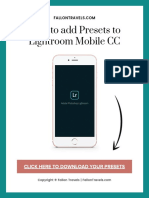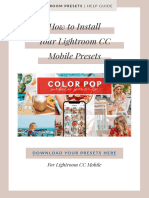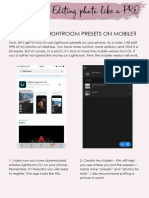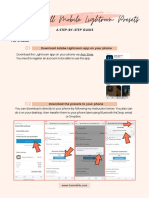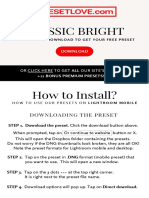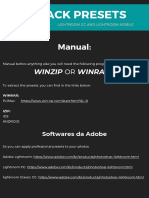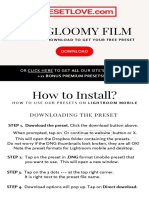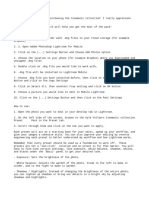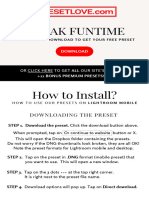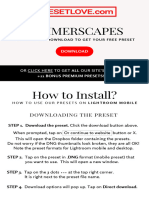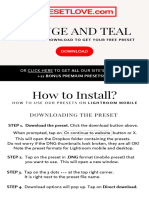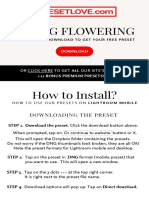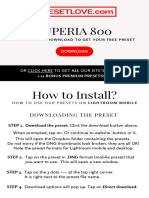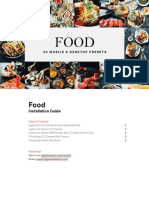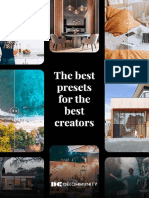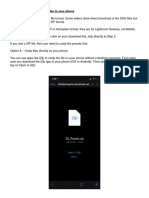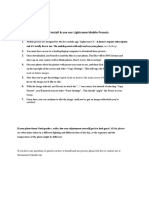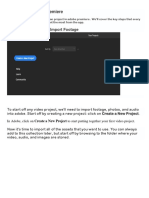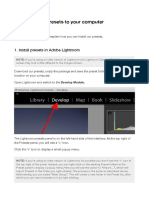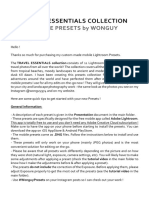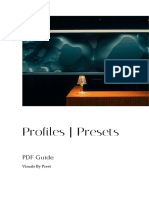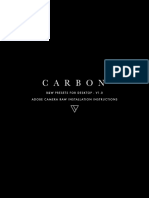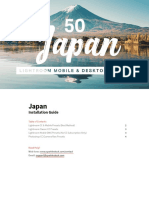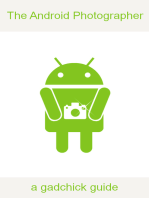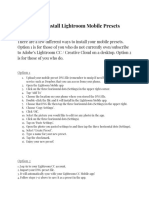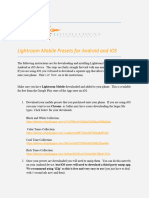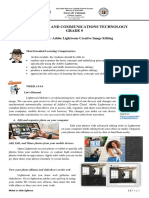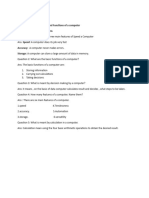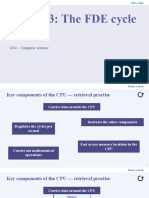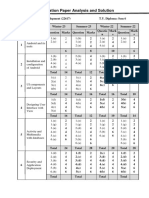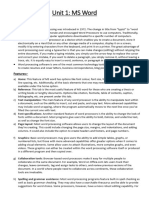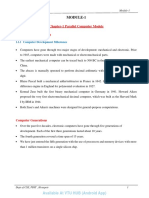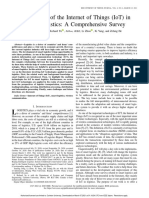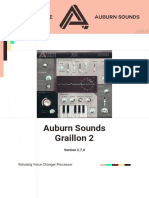Professional Documents
Culture Documents
INSTRUCTIONS Lightroom Desktop Mobile Earthy Presets FallonTravels
INSTRUCTIONS Lightroom Desktop Mobile Earthy Presets FallonTravels
Uploaded by
mapuCopyright
Available Formats
Share this document
Did you find this document useful?
Is this content inappropriate?
Report this DocumentCopyright:
Available Formats
INSTRUCTIONS Lightroom Desktop Mobile Earthy Presets FallonTravels
INSTRUCTIONS Lightroom Desktop Mobile Earthy Presets FallonTravels
Uploaded by
mapuCopyright:
Available Formats
FA L LO N T R AV E L S .
C O M
How to add Presets to
Lightroom Mobile CC
Click Here to Download Your Presets
Copyright © 2020 | Fallon Travels | FallonTravels.com
T H ANK YOU FO R YO UR PUR CHASE !
I have a feeling that you purchased these presets because
you’re an incredibly talented content creator at heart, but
the weight of Lightroom overwhelm is starting to get the
best of you. I understand your struggle because I’ve been
there too, friend!
This program can certainly be intimidating
when you’re just starting out. So we’re gonna get
through it together - promise!
Ready?
Good - let’s get to it!
ty— Be sure to follow along my travel journey on Instagram at @fallon.travels &
use the hashtag #FallonTravelsPresets so I can feature you on my account!
HOW TO ADD PRESETS TO LIGHTROOM MOBILE CC
1. Download Lightroom & Dropbox
Before you begin, you’ll need to make sure you have both the
Dropbox and Lightroom CC apps installed on your phone.
These are both free apps that are available for iPhone and
Android users. Click the icons or links below to download!
LIGHTROOM DROPBOX
You’ll also need to create a free account before you
can use the Lightroom CC app; this is super quick &
simple to do so don’t stress!
If you need additional help with the setup process, be sure to
check out my detailed blog post by clicking this link:
https://fallontravels.com/blog/how-to-add-presets-to-lightroom-mobile-tutorial
You can find my YouTube video on how to install presets
in Lightroom mobile by clicking this link:
youtu.be/hFbJxBYxLWE
You will also find detailed instructions (with screenshots) in this PDF
guide. However, feel free to reach out with any specific questions!
Copyright © 2019 | Fallon Travels | FallonTravels.com
HOW TO ADD PRESETS TO LIGHTROOM MOBILE CC
2. Save DNG Presets to Camera Roll
On the right of each DNG preset you’re gonna see three dots.
Click on any one of the presets and then select Export.
Select the button that says Save Image.
Save all of the DNG files to your camera roll
Make sure that you
have each DNG file
saved to your camera
roll and then head on
over to the Lightroom
mobile app once you
have them all saved.
Copyright © 2019 | Fallon Travels | FallonTravels.com
HOW TO ADD PRESETS TO LIGHTROOM MOBILE CC
3. Import Mobile Presets to Lightroom
Once you’re in the Lightroom mobile app you’ll see an album section.
Click the plus icon to the right of albums. You’ll see a popup at the bot-
tom of your screen that says Create New with Album and Folder as the
options listed. Choose “Album”.
You’ll see a new form
field pop up on your
screen that says Create
Album. Type any name
that you’ll easily
remember for your
presets! Click OK.
Copyright © 2019 | Fallon Travels | FallonTravels.com
HOW TO ADD PRESETS TO LIGHTROOM MOBILE CC
Select the album you just created and you’ll see two blue buttons at
the bottom right hand corner of your screen. Click the one to the left.
You’ll see an “Add Photos” section appear at the bottom of your
screen with From Camera Roll, From All Photos and From Files as
the options listed. Choose “From Camera Roll”.
Click the Add
Photos button
at the bottom of
your screen. Now
these will import
into the album.
Copyright © 2019 | Fallon Travels | FallonTravels.com
HOW TO ADD PRESETS TO LIGHTROOM MOBILE CC
4. Copy & Paste DNG Preset Settings
So you have a couple of options here.
The first one is to copy and paste the settings onto your photo.
If you don’t want to copy & paste the settings each time, then
skip to the “Save Presets to Lightroom Mobile” section.
The first thing you’ll need to do is select any DNG file from the
preset album, then click the circle button in the top right hand
corner with three dots.
Select the button that says “Copy Settings”.
Copyright © 2019 | Fallon Travels | FallonTravels.com
HOW TO ADD PRESETS TO LIGHTROOM MOBILE CC
Click the checkmark in the top right-hand corner.
Go over to any photo that you’d like to edit with the preset.
Click the same circle button in the top right-hand corner.
You’ll see the same dropdown from earlier. This
time, you’ll select, “Paste Settings”.
Copyright © 2019 | Fallon Travels | FallonTravels.com
HOW TO ADD PRESETS TO LIGHTROOM MOBILE CC
5. Create/Save Preset in Preset Album
The second option is to create and save the preset in a new preset album.
The option to save presets used to only be available to those with a paid
Lightroom subscription but now it’s available for the free version as well!
If you don’t see the option, try updating Lightroom mobile or deleting
and reinstalling the app.
So you’ll first want to go to the preset album we created earlier. Then
select any preset that you want to use to edit your image.
Select the same circle button with three dots in the top right-hand corner.
But this time you’ll select the option that says “Create Preset”.
Copyright © 2019 | Fallon Travels | FallonTravels.com
HOW TO ADD PRESETS TO LIGHTROOM MOBILE CC
First type in a name for your preset.
You can then select a preset group that will hold all of your mobile presets.
User presets will be selected as the default option. But if you want to create
a new custom group, click the little dropdown option under Preset Group.
Type in a name for the preset group that you’ll easily remember, then
select the checkmark once you’re finished.
Copyright © 2019 | Fallon Travels | FallonTravels.com
HOW TO ADD PRESETS TO LIGHTROOM MOBILE CC
Make sure you save all of the DNG Presets
Your preset will now be saved to a custom preset group!
You’ll wanna go back and do this for each one of the DNG presets
until you have all of them saved to the same preset group!
Copyright © 2019 | Fallon Travels | FallonTravels.com
HOW TO ADD PRESETS TO LIGHTROOM MOBILE CC
6. Apply Mobile Preset to Photo
Make sure you have each of the DNG files saved to the
preset group you just created.
You can now choose the photo you’d like to edit with your pre-
set. Slide over to the right until you see the “Presets” tab.
Copyright © 2019 | Fallon Travels | FallonTravels.com
HOW TO ADD PRESETS TO LIGHTROOM MOBILE CC
Go to the preset album you just created and then click
on whatever preset you’d like to edit your photos with!
Select that “one-click” mobile preset and your photo should
now be lookin’ super fab for Instagram. ;)
Copyright © 2019 | Fallon Travels | FallonTravels.com
HOW TO ADD PRESETS TO LIGHTROOM MOBILE CC
Lightroom Photo Editing
PHOTO EDITING 101 FOR LIGHTROOM BEGINNERS
On the following pages, I have in- Below, you will find examples of each
cluded a basic photo editing guide preset applied to the same JPEG im-
for those of you who are new to the age, along with it’s title/style to help
Lightroom mobile app & need a few you in your editing process. Please
tips (or even for those who are more note that you won’t see all of the style
experienced in Lightroom but just differences in the samples below, as
want to brush up on skills!). no one image is the same.
Feel free to reach out if you have any questions!
Copyright © 2019 | Fallon Travels | FallonTravels.com
HOW TO ADD PRESETS TO LIGHTROOM MOBILE CC
Earthy Tones: Original version Earthy Tones: Brighter tones
Earthy Tones: Darker edit Earthy Tones: Cooler tones
Earthy Tones: Warmer tones
Copyright © 2019 | Fallon Travels | FallonTravels.com
Photo Editing 101
FOR LIGHTROOM BEGINNERS
Once installed, Lightroom presets can dramatically transform your images and simplify
your overall photo editing process. With that being said, it’s important to note the follo-
wing:
• While Lightroom presets are a great starting point for photo editing, many (if not
most) images WILL need additional processing after a preset is applied - it is very
rare that you place a preset and it is ready for export.
• More often than not, the white balance or exposure of your image will need to be
adjusted after applying a preset. Fortunately, this can be accomplished easily using
the sliders in the Develop Module of Adobe Lightroom.
• In general, you will need to play around with the tools in Lightroom and find a hap-
py medium for your edit!
Below, I’ve listed a few of my best Lightroom Workflow tips for making adjustments in
Adobe Lightroom. I am going to be updating this guide with new information/ tips over
the next few months, so please bear with me as I am updating my products! :)
White Balance- Temperature and Tint:
Under the develop module, on the right-hand side of your screen, you will find the white
balance sliders. These sliders include ‘Temperature’, and ‘Tint’.
The temperature slider will adjust your photo to be warmer or cooler, whereas the tint
slider will adjust your photo to have a pink or green tint. Temperature and tint will usually
work in tandem, so you will need to play around with these sliders until you find a happy
medium for your edit. These sliders can create a very dramatic effect on the outcome of
your photo edit, and you may need to customize your presets for a specific set of photos
if your lighting is either too cool or too warm.
C OPYRIG HT © 20 1 9 | FALLON T RAVE LS | FALLONT RAVE LS.COM
Photo Editing 101
FOR LIGHTROOM BEGINNERS
Exposure: The exposure slider lets you add/subtract light to/from an image.
Some photographers don’t like to mess with the exposure, as adjustments can be
made more precisely by moving the ‘whites’, ‘blacks’, ‘highlights’ and ‘shadows’
sliders to focus on specific areas of an image (instead of making one large chan-
ge with the exposure slider). However, because I tend to shoot my photos slightly
under-exposed, I typically will increase my exposure slider just a tad to correct for
the under-exposed image. The reason I shoot slightly under-exposed is because
over-exposed images are much more difficult to fix in post-processing. Increasing
the exposure slider somewhere between +0.2 to +0.35 will typically work for me,
but it all depends on the image I’m working with!
Highlights: Highlights bring down the exposure of the lightest areas of an image
without affecting the entirety of it. I almost always take my highlights pretty far
down (-60 to -100), which will bring back more of the photo detail (i.e. detail in the
sky/clouds that may have been otherwise lost).
Shadows: The shadow slider lets you make the darkest areas darker or lighter to
either get rid of unwanted detail, or to make the detail more visible. I will typically
take my shadows nearly all the way up (depending on the image): somewhere
between +60 to +100.
Whites: The white slider allows you to create pure white areas in your image in
order to naturalize your image further. My whites will range depend on the photo..
but will usually end up somewhere in the middle.
Blacks: Similarly, the black slider allows you to create pure black areas in your
image to naturalize your image further. I usually bring my blacks down a bit to
bring back some contrast in the image. Somewhere around -60.
C O PYRIG HT © 20 1 9 | FALLON T RAVE LS | FALLONT RAVE LS.COM
You might also like
- PRESETS and INSTRUCTIONS Pastel Desktop Mobile FallonTravelsDocument17 pagesPRESETS and INSTRUCTIONS Pastel Desktop Mobile FallonTravelsmapuNo ratings yet
- 01 How To Install Your Lightroom PresetsDocument15 pages01 How To Install Your Lightroom Presetsevyhip1320No ratings yet
- How To Install Your Lightroom CC Mobile PresetsDocument12 pagesHow To Install Your Lightroom CC Mobile PresetsmarthanahirNo ratings yet
- Instruction To Install Lightroom Mobile PresetsDocument4 pagesInstruction To Install Lightroom Mobile PresetsInes HlupićNo ratings yet
- Installation GuideDocument4 pagesInstallation GuideinsanegamertNo ratings yet
- How To Install Mobile Lightroom Presets: For Iphone For IphoneDocument6 pagesHow To Install Mobile Lightroom Presets: For Iphone For IphoneVanessaNo ratings yet
- Adobe Lightroom PresetsDocument3 pagesAdobe Lightroom PresetsMerNo ratings yet
- Installation GuideDocument7 pagesInstallation Guidepinces990No ratings yet
- Classic Bright Download - PresetLoveDocument3 pagesClassic Bright Download - PresetLovesakuna nimsaraNo ratings yet
- Pack Presets: ManualDocument5 pagesPack Presets: ManualElias MarquesNo ratings yet
- Old Gloomy Film Download - PresetLoveDocument3 pagesOld Gloomy Film Download - PresetLoveShageeshan AlagesanNo ratings yet
- Pop Portrait Download - PresetLove 2Document3 pagesPop Portrait Download - PresetLove 2Rey FrondaNo ratings yet
- Cinematic Collection - Mobile Presets User GuideDocument2 pagesCinematic Collection - Mobile Presets User GuidePaula FernandezNo ratings yet
- Kodak Funtime Download - PresetLoveDocument3 pagesKodak Funtime Download - PresetLoverobyjanicoNo ratings yet
- Summerscapes Preset Download - PresetLoveDocument3 pagesSummerscapes Preset Download - PresetLoveJulidelucchiNo ratings yet
- Beach Day Download - PresetLoveDocument3 pagesBeach Day Download - PresetLoveziaur.rachman.gpsNo ratings yet
- Installation GuideDocument7 pagesInstallation GuideIntan NadhirahNo ratings yet
- Orange and Teal Download - PresetLoveDocument3 pagesOrange and Teal Download - PresetLoveandreiNo ratings yet
- Underwater Fauna Download - PresetLoveDocument3 pagesUnderwater Fauna Download - PresetLoveFessadika HasbiNo ratings yet
- A Hazy Portrait Download - PresetLove 2Document3 pagesA Hazy Portrait Download - PresetLove 2m246sptgbxNo ratings yet
- Spring Flowering Download - PresetLoveDocument3 pagesSpring Flowering Download - PresetLoveKelly BanksNo ratings yet
- Superia 800 Download - PresetLoveDocument3 pagesSuperia 800 Download - PresetLovecalimoso.markgabriel.10No ratings yet
- Quiet Street Download - PresetLoveDocument3 pagesQuiet Street Download - PresetLoveanaghaupscNo ratings yet
- Installation Guide PDFDocument7 pagesInstallation Guide PDFYismary Abril VargasNo ratings yet
- Travel Filmmaker: Installation GuideDocument7 pagesTravel Filmmaker: Installation GuideCristian VivasNo ratings yet
- How To Install Lightroom 4, 5, 6 & CC 2020 Presets ForDocument7 pagesHow To Install Lightroom 4, 5, 6 & CC 2020 Presets ForMõhâ MèédNo ratings yet
- Instructions-Decommunity Special - PressetDocument4 pagesInstructions-Decommunity Special - PressetFernanda GutierrezNo ratings yet
- 100 Free Lightroom Presets (And How To Make Your Own)Document27 pages100 Free Lightroom Presets (And How To Make Your Own)Mary FelisminoNo ratings yet
- How To Use The Presets in Desktop & MobileDocument3 pagesHow To Use The Presets in Desktop & MobileTNo ratings yet
- Help FileDocument11 pagesHelp FileHandoko MuhammadNo ratings yet
- Instruction ManualDocument4 pagesInstruction ManualJakubSNo ratings yet
- Install Presets On PhoneDocument7 pagesInstall Presets On PhoneTheBillionairesAirNo ratings yet
- Installation GuideDocument7 pagesInstallation GuideHandoko MuhammadNo ratings yet
- Tranquil Purple: Installation GuideDocument7 pagesTranquil Purple: Installation GuideMuh UmaNo ratings yet
- Men's Fashion: Installation GuideDocument7 pagesMen's Fashion: Installation GuideHandokoNo ratings yet
- Installation & TipsDocument15 pagesInstallation & TipsHandoko MuhammadNo ratings yet
- Installation Guide PDFDocument7 pagesInstallation Guide PDFHandokoNo ratings yet
- Indoor Bright: Installation GuideDocument7 pagesIndoor Bright: Installation GuideHandokoNo ratings yet
- How To Install & Use Our Lightroom Mobile Presets: Not DesktopDocument1 pageHow To Install & Use Our Lightroom Mobile Presets: Not DesktopHandokoNo ratings yet
- Installation Guide - Android:Iphone:Mac:WindowsDocument9 pagesInstallation Guide - Android:Iphone:Mac:Windowsana sofiaNo ratings yet
- How To UseDocument2 pagesHow To UseEduardo BarañanoNo ratings yet
- Instruction Manual - M-JournalismDocument3 pagesInstruction Manual - M-Journalismmertzpascal007No ratings yet
- How To Use Adobe PremiereDocument21 pagesHow To Use Adobe PremiereMuhd HafizNo ratings yet
- How To Install Presets To Your ComputerDocument5 pagesHow To Install Presets To Your ComputerElkin EscorciaNo ratings yet
- Tropical Paradise: Installation GuideDocument7 pagesTropical Paradise: Installation GuidePraPraNo ratings yet
- Help FileDocument9 pagesHelp FileAnastasia UrecheNo ratings yet
- PDF GuideDocument5 pagesPDF Guidewisnusastra9No ratings yet
- How To Install PresetsDocument3 pagesHow To Install PresetsJoão Paulo MarrasNo ratings yet
- Carbon: B&W Presets For Desktop - V1.0 Adobe Camera Raw Installation InstructionsDocument3 pagesCarbon: B&W Presets For Desktop - V1.0 Adobe Camera Raw Installation InstructionsAxel KruseNo ratings yet
- Installation GuideDocument5 pagesInstallation Guideales ferdinanNo ratings yet
- How To Install Lightroom Mobile PresetsDocument1 pageHow To Install Lightroom Mobile PresetsDoãn Công ThếNo ratings yet
- The Complete Mobile Lightroom Preset BundleDocument2 pagesThe Complete Mobile Lightroom Preset Bundleabhipan03No ratings yet
- Information and Communications Technology Grade 9: Module 6: Adobe Lightroom Creative Image EditingDocument5 pagesInformation and Communications Technology Grade 9: Module 6: Adobe Lightroom Creative Image EditingJusten AranetaNo ratings yet
- Mobile Photography: A Ridiculously Simple Guide to Taking Photos with Your PhoneFrom EverandMobile Photography: A Ridiculously Simple Guide to Taking Photos with Your PhoneNo ratings yet
- The Complete Guide to Tethering the α9 with Capture One PDFDocument23 pagesThe Complete Guide to Tethering the α9 with Capture One PDFSipi SomOfNo ratings yet
- Home Adobe Creative CloudDocument2 pagesHome Adobe Creative CloudFrancisco Javier Andrade CorreaNo ratings yet
- Installation Instructions PDFDocument3 pagesInstallation Instructions PDFPutri AgustinaNo ratings yet
- User Guide DNGDocument7 pagesUser Guide DNGHandokoNo ratings yet
- Lightroom Preset Installation Guide V1Document2 pagesLightroom Preset Installation Guide V1ntdelicano.cpdobutuanNo ratings yet
- Class 2 Computer PlannerDocument5 pagesClass 2 Computer Planneriqra shahidNo ratings yet
- Power System Simulator: Power World, Students' Evaluation PackageDocument13 pagesPower System Simulator: Power World, Students' Evaluation Packagebilal nagoriNo ratings yet
- Computer-Basics-WorksheetDocument5 pagesComputer-Basics-WorksheetEver MontoyaNo ratings yet
- Comparison Between Discrete Cosine and Wave Let TransformDocument6 pagesComparison Between Discrete Cosine and Wave Let TransformMichaelNo ratings yet
- Microsoft ExcelDocument14 pagesMicrosoft ExcelNOPPO PPPUNo ratings yet
- Basics Automatic Mode Control V1.00 enDocument28 pagesBasics Automatic Mode Control V1.00 encabalaestebanNo ratings yet
- Lesson 3: The FDE Cycle: KS4 - Computer SystemsDocument15 pagesLesson 3: The FDE Cycle: KS4 - Computer SystemsWilliam GreyNo ratings yet
- Data ScienceDocument21 pagesData ScienceDanielNo ratings yet
- Activity Sheet - Operating SystemsDocument2 pagesActivity Sheet - Operating SystemsJanine JavierNo ratings yet
- Sheetal Project ReportDocument68 pagesSheetal Project ReportSheetal kumarNo ratings yet
- ProjectReport (305) VPMSDocument63 pagesProjectReport (305) VPMSSaeel ShindeNo ratings yet
- Unit - IDocument2 pagesUnit - IPranathi NimmuNo ratings yet
- Intro To PythonDocument122 pagesIntro To Pythonisayashpbende26100% (1)
- Technical Solutions For Design and Analysis Using OOP Modeling ToolsDocument19 pagesTechnical Solutions For Design and Analysis Using OOP Modeling ToolsZainab MunirNo ratings yet
- Class 12 Banking Management System Documentation Utkarsh SaxenaDocument48 pagesClass 12 Banking Management System Documentation Utkarsh SaxenaUtkarsh SaxenaNo ratings yet
- Digital Intelligence FREDDocument10 pagesDigital Intelligence FREDCÉSAR DAVID OJEDANo ratings yet
- MathLinkDevelopmentInC PDFDocument58 pagesMathLinkDevelopmentInC PDFdanijelpartoviNo ratings yet
- Bill Split SRSDocument48 pagesBill Split SRSArusi KumariNo ratings yet
- Storing and Querying Spatial Data in SQL ServerDocument30 pagesStoring and Querying Spatial Data in SQL ServerVlada GrujićNo ratings yet
- Oat MaterialDocument73 pagesOat MaterialCedric John CawalingNo ratings yet
- Mad EpaDocument115 pagesMad Epa514 Vaibhavi PawarNo ratings yet
- CAM UNIT 1 WordDocument13 pagesCAM UNIT 1 WordellieriyaNo ratings yet
- JBL Intellivox Range - ManualDocument20 pagesJBL Intellivox Range - ManualErling SanchezNo ratings yet
- Lesson 5 Recognize Custom Animation and TimingDocument17 pagesLesson 5 Recognize Custom Animation and TimingMarc Jimuel DucusinNo ratings yet
- Module-1: Chapter-1 Parallel Computer ModelsDocument42 pagesModule-1: Chapter-1 Parallel Computer ModelsprajNo ratings yet
- Nikon - Download Center - NX StudioDocument4 pagesNikon - Download Center - NX StudioRaja Sekaran SajjaNo ratings yet
- Applications of IoT in Smart LogisticsDocument25 pagesApplications of IoT in Smart Logisticsarun rajaNo ratings yet
- Graillon 2 User's GuideDocument15 pagesGraillon 2 User's GuideGodfrey OngNo ratings yet
- LSM 980 - User Quick Guide (Iowa)Document8 pagesLSM 980 - User Quick Guide (Iowa)Keshav JhalaniNo ratings yet
- World of Computers: Dr. Kamal GulatiDocument78 pagesWorld of Computers: Dr. Kamal GulatimeghaNo ratings yet