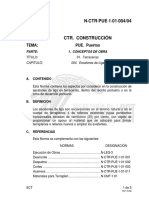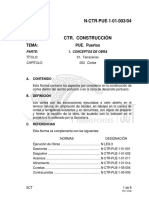Professional Documents
Culture Documents
1 AutoCAD
1 AutoCAD
Uploaded by
nestor zapataCopyright:
Available Formats
You might also like
- The Subtle Art of Not Giving a F*ck: A Counterintuitive Approach to Living a Good LifeFrom EverandThe Subtle Art of Not Giving a F*ck: A Counterintuitive Approach to Living a Good LifeRating: 4 out of 5 stars4/5 (5822)
- The Gifts of Imperfection: Let Go of Who You Think You're Supposed to Be and Embrace Who You AreFrom EverandThe Gifts of Imperfection: Let Go of Who You Think You're Supposed to Be and Embrace Who You AreRating: 4 out of 5 stars4/5 (1093)
- Never Split the Difference: Negotiating As If Your Life Depended On ItFrom EverandNever Split the Difference: Negotiating As If Your Life Depended On ItRating: 4.5 out of 5 stars4.5/5 (852)
- Grit: The Power of Passion and PerseveranceFrom EverandGrit: The Power of Passion and PerseveranceRating: 4 out of 5 stars4/5 (590)
- Hidden Figures: The American Dream and the Untold Story of the Black Women Mathematicians Who Helped Win the Space RaceFrom EverandHidden Figures: The American Dream and the Untold Story of the Black Women Mathematicians Who Helped Win the Space RaceRating: 4 out of 5 stars4/5 (898)
- Shoe Dog: A Memoir by the Creator of NikeFrom EverandShoe Dog: A Memoir by the Creator of NikeRating: 4.5 out of 5 stars4.5/5 (540)
- The Hard Thing About Hard Things: Building a Business When There Are No Easy AnswersFrom EverandThe Hard Thing About Hard Things: Building a Business When There Are No Easy AnswersRating: 4.5 out of 5 stars4.5/5 (349)
- Elon Musk: Tesla, SpaceX, and the Quest for a Fantastic FutureFrom EverandElon Musk: Tesla, SpaceX, and the Quest for a Fantastic FutureRating: 4.5 out of 5 stars4.5/5 (474)
- Her Body and Other Parties: StoriesFrom EverandHer Body and Other Parties: StoriesRating: 4 out of 5 stars4/5 (822)
- The Sympathizer: A Novel (Pulitzer Prize for Fiction)From EverandThe Sympathizer: A Novel (Pulitzer Prize for Fiction)Rating: 4.5 out of 5 stars4.5/5 (122)
- The Emperor of All Maladies: A Biography of CancerFrom EverandThe Emperor of All Maladies: A Biography of CancerRating: 4.5 out of 5 stars4.5/5 (271)
- The Little Book of Hygge: Danish Secrets to Happy LivingFrom EverandThe Little Book of Hygge: Danish Secrets to Happy LivingRating: 3.5 out of 5 stars3.5/5 (403)
- The World Is Flat 3.0: A Brief History of the Twenty-first CenturyFrom EverandThe World Is Flat 3.0: A Brief History of the Twenty-first CenturyRating: 3.5 out of 5 stars3.5/5 (2259)
- Devil in the Grove: Thurgood Marshall, the Groveland Boys, and the Dawn of a New AmericaFrom EverandDevil in the Grove: Thurgood Marshall, the Groveland Boys, and the Dawn of a New AmericaRating: 4.5 out of 5 stars4.5/5 (266)
- The Yellow House: A Memoir (2019 National Book Award Winner)From EverandThe Yellow House: A Memoir (2019 National Book Award Winner)Rating: 4 out of 5 stars4/5 (98)
- A Heartbreaking Work Of Staggering Genius: A Memoir Based on a True StoryFrom EverandA Heartbreaking Work Of Staggering Genius: A Memoir Based on a True StoryRating: 3.5 out of 5 stars3.5/5 (231)
- Team of Rivals: The Political Genius of Abraham LincolnFrom EverandTeam of Rivals: The Political Genius of Abraham LincolnRating: 4.5 out of 5 stars4.5/5 (234)
- On Fire: The (Burning) Case for a Green New DealFrom EverandOn Fire: The (Burning) Case for a Green New DealRating: 4 out of 5 stars4/5 (74)
- The Unwinding: An Inner History of the New AmericaFrom EverandThe Unwinding: An Inner History of the New AmericaRating: 4 out of 5 stars4/5 (45)
- N CTR Pue 1 01 001 04Document6 pagesN CTR Pue 1 01 001 04nestor zapataNo ratings yet
- N CTR Pue 1 01 004 04Document5 pagesN CTR Pue 1 01 004 04nestor zapataNo ratings yet
- N CTR Pue 1 01 006 04Document8 pagesN CTR Pue 1 01 006 04nestor zapataNo ratings yet
- N CTR Pue 1 01 002 04Document5 pagesN CTR Pue 1 01 002 04nestor zapataNo ratings yet
- N CTR Pue 1 01 003 04Document8 pagesN CTR Pue 1 01 003 04nestor zapataNo ratings yet
- 3 Sistema BIMDocument27 pages3 Sistema BIMnestor zapataNo ratings yet
- 2 SketchupDocument6 pages2 Sketchupnestor zapataNo ratings yet
- Temario Revit Architecture AvanzadoDocument2 pagesTemario Revit Architecture Avanzadonestor zapataNo ratings yet
- Temario Revit Architecture FundamentosDocument2 pagesTemario Revit Architecture Fundamentosnestor zapataNo ratings yet
- ACP - Revit For Architectural Design - Exam Objectives - 102620.en - EsDocument5 pagesACP - Revit For Architectural Design - Exam Objectives - 102620.en - Esnestor zapataNo ratings yet
1 AutoCAD
1 AutoCAD
Uploaded by
nestor zapataCopyright
Available Formats
Share this document
Did you find this document useful?
Is this content inappropriate?
Report this DocumentCopyright:
Available Formats
1 AutoCAD
1 AutoCAD
Uploaded by
nestor zapataCopyright:
Available Formats
MANUAL DE USUARIO
MATERIAL DIDÁCTICO
Guía básica de comandos para la materia de 4to
semestre:
“Dibujo Técnico Digital”
Primer Parcial
Elaboró:
Arq. Marisa Valdes Peña / Mtro. Néstor Juan Zapata Padilla
Profesora Hora Clase del P.E. de Arquitectura y Docente de la materia.
Profesor Investigador de tiempo completo del P.E. de Arquitectura y Docente de la materia.
Facultad de Estudios Profesionales Zona Huasteca
Romualdo del Campo #501 / Fraccionamiento Rafael Curiel, CP 79060 / Ciudad Valles, San Luis Potosí, México /
Teléfonos: (481) 381-2348, 381-2349 y 382-3644 / Extensión: 151
Material didáctico para el Primer Parcial de la Materia Dibujo Técnico Digital
Elaboró: MVP / NJZP
Página 1 de 12
INTRODUCCIÓN
El presente documento es un concentrado de información que funciona como guía básica
para la aplicación de los comandos de dibujo y modificación en el sistema AutoCAD, se
elabora como recurso de material didáctico para el Primer parcial de la materia de Dibujo
Técnico Digital del cuarto semestre del P.E. de Arquitectura de la Facultad de Estudios
Profesionales Zona Huasteca de la Universidad Autónoma de San Luis Potosí.
Material didáctico para el Primer Parcial de la Materia Dibujo Técnico Digital
Elaboró: MVP / NJZP
Página 2 de 12
Los comandos que se presentan están en el mismo orden del RIBBON en la pestaña HOME
1 Draw
Línea; L - enter – 1 clic para iniciar a dibujar – orientamos/movemos mouse - (tecleamos
medida) – enter
Poli línea; PL- enter – clic - orientamos/movemos mouse - (tecleamos medida) – enter
Circulo; C – enter – clic (donde será el centro del circulo) – orientamos - (tecleamos medida
de radio) – enter
Circulo; C –enter – clic donde será el centro del circulo – D – enter – (teclear dimensión
del diámetro) – enter
Circulo; C –enter – 3P – enter – clicar en 3 puntos
Circulo; C –enter – 2P – enter – clicar en 2 puntos (corresponde al diámetro del círculo)
Circulo; C –enter – T – enter – clicar en la primer tangente/extremo de línea – clicar en
segunda tangente/extremo de segunda línea – (teclear RADIO de circulo) – enter
Arco; A – enter – clic (inicio de arco) – desplazamos cursor para establecer segundo punto
del arco y clicamos – desplazamos cursor para determinar la forma del arco y clicamos
para finalizar.
Rectángulo; REC – enter – clic – orientamos/movemos mouse – (tecleamos medida de
base) – tecla TAB – (tecleamos medida de altura) - enter
Elipse; EL – enter – clic – desplazamos – clic (estos dos clics definen el primer diámetro
del elipse) – desplazamos el cursor – clic para finalizar (Finalizamos definiendo el radio
del segundo diámetro del elipse.
Rellenos; patrones; H – enter – EL RIBBON CAMBIA (la cinta de herramientas superior);
seleccionamos patrón, modificación de escala, ángulo, entre otras cosas - enter
NOTA: para rellenos se sugiere crear polígono y asignar el hatch con la opción “select” en
la parte superior izquierda.
Multi línea ML - enter – J – enter – z – enter – S – enter – (tecleamos medida de espesor
de muro) – enter – 1 clic para iniciar a dibujar… (Mismo proceso que para líneas)
Material didáctico para el Primer Parcial de la Materia Dibujo Técnico Digital
Elaboró: MVP / NJZP
Página 3 de 12
Los comandos que se presentan están en el mismo orden del RIBBON en la pestaña HOME
2 Modify
Mover: seleccionamos elemento - M – enter – clic en punto de referencia –
orientamos/movemos mouse – tecleamos distancia - enter
Rotar; seleccionar objeto - RO – enter – 1 clic de referencia (pivote/punto base del giro) –
(teclear valor del ángulo) – enter
Rotar con referencia en base a una línea; seleccionar objeto - RO – enter – 1 clic de
referencia (pivote/punto base del giro) – R – enter - 1 clic en un extremo de línea
(pivote/punto base del giro) – segundo clic en extremo contrario de línea – tercer clic
donde necesitamos que sea reubicado el segundo extremo de línea base
Rotar y copiar; seleccionar objeto – RO – enter – 1 clic de referencia (pivote/punto base
del giro) – C –enter - (teclear valor del ángulo)
Extender; extend; EX – enter - seleccionamos limite(s) a donde queremos llegar – enter –
seleccionamos línea a extender
Extender; extend; EX – enter - enter – seleccionamos línea a extender (Extiende al límite
inmediato.)
Cortar; trim; TR – enter – seleccionamos limite(s) – enter – seleccionamos línea sobrante
Solo funciona cuando hay intersecciones.
Cortar; trim; TR – enter – enter – seleccionamos línea sobrante
Borrar; seleccionamos elementos que queremos borrar - E – enter
Borrar; seleccionamos elementos que queremos borrar - tecla suprimir
copiar: seleccionamos elemento - CO – enter – clic en punto de referencia –
orientamos/movemos mouse – tecleamos distancia - enter
Espejear; mirror; seleccionamos objetos que queremos espejear - MI – enter – dibujamos
con dos clics el eje de simetría – N – enter
Redondear esquinas de polígonos; fillet; F – enter – R – enter - (teclear medida de radio)
– enter – P – enter – dar clic en el polígono
Material didáctico para el Primer Parcial de la Materia Dibujo Técnico Digital
Elaboró: MVP / NJZP
Página 4 de 12
Unir extremos de líneas que se intersectan; fillet; F – enter – R – enter – (teclear medida
de radio o teclear “0” si es esquina) – enter – tocar extremo de primer línea – tocar extremo
de segunda línea
Explotar elementos; seleccionamos elementos a explotar - X – enter
Estrechar objetos; S – enter – seleccionar zona donde se encuentra el conjunto de
pinzamientos que necesitamos desplazar – enter – clic en punto de referencia –
orientamos/movemos mouse – (tecleamos distancia la cual queremos acortar o estirar) –
enter
Escalar; seleccionamos elementos que queremos escalar – SC – enter – R – enter –
tecleamos primer valor – enter – tecleamos segundo valor – enter
El primer valor significa la medida original del objeto, y el segundo valor significa la nueva
dimensión que tendrá el primer objeto después de ser escalado.
Segundo método de escalar; seleccionamos elemento a escalar – SC – enter – (tecleamos
factor; valor que va multiplicar el tamaño del objeto) – enter
Valores mayores de 1.0 de escalado resultan en objetos más grandes; y valores menores
a 1.0 resultan en objetos más pequeños.
Matrices; AR – enter – seleccionar objeto – enter – seleccionar opción
(Rectangular/path/polar) – enter – EL RIBBON CAMBIA para hacer modificaciones de
distancia entre objetos, numero de columnas, numero de filas, entre otras.
Matrices; AR – enter – seleccionar objeto – enter – PA – enter – seleccionar línea de
recorrido previamente creada con poli líneas, spline – EL RIBBON CAMBIA para hacer
modificaciones de distancia entre objetos, numero de columnas, numero de filas, entre
otras.
Copia paralela; offset; O – enter – (tecleamos medida de offset) – enter – clic sobre
elemento – orientamos hacia el lado donde queremos que aparezca la copia – clic
Copia paralela; OFFSET con opción de layer; asignamos layer de trabajo en pestaña de
layers - O – enter – L – enter – C – enter – (tecleamos medida de offset) – enter –
seleccionamos objeto – orientamos/movemos mouse hacia el lado donde queremos que
aparezca la copia paralela – clic
Material didáctico para el Primer Parcial de la Materia Dibujo Técnico Digital
Elaboró: MVP / NJZP
Página 5 de 12
Los comandos que se presentan están en el mismo orden del RIBBON en la pestaña HOME
2 Annotation
Texto; T – enter – dibujar con dos clics una ventana – escribir el texto – clic fuera del
cuadro de texto para salir del editor (clic en esquina superior derecha; en “close text
editor”)
Modificar texto; seleccionamos texto – ED – enter - modificar el texto – clic fuera del cuadro
de texto para salir del editor (clic en esquina superior derecha; en “close text editor”)
NOTA: para entrar a la modificación de texto podemos dar doble clic
NOTA: el comando ED – enter también funciona para la edición de cotas
Elemento TEXT vs MTEXT: TEXT es una línea de texto. MTEXT es un párrafo de texto.
Pestaña; annotate: opción Dimension: detecta orientación y tipo de elemento para acotar
automáticamente: sustituye a los demás comandos de acotación.
Medir; MEA – enter – D – enter – 1 clic en un extremo del elemento a medir – 1 clic en el
otro extremo del elemento a medir
Cotas; lineal; cota en orto; DLI – enter – primer clik en un extremo – segundo clic en otro
extremo – orientamos hacia donde queremos anclar la cota – tercer clic
Cota alineada; DAL – enter - primer clic en un extremo – segundo clic en otro extremo –
orientamos hacia donde queremos anclar la cota – tercer clic
Tablas: TB – enter – (configuramos columnas, filas, si la tabla lleva fila especial para
títulos, entre otros) – OK – clic donde queremos insertar la tabla.
Flechas; LE – enter – clic donde será la punta de la flecha – orientamos/movemos mouse
hasta que aparezca la garrapata - segundo clic donde la línea hará un quiebre – tercer
clic donde termina la línea - scape
Flecha con anotaciones; LE – enter – clic donde será la punta de la flecha –
orientamos/movemos mouse hasta que aparezca la garrapata - segundo clic donde la
línea hará un quiebre – tercer clic donde colocaremos el texto – asignamos valor numérico
para el tamaño de texto – enter – (tecleamos la primera línea de anotación que
Material didáctico para el Primer Parcial de la Materia Dibujo Técnico Digital
Elaboró: MVP / NJZP
Página 6 de 12
necesitamos) – enter – (tecleamos la segunda línea de anotación en caso de necesitarla)
– enter – enter DOBLE ENTER PARA TERMINAR
NOTA: solo podemos dibujar la flecha sin el párrafo de anotaciones. La anotación
podemos asignarla después con T – enter
Los comandos que se presentan están en el mismo orden del RIBBON en la pestaña HOME
4 Layers
Cuadro de capas; layers; plumillas; LA – enter
Ocultar capas; LAYOFF – enter – seleccionamos objeto con la capa que queremos ocultar
Mostrar capas ocultas; LAYOFF - enter
Copiar formato de líneas; MA – enter – clic sobre objeto con las propiedades que
queremos copiar – selecciona objetos a los cuales queremos asignar las propiedades del
primer objeto seleccionado
Tabla de Propiedades de objetos; MO – enter = ctrl+2
Los comandos que se presentan están en el mismo orden del RIBBON en la pestaña HOME
5 Block
Muebles; bloques; control sostenido + numero 3 = ctrl+3
Crear block; seleccionar objetos – B – enter – EN CUADRO DE DIALOGO: escribir
nombre y seleccionar pick point – EN ESPACIO MODEL: clic en el punto de referencia –
EN CUADRO DE DIALOGO: clic en ok
Material didáctico para el Primer Parcial de la Materia Dibujo Técnico Digital
Elaboró: MVP / NJZP
Página 7 de 12
Modificar blocks; seleccionar block con doble clic – EN CUADRO DE DIALOGO:
seleccionar el block que queremos modificar, clic en OK – REALIZAR AJUSTES –
BCLOSE (esquina superior derecha) – EN CUADRO DE DIALOGO; save changes
(guardar los cambios)
NOTA: para crear blocks correctamente; debemos tener capa 0 activa, y los elementos
que se convertirán a block deben estar en capa 0
Insertar blocks que hemos creado; I – enter – EN CUADRO DE DIALOGO seleccionamos
el block, seleccionamos OK – EN ESPACIO MODEL damos clic en el punto donde
queremos dejar el block.
Los comandos que se presentan están en el mismo orden del RIBBON en la pestaña HOME
6 Properties.
Controlamos las propiedades particulares de cada elemento sin afectar la configuración de las
capas. Al modificar las propiedades en esta pestaña o con el comando:
Tabla de Propiedades de objetos; MO – enter = ctrl+2
Las propiedades de las capas NO tendrán efecto.
7 Groups.
El funcionamiento de los grupos es muy parecido a los blocks, pero funcionan de forma
independiente y la edición es directamente sobre el espacio model, al modificar un grupo, las
demás copias de este NO se modificarán.
8 Utilities.
Muestra algunas herramientas auxiliares como la calculadora, coordenada, tamaño y estilo de
puntos, y lo más importante; la herramienta de filtros de selección y búsqueda.
Material didáctico para el Primer Parcial de la Materia Dibujo Técnico Digital
Elaboró: MVP / NJZP
Página 8 de 12
Filtro de selección; QSELECT – enter – FILTRO PARA RASTREAR OBJETOS EN BASE
A PROPIEDADES
9 Clipboard.
Muestra herramientas para trabajar entre distintos proyectos, estas funciones son similares a la
de todos los programas de SOWINDOWS:
Copiar - Ctrl+C
Pegar - Ctrl+V
Cortar - Ctrl+X
La herramienta más importante es pegar a coordenadas originales.
Copiar elementos a otro documento respetando las coordenadas del objeto; seleccionar
elementos – control + C – crear o ir a nuevo documento – clic derecho sobre espacio de
dibujo – opción “clipboard” – opción “paste to original coordinates”
10 Base.
El funcionamiento es el principio CAD; realizar y diseñar elementos 3D para después generar la
planimetría. Una vez que tenemos el modelo, la herramienta Base nos ayuda a generar las
distintas vistas para presentar nuestro modelo.
Funciones y herramientas:
Tecla F8 para crear línea únicamente en ortogonal; líneas verticales u horizontales
Zoom extend: Z – enter – E - enter
Zoom extend: doble clic con scroll
Zoom acercar y alejar: girar scroll hacia adelante o atrás
Manita para mover plano PAN: P – enter – clic sostenido y movemos mouse
Manita para mover plano PAN: scroll sostenido y movemos mouse
Opciones de cotas; D – enter – (botón modify)
Referencia de objetos; DS – enter – “pestaña objet snap” – seleccionar las referencia
necesarias.
Opciones de configuración de AutoCAD OP – enter
Barra de comandos; control sostenido + numero 9 = ctrl+9
Material didáctico para el Primer Parcial de la Materia Dibujo Técnico Digital
Elaboró: MVP / NJZP
Página 9 de 12
Deshacer acción; control sostenido – tecla Z = ctrl+z
Puntos; PO – enter – clic donde queremos ubicar el punto.
Tipo de punto; PDMODE – enter – jugamos con valores numéricos para seleccionar tipo
de puntos.
Tipo de punto o estilo de punto; PTYPE – enter – aparece cuadro de dialogo con modelos
de puntos – seleccionar nuevo modelo – clic en OK (este cuadro de dialogo se encuentra
en la pestaña “home”/opción del lado derecho ”utilities”.
Tamaño de punto; PDZISE –enter – jugamos con valores numéricos para asignar tamaño
de puntos
F3 – activa y desactiva las referencias de objetos, se revisa en la barra de estado; parte
inferior derecha (las referencias de objetos son los OBJECT SNAP del cuadro de dialogo
del comando DS)
Escala global de líneas; LTS – enter – jugamos con el valor numérico – enter (intentamos
nuevamente hasta que nuestras líneas tomen la escala adecuada)
Altura global de textos; TEXTSIZE – enter - – jugamos con el valor numérico – enter –
creamos nuevo texto con comando T - (REVISAMOS EL NUEVO TAMAÑO e intentamos
nuevamente hasta que nuestros textos tomen la altura adecuada)
Espesores de referencia en el espacio model; LW – enter – EN CUADRO DE DIALOGO
activamos la casilla de “Display lineweight” – clic en OK
NOTA: los espesores de LW son de referencia, funciona para revisar si nuestro proyecto
tiene layers con calidades de línea asignadas.
Buscar, encontrar y sustituir textos; FIND – enter – EN CUADRO DE DIALOGO tecleamos
el texto a sustituir en el primer renglón, en el segundo renglón tecleamos el nuevo texto,
damos en “replace all”, aceptamos, clic en “DONE”
Numeración automática; TCOUNT – enter – seleccionamos objetos – definimos la
dirección de la numeración (X,Y, S) – enter – tecleamos 1,1 ( el primer valor define el
numero inicial, el segundo valor define el aumento de la numeración) – enter –
seleccionamos entre las opciones O (sobrescribir) P (prefijo) o S (sufijo) – enter
NOTA: el TCOUNT solo aplica para números.
Material didáctico para el Primer Parcial de la Materia Dibujo Técnico Digital
Elaboró: MVP / NJZP
Página 10 de 12
PROBLEMAS MÁS COMUNES:
Desaparece barra de comandos: ctrl+F9
Desaparece ribbon: RIBBON
Desaparecen pestañas: menubar – enter – 1 – enter
Desaparecen iconos de la barra de estado: clic en esquina inferior derecha sobre icono
de tres líneas horizontales
Reestablecer dirección de Templates/plantillas de dibujo: OP – enter – pestaña “files” –
dirección; - template settings-default setting file name for QNEW-none- clicamos en parte
derecha el botón browse para buscar nueva plantilla y aceptamos
Desaparecen pestañas de “model”, “layout”: OP – enter – pestaña display – sección de
“layout elements” – opción; display layout y model tabs.
Desaparecen pestañas de proyectos: OP – enter – pestaña display – sección de “Windows
elements” – opción; display file tabs
Guardado automático: OP – pestaña open and save
Configuración de clic derecho de mouse: OP – enter – pestaña “user preferences”
Configuración de doble clic para editar objeto; OP – enter – pestaña “user preferences”
Configuración; usar tecla shift para agregar objetos a la selección; OP – enter – pestaña
“selection”
Cambiar de Vistas (3D a 2D); V – enter – doble clic en vista top – ok además; sha –
enter – 2 – enter
LAYOUT: Recuperar espacio de dibujo para visualizar el plano; PS – enter
Material didáctico para el Primer Parcial de la Materia Dibujo Técnico Digital
Elaboró: MVP / NJZP
Página 11 de 12
BIBLIOGRAFÍA
https://knowledge.autodesk.com
AutoCAD 2015 User's Guide Autodesk.
AutoCAD 2013 User's Guide Autodesk.
AutoCAD Architecture 2011 User's Guide Autodesk.
Material didáctico para el Primer Parcial de la Materia Dibujo Técnico Digital
Elaboró: MVP / NJZP
Página 12 de 12
You might also like
- The Subtle Art of Not Giving a F*ck: A Counterintuitive Approach to Living a Good LifeFrom EverandThe Subtle Art of Not Giving a F*ck: A Counterintuitive Approach to Living a Good LifeRating: 4 out of 5 stars4/5 (5822)
- The Gifts of Imperfection: Let Go of Who You Think You're Supposed to Be and Embrace Who You AreFrom EverandThe Gifts of Imperfection: Let Go of Who You Think You're Supposed to Be and Embrace Who You AreRating: 4 out of 5 stars4/5 (1093)
- Never Split the Difference: Negotiating As If Your Life Depended On ItFrom EverandNever Split the Difference: Negotiating As If Your Life Depended On ItRating: 4.5 out of 5 stars4.5/5 (852)
- Grit: The Power of Passion and PerseveranceFrom EverandGrit: The Power of Passion and PerseveranceRating: 4 out of 5 stars4/5 (590)
- Hidden Figures: The American Dream and the Untold Story of the Black Women Mathematicians Who Helped Win the Space RaceFrom EverandHidden Figures: The American Dream and the Untold Story of the Black Women Mathematicians Who Helped Win the Space RaceRating: 4 out of 5 stars4/5 (898)
- Shoe Dog: A Memoir by the Creator of NikeFrom EverandShoe Dog: A Memoir by the Creator of NikeRating: 4.5 out of 5 stars4.5/5 (540)
- The Hard Thing About Hard Things: Building a Business When There Are No Easy AnswersFrom EverandThe Hard Thing About Hard Things: Building a Business When There Are No Easy AnswersRating: 4.5 out of 5 stars4.5/5 (349)
- Elon Musk: Tesla, SpaceX, and the Quest for a Fantastic FutureFrom EverandElon Musk: Tesla, SpaceX, and the Quest for a Fantastic FutureRating: 4.5 out of 5 stars4.5/5 (474)
- Her Body and Other Parties: StoriesFrom EverandHer Body and Other Parties: StoriesRating: 4 out of 5 stars4/5 (822)
- The Sympathizer: A Novel (Pulitzer Prize for Fiction)From EverandThe Sympathizer: A Novel (Pulitzer Prize for Fiction)Rating: 4.5 out of 5 stars4.5/5 (122)
- The Emperor of All Maladies: A Biography of CancerFrom EverandThe Emperor of All Maladies: A Biography of CancerRating: 4.5 out of 5 stars4.5/5 (271)
- The Little Book of Hygge: Danish Secrets to Happy LivingFrom EverandThe Little Book of Hygge: Danish Secrets to Happy LivingRating: 3.5 out of 5 stars3.5/5 (403)
- The World Is Flat 3.0: A Brief History of the Twenty-first CenturyFrom EverandThe World Is Flat 3.0: A Brief History of the Twenty-first CenturyRating: 3.5 out of 5 stars3.5/5 (2259)
- Devil in the Grove: Thurgood Marshall, the Groveland Boys, and the Dawn of a New AmericaFrom EverandDevil in the Grove: Thurgood Marshall, the Groveland Boys, and the Dawn of a New AmericaRating: 4.5 out of 5 stars4.5/5 (266)
- The Yellow House: A Memoir (2019 National Book Award Winner)From EverandThe Yellow House: A Memoir (2019 National Book Award Winner)Rating: 4 out of 5 stars4/5 (98)
- A Heartbreaking Work Of Staggering Genius: A Memoir Based on a True StoryFrom EverandA Heartbreaking Work Of Staggering Genius: A Memoir Based on a True StoryRating: 3.5 out of 5 stars3.5/5 (231)
- Team of Rivals: The Political Genius of Abraham LincolnFrom EverandTeam of Rivals: The Political Genius of Abraham LincolnRating: 4.5 out of 5 stars4.5/5 (234)
- On Fire: The (Burning) Case for a Green New DealFrom EverandOn Fire: The (Burning) Case for a Green New DealRating: 4 out of 5 stars4/5 (74)
- The Unwinding: An Inner History of the New AmericaFrom EverandThe Unwinding: An Inner History of the New AmericaRating: 4 out of 5 stars4/5 (45)
- N CTR Pue 1 01 001 04Document6 pagesN CTR Pue 1 01 001 04nestor zapataNo ratings yet
- N CTR Pue 1 01 004 04Document5 pagesN CTR Pue 1 01 004 04nestor zapataNo ratings yet
- N CTR Pue 1 01 006 04Document8 pagesN CTR Pue 1 01 006 04nestor zapataNo ratings yet
- N CTR Pue 1 01 002 04Document5 pagesN CTR Pue 1 01 002 04nestor zapataNo ratings yet
- N CTR Pue 1 01 003 04Document8 pagesN CTR Pue 1 01 003 04nestor zapataNo ratings yet
- 3 Sistema BIMDocument27 pages3 Sistema BIMnestor zapataNo ratings yet
- 2 SketchupDocument6 pages2 Sketchupnestor zapataNo ratings yet
- Temario Revit Architecture AvanzadoDocument2 pagesTemario Revit Architecture Avanzadonestor zapataNo ratings yet
- Temario Revit Architecture FundamentosDocument2 pagesTemario Revit Architecture Fundamentosnestor zapataNo ratings yet
- ACP - Revit For Architectural Design - Exam Objectives - 102620.en - EsDocument5 pagesACP - Revit For Architectural Design - Exam Objectives - 102620.en - Esnestor zapataNo ratings yet