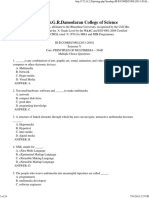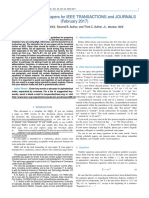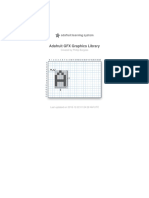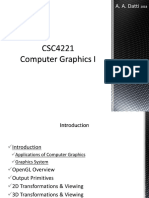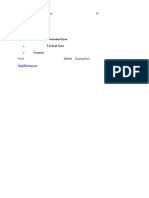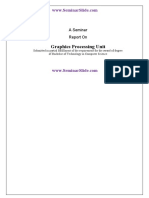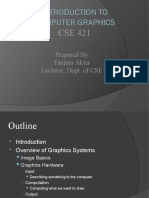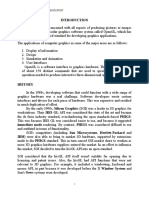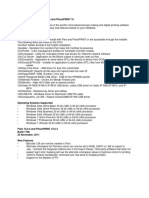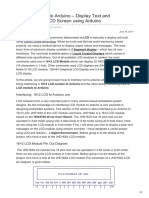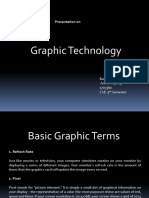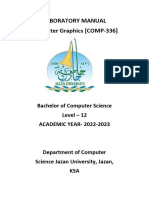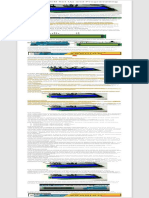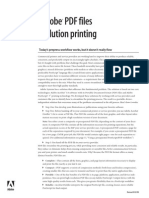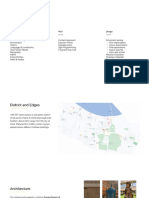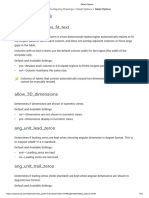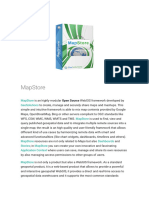Professional Documents
Culture Documents
Adafruit GFX Graphics Library
Adafruit GFX Graphics Library
Uploaded by
Antony DBOriginal Title
Copyright
Available Formats
Share this document
Did you find this document useful?
Is this content inappropriate?
Report this DocumentCopyright:
Available Formats
Adafruit GFX Graphics Library
Adafruit GFX Graphics Library
Uploaded by
Antony DBCopyright:
Available Formats
Adafruit GFX Graphics Library
Created by Phillip Burgess
https://learn.adafruit.com/adafruit-gfx-graphics-library
Last updated on 2021-11-15 05:49:52 PM EST
©Adafruit Industries Page 1 of 29
Table of Contents
Overview 3
• The Old Way 4
Coordinate System and Units 5
Graphics Primitives 7
• Drawing pixels (points) 8
• Drawing lines 8
• Rectangles 9
• Circles 10
• Rounded rectangles 11
• Triangles 12
• Characters and text 13
• Extended Characters, CP437 and a Lurking Bug 15
• Bitmaps 16
• Clearing or filling the screen 17
• Hardware-Specific functions 17
Rotating the Display 17
Using Fonts 19
• Using GFX Fonts in Arduino Sketches 20
• Adding New Fonts 23
Loading Images 24
• Using the Adafruit_ImageReader Library 25
• Loading and Using Images in RAM 28
©Adafruit Industries Page 2 of 29
Overview
The Adafruit_GFX library for Arduino provides a common syntax and set of graphics
functions for all of our LCD and OLED displays and LED matrices. This allows Arduino
sketches to easily be adapted between display types with minimal fuss…and any new
features, performance improvements and bug fixes will immediately apply across our
complete offering of color displays.
Adafruit_GFX always works together with an additional library unique to each specific
display type. These can be installed using the Arduino Library Manager. From the
Arduino “Sketch” menu, select “Include Library,” then “Manage Libraries…”
In the Arduino Library Manager window, search for a display’s driver type (e.g.
“SSD1325”) and the appropriate Adafruit library can be found in the results. Required
companion libraries (“dependencies,” like Adafruit_GFX or Adafruit_BusIO) now get
installed automatically. If using an older version of the Arduino IDE, you’ll have to
search for and install those additional libraries manually.
©Adafruit Industries Page 3 of 29
Some of the libraries that operate alongside Adafruit_GFX include:
• RGBmatrixPanel (https://adafru.it/aHj), for our 16x32 (http://adafru.it/420) and 32
x32 (http://adafru.it/607) RGB LED matrix panels.
• Adafruit_TFTLCD (https://adafru.it/aHk), for our 2.8" TFT LCD touchscreen
breakout (http://adafru.it/335) and TFT Touch Shield for Arduino (http://adafru.it/
376).
• Adafruit_HX8340B (https://adafru.it/aHl), for our 2.2" TFT Display with microSD (
http://adafru.it/797).
• Adafruit_ST7735 (https://adafru.it/aHm), for our 1.8" TFT Display with microSD (h
ttp://adafru.it/358).
• Adafruit_PCD8544 (https://adafru.it/aHn), for the Nokia 5110/3310 monochrome
LCD (http://adafru.it/338).
• Adafruit-Graphic-VFD-Display-Library (https://adafru.it/aHo), for our 128x64
Graphic VFD (http://adafru.it/773).
• Adafruit-SSD1331-OLED-Driver-Library-for-Arduino (https://adafru.it/aHp) for the
0.96" 16-bit Color OLED w/microSD Holder (http://adafru.it/684).
• Adafruit_SSD1306 (https://adafru.it/aHq) for the Monochrome 128x64 (http://
adafru.it/326) and 128x32 (http://adafru.it/661) OLEDs.
And many others, except for some very early “retired” products. Remember, just
search for the display driver type in the Arduino Library manager, install, and the rest
is automatic now.
The libraries are written in C++ for Arduino but could easily be ported to any
microcontroller by rewriting the low-level pin access functions.
The Old Way
Much older versions of the Arduino IDE software require installing libraries manually;
the Arduino Library Manager did not yet exist. If using an early version of the Arduino
software, this might be a good time to upgrade. Otherwise, this tutorial explains how
to install and use Arduino libraries (https://adafru.it/aYG). Here are links to download
©Adafruit Industries Page 4 of 29
the GFX and BusIO libraries directly (use the links above to get the corresponding
display-specific libraries):
Download Adafruit_GFX Library
https://adafru.it/cBB
Download Adafruit_BusIO Library
https://adafru.it/Ldl
Coordinate System and Units
Pixels — picture elements, the blocks comprising a digital image — are addressed by
their horizontal (X) and vertical (Y) coordinates. The coordinate system places the
origin (0,0) at the top left corner, with positive X increasing to the right and positive Y
increasing downward. This is upside-down relative to the standard Cartesian
coordinate system of mathematics, but is established practice in many computer
graphics systems (a throwback to the days of raster-scan CRT graphics, which worked
top-to-bottom). To use a tall “portrait” layout rather than wide “landscape” format, or if
physical constraints dictate the orientation of a display in an enclosure, one of four
rotation settings can also be applied, indicating which corner of the display
represents the top left.
Also unlike the mathematical Cartesian coordinate system, points here have
dimension — they are always one full integer pixel wide and tall.
©Adafruit Industries Page 5 of 29
Coordinates are always expressed in pixel units; there is no implicit scale to a real-
world measure like millimeters or inches, and the size of a displayed graphic will be a
function of that specific display’s dot pitch or pixel density. If you’re aiming for a real-
world dimension, you’ll need to scale your coordinates to suit. Dot pitch can often be
found in the device datasheet, or by measuring the screen width and dividing the
number of pixels across by this measurement.
The library will safely “clip” any graphics drawn off the edges of the screen. In fact
this is done on purpose sometimes, as with scrolling text displays.
For color-capable displays, colors are represented as unsigned 16-bit values. Some
displays may physically be capable of more or fewer bits than this, but the library
operates with 16-bit values…these are easy for the Arduino to work with while also
providing a consistent data type across all the different displays. The primary color
components — red, green and blue — are all “packed” into a single 16-bit variable,
with the most significant 5 bits conveying red, middle 6 bits conveying green, and
least significant 5 bits conveying blue. That extra bit is assigned to green because our
eyes are most sensitive to green light. Science!
©Adafruit Industries Page 6 of 29
For the most common primary and secondary colors, we have this handy cheat-sheet
that you can include in your own code. Of course, you can pick any of 65,536
different colors, but this basic list may be easiest when starting out:
// Color definitions
#define BLACK 0x0000
#define BLUE 0x001F
#define RED 0xF800
#define GREEN 0x07E0
#define CYAN 0x07FF
#define MAGENTA 0xF81F
#define YELLOW 0xFFE0
#define WHITE 0xFFFF
For monochrome (single-color) displays, colors are always specified as simply 1 (set)
or 0 (clear). The semantics of set/clear are specific to the type of display: with
something like a luminous OLED display, a “set” pixel is lighted, whereas with a
reflective LCD display, a “set” pixel is typically dark. There may be exceptions, but
generally you can count on 0 (clear) representing the default background state for a
freshly-initialized display, whatever that works out to be.
Graphics Primitives
Each device-specific display library will have its own constructors and initialization
functions. These are documented in the individual tutorials for each display type, or
oftentimes are evident in the specific library header file. The remainder of this tutorial
covers the common graphics functions that work the same regardless of the display
type.
The function descriptions below are merely prototypes — there’s an assumption that a
display object is declared and initialized as needed by the device-specific library.
Look at the example code with each library to see it in actual use. For example, where
we show print(1234.56), your actual code would place the object name before this,
e.g. it might read screen.print(1234.56) (if you have declared your display object with
the name screen).
©Adafruit Industries Page 7 of 29
Drawing pixels (points)
First up is the most basic pixel pusher. You can call this with X, Y coordinates and a
color and it will make a single dot:
void drawPixel(uint16_t x, uint16_t y, uint16_t color);
Drawing lines
You can also draw lines, with a starting and end point and color:
void drawLine(uint16_t x0, uint16_t y0, uint16_t x1, uint16_t y1, uint16_t color);
©Adafruit Industries Page 8 of 29
For horizontal or vertical lines, there are optimized line-drawing functions that avoid
the angular calculations:
void drawFastVLine(uint16_t x0, uint16_t y0, uint16_t length, uint16_t color);
void drawFastHLine(uint8_t x0, uint8_t y0, uint8_t length, uint16_t color);
Rectangles
Next up, rectangles and squares can be drawn and filled using the following
procedures. Each accepts an X, Y pair for the top-left corner of the rectangle, a width
and height (in pixels), and a color. drawRect() renders just the frame (outline) of the
rectangle — the interior is unaffected — while fillRect() fills the entire area with a given
color:
void drawRect(uint16_t x0, uint16_t y0, uint16_t w, uint16_t h, uint16_t color);
void fillRect(uint16_t x0, uint16_t y0, uint16_t w, uint16_t h, uint16_t color);
©Adafruit Industries Page 9 of 29
To create a solid rectangle with a contrasting outline, use fillRect() first, then
drawRect() over it.
Circles
Likewise, for circles, you can draw and fill. Each function accepts an X, Y pair for the
center point, a radius in pixels, and a color:
void drawCircle(uint16_t x0, uint16_t y0, uint16_t r, uint16_t color);
void fillCircle(uint16_t x0, uint16_t y0, uint16_t r, uint16_t color);
©Adafruit Industries Page 10 of 29
Rounded rectangles
For rectangles with rounded corners, both draw and fill functions are again available.
Each begins with an X, Y, width and height (just like normal rectangles), then there’s a
corner radius (in pixels) and finally the color value:
void drawRoundRect(uint16_t x0, uint16_t y0, uint16_t w, uint16_t h, uint16_t
radius, uint16_t color);
void fillRoundRect(uint16_t x0, uint16_t y0, uint16_t w, uint16_t h, uint16_t
radius, uint16_t color);
©Adafruit Industries Page 11 of 29
Here’s an added bonus trick: because the circle functions are always drawn relative
to a center pixel, the resulting circle diameter will always be an odd number of pixels.
If an even-sized circle is required (which would place the center point between pixels
), this can be achieved using one of the rounded rectangle functions: pass an identical
width and height that are even values, and a corner radius that’s exactly half this
value.
Triangles
With triangles, once again there are the draw and fill functions. Each requires a full
seven parameters: the X, Y coordinates for three corner points defining the triangle,
followed by a color:
void drawTriangle(uint16_t x0, uint16_t y0, uint16_t x1, uint16_t y1, uint16_t x2,
uint16_t y2, uint16_t color);
void fillTriangle(uint16_t x0, uint16_t y0, uint16_t x1, uint16_t y1, uint16_t x2,
uint16_t y2, uint16_t color);
©Adafruit Industries Page 12 of 29
Characters and text
There are two basic string drawing procedures for adding text. The first is just for a
single character. You can place this character at any location and with any color. An
optional size parameter can be passed which scales the font by this factor (e.g. size=2
will render the default font at 10x16 pixels per character). It’s a little blocky that way
but having just a single font helps keep the program size down.
void drawChar(uint16_t x, uint16_t y, char c, uint16_t color, uint16_t bg, uint8_t
size);
Text is very flexible but operates a bit differently. Instead of one procedure, the text
size, color and position are set up in separate functions and then the print() function is
used — this makes it easy and provides all of the same string and number formatting
©Adafruit Industries Page 13 of 29
capabilities of Arduino’s familiar Serial.print() and println() functions (https://adafru.it/
UdO)! But you precede these with the display object instead of Serial.
void setCursor(int16_t x0, int16_t y0);
void setTextColor(uint16_t color);
void setTextColor(uint16_t color, uint16_t backgroundcolor);
void setTextSize(uint8_t size);
void setTextWrap(boolean w);
Begin with setCursor(x, y), which will place the top left corner of the text wherever you
please. Initially this is set to (0,0) (the top-left corner of the screen). Then set the text
color with setTextColor(color) — by default this is white. Text is normally drawn “clear”
— the open parts of each character show the original background contents, but if you
want the text to block out what’s underneath, a background color can be specified as
an optional second parameter to setTextColor(). Finally, setTextSize(size) will multiply
the scale of the text by a given integer factor. Below you can see scales of 1 (the
default), 2 and 3. It appears blocky at larger sizes because we only ship the library
with a single simple font, to save space.
Text background color is not supported for custom fonts (explained on “Using
Fonts” page). For these, you will need to determine the text extents and explicitly
draw a filled rectangle before drawing the text. This is on purpose and by design.
©Adafruit Industries Page 14 of 29
After setting everything up, you can use print() or println() — just like you do with Seri
al printing (https://adafru.it/UdO)! For example, to print a string, use print("Hello
world") - that’s the first line of the image above. You can also use print() for numbers
and variables — the second line above is the output of print(1234.56) and the third
line is print(0xDEADBEEF, HEX).
By default, long lines of text are set to automatically “wrap” back to the leftmost
column. To override this behavior (so text will run off the right side of the display —
useful for scrolling marquee effects), use setTextWrap(false). The normal wrapping
behavior is restored with setTextWrap(true).
Extended Characters, CP437 and a Lurking Bug
The standard built-in font includes a number of symbols and accented characters
outside the normal letters and numbers you’d use in print() strings. These can be
accessed with drawChar(), passing an 8-bit value (0–255, though commonly
expressed in hexadecimal, 0x00–0xFF) for the third argument.
The built-in font is based on the original IBM PC character set, known as Code Page
437 (CP437 for short) (https://adafru.it/Uby). Many embedded systems still use this as
it’s compact and well established.
Years ago, when originally transcribing CP437 into the GFX library, one symbol was
accidentally omitted. Nothing fatal, code runs fine, but every subsequent symbol was
then off by one compared to the “real” CP437 character set. By the time this was
discovered, so much code had been written — projects shared online but also in fixed
media like books and magazines — that fixing the bug would break every existing
project that relied on those extended characters!
So the error has been left in place, on purpose, but this creates a different issue if
one is adapting code from elsewhere that relies on the correct CP437 symbol values.
A compromise solution is a function that enables or disables the “real” CP437
sequence. By default this is off, the off-by-one order is used, so that all the old GFX
projects in books work without modification. The correct order can be enabled with:
display.cp437(true);
Here’s a map of the built-in character set, both the standard erroneous version, and
the corrected version used when one calls cp437(true). Notice this only affects the
last five rows of symbols; everything prior to character 0xB0 is unaffected:
©Adafruit Industries Page 15 of 29
The presence of the extended Code Page 437 symbols is only guaranteed in the
built-in font. Custom fonts (explained elsewhere) rarely include these.
See the “Using Fonts (https://adafru.it/kAf)” page for additional text features in the
latest GFX library.
Bitmaps
You can draw small monochrome (single color) bitmaps, good for sprites and other
mini-animations or icons:
void drawBitmap(int16_t x, int16_t y, uint8_t *bitmap, int16_t w, int16_t h,
uint16_t color);
This issues a contiguous block of bits to the display, where each '1' bit sets the
corresponding pixel to 'color,' while each '0' bit is skipped. x, y is the top-left corner
where the bitmap is drawn, w, h are the width and height in pixels.
The bitmap data must be located in program memory using the PROGMEM directive.
This is a somewhat advanced function and beginners are best advised to come back
to this later. For an introduction, see the Arduino tutorial on PROGMEM usage (https:/
/adafru.it/aMw).
Here's a handy webtool for generating bitmap -> memorymaps (https://adafru.it/l3b)
©Adafruit Industries Page 16 of 29
Clearing or filling the screen
The fillScreen() function will set the entire display to a given color, erasing any existing
content:
void fillScreen(uint16_t color);
Hardware-Specific functions
Some displays may have unique features like screen invert or hardware-based
scrolling. Documentation for those functions can be found in the corresponding
display-specific guide. Since these are not common features across all GFX-
compatible displays, they are not described here.
Rotating the Display
You can also rotate your drawing. Note that this will not rotate what you already drew,
but it will change the coordinate system for any new drawing. This can be really
handy if you had to turn your board or display sideways or upside down to fit in a
particular enclosure. In most cases this only needs to be done once, inside setup().
We can only rotate 0, 90, 180 or 270 degrees - anything else is not possible in
hardware and is too taxing for an Arduino to calculate in software
©Adafruit Industries Page 17 of 29
void setRotation(uint8_t rotation);
The rotation parameter can be 0, 1, 2 or 3. For displays that are part of an Arduino
shield, rotation value 0 sets the display to a portrait (tall) mode, with the USB jack at
the top right. Rotation value 2 is also a portrait mode, with the USB jack at the bottom
left. Rotation 1 is landscape (wide) mode, with the USB jack at the bottom right, while
rotation 3 is also landscape, but with the USB jack at the top left.
For other displays, please try all 4 rotations to figure out how they end up rotating as
the alignment will vary depending on each display, in general the rotations move
counter-clockwise
When rotating, the origin point (0,0) changes — the idea is that it should be arranged
at the top-left of the display for the other graphics functions to make consistent sense
(and match all the function descriptions above).
If you need to reference the size of the screen (which will change between portrait
and landscape modes), use width() and height().
uint16_t width();
uint16_t height();
©Adafruit Industries Page 18 of 29
Each returns the dimension (in pixels) of the corresponding axis, adjusted for the
display’s current rotation setting.
Using Fonts
More recent versions of the Adafruit GFX library offer the ability to use alternate fonts
besides the one standard fixed-size and -spaced face that’s built in. Several alternate
fonts are included, plus there’s the ability to add new ones.
The included fonts are derived from the
GNU FreeFont (https://adafru.it/
kAg) project. There are three faces:
“Serif” (reminiscent of Times New
Roman), “Sans” (reminiscent of Helvetica
or Arial) and “Mono” (reminiscent of
Courier). Each is available in a few styles
(bold, italic, etc.) and sizes. The included
fonts are in a bitmap format, not scalable
vectors, as it needs to work within the
limitations of a small microcontroller.
Located inside the “Fonts” folder inside Adafruit_GFX, the included files (as of this
writing) are:
FreeMono12pt7b.h FreeSansBoldOblique12pt7b.h
FreeMono18pt7b.h FreeSansBoldOblique18pt7b.h
FreeMono24pt7b.h FreeSansBoldOblique24pt7b.h
FreeMono9pt7b.h FreeSansBoldOblique9pt7b.h
FreeMonoBold12pt7b.h FreeSansOblique12pt7b.h
FreeMonoBold18pt7b.h FreeSansOblique18pt7b.h
FreeMonoBold24pt7b.h FreeSansOblique24pt7b.h
FreeMonoBold9pt7b.h FreeSansOblique9pt7b.h
FreeMonoBoldOblique12pt7b.h FreeSerif12pt7b.h
FreeMonoBoldOblique18pt7b.h FreeSerif18pt7b.h
FreeMonoBoldOblique24pt7b.h FreeSerif24pt7b.h
FreeMonoBoldOblique9pt7b.h FreeSerif9pt7b.h
FreeMonoOblique12pt7b.h FreeSerifBold12pt7b.h
FreeMonoOblique18pt7b.h FreeSerifBold18pt7b.h
FreeMonoOblique24pt7b.h FreeSerifBold24pt7b.h
FreeMonoOblique9pt7b.h FreeSerifBold9pt7b.h
FreeSans12pt7b.h FreeSerifBoldItalic12pt7b.h
FreeSans18pt7b.h FreeSerifBoldItalic18pt7b.h
FreeSans24pt7b.h FreeSerifBoldItalic24pt7b.h
FreeSans9pt7b.h FreeSerifBoldItalic9pt7b.h
FreeSansBold12pt7b.h FreeSerifItalic12pt7b.h
FreeSansBold18pt7b.h FreeSerifItalic18pt7b.h
FreeSansBold24pt7b.h FreeSerifItalic24pt7b.h
FreeSansBold9pt7b.h FreeSerifItalic9pt7b.h
©Adafruit Industries Page 19 of 29
Each filename starts with the face name (“FreeMono”, “FreeSerif”, etc.) followed by
the style (“Bold”, “Oblique”, none, etc.), font size in points (currently 9, 12, 18 and 24
point sizes are provided) and “7b” to indicate that these contain 7-bit characters
(ASCII codes “ ” through “~”); 8-bit fonts (supporting symbols and/or international
characters) are not yet provided but may come later.
Using GFX Fonts in Arduino Sketches
After #including the Adafruit_GFX and display-specific libraries, include the font file(s)
you plan to use in your sketch. For example:
#include <Adafruit_GFX.h> // Core graphics library
#include <Adafruit_TFTLCD.h> // Hardware-specific library
#include <Fonts/FreeMonoBoldOblique12pt7b.h>
#include <Fonts/FreeSerif9pt7b.h>
Each font takes up a bit of program space; larger fonts typically require more room.
This is a finite resource (about 32K max on an Arduino Uno for font data and all of
your sketch code), so choose carefully. Too big and the code will refuse to compile (or
in some edge cases, may compile but then won’t upload to the board). If this
happens, use fewer or smaller fonts, or use the standard built-in font.
Inside these .h files are several data structures, including one main font structure
which will usually have the same name as the font file (minus the .h). To select a font
for subsequent graphics operations, use the setFont() function, passing the address
of this structure, such as:
tft.setFont(&FreeMonoBoldOblique12pt7b);
Subsequent calls to tft.print() will now use this font. Most other attributes that
previously worked with the built-in font (color, size, etc.) work similarly here.
To return to the standard fixed-size font, call setFont(), passing either NULL or no
arguments:
tft.setFont();
You can see a complete example of custom fonts in action in the MagTag Quotes
Example (https://adafru.it/UB6) source code. It’s really just a few extra lines compared
to a “normal” GFX text program.
©Adafruit Industries Page 20 of 29
Some text attributes behave a little differently with these new fonts. Not wanting to
break compatibility with existing code, the “classic” font continues to behave as
before.
For example, whereas the cursor position when printing with the classic font identified
the top-left corner of the character cell, with new fonts the cursor position indicates
the baseline — the bottom-most row — of subsequent text. Characters may vary in
size and width, and don’t necessarily begin at the exact cursor column (as in below,
this character starts one pixel left of the cursor, but others may be on or to the right of
it).
When switching between built-in and custom fonts, the library will automatically shift
the cursor position up or down 6 pixels as needed to continue along the same
baseline.
One “gotcha” to be aware of with new fonts: there is no “background” color option…
you can set this value but it will be ignored.
This is on purpose and by design.
The background color feature is sometimes used with the “classic” font to overwrite
old screen contents with new data. This only works because those characters are a
uniform size; that won’t work with proportionally-spaced fonts, where an
indeterminate number of characters may overlap the same region. The character-
drawing function just isn’t set up to render that way (it would be prohibitive in both
memory and speed on AVRs, which are still supported by the library).
©Adafruit Industries Page 21 of 29
To replace previously-drawn text when using a custom font, either:
• Use getTextBounds() to determine the smallest rectangle encompassing a string,
erase the area using fillRect(), then draw new text:
int16_t x1, y1;
uint16_t w, h;
tft.getTextBounds(string, x, y, &x1, &y1, &w, &h);
getTextBounds expects a string, a starting cursor X&Y position (the current cursor
position will not be altered), and addresses of two signed and two unsigned 16-bit
integers. These last four values will then contain the upper-left corner and the width &
height of the area covered by this text — these can then be passed directly as
arguments to fillRect().
This will unfortunately “blink” the text when erasing and redrawing, but is
unavoidable. The old scheme of drawing background pixels in the same pass only
creates a new set of problems.
or:
• Create a GFXcanvas1 object (an offscreen bitmap) for a fixed-size area, draw
custom text in there and copy to the screen using drawBitmap().
// In global declarations:
GFXcanvas1 canvas(128, 32); // 128x32 pixel canvas
// In code later:
canvas.println("I like cake");
tft.drawBitmap(x, y, canvas.getBuffer(), 128, 32, foreground, background); // Copy
to screen
This is illustrative of syntax, not a complete program — change x , y , foreground
and background to the desired coordinates and color values suited to the display.
Some displays also require an explicit display() or show() call to refresh the screen
contents.
This will be flicker-free but requires more RAM (about 512 bytes for the 128x32 pixel
canvas shown above), so it’s not always practical on AVR boards with only 2K.
Arduino Mega or any 32-bit board should manage fine.
©Adafruit Industries Page 22 of 29
Adding New Fonts
If you want to create new font sizes not included with the library, or adapt entirely
new fonts, we have a command-line tool (in the “fontconvert” folder) for this. It should
work on many Linux- or UNIX-like systems (Raspberry Pi, Mac OS X, maybe Cygwin for
Windows, among others).
Building this tool requires the gcc compiler and FreeType (https://adafru.it/kAh) library.
Most Linux distributions include both by default. For others, you may need to install
developer tools and download and build FreeType from the source (https://adafru.it/
kAi). Then edit the Makefile to match your setup before invoking “make”.
fontconvert expects at least two arguments: a font filename (such as a scalable
TrueType vector font) and a size, in points (72 points = 1 inch; the code presumes a
screen resolution similar to the Adafruit 2.8" TFT displays). The output should be
redirected to a .h file…you can call this whatever you like but I try to be somewhat
descriptive:
./fontconvert myfont.ttf 12 > myfont12pt7b.h
The GNU FreeFont files are not included in the library repository but are
easily downloaded (https://adafru.it/kAj). Or you can convert most any font you like.
The name assigned to the font structure within this file is based on the input filename
and font size, not the output. This is why I recommend using descriptive filenames
incorporating the font base name, size, and "7b". Then the .h filename and font
structure name can match.
The resulting .h file can be copied to the Adafruit_GFX/Fonts folder, or you can import
the file as a new tab in your Arduino sketch using the Sketch→Add File… command.
If in the Fonts folder, use this syntax when #including the file:
#include <Fonts/myfont12pt7b.h>
If a tab within your sketch, use this syntax:
#include "myfont12pt7b.h"
©Adafruit Industries Page 23 of 29
Loading Images
Loading .BMP images from an SD card (or the flash memory chip on Adafruit
“Express” boards) is an option for most of our color displays…though it’s not built into
Adafruit_GFX and must be separately installed.
The Adafruit_ImageReader library handles this task. It can be installed through the
Arduino Library Manager (Sketch→Include Library→Manage Libraries…). Enter
“imageread” in the search field and the library is easy to spot:
While you’re there, also look for the Adafruit_SPIFlash library and install it similarly.
There’s one more library required, but it can’t be installed through the Library
Manager. The Adafruit fork of the SdFat library needs to be downloaded as a .ZIP file,
uncompressed and installed the old-school Arduino library way (https://adafru.it/m3e).
©Adafruit Industries Page 24 of 29
Download SdFat (Adafruit fork)
Arduino library
https://adafru.it/Fml
Using the Adafruit_ImageReader Library
The syntax for using this library (and the separate installation above) are admittedly a
bit peculiar…it’s a side-effect of the way Arduino handles libraries. We purposefully
did not roll this into Adafruit_GFX because any mere mention of an SD card library will
incur all of that library’s considerable memory requirements…even if one’s sketch
doesn’t use an SD card at all! A majority of graphics projects are self-contained and
don’t reference files from a card…not everybody needs this functionality.
There are several example sketches in the Adafruit_ImageReader/examples folder. It’s
recommended that you dissect these for ideas how to use the library in your own
projects.
They all start with several #includes…
#include <Adafruit_GFX.h> // Core graphics library
#include <Adafruit_ILI9341.h> // Hardware-specific library
#include <SdFat.h> // SD card & FAT filesystem library
#include <Adafruit_SPIFlash.h> // SPI / QSPI flash library
#include <Adafruit_ImageReader.h> // Image-reading functions
One of these lines may vary from one example to the next, depending which display
hardware it’s written to support. Above we see it being used with the Adafruit_ILI9341
display library required of certain shields, FeatherWings or breakout boards. Others
examples reference Adafruit_HX8357, Adafruit_ST7735, or other color TFT or OLED
display libraries…use the right one for the hardware you have.
Most of the examples can work from either an SD card, or the small flash storage
drive that’s on certain Adafruit “Express” boards. The code to initialize one or the
other is a little different, and the examples check whether USE_SD_CARD is #defined
to select one method vs. the other. If you know for a fact that your own project only
needs to run on one type or the other, you really only need the corresponding
initialization.
For SD card use, these two globals are declared:
SdFat SD; // SD card filesystem
Adafruit_ImageReader reader(SD); // Image-reader object, pass in SD filesys
©Adafruit Industries Page 25 of 29
For a flash filesystem, there are some special declarations made that help us locate
the flash device on different Express boards, then declare three globals:
// SPI or QSPI flash filesystem (i.e. CIRCUITPY drive)
#if defined(__SAMD51__) || defined(NRF52840_XXAA)
Adafruit_FlashTransport_QSPI flashTransport(PIN_QSPI_SCK, PIN_QSPI_CS,
PIN_QSPI_IO0, PIN_QSPI_IO1, PIN_QSPI_IO2, PIN_QSPI_IO3);
#else
#if (SPI_INTERFACES_COUNT == 1)
Adafruit_FlashTransport_SPI flashTransport(SS, &SPI);
#else
Adafruit_FlashTransport_SPI flashTransport(SS1, &SPI1);
#endif
#endif
Adafruit_SPIFlash flash(&flashTransport);
FatFileSystem filesys;
Adafruit_ImageReader reader(filesys); // Image-reader, pass in flash filesys
The “reader” object will be used to access the image-loading functions later.
Then…we declare a display object (called “tft” in most of the examples) the usual
way…for example, with the 2.8 inch TFT touch shield for Arduino, it’s:
#define SD_CS 4 // SD card select pin
#define TFT_CS 10 // TFT select pin
#define TFT_DC 9 // TFT display/command pin
Adafruit_ILI9341 tft = Adafruit_ILI9341(TFT_CS, TFT_DC);
That all takes place in the global variable section, even before the setup() function.
Now we need to do some work in setup(), and again it’s different for SD cards vs. flash
filesystems…
For SD card use, it might look like this:
if(!SD.begin(SD_CS, SD_SCK_MHZ(25))) { // ESP32 requires 25 MHz limit
Serial.println(F("SD begin() failed"));
for(;;); // Fatal error, do not continue
}
This example is providing some very basic error handling…checking the return status
of SD.begin() and printing a message to the Serial Monitor if there’s a problem.
Using a flash filesystem instead requires two steps:
if(!flash.begin()) {
Serial.println(F("flash begin() failed"));
for(;;);
}
©Adafruit Industries Page 26 of 29
if(!filesys.begin(&flash)) {
Serial.println(F("filesys begin() failed"));
for(;;);
}
All other code is now the same regardless whether using an SD card or flash. That
either/or setup required some extra steps but it’s all smooth sailing now…
After the SD (or flash) and TFT’s begin() functions have been called, you can then
call reader.drawBMP() to load a BMP image from the card to the screen:
ImageReturnCode stat;
stat = reader.drawBMP("/purple.bmp", tft, 0, 0);
This accepts four arguments:
• A filename in “8.3” format (you shouldn’t need to provide an absolute path (the
leading “/”), but there are some issues with the SD library on some cutting-edge
boards like the ESP32, so go ahead and include this for good measure).
• The display object where the image will be drawn (e.g. “tft”). This is the weird
syntax previously mentioned…rather than tft.drawBMP(), it’s reader.drawBMP(tft),
because reasons.
• An X and Y coordinate where the top-left corner of the image is positioned (this
doesn’t need to be within screen bounds…the library will clip the image as it’s
loaded). 0, 0 will draw the image at the top-left corner…so if the image
dimensions match the screen dimensions, it will fill the entire screen.
This function returns a value of type ImageReturnCode , which you can either ignore
or use it to provide some diagnostic functionality. Possible values are:
• IMAGE_SUCCESS — Image loaded successfully (or was clipped fully off screen,
still considered “successful” in that there was no error).
• IMAGE_ERR_FILE_NOT_FOUND — Could not open the requested file (check
spelling, confirm file actually exists on the card, make sure it conforms to “8.3”
file naming convention (e.g. “filename.bmp”).
• IMAGE_ERR_FORMAT — Not a supported image format. Currently only uncompre
ssed 24-bit color BMPs are supported (more will likely be added over time).
• IMAGE_ERR_MALLOC — Could not allocate memory for operation (drawBMP()
won’t generate this error, but other ImageReader functions might).
Rather than dealing with these values yourself, you can optionally call a function to
display a basic diagnostic message to the Serial console:
©Adafruit Industries Page 27 of 29
reader.printStatus(stat);
If you need to know the size of a BMP image without actually loading it, there’s the
bmpDimensions() function:
int32_t width, height;
stat = reader.bmpDimensions("/parrot.bmp", &width, &height);
This accepts three arguments:
• A filename, same rules as the drawBMP() function.
• Pointers to two 32-bit integers. On successful completion, their contents will be
set to the image width and height in pixels. On any error these values should be
ignored (they’re left uninitialized).
This function returns an ImageReturnCode as explained with the drawBMP()
function above.
Loading and Using Images in RAM
Depending on image size and other factors, loading an image from SD card to screen
may take several seconds. Small images…those that can fit entirely in RAM…can be
loaded once and used repeatedly. This can be handy for frequently-used icons or
sprites, as it’s usually much easier than converting and embedding an image as an
array directly in one’s code…a horrible process.
This introduces another ImageReader function plus a new object type, Adafruit_Im
age :
Adafruit_Image img;
stat = reader.loadBMP("/wales.bmp", img);
loadBMP() accepts two arguments:
• A filename, same rules as the previous functions.
• An Adafruit_Image object. This is a slightly more flexible type than the
bitmaps used by a few drawing functions in the GFX library.
©Adafruit Industries Page 28 of 29
This returns an ImageReturnCode as previously described. If an image is too large to
fit in available RAM, a value of IMAGE_ERR_MALLOC will be returned. Color images
require two bytes per pixel…for example, a 100x25 pixel image would need 100*25*2
= 5,000 bytes RAM.
On success, the img object will contain the image in RAM.
The loadBMP() function is useful only on microcontrollers with considerable RAM,
like the Adafruit “M0” and “M4” boards, or ESP32. Small devices like the Arduino Uno
just can’t cut it. It might be marginally useful on the Arduino Mega with very small
images.
After loading, use the img.draw() function to display an image on the screen:
img.draw(tft, x, y);
This accepts three arguments:
• A display object (e.g. “tft” in most of the examples), similar to how drawBMP()
worked.
• An X and Y coordinate for the upper-left corner of the image on the screen,
again similar to drawBMP() .
We use img.draw(tft,…) rather than tft.drawRGBBitmap(…) (or other bitmap-
drawing functions in the Adafruit_GFX library) because in the future we plan to add
more flexibility with regard to image file formats and types. The Adafruit_Image
object “understands” a bit about the image that’s been loaded and will call the
appropriate bitmap-rendering function automatically, you won’t have to handle each
separate case on your own.
If the image failed to load for any reason, img.draw() can still be called, it just won’t
do anything. But at least the sketch won’t crash.
There is no BMP-to-flash function. This is on purpose and by design. We do
something similar to that in the M4_Eyes (https://adafru.it/UB7) project and you’re
welcome to look through that code for insights, but generally speaking this is fraught
with peril and not something we recommend. SD to screen or to RAM should cover
most cases.
©Adafruit Industries Page 29 of 29
You might also like
- Principles of Multimedia MCQs + AnswersDocument24 pagesPrinciples of Multimedia MCQs + AnswersPidoon Esm76% (42)
- Raspberry Pi Led Matrix Display PDFDocument18 pagesRaspberry Pi Led Matrix Display PDFMiljanDespotović100% (1)
- LatexDocument7 pagesLatexMr. Mrutyunjaya SahaniNo ratings yet
- Ms Word Excel Powerpoint ExercisesDocument4 pagesMs Word Excel Powerpoint ExercisesAileenD.EnriquezNo ratings yet
- OptimaDocument4 pagesOptimahanderklander99100% (1)
- Wildcard CookbookDocument115 pagesWildcard Cookbookbob_rocksNo ratings yet
- Adafruit GFX Graphics Library PDFDocument37 pagesAdafruit GFX Graphics Library PDFamirmasood kholojiniNo ratings yet
- Adafruit GFX Graphics LibraryDocument18 pagesAdafruit GFX Graphics Librarylyonsm_6No ratings yet
- Adafruit LibraryDocument24 pagesAdafruit LibrarySajjad Yousuf100% (1)
- Adafruit GFX Graphics LibraryDocument20 pagesAdafruit GFX Graphics LibraryfelixdobrescuNo ratings yet
- Adafruit GFX Graphics Library PDFDocument25 pagesAdafruit GFX Graphics Library PDFNhi Vo VanNo ratings yet
- Adafruit GFX Graphics LibraryDocument25 pagesAdafruit GFX Graphics Librarydavid reyesNo ratings yet
- 2 2 TFT DisplayDocument48 pages2 2 TFT DisplayAbdullah ZahidNo ratings yet
- Tugas PPT CDMDocument8 pagesTugas PPT CDMniken ayuNo ratings yet
- Absolute Beginners Guide To TFT LCD Displays by ArDocument16 pagesAbsolute Beginners Guide To TFT LCD Displays by ArRafael Rossini RprNo ratings yet
- CSC4221 Lecture 1 - IntroductionDocument60 pagesCSC4221 Lecture 1 - IntroductionAhmad AbbaNo ratings yet
- Vga Pin AssignmentDocument10 pagesVga Pin Assignmentafmohkjbg100% (1)
- 01 - Introduction To AutocadDocument19 pages01 - Introduction To AutocadDale DelgadoNo ratings yet
- Arc Hi PanelDocument84 pagesArc Hi PanelcanoasierNo ratings yet
- 1,8 TFT Display - ENDocument9 pages1,8 TFT Display - ENAmphibious ManNo ratings yet
- Under The Covers: Chapter 1 Computer Abstractions and TechnologyDocument9 pagesUnder The Covers: Chapter 1 Computer Abstractions and TechnologyJuanDiego_1No ratings yet
- UTFTDocument8 pagesUTFTmikiNo ratings yet
- UTFTDocument9 pagesUTFTFranklin Cardeñoso FernándezNo ratings yet
- NesasmDocument26 pagesNesasmcarlo_asd1No ratings yet
- UTFTDocument8 pagesUTFTJose Ramon Juan EscribanoNo ratings yet
- Manual: Multi-Platform Universal TFT Display LibraryDocument9 pagesManual: Multi-Platform Universal TFT Display LibraryAnil SainiNo ratings yet
- 1,8 TFT Display ENDocument23 pages1,8 TFT Display ENwilsnicoNo ratings yet
- Bouncing Ball ContentDocument24 pagesBouncing Ball ContentMusavveer RehamanNo ratings yet
- UNIT4Document10 pagesUNIT4jaggynanyNo ratings yet
- Computer Graphics: Lecture 5 - Programming With OpenglDocument33 pagesComputer Graphics: Lecture 5 - Programming With OpenglAjinNo ratings yet
- Select Color Display For ESP32Document27 pagesSelect Color Display For ESP32Antonio Carlos de CarvalhoNo ratings yet
- Graphics Processing Unit 783 WclXGgUDocument25 pagesGraphics Processing Unit 783 WclXGgUPrince PatelNo ratings yet
- Prepared by Tanjina Akter Lecturer, Dept. of CSEDocument58 pagesPrepared by Tanjina Akter Lecturer, Dept. of CSEMeherun Islam TitoNo ratings yet
- CG Lab ProgramsDocument23 pagesCG Lab ProgramsShain SethiNo ratings yet
- Final - Sheet 2018 04 01 Part1Document30 pagesFinal - Sheet 2018 04 01 Part1Lee CangNo ratings yet
- Production SuiteDocument9 pagesProduction SuiteGerman ValenzuelaNo ratings yet
- Mingpu: A Minimum Gpu Library For Computer Vision: Pavel Babenko and Mubarak ShahDocument30 pagesMingpu: A Minimum Gpu Library For Computer Vision: Pavel Babenko and Mubarak ShahEsubalew Tamirat BekeleNo ratings yet
- Interfacing LCD To Arduino Display Text and Characters On LCD Screen Using ArduinoDocument9 pagesInterfacing LCD To Arduino Display Text and Characters On LCD Screen Using ArduinoThomaselva100% (1)
- CG Lab ManualDocument52 pagesCG Lab ManualSrisaila NathNo ratings yet
- Led MatrixDocument18 pagesLed MatrixDinesh Kumar100% (1)
- Who Invented The Graphics Card?Document12 pagesWho Invented The Graphics Card?big_sexy_starNo ratings yet
- Advanced Graphics Game ProgrammingDocument864 pagesAdvanced Graphics Game ProgrammingProyec YectosNo ratings yet
- Computer Graphics Notes - UnknownDocument110 pagesComputer Graphics Notes - UnknownHarsh Vardhan JhaNo ratings yet
- 25ways To Eliminate Prepress ErrorsDocument12 pages25ways To Eliminate Prepress ErrorsRadosław KwiecińskiNo ratings yet
- Graphic Technology: Presentation OnDocument50 pagesGraphic Technology: Presentation OnpriyankapapnejaNo ratings yet
- 1 8 TFT DisplayDocument77 pages1 8 TFT DisplayPatrick ByronNo ratings yet
- How Computer Monitors Work: The BasicsDocument5 pagesHow Computer Monitors Work: The BasicsASHFORD BORJANo ratings yet
- 02 - PrimitivesDocument87 pages02 - PrimitivesTeshome MulugetaNo ratings yet
- Comp 336 CG Manual OpenglDocument62 pagesComp 336 CG Manual OpenglHazimNo ratings yet
- Arduino LCD Set Up and Programming GuideDocument1 pageArduino LCD Set Up and Programming GuideRanjan KumarNo ratings yet
- Introduction To GraphicsDocument10 pagesIntroduction To GraphicsAhmed IrakyNo ratings yet
- Exam SolutionDocument11 pagesExam SolutionasmaaNo ratings yet
- Lab 9 and 10Document20 pagesLab 9 and 10Muhammad AbsarNo ratings yet
- Overview of Graphics SystemsDocument74 pagesOverview of Graphics SystemsNader NazihNo ratings yet
- Nokia 5110 3310 Monochrome LCDDocument15 pagesNokia 5110 3310 Monochrome LCDVitorjssNo ratings yet
- Monochrome Oled BreakoutsDocument28 pagesMonochrome Oled BreakoutsAfan Arif Rahman100% (1)
- Easy DrawDocument60 pagesEasy DrawtechravisharmaNo ratings yet
- CADD 1 Lecture 01Document18 pagesCADD 1 Lecture 01Marc Anthony LumantasNo ratings yet
- Chapter ThreeDocument68 pagesChapter ThreejosapzedmanNo ratings yet
- Designing An FPGADocument3 pagesDesigning An FPGADam NhungnhungNo ratings yet
- Guide To Scratch 3Document28 pagesGuide To Scratch 3Thant ZawNo ratings yet
- Tutorial - Arduino and ILI9325 Colour TFT LCD ModulesDocument7 pagesTutorial - Arduino and ILI9325 Colour TFT LCD ModulesantoninoxxxNo ratings yet
- Dreamcast Architecture: Architecture of Consoles: A Practical Analysis, #9From EverandDreamcast Architecture: Architecture of Consoles: A Practical Analysis, #9No ratings yet
- Graphic Guide to R with Processing.R 4: Graphic Guide to ProgrammingFrom EverandGraphic Guide to R with Processing.R 4: Graphic Guide to ProgrammingNo ratings yet
- Graphic Guide to Python with Processing.py 3: Graphic Guide to ProgrammingFrom EverandGraphic Guide to Python with Processing.py 3: Graphic Guide to ProgrammingNo ratings yet
- Sudoku Visual Basic CodeDocument23 pagesSudoku Visual Basic Codefight4tk100% (1)
- CJK Radicals Supplement: Range: 2E80-2EFFDocument5 pagesCJK Radicals Supplement: Range: 2E80-2EFFfisico gamerNo ratings yet
- USAID GSM TypographyDocument2 pagesUSAID GSM TypographymarcheinNo ratings yet
- LO4 - Creating Database ReportDocument43 pagesLO4 - Creating Database ReportHabtamu Hailemariam Asfaw100% (1)
- Internship-Report-Format (With Sample)Document11 pagesInternship-Report-Format (With Sample)Ain AnuarNo ratings yet
- IEEE 2 Column FormatDocument2 pagesIEEE 2 Column FormatEddie BoydNo ratings yet
- Preparing Adobe PDF Files For High-Resolution Printing: Today's Prepress Workflow Works, But It Doesn't Really FlowDocument0 pagesPreparing Adobe PDF Files For High-Resolution Printing: Today's Prepress Workflow Works, But It Doesn't Really FlowSyed ShahNo ratings yet
- Detailed WayfindingDocument47 pagesDetailed WayfindingSwarali Shinkar100% (1)
- Detail OptionsDocument72 pagesDetail OptionsvisvanthNo ratings yet
- Legibility in TypographyDocument38 pagesLegibility in TypographyAeti Amira100% (1)
- GT Works3 Brochure Ver BDocument11 pagesGT Works3 Brochure Ver BAlvaro Villalba TorresNo ratings yet
- Aldar Brand Guidelines Nov 2022Document45 pagesAldar Brand Guidelines Nov 2022emanabdk98No ratings yet
- Chapter Review 4 Business CommunicationDocument2 pagesChapter Review 4 Business CommunicationAn BìnhNo ratings yet
- Graphic Design That Works Secrets For Successful Logo, Magazine, Brochure, Promotion, and Identity DesignDocument353 pagesGraphic Design That Works Secrets For Successful Logo, Magazine, Brochure, Promotion, and Identity DesignMemona Yasmine100% (1)
- T5L TA Development GuideV2Document42 pagesT5L TA Development GuideV2ZillaIllozNo ratings yet
- Carolinaathletics Brandingguidelines FinalDocument52 pagesCarolinaathletics Brandingguidelines FinallaurenteNo ratings yet
- Anatomy of TextDocument27 pagesAnatomy of TextMaemaeCanata-BreganiaNo ratings yet
- Lines Trunks and Routing GuideDocument342 pagesLines Trunks and Routing GuideViswanath100% (1)
- VGC, Summer Internship 2018Document99 pagesVGC, Summer Internship 2018Aashi Sharma100% (1)
- Mapstore DocumentationDocument770 pagesMapstore Documentationcr.soteloNo ratings yet
- Aalto University Visual Identity Aalto-FiDocument12 pagesAalto University Visual Identity Aalto-FiGustavo PradoNo ratings yet
- Brand Manual v2 May 2020Document30 pagesBrand Manual v2 May 2020Pian SopianNo ratings yet
- Mil Week 7&8Document29 pagesMil Week 7&8ChristianGvmapacNo ratings yet
- Report FormatDocument9 pagesReport FormatNur KarimaNo ratings yet
- The Abbreviated Typographer DiacriticsDocument23 pagesThe Abbreviated Typographer DiacriticsUmang GoelNo ratings yet