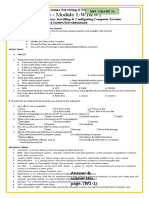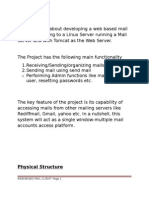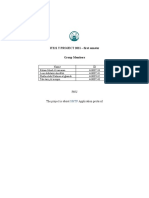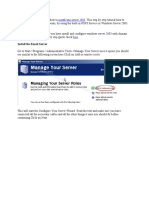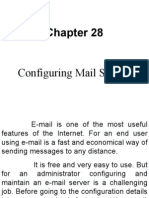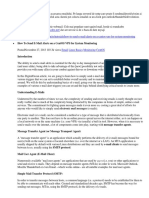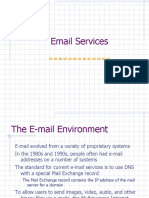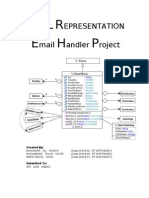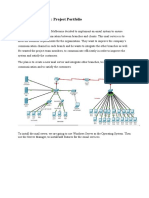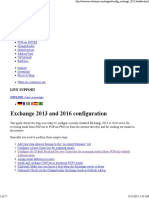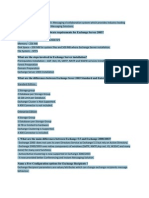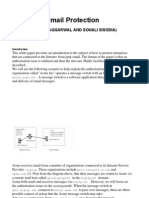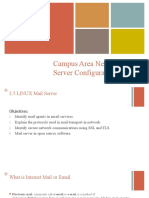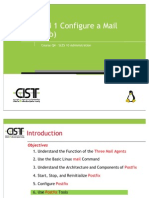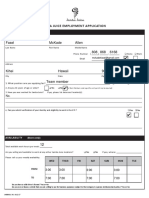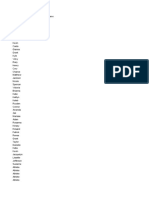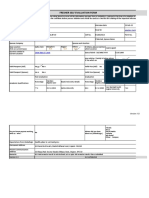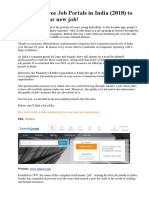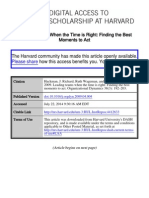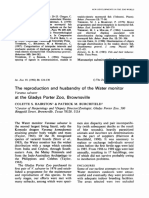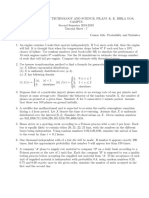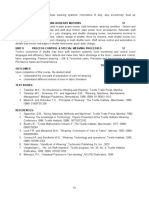Professional Documents
Culture Documents
Merak Mail Server Migration Tool
Merak Mail Server Migration Tool
Uploaded by
Antoine DidaceOriginal Description:
Original Title
Copyright
Available Formats
Share this document
Did you find this document useful?
Is this content inappropriate?
Report this DocumentCopyright:
Available Formats
Merak Mail Server Migration Tool
Merak Mail Server Migration Tool
Uploaded by
Antoine DidaceCopyright:
Available Formats
Merak Mail Server Migration Tool
September 2002 IceWarp Software. All rights reserved.
Merak Mail Server Migration Tool (Apr 2002)
Copyright Notice
Copyright 2002 IceWarp Software. All rights reserved. Windows 2K, XP, NT, 9x, ME are registered trademarks of Microsoft Corp. All other trademarks are owned by their respective companies.
Disclaimer
The software is provided as is without warranty of any kind. To the maximum extent permitted by applicable law, we further disclaim all warranties, including without limitation any implied warranties of merchantability, fitness for a particular purpose, and non-infringement. The entire risk arising out of the use or performance of the product and documentation remains with the recipient. To the maximum extent permitted by applicable law, in no event shall we be liable for any consequential, incidental, direct, indirect, special, punitive or other damages whatsoever (including, without limitation, damages for loss of business profits, business interruption, loss of business information, or other pecuniary loss) arising out of this agreement of the use of or inability to use the product, even if the author of the product has been advised of the possibility of such damages.
License Agreement
You should carefully read the following terms and conditions before using this software. YOUR USE OF THIS SOFTWARE INDICATES YOUR ACCEPTANCE OF THIS LICENSE AGREEMENT AND WARRANTY.
Evaluation and Registration
This version of Migration Tool is an expiring shareware copy. Subject to the terms below, you are hereby licensed to use this software for evaluation purposes without charge. If you continue using Migration Tool beyond a 30-day period, you are required to register the product. After registering, you will receive a license license key which will make the program fully registered. This key is PERSONAL and you are not allowed to distribute it further. Provided that you verify that you are distributing the Shareware Version, you are hereby licensed to make as many copies of as you wish, give EXACT copies of the original version to anyone and distribute the software and documentation in its unmodified form via electronic means. You are specifically prohibited from distributing the software and/or documentation with other products (commercial or otherwise) without prior written permission from IceWarp Software.
Merak Mail Server Migration Tool (Apr 2002)
Overview
The biggest challenge and problem for sysadmins today when going to a new mail server is to figure out a way to painlessly and carefully move all the mail and users from the old server to the new server. The classical approach to this problem was to simply use some sort of custom program to extract the data directly from the old servers user database and then import the mail and users, either directly by moving them physically from one machine to another, or through some kind of POP import program. The problem with this approach is that you always need a custom program for each type of mail server on the market to extract the mail and users. However most of the mail server systems never give away plain text passwords and list of mailboxes and domains so the new server cannot use them and the whole process is unusable. So, how do we get around this problem? IceWarp made this problem the past. The answer is Merak Mail Server Migration Tool. The Merak Mail Server Mail Migrator uses a smart proxy approach by gleaning all user and mail information not from the original database, but from the information that comes from the user directly by acting as a POP3 proxy. Since the username and password provided by the user arrives in plain text, it is possible for the migrator to use that to build the mailboxes on the new server and to pull the mail off the old server as well. You basically stick the Merak Mail Server Migrator Tool between your customers and your old mail server and the migrator takes care of the rest. All of the messages on the old mail server will not be deleted and will be left on the server.
Contact Us
Please do not hesitate to contact us with your suggestions for new features. To see the latest Price List, or Purchase the Products, please visit the website or send us e-mail at: E-Mail Support Website Fax info@icewarp.com support@icewarp.com http://www.icewarp.com/ +1(240)5254912
Requirements
In order to use Merak Mail Server Migrator Tool you need a computer with the following specifications : Windows 2K, XP, NT, 9x, ME (all versions) for Intel based platforms. Network environment using TCP/IP Protocol.
Merak Mail Server Migration Tool (Apr 2002)
Introduction
Before actually going through the migration process, you must first prepare the system to be ready for the migration. Lets say your old mail server handles mail for a domain called foo.com. Users access the mail server via a host name called mail.foo.com. They use that address in their POP3 and SMTP settings of their mail client. Now, you modify your DNS records so that the migrator machine becomes the new mail.foo.com and create a new A DNS record called oldmail.foo.com that points at the original mail server (POP3). You have to make sure that MX records for domain "foo.com" point at host name "mail.foo.com". Use the DNS Query tool for checking that. So far so good.
How It Works
There are certain rules and principles the migration follows. There are several steps the a migration process takes and it would be wise if you understand them. 1. A user attempts a POP3 access on the new migration machine (you moved mail.foo.com to point at the new server). 2. Merak Mail Server Migrator intercepts the request. If the user already exists in Merak we simply process the POP3 request normally, otherwise we check the existence of the POP3 user on the old mail server by using the same username and password we received. If the authentication is successful we send an information message to the user that his or her mailbox is temporarily unavailable but will be transferred shortly. If not the login attempt fails. 3. At this point, we have captured the users POP3 account name and password. Migrator queues the entry for processing. 4. The migrator goes through its processing queue and when it arrives at our users entry, it sends a POP3 request to the old mail server to retrieve the users email messages. This is done as a background process. You can see all the traffic in the POP3 logs on Merak.
Merak Mail Server Migration Tool (Apr 2002) 5. Once the POP3 messages have been retrieved for the POP3 mailbox we look into all of the messages to see the aliases and domain of the recipient there. A similar approach is done in the Remote Accounts Domain POP feature. We simply have to find all aliases and domain for this mailbox. When done we create the mailbox and it's aliases and store all received messages there. A validate recipient is considered if there is only one recipient in the message and if the domain is one of those listed in Merak. 6. At this point, the mailbox now exists in Merak. When new mail is received for this user, well keep the mail locally in Merak instead of forwarding it to the old server. 7. There might be some message traffic during the migration process where Merak will forward all messages to the old mail server and while the old messages are being retrieved the new ones currently being sent will not be retrieved. For this reason when the whole migration process is done you have to use the Finish Migration feature. That feature will once again search through all of the mailboxes and will look for new messages. If there are some new it will retrieve it. If a new message is received by the migration Merak, we first check to see if the account exists. If it exists, we store the mail locally since the message will be popped locally (the mailbox has already been transferred). On the other hand, if the mailbox does not exist, we simply forward the message to the old server.
Configuration
Setting up the migrator is a simple process but you need to follow these steps exactly. 1. Specify the domains you will be migrating 2. Create the migrator mailbox & information email 3. Configure the Merak Mail Server Migration Tool 4. Change the DNS settings 5. Activate the migration process 6. Stop and finish the migration process 7. Change back the Merak Backup domains to Standard domains
1. Specify the domains you will be migrating
It is not possible for the migrator to create domains automatically. You need to create the domains manually in Merak using the Merak GUI Config. 1. Go to Merak GUI Config 2. Select Accounts tab 3. Create new domain you want to migrate and enter the domain name. Set the domain type to be Backup Domain with the value "oldmail.foo.com" (SMTP). By this messages sent to non existing users will be forwarded to the old mail server. 4. Repeat the process for all migrated domains.
Merak Mail Server Migration Tool (Apr 2002)
2. Create the migrator mailbox & information email
Since individual users can have a large number of messages to transfer from the old mail server we had to implement a background transfer method. That means users will not have their messages immediately upon their first login. When they first login they will receive in their mailbox an information email of what is going on currently. To specify this email you need to create a migrator account on Merak and send a simple information email to it. All new users will receive this email. 1. Go to Merak GUI Config 2. Select Accounts tab 3. Click the "foo.com" domain and create new user migrate. Save.
Merak Mail Server Migration Tool (Apr 2002)
Now send your information email to account migrate@foo.com. The DNS records to foo.com domain still point at the old mail server so you should specify the outgoing mail server to be the new Merak so the message gets delivered locally only or find out a different solution. The message might look something like this: Dear User, We are in the process of transferring mail from an older mail server to a new mail server. Your mailbox is being moved to the new server. Your mail is currently unavailable although it should be transferred in the next few minutes. Please try again later. We apologize for the inconvenience. If you have any questions, feel free to contact us. Email: support@foo.com, The Foo Support Team. Now you should lock the migrator account so it does not receive any more email. To do this select the foo@icewarp.com properties, Options tab and set the User State to Disabled (Login, Receive).
Merak Mail Server Migration Tool (Apr 2002)
3. Change the DNS settings
Now it is time to change the DNS settings. As previously said you need to have these DNS records: foo.com - MX record for the domain "foo.com" must point at "mail.foo.com" mail.foo.com - A record to your new migration server. It used to contain the previous IP of the old mail server. oldmail.foo.com - A to your old mail server IP. If you are not sure how to do the things above please contact your ISP.
4. Configure the Merak Mail Server Migration Tool
1. Click the Enable Migration check box 2. Fill in the Source Host to "oldmail.foo.com" 3. Fill in the Migration Account. This is an email address of the migrator account we created. 4. Set the message processing mode. Standard - This migration mode will migrate all mailboxes to have the same alias as the particular mailbox name. No more aliases will be created. Extended Alias Resolving - This migration mode will migrate mailboxes with all possible aliases found in received messages from the remote server. Warning: This method requires all messages to have strictly defined MIME headers containing X-Envelope-To/X-Rcpt-To. Use this method only if you are sure this condition is met, otherwise migration will fail and result in errors in the migration logs.
Multi Domain Migration - Use this option only with care. It enables the multi domain migration where you can migrate more domains at once. This feature however requires certain rules. Every domain to be migrated requires a virtual IP binding. This is done by the Virtual IP Binding button on the domain property in Merak. All domains must have a unique IP set. Now all your email
Merak Mail Server Migration Tool (Apr 2002) login attempts must come directly to the correct I. The migration will then exactly know the domain name the new account belongs to and will create it in that particular domain. Example: 2 domains to be migrated. foo1.com - IP Binding - 192.168.0.1 foo2.com - IP Binding - 192.168.0.2 The actual Backup Domain settings can be set to the same mail server. The incoming mail server still has to be the only one. Now for your foo1.com users you give them an incoming mail server host name that points to 192.168.0.1. It can be mail.foo1.com. foo2.com will get also a host name mail.foo2.com that points to 192.168.0.2. By this you should be all set. Now when somebody connects to server to either of those IPs Merak already knows what domain the account belongs to thus it will migrate all users to proper domains. The advantage of this feature is that it does not require that you previously had IP bindings on the old mail server.
5. Activate the migration mode
Now click the Apply button to start the Migration process. Merak will be immediately notified about it and will start the migration process. During the migration process you can exit the tool and even start and restart Merak. It will still all work. You can also watch the Statistics in the Statistics tab. It is important to watch the Statistics so you see how many mailboxes and messages were migrated already. You can also see the date and time of a last mailbox migration.
6. Stop and finish the migration process
When you feel the migration of your accounts and emails is complete you should stop the migration process. Usually you should check the Statistics for the Last Mailbox Migrated date and time and if it is old enough you can assume the migration is complete. 1. Uncheck the Enable Migration button
Merak Mail Server Migration Tool (Apr 2002) 2. Click Apply
Now you need to Finish the Migration as discussed before. Select the Migration Tab and click the Finish Migration button.
If the migration process was not finished yet you will be notified and asked to try later. Once the Migration Finishing has been started it can take some time to check all of the old mailboxes again. To check the status of the migration finishing press the button again.
7. Change back the Merak Backup domains to Standard domains
To set back the domains in Merak to be standard domains you need to do the following: 1. Go to Merak GUI Config 2. Select Accounts tab
10
Merak Mail Server Migration Tool (Apr 2002) 3. Select the Standard Domain type for all domains you migrated. 4. Click Save
Other Migration Options
During the migration process you can perform additional migration actions. These are Migrate Messages and Migrate Accounts. Migrate Accounts & Messages This feature lets you migrate accounts just like if an ordinary user logs in to your POP3 server having the migration mode active. In fact the migrator logs in to local POP3 so the process of migrating is exactly the same as for standard migrated users. Again you can migrate a single user using the user name and password or you can use the bulk user file which has the following format. Example: user1:pass1 user2:pass2 With this feature you can easily test the whole migration process. Migrate Messages This feature assumes the mailboxes have been already created on Merak and the only thing you need to do is to retrieve messages from the old mail server to already created mailboxes. You have the option to migrate messages of a single user only or a bulk user file. Using the sigle user you need to specify the user name and password on the remote server and domain of the account on Merak to send messages to. The domain can also contain a complete email address if username differs from alias of the account. Bulk user file is a text file containing usernames, passwords and domains each on one line. Using theis feature you can easily migrate messages of many users at once. The format of the file is following. Example: user1:pass1:domain 11
Merak Mail Server Migration Tool (Apr 2002) user2:pass2:alias@domain The same logic as for single user applies except the separator is colon.
12
You might also like
- Quarter 3 - Module 1-W1&W2: Computer Systems Servicing (CSS)Document18 pagesQuarter 3 - Module 1-W1&W2: Computer Systems Servicing (CSS)AC Balio100% (5)
- Mail ServerDocument44 pagesMail ServerGaurav Kishore100% (2)
- A Learning Plan in Grade 8 PersuasiveDocument6 pagesA Learning Plan in Grade 8 PersuasiveYannah Jovido50% (2)
- Hydrolysis of Nucleic AcidsDocument7 pagesHydrolysis of Nucleic Acidskeepersake81% (16)
- Mailman-A Complete Mail ServerDocument19 pagesMailman-A Complete Mail ServerJitendra VaswaniNo ratings yet
- Activity 11: Mail Client: Amaba, Marcus Albert M. February 14, 2018 CPE42FB1 Engr. Ariel IsidroDocument10 pagesActivity 11: Mail Client: Amaba, Marcus Albert M. February 14, 2018 CPE42FB1 Engr. Ariel IsidroMarcus AmabaNo ratings yet
- Web Based Mail ClientDocument11 pagesWeb Based Mail ClientUmesh WaliNo ratings yet
- Mail Enable Standard GuideDocument71 pagesMail Enable Standard Guidepersonal8276No ratings yet
- I. Prepare Your Network For Windows Server 2003Document26 pagesI. Prepare Your Network For Windows Server 2003sreekanth669No ratings yet
- FTP&E MailDocument8 pagesFTP&E MailsuneelkluNo ratings yet
- IT221 T Project Template - 1444Document9 pagesIT221 T Project Template - 1444Rr rNo ratings yet
- How Mail Server Works:-: Mbox and Maildir Are Two Common Mailbox Format Used in UnixDocument11 pagesHow Mail Server Works:-: Mbox and Maildir Are Two Common Mailbox Format Used in UnixomkarNo ratings yet
- Preparation: Install Win Server 2003Document20 pagesPreparation: Install Win Server 2003jaymit123No ratings yet
- Install and Configure A Mail Server: Sendmail: Dr. Anuradha JayakodyDocument25 pagesInstall and Configure A Mail Server: Sendmail: Dr. Anuradha JayakodyAyola JayamahaNo ratings yet
- Computer Network Case StudyDocument10 pagesComputer Network Case StudyAlan ANo ratings yet
- What Is A Mail ServerDocument2 pagesWhat Is A Mail ServerAnonymous s3TzBvwS1No ratings yet
- Lab 07Document9 pagesLab 07نیان سیف باٹھNo ratings yet
- Lab 9 Email Server and ClientDocument11 pagesLab 9 Email Server and ClientTiffani GrimesNo ratings yet
- Merak Mail Server - Quick Start TutorialDocument23 pagesMerak Mail Server - Quick Start TutorialitdepsetecNo ratings yet
- Chapter 28Document16 pagesChapter 28ak.microsoft20056613No ratings yet
- Comenzi Linux 2017 EmailDocument6 pagesComenzi Linux 2017 EmailGabriel AvasiloaeiNo ratings yet
- Building Full Linux Mail Server Solution with Virtual Domains and UsersFrom EverandBuilding Full Linux Mail Server Solution with Virtual Domains and UsersNo ratings yet
- Applications:Electronic Mail (SMTP, Pop, Imap, Mime) : Presented By-Tarun Lall Badrinath Sai Kumar PraveenDocument28 pagesApplications:Electronic Mail (SMTP, Pop, Imap, Mime) : Presented By-Tarun Lall Badrinath Sai Kumar PraveenkdhanamjayNo ratings yet
- Build Own Email Server With Linux ServerDocument53 pagesBuild Own Email Server With Linux ServerTaufikNo ratings yet
- Question 1. What Is An Aws Availability Zone?: AnswerDocument13 pagesQuestion 1. What Is An Aws Availability Zone?: Answerlkfdsn fdksljflksNo ratings yet
- Subject: Project Quote 1. General Info: 1.1. Main IdeaDocument7 pagesSubject: Project Quote 1. General Info: 1.1. Main Ideaapi-127299018No ratings yet
- Network Protocols and Architecture: (Application Layer and Services)Document15 pagesNetwork Protocols and Architecture: (Application Layer and Services)nazirbookNo ratings yet
- Install and Configure The Email Server in Windows Server 2003 + Outlook ExpressDocument17 pagesInstall and Configure The Email Server in Windows Server 2003 + Outlook ExpressAffrizal Maulana100% (2)
- E-Mail ServerDocument32 pagesE-Mail ServerMehari TemesgenNo ratings yet
- Planning Your First Exchange ServerDocument8 pagesPlanning Your First Exchange ServerShrey GuptaNo ratings yet
- Cisco Ironport and Exchange 2016Document10 pagesCisco Ironport and Exchange 2016shan1512No ratings yet
- Unit 5 Client - Server Model & Network SecurityDocument18 pagesUnit 5 Client - Server Model & Network Securityall thinks waseNo ratings yet
- Introduction To Unix: SMTP - Simple Mail Transfer ProtocolDocument23 pagesIntroduction To Unix: SMTP - Simple Mail Transfer ProtocolSiddhartha KapilaNo ratings yet
- Unit 5 DCCNDocument15 pagesUnit 5 DCCNpratheepku32No ratings yet
- CS_39006_Assignment_3 (1)Document7 pagesCS_39006_Assignment_3 (1)chethanNo ratings yet
- UML R E H P: Epresentation Mail Andler RojectDocument7 pagesUML R E H P: Epresentation Mail Andler RojecttalharealNo ratings yet
- LAB 3 MessagerieDocument10 pagesLAB 3 Messageriehssouna60No ratings yet
- Email ServerDocument9 pagesEmail ServerMarcus AmabaNo ratings yet
- ICTNWK536 AT2 Plan, Implement and Test Enterprise Communication Solutions Noman BandiDocument25 pagesICTNWK536 AT2 Plan, Implement and Test Enterprise Communication Solutions Noman Bandishafe SPNo ratings yet
- Exchange 2013 and 2016 ConfigurationDocument27 pagesExchange 2013 and 2016 ConfigurationTinashe BwakuraNo ratings yet
- Creation of Postfix Mail Server Based on Virtual Users and DomainsFrom EverandCreation of Postfix Mail Server Based on Virtual Users and DomainsNo ratings yet
- BSC IT 63 Advanced Computer NetworksDocument24 pagesBSC IT 63 Advanced Computer NetworksAshutosh SaraswatNo ratings yet
- How To Migrate From POP or IMAP System To Exchange Server 2007 Using Microsoft Transport SuiteDocument25 pagesHow To Migrate From POP or IMAP System To Exchange Server 2007 Using Microsoft Transport SuiteNik BlackNo ratings yet
- What Is Exchange ServerDocument16 pagesWhat Is Exchange Serverkmrs_888No ratings yet
- Mail Server ReportDocument39 pagesMail Server ReportWan Yusri0% (1)
- Email ProtectionDocument21 pagesEmail Protectionapi-3798769No ratings yet
- SMTP - Simple Mail Transfer Protocol What Is SMTP?Document6 pagesSMTP - Simple Mail Transfer Protocol What Is SMTP?haziq raoNo ratings yet
- Mail EnableDocument87 pagesMail EnableJose Luis Rodriguez BarrazaNo ratings yet
- How Email WorksDocument12 pagesHow Email WorksRaju SrujanNo ratings yet
- Cisco Assignment1Document46 pagesCisco Assignment1Dave HartNo ratings yet
- 03 - Mail ServicesDocument61 pages03 - Mail ServicesridaNo ratings yet
- Chapter 2 Campus Area Network Server Configurations 2.5Document32 pagesChapter 2 Campus Area Network Server Configurations 2.5PREEVITHANo ratings yet
- 4.4 Electronic Mail in The InternetDocument4 pages4.4 Electronic Mail in The Internetsampath998No ratings yet
- Mail ServerDocument17 pagesMail ServerVivek KichusreeNo ratings yet
- MiniprojectDocument8 pagesMiniprojectShashank ChowdaryNo ratings yet
- Telnet: "TELNET Is A General-Purpose Client/server Application Program."Document3 pagesTelnet: "TELNET Is A General-Purpose Client/server Application Program."devendra yadavNo ratings yet
- Chapter 8 - Providing E-Mail Services: at A GlanceDocument9 pagesChapter 8 - Providing E-Mail Services: at A Glanceghar_dashNo ratings yet
- SECTION 1 Configure A Mail Server BDocument128 pagesSECTION 1 Configure A Mail Server BKarthik AndhavarapuNo ratings yet
- Installing Exchange 2013Document25 pagesInstalling Exchange 2013IvanobishNo ratings yet
- What Is A Graphics Card?: 1. VGA 2. HdmiDocument9 pagesWhat Is A Graphics Card?: 1. VGA 2. Hdmisudhisugumar3006No ratings yet
- Email Web Servers Isps: What Are The Types of Mail Servers?Document4 pagesEmail Web Servers Isps: What Are The Types of Mail Servers?Divya SharmaNo ratings yet
- Tech Ques2Document2 pagesTech Ques2Sukhminder RajbharNo ratings yet
- The Body Productive Rethinking Capitalism Work and The Body Steffan Blayney Full ChapterDocument67 pagesThe Body Productive Rethinking Capitalism Work and The Body Steffan Blayney Full Chaptersharon.tuttle380100% (6)
- PTS MATH GRADE 3 ICP (2022-2023) - Abidah FixDocument4 pagesPTS MATH GRADE 3 ICP (2022-2023) - Abidah FixAnita Noor Maidah S.Pd.i. SD Lab UMNo ratings yet
- Experimental and Numerical Modeling of Cavitation ErosionDocument11 pagesExperimental and Numerical Modeling of Cavitation ErosionКонстантин ФинниковNo ratings yet
- Gen Studs and Engg AptiDocument1 pageGen Studs and Engg AptiasishNo ratings yet
- Setting GuideDocument12 pagesSetting GuideJamesNo ratings yet
- Astm A 1011 2005Document8 pagesAstm A 1011 2005gao yanminNo ratings yet
- Steffes 5100 Tech Data SheetDocument4 pagesSteffes 5100 Tech Data SheetcringsredNo ratings yet
- g8 With Answer SheetDocument4 pagesg8 With Answer SheetMICHAEL REYESNo ratings yet
- MT2OL-Ia6 2 1Document136 pagesMT2OL-Ia6 2 1QUILIOPE, JUSTINE JAY S.No ratings yet
- ENGR387 Mini Project Code Kayra 67425975Document8 pagesENGR387 Mini Project Code Kayra 67425975capturemrahNo ratings yet
- Jambajuicelv-Application-0618 1Document2 pagesJambajuicelv-Application-0618 1api-526082107No ratings yet
- File Handling in JavaDocument8 pagesFile Handling in JavaDipendra KmNo ratings yet
- Club Sport DatabaseDocument211 pagesClub Sport DatabaseIlankumaran kNo ratings yet
- Gl04 FM Tam 019 FsefDocument4 pagesGl04 FM Tam 019 FsefManish TiwariNo ratings yet
- Soc TB 25 May 2017Document37 pagesSoc TB 25 May 2017Ipie BsaNo ratings yet
- Shareholder Value Analysis FrameworkDocument9 pagesShareholder Value Analysis Frameworkashish.the7353No ratings yet
- Hot Cool 3 2012Document32 pagesHot Cool 3 2012thermosol5416No ratings yet
- 10 Best JobsitesDocument14 pages10 Best JobsitesHemansu PathakNo ratings yet
- SD Hackman Leading TeamsDocument13 pagesSD Hackman Leading TeamsIliana SanmartinNo ratings yet
- Paul CooksDocument4 pagesPaul CooksMicNo ratings yet
- J.the Reproduction and Husbandry of The Water Monitor Varanus Salvator at The Gladys Porter Zoo, BrownsvilleDocument7 pagesJ.the Reproduction and Husbandry of The Water Monitor Varanus Salvator at The Gladys Porter Zoo, BrownsvilleAhmad MigifatoniNo ratings yet
- Chemical Fume Hood HandbookDocument11 pagesChemical Fume Hood Handbookkumar123rajuNo ratings yet
- Ebook Digital Marketing PDF Full Chapter PDFDocument67 pagesEbook Digital Marketing PDF Full Chapter PDFamy.farley40997% (33)
- Tut Sheet7Document2 pagesTut Sheet7Ekta SharmaNo ratings yet
- Norton TheoremDocument18 pagesNorton TheoremZohaib NasirNo ratings yet
- Unit Iv Secondary and Auxilary Motions 12Document3 pagesUnit Iv Secondary and Auxilary Motions 129043785763No ratings yet
- 2018 Weekly CalendarDocument3 pages2018 Weekly CalendarFabian FebianoNo ratings yet