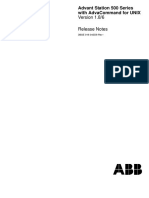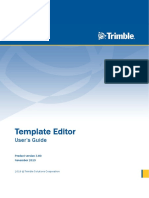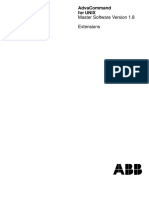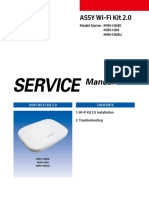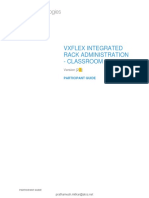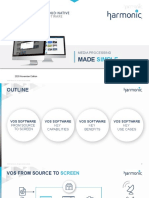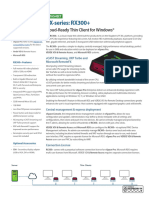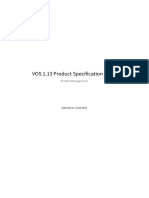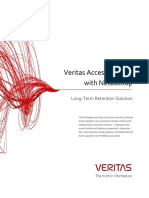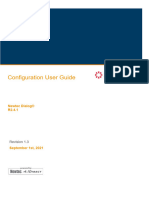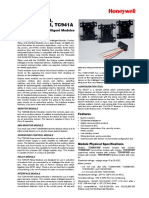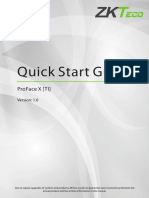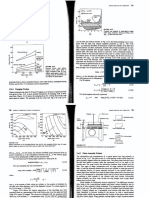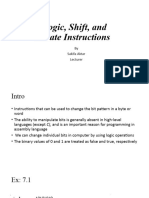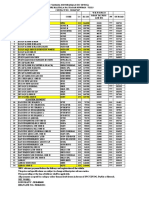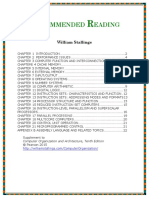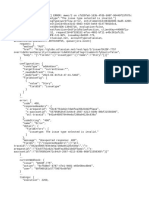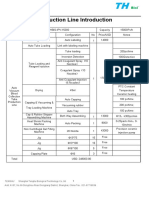Professional Documents
Culture Documents
ZK - SpeedFace V5L Series UM - EN v1.2 20220619 - (SpeedFace V5L&SpeedFace V5L (TD) &SpeedFace V5L (TI) )
ZK - SpeedFace V5L Series UM - EN v1.2 20220619 - (SpeedFace V5L&SpeedFace V5L (TD) &SpeedFace V5L (TI) )
Uploaded by
sureshOriginal Title
Copyright
Available Formats
Share this document
Did you find this document useful?
Is this content inappropriate?
Report this DocumentCopyright:
Available Formats
ZK - SpeedFace V5L Series UM - EN v1.2 20220619 - (SpeedFace V5L&SpeedFace V5L (TD) &SpeedFace V5L (TI) )
ZK - SpeedFace V5L Series UM - EN v1.2 20220619 - (SpeedFace V5L&SpeedFace V5L (TD) &SpeedFace V5L (TI) )
Uploaded by
sureshCopyright:
Available Formats
Product Name and Model Number User Manual
User Manual
SpeedFace-V5L Series
Date: June 2022
Doc Version: 1.0
English
Thank you for choosing our product. Please read the instructions carefully
before operation. Follow these instructions to ensure that the product is
functioning properly. The images shown in this manual are for illustrative
purposes only.
For further details, please visit our Company’s website
www.zkteco.com.
P a g e |1 Copyright©2020 ZKTECO CO., LTD. All rights reserved.
SpeedFace-V5L Series User Manual
Copyright © 2022 ZKTECO CO., LTD. All rights reserved.
Without the prior written consent of ZKTeco, no portion of this manual can be copied or forwarded in any
way or form. All parts of this manual belong to ZKTeco and its subsidiaries (hereinafter the "Company" or
"ZKTeco").
Trademark
is a registered trademark of ZKTeco. Other trademarks involved in this manual are owned by
their respective owners.
Disclaimer
This manual contains information on the operation and maintenance of the ZKTeco equipment. The
copyright in all the documents, drawings, etc. in relation to the ZKTeco supplied equipment vests in and is
the property of ZKTeco. The contents hereof should not be used or shared by the receiver with any third
party without express written permission of ZKTeco.
The contents of this manual must be read as a whole before starting the operation and maintenance of the
supplied equipment. If any of the content(s) of the manual seems unclear or incomplete, please contact
ZKTeco before starting the operation and maintenance of the said equipment.
It is an essential pre-requisite for the satisfactory operation and maintenance that the operating and
maintenance personnel are fully familiar with the design and that the said personnel have received
thorough training in operating and maintaining the machine/unit/equipment. It is further essential for the
safe operation of the machine/unit/equipment that personnel has read, understood and followed the
safety instructions contained in the manual.
In case of any conflict between terms and conditions of this manual and the contract specifications,
drawings, instruction sheets or any other contract-related documents, the contract conditions/documents
shall prevail. The contract specific conditions/documents shall apply in priority.
ZKTeco offers no warranty, guarantee or representation regarding the completeness of any information
contained in this manual or any of the amendments made thereto. ZKTeco does not extend the warranty
of any kind, including, without limitation, any warranty of design, merchantability or fitness for a particular
purpose.
ZKTeco does not assume responsibility for any errors or omissions in the information or documents which
are referenced by or linked to this manual. The entire risk as to the results and performance obtained from
using the information is assumed by the user.
ZKTeco in no event shall be liable to the user or any third party for any incidental, consequential, indirect,
special, or exemplary damages, including, without limitation, loss of business, loss of profits, business
interruption, loss of business information or any pecuniary loss, arising out of, in connection with, or
relating to the use of the information contained in or referenced by this manual, even if ZKTeco has been
advised of the possibility of such damages.
P a g e |1 Copyright©2022 ZKTECO CO., LTD. All rights reserved.
SpeedFace-V5L Series User Manual
This manual and the information contained therein may include technical, other inaccuracies or
typographical errors. ZKTeco periodically changes the information herein which will be incorporated into
new additions/amendments to the manual. ZKTeco reserves the right to add, delete, amend or modify the
information contained in the manual from time to time in the form of circulars, letters, notes, etc. for better
operation and safety of the machine/unit/equipment. The said additions or amendments are meant for
improvement /better operations of the machine/unit/equipment and such amendments shall not give any
right to claim any compensation or damages under any circumstances.
ZKTeco shall in no way be responsible (i) in case the machine/unit/equipment malfunctions due to any
non-compliance of the instructions contained in this manual (ii) in case of operation of the
machine/unit/equipment beyond the rate limits (iii) in case of operation of the machine and equipment in
conditions different from the prescribed conditions of the manual.
The product will be updated from time to time without prior notice. The latest operation procedures and
relevant documents are available on http://www.zkteco.com.
If there is any issue related to the product, please contact us.
ZKTeco Headquarters
Address ZKTeco Industrial Park, No. 32, Industrial Road,
Tangxia Town, Dongguan, China.
Phone +86 769 - 82109991
Fax +86 755 - 89602394
For business related queries, please write to us at: sales@zkteco.com.
To know more about our global branches, visit www.zkteco.com.
P a g e |2 Copyright©2022 ZKTECO CO., LTD. All rights reserved.
SpeedFace-V5L Series User Manual
About the Company
ZKTeco is one of the world’s largest manufacturer of RFID and Biometric (Fingerprint, Facial, Finger-vein)
readers. Product offerings include Access Control readers and panels, Near & Far-range Facial Recognition
Cameras, Elevator/floor access controllers, Turnstiles, License Plate Recognition (LPR) gate controllers and
Consumer products including battery-operated fingerprint and face-reader Door Locks. Our security
solutions are multi-lingual and localized in over 18 different languages. At the ZKTeco state-of-the-art
700,000 square foot ISO9001-certified manufacturing facility, we control manufacturing, product design,
component assembly, and logistics/shipping, all under one roof.
The founders of ZKTeco have been determined for independent research and development of biometric
verification procedures and the productization of biometric verification SDK, which was initially widely
applied in PC security and identity authentication fields. With the continuous enhancement of the
development and plenty of market applications, the team has gradually constructed an identity
authentication ecosystem and smart security ecosystem, which are based on biometric verification
techniques. With years of experience in the industrialization of biometric verifications, ZKTeco was
officially established in 2007 and now has been one of the globally leading enterprises in the biometric
verification industry owning various patents and being selected as the National High-tech Enterprise for 6
consecutive years. Its products are protected by intellectual property rights.
About the Manual
This manual introduces the operations of SpeedFace-V5L/ SpeedFace-V5L[TD]/ SpeedFace-V5L[TI].
All figures displayed are for illustration purposes only. Figures in this manual may not be exactly consistent
with the actual products.
Features and parameters with ★ are not available in all devices.
P a g e |3 Copyright©2022 ZKTECO CO., LTD. All rights reserved.
SpeedFace-V5L Series User Manual
Document Conventions
Conventions used in this manual are listed below:
GUI Conventions
For Software
Convention Description
Bold font Used to identify software interface names e.g., OK, Confirm, Cancel.
Multi-level menus are separated by these brackets. For example, File > Create >
>
Folder.
For Device
Convention Description
<> Button or key names for devices. For example, press <OK>.
Window names, menu items, data table, and field names are inside square
[]
brackets. For example, pop up the [New User] window.
Multi-level menus are separated by forwarding slashes. For example,
/
[File/Create/Folder].
Symbols
Convention Description
This represents a note that needs to pay more attention to.
The general information which helps in performing the operations faster.
The information which is significant.
Care taken to avoid danger or mistakes.
The statement or event that warns of something or that serves as a cautionary
example.
P a g e |4 Copyright©2022 ZKTECO CO., LTD. All rights reserved.
SpeedFace-V5L Series User Manual
Table of Contents
DATA SECURITY STATEMENT ..................................................................................................................... 8
SAFETY MEASURES ..................................................................................................................................... 8
1 OVERVIEW .......................................................................................................................................... 11
2 INSTRUCTION FOR USE ..................................................................................................................... 11
FINGER POSITIONING ............................................................................................................................................................................11
STANDING POSITION, FACIAL EXPRESSION AND STANDING POSTURE ............................................................................12
FACE REGISTRATION ..............................................................................................................................................................................13
STANDBY INTERFACE.............................................................................................................................................................................14
VIRTUAL KEYBOARD...............................................................................................................................................................................16
VERIFICATION MODE .............................................................................................................................................................................17
2.6.1 FINGERPRINT VERIFICATION..................................................................................................................................................................... 17
2.6.2 CARD VERIFICATION ................................................................................................................................................................................... 20
2.6.3 FACIAL VERIFICATION ................................................................................................................................................................................ 23
2.6.4 PASSWORD VERIFICATION........................................................................................................................................................................ 27
2.6.5 COMBINED VERIFICATION......................................................................................................................................................................... 29
3 MAIN MENU ....................................................................................................................................... 31
4 USER MANAGEMENT ......................................................................................................................... 33
USER REGISTRATION ..............................................................................................................................................................................33
4.1.1 REGISTER A USER ID AND NAME ............................................................................................................................................................. 33
4.1.2 SETTING THE USER ROLE ........................................................................................................................................................................... 34
4.1.3 REGISTER FINGERPRINT.............................................................................................................................................................................. 35
4.1.4 REGISTER FACE ............................................................................................................................................................................................. 36
4.1.5 REGISTER CARD NUMBER .......................................................................................................................................................................... 37
4.1.6 REGISTER PASSWORD................................................................................................................................................................................. 38
4.1.7 REGISTER USER PHOTO .............................................................................................................................................................................. 39
4.1.8 ACCESS CONTROL ROLE ............................................................................................................................................................................ 39
SEARCH USER............................................................................................................................................................................................40
EDIT USER ...................................................................................................................................................................................................41
DELETING USER ........................................................................................................................................................................................41
DISPLAY STYLE .........................................................................................................................................................................................42
5 USER ROLE ......................................................................................................................................... 43
6 COMMUNICATION SETTINGS............................................................................................................ 45
NETWORK SETTINGS ..............................................................................................................................................................................45
SERIAL COMM★ ......................................................................................................................................................................................46
PC CONNECTION .....................................................................................................................................................................................47
WIRELESS NETWORK ..............................................................................................................................................................................48
CLOUD SERVER SETTING ......................................................................................................................................................................50
WIEGAND SETUP .....................................................................................................................................................................................51
6.6.1 WIEGAND INPUT .......................................................................................................................................................................................... 51
6.6.2 WIEGAND OUTPUT ...................................................................................................................................................................................... 53
P a g e |5 Copyright©2022 ZKTECO CO., LTD. All rights reserved.
SpeedFace-V5L Series User Manual
NETWORK DIAGNOSIS ...........................................................................................................................................................................54
7 SYSTEM SETTINGS ............................................................................................................................. 55
DATE AND TIME .......................................................................................................................................................................................55
ACCESS LOGS SETTING .........................................................................................................................................................................57
FACE PARAMETERS.................................................................................................................................................................................58
FINGERPRINT PARAMETERS ................................................................................................................................................................60
VIDEO INTERCOM PARAMETERS .......................................................................................................................................................61
SECURITY SETTINGS ...............................................................................................................................................................................62
FACTORY RESET .......................................................................................................................................................................................63
DETECTION MANAGEMENT★............................................................................................................................................................64
8 PERSONALIZE SETTINGS ................................................................................................................... 67
INTERFACE SETTINGS.............................................................................................................................................................................67
VOICE SETTINGS.......................................................................................................................................................................................68
BELL SCHEDULES.....................................................................................................................................................................................69
PUNCH STATES OPTIONS .....................................................................................................................................................................70
SHORTCUT KEYS MAPPINGS ...............................................................................................................................................................71
9 DATA MANAGEMENT ........................................................................................................................ 72
DELETE DATA ............................................................................................................................................................................................72
10 ACCESS CONTROL .......................................................................................................................... 74
ACCESS CONTROL OPTIONS ...............................................................................................................................................................75
TIME SCHEDULE .......................................................................................................................................................................................76
HOLIDAYS ..................................................................................................................................................................................................78
COMBINED VERIFICATION ...................................................................................................................................................................79
ANTI-PASSBACK SETUP .........................................................................................................................................................................80
DURESS OPTIONS SETTINGS ...............................................................................................................................................................81
11 ATTENDANCE SEARCH .................................................................................................................. 82
12 AUTOTEST ...................................................................................................................................... 84
13 SYSTEM INFORMATION ................................................................................................................. 85
14 LAN VIDEO INTERCOM FUNCTION SETTINGS★ .......................................................................... 86
INSTALLING ZKBIO VMS PLUGIN IN THE ZKBIOSECURITY SOFTWARE ...............................................................................86
CONFIGURATION PARAMETERS ........................................................................................................................................................87
VIDEO PREVIEW ON THE ZKBIOSECURITY SOFTWARE ..............................................................................................................90
MAKE A CALL ON THE DEVICE............................................................................................................................................................91
15 CONNECT TO ZKBIOACCESS MTD SOFTWARE★ ......................................................................... 93
SET THE COMMUNICATION ADDRESS ............................................................................................................................................93
ADD DEVICE ON THE SOFTWARE ......................................................................................................................................................94
ADD PERSONNEL ON THE SOFTWARE ............................................................................................................................................95
REAL-TIME MONITORING ON THE ZKBIOACCESS MTD SOFTWARE ....................................................................................95
16 CONNECTING TO ZKBIO TALK SOFTWARE★ ............................................................................... 97
17 CONNECTING TO ZSMART APP★ ............................................................................................... 100
P a g e |6 Copyright©2022 ZKTECO CO., LTD. All rights reserved.
SpeedFace-V5L Series User Manual
ADDING DEVICE ON THE ZSMART APP........................................................................................................................................ 100
VIDEO PHONE CONNECTION ........................................................................................................................................................... 102
18 CONNECTING TO SIP★ ................................................................................................................ 103
LOCAL AREA NETWORK USE ............................................................................................................................................................ 104
SIP SERVER .............................................................................................................................................................................................. 110
19 CONNECTING TO BLUETOOTH LOCK★ ...................................................................................... 112
BIND DEVICE........................................................................................................................................................................................... 112
CHANGE PASSWORD .......................................................................................................................................................................... 114
DELETE PASSWORD............................................................................................................................................................................. 116
UNBIND DEVICE .................................................................................................................................................................................... 116
UNLOCK ................................................................................................................................................................................................... 118
APPENDIX 1 ............................................................................................................................................. 119
REQUIREMENTS OF LIVE COLLECTION AND REGISTRATION OF VISIBLE LIGHT FACE IMAGES .......................................... 119
REQUIREMENTS FOR VISIBLE LIGHT DIGITAL FACE IMAGE DATA ................................................................................................. 120
APPENDIX 2 ............................................................................................................................................. 121
PRIVACY POLICY ............................................................................................................................................................................................... 121
ECO-FRIENDLY OPERATION ......................................................................................................................................................................... 124
P a g e |7 Copyright©2022 ZKTECO CO., LTD. All rights reserved.
SpeedFace-V5L Series User Manual
Data Security Statement
ZKTeco, as a smart product supplier, may also need to know and collect some of your personal information
in order to better assist you in using ZKTeco's goods and services, and will treat your privacy carefully by
developing a Privacy Policy.
Please read and understand completely all the privacy protection policy regulations and key points that
appear on the device before using ZKTeco products.
As a product user, you must comply with applicable laws and regulations related to personal data
protection when collecting, storing, and using personal data, including but not limited to taking protective
measures for personal data, such as performing reasonable rights management for devices, strengthening
the physical security of device application scenarios, and so on.
Safety Measures
The below instructions intend to ensure that the user can use the product correctly to avoid danger or
property loss. The following precautions are to keep users safe and prevent any damage. Please read
carefully before installation.
Noncompliance with instructions could lead to product damage or physical injury (may even cause
death).
1. Read, follow, and retain instructions - All safety and operational instructions must be properly
read and followed before bringing the device into service.
2. Do not ignore warnings - Adhere to all warnings on the unit and in the operating instructions.
3. Accessories - Use only manufacturer-recommended or product-sold accessories. Please do not use
any other components other than manufacturer suggested materials.
4. Precautions for the installation – Do not place this device on an unstable stand or frame. It may
fall and cause serious injury to persons and damage to the device.
5. Service - Do not try to service this unit yourself. Opening or removing covers may expose you to
hazardous voltages or other hazards.
6. Damage requiring service - Disconnect the system from the Mains AC or DC power source and
refer service personnel under the following conditions:
When cord or connection control is affected.
When the liquid spilled, or an item dropped into the system.
If exposed to water or due to inclement weather (rain, snow, and more.
If the system is not operating normally, under operating instructions.
Just change controls defined in operating instructions. Improper adjustment of the controls may
result in damage and involve a qualified technician to return the device to normal operation.
And do not connect multiple devices to one power adapter as adapter overload can cause over-
P a g e |8 Copyright©2022 ZKTECO CO., LTD. All rights reserved.
SpeedFace-V5L Series User Manual
heat or fire hazard.
7. Replacement parts - When replacement parts are needed, service technicians must only use
replacement parts provided by the supplier. Unauthorized substitutes can result in a burn, shock,
or other hazards.
8. Safety check - On completion of service or repair work on the unit, ask the service technician to
perform safety checks to ensure proper operation of the device.
9. Power sources - Operate the system only from the label's power source form. If the sort of power
supply to use is unclear, call your dealer.
10. Lightning - Can install external lightning conductors to protect against electrical storms. It stops
power-ups from destroying the system.
Recommended installing the devices in areas with limited access.
Electrical Safety
Before connecting an external cable to the device, complete grounding properly, and set up surge
protection; otherwise, static electricity will damage the mainboard.
Make sure that the power has been disconnected before you wire, install, or dismantle the device.
Ensure that the signal connected to the device is a weak-current (switch) signal; otherwise,
components of the device will get damaged.
Ensure that the standard voltage applicable in your country or region is applied. If you are not sure
about the endorsed standard voltage, please consult your local electric power company. Power
mismatch may cause a short circuit or device damage.
In the case of power supply damage, return the device to the professional technical personnel or
your dealer for handling.
To avoid interference, keep the device far from high electromagnetic radiation devices, such as
generators (including electric generators), radios, televisions, (especially CRT) monitors, or speakers.
Operation Safety
If smoke, odour, or noise rise from the device, turn off the power at once and unplug the power
cable, and then please contact the service centre.
Transportation and other unpredictable causes may damage the device hardware. Check whether
the device has any intense damage before installation.
If the device has major defects that you cannot solve, contact your dealer as soon as possible.
Dust, moisture, and abrupt temperature changes can affect the device's service life. You are
advised not to keep the device under such conditions.
Do not keep the device in a place that vibrates. Handle the device with care. Do not place heavy
objects on top of the device.
P a g e |9 Copyright©2022 ZKTECO CO., LTD. All rights reserved.
SpeedFace-V5L Series User Manual
Do not apply rosin, alcohol, benzene, pesticides, and other volatile substances that may damage
the device enclosure. Clean the device accessories with a piece of soft cloth or a small amount of
cleaning agent.
If you have any technical questions regarding usage, contact certified or experienced technical
personnel.
Note:
Make sure whether the positive polarity and negative polarity of the DC 12V power supply is
connected correctly. A reverse connection may damage the device. It is not advisable to connect
the AC 24V power supply to the DC 12V input port.
Make sure to connect the wires following the positive polarity and negative polarity shown on the
device's nameplate.
The warranty service does not cover accidental damage, damage caused by mis-operation, and
damage due to independent installation or repair of the product by the user.
P a g e | 10 Copyright©2022 ZKTECO CO., LTD. All rights reserved.
SpeedFace-V5L Series User Manual
1 Overview
SpeedFace-V5L Series using intelligent engineering facial recognition algorithms and the latest computer
vision technology. It supports Fingerprint, facial verification with large capacity and speedy recognition,
also the facial camera support QR code with Mobile APP, as well as improves security performance in all
aspects.
SpeedFace-V5L Series adopts touchless recognition technology and masked individual identification
which eliminates hygiene concerns effectively. It is also equipped with ultimate antispoofing algorithm for
facial recognition against almost all types of fake photos and videos attack. Besides, its facial camera
supports QR code, PDF417, Data Matrix, MicroPDF417, Aztec, and so on, with ZKBioAccess IVS Mobile APP
support Dynamic QR code for T&A/A&C.
The TD/TI Version with mask detection help reduce the spread of germs and help prevent infections
straightly at each access point of any premises and public areas such as hospitals, factories, schools,
commercial buildings, stations during the recent global public health issue with its masked individual
identification function during facial verification.
SpeedFace-V5L Series support video intercom Both via mobile app ZSmart and via PC software ZKBioTalk,
also they are integrated ONVIF Video protocol, so that they can connect to Onvif NVR to Video surveillance
and recording.
2 Instruction for Use
Before getting into the device features and functions, it is recommended to be familiar with the below
fundamentals.
Finger Positioning
Recommended fingers: Index, middle, or ring fingers; avoid using the thumb or pinky, as they are difficult
to accurately press onto the fingerprint reader.
Too low Too close to the edge
Vertical
P a g e | 11 Copyright©2022 ZKTECO CO., LTD. All rights reserved.
SpeedFace-V5L Series User Manual
Note: Please use the correct method when pressing your fingers onto the fingerprint reader for
registration and identification. Our company will assume no liability for recognition issues that may result
from incorrect usage of the product. We reserve the right of final interpretation and modification
concerning this point.
Standing Position, Facial Expression and Standing Posture
The Recommended Distance
The distance between the device and a user whose height is
in a range of 1.55m to 1.85m is recommended to be 0.3 to
2.5m. Users may slightly move forward or backward to
improve the character of facial images captured.
Recommended Standing Posture and Facial Expression
Facial Expression Standing Posture
Note: Please keep your facial expression and standing posture natural while enrolment or verification.
P a g e | 12 Copyright©2022 ZKTECO CO., LTD. All rights reserved.
SpeedFace-V5L Series User Manual
Face Registration
Try to keep the face in the centre of the screen during registration. Please face the camera and stay still
during face registration. The screen looks like this:
Correct Face Registration and Authentication Method
Recommendation for Registering a Face
When registering a face, maintain a distance of 40cm to 80cm between the device and the face.
Be careful to keep your facial expression natural and not to change. (smiling face, drawn face, wink,
etc.)
If you do not follow the instructions on the screen, the face registration may take longer or may fail.
Be careful not to cover the eyes or eyebrows.
Do not wear hats, masks, sunglasses or eyeglasses.
Be careful not to display two faces on the screen. Register one person at a time.
It is recommended for a user wearing glasses to register both faces with and without glasses.
Recommendation for Authenticating a Face
Ensure that the face appears inside the guideline displayed on the screen of the device.
Sometimes, authentication may fail due to the change in the wearing glasses then the one used while
registration. In such a case, you may require authenticating your face with the previously worn glasses.
If your face was registered without glasses, you should authenticate your face without glasses further.
P a g e | 13 Copyright©2022 ZKTECO CO., LTD. All rights reserved.
SpeedFace-V5L Series User Manual
If a part of the face is covered with a hat, a mask, an eye patch, or sunglasses, authentication may fail.
Do not cover the face, allow the device to recognize both the eyebrows and the face.
Standby Interface
After connecting the power supply, the following standby interface is displayed:
Tap to enter the User ID input interface.
When there is no Super Administrator set in the device, tap to go to the menu.
After adding a Super Administrator on the device, it requires the Super Administrator’s verification
before opening the menu functions.
Note: For the security of the device, it is recommended to register a super administrator the first time
you use the device.
The punch state options can also be displayed and used directly on the standby interface. Tap
anywhere on the screen apart from the icons, and six shortcut keys appears on the screen, as shown in
the figure below:
P a g e | 14 Copyright©2022 ZKTECO CO., LTD. All rights reserved.
SpeedFace-V5L Series User Manual
Press the corresponding punch state key to select your current punch state, which is displayed in green.
Please refer to "Shortcut Key Mappings" for the specific operation method.
Note: The punch state options are off by default and need to select other mode options in the "Punch
States Options" to get the punch state options on the standby screen.
P a g e | 15 Copyright©2022 ZKTECO CO., LTD. All rights reserved.
SpeedFace-V5L Series User Manual
Virtual Keyboard
Note: The device supports the input in Chinese language, English language, numbers, and symbols.
Tap En to switch to the English keyboard.
Press 123 to switch to the numeric and symbolic keyboard.
Tap ABC to return to the alphabetic keyboard.
Tap the input box, a virtual keyboard appears.
Tap ESC to exit the virtual keyboard.
P a g e | 16 Copyright©2022 ZKTECO CO., LTD. All rights reserved.
SpeedFace-V5L Series User Manual
Verification Mode
2.6.1 Fingerprint Verification
1: N Fingerprint Verification Mode
Compares the fingerprint that is being pressed onto the fingerprint reader with all of the fingerprint data
that is stored in the device.
The device enters the fingerprint authentication mode when a user presses his/her finger onto the
fingerprint scanner.
Please follow the correct way to place your finger onto the sensor. For details, please refer to section
Finger Positioning.
Verification is successful: Verification is failed:
1: 1 Fingerprint Verification Mode
Compares the fingerprint that is being pressed onto the fingerprint reader with the fingerprints that are
linked to User ID input via the virtual keyboard.
Users may verify their identities with 1:1 verification mode when they cannot gain access with 1: N
authentication method.
Click the button on the main screen to enter 1:1 fingerprint verification mode.
Input the user ID and press OK.
P a g e | 17 Copyright©2022 ZKTECO CO., LTD. All rights reserved.
SpeedFace-V5L Series User Manual
If the user has registered face and password in addition to his/her fingerprints and the verification method
is set to Password/Fingerprint/Face verification, the following screen will appear. Select the fingerprint
icon to enter fingerprint verification mode.
Press the fingerprint to verify.
P a g e | 18 Copyright©2022 ZKTECO CO., LTD. All rights reserved.
SpeedFace-V5L Series User Manual
Verification is successful: Verification is failed:
P a g e | 19 Copyright©2022 ZKTECO CO., LTD. All rights reserved.
SpeedFace-V5L Series User Manual
2.6.2 Card Verification
1:N Card Verification
It compares the acquired card information with all card data registered in the device. The following is the
pop-up prompt box of comparison results.
1:1 Card Verification
Compares the card that is being put onto the card reader with the card data that related to the entered
user ID.
Press on the main interface and enter the 1:1 card verification mode.
P a g e | 20 Copyright©2022 ZKTECO CO., LTD. All rights reserved.
SpeedFace-V5L Series User Manual
Enter the user ID and click OK.
If an employee registers a fingerprint in addition to the card, the following screen will appear. Select the
icon to enter card verification mode.
Following are the display screen after putting a correct card and a wrong card respectively.
P a g e | 21 Copyright©2022 ZKTECO CO., LTD. All rights reserved.
SpeedFace-V5L Series User Manual
Verification is successful: Verification is failed:
P a g e | 22 Copyright©2022 ZKTECO CO., LTD. All rights reserved.
SpeedFace-V5L Series User Manual
2.6.3 Facial Verification
1:N Facial Verification
Conventional Verification
In this verification mode, the device compares the collected facial images with all face data registered in
the device. The following is the pop-up prompt of a successful comparison result.
Enable Temperature Screening with Infrared
When the user enables the Enable temperature screening with infrared function, during user
verification, in addition to the conventional verification method, the user's face must be aligned with the
temperature measurement area to measure the body temperature before the verification can be
conducted. The following are the popups of the comparison result prompt interface. (Note: This function is
only applicable to products with temperature measurement module.)
P a g e | 23 Copyright©2022 ZKTECO CO., LTD. All rights reserved.
SpeedFace-V5L Series User Manual
Enable Mask Detection
When the user enables the Enable mask detection function, the device will identify whether the user is
wearing a mask or not while verification. The following are the popups of the comparison result prompt
interface. (Note: This function is only applicable to products with temperature measurement module.)
Display Thermodynamics Figure
When the user enables the Display Thermodynamics Figure function, the thermal image of the person is
displayed in the upper left corner of the device, while verification. As shown in the images below:
P a g e | 24 Copyright©2022 ZKTECO CO., LTD. All rights reserved.
SpeedFace-V5L Series User Manual
1:1 Facial Verification
Compare the face captured by the camera with the facial template related to the entered user ID.
Press on the main interface and enter the 1:1 facial verification mode.
Enter the user ID and click OK.
If an employee registers a fingerprint and password in addition to the face, the following screen will
appear. Select the icon to enter face verification mode.
P a g e | 25 Copyright©2022 ZKTECO CO., LTD. All rights reserved.
SpeedFace-V5L Series User Manual
After successful verification, the prompt box displays "Successfully Verified", as shown below:
If the verification is failed, it prompts "Please adjust your position!".
P a g e | 26 Copyright©2022 ZKTECO CO., LTD. All rights reserved.
SpeedFace-V5L Series User Manual
2.6.4 Password Verification
The device compares the entered password with the registered password of the given User ID.
Tap the button on the main screen to enter the 1:1 password verification mode. Then, input the user
ID and press OK.
If an employee registers fingerprint and face in addition to password, the following screen will appear.
Select the icon to enter password verification mode.
P a g e | 27 Copyright©2022 ZKTECO CO., LTD. All rights reserved.
SpeedFace-V5L Series User Manual
Input the password and press OK.
Following are the display screen after entering a correct password and a wrong password respectively.
P a g e | 28 Copyright©2022 ZKTECO CO., LTD. All rights reserved.
SpeedFace-V5L Series User Manual
Verification is successful: Verification is failed:
2.6.5 Combined Verification
To increase security, this device offers the option of using multiple forms of verification methods.
P a g e | 29 Copyright©2022 ZKTECO CO., LTD. All rights reserved.
SpeedFace-V5L Series User Manual
Procedure to Set for Combined Verification Mode
Combined verification requires personnel to register all the different verification methods. Otherwise,
employees may not be able to successfully verify through the combined verification process.
For instance, when an employee has registered only the face data, but the Device verification mode is
set as "Face + Password", the employee will not be able to complete the verification process
successfully.
This is because the Device compares the scanned face template of the person with registered
verification template (both the Face and the Password) previously stored to that Personnel ID in the
Device.
But as the employee has registered only the Face but not the Password, the verification will not get
completed and the Device displays "Verification Failed".
Note:
"/" means "or", and "+" means "and".
You must register the required verification information before using the combination verification
mode, otherwise the verification may fail. For example, if a user uses Face Registration but the
verification mode is Face + Password, this user will never pass verification.
P a g e | 30 Copyright©2022 ZKTECO CO., LTD. All rights reserved.
SpeedFace-V5L Series User Manual
3 Main Menu
Press on the initial interface to enter the main menu, as shown below:
Function Description
Menu Descriptions
User Mgt. To Add, Edit, View, and Delete information of a User.
To set the permission scope of the custom role and enroller for the users, that is, the
User Role
rights to operate the system.
To set the relevant parameters of Network, Serial Comm., PC Connection, Wireless
COMM.
Network, Cloud Server, Wiegand and Network Diagnosis.
To set parameters related to the system, including Date & Time, Access Logs Setting,
System Face, card, password and Fingerprint parameters, Video Intercom parameters,
security settings and resetting to factory settings.
To customize settings of User Interface, Voice, Bell Schedules, Punch State Options
Personalize
and Shortcut Key Mappings settings.
Data Mgt. To delete all relevant data in the device.
To set the parameters of the lock and the relevant access control device including
Access Control options like Time schedule, Holiday Settings, Combine verification, Anti-passback
Setup, and Duress Option Settings.
Attendance To query the specified Event logs, check Attendance Photos and Blocklist attendance
Search photos.
To automatically test whether each module functions properly, including the LCD
Autotest
Screen, Audio, Microphone, Fingerprint sensor, Camera, and Real-Time Clock.
To view Data Capacity , Device and Firmware information and Privacy Policy of the
System Info
device.
Note: When users use the product for the first time, they should operate it after setting administrator
privileges. Tap User Mgt. to add an administrator or edit user permissions as a super administrator. If the
P a g e | 31 Copyright©2022 ZKTECO CO., LTD. All rights reserved.
SpeedFace-V5L Series User Manual
product does not have an administrator setting, the system will show an administrator setting command
prompt every time you enter the device menu.
P a g e | 32 Copyright©2022 ZKTECO CO., LTD. All rights reserved.
SpeedFace-V5L Series User Manual
4 User Management
User Registration
Tap User Mgt. on the main menu.
4.1.1 Register a User ID and Name
Tap New User and enter the User ID and Name.
P a g e | 33 Copyright©2022 ZKTECO CO., LTD. All rights reserved.
SpeedFace-V5L Series User Manual
Note:
A name can take up to 17 characters.
The user ID may contain 1-9 digits by default.
You can modify your ID during the initial registration but not after registration.
If a message "Duplicated!" pops up, you must choose another ID as the entered User ID already exists.
4.1.2 Setting the User Role
There are two types of user accounts: the Normal User and the Super Admin. If there is already a
registered administrator, the normal users have no rights to manage the system and may only access
authentication verifications. The administrator owns all management privileges. If a custom role is set, you
can also select User Defined Role permissions for the user.
Click User Role to select Normal User or Super Admin.
Note: If the selected user role is the Super Admin, the user must pass the identity authentication to access
the main menu. The authentication is based on the authentication method(s) that the super administrator
has registered. Please refer to "Verification Mode".
P a g e | 34 Copyright©2022 ZKTECO CO., LTD. All rights reserved.
SpeedFace-V5L Series User Manual
4.1.3 Register Fingerprint
Click Fingerprint to enter the fingerprint registration page. Select the finger to be enrolled.
Press the same finger on the fingerprint reader three times. Green indicates that the fingerprint was
enrolled successfully.
P a g e | 35 Copyright©2022 ZKTECO CO., LTD. All rights reserved.
SpeedFace-V5L Series User Manual
4.1.4 Register Face
Click Face to enter the face registration page. Please face the camera and stay still during face registration.
The registration interface is as follows:
P a g e | 36 Copyright©2022 ZKTECO CO., LTD. All rights reserved.
SpeedFace-V5L Series User Manual
4.1.5 Register Card Number
Enroll Card
Tap Card in the New User interface to enter the card registration page.
On the Card interface, swiping card underneath the card reading area. The card registration will be
successful.
If the card is registered already then the “Duplicate Card” message shows up. The registration interface
is as follows:
Enroll Card QR Code
Tap Card in the New User interface to enter the card registration page.
On the Card interface, show the QR code in front of the camera. The QR code registration will be
successful.
If the QR code is registered already then the “Error! Card already enrolled.” message shows up. The
registration interface is as follows:
P a g e | 37 Copyright©2022 ZKTECO CO., LTD. All rights reserved.
SpeedFace-V5L Series User Manual
4.1.6 Register Password
Tap Password to enter the password registration page. Enter a password and re-enter it. Tap OK. If the
two entered passwords are different, the prompt "Password not match!" will appear.
Note: The password may contain one to eight digits by default.
P a g e | 38 Copyright©2022 ZKTECO CO., LTD. All rights reserved.
SpeedFace-V5L Series User Manual
4.1.7 Register User Photo
When a user registered with a photo passes the authentication, the registered photo will be displayed.
Click User Photo, click the camera icon to take a photo. The system will return to the New User interface
after taking a photo.
Note: While registering a face, the system will automatically capture a picture as the user photo. If you do
not want to register a user photo, the system will automatically set the picture captured as the default
photo.
4.1.8 Access Control Role
User access control sets the door unlocking rights of each person, including the group and the time period
that the user belongs to.
Click Access Control Role > Access Group, assign the registered users to different groups for better
management. New users belong to Group 1 by default and can be reassigned to other groups. The device
supports up to 99 access control groups.
Click Time Period, select the time period to use.
P a g e | 39 Copyright©2022 ZKTECO CO., LTD. All rights reserved.
SpeedFace-V5L Series User Manual
Search User
On the Main Menu, tap User Mgt., and then tap All Users to search a User.
On the All Users interface, tap on the search bar on the user’s list to enter the required retrieval keyword
(where the keyword may be the user ID, surname, or full name) and the system will search for the related
user information.
P a g e | 40 Copyright©2022 ZKTECO CO., LTD. All rights reserved.
SpeedFace-V5L Series User Manual
Edit User
On the All Users interface, tap on the required user from the list and tap Edit to edit the user information.
Note: The process of editing the user information is the same as adding a new user, except that the User ID
cannot be modified when editing a user. The process in detail refers to "User Registration".
Deleting User
On the All Users interface, tap on the required user from the list and tap Delete to delete the user or
specific user information from the device. On the Delete interface, tap on the required operation and then
tap OK to confirm the deletion.
Delete Operations
Delete User: Deletes all the user information (deletes the selected User as a whole) from the Device.
Delete Face Only: Deletes the Face information of the selected user.
Delete Password Only: Deletes the password information of the selected user.
Delete Fingerprint Only: Deletes the Fingerprint information of the selected user.
Note: If you select Delete User, all information of the user will be deleted.
P a g e | 41 Copyright©2022 ZKTECO CO., LTD. All rights reserved.
SpeedFace-V5L Series User Manual
Display Style
Tap on User Mgt. > Display Style to choose the style of All Users interface’s list.
Different display styles are shown as below:
Multiple Line: Mixed Line:
P a g e | 42 Copyright©2022 ZKTECO CO., LTD. All rights reserved.
SpeedFace-V5L Series User Manual
5 User Role
If you need to assign some specific permissions to certain users, you may edit the "User Defined Role"
under the User Role menu.
You may set the permission scope of the custom role (up to 3 roles) and enroller, that is, the permission
scope of the operation menu.
Click User Role on the main menu interface.
On the User Defined Role interface, toggle Enable Defined Role to enable or disable the user-defined
role.
Tap on Name and enter the custom name of the role.
P a g e | 43 Copyright©2022 ZKTECO CO., LTD. All rights reserved.
SpeedFace-V5L Series User Manual
Then, tap on Define User Role and select the required privileges to assign to the new role, and then tap
on the Return button.
During privilege assignment, the Main Menu function names will be displayed on the left and its sub-
menus will be listed on its right.
First, tap on the required Main Menu functions, and then select its required sub-menus from the list which
the user can access.
Note: If the User Role is enabled for the device, tap on User Mgt. > New User > User Role to assign the
created roles to the required users. But if there is no super administrator registered in the device, then the
device will prompt "Please enroll super admin first!" when enabling the User Role function.
P a g e | 44 Copyright©2022 ZKTECO CO., LTD. All rights reserved.
SpeedFace-V5L Series User Manual
6 Communication Settings
Tap COMM. on the Main Menu to set the Ethernet PC connection, Cloud Server setting, Wiegand and Network
Diagnosis.
Network Settings
When the device needs to communicate with a PC over the Ethernet, you need to configure network
settings and ensure that the device and the PC connect to the same network segment.
Tap Ethernet on the Comm. Settings interface to configure the settings.
P a g e | 45 Copyright©2022 ZKTECO CO., LTD. All rights reserved.
SpeedFace-V5L Series User Manual
Function Description
Function Name Descriptions
The default IP address is 192.168.1.201. It can be modified according to the
IP Address
network availability.
The default Subnet Mask is 255.255.255.0. It can be modified according to the
Subnet Mask
network availability.
The default Gateway address is 0.0.0.0. It can be modified according to the
Gateway
network availability.
The default DNS address is 0.0.0.0. It can be modified according to the
DNS
network availability.
The default TCP COMM Port value is 4370. It can be modified according to the
TCP COMM. Port
network availability.
Dynamic Host Configuration Protocol dynamically allocates IP addresses for
DHCP
clients via server.
Display in Status Bar Toggle to set whether to display the network icon on the status bar.
Serial Comm★
Serial Comm function facilitates to establish communication with the device through a serial port (/RS485/
Master Unit).
Tap Serial Comm. on the Comm. Settings interface.
P a g e | 46 Copyright©2022 ZKTECO CO., LTD. All rights reserved.
SpeedFace-V5L Series User Manual
Function Description
Function Name Descriptions
Disable: Do not communicate with the device through the serial port.
RS485(PC): Communicates with the device through RS485 serial port.
Serial Port
Master Unit: When RS485 is used as the function of “Master unit”, the device
will act as a master unit, and it can be connected to RS485 fingerprint & card
reader.
The rate at which the data is communicated with PC, there are 4 options of baud
rate: 115200 (default), 57600, 38400, and 19200.
The higher is the baud rate, the faster is the communication speed, but also the
Baud Rate less reliable.
Hence, a higher baud rate can be used when the communication distance is
short; when the communication distance is long, choosing a lower baud rate
would be more reliable.
PC Connection
Comm Key facilitates to improve the security of data by setting the communication between the device
and the PC. Once the Comm Key is set, a password is required to connect the device to the PC software.
Tap PC Connection on the Comm. Settings interface to configure the communication settings.
Function Description
Function Name Descriptions
The default password is 0 and can be changed.
Comm Key
The Comm Key can contain 1-6 digits.
It is the identification number of the device, which ranges between 1 and 254.
Device ID If the communication method is RS232/RS485, you need to input this device ID
in the software communication interface.
P a g e | 47 Copyright©2022 ZKTECO CO., LTD. All rights reserved.
SpeedFace-V5L Series User Manual
Wireless Network
The device provides a Wi-Fi module, which can be built-in within the device mould or can be externally
connected.
The Wi-Fi module enables data transmission via Wi-Fi (Wireless Fidelity) and establishes a wireless network
environment. Wi-Fi is enabled by default in the device. If you don't need to use the Wi-Fi network, you can
toggle the Wi-Fi to disable button.
Tap Wi-Fi Settings on the Comm. Settings interface to configure the WiFi settings.
WIFI is enabled in the Device by default. Toggle on button to enable or disable WIFI.
Once the Wi-Fi is turned on, the device will search for the available WIFI within the network range.
Tap on the appropriate WiFi name from the available list, and input the correct password in the password
interface, and then tap Connect to WIFI (OK).
P a g e | 48 Copyright©2022 ZKTECO CO., LTD. All rights reserved.
SpeedFace-V5L Series User Manual
WIFI Enabled: Tap on the required network Tap on the password field to enter the password,
from the searched network list. and then tap on Connect to WIFI (OK).
When the WIFI is connected successfully, the initial interface will display the Wi-Fi logo.
Add WIFI Network Manually
The WIFI can also be added manually if the required WIFI is not displayed on the list.
Tap on Add WIFI Network to add the WIFI On this interface, enter the WIFI network
manually. parameters. (The added network must exist.)
Note: After successfully adding the WIFI manually, follow the same process to search for the added WIFI
name.
Advanced Setting
On the Wireless Network interface, tap on Advanced to set the relevant parameters as required.
P a g e | 49 Copyright©2022 ZKTECO CO., LTD. All rights reserved.
SpeedFace-V5L Series User Manual
Function Description
Function Name Description
Dynamic Host Configuration Protocol (DHCP) dynamically allocates IP addresses
DHCP
to network clients. If the DHCP is enabled, then the IP cannot be set manually.
IP address for the WIFI network, the default is 0.0.0.0. It can be modified
IP Address
according to the network availability.
The default Subnet Mask of the WIFI network is 255.255.255.0. It can be modified
Subnet Mask
according to the network availability.
The default Gateway address is 0.0.0.0. Can be modified according to the network
Gateway
availability.
Cloud Server Setting
Tap Cloud Server Setting on the Comm. Settings interface to connect with the ADMS server.
P a g e | 50 Copyright©2022 ZKTECO CO., LTD. All rights reserved.
SpeedFace-V5L Series User Manual
Function Description
Function Name Description
Enable Once this mode is turned ON, the domain name mode "http://..."
Domain Server Address will be used, such as http://www.XYZ.com, while "XYZ" denotes the
Name domain name.
Disable Server Address The IP address of the ADMS server.
Domain
Name Server Port Port used by the ADMS server.
The IP address and the port number of the proxy server is set
Enable Proxy Server
manually when the proxy is enabled.
To increase the security of browser access, users can enable the
HTTPS protocol to create a secure and encrypted network
transmission and assure the security of sent data through identity
authentication and encrypted communication.
HTTPS
This function is enabled by default. This function can be enabled or
disabled through the menu interface, and when changing the
HTTPS status, the device will pop up a security prompt, and restart
after confirmation.
Wiegand Setup
It is used to set the Wiegand input and output parameters.
Tap Wiegand Setup on the Comm. Settings interface to set the Wiegand input and output parameters.
6.6.1 Wiegand Input
P a g e | 51 Copyright©2022 ZKTECO CO., LTD. All rights reserved.
SpeedFace-V5L Series User Manual
Function Description
Function Name Descriptions
Wiegand Format Its value can be 26 bits, 34 bits, 36 bits, 37 bits, and 50 bits.
Wiegand Bits The number of bits of the Wiegand data.
The value of the pulse width sent by Wiegand is 100 microseconds by default,
Pulse Width (us)
which can be adjusted within the range of 20 to 100 microseconds.
The default value is 1000 microseconds and can be adjusted within the range of
Pulse Interval (us)
200 to 20000 microseconds.
ID Type Select between the User ID and card number.
Various Common Wiegand Format Description
Wiegand Format Description
ECCCCCCCCCCCCCCCCCCCCCCCCO
It consists of 26 bits of binary code. The 1st bit is the even parity bit of the 2nd to 13th
Wiegand26
bits, while the 26th bit is the odd parity bit of the 14th to 25th bits. The 2nd to 25th bits
is the card numbers.
ESSSSSSSSCCCCCCCCCCCCCCCCO
It consists of 26 bits of binary code. The 1st bit is the even parity bit of the 2nd to 13th
Wiegand26a
bits, while the 26th bit is the odd parity bit of the 14th to 25th bits. The 2nd to 9th bits
is the site codes, while the 10th to 25th bits are the card numbers.
ECCCCCCCCCCCCCCCCCCCCCCCCCCCCCCCCO
It consists of 34 bits of binary code. The 1st bit is the even parity bit of the 2nd to 17th
Wiegand34
bits, while the 34th bit is the odd parity bit of the 18th to 33rd bits. The 2nd to 25th bits
is the card numbers.
ESSSSSSSSCCCCCCCCCCCCCCCCCCCCCCCCO
It consists of 34 bits of binary code. The 1st bit is the even parity bit of the 2nd to 17th
Wiegand34a
bits, while the 34th bit is the odd parity bit of the 18th to 33rd bits. The 2nd to 9th bits
is the site codes, while the 10th to 25th bits are the card numbers.
OFFFFFFFFFFFFFFFFCCCCCCCCCCCCCCCCMME
It consists of 36 bits of binary code. The 1st bit is the odd parity bit of the 2nd to 18th
Wiegand36 bits, while the 36th bit is the even parity bit of the 19th to 35th bits. The 2nd to 17th
bits is the device codes. The 18th to 33rd bits is the card numbers, and the 34th to
35th bits are the manufacturer codes.
EFFFFFFFFFFFFFFFFFFCCCCCCCCCCCCCCCCO
It consists of 36 bits of binary code. The 1st bit is the even parity bit of the 2nd to 18th
Wiegand36a
bits, while the 36th bit is the odd parity bit of the 19th to 35th bits. The 2nd to 19th bits
is the device codes, and the 20th to 35th bits are the card numbers.
OMMMMSSSSSSSSSSSSCCCCCCCCCCCCCCCCCCCE
It consists of 37 bits of binary code. The 1st bit is the odd parity bit of the 2nd to 18th
Wiegand37 bits, while the 37th bit is the even parity bit of the 19th to 36th bits. The 2nd to 4th bits
is the manufacturer codes. The 5th to 16th bits is the site codes, and the 21st to 36th
bits are the card numbers.
P a g e | 52 Copyright©2022 ZKTECO CO., LTD. All rights reserved.
SpeedFace-V5L Series User Manual
EMMMFFFFFFFFFFSSSSSSCCCCCCCCCCCCCCCCO
It consists of 37 bits of binary code. The 1st bit is the even parity bit of the 2nd to 18th
Wiegand37a bits, while the 37th bit is the odd parity bit of the 19th to 36th bits. The 2nd to 4th bits
is the manufacturer codes. The 5th to 14th bits is the device codes, and15th to 20th
bits are the site codes, and the 21st to 36th bits are the card numbers.
ESSSSSSSSSSSSSSSSCCCCCCCCCCCCCCCCCCCCCCCCCCCCCCCCO
It consists of 50 bits of binary code. The 1st bit is the even parity bit of the 2nd to 25th
Wiegand50
bits, while the 50th bit is the odd parity bit of the 26th to 49th bits. The 2nd to 17th bits
is the site codes, and the 18th to 49th bits are the card numbers.
"C" denotes the card number; "E" denotes the even parity bit; "O" denotes the odd parity bit; "F"
denotes the facility code; "M" denotes the manufacturer code; "P" denotes the parity bit; and "S"
denotes the site code.
6.6.2 Wiegand Output
Function Description
Function Name Descriptions
When SRB is enabled, the lock is controlled by the SRB to prevent the lock
SRB
from opening due to device removal.
Wiegand Format Its value can be 26 bits, 34 bits, 36 bits, 37 bits, and 50 bits.
Wiegand Output After selecting the required Wiegand format, select the corresponding output bit
Bits digits of the Wiegand format.
If the verification fails, the system will send the failed ID to the device and replace
Failed ID
the card number or personnel ID with the new one.
P a g e | 53 Copyright©2022 ZKTECO CO., LTD. All rights reserved.
SpeedFace-V5L Series User Manual
It is similar to the device ID. The difference is that a site code can be set manually
Site Code and is repeatable on a different device. The valid value ranges from 0 to 256 by
default.
The time width represents the changes in the quantity of electric charge with
Pulse Width(us)
regular high-frequency capacitance within a specified time.
Pulse Interval(us) The time interval between pulses.
ID Type Select the ID types as either User ID or card number.
Network Diagnosis
To set the network diagnosis parameters.
Click Network Diagnosis on the Comm. Settings interface. Enter the IP address that needs to be
diagnosed, and click Start the diagnostic test to check whether the network can connect to the device.
P a g e | 54 Copyright©2022 ZKTECO CO., LTD. All rights reserved.
SpeedFace-V5L Series User Manual
7 System Settings
It helps to set related system parameters to optimize the accessibility of the device.
Tap System on the Main Menu interface to get into its menu options.
Date and Time
Tap Date Time on the System interface to set the date and time.
The product supports the NTP synchronization time system by default. This function takes effect after
Date and Time Auto Sync is enabled and the corresponding NTP server address link is set.
P a g e | 55 Copyright©2022 ZKTECO CO., LTD. All rights reserved.
SpeedFace-V5L Series User Manual
If users need to set date and time manually, disable Date and Time Auto Sync first, and then tap Manual
Time Setting to set date and time and tap Confirm to save.
Tap Select Time Zone to select a time zone then tap the return button to save and exit.
Tap 24-Hour Time to enable or disable this format. If enabled, then select the Date Format to set the date
format i.e., the way date should be displayed on the device.
Tap Daylight Saving Time to enable or disable the function. If enabled, tap Daylight Saving Mode to
select a daylight-saving mode and then tap Daylight Saving Setup to set the switch time.
Week Mode Date Mode
When restoring the factory settings, the time (24-hour) and date format (YYYY-MM-DD) can be restored,
but the device date and time cannot be restored.
Note: For example, if a user sets the time of the device (18:35 on March 15, 2019) to 18:30 on January 1,
2020. After restoring the factory settings, the time of the device will remain at 18:30 on January 1, 2020.
P a g e | 56 Copyright©2022 ZKTECO CO., LTD. All rights reserved.
SpeedFace-V5L Series User Manual
Access Logs Setting
Click Access Logs Setting on the System interface.
Function Description
Function Name Description
This function is disabled by default. When enabled, a security prompt will
pop-up and the sound of shutter in the camera will turn on mandatorily.
There are 5 modes:
No Photo: No photo is taken during user verification.
Take photo, no save: Photo is taken but not saved during verification.
Camera Mode
Take photo and save: All the photos taken during verification is saved.
Save on successful verification: Photo is taken and saved for each successful
verification.
Save on failed verification: Photo is taken and saved only for each failed
verification.
This function is disabled by default. When enabled, a security prompt will
Display User Photo
pop-up.
When the record space of the attendance access reaches the maximum
Access Log Alert threshold value, the device automatically displays the memory space warning.
Users may disable the function or set a valid value between 1 and 9999.
When access logs reach its maximum capacity, the device automatically
Periodic Del of Access deletes a set of old access logs.
Logs
Users may disable the function or set a valid value between 1 and 999.
P a g e | 57 Copyright©2022 ZKTECO CO., LTD. All rights reserved.
SpeedFace-V5L Series User Manual
When attendance photos reach its maximum capacity, the device
Periodic Del of ATT
automatically deletes a set of old attendance photos.
Photo
Users may disable the function or set a valid value between 1 and 99.
When block listed photos reach its maximum capacity, the device
Periodic Del of
automatically deletes a set of old block listed photos.
Blocklist Photo
Users may disable the function or set a valid value between 1 and 99.
Authentication The amount of time taken to display a successful verification message.
Timeout (s) Valid value: 1~9 seconds.
Face Comparison The amount of time required to compare facial templates.
Interval (s) Valid value: 0~9 seconds.
Face Parameters
Tap Face on the System interface to go to the face parameter settings.
Function Description
Function Name Description
Under 1:N verification mode, the verification will only be successful when the
similarity between the acquired facial image and all registered facial templates
is greater than the set value.
1:N Match Threshold
The valid value ranges from 65 to 120. The higher the thresholds, the lower the
misjudgement rate and the higher the rejection rate, and vice versa. It is
recommended to set the default value of 75.
P a g e | 58 Copyright©2022 ZKTECO CO., LTD. All rights reserved.
SpeedFace-V5L Series User Manual
Under 1:1 verification mode, the verification will only be successful when the
similarity between the acquired facial image and the user’s facial templates
enrolled in the device is greater than the set value.
1:1 Match Threshold
The valid value ranges from 55 to 120. The higher the thresholds, the lower the
misjudgement rate and the higher the rejection rate, and vice versa. It is
recommended to set the default value of 63.
During face enrollment, 1:N comparison is used to determine whether the user
has already registered before.
Face Enrollment
When the similarity between the acquired facial image and all registered facial
Threshold
templates is greater than the set threshold, it indicates that the face has already
been registered.
It is the pitch angle tolerance of a face for facial template registration and
comparison.
Face Pitch Angle If a face’s pitch angle exceeds the set value, it will be filtered by the algorithm,
i.e., ignored by the terminal thus no registration and comparison interface will
be triggered.
It is the rotation angle tolerance of a face for facial template registration and
comparison.
Face Rotation Angle If a face’s rotation angle exceeds the set value, it will be filtered by the
algorithm, i.e., ignored by the terminal thus no registration and comparison
interface will be triggered.
It is the image quality for facial registration and comparison. The higher the
Image Quality
value, the clearer image is required.
It sets the minimum face size required for facial registration and comparison.
If the minimum size of the captured image is smaller than the set value, then it
will be filtered off and not recognized as a face.
Minimum Face Size This value can also be interpreted as the face comparison distance. The farther
the individual is, the smaller the face, and the smaller number of pixels of the
face obtained by the algorithm. Therefore, adjusting this parameter can adjust
the farthest comparison distance of faces. When the value is 0, the face
comparison distance is not limited.
LED Light Trigger This value controls the turning on and off of the LED light. The larger the value,
Threshold the LED light will turn on or off more frequently.
It sets the value for the amount of change in a camera’s field of view known as
potential motion detection that wakes up the terminal from standby to the
Motion Detection comparison interface.
Sensitivity The larger the value, the more sensitive the system would be, i.e., if a larger
value is set, the comparison interface activates with much ease, and the motion
detection is frequently triggered.
It detects the spoof attempt using visible light images to determine if the
Live Detection provided biometric source sample is of a real person (a live human being) or a
false representation.
It facilitates judging whether the captured visible image is a real person (a live
Live Detection
human being). The larger the value, the better the anti-spoofing performance
Threshold
using visible light.
P a g e | 59 Copyright©2022 ZKTECO CO., LTD. All rights reserved.
SpeedFace-V5L Series User Manual
Anti-counterfeiting Using near-infrared spectra imaging to identify and prevent fake photos and
with NIR videos attack.
Wide Dynamic Range (WDR) balances light and extends image visibility for
WDR surveillance videos under high contrast lighting scenes and improves object
identification under bright and dark environments.
It is used when WDR is turned off. It helps to reduce flicker when the device’s
Anti-flicker Mode
screen flashes at the same frequency as the light.
Face Algorithm It has facial algorithm related information and pause facial template update.
This function is enabled by default, and the menu interface supports enabling
Save Photo as or disabling this function, and there is a security prompt when switching. When
Template this function is disabled, it will indicate that there is a risk reminder: “Face re-
registration is required after an algorithm upgrade.”
Note: Improper adjustment of the exposure and quality parameters may severely affect the performance
of the device. Please adjust the exposure parameter only under the guidance of the after-sales service
personnel of our company.
Process to modify the Face Recognition Accuracy
On the System interface, tap on Face and then toggle to enable Anti-Spoofing using NIR to set the
anti-spoofing.
Then, on the Main Menu, tap Auto-Test > Test Face and perform the face test.
Tap three times for the scores on the right upper corner of the screen, and the red rectangular box appears
to start adjusting the mode.
Keep one arm distance between the device and the face. It is recommended not to move the face in a wide
range.
Fingerprint Parameters
Click Fingerprint on the System interface.
Recommended matching
FRR FAR thresholds
1:N 1:1
High Low 45 25
Medium Medium 35 15
Low High 25 10
P a g e | 60 Copyright©2022 ZKTECO CO., LTD. All rights reserved.
SpeedFace-V5L Series User Manual
Function Description
Function Name Descriptions
Under 1:1 verification method, the verification will only be successful when the
1:1 Match similarity between the acquired fingerprint data and the fingerprint template
Threshold associated with the entered user ID enrolled in the device is greater than the set
value.
Under 1:N verification method, the verification will only be successful when the
1:N Match
similarity between the acquired fingerprint data and the fingerprint templates
Threshold
enrolled in the device is greater than the set value.
To set the sensibility of fingerprint acquisition. It is recommended to use the
default level "Medium". When the environment is dry, resulting in slow fingerprint
FP Sensor
detection, you can set the level to "High" to raise the sensibility; when the
Sensitivity
environment is humid, making it hard to identify the fingerprint, you can set the
level to "Low".
In 1:1 Verification, users might forget the registered fingerprint, or press the finger
1:1 Retry Times
improperly. To reduce the process of re-entering user ID, retry is allowed.
This function is disabled by default. After disabling it, the fingerprint image will
not be displayed when registering and verifying fingerprints. The menu interface
allows to enable or disable this function, and there are security prompts when
switching. Four choices are available:
Show for enroll: to display the fingerprint image on the screen only during
Fingerprint Image enrollment.
Show for match: to display the fingerprint image on the screen only during
verification.
Always show: to display the fingerprint image on screen during enrollment and
verification.
None: not to display the fingerprint image.
Video Intercom Parameters
Click Video intercom parameters on the System interface.
P a g e | 61 Copyright©2022 ZKTECO CO., LTD. All rights reserved.
SpeedFace-V5L Series User Manual
Function Description
Function Name Description
QR Code Binding Use the ZSmart APP client to scan the QR code to connect and bind the device.
Set the IP address and port number of the intercom server.
Intercom Server
Server Address: Enter the sever installation IP address.
Setting
Server Port: It is the service port set during installation (not the ADMS port).
Calling Timeout (s) If the call is not answered within a specified time, it exits to the main interface.
Security Settings
Tap Security Settings on the System interface.
Function Description
Function Name Description
When enabled, user information verification has a high level of security. This
function can be enabled or disabled via the menu interface. When switching on
and off, there are security prompts. All data will be deleted and the device will be
restarted after confirmation.
Security Mode Note: After turning on the security mode, the product will forcibly enable the
function of returning to the standby interface when the menu times out by
default (default 60s). It does not support disabling in security mode, but it does
support disabling in non-security mode. To configure, go to Personalize > User
Interface > Menu Screen Timeout(s).
P a g e | 62 Copyright©2022 ZKTECO CO., LTD. All rights reserved.
SpeedFace-V5L Series User Manual
By default, this function is disabled. This function can be enabled or disabled via
Standalone the menu interface. When it is switched on, a security prompt appears, and the
Communication device will restart after you confirm.
The device does not support the Telnet feature, hence SSH is typically used for
remote debugging. By default, SSH is enabled. The menu interface allows you to
SSH enable and disable SSH. When enabled, there will be a security prompt, but the
device will not need to be restarted after confirmation.
After enabled, the User ID will be partially displayed after the personnel
User ID Masking verification result (only the User ID with more than 2 digits supports the masking
display), and it is enabled by default.
Display After enabled, the user's name will be displayed after the personnel verification
Verification Name result. The verification result will not show the name after disabling it.
After enabled, the personnel verification result will show the user's verification
Display mode. The verification result will not show the verification mode after you
Verification Mode disable it.
Factory Reset
The Factory Reset function restores the device settings such as communication settings and system
settings, to the default factory settings (this function does not clear registered user data).
Tap Reset on the System interface and then tap OK to restore the default factory settings.
P a g e | 63 Copyright©2022 ZKTECO CO., LTD. All rights reserved.
SpeedFace-V5L Series User Manual
Detection Management★
Click Detection Management on the System interface.
Function Name Description
To enable or disable the infrared temperature measurement function.
Enable Temperature When this function is enabled, before the access is granted, users must pass
Screening with the temperature screening in addition to identity verification.
Infrared To measure body temperature, users’ faces must be aligned with the
temperature measurement area.
To set the value of the alarm threshold of high body temperature.
High Temperature When the temperature measured during verification is higher than the set
Alarm Threshold value, the device will give a prompt and audio alarm.
The default alarm threshold is 37.30℃.
When this function is enabled, if the user’s body temperature measured is
Temperature Over above (or below) the alarm threshold, the user will not be granted access even
the Range; Access if his/her identity is verified.
Denied If this function is disabled, the user is allowed to access the restricted area
when his/her identity is verified, regardless of his/her body temperature.
As the temperature measurement module allows a small range of errors
Temperature
(disturbance) of an observed value under different environments (humidity,
Deviation Correction
room temperature and such), users may set the deviation value here.
The unit of body temperature can be switched between Celsius (℃) and
Temp. Unit
Fahrenheit (℉).
P a g e | 64 Copyright©2022 ZKTECO CO., LTD. All rights reserved.
SpeedFace-V5L Series User Manual
Temperature
When measuring temperature during the verification process, there are three
Measurement
modes: Near, Close and Far.
Distance
Display To enable or disable the display of the thermal image of a person.
Thermodynamics When enabled, the thermal image of the person is be displayed in the upper
Figure★ left corner of the device during the detection process.
To enable or disable the palm temperature detection function.
When enabled, the device will display the user's palm temperature during the
Enable Palm Temp.
verification process.
Detection★
Note: This function is not enabled by default, and can be upgraded to
support.
Temperature Calibrate the temperature by comparing the current temperature value with
Calibration★ the surface temperature value of the device.
To enable or disable the mask detection function.
Enable Mask
When it’s enabled, the device will identify whether the user is wearing a mask
Detection
or not during verification.
To enable or disable the display body temperature function.
Display Body
When enabled, the device will display the user's specific temperature value
Temperature
during the verification process.
To enable or disable the mask detection function.
Enable Mask
When it’s enabled, the device will identify whether the user is wearing a mask
Detection
or not during verification.
To enable or disable the deny access without mask function.
Deny Access without
When it’s enabled, even if the body temperature is normal, the person who
Mask
does not wear a mask will not allow the person to enter.
To enable or disable the unregistered people to access function.
Allow Unregistered
When enabled, as long as the person who passes the detection, the device
People to Access
allows the personnel to enter without registration.
To enable or disable the capture of unregistered person function.
Enable Capture of When enabled, the device will automatically capture the photo of the
Unregistered Person unregistered person, enabling this feature requires to enable Allow
Unregistered People to Access.
When enabled, if the user's temperature is higher than the set threshold value
Trigger External
or the mask detection is enabled, but the mask is not worn by the person, it
Alarm★
will trigger an alarm.
Clear External Alarm
It clears the triggered alarm records of the device.
★
External Alarm The delay (s) time for triggering an external alarm. It can be set in seconds.
Delay(s)★ Users may disable the function or set a value between 1 to 255.
P a g e | 65 Copyright©2022 ZKTECO CO., LTD. All rights reserved.
SpeedFace-V5L Series User Manual
Choose whether to update the thermal imaging temperature detection
Firmware Update★
module software version.
P a g e | 66 Copyright©2022 ZKTECO CO., LTD. All rights reserved.
SpeedFace-V5L Series User Manual
8 Personalize Settings
Tap Personalize on the Main Menu interface to customize interface settings, voice, bell, punch state
options, and shortcut key mappings.
Interface Settings
Tap User Interface on the Personalize interface to customize the display style of the main interface.
P a g e | 67 Copyright©2022 ZKTECO CO., LTD. All rights reserved.
SpeedFace-V5L Series User Manual
Function Description
Function Name Description
Wallpaper It helps to select the main screen wallpaper according to the user preference.
Language It helps to select the language of the device.
When there is no operation, and the time exceeds the set value, the device
Menu Screen automatically goes back to the initial interface.
Timeout (s) The function can either be disabled or set the required value between 60 and
99999 seconds.
When there is no operation, and the time exceeds the set value, a slide show is
Idle Time To
displayed. The function can be disabled, or you may set the value between 3 and
Slide Show (s) 999 seconds.
Slide Show It is the time interval in switching between different slide show pictures. The
Interval (s) function can be disabled, or you may set the interval between 3 and 999 seconds.
If the sleep mode is activated, and when there is no operation in the device, then
Idle Time To
the device will enter standby mode.
Sleep (m)
This function can be disabled or set a value within 1-999 minutes.
Main Screen Style The style of the main screen can be selected according to the user preference.
Voice Settings
Tap Voice on the Personalize interface to configure the voice settings.
Function Description
Function Name Description
Voice Prompt Select whether to enable voice prompts during operating.
Touch Prompt Select whether to enable keypad sounds.
Volume Adjust the volume of the device; valid value: 0-100.
P a g e | 68 Copyright©2022 ZKTECO CO., LTD. All rights reserved.
SpeedFace-V5L Series User Manual
Bell Schedules
Tap Bell Schedules on the Personalize interface to configure the Bell settings.
New Bell Schedule
Tap New Bell Schedule on the Bell Schedule interface to add a new bell schedule.
Function Description
Function Name Description
Bell Status Toggle to enable or disable the bell status.
Once the required time is set, the device automatically triggers to ring the bell
Bell Time
during that time.
Repeat Set the required number of counts to repeat the scheduled bell.
Ring Tone Select a ringtone.
Set the replay time of the internal bell. Valid values range from 1 to 999
Internal Bell Delay(s)
seconds.
All Bell Schedules
Once the bell is scheduled, on the Bell Schedules interface, tap All Bell Schedules to view the newly
scheduled bell.
Edit the Scheduled Bell
On the All Bell Schedules interface, tap on the required bell schedule, and tap Edit to edit the selected
bell schedule. The editing method is the same as the operations of adding a new bell schedule.
P a g e | 69 Copyright©2022 ZKTECO CO., LTD. All rights reserved.
SpeedFace-V5L Series User Manual
Delete a Bell
On the All Bell Schedules interface, tap the required bell schedule, and tap Delete, and then tap Yes to
delete the selected bell.
Punch States Options
Tap Punch States Options on the Personalize interface to configure the punch state settings.
Function Description
Function Name Description
Select a punch state mode, which can be:
Off: It disables the punch state function. And the punch state key set under
the Shortcut Key Mappings menu becomes invalid.
Manual Mode: Switch the punch state key manually, and the punch state
key will disappear after Punch State Timeout.
Auto Mode: The punch state key will automatically switch to a specific
punch status according to the predefined schedule which can be set in the
Shortcut Key Mappings.
Punch State Mode Manual and Auto Mode: The main interface will display the auto-switch
punch state key. However, the users will still be able to select an alternative
that is the manual attendance status. After the timeout, the manual
switching punch state key will become an auto-switch punch state key.
Manual Fixed Mode: After the punch state key is set manually to a
particular punch status, the function will remain unchanged until manually
switched again.
Fixed Mode: Only the manually fixed punch state key is shown. Users
cannot change the status by pressing any other keys.
It is the amount of time for which the punch state is displayed. The value
Punch State Timeout (s)
ranges from 5~999 seconds.
To choose whether an attendance state needs to be selected during
Punch State Required
verification.
P a g e | 70 Copyright©2022 ZKTECO CO., LTD. All rights reserved.
SpeedFace-V5L Series User Manual
Shortcut Keys Mappings
Users may define shortcut keys for attendance status and functional keys on the main interface. So, on the
main interface, when the shortcut keys are pressed, the corresponding attendance status or the function
interface displays directly.
Tap Shortcut Key Mappings on the Personalize interface to set the required shortcut keys.
On the Shortcut Key Mappings interface, tap on the required shortcut key to configure the shortcut
key settings.
On the Shortcut Key ("F1") interface, tap function to set the functional process of the shortcut key
either as punch state key or function key.
If the Shortcut key is defined as a function key (such as New user, All users, etc.), the configuration is
done as shown in the image below.
If the Shortcut key is set as a punch state key (such as check-in, check-out, etc.), then it is required to
set the punch state value (valid value 0~250), name, and switch time.
P a g e | 71 Copyright©2022 ZKTECO CO., LTD. All rights reserved.
SpeedFace-V5L Series User Manual
9 Data Management
On the Main Menu, tap Data Mgt. to delete the relevant data in the device.
Delete Data
Tap Delete Data on the Data Mgt. interface to delete the required data.
Function Description
Function Name Description
Delete Access Records To delete attendance data/access records conditionally.
Delete Attendance Photo To delete attendance photos of designated personnel.
Delete Blocklist Photo To delete the photos taken during failed verifications.
Delete All Data To delete information and attendance logs/access records of all
registered users.
Delete Admin Role To remove all administrator privileges.
Delete Access Control To delete all access data.
To delete user photo templates in the device. When deleting template
Delete User Photo
photos, there is a risk reminder: “Face re-registration is required after
Templates
an algorithm upgrade.”
P a g e | 72 Copyright©2022 ZKTECO CO., LTD. All rights reserved.
SpeedFace-V5L Series User Manual
Delete Profile Photo To delete all user photos in the device.
Delete Wallpaper To delete all wallpapers in the device.
Delete Screen Savers To delete the screen savers in the device.
The user may select Delete All or Delete by Time Range when deleting the access records, attendance
photos or block listed photos. Selecting Delete by Time Range, you need to set a specific time range to
delete all data within a specific period.
Select Delete by Time Range Set the time range and click OK
P a g e | 73 Copyright©2022 ZKTECO CO., LTD. All rights reserved.
SpeedFace-V5L Series User Manual
10 Access Control
On the Main Menu, tap Access Control to set the schedule of the door opening, locks control and to
configure other parameters settings related to access control.
To gain access, the registered user must meet the following conditions:
The relevant door’s current unlock time should be within any valid time zone of the user’s time period.
The corresponding user’s group must be already set in the door unlock combination (and if there are
other groups, being set in the same access combo, then the verification of those group’s members is
also required to unlock the door).
In default settings, new users are allocated into the first group with the default group time zone,
where the access combo is "1" and is set in unlock state by default.
P a g e | 74 Copyright©2022 ZKTECO CO., LTD. All rights reserved.
SpeedFace-V5L Series User Manual
Access Control Options
Tap Access Control Options on the Access Control interface to set the parameters of the control lock of
the terminal and related equipment.
Function Description
Function Name Description
It toggles between ON or OFF switch to get into gate control mode or not.
Gate Control Mode When set to ON, the interface removes the Door lock relay, Door sensor
relay, and Door sensor type options.
The length of time that the device controls the electric lock to be in unlock
Door Lock Delay (s) state.
Valid value: 1~10 seconds; 0 seconds represents disabling the function.
If the door is not locked and is left open for a certain duration (Door Sensor Delay),
Door Sensor Delay (s) an alarm will be triggered.
The valid value of Door Sensor Delay ranges from 1 to 255 seconds.
There are three Sensor types: None, Normal Open, and Normal Closed.
None: It means the door sensor is not in use.
Door Sensor Type Normally Open: It means the door is always left open when electric power is on.
Normally Closed: It means the door is always left closed when electric power is
on.
P a g e | 75 Copyright©2022 ZKTECO CO., LTD. All rights reserved.
SpeedFace-V5L Series User Manual
The supported verification mode includes Password/Fingerprint/Face,
Fingerprint only, User ID only, Password, User ID + Fingerprint, Fingerprint +
Verification Mode
Password, User ID + Fingerprint + Password, Face only, Face + Fingerprint,
Face + Password, Face + Fingerprint + Password.
Door Available Time It sets the timing for the door so that the door is accessible only during that
Period period.
Normal Open Time It is the scheduled time-period for "Normal Open" mode so that the door is
Period always open during this period.
While configuring the master and slave devices, you may set the state of the
master as Out or In.
Master Device
Out: A record of verification on the master device is a check-out record.
In: A record of verification on the master device is a check-in record.
While configuring the master and slave devices, you may set the state of the
slave as Out or In.
Slave Device
Out: A record of verification on the slave device is a check-out record.
In: A record of verification on the slave device is a check-in record.
Sets the door unlock time period and auxiliary output type of the auxiliary
Auxiliary Input
terminal device. Auxiliary output types include None, Trigger door open,
Configuration
Trigger Alarm, Trigger door open and Alarm.
It transmits a sound alarm or disassembly alarm from the local. When the
Speaker Alarm door is closed or the verification is successful, the system cancels the alarm
from the local.
The access control reset parameters include door lock delay, door sensor
delay, door sensor type, verification mode, door available time period,
Reset Access Setting
normal open time period, master device, and alarm. However, erased access
control data in Data Mgt. is excluded.
Time Schedule
Tap Time Rule Setting on the Access Control interface to configure the time settings.
The entire system can define up to 50 Time Periods.
Each time-period represents 10 Time Zones, i.e., 1 week and 3 holidays, and each time zone is a
standard 24 hour period per day and the user can only verify within the valid time-period.
One can set a maximum of 3 time periods for every time zone. The relationship among these time-
periods is "OR". Thus, when the verification time falls in any one of these time-periods, the verification
is valid.
The Time Zone format of each time-period is HH MM-HH MM, which is accurate to minutes according
to the 24-hour clock.
Tap the grey box to search the required Time Zone and specify the required Time Zone number (maximum
up to 50 zones).
P a g e | 76 Copyright©2022 ZKTECO CO., LTD. All rights reserved.
SpeedFace-V5L Series User Manual
On the selected Time Zone number interface, tap on the required day (that is Monday, Tuesday, etc.) to set
the time.
Specify the start and the end time, and then tap OK.
P a g e | 77 Copyright©2022 ZKTECO CO., LTD. All rights reserved.
SpeedFace-V5L Series User Manual
Note:
The door is inaccessible for the whole day when the End Time occurs before the Start Time (such as
23:57~23:56).
It is the time interval for valid access when the End Time occurs after the Start Time (such as
08:00~23:59).
The door is accessible for the whole day when the End Time occurs after the Start Time (such that
Start Time is 00:00 and End Time is 23:59).
The default Time Zone 1 indicates that the door is open all day long.
Holidays
Whenever there is a holiday, you may need a distinct access time; but changing everyone's access time
one by one is extremely cumbersome, so a holiday access time can be set that applies to all employees
and the user will be able to open the door during the holidays.
Tap Holidays on the Access Control interface to set the Holiday access.
Add a New Holiday
Tap Add Holiday on the Holidays interface and set the holiday parameters.
Edit a Holiday
On the Holidays interface, select a holiday item to be modified. Tap Edit to modify holiday parameters.
Delete a Holiday
On the Holidays interface, select a holiday item to be deleted and tap Delete. Press OK to confirm the
deletion. After deletion, this holiday does not display on the All Holidays interface.
P a g e | 78 Copyright©2022 ZKTECO CO., LTD. All rights reserved.
SpeedFace-V5L Series User Manual
Combined Verification
Access groups are arranged into different door-unlocking combinations to achieve multiple verifications
and strengthen security.
In a door-unlocking combination, the range of the combined number N is 0 ≤ N ≤ 5 and the number of
members N may all belong to one access group or may belong to five different access groups.
Tap Combined Verification on the Access Control interface to configure the combined verification
setting.
On the combined verification interface, tap the Door-unlock combination to be set, and tap the up and
down arrows to input the combination number, and then press OK.
For Example:
If the Door-unlock combination 1 is set as (01 03 05 06 08). It indicates that the unlock combination
1 consists of 5 people and all the 5 individuals are from 5 groups, namely, AC Group 1, AC Group 3, AC
Group 5, AC Group 6, and AC Group 8, respectively.
If the Door-unlock combination 2 is set as (02 02 04 04 07). It indicates that the unlock combination
2 consists of 5 people; the first two are from AC Group 2, the next two are from AC Group 4, and the
last person is from AC Group 7.
If the Door-unlock combination 3 is set as (09 09 09 09 09). It indicates that there are 5 people in
this combination; all of which are from AC Group 9.
If the Door-unlock combination 4 is set as (03 05 08 00 00). It indicates that the unlock combination
4 consists of only three people. The first person is from AC Group 3, the second person is from AC
Group 5, and the third person is from AC Group 8.
Note: To delete the door-unlock combination, set all Door-unlock combinations to 0.
P a g e | 79 Copyright©2022 ZKTECO CO., LTD. All rights reserved.
SpeedFace-V5L Series User Manual
Anti-passback Setup
A user may be followed by some person(s) to enter the door without verification, resulting in a security
breach. So, to avoid such situations, the Anti-Passback option was developed. Once it is enabled, the
check-in and check-out record must occur alternatively to open the door to represent a consistent pattern.
This function requires two devices to work together:
One device is installed on the indoor side of the door (master device), and the other one is installed on the
outdoor side of the door (the slave device). The two devices communicate via the Wiegand signal. The
Wiegand format and Output type (User ID / Card Number) adopted by the master device and slave device
must be consistent.
Tap Anti-Passback Setup on the Access Control interface.
Function Description
Function Name Description
No Anti-Passback: The Anti-Passback function is disabled, which means
successful verification through either the master device or slave device can
unlock the door. The attendance state is not saved in this option.
Out Anti-Passback: The user can check-out only if the last record is a check-in
record otherwise an alarm is raised. However, the user can check-in freely.
Anti-passback
In Anti-Passback: The user can check-in again only if the last record is a
Direction
check-out record otherwise an alarm is raised. However, the user can check-
out freely.
In/Out Anti-Passback: In this case, a user can check-in only if the last record is
a check-out or the user can check-out only if the last record is a check-in
otherwise the alarm is triggered.
P a g e | 80 Copyright©2022 ZKTECO CO., LTD. All rights reserved.
SpeedFace-V5L Series User Manual
Duress Options Settings
Once a user activates the duress verification function with a specific authentication method(s), and when
he/she is under coercion and authenticates using duress verification, the device unlocks the door as usual.
At the same time, a signal is sent to trigger the alarm as well.
On the Access Control interface, tap Duress Options to configure the duress settings.
Function Description
Function Name Description
When a user uses the password verification method, an alarm signal will be
Alarm on Password
generated, otherwise there will be no alarm signal.
When a user uses the 1:1 verification method, an alarm signal will be generated,
Alarm on 1:1 Match
otherwise there will be no alarm signal.
When a user uses the 1:N verification method, an alarm signal will be
Alarm on 1:N Match
generated, otherwise there will be no alarm signal.
Alarm signal will not be transmitted until the alarm delay time is elapsed. The
Alarm Delay (s)
value ranges from 1 to 999 seconds.
Set the 6-digit duress password. When the user enters this duress password for
Duress Password
verification, an alarm signal will be generated.
P a g e | 81 Copyright©2022 ZKTECO CO., LTD. All rights reserved.
SpeedFace-V5L Series User Manual
11 Attendance Search
Once the identity of a user is verified, the access record is saved in the device. This function enables users
to check their event logs.
Select Attendance Search on the Main Menu interface to search for the required event Logs.
The process of searching for attendance and blocklist photos is similar to that of searching for event logs.
The following is an example of searching for event logs.
On the Attendance Search interface, tap Event Logs to search for the required record.
1. Enter the user ID to be searched and tap OK. If 2. Select the time range in which the records
you want to search for records of all users, tap need to be searched.
OK without entering any user ID.
P a g e | 82 Copyright©2022 ZKTECO CO., LTD. All rights reserved.
SpeedFace-V5L Series User Manual
3. Once the record search completes. Tap the 4. The below figure shows the details of the
record highlighted in green to view its details. selected record.
P a g e | 83 Copyright©2022 ZKTECO CO., LTD. All rights reserved.
SpeedFace-V5L Series User Manual
12 Autotest
Select Main Menu, tap Autotest. It enables the system to automatically test whether the functions of
various modules are working normally, including the LCD, Voice, Camera, and Real-Time Clock (RTC).
Function Description
Function Name Description
Test All To automatically test whether the LCD, audio, camera and RTC are normal.
To automatically test the display effect of LCD screen by displaying full-color, pure
Test LCD
white, and pure black to check whether the screen displays colors normally.
To automatically test whether the audio files stored in the device are complete
Test Voice
and the voice quality is good.
Microphone Test To test if the microphone is working properly by speaking into the microphone.
To test the fingerprint sensor by pressing a finger on the scanner to check if the
Test Fingerprint
acquired fingerprint image is clear. When you are pressing a finger on the scanner,
Sensor
the fingerprint image will display on the screen.
To test if the camera functions properly by checking the pictures taken to see if
Test Face
they are clear enough.
To test the RTC. The device tests whether the clock works normally and accurately
Test Clock RTC with a stopwatch. Touch the screen to start counting and press it again to stop
counting.
P a g e | 84 Copyright©2022 ZKTECO CO., LTD. All rights reserved.
SpeedFace-V5L Series User Manual
13 System Information
On the Main Menu, tap System Info to view the storage status, the version information of the device, and
firmware information.
Function Description
Function Name Description
Displays the current device's user storage, password, and face storage,
Device Capacity
administrators, access records, attendance and blocklist photos, and user photos.
Displays the device's name, serial number, MAC address, face algorithm, platform
Device Info
information, and manufacturer and manufacture date.
Firmware Info Displays the firmware version and other version information of the device.
The privacy policy control will appear when the gadget turns on for the first time.
After clicking "I have read it," the customer can use the product regularly. Click
System Info -> Privacy Policy to view the content of the privacy policy. The
Privacy Policy privacy policy's content does not allow for U disc export.
Note: The current privacy policy's text is only available in Simplified
Chinese/English. However, translation of other multi-language content is
underway, with more iterations.
P a g e | 85 Copyright©2022 ZKTECO CO., LTD. All rights reserved.
SpeedFace-V5L Series User Manual
14 LAN Video Intercom Function Settings★
Installing ZKBio VMS Plugin in the ZKBioSecurity Software
Install the ZKBioSecurity Software
While installing, select the "VMS" module of the ZKBioSecurity software to install, as shown in the following
installation interface.
Note: The Video module and the VMS module cannot be selected at the same time.
Installing the ZKBio VMS Plugin
Double-click on the provided ZKBioVMSPlugin_sqlite.exe file to install the ZKBio VMS Plugin.
Note: The ZKBioSecurity software and ZKBio VMS Plugin need to be opened simultaneously to recognize
the intercom function.
P a g e | 86 Copyright©2022 ZKTECO CO., LTD. All rights reserved.
SpeedFace-V5L Series User Manual
Configuration Parameters
Set the required parameters correctly to ensure a connection between the device and the software.
1. Add site on the Video-VMS plugin
a. Double click the icon to open the Video-VMS Plugin. Click *Choose site > Site management >
Add on the login interface. Then, enter the Name, IP address, and Port to add a site, as shown in the
following figure.
IP address: Enter the local IP address.
Port: The default port is 5252.
b. Enter the username and the password after adding the site and click Login to login the Video-VMS
plugin. The username and the initial password are both admin.
Note: When the Video-VMS plugin is connected successfully to the ZKBioSecurity, the password changes
synchronously to the admin user password of the ZKBioSecurity.
P a g e | 87 Copyright©2022 ZKTECO CO., LTD. All rights reserved.
SpeedFace-V5L Series User Manual
2. Configure the connection path of the ZKBioSecurity and VMS plugin
Click Video > Connection > Connection Management on the ZKBioSecurity software to change the path,
as shown in the following image:
VMS Connection Path
URL: "http://local IP address: port"
Port: It is 8489 by default (e.g., http://192.168.163.61:8489).
Server Path
URL: "http://server IP address: port"
Port: The port is the service port set during installation (e.g., http://192.168.163.61:8098) (not the
ADMS port).
3. Configure the parameters on the device
a. Click on > COMM. > Cloud Server Setting on device to set the server address and server port, i.e.,
the IP address and port number of the server after the software is installed. If the device
communicates with the server successfully, the icon is displayed in the upper right corner of the
standby interface.
b. Click on > System > Video Intercom Parameters > Intercom Server Setting to set the server
address and server port.
Server Address: Enter the ZKBioSecurity installation IP address.
Server Port: The port is the service port set during installation (not the ADMS port).
P a g e | 88 Copyright©2022 ZKTECO CO., LTD. All rights reserved.
SpeedFace-V5L Series User Manual
4. Adding device on the ZKBioSecurity software
a. Click Access > Device > Device > Search to add the device on the ZKBioSecurity software.
P a g e | 89 Copyright©2022 ZKTECO CO., LTD. All rights reserved.
SpeedFace-V5L Series User Manual
b. After the device is added successfully to the access module, it automatically adds to the video module.
User can click Video > Video Device > Search to view.
Note: If the device is not added to the Video module, please check whether the parameter settings are
correct.
Video Preview on the ZKBioSecurity Software
Click Video > Real-Time Monitoring > Video Preview to enter the preview interface of the device.
P a g e | 90 Copyright©2022 ZKTECO CO., LTD. All rights reserved.
SpeedFace-V5L Series User Manual
Make a Call on the Device
1. Click on icon on the welcome screen of the device to make a call.
2. The server page pops up the call window by default, as shown in the following figure.
Call Interface In-call Interface
P a g e | 91 Copyright©2022 ZKTECO CO., LTD. All rights reserved.
SpeedFace-V5L Series User Manual
Function Description
It is the Answer key, the user can click to answer the current call. After answering, enter the
window during the call, and turn on audio and video by default.
It is the Hang up key. After hanging up, immediately end the current call.
It is the Ignore key, used to ignore the current call. Click it to close the call window, and the
icon in the upper right corner will display the number of pending calls, like this
The user can click the icon in the drop-down menu to open the call window of the
current device again and choose to answer, as shown following figure.
It is the Hang up key, used to hang up the current call.
It is the Snapshot key, used to take a snapshot.
It is the Remote Open key, used to open the door remotely. The default lock drive time is 5
seconds.
Note: If the device preview interface is opened on the ZKBioSecurity software, the call interface will no
longer be displayed in this call window.
P a g e | 92 Copyright©2022 ZKTECO CO., LTD. All rights reserved.
SpeedFace-V5L Series User Manual
15 Connect to ZKBioAccess MTD Software★
Set the Communication Address
Device Side
1. Tap COMM. > Ethernet in the main menu to set the IP address and gateway of the device.
(Note: The IP address should be able to communicate with the ZKBioAccess MTD server, preferably in
the same network segment with the server address)
2. In the main menu, click COMM. > Cloud Server Setting to set the server address and server port.
Server address: Set the IP address as of ZKBioAccess MTD server.
Server port: Set the server port as of ZKBioAccess MTD (The default is 8088).
Software Side
Login to ZKBioAccess MTD software, click System > Communication > Communication Monitor to set
the ADMS service port, as shown in the figure below:
P a g e | 93 Copyright©2022 ZKTECO CO., LTD. All rights reserved.
SpeedFace-V5L Series User Manual
Add Device on the Software
Add the device by searching. The process is as follows:
1. Click Access Control > Device > Search Device to open the Search interface in the software.
2. Click Search, and it will prompt “Searching……”.
3. After searching, the list and total number of access controllers will be displayed.
4. Click Add in operation column, a new window will pop-up. Select Icon type, Area, and Add to Level
from each dropdown and click OK to add the device.
P a g e | 94 Copyright©2022 ZKTECO CO., LTD. All rights reserved.
SpeedFace-V5L Series User Manual
Add Personnel on the Software
1. Click Personnel > Person > New:
2. Fill in all the required fields and click OK to register a new user.
3. Click Access > Device > Device Control > Synchronize All Data to Devices to synchronize all the
data to the device including the new users.
Real-time monitoring on the ZKBioAccess MTD Software
1. Click Prevention > Epidemic > Temperature Detection > Real-time monitoring to view all the
personnel's events present under the Abnormal Temperature, No Masks, and Normal Records.
P a g e | 95 Copyright©2022 ZKTECO CO., LTD. All rights reserved.
SpeedFace-V5L Series User Manual
The user data of abnormal body temperature is displayed on the Abnormal Temperature information
bar automatically according to the Temperature Threshold Setting is set.
2. Click Epidemic > Temperature Management > Statistics Panel to view the analysis of statistical
data in the form of a pie-chart and view the personnel with normal temperature, abnormal
temperature, and unmeasured body temperature. Also, detailed information of the personnel can be
seen on the right by clicking on the particular category on the pie-chart.
Note: For other specific operations, please refer to ZKBioAccess MTD User Manual.
P a g e | 96 Copyright©2022 ZKTECO CO., LTD. All rights reserved.
SpeedFace-V5L Series User Manual
16 Connecting to ZKBio Talk Software★
Download and install the ZKBio Talk software. Then, keep the parameter settings of ZKBioSecurity software
unchanged for the relevant settings. (Please refer to LAN Video Intercom Function Settings).
Following are the steps to connect ZKBio Talk to the ZKBioSecurity software:
1. Firstly, change the parameter on the device.
Tap on > System > Video intercom parameters > Intercom Server Setting on the device to
change the server address and server port, as shown in the following figure.
Server Address: Enter the current server installation IP address.
Server Port: The default server port is 25550.
2. Double click the icon to open the ZKBio Talk software. When the device-side video intercom
parameters are set correctly, the device automatically pushes the device list on the left, as shown in
following figure.
P a g e | 97 Copyright©2022 ZKTECO CO., LTD. All rights reserved.
SpeedFace-V5L Series User Manual
3. A user can click on to preview the video on the right. On clicking or icon, a user can close
the preview screen. No action is taken when is clicked.
4. When a user clicks icon on the main interface of the device to make a call, the software interface
displays the IP address of the calling device in yellow.
P a g e | 98 Copyright©2022 ZKTECO CO., LTD. All rights reserved.
SpeedFace-V5L Series User Manual
5. When the user clicks the icon to answer the call, the IP address is displayed in green while on the
call. The call duration is also displayed just above the icon.
Function Description:
This is the Snapshot key, used to take a snapshot
This is the Remote open key, used to open the door remotely. The default lock drive time is
5 seconds
Note: Only the offline devices can be removed.
P a g e | 99 Copyright©2022 ZKTECO CO., LTD. All rights reserved.
SpeedFace-V5L Series User Manual
17 Connecting to ZSmart APP★
Adding Device on the ZSmart APP
After downloading and installing the ZSmart APP on your phone, create a User account initially with your
Email ID. After creating the User account, log in to the App, and click or icon on the top
right corner of the screen to add a device. The process is as follows:
1. Click Add Device on the Home page.
2. Tap on System > Video Intercom Parameters > QR Code Binding to show the QR code of the
device.
3. Click the icon in the upper right corner.
P a g e | 100 Copyright©2022 ZKTECO CO., LTD. All rights reserved.
SpeedFace-V5L Series User Manual
P a g e | 101 Copyright©2022 ZKTECO CO., LTD. All rights reserved.
SpeedFace-V5L Series User Manual
Video Phone Connection
Visitors press the button on the device to make a call and the phone will ring. The user can accept or
decline the call. After the user accepts the call, it will open the video door phone interface. Enter the
password to unlock the door.
Parameter Description
Screenshot Click to take a screenshot.
Speak The icon becomes blue when click it, and you can talk to the device at this time.
Record Click to make a record video.
Photo album View and delete screenshots and recorded videos.
Click to open the door remotely. The unlocking record is saved in Me > Message
Unlock
Center.
Note: For other specific operations, please refer to the ZSmartAPP User Manual.
P a g e | 102 Copyright©2022 ZKTECO CO., LTD. All rights reserved.
SpeedFace-V5L Series User Manual
18 Connecting to SIP★
Tap Video Intercom Parameters on the System interface to go to the monitoring parameter settings.
Note: This function needs to be used with the indoor station Vpad A2.
Function Description
Function Name Description
Calling Delay(s) Set the time of call, valid value 30 to 60 seconds.
Talking Delay(s) Set the time of intercom, valid value 60 to 120 seconds.
You can set a shortcut key to call the indoor station quickly without
Calling Shortcut Settings
entering the IP address of the indoor unit each time.
The value of WebServer is the same as the value of DMTF in the
dtmf
device in order to unlock it.
Select whether to enable the server address. Once you have
SIP Server connected to the server, you can call it by entering the username of
the indoor station.
Server Address Enter the server address.
Server Port Enter the server port.
User Name Enter the Username of server.
Password Enter the password of server.
realm Enter the realm of server.
P a g e | 103 Copyright©2022 ZKTECO CO., LTD. All rights reserved.
SpeedFace-V5L Series User Manual
The SpeedFace-V5L and the indoor station to achieve video intercom there are two modes, respectively,
the LAN and SIP server.
Local Area Network Use
Set the IP address on the indoor station, Tap Menu > Advanced > Network > 1. Network > 1. IPv4.
Note: In LAN, the IP addresses of the indoor station and the SpeedFace-V5L must be in the same network
segment.
Directly Enter the IP Address of the Indoor Station
Once the indoor station is configured with the network, the video intercom function can be realized by tap
the icon on the SpeedFace-V5L screen and entering the IP address of the indoor station in the jumping
interface.
P a g e | 104 Copyright©2022 ZKTECO CO., LTD. All rights reserved.
SpeedFace-V5L Series User Manual
Custom the Punch Status Options
1. Use your browser to enter the address to log into WebSever, the address is the Serial IP
Address:1443, for example: https: //192.168.163.99:1443.
P a g e | 105 Copyright©2022 ZKTECO CO., LTD. All rights reserved.
SpeedFace-V5L Series User Manual
2. Enter the WebSever account and password, the initial account is: admin, password: admin@123.
P a g e | 106 Copyright©2022 ZKTECO CO., LTD. All rights reserved.
SpeedFace-V5L Series User Manual
3. Download configuration data.
4. Enter the indoor station's communication address and device number in the downloadable form.
IP Address/Subnet Mask/Gateway: Must be the same as the indoor station to be connected.
Dialing Number: Customize the number of the indoor station, you can enter the value on SpeedFace-V5L
to call the indoor station quickly for video intercom.
5. Once the form is set up and saved, upload the configuration form in WebSever.
P a g e | 107 Copyright©2022 ZKTECO CO., LTD. All rights reserved.
SpeedFace-V5L Series User Manual
6. On SpeedFace-V5L, tap Calling Shortcut Settings, select any item except admin, and enter the form
information you just uploaded.
Function Description
Function Name Description
You can customize any character (support Chinese, English,
Name
numbers, symbols, etc.) that will be displayed on the call page.
It is the dialing number in the configuration data, you can enter the
Device Number value on SpeedFace-V5L to call the indoor station quickly for video
intercom.
After entering the dialing number, the corresponding IP address in
IP Address
the configuration data will be automatically paired.
P a g e | 108 Copyright©2022 ZKTECO CO., LTD. All rights reserved.
SpeedFace-V5L Series User Manual
Name
You can then tap 199 on the punch status options to directly implement the video intercom.
Device Number
Enter the device number in the call screen.
P a g e | 109 Copyright©2022 ZKTECO CO., LTD. All rights reserved.
SpeedFace-V5L Series User Manual
SIP Server
On SpeedFace-V5L, tap SIP Server, after the device is rebooted, enter the server-related parameters, as
shown below:
Once the SIP is set up correctly, a green dot will appear in the upper right corner of the call page to
indicate that the SpeedFace-V5L is connected to the server. You can call the account name of the indoor
station.
P a g e | 110 Copyright©2022 ZKTECO CO., LTD. All rights reserved.
SpeedFace-V5L Series User Manual
For details on the operation and use of the indoor station, please refer to the indoor station user manual.
P a g e | 111 Copyright©2022 ZKTECO CO., LTD. All rights reserved.
SpeedFace-V5L Series User Manual
19 Connecting to Bluetooth Lock★
Through this Bluetooth function, the Bluetooth lock can be bound to the device, and when the user passes
the verification on the device or enters the correct Bluetooth lock code, the lock can be unlocked remotely.
Tap Bluetooth Settings on the Comm. Settings interface to set the Bluetooth.
Bind Device
Click Bluetooth to enable the Bluetooth function.
You need to touch the Bluetooth lock keyboard to wake up the lock, the device will search through
Bluetooth and display the Bluetooth lock to be bound on the Bluetooth Settings interface.
Select the Bluetooth lock to be bound, enter the lock password setting interface.
Please enter a 6 to 9 digit new password, click Confirm to save the password, then the interface will
display "Unbound" after completion.
P a g e | 112 Copyright©2022 ZKTECO CO., LTD. All rights reserved.
SpeedFace-V5L Series User Manual
Select the unbound Bluetooth lock again to enter the Details interface.
Please touch the Bluetooth lock keyboard to wake up the device first, and then click Linking Device,
the Bluetooth lock will emit a beep sound, and the interface will pop up a "Linked" prompt, indicating
that the device is successfully bound.
P a g e | 113 Copyright©2022 ZKTECO CO., LTD. All rights reserved.
SpeedFace-V5L Series User Manual
After clicking OK on the successful binding interface, the device will automatically synchronize the
setting lock password to the Bluetooth lock. The Bluetooth lock will emit a beep sound, and the
device interface will pop up a "Successfully set up." prompt, indicating that the device is successfully
set.
Change Password
Tap on Comm. > Bluetooth Settings, select the bound Bluetooth lock, and enter the Details
interface.
Click Lock Password to open the password setting interface, enter the new password twice, and click
OK to save.
P a g e | 114 Copyright©2022 ZKTECO CO., LTD. All rights reserved.
SpeedFace-V5L Series User Manual
Please touch the Bluetooth lock keyboard to wake up the device first, and then click Set Lock
Password to synchronize the new password to the Bluetooth lock. The Bluetooth lock will emit a
beep sound, and the device interface will pop up a "Successfully set up." prompt, indicating that the
device is successfully set.
P a g e | 115 Copyright©2022 ZKTECO CO., LTD. All rights reserved.
SpeedFace-V5L Series User Manual
Delete Password
Tap on Comm. > Bluetooth Settings, select the bound Bluetooth lock, and enter the Details
interface.
Please touch the Bluetooth lock keyboard to wake up the device first, and then click Delete Lock
Password. The Bluetooth lock will emit a beep sound, and the interface will pop up a "Removed."
prompt, indicating that the password has been deleted successfully.
Note: After deleting the password, the Bluetooth lock will be restored to the original password: 123456.
Unbind Device
Tap on Comm. > Bluetooth Settings, select the bound Bluetooth lock, and enter the Details
interface.
Please touch the Bluetooth lock keyboard to wake up the device first, and then click Unlink Device on
the Details interface. The interface will pop up a “Are you sure to unlink the device?” prompt, then
click OK.
P a g e | 116 Copyright©2022 ZKTECO CO., LTD. All rights reserved.
SpeedFace-V5L Series User Manual
After the Bluetooth lock emits a beep sound, the interface will pop up a "Successfully unlinked."
prompt, indicating that the unbinding of the device is complete.
Note: After the device is unbound, the Bluetooth lock will be restored to the original password: 123456.
P a g e | 117 Copyright©2022 ZKTECO CO., LTD. All rights reserved.
SpeedFace-V5L Series User Manual
Unlock
After the user binds the Bluetooth lock to the device, the lock can be unlocked through a password or
remotely through the device.
Unlock via Password
After changing the password on the device, you can enter this password on the Bluetooth lock keyboard
to unlock it.
Unlock via SpeedFace-V5L
After binding the Bluetooth lock to the device, the Bluetooth lock can be opened remotely when the user
verifies that the face, card, fingerprint or password on the device.
After verification, the interface pops up an "Unlocking via Bluetooth" prompt, and the lock is opened
after 5 seconds.
P a g e | 118 Copyright©2022 ZKTECO CO., LTD. All rights reserved.
SpeedFace-V5L Series User Manual
Appendix 1
Requirements of Live Collection and Registration of Visible Light Face
Images
1) It is recommended to perform registration in an indoor environment with an appropriate light
source without underexposure or overexposure on the face.
2) Do not place the device towards outdoor light sources like door or window or other harsh light
sources.
3) Dark-color apparels other than the background color are recommended for registration.
4) Expose your face and forehead properly and do not cover your face and eyebrows with your hair.
5) It is recommended to show a normal facial expression. (A smile is acceptable, but do not close your
eyes, or incline your head to any orientation).
6) Two images are required for persons with eyeglasses, one image with eyeglasses and one other
without them.
7) Do not wear accessories like scarf or mask that may cover your mouth or chin.
8) Please face right towards the capturing device and locate your face in the image capturing area as
shown in the image below.
9) Do not include more than one face in the capturing area.
10) A distance of 50cm to 80cm is recommended for capturing the image. (the distance is adjustable,
subject to body height).
P a g e | 119 Copyright©2022 ZKTECO CO., LTD. All rights reserved.
SpeedFace-V5L Series User Manual
Requirements for Visible Light Digital Face Image Data
The digital photo should be straight-edged, coloured, half-portrayed with only one person, and the person
should be uncharted and in casuals. Persons who wear eyeglasses should remain to put on eyeglasses for
getting photos captured.
Eye Distance
200 pixels or above are recommended with no less than 115 pixels of distance.
Facial Expression
A neutral face or smile with eyes naturally open are recommended.
Gesture and Angel
The horizontal rotating angle should not exceed ±10°, elevation should not exceed ±10°, and depression
angle should not exceed ±10°.
Accessories
Masks or coloured eyeglasses are not allowed. The frame of the eyeglasses should not cover the eyes and
should not reflect light. For persons with thick eyeglasses frames, it is recommended to capture two
images, one with eyeglasses and the other one without them.
Face
Complete face with clear contour, real scale, evenly distributed light, and no shadow.
Image Format
Should be in BMP, JPG or JPEG.
Data Requirement
Should comply with the following requirements:
1) White background with dark-coloured apparel.
2) 24bit true color mode.
3) JPG format compressed image with not more than 20kb size.
4) Resolution should be between 358 x 441 to 1080 x 1920.
5) The vertical scale of head and body should be in a ratio of 2:1.
6) The photo should include the captured person’s shoulders at the same horizontal level.
7) The captured person’s eyes should be open and with clearly seen iris.
8) A neutral face or smile is preferred, showing teeth is not preferred.
9) The captured person should be easily visible, natural in color, no harsh shadow or light spot or
reflection in the face or background. The contrast and lightness level should be appropriate.
P a g e | 120 Copyright©2022 ZKTECO CO., LTD. All rights reserved.
SpeedFace-V5L Series User Manual
Appendix 2
Privacy Policy
Notice:
To help you better use the products and services of ZKTeco and its affiliates, hereinafter referred as
"we", "our", or "us", the smart service provider, we consistently collect your personal information. Since
we understand the importance of your personal information, we took your privacy sincerely and we
have formulated this privacy policy to protect your personal information. We have listed the privacy
policies below to precisely understand the data and privacy protection measures related to our smart
products and services.
Before using our products and services, please read carefully and understand all the rules and
provisions of this Privacy Policy. If you do not agree to the relevant agreement or any of its
terms, you must stop using our products and services.
I. Collected Information
To ensure the normal product operation and help the service improvement, we will collect the
information voluntarily provided by you or provided as authorized by you during registration and
use or generated as a result of your use of services.
1. User Registration Information: At your first registration, the feature template (Fingerprint
template/Face template/Palm template) will be saved on the device according to the
device type you have selected to verify the unique similarity between you and the User ID
you have registered. You can optionally enter your Name and Code. The above information is
necessary for you to use our products. If you do not provide such information, you cannot use
some features of the product regularly.
2. Product information: According to the product model and your granted permission when
you install and use our services, the related information of the product on which our services
are used will be collected when the product is connected to the software, including the
Product Model, Firmware Version Number, Product Serial Number, and Product Capacity
Information. When you connect your product to the software, please carefully read the
privacy policy for the specific software.
II. Product Security and Management
1. When you use our products for the first time, you shall set the Administrator privilege before
performing specific operations. Otherwise, you will be frequently reminded to set the
Administrator privilege when you enter the main menu interface. If you still do not set the
Administrator privilege after receiving the system prompt, you should be aware of the
possible security risk (for example, the data may be manually modified).
P a g e | 121 Copyright©2022 ZKTECO CO., LTD. All rights reserved.
SpeedFace-V5L Series User Manual
2. All the functions of displaying the biometric information are disabled in our products by
default. You can choose Menu > System Settings to set whether to display the biometric
information. If you enable these functions, we assume that you are aware of the personal
privacy security risks specified in the privacy policy.
3. Only your user ID is displayed by default. You can set whether to display other user
verification information (such as Name, Department, Photo, etc.) under the Administrator
privilege. If you choose to display such information, we assume that you are aware of
the potential security risks (for example, your photo will be displayed on the device
interface).
4. The camera function is disabled in our products by default. If you want to enable this
function to take pictures of yourself for attendance recording or take pictures of strangers for
access control, the product will enable the prompt tone of the camera. Once you enable
this function, we assume that you are aware of the potential security risks.
5. All the data collected by our products is encrypted using the AES 256 algorithm. All the data
uploaded by the Administrator to our products are automatically encrypted using the AES
256 algorithm and stored securely. If the Administrator downloads data from our products,
we assume that you need to process the data and you have known the potential security risk.
In such a case, you shall take the responsibility for storing the data. You shall know that some
data cannot be downloaded for sake of data security.
6. All the personal information in our products can be queried, modified, or deleted. If you no
longer use our products, please clear your personal data.
III. How we handle personal information of minors
Our products, website and services are mainly designed for adults. Without consent of parents or
guardians, minors shall not create their own account. If you are a minor, it is recommended that
you ask your parents or guardian to read this Policy carefully, and only use our services or
information provided by us with consent of your parents or guardian.
We will only use or disclose personal information of minors collected with their parents' or
guardians' consent if and to the extent that such use or disclosure is permitted by law or we have
obtained their parents' or guardians' explicit consent, and such use or disclosure is for the purpose
of protecting minors.
Upon noticing that we have collected personal information of minors without the prior consent
from verifiable parents, we will delete such information as soon as possible.
P a g e | 122 Copyright©2022 ZKTECO CO., LTD. All rights reserved.
SpeedFace-V5L Series User Manual
IV. Others
You can visit https://www.zkteco.com/cn/index/Index/privacy_protection.html to learn more
about how we collect, use, and securely store your personal information. To keep pace with the
rapid development of technology, adjustment of business operations, and to cope with customer
needs, we will constantly deliberate and optimize our privacy protection measures and policies.
Welcome to visit our official website at any time to learn our latest privacy policy.
P a g e | 123 Copyright©2022 ZKTECO CO., LTD. All rights reserved.
SpeedFace-V5L Series User Manual
Eco-friendly Operation
The product's "eco-friendly operational period" refers to the time during which this product
will not discharge any toxic or hazardous substances when used in accordance with the
prerequisites in this manual.
The eco-friendly operational period specified for this product does not include batteries or
other components that are easily worn down and must be periodically replaced. The
battery's eco-friendly operational period is 5 years.
Hazardous or Toxic substances and their quantities
Hazardous/Toxic Substance/Element
Component
Hexavalent Polybrominated
Name Mercury Cadmium Polybrominated
Lead (Pb) Chromium Diphenyl Ethers
(Hg) (Cd) Biphenyls (PBB)
(Cr6+) (PBDE)
Chip Resistor × ○ ○ ○ ○ ○
Chip Capacitor × ○ ○ ○ ○ ○
Chip Inductor × ○ ○ ○ ○ ○
Diode × ○ ○ ○ ○ ○
ESD
× ○ ○ ○ ○ ○
component
Buzzer × ○ ○ ○ ○ ○
Adapter × ○ ○ ○ ○ ○
Screws ○ ○ ○ × ○ ○
○ indicates that the total amount of toxic content in all the homogeneous materials is below the limit
as specified in SJ/T 11363—2006.
× indicates that the total amount of toxic content in all the homogeneous materials exceeds the limit
as specified in SJ/T 11363—2006.
Note: 80% of this product’s components are manufactured using non-toxic and eco-friendly
materials. The components which contain toxins or harmful elements are included due to the current
economic or technical limitations which prevent their replacement with non-toxic materials or
elements.
P a g e | 124 Copyright©2022 ZKTECO CO., LTD. All rights reserved.
ZKTeco Industrial Park, No. 32, Industrial Road,
Tangxia Town, Dongguan, China.
Phone : +86 769 - 82109991
Fax : +86 755 - 89602394
www.zkteco.com
Copyright © 2022 ZKTECO CO., LTD. All Rights Reserved.
You might also like
- Predators - An Alien RPG Unofficial ExpansionDocument27 pagesPredators - An Alien RPG Unofficial ExpansionReese Wetzel94% (17)
- New Text DocumentDocument2 pagesNew Text Documenthanmain73No ratings yet
- The 8051 Microcontroller and Embedded Systems Second Edition Muhammad Ali Mazidi Janice Gillispie Mazidi Rolin D. McKinlayDocument105 pagesThe 8051 Microcontroller and Embedded Systems Second Edition Muhammad Ali Mazidi Janice Gillispie Mazidi Rolin D. McKinlayprax_1259% (27)
- Device Network SDocument230 pagesDevice Network SMiguel DuarteNo ratings yet
- Confidential: WLAN Client UtilityDocument154 pagesConfidential: WLAN Client UtilityMelissa AmiratNo ratings yet
- CitectSCADA Basic Configuration v6.0Document318 pagesCitectSCADA Basic Configuration v6.0Pinn100% (1)
- 3BSE016043D8 - en AdDocument63 pages3BSE016043D8 - en AdFilipe AlemãoNo ratings yet
- Installation Guide For Epiplex500 Capture and DeveloperDocument15 pagesInstallation Guide For Epiplex500 Capture and DeveloperamithahaNo ratings yet
- NComputing All Products at A Glance PDFDocument15 pagesNComputing All Products at A Glance PDFOmar LebbeNo ratings yet
- Fax and Modem Over IP - Job Aid - 2005-06 - Tier IIIDocument17 pagesFax and Modem Over IP - Job Aid - 2005-06 - Tier IIImaverick2689No ratings yet
- Toothbrush AssignmentDocument4 pagesToothbrush Assignmentgeorgil jeemonNo ratings yet
- Manual V1.0 20200731Document84 pagesManual V1.0 20200731Aminee MojahidNo ratings yet
- ZKBioCVSecurity User ManualDocument106 pagesZKBioCVSecurity User ManualThanutphong mongkholsapNo ratings yet
- ZKP8011 - User Manual - 20220704Document14 pagesZKP8011 - User Manual - 20220704ahmad khanNo ratings yet
- User Manual ETE/ETX Module MSC ETE-A945GSE-1: Intel Atom N270Document55 pagesUser Manual ETE/ETX Module MSC ETE-A945GSE-1: Intel Atom N270AlejandroNo ratings yet
- ZKTeco+Fingerprint+Scanner+SDK+Selection+Guide-Ver3 020202310 PDFDocument1 pageZKTeco+Fingerprint+Scanner+SDK+Selection+Guide-Ver3 020202310 PDFCésar MillánNo ratings yet
- TE USG 380 en Template Editor User GuideDocument134 pagesTE USG 380 en Template Editor User GuideJanis KalnsNo ratings yet
- Company ProfileDocument26 pagesCompany ProfilePraveenNo ratings yet
- TF5120 TC3 Robotics Mxautomation ENDocument128 pagesTF5120 TC3 Robotics Mxautomation ENTaşkınege TaşpınarNo ratings yet
- AdvaCommand For UnixDocument43 pagesAdvaCommand For Unixmr.sany100% (1)
- Poweredge r750 Technical GuideDocument46 pagesPoweredge r750 Technical GuideErnu AnatolieNo ratings yet
- Low Level Design Part III-VDI-final-v2Document132 pagesLow Level Design Part III-VDI-final-v2kaleab eduict100% (1)
- IbmWS and Microsoft NetDocument424 pagesIbmWS and Microsoft NetPatricio CaneloNo ratings yet
- ASSY Wi-Fi Kit 2.0: Model Name: MIM-H04E MIM-H04 MIM-H04UDocument17 pagesASSY Wi-Fi Kit 2.0: Model Name: MIM-H04E MIM-H04 MIM-H04Ulazzarini cesareNo ratings yet
- Ds Netapp E2600 Storage SystemDocument4 pagesDs Netapp E2600 Storage Systemlkjsdfo9isda90j98nh394No ratings yet
- BioTime 8.5 Integration ManualDocument7 pagesBioTime 8.5 Integration ManualAbdelhaiNo ratings yet
- Azure Training Curicullam AZ103 AZ300 Ver.3.0 PDFDocument6 pagesAzure Training Curicullam AZ103 AZ300 Ver.3.0 PDFpuramganeshNo ratings yet
- 02 BVMS VERSION 5 5 ReleaseNotes v3 PDFDocument38 pages02 BVMS VERSION 5 5 ReleaseNotes v3 PDFLucianaNo ratings yet
- Price Schedule: Kulki Wasi - FM800 Project v1Document7 pagesPrice Schedule: Kulki Wasi - FM800 Project v1Victor BombonNo ratings yet
- Samsung KNOX Upgrade User Guide 6Document12 pagesSamsung KNOX Upgrade User Guide 6bsrikNo ratings yet
- Datasheet EX-series EX500 (EN) 162550Document2 pagesDatasheet EX-series EX500 (EN) 162550Roger PrimoNo ratings yet
- A38 Dvb-Si SpecificationDocument199 pagesA38 Dvb-Si Specificationraghu avigiriNo ratings yet
- VMware Vsphere 6 7 Advance User Guide To Optimized Virtual EnvironmentDocument24 pagesVMware Vsphere 6 7 Advance User Guide To Optimized Virtual EnvironmentQualit ConsultingNo ratings yet
- Dell Emc Hci Customer PresentationDocument36 pagesDell Emc Hci Customer PresentationLadislauNo ratings yet
- Service Manual: Model NS-LTDVD19-09CADocument54 pagesService Manual: Model NS-LTDVD19-09CALuis MorenoNo ratings yet
- Brocade Fabric OS 8.x Open Systems Compatibility Matrix Version 1.6 August 2020Document51 pagesBrocade Fabric OS 8.x Open Systems Compatibility Matrix Version 1.6 August 2020FernandoNo ratings yet
- e07INST0 1Document87 pagese07INST0 1pcaicedoareNo ratings yet
- Installation GuideDocument127 pagesInstallation GuideDilip PanditNo ratings yet
- Vcp-Practice Test 1 Simulator 1Document60 pagesVcp-Practice Test 1 Simulator 1SkillTrầnNo ratings yet
- The Future of IPTV: Adding Social Networking and MobilityDocument5 pagesThe Future of IPTV: Adding Social Networking and MobilityElham Minavand ChalNo ratings yet
- Veeam Backup & Replication: Veeam Agent Management GuideDocument607 pagesVeeam Backup & Replication: Veeam Agent Management GuideIvan HernandezNo ratings yet
- MultiBio700 Install ManualDocument2 pagesMultiBio700 Install ManualKashif Aziz AwanNo ratings yet
- VxFlex Integrated Rack Administration - Classroom - Participant Guide - (PDF) 001Document319 pagesVxFlex Integrated Rack Administration - Classroom - Participant Guide - (PDF) 001prats13No ratings yet
- VOS Cloud-Native Software Customer Presentation Short - Nov. 2020Document32 pagesVOS Cloud-Native Software Customer Presentation Short - Nov. 2020RobertNo ratings yet
- Datasheet RX-series RX300+ (EN) 134419Document2 pagesDatasheet RX-series RX300+ (EN) 134419Magda Karina Castillo RamosNo ratings yet
- Bosch Recording StationDocument4 pagesBosch Recording Stationcros72No ratings yet
- Citrix Synergy 2014 Learning Lab - Deploying Desktop Virtualization Using Citrix XenDesktop and HP MoonshotDocument137 pagesCitrix Synergy 2014 Learning Lab - Deploying Desktop Virtualization Using Citrix XenDesktop and HP Moonshothomero ValenzuelaNo ratings yet
- HCIP-Intelligent Vision V1.0 Lab GuideDocument444 pagesHCIP-Intelligent Vision V1.0 Lab GuideRodrigo MartinezNo ratings yet
- H3U FL EN Spreads Web V3.5Document3 pagesH3U FL EN Spreads Web V3.5ShaileshNo ratings yet
- VOS Product Specification v1.23 VOS 1.13.0 GADocument67 pagesVOS Product Specification v1.23 VOS 1.13.0 GARobert100% (1)
- MKD 10 00448 01 02 EncodingOnDemand UpgradeGuide - v12.0 - RADocument27 pagesMKD 10 00448 01 02 EncodingOnDemand UpgradeGuide - v12.0 - RAgianniM0No ratings yet
- VMware10 0 1-1379776Document5 pagesVMware10 0 1-1379776Niklas Tokbollen RiddarloNo ratings yet
- Dell Latitude D630 Compal LA-3301P Rev 1.0 UMA SchematicDocument59 pagesDell Latitude D630 Compal LA-3301P Rev 1.0 UMA SchematicLégrádi ZoltánNo ratings yet
- Intel Converged Security and Management Engine Software: Installation and Configuration GuideDocument34 pagesIntel Converged Security and Management Engine Software: Installation and Configuration GuideJailson Da SilvaNo ratings yet
- Ubiquiti Home Network Project Instructions 2023Document222 pagesUbiquiti Home Network Project Instructions 2023aussiebear22No ratings yet
- Bosch Releaseletter ConfigManager 5.43.0208Document6 pagesBosch Releaseletter ConfigManager 5.43.0208Victor CalderonNo ratings yet
- Iface SDK ManualDocument86 pagesIface SDK ManualSergio Dominguez100% (1)
- FusionSphere PCS 6.5.1.1 Operation Guide (HCS Xen To KVM) 01Document142 pagesFusionSphere PCS 6.5.1.1 Operation Guide (HCS Xen To KVM) 01AlexNo ratings yet
- H19048 Tanzugreenplum On Powerflex Ra Final1 PDFDocument45 pagesH19048 Tanzugreenplum On Powerflex Ra Final1 PDFJhonnyMorenoNo ratings yet
- Veritas Access Appliance With Netbackup™: Long-Term Retention SolutionDocument33 pagesVeritas Access Appliance With Netbackup™: Long-Term Retention SolutionRousal ValinoNo ratings yet
- Dialog R2.4.1 ConfigurationUserGuide v1.3Document371 pagesDialog R2.4.1 ConfigurationUserGuide v1.3Mahrus SyafiieNo ratings yet
- SpeedFace V5LTD - PUser Manual V1.0 20200701Document91 pagesSpeedFace V5LTD - PUser Manual V1.0 20200701Mohammed FerkhaNo ratings yet
- ZKAIO4000W - User Manual - 20220801 PDFDocument17 pagesZKAIO4000W - User Manual - 20220801 PDFahmad khanNo ratings yet
- TC909A and B, TC910N and R, TC941A: Eclipse™ Series Intelligent ModulesDocument2 pagesTC909A and B, TC910N and R, TC941A: Eclipse™ Series Intelligent ModulessureshNo ratings yet
- TC906D Eclipse™ Series: Intelligent Duct Smoke Detector and DNRECL HousingDocument2 pagesTC906D Eclipse™ Series: Intelligent Duct Smoke Detector and DNRECL HousingsureshNo ratings yet
- ProFace X (TI) Quick Start GuideDocument19 pagesProFace X (TI) Quick Start GuidesureshNo ratings yet
- Customer Service Guidelines enDocument124 pagesCustomer Service Guidelines ensureshNo ratings yet
- SpeedFace-V5L (TI) Quick Start Guide v1.0Document17 pagesSpeedFace-V5L (TI) Quick Start Guide v1.0sureshNo ratings yet
- 18 Vesda Vls Tds Aq Ie LoresDocument2 pages18 Vesda Vls Tds Aq Ie LoressureshNo ratings yet
- Vea SP 956Document2 pagesVea SP 956sureshNo ratings yet
- Terjemahan MBT 726 - 728Document2 pagesTerjemahan MBT 726 - 728Muchammad FauziNo ratings yet
- 1 s2.0 S0378778823002505 MainDocument14 pages1 s2.0 S0378778823002505 MainRavindrajiNo ratings yet
- INVIL KOREA 01 INVIL 10 Years at A GlanceDocument12 pagesINVIL KOREA 01 INVIL 10 Years at A GlanceIrina CojocaruNo ratings yet
- KWU Electro Hydraulic Governing Final1Document41 pagesKWU Electro Hydraulic Governing Final1Rahul Dev Goswami100% (3)
- OWB9A2501 SGSN Pool Solution Issue 1.20Document32 pagesOWB9A2501 SGSN Pool Solution Issue 1.20behzadamirsoleymaniNo ratings yet
- When To Use The GL Balances Corruption Fix Script GLBALFIX (Doc ID 387775.1)Document4 pagesWhen To Use The GL Balances Corruption Fix Script GLBALFIX (Doc ID 387775.1)junechan6298945No ratings yet
- Logic Shift and Rotate InstructionsDocument32 pagesLogic Shift and Rotate InstructionsMd Mahfuz AhmedNo ratings yet
- PESTLE Analysis 19bsp3167Document4 pagesPESTLE Analysis 19bsp3167varun kumar VermaNo ratings yet
- CV Sumit Saxena 022024Document3 pagesCV Sumit Saxena 022024Vishvesh UpadhyayaNo ratings yet
- Unity Tween EngineDocument20 pagesUnity Tween EngineBui Thanh TungNo ratings yet
- Ee6402 Scad MSM PDFDocument111 pagesEe6402 Scad MSM PDFJecintha CarolinNo ratings yet
- UntitledDocument1 pageUntitledReplacement AccountNo ratings yet
- Ecommended Eading: William StallingsDocument23 pagesEcommended Eading: William StallingsNoobies triapthiNo ratings yet
- Gate 3-Execution: Machinery, Methods, and Management SkillsDocument36 pagesGate 3-Execution: Machinery, Methods, and Management Skillsjosh salagan100% (1)
- Pricing A CCTV Maintenance Contract (Annual Contract) : The Need For Qualified ProfessionalsDocument5 pagesPricing A CCTV Maintenance Contract (Annual Contract) : The Need For Qualified ProfessionalsGalani MothobiNo ratings yet
- Periodical Service Scania P380: Maintenance SheetDocument2 pagesPeriodical Service Scania P380: Maintenance SheetWanda Panggih KurniawanNo ratings yet
- Verilog CodeDocument85 pagesVerilog Codeappuamreddy75% (8)
- Unit-2 - Kec503 DSP - 2023-24Document22 pagesUnit-2 - Kec503 DSP - 2023-24shubhNo ratings yet
- Hewan Tegegne Gse 7806 12Document26 pagesHewan Tegegne Gse 7806 12tsegazelalemNo ratings yet
- (2024-04-01T144829.860Z) ERROR MwecDocument2 pages(2024-04-01T144829.860Z) ERROR MwecPedro HenriqueNo ratings yet
- Full Auto Vacuum BCT Production Line - TenghuDocument11 pagesFull Auto Vacuum BCT Production Line - TenghuImad HassenNo ratings yet
- Enrique Granados: Danza Espanola No.2 (Oriental)Document7 pagesEnrique Granados: Danza Espanola No.2 (Oriental)JuanSubelsaNo ratings yet
- Guardian TalesDocument17 pagesGuardian TalesCleide GomesNo ratings yet
- SAP HANA EIM Installation and Configuration Guide enDocument598 pagesSAP HANA EIM Installation and Configuration Guide enGabriele ZuccaroNo ratings yet
- Starting An IVR Transaction Activation - PressDocument2 pagesStarting An IVR Transaction Activation - Presstakoda johnstoneNo ratings yet
- Alfresco 0 Day PDFDocument14 pagesAlfresco 0 Day PDFlalmarosNo ratings yet
- Dating Disruption - How Tinder Gamified An IndustryDocument7 pagesDating Disruption - How Tinder Gamified An Industrywww.swagme.meNo ratings yet