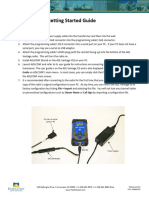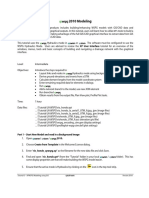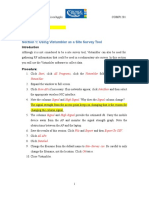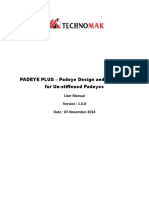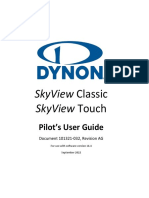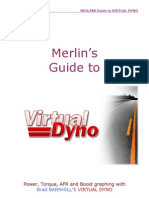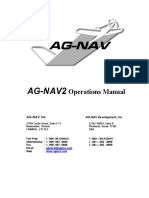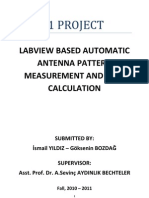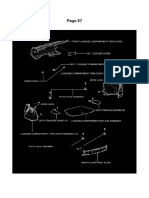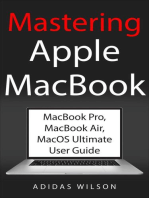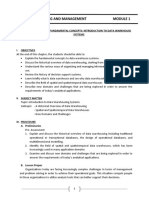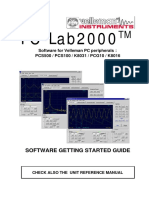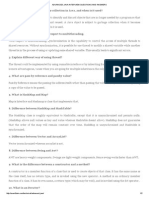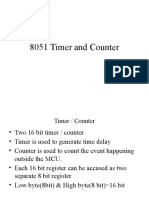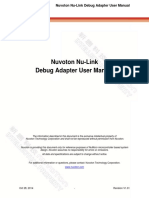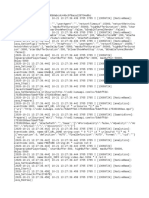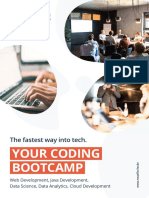Professional Documents
Culture Documents
PowerLine Warning Guide
PowerLine Warning Guide
Uploaded by
Michu FrancoCopyright
Available Formats
Share this document
Did you find this document useful?
Is this content inappropriate?
Report this DocumentCopyright:
Available Formats
PowerLine Warning Guide
PowerLine Warning Guide
Uploaded by
Michu FrancoCopyright:
Available Formats
Guía Operations Guide
Power Line Warning
AG‐NAV INC.
30 Churchill Drive
Barrie, Ontario
CANADA, L4N 8Z5
North America 1‐800‐99 AGNAV
International +1‐705‐734‐0909
Fax: 1‐705‐735‐0880
Revision: 1.0 Date: June 2012
AG-NAV Inc. 1 Guia Operations Guide
NOTES
The software and hardware described in this guide is furnished under the license and
may only be used or copied in accordance with the terms of the license.
Copyright © AG‐NAV Inc. 2010
Release date: June 2012
All rights are reserved. No part of this publication or the components it describes may be
reproduced, stored in a retrieval system or transmitted, in any form, or by any means,
electronic, mechanical, photo‐copying, recording, or otherwise, without prior written
consent from AG‐NAV Inc.
AG‐NAV Inc. provides this guide “as is”, without warranty of any kind and reserves the
right to make improvements and/or changes to the product described in this manual at
any time and without notice.
AG‐NAV Inc. equipment should not be used as a primary navigation device.
CLASS A COMPUTING DEVICE. This equipment has been tested and found to comply with the
limits for a Class A digital device, pursuant to Part 15 of the FCC rules. These limits are
designed to provide reasonable protection against harmful interference when the
equipment is operated in a commercial environment. The equipment generates uses
and can radiate radio frequency energy and, if not installed and used in a accordance
with the instruction manual, may cause harmful interference to radio communications.
Operation of this equipment in a residential area is likely to cause harmful interference,
in which case the user will be required to correct the interference at their own expense.
SOFTWARE IS PROVIDED AS IS. To the maximum extent permitted by law, the manufacturer,
(AG‐NAV Inc) and its suppliers disclaim all warranties, either express or implied,
including, but not limited to implied warranties of merchantability and fitness for a
particular purpose, with regard to the SOFTWARE, the accompanying written materials,
and any accompanying hardware. You may have other rights which vary from
state/jurisdiction to state/jurisdiction.
NO LIABILITY FOR CONSEQUENTIAL DAMAGES. To the maximum extent permitted by applicable
law, in no event shall the company or its suppliers be liable for any damages whatsoever
(including without limitation, direct or indirect damages for personal injury, loss of
business profits, business interruption, loss of business information, or any other
pecuniary loss) arising out of the use of this product, even if the company has been
advised of the possibility of such damages. In any case, the company’s and its suppliers’
entire liability shall be limited to the amount actually paid by the owner of the product
for the product. Because some states/jurisdictions do not allow the exclusion or
AG-NAV Inc. 2 Guia Operations Guide
limitation of liability for consequential or incidental damages, the above limitation may
not apply to the user.
TRADEMARKS
• AG‐NAV® or AGNAV is a registered trademark of AG‐NAV Inc.
• Guía or Guía™ is a registered trademark of AG‐NAV Inc.
• FlightMaster or FlightMaster™ is a registered trademark of AG‐NAV Inc.
• All other brand names are trademarks of their respective holders
CONTACT INFORMATION
Contact the AG‐NAV Technical Support Line at:
Toll Free for Canada and the United States Telephone: 1‐800‐99 AGNAV
AG‐NAV Inc.
Telephone: 1‐705‐734‐0909
Fax: 1‐705‐735‐0880
Email: general@agnav.com
Web Site: www.agnav.com
In the event of a problem that cannot be resolved using the information supplied,
please contact AG‐NAV. You can also gain assistance through the User’s Area on our
web page at www.agnav.com.
For further assistance, contact the AG‐NAV Technical Support Line by telephone, fax, or
email. AGNAV Customer Support personnel will discuss your situation, determine the
cause of problem and provide the appropriate technical assistance.
AG-NAV Inc. 3 Guia Operations Guide
Power Line Warning
Aerial application pilots are exposed to many hazards when doing their work in the air.
Power lines are ranked number 1 for obstacles that cause aerial accidents.
Accidents usually happen because obstacles have not been identified. Improving the
Awareness of Obstacles is the goal that AG-NAV Inc. tries to achieve and has
implemented the Power Line Warning feature in its guidance products.
Power Line Generation
If you know where power lines are and can view them on Google Earth image, you can
use Google Earth to generate power line data. If you can not view power lines on
Google Earth, you can generate them on-the-fly.
Using Google Earth:
Power lines can be generated by using Google Earth. Make sure you have Google
Earth software installed in your computer. The procedure is below:
1) Run Google Earth
2) Zoom map to where the power lines are.
Figure 1: Map Image on Google Earth
3) On the left panel, click “Temporary Places”
AG-NAV Inc. 4 Guia Operations Guide
4) Select “Add Path” on the Tool bar.
Figure 2: Functions on Google Earth
5) When a dialog is open, enter power line name.
Figure 3: Enter Power Line Info
AG-NAV Inc. 5 Guia Operations Guide
6) Select color for power line.
Figure 4: Enter Power Line Color
7) Move the cursor and click the mouse at each point of a power line.
Figure 5: Draw Power Line
AG-NAV Inc. 6 Guia Operations Guide
8) When done, click OK. The power line is shown on the map with its name on the
left panel.
9) Repeat steps 2 to 7 for the next power line.
10) When all power lines are generated, right click “Temporary Places” then select
“Save Place As …”.
Figure 6: Save Power Line
11) Select the folder where you want to save the power line file. The folder is shown
in the “Save in” box. Then enter a file name. Note that the “Save as type” must
be “Kml”. Then click “Save”.
AG-NAV Inc. 7 Guia Operations Guide
Figure 7: Save to File
12) Close Google Earth and copy the power line file to a USB key.
Note that you can not view power lines in NavviewW version 8.8 or SprayView version
3.8. For demo, let’s make a spray area from Google Earth. It is plotted in blue and
power lines are red as shown in the following figure:
Figure 8: Power Lines with Spray Area for Demo
AG-NAV Inc. 8 Guia Operations Guide
Copy Power Line Files
Once you have the power line files, copy them to a USB key then use the File Manager
to copy them to the Guia.
Plug the USB key to the Guia
system.
Wait for a few seconds for
Guia to detect the key.
Select File Manager from the
Main Menu.
Figure 9: Main Menu
The files on the hard drive of
Guia and USB keys are
shown.
Push key <0> to switch the
active side indicated by the
thick red line at the top of list to
the right side.
Push key <II> to tag the *.kml
files.
Push key <I> to copy the files
to Guia.
Figure 10: Copy Power Line Files
When COPY is done, you will see the power line files on the left side. You can select
EXIT to exit File Manager.
AG-NAV Inc. 9 Guia Operations Guide
Load Power Lines
Before you fly an area,
select Load Power Lines
from the Application Menu.
Figure 11: Load Obstacles
When the list of power line
files is shown, tag the
desired file. For example
pwrTest.kml for our test.
The tagged files are
marked with the “+”
symbol.
Figure 12: Select Power Line
File
When done, select <OK> to load the selected power lines into memory for use during
flight.
This will return you to the Application Menu.
From the Application Menu, select “New Area” or “Old Area” then continue the program.
As an example, an old area is selected to show Obstacle Display and Warning.
When done, the Guia enters the Flight Æ Spray mode.
AG-NAV Inc. 10 Guia Operations Guide
Power Line Display
If there are power lines around your location, you will see them on the screen. If not,
zoom out to see a bigger area.
Figure 13: Power Line Display
AG-NAV Inc. 11 Guia Operations Guide
Power Line Warning
Power lines are considered obstacles. When the aircraft is approaching a power line,
the warning will be shown when the time to hit the power line is less than the predefined
Obstacle Alert Time.
Figure 14: Power Line Warning
When the warning is on, the power line in warning is plotted thick on the main screen.
Also the lightbar is flashing vigorously. When you see the lightbar flashing, take a quick
look on the screen to see where the obstacle is relative to your position. Then fly high
or manuveour the aircraft to avoid the obstacle.
The warning is off when the aircraft is flying away from the obstacle.
Obstacle Alert Time: By default, the Obstacle Alert Time is 10 seconds. You can
increase it to meet your safety requirement. To do this, select Settings Æ Guidance.
When the editor opens, you can check and change the Obstacle Alert Time.
Is there any case you fly close to a power line and are still safe? Yes, it’s when you fly
parallel to a power line. You won’t hit the power line, but watch. Too close is
dangerous. In this case you can define a safe distance called “Alert Minimum
Distance” in Guia. If you fly close to a power line within this minimum distance, a
warning will be shown. You can check and edit the “Alert Min Distance” in Settings Æ
Guidance.
AG-NAV Inc. 12 Guia Operations Guide
Figure 15: Power Line Settings
AG-NAV Inc. 13 Guia Operations Guide
Power Line Generation On-the-fly
If you don’t find power lines on Google Earth images, you can mark the power lines on-
the-fly. To do this, make sure you have the three functions below in the Control Menu:
• <NewPwrLn> to start and record the first point of a new power line.
• <PwrLine> to enter the next point of the power line.
• <DelPwrLn> to delete the last entered point if you happen to enter the point by
mistake.
To record a new power line,
• Fly high to the power line.
• When the aircraft is over the first post of power line, push the key <NewPwrLn>
to mark the beginning of power line.
• Fly to the next post, push the key <PwrLine> to mark it. Repeat this step until
you finish marking all the segments of this power line.
• If you ever make a mistake, push the key <DelPwrLn> to delete the wrong
entered point.
Figure 16: Generate Power Line On-the-fly
• To mark another power line, fly to the first post of the next power line. Then push
the key <NewPwrLn>. Fly to the next post, press <PwrLine> to mark it. Repeat
the same procedure until you finish all power lines.
AG-NAV Inc. 14 Guia Operations Guide
Figure 17: Generate Next Power Line
The power lines you generated are saved in the agnav.pwr file. You can copy this file
to other Guia systems to share the data.
The coordinates (UTM X, Y, Latitude, Longitude) of new power lines are saved in the
agnav.pwr file. This is a text file so you can view and edit it by using Notepad or a text
editor. For example, the content of agnav.pwr can be:
537064.13 6329840.50 -33.169601 147.397526 1
536518.05 6329212.31 -33.175286 147.391694 1
535840.85 6329110.53 -33.176226 147.384435 1
535142.24 6328842.11 -33.178670 147.376952 1
534740.28 6327873.46 -33.187420 147.372677 1
533736.48 6327175.35 -33.193749 147.361935 2
533066.94 6328206.35 -33.184470 147.354715 2
532772.22 6330556.60 -33.163280 147.351469 2
The format of data is
UTMX UTMY Latitude Longitude PwrLn#
The first power line has 4 segments, the second has 2.
AG-NAV Inc. 15 Guia Operations Guide
Notes:
1) When you run Application or Training from the Main menu, the power lines
defined in agnav.pwr file will be loaded automatically.
2) If you have other power line files, you have to select “Load Power Lines” from
the Application menu, and select the power line files again. The Guia will
remember what were selected before so you just push <OK> to load the power
lines.
3) When you select a Kml file for power lines, Guia will read the data and save the
power lines in a *.pwr file with the same name as the *.kml file. This is to speed
up the reading and decoding process in the next time when you select the same
power lines.
4) The Power Line Warning function is intended to improve the awareness of
obstacles. Hence reducing the risk of accident. Due to known and unknown
reasons, for example GPS errors, the warning may be late or missing. At all
times, identifying the power lines and all obstacles around the spray areas and
flying safely are the sole responsibilities of pilot.
AG-NAV Inc. 16 Guia Operations Guide
You might also like
- CNC Router Essentials: The Basics for Mastering the Most Innovative Tool in Your WorkshopFrom EverandCNC Router Essentials: The Basics for Mastering the Most Innovative Tool in Your WorkshopRating: 5 out of 5 stars5/5 (3)
- AccessTUNER HelpFile MAZDASPEEDDocument66 pagesAccessTUNER HelpFile MAZDASPEEDloveofprofitNo ratings yet
- HA Training PDFDocument30 pagesHA Training PDFBahadır CoşkunerNo ratings yet
- PAM-STAMP 2008 Manual de Exemplo Inverse - 2008Document44 pagesPAM-STAMP 2008 Manual de Exemplo Inverse - 2008Vitor NascimentoNo ratings yet
- ADL Vantage Getting StartedDocument2 pagesADL Vantage Getting StartedReese VlogsNo ratings yet
- Aa-230 Zoom Software-EnDocument22 pagesAa-230 Zoom Software-Entanajm60No ratings yet
- XPWSPG GISModeling Tutorial3Document14 pagesXPWSPG GISModeling Tutorial3EdieAbiAzzamNo ratings yet
- Executing Program in Background - ALV Grid Output Program - Output in Background For A Report - ProgramDocument12 pagesExecuting Program in Background - ALV Grid Output Program - Output in Background For A Report - ProgramgvrahulNo ratings yet
- Help Manual PDFDocument19 pagesHelp Manual PDFRamanathanNo ratings yet
- Product: All Title: Changing Configuration of A Point and Print DriverDocument8 pagesProduct: All Title: Changing Configuration of A Point and Print DriveranthonypardoNo ratings yet
- UF FHFFDocument7 pagesUF FHFFCarlos YuliNo ratings yet
- Workstation WorkshopDocument7 pagesWorkstation WorkshopNorman Morales100% (1)
- DesignBase Quick StartDocument56 pagesDesignBase Quick Startveljal6317No ratings yet
- Radio ButtonDocument12 pagesRadio ButtonAlan CamposNo ratings yet
- RA004R01EHEDocument6 pagesRA004R01EHECosmin Cos MinNo ratings yet
- A2 Installation Manual PDFDocument27 pagesA2 Installation Manual PDFEko SuwarsonoNo ratings yet
- GEA30549 OrbitV33N2 2013 HR3Document64 pagesGEA30549 OrbitV33N2 2013 HR3FadooollNo ratings yet
- Guia Lite HandbookDocument22 pagesGuia Lite HandbookLuis Martinez GerdingNo ratings yet
- Mach 2 User GuideDocument13 pagesMach 2 User GuideMatheus ManciniNo ratings yet
- 7075Document102 pages7075jhall4363100% (1)
- PCon - Planner 6 Technical TipsDocument3 pagesPCon - Planner 6 Technical TipsPeđa Abu Minyar Al-GaddafiNo ratings yet
- Installing New Firmware To Your Realiser A16 Rev 1.80 Dec 12 2019Document20 pagesInstalling New Firmware To Your Realiser A16 Rev 1.80 Dec 12 2019w6rjhbj4msNo ratings yet
- Lab 9 V6Document12 pagesLab 9 V6Umang patelNo ratings yet
- ADAU1701Document12 pagesADAU1701onafetsNo ratings yet
- Roughness (ROAD LAB PRO)Document16 pagesRoughness (ROAD LAB PRO)Siddharth SharmaNo ratings yet
- Drive Composer EntryDocument13 pagesDrive Composer EntryKalidass BackNo ratings yet
- HCIP-WLAN-POEW Planning and Optimization V1.0 Lab Guide-21-30Document10 pagesHCIP-WLAN-POEW Planning and Optimization V1.0 Lab Guide-21-30Test TestNo ratings yet
- Company Name Type. Year Established Head Quarter Company Size Key People Business TypeDocument37 pagesCompany Name Type. Year Established Head Quarter Company Size Key People Business TypeShakti AnandNo ratings yet
- Training Pathloss 4Document33 pagesTraining Pathloss 4Anis TnNo ratings yet
- AOPFDocument88 pagesAOPFValentin GoleaNo ratings yet
- Padeye Plus UsermanualDocument31 pagesPadeye Plus UsermanualYanuar Fendika NataNo ratings yet
- Surveylab LTD: PO Box 6529 Te Aro Wellington New Zealand PH +64 4 3828064Document10 pagesSurveylab LTD: PO Box 6529 Te Aro Wellington New Zealand PH +64 4 3828064Abhiram ChikkaNo ratings yet
- EZ Data Logger Quick Start Manual: Download Location: Training DemoDocument21 pagesEZ Data Logger Quick Start Manual: Download Location: Training DemoandiyuliusNo ratings yet
- SkyView Classic & Touch Pilot'sDocument263 pagesSkyView Classic & Touch Pilot'sMarcos PauloNo ratings yet
- Epanet TrainingDocument21 pagesEpanet TrainingellenmeyerNo ratings yet
- Merlins VIRTUAL DYNO Users Guide - v3Document16 pagesMerlins VIRTUAL DYNO Users Guide - v3Rafael Del ReyNo ratings yet
- Instalacion Gps Aeroagricola.Document274 pagesInstalacion Gps Aeroagricola.jhoan esneider geronimo lopezNo ratings yet
- Audio I/O: Eurorack Line Level Audio InterfaceDocument10 pagesAudio I/O: Eurorack Line Level Audio InterfaceinformagicNo ratings yet
- Labview Based Automatic Antenna Pattern Measurement and Gain CaluclationDocument35 pagesLabview Based Automatic Antenna Pattern Measurement and Gain CaluclationGöksenin Bozdağ0% (1)
- Bp145-N.dusallk MFL68488001 SimDocument2 pagesBp145-N.dusallk MFL68488001 Simmanuel vivasNo ratings yet
- ETAB SoftwareDocument16 pagesETAB SoftwareParvathy UdaiNo ratings yet
- Practice Workbook: Modeling Pumps, Tanks, and PrvsDocument21 pagesPractice Workbook: Modeling Pumps, Tanks, and PrvsMidwardFranciscoQuispeLivisiNo ratings yet
- 7075Document156 pages7075petrasNo ratings yet
- Cadpipe TutorialDocument56 pagesCadpipe Tutorialapasu4u100% (1)
- AccuDuct Manual PDFDocument38 pagesAccuDuct Manual PDFX ERNo ratings yet
- Apple II Extended 80 Column Text Card SupplementDocument76 pagesApple II Extended 80 Column Text Card SupplementremowNo ratings yet
- WinCE Quick Start Guide OnlineDocument2 pagesWinCE Quick Start Guide OnlineQue-Jay201No ratings yet
- ADL VantagePro Getting StartedDocument2 pagesADL VantagePro Getting StartedReese VlogsNo ratings yet
- Post Implementation Steps For Note 2039647 - 617 - 605 PDFDocument5 pagesPost Implementation Steps For Note 2039647 - 617 - 605 PDFPraveen reddyNo ratings yet
- PZ Cum User ManualDocument6 pagesPZ Cum User ManualxielfNo ratings yet
- Getting Started With AbaqusDocument6 pagesGetting Started With AbaqusingAlecuNo ratings yet
- LS 460 Awd V8-4.6L (1ur-Fse) (2009)Document381 pagesLS 460 Awd V8-4.6L (1ur-Fse) (2009)Nguyen Sy DucNo ratings yet
- CM3151 en Accelerometers As Assets in SKF @ptitude AnalystDocument8 pagesCM3151 en Accelerometers As Assets in SKF @ptitude AnalystLuisSilvaNo ratings yet
- Manual - LabVIEW 3 Hour Hands-On With MyDAQDocument113 pagesManual - LabVIEW 3 Hour Hands-On With MyDAQRamaDinakaranNo ratings yet
- Mastering Apple MacBook - MacBook Pro, MacBook Air, MacOS Ultimate User GuideFrom EverandMastering Apple MacBook - MacBook Pro, MacBook Air, MacOS Ultimate User GuideRating: 1 out of 5 stars1/5 (1)
- Circular No 03 - 23-24Document1 pageCircular No 03 - 23-24CGPS MUZAFFARPUR BANo ratings yet
- Dpco Unit 3,4,5 QBDocument18 pagesDpco Unit 3,4,5 QBAISWARYA MNo ratings yet
- Employee Offboarding Checklist 1679881966Document4 pagesEmployee Offboarding Checklist 1679881966Novianti Alit RahayuNo ratings yet
- Assignment On Chapter 1 Data Warehousing and ManagementDocument11 pagesAssignment On Chapter 1 Data Warehousing and ManagementPrincess Ara AtatadoNo ratings yet
- S&Ais3000 PDFDocument150 pagesS&Ais3000 PDFNarcis PatrascuNo ratings yet
- Introduction To Linked ListDocument13 pagesIntroduction To Linked ListNaldrein Rean LuansingNo ratings yet
- PC-Lab2000: Software For Velleman PC Peripherals: PCS500 / PCS100 / K8031 / PCG10 / K8016Document12 pagesPC-Lab2000: Software For Velleman PC Peripherals: PCS500 / PCS100 / K8031 / PCG10 / K8016nihilistu12No ratings yet
- Final Term (Fall 2020)Document2 pagesFinal Term (Fall 2020)Usama Zia ButtNo ratings yet
- Advanced Java Interview Questions and AnswersDocument2 pagesAdvanced Java Interview Questions and Answerskashyapp_47100% (1)
- Api Acr122u 2.04Document49 pagesApi Acr122u 2.04JohnStrowskyNo ratings yet
- Export Final BD Alarmas RepsolDocument9 pagesExport Final BD Alarmas RepsolRoberto Carrasco OlanoNo ratings yet
- 8051 Timer and CounterDocument11 pages8051 Timer and CountermahavishnuNo ratings yet
- NuLink Adapter User Manual EN V1.01Document28 pagesNuLink Adapter User Manual EN V1.01jaikishanNo ratings yet
- (Lecture Notes in Computer ScienAlgorithms - ESA 2012 - 20th Annual European SymposiumDocument858 pages(Lecture Notes in Computer ScienAlgorithms - ESA 2012 - 20th Annual European SymposiumTam LamNo ratings yet
- How To Deploy Turbonomic Kubeturbo Via HelmDocument4 pagesHow To Deploy Turbonomic Kubeturbo Via Helmjeevankumar86No ratings yet
- Catalog: Tahun 2020Document20 pagesCatalog: Tahun 2020Akhmad Nur RahhimNo ratings yet
- VamsiKrishna Hyderabad Secunderabad, Telangana 2.03 YrsDocument3 pagesVamsiKrishna Hyderabad Secunderabad, Telangana 2.03 Yrssai kiranNo ratings yet
- Rrase College of EngineeringDocument10 pagesRrase College of EngineeringKarthick VijayanNo ratings yet
- Blue JackingDocument24 pagesBlue JackingkaranNo ratings yet
- Digital X-Ray Imaging System User Manual - V4.1Document35 pagesDigital X-Ray Imaging System User Manual - V4.1Patou PatriceNo ratings yet
- A Ripping Guide For EACDocument4 pagesA Ripping Guide For EACfernando2534No ratings yet
- Shopping CPPDocument13 pagesShopping CPPPiyush SidanaNo ratings yet
- Louis Rolland CV 2023Document1 pageLouis Rolland CV 2023louisrollandNo ratings yet
- XPCE/Prolog Course Notes: VU University Amsterdam University of AmsterdamDocument51 pagesXPCE/Prolog Course Notes: VU University Amsterdam University of AmsterdampepecrNo ratings yet
- API-NG Reference Guide - 28th JulyDocument232 pagesAPI-NG Reference Guide - 28th JulyAnonymous 80XHV2IIqNo ratings yet
- WPR AssignmentDocument4 pagesWPR AssignmentSinh HùngNo ratings yet
- 2020 10 21 13 27 39438 0Document2 pages2020 10 21 13 27 39438 0Artemio Jr A LonzagaNo ratings yet
- Neue - Fische Infopaper enDocument11 pagesNeue - Fische Infopaper enSep ElectromecanicaNo ratings yet
- HP Elitebook 6930p Wistron Karia Discrete SchematicDocument58 pagesHP Elitebook 6930p Wistron Karia Discrete Schematicprince ndudimNo ratings yet
- ULTRA 3000: Subject To Reasonable Modifications Due To Technical AdvancesDocument1 pageULTRA 3000: Subject To Reasonable Modifications Due To Technical AdvancesRafael ZilsNo ratings yet