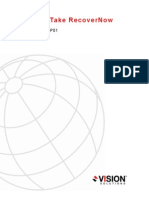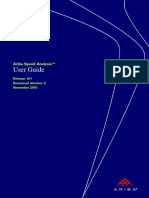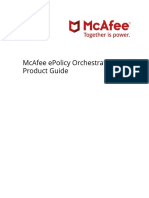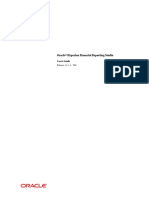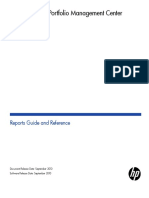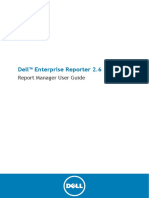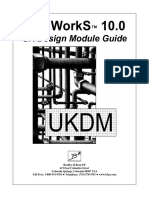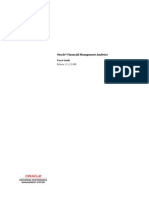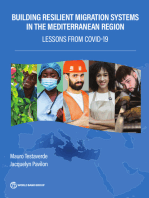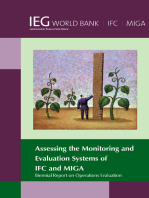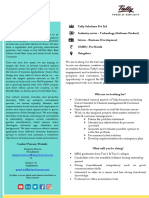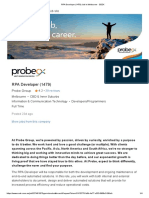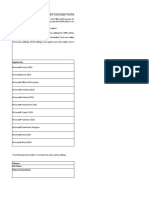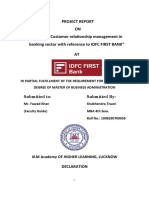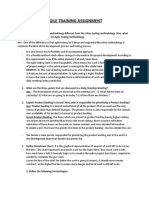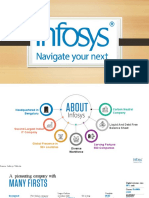Professional Documents
Culture Documents
Run Analytical Reports
Run Analytical Reports
Uploaded by
SathieshanOriginal Title
Copyright
Available Formats
Share this document
Did you find this document useful?
Is this content inappropriate?
Report this DocumentCopyright:
Available Formats
Run Analytical Reports
Run Analytical Reports
Uploaded by
SathieshanCopyright:
Available Formats
PUBLIC
2022-08
Running analytical reports
SAP Ariba cloud solutions
© 2022 SAP SE or an SAP affiliate company. All rights reserved.
THE BEST RUN
Content
About running SAP Ariba reports. . . . . . . . . . . . . . . . . . . . . . . . . . . . . . . . . . . . . . . . . . . . . . . . . . . 4
Overview of running SAP Ariba reports. . . . . . . . . . . . . . . . . . . . . . . . . . . . . . . . . . . . . . . . . . . . . . . . . 4
Reference information for running analytical reports. . . . . . . . . . . . . . . . . . . . . . . . . . . . . . . . . . . . . . .13
Running reports. . . . . . . . . . . . . . . . . . . . . . . . . . . . . . . . . . . . . . . . . . . . . . . . . . . . . . . . . . . . . . . 15
About running reports. . . . . . . . . . . . . . . . . . . . . . . . . . . . . . . . . . . . . . . . . . . . . . . . . . . . . . . . . . . . 15
Prerequisites. . . . . . . . . . . . . . . . . . . . . . . . . . . . . . . . . . . . . . . . . . . . . . . . . . . . . . . . . . . . . . . . 15
Limitations. . . . . . . . . . . . . . . . . . . . . . . . . . . . . . . . . . . . . . . . . . . . . . . . . . . . . . . . . . . . . . . . . 15
Helpful hints. . . . . . . . . . . . . . . . . . . . . . . . . . . . . . . . . . . . . . . . . . . . . . . . . . . . . . . . . . . . . . . . 16
Running a report. . . . . . . . . . . . . . . . . . . . . . . . . . . . . . . . . . . . . . . . . . . . . . . . . . . . . . . . . . . . . . . . 16
Saving a report. . . . . . . . . . . . . . . . . . . . . . . . . . . . . . . . . . . . . . . . . . . . . . . . . . . . . . . . . . . . . . . . . 17
Filtering and navigating report data. . . . . . . . . . . . . . . . . . . . . . . . . . . . . . . . . . . . . . . . . . . . . . . . 18
About filtering and navigating report data. . . . . . . . . . . . . . . . . . . . . . . . . . . . . . . . . . . . . . . . . . . . . . 18
Prerequisites. . . . . . . . . . . . . . . . . . . . . . . . . . . . . . . . . . . . . . . . . . . . . . . . . . . . . . . . . . . . . . . . 18
Filtering a report by date range. . . . . . . . . . . . . . . . . . . . . . . . . . . . . . . . . . . . . . . . . . . . . . . . . . . . . . 19
Filtering report data by row or column fields on the pivot table. . . . . . . . . . . . . . . . . . . . . . . . . . . . . . . .19
Filtering report data by page fields in the Field Browser. . . . . . . . . . . . . . . . . . . . . . . . . . . . . . . . . . . . 20
Filtering report data by detail fields on the pivot table. . . . . . . . . . . . . . . . . . . . . . . . . . . . . . . . . . . . . .20
Reference information for filtering reports by date range. . . . . . . . . . . . . . . . . . . . . . . . . . . . . . . . . . . .21
Filtering report data using search filters. . . . . . . . . . . . . . . . . . . . . . . . . . . . . . . . . . . . . . . . . . . . 22
About filtering report data using search filters. . . . . . . . . . . . . . . . . . . . . . . . . . . . . . . . . . . . . . . . . . . 22
Prerequisites. . . . . . . . . . . . . . . . . . . . . . . . . . . . . . . . . . . . . . . . . . . . . . . . . . . . . . . . . . . . . . . .23
Restrictions. . . . . . . . . . . . . . . . . . . . . . . . . . . . . . . . . . . . . . . . . . . . . . . . . . . . . . . . . . . . . . . . 23
Creating a report search filter. . . . . . . . . . . . . . . . . . . . . . . . . . . . . . . . . . . . . . . . . . . . . . . . . . . . . . 23
Saving a report search filter. . . . . . . . . . . . . . . . . . . . . . . . . . . . . . . . . . . . . . . . . . . . . . . . . . . . . . . . 24
Applying a saved search filter to a report. . . . . . . . . . . . . . . . . . . . . . . . . . . . . . . . . . . . . . . . . . . . . . .25
Editing a saved search filter. . . . . . . . . . . . . . . . . . . . . . . . . . . . . . . . . . . . . . . . . . . . . . . . . . . . . . . . 25
Deleting a saved search filter. . . . . . . . . . . . . . . . . . . . . . . . . . . . . . . . . . . . . . . . . . . . . . . . . . . . . . . 25
Reference information for report search filters. . . . . . . . . . . . . . . . . . . . . . . . . . . . . . . . . . . . . . . . . . .26
Modifying how your report displays data. . . . . . . . . . . . . . . . . . . . . . . . . . . . . . . . . . . . . . . . . . . . 29
About modifying how your report displays data. . . . . . . . . . . . . . . . . . . . . . . . . . . . . . . . . . . . . . . . . . 29
Prerequisites. . . . . . . . . . . . . . . . . . . . . . . . . . . . . . . . . . . . . . . . . . . . . . . . . . . . . . . . . . . . . . . .30
Limitations. . . . . . . . . . . . . . . . . . . . . . . . . . . . . . . . . . . . . . . . . . . . . . . . . . . . . . . . . . . . . . . . . 30
Switching between Aggregate and Detail View in reports. . . . . . . . . . . . . . . . . . . . . . . . . . . . . . . . . . . 30
Displaying a report as a chart. . . . . . . . . . . . . . . . . . . . . . . . . . . . . . . . . . . . . . . . . . . . . . . . . . . . . . 30
Running analytical reports
2 PUBLIC Content
Setting alerts in reports. . . . . . . . . . . . . . . . . . . . . . . . . . . . . . . . . . . . . . . . . . . . . . . . . . . . . . . . . . . 31
Switching between grid and outline pivot layouts in reports. . . . . . . . . . . . . . . . . . . . . . . . . . . . . . . . . .32
Reference information for displaying reports as charts. . . . . . . . . . . . . . . . . . . . . . . . . . . . . . . . . . . . . 32
Scheduling reports to run in the background. . . . . . . . . . . . . . . . . . . . . . . . . . . . . . . . . . . . . . . . . 34
About scheduling reports to run in the background. . . . . . . . . . . . . . . . . . . . . . . . . . . . . . . . . . . . . . . 34
Prerequisites. . . . . . . . . . . . . . . . . . . . . . . . . . . . . . . . . . . . . . . . . . . . . . . . . . . . . . . . . . . . . . . .34
Limitations. . . . . . . . . . . . . . . . . . . . . . . . . . . . . . . . . . . . . . . . . . . . . . . . . . . . . . . . . . . . . . . . . 35
Helpful hints. . . . . . . . . . . . . . . . . . . . . . . . . . . . . . . . . . . . . . . . . . . . . . . . . . . . . . . . . . . . . . . . 35
Running a report in the background or editing a background report schedule. . . . . . . . . . . . . . . . . . . . . 35
Viewing, downloading, or deleting stored scheduled report results. . . . . . . . . . . . . . . . . . . . . . . . . . . . 36
Adding reports to your dashboard. . . . . . . . . . . . . . . . . . . . . . . . . . . . . . . . . . . . . . . . . . . . . . . . . 37
About adding reports to your dashboard. . . . . . . . . . . . . . . . . . . . . . . . . . . . . . . . . . . . . . . . . . . . . . . 37
Prerequisites. . . . . . . . . . . . . . . . . . . . . . . . . . . . . . . . . . . . . . . . . . . . . . . . . . . . . . . . . . . . . . . . 37
Limitations. . . . . . . . . . . . . . . . . . . . . . . . . . . . . . . . . . . . . . . . . . . . . . . . . . . . . . . . . . . . . . . . . 37
Helpful hints. . . . . . . . . . . . . . . . . . . . . . . . . . . . . . . . . . . . . . . . . . . . . . . . . . . . . . . . . . . . . . . . 37
Adding the current report to your dashboard. . . . . . . . . . . . . . . . . . . . . . . . . . . . . . . . . . . . . . . . . . . .38
Adding a saved report to the dashboard. . . . . . . . . . . . . . . . . . . . . . . . . . . . . . . . . . . . . . . . . . . . . . . 38
Exporting reports to Excel or CSV files. . . . . . . . . . . . . . . . . . . . . . . . . . . . . . . . . . . . . . . . . . . . . . 39
How to export the current contents of the report pivot table to an Excel file. . . . . . . . . . . . . . . . . . . . . . 39
How to export the current contents of the report pivot table to a CSV file. . . . . . . . . . . . . . . . . . . . . . . . 41
How to select report fields to export to Excel or CSV files during export configuration. . . . . . . . . . . . . . . 42
Reference information for exporting reports to Excel. . . . . . . . . . . . . . . . . . . . . . . . . . . . . . . . . . . . . . 43
Creating summarized views of reports. . . . . . . . . . . . . . . . . . . . . . . . . . . . . . . . . . . . . . . . . . . . . . 44
About creating summarized views of reports. . . . . . . . . . . . . . . . . . . . . . . . . . . . . . . . . . . . . . . . . . . .44
Prerequisites. . . . . . . . . . . . . . . . . . . . . . . . . . . . . . . . . . . . . . . . . . . . . . . . . . . . . . . . . . . . . . . .44
Limitations. . . . . . . . . . . . . . . . . . . . . . . . . . . . . . . . . . . . . . . . . . . . . . . . . . . . . . . . . . . . . . . . . 44
Helpful hints. . . . . . . . . . . . . . . . . . . . . . . . . . . . . . . . . . . . . . . . . . . . . . . . . . . . . . . . . . . . . . . . 44
Creating a summarized view of a report. . . . . . . . . . . . . . . . . . . . . . . . . . . . . . . . . . . . . . . . . . . . . . . 45
Site configuration options for running analytical reports. . . . . . . . . . . . . . . . . . . . . . . . . . . . . . . . 46
Running analytical reports
Content PUBLIC 3
About running SAP Ariba reports
Overview of running SAP Ariba reports [page 4]
Reference information for running analytical reports [page 13]
Overview of running SAP Ariba reports
SAP Ariba’s analytical reports give you access to complex business information from multiple sources, such as
purchase orders, invoices, events, surveys, contracts, or requisitions. Reports display data from these sources on a
pivot table, which you can manipulate to see different scenarios for the data. Pivot tables allow you to filter, slice,
and drill down into the information as needed to see broad patterns and relationships, summary information, and
detail at the same time.
The following sections provide an overview of the concepts and terms used in SAP Ariba reporting:
● Facts, Dimensions, and Hierarchies [page 4]
● Measures [page 5]
● Data Cubes on the Report Pivot Table [page 5]
● Pivot Table Overview [page 11]
Facts, dimensions, and hierarchies
Reporting facts store the basic transactions you want to investigate when you run a report, such as invoices,
purchase orders, contracts, or events. When a transaction occurs, for example, an invoice is approved, the facts
affected by the transaction updates to reflect the changes. Facts include all aspects of a transaction—IDs, dates,
amounts, suppliers, commodities, departments or cost centers, regions, and so forth. Each fact stores data for one
type of transaction.
Reporting dimensions store reference information for data that is shared across facts, such as commodities,
suppliers, departments or cost centers, regions, or the users in your company. Dimension data is typically updated
less frequently by an administrator at your company; it does not come from transactions.
SAP Ariba reporting allows you to run a report on the transactions in facts and use related dimension data to
examine various aspects of your company’s activity. The fact gives you all of the information about the individual
transactions. Dimension fields on the report give you access to all of the related dimension data. For example, a
report about the invoice fact could display the Company Name field from the Supplier dimension, the City field
from the Region dimension, the Commodity Type field from the Commodity dimension, and the Department field
from the Department dimension.
Many facts share the same dimension data. For example, if you have both an event and a contract with XYZ
Company, both event and contract facts use the supplier dimension to store detailed information about XYZ
Company. Dimensions can store data in different levels. Those levels are organized in a top-down structure called a
hierarchy, which progresses from general to specific information.
Running analytical reports
4 PUBLIC About running SAP Ariba reports
In a report, you can display a high-level summary using the top level of the hierarchy, or you can expand the report
view to display detailed information from the lower levels of the hierarchy. For example, you can see invoice data for
all of your Corporate departments or for divisions at lower levels within the Department hierarchy.
Within the Region dimension, there might be levels for the USA, Asia, and Europe and the Middle East, among
others. Within Europe, there might be levels for the UK, France, Belgium, and the Czech Republic, among others.
When you work with these hierarchy levels in reports, the levels are referred to as L1, L2, L3, and so forth.
A dimension can have more than one hierarchy. For example, a Time dimension can be divided into two hierarchies:
Calendar and Fiscal. Each of these hierarchies can contain multiple levels. For example, the Calendar hierarchy
could contain one level for calendar year, another level for calendar quarter, and others. The Fiscal hierarchy could
contain one level for fiscal year, another level for fiscal quarter, and others.
Measures
Each fact includes a number of pre-defined calculated fields called measures. Measures contain numerical data
values such as the number of lines in invoices, the lead bid amounts from events, the count of contract workspaces,
or the maximum and minimum unit prices in purchase orders. Reports can display subtotal and total information
from measures and roll detailed numbers up into aggregates.
Measures can be numerical data, calculations from computed fields, or aggregations of numerical data. If you have
permission to create analytical reports, you can create user-defined fields (also called computed fields or derived
measures) to create custom measures with calculations based on other measures. Measures are always values
that can be calculated, such as invoice amounts number of bids submitted contract amounts invoice amounts;
reports also show data such as suppliers, but since the name of a supplier is not a value that can be calculated, it is
not a measure.
Data cubes on the report pivot table
A traditional spreadsheet or relational database shows a two-dimensional view of business data with data cells
arranged in rows and columns. For example, the following spreadsheet shows a two-dimensional view of business
information: purchases (measure) by geography over time (dimensions):
Running analytical reports
About running SAP Ariba reports PUBLIC 5
SAP Ariba reports can show several dimensions and data fields at once, and those dimensions and data fields can
be represented by a cube. Each dimension forms a side of the cube.The following cube represents three
dimensions: commodities, region, and date:
Running analytical reports
6 PUBLIC About running SAP Ariba reports
Slicing through the cube focuses analysis on specifics, such as data for the year 2006. In the following
representation, the blue slice represents purchases for three commodities in all regions for the year 2006:
Dicing focuses on one cell of the cube: for example, what was the purchase figure for desks in the northern region
for 2006?
Running analytical reports
About running SAP Ariba reports PUBLIC 7
Any dimension in a cube can be represented by a page field, row field, or column field on a spreadsheet.
Running analytical reports
8 PUBLIC About running SAP Ariba reports
For example, you can create a spreadsheet with Supplier as the page field, Date the column field, and Commodity
the row field. The data fields provide the values for the commodities by time and supplier
The page fields act as filters on the other fields. For example, if you make Supplier a page field, the report can show
the row and column data for all suppliers, or for just one supplier. Column fields correspond to the columns in a
traditional spreadsheet. Row fields correspond to the rows in a traditional spreadsheet.
By shifting or rotating the dimensions, you can manipulate the pivot table to reveal new views of the data.
Running analytical reports
About running SAP Ariba reports PUBLIC 9
You can change the perspective from “commodities purchased over time by supplier” to “commodities purchased
by supplier for a specific time period.”
Running analytical reports
10 PUBLIC About running SAP Ariba reports
Pivot table overview
You use row fields, column fields, page fields, detail fields, and data fields to examine different aspects of report
data. Your ability to use fields on a pivot table is determined by the kind of report you are viewing and the Ariba
Spend Management solution your company has purchased.
You can use the following methods to manipulate data on the pivot table.
Drilling down
Drilling down lets you navigate from a summarized value down through different levels of data down to the most
detailed data, narrowing down your view of the data to a smaller focus. For example, if you drill down into figures for
the Americas by one level, the report shows data only for the Americas. You can then drill down further into
departments for a single region in the Americas.
Rolling up
Rolling up summarizes (or aggregates) the data by climbing up the hierarchy, showing you the big picture. For
example, rolling up a date hierarchy could roll up from month, to quarter, to year, aggregating monthly values into
quarterly totals and quarterly values into yearly totals.
Slicing
Slicing cuts through a data cube, through a series of drilling down and rotating operations, so that you can focus on
a specific perspective. For example, you might want to analyze commodity data for only one quarter or supplier.
Dicing
Dicing narrows the data down to one data point. For example, you can find out how many invoices generated by a
single unit of your company from a single supplier are in the reconciliation process and whose reconciliations have
been approved.
Dicing is most useful when you are working in aggregate view, with summary totals of invoice, purchase order,
contract, or travel and expense data.
Running analytical reports
About running SAP Ariba reports PUBLIC 11
Pivoting
Pivoting, or rotating, the pivot table, allows you to swap rows, columns, and page fields to rearrange the data cube.
You can quickly switch from a report showing spend on copier paper for North America by month, to showing
spend in North America for all office supplies for the last two years.
Expanding and collapsing
Expanding a field shows several levels in a hierarchy at once. For example, you can show years, quarters, and
months on a report at the same time. Collapsing rolls up to a higher level in a hierarchy, such as from months to a
year.
You must have permission to run reports. In SAP Ariba Procurement solutions, your view of the data depends on
your role.
SAP Ariba Sourcing Basic solutions allow users to run reports but not to create, edit, or save them.
In solutions that include SAP Ariba Sourcing, SAP Ariba Contracts, Ariba Supplier Information Management, or
SAP Ariba Supplier Information and Performance Management and do not use reporting data access control, users
can see all project data in reports without restriction.
In solutions that include SAP Ariba Sourcing, SAP Ariba Contracts, Ariba Supplier Information Management, or
SAP Ariba Supplier Information and Performance Management and do use reporting data access control, users
who are members of the Full Reporting Access Authorized group can see all project data regardless of project team
membership. Users who are not in the Full Reporting Access Authorized group can only see data in reports for the
projects to which they have access based on project team membership.
In SAP Ariba Strategic Sourcing solutions members of the Analyst global user group are limited in the way they can
use reports. They can:
● Run reports, including prepackaged and public reports, but not create, edit, or save reports.
● Drag and drop row and column fields on the pivot table to move them around, but not filter or drill down on
fields and values. Analyst users do not see the Field Browser at all.
● Export reports to Excel or CSV files but not configure export or export for data enrichment.
● Schedule reports to run in the background and run scheduled reports but not edit or save them.
● Add existing reports to the dashboard but not edit or save them.
Related Information
Running reports [page 15]
Filtering and navigating report data [page 18]
Filtering report data using search filters [page 22]
Modifying how your report displays data [page 29]
Scheduling reports to run in the background [page 34]
Adding reports to your dashboard [page 37]
How to export the current contents of the report pivot table to an Excel file [page 39]
Running analytical reports
12 PUBLIC About running SAP Ariba reports
How to export the current contents of the report pivot table to a CSV file [page 41]
Reference information for running analytical reports
The following table describes the different field menus you can use to navigate through and manipulate data in SAP
Ariba reports:
Pivot table quick reference
Data menus You use data menus to modify the display of the data for the measures in the report.
In prepackaged reports, data menus are simply labeled “Data”. In custom reports,
there is a data menu for each data field used to create the report.
Move Field: display the field’s data before or after the data of other fields on the
pivot table
Edit in Wizard: edit the hierarchies displayed in the report for the data field.
Show: switch between detail and aggregate views for all of the data on the pivot ta
ble.
Page field menus You use page field menus to manipulate the field’s data on the pivot table.
Select Level, Values: filter the report by specific hierarchy values, or apply a saved
search filter.
Select Starting Level: select the hierarchy level for which you want to see report
data.
Show Field On: display page field data on the pivot table as rows or columns, or
move it back to the Page tab of the Field Browser, which removes it from the pivot
table.
Show Fields: toggle between an expanded and collapsed view of the page field menu
on the Page tab of the Field Browser.
Column field menus You use column field menus to manipulate the data in columns on the pivot table.
Drill Down By: drill down into the column’s hierarchy (the choice displayed in bold),
or drill down into a different dimension using data from the column as a starting
point.
Show/Hide: hide the column to remove extraneous data from view, or show a previ
ously hidden column.
Sort This Column: sort column data in ascending or descending order.
Column heading menus You use column heading menus to modify the display of data in columns.
Show Total/Variance: display totals for the column field as totals or as variance,
such as the difference between subtotals for two accounting years.
Field Settings: set alerts on column fields, or modify display options such as Others
bucketing, showing or hiding total columns, and showing or hiding subtotal rows.
Running analytical reports
About running SAP Ariba reports PUBLIC 13
Pivot table quick reference
Row field menus You use row field menus to manipulate the data in rows on the pivot table.
Drill Down By: drill down into the row’s hierarchy, or drill down into a different di
mension using the row as a starting point.
Show/Hide: hide the row to remove extraneous data from view, or show a previously
hidden row.
Data field menus You use data field menus to examine specific data values on the pivot table.
Drill Down By: drill down into the data value’s hierarchy, or drill down into a different
dimension using the data value as a starting point.
Show Detail View: show the detail view for the data value to examine individual
pieces of data.
Detail field menus You use detail field menus to manipulate detail field data, which is displayed on col
umn rows on the pivot table in detail view.
Expand Next Level: expand the currently displayed detail field to the next level of the
hierarchy.
Select Level, Values: drill down into specific levels of the hierarchy.
Sort Row Fields: Sort rows in the detail field column in ascending or descending or
der.
Move Field: display the field’s data to the left or right of the adjacent columns on the
pivot table.
Show Field On: display detail field data on the pivot table as plain columns, move it
back to the Page tab of the Field Browser, which removes it from the pivot table, or
remove it from the report entirely.
Field browser You use the Field Browser to filter and drill down on page fields.
Each page field in the Field Browser has its own page field menu. You can also exam
ine and select levels and values in the page field hierarchy in the Field Browser by
clicking the arrow on the left side of the page field menu.
If the Field Browser is hidden, the report shows page fields across the top of the re
port.
Running analytical reports
14 PUBLIC About running SAP Ariba reports
Running reports
About running reports [page 15]
Running a report [page 16]
Saving a report [page 17]
About running reports
You run reports to analyze activity in your SAP Ariba solution. The types of reports you run, and the data you use,
depend on the following factors:
● Your company’s SAP Ariba solution package. Depending on the features available in your SAP Ariba solution
package, you might run reports on sourcing events, contracts, invoices, purchase orders, requisitions,
suppliers, Supplier Performance Management projects, and so forth.
● Your roles and responsibilities. Depending on your roles and responsibilities at your company, you might run
reports to monitor your own activity, the activity of other users in your approval flow, or to analyze company-
wide activity. SAP Ariba Procurement solutions users with the Reporting Manager role run reports on all of the
activity for users in their approval flow. SAP Ariba Spend Analysis business analysts run reports on the entire
company’s spend.
SAP Ariba prepackaged reports are available in the Prepackaged Reports folder. Reports that you have saved for
your own use are available in your Personal Workspace folder, which is only visible to you. Reports that you and
other users have made public are available in the Public Reports folder, which is visible to all users who can run
reports. Reports in the Public Reports folder can be edited by any user who can save reports.
Prerequisites
You must have permission to work with specific solution functionality in order to see the prepackaged reports for
that solution, or to see the public reports based on facts for that solution. For example, if your company’s SAP Ariba
solution includes both SAP Ariba Spend Analysis and SAP Ariba Contracts, but you only have permission to work
with contracts, you do not see SAP Ariba Spend Analysis reports. See Prerequisites [page 12] for more information.
Limitations
Some users do not have permission to save reports. Some users who can save reports do not have permission to
save them to the Public Reports folder.
Running analytical reports
Running reports PUBLIC 15
Helpful hints
You can mouse over any report in a folder to see a description of that report.
Related Information
Running a Report [page 16]
Saving a Report [page 17]
Running a report
Procedure
1. Perform one of the following actions:
○ To run one of SAP Ariba’s prepackaged reports, on the dashboard, click Manage Prepackaged
Reports . Prepackaged reports are organized into folders based on features.
○ To run a report you have saved, on on the dashboard, click Manage Personal Workspace . Click the
expand arrow by a folder to see the reports available in that folder.
○ To run a report that someone else in your company has created and saved for public use, on the
dashboard, click Manage Public Reports . Click the expand arrow by a folder to see the prepackaged
reports available in that folder. Public reports are organized by the users who save reports there.
2. Click on a report and select Open.
3. Click View Report.
Next Steps
● Filtering and Navigating Report Data [page 18]
● Filtering Report Data Using Search Filters [page 22]
● Modifying How Your Report Displays Data [page 29]
Running analytical reports
16 PUBLIC Running reports
Saving a report
Procedure
1. On the report’s pivot table, click Save.
2. If prompted, select Save to save your edits to the report under its current name, or click Save As to save the
edited report under a different name.
3. If you are saving the report under a new name, enter it in the Report Name field.
4. If you are saving changes to a report that is on your dashboard, select Update dashboard to use this version.
5. Select the folder where you want to save the report from the Current Project pull-down menu:
○ To save a report to your Personal Workspace, select Personal Workspace.
○ To save a report to the Public Reports folder, select Public Reports. You do not see this option unless you
have permission to publish reports.
○ If you do not see your destination folder on the Current Project pull-down menu, select Other.
6. Navigate to the folder where you want to click the report, select it, and click Save.
Running analytical reports
Running reports PUBLIC 17
Filtering and navigating report data
Filter data to quickly locate the information you need.
About filtering and navigating report data [page 18]
Filtering a report by date range [page 19]
Filtering report data by row or column fields on the pivot table [page 19]
Filtering report data by page fields in the Field Browser [page 20]
Filtering report data by detail fields on the pivot table [page 20]
Reference information for filtering reports by date range [page 21]
About filtering and navigating report data
You can filter data a number of different ways in SAP Ariba reports. This flexibility allows you to quickly locate the
data you need. Filtering and navigating options include:
● Filtering by date range to show data for a specific fixed set of dates or a relative date range. With relative date
ranges, the report automatically updates with new data in the most recent time periods whenever you open it.
● Filtering by row or column fields to constrain the report’s data by hierarchy levels or specific values in row and
column fields on the pivot table.
● Filtering by page fields to constrain the report’s data by hierarchy levels or specific values in page fields on the
Field Browser.
● Filtering by detail fields to constrain the report’s data by specific values in detail fields on the pivot table.
Prerequisites
You must have permission to run reports in order to filter and navigate through report data. In SAP Ariba Strategic
Sourcing solutions, members of the Analyst global user group cannot filter data on the report pivot table.
Most reports ask you to filter by date range before running the report. Once you have run the report, you can filter
further by dates within the range, but you must have permission to create reports in order to edit that initial range
filter.
Related Information
Filtering a Report by Date Range [page 19]
Filtering Report Data by Row or Column Fields on the Pivot Table [page 19]
Running analytical reports
18 PUBLIC Filtering and navigating report data
Filtering Report Data by Page Fields in the Field Browser [page 20]
Filtering Report Data by Detail Fields on the Pivot Table [page 20]
Filtering a report by date range
Procedure
1. Run the report. Most reports display the Refine Data page before opening. If you have permission to create
reports, you can also access the page by clicking Edit on the report pivot table.
2. On the Refine Data page, specify a range of dates:
○ Select Relative date range to see data that is updated every time you run the report as the date range
changes relative to the current date. Select the time periods you want to use (months, quarters, or years)
from the Time Period pull-down menu and select the number of most recent and future time periods to
use in the filter. If you want the date range to end at the last full month, quarter, or year, deselect Include
current partial year/quarter/month. Otherwise, the report includes data up to the current day.
○ Select Fixed date range to filter by a specific date range and enter dates or use the calendar icon to define
the range. If your fixed date range ends in the past, the data in the report does not change much. Selecting
Automatically adjust the range to include complete months automatically extends your date range to
the full start and end months and improves report performance.
3. To filter even more precisely by date, particularly if your report includes more than one date field, select
Advanced Options. See "Advanced Options for Date Range Filters" [page 21] for details.
4. Click either View Report (if you are running the report) or Done (if you are editing it) to apply the date filter to
the report.
Results
The report constrains the data set to the specified date range. The date range filter appears as a breadcrumb in the
Applied Filters area of the pivot table.
Filtering report data by row or column fields on the
pivot table
Procedure
1. On the report pivot table, click the menu for the row or column field you want to filter by and, under Select
Level, Values, select a hierarchy level and value.
The field menu only lists the first few values in the hierarchy. To search through the full list of values, select
Select Others and create a search filter as described in "Filtering Report Data Using Search Filters" [page 22].
Running analytical reports
Filtering and navigating report data PUBLIC 19
2. To return to a view of the data for the entire hierarchy, click the field menu and select Select Level, Values:
(All).
Results
The report constrains the data set to the specified row or column hierarchy field levels and values. The filter
appears as a breadcrumb in the Applied Filters area of the pivot table.
Filtering report data by page fields in the Field
Browser
Procedure
1. In the Field Browser on the report pivot table, click the arrow to the left of the field name to expand the full list
of values in the next level of the page field hierarchy.
2. Click the value you want to use to filter data.
3. To return to a view of the data for the entire page field hierarchy, click the right side of the page field menu in
the Field Browser and select Select Level, Values: (All) from the pull-down menu.
Results
The report constrains the data set to the specified row or column hierarchy field levels and values. The filter
appears as a breadcrumb in the Applied Filters area of the pivot table.
Filtering report data by detail fields on the pivot
table
Procedure
1. On the report pivot table, click the column heading for the detail field you want to filter by and, under Select
Level, Values:, select a value.
The field menu only lists the first few values in the hierarchy. To search through the full list of values, select
Select Others and create a search filter as described in "Filtering Report Data Using Search Filters" [page
22].
Running analytical reports
20 PUBLIC Filtering and navigating report data
2. To return to a view of the data for the entire hierarchy, click the field menu and select Select Level, Values:
(All).
Results
The report constrains the data set to the specified row or column hierarchy field levels and values. The filter
appears as a breadcrumb in the Applied Filters area of the pivot table.
Reference information for filtering reports by date
range
Advanced options for date range filters
The advanced options available to you depend on the underlying fact or facts in the report you are working with.
Use this option... To...
Refine data using Select a date hierarchy from the Refine data using pull-down menu. The options on this
menu include:
● Other date fields in the underlying fact which might or might not be in the current re
port. Selecting a date field adds it to the report if it is not already present.
● Two date fields spanning the above range. This option filters the report using two
date fields. The report includes all data across the range from the first date in Date
Field 1 to the last date in Date Field 2. In some cases, this option can add a lot of data
to a report. For example, if you are filtering an invoice report using Ordered Date as
the start date and Invoiced Date as the end date, the report includes all of the invoices
in the gap between ordering and invoicing.
● Two date fields within the above range. This option filters the report using two date
fields. The report includes all data within the range from the first date in Date Field 1
to the last date in Date Field 2. In some cases, this option can limit the data in a re
port. For example, if you are filtering an invoice report using Ordered Date as the start
date and Invoiced Date as the end date, the report does not include any invoices with
ordered dates before the last specified invoice date, even if the ordered date fits in the
date range.
Date type Select Calendar or Fiscal date type.
Include data with dates not set Select this option to include all data in the report, including data with no associated dates.
(unclassified) By default, reports only show data with associated dates.
Refine Selection Further Select this option to filter the date field by specific values. This option is only available for
some date hierarchies. The options on this menu include:
● Others. This option allows you to create a search filter. For some date fields, you can
specify values at specific levels of the hierarchy, such as Month, Quarter, or Year.
● Saved Search Filter. This option allows you to apply a saved search filter created by
you or another user to the report.
Running analytical reports
Filtering and navigating report data PUBLIC 21
Filtering report data using search filters
To filter data by complex combinations of values, create search filters.
About filtering report data using search filters [page 22]
Creating a report search filter [page 23]
Saving a report search filter [page 24]
Applying a saved search filter to a report [page 25]
Editing a saved search filter [page 25]
Deleting a saved search filter [page 25]
Reference information for report search filters [page 26]
About filtering report data using search filters
To filter reports by specific hierarchy field values, you can perform searches for those values and create search
filters that either include or exclude them from the report. Search filters can include complex combinations of
values.
When you use a search filter on a report, the filter only applies to data in the report’s current view. For example, if
you have drilled down to a supplier and apply a search filter for commodity values, the report only displays data for
that specific set of commodities for that supplier. It does not return results for other suppliers for that set of
commodities.
You construct searches using characters (such as manufacturer), combined in some cases with operators (such
as contains or equals) and wildcards. Some fields do not support searching using operators or wildcards. For
details on valid characters, operators, and wildcards, as well as other search options, see "Reference Information
for Report Search Filters" [page 26].
Some hierarchy fields allow you to search on multiple fields in the dimension at the same time. For example, you
can search for suppliers by supplier name and ID to perform a more targeted search.
Once you have created a search filter, you can either use it once or save it to use again and share with other users.
Saved search filters are associated with the hierarchy field rather than the report, so they are available in any report
that uses that field as a page, row, or column field. You can only edit or delete the search filters you have saved.
Saved filters are copied into individual reports, not dynamically referenced. This prevents reports from picking up
inadvertent changes (for example, if you delete the filter, the report can still run). As a result, when you modify a
saved search filter, if you want the modifications to apply to existing reports that previously used that filter, you
must re-save each desired report with the modified filter.
Running analytical reports
22 PUBLIC Filtering report data using search filters
Prerequisites
You must have permission to run reports in order to use search filters. In SAP Ariba Strategic Sourcing solutions,
members of the Analyst global user group cannot use search filters.
Restrictions
Search filters have the following restrictions:
● Search filters display results for the first 5,000 returned values.
● You can only apply one saved search filter to a report at a time.
● When you filter dates on a report, if there are calendar widgets or a dropdown containing filter operators such
as equals or is between. you can't filter to find unclassified dates. As a workaround, to find unclassified dates,
choose the Month or Quarter dimension, which do not have these controls, and type "unclassified" in the
Search Criteria box.
Related Information
Creating a Report Search Filter [page 23]
Saving a Report Search Filter [page 24]
Applying a Saved Search Filter to a Report [page 25]
Editing a Saved Search Filter [page 25]
Deleting a Saved Search Filter [page 25]
Creating a report search filter
Procedure
1. On the report pivot table or in the Field Browser, click a field menu and select Select Level, Values Select
Others .
2. If the hierarchy field in which you are searching allows search operators, select an operator.
3. Perform one of the following actions:
○ Enter search characters in the search text field.
○ Click +, paste or enter new line-separated values in the expanded search field, and click OK. When you click
OK, the values you entered are converted into comma-separated values in the search field.
4. Optional: Click Search Options and select or deselect Search Across Levels to use the same search criteria
across all hierarchy levels or narrow your search to specific levels. If you are searching specific levels, select
operators and enter characters for those levels. See "Reference Information for Report Search Filters" [page
26] for more information.
Running analytical reports
Filtering report data using search filters PUBLIC 23
5. Optional: Click Search Options, select an additional field from the pull-down menu, and enter search criteria
for that field.
6. Click Search.
7. Select the values you want to use in the filter from the list of search results on the Search tab.
8. Click Include to filter the report by the selected values, or Exclude to filter the report by all values except the
selected values. Your search filter can include some values and exclude others at the same time.
When you select values to include or exclude, they appear on the Included Items and Excluded Items tabs.
Click those tabs to remove values from the search filter. You can also click Reset on the Search tab to clear the
results of your current search.
9. Continue entering search terms and adding included or excluded values to the search filter until it contains all
of the values you want to use.
10. Click OK to apply the search filter to the report without saving it. To save it, see "Saving a Report Search Filter"
[page 24].
Results
The search filter is applied to your current report. The field menu for the hierarchy field and the breadcrumbs in the
Applied Filters area of the pivot table show the filter.
Saving a report search filter
Procedure
1. Create a report search filter. See "Creating a Report Search Filter" [page 23].
2. Click Save.
3. Select Save As.
4. Enter a descriptive name of up to 255 characters for the search filter. Ariba recommends that you keep the
name relatively short so that it displays well on the Search Options menu.
5. Optional: Enter a description for the search filter.
6. To allow other users to use the saved search filter in reports that include the same hierarchy field, select Make
search filter public.
7. Click Save.
8. Click OK to apply the search filter to the current report.
Results
The saved search appears on a list of available search filters you can select on the field menu for the hierarchy field
in any report. If you have made the search filter public, other users can also select it from that menu.
Running analytical reports
24 PUBLIC Filtering report data using search filters
Applying a saved search filter to a report
Procedure
1. On the report pivot table, click the row, column, or page field you want to filter and select Select Level,
Values Select Search Filter .
2. Select the search filter you want to use from the list of available filters and click Select.
Results
The search filter is applied to your current report. The field menu for the hierarchy field and the breadcrumbs in the
Applied Filters area of the pivot table show the filter.
Editing a saved search filter
Procedure
1. On the report pivot table or in the Field Browser, click the hierarchy field menu associated with the saved
search and select Select Level, Values Select Others .
2. On the Search tab, click Search Options and select the saved search filter you want to edit from the pull-down
menu.
3. Modify the search by adding values to or removing them from the Included Items and Excluded Items tabs as
described in "Creating a Report Search Filter" [page 23].
4. Select Save to save the edits to the current search filter, or select Save As to save the edited search filter under
a new name.
5. Optional: Modify the search filter’s description.
6. Click Save.
7. Click OK to apply the edited search filter to the current report.
Deleting a saved search filter
Procedure
1. On the dashboard, click Manage Report Search Filters .
Running analytical reports
Filtering report data using search filters PUBLIC 25
2. Click the saved search filter you want to delete and select Delete.
3. Click Done.
Reference information for report search filters
Search characters
You can search for any valid text characters, such as letters or numbers, in any combination. When you enter
characters in the search field, keep in mind the following:
● Searches are not case sensitive, so if you enter the letter a in the search field, the search will return values that
include both “a” and “A”.
● If your search term includes a character that is also used as a search wildcard, you can escape it by entering a
backslashes (“\”) in front of it. For example, to search for a supplier named “My_Supplier,” enter My\_Supplier
in the search field.
● You can enter multiple combinations of characters separated by commas (“,”) in the search text field. For
example, if you search for a supplier using the contains operator and enter Inc, Inc. in the search field, the
search will return values that include both “Inc” and “Inc.”
Since this field recognizes commas as separators, if your search characters include commas, you must escape
them by entering a backslash (“\”) in front of them as you would for a wildcard. For example, to search for a
supplier named “Supplier, Inc.”, enter Supplier\, Inc.
● You can enter multiple combinations of characters on new lines in the multiple value search field, which you
open by clicking the + to the right of the search field. For example, if you search for a supplier using the
contains operator and enter the following in the multiple value search field:
Inc
Inc.
The search returns values that include both “Inc” and “Inc.”
Search operators
The operators that are available in your search depend on the data type (string text, number, and so forth) of the
data in the hierarchy field you are searching. Values for IDs such as supplier IDs and for codes such as UNSPSC or
commodity codes are text strings, not numbers. You can use the following operators to perform searches:
Use this operator... To search for...
begins with Any string text values that begin with the characters you specify. String text values are val
ues like supplier or commodity names. For example, you can use the begins with operator
to search for all suppliers that begin with the letter “A” or the word “Acme.”
is between Any number or date values between sets of characters you specify. For example, you can
use the is between operator to search for all years between 2010 and 2012, or for all dates
between 1/1/2010 and 12/31/2012.
Running analytical reports
26 PUBLIC Filtering report data using search filters
Use this operator... To search for...
contains Any string text values that contain the characters you specify. String text values are values
like supplier or commodity names. For example, you can use the contains operator to
search for all suppliers with names that contain the text “micro.”
either Any Boolean value that is set to Yes for either of the sets of characters you specify. Boolean
values are yes/no values, and the either operator is the equivalent of logical OR (||). For ex
ample, you can use the either operator to search for all suppliers that are either Minority
Owned or Woman Owned.
is greater than Any number values that are greater than the number you specify. Number values are val
ues like years. For example, you can use the greater than operator to search for all years
greater than 2005.
ends with Any string text values that end with the characters you specify. String text values are val
ues like supplier or commodity names. For example, you can use the ends with operator to
search for all suppliers with names that end with the letter “b” or the word “Inc.”
equals Any string text, number, or date value that exactly equals the characters you specify.
String text values are values like supplier or commodity names, while number values are
values like years. For example, you can use the equals operator to search for exact
matches to “Acme Company, Inc,” the year “2011,” or the date “5/17/2011.”
is less than Any number values that are less than the number you specify. Number values are values
like years. For example, you can use the less than operator to search for all years less than
2012.
no Any Boolean value that is set to No for the characters you specify. Boolean values are
yes/no values. For example, you can use the no operator to search for all suppliers that are
not Minority Owned.
yes Any Boolean value that is set to Yes for the characters you specify. Boolean values are
yes/no values. For example, you can use the yes operator to search for all suppliers that
are Minority Owned.
Wildcards
You can use the following wildcard characters to perform searches for string text values using the contains
operator:
Use this wildcard... To match...
% (percentage sign) The characters you enter to a hierarchy field value of any length. For example, if you
search a commodity hierarchy using the contains operator and enter %building
%construction% in the search field, the search returns all commodities that include
the words “building” and “construction” in that order, such as “Building and construc
tion maintenance services” and “Building construction management.”
_ (underscore) The characters you enter to a hierarchy field value to within a single character. For ex
ample, if you search the Supplier ID field of a supplier hierarchy using the contains
operator and enter 487645_ in the search field, the search returns all supplier IDs that
start with 487645 and end with a single other character, including 4876451, 4876452,
and so forth.
Running analytical reports
Filtering report data using search filters PUBLIC 27
Search options
The Search Options menu on the Search tab includes the following options:
Use this option To...
Add Search Field Include additional fields in your search. This option is only available for some hierarchy
fields, and allows you to narrow your search by using criteria such as IDs in addition to
names.
Search Across Levels For the following hierarchy fields, searches include only the current level of the hierar
chy by default:
● UNSPSC
● Ariba Classification Taxonomy
● Commodity
● Region
● Department or Cost Center
● User (Management)
● Parent Agreement
● Purchasing Unit
For all other hierarchy fields, searches include all levels by default; for example, a
search in Commodity for apparel returns results in all four levels of the Commod
ity hierarchy. Use the Search Across Levels option to change the default behavior
of the search.
All SAP Ariba prepackaged reports use the default setting. However, any reports
saved or created by users in your organization can be parameterized to use non-
default settings. For more information on parameterized reports, see Creating An
alytical Reports: Customizing Initial Filters.
Running analytical reports
28 PUBLIC Filtering report data using search filters
Modifying how your report displays data
Modify displays in reports to make data most accessible.
About modifying how your report displays data [page 29]
Switching between Aggregate and Detail View in reports [page 30]
Displaying a report as a chart [page 30]
Setting alerts in reports [page 31]
Switching between grid and outline pivot layouts in reports [page 32]
Reference information for displaying reports as charts [page 32]
About modifying how your report displays data
SAP Ariba reports have a number of settings that allow you to control how you display data. You can:
● Use Aggregate and Detail Views to switch between displaying the data in your report using column, row, and
page fields with rolled-up (aggregate) subtotals and totals, or using detail fields to show line-level data.
Aggregate View shows overall trends in data and allows you to drill down into different levels of the hierarchies
to examine trends in specific areas. In Aggregate View, the individual pieces of data that make up a report, such
as individual invoice split lines, are aggregated together into hierarchies to show meaningful trends. Individual
dates in Detail View are grouped into Month, Quarter, and Year levels in a date hierarchy; individual parts are
grouped into levels in a commodity hierarchy; and so forth. Detail View allows you to see individual
transactions, such as all of the invoices for a specific supplier. An SAP Ariba report might use Detail View or
Aggregate View as the default view, depending on the purpose of the report and the kind of data it displays.
● Display report data visually in a chart.
● Set alerts to highlight data that meets specific criteria with red, yellow, and green color codes. You can set
alerts on any measure or column heading that contains totals. Alerts are triggered by changes to the data on
the report pivot table, including running the report, filtering it, and navigating to previous report views using
breadcrumbs.
● Display report data in a pivot outline or a pivot grid layout. The pivot grid layout displays report data with grid
lines to provide a clearer connection between individual rows and their subtotals and totals by displaying each
hierarchy and level as a separate column and dividing different sections of the table with lines in a more
spreadsheet-like layout. It is useful for detail-level reports that have numerous row fields or that display
multiple hierarchy levels on rows or columns. The pivot outline displays nested rows without dividing lines and
is useful for showing the hierarchical relationships between different rows of the report and looking at high-level
or aggregate values. Reports in Detail View only use the pivot grid layout, while reports in Aggregate View use
the pivot outline layout by default but can also display data in a pivot grid.
Running analytical reports
Modifying how your report displays data PUBLIC 29
Prerequisites
You must have permission to run reports in order to modify how those reports display data. In SAP Ariba Strategic
Sourcing solutions, members of the Analyst global user group can modify how reports display but cannot save
those changes.
Limitations
Report charts cannot display data for more than two measures. There are additional limitations on the number of
fields they can display, depending on the chart type. See "Reference Information for Displaying Reports as Charts"
[page 32] for details.
Related Information
"Switching Between Aggregate and Detail View in Reports" [page 30]
"Displaying a Report as a Chart" [page 30]
"Setting Alerts in Reports" [page 31]
"Switching Between Grid and Outline Pivot Layouts in Reports" [page 32]
Switching between Aggregate and Detail View in
reports
Procedure
1. Open the report you want to examine.
2. Switch from one view to the other:
○ For a report in Aggregate View, click the Data menu and select Show Detail View .
○ For a report in Detail View, click Detail View and select Show Aggregate View .
Displaying a report as a chart
Procedure
1. On the report pivot table, click the Chart tab.
Running analytical reports
30 PUBLIC Modifying how your report displays data
2. Select the chart type from the Type pull-down menu. See Chart Types [page 32] for details.
3. Optional: Specify the number of items listed in the legend under the chart in the Legend Length field and click
Refresh.
4. Optional: Click More Chart Options and select additional options for chart display. See "Chart Options" [page
32] for details.
5. Optional: Click Add to Dashboard to add the chart to the Home tab of your Ariba solution dashboard. You can
move it to a different tab from there.
Setting alerts in reports
Procedure
1. On the report pivot table, click the Data menu (for reports with one measure field) or a measure column
heading menu (for reports with more than one measure field) and select Field Settings.
2. On the Define Data Field page, click the Alerts tab.
3. Select Enable Alerts.
4. Specify the alert condition by selecting an operator (<, <=, >, >= from the For values pull-down menu.
5. Define the alert:
○ To define an alert based on a numerical value, enter the numerical value that triggers the alert.
○ To define an alert based on another measure field in the underlying reporting fact, select Numerical
Value Define Alert Using Measure , then choose the measure field from the pull-down menu.
6. Select the color of the alert highlight from the Color pull-down menu.
7. Optional: Enter a notification message to associate with the alert. Notification messages display when you
hover your mouse over the solid area of the alert surrounding a field on the pivot table.
8. Specify additional conditions by clicking Add new condition and repeating the previous steps. To delete an
already set condition, click the X to its left.
9. Select pivot table options for highlighting grand total rows, all rows besides grand totals, or detail fields.
10. Click OK to save the alert and return to the report pivot table.
Results
The report now displays the alerts you defined to visually highlight data.
Running analytical reports
Modifying how your report displays data PUBLIC 31
Switching between grid and outline pivot layouts in
reports
Procedure
1. Open the report you want to examine.
2. Switch from one layout to the other:
○ In the pivot outline layout, in the Display Options area of the report pivot table, select Pivot Outline
Pivot Grid .
○ In the pivot grid layout, in the Display Options area of the report pivot table, select Pivot Grid Pivot
Outline .
Reference information for displaying reports as
charts
Chart Types
Type Description
Pie Displays data as proportional sections of a circle; can only display data for one measure.
Donut Displays data as proportional sections of a hollow circle; can only display data for one measure.
Bar Displays data as proportional horizontal bars; can display data for two measures.
Column Displays data as proportional vertical columns; can display data for two measures.
Line Displays data as a line; can display data for two measures.
Area Displays data as proportional areas below a line; can display data for two measures.
Combination Displays data for two measures using two different overlaid chart types on the same chart.
Chart Options
Type Options
Visual ● 2D
● 3D
Visual options are only available for Pie, Donut, Column, and Combination charts.
Running analytical reports
32 PUBLIC Modifying how your report displays data
Type Options
Data Label ● Percentage labels chart data as percentages of the report total. It is only available for Pie and
Donut charts.
● Data labels chart data with report values.
● None shows no labels for data on the chart.
Data Label options are available for all chart types.
Data Grouping ● Stacked groupings show one bar or column per row field, with data in those bars or columns
"stacked" into color-coded sections for each column field.
● Regular groupings show separate, clustered sets of bars or columns for each row and column
field combination, and is the default setting.
Data grouping options are only available Bar and Column charts.
Data Level ● Top charts the report’s row data from left to right and the column data from top to bottom.
● Bottom charts the report’s row data from right to left and the column data from bottom to top.
Data Level options are available for all chart types.
Running analytical reports
Modifying how your report displays data PUBLIC 33
Scheduling reports to run in the background
About scheduling reports to run in the background [page 34]
Running a report in the background or editing a background report schedule [page 35]
Viewing, downloading, or deleting stored scheduled report results [page 36]
About scheduling reports to run in the background
You schedule a background report to run at an approximate set time whether or not you are not logged into your
SAP Ariba solution. You can schedule it to run in the background once or at regular intervals. You can schedule any
report to run in the background, including prepackaged reports and reports that you and other users in your
company have created and saved. You schedule a report to run in the background for one of the following reasons:
● Hands-off reporting: Once you schedule a background report, you do not have to be logged into your SAP
Ariba solution when it runs. If you are running a large report that contains a lot of data, you can schedule the
report to run in the background as soon as possible and perform other tasks while it runs. You can also
schedule a report to run in the background at regular intervals so that it is ready when you need it.
● Taking data snapshots: When you run a report in real time, it displays current data. Scheduled background
reports capture a view of your data at the moment they’re run and can be stored for some time, so you can use
them to compare periodic snapshots of your data.
● Sending reports to recipients: You can share the same scheduled report with other stakeholders and project
members through email. The recipients you specify can be other SAP Ariba solution users or external email
addresses. You and other recipients can then use the same data snapshot for collaborative projects or tracking
purposes.
When a scheduled report has finished running, you receive an email notification and can set it up to include the
report attached as a Microsoft Excel XLS file inside a ZIP file. You can view report results in that attachment or by
logging into your SAP Ariba solution and opening or downloading the stored report results. SAP Ariba supports
downloading stored report results in Microsoft Excel 2003, 2007, and 2010 format.
Prerequisites
If you have permission to save reports, you can run any report in the background and modify or filter saved results.
In SAP Ariba Strategic Sourcing solutions, members of the Analyst global user group can schedule prepackaged
and public reports to run in the background but cannot modify or filter saved results.
Running analytical reports
34 PUBLIC Scheduling reports to run in the background
Limitations
Scheduled background reports have the following limitations:
● Because scheduled reports take a snapshot of the report data at the time they are run, they are not as flexible
as live reports, which have a continuous connection to the database. When you view stored report results in
your SAP Ariba solution, you can filter and drill down on existing page, row, and column fields, but you cannot
move fields from page to column to row or add new fields to the results.
● Stored background report results are limited to 128,000 rows; results with more than 128,000 rows are
truncated.
● Scheduled report Excel attachment files are limited to 64,000 rows; results with more than 64,000 rows are
truncated.
● There is a limit to the number of scheduled background reports that can run at the same time in your site. Each
newly scheduled report is added to a queue. Scheduled times are approximate; depending on the number of
reports all of the users in your site have scheduled to run at a given time, a background report might run at the
scheduled time or some amount of time after the scheduled time. Be sure to allow enough time for the report
to run if the system is crowded. If you experience large delays in scheduled report runs, contact the person in
your company who managed all of your company’s scheduled reports.
Helpful hints
Since your ability to manipulate data in scheduled reports is limited, you should make sure that you are working
with a version of the report that displays the data you want to see in the results before creating the schedule.
Related Information
Running a Report in the Background or Editing a Background Report Schedule [page 35]
Viewing, Downloading, or Deleting Stored Scheduled Report Results [page 36]
Running a report in the background or editing a
background report schedule
Procedure
1. Navigate to the folder that holds report you want to schedule.
2. Click the report and select Run In Background.
3. Optional: On the Refine Data page, filter the data you want to see in the report using date ranges and hierarchy
fields. For more information, see Filtering a Report by Date Range [page 19].
4. Click Background.
Running analytical reports
Scheduling reports to run in the background PUBLIC 35
5. If prompted, save any changes to the report.
6. Select the schedule for the report.
To deactivate a current report schedule, select None.
7. Select the number of days to keep stored results (for a report you want to run once) or the number of runs to
keep (for a recurring report schedule).
8. To attach report results as a Microsoft Excel file to the notification email, select Attach report to notification
email.
9. To send notification emails with the report attachment to other users in your SAP Ariba solution, click select,
select the users, and click Done.
10. To send notification emails with the report attachment to email addresses, enter one or more comma-
separated email addresses in the Recipient email address field.
11. Click Save to save your schedule settings.
Viewing, downloading, or deleting stored scheduled
report results
Procedure
1. Click the report whose stored results you want to view, download, or delete and select View Stored Results.
2. To open or download results, click the stored results and select Open or Download.
3. To delete results, select them and click Delete.
Results
Note
If you view stored scheduled report results in your SAP Ariba solution and make changes to the pivot table,
such as filtering or drilling down, you are prompted to save those changes when you exit the stored results.
Saving the changes saves them in the original report, and any future scheduled runs of that report will include
those changes. To save your changes to the report results without changing the original report, save them using
a different report name. To exit the report results without saving your changes, click Cancel.
Running analytical reports
36 PUBLIC Scheduling reports to run in the background
Adding reports to your dashboard
About adding reports to your dashboard [page 37]
Adding the current report to your dashboard [page 38]
Adding a saved report to the dashboard [page 38]
About adding reports to your dashboard
You can add reports to any tab of your SAP Ariba solution dashboard as charts, tables, or summarized views so
that you can monitor the status of business processes and quickly notice changes to data. The reports you can add
to your dashboard include prepackaged reports, reports shared in the Public Reports folder, and reports in your
Personal Workspace.
The types of content you can add to different dashboard tabs are defined by the dashboard templates your
company uses.
Prerequisites
You must have permission to run a report in order to add it to your dashboard.
Limitations
Table reports on the dashboard only display the first row field. You must open the report to see any additional row
fields. Chart reports on the dashboard have the same display limitations as all chart reports; see "Limitations for
Modifying How Your Report Displays Data" [page 30] for more information.
Helpful hints
To remove a report from your dashboard, click the X in its title bar.
Related Information
"Adding the Current Report to Your Dashboard" [page 38]
Running analytical reports
Adding reports to your dashboard PUBLIC 37
"Adding a Saved Report to the Dashboard" [page 38]
Adding the current report to your dashboard
Procedure
1. On the report pivot table, click the Dashboard tab.
2. Click the Add to Dashboard button in either the Current Chart or Pivot Table area to add the report to your
dashboard as a chart or table.
Results
The report displays on the Home tab of your SAP Ariba solution dashboard by default. You can drag and drop it to
other locations on the Home tab or to other tabs.
Adding a saved report to the dashboard
Procedure
1. On your SAP Ariba solution dashboard, click the tab to which you want to add the report.
2. Click the dashboard configuration icon and select Add Content.
3. On the Add Content menu, perform one of the following actions:
○ To add a report to your dashboard as a chart or table, drag and drop Chart/Table to your dashboard tab,
then navigate to the report, click it, and select Table to add it as a table or the chart type to add it as a
chart.
○ To add a report to your dashboard as a summarized view, drag and drop Summarized View to your
dashboard tab, navigate to the report you want to summarize, and create the view you want to display. See
"Creating Summarized Views of Reports" [page 44] for more information.
4. On the Add Content menu, click Done.
Results
The report displays on the current tab of your SAP Ariba solution dashboard. You can drag and drop it to move it to
the desired position.
Running analytical reports
38 PUBLIC Adding reports to your dashboard
Exporting reports to Excel or CSV files
How to export the current contents of the report pivot table to an Excel file [page 39]
How to export the current contents of the report pivot table to a CSV file [page 41]
How to select report fields to export to Excel or CSV files during export configuration [page 42]
Reference information for exporting reports to Excel [page 43]
How to export the current contents of the report
pivot table to an Excel file
You can export report data to Excel and use Excel’s formula and chart features to analyze and present your data.
Prerequisites
You must have permission to run a report in order to export it. You must have Microsoft Excel 2003, 2007, or 2010
installed on your computer in order to export a report to Excel.
In SAP Ariba Strategic Sourcing solutions, users in the Analyst global user group can export reports to Excel files
but cannot configure exports.
Context
You can export the current contents of a report pivot table to files with the following formats: Microsoft Excel XLS,
XLSX, or XLSM, using a template that determines how the data is displayed in Excel. You can choose which
template you want to use or create your own template. Use the Excel option if you want to take advantage of Excel’s
formula and chart features for further investigation and presentation of your data.
To view the data in other applications, you can export the contents of a report pivot table to a CSV file [page 41].
By default, SAP Ariba reports export to Microsoft Excel using a prepackaged, standard template. If you export a
report to Excel, the exported data is put into a Microsoft Excel workbook divided into different worksheet tabs. The
tabs you see will vary depending on which template you used when you exported the data, but they typically
include:
● A Data worksheet that contains the raw data exported from the report.
● A Chart-Table worksheet that stores the data used to generate charts.
● Chart tabs that show graphical representations of the data. In Excel 2003, you filter on chart fields using
menus in the labels for the chart data fields. In Excel 2007 and 2010, you filter on chart fields by clicking the
Running analytical reports
Exporting reports to Excel or CSV files PUBLIC 39
Pivot Chart Tools ribbon and selecting Analyze Pivot Chart Filter , then selecting the active fields on
the chart.
● A Pivot worksheet that shows data in an Excel pivot table.
You can configure the export to specify the exported file format, choose a specific template for Excel export, and
specify the exact data (measures, hierarchies, and fields and levels in those hierarchies) that you want to export.
For example, if you export the Region hierarchy, you can use either the Region or Region ID field. If your data
includes an Invoice Date hierarchy, you can select whether to export Year, Quarter, Month, or Date.
Restriction
● SAP Ariba reports can export only 64,000 rows to Excel 2003 and 1,000,000 rows to Excel 2007 and 2010.
Excel silently loses any rows exceeding these limits.
● SAP Ariba reports impose a limit of 250 characters per cell on data exported to Excel. Cells longer than 250
characters cause export to fail.
● SAP Ariba reports impose a limit on the number of row and column fields exported. By default, the limit is 5
row fields and 5 column fields. Any fields on the pivot table above the limit are not exported. SAP Ariba
Customer Support can configure export limits.
● You cannot export user-created custom formula fields to Excel because computed fields because they
cannot be properly recalculated. If your analytical report includes custom formula fields, the report exports
the data into Excel without them. To recreate custom formula fields, export the fields on which you have
based the custom formula field and then recreate the formulas in Excel.
● If the region setting in Excel does not match the locale setting for your browser, Excel treats numbers as
strings. To avoid this problem, use a localized version of Excel that matches your browser locale setting or
change your regional settings in the Microsoft Windows Control Panel to the appropriate locale.
● If your report has currency fields with specific formatting, such as no decimal places, that formatting is not
exported to Excel. Currency in the exported report displays in default Excel currency settings.
Procedure
1. Run the report you want to export.
2. On the report pivot table, complete one of the following actions: .
○ To export to Excel using the default template, select Export.
○ To export to Excel using a custom template:
○ Select Actions Configure Export .
○ Choose the template you want to use.
○ Select Export Data.
○ Select the data to include in the export: Select Current pivot table contents to export all of the data in
the pivot table. Select Custom to select specific fields to export; see How to select report fields to
export to Excel or CSV files during export configuration [page 42] for details. This option is not
available if the template you previously selected uses fixed columns. Exported data is defined by fixed
columns and cannot be altered during export.
You can also export the report without opening it first by navigating to the folder where the report is stored,
clicking the report, and selecting Export.
3. Wait for the download to complete and save the Excel file.
Running analytical reports
40 PUBLIC Exporting reports to Excel or CSV files
4. Open or save and open the downloaded Excel file.
5. Initially only the Data worksheet contains information. To populate the chart worksheets ( the BarChart, Pivot,
PieChart, and Chart-Table worksheets):
a. Select a chart worksheet.
b. Navigate to the Data menu in the Excel ribbon and select Refresh All.
You might see an error similar to the following. If so, ignore it and select OK.
Unable to open https://anlibm1:4433/Analysis/Main/ad/Table/ExcelDirectAction/
nnnnnn. Cannot locate the internet server or proxy server.
6. Use the Excel PivotChart or PivotTable task pane to show and arrange data in a chart or table.
Results
The exported report opens in the format configured in your export settings. You can save the report to the location
of your choice for future use.
How to export the current contents of the report
pivot table to a CSV file
You can export report data to a CSV file for use by another application.
Prerequisites
You must have permission to run a report in order to export it. You must have Microsoft Excel 2003, 2007, or 2010
installed on your computer in order to export a report to Excel.
In SAP Ariba Strategic Sourcing solutions, users in the Analyst global user group can export reports to Excel files
but cannot configure exports.
Context
You can export the current contents of a report pivot table to files in a Comma Separated Value (CSV) format,
which can be opened by any spreadsheet application. Use the CSV option if you want to read the file with an
application other than Excel. You can alsoexport the contents of a report pivot table to Excel [page 39].
Running analytical reports
Exporting reports to Excel or CSV files PUBLIC 41
Procedure
1. Run the report you want to export.
2. On the report pivot table, select Actions Configure Export .
You can also export the report without opening it first by navigating to the folder where the report is stored,
clicking the report, and selecting Export.
3. Select Comma-separated value(CSV)format.
4. Select the data to include in the export: Select Current pivot table contents to export all of the data in the
pivot table. Select Custom to select specific fields to export; see How to select report fields to export to Excel
or CSV files during export configuration [page 42] for details.
5. Select Export Data.
Results
The exported report opens in the format configured in your export settings. You can save the report to the location
of your choice for future use.
How to select report fields to export to Excel or CSV
files during export configuration
Procedure
1. Configure report export settings. See How to export the current contents of the report pivot table to an Excel
file [page 39] or How to export the current contents of the report pivot table to a CSV file [page 41].
2. In the Data Set area of the Export Data page, select Custom.
3. Optional: Select the measure fields you want to include in the export. The measures on the current pivot table
are automatically selected.
4. Select the level of data you want to export:
○ Select Export aggregate data to include only aggregate fields where data is rolled up in the export.
○ Select Export detail data to include data at the line level in detail fields in the export and select the detail
fields to add.
5. Optional: Select which hierarchies in the report to export and the level to include. Row and column field
hierarchies are exported by default; you can also export page field hierarchies.
6. Optional: For exported hierarchies, select additional fields to include in the export.
7. Click Export Data to export the report with the selected fields.
Running analytical reports
42 PUBLIC Exporting reports to Excel or CSV files
Results
The exported report opens in the file format configured in your export settings. It contains the fields you specified
for export. You can save the file to the location of your choice for future use.
Reference information for exporting reports to Excel
Default Excel export templates
This table lists the default Microsoft Excel templates that are available for exporting reports. Default SAP Ariba
export templates are stored in the Prepackaged Reports General Templates folder.
Use this template... To export this file...
Pivot_Area_Pie.xls An XLS (Microsoft Excel 2003 or earlier) format file that displays data in pie and
area charts.
Pivot_Area_PieExcel2007.xlsx An XLSX (Microsoft Excel 2007 or later) format file that displays data in pie and area
charts.
Pivot_Bar_Pie.xls An XLS (Microsoft Excel 2003 or earlier) format file that displays data in pie and bar
charts.
Pivot_Bar_PieExcel2007.xlsx An XLSX (Microsoft Excel 2007 or later) format file that displays data in pie and bar
charts.
Running analytical reports
Exporting reports to Excel or CSV files PUBLIC 43
Creating summarized views of reports
About creating summarized views of reports [page 44]
Creating a summarized view of a report [page 45]
About creating summarized views of reports
A summarized view is an extraction of single values or totals of values from previously created analytical reports.
The layout of a summarized view is a two-column table. You can combine values from any existing analytical
reports into a single summarized view and either place it on your SAP Ariba solution dashboard or add it to a
compound report.
For example, to summarize information about commodities, you might want to design a view that shows the
following values:
● Amount spent on the commodity
● Total number of POs
● Total number of invoices
● Total number of departments buying the commodity
Prerequisites
Any SAP Ariba solution user can add a summarized view of any report that they have permission to run to the
dashboard. You must have permission to create reports to add a summarized view to a compound report.
Limitations
Summarized views show counts and totals. To see row or column data in a report on your dashboard, add the
report as a table instead.
Helpful hints
Clicking a linked total in a summarized view runs the underlying report.
Running analytical reports
44 PUBLIC Creating summarized views of reports
Creating a summarized view of a report
Procedure
1. Perform one of the following actions:
○ To add a summarized view to a dashboard tab, click the dashboard configuration icon, then click Add
Content Summarized View .
○ On the Configure Content page of the compound report wizard, select Add Content Summarized
View .
2. Enter a title for the summarized view.
3. Navigate the folders to locate the analytical reports that contain the fields you want to include in your
summarized view and click the reports.
4. In the Data Fields area, click a data field to add it to the summarized view. For hierarchy fields, you can select
the level to add the view.
5. Use the arrow buttons to edit the order of the fields in the view.
6. Click OK.
Running analytical reports
Creating summarized views of reports PUBLIC 45
Site configuration options for running
analytical reports
Some of the functionality for running analytical reports is controlled by the following configuration option, which
SAP Ariba sets for you.
Application.Analysis.ASMDataAccessControlEnabled
This parameter specifies whether or not reporting data access control for SAP Ariba Sourcing, SAP Ariba
Contracts, Ariba Supplier Information Management, and SAP Ariba Supplier Information and Performance
Management project data is enabled in a site. The default setting is No.
If this parameter is set to No, all users can see all project data regardless of project membership. If this parameter
is set to Yes, only users in the Full Reporting Access Authorized group can see all project data in reports. All other
users can only see data for projects to which they have access through project team membership.
Application.Analysis.UseSchedulerTimeZoneForBackgroundReport
This Boolean parameter specifies whether to use the time zone of the user who scheduled a background report for
the date format used in that report. The default value is False.
If this parameter is set to False, the server time zone is used for the date format of a scheduled background report.
If this parameter is set to True, the time zone of the user who scheduled the background report will be used for the
date format of a scheduled background report.
Running analytical reports
46 PUBLIC Site configuration options for running analytical reports
Important Disclaimers and Legal Information
Hyperlinks
Some links are classified by an icon and/or a mouseover text. These links provide additional information.
About the icons:
● Links with the icon : You are entering a Web site that is not hosted by SAP. By using such links, you agree (unless expressly stated otherwise in your agreements
with SAP) to this:
● The content of the linked-to site is not SAP documentation. You may not infer any product claims against SAP based on this information.
● SAP does not agree or disagree with the content on the linked-to site, nor does SAP warrant the availability and correctness. SAP shall not be liable for any
damages caused by the use of such content unless damages have been caused by SAP's gross negligence or willful misconduct.
● Links with the icon : You are leaving the documentation for that particular SAP product or service and are entering a SAP-hosted Web site. By using such links, you
agree that (unless expressly stated otherwise in your agreements with SAP) you may not infer any product claims against SAP based on this information.
Videos Hosted on External Platforms
Some videos may point to third-party video hosting platforms. SAP cannot guarantee the future availability of videos stored on these platforms. Furthermore, any
advertisements or other content hosted on these platforms (for example, suggested videos or by navigating to other videos hosted on the same site), are not within the
control or responsibility of SAP.
Beta and Other Experimental Features
Experimental features are not part of the officially delivered scope that SAP guarantees for future releases. This means that experimental features may be changed by SAP at
any time for any reason without notice. Experimental features are not for productive use. You may not demonstrate, test, examine, evaluate or otherwise use the
experimental features in a live operating environment or with data that has not been sufficiently backed up.
The purpose of experimental features is to get feedback early on, allowing customers and partners to influence the future product accordingly. By providing your feedback
(e.g. in the SAP Community), you accept that intellectual property rights of the contributions or derivative works shall remain the exclusive property of SAP.
Example Code
Any software coding and/or code snippets are examples. They are not for productive use. The example code is only intended to better explain and visualize the syntax and
phrasing rules. SAP does not warrant the correctness and completeness of the example code. SAP shall not be liable for errors or damages caused by the use of example
code unless damages have been caused by SAP's gross negligence or willful misconduct.
Bias-Free Language
SAP supports a culture of diversity and inclusion. Whenever possible, we use unbiased language in our documentation to refer to people of all cultures, ethnicities, genders,
and abilities.
Running analytical reports
Important Disclaimers and Legal Information PUBLIC 47
www.ariba.com
© 2022 SAP SE or an SAP affiliate company. All rights reserved.
No part of this publication may be reproduced or transmitted in any form
or for any purpose without the express permission of SAP SE or an SAP
affiliate company. The information contained herein may be changed
without prior notice.
Some software products marketed by SAP SE and its distributors
contain proprietary software components of other software vendors.
National product specifications may vary.
These materials are provided by SAP SE or an SAP affiliate company for
informational purposes only, without representation or warranty of any
kind, and SAP or its affiliated companies shall not be liable for errors or
omissions with respect to the materials. The only warranties for SAP or
SAP affiliate company products and services are those that are set forth
in the express warranty statements accompanying such products and
services, if any. Nothing herein should be construed as constituting an
additional warranty.
SAP and other SAP products and services mentioned herein as well as
their respective logos are trademarks or registered trademarks of SAP
SE (or an SAP affiliate company) in Germany and other countries. All
other product and service names mentioned are the trademarks of their
respective companies.
Please see https://www.sap.com/about/legal/trademark.html for
additional trademark information and notices.
THE BEST RUN
You might also like
- IC Compiler™ II Design Planning User GuideDocument458 pagesIC Compiler™ II Design Planning User GuideThai Nguyen100% (4)
- Technical Analysis from A to Z, 2nd EditionFrom EverandTechnical Analysis from A to Z, 2nd EditionRating: 4.5 out of 5 stars4.5/5 (19)
- Ebook Ebook PDF Manufacturing Planning and Control For Supply Chain Management All Chapter PDF Docx KindleDocument41 pagesEbook Ebook PDF Manufacturing Planning and Control For Supply Chain Management All Chapter PDF Docx Kindlejonathan.chesser243100% (35)
- Top 100 Most Repeate Microsft Excel Mcqs Set-1Document29 pagesTop 100 Most Repeate Microsft Excel Mcqs Set-1shahid khambro100% (2)
- Double-Take RecoverNow User GuideDocument316 pagesDouble-Take RecoverNow User GuideSyed Fahad AliNo ratings yet
- Manual Thermo Fisher Cloud RQDocument94 pagesManual Thermo Fisher Cloud RQKylie_KNo ratings yet
- Ariba Spend-Analysis-User-Guide PDFDocument136 pagesAriba Spend-Analysis-User-Guide PDFabhishek0% (1)
- Mitel Connect System Admin Guide PDFDocument804 pagesMitel Connect System Admin Guide PDFtremelo68No ratings yet
- Cognos Reporting Guide: Scholar ManuscriptsDocument40 pagesCognos Reporting Guide: Scholar ManuscriptsPrashant ZunjurkeNo ratings yet
- Crystal Getting StartedDocument107 pagesCrystal Getting Startedapi-3759955No ratings yet
- WFO V15.1 Reports GuideDocument389 pagesWFO V15.1 Reports GuideRaghu CrNo ratings yet
- (McAfee) McAfee Epolicy Orchestrator 5.10.0 Product Guide 5-3-2020Document271 pages(McAfee) McAfee Epolicy Orchestrator 5.10.0 Product Guide 5-3-2020hiehie272No ratings yet
- Asset ReportingDocument20 pagesAsset ReportingpriyankapotlaNo ratings yet
- NV UserGuideDocument598 pagesNV UserGuidesujith_kumar4717No ratings yet
- Report ControllerDocument108 pagesReport ControlleraksmsaidNo ratings yet
- Video Analytics V4 Reporting Tool User GuideDocument48 pagesVideo Analytics V4 Reporting Tool User GuideDaniel LopezNo ratings yet
- Docu87837 - Isilon InsightIQ 4.1.2 User GuideDocument78 pagesDocu87837 - Isilon InsightIQ 4.1.2 User GuideDavid GiriNo ratings yet
- Business Analytics GuideDocument210 pagesBusiness Analytics GuideRominaNo ratings yet
- S4SCSD 20 enDocument256 pagesS4SCSD 20 enDebanjan PramanikNo ratings yet
- ReportingFramework UG v2015EEDocument172 pagesReportingFramework UG v2015EEwz8g5hNo ratings yet
- Oracle® Hyperion Tax Governance: User's Guide Release 11.1.2.4.100 Updated: August 2015Document100 pagesOracle® Hyperion Tax Governance: User's Guide Release 11.1.2.4.100 Updated: August 2015Abayneh AssefaNo ratings yet
- Wri 19964040Document53 pagesWri 19964040Aditya ThasaleNo ratings yet
- Cisco Nae Getting Started Guide Release 501Document101 pagesCisco Nae Getting Started Guide Release 501vanhalenfernando123No ratings yet
- SonicOS 6.5 InvestigateDocument130 pagesSonicOS 6.5 Investigateanhtuan29No ratings yet
- Hfrguide 1245Document344 pagesHfrguide 1245sagiinfo1No ratings yet
- FR UserDocument370 pagesFR Usermeetsvk7440No ratings yet
- FR Fusion UserDocument132 pagesFR Fusion Userrichiet2009No ratings yet
- Mega GRC 3.2 en - Audit User GuideDocument52 pagesMega GRC 3.2 en - Audit User Guidedorin_irNo ratings yet
- Planning User GuideDocument42 pagesPlanning User GuidePrashantRanjan2010No ratings yet
- Oracle® Hyperion Financial Reporting Studio: User's Guide Release 11.1.2.2 Updated: August 2013Document378 pagesOracle® Hyperion Financial Reporting Studio: User's Guide Release 11.1.2.2 Updated: August 2013sagiinfo1No ratings yet
- Administering Planning For Oracle Planning and Budgeting Cloud ServiceDocument300 pagesAdministering Planning For Oracle Planning and Budgeting Cloud Servicesieger74No ratings yet
- SDI April2023 Mappings enDocument61 pagesSDI April2023 Mappings enJuan JamiresNo ratings yet
- Double-Take RecoverNow User Guide PDFDocument316 pagesDouble-Take RecoverNow User Guide PDFMuhamad Akmal A.KarimNo ratings yet
- Oracle Hyperion Financial ReportingDocument110 pagesOracle Hyperion Financial ReportinghuyhnNo ratings yet
- HP Man PPM9.10 ReportsReference PDFDocument194 pagesHP Man PPM9.10 ReportsReference PDFMary CatherineNo ratings yet
- FR User 11123500Document344 pagesFR User 11123500omda4uuNo ratings yet
- Apostila Report BuilderDocument466 pagesApostila Report Builderjhonny_boinghiNo ratings yet
- Firebird 4.0.0 RC1 ReleaseNotesDocument168 pagesFirebird 4.0.0 RC1 ReleaseNotesjmaster54No ratings yet
- Spend Analysis User Guide 9r1SP9Document136 pagesSpend Analysis User Guide 9r1SP9Nandini SharmaNo ratings yet
- HYperion - Interactive Designer Guide PDFDocument365 pagesHYperion - Interactive Designer Guide PDFsmruti_2012No ratings yet
- Update Master Guide Sap TMDocument58 pagesUpdate Master Guide Sap TMRafael LunaNo ratings yet
- 8-2-SP1 Working With Business Rules in My WebmethodsDocument42 pages8-2-SP1 Working With Business Rules in My WebmethodsKing ANo ratings yet
- EnterpriseReporter 2.6.0 ReportManagerUserGuide ENDocument100 pagesEnterpriseReporter 2.6.0 ReportManagerUserGuide ENPupsikNo ratings yet
- Workflow Basics Guide: Informatica Powercenter 10.4.0Document293 pagesWorkflow Basics Guide: Informatica Powercenter 10.4.0fedNo ratings yet
- GasWorks - 10.0 UKDMDocument136 pagesGasWorks - 10.0 UKDMJesusNo ratings yet
- AviMet SYNOP User's GuideDocument64 pagesAviMet SYNOP User's GuideAlejandro RiverosNo ratings yet
- Full Download PDF of (Ebook PDF) Manufacturing Planning and Control For Supply Chain Management All ChapterDocument43 pagesFull Download PDF of (Ebook PDF) Manufacturing Planning and Control For Supply Chain Management All Chaptertalvsihong100% (4)
- Jasperreports Server User GuideDocument230 pagesJasperreports Server User GuideAna Boza LeivaNo ratings yet
- Oracle® Financial Management Analytics: User's Guide Release 11.1.2.2.000Document94 pagesOracle® Financial Management Analytics: User's Guide Release 11.1.2.2.000ligiamolguin9426No ratings yet
- LoioDocument58 pagesLoioJexy HernandezNo ratings yet
- Programming the Intel Galileo: Getting Started with the Arduino -Compatible Development BoardFrom EverandProgramming the Intel Galileo: Getting Started with the Arduino -Compatible Development BoardRating: 5 out of 5 stars5/5 (1)
- Striving for Clean Air: Air Pollution and Public Health in South AsiaFrom EverandStriving for Clean Air: Air Pollution and Public Health in South AsiaNo ratings yet
- Building Resilient Migration Systems in the Mediterranean Region: Lessons from COVID-19From EverandBuilding Resilient Migration Systems in the Mediterranean Region: Lessons from COVID-19No ratings yet
- How Useful is the Information Ratio to Evaluate the Performance of Portfolio Managers?From EverandHow Useful is the Information Ratio to Evaluate the Performance of Portfolio Managers?No ratings yet
- Programming the Photon: Getting Started with the Internet of ThingsFrom EverandProgramming the Photon: Getting Started with the Internet of ThingsRating: 5 out of 5 stars5/5 (1)
- Evaluation of the International Finance Corporation's Global Trade Finance Program, 2006-12From EverandEvaluation of the International Finance Corporation's Global Trade Finance Program, 2006-12No ratings yet
- Creating Charts in ExcelDocument12 pagesCreating Charts in ExcelJerome KanaNo ratings yet
- Chapter-1 Group FightingDocument4 pagesChapter-1 Group FightingAlexander IgnacioNo ratings yet
- Business Development Intern - JDDocument1 pageBusiness Development Intern - JDApoorva SharmaNo ratings yet
- 998-19740500 - Gma-Us - A4-Tricon CXDocument14 pages998-19740500 - Gma-Us - A4-Tricon CXvonnetNo ratings yet
- Media Plaaning Steps and TemplatesDocument10 pagesMedia Plaaning Steps and TemplatesTadesse TNo ratings yet
- Gap Analysis Training GuideDocument16 pagesGap Analysis Training GuideMARIO PADILLANo ratings yet
- End-Sem Quest Human Computer InteractionDocument4 pagesEnd-Sem Quest Human Computer InteractionBlessing AmaniampongNo ratings yet
- MVC Design PatternDocument8 pagesMVC Design PatternVisal NannNo ratings yet
- RPA Developer (1479) Job in Melbourne - SEEKDocument4 pagesRPA Developer (1479) Job in Melbourne - SEEKtinkuawasthiNo ratings yet
- Application Integration Framework Overview 2019Document3 pagesApplication Integration Framework Overview 2019Kishore PVKNo ratings yet
- Exercise 2 1Document4 pagesExercise 2 1Althea Lyn ReyesNo ratings yet
- Cut and Paste Programming (Anti Pattern) : S.Archana Vibha Devi 08MX04Document12 pagesCut and Paste Programming (Anti Pattern) : S.Archana Vibha Devi 08MX04Archana AthithanNo ratings yet
- SaaS Platform ListDocument10 pagesSaaS Platform Listauntybolilagaoboli.comNo ratings yet
- Ashampoo Burning Studio 2016 License KeyDocument1 pageAshampoo Burning Studio 2016 License KeySandi Marian100% (3)
- Chapter 7 MISDocument31 pagesChapter 7 MISAbdallaNo ratings yet
- Planning For and Administering Avaya Workplace Client For Android Ios Mac and Windows 9-11-2022Document573 pagesPlanning For and Administering Avaya Workplace Client For Android Ios Mac and Windows 9-11-2022Alexandr “aat” AlNo ratings yet
- Office 2016 Group Policy and Oct SettingsDocument1,975 pagesOffice 2016 Group Policy and Oct SettingsjohnNo ratings yet
- Hexagon Brochure MSCOneDocument8 pagesHexagon Brochure MSCOneAhmed AmriNo ratings yet
- CRM Mba ProjectDocument93 pagesCRM Mba Projectravi singhNo ratings yet
- Agile Training AssignmentDocument2 pagesAgile Training AssignmentHarsh TyagiNo ratings yet
- Assessment of Quality of Service of Mobile Network Operators in AkureDocument14 pagesAssessment of Quality of Service of Mobile Network Operators in Akuretesfaye addisie100% (1)
- Microsoft Azure Machine LearningDocument11 pagesMicrosoft Azure Machine LearningJuan Pablo GaricoitsNo ratings yet
- AbdbbdsbjbsdNYSE SAP 2000Document103 pagesAbdbbdsbjbsdNYSE SAP 2000Naveen KumarNo ratings yet
- P21-010253 Compact Manual Rev 01.1Document31 pagesP21-010253 Compact Manual Rev 01.1William FernandesNo ratings yet
- Presentation On InfosysDocument5 pagesPresentation On InfosysKushalNo ratings yet
- BanitaP CV1Document6 pagesBanitaP CV1Srz CreationsNo ratings yet
- Service Network Guide 2020Document12 pagesService Network Guide 2020Fazila KhanNo ratings yet
- Project Manager Cover Letter Template - Corporate ModernDocument2 pagesProject Manager Cover Letter Template - Corporate ModernCed Aimé Simo DzudieNo ratings yet
- MBA Syllabus 2022Document160 pagesMBA Syllabus 2022Trichy MaheshNo ratings yet