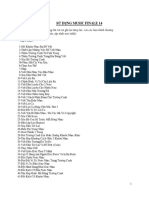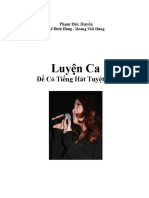Professional Documents
Culture Documents
Giáo Trình Ứng Dụng Công Nghiệ Thông Tin Cơ Bản
Giáo Trình Ứng Dụng Công Nghiệ Thông Tin Cơ Bản
Uploaded by
Quý Phạm TháiCopyright:
Available Formats
You might also like
- The Subtle Art of Not Giving a F*ck: A Counterintuitive Approach to Living a Good LifeFrom EverandThe Subtle Art of Not Giving a F*ck: A Counterintuitive Approach to Living a Good LifeRating: 4 out of 5 stars4/5 (5823)
- The Gifts of Imperfection: Let Go of Who You Think You're Supposed to Be and Embrace Who You AreFrom EverandThe Gifts of Imperfection: Let Go of Who You Think You're Supposed to Be and Embrace Who You AreRating: 4 out of 5 stars4/5 (1093)
- Never Split the Difference: Negotiating As If Your Life Depended On ItFrom EverandNever Split the Difference: Negotiating As If Your Life Depended On ItRating: 4.5 out of 5 stars4.5/5 (852)
- Grit: The Power of Passion and PerseveranceFrom EverandGrit: The Power of Passion and PerseveranceRating: 4 out of 5 stars4/5 (590)
- Hidden Figures: The American Dream and the Untold Story of the Black Women Mathematicians Who Helped Win the Space RaceFrom EverandHidden Figures: The American Dream and the Untold Story of the Black Women Mathematicians Who Helped Win the Space RaceRating: 4 out of 5 stars4/5 (898)
- Shoe Dog: A Memoir by the Creator of NikeFrom EverandShoe Dog: A Memoir by the Creator of NikeRating: 4.5 out of 5 stars4.5/5 (541)
- The Hard Thing About Hard Things: Building a Business When There Are No Easy AnswersFrom EverandThe Hard Thing About Hard Things: Building a Business When There Are No Easy AnswersRating: 4.5 out of 5 stars4.5/5 (349)
- Elon Musk: Tesla, SpaceX, and the Quest for a Fantastic FutureFrom EverandElon Musk: Tesla, SpaceX, and the Quest for a Fantastic FutureRating: 4.5 out of 5 stars4.5/5 (474)
- Her Body and Other Parties: StoriesFrom EverandHer Body and Other Parties: StoriesRating: 4 out of 5 stars4/5 (823)
- The Sympathizer: A Novel (Pulitzer Prize for Fiction)From EverandThe Sympathizer: A Novel (Pulitzer Prize for Fiction)Rating: 4.5 out of 5 stars4.5/5 (122)
- The Emperor of All Maladies: A Biography of CancerFrom EverandThe Emperor of All Maladies: A Biography of CancerRating: 4.5 out of 5 stars4.5/5 (271)
- The Little Book of Hygge: Danish Secrets to Happy LivingFrom EverandThe Little Book of Hygge: Danish Secrets to Happy LivingRating: 3.5 out of 5 stars3.5/5 (403)
- The World Is Flat 3.0: A Brief History of the Twenty-first CenturyFrom EverandThe World Is Flat 3.0: A Brief History of the Twenty-first CenturyRating: 3.5 out of 5 stars3.5/5 (2259)
- The Yellow House: A Memoir (2019 National Book Award Winner)From EverandThe Yellow House: A Memoir (2019 National Book Award Winner)Rating: 4 out of 5 stars4/5 (98)
- Devil in the Grove: Thurgood Marshall, the Groveland Boys, and the Dawn of a New AmericaFrom EverandDevil in the Grove: Thurgood Marshall, the Groveland Boys, and the Dawn of a New AmericaRating: 4.5 out of 5 stars4.5/5 (266)
- A Heartbreaking Work Of Staggering Genius: A Memoir Based on a True StoryFrom EverandA Heartbreaking Work Of Staggering Genius: A Memoir Based on a True StoryRating: 3.5 out of 5 stars3.5/5 (231)
- Team of Rivals: The Political Genius of Abraham LincolnFrom EverandTeam of Rivals: The Political Genius of Abraham LincolnRating: 4.5 out of 5 stars4.5/5 (234)
- On Fire: The (Burning) Case for a Green New DealFrom EverandOn Fire: The (Burning) Case for a Green New DealRating: 4 out of 5 stars4/5 (74)
- The Unwinding: An Inner History of the New AmericaFrom EverandThe Unwinding: An Inner History of the New AmericaRating: 4 out of 5 stars4/5 (45)
- Bai Giang Phau Thuat Noi Soi Co Ban Bo Y TeDocument237 pagesBai Giang Phau Thuat Noi Soi Co Ban Bo Y TeQuý Phạm TháiNo ratings yet
- Sudungmusicfinale 14Document136 pagesSudungmusicfinale 14Quý Phạm TháiNo ratings yet
- GDQP 1Document6 pagesGDQP 1Quý Phạm TháiNo ratings yet
- O Mio Rimorso! - VerdiDocument6 pagesO Mio Rimorso! - VerdiQuý Phạm TháiNo ratings yet
- VibratoDocument12 pagesVibratoQuý Phạm TháiNo ratings yet
- LUẬT DÂN SỰDocument49 pagesLUẬT DÂN SỰQuý Phạm TháiNo ratings yet
- Giao Trinh Mon Ly Thuyet Am Nhac Co BanDocument57 pagesGiao Trinh Mon Ly Thuyet Am Nhac Co BanQuý Phạm TháiNo ratings yet
- Học hátDocument43 pagesHọc hátQuý Phạm TháiNo ratings yet
Giáo Trình Ứng Dụng Công Nghiệ Thông Tin Cơ Bản
Giáo Trình Ứng Dụng Công Nghiệ Thông Tin Cơ Bản
Uploaded by
Quý Phạm TháiOriginal Title
Copyright
Available Formats
Share this document
Did you find this document useful?
Is this content inappropriate?
Report this DocumentCopyright:
Available Formats
Giáo Trình Ứng Dụng Công Nghiệ Thông Tin Cơ Bản
Giáo Trình Ứng Dụng Công Nghiệ Thông Tin Cơ Bản
Uploaded by
Quý Phạm TháiCopyright:
Available Formats
TRƯỜNG ĐẠI HỌC DUY TÂN
TRUNG TÂM TIN HỌC DUY TÂN
GIÁO TRÌNH ỨNG DỤNG
CÔNG NGHIỆ THÔNG TIN CƠ BẢN
Đà Nẵng, Năm 2020
Ứng dụng CNTT Cơ bản
MỤC LỤC:
MODULE IU1: KIẾN THỨC CÔNG NGHỆ THÔNG TIN ............................................ 1
CHƯƠNG 1: KIẾN THỨC CƠ BẢN VỀ MÁY TÍNH VÀ MẠNG MÁY TÍNH ........... 1
1.1. Thông tin và biểu diễn thông tin trong máy tính điện tử ............................................ 1
1.1.1. Thông tin.................................................................................................................. 1
1.1.2. Biểu diễn thông tin trong máy tính điện tử.............................................................. 3
1.1.3. Phần cứng ................................................................................................................ 4
1.1.4. Phần mềm .............................................................................................................. 14
1.1.5. Phần mềm ứng dụng (Application Software) ........................................................ 16
1.1.6. Hiệu năng máy tính................................................................................................ 17
1.2. Mạng máy tính và truyền thông................................................................................ 19
1.2.1. Khái niệm mạng máy tính ..................................................................................... 19
1.2.2. Mạng cục bộ (LAN) và mạng diện rộng (WAN) .................................................. 20
1.2.3. Các phương tiện truyền dẫn ................................................................................... 21
1.2.4. Các thiết bị liên kết mạng ...................................................................................... 25
1.2.5. Các dịch vụ kết nối Internet ................................................................................... 29
1.2.6. Các kiểu kết nối Internet ........................................................................................ 30
MODULE IU2: MICROSOFT WINDOWS ................................................................... 32
CHƯƠNG 2: HỆ ĐIỀU HÀNH WINDOWS ................................................................. 32
2.1. Hệ điều hành ............................................................................................................. 32
2.1.1. Khái niệm về Hệ điều hành ................................................................................... 32
2.2. Hệ điều hành Windows ............................................................................................ 34
2.2.1. Sơ lược về sự phát triển của Windows .................................................................. 34
2.2.2. Khởi động và tắt máy tính trên Windows 8........................................................... 34
2.2.3. Giới thiệu màn hình Desktop của Windows 8 ....................................................... 36
2.2.4. Cửa sổ chương trình .............................................................................................. 37
2.2.5. Hộp hội thoại ......................................................................................................... 38
2.2.6. Sao chép dữ liệu trong Windows ........................................................................... 39
Ứng dụng CNTT Cơ bản
2.2.7. Cách khởi động và thoát khỏi các chương trình .................................................... 39
2.3. Thay đổi cấu hình Windows ..................................................................................... 40
2.3.1. Thay đổi màn hình nền .......................................................................................... 41
2.3.2. Bật chế độ bảo vệ màn hình .................................................................................. 42
2.3.3. Thay đổi độ phân giải của màn hình ..................................................................... 42
2.3.4. Thay đổi mật khẩu ................................................................................................. 43
2.3.5. Thay đổi ngày giờ hệ thống ................................................................................... 43
2.3.6. Thay đổi định dạng ngày giờ và tiền tệ ................................................................. 44
2.3.7. Cài đặt và gỡ bỏ chương trình ............................................................................... 45
2.3.8. Cài đặt chương trình .............................................................................................. 45
2.3.9. Gỡ bỏ chương trình đã cài đặt ............................................................................... 45
2.3.10. Tắt các chương trình bị treo ................................................................................ 46
CHƯƠNG 3: QUẢN LÝ THƯ MỤC VÀ TẬP TIN BẰNG FILE EXPLORER ........... 48
3.1. Giới thiệu .................................................................................................................. 48
3.2. Khởi động File Explorer ........................................................................................... 48
3.3. Cửa sổ làm việc của File Explorer ........................................................................... 48
3.4. Thao tác với các thư mục và tập tin .......................................................................... 49
3.5. Thao tác với đĩa ........................................................................................................ 51
CHƯƠNG 4: MỘT SỐ PHẦN MỀM TIỆN ÍCH ........................................................... 55
4.1. Phần mềm nén dữ liệu WinRar ................................................................................ 55
4.1.1. Giới thiệu ............................................................................................................... 55
4.1.2. Sử dụng WinRar .................................................................................................... 55
4.2. Chương trình vẽ Microsoft Paint .............................................................................. 57
4.2.1. Giới thiệu ............................................................................................................... 57
4.2.2. Khởi động Paint ..................................................................................................... 57
4.2.3. Các thành phần của Paint ...................................................................................... 58
4.2.4. Các thao tác cơ bản ................................................................................................ 60
4.3. Sử dụng tiếng Việt trong Windows .......................................................................... 62
Ứng dụng CNTT Cơ bản
4.3.1. Giới thiệu các chương trình hỗ trợ tiếng Việt ....................................................... 62
4.3.2. Sử dụng Unikey ..................................................................................................... 64
MODULE IU3: MICROSOFT WORD........................................................................... 66
CHƯƠNG 5: KIẾN THỨC CƠ BẢN VỀ VĂN BẢN ................................................... 66
5.1. Giới thiệu Microsoft Word ....................................................................................... 66
5.1.1. Khởi động và thoát khỏi Word .............................................................................. 66
5.1.2. Khởi động Word .................................................................................................... 66
5.1.3. Thoát khỏi Word .................................................................................................... 66
5.2. Các thành phần cơ bản trên màn hình Word ............................................................ 66
5.2.1. Các thao tác cơ bản trong Word ............................................................................ 70
5.2.2. Mở tập tin .............................................................................................................. 70
5.2.3. Lưu tập tin ............................................................................................................. 71
5.2.4. Trình bày hiển thị văn bản ..................................................................................... 72
5.2.5. Chế độ hiển thị văn bản ......................................................................................... 72
5.2.6. Các chế độ hiển thị khác ........................................................................................ 73
5.2.7. Nhập và hiệu chỉnh văn bản .................................................................................. 74
5.3. Các thành phần của văn bản ..................................................................................... 74
5.3.1. Cách nhập văn bản ................................................................................................. 74
5.3.2. Có hai kiểu ngắt trang: .......................................................................................... 75
5.4. Khối văn bản và các lệnh xử lý khối ........................................................................ 75
5.4.1. Chọn khối văn bản ................................................................................................. 75
5.4.2. Xóa khối văn bản ................................................................................................... 75
5.4.3. Sao chép (Copy), dán (Paste) ................................................................................ 75
5.4.4. Di chuyển (Cut), dán (Paste) ................................................................................. 76
5.4.5. Hủy và lặp lại một lệnh ......................................................................................... 76
5.5. Chèn tập tin và chèn ký tự đặc biệt (Symbol) .......................................................... 76
5.5.1. Chèn tập tin ............................................................................................................ 76
5.5.2. Chèn ký tự đặc biệt (Symbol) ............................................................................... 76
Ứng dụng CNTT Cơ bản
5.5.3. Tìm kiếm và thay thế văn bản (find and replace) .................................................. 77
5.6. Sử dụng tính năng Autocorrect ................................................................................. 78
5.6.1. Tạo một mục AutoCorrect ..................................................................................... 78
5.6.2. Chèn một mục AutoCorrrect vào tài liệu .............................................................. 78
5.6.3. Xóa một mục AutoCorrrect ................................................................................... 79
CHƯƠNG 6: ĐỊNH DẠNG VĂN BẢN ......................................................................... 83
6.1. Định dạng ký tự và phông chữ ................................................................................. 83
6.1.1. Định dạng kí tự ...................................................................................................... 83
6.1.2. Chuyển đổi loại chữ ............................................................................................... 85
6.2. Định dạng đoạn văn bản ........................................................................................... 86
6.2.1. Một số khái niệm ................................................................................................... 86
6.2.2. Canh lề đoạn văn bản ............................................................................................ 86
6.2.3. Điều chỉnh độ lệch các dòng trong đoạn so với lề bằng thước ............................. 87
6.2.4. Định dạng đoạn văn bản bằng cách sử dụng menu Home, nhóm Paragraph ........ 88
6.2.5. Tạo ký tự Drop Cap ............................................................................................... 89
6.2.6. Kẻ đường viền và tô nền cho đoạn văn bản .......................................................... 90
6.2.7. Kẻ đường viền và tô nền bằng menu Borders and Shading .................................. 90
6.2.8. Kẻ đường viền và tô nền bằng hộp thoại Borders and Shading ............................ 90
6.2.9. Đánh dấu và đánh số thứ tự ................................................................................... 91
6.2.9.1. Chèn ký hiệu in (Bullets) .............................................................................. 91
6.2.9.2. Đánh số thứ tự (Numbering) ......................................................................... 92
6.2.10. Đặt các Tab .......................................................................................................... 93
6.3. Văn bản dạng cột (columns) và các đối tượng khác................................................. 94
6.4. Kiểu dáng (Style) ...................................................................................................... 95
6.4.1. Khái niệm .............................................................................................................. 95
6.4.2. Hiển thị và sử dụng Style ...................................................................................... 95
6.4.3. Ứng dụng Style vào đoạn và văn bản .................................................................... 96
6.4.4. Chọn và thay đổi tất cả các đối tượng có cùng một style ...................................... 96
Ứng dụng CNTT Cơ bản
6.4.5. Sao chép định dạng ................................................................................................ 96
6.4.6. Xóa bỏ các định dạng ............................................................................................ 97
CHƯƠNG 7: NHÚNG CÁC ĐỐI TƯỢNG KHÁC NHAU VÀO VĂN BẢN .............. 97
7.1. Bảng - Table ............................................................................................................. 97
7.1.1. Giới thiệu ............................................................................................................... 97
7.1.2. Tạo bảng ................................................................................................................ 97
7.2. Tạo chữ nghệ thuật (WordArt) ...............................................................................104
7.2.1. Chèn WordArt .....................................................................................................104
7.2.2. Định dạng cho WordArt ......................................................................................105
7.3. Công thức toán học .................................................................................................105
7.4. Chèn hình ảnh .........................................................................................................105
7.4.1. Chèn các hình ảnh từ tập tin đồ họa ....................................................................106
7.4.2. Chèn ảnh từ thư viện có sẵn trong Word .............................................................106
7.4.3. Các thao tác nhanh cơ bản trên hình....................................................................107
7.5. Hộp văn bản (Text Box) .........................................................................................109
7.5.1. Giới thiệu Text Box .............................................................................................109
7.5.2. Tạo và Định dạng TextBox .................................................................................109
7.6. Tham chiếu .............................................................................................................110
7.6.1. Sử dụng Footnotes và Endnotes ..........................................................................110
7.6.2. Chèn số trang .......................................................................................................111
7.7. Hoàn chỉnh văn bản ................................................................................................112
7.7.1. Chèn các dấu ngắt ................................................................................................112
7.8. In văn bản ...............................................................................................................114
7.8.1. Định dạng trang in ...............................................................................................114
7.8.2. In ấn trong Word..................................................................................................116
MODULE IU4: MICROSOFT EXCEL ........................................................................123
CHƯƠNG 8: KIẾN THỨC CƠ BẢN VỀ BẢNG TÍNH ..............................................123
8.1. Khái niệm bảng tính ...............................................................................................123
Ứng dụng CNTT Cơ bản
8.2. Cấu trúc của một Workbook ...................................................................................125
8.3. Các loại địa chỉ và các thông báo lỗi thường gặp ...................................................130
8.4. Các thao tác cơ bản trong excel ..............................................................................131
8.5. Định dạng bảng tính ...............................................................................................137
8.6. Thao tác trên tập tin ................................................................................................141
CHƯƠNG 9: ĐỊNH DẠNG VÀ IN ẤN TRONG EXCEL ...........................................142
9.1. Định dạng trang in (Page Setup) ............................................................................142
9.2. Xem trước (Print Preview) và in (Print) bảng tính .................................................143
9.3. Điều chỉnh ký hiệu ngắt trang ................................................................................143
9.4. Lưu tập tin thành tập tin PDF: ................................................................................144
CHƯƠNG 10: MỘT SỐ HÀM TRONG EXCEL .........................................................145
10.1. Cú pháp chung và cách sử dụng ...........................................................................145
10.1.1. Xem danh sách các hàm ....................................................................................145
10.1.2. Cú pháp chung ...................................................................................................145
10.1.3. Cách sử dụng hàm .............................................................................................146
10.2. Các hàm thông dụng .............................................................................................146
10.2.1. Các hàm toán học ..............................................................................................146
10.2.2. Các hàm thống kê ..............................................................................................147
10.2.3. Các hàm logic ....................................................................................................148
10.2.4. Các hàm xử lý chuổi ..........................................................................................149
10.2.5. Các hàm ngày giờ ..............................................................................................150
10.2.6. Các hàm tìm kiếm ..............................................................................................150
10.2.7. Các hàm thông tin ..............................................................................................152
MODULE IU5: MICROSOFT POWER POINT ..........................................................153
CHƯƠNG 1: KIẾN THỨC CƠ BẢN VỀ THUYẾT TRÌNH VÀ TRÌNH CHIẾU .....153
1.1. Microsoft Powerpoint .............................................................................................153
1.2. Các chế độ hiển thị của PowerPoint .......................................................................154
1.3. Tạo một bản trình chiếu ..........................................................................................156
Ứng dụng CNTT Cơ bản
1.4. Thao tác trên các Slide............................................................................................157
1.5. Chỉnh sửa trong Slide .............................................................................................159
1.6. Tạo các hiệu ứng hoạt hình.....................................................................................165
1.7. Thực hiện một buổi trình chiếu ..............................................................................169
1.8. Thiết kế một cuộc trình chiếu .................................................................................169
1.9. Thiết kế một phương án trình chiếu riêng ..............................................................170
1.10. Thực hiện một buổi trình chiếu ............................................................................171
1.11. In các trang trình chiếu .........................................................................................172
MODULE IU6: LAN/INTERNET ................................................................................174
CHƯƠNG 2: LAN VÀ MẠNG INTERNET ................................................................174
2.1. Giới thiệu tổng quan về mạng máy tính .................................................................174
2.1.1. Mạng máy tính .....................................................................................................174
2.1.2. Lịch sử mạng máy tính ........................................................................................174
2.1.3. Ứng dụng của mạng máy tính .............................................................................175
2.1.4. Phân loại mạng máy tính .....................................................................................176
2.1.5. Mạng không dây ..................................................................................................176
2.2. Internet và các dịch vụ Internet ..............................................................................177
2.2.1. Internet .................................................................................................................177
2.2.2. Các dịch vụ thông tin trên Internet ......................................................................178
2.2.3. Wide web, các chức năng cơ bản của trình duyệt Internet ..................................180
2.2.4. Tìm kiếm thông tin trên Internet .........................................................................181
2.2.5. Sử dụng phần mềm để nhận và gửi thư ...............................................................182
Ứng dụng CNTT Cơ bản
MODULE IU1: KIẾN THỨC CÔNG NGHỆ THÔNG TIN
CHƯƠNG 1: KIẾN THỨC CƠ BẢN VỀ MÁY TÍNH VÀ MẠNG MÁY TÍNH
1.1. Thông tin và biểu diễn thông tin trong máy
tính điện tử
1.1.1. Thông tin
Khái niệm về thông tin
Dữ liệu có thể là các kí tự, văn bản, chữ, số, hình ảnh, âm thanh, hoặc video chưa được tổ
chức, xử lý và chưa có ý nghĩa.
Thông tin là dữ liệu đã được xử lý, tổ chức, cấu trúc hoặc trình bày trong một bối cảnh cụ
thể để làm cho nó hữu ích, có ý nghĩa.
Ví dụ: TP. Đà Nẵng, Khu II, P. Thạc Gián, đường 3/2, Q. Hải Châu là dữ liệu. “Địa chỉ
Khoa CNTT&TT là Khu II, đường 3/2, P. Thạc Gián, Q. Hải Châu, TP. Đà Nẵng” là thông
tin.
Hệ thống thông tin (information system) là một hệ thống ghi nhận dữ liệu, xử lý chúng để
tạo nên thông tin có ý nghĩa hoặc dữ liệu mới (hình 1.1)
Hinh 1.1: Hệ thống thông tin
Đơn vị đo thông tin
Đơn vị cơ sở dùng để đo thông tin được gọi là BIT (BInary digiT). Một BIT là một chỉ thị
hoặc một thông báo về sự kiện nào đó có 1 trong 2 trạng thái là: Tắt (Off) / Mở (On) hay
Đúng (True) / Sai (False).
Số học nhị phân sử dụng hai chữ số 0 và 1 để biểu diễn các số, nên số học nhị phân được
dùng để biểu diễn trạng thái của 1 BIT. Trong tin học, người ta thường sử dụng các đơn vị
đo thông tin lớn hơn như sau:
Tên gọi Ký hiệu Giá trị
Byte B 8 bit
10
KiloByte KB 2 B = 1024 Byte
MegaByte MB 210 KB
GigaByte GB 210 MB
TetraByte TB 210 GB
Petabyte PB 210 TB
Exabyte EB 210 PB
Zettabyte ZB 210 EB
Yottabyte YB 210 ZB
Brontobyte BB 210 YB
Geopbyte GeB 210 BB
Quá trình xử lý thông tin
ThS. Dương Trương Quốc Khánh 1
Ứng dụng CNTT Cơ bản
Mọi quá trình xử lý thông tin bằng máy tính hay bằng con người đều được thực hiện theo
một quy trình sau: Dữ liệu (data) được nhập ở đầu vào (Input). Máy tính hay con người sẽ
thực hiện quá trình xử lý nào đó để tạo ra thông tin ở đầu ra (Output). Quá trình nhập dữ
liệu, xử lý và xuất thông tin đều có thể được lưu trữ. Hình 1.2 mô tả tổng quát trình xử lý
thông tin.
Hình 1.2: Mô hình tổng quát quá trình xử lý thông tin
Xử lý thông tin bằng máy tính điện tử
Bốn chức năng cơ bản của máy tính cũng được biết đến như là chu trình xử lý thông tin:
- Nhập dữ liệu: máy tính tập hợp dữ liệu hoặc cho phép người dùng nhập dữ liệu.
- Xử lý: dữ liệu được chuyển thành thông tin.
- Xuất dữ liệu: Kết quả xử lý được xuất ra từ máy tính.
- Lưu trữ: dữ liệu hoặc thông tin được lưu trữ để sử dụng trong tương lai.
Biểu diễn thông tin trong máy tính điện tử
Dữ liệu số trong máy tính gồm có số nguyên và số thực.
Biểu diễn số nguyên: Số nguyên gồm số nguyên không dấu và số nguyên có dấu. Số
nguyên không dấu là số không có bit dấu như 1 byte = 8 bit, có thể biểu diễn 28 = 256 số
nguyên dương, cho giá trị từ 0 (0000 0000) đến 255 (1111 1111). Số nguyên có dấu thể
hiện trong máy tính ở dạng nhị phân là số dùng 1 bit làm bit dấu, người ta qui ước dùng
bit ở hàng đầu tiên bên trái làm bit dấu (S): 0 là số dương và 1 cho số âm.
Biểu diễn ký tự: Để có thể biễu diễn các ký tự như chữ cái in và thường, các chữ số, các ký
hiệu... trên máy tính và các phương tiện trao đổi thông tin khác, người ta phải lập ra các bộ
mã (Code System) qui ước khác nhau dựa vào việc chọn tập hợp bao nhiêu bit để diễn tả 1
ký tự tương ứng, ví dụ các hệ mã phổ biến:
Hệ thập phân mã nhị phân BCD (Binary Coded Decimal) dùng 4 bit.
Hệ thập phân mã nhị phân mở rộng EBCDIC (Extended Binary Coded Decimal
Interchange Code) dùng 8 bit tương đương 1 byte để biễu diễn 1 ký tự.
Hệ chuyển đổi thông tin theo mã chuẩn của Mỹ ASCII (American Standard Code for
Information Interchange) là hệ mã thông dụng nhất hiện nay trong ngành tin học. Hệ mã
ASCII dùng nhóm 7 bit hoặc 8 bit để biểu diễn tối đa 128 hoặc 256 ký tự khác nhau và mã
hóa theo ký tự liên tục theo cơ số 16.
Hệ mã ASCII 7 bit, mã hóa 128 ký tự liện tục như sau:
ThS. Dương Trương Quốc Khánh 2
Ứng dụng CNTT Cơ bản
Hệ mã ASCII 8 bit (ASCII mở rộng) có thêm 128 ký tự khác ngoài các ký tự nêu trên gồm
các chữ cái có dấu, các hình vẽ, các đường kẻ khung đơn và khung đôi và một số ký hiệu
đặc biệt.
1.1.2. Biểu diễn thông tin trong máy tính điện tử
Biểu diễn số trong các hệ đếm
Hệ đếm là tập hợp các ký hiệu và qui tắc sử dụng tập ký hiệu đó để biểu diễn và xác định
giá trị của các số. Mỗi hệ đếm có một số ký số (digits) hữu hạn. Tổng số ký số của mỗi hệ
đếm được gọi là cơ số (base hay radix), ký hiệu là b.
Hệ đếm cơ số b (b >= 2, b là số nguyên dương) mang tính chất sau :
Có b ký số để thể hiện giá trị số. Ký số nhỏ nhất là 0 và lớn nhất là b-1. Giá trị vị trí thứ n
trong một số của hệ đếm bằng cơ số b lũy thừa n: bn
Số N(b) trong hệ đếm cơ số (b) được biểu diễn bởi: N(b) = an an-1 an-2… a1 a0 a-1 a-2… a-n
trong đó, số N(b) có n+1 ký số biểu diễn cho phần nguyên và m ký số lẻ biểu diễn cho
phần thập phân, và có giá trị là:
Trong ngành toán - tin học hiện nay phổ biến 4 hệ đếm là hệ thập phân, hệ nhị phân, hệ bát
phân và hệ thập lục phân.
Hệ đếm thập phân
Hệ đếm thập phân hay hệ đếm cơ số 10 (b=10) là một trong các phát minh của người Ả rập
cổ, bao gồm 10 ký số theo ký hiệu sau: 0, 1, 2, 3, 4, 5, 6, 7, 8, 9
Hệ đếm nhị phân
Hệ đếm nhị phân hay hệ đếm cơ số 2 (b=2). Đây là hệ đếm đơn giản nhất với 2 chữ số là 0
và 1. Mỗi chữ số nhị phân gọi là BIT (BInary digiT). Để diễn tả một số lớn hơn thì cần kết
hợp nhiều bit với nhau.
Hệ đếm bát phân
ThS. Dương Trương Quốc Khánh 3
Ứng dụng CNTT Cơ bản
Hệ bát phân hay hệ đếm cơ số 8 (b=8). Hệ đếm này có 8 chữ số: 0, 1, 2, 3, 4, 5, 6, 7.
Hệ đếm thập lục phân
Hệ đếm thập lục phân hay hệ đếm cơ số 16 (b=16). Khi thể hiện ở dạng hexa-decimal, ta
có 16 ký tự: 0, 1, 2, 3, 4, 5, 6, 7, 8, 9, A, B, C, D, E, F để biểu diễn các giá trị số. Các chữ
in A, B, C, D, E, F tương ứng với các giá trị số là 10, 11, 12, 13, 14, 15 trong hệ đếm thập
phân. Bảng 1.1, qui đổi tương đương 16 chữ số đầu tiên của 4 hệ đếm
Hệ 10 Hệ 2 Hệ 8 Hệ 16
0 0 0 0
1 1 1 1
2 10 2 2
3 11 3 3
4 100 4 4
5 101 5 5
6 110 6 6
7 111 7 7
8 1000 10 8
9 1001 11 9
10 1010 12 A
11 1011 13 B
12 1100 14 C
13 1101 15 D
14 1110 16 E
15 1111 17 F
Bảng 1.1: Qui đổi tương đương 16 chữ số đầu tiên của 4 hệ đếm
Mệnh đề logic
Mệnh đề logic là mệnh đề chỉ nhận một trong 2 giá trị : Đúng (TRUE) hoặc Sai
(FALSE), tương đương với TRUE = 1 và FALSE = 0. Phép toán phủ định NOT,
ví dụ NOT TRUE = FALSE; NOT FALSE = TRUE. Phép toán logic áp dụng
cho 2 giá trị TRUE và FALSE ứng với tổ hợp AND (và) và OR (hoặc) như sau:
X Y AND(X, Y) OR(X, Y)
TRUE TRUE TRUE TRUE
TRUE FALSE FALSE TRUE
FALSE TRUE FALSE TRUE
FALSE FALSE FALSE FALSE
Cấu trúc tổng quát của máy tính điện tử
Mỗi loại máy tính có thể có hình dạng hoặc cấu trúc khác nhau, tùy theo mục đích sử
dụng, nhưng một cách tổng quát, máy tính điện tử là một hệ xử lý thông tin tự động
gồm 2 phần chính: phần cứng và phần mềm.
1.1.3. Phần cứng
ThS. Dương Trương Quốc Khánh 4
Ứng dụng CNTT Cơ bản
Máy vi tính và thiết bị cầm tay thông minh
Mặc dù các máy tính có kích cỡ và hình dạng khác nhau, nhưng các thành phần cơ bản cần
thiết để hoàn thành chu trình xử lý thông tin phải có mặt trong đó. Ngoài máy vi tính
(microcomputers) như máy tính để bàn và máy tính xách tay và các thiết bị di động mà
chúng ta quen thuộc, cũng có máy tính đặc biệt bao gồm máy chủ (server), máy tính lớn
(mainframes), siêu máy tính (supercomputers), và máy tính nhúng (embedded computers).
Máy vi tính (microcomputers) được phân loại như các máy tính nhỏ, rẻ tiền được thiết kế để
sử dụng cá nhân và là các máy tính mà hầu hết mọi người thường sử dụng. Các máy vi tính
trong phạm vi thể loại microcomputer có kích thước từ hệ thống máy tính để bàn lớn tới các
thiết bị cầm tay phù hợp trong túi. Một số loại phổ biến nhất của máy vi tính bao gồm máy
tính để bàn (Desktop computers), máy tính xách tay (Notebook computers), máy tính bảng
(Tablet computers), các thiết bị di động (Mobile devices). Hình 1.3, mô tả các thiết bị này.
Smartpho
ne
Hình 1.3: Các loại máy vi tính (microcomputers)
Máy tính để bàn (Desktop computers): Máy tính để bàn là các máy tính đặt trên bàn làm
việc, sàn nhà hoặc trên một bề mặt bằng phẳng và có bàn phím, chuột, màn hình, và các
phần thiết bị khác có thể tháo rời. Máy tính để bàn thường rơi vào hai loại chính: máy tính
cá nhân hoặc máy tính Mac. Các tính cá nhân (personal computer -PC), ban đầu được gọi
là IBM máy tính cá nhân, hiện nay được sản xuất bởi một loạt các công ty bao gồm Hewlett-
Packard, Dell và Gateway, … Các máy tính Apple Macintosh, nay được gọi là Mac, có thể
thực hiện các chức năng tương tự như PC. Người dùng máy tính có thời gian dài tranh luận
là PC tốt hơn hay Mac. Cả hai loại máy tính đều có những ưu điểm và khuyết điểm, nhưng
trong thực tế, cả hai là các hệ thống tốt và sự lựa chọn tùy theo sở thích cá nhân. Sự khác
biệt chính giữa mát tính PC và máy tính Mac liên quan đến các bộ vi xử lý và hệ điều hành
sử dụng khác nhau. Máy tính PC thường được sử dụng trong môi trường hệ điều hành
Microsoft Windows và Mac sử dụng hệ điều hành Mac. Máy tính PC có thị phần lớn hơn
trong số người sử dụng máy tính và trong thị phần kinh doanh, trong khi máy tính Mac thì
nổi tiếng với các chuyên gia thiết kế đồ họa.
ThS. Dương Trương Quốc Khánh 5
Ứng dụng CNTT Cơ bản
Máy tính xách tay (Notebook computers): Máy tính xách tay cho phép người dùng có
thể mang xách được, làm cho thông tin của họ lưu động. Thuật ngữ ban đầu là “Laptop”
và dần dần được thay thế bằng thực ngữ "Notebook". Máy tính xách tay được thiết kế để
lưu động và bao gồm một pin sạc để cung cấp điện, cho phép chúng được sử dụng trong
các địa điểm khác nhau. Máy tính xách tay có đầy đủ các thành phần cơ bản của một máy
tính cá nhân thông thường, nó thường được tích hợp một màn hình hiển thị, một bàn phím,
một loa nhỏ, một thiết bị trỏ chuột (như touchpad hoặc trackpad), các cổng nối kết. Máy
tính xách tay cũng có thể kết nối tới các thiết bị rời để sử dụng thoải mái hơn.
Máy tính bảng (Tablet computers): Máy tính bảng thường nhẹ và nhỏ hơn máy tính xách
tay. Nó là một loại thiết bị di động được tích hợp một màn hình cảm ứng phẳng và chủ yếu
hoạt động bằng cách chạm vào màn hình. Không có bàn phím vật lý được đặt vào nó và
thường sử dụng một bàn phím ảo trên màn hình hoặc một cây bút kỹ thuật số. Thường,
máy tính bảng không có tích hợp bàn phím nhưng nó có thẻ nối kết tới mạng không dây
hoặc một bàn phím USB. Máy tính bảng có các nút vật lý cho các tính năng cơ bản như âm
lượng loa và nguồn điện và các cổng cắm để truyền mạng, tai nghe và sạc pin.
Các thiết bị di động (Mobile devices): Một thiết bị viễn thông điện tử, thường được gọi
là một điện thoại di động. Điện thoại di động kết nối với một mạng lưới thông tin liên lạc
không dây qua sóng radio hoặc truyền vệ tinh. Hầu hết các điện thoại di động cung cấp
thông tin liên lạc bằng giọng nói, dịch vụ tin nhắn ngắn (SMS), dịch vụ tin nhắn đa phương
tiện (MMS), và điện thoại mới hơn cũng có thể cung cấp các dịch vụ Internet như duyệt
web và e-mail.
- Điện thoại thông minh (smartphone) là điện thoại di động được xây dựng trên một hệ
điều hành di động với nhiều khả năng tính toán cao cấp và kết nối hơn một tính năng
điện thoại thông thường.
- Các thiết bị di động bao gồm thiết bị kỹ thuật số hỗ trợ cá nhân (personal digital
assistant – PDA), các máy tính cầm tay (handheld computer) và điện thoại thông minh
(smartphone). Các thiết bị này bắt đầu được thay đổi kích thước và mục đích, nhưng
tất cả các thiết bị này điều nhẹ và lưu động.
- Các PDAs ban đầu được thiết kế có chức năng như là một người quản lý thông tin cá
nhân, cung cấp khả năng tính toán, lưu trữ thông tin và tìm kiếm cho cá nhân. Tiện
dụng lưu giữ lịch trình và sổ thông tin địa chỉ. Ngày nay, PDA phần lớn được coi là lỗi
thời với lựa chọn sử dụng phổ biến là các smartphone.
Ngày nay các thiết bị di động mới, thường được là "thiết bị cầm tay", kết hợp các tính năng
tốt nhất cho các thiết bị này như các tính năng sau:
+ Cho phép người dùng nghe nhạc
+ Chức năng điện thoại tiềm năng: tin nhắn, cuộc gọi video, speakerphone
+ Duyệt Web không dây (sử dụng 2G, 3G, 4G hoặc WiFi)
ThS. Dương Trương Quốc Khánh 6
Ứng dụng CNTT Cơ bản
+ Định vị vệ tinh GPS
+ Các chức năng video camera
+ Xem và chỉnh sửa ảnh và video
+ Đọc ebook
+ Tải ứng các dụng: game, các trình tiện ích, …
Phần cứng máy tính
Phần cứng máy tính là tập hợp tất cả những phần vật lý mà chúng ta có thể chạm đến. Phần
cứng bao gồm 3 phần chính (hình 1.4):
- Bộ nhớ (Memory).
- Đơn vị xử lý trung ương (CPU - Central Processing Unit).
- Thiết bị nhập xuất (Input/ Output).
Hình 1.4: Cấu trúc phần cứng máy tính
Khối hệ thống máy tính (Computer System Unit): Hay còn được gọi là thùng máy tính
(computer case), là một cái thùng chứa đựng các thành phần chính của máy tính như
motherboard, CPU, RAM, đĩa cứng và các thành phần khác. Khi thùng máy tính được kết
nối với các thiết bị ngoại vi (bàn phím, màn hình, chuột, máy in) tương thích, hệ thống máy
tính có thể thực hiện bốn chức năng máy tính cơ bản: nhập (input), xử lý (process), xuất
(output) và lưu trữ (storage). Khi ta mở thùng máy tính, chúng ta sẽ thấy một số thành phần
chính bên trong. Một trong những thành phần quan trọng nhất là chip vi xử lý, còn được gọi
là bộ xử lý trung tâm (CPU). CPU nằm trên bo mạch chủ (motherboard), một bảng mạch
in lớn mà tất cả các bo mạch khác trong máy tính được kết nối (hình 1.5)
Hình 1.5: Computer case và Mainboard
ThS. Dương Trương Quốc Khánh 7
Ứng dụng CNTT Cơ bản
Bộ xử lý trung ương (CPU): Bộ xử lý trung ương chỉ huy các hoạt động của máy tính
theo lệnh và thực hiện các phép tính. CPU có 3 bộ phận chính: khối điều khiển, khối tính
toán số học và logic, và một số thanh ghi.
Khối điều khiển (CU: Control Unit): là trung tâm điều hành máy tính. Nó có nhiệm vụ giải
mã các lệnh, tạo ra các tín hiệu điều khiển công việc của các bộ phận khác của máy tính theo
yêu cầu của người sử dụng hoặc theo chương trình đã cài đặt.
Khối tính toán số học và logic (ALU: Arithmetic-Logic Unit): bao gồm các thiết bị thực
hiện các phép tính số học (cộng, trừ, nhân, chia, ...), các phép tính logic (AND, OR, NOT,
XOR) và các phép tính quan hệ (so sánh lớn hơn, nhỏ hơn, bằng nhau, ...)
Các thanh ghi (Registers): Được gắn chặt vào CPU bằng các mạch điện tử làm nhiệm vụ
bộ nhớ trung gian. Các thanh ghi mang các chức năng chuyên dụng giúp tăng tốc độ trao
đổi thông tin trong máy tính. Ngoài ra, CPU còn được gắn với một đồng hồ (clock) hay
còn gọi là bộ tạo xung nhịp. Tần số đồng hồ càng cao thì tốc độ xử lý thông tin càng nhanh.
Thường thì đồng hồ được gắn tương xứng với cấu hình máy và có các tần số dao động (cho
các máy Pentium 4 trở lên) là 2.0 GHz, 2.2 GHz, ... hoặc cao hơn. Bộ vi xử lý lõi kép (dual-
core) hoặc đa lõi (multicore) được sản xuất bởi Intel và AMD. Các CPU này có nhiều hơn
một bộ xử lý (hai cho một lõi kép, nhiều hơn cho một đa lõi) trên một chip duy nhất. Sử
dụng nhiều bộ vi xử lý có nhiều lợi thế hơn một đơn bộ xử lý CPU, trong đó có khả năng
cải thiện đa nhiệm và hiệu suất hệ thống, tiêu thụ điện năng thấp hơn, giảm thiểu sử dụng
tài nguyên hệ thống.
Bộ nhớ: Bộ nhớ là thiết bị lưu trữ thông tin trong quá trình máy tính xử lý. Bộ nhớ bao
gồm bộ nhớ trong và bộ nhớ ngoài.
Bộ nhớ trong: gồm ROM và RAM :
ROM (Read Only Memory) là Bộ nhớ chỉ đọc thông tin, dùng để lưu trữ các chương trình
hệ thống, chương trình điều khiển việc nhập xuất cơ sở (ROM-BIOS: ROM-Basic Input/
Output System). Thông tin được ghi vào ROM không thể bị thay đổi, không bị mất ngay
cả khi không có điện.
RAM (Random Access Memory) là Bộ nhớ truy xuất ngẫu nhiên, được dùng để lưu trữ dữ
kiện và chương trình trong quá trình thao tác và tính toán. RAM có đặc điểm là nội dung
thông tin chứa trong nó sẽ mất đi khi mất điện hoặc tắt máy. Dung lượng bộ nhớ RAM cho
các máy tính hiện nay thông thường vào khoảng 2GB đến 16GB và có thể hơn nữa.
Bộ nhớ ngoài: là thiết bị lưu trữ thông tin với dung lượng lớn, thông tin không bị mất khi
không có điện, dữ liệu lưu trên bộ nhớ ngoài vẫn tồn tại cho tới khi người sử dụng xóa
hoặc ghi đè lên. Bộ nhớ ngoài có thể cất giữ và di chuyển độc lập với máy tính. Hiện nay
có các loại bộ nhớ ngoài phổ biến như: (hình 1.6)
- Đĩa cứng (Hard Disk): phổ biến là đĩa cứng có dung lượng từ 40 GB tới 2 TB và lớn
hơn nữa.
ThS. Dương Trương Quốc Khánh 8
Ứng dụng CNTT Cơ bản
- Đĩa quang (Compact disk): loại 4.72 inch, là thiết bị phổ biến dùng để lưu trữ các phần
mềm mang nhiều thông tin, hình ảnh, âm thanh và thường được sử dụng trong các
phương tiện đa truyền thông (multimedia). Có hai loại phổ biến là: đĩa CD (dung
lượng khoảng 700 MB) và DVD (dung lượng khoảng 4.7 GB).
- Các loại bộ nhớ ngoài khác: như thẻ nhớ (Memory Stick, Compact Flash Card), USB
Flash Drive có dung lượng phổ biến là từ 2GB đến 8GB và lớn hơn nữa.
Một số thuật ngữ với bộ nhớ ngoài:
- Số vòng quay mỗi phút (Revolutions Per Minute - RPM): RPM được sử dụng để giúp
xác định thời gian truy cập vào ổ đĩa cứng của máy tính. RPM xác định số vòng quay
của một đĩa cứng thực hiện trong mỗi phút. Các đĩa cứng có RPM càng cao, dữ liệu
sẽ được truy cập nhanh hơn. Ví dụ, nếu so sánh hai ổ đĩa cứng với 5400 RPM và 7200
RPM, ổ đĩa cứng 7200 RPM sẽ có khả năng truy cập dữ liệu nhanh hơn nhiều so với
đĩa cứng 5400 RPM.
- Số bit trên giây (bits per second – bps hoặc bit/sec): Trong giao tiếp dữ liệu. Bits per
second là số đo tốc độ truyền dữ liệu giữa các thiết bị trong một hệ thống truyền dữ
liệu. Bps là số bit được truyền đi hoặc nhận mỗi giây. Đôi khi đơn vị lớn hơn được sử
dụng để biểu thị tốc độ dữ liệu cao. Một kilobit trên giây (viết tắt Kbps hoặc kbps)
bằng 1.000 bps. Một megabit trên giây (Mbps) là bằng 1.000.000 bps hoặc 1.000
Kbps.
Hình 1.6: Một số loại bộ nhớ ngoài
Các thiết bị xuất/ nhập
Các thiết bị nhập
- Bàn phím (Keyboard, thiết bị nhập chuẩn): là thiết bị nhập dữ liệu và câu lệnh, bàn
phím máy vi tính phổ biến hiện nay là một bảng chứa 104 phím có các tác dụng khác nhau
(hình 1.7).
Có thể chia làm 3 nhóm phím chính:
+ Nhóm phím đánh máy: gồm các phím chữ, phím số và phím các ký tự đặc biệt
(~, !, @, #, $, %, ^,&, ?, ...).
+ Nhóm phím chức năng (function keypad): gồm các phím từ F1 đến F12 và các phím
mũi tên (phím di chuyển từng điểm), phím PgUp (lên trang màn hình), PgDn (xuống
trang màn hình), Insert (chèn), Delete (xóa), Home (về đầu), End (về cuối)
ThS. Dương Trương Quốc Khánh 9
Ứng dụng CNTT Cơ bản
+ Nhóm phím số (numeric keypad) như NumLock (cho các ký tự số), CapsLock (tạo
các chữ in), ScrollLock (chế độ cuộn màn hình) thể hiện ở các đèn chỉ thị.
+ Nhấn phím tổ hợp: khi cần sử dụng phím tổ hợp, bạn cần nhấn và giữ phím tổ hợp
điều khiển trước (Ctrl hoặc Alt hoặc Shift) sau đó bấm tiếp phím còn lại.
+ Tình trạng đèn báo sáng: Đôi khi người sử dụng không chú ý và vô tình bật các tính
năng hỗ trợ, chẳng hạn chế độ gõ chữ hoa, chế độ gõ số, chế độ khóa thanh cuộn.
Các tính năng này, khi bật lên có thể làm cho thao tác của người sử dụng gặp khó
khăn. Do đó khi gặp điều lạ khi gõ các phím, hãy nhìn khu vực đèn báo tình trạng
bàn phím trước tiên.
Hình 1.7: Mô hình bàn phím
- Chuột (Mouse): là thiết bị cần thiết phổ biến hiện nay, nhất là các máy tính chạy
trong môi trường Windows. Con chuột có kích thước vừa nắm tay di chuyển trên
một tấm phẳng (mouse pad) theo hướng nào thì dấu nháy hoặc mũi tên trên màn
hình sẽ di chuyển theo hướng đó tương ứng với vị trí của viên bi hoặc tia sáng
(optical mouse) nằm dưới bụng của nó. Một số máy tính có con chuột được gắn trên
bàn phím.
Hiện tại có 2 loại chuột thông dụng trên thị trường đối với các máy tính để bàn đó là
chuột dùng bi và chuột dùng cảm biến quang. Các thành phần cơ bản của chuột
máy tính như hình 1.8: (1) Nút nhấn trái (left button), (2) Bánh xe cuộn (Scroll
wheel) và (3) Nút nhấn phải (right button). Tùy theo mục tiêu sử dụng mà có thể có
thêm nhiều loại nút bấm khác được bố trí tại các vị trí khác nhau trên thân chuột.
Hình 1.8: Các loại chuột phổ biến và vị trí các nút chuột
Các khái niệm thao tác với chuột
ThS. Dương Trương Quốc Khánh 10
Ứng dụng CNTT Cơ bản
+ Bánh xe cuộn (Scroll wheel): cho phép người sử dụng di chuyển giữa các mục nội dung
trải dài của chương trình và có tính năng tương tự thanh cuộn ở một số chương trình
như Word, Chrome,…
+ Trỏ chuột (Point): trỏ chuột trên mặt phẳng mà không nhấn nút nào cả.
+ Nhấn chuột (Click): hành động này tương ứng với việc nhấn nút chuột một lần (áp dụng
cho cả hai nút trái và phải).
+ Nhấn chuột phải (R_Click): điều này tương ứng với việc kích hoạt thực đơn ngữ cảnh
của chương trình, hệ điều hành tại đối tượng/ nhóm đối tượng được chọn hoặc tại cửa
sổ làm việc hay màn hình nền
+ Nhấn kép (D_Click): thao tác này ứng với việc bạn nhấn một nút chuột 2 lần liên tiếp.
Nhấn kép chuột được hệ điều hành quy định tương đương với việc kích hoạt chương
trình hoặc tính năng của chương trình.
+ Lựa chọn (Select): Để làm việc với một đối tượng, người sử dụng cần phải lựa chọn
chúng, có 2 kiểu lựa chọn: lựa chọn một đối tượng và lựa chọn vùng chứa nhiều đối
tượng.
+ Lựa chọn một đối tượng: Nhấn chuột trái vào đối tượng cần lựa chọn.
+ Lựa chọn vùng đối tượng: Nhấn chuột trái vào vùng chứa đối tượng (điểm bắt đầu nhấn
phải là điểm nằm ngoài, không chồng lặp lên vùng đối tượng), giữ nguyên nhấn chuột
và kéo chuột đến khi vùng lựa chọn bao phủ hết vùng cần chọn và thả chuột. Lúc này
vùng được lựa chọn sẽ được kích hoạt bằng kiểu hiển thị khác (khác nhau tùy theo
chương trình phần mềm). Để lựa chọn nhiều đối tượng không liên tiếp, cần kết hợp giữ
phím Ctrl và nhấn chuột vào đối tượng cần chọn. Nhấn Shift đồng thời với sử dụng
chuột để chọn sẽ giúp chọn nhiều đối tượng liên tiếp trong vùng.
+ Kéo thả (Drag): Hành động này tương ứng với việc bạn nhấn chuột trái vào đối tượng,
giữ nguyên chuột và kéo đối tượng sang một khu vực khác hay đến một đối tượng khác.
Nói chung tác vụ này được áp dụng để thực hiện nhiều loại hành động khác nhau di
chuyển đối tượng, chọn khối văn bản, …..
Chú ý: Trong Windows các thao tác được thực hiện mặc nhiên với nút chuột trái, vì vậy để
tránh lặp lại, khi nói Click (nhấn chuột) hoặc D_Click (nhấn đúp chuột) thì được ngầm
hiểu đó là nút chuột trái. Khi nào cần thao tác với nút chuột phải sẽ mô tả rõ ràng.
- Máy quét hình (Scanner): là thiết bị dùng để nhập văn bản hay hình vẽ, hình chụp vào máy
tính. Thông tin nguyên thủy trên giấy sẽ được quét thành các tín hiệu số tạo thành các tập
tin ảnh (image file).
- Cần điều khiển (Joystick): là một thiết bị đầu vào thường được sử dụng để điều khiển trò
chơi video và công nghệ hỗ trợ. Joystick bao gồm một chân đế, một tay đòn (stick) với một
hay nhiều nút nhấn có thể được di chuyển bất kỳ hướng nào.
ThS. Dương Trương Quốc Khánh 11
Ứng dụng CNTT Cơ bản
- Webcam: viết tắt của 'web camera, là một máy quay phim kỹ thuật số được kết nối với
một máy tính. Nó có thể gửi hình ảnh trực tiếp từ bất cứ nơi nào nó được bố trí tới vị trí khác
bằng phương thức Internet. Nhiều màn hình máy tính để bàn và máy tính xách tay có gắn
sẵn Webcam và micro, tuy nhiên, chúng ta có thể gắn thêm một webcam riêng. Có nhiều
loại Webcam khác nhau. Một số được cắm vào máy tính thông qua cổng USB, một số
khác là không dây (wireless). (hình 1.9)
Hình 1.9: Các thiết bị nhập ngoại vi
Các thiết bị xuất
Thiết bị xuất cơ bản gồm các thiết bị sau: (hình 1.10)
- Màn hình (Screen hay Monitor, thiết bị xuất chuẩn): dùng để thể hiện thông tin cho
người sử dụng xem. Thông tin được thể hiện ra màn hình bằng phương pháp ánh xạ bộ
nhớ (memory mapping), với cách này màn hình chỉ việc đọc liên tục bộ nhớ và hiển
thị (display) bất kỳ thông tin nào hiện có trong vùng nhớ ra màn hình. Màn hình phổ
biến hiện nay trên thị trường là màn hình màu SVGA 15”,17”, 19” với độ phân giải có
thể đạt 1280 X 1024 pixel.
- Máy in (Printer): là thiết bị xuất để đưa thông tin ra giấy. Máy in phổ biến hiện nay là
loại máy in ma trận điểm (dot matrix) loại 24 kim, máy in phun mực, máy in laser trắng
đen hoặc màu.
- Tốc độ của một máy in được đo bởi các đơn vị sau: cps (ký tự trên mỗi giây), LPS
(dòng trên mỗi giây) hoặc ppm (số trang mỗi phút)
- Máy chiếu (Projector): chức năng tương tự màn hình, thường được sử dụng thay cho
màn hình trong các buổi Seminar, báo cáo, thuyết trình, …
Hình 1.10: Các thiết bị xuất ngoại vi
ThS. Dương Trương Quốc Khánh 12
Ứng dụng CNTT Cơ bản
- Cổng (Port): Một cổng hoạt động như một mạch ghép nối (interface) giữa các thiết
bị ngoại vi của hệ thống và máy tính, cho phép trao đổi dữ liệu khi chúng được kết
nối. Như bạn có thể thấy trên mặt sau của máy tính xách tay hiện trong hình 1.11,
cổng có thể có hình dạng và kích cỡ khác nhau.
Hình 1.11: Các cổng thông thường trên máy tính xách tay
- Cổng nối tiếp (serial port) và cổng song song (parallel port): là hai trong số các loại
cổng xưa nhất (hình 1.12) được tìm thấy trên một máy vi tính. Cổng nối tiếp là cổng
mà nó có thể gởi dữ liệu chỉ một bit tại một thời điểm, vì thế tốc độ trao đổi dữ liệu
chậm so với các công nghệ mới hơn. Tốc độ tối đa mà một cổng nối tiếp chuẩn có thể
truyền dữ liệu là 15 Kbps. Thiết bị chuột và moderm là những ví dụ của thiết bị có thể
sử dụng cổng nối tiếp. Cổng song song là loại cổng có thể gởi dữ liệu trong nhóm các
bit, tốc độ lên tới 500 Kbps, vì thế phương thức truyền dữ liệu nhanh hơn cổng nối
tiếp. Các máy in cũ thường được nối với máy tính qua cổng song song.
Hình 1.12, Cổng và đầu nối của các cổng nối tiếp và song song
- Cổng USB (universal serial bus): cổng này có thể giao tiếp giao tiếp với nhiều thiết
bị ngoại vi khác nhau. Cổng USB có thể truyền dữ liệu ở tốc độ cao. Cổng USB ban
đầu, được biết như USB 1.1, có tốc độ có thể 12 Mbps. Các phiên bản mới, USB 2.0
(hay còn gọi là Hi-Speed USB), có thể đạt tốc độ 480 Mbps – gấp 40 lần tốc độ USB
1.1 và hơn 400 lần một cổng nối tiếp. Thiết bị sử dụng cổng USB bao gồm bàn phím,
chuột, máy in, máy nghe nhạc MP3 và PDA, …, USB 3.0 (còn được gọi là SuperSpeed
USB) có tốc độ băng thông tối đa là 5 Gbps (gigabits mỗi giây). Tức có thể đạt tốc độ
truyền dữ liệu là 640 MBps (MB mỗi giây), nhanh hơn gấp 10 lần so với USB
2.0. (hình 1.13)
ThS. Dương Trương Quốc Khánh 13
Ứng dụng CNTT Cơ bản
Hình 1.13: Cổng và đầu nối USB
- Cổng FireWire (FireWire port): (hình 1.14) được phát triển bởi Apple và còn được
gọi là IEEE 1394, là một phương tiện truyền tải dữ liệu nhanh chóng. FireWire 400 có
tốc độ truyền dữ liệu 400 Mbps, trong khi FireWire 800 mới hơn truyền dữ liệu ở tốc
800 Mbps! Cổng này thường được sử dụng để kết nối các thiết bị cần chuyển một lượng
lớn dữ liệu đến một máy tính một cách nhanh chóng, chẳng hạn như máy ảnh kỹ thuật
số hoặc máy ghi video kỹ thuật số hoặc ổ đĩa cứng gắn ngoài. Cổng FireWire là tiêu
chuẩn trên nhiều sản phẩm của Apple, nhưng thường chỉ được tìm thấy trên Windows
PC và các thiết bị ngoại vi cao cấp. (hình 1.14)
Hình 1.14: Cổng và đầu nối FireWire
- Các cổng nối kết mạng: (hình 1.15) chẳng hạn như cổng Ethernet và modem, được sử
dụng để kết nối máy tính vào mạng nội bộ hoặc Internet. Một cổng Ethernet, cũng được
biết đến như một jack RJ-45, tương tự như một jack cắm điện thoại chuẩn, nhưng lớn
hơn một chút. Các cổng Ethernet được sử dụng để truy cập mạng và cũng có thể được
sử dụng để kết nối với một
modem hoặc router để truy cập Internet. Một cổng modem là cùng kích thước và hình
dạng như một jack cắm điện thoại và được sử dụng để kết nối modem với một hệ thống
điện thoại, cho phép quay số truy cập Internet. Tốc độ truyền dữ liệu tối đa đối với một
modem 56 Kbps, trong khi tiêu chuẩn phổ biến nhất Ethernet, Fast Ethernet, truyền dữ
liệu với tốc độ 100 Mbps. Tuy nhiên, Gigabit Ethernet, khả năng tốc độ truyền là 1.000
Mbps
Hình 1.15: Cổng và đầu nối nối kết mạng
1.1.4. Phần mềm
Khái niệm phần mềm
Phần cứng máy tính bao gồm các thành phần vật lý của hệ thống. Tuy nhiên, chưa có phần
mềm, máy tính sẽ chỉ là một tập hợp các bộ phận cơ khí. Phần mềm cung cấp các hướng
dẫn cho máy tính phải làm gì. Để thực hiện các nhiệm vụ khác nhau, máy tính đòi hỏi một
bộ các hướng dẫn, gọi là chương trình.
ThS. Dương Trương Quốc Khánh 14
Ứng dụng CNTT Cơ bản
Các chương trình này cho phép người dùng sử dụng máy tính mà không cần kỹ năng lập
trình đặc biệt. Chúng ta không thể thấy hoặc sờ được phần mềm, mặc dầu ta có thể hiển thị
được chương trình trên màn hình. Có hai loại phần mềm máy tính: phần mềm hệ thống và
phần mềm ứng dụng
Phần mềm hệ thống (Operating System Software)
Phần mềm hệ thống cung cấp các hướng dẫn mà máy tính cần phải thực hiện. Nó chứa các
hướng dẫn cần thiết để khởi động máy tính (được biết đến như quá trình khởi động), kiểm
tra để đảm bảo mọi thứ đều trong làm việc tốt, và cho phép bạn giao tiếp máy tính và thiết
bị ngoại vi của nó. Phần mềm hệ thống bao gồm hai loại chương trình chính: hệ điều hành
(operating system) và các chương trình tiện ích (utility programs)
- Hệ điều hành (operating system): Hệ điều hành (OS) là một chương trình máy tính
đặc biệt, nó có mặt trên tất cả các máy tính để bàn hoặc máy tính xách tay, từ máy tính
lớn đến các thiết bị cầm tay thông minh. Các hệ điều hành điều khiển cách những máy
tính làm việc từ khi nó được bật cho đến khi nó được tắt. Các hệ điều hành hệ thống
quản lý các thành phần phần cứng khác nhau, bao gồm cả CPU, bộ nhớ, thiết bị lưu
trữ, và các thiết bị ngoại vi. Nó còn phối hợp với các ứng dụng phần mềm khác để các
phần mềm này có thể được chạy. Phần mềm hệ thống phổ biến hiện nay ở Việt nam là
3 hệ điều hành chính: Microsoft Windows, Mac OS, and Linux.
- Phần mềm Microsoft Windows: có thị phần lớn nhất trong ba hệ điều hành chính và
được tìm thấy trên hầu hết các máy tính để bàn và máy tính xách tay hiện nay. Đã có rất
nhiều phiên bản của Microsoft, Windows, bao gồm Windows 3.0, Windows 95,
Windows 98, Windows ME và Windows Vista, Windows 7, Windows 8, Windows 10.
- Phần mềm Mac OS: Mac OS là một hệ điều hành được thiết kế đặc biệt cho máy tính
Macintosh của Apple. Hệ điều hành Mac xuất hiện tương tự như Windows, vì nó cũng
sử dụng một giao diện đồ họa. Trong thực tế, Apple là công ty đầu tiên giới thiệu hệ
điều hành giao diện đồ họa mang tính thương mại. Nhưng, vì sự phổ biến áp đảo của
các máy tính dựa trên Windows, Mac OS có một thị phần nhỏ hơn nhiều. Một số phiên
bản Mac OS như Mac OS X Tiger, MacOS Sierra.
- Phầm mềm Linux: Linux là một hệ điều hành thay thế dựa trên điều hành UNIX, được
phát triển cho các máy tính lớn. Linux là một hệ điều hành mã nguồn mở, có nghĩa là
nó không phải là thuộc sở hữu của một công ty và một số phiên bản có sẵn miễn phí.
Một số hệ điều hành Linux phổ biến như: Ubuntu Linux, Linux Mint, Arch Linux,
Deepin, Fedora, Debian, openSUSE.
- Chương trình tiện ích (utility programs): Phần mềm hệ điều hành là phần mềm quan
trọng nhất trên máy tính, vì máy tính không thể hoạt động được khi không có phần
mềm hệ điều hành. Tuy nhiên, các chương trình tiện ích là một thành phần quan trọng
của phần mềm hệ thống.
ThS. Dương Trương Quốc Khánh 15
Ứng dụng CNTT Cơ bản
Chương trình tiện ích là ứng dụng nhỏ xử lý nhiều nhiệm vụ quan trọng liên quan đến việc
quản lý và bảo trì hệ thống của bạn.Chương trình tiện ích có thể được sử dụng để sao lưu
các tập tin quan trọng, loại bỏ các tập tin hoặc các chương trình không mong muốn từ hệ
thống của bạn, và lịch các tác vụ khác nhau để giữ cho hệ thống của bạn chạy mượt. Một
số các tiện ích được bao gồm trong các hệ điều hành, hoặc một số tiện ích có phiên bản độc
lập mà bạn có thể mua hoặc tải về miễn phí. Ví dụ, trên môi trường Windows. Một số tiện
ích quản lý file như Win Zip để nén tập tin, tiện ích Aladdin Easy Uninstall 2.0 gỡ bỏ các
ứng dụng không mong muốn. Các tiện ích chuẩn đoán và bảo trì hệ thống như Task
Manager của Windows, Norton Ghost, Norton SystemWorks, …
1.1.5. Phần mềm ứng dụng (Application Software)
Phần mềm ứng dụng rất phong phú và đa dạng, bao gồm những chương trình được viết ra
cho một hay nhiều mục đích ứng dụng cụ thể như phần mềm soạn thảo văn bản, phần mềm
tài chính, phân tích số liệu, tổ chức hệ thống, bảo mật thông tin, đồ họa, chơi games, …,
Phần mềm xử lý văn bản: Phần mềm xử lý văn bản được sử dụng để tạo, chỉnh sửa, định
dạng, và lưu các tài liệu các định dạng tập tin văn bản khác nhau. Phần mềm xử lý văn bản
Microsoft Word cho phép bạn tạo hoặc chỉnh sửa văn bản, các báo cáo, một cách nhanh
chóng và dễ dàng. Tài liệu được tạo với phần mềm này cũng có thể bao gồm đồ họa, biểu
đồ, và các yếu tố đồ họa khác. Microsoft Word, Lotus Lời Pro, và Corel WordPerfect là
những ví dụ của các chương trình xử lý văn bản. Một số phần mềm xử lý văn bản mã nguồn
mở như LibreOffice Writer, OpenOffice Writer.
Phần mềm bảng tính: Phần mềm bảng tính cho phép bạn thực hiện các tính toán và các
tác vụ toán học khác. Tương tự như các tài liệu được sử dụng bởi các kế toán, bảng tính
chứa dữ liệu nhập vào trong các cột và các hàng và cho phép bạn thực hiện các phép tính,
phân tích, tạo biểu đồ và đồ thị.
Một tiện ích quan trọng của phần mềm bảng tính là khả năng tính toán lại bảng tính mà
không cần người dùng can thiệp. Khi dữ liệu được sử dụng trong một phép tính hoặc sửa
công thức được thay đổi, phần mềm bảng tính tự động cập nhật các bảng tính với kết quả
đúng. Microsoft Excel, Lotus 1-2-3, và Corel Quattro Pro là những ví dụ của các chương
trình bảng tính. Một số phần mềm xử lý văn bản mã nguồn mở như LibreOffice Calc,
OpenOffice Calc.
Phần mềm cơ sở dữ liệu: Cơ sở dữ liệu được sử dụng để lưu trữ và tổ chức một lượng lớn
dữ liệu. Thông thường, phần mềm cơ sở dữ liệu có thể được sử dụng để quản lý các loại
thông tin khác nhau như hàng tồn kho, lịch sử đặt hàng, và lập hoá đơn.Cơ sở dữ liệu giúp
bạn nhập, lưu trữ, sắp xếp, lọc, lấy, và tóm tắt các thông tin và sau đó tạo ra các báo cáo có
ý nghĩa.Chương trình cơ sở dữ liệu phổ biến như Microsoft Access, Lotus Approach, và
Corel Paradox.
ThS. Dương Trương Quốc Khánh 16
Ứng dụng CNTT Cơ bản
Phần mềm trình chiếu: Phần mềm này được sử dụng để tạo các bài thuyết trình đồ họa,
được gọi là slide show, nó có thể được chiếu lớn bằng phương tiện như máy chiếu hoặc
hiển thị trên Web.Phần mềm trình chiếu cũng được sử dụng để tạo ra các tài liệu phân phát
cho khán giả (handout), những ghi chú cho người thuyết trình và các tài liệu khác có thể
được sử dụng trong một bài thuyết trình. Microsoft PowerPoint, Lotus Freelance Graphics,
và Corel Presentations là những ví dụ của các chương trình phần mềm trình chiếu. Một số
phần mềm trình chiếu mã nguồn mở như LibreOffice Impress, OpenOffice Impress.
Phần mềm thương mại: Phần mềm thương mại là bất cứ phần mềm hoặc chương trình
được thiết kế và phát triển cho việc cấp phép hoặc bán cho người dùng cuối hoặc phục vụ
mục đích thương mại. Phần mềm thương mại đã từng được coi là phần mềm thuộc quyền
sở hữu, nhưng hiện nay một số ứng dụng phần mềm miễn phí và mã nguồn mở được cấp
phép hoặc bán cho người dùng cuối. Các sản phẩm của Microsoft như các hệ điều hành
Windows và MS Office là một trong những ví dụ nổi tiếng nhất của phần mềm thương mại.
Hầu hết các chương trình phần mềm thương mại yêu cầu người sử dụng đăng ký chương
trình để công ty có thể theo dõi người dùng được ủy quyền. Một số chương trình phần mềm
thương mại, chẳng hạn như các phiên bản mới hơn của chương trình Microsoft và Adobe,
yêu cầu người dùng đăng ký các chương trình để tiếp tục sử dụng sau thời gian dung thử
(trial).
Trong khi hầu hết các chương trình phần mềm thương mại được bán thường chứa trong đĩa
CD hoặc DVD và đi kèm trong một hộp vật lý, nhiều phần mềm thương mại ngay nay có
sẵn bằng cách tải về từ trang web của công ty. Người dùng trả tiền cho phần mềm trực tiếp
trên website và tải nó vào máy tính của mình.
Một cách phổ biến khác của việc mua phần mềm thương mại trực tuyến chỉ đơn giản là trả
tiền cho một khóa đăng ký (registration key), để mở ra các tính năng của một chương trình
phần mềm chia sẻ (shareware) để thành phiên bản thương mại. Shareware cũng là miễn phí
để sử dụng, nhưng thường hạn chế tính năng của chương trình hoặc số lượng thời gian các
phần mềm có thể được sử dụng.
Phần mềm nguồn mở: Phần mềm nguồn mở là phần mềm với mã nguồn mà ai cũng có
thể sử dụng, nghiên cứu và đặc biệt là sửa đổi và nâng cao. Bất cứ ai cũng có thể sử dụng
chương trình cho mục đích nào đó; không có lệ phí cấp giấy phép hoặc hạn chế khác về
phần mềm.
Các nhà phát triển phần mềm tại cùng một thời điểm ủy quyền hợp pháp cho bất kỳ sửa đổi
và họ phân phối nguồn của phần mềm để đưa các nhà phát triển khác trong một điều kiện
dễ dàng chỉnh sửa nó. Có điều kiện giấy phép gắn liền với phần mềm miễn phí này, ví dụ
bạn không tự thể bán nó và nếu bạn thay đổi mã nguồn và cho ra phiên bản mới, phiên bản
của bạn phải miễn phí. Ví dụ phần mềm nguồn mở điển hình nhất là hệ điều hành Linux.
1.1.6. Hiệu năng máy tính
ThS. Dương Trương Quốc Khánh 17
Ứng dụng CNTT Cơ bản
Nhìn chung, hiệu năng của máy tính phụ thuộc vào các thiết bị hoạt động với nhau. Nếu
chúng ta nâng cấp một phần thiết bị của máy tính trong khi để lại phần khác lỗi thời thì sẽ
không cải thiện hiệu năng. Các yếu tố ảnh hưởng đến hiệu suất máy tính bao gồm tốc độ
của bộ xử lý trung tâm (CPU), dung lượng và tốc bộ nhớ RAM, tốc độ đĩa cứng và card đồ
họa (graphic card)
Tốc độ của bộ xử lý trung tâm (CPU): tốc độ CPU có liên hệ với tần số đồng hồ làm
việc của nó (tính bằng các đơn vị như MHz, GHz, v.v..). Đối với các CPU cùng loại,
tần số này cao hơn cũng có nghĩa là tốc độ xử lý cao hơn. Đối với CPU khác loại, điều
này chưa chắc đã đúng. Ví dụ: CPU Intel Core 2 Duo có tần số 2,6 GHz có thể xử lí
nhanh hơn CPU Intel Pentium 4 có tần số 3,4 GHz. Tốc độ CPU còn phụ thuộc vào bộ
nhớ đệm - bộ nhớ dùng để lưu các lệnh/dữ liệu thường dùng hay có khả năng sẽ được
dùng trong tương lai gần, giúp giảm bớt thời gian chờ đợi của CPU. Ví dụ: Intel Core
2 Duo sử dụng chung cache L2 (shared cache, L1 có vùng bộ nhớ đệm 128 KB, L2 là
256-512KB) giúp cho tốc độ xử lý của hệ thống hai nhân mới này cao hơn so với hệ
thống hai nhân thế hệ thứ nhất (Intel Pentium D) với mỗi nhân từng bộ nhớ đệm L2
riêng biệt.
Dung lượng và tốc bộ nhớ RAM: dung lượng và tốc độ của bộ nhớ RAM trong máy
tính của bạn tạo sự khác biệt rất lớn cách thực hiện máy tính của bạn. Nếu bạn đang cố
gắng để chạy Windows XP với 64 MB bộ nhớ RAM thì có lẽ nó không làm việc. Khi
các máy tính sử dụng hết tất cả dung lượng RAM có sẵn, máy tính bắt đầu sử dụng ổ
cứng để làm bộ nhớ ảo. Việc chuyển đổi dữ liệu giữa RAM và bộ nhớ ảo (bộ nhớ ổ đĩa
cứng) làm chậm máy tính xuống đáng kể. Đặc biệt là khi cố gắng tải các ứng dụng hay
tập tin. Ngoài ra tốc độ của bộ nhớ RAM của bạn có thể bị ảnh hưởng. Tốc độ bình
thường của bộ nhớ RAM trong hầu hết các máy tính hiện nay là PC100 (100MHz).
Điều này chạy tốt cho hầu hết các ứng dụng. Các máy cao cấp có thể được sử dụng
DDR (double data rate - tốc độ dữ liệu kép) RAM. Nó mới hơn và đắt tiền hơn, nhưng
chạy nhanh hơn đáng kể (266MHz).
Tốc độ đĩa cứng (disk speed): yếu tố lớn nhất trong hoạt động của máy tính của bạn là
tốc độ đĩa cứng, tốc độ các ổ đĩa cứng có thể tìm, đọc, viết, và chuyển dữ liệu sẽ làm
cho một khác biệt lớn trong cách máy tính của bạn thực hiện. Hầu hết các ổ cứng ngày
nay quay tại 7.200 rpm, máy tính xách tay vẫn quay tại 5.200 rpm, đó là một trong
những lý do máy tính xách tay thường xuất hiện chậm chạp với một máy tính để bàn
tương đương. Dung lượng của ổ đĩa cứng của bạn đóng một vai trò trong hiệu năng của
một máy tính. Miễn là bạn có đủ không gian trống cho bộ nhớ ảo và giữ cho đĩa chống
phân mảnh máy tính sẽ thực hiện cũng không có vấn đề gì kích thước.
ThS. Dương Trương Quốc Khánh 18
Ứng dụng CNTT Cơ bản
Tốc độ card đồ họa: nếu bạn chạy các trò chơi 3-D hoặc các chương trình chỉnh sửa
video, tốc độ card đồ họa của bạn có thể trở nên quan trọng ảnh hưởng hiệu năng của
máy tính. Card đồ họa giúp với hiệu suất của máy tính bằng cách nhận trách nhiệm xử
lý đồ họa 3D và các nhiệm vụ phức tạp khác.
1.2. Mạng máy tính và truyền thông
1.2.1. Khái niệm mạng máy tính
Một mạng máy tính là một hệ thống trong đó nhiều máy tính được kết nối với nhau để chia
sẻ thông tin và nguồn tài nguyên. Khi các máy tính được nối trong một mạng, mọi người
có thể chia sẻ tập tin và thiết bị ngoại vi như modem, máy in, băng đĩa sao lưu, hoặc ổ đĩa
CD-ROM. Khi các mạng được nối với Internet, người dùng có thể gửi e-mail, tiến hành
hội nghị video trong thời gian thực với những người dùng khác từ xa. …, cho phép chia sẻ
các chương trình phần mềm hoặc điều hành trên hệ thống từ xa.
Mạng có thể được cấu hình theo nhiều cách. Có hai loại chính: Mạng ngang hàng (peer to
peer - P2P) và mạng máy khách - máy chủ (client - server).
Mạng ngang hàng: phổ biến nhất được tìm thấy trong cơ quan và doanh nghiệp nhỏ. Trong
một mạng ngang hàng, mỗi nút (node) trên mạng có thể giao tiếp với tất cả các nút khác.
Một nút (node) có thể là một máy tính, máy in, máy quét, modem, hoặc bất kỳ thiết bị
ngoại vi khác có thể được kết nối với một máy tính. Mạng ngang hàng là tương đối dễ
dàng thiết lập, nhưng có xu hướng là khá nhỏ.
Mang Máy khách – Máy chủ: thường có hai loại máy tính khác nhau. Các máy chủ là
máy tính cung cấp nguồn tài nguyên của nó, thường được lập trình để chờ đợi cho đến khi
một người nào đó yêu cầu tài nguyên của nó. Các khách hàng là máy tính trong đó sử dụng
các nguồn tài nguyên và gửi một yêu cầu đến máy chủ đang chờ đợi. (hình 1.16)
Hình 1.16: mạng Client – Server
- Các máy khách (client) là các máy tính được sử dụng máy trạm (workstation) để viết
thư, gửi e-mail, hóa đơn, hoặc thực hiện bất kỳ nhiều nhiệm vụ. Các máy khách là một
trong các máy mà hầu hết người dùng tương tác trực tiếp với nó,
ThS. Dương Trương Quốc Khánh 19
Ứng dụng CNTT Cơ bản
- Các máy tính server thường được giữ ở một nơi an toàn và được sử dụng để quản lý
tài nguyên mạng.Nếu một máy chủ được phân công giải quyết chỉ có nhiệm vụ cụ thể,
nó được biết đến như một máy chủ chuyên dụng.Ví dụ, một máy chủ Web được sử
dụng để cung cấp các trang Web, một máy chủ tập tin được sử dụng để lưu trữ và kho
lưu trữ tập tin, và một máy chủ in quản lý các nguồn tài nguyên in ấn cho mạng. Mỗi
trong số này là một máy chủ chuyên dụng. Mô hình mạng client – server thường được
sử dụng khi số nút (node) được nối kết trong mô hình vượt quá 10.
1.2.2. Mạng cục bộ (LAN) và mạng diện rộng (WAN)
Mạng cục bộ (local area network - LAN): là mạng thường giới hạn trong một khu vực địa
lý, chẳng hạn như một tòa nhà đơn lẻ hoặc một trường đại học (hình 1.17). Mạng LAN có
thể phục vụ vài người sử dụng (ví dụ, trong một mạng lưới văn phòng nhỏ) hoặc vài trăm
người sử dụng trong một văn phòng lớn hơn. mạng LAN bao gồm cáp, switch, router và
các thành phần khác cho phép người dùng kết nối đến các máy chủ nội bộ, các trang web
và các mạng LAN khác thông qua các mạng diện rộng (wide area network - WAN).
Hình 1.17: Mạng LAN
Mạng diện rộng (Wide Area Network – WAN): một mạng diện rộng (WAN) là mạng
tồn tại trên một khu vực vùng địa lý lớn thường cho quốc gia hay cả lục địa, phạm vi vài
trăm cho đến vài ngàn km (hình 1.18). Mạng WAN kết nối các mạng LAN khác nhau và
được sử dụng cho các khu vực địa lý rộng lớn hơn. Mạng WAN tương tự như một hệ
thống ngân hàng, nơi hàng trăm chi nhánh ở các thành phố, quốc gia khác nhau được kết
nối với nhau để chia sẻ dữ liệu của họ.
Hình 1.18: Mạng WAN
ThS. Dương Trương Quốc Khánh 20
Ứng dụng CNTT Cơ bản
Internet: là một liên kết các mạng trên phạm vi toàn thế giới. Với sự gia tăng nhanh
chóng nhu cầu kết nối, Internet đã trở thành một xa lộ thông tin liên lạc cho hàng triệu
người sử dụng. Internet ban đầu được hạn chế cho các tổ chức quân sự và học tập, ngày
nay Internet có hàng tỷ trang web được tạo ra bởi con người và các công ty từ khắp nơi
trên thế giới. Internet cũng có hàng ngàn dịch vụ giúp cho cuộc sống thuận tiện hơn. Ví
dụ, nhiều tổ chức tài chính cung cấp cho ngân hàng trực tuyến cho phép người dùng quản
lý và xem tài khoản trực tuyến của họ.
Mạng nội bộ (Intranet): là một mạng riêng trong một doanh nghiệp, một tổ chức. Nó có
thể bao gồm nhiều mạng cục bộ liên kết với nhau. Thông thường, một mạng nội bộ bao
gồm các kết nối thông qua một hoặc nhiều cổng (gateway) máy tính liên kết Internet bên
ngoài. Mục đích chính của một mạng nội bộ là để chia sẻ thông tin công ty và các tài
nguyên máy tính giữa các nhân viên. Một mạng nội bộ cũng có thể được sử dụng để tạo
điều kiện làm việc theo nhóm và hội nghị từ xa.
Mạng extranet: một extranet là giống như một mạng nội bộ, nhưng cung cấp truy cập
được kiểm soát từ bên ngoài đối với khách hàng, các nhà cung cấp, đối tác, hoặc những
người khác bên ngoài. Extranet là phần mở rộng, hoặc các phân đoạn của mạng intranet
tư nhân được xây dựng bởi các doanh nghiệp để chia sẻ thông tin và thương mại điện tử.
1.2.3. Các phương tiện truyền dẫn
Phương tiện truyền thông đề cập đến các phương thức cung cấp và nhận dữ liệu hoặc thông
tin. Trong mạng máy tính, có hai phương thức truyền thông: có đây và không dây. Phương
tiện truyền thông có dây đề cập đến các loại cáp kết nối máy tính với nhau. Có rất nhiều
loại khác nhau như cáp xoắn đôi (twisted-pair cable), cáp đồng trục (coaxial cable), cáp
quang (fiber optics). Phương thức không dây gồm các phương thức truyền dẫn như sóng
vô tuyến (radio wave), sóng vi ba (microwaves), vệ tinh (communication satellites).
Khi đề cập đến một kết nối dữ liệu, băng thông, tốc độ truyền thông, hoặc tốc độ kết nối là
tổng tốc độ truyền tối đa của một cáp mạng hoặc thiết bị. Về cơ bản, nó là một phép đo dữ
liệu có thể được gửi qua một kết nối có dây hoặc không dây nhanh như thế nào, thường
tốc độ đo bằng bit trên giây (bps).
Các phương tiện truyền dẫn có dây
Cáp xoắn đôi (twisted-pair cable): Cáp xoắn đôi là loại cáp phổ biến nhất được sử dụng
trong các mạng máy tính. Nó là đáng tin cậy, linh hoạt và hiệu quả chi phí. Cáp xoắn đôi
gồm nhiều cặp dây đồng xoắn lại với nhau nhằm chống phát xạ nhiễu điện từ. Có hai loại
cáp xoắn đôi được sử dụng rộng rãi trong LAN là: loại có vỏ bọc chống nhiễu (Shielded
Twisted Pair - STP) và loại không có vỏ bọc chống nhiễu (Unshielded Twisted Pair - UTP).
ThS. Dương Trương Quốc Khánh 21
Ứng dụng CNTT Cơ bản
Cáp xoắn đôi có vỏ bọc chống nhiễu STP (Shielded Twisted Pair): gồm nhiều cặp xoắn
được phủ bên ngoài một lớp vỏ làm bằng dây đồng bện lại với nhau. Lớp vỏ này có tác
dụng chống nhiễu cảm ứng từ (electromagnetic interference – EMI) từ ngoài và chống phát
xạ nhiễu bên trong. Cáp này chi phí đắt tiền hơn cáp không vỏ bọc chống nhiễu, tốc độ
truyền có thể 500Mbps.
Cáp xoắn đôi không có vỏ bọc chống nhiễu (Unshielded Twisted Pair – UTP): gồm nhiều
cặp xoắn như cáp STP nhưng không có lớp vỏ đồng chống nhiễu. Do giá thành rẻ nên đã
nhanh chóng trở thành loại cáp mạng cục bộ được ưu chuộng nhất. Không có vỏ bọc chống
nhiễu nên dễ bị nhiễu khi đặt gần các thiết bị và cáp khác do đó thông thường dùng để đi
dây trong nhà. Tốc độ truyền tùy thuộc vào loại cáp và có thể truyền 100 Mbps.
Hình 1.19: Cáp xoắn đôi
Cáp xoắn đôi thường được sử dụng nhất là cáp Ethernet trên các mạng có dây và kết nối
các thiết bị trên mạng cục bộ như máy tính, thiết bị định tuyến (router), và chuyển mạch
(switche). Tốc độ cáp Ethernet tùy vào loại như: Cáp loại 5 (Category 5 cable - cat 5) cáp
Fast Ethernet có tốc độ 100 Mbps, Gigabit Ethernet có tốc độ 1000 Mbps. Cáp loại 6
(Category 6 cable -cat 6) có thể truyền tốc độ 10 Gbps (hình 1.19). Bảng dưới đây tóm tắt
chuẩn mạng Ethernet theo chuẩn IEEE 802.3 (Institute of Electrical and Electronics
Engineers) và cáp xoắn đôi tương thích
Chuẩn Các loại truyền Khoảng cách
Tên Tốc độ
IEEE tải tối da
Cáp: UTP cat 3;
Ethernet 802.3 10 Mbps 100 meters
10Base-T
Fast Ethernet/ 100 Cáp: UTP cat 5; 100 meters
802.3u 100Base-TX
100Base-T Mbps 2000 meters
100Base-FX
Gigabit Cáp: UTP cat 100 meters 275/550
1000 5/5e/6; 1000Base-T
Ethernet/ 802.3z meters 550/5000
Mbps 1000Base-SX
GigE meters
1000Base-LX
Cáp: UTP cat 6; 300 meters
10GBase-SR 300m MMF/ 10km
10 Gigabit IEEE
10 Gbps 10GBase-LX4 SMF
Ethernet 802.3ae
10GBase-LR/ER 10km/40km
10GBase- 300m/10km/40km
SW/LW/EW
ThS. Dương Trương Quốc Khánh 22
Ứng dụng CNTT Cơ bản
Cáp đồng trục (coaxial cable: Cáp đồng trục được sử dụng trong các mạng máy tính và
trong việc truyền tải video, thông tin liên lạc, và âm thanh. Cáp đồng trục bao gồm một
lõi dây đồng nằm chính giữa để truyền tín hiệu và được bọc lại bởi một lớp điện môi
không dẫn điện, chung quanh quấn thêm một lớp kim loại, ngoài cùng lại một lớp phủ
nhựa. Hai loại đồng trục được sử dụng trong mạng: cáp đồng trục mỏng, còn được gọi là
Thinnet và cáp đồng trục dày, còn được gọi là Thicknet. (hình 1.20)
Hình 1.20: Cáp đồng trục
Cáp đồng trục thinnet: Là cáp đồng trục đường kính 0,64 cm (0,25 inch). Cáp đồng trục
thinnet có thể truyền một tín hiệu cho một khoảng cách lên đến khoảng 185 mét và tốc
độ đạt 10Mbps. Cáp đồng trục thicknet là cáp đồng trục đường kính 1,27 cm. Cáp đồng
trục thicknet có thể truyền một tín hiệu cho một khoảng cách lên đến khoảng 500 mét và
tố độ đạt 10Mbps
Cáp quang (fiber optics): Cáp quang bao gồm một hoặc nhiều sợi thủy tinh, mỏng hơn
một sợi tóc người được bao trong một vỏ bọc cách điện. Cáp quang được sử dụng để gửi
dữ liệu bằng xung ánh sáng. Trung tâm của mỗi sợi được gọi là "lõi - core" cung cấp
đường cho ánh sáng di chuyển và được bao quanh bởi một lớp thủy tinh gọi là "vỏ bọc"
để phản chiếu ánh sáng phía trong tránh mất tín hiệu và cho phép ánh sáng đi qua khúc
cua trong cáp. Cáp sợi quang mang tín hiệu giao tiếp sử dụng xung ánh sáng được tạo ra
bởi laser nhỏ hoặc điốt phát sáng (light-emitting diodes - LED). Các loại cáp được thiết
kế với khoảng cách nối kết dài, hiệu suất trao dữ liệu rất cao. Chúng hỗ trợ nhiều hệ thống
Internet, truyền hình cáp và điện thoại của thế giới. Cáp quang có hai loại chính: sợi đơn
mode (single mode fiber) và đa mode (multi mode fiber). (hình 1.21)
Hình 1.21: cáp quang
Sợi đơn mode (single mode fiber): có đường kính lõi nhỏ (9 µm - micrometer), khoảng
cách có thể hỗ trợ từ 2 đến 10000 mét và sử dụng nguồn phát laser truyền tia sáng
Sợi đa mode (multi mode fiber): có đường kính lõi lớn (50 µm hoặc 62.5 µm), khoảng
cách có thể đạt tới 550 m. Và sử dụng điốt phát sáng hoặc laser để truyền tia sáng
ThS. Dương Trương Quốc Khánh 23
Ứng dụng CNTT Cơ bản
Cáp quang cung cấp nhiều lợi thế hơn cáp đồng truyền thống bao gồm:
- Dung lượng cao: số lượng băng thông mạng cáp quang có thể mang theo dễ dàng vượt
trội so với một cáp đồng với độ dài tương tự. Tốc độ cáp quang có thể 10 Gbps, 40 Gbps
và thậm chí là 100 Gbps.
- Phạm vi truyền dài: ánh sáng có thể di chuyển khoảng cách xa mà không suy giảm tín
hiệu.
- Ít bị nhiễu - cáp mạng truyền thống đòi hỏi vỏ bọc đặc biệt để bảo vệ nó khỏi nhiễu điện
từ. Lớp vỏ bọc này không đủ ngăn khi các cáp buộc lại với nhau ở khoảng cách gần. Các
tính chất vật lý của dây cáp quang tránh hầu hết các vấn đề này.
Mặc dù cáp quang có nhiều thuận lơi, nhưng vẫn không được sử dụng phổ biến cáp xoắn
đôi. Việc lắp đặt cáp quang khó khăn, thường đòi hỏi kỹ thuật viên có tay nghề với các
công cụ chuyên ngành và chi phí cao. Một nhược điểm tìm ẩn của việc thực hiện cáp
quang là chi phí trang bị thêm các thiết bị mạng hiện có. Cáp quang không tương thích
với hầu hết các thiết bị mạng điện tử. Điều này có nghĩa rằng bạn phải mua cáp quang
thích hợp phần cứng mạng.
Các phương tiện truyền dẫn không dây
Truyền thông không dây là truyền thông tin giữa hai hoặc nhiều điểm không được nối với
nhau bằng một dây dẫn điện. Phương tiện truyền thông truyền dẫn không dây gửi tín hiệu
thông tin liên lạc bằng cách sử dụng sóng vô tuyến (wave radio), sóng vi ba (microwaves),
vệ tinh (satellites), và các tín hiệu hồng ngoại (infrared signals)
- Sóng vô tuyến (wave radio): là công nghệ không dây phổ biến nhất sử dụng radio. Với
sóng radio khoảng cách có thể ngắn, chẳng hạn như một vài mét cho truyền hình hay như
xa như hàng ngàn hoặc thậm chí hàng triệu km cho không gian truyền thông radio.
- Tín hiệu hồng ngoại (infrared signals): là một phương tiện truyền thông truyền dẫn
không dây. Nó gửi tín hiệu bằng cách sử dụng sóng ánh sáng hồng ngoại. Truyền hồng
ngoại đòi hỏi thiết bị gửi và thiết nhận phải phù hợp, không có gì cản trở đường đi của
sóng ánh sáng hồng ngoại.
- Sóng vi ba (microwaves): đây là những sóng vô tuyến cung cấp một tín hiệu truyền
dẫn tốc độ cao từ một trạm vi sóng tới một trạm vi sóng khác. Các trạm vi sóng thường
được đặt trên đỉnh của tòa nhà, tháp hoặc núi. Tín hiệu vi sóng phải được truyền như
đường thẳng, không bị các vật cản giữa các anten vi sóng.
- Vệ tinh (satellites): là một trạm không gian nhận được tín hiệu sóng ngắn (microwave)
hoặc tần số vô tuyến điện từ một trạm trên mặt đất, khuếch đại các tín hiệu và phát sóng
tín hiệu trở lại trên một diện tích rộng tới các trạm trên mặt đất. Sự truyền từ trái đất đến
một vệ tinh được gọi là một đường lên; Sự truyền từ một vệ tinh tới một trạm mặt đất
được gọi là một đường xuống. Để tránh nhiễu tín hiệu, các tổ chức quốc tế quy định các
dãy tần số cho các tổ chức nào đó được phép sử dụng.
ThS. Dương Trương Quốc Khánh 24
Ứng dụng CNTT Cơ bản
1.2.4. Các thiết bị liên kết mạng
Có rất nhiều thiết bị mạng khác nhau, mỗi thiết bị có một đặc điểm và vai trò riêng, sau
đay là một số thiết bị nối kết mạng thông dụng như Repeater, Bridge, Router, Gateway
Hub và Switch
Bộ tiếp sức - Repeater
Repeater là loại thiết bị phần cứng đơn giản nhất trong các thiết bị liên kết mạng, nó được
hoạt động trong tầng vật lý của mô hình hệ thống mở OSI (hình 1.22). Repeater dùng để
nối 2 mạng giống nhau hoặc các phần một mạng cùng có một nghi thức và một cấu hình.
Khi Repeater nhận được một tín hiệu từ một phía của mạng thì nó sẽ phát tiếp vào phía
kia của mạng (hình 1.23)
Hình 1.22: Mô hình OSI
Hình 1.23: Mô hình liên kết mạng của Repeater
Repeater không có xử lý tín hiệu mà nó chỉ loại bỏ các tín hiệu méo, nhiễu, khuếch đại tín
hiệu đã bị suy hao (vì đã được phát với khoảng cách xa) và khôi phục lại tín hiệu ban đầu.
Việc sử dụng Repeater đã làm tăng thêm chiều dài của mạng. Hiện nay có hai loại Repeater
đang được sử dụng là Repeater điện và Repeater điện quang.
ThS. Dương Trương Quốc Khánh 25
Ứng dụng CNTT Cơ bản
- Repeater điện nối với đường dây điện ở cả hai phía của nó, nó nhận tín hiệu điện từ một
phía và phát lại về phía kia. Khi một mạng sử dụng Repeater điện để nối các phần của
mạng lại thì có thể làm tăng khoảng cách của mạng, nhưng khoảng cách đó luôn bị hạn
chế bởi một khoảng cách tối đa do độ trễ của tín hiệu. Ví dụ với mạng sử dụng cáp đồng
trục 50 thì khoảng cách tối đa là 2.8 km, khoảng cách đó không thể kéo thêm cho dù sử
dụng thêm Repeater.
- Repeater điện quang liên kết với một đầu cáp quang và một đầu là cáp điện, nó chuyển
một tín hiệu điện từ cáp điện ra tín hiệu quang để phát trên cáp quang và ngược lại. Việc
sử dụng Repeater điện quang cũng làm tăng thêm chiều dài của mạng.
Cầu nối - Bridge
Bridge là một thiết bị có xử lý dùng để nối hai mạng giống nhau hoặc khác nhau, nó có thể
được dùng với các mạng có các giao thức khác nhau. Cầu nối hoạt động trên tầng liên kết
dữ liệu nên không như bộ tiếp sức phải phát lại tất cả những gì nó nhận được thì cầu nối
đọc được các gói tin của tầng liên kết dữ liệu trong mô hình OSI và xử lý chúng trước khi
quyết định có chuyển đi hay không.
Khi nhận được các gói tin Bridge chọn lọc và chỉ chuyển những gói tin mà nó thấy cần
thiết. Điều này làm cho Bridge trở nên có ích khi nối một vài mạng với nhau và cho phép
nó hoạt động một cách mềm dẻo. Khi có một gói tin từ một máy tính thuộc mạng này
chuyển tới một máy tính thuộc mạng khác, Bridge sẽ sao chép lại gói tin và và gửi nó tới
mạng đích hình 1.24
Hình 1.24: Mô hình liên kết mạng của Bridge
Bộ tìm đường – Router
Router là một thiết bị hoạt động trên tầng mạng, nó có thể tìm được đường đi tốt nhất cho
các gói tin qua nhiều kết nối để đi từ trạm gửi thuộc mạng đầu đến trạm nhận thuộc mạng
cuối. Router có thể được sử dụng trong việc nối nhiều mạng với nhau và cho phép các gói
tin có thể đi theo nhiều đường khác nhau để tới đích (hình 1.25).
ThS. Dương Trương Quốc Khánh 26
Ứng dụng CNTT Cơ bản
Khác với Bridge hoạt động trên tầng liên kết dữ liệu nên Bridge phải xử lý mọi gói tin trên
đường truyền thì Router có địa chỉ riêng biệt và nó chỉ tiếp nhận và xử lý các gói tin gửi
đến nó mà thôi. Khi một trạm muốn gửi gói tin qua Router thì nó phải gửi gói tin với địa
chỉ trực tiếp của Router (Trong gói tin đó phải chứa các thông tin khác về đích đến) và khi
gói tin đến Router thì Router mới xử lý và gửi tiếp.
Khi xử lý một gói tin Router phải tìm được đường đi của gói tin qua mạng. Để làm được
điều đó Router phải tìm được đường đi tốt nhất trong mạng dựa trên các thông tin nó có về
mạng, thông thường trên mỗi Router có một bảng chỉ đường (Router table). Dựa trên dữ
liệu về Router gần đó và các mạng trong liên mạng, Router tính được bảng chỉ đường
(Router table) tối ưu dựa trên một thuật toán xác định trước.
Hình 1.25: Mô hình liên kết mạng của Router
Cổng nối – Gateway
Gateway cho phép nối ghép hai mạng dùng giao thức khác nhau. Ví dụ: mạng sử dụng giao
thức IP với mạng sử dụng giao thức IPX, Novell, DECnet, SNA... Qua Gateway, các máy
tính trong các mạng sử dụng các giao thức khác nhau có thể dễ dàng kết nối được với nhau.
Gateway không chỉ phân biệt các giao thức mà còn còn có thể phân biệt ứng dụng như cách
bạn chuyển thư điện tử từ mạng này sang mạng khác, chuyển đổi một phiên làm việc từ
xa... (hình 1.26)
Hình 1.26: Mô hình liên kết mạng của Gateway
ThS. Dương Trương Quốc Khánh 27
Ứng dụng CNTT Cơ bản
Bộ tập trung – Hub
Hub được coi là một Repeater có nhiều cổng. Một Hub có từ 4 đến 24 cổng và có thể còn
nhiều hơn. Trong phần lớn các trường hợp, Hub được sử dụng trong các mạng 10BASE-
T hay 100BASE-T. Khi cấu hình mạng là hình sao (Star topology), Hub đóng vai trò là
trung tâm của mạng. Với một Hub, khi thông tin vào từ một cổng và sẽ được đưa đến tất
cả các cổng khác (hình 1.27)
Có 2 loại Hub thông dụng là Active Hub và Smart Hub:
- Active Hub là loại Hub được dùng phổ biến, được sử dụng để khuếch đại tín hiệu đến
và lặp tín hiệu ra tại những cổng còn lại, đảm bảo mức tín hiệu cần thiết.
- Smart Hub (Intelligent Hub) có chức năng tương tự như Active Hub, nhưng có tích hợp
thêm chip có khả năng tự động dò lỗi (tìm và phát hiện lỗi trên mạng)
Hình 1.27: Mô hình liên kết mạng của Hub
Bộ chuyển mạch – Switch
Switch đôi khi được mô tả như là một Bridge có nhiều cổng. Trong khi một Bridge chỉ có
2 cổng để liên kết được 2 segment mạng với nhau, thì Switch lại có khả năng kết nối được
nhiều segment lại với nhau tuỳ thuộc vào số cổng (port) trên Switch. Cũng giống như
Bridge, Switch cũng “học” thông tin của mạng thông qua các gói tin (packet) mà nó nhận
được từ các máy trong mạng. Switch sử dụng các thông tin này để xây dựng lên bảng
Switch, bảng này cung cấp thông tin giúp các gói thông tin đến đúng địa chỉ. (hình 1.28)
Ngày nay, trong các giao tiếp dữ liệu, Switch thường có 2 chức năng chính là chuyển các
khung dữ liệu từ nguồn đến đích, và xây dựng các bảng Switch. Switch hoạt động ở tốc độ
cao hơn nhiều so với Repeater và có thể cung cấp nhiều chức năng hơn như khả năng tạo
mạng LAN ảo (VLAN).
Hình 1.28: Mô hình liên kết mạng của Switch
ThS. Dương Trương Quốc Khánh 28
Ứng dụng CNTT Cơ bản
Bộ điều biến - Modem
Modem (viết tắt từ modulator and demodulator) là một thiết bị chuyển đổi giữa các tín hiệu
tương tự (analog) thành tín hiệu số (digital) và ngược lại. Các loại modem chủ yếu được
dùng là modem cáp đồng trục, ADSL và cáp quang.
Modem là thiết bi g̣ iao tiếp vớ i maṇ g lướ i củ a các nhà cung cấp dich vu ̣ Internet (ISP).
Thông qua hê ṭ hố ng cáp nối đồng trục hoặc cáp quang từ các trạm cung cấp Internet nối
đến nhà bạn, modem sẽ đóng vai trò chuyển hóa các gói dữ liệu do ISP cung cấp thành
kết nối Internet cho router hoặc các thiết bị có liên kết mạng khác. Trong khi đó , modem
DSL (dạng quay số) kết nối trực tiếp tới đường dây điện thoaị (hình 1.29).
Hình 1.29: Mô hình liên kết mạng của Modem
1.2.5. Các dịch vụ kết nối Internet
Một nhà cung cấp dịch vụ Internet (Internet Service Provider - ISP) là một công ty cung cấp
cho khách hàng các dịch vụ để truy cập Internet. Dữ liệu có thể được truyền đi bằng một
số công nghệ, bao gồm cả dial-up, ADSL, cáp modem, wireless.
- Dịch vụ kết nối Internet quay số (dial up): là một dịch vụ cho phép kết nối với internet
thông qua một đường dây điện thoại chuẩn. Bằng cách kết nối đường dây điện thoại với
modem trong máy tính của bạn, chèn đầu kia vào jack cắm điện thoại, và cấu hình máy
tính để quay một số cụ thể được cung cấp bởi nhà cung cấp dịch vụ internet (ISP), bạn có
thể truy cập internet trên máy tính của bạn. Tốc độ kết nối Dial-up thông thường từ 2400
bps đến 56 Kbps.
- Dịch vụ kết nối Internet ADSL: là một loại công nghệ truyền thông băng thông rộng
DSL sử dụng để kết nối với Internet. Dạng thức kết nối Internet sử dụng đường dây điện
thoại nhưng có tốc độ kết nối Internet cao và là kết nối liên tục. ADSL cho phép nhiều dữ
liệu được gửi qua đường dây điện thoại hiện có, khi so sánh với các dòng modem truyền
thống. Một bộ lọc đặc biệt, được gọi là vi lọc, được cài đặt trên đường dây điện thoại thuê
bao để cho phép cả hai dịch vụ thoại thông thường (điện thoại) và ADSL được sử dụng cùng
một lúc. ADSL đòi hỏi một modem ADSL đặc biệt và các thuê bao phải ở trong vị trí địa
lý gần với văn phòng trung tâm của nhà cung cấp để nhận được dịch vụ ADSL. Thông
thường khoảng cách này là trong vòng bán kính từ 3,2 đến 4 Km. ADSL hỗ trợ tốc độ dữ
liệu 1,5-9 Mbps khi nhận dữ liệu và 16-640 Kbps khi gửi dữ liệu.
ThS. Dương Trương Quốc Khánh 29
Ứng dụng CNTT Cơ bản
- Dịch vụ kết nối Internet modem cáp (cable modem): là một thiết bị cho phép máy tính
kết nối Internet với tốc độ cao thông qua nhà cung cấp dịch vụ cáp. Modem kiểu này được
thiết kế để hoạt động trên đường truyền hình cáp và cáp đồng trục được sử dụng bởi truyền
hình cáp nên nó cung cấp băng thông lớn hơn nhiều so với đường dây điện thoại. Các băng
thông thực tế cho dịch vụ Internet trên một đường truyền hình cáp có thể đạt tốc độ 27
Mbps, tuy nhiên các nhà cung cấp dịch vụ địa phương có thể không kết nối Internet với với
đường truyền cao và tốc độ thường là 1.5 Mbps
- Dịch vụ kết nối Internet cáp quang (fiber to the home - FTTH): là dịch vụ kết nối
đường truyền dẫn cáp quang từ nhà cung cấp dịch vụ đến địa chỉ khách hàng với tốc độ
truyền dẫn cao, ổn định và bảo mật. FTTH là một phương thức tương đối mới và phát triển
nhanh chóng, cung cấp băng thông rộng người tiêu dùng, và do đó cho phép các dịch vụ
video, internet và âm thanh thiết thực hơn.
1.2.6. Các kiểu kết nối Internet
Kết nối Dial-Up:
Kết nối dial-up yêu cầu người dùng liên kết dây điện thoại của họ vào một máy tính để truy
cập Internet. Kết nối này không cho phép người sử dụng thực hiện hoặc nhận cuộc gọi điện
thoại qua dịch vụ điện thoại trong khi sử dụng Internet.
Kết nối DSL (Digital Subscriber Line)
Kết nối này sử dụng 2 dây điện thoại để điện thoại không bị bận khi máy tính nối kết Internet.
Ngoài ra cũng không cần thiết quay số điện thoại. Người sử dụng vẫn có thể đặt cuộc gọi
trong khi lướt Internet. Hai loại chính của DSL cho nhà thuê bao là ADSL
(AsymmetricDigital Subscriber Line) và SDSL (Symmetric Digital Subscriber Line)
Kết nối cáp (cable)
Cáp kết nối Internet là một hình thức truy cập băng thông rộng. Thông qua việc sử dụng
một modem cáp, người dùng có thể truy cập Internet qua đường truyền hình cáp. Modem
cáp có thể cung cấp truy cập Internet nhanh.
Kết nối Mobile
Công nghệ di động cung cấp truy cập Internet không dây qua điện thoại di động. Các tốc
độ khác nhau tùy thuộc vào nhà cung cấp, nhưng phổ biến nhất là tốc độ 3G và 4G. Một
3G là một thuật ngữ mô tả một mạng di động thế hệ thứ 3 có được tốc độ di động khoảng
2,0 Mbps. 4G là thế hệ thứ tư của chuẩn không dây di động. Mục tiêu của 4G là để đạt
được tốc độ di động đỉnh cao 100 Mbps nhưng thực tế hiện nay là khoảng 21 Mbps.
Kết nối Wireless
Không dây (hoặc Wi-Fi) không sử dụng đường dây điện thoại hoặc dây cáp để kết nối với
internet. Thay vào đó, nó sử dụng tần số vô tuyến điện. Wifi có thể được truy cập từ bất cứ
đâu. Tốc độ các wifi thì khác nhau và phạm vi là từ 5 Mbps đến 20 Mbps.
Kết nối vệ tinh Satellite
ThS. Dương Trương Quốc Khánh 30
Ứng dụng CNTT Cơ bản
Vệ tinh truy cập Internet thông qua một vệ tinh quay quanh trái đất. Vì khoảng cách lớn
mà một tín hiệu đi từ trái đất đến vệ tinh và ngược lại nên nó cung cấp một kết nối chậm
so với truyền hình cáp và DSL. Tốc độ kết nối vệ tinh là khoảng 512K đến 2,0 Mbps.
ThS. Dương Trương Quốc Khánh 31
MODULE IU2: MICROSOFT WINDOWS
CHƯƠNG 2: HỆ ĐIỀU HÀNH WINDOWS
2.1. Hệ điều hành
2.1.1. Khái niệm về Hệ điều hành
Khái niệm
Hệ điều hành (Operating System) là một tập hợp các phần mềm dùng để quản lý tài nguyên
phần cứng và cung cấp các dịch vụ cho các chương trình máy tính. Hệ điều hành là một
thành phần quan trọng nhất trong hệ thống các phần mềm trên máy tính, tạo sự liên hệ giữa
người sử dụng và máy tính thông qua các lệnh điều khiển. Nếu không có hệ điều hành máy
tính sẽ không thể hoạt động được.
Chức năng chính của Hệ điều hành
Hệ điều hành có những chức năng chính sau:
- Thực hiện các lệnh theo yêu cầu của người sử dụng máy tính
- Quản lý, phân phối và thu hồi bộ nhớ
- Điều khiển các thiết bị ngoại vi như ổ đĩa, máy in, bàn phím, màn hình,...
- Quản lý tập tin,...
Các dòng Hệ điều hành
Hiện nay có 2 dòng hệ điều hành tồn tại cho phép người dùng có thể chọn lựa:
- Hệ điều hành mã nguồn đóng: Là các hệ điều hành thương mại, người dùng phải mua
giấy phép bản quyền. Hiện nay hệ điều hành Windows của hãng công nghệ Microsoft
là hệ điều hành mã nguồn đóng được sử dụng phổ biến. Các phiên bản của Windows:
Windows 95, Windows 98, Windows 2000, Windows XP, Windows Vista, Windows
7, Windows 8, ….
- Hệ điều hành mã nguồn mở: Là những hệ điều hành miễn phí, người dùng có thể tải về
và cài đặt vào máy tính mà không cần phải trả bất kỳ khoản chi phí nào để sử dụng. Các
hệ điều hành mã nguồn mở phổ biến nhất hiện nay là hệ điều hành Unix/Linux với các
bản phân phối: Ubuntu, Mandriva, Fedora, MintLinux, CentOS, Debian, …
Các đối tượng do Hệ điều hành quản lý
Tập tin (File)
Trên máy tính, dữ liệu được lưu trữ dưới dạng các tập tin theo một cấu trúc nào đó. Nội
dung của tập tin có thể là chương trình, dữ liệu, văn bản,... Mỗi tập tin được lưu lên đĩa với
một tên riêng phân biệt. Mỗi hệ điều hành có qui ước đặt tên khác nhau, hệ điều hành
Windows có thể hỗ trợ đặt tên tập tin có chiều dài tối đa lên tới 255 ký tự. Tên tập tin thường
có 2 phần: phần tên (name) và phần mở rộng (extension). Phần tên là phần bắt buộc phải
có của một tập tin, còn phần mở rộng thì có thể có hoặc không.
- Phần tên: Bao gồm các ký tự chữ từ A đến Z, các chữ số từ 0 đến 9, các ký tự khác như
#, $, %, ~, ^, @, (, ), !, _, khoảng trắng. Phần tên do người tạo ra tập tin đặt.
ThS. Dương Trương Quốc Khánh 32
- Phần mở rộng: thường dùng 3 ký tự trong các ký tự nêu trên. Thông thường phần mở
rộng do chương trình ứng dụng tạo ra tập tin tự đặt.
- Giữa phần tên và phần mở rộng có một dấu chấm (.) ngăn cách.
Phân loại tập tin
Ta có thể căn cứ vào phần mở rộng để xác định kiểu của file:
COM, EXE : Các file khả thi chạy trực tiếp được trên hệ điều hành.
TXT, DOC, ... : Các file văn bản.
MP3, DAT, WMA, …, BMP, GIF, JPG, ...: Các file âm thanh, video và các file hình
ảnh
Ký tự đại diện (Wildcard)
Để chỉ ra một nhóm các tập tin muốn truy xuất, ta có thể sử dụng hai ký tự đại diện:
- Dấu ? dùng để đại diện cho một ký tự bất kỳ trong tên tập tin tại vị trí nó xuất hiện.
- Dấu * dùng để đại diện cho một chuỗi ký tự bất kỳ trong tên tập tin từ vị trí nó xuất
hiện.
Ví dụ: - Bai?.doc đại diện cho Bai1.doc, Bai6.doc, Baiq.doc, …
- Bai*.doc đại diện cho Bai.doc, Bai6.doc, Bai12.doc, Bai Tap.doc, …
Thư mục (Folder/ Directory)
Các tập tin được lưu trữ trên máy tính tại một nơi được gọi là thư mục. Thư mục là nơi lưu
giữ các tập tin theo một chủ đề nào đó theo ý người sử dụng. Đây là biện pháp giúp ta quản
lý được tập tin, dễ dàng tìm kiếm chúng khi cần truy xuất.
Trên mỗi đĩa có một thư mục chung gọi là thư mục gốc. Thư mục gốc không có tên riêng
và được ký hiệu là \ (dấu xổ phải: backslash). Dưới mỗi thư mục gốc có các tập tin trực
thuộc và các thư mục con. Trong các thư mục con cũng có các tập tin trực thuộc và thư
mục con của nó. Thư mục chứa thư mục con gọi là thư mục cha. Thư mục đang làm việc
gọi là thư mục hiện hành. Tên của thư mục tuân thủ theo cách đặt tên của tập tin.
Ổ đĩa (Drive)
Ổ đĩa là thiết bị dùng để đọc và ghi thông tin vào đĩa, các ổ đĩa thông dụng là: Ổ đĩa di
động (còn gọi là ổ đĩa USB), Ổ đĩa cứng, Ổ đĩa CD/DVD.
Đường dẫn (Path)
Mỗi thư mục có thể chứa nhiều tập tin và thư mục con, mỗi thư mục con lại có thể chứa
nhiều tập tin và thư mục con bên trong. Với kiểu lưu trữ như vậy tạo nên một cấu trúc cây
gọi là cây thư mục (Folder tree). Để đi đến thư mục được chỉ định cần phải đi qua các thư
mục trung gian. Đường đi từ một thư mục đến một thư mục chỉ định được gọi là đường
dẫn. Đường dẫn là một danh sách có thứ tự của các thư mục liên tiếp nhau và được phân
cách bởi ký hiệu \ (dấu xổ phải: backslash).
ThS. Dương Trương Quốc Khánh 33
2.2. Hệ điều hành Windows
2.2.1. Sơ lược về sự phát triển của Windows
Windows là một hệ điều hành do hãng Microsoft phát triển. Từ version 3.0 ra đời vào tháng
5 năm 1990, đến nay hãng Microsoft đã không ngừng cải tiến làm cho hệ điều hành này
ngày càng được hoàn thiện. Microsft Windows gồm các phiên bản sau: Windows 95,
Windows 98, Windows Me, Windows NT 4.0, Windows 2000, Windows XP, Windows
Vista, Windows 7, Windows 8, Windows 10. Trong giáo trình này trình bày Windows 8.
2.2.2. Khởi động và tắt máy tính trên Windows 8
Khởi động Windows 8
Windows 8 được tự động khởi động sau khi bật nguồn máy tính. Sẽ có thông báo yêu cầu
nhập vào tài khoản (User name) và mật khẩu (Password) của người dùng (hình 4.1). Thao
tác này gọi là đăng nhập (login).
Hình 4.1: Màn hình đăng nhập Hình 4.2: Màn hình Start
Sau khi đăng nhập thành công, một màn hình chứa các biểu tượng có thể kích hoạt các ứng
dụng sẽ hiển thị, màn hình này được gọi là Start Screen (hình 4.2). Nhấn vào nút Desktop
để mở ra màn hình desktop.
Mỗi người sử dụng sẽ có một tập hợp thông tin về các lựa chọn tự thiết lập cho mình (như
hình nền, các chương trình tự động chạy khi khởi động máy, tài nguyên/ chương trình được
phép sử dụng, v.v...) gọi là user profile và được Windows lưu giữ lại để sử dụng cho những
lần đăng nhập sau.
Tắt máy tính
Trước khi thoát khỏi hệ điều hành, cần phải đóng các chương trình đang mở. Tiếp đến rê
chuột vào biên phải của màn hình (hoặc nhấn tổ hợp phím Windows + C) để hiển thị menu
đứng bên phải (charm bar), sau đó nhấn vào nút Settings/Power sau đó chọn Shut downs để
tắt máy, chọn Restart để khởi động lại và chọn Sleep để chuyển sang chế độ chờ (tiết kiệm
điện năng). (hình 4.3)
ThS. Dương Trương Quốc Khánh 34
Hình 4.3: Tắt máy tính trong Windows 8
Nếu chọn Shutdown, ứng dụng đang chạy sẽ được đóng lại và máy sẽ tự động tắt. Nếu vì
một lý do nào đó mà máy tính không sẵn sàng để đóng (chưa lưu dữ liệu cho một ứng dụng
hoặc sự trao đổi thông tin giữa hai máy nối mạng đang tiếp diễn v.v..) thì sẽ có thông báo
để xử lý.
Chú ý: nếu không làm những thao tác đóng Windows mà ta tắt máy tính ngay thì có thể
một phần dữ liệu trong các tập tin đang mở bị mất và hệ điều hành Windows phải chỉnh
sửa các tập tin này trong lần khởi động máy tính tiếp theo.
Thoát khỏi tài khoản Windows
Hình 4.4: Sign out trong Windows 8
Trước khi thoát khỏi hệ điều hành, cần phải đóng các chương trình đang mở. Tiếp đến rê
chuột vào biên phải của màn hình (hoặc nhấn tổ hợp phím Windows + C) để hiển thị menu
đứng bên phải (charm bar), sau đó nhấn vào nút Settings/Power sau đó chọn Shut downs để
tắt máy, chọn Restart để khởi động lại và chọn Sleep để chuyển sang chế độ chờ (tiết kiệm
điện năng). (hình 4.3)
Một máy tính có thể có nhiều người sử dụng chung, mỗi người dùng sẽ được cấp một tài
khoản riêng để đăng nhập vào máy tính.
Khi đăng nhập thành công Windows sẽ thiết lập lại các thông số đã được lưu trữ trước đây
tương ứng với tài khoản đăng nhập. Để thoát khỏi tài khoản người dùng cần thực hiện một
thao tác gọi là đăng xuất (Sign out hoặc Logout).
Sau khi Sign out, màn hình đăng nhập sẽ được hiển thị và lúc này người dùng khác có thể
đăng nhập vào để sử dụng máy tính. Để thực hiện thao tác Sign out người dùng cần phải
thực hiện các bước:
Mở Start Screen bằng cách click vào góc trái của thanh taskbar hoặc nhấn phím
Windows có biểu tượng lá cờ) trên bàn phím.
ThS. Dương Trương Quốc Khánh 35
Nhấn vào biểu tượng người dùng bên góc trên bên phải của màn hình.
Chọn Sign out để đăng xuất. (hình 4.4)
Chú ý: Đối với Windows 8.1, để tắt máy và
thoát khỏi tài khoản, ta có thể thực hiện: R-
Click lên nút Start của màn hình và chọn Shut
down hoặc Sign out (hình 4.5)
Hình 4.5: Sign out trong Windows 8.1
2.2.3. Giới thiệu màn hình Desktop của Windows 8
Màn hình Desktop
Desktop là nơi bắt đầu các hoạt động, nó chứa các biểu tượng để kích hoạt các chương
trình, các lối tắt có thể thay đổi thông số thiết lập hệ thống, thông tin về các chương trình
đang hoạt động, các trạng thái hiện hành…(hình 4.6)
Hình 4.6: Màn hình Desktop của Windows
Nằm cuối màn hình là thanh tác vụ (Taskbar). Trên thanh tác vụ có biểu tượng
Internet Explorer, File Explorer, ...
Những biểu tượng trên màn hình nền
Các biểu tượng (icon)
Biểu tượng là các hình vẽ nhỏ đặc trưng cho một đối tượng nào
đó của Windows hoặc của các ứng dụng chạy trong Windows.
Phía dưới biểu tượng là tên biểu tượng, thông thường tên biểu
tượng diễn giải cho chức năng nào đó được gán cho biểu tượng Hình 4.7: Biểu tượng
(ví dụ nó mang tên của 1 trình ứng dụng). (hình 4.7) trên màn hình desktop
Computer
Biểu tượng này cho phép duyệt nhanh tài nguyên trên máy tính. Khi mở Computer (bằng
thao tác Double Click hoặc Right Click/ Open trên biểu tượng của nó), cửa sổ Computer
sẽ xuất hiện.
Recycle Bin
ThS. Dương Trương Quốc Khánh 36
Recycle Bin (hình 4.7) là nơi lưu trữ tạm thời các tập tin và các đối tượng đã bị xóa. Những
đối tượng này chỉ thật sự mất khi bạn xóa chúng trong cửa sổ Recycle Bin hoặc
Right_Click vào biểu tượng Recycle Bin rồi chọn Empty Recycle Bin. Nếu muốn phục hồi
các tập tin hoặc các đối tượng đã bị xóa trong cửa sổ Recycle Bin, bạn chọn đối tượng cần
phục hồi, sau đó Right_Click/ Restore.
Chú ý: Muốn xóa các tập tin, các đối tượng trực tiếp không lưu trong Recycle Bin, ta thực
hiện các cách sau:
- R- Click lên đối tượng Recycle Bin trên màn hình nền và chọn Don't move files to the
Recycle Bin. Remove files immediately when deleted
- Nhấn tổ hợp phím Shift + Delete lên đối tượng muốn xóa
Các lối tắt (biểu tượng chương trình - Shortcuts)
Các lối tắt giúp bạn truy nhập nhanh một đối tượng hoặc
một thư mục nào đó, ví dụ mở một chương trình, một đĩa
cứng, một thư mục, .v.v.. Để mở một đối tượng, bạn
Double_Click trên Shortcut của nó hoặc Right_Click/ Open.
Hình 4.8: Các lối tắt đến
Biểu tượng của các lối tắt sẽ có hình mũi tên màu xanh chỉ
thư mục hoặc chương trình
về hướng đông bắc (hình 4.8).
Menu ngữ cảnh (Context menu)
Trong Windows khi Right_Click lên một đối tượng (tập tin, thư mục…), một menu ngữ
cảnh sẽ hiển thị chứa các lệnh cho phép tương tác với đối tượng đó. Tùy vào đối tượng và
quyền của người dùng mà các lệnh xuất hiện trong menu ngữ cảnh sẽ khác nhau.
2.2.4. Cửa sổ chương trình
Cửa sổ và các thành phần của cửa sổ
Một cửa sổ trên hệ điều hành Windows bao gồm rất nhiều thành phần như hộp điều khiển
(Control box), thanh menu lệnh (Menu bar), tiêu đề cửa sổ (Title bar), nút thu nhỏ cửa sổ
(Minimize), nút phóng to/thu nhỏ (Maximize/Restore), nút đóng cửa sổ (Close), … (hình
4.9)
Hình 4.9: Cửa sổ phần mềm Microsoft Word và các thành phần
ThS. Dương Trương Quốc Khánh 37
Các thao tác trên một cửa sổ
Di chuyển cửa sổ: Drag thanh tiêu đề cửa sổ (Title bar) đến vị trí mới.
Thay đổi kích thước của cửa sổ: Di chuyển con trỏ chuột đến nút cạnh hoặc nút góc của
cửa sổ, khi con trỏ chuột biến thành hình mũi tên hai chiều thì Drag chuột để thay đổi
kích thước.
Phóng to cửa sổ ra toàn màn hình: Click lên nút Maximize .
Phục hồi kích thước trước của cửa sổ: Click lên nút Restore .
Thu nhỏ cửa sổ thành biểu tượng trên Taskbar: Click lên nút Minimize
.
Chuyển đổi giữa các cửa sổ của các ứng dụng đang mở: Để chuyển đổi giữa các ứng
dụng nhấn tổ hợp phím Alt + Tab hoặc click chọn biểu tượng ứng dụng trên thanh
Taskbar.
Đóng cửa sổ: Click lên nút Close của cửa sổ hoặc nhấn tổ hợp phím Alt + F4
2.2.5. Hộp hội thoại
Các hộp thoại thường xuất hiện khi chạy chương tình ứng dụng Windows để giúp bạn chọn
thêm thêm những thông số trước khi chương trình thực hiện lệnh của bạn.
Các thành phần của hộp hội thoại:
Thông thường, trên một hộp hội thoại sẽ có các thành phần sau (hình 4.10)
- Hộp văn bản (Text box): dùng để nhập thông tin.
- Hộp liệt kê (List box): liệt kê sẵn một danh sách có các mục có thể lựa chọn, nếu số mục
trong danh sách nhiều không thể liệt kê hết thì sẽ xuất hiện thanh trượt để cuộn danh sách.
- Hộp liệt kê thả (Drop down list box/ Combo box): khi Click chuột vào nút thả thì sẽ liệt
kê một danh sách các mục và cho phép chọn một mục.
- Hộp lựa chọn (Check box): cho phép chọn một hoặc nhiều mục.
- Nút tùy chọn (Option button): bắt buộc phải chọn một trong số các mục.
- Nút lệnh (Command button): yêu cầu thực hiện lệnh.
Hình 4.10: Hộp thoại
ThS. Dương Trương Quốc Khánh 38
Các nút lệnh thông dụng:
- OK: thực hiện lệnh theo thông số đã chọn và đóng hộp thoại.
- Close: giữ lại các thông số đã chọn và đóng hộp thoại.
- Cancel (hay nhấn phím Esc): không thực hiện lệnh và đóng hộp thoại.
- Apply: áp dụng các thông số đã chọn nhưng không đóng hộp thoại.
- Default: đặt mặc định theo các thông số đã chọn
2.2.6. Sao chép dữ liệu trong Windows
Việc sao chép dữ liệu trong một ứng dụng hoặc giữa các ứng dụng được thực hiện thông
qua bộ nhớ đệm (Clipboard). Tại một thời điểm, bộ nhớ đệm chỉ chứa thông tin mới nhất.
Khi sao chép dữ liệu từ một vị trí để dán vào một vị trí khác, cần thực hiện bốn thao tác
theo thứ tự sau:
- Chọn đối tượng cần sao chép.
- Thực hiện lệnh Edit/ Copy hoặc nhấn tổ hợp phím Ctrl + C hoặc Right_Click/ Copy
để sao chép đối tượng vào bộ nhớ đệm (Clipboard).
- Xác định vị trí cần dán.
- Thực hiện lệnh Edit/ Paste hoặc nhấn tổ hợp phím Ctrl + V hoặc Right_Click/ Paste
để dán đối tượng từ bộ nhớ đệm vào vị trí cần dán.
2.2.7. Cách khởi động và thoát khỏi các chương trình
Khởi động chương trình ứng dụng
Có nhiều cách để khởi động một chương trình ứng dụng trong Windows:
Khởi động từ Start Screen
Nhấn vào vị trí góc bên trái của thanh taskbar hoặc nhấn phím Windows ) trên bàn
phím, click vào chương trình muốn khởi động.
Khởi động bằng lệnh Run
Right_click vào vị trí bên góc trái trên thanh Taskbar và chọn lệnh Run (hoặc nhấn tổ hợp
phím Windows + R) sẽ xuất hiện hộp thoại Run như hình 4.11.
Hình 4.11: Hộp thoại Run
- Nhập vào tên của chương trình muốn thực thi hoặc Click chọn nút Brown để chọn
chương trình.
- Chọn OK để khởi động chương trình.
Dùng Shortcut để khởi động các chương trình
ThS. Dương Trương Quốc Khánh 39
Double_Click hoặc Right_Click/ Open vào Shortcut của các ứng dụng mà bạn muốn khởi
động. Các Shortcut thường được đặt trên màn hình nền Desktop.
Khởi động từ các Folder
Khi tên của một chương trình ứng dụng không hiện ra trên menu Start thì cách tiện lợi nhất
để bạn khởi động nó là mở từ các Folder, Double_Click hoặc Right_Click/ Open trên biểu
tượng của chương trình ứng dụng cần mở.
Thoát khỏi chương trình ứng dụng
Để thoát khỏi một ứng dụng ta có thể dùng 1 trong các cách sau đây:
- Nhấn tổ hợp phím Alt + F4
- Click vào nút Close (ở góc trên bên phải của thanh tiêu đề).
- Chọn menu File/ Exit.
- Double_Click lên nút Control Box (ở góc trên bên trái của thanh tiêu đề).
- Click lên nút Control Box. Click chọn Close.
Khi đóng 1 ứng dụng, nếu dữ liệu của ứng dụng đang làm việc chưa được lưu lại thì nó sẽ
hiển thị hộp thoại nhắc nhở việc xác nhận lưu dữ liệu (hình 4.12). Thông thường có 3 chọn
lựa:
Hình 4.12: Hộp thoại nhắc nhở lưu dữ liệu của Microsoft Word
- Save: lưu dữ liệu và thoát khỏi chương trình ứng dụng.
- Don’t Save: thoát khỏi chương trình ứng dụng mà không lưu dữ liệu.
- Cancel: hủy bỏ lệnh, trở về chương trình ứng dụng.
2.3. Thay đổi cấu hình Windows
Windows cho phép thay đổi cấu hình cho phù hợp với công việc hoặc sở thích của
người sử dụng thông qua nhóm các công cụ trong Control Panel. Trên Windows 8 để
vào control panel thực hiện các cách sau:
- D-Click vào biểu tượng Control Panel trên màn hình nền nếu có.
- Nhấp chuột phải ở góc dưới bên trái của màn hình (hoặc tổ hợp phím Windows
+ X), khi đó menu xuất hiện và chọn Control panel. Cửa sổ Control Panel sẽ xuất
hiện (hình 4.13)
- Trước tiên phải mở charm bar bằng cách rê chuột vào biên bên phải màn hình, chọn
Settings / Control Panel.
ThS. Dương Trương Quốc Khánh 40
Hình 4.13: Cửa sổ Control Panel
Từ cửa sổ Control Panel ta có thể sử dụng các công cụ để thiết lập cấu hình cho hệ
thống, thay đổi ngày giờ, cài đặt thêm Font chữ, thiết bị phần cứng, phần mềm mới hoặc
loại bỏ chúng đi khi không còn sử dụng nữa.
2.3.1. Thay đổi màn hình nền
Màn hình Desktop là nơi mà người sử dụng sẽ khởi động các chương trình cũng như quản
lý các ứng dụng đang mở. Windows cho phép thay đổi hình nền của desktop theo ý thích
của người sử dụng bằng cách:
- Right_click vào vị trí trống trên màn hình desktop và chọn Personalize.
- Chọn Desktop Background, khi đó cửa sổ mới hiện ra (hình 4.14)
- Chọn các ảnh trong danh sách.
- Nếu người dùng muốn thêm ảnh mới thì nhấn vào nút Browse để chọn thư mục chứa
ảnh mới.
- Ngoài ra, ta có thể chọn hơn một ảnh để làm ảnh nền bằng cách chọn nhiều ảnh trong
danh sách, các ảnh sẽ tự đổng thay đổi theo khoảng thời gian mà người dùng thiết lập
tại mục “Change picture every:” với thời lượng từ 10s cho đến 1 ngày.
- Nếu muốn các ảnh thay đổi không theo thứ tự ta check vào mục Shuffle.
Hình 4.14: Cửa sổ thay đổi ảnh nền Desktop
ThS. Dương Trương Quốc Khánh 41
2.3.2. Bật chế độ bảo vệ màn hình
Chế độ bảo vệ màn hình trong Windows được kích hoạt khi không có hoạt động sử dụng
đã được cảm nhận trong một thời gian nhất định. Để bật chế độ bảo vệ màn hình (Screen
saver) ta thực hiện:
- Right_click vào vị trí trống trên màn hình desktop và chọn Personalize.
- Trong cửa sổ Personalize nhấn biểu tượng Screen saver . Hộp thoại xuất hiện
(hình 4.15)
Hình 4.15: Hộp thoại Screen saver Hình 4.16: Đặt thời gian chờ
- Nhấn vào mũi tên của hộp liệt kê thả dưới Screen Saver (hình 4.15) và chọn một đối
tượng từ danh sách.
- Nhấn vào nút Settings… để đặt thêm tùy chọn.
- Đặt thời gian chờ cho Srceen saver (hình 4.16), nhấn nút Preview để xem kết quả.
- Nhấn nút OK.
2.3.3. Thay đổi độ phân giải của màn hình
Độ phân giải màn hình là thông số qui định trên màn hình có bao nhiêu điểm ảnh (pixel)
được bố trí theo chiều ngang và bao nhiêu điểm ảnh được bố trí theo chiều dọc. Mỗi điểm
ảnh sẽ hiển thị một chi tiết hình ảnh trên máy tính. Khi màn hình được thiết lập độ phân
giải càng lớn thì hình ảnh càng sắc nét và trung thực hơn. Độ phân giải càng lớn thì hình
ảnh hiển thị sẽ càng nhỏ lại và càng rõ hơn, không bị mờ hay bị “bể hạt”. Độ phân giải màn
hình được ghi theo quy tắt (dài x cao). Ví dụ độ phân giải màn hình là (1440x900) có nghĩa
là chiều dài hiển thị 1440 pixel và chiều cao là 900 pixel. Thay đổi độ phân giải như sau:
- Nhấn chuột phải vào vị trí trống trên màn hình desktop
- Chọn Screen Resolution
- Chọn độ phân giải mong muốn trong danh sách Resolution
- Chọn Apply để áp dụng
- Chọn Keep changes để xác nhận thay đổi
ThS. Dương Trương Quốc Khánh 42
- Chọn Revert hoặc nhấn phím Esc trên bàn phím để huỷ bỏ lệnh
Chú ý: Trước khi thay đổi độ phân giải màn hình cần phải xem kỹ danh sách độ phân giải
màn hình có thể hiển thị. Nếu chọn sai thì màn hình đen sẽ hiện ra, điều đó có nghĩa màn
hình đã không thể hiển thị được hình ảnh ở độ phân giải vừa chọn.
2.3.4. Thay đổi mật khẩu
Để đăng nhập vào máy tính, ta có thể dùng 2 loại tài khoản: tài khoản quản trị (administrator
account) và tài khoản bình thường (user account). Nếu người dùng đăng nhập với tài khoản
quản trị sẽ có quyền thay đổi mật khẩu của tất cả các tài khoản hiện có trên máy tính. Đối
với tài khoản bình thường thì người dùng có thể thay đổi mật khẩu của chính tài khoản đang
đăng nhập. Để thay đổi mật khẩu:
- Mở thanh Charm, chọn Settings, chọn Change PC Settings ở dưới nút Power.
- Cửa sổ mới hiện ra, chọn Users trong danh sách cửa sổ bên trái màn hình.
- Chọn Change your password bên cửa sổ bên phải.
- Một cửa sổ mới hiện ra, nhập vào mật khẩu hiện tại đang đăng nhập vào ô Current
password sau đó nhấn Next.
- Cửa sổ mới hiện ra, nhập và mật khẩu mới tại ô New password.
- Nhập mật khẩu mới lần nữa tại ô Reenter password.
- Tại ô Password hint nhập vào một thông tin gợi ý liên quan đến mật khẩu mới, thông
tin này được dùng để gợi nhớ mật khẩu cho người dùng trong trường hợp người
dùng quên mật khẩu.
- Nhấn Next để tiếp tục.
- Nhấn Finish để hoàn tất.
2.3.5. Thay đổi ngày giờ hệ thống
- Để thay đổi ngày tháng và thời gian cho máy tính người dùng có thể vào Control
Panel chọn Date and Time hoặc nhấn chuột lên biểu tượng đồng hồ ở thanh Taskbar,
chọn Change date and time settings, chọn tiếp Change Date and Time để thay đổi
ngày giờ. (hình 4.17)
- Để thay đổi múi giờ cho hệ thống nhấn chọn Change time zone và chọn múi giờ thích
hợp (ví dụ: Việt Nam sử dụng múi giờ (UTC+07:00) Bangkok, Hanoi, Jakarta).
Hình 4.17: Cửa sổ thay đổi ngày và giờ
ThS. Dương Trương Quốc Khánh 43
2.3.6. Thay đổi định dạng ngày giờ và tiền tệ
Thông thường, hệ điều hành sử dụng định dạng tiền tệ và ngày tháng của Mỹ (ví dụ ngày
tháng có định dạng mm/dd/yyyy, do đó 07/26/2017 là ngày 26 tháng 07 năm 2017). Ứng
dụng có tên Region trong Control Panel cho phép thay đổi định dạng này (hình
4.18)
Hình 4.18: Cửa sổ thay đổi định dạng ngày và giờ và lớp Number
Để thay đổi định dạng ngày và giờ, trong danh sách Format chọn lại định dạng muốn thay
đổi (ví dụ chọn Vietnamese (Vietnam)). Kết quả sẽ hiển thị ở các ô: Date and time formats.
Trong khung Examples hiển thị các kết quả của định dạng được thiết lập tương ứng với các
mục ở trên. Sau khi lựa chọn xong nhấn Apply để thay đổi. Để thay đổi các định dạng tiền
tệ, định dạng số ta click chuột vào nút Additional settings để thay đổi. Chọn các lớp tương
ứng để thay đổi:
Number: Thay đổi định dạng số, cho phép định dạng việc hiển thị giá trị số (hình 4.18)
- Decimal symbol: Thay đổi ký hiệu phân cách hàng thập phân.
- No. of digits after decimal: Thay đổi số các số lẻ ở phần thập phân.
- Digit grouping symbol: Thay đổi ký hiệu phân nhóm hàng ngàn.
- Digit grouping: Thay đổi số ký số trong một nhóm (mặc nhiên là 3).
- Negative sign symbol: Thay đổi ký hiệu chỉ số âm.
- Negative number format: Thay đổi dạng thể hiện của số âm.
- Display leading zeroes: Hiển thị hay không hiển thị số 0 trong các số chỉ có phần thập
phân: 0.7 hay .7.
- Measurement system: Chọn hệ thống đo lường như cm, inch, …
- List separator: Chọn dấu phân cách giữa các mục trong một danh sách.
Currency: Thay đổi định dạng tiền tệ ($,VND,...)
Time: Thay đổi định dạng thời gian, cho phép bạn định dạng thể hiện giờ trong ngày
theo chế độ 12 giờ hay 24 giờ
ThS. Dương Trương Quốc Khánh 44
Date: Thay đổi định dạng ngày tháng (Date), cho phép bạn chọn cách thể hiện dữ liệu
ngày theo 1 tiêu chuẩn nào đó. Trong đó Short date format: cho phép chọn quy ước
nhập dữ liệu ngày tháng
Ví dụ: ngày/tháng/năm (d/m/yy) hoặc tháng/ngày/năm (m/d/yy)
2.3.7. Cài đặt và gỡ bỏ chương trình
Sau khi cài đặt hệ điều hành Windows, chỉ có một số ứng dụng cơ bản được cài đặt kèm
theo như chương trình vẽ (paint), máy tính điện tử (calculator), … và một vài chương trình
khác. Nếu muốn sử dụng các chương trình không được cài đặt sẵn, người sử dụng có thể
cài đặt (install) thêm vào hoặc có thể gỡ bỏ (uninstall) các chương trình đã cài đặt nhưng
không còn sử dụng.
2.3.8. Cài đặt chương trình
Để cài đặt chương trình vào máy tính trước tiên người dùng cần phải có tập tin cài đặt
(thường có tên là setup.exe/install.exe). Ta double_click vào tập tin cần cài đặt và làm theo
các hướng dẫn. Thông thường ở các bước cài đặt chương trình sẽ hỏi nơi để cài đặt (mặc
định sẽ cài vào thư mục C:\Program Files\), các lựa chọn cài đặt (cài đặt toàn bộ các tính
năng hay chỉ chọn một vài tính năng), nhập vào thông tin bản quyền phần mềm (thường là
product key hoặc serial, email…) để chương trình kiểm tra. Khi hoàn thành các bước
chương trình sẽ bắt đầu quá trình cài đặt và hiển thị trạng thái cài đặt. Khi kết thúc quá
trình cài đặt, một thông báo sẽ hiển thị để cho người dùng biết quá trình cài đặt thành công
hoặc thất bại.
2.3.9. Gỡ bỏ chương trình đã cài đặt
Để gỡ bỏ các chương trình không còn sử dụng ta double_click chuột vào biểu tượng
Programs and Features trong cửa sổ Control Panel. Một cửa sổ mới hiện ra chứa danh sách
các chương trình đã được cài đặt trong máy tính (hình 4.19).
Hình 4.19: Gỡ bỏ các chương trình đã cài đặt
ThS. Dương Trương Quốc Khánh 45
Để gỡ bỏ chương trình nào ta chỉ cần chọn chương trình trong danh sách đã liệt kê, nhấn
chuột phải và chọn Uninstall. Một hộp thoại sẽ hiện ra thông báo rằng chương trình sẽ bắt
đầu gỡ bỏ, nhấn Yes để xác nhận. Nếu chương trình có hiển thị các lựa chọn, đọc kỹ các
lựa chọn và chọn Next để tiếp tục. Sau khi gỡ bỏ chương trình sẽ thông báo đã gỡ bỏ thành
công hay thất bại.
Chú ý: Một số chương trình có thể thực thi trực tiếp mà không cần phải qua tiến trình cài
đặt ở trên, do đó khi liệt kê các chương trình đã được cài đặt ta sẽ không thấy chương trình
đó trong danh sách này.
2.3.10. Tắt các chương trình bị treo
Trong quá trình sử dụng, khi một chương trình không thể xử lý được các yêu cầu chương
trình đó sẽ không thực hiện các lệnh điều khiển của người dùng. Trạng thái này được gọi
là treo. Khi chương trình bị treo người dùng sẽ không thể đóng chương trình đó theo cách
bình thường. Muốn tắt các chương trình bị treo ta sử dụng tiện ích Task manager của
Windows bằng cách nhấn chuột phải lên vị trống trên thanh taskbar chọn Task manager
hoặc nhấn tổ hợp phím Ctrl-Alt-Delete và chọn Task manager (hình 4.20)
Để tắt chương trình bị treo, chọn tên chương trình trong danh sách sau đó click chuột vào
nút lệnh End task.
Hình 4.20: Hộp thoại Task manager
ThS. Dương Trương Quốc Khánh 46
BÀI TẬP
Trong Windows, thực hiện các yêu cầu sau:
Câu 1. Thao tác với các cửa sổ:
- Mở cửa sổ Microsoft Word. Thực hiện các thao tác: phóng to, phục hồi, thu nhỏ, thay
đổi kích thước, di chuyển cửa sổ sang vị trí mới trên màn hình Desktop.
- Mở tiếp hai cửa sổ Computer và Microsoft Excel. Chuyển đổi qua lại giữa ba cửa sổ
(dùng phím tắt Alt+Tab hoặc click chuột vào các biểu tượng của các ứng dụng trên thanh
Taskbar).
- Đóng các cửa sổ đang mở
Câu 2. Hiệu chỉnh độ phân giải màn hình:
- Xem độ phân giải màn hình đang được thiết lập ở thông số nào?
- Thay đổi độ phân giải màn hình thành 1280x720 và cho nhận xét.
- Đặt độ phân giải trở lại thông số ban đầu.
Câu 3. Thay đổi màn hình Desktop:
- Thay đổi ảnh nền của màn hình dựa vào danh sách ảnh nền có sẵn (Desktop
Background) và xem kết
quả.
- Chọn tất cả các ảnh nền có trong danh sách, thiết lập thời gian tự động thay đổi ảnh nền
sau mỗi 5 phút, cách thay đổi ảnh ngẫu nhiên không theo thứ tự.
Câu 4. Bật chế độ bảo vệ màn hình (Screen saver) của máy tính:
- Chọn kiểu Bubbles.
- Chọn thời gian chờ 1 phút.
- Nhấn nút Preview để xem thử.
- Đổi kiểu khác, nhấn Preview để xem thử.
Câu 5. Thay đổi ngày giờ hệ thống:
- Đổi ngày giờ hệ thống sang ngày 24/12/2025 và cho biết xem ngày này là thứ mấy
trong tuần?
- Đổi giờ hệ thống sang 11:35 PM.
- Ghi nhận lại ngày và giờ, đổi múi giờ hệ thống sang (UTC+01:00) Amsterdam, Berlin,
Bern, Rome,
Stockholm, Viena.
- Ghi nhận lại ngày và giờ vừa thay đổi, cho nhận xét.
- Đổi múi giờ sang (UTC+07:00) Bangkok, Hanoi, Jakarta.
- Đổi lại ngày và giờ hiện hành cho máy tính.
Câu 6. Thay đổi định dạng ngày và giờ, tiền tệ
- Thay đổi định dạng ngày: dd/mm/yyyy
- Thay đổi định dạng thời gian: hh:mm:ss
- Thay đổi định dạng số:
▪ Phân cách hàng nghìn: dấu chấm (.)
▪ Phân cách phần thập phân: dấu phẩy (,)
ThS. Dương Trương Quốc Khánh 47
CHƯƠNG 3: QUẢN LÝ THƯ MỤC VÀ TẬP TIN BẰNG FILE EXPLORER
3.1. Giới thiệu
File Explorer là một chương trình cho phép người sử dụng quản lý và truy xuất các tài
nguyên trong máy tính như tập tin, thư mục, ổ đĩa, … và những tài nguyên khác trong hệ
thống mạng (nếu máy tính của bạn có nối mạng). Với File Explorer, các thao tác như sao
chép, xóa, đổi tên thư mục và tập tin,... được thực hiện một cách thuận tiện và dễ dàng.
3.2. Khởi động File Explorer
Khởi động chương trình File Explorer được thực hiện một trong những cách sau:
Nhấn tổ hợp phím Windows + E
Right_Click lên góc trái của thanh Taskbar, sau đó chọn File Explorer
Double_Click vào biểu tượng Computer trên màn hình nền Desktop.
3.3. Cửa sổ làm việc của File Explorer
Hình 5.1: Cửa sổ chương trình File Explorer
Cửa sổ File Explorer được chia làm 4 vùng (hình 5.1):
1. Thanh menu (Ribon menu): chứa các lệnh cho phép thao tác với các tập tin và thư mục.
Mặc định thanh menu sẽ bị ẩn, để hiển thị ta nhấn và nút ^ ở góc trên bên phải của cửa
sổ và chọn Show Tabs and Commands (hoặc nhấn tổ hợp phím Ctrl + F1). Thanh menu
được chia làm 3 tab là Home, Share và View. Mỗi tab sẽ chứa các lệnh được nhóm
theo chức năng.
2. Cửa sổ chứa danh sách các ổ đĩa và các tài nguyên chia sẻ. Để thao tác với ổ đĩa nào
chỉ cần click chuột vào tên ổ đĩa được hiển thị.
ThS. Dương Trương Quốc Khánh 48
3. Vùng hiển thị nội dung (gồm các tập tin và thư mục con) của thư mục được chọn bên
cửa sổ 2.
4. Khi chọn một tập tin bên cửa sổ 3, nội dung trong tập tin đó sẽ được hiển thị ở dạng xem
trước (preview) bên cửa sổ 4. Mặc định cửa sổ này ẩn, nếu muốn hiển thị thì chọn
menu View và chọn Preview Pane (hoặc nhấn tổ hợp phím Alt + P).
Ngoài ra cửa sổ File Explorer còn có thanh địa chỉ (address bar) để hiển thị đường dẫn của
thư mục đang được chọn và các chức năng cho phép di chuyển đến các thư mục. (hình 5.2)
Hình 5.2: Thanh địa chỉ
Để đi đến một thư mục ngoài việc chọn thư mục ở cửa sổ 2 hoặc 3 ta có thể nhập trực tiếp
đường dẫn vào thanh địa chỉ và sau đó nhấn Enter.
Các nút công cụ trên thanh Address bar:
- Back: Chuyển về thư mục trước đó.
- Up: Chuyển lên thư mục cha.
- Forward: Chuyển tới thư mục vừa quay về (Back).
- Recent location: Cho phép chọn lại một thư mục đã
duyệt
Để thay đổi kiểu hiển thị ta có thể chọn kiểu hiển thị mong muốn trong tab View/Layout.
Khi click chọn một kiểu thì nội dung ở cửa sổ 3 sẽ được thay đổi. Nội dung trong cửa sổ có
thể được sắp xếp thể hiện theo thứ tự. Đối với kiểu thể hiện Details, ta có thể thực hiện
bằng cách luân phiên nhấn chuột lên cột tương ứng (Name, Size, Type, Date Modified, …)
hoặc chọn nút Sort by trong tab View sau đó chọn cột cần sắp xếp.
Để hiển thị các tập tin hoặc thư mục ẩn, ta bỏ chọn mục Hidden items trong tab View. Để
hiển thị phần mở rộng của tập tin, ta bỏ chọn tại mục File name extensions. Để chọn nhanh
các tập tin hoặc thư mục, ta bật các ô checkbox ở đầu mỗi tập tin và thư mục bằng cách
chọn Item check boxes trong tab View.
3.4. Thao tác với các thư mục và tập tin
Thao tác với các thư mục và tập tin
Có ba cách thực hiện :
Cách 1: Double_Click lên biểu tượng của tập tin/ thư mục.
Cách 2: Right_Click lên biểu tượng của tập tin/ thư mục và chọn mục Open.
Cách 3: Click chọn tập tin/ thư mục và nhấn phím Enter.
Nếu tập tin thuộc loại tập tin văn bản thì chương trình ứng dụng kết hợp sẽ được khởi động
và tài liệu sẽ được nạp vào. Trong trường hợp chương trình ứng dụng không được cài đặt
trong máy tính thì Windows sẽ mở hộp thoại Open With và để bạn chọn chương trình kết
hợp.
ThS. Dương Trương Quốc Khánh 49
Chọn tập tin/ thư mục
- Chọn một tập tin/ thư mục: Click chuột vào biểu tượng tập tin/ thư mục.
- Chọn một nhóm tập tin/ thư mục: có thể thực hiện theo 2 cách:
• Các đối tượng cần chọn nằm liền kề với nhau: Click chuột chọn đối tượng đầu
danh sách, sau đó ấn giữ phím Shift và click chọn đối tượng cuối danh sách.
• Các đối tượng cần chọn nằm rời rạc nhau: nhấn giữ phím Ctrl và lần lượt click
chọn các đối tượng.
Tạo thư mục
- Chọn nơi chứa thư mục (thư mục/ ổ đĩa) ở cửa sổ bên trái.
- Chọn tab Home/New Folder hoặc Right_Click vào chỗ trống ở cửa sổ bên phải và
chọn New/ Folder.
- Nhập tên thư mục mới, sau đó gõ Enter để kết thúc.
Sao chép thư mục và tập tin
Chọn các thư mục và tập tin cần sao chép và thực hiện một trong hai cách sau:
- Cách 1: Nhấn giữ phím Ctrl và Drag đối tượng đã chọn đến nơi cần chép.
- Cách 2: Nhấn tổ hợp phím Ctrl + C (hoặc chọn tab Home/ Copy hoặc Right_Click và
chọn Copy) để chép vào Clipboard, sau đó chọn thư mục/ổ đĩa cần chép đến và nhấn
tổ hợp phím Ctrl + V (hoặc Home/ Paste hoặc Right_Click và chọn Paste).
Di chuyển thư mục và tập tin
Chọn các thư mục và tập tin cần di chuyển và thực hiện một trong hai cách sau:
- Cách 1: Drag đối tượng đã chọn đến nơi cần di chuyển.
- Cách 2: Nhấn tổ hợp phím Ctrl + X (hoặc chọn tab Home / Cut hoặc Right_Click và
chọn Cut) để chép vào Clipboard, sau đó chọn thư mục/ổ đĩa cần di chuyển đến và
nhấn tổ hợp phím Ctrl + V (hoặc Home / Paste hoặc Right_Click và chọn Paste).
Xóa thư mục và tập tin
- Chọn các thư mục và tập tin cần xóa.
- Chọn Home/Delete hoặc Nhấn phím Delete hoặc Right_Click và chọn mục Delete.
- Xác nhận có thực sự muốn xóa hay không (Yes/ No)
Phục hồi thư mục và tập tin
Các đối tượng bị xóa được đưa vào Recycle Bin. Nếu muốn phục hồi các đối tượng đã
xóa, bạn thực hiện các thao tác sau đây:
- Double_Click lên biểu tượng Recycle Bin trên màn hình nền Desktop.
- Chọn đối tượng cần phục hồi.
- Thực hiện lệnh Restore selected items trên thanh menu hoặc Right_Click và chọn mục
Restore.
Ghi chú:
ThS. Dương Trương Quốc Khánh 50
- Nếu muốn xóa hẳn các đối tượng, ta thực hiện thao tác xóa một lần nữa đối với các
đối tượng ở trong Recycle Bin.
- Nếu muốn xóa hẳn tất cả các đối tượng trong Recycle Bin, Right_Click lên biểu tượng
Recycle Bin và chọn mục Empty Recycle Bin.
- Nếu muốn lựa chọn việc xóa tạm thời hay xóa không cho phục hồi và xuất hiện hay
không xuất hiện hộp thoại xác định khi xóa, Right_Click lên biểu tượng Recycle Bin
và chọn Properties
Đổi tên thư mục và tập tin
- Chọn đối tượng muốn đổi tên
- Thực hiện lệnh Home/Rename hoặc nhấn phím F2 hoặc Right_Click vào đối tượng
và chọn lệnh Rename
- Nhập tên mới, sau đó gõ Enter để kết thúc.
Ghi chú: với tập tin đang sử dụng thì các thao tác di chuyển, xóa, đổi tên không thể thực
hiện được.
Thay đổi thuộc tính tập tin và thư mục
- Nhấn chuột phải lên đối tượng muốn thay đổi thuộc tính và chọn lệnh Properties
- Thay đổi các thuộc tính.
- Chọn Apply để xác nhận thay đổi, ngược lại thì nhấn Cancel.
Tạo lối tắt (Shortcuts)
Tạo lối tắt từ màn hình nền Desktop
- Right_Click lên màn hình nền, chọn New/ Shortcut.
- Trong mục Type the location of the item, nhập đường dẫn của đối tượng cần tạo lối
tắt (ổ đĩa, thư mục, tập tin, …) hoặc click vào nút Brown để chọn đường dẫn cho đối
tượng. Click Next để qua bước kế tiếp.
- Nhập tên cho lối tắt cần tạo và Click Finish để hoàn thành
Tạo trực tiếp từ tập tin/ thư mục
- Right_Click vào tập tin/thư mục
- Click chọn Send to, chọn Desktop (create shortcut)
- để tạo lối tắt trên màn hình nền Desktop.
3.5. Thao tác với đĩa
Định dạng đĩa
- Right_Click vào tên của ổ đĩa (có thể USB hoặc đĩa cứng) cần định dạng, sau đó
chọn lệnh Format (hình 5.3)
- Nếu muốn đặt tên cho đĩa thì nhập tên mới vào mục Volume label, muốn định dạng
nhanh (chỉ xóa dữ liệu) thì chọn mục Quick Format, tại mục File system, chọn là
FAT32 hoặc NTFS đối với những ổ đĩa có dung lượng lớn.
- Nhắp chọn Start để tiến hành định dạng.
ThS. Dương Trương Quốc Khánh 51
Hình 5.3: Định dạng ổ đĩa
Chú ý: dữ liệu trong đĩa sẽ bị xóa hoàn toàn, không thể phục hồi được.
Hiển thị thông tin của đĩa
Right_Click vào tên của ổ đĩa cần hiển thị thông tin, chọn mục Properties.
- Lớp General: cho biết dung lượng đĩa (Capacity), đã sử dụng bao nhiêu (Used
space), còn lại bao nhiêu (Free space).
- Lớp Tools: cung cấp một số công cụ kiểm tra đĩa (Error-checking), tạo đĩa dự phòng
(Backup), chống phân mảnh đĩa (Defragment).
- Lớp Sharing: cho phép đặt cách thức chia sẻ t
- Tài nguyên có trên đĩa (với máy tính có nối mạng).
ThS. Dương Trương Quốc Khánh 52
BÀI TẬP
Mở cửa sổ File Explorer, thực hiện các yêu cầu sau:
Câu 1. Cho biết máy tính có bao nhiêu ổ đĩa ? bao nhiêu đĩa CD/DVD?
Câu 2. Chọn ổ đĩa C cho biết các thông tin sau:
- Cho biết tên ổ đĩa.
- Tổng dung lượng của ổ đĩa. Dung lượng còn trống.
Câu 3. Cho biết trong thư mục C:\Windows:
- Có bao nhiêu tập tin? Có bao nhiêu thư mục?
- Tổng dung lượng của các tập tin và thư mục trong thư mục Windows?
- Mở thư mục C:\Windows làm thư mục hiện hành, thay đổi các kiểu hiển thị và cho nhận
xét:
Extra large icons
Small icons
List
Details
- Chọn chế độ hiển thị Details và sắp xếp các tập tin thư mục theo:
Date create tăng dần
Size giảm dần
- Mở thư mục C:\ làm thư mục hiện hành
Có bao nhiêu tập tin và thư mục trong C:\
Bỏ chọn mục Hidden items, cho biết số lượng tập tin và thư mục trong C:\
Bỏ chọn File name extensions và cho nhận xét.
Câu 4. Tạo lối tắt (Shortcut):
- Mở cửa sổ File Explorer, di chuyển tới thư mục C:\Windows\System32
- Right_Click vào tập tin SnippingTool.exe, click chọn Send to, chọn Desktop (create
shortcut) để tạo lối tắt cho công cụ chụp ảnh màn hình Snipping.
- Tương tự, tiến hành tạo lối tắt cho các chương trình ứng dụng vẽ mspaint.exe trong thư
mục C:\Windows\System32.
- Right_Click vào lối tắt mspaint.exe, chọn lệnh Properties. Click vào hộp thoại Shortcut
key và nhấn tổ hợp phím Ctrl+Shift+H.
- Gõ tổ hợp phím Ctrl+Shift+H và nhận xét.
Câu 5. Tạo cây thư mục như hình bên, sau đó thực hiện:
- Tạo 01 thư mục STT_HO VA TEN_4 SỐ MASV_507QT
- Tạo 3 File: 1 File word, 1 File excel, 1File powerpoint trong thư mục trên, các File có
tên “Số Máy_Ho va ten_Mã SV (4 số cuối)”
- Copy thư mục sang ổ đĩa Z
ThS. Dương Trương Quốc Khánh 53
Câu 6. Sử dụng chương trình hỗ trợ tiếng Việt: Vietkey, Unikey. Thay đổi bảng mã, Font
chữ, kiểu gõ (Telex, Vni), chế độ gõ (Việt, Anh, Pháp, ...), mở ứng dụng Microsoft Word
theo tác gõ các chế độ bảng mã.
ThS. Dương Trương Quốc Khánh 54
CHƯƠNG 4: MỘT SỐ PHẦN MỀM TIỆN ÍCH
4.1. Phần mềm nén dữ liệu WinRar
4.1.1. Giới thiệu
Giả sử bạn muốn gởi nhiều tập tin và thư mục tới địa chỉ email của một người, nhưng bạn
không muốn gởi các tập tin và thư mục riêng biệt. Bạn có thể thực hiện bằng cách nén các
tập tin và thư mục lại thành một tập tin nén và gởi tới người nhận. Người nhận có thể giải
nén tập tin nén này để nhận các tập tin và thư mục ban đầu. WinRar là một chương trình
nén dữ liệu và giải nén thông dụng hiện nay. WinRar hỗ trợ rất nhiều định dạng nén khác
nhau: RAR, ZIP, CAB, ARJ, …. WinRAR còn có thêm tính năng tạo file nén thực thi
(Self-extracting), file này có thể giải nén dữ liệu ở các máy không cài đặt chương trình giải
nén. Ngoài ra, WinRar cho phép người dùng cắt file nén ra nhiều phần và đặt mật khẩu để
bảo vệ tính riêng tư cho file nén.
4.1.2. Sử dụng WinRar
Khởi động WinRar
Bạn khởi động ứng dụng WinRar từ menu Start. Ngoài ra, do WinRar được tích hợp vào
trong Windows nên bạn có thể sử dụng trực tiếp các lệnh nén/giải nén dữ liệu của Winrar
mà không cần khởi động trước ứng dụng WinRar. Ví dụ trong cửa sổ File Explorer. Bạn
có thể thực hiện các chức năng nén hoặc giải nén của Winrar bằng cách Right_Click chuột
vào các tập tin hoặc thư mục muốn nén.
Tạo tập tin nén thông thường
Thực hiện các bước sau:
- Click chọn các tập tin và thư mục muốn nén.
- Right_Click và các tập tin và thư mục, chọn Add to archive… (hình 6.1)
Hình 6.1: Nén dữ liệu trong cửa sổ File Explorer
- Nhập tên tập tin nén vào hộp thoại Archive name, sau đó click và nút Browse để chọn
thư mục chứa tập tin nén.
ThS. Dương Trương Quốc Khánh 55
- Click chọn OK để tạo tập tin nén.
Các tùy chọn trong cửa sổ nén WinRar
Cắt file nén ra làm nhiều files nhỏ
Nếu tập tin nén có kích thước quá lớn, bạn có thể chia tập tin nén ra làm nhiều tập tin có
kích thước nhỏ hơn. Các files nhỏ này có thể được gộp lại trở lại thành tập tin nén ban đầu.
Điều này tiện dụng khi bạn muốn chép file nén ra đĩa USB hoặc gởi file qua email. Bạn có
thể chọn cách tách file bằng cách chọn Split to volumes, size (hình 6.2). Sau đó chọn kích
thước mỗi tập tin sau khi tách ra. Chú ý: WinRar sẽ tách file nén tạo thành các file *.part1,
*.part2…
Hình 6.2: Cửa sổ nén WinRar
Tạo tập tin nén thực thi (Self Extracing File - SFX)
Chức năng này cho phép tạo một tập tin nén thực thi, đây là tập tin có thể tự giải nén mà
không cần có chương trình WinRar. Bạn có thể tạo file nén thực thi bằng cách nhấn chọn
“Create SFX archive” ở Archiving options của lớp General (hình 6.2)
Đặt Password cho tập tin nén
Để tăng tính bảo mật cho tập tin nén, WinRar cho phép bạn đặt mật mã giải nén bằng cách
chọn lớp Advanced và click chuột vào nút Set password …, sau này nếu người dùng muốn
giải nén thì phải nhập đúng mật mã.
Giải nén tập tin nén
Nội dung của tập tin nén được chứa tại thư mục hiện hành
Bạn có thể giải nén tập tin nén mà nội dung của tập tin nén được chứa ở thư mục hiện hành
bằng cách Right_Click vào tập tin nén và chọn “Extract here” (hình 6.3).
Hình 6.3: Menu giải nén của WinRar
ThS. Dương Trương Quốc Khánh 56
Nội dung của tập tin nén được chứa ở thư mục chỉ định
Để giải nén tập tin nén mà nội dung của nó chứa ở một thư mục chỉ định nào đó, bạn thực
hiện như sau:
- Right_Click vào tập tin nén và chọn Extract files … (hình 6.3)
- Trong hộp thoại Destination path (hình 6.4), bạn nhập vào đường dẫn chứa nội dung
của tập tin nén hoặc click chuột chọn thư mục chứa ở bên cửa sổ phải.
- Chọn OK
Hình 6.4: Cửa sổ chọn thư mục chứa chỉ định
4.2. Chương trình vẽ Microsoft Paint
4.2.1. Giới thiệu
MS Paint là một công cụ vẽ (hoặc sơn), được bao gồm trong tất cả các phiên bản của
Microsoft Windows. Trong Windows 8, công cụ vẽ có nhiều tính năng cải tiến để tạo ra
các bản vẽ, hình dạng khác nhau, thay đổi kích thước một hình ảnh, …
4.2.2. Khởi động Paint
Hai cách thường dùng sử dụng paint:-
Cách 1:
Mở cửa sổ Run (nhấn phím Windows ( ) + R). Hình 6.5
Hình 6.5: Cửa sổ Run
ThS. Dương Trương Quốc Khánh 57
Nhập vào mspaint và nhấn OK
Cách 2: click vào Start Menu và gõ mspaint. Từ danh sách các kết quả, nhấp vào Paint.
4.2.3. Các thành phần của Paint
Thanh menu của cửa sổ paint được chia làm 3 tab là File, Home và View. Mỗi tab sẽ chứa
các lệnh được nhóm theo chức năng (hình 6.6)
Hình 6.6: Cửa sổ màn hình Paint
Home: chứa các nhóm lệnh để thao tác ảnh:
-Nhóm màu (color): Gồm có 2 thành phần là màu vẽ (Foreground) và màu nền
(Background). Color 1 được sử dụng để thiết lập màu mặt trước (foreground) và Color 2
được sử dụng để thiết lập màu nền (Background). Muốn thay đổi màu, ta chọn Color1
hoặc Color 2 và click lên màu muốn đổi. (hình 6.7)
Hình 6.7: Nhóm màu
Hình 6.8: Nhóm lựa chọn ảnh
- Nhóm chỉnh sửa hình ảnh: bao gồm các lệnh cut, copy, paste, undo, redo
- Nhóm lựa chọn hình ảnh (hình 6.8)
+ Rectangular Selection: được sử dụng để chọn các vùng hình chữ nhật của một hình
ảnh
ThS. Dương Trương Quốc Khánh 58
+ Free-form selection: được sử dụng để chọn một phần hình có hình dạng tự do của
một hình ảnh
+ Select All: được sử dụng để chọn toàn bộ hình ảnh
+ Invert selection: được sử dụng để đảo ngược lựa chọn hiện tại
+ Delete Selection: dụng để xóa hoặc loại bỏ các lựa chọn hiện tại
+ Transparent selection: được sử dụng để chọn hình ảnh mà không có màu nền.
- Nhóm định dạng ảnh (hình 6.9)
Hình 6.9: Nhóm định dạng ảnh
+ Crop: vùng đã chọn của hình ảnh có thể được xét bớt.
+ Resize: được sử dụng để thay đổi thước hình ảnh hoặc chọn một hình ảnh bằng tỷ
lệ phần trăm hoặc pixel
Khi click vào lệnh resize hộp thoại xuất hiện (hình 6.10)
- By: Percentage/ Pixels: thay đổi kích
thước theo tỉ lệ phần trăm hoặc theo
điểm ảnh (Pixels)
- Skew: nghiêng hình theo chiều:
- Horizontal: nghiêng theo chiều ngang
- Vertical: nghiêng theo chiều dọc
- Rotate: được sử dụng để xoay hình ảnh
theo 5 hướng
- Rotate right 900: xoay phải 90 độ
Hình 6.10: Nhóm lựa chọn ảnh
- Rotate left 900: xoay trái 90 độ
- Rotate 1800: xoay ảnh 180 độ
- Flip vertical: lật dọc
- Flip horizontal: lật ngang
Hình 6.11: Nhóm vẽ hình dạng
- Nhóm vẽ hình dạng (hình 6.11)
ThS. Dương Trương Quốc Khánh 59
+ Pencil tool( ): được sử dụng để vẽ tự do của một hình ảnh
+ Fill with color tool ): được sử dụng để tô vào các hình ảnh hoặc một phần của
hình ảnh với màu sắc khác nhau.
+ Text tool ( ): được sử dụng để thêm chữ vào trong một hình ảnh
+ Eraser tool ( ): được sử dụng để xóa các phần của hình ảnh. Khi bạn xóa một
phần nó sẽ được lấp đầy với màu nền mặc định được chọn
+ Color Picker tool ( ): chọn một màu từ hình ảnh và sử dụng nó để vẽ.
+ Magnifier tool ( ): được sử dụng để có được một cái nhìn gần hơn về một image
- Nhóm bút vẽ (brush): sử dụng các bút vẽ, chúng ta có thể thêm các hiệu ứng bổ sung
cho hình ảnh với nhiều kết cấu (hình 6.12)
Hình 6.14: Nhóm Size
Hình 6.13: Nhóm shapes
Hình 6.12: Nhóm Brush
- Nhóm hình dạng (shape): được sử dụng để vẽ các hình dạng khác nhau trong canvas
(hình 6.13)
- Nhóm Size: được sử dụng tăng độ dày đường viền của một hình ảnh (hình 6.14)
4.2.4. Các thao tác cơ bản
Các bước cơ bản để tạo một hình vẽ
- Chọn công cụ vẽ bằng cách nhấn chuột trên nhóm lệnh tương ứng.
- Chọn độ rộng nét vẽ trên nhóm lệnh Size
- Chọn màu cho nét vẽ bằng cách nhấn vào Color 1 trên nhóm màu.
- Chọn màu nền cho hình vẽ bằng cách nhấn vào Color 2 trên nhóm màu.
- Vẽ hình
Hiệu chỉnh hình vẽ
Có thể hiệu chỉnh bằng nhiều cách:
- Công cụ xóa (Eraser): dùng để xóa một phần hình vẽ và thay bằng màu nền.
- Lệnh Undo và Redo
Điều chỉnh chế độ hiển thị (View)
Trong nhiều trường hợp, để hiệu chỉnh họa tiết bạn nên phóng to nó. Bạn có thể dùng công
cụ Magnifier tool ( ) phóng to từng phần hoặc sử dụng lệnh trong View (hình 6.15)
ThS. Dương Trương Quốc Khánh 60
Hình 6.15: Nhóm Size
- Zoom In: sử dụng để có được cái nhìn gần hơn về một hình ảnh (phóng to)
- Zoom out: sử dụng để có được cái nhìn xa hơn về một
hình ảnh (thu nhỏ)
- Full screen: được sử dụng để xem hình ảnh ở chế độ toàn màn hình
- Rulers: hiển thị hoặc tắt thước.
- Gridline: hiển thị hoặc tắt lưới
Cắt hoặc sao chép một mẩu cắt
- Xác định vùng cần cắt (hoặc sao chép) bằng cách công cụ Select (để chọn khối hình
chữ nhật) hoặc Free-Form Select (để chọn khối hình tự do).
- Chọn menu Home/Cut (hoặc Copy) hoặc nhấn tổ hợp phím Ctrl-X (hoặc Ctrl-C).
Phần hình vẽ này sẽ được đưa vào bộ nhớ đệm của Windows (clipboard)
- Để dán phần hình đã được cắt, chọn menu Home/ Paste hoặc nhấn tổ hợp phím Ctrl-
V
Bổ sung chữ viết trên hình vẽ
Để bổ sung chữ trên hình vẽ bạn nhấn nút có chữ trong nhóm vẽ hình dạng, sau đó nhấn
chuột tại vị trí nơi bạn muốn xuất hiện chữ viết. Khi đó xuất hiện hộp thoại Font và một
khung nhỏ với con trỏ nhấp nháy. Bạn hãy nhập chữ vào khung đó rồi chọn kiểu chữ và cỡ
chữ cho nó. Để kết thúc bạn hãy nhấn chuột tại vị trí khác trên hình vẽ
Lưu và mở các hình vẽ Paint
Lưu các hình vẽ Paint
Sau khi đã soạn thảo một hình vẽ bạn nếu muốn lưu cất chúng trong một tập hồ sơ nào
đó để sau này dùng lại. Để lưu cất tư liệu Paint lần đầu tiên, bạn dùng lệnh File/Save
hoặc lệnh File/ Save As, Windows sẽ hiển thị hộp thoại Save As như trên hình sau (hình
6.16)
Hình 6.16: Hộp thoại Save As
ThS. Dương Trương Quốc Khánh 61
Save in: cho phép chọn ổ đĩa và thư mục sẽ lưu tập tin.
File name: dùng để nhập tên tập tin.
Save: lưu tập tin với tên trong mục File name
Save as Type: cho phép chọn loại định dạng của tập tin hình ảnh.
Mở tập tin ảnh
Hình 6.17: Hộp thoại Open
Để mở tập tin hình ảnh đã có sẵn trên đĩa bạn chọn File/ Open hoặc nút công cụ
Open trên thanh công cụ, hộp thoại Open sẽ hiện ra như trên hình sau (hình 6.17)
- Look in: chọn tên ổ đĩa và thư mục nơi chứa tập tin cần mở.
- File name: nhập tên tập tin cần mở.
- Files of type: chọn kiểu tập tin hình ảnh muốn mở.
- Open: mở tập tin hình ảnh.
- Cancel: Huỷ bỏ lệnh và đóng hộp thoại.
4.3. Sử dụng tiếng Việt trong Windows
4.3.1. Giới thiệu các chương trình hỗ trợ tiếng Việt
Vấn đề tiếng Việt trong Windows
Để sử dụng được tiếng Việt trong hệ điều hành Windows thì cần phải cài đặt thêm các font
chữ tiếng Việt và phần mềm gõ tiếng Việt. Các phần mềm gõ tiếng Việt thông dụng như
ABC, Vietware, Vietkey, Unikey trong đó phần mềm Unikey được ưa chuộng vì có nhiều
ưu điểm hơn so với các phần mềm khác.
Font chữ và Bảng mã
Mỗi Font chữ sẽ đi kèm với một bảng mã tương ứng, do đó khi soạn thảo tiếng Việt, bạn
phải chọn bảng mã phù hợp với font chữ mà bạn đang sử dụng, nếu chọn không đúng thì
văn bản bạn nhập vào sẽ không được hiển thị như ý muốn. Các bộ Font chữ thông dụng
hiện nay là:
ThS. Dương Trương Quốc Khánh 62
Bộ Font VNI: đây là bộ Font chữ khá đẹp, gồm nhiều Font chữ, tên Font chữ bắt đầu
bằng chữ VNI.
Bộ Font Vietware: bộ Font chữ Vietware có hai họ: các Font chữ có tên bắt đầu bằng chữ
SVN là họ Font chữ 1 byte, các Font chữ có tên bắt đầu bằng chữ VN là họ Font 2 byte.
Bộ Font TCVN3: bộ Font chữ này thường đi kèm với phần mềm gõ tiếng Việt ABC, đây
là bộ Font chuẩn của quốc gia, tên Font chữ bắt đầu bằng ký tự "." (dấu chấm).
Bộ Font Unicode: vì mỗi quốc gia đều có ngôn ngữ riêng nên việc sử dụng 1 loại Font
chữ mà có thể hiển thị được tất cả các ngôn ngữ là điều mong muốn của các chuyên gia
về công nghệ thông tin vì nó thuận tiện cho việc xử lý thông tin.
Sự ra đời của bộ Font Unicode đã cho phép tích hợp tất cả các ký tự của các ngôn ngữ
trong 1 Font chữ duy nhất. Hiện tại, đây là Font chữ chuẩn của nước ta cũng như nhiều
nước khác trên thế giới. Do đó, khi học cũng như khi sử dụng tiếng Việt trên máy tính bạn
nên chọn bộ Font Unicode.
Bộ Font chữ Bảng mã Font chữ thông dụng
VNI VNI VNI-Times
Vietware_X (2 Vietware
Windows VNtimes new roman
Vietware_F
byte) (1 Vietware SVNtimes new roman
TCVN3
byte) TCVN3 .VnTime
Unicode Unicode Times New Roman,
Các kiểu gõ tiếng Việt Arial
Có nhiều kiểu gõ tiếng Việt trong Windows. Vì bàn phím chúng ta đang dùng không có
sẵn các ký tự tiếng Việt nên để gõ được các ký tự tiếng Việt như ô, ư, ê.. thì chúng ta phải
sử dụng các tổ hợp phím. Mỗi kiểu gõ tiếng Việt đều có những ưu điểm và nhược điểm
nhất định, hai kiểu gõ thông dụng nhất là kiểu gõ Telex và VNI.
Qui tắc gõ các tổ hợp phím cho kiểu gõ Telex và VNI :
Ký tự â ê ô ơ ư ă đ
Kiểu Telex aa ee oo Ow; [ uw; w; aw dd
Kiểu VNI a6 e6 o6 o7 ]
u7 a8 d9
Dấu sắc huyền hỏi ngã nặng
Kiểu Telex s f r x j
Kiểu VNI 1 2 3 4 5
Ví dụ: muốn gõ chữ Đà Nẵng
Kiểu Telex: caanf thow hoặc caafn thow Kiểu VNI : ca6n2 tho7 hoặc ca62n tho7
Ghi chú: Bạn có thể bỏ dấu liền sau nguyên âm hoặc bỏ dấu sau khi đã nhập xong một từ,
nếu bỏ dấu sai thì chỉ cần bỏ dấu lại chứ không cần phải xóa từ mới nhập.
ThS. Dương Trương Quốc Khánh 63
4.3.2. Sử dụng Unikey
Khởi động Unikey
Thông thường Unikey được cài ở chế độ khởi động tự động. Bạn có thể tìm thấy biểu tượng
của Unikey ở thanh Taskbar như khi Unikey đang ở chế độ gõ tiếng Việt hoặc khi ở
chế độ tắt tiếng Việt. Ngoài ra bạn cũng có thể khởi động Unikey như các ứng dụng khác
bằng cách Double_Click vào lối tắt của Unikey ở màn hình nền Desktop.
Các thao tác cơ bản
Bật/ tắt tiếng Việt
Click chuột vào biểu tượng của Unikey (trên thanh Taskbar) để bật/ tắt chế độ gõ tiếng Việt,
nếu biểu tượng là thì chế độ gõ tiếng Việt đang bật, là thì chế độ gõ tiếng Việt đang
tắt. Bạn cũng có thể sử dụng tổ Ctrl + Shift để bật/ tắt chế độ gõ tiếng Việt.
Sử dụng Bảng điều khiển của Unikey
Right_Click vào biểu tượng Unikey để xuất hiện menu đối tượng (hình 6.18) rồi chọn
Configuration (nếu ngôn ngữ hiển thị là tiếng Anh) hoặc chọn Bảng điều khiển, khi đó hộp
thoại xuất hiện như hình 6.19.
Hộp thoại của Unikey có 2 chế độ:
- Chế độ mở rộng: cho phép đặt tất cả thông số hoạt động của Unikey
- Chế độ thu nhỏ: chỉ đặt các thông số thường sử dụng nhất
Để chuyển đổi giữa 2 chế độ này ta Click vào nút Thu nhỏ hoặc Mở rộng
Vietnamese interface/Giao dien tieng Viet: Chọn ngôn ngữ hiển thị là tiếng Anh hay
tiếng Việt
Bảng mã: Chọn bảng mã tiếng Việt. Bạn phải chọn đúng bảng mã tương ứng với Font
tiếng Việt đang sử dụng
Kiểu gõ phím: Cho phép chọn kiểu gõ tiếng Việt: Telex, VNI, ...
Phím chuyển: Thiết lập tổ hợp phím nóng dùng để bật tắt tiếng Việt bằng:
CTRL+SHIFT hoặc ALT+Z.
Hình 6.18: Chọn thao tác với Unikey Hình 6.19: Giao diện Unikey
ThS. Dương Trương Quốc Khánh 64
BÀI TẬP
Câu 1: Nén dữ liệu
- Sử dụng chương trình nén dữ liệu WinRar để nén thư mục Documents với tên là
nen_file.rar chứa ở ổ đĩa D:\
- Kiểm tra dung lượng của tập tin nén nen_file.rar sau khi nén xong.
- Giải nén toàn bộ tập tin nén nen_file.rar ra màn hình Desktop. Kiểm tra lại số lượng
và dung lượng của các thư mục sau khi giải nén có khác với trước khi giải nén không?
- Thực hiện nén lại thư mục nen_file kèm theo mật khẩu
Câu 2: Thực hiện ứng dụng Paint
- Chụp màn hình bất kỳ trên máy tính
- Xử lý tô màu, chú thích những đặc điểm
- Khung vùng hình ảnh copy và trong trang MicroSoft word
Câu 3. Thực hiện ứng dụng NotePad
- Soạn thảo nội dung văn bản, thay đổi Font chữ
- Copy văn bản được định dạng từ File Word sang File Notepad để xem cách xóa định
dạng văn bản
Câu 4. Sử dụng công cụ Unikey thực hiện việc chuyển mã TNVN3 sang Unicode các
chức năng khác …
ThS. Dương Trương Quốc Khánh 65
MODULE IU3: MICROSOFT WORD
CHƯƠNG 5: KIẾN THỨC CƠ BẢN VỀ VĂN BẢN
5.1. Giới thiệu Microsoft Word
5.1.1. Khởi động và thoát khỏi Word
Khởi động và thoát khỏi Word được thực hiện giống như các chương trình khác chạy
trong môi trường Windows.
5.1.2. Khởi động Word
Có thể thực hiện bằng một trong các cách sau:
- Double_Click trên biểu tượng của chương trình Word trên màn hình nền
- Double_Click trên tên tập tin văn bản do Word tạo ra.
- Vào màn hình Start chọn Microsoft Word.
5.1.3. Thoát khỏi Word
Trước khi thoát cần phải lưu nội dung các tập tin đang làm việc vào đĩa, nếu không thì sẽ
bị mất dữ liệu. Tuy nhiên, nếu bạn chưa lưu lại các tập tin thì Word sẽ hiện thông báo
nhắc nhở trước khi thoát (hình 7.1)
Hình 7.1 Hộp thoại đóng tập tin chưa lưu
+ Save: lưu dữ liệu và thoát khỏi chương trình ứng dụng.
+ Don’t Save: thoát khỏi chương trình ứng dụng mà không lưu dữ liệu.
+ Cancel: hủy bỏ lệnh, trở về chương trình ứng dụng.
Có thể thoát khỏi Word bằng một trong các cách:
- Nhấn tổ hợp phím Alt + F4.
- Chọn lệnh File/ Close.
- Click vào nút close nằm ở góc trên, bên phải của thanh tiêu đề.
- Double_Click vào biểu tượng của Word ở góc trên bên trái của thanh tiêu đề.
5.2. Các thành phần cơ bản trên màn hình Word
Cửa sổ chương trình Word 2013 dễ dàng điều khiển và sử dụng đơn giản (hình 7.2)
ThS. Dương Trương Quốc Khánh 66
Hình 7.2: Các thành phần cơ bản trong Word
Các thành phần cơ bản được mô tả trong bảng sau:
Tên Mô tả
ở phía trên cùng của cửa sổ chương trình và hiển thị tên của
tài liệu và chương trình. Các nút ở phía bên phải của thanh
Thanh tiêu đề (Title tiêu đề được sử dụng để có được sự giúp đỡ; thay đổi hiển
bar) thị của thanh Ribbon; và nút thu nhỏ cửa sổ (Minimize), nút
phóng to/thu nhỏ (Maximize/Restore), nút đóng cửa sổ
(Close).
Thanh công cụ truy Xuất hiện ở phía bên trái của thanh tiêu đề và chứa các lệnh
cập nhanh (Quick thường được sử dụng, nó độc lập của các tab hiển thị trên
Access toolbar) thanh Ribbon.
nằm ngay bên dưới thanh tiêu đề, bao gồm nhiều tab, mỗi
Ribbon
tab có chứa các nhóm lệnh có liên quan
ở phía bên trái của cửa sổ chương trình và cho phép bạn điều
Panel điều hướng
hướng các tài liệu dài, tìm kiếm văn bản cụ thể và tổ chức
(Navigation pane)
nội dung văn bản.
Cửa sổ soạn thảo
bên dưới giao diện Ribbon và hiển thị nội dung của tài liệu.
(Document window)
Dấu nhấp nháy của con trỏ trong vùng soạn thảo cho biết vị
Con trỏ (Cursor)
trí văn bản (hay đối tượng) khi bạn nhập vào
ThS. Dương Trương Quốc Khánh 67
Tên Mô tả
Thanh cuộn (Scroll dọc theo phía bên phải và phía dưới của cửa sổ tài liệu và
bars) cho phép bạn duyệt qua các phần còn lại của tài liệu.
ở dưới cùng của cửa sổ chương trình và hiển thị thông tin về
Thanh trạng thái tài liệu (số trang, số từ, …). Các nút công cụ ở phía bên phải
(Status bar) của thanh trạng có thể được sử dụng để trình bày màn hình,
phóng to/ thu nhỏ vùng soạn thảo
- Ribbon: được thiết kế để giúp bạn nhanh chóng tìm thấy những lệnh mà bạn cần phải
hoàn thành một task. Nó bao gồm một loạt các tab chuẩn (standard tabs). Các tab
chuẩn có thể nhìn thấy trong suốt quá trình làm việc. Các tab khác, được gọi là các
tab theo ngữ cảnh (contextual tabs), chỉ xuất hiện khi bạn tạo hoặc chọn một đối
tượng (như hình ảnh hay bảng). Các tab theo ngữ cảnh được chỉ định bởi tiêu đề được
tô màu và chứa các câu lệnh cụ thể để làm việc với các đối tượng được chọn.(hình
7.3)
Hình 7.3: Mô tả Ribbon
Các Tab chuẩn trong Ribbon: bao gồm các Tabs được mô tả trong bảng sau:
Tên Mô tả
Chứa các lệnh liên quan đến việc quản lý các tập tin và các tùy
File
chọn chương trình
là Tab mặc định., chứa các lệnh thường xuyên được sử dụng nhất
Home như soạn thảo, copy, cắt, dán, tìm kiếm văn bản; định dạng font,
đoạn, …
Chứa các lệnh liên quan đến tất cả các đối tượng mà bạn có thể
Insert
chèn vào tài liệu.
Chứa các lệnh liên quan đến việc thay đổi sự xuất hiện tổng thể của
Design
một tài liệu.
Page
Chứa các lệnh liên quan đến việc thay đổi bố cục của tài liệu.
Layout
References Chứa các lệnh liên quan để tham chiếu thông tin mà bạn có thể
thêm vào một tài liệu.
Mailings Chứa các lệnh liên quan đến việc tạo thư (mailing)
ThS. Dương Trương Quốc Khánh 68
Tên Mô tả
Chứa các lệnh liên quan đến bản nháp một tài liệu, thêm chú thích
Review (comment), theo dõi và giải quyết (tracking and resolving) các thay
đổi tài liệu, và bảo vệ tài liệu.
Chứa các lệnh liên quan đến việc thay đổi hiển thị và các khía cạnh
View
trình bày khác.
Các nhóm lệnh (group): là một tập hợp các lệnh liên quan được tổ chức thành các
nhóm logic. Một số lệnh bao gồm một mũi tên tích hợp hoặc riêng biệt.
Nhấp vào mũi tên sẽ hiển thị một menu các tùy chọn có sẵn cho các lệnh (hình 7.4)
Hình 7.4: Nhóm lệnh
Khởi chạy hộp thoại (dialog box launcher ): xuất hiện ở góc dưới bên phải của
hầu hết các nhóm trên Ribbon. Nhấp chuột vào nó sẽ mở ra một hộp thoại có liên quan
hoặc cửa sổ tác vụ cung cấp tùy chọn bổ sung hoặc điều khiển chính xác hơn các lệnh
có sẵn trên thanh Ribbon
Thanh công cụ truy cập nhanh (Quick Access toolbar): cung cấp click chuột truy
cập tới lệnh thường dùng và các tùy chọn. Theo mặc định, nó nằm ở phía bên trái của
thanh tiêu đề và hiển thị nút lệnh Save, Undo và Redo (hình 7.5). Bạn có thể thay đổi
vị trí của thanh công cụ Quick Access cũng như tùy chỉnh nó bao gồm các lệnh mà bạn
sử dụng thường xuyên
Hình 7.5: thanh công cụ truy cập nhanh
Để thêm một lệnh vào thanh công cụ Quick Access: trên thanh Ribbon, click chuột phải
vào lệnh mà bạn muốn thêm vào, và sau đó click chọn Add to Quick Access Toolbar
Để loại bỏ một lệnh từ thanh công cụ Quick Access: trên thanh công cụ Quick Access,
kích chuột phải vào lệnh mà bạn muốn loại bỏ, và sau đó click chọn Remove from
Quick Access Toolbar
Thanh công cụ nhỏ (Mini Toolbar): cho phép truy cập nhanh vào các lệnh thường
xuyên sử dụng và xuất hiện bất cứ khi nào bạn chọn văn bản hoặc click chuột phải vào
đối tượng (hinh 7.6)
Hình 7.6: Mini toolbar
ThS. Dương Trương Quốc Khánh 69
Thước và đơn vị chia trên thước (Ruler): thước được dùng để kiểm soát các lề, độ
lệch so với các lề, điểm dừng của các tab, ... Trong Word có hai thước: thước ngang
(Horizontal Ruler) nằm ngang phía trên màn hình, thước đứng/dọc (Vertical Ruler)
nằm dọc phía bên trái màn hình.
- Bật/tắt thước, chọn lệnh: View/Ruler
- Đơn vị chia trên thước có thể là Inch (") hoặc Centimeter (cm), … Để thay đổi đơn
vị chia trên thước, thực hiện như sau: Chọn menu: Files/ Options/ Advanced. Sau
đó, trong nhóm Display, chọn đơn vị trong Show measurements in units of.
Panel điều hướng (navigation pane): cung cấp xem nhanh cấu trúc của một tài liệu
và cung cấp một cách dễ dàng duyệt qua các tài liệu dài, tìm kiếm văn bản. Bật/tắt
panel điều hướng, chọn lệnh: View/ navigation pane
5.2.1. Các thao tác cơ bản trong Word
5.2.2. Mở tập tin
a. Tạo một tập tin mới
Thực hiện các cách sau:
- Chọn File/New sau đó chọn Blank Document.
- Nhấn tổ hợp phím Ctrl + N.
b. Mở tập tin đã có trên đĩa
Các bước thực hiện:
- Chọn File/Open hoặc dùng tổ hợp phím Ctrl + O
- Chọn Computer, tiếp tục chọn Browse. Xuất hiện hộp thoại sau (hình 7.7)
- Chọn tập tin muốn mở và chọn Open hoặc D_Click vào tập tin muốn mở.
Hình 7.7: Hộp thoại mở tập tin trên đĩa
ThS. Dương Trương Quốc Khánh 70
Chú ý: Word 2013 có thể mở tập tin dạng PDF và các dạng khác. Để mở văn bản dạng
khác, trên hộp thoại Open (hình 7.7), click vào hộp liệt kê (bên phải hộp liệt kê File name)
để chọn kiểu tập tin cần mở.
5.2.3. Lưu tập tin
a. Lưu tập tin lần đầu tiên
Các bước thực hiện:
- Chọn File/Save hoặc nhấn tổ hợp phím Ctrl + S
- Chọn Computer, tiếp tục chọn Browse. Xuất hiện hộp thoại (hình 7.8)
+ File name: cho phép nhập tên tập tin cần lưu (theo đúng quy tắc).
+ Save as type: kiểu tập tin cần lưu (word 2013 cho phép lưu dưới dạng tập tin PDF)
+ Chọn Save.
Chú ý: Bạn có thể chọn chế độ bảo vệ tập tin bằng cách chọn Tools/General Options…Hộp
thoại General Options hiển thị (hình 7.9)
Hình 7.8: Hộp thoại lưu tập tin trên đĩa Hình 7.9: Hộp thoại nhập mật khẩu
b. Lưu tập tin đã đặt tên
Lưu vào cùng tập tin: tương tự như lần lưu đầu tiên và Word sẽ tự động lưu trữ những
thay đổi mà không yêu cầu đặt tên (không xuất hiện hộp thoại Save As).
Lưu thành tập tin mới: vào menu File/Save As xuất hiện hộp thoại Save As giống như
hình 7.8 và cho phép đặt tên tập tin mới.
c. Đóng tập tin
Lệnh File/Close dùng để đóng tập tin hiện hành, bạn phải lưu tập tin trước khi đóng, nếu
tập tin có cập nhật mà chưa lưu lại thì Word sẽ hiện thông báo nhắc nhở (hình 7.10)
Hình 7.10: Hộp thoại đóng tập tin
- Save: lưu dữ liệu và đóng tập tin hiện hành.
ThS. Dương Trương Quốc Khánh 71
- Don’t Save: đóng tập tin hiện hành mà không lưu dữ liệu.
- Cancel: hủy bỏ lệnh, trở về tập tin hiện hành.
5.2.4. Trình bày hiển thị văn bản
Với Word, bạn có thể hiển thị văn bản theo nhiều cách khác nhau. Sự thay đổi chế độ hiển
thị không làm thay đổi nội dung văn bản, nó chỉ thay đổi cách nhìn của bạn đối với văn
bản.
5.2.5. Chế độ hiển thị văn bản
Word cung cấp nhiều chế độ khác nhau để trình bày văn bản trên màn hình. Bạn có thể sử
dụng các nút trên thanh trượt ngang (hình 7.11)
Hình 7.11: Các chế độ hiển thị trên thanh status
a. Chế độ Print Layout
Vào menu View/Print Layout. Chế độ hiển thị chi tiết, văn bản và đồ họa được hiển thị
chính xác như khi chúng xuất hiện trên trang in, bao gồm các định dạng đặc biệt như nhiều
cột, dấu ngắt trang, các tiêu đề đầu và cuối trang. Chế độ này thường dùng để kiểm tra cách
trình bày thiết kế, bố cục, xử lý văn bản và đồ họa trước khi in (hình 7.12)
Hình 7.12: Chế độ hiển thị Print Layout
b. Chế độ Web Layout
ThS. Dương Trương Quốc Khánh 72
Vào menu View/Web Layout. Chế độ hiển thị dạng Web, hiển thị văn bản rất dễ đọc trên
màn hình. Đây là chế độ hiển thị lý tưởng cho các trang Web hay cho việc đọc trực tuyến
các văn bản Word thông thường. Văn bản được hiển thị không có các ngắt trang mà chỉ có
các lề rất nhỏ. Các dòng văn bản được chạy ngang qua toàn bộ cửa sổ Word, và bất kỳ mẫu
nền hay hình ảnh nào đã gán cho văn bản đều được nhìn thấy.
c. Chế độ Outline
Vào menu View/Outline. Chế độ hiển thị tổng quan, chỉ ra cấu trúc văn bản. Cho phép bạn
xem rất nhiều mức chi tiết và sắp xếp lại văn bản một cách nhanh chóng.
5.2.6. Các chế độ hiển thị khác
Ngoài các thay đổi hiển thị đã trình bày, bạn có một số cách khác để thay đổi hiển thị văn
bản khi làm việc như phóng to/thu nhỏ kích thước hiển thị văn bản trên màn hình, hiển thị
văn bản trên hai vùng đồng thời.
d. Phóng to/thu nhỏ màn hình (Zoom Control)
Bạn có thể phóng to/thu nhỏ màn hình để tiện theo dõi trong quá trình soạn thảo văn bản
bằng cách vào menu View/Zoom hoặc sử dụng nút Zoom Control để chọn tỉ lệ phần trăm
hiển thị
e. Hiển thị hai vùng văn bản đồng thời
Trong quá trình soạn thảo, đôi khi bạn muốn tách màn hình hiển thị ra để thấy hai phần
văn bản khác nhau cùng một lúc. Để tách màn hình hiển thị ra làm hai phần, bạn thực hiện
bằng lệnh View/split và bỏ việc chia cửa sổ bằng lệnh View/remove split (hình 7.13)
Hình 7.13: Cửa sổ văn bản hiển thị ở hai vùng
ThS. Dương Trương Quốc Khánh 73
5.2.7. Nhập và hiệu chỉnh văn bản
Tóm tắt chức năng của một số phím trong soạn thảo văn bản
Ghi chú:
- Có thể di chuyển dấu nháy đến bất kỳ vị trí nào trong tài liệu bằng cách click vào vị
trí đó và sử dụng các thanh cuộn để cuộn văn bản.
- Lệnh Home/Find/Go to…(hoặc tổ hợp phím Ctrl + G, hoặc phím F5): dùng để di
chuyển nhanh đến trang (hay đối tượng khác) có số trang nhập từ bàn phím (hình 7.14)
Hình 7.14: Hộp thoại tìm kiếm và thay thế
5.3. Các thành phần của văn bản
Trong một văn bản (Document) có thể có một hoặc nhiều trang (Page). Trong một trang có
thể có một hoặc nhiều đoạn (Paragraph). Trong một đoạn có thể có một hoặc nhiều câu
(Sentence). Trong một câu có thể có một hoặc nhiều từ (Word). Trong một từ có thể có
một hoặc nhiều ký tự (Character).
5.3.1. Cách nhập văn bản
- Giữa các từ phải có ít nhất một khoảng trắng (space).
- Một câu phải bắt đầu bằng ký tự in hoa và kết thúc bằng một trong các dấu chấm câu:
dấu chấm (.), dấu chấm than (!), dấu chấm hỏi (?).
ThS. Dương Trương Quốc Khánh 74
- Một đoạn được văn bản kết thúc bởi phím Enter.
- Một trang được kết thúc bởi dấu ngắt trang (Page break).
5.3.2. Có hai kiểu ngắt trang:
Ngắt trang cứng (Hard page): được chèn vào văn bản khi gõ tổ hợp phím Ctrl+Enter hay
chọn menu Page Layout/Breaks/Page, dấu ngắt trang cứng có dạng:
……………………Page Break……………………..
Ngắt trang mềm (Soft page): do Word tự động qua trang khi văn bản đã được nhập đầy
trang, dấu ngắt trang mềm có dạng:
……………………………………………………………….
5.4. Khối văn bản và các lệnh xử lý khối
5.4.1. Chọn khối văn bản
Khối văn bản bất kỳ: Bạn thực hiện các cách sau
- Dùng bàn phím: đặt dấu nháy ở đầu (cuối) phần văn bản cần chọn, nhấn và giữ phím
Shift kết hợp với các phím di chuyển để mở rộng khối cần chọn.
- Dùng chuột: click vào vị trí đầu (cuối) phần văn bản cần chọn, nhấn giữ chuột trái và
kéo đến vị trí cuối (đầu) khối.
- Dùng chuột kết hợp với phím Shift: Click vào vị trí đầu (cuối) phần văn bản cần chọn,
nhấn giữ phím Shift, di chuyển chuột đến vị trí cuối (đầu) khối, click chọn.
- Chọn từ: D_Click lên từ cần chọn.
- Chọn dòng: đưa trỏ chuột vào đầu dòng cần chọn, khi có dạng thì Click chọn.
- Chọn câu: nhấn giữ phím Ctrl và click vào vị trí bất kỳ trong câu cần chọn.
- Chọn đoạn: D_Click vào khoảng trống bên trái của đoạn.
- Chọn toàn bộ văn bản: dùng tổ hợp phím Ctrl + A hoặc nhấn giữ phím Ctrl rồi click
chọn lên đầu dòng bất kỳ hoặc chọn lệnh Edit/ Select All.
Chọn các khối văn bản không liên tục: Để chọn khối văn bản không liên tục bạn thực
hiện:
- Chọn khối đầu tiên
- Từ khối thứ 2 nhấn giữ phím Ctrl trong quá trình chọn.
5.4.2. Xóa khối văn bản
- Chọn khối văn bản cần xóa.
- Nhấn phím Delete hoặc phím Backspace.
5.4.3. Sao chép (Copy), dán (Paste)
- Chọn đối tượng (văn bản, hình ảnh, ...) muốn sao chép (Copy).
- Thực hiện một trong các cách: Chọn menu Home/Copy hoặc R_Click/Copy hoặc tổ
hợp phím Ctrl + C.
- Di chuyển dấu nháy đến vị trí cần dán. Thực hiện một trong các cách: Chọn menu
Home/Paste hoặc R_Click/ Paste hoặc sử dụng tổ hợp phím Ctrl + V.
ThS. Dương Trương Quốc Khánh 75
5.4.4. Di chuyển (Cut), dán (Paste)
- Chọn đối tượng (văn bản, hình ảnh, ...) muốn sao cắt (Cut).
- Thực hiện một trong các cách: Chọn menu Home/Cut hoặc R_Click/Cut hoặc tổ hợp
phím Ctrl + X.
- Di chuyển dấu nháy đến vị trí cần dán. Thực hiện một trong các cách: Chọn menu
Home/Paste hoặc R_Click/ Paste hoặc sử dụng tổ hợp phím Ctrl + V.
5.4.5. Hủy và lặp lại một lệnh
Các thao tác Undo, Redo và Repeat
- Undo: cho phép hủy bỏ lệnh vừa mới thực hiện. Có thể thực hiện lệnh Undo nhiều
lần, mỗi lần sẽ hủy bỏ một lệnh, trình tự Undo sẽ đi ngược lại với trình tự lệnh vừa
được thực hiện.
- Muốn thực hiện Undo, bạn chọn một trong các thao tác sau: chọn lệnh Undo trên
thanh tiêu đề, hoặc nhấn tổ hợp phím Ctrl + Z.
- Redo: cho phép hủy bỏ thao tác Undo vừa được thực hiện.
- Muốn thực hiện Redo, bạn chọn một trong các thao tác sau: chọn lệnh Redo trên
thanh tiêu đề, hoặc nhấn tổ hợp phím Ctrl + Y.
- Repeat: cho phép lặp lại thao tác vừa mới thực hiện. Lệnh Undo và lệnh Repeat cùng
chia sẻ một vị trí trên thanh tiêu đề.
- Muốn thực hiện Repeat, bạn nhấn tổ hợp phím Ctrl+Y.
5.5. Chèn tập tin và chèn ký tự đặc biệt (Symbol)
5.5.1. Chèn tập tin
Bạn có thể thực hiện chèn vào văn bản hiện hành nội dung tập tin từ đĩa như sau
Các bước thực hiện:
- Đặt con trỏ tại vị trí cần chèn.
- Chọn menu lệnh Insert, chọn mũi tên bên phải nút lệnh Object, tiếp tục chọn Text
from File
- Xuất hiện hộp thoại, chọn tập tin cần chèn và click Insert.
5.5.2. Chèn ký tự đặc biệt (Symbol)
Symbol là những ký tự đặc biệt không có trên bàn phím như:, , . , , … Sau đây
là các bước thực hiện để chèn ký hiệu đặc biệt:
Các bước thực hiện:
- Đặt dấu nháy
- tại vị trí cần chèn Symbol.
- Vào menu Insert bấm mũi tên phía dưới nút Symbol, tiếp tục chọn More Symbol…
(hình 7.15)
- Hộp thoại Symbol hiển thị như hình 7.16
ThS. Dương Trương Quốc Khánh 76
- Chọn lớp Symbol để chèn các ký hiệu hoặc lớp Special Characters để chèn các ký tự
đặc biệt.
- Chọn Font cho symbol: sử dụng hộp thoại Font, thường sử dụng các font symbol như:
Wingdings, Symbol, Webdings, ...
- Chọn ký hiệu cần chèn. Nhấn nút Insert để chèn vào.
- Nếu muốn chèn nhiều symbol thì lặp lại các thao tác trên.
- Chọn nút Close để thoát (sau khi chèn ký hiệu thì nút Cancel đổi thành nút Close).
Ghi chú: Có thể thay đổi kích thước của Symbol tương tự như đối với ký tự.
Hình 7.15: Menu Symbol
Hình 7.16: Hộp thoại Symbol
5.5.3. Tìm kiếm và thay thế văn bản (find and replace)
Chức năng tìm và thay thế là hai công cụ di chuyển và sửa văn bản mạnh nhất trong Word.
Chức năng cho tìm kiếm (Find) cho phép tìm và di chuyển nhanh đến một điểm xác định.
Chức năng thay thế cho phép tìm kiếm và thay thế một từ hoặc nhóm từ bằng một từ hoặc
nhóm từ khác. Sau đây là các bước thực hiện:
- Vào menu Home, chọn mũi tên bên phải nút lệnh Find, chọn Advanced Find hoặc
Home và click chọn nút lệnh Replace (Ctrl+ H) (hình 7.17). Hộp thoại hiển thị (hình
7.18)
Hình 7.17: Menu
Hình 7.18: Hộp thoại tìm và thay thế
Find
- Nếu chỉ muốn tìm kiếm, click chọn lớp Find. Nếu muốn tìm kiếm và thay thế, Click
chọn lớp Replace.
ThS. Dương Trương Quốc Khánh 77
- Nhập phần văn bản cần tìm vào ô Find What.
- Nhập phần văn bản cần thay thế vào ô Replace With.
- Chọn nút Find Next. Word sẽ dừng lại ở từ đầu tiên tìm thấy.
- Click một trong các nút sau:
Replace nếu muốn thay thế một từ và tìm tiếp.
Replace All nếu muốn tự động thay thế tất cả các từ được tìm thấy.
Chú ý: muốn thêm tùy chọn cho tìm kiếm, click nút lệnh “More >>”
5.6. Sử dụng tính năng Autocorrect
Chức năng AutoCorrect giúp bạn tự động sửa những lỗi sai thường xuyên xảy ra trong khi
soạn thảo văn bản hoặc để đưa nhanh vào tài liệu những khối văn bản hay đồ họa thường
xuyên được sử dụng.
5.6.1. Tạo một mục AutoCorrect
Các bước thực hiện:
- Vào menu File/Options.
- Tiếp tục chọn Proofing và chọn AutoCorrect Options…, hộp thoại xuất hiện (hình
7.19)
- Gõ tên tắt vào ô Replace
- Nhập nội dung đầy đủ vào ô With
- Sau đó click vào nút Add.
- Click vào nút OK.
Hình 7.19: Hộp thoại AutoCorrect
5.6.2. Chèn một mục AutoCorrrect vào tài liệu
Đưa dấu nháy đến vị trí cần chèn, sau đó gõ tên tắt và nhấn phím khoảng trắng (Spacebar),
phím Tab hoặc Enter.
ThS. Dương Trương Quốc Khánh 78
5.6.3. Xóa một mục AutoCorrrect
- Vào lại cửa sổ AutoCorrect.
- Chọn mục cần xóa bên cột Replace sau đó click vào nút Delete.
ThS. Dương Trương Quốc Khánh 79
BÀI TẬP
Câu 1. Bật / tắt menu Tab:
- Mở cửa sổ ứng dụng Microsoft Word
- Chọn menu File/ Options/Customize Ribbon
- Trong hộp thoại Main Tabs, click bỏ dấu check menu Tab Home, Insert
- Click chọn OK và kiểm tra xem 2 menu Tab trên có còn xuất hiện không?
- Bật lại 2 menu Tab Home, Insert bằng cách đánh dấu check vào 2 menu này trong hộp
thoại Main Tabs
Câu 2. Tạo menu Tab mới:
- Tạo menu Tab mới có tên là My Tab bằng cách chọn menu File/Options, chọn Customize
Ribbon.
- Chọn vị trí đặt menu Tab mới trong hộp thoại Main Tabs, click chọn nút New Tab.
- Chọn tab mới tạo và bấm Rename và nhập tên My Tab, chọn OK và kiểm tra lại menu
Tab mới có xuất hiện chưa?.
Câu 3. Gắn nút lệnh lên menu Tab:
- Tiến hành gắn các nút lệnh Copy, Cut, Paste, Font Color, Font Size vào Tab My Tab đã
tạo ở câu 2. Ví dụ:
Chọn menu File/ Options/Customize Ribbon
Chọn tab My Tab trong hộp thoại Main Tabs, Click vào dấu + để chọn New Group trong
My Tab.
Chọn nút lệnh Copy trong hộp thoại Choose commands from và click vào nút Add >>.
Tương tự như trên gắn các nút lệnh còn lại vào tab My Tab
- Kiểm tra xem nút lệnh đã được gắn trong menu My Tab chưa?.
Câu 4. Gỡ bỏ menu My Tab
Câu 5. Bật/tắt thanh thước:
- Bật/tắt thước, chọn View/Ruler; Chọn đơn vị đo trên thước là Centimeter
- Trên thanh công cụ truy cập nhanh gắn các nút lệnh New và Open
- Mở tập tin mới, định nghĩa AutoCorrect như sau:
Replace With
năgn năng
- Nhập vào nội dung văn bản sau:
CÔNG NGHỆ SẢN XUẤT PIN
Hầu hết thiết bị di động hiện nay sử dụng pin sạc Lithium Ion (viết tắt Li-ion), cấu
tạo gồm một cặp điện cực và chất điện phân bên trong. Cặp điện cực được chế tạo từ
Lithium, than chì hoặc có thể là các dây nano, nhưng hầu như đều phụ thuộc vào tính chất
hóa học của ion Lithium.
Năgn lượng được tính bằng công suất của pin theo thời gian (watt/giây hoặc kW/giờ). Dung
lượng của pin được tính bằng mili-ampe/h (mAh).
Với khả năgn lưu trữ năgn lượng lớn, lại có phản ứng hóa học bên trong, các nhà khoa học
cho rằng loại pin Li-ion như một lò phản ứng năgn lượng nhỏ vì có khả năgn giải phóng
năgn lượng ở nhiệt độ cao, có khả năgn gây cháy, nổ ở nhiệt độ quá mức cho phép.
Vậy nên trên các chuyến bay đều có những khuyến cáo người dùng không nên cất pin trong
hành lý để tránh những sự cố đáng tiếc.
Pin Li-ion là loại pin sử dụng nhiều nhất trong điện tử tiêu dùng (ngoài ra còn được sử
dụng trong khoa học quân sự, hàng không vũ trụ và các loại xe điện) vì khả năng lưu trữ
năgn lượng lớn nhất trong một diện tích nhỏ cho phép
Yêu cầu
- Tìm và thay thế từ “Li-ion” thành từ “Lithium Ion” trong văn bản trên.
- Chuyển đoạn văn bản cuối vào giữa đoạn văn bản 2 và 3.
ThS. Dương Trương Quốc Khánh 80
Câu 6. Nhập vào nội dung văn bản sau
CHÂN DUNG NHÀ KHOA HỌC
"Ước mơ của em: nhà khoa học tương lai...". Nhưng có lúc nào bạn tự hỏi mình: Thế nào
là nhà khoa học? Song còn câu trả lời độc đáo của bạn trẻ Việt nam thì sao, nhất là câu trả
lời rất riêng của chính bạn?
Câu hỏi này đã được 2.500 học sinh từ 10 đến 17 tuổi ở Ấn Độ, Chilê, Pháp, Mỹ, Ý,
Mêhicô, Braxin và Nigiêria trả lời qua những bức tranh tham gia cuộc thi vẽ chân dung
nhà khoa học. Lạ làm sao khi hầu hết đều vẽ nhà khoa học như một người... đeo kính trắng
dày cộp, tóc tai bù xù và lúc nào cũng khoác áo choàng trắng, bận bịu với lỉnh kỉnh những
chai lọ cùng ống nghiệm và luôn làm việc đơn độc,...
Giáo sư Leopoldo de Meis, người có sáng kiến mở ra cuộc thi này, nhận xét:" Đó là
chân dung của người kỹ thuật viên trong phòng thí nghiệm, hay của những người làm nghề
giả kim hồi thế kỷ 18,19 chứ nào phải là nhà khoa học!". Theo giáo sư, có lẽ các bạn trẻ đã
"thừa hưởng" hình ảnh ấy từ các phim hoạt hình và truyện tranh.
Trong khi đó 90 bạn trẻ tham gia cuộc thi Châu Âu dành cho các nhà khoa học
trẻ (từ 15 đến 21 tuổi) lại trả lời bằng chính sản phẩm nghiên cứu của mình như các tác giả
đoạt ba giải nhất đồng hạng của cuộc thi lần thứ 10 diễn ra tại thành phố Porto bên Bồ Đào
Nha, đã tạo ra chương trình tin học biến đổi các ảnh chụp từ máy ảnh kỹ thuật số thành
những ảnh ba chiều hay chiếc gậy có đầu dò siêu âm giúp người mù phát hiện chướng ngại
cách 5m trên đường đi, hay tìm ra nguyên nhân sơn trắng bị ố vàng trong bóng tối từ đó
tạo ra các chất thêm vào sơn để chống hiện tượng này.
Yếu cầu:
- Di chuyển câu "Song còn câu trả lời độc đáo của bạn trẻ Việt nam thì sao, nhất là câu trả lời rất
riêng của chính bạn?" đến cuối tài liệu trên (dùng thao tác cắt và dán)
- Dùng thao tác chép và dán để tạo ra dòng sau vào cuối tài liệu:
Hướng dẫn:
- Chèn 4 ký hiệu , , , vào tài liệu (Font: Symbol)
- Chép (Edit/ Copy) 4 ký hiệu trên vào Clipboard.
- Thực hiện thao tác dán (Edit/ Paste) 5 lần.
- Chọn khối là đoạn thứ nhất, nhấn phím Delete. Nhận xét. Thực hiện thao tác Undo. Nhận xét.
- Chọn khối là toàn bộ tài liệu (nhấn tổ hợp phím Ctrl + A), nhấn phím Delete. Nhận xét. Thực
hiện thao tác Undo. Nhận xét.
Tiếp tục thực hiện thao tác Redo. Nhận xét.
- Lưu tài liệu với tên tự chọn “.docx “
Câu 7. Tạo 2 mục AutoText như sau:
Tên mục Nội dung
kv khu vực
db Đồng bằng Sông Cửu Long
Nhập nội dung sau:
ĐỒNG BẰNG SÔNG CỬU LONG: TIỀM NĂNG CHƯA ĐƯỢC KHAI THÁC
Đồng bằng Sông Cửu Long gồm 13 tỉnh, thành phố có diện tích đất gần 40.000 km2, dân
số khoảng 17 triệu người. Những năm gần đây, các tỉnh khu vực Đồng bằng Sông Cửu
Long đã tạo môi trường đầu tư ngày càng hấp dẫn để thu hút nguồn vốn đầu tư trực tiếp
nước ngoài (FDI).
ThS. Dương Trương Quốc Khánh 81
Sau thời gian trầm lắng, trong những tháng cuối năm 2004 và quý I-2005, tình hình thu hút
đầu tư nước ngoài vào khu vực Đồng bằng Sông Cửu Long đã có dấu hiệu tăng trở lại.
Theo số liệu mới nhất từ Cục Đầu tư nước ngoài- Bộ Kế hoạch và Đầu tư, FDI của khu
vực Đồng bằng Sông Cửu Long đạt xấp xỉ 1,4 tỷ USD với 179 dự án.
Bên cạnh việc phát huy nội lực của các tỉnh, thời gian gần đây, Đồng bằng Sông Cửu Long
đã nhận được sự quan tâm nhiều hơn của Trung ương và các bộ ngành trong việc cải thiện
cơ sở hạ tầng, tạo môi trường đầu tư.
Yêu cầu:
- Sử dụng chức năng tìm kiếm và thay thế tìm cụm từ “Cửu Long” và thay thế bởi từ
“Hồng".
- Lưu tài liệu với tên tự chọn “.docx “
ThS. Dương Trương Quốc Khánh 82
CHƯƠNG 6: ĐỊNH DẠNG VĂN BẢN
Trong chương này sẽ cung cấp cho bạn những kỹ năng cơ bản để định dạng một tài liệu
Word điều chỉnh hình thức của tài liệu. Bạn sẽ biết cách định dạng các ký tự riêng biệt
cũng như cách định dạng toàn bộ các đoạn văn bản.
6.1. Định dạng ký tự và phông chữ
6.1.1. Định dạng kí tự
Định dạng ký tự tức là nói về các đặc tính cho từng ký tự riêng lẻ trong một tài liệu. Các
đặc tính này là: Font chữ (Font), kiểu chữ (Font style: gạch dưới, in nghiêng, in đậm), cỡ
chữ (Font size), màu chữ (Font color), ...
Các bước thực hiện:
- Chọn phần văn bản muốn định dạng.
- Thực hiện một trong các cách sau:
Cách 1: Vào menu Home/Font hoặc dùng Ctrl+D (hình 8.1)
Hình 8.1: Menu Font
Xuất hiện hộp thoại sau (hình 8.2)
Hình 8.2: Hộp thoại Font
ThS. Dương Trương Quốc Khánh 83
- Font: chọn font chữ. - Font Color: chọn màu chữ.
- Font style: chọn kiểu chữ. - Underline style: chọn kiểu
- Regular: chữ bình thường. gạch dưới.
- Italic: chữ nghiêng. - None: không gạch dưới.
- Bold: chữ đậm. - Single: nét đơn.
- Bold Italic: chữ vừa đậm - Double: nét đôi.
vừa nghiêng. - Words Only: chỉ gạch dưới
các từ.
- Size: chọn kích cỡ của chữ. - Underline Color: chọn màu cho nét gạch
dưới.
- Effects: + Subscript: Đặt chỉ số dưới, hoặc tổ hợp
+ Strikethough: Gạch một đường giữa các phím: Ctrl + =
ký tự. + Small caps: Chữ hoa nhỏ.
+ Double Strikethough: Gạch hai đường + All caps: Chữ hoa lớn.
giữa các ký tự. + Hidden: Chữ không hiển thị khi in
+ Superscript: Đặt chỉ số trên, hoặc tổ hợp
- phím:
ChọnCtrl
OK+ nếu
Shiftmuốn
+ = áp dụng các xác lập này cho tài liệu hiện hành.
Chú ý: Nếu nuốn các xác lập này trở thành mặc nhiên, nghĩa là sẽ áp dụng vào tất cả các
tài liệu được tạo từ đó về sau thì chọn Default, sau đó chọn Yes.
Cách 2: Dùng menu Home và phím tắt (hình 8.3)
Hình 8.3: Các nút định dạng Font trên menu Home
ThS. Dương Trương Quốc Khánh 84
Chọn Font chữ hoặc tổ hợp phím Ctrl + Shift + F
Chọn size chữ hoặc tổ hợp phím Ctrl +
Shift + P hoặc:
- Ctrl + ] (tăng size chữ lên 1 đơn vị)
- Ctrl + [ (giảm size chữ xuống 1 đơn vị)
Chọn chữ đậm hoặc tổ hợp phím Ctrl + B
Chọn chữ nghiêng hoặc tổ hợp phím Ctrl
+I
Chọn chữ gạch dưới hoặc tổ hợp phím Ctrl + U
Gạch một đường
Chỉ số dưới và chỉ số trên
6.1.2. Chuyển đổi loại chữ
Word có thể chuyển đổi giữa các loại chữ: chữ in hoa thành chữ thường, chữ thường thành
chữ in hoa, hay chữ có ký tự đầu là chữ in hoa, ... , một cách nhanh chóng mà không cần
phải gõ lại từ bàn phím.
Các bước thực hiện:
- Chọn phần văn bản cần chuyển đổi.
- Vào menu Home/Change Case ) và chọn loại chữ cần chuyển đổi (hình 8.4).
Hình 8.4: Menu chuyển đổi loại chữ
Trong đó:
+ Sentence case: ký tự đầu câu là chữ in hoa, còn lại là chữ thường.
+ lowercase: toàn bộ là chữ thường.
+ UPPERCASE: toàn bộ là chữ in hoa.
+ Title Case: ký tự đầu mỗi từ là chữ in hoa, còn lại là chữ thường.
+ TOGGLE CASE: đảo ngược chữ thường/chữ in hoa so với ban đầu.
Ghi chú:
- Có thể sử dụng tổ hợp phím Shift + F3 lần lượt chuyển đổi giữa các loại chữ.
ThS. Dương Trương Quốc Khánh 85
- Với tiếng Việt có dấu, việc chuyển đổi loại chữ có thể không chính xác.
6.2. Định dạng đoạn văn bản
6.2.1. Một số khái niệm
Trong Word, khái niệm đoạn (Paragraph) được định nghĩa là một phần văn bản (có thể chỉ
là một dòng trống) được kết thúc bởi một ký hiệu cuối đoạn (Paragraph mark). Dấu cuối
đoạn được đưa vào bằng cách nhấn phím Enter. Để hiển thị dấu phân đoạn, click vào nút
như hình 8.5
Hình 8.5: Hiển thị ký hiệu cuối đoạn
- Khi gõ văn bản vào, văn bản sẽ được trình bày từ lề trái sang phải, khi đến lề phải sẽ
tự động xuống dòng mới. Tuy nhiên, trong trường hợp tuy văn bản chưa đến lề phải
nhưng bạn muốn xuống dòng mới (nhưng không muốn sang đoạn mới) thì nhấn tổ
hợp phím Shift + Enter.
Có thể thực hiện định dạng đoạn trước hoặc sau khi gõ văn bản. Trường hợp:
- Trước khi gõ văn bản: khi gõ Enter, định dạng của đoạn trước sẽ được áp dụng cho
đoạn kế tiếp sau, cho đến khi có sự thay đổi.
- Sau khi gõ văn bản:
+ Nếu định dạng một đoạn: chỉ cần đưa con trỏ vào đoạn cần định dạng.
+ Nếu định dạng nhiều đoạn: phải chọn tất cả các đoạn cần định dạng.
6.2.2. Canh lề đoạn văn bản
Có 4 cách canh lề đoạn văn bản như sau (hình 8.6)
- Left (canh trái): canh thẳng lề trái nhưng lề phải sẽ so le nhau.
- Center (canh giữa): canh thẳng ở giữa so với lề trái, phải của đoạn văn bản.
- Right (canh phải): canh thẳng lề phải nhưng lề trái sẽ so le nhau.
- Justify (canh đều): canh thẳng 2 lề trái, phải của văn bản.
ThS. Dương Trương Quốc Khánh 86
Hình 8.6: Các dạng canh lề đoạn văn bản
Các bước thực hiện canh lề đoạn văn bản:
- Chọn các đoạn văn bản cần định dạng
- Sử dụng menu Home, gồm các nút:
Canh trái, hoặc nhấn tổ hợp phím Ctrl + L
Canh giữa, hoặc nhấn tổ hợp phím Ctrl + E
Canh phải, hoặc nhấn tổ hợp phím Ctrl + R
Canh đều, hoặc nhấn tổ hợp phím Ctrl + J
6.2.3. Điều chỉnh độ lệch các dòng trong đoạn so với lề bằng thước
Khi chưa định dạng thì các dòng trong đoạn sẽ được hiển thị từ lề trái sang phải của đoạn.
Word cho phép thay đổi cách thể hiện các dòng trong đoạn như sau:
- First line indent: dòng đầu tiên thụt vào so với các dòng còn lại trong đoạn.
- Left indent: các dòng trong đoạn đều thụt vào so với lề trái của văn bản.
- Right indent: các dòng trong đoạn đều thụt vào so với lề phải của văn bản.
- Hanging indent: các dòng từ dòng thứ hai trong đoạn đều thụt vào so với dòng đầu
tiên.
Các bước thực hiện điều chỉnh độ lệch đoạn văn bảng bằng thước
- Chọn các đoạn văn bản cần định dạng.
- Chọn canh lề bằng các nút công cụ trên thước ngang (hình 8.7)
Hình 8.7: Canh lề trên thước ngang
Ghi chú: Đối với Left indent có thể sử dụng nhanh 2 nút (Increase Indent) và
(Decrease indent) trên menu Home.
ThS. Dương Trương Quốc Khánh 87
6.2.4. Định dạng đoạn văn bản bằng cách sử dụng menu Home, nhóm Paragraph
Ngoài cách định dạng đoạn văn bản theo thanh công cụ thước và phím tắt, bạn có thể định
dạng đoạn văn bản bằng menu lệnh. Các bước thực hiện điều chỉnh độ lệch đoạn văn bản
bằng menu lệnh:
Các bước thực hiện:
- Chọn các đoạn văn bản cần định dạng, nếu không sẽ thực hiện trên đoạn văn bản hiện
hành.
- Mở menu Home, tại nhóm Paragraph click vào mũi tên ở góc dưới bên phải, xuất
hiện hộp thoại (hình 8.8)
Hình 8.8: Hộp thoại Paragraph
Lớp Indents and Spacing
- General:
+Alignment: Canh lề cho đoạn, gồm có các mục: Left, Centered, Right, Justified.
- Indentation: Tạo độ lệch các dòng trong đoạn so với lề:
+ Left: Độ lệch trái.
+ Right: Độ lệch phải.
+ Special: Có các lựa chọn sau:
• None: lề theo qui định của Left và Right indent.
• First Line: Đặt độ lệch cho dòng đầu tiên của đoạn (được xác định trong
mục By).
• Hanging: Đặt độ lệch cho các dòng không phải là dòng đầu tiên của đoạn
(được xác định trong mục By).
- Spacing: Định khoảng cách giữa các đoạn, bao gồm:
ThS. Dương Trương Quốc Khánh 88
+ Before: khoảng cách giữa đoạn hiện hành và đoạn phía trên (mặc nhiên 0).
+ After: khoảng cách giữa đoạn hiện hành và đoạn phía dưới (mặc nhiên 0).
+ Line Spacing: Định khoảng cách giữa các dòng trong Paragraph.
Lớp Line and Page Breaks
Word tự động tạo các dấu ngắt trang trong quá trình nhập văn bản, nhưng bạn có thể đặt
các đoạn liên quan đến những trang giấy. Ví dụ, bạn có thể chặn một đoạn có các dòng
nằm ở cùng trang hay các trang khác nhau bằng cách sử dụng lớp Line and Page Breaks
6.2.5. Tạo ký tự Drop Cap
Một trong những định dạng phổ biến thường kết hợp với đoạn là Drop Cap. Các chữ Drop
Cap thường được sử dụng để mô tả các ký tự lớn mà nó xuất hiện bắt đầu mỗi chương
(chapter) hay mỗi phần. Khi bạn tạo Drop Cap, Word phóng to ký tự đầu (có thể nhiều
hơn một ký tự hay cả từ đầu tiên của đoạn) một đoạn nằm trên nhiều dòng liên tiếp của
đoạn đó.
Các bước thực hiện:
- Đặt con trỏ vào đoạn cần tạo Drop Cap, nếu muốn nhiều hơn một ký tự hay cả từ đầu
tiên của đoạn, bạn chỉ cần chọn các ký tự hay từ đầu tiên của đoạn.
- Vào menu Insert/Drop Cap.
- Chọn Drop Cap Options xuất hiện hộp thoại (hình 8.9)
Hình 8.9: Menu và hộp thoại Drop Cap
+ Position: Định vị trí cho ký tự Drop Cap.
+ Options: Các tùy chọn:
Font: chọn Font cho ký tự Drop Cap.
Lines to Drop: chọn chiều cao của ký tự Drop Cap nằm trên bao nhiêu dòng (mặc
nhiên là ba dòng).
ThS. Dương Trương Quốc Khánh 89
Distance from text: khoảng cách từ ký tự Drop Cap đến văn bản.
- Chọn nút OK để kết thúc.
6.2.6. Kẻ đường viền và tô nền cho đoạn văn bản
Word hỗ trợ chức năng đường viền (border) và tô nền (shading). Bạn có thể thêm đường
viền hoặc màu nền cho một khối ký tự, cho các đoạn, các ô (Cells) trong bảng (Table),
hoặc toàn bộ bảng. Bạn cũng có thể in đường viền xung quanh toàn bộ các trang trong tài
liệu. Xem ví dụ bên dưới:
6.2.7. Kẻ đường viền và tô nền bằng menu Borders and Shading
Các bước thực hiện:
- Chọn khối văn bản cần kẻ đường viền hoặc tô nền.
- Sử dụng các nút trên menu Home, nhóm lệnh Paragraph. (hình 8.10)
Hình 8.10: Menu kiểu đường viền
6.2.8. Kẻ đường viền và tô nền bằng hộp thoại Borders and Shading
Các bước thực hiện:
-Chọn khối văn bản cần kẻ đường viền hoặc
tô nền.
-Vào menu Home, trong nhóm Paragraph,
click mũi tên mở danh sách các kiểu đường
viền (
), chọn mục Borders and Shading,…, để bật
hộp thoại Borders and Shading. (hình 8.11)
-Chọn lớp Borders: kẻ đường viền cho khối/
đoạn văn bản.
-Chọn Apply to:
ThS. Dương Trương Quốc Khánh 90
+ Paragraph Hình 8.11: Hộp thoại Border and
+ Text Shading - lớp Borders
Chú ý: Đối với khối văn bản thì đường viền
sẽ
bao quanh khối văn bản.
Ý nghĩa:
- Chọn lớp Shading: tô màu nền (hình 8.12)
Hình 8.12: Hộp thoại Border and Shading - lớp Shading
6.2.9. Đánh dấu và đánh số thứ tự
Bullet là một ký hiệu đồ họa nhỏ như dấu chấm nhỏ để giới thiệu một chỉ mục trong danh
sách và được dùng khi thứ tự các chỉ mục là không quan trọng. Sử dụng số thứ tự khi bạn
muốn nhấn mạnh tính liên tục như một chuỗi các bước. Nếu bạn thêm vào, di chuyển
hoặc xóa các chỉ mục trong danh sách các số, Word sẽ tự động cập nhật các số.
6.2.9.1. Chèn ký hiệu in (Bullets)
Các bước thực hiện:
- Chọn các đoạn văn bản cần tạo Bullets.
- Trong menu Home, nhấn vào mũi tên nhỏ trên nút Bullets .
- Chọn kiểu đánh dấu có sẵn thích hợp.
ThS. Dương Trương Quốc Khánh 91
Hình 8.13: Hộp thoại Bullet
- Nếu muốn có ký hiệu (symbol) khác. Bạn nhấn Define New Bullet… xuất hiện hộp
thoại (hình 8.13)
+ Nút Symbol...: mở hộp thoại Symbol.
+ Picture: Mở hộp thoại picture Bullet.
+ Font: thiết lập các định dạng cho Bullet.
+ Alignment: chọn vị trí cho đánh dấu (Left, Centered, Right).
+ Preview: xem trước kết quả.
6.2.9.2. Đánh số thứ tự (Numbering)
Các bước thực hiện:
- Chọn các đoạn văn bản cần tạo số thứ tự.
- Trong menu Home nhấn vào mũi tên nhỏ trên nút Numbering .
- Chọn kiểu đánh số có sẵn thích hợp.
- Nếu muốn số thứ tự với định dạng khác chọn Define New Number Format, xuất hiện
hộp thoại (hình 8.14)
Hình 8.14: Hộp thoại Number
ThS. Dương Trương Quốc Khánh 92
+ Number style: chọn kiểu số thứ tự.
+ Font: thiết lập các định dạng cho số thứ tự.
+ Number Format: nhập vào định dạng cho số thứ tự.
+ Alignment: chọn vị trí cho số thứ tự (Left, Centered, Right).
+ Preview: xem trước kết quả.
6.2.10. Đặt các Tab
Một điểm dừng Tab (tab stop) là một vị trí tại đây điểm chèn văn bản sẽ dừng nếu bạn
nhấn phím tab. Khi nhấn phím Tab, điểm chèn văn bản sẽ dịch chuyển sang phải tới vị trí
Tab stop đồng thời nếu bên phải điểm chèn văn bản có bất kỳ văn bản nào thì văn bản đó
cũng di chuyển theo. Điểm dừng mặc nhiên của Tab stop
\là 1.27 cm, tuy nhiên bạn có thể thay đổi. Bạn có thể dùng thước hoặc menu lệnh để tạo
các điểm dừng tab và phải tạo các điểm dùng tab trước khi tạo văn bản (hình 8.15)
Hình 8.15: Ví dụ về sử dụng điểm Tabs
Sử dụng thước xác định những điểm dừng Tab
Các bước thực hiện:
- Nhấp vào ký hiệu Tab tại vị trí giao nhau giữa 2 thước ngang và dọc để chọn loại
điểm Tab.
- Nhấp vào các vị trí muốn đặt điểm dừng Tab trên thước ngang.
- Lặp lại 2 bước trên cho các điểm Tab khác.
Chú ý: - Thay đổi vị trí điểm dừng Tab bằng cách kéo (drag) nó đến vị trí mới trên thước.
- Xóa điểm dừng Tab bằng cách kéo (drag) nó ra khỏi thước.
Xác định những điểm dừng Tab tùy biến bằng hộp thoại Tabs
Các bước thực hiện:
- Trong menu Home nhấn vào mũi tên ở góc dưới bên phải nhóm Paragraph, xuất hiện
hộp thoại Paragraph, tiếp tục nhấn vào nút Tabs ở góc dưới bên trái hộp thoại. Hộp
thoại Tabs xuất hiện. (hình 8.16)
ThS. Dương Trương Quốc Khánh 93
Hình 8.16: Hộp thoại
+ Tab stop position: nhập/chọn điểm Tab.
+ Alignment: chọn loại điểm dừng Tab.
+ Leader: Chọn loại ký tự dẫn.
- Nhấn vào nút Set.
- Tiếp tục lặp lại cho các điểm Tab khác.
+ Nút Clear: bỏ một điểm Tab được chọn trong hộp Tab stop position.
+ Nút Clear All: bỏ tất cả các điểm Tab.
Chú ý: Để sử dụng được điểm dừng Tab trong bảng (Table) thì phải nhấn tổ hợp phím
Ctrl + Tab.
6.3. Văn bản dạng cột (columns) và các đối tượng khác
Mặc nhiên Word hiển thị văn bản trên một cột, nhưng bạn có thể chỉ định văn bản hiển
thị trên 2, 3 hoặc nhiều cột giống như hiển thị dưới dạng các bài báo hoặc quảng cáo và
word có
thể chia văn bản đến 12 cột (hình 8.17). Bạn chỉ có thể thấy cột hiển thị ở chế độ Print
Layout hoặc Print Preview. Trong các chế độ hiển thị khác, văn bản chỉ hiển thị một cột.
Hình 8.17: Ví dụ chia cột văn bản Hình 8.18: Hộp thoại chia cột
Các bước thực hiện:
- Chọn phần văn bản cần chia cột.
- Trong menu Page Layout, bấm vào nút Columns.
- Trong danh sách hiển thị, chọn kiểu chia cột sẵn có thích hợp.
ThS. Dương Trương Quốc Khánh 94
Hoặc có thể chia cột phức tạp bằng cách bấm vào nút More Columns… (hình 8.18) Ý
nghĩa:
- Presets: các mẫu chia cột định sẵn.
- Number of columns: chọn số cột muốn chia.
- Width and spacing: độ rộng cột (Width) và khoảng cách (Spacing) giữa các cột.
- Line between: bật/ tắt đường phân cách giữa các cột.
- Equal column width: Nếu chọn, các cột sẽ có độ rộng bằng nhau.
- Apply to: phạm vi văn bản được chia thành cột.
+ Selected text: chia cột cho khối văn bản được chọn (mặc nhiên).
+ Whole document: cho toàn văn bản.
+ This Point Forward: từ vị trí dấu nháy trở về sau.
- Preview: hiển thị kết quả xem trước.
6.4. Kiểu dáng (Style)
6.4.1. Khái niệm
Style là tập hợp các định dạng mà bạn có thể áp dụng tới văn bản trong tập tin văn bản. Ví
dụ một style chứa đựng thông tin quan hệ đến kiểu chữ và phông chữ, lề của đoạn văn
bản và khoảng cách xuất trước sau và giữa các đoạn văn bản…Thay vì định dạng trực
tiếp các thành phần này tới văn bản, bạn có thể xây dựng tập hợp các thông tin định dạng
này với một tên gọi là tên style và sau đó bạn có thể áp dụng style này đến văn bản. Trong
Word có bốn kiểu Style:
- Paragraph style: định dạng toàn đoạn văn bản cùng các phông chữ, kích thước chữ,
khoảng cách hàng, đường viền, tô nền…
- Character style: chỉ định dạng khối văn bản đã chọn, chỉ định dạng ký tự và ngôn
ngữ.
- Table style: dùng để bố trí cách xuất hiện của bảng, hàng, cột và ô.
- List style: định nghĩa cách định dạng các chỉ mục (bulleted) và số (numbered) trong
danh sách.
6.4.2. Hiển thị và sử dụng Style
Mỗi tập tin văn bản chứa đựng các Style. Bất cứ khi nào bạn mở một tập tin mẫu để bắt
đầu một văn bản mới, bạn đã có các Style sẵn dùng. Bạn có thể sử dụng các Style này,
tạo những style mới hoặc có thể sao chép Style từ các tập tin văn bản hoặc các tập tin mẫu
khác. Khi bạn chọn File/New và nhấn Blank document, bạn đang sao chép mẫu của tập tin
Normal document. Mẫu cơ bản của Word được thiết kế chung cho các tập tin văn bản.
Nhấn vào mũi tên chỉ xuống trong khung xem trước Style, danh sách các Style được hiển
thị đầy đủ. Bạn cũng có thể nhấn vào mũi tên ở góc dưới bên phải của khung Style để mở
rộng khung Style và các chức năng (hình 8.19)
ThS. Dương Trương Quốc Khánh 95
Hình 8.19: Danh sách liệt kê các Style và định dạng
6.4.3. Ứng dụng Style vào đoạn và văn bản
Các bước thực hiện:
- Chọn các đoạn văn bản, nếu chỉ áp dụng cho một đoạn thì đặt con trỏ trong đoạn muốn
áp dụng
- Chọn Style trong hộp liệt kê Style trên menu Home.
6.4.4. Chọn và thay đổi tất cả các đối tượng có cùng một style
Bạn có thể dễ dàng chọn tất cả các đối tượng có cũng một Style ở bất cứ nơi nào trong
văn bản. Ví dụ, bạn có thể lựa chọn tất cả các khối văn bản có cũng một định dạng để thay
thế một định dạng khác hoặc xóa bỏ tất cả các khối văn bản có cũng một Style.
Các bước thực hiện:
-Trong khung Style của menu Home, nhấn vào mũi tên
ở góc dưới bên phải khung Style, danh sách các Style
hiển thị.
-Nhấn vào mũi tên bên phải của Style mà bạn muốn
chọn tất cả các đối tượng áp dụng Style này và chọn
Select All (no data). (hình 8.20)
Sau khi chọn tất cả các đối tượng có cùng Style, bạn có
thể định dạng lại cho các đối tượng bằng cách chọn các
style khác trong hộp liệt kê Style hoặc có thể bỏ tất cả
bằng phím Delete. Hình 8.20: Chọn các đối
tượng cùng style
6.4.5. Sao chép định dạng
Bạn có thể copy định dạng một khối văn bản đã định dạng trước đó cho một hay nhiều hơn
các khối văn bản khác bằng cách sử dụng chức năng sao chép định dạng (Format Painter).
Cách thực hiện:
ThS. Dương Trương Quốc Khánh 96
- Chọn khối văn bản có định dạng cần sao chép.
- Click vào nút Format Painter . Một chổi quét sơn nhỏ ngay cạnh con trỏ chuột
hình chữ I.
- Để gán định dạng đã sao chép, chuyển con trỏ chuột đến văn bản muốn sao chép, và
quét khối văn bản.
Lưu ý: Muốn sao chép định dạng cho nhiều khối văn bản, nhấp D_Click vào nút Format
Painter . Khi kết thúc hãy Click vào nút Format Painter hoặc nhấn phím Escape.
6.4.6. Xóa bỏ các định dạng
Trong Word, hộp liệt kê Style trong menu Home có chức năng xóa các định dạng. Bạn
có thể sử dụng chức năng này để xóa định dạng cho các khối văn bản được chọn, các
đoạn hoặc toàn tài liệu.
Các bước thực hiện:
- Chọn khối văn bản hoặc đoạn muốn xóa định dạng
- Chọn Clear All trong hộp liệt kê style.
Bạn có thể thực hiện lệnh xóa định dạng thông qua nút lệnh Clear Formatting trong
menu Home.
ThS. Dương Trương Quốc Khánh 97
BÀI TẬP
Câu 1: Nhập và định dạng giống như văn bản sau và lưu vào đĩa với tên BTTH1.docx
Microsoft Word (gọi tắt là Word) là một công cụ soạn thảo văn bản phổ biến hiện nay của
công ty phần mềm Microsoft. Phần mềm cho phép người dùng làm việc với văn bản thô
(text), các hiệu ứng như phông chữ, màu sắc, cùng với hình ảnh đồ họa (graphics) và nhiều
hiệu ứng đa phương tiện khác (multimedia) như âm thanh, video khiến cho việc soạn thảo
văn bản được thuận tiện hơn.
Ngoài ra cũng có các công cụ như kiểm tra chính tả, ngữ pháp của nhiều ngôn ngữ khác
nhau để hỗ trợ người sử dụng… Bạn cũng có thể có sử dụng Word để tạo ra cáctrang
Web sinh động và nổi bật cho Word Wide Web hay Intranet cụ bộ.
Vì Word là một phần của Microsoft Office, do đó nó có thể chia sẻ dữ liệu với Microsoft
Excel, Microsoft PowerPoint, Microsoft Access, Microsoft Outlook.
Hiện nay, ở nước ta đa số các văn bản dùng trong giao dịch, các ấn phẩm văn hóa, tạp
chí, giáo trình... đều sử dụng để soạn thảo và in ấn
Câu 2: Nhập và định dạng giống như văn bản sau và lưu vào đĩa với tên BTTH2.docx
Nếu có thể đừng than chi số phận
Gạt nỗi buồn vướng bận gió cuốn đi
Đời ngắn lắm yêu thương còn chưa đủ
Sao bận lòng cho những phút sân si
Nếu có thể hãy thả lòng mình nhé
Sống vị tha mạnh mẽ giữa cuộc đời
Bởi vẫn biết cho đi là còn mãi
Tự bằng lòng tâm sẽ được thảnh thơi
Nếu có thể thả hồn nương theo gió
Biết bỏ buông mình sẽ có thật nhiều
Những niềm vui hạnh phúc dù bé nhỏ
Cuộc đời này thanh thản biết bao nhiêu
Nếu có thể giữ cho mình những phút
Khẽ khàng trôi không chút ầm ào
Giữa chợ đời lặng ru bình yên ngủ
Thả muộn phiền theo cánh gió lao xao ...
Yêu cầu: Định dạng bài thơ theo yêu cầu sau:
- Định dạng tiêu đề bài thơ: chọn Font: “Tahoma”, Size: 26, chữ đậm
- Khổ thơ 1: chọn Font: “Times New Roman”, Size: 18, chữ đậm, gạch dưới một đường
ThS. Dương Trương Quốc Khánh 98
- Khổ thơ 2: chọn Font: “Arial”, Size: 18, chữ nghiêng, gạch dưới hai đường
- Khổ thơ 3: chọn Font: “Calibri”, Size: 18, chữ đậm nghiêng, gạch dưới từng từ
- Khổ thơ 4: chọn Font: “Verdana”, Size: 18, chữ đậm nghiêng, chữ hoa nhỏ (Small Caps)
- Sao chép khổ thơ đầu tiên vào cuối bài thơ
- Di chuyển khổ thơ 4 lên trước khổ thơ 2
Câu 3. Nhập và định dạng giống như văn bản sau và lưu vào đĩa với tên BTTH3.docx
Câu 4. Nhập và định dạng giống như văn bản sau và lưu vào đĩa với tên BTTH4.docx
Câu 5. Soạn thảo nội dung dung sau:
ThS. Dương Trương Quốc Khánh 99
Câu 6: Sử dụng chức năng Numbering. Soạn thảo nội dung theo mẫu dữ liệu sau:
Mẫu 1:
Mẫu 2:
Câu 7: Sử dụng chức năng Bullet Library, soạn thảo nội dung dung
ThS. Dương Trương Quốc Khánh 100
Câu 8: Sử dụng Tab, Tab Laeder, Symbol, Shapes soạn thảo nội dung sau:
ThS. Dương Trương Quốc Khánh 101
Câu 9. Sử dụng chức năng Drop Cap, Colunm, Shapes để soạn thảo nội dung sau:
Câu 10: Sử dụng Tab Left, Numbering, Symbol. Soạn thảo nội dung văn bản theo mẫu sau:
ThS. Dương Trương Quốc Khánh 102
Câu 11: Sử dụng Tab, Tab Leader, Shapes, First Line, Symbol, đóng khung văn bản, vẽ
khung đôi cho viễn khung, để thực hiện soạn thảo mẫu nội dung sau:
Câu 12. Soản thảo CV xin việc theo mẫu sau:
ThS. Dương Trương Quốc Khánh 103
CHƯƠNG 7: NHÚNG CÁC ĐỐI TƯỢNG KHÁC NHAU VÀO VĂN BẢN
7.1. Bảng - Table
7.1.1. Giới thiệu
Bảng (Table) có cấu trúc giống như lưới bao gồm các ô được sắp xếp trong các hàng và
các cột. Một ô (cell) là giao của hàng và cột. Trong ô bạn có thể nhập vào văn bản và cả
hình ảnh. Bạn cũng có thể thực hiện các thao tác định dạng dữ liệu trong các ô, dễ dàng
điều chỉnh kích thước của hàng và cột. Dữ liệu trong bảng có thể được sắp xếp lại theo
một trật tự nào đó, có thể nhấn mạnh (làm nổi) các phần của bảng bằng cách sử dụng
Borders and Background Shading (khung và nền).
7.1.2. Tạo bảng
Word cung cấp nhiều cách tạo bảng, bạn có thể tạo bằng cách vào menu Insert nhấn chọn
nút Table sử dụng chức năng Insert Table trực quan, hoặc nhấn nút Insert Table… để mở
hộp thoại hoặc sử dụng chức năng Draw Table
Sử dụng Insert Table trực quan
Các bước thực hiện:
- Đặt dấu nháy tại vị trí cần chèn Table.
- Chọn menu Insert/Table.
Trong phần Insert table, drag chọn số hàng và cột cho
Table (hình 9.1).
Hình 9.1: Menu chèn bảng
Sử dụng hộp thoại Insert Table
Các bước thực hiện:
-Đặt dấu nháy tại vị trí cần chèn Table.
-Chọn menu Insert/Table, nhấn vào nút Insert Table
xuất hiện hộp thoại như hình 9.2
+Number of Columns: số cột tối đa 63 cột.
+Number of rows: số hàng tối đa 32767.
+AutoFit behavior: chọn cách chỉnh bảng.
+Fit column width: cho phép xác định độ rộng cho
các cột.
+AutoFit to contents: điều chỉnh độ rộng cột tùy vào Hình 9.2: Hộp thoại chèn bảng
nội dung.
ThS. Dương Trương Quốc Khánh 97
+AutoFit Windows: điều chỉnh bảng sao cho nó vừa
với cửa sổ trình duyệt Web.
+AutoFormat: dùng để chọn các bảng đã được định
dạng sẵn.
-Nhấn nút OK để tạo bảng.
Tạo bảng từ mẫu có sẵn
Bạn cũng có thể tạo bảng với các bảng mẫu đã tạo trước trong thư viện Word bằng cách
sử dụng Quick Tables.
Các bước thực hiện:
- Đặt dấu nháy tại vị trí cần chèn bảng và Chọn menu Insert/Table
- Chọn tiếp menu Quick Tables, xuất hiện danh sách các mẫu bảng. Chọn mẫu bảng
tương ứng.
Chú ý: Bạn có thể tạo mới kiểu bảng bằng cách chọn bảng đã tạo và vào menu
Insert/Table/Quick Tables, nhấn vào Save Selection to Quick Tables Gallery…
Di chuyển con trỏ trong bảng
Sử dụng các phím:
←, →,↑, ↓: qua trái, phải, lên, xuống.
Tab: chuyển đến ô kế tiếp.
Shift + Tab: chuyển về ô trước đó.
Alt + Home: về ô đầu của dòng hiện hành..
Alt + End: đến ô cuối của dòng hiện hành..
Alt + Page Up: về ô đầu của cột hiện hành..
Alt + Page Down: đến ô cuối của cột hiện hành.
Ghi chú:
- Có thể sử dụng chuột để click chọn ô cần chuyển tới.
- Khi con trỏ đang ở ô cuối cùng, nếu nhấn phím Tab thì Word sẽ tự động chèn thêm
một dòng mới ở cuối bảng.
- Bật tắt lưới phân cách: Table Tools/ Layout/ View Gridlines
Hiển thị ki hiệu kết thúc (Markers)
Một trong bí quyết thành công trong di chuyển và sửa chữa dữ liệu trong bảng là thấy
những phần không thấy. Mỗi ô, cột, hàng trong bảng đều có một kí hiệu kết thúc (marker)
để xác định điểm kết thúc của các phần trong định dạng bảng (hình 9.3). Khi bạn di
chuyển, sao chép và chèn vào thông tin, những kí hiệu kết thúc không thấy này có thể đi
cùng và có thể cho kết quả không mong đợi hoặc viết chồng lên dữ liệu tồn tại. Để hiển
thị các kí hiệu kết thúc ẩn, bạn nhấn nút công cụ trong menu …
ThS. Dương Trương Quốc Khánh 98
Hình 9.3: Hiển thị ký hiệu kết thúc
Chọn hàng, cột và ô
Để sao chép, di chuyển và định dạng, trước hết là chọn các ô, cột, hàng để Word biết dữ
liệu nào bạn muốn thực hiện.
Chọn toàn bảng
Chọn bảng và sau đó nhấn chọn ô điều khiển
phía trên cùng bên trái của bảng. (hình 9.4)
Hình 9.4: Chọn bảng
Chọn hàng
Đưa con trỏ chuột về đầu hàng muốn chọn sao
cho chuột chuyển thành (hình 9.5) và nhấn
chuột.
Hình 9.5: Chọn hàng
Chọn cột
Đưa con trỏ chuột về phía trên cột muốn chọn sao
cho chuột chuyển thành (hình 9.6) và nhấn
chuột.
Hình 9.6: Chọn cột
Chọn ô
Đưa con trỏ chuột về phía trái của ô muốn chọn sao
cho chuột chuyển thành (hình 9.7) và nhấn
chuột.
Hình 9.7: Chọn ô
Chọn nhiều ô, cột, hàng
Bấm phím Ctrl và nhấn chọn nhiều ô, cột, hàng
theo các cách trên (hình 9.8)
Hình 9.8: Chọn nhiều ô, cột
Chèn hàng
Các bước thực hiện:
ThS. Dương Trương Quốc Khánh 99
- Chọn số hàng cần chèn.
- Thực hiện một trong hai cách sau:
Trong menu Table Tools/Layout nhấn vào nút Insert Above/Insert Below để chèn
thêm hàng bên trên/dưới dòng đang chọn.
R_Click và chọn Insert và tiếp tục chọn Insert Above/Insert Below để chèn thêm
dòng bên trên/dưới hàng đang chèn hàng
Chèn cột
Các bước thực hiện:
- Chọn số cột cần chèn.
- Thực hiện một trong hai cách sau:
Trong menu Table Tools/Layout nhấn vào nút Insert Left/Insert Right để chèn thêm
cột bên trái/phải cột đang chọn.
R_Click, chọn Insert và tiếp tục chọn Insert Left/Insert Right để chèn thêm cột bên
trái/phải cột đang chọn.
Chèn ô
Các bước thực hiện:
-Chọn số ô cần chèn.
-Thực hiện một trong hai cách sau để mở hộp
thoại chèn ô:
+Trong menu Table Tools/ Layout, click vào dấu
mũi tên ở góc dưới bên phải nhóm Rows &
Columns; Hình 9.9: Hộp thoại chèn ô
+R_Click và chọn Insert, tiếp tục chọn Insert
Cells.
-Hộp thoại Insert Cells mở ra (hình 9.9)
+Chọn Shift cells right để chèn ô mới và đẩy các
ô đang chọn sang bên phải.
+Chọn Shift cells down để chèn ô mới và đẩy các
ô đang chọn xuống dưới.
+Chọn Insert entire row/Insert entire column để
chèn hàng/cột mới
Xóa bảng
Các bước thực hiện:
- Chọn các hàng cần xóa.
- R_Click và chọn Delete Table hoặc vào menu Table Tools/Layout, nhấn chọn Delete
và chọn Delete Table.
Xóa hàng
ThS. Dương Trương Quốc Khánh 100
Các bước thực hiện:
- Chọn các hàng cần xóa.
- R_Click và chọn Delete Rows hoặc vào menu Table Tools/Layout, nhấn chọn Delete
và chọn Delete Rows
Xóa cột
Các bước thực hiện:
- Chọn các cột cần xóa.
- R_Click và chọn Delete Columns hoặc vào menu Table Tools/Layout, nhấn chọn
Delete và chọn Delete Columns.
Xóa ô
Các bước thực hiện:
- Chọn các ô cần xóa.
- R_Click và chọn Delete Cells hoặc vào menu Table Tools/Layout, nhấn chọn Delete
và chọn Delete Cells.
Di chuyển bảng
Các bước thực hiện:
- Nhấn chọn bảng và giữ chuột trái
- Kéo đến vị trí mong muốn.
Điều chỉnh kích cỡ của bảng
Các bước thực hiện:
- Nhấn chọn bảng.
- Nhấn giữ góc dưới bên phải và kéo để
thay đổi kích thước mong muốn (hình
9.10). Hình 9.10: Điều chỉnh kích cỡ bảng
Điều chỉnh chiều cao của hàng
Các bước thực hiện:
- Nhấn chọn bảng.
- Nhấn giữ cạnh của hàng kéo
lên/xuống để thay đổi kích thước
Hình 9.11: Điều chỉnh chiều cao bảng
mong muốn. (hình 9.11)
Điều chỉnh độ rộng của cột
Các bước thực hiện:
- Nhấn chọn bảng.
- Nhấn giữ cạnh của cột kéo trái/phải để
thay đổi kích thước mong muốn. (hình
Hình 9.12: Điều chỉnh độ rộng cột
9.12)
trong bảng
Điều chỉnh kích cỡ của các ô
ThS. Dương Trương Quốc Khánh 101
Các bước thực hiện:
- Nhấn chọn ô cần điều chỉnh
- Nhấn giữ cạnh của ô kéo trái/phải để
thay đổi kích thước mong muốn.
(hình 9.13) Hình 9.13: Điều chỉnh kích cỡ ô
trong bảng
Sử dụng hộp thoại Table Properties
Để mở hộp thoại Table Properties, R_Click
lên bảng và chọn Table Properties… hoặc
chọn bảng và trong menu Table Tools/
Layout, chọn Porperties (hình 9.14)
- Lớp Table: cho phép canh lề cho bảng,
chọn đường viền và tô màu, chọn vị trí
đặt bảng
- Lớp Row: cho phép thay đổi độ cao của
hàng.
- Lớp Column: cho phép thay đổi độ rộng
của cột. Hình 9.14: Hộp thoại thuộc tính bảng
- Lớp Cell: cho phép thay đổi kích thước
của ô, canh lề dữ liệu trong ô.
Ghi chú:
- D_Click trên đường lưới (Gridline) bên phải của cột để tự động điều chỉnh (AutoFit)
độ rộng của cột cho vừa với kích thước văn bản.
- Tự động điều chỉnh (AutoFit) độ rộng của cột cho toàn bảng vừa với kích thước văn
bản: chọn toàn bộ bảng, sau đó D_Click trên đường lưới (Gridline) bên phải của bất
kỳ cột nào.
Phân bố các hàng, cột đều nhau
Các bước thực hiện:
- Chọn các hàng, cột muốn phân bố
đều nhau.
- Nhấn Distribute Rows hoặc
Distribute Columns trên thanh Hình 9.15: Menu phân bố hàng cột đều
công cụ Tables and Borders. (hình nhau
9.15)
Kẻ khung và tô màu nền cho bảng
Các bước thực hiện:
- Chọn các ô cần kẻ khung và tô nền.
- Nhấn vào nút Borders để kẻ khung và nút Shading để tô nền (hình 9.16)
ThS. Dương Trương Quốc Khánh 102
Hình 9.16: Menu thiết kế bảng
Ngoài ra còn có thể định dạng kiểu khung cho bảng bằng các nút Border Styles, Pen
Color, Border Painter.
Canh lề cho văn bản trong ô
Các bước thực hiện:
- Chọn các ô cần canh lề.
- Trong menu Table Tools/Layout, trong nhóm Alignment chọn các kiểu canh lề phù
hợp ở góc bên trái.
Thay đổi hướng văn bản
Các bước thực hiện:
- Chọn các ô cần đổi hướng.
- Trong menu Table Tools/Layout, trong nhóm Alignment, nhấn chọn Text Direction
để được hướng văn bản mong muốn.
Ghép ô
Các bước thực hiện:
- Chọn các ô muốn ghép.
- Trong menu Table Tools/Layout chọn Merge Cells.
Tách ô
Các bước thực hiện:
-Chọn các ô cần tách.
-Trong menu Table Tools/Layout chọn Split Cells,
xuất hiện hộp thoại Split Cells (hình 9.17)
+ Number of columns: số cột được tạo thành.
+ Number of rows: số hàng được tạo thành.
+ Merge cells before split: ghép ô trước khi tách.
Hình 9.17: Hộp thoại tách ô
Tách bảng và ghép bảng
Tách bảng
Các bước thực hiện:
- Đặt con trỏ nằm trên dòng cần tách (dòng đầu tiên của bảng mới)
- Trong menu Table Tools/Layout chọn Split Table.
Ghép bảng
Xoá bỏ các dòng trống giữa hai bảng thì hai bảng sẽ được ghép lại thành một.
ThS. Dương Trương Quốc Khánh 103
Điền số thứ tự cho bảng
Các bước thực hiện:
- Chọn cột muốn điền số thứ tự
- Trong menu Home, nhấn vào Numbering (tương tự như đối với văn bản thường).
Sử dụng Tab trong bảng
Bạn có thể sử dụng điểm dừng Tab trong bảng bằng tổ hợp phím Ctrl + Tab.
7.2. Tạo chữ nghệ thuật (WordArt)
7.2.1. Chèn WordArt
Với WordArt bạn có thể chuyển những từ bình thường thành những đối tượng đồ họa đa
dạng, lệch hoặc căng giãn các ký tự, quay các từ hay thêm màu sắc, che bóng mờ văn bản
(hình 9.18). Bằng cách kết hợp các hiệu ứng của WordArt, bạn có thể tạo ra hàng trăm
thiết kế thú vị.
Hình 9.18: Ví dụ về WordArt
Hình 9.19: Menu chọn kiểu
Cách 1:
Các bước thực hiện:
- Chọn khối văn bản muốn chuyển thành WordArt.
- Vào menu Insert, click vào nút WordArt, xuất hiện các kiểu WordArt (hình 9.19)
- Chọn kiểu WordArt thích hợp.
- Sau khi chọn thì khối văn bản sẽ chuyển sang WordArt.
Cách 2
Các bước thực hiện:
- Đặt con trỏ tại vị trí muốn chèn WordArt.
- Vào menu Insert, click vào nút WordArt,
xuất hiện các kiểu WordArt.
- Chọn kiểu WordArt thích hợp. Hình 9.17: Hộp thoại tách ô
- Tại vị trí con trỏ sẽ xuất hiện khung để nhập
nội dung WordArt.
Nhập vào nội dung và nhấn ngoài khung để kết
thúc tạo WordArt.
ThS. Dương Trương Quốc Khánh 104
7.2.2. Định dạng cho WordArt
Sau khi chèn WordArt vào văn bản, bạn có thể định dạng lại đối tượng WordArt cho phù
hợp với mục đích. Sử dụng menu Drawing Tools/Format để định dạng (hiển thị sau khi
đối tượng WordArt được chọn), hình 9.20
Hình 9.20: Menu Text Effects trong Drawing Tools/Format
7.3. Công thức toán học
Microsoft Equation giúp bạn thêm các phân số, số mũ, tích phân phương trình…trong
toán học vào trong Word. Khi bạn mở Microsoft Equation, một cửa sổ soạn thảo công
thức sẽ xuất hiện cùng với thanh công cụ Equation.
Các bước thực hiện:
- Đặt con trỏ tại vị trí cần chèn công thức.
- Trong menu Insert, nhấp vào nút Equation, Word sẽ hiển thị khung soạn thảo công
thức đồng thời xuất hiện thanh công cụ equation tools/design (hình 9.21) như sau:
Hình 9.21: Thanh công cụ công thức
- Nhập vào công thức bằng cách chọn dạng công thức, các ký hiệu trên các biểu tượng
tương ứng, sau đó tiến hành nhập công thức vào.
- Khi nhập xong, để thoát ra khỏi khung Equation (kết thúc việc nhập công thức), bạn
nhấp chuột ra ngoài công thức.
Định dạng công thức: công thức khi được chèn vào văn bản thì được xem như là một
đối tượng nên ta có thể định dạng nó như một hình ảnh.
Chỉnh sửa công thức: từ màn hình soạn thảo văn bản, D_Click vào công thức, khi đó
Word sẽ chuyển sang màn hình soạn thảo công thức.
7.4. Chèn hình ảnh
ThS. Dương Trương Quốc Khánh 105
Phần này trình bày cách thêm hình ảnh vào trong văn bản. Bạn có thể chèn hình ảnh từ
các nguồn dữ liệu khác nhau: từ ảnh, thư viện ảnh sẵn có hoặc tự tạo hình ảnh từ menu
công cụ vẽ của word.
7.4.1. Chèn các hình ảnh từ tập tin đồ họa
Các bước thực hiện:
- Đặt điểm chèn tại vị trí muốn chèn hình vào tài liệu.
- Trong menu Insert, click vào Picture, xuất hiện hộp thoại (hình 9.22)
- Chọn ví trí chứa tập tin đồ họa, kiểu file (nút All Pictures), chọn hình cần chèn sau
đó click vào nút Insert.
Hình 9.22: Hộp thoại chèn ảnh từ tập tin
7.4.2. Chèn ảnh từ thư viện có sẵn trong Word
Các bước thực hiện:
- Đặt điểm chèn tại vị trí muốn chèn picture vào tài liệu.
- Chọn menu Insert, nhấn Online Pictures, xuất hiện hộp thoại Insert Pictures (hình
9.23)
Hình 9.23: Hộp thoại chèn ảnh từ Clip Art
- Hộp thoại bao gồm các tác vụ sau:
+ Ô tìm kiếm Office.com Clip Art: Từ khóa của tên ảnh muốn chèn vào tài liệu tìm
trong thư viện Clip Art của Word.
ThS. Dương Trương Quốc Khánh 106
+ Ô tìm kiếm Bing Image Search: Từ khóa của tên ảnh muốn chèn vào tài liệu tìm
bằng công cụ Bing.
- Sau khi nhập từ khóa vào ô tìm kiếm Clip Art và nhấn Enter, hộp thoại hiển thị kết
quả (hình 9.24)
Hình 9.24: Hộp thoại hiển thị kết quả tìm kiếm theo từ khóa
- Click vào hình muốn chèn sau đó click vào nút Insert (hoặc D_Click).
7.4.3. Các thao tác nhanh cơ bản trên hình
Cắt/xén hình
Để cắt/xén hình bạn thực hiện như sau:
Các bước thực hiện:
- Chọn hình cần cắt xén. Menu Picture Tools/Formart xuất hiện (hình 9.25)
Hình 9.25: Menu Picture Tools
- Click vào nút công cụ Crop trên menu Picture Tools. Con trỏ sẽ thay đổi biểu tượng
cropping.
- Đặt con trỏ tại các cạnh hoặc các góc nơi bạn muốn cắt/tỉa và thực hiện kéo thả chuột
để thay đổi.
Thay đổi kích thước và quay hình
Các bước thực hiện:
- Chọn hình ảnh bạn muốn thay đổi kích thước hoặc xoay hình.
- Để thay đổi kích thước hình, nhấn chuột vào các ô điều khiển kích thước (Sizing
handle) và kéo chuột (hình 9.26)
ThS. Dương Trương Quốc Khánh 107
- Để xoay hình có 2 cách:
+ Nhấn chuột vào ô điều khiển quay (Rotation handle) và kéo chuột (hình phải
không có Wrap type là In line With Text)
+ Trong menu Picture Tools, click vào nút công cụ Rotate và chọn kiểu xoay phù
hợp.
Hình 9.26: Thay đổi kích thước hình
Thêm và sửa các điểm của Wrap Points
Ngoài các kiểu văn bản bao quanh hình. Word cho phép
tạo các kiểu bao quanh riêng bằng cách sử dụng Edit Wrap
Points từ chức năng WrapText trên Picture Tools.
Các bước thực hiện:
- Chọn hình muốn thực hiện.
- Nhấn Wrap Text trên menu Picture Tools (hình 9.27)
và chọn Edit Wrap Points. Một đường biên đứt nét
màu đỏ với nhiều ô điều khiển màu đen bao quanh
hình.
- Chọn và kéo các ô điều khiển để sửa đổi đường biên,
Hình 9.27: Menu chỉnh sửa
bạn cũng có thể tạo thêm ô điều khiển mới bằng cách
Wrap Points
nhấn lên đường viền và kéo nó tới điểm bạn muốn tạo.
Hình vẽ và các đối tượng ảnh
Word hỗ trợ các công cụ vẽ rất mạnh cho phép bạn tạo các đối tượng đồ họa như các đường
thẳng, hình tròn, chữ nhật… và được gọi là các đối tượng vẽ, bằng cách sử dụng menu
Drawing Tools/Format. Các đối tượng này xuất hiện trực tiếp trên một trang của văn bản
khi bạn vẽ và bạn có thể di chuyển nó đến bất kỳ vị trí nào trong trang. Có nhiều cách bắt
đầu vẽ một đối tượng:
- Chọn menu Insert, nhấn vào nút Shapes (hình 9.28), chọn một hình dạng sau đó click
và drag để vẽ hình.
ThS. Dương Trương Quốc Khánh 108
- Chọn menu Insert, nhấn vào nút SmartArt (hình 9.28), chọn một đối tượng đồ họa
thông minh (SmartArt Graphic). Word sẽ tạo một khung vẽ trong đó có các thành phần
của đối tượng đã chọn, bạn có thể chỉnh sửa nội dung cho phù hợp.
Hình 9.28: Menu chèn hình vẽ Sharp và SmartArt
Chú ý: Drawing Tools/Format: hiển thị khi nhấn vào một đối tượng vẽ (AutoShape,
WordArt) và giúp bạn chỉnh sửa các đối tượng phù hợp với văn bản. Ngoài các đối tượng
đồ họa ở phần trên, bạn còn có thể thêm vào tài liệu các hình vẽ như: các đường thẳng,
hình tròn, hình chữ nhật. Hình 9.29
Hình 9.29: Menu Drawing Tools – Lớp Format
7.5. Hộp văn bản (Text Box)
7.5.1. Giới thiệu Text Box
Textbox là một hộp chứa văn bản. Nhưng không giống như một trang văn bản bình
thường, bạn có thể làm việc với Textbox giống như làm việc với các đối tượng khác như
hình, WordArt, và các đối tượng AutoShape. Bạn có thể đặt textbox ở bất cứ đâu trong
văn bản, có thể tô màu, vẽ đường viền. Ngoài bạn có thể đặt cả văn bản và hình ảnh vào
trong textbox và thêm các định dạng phức tạp cho text box như hiệu ứng 3D, bóng mờ và
tô nền. Bạn có thể tạo textbox bằng một trong các cách sau đây.
7.5.2. Tạo và Định dạng TextBox
Thực hiện các cách sau:
- Chọn văn bản trước, trong menu Insert click vào nút Text Box , sau đó chọn
Draw Text Box.
- Trong menu Insert, click vào nút Text Box và chọn Draw Text Box, sau đó drag
chuột để xác định vị trí và kích thước cho textbox.
ThS. Dương Trương Quốc Khánh 109
Chú ý : Bạn có thể nhập văn bản, chèn các đối tượng đồ họa, bảng (Table) vào Textbox,
tuy nhiên các định dạng và đối tượng sau không được chèn vào trong TextBox: Columns,
Comments, Dropcaps, AutoFormat, Footnotes, Indexes, Page và Column Breaks, table of
Content.
Định dạng TextBox
Bạn có thể định dạng lại đối tượng TextBox cho phù hợp với mục đích. Ngoài các định
dạng giống định dạng hình ảnh, bạn có thể có các định dạng sau với TextBox. Mặc nhiên
văn bản trình bày theo hàng ngang. Bạn có thể đổi hướng văn bản tròn TextBox theo các
hướng sau (hình 9.30).
- Chọn TextBox muốn thay đổi hướng văn bản.
- Nhấn nút công cụ Change Text Direction trên menu Drawing Tools/Format.
- Chọn hướng cho hộp văn bản hoặc nhấn menu Text Direction Options, ..., sau đó
chọn hướng văn bản.
Hình 9.30: Menu và hộp thoại chọn hướng cho văn bản trong TextBox
7.6. Tham chiếu
7.6.1. Sử dụng Footnotes và Endnotes
Footnotes và Endnotes là những thông tin giải thích thêm được thêm vào lề dưới trang
giấy hoặc phần cuối của đoạn hoặc văn bản. Endnotes giống như Footnote ngoại trừ nó
đặt ở cuối văn bản.
Tạo FootNotes và Endnotes
Hình 9.31: Hộp thoại Endnote và Footnote
ThS. Dương Trương Quốc Khánh 110
Các bước thực hiện:
- Đặt điểm chèn tại nơi muốn thêm footnote hoặc endnote.
- Trong menu References, nhấn vào mũi tên nhỏ trong nhóm Footnotes, hộp thoại xuất
hiện (hình 9.31)
- Lựa chọn Footnote hoặc Endnote.
- Chọn định dạng số (number fotmat), số bắt đầu (start at). Bạn cũng có thể nhập vào
mục Custom mask để chọn ký hiệu đặc biệt sử dụng cho footnote hoặc endnote.
- Nhấn Insert.
- Nhập vào lời ghi chú.
Nhấn Close trên cửa sổ ghi chú.
Di chuyển tới các Footnotes và Endnotes
Bạn có thể xem lướt qua tất cả các
footnotes và endnotes bằng cách sử dụng
Next Footnote trong menu References
(hình 9.32)
Hình 9.32: Các nút lệnh duyệt các đối tượng
Sửa đổi Footnotes và Endnotes
Các bước thực hiện:
- D_Click vào dấu tham chiếu ghi thích của footnote hoặc endnote muốn sửa đổi.
- Sửa đổi nội dung ghi thích.
- Nhấn Close để đóng cửa sổ.
Di chuyển vị trí Footnote và Endnotes
Nếu muốn di chuyển một footnotes hoặc endnotes từ vị trí này đến vị trí khác, bạn lựa
chọn và kéo (drag) dấu tham chiếu ghi thích. Bạn có thể di chuyển bằng thao tác cắt, dán
(Ctrl+X và Ctrl+V).
Chú ý: trong qua trình drag dấu tham chiếu ghi thích, bạn nhấn giữ phím Ctrl thì thao tác
này là thao tác sao chép dấu tham chiếu ghi thích.
Xóa Footnotes và Endnotes
Để thực hiện thao tác xóa Footnotes và Endnotes, bạn chọn dấu tham chiếu ghi thích muốn
xóa và nhấn phím Delete.
7.6.2. Chèn số trang
Có hai cách để chèn số trang vào trong tài liệu:
Cách 1: Trong menu Insert, nhấn vào nút lệnh Page Number và chọn vị trí chèn số trang
(hình 9.33)
ThS. Dương Trương Quốc Khánh 111
Hình 9.33: Chèn số trang trong menu Insert
Cách 2: Trong menu Insert, nhấn vào nút lệnh Header/Footer, chọn Edit Header/Footer,
và chèn số trang thông qua menu Header & Footer Tools
Các vị trí chèn số trang:
- Top of Page: chèn ở phần đầu trang.
- Bottom of Page: chèn ở phần cuối trang.
- Page Margins: chèn trong phần canh lề trang.
- Current Position: chèn tại vị trí đặt con trỏ hiện tại.
Hình 9.34: Hộp thoại chọn định dạng số trang
Chú ý:
- Trong các vị trí chèn số trang còn có các tùy chọn canh lề.
- Nếu muốn chọn dạng khác cho số trang, chọn Format Page Numbers (hình 9.33) sẽ
xuất hiện hộp thoại (hình 9.34):
+ Number format: chọn định dạng số trang.
+ Page Numbering: Định số trang bắt đầu từ số nào.
+ Start At: số bắt đầu của trang đầu tiên của phần văn bản (section) được đánh số.
7.7. Hoàn chỉnh văn bản
7.7.1. Chèn các dấu ngắt
Phần văn bản (Section)
ThS. Dương Trương Quốc Khánh 112
Khi bạn tạo một văn bản mới, tập tin văn bản mới sử dụng tập tin mẫu (template) mặc
nhiên của word là Normal.dotm. Word sẽ xem toàn bộ văn bẳn như là một phần (Section)
và tất cả các trang trong văn bản có thể định dạng giống nhau như: khổ giấy, lề trang, tiêu
đề và hạ mục,… Nếu muốn trong văn bản có những định dạng khác nhau thì cần phải chia
văn bản đó thành nhiều phần khác nhau. Section là phần đặc biệt quan trọng khi chúng ta
cần các định dạng khác nhau trong cùng 1 trang và rất cần thiết cho các định dạng như:
chia cột, định lề trang giấy, hướng trang in, số trang in và đặt tiêu đề header và footer,…,
sẽ được giới thiệu trong giáo trình.
Chèn dấu ngắt phần và ngắt trang
Bạn có thể thấy ký hiệu dấu ngắt phần ở chế độ Print layout bằng cách nhấn chọn nút
ký hiệu cuối đoạn ( ) trong menu Home. Một dấu ngắt phần đánh dấu vị trí trong văn
bản bạn bắt đầu định dạng mới. Bạn có thể chèn dấu ngắt phần ở bất cứ nơi nào trong văn
bản.
Các bước thực hiện:
-Đặt con trỏ tại vị trí cần chèn dấu ngắt.
-Vào menu Page Layout bấm chọn mũi tên
bên phải nút lệnh Break, menu hiển thị
(hình 9.35)
-Chọn loại ngắt cần chèn
-Page : ngắt trang tại vị trí con trỏ.
-Column: ngắt cột tại vị trí con trỏ.
-Next page: ngắt phần tại vị trí con trỏ,
phần mới bắt đầu từ trang kế.
-Continuous: ngắt phần tại vị trí con trỏ,
phần mới nằm liên tục với phần cũ.
-Even page: ngắt phần tại vị trí con trỏ,
phần mới bắt đầu từ trang chẵn kế đó.
-Odd page: ngắt phần tại vị trí con trỏ,
phần mới bắt đầu từ trang lẻ kế đó.
-Click chọn loại ngắt để hoàn thành. Hình 9.35: Chọn ngắt phần
Xóa dấu ngắt phần và ngắt trang
Khi bạn xóa một section break giữa 2 section, section trước sẽ lấy định dạng của section
sau. Ví dụ: section 1 có định dạng 1 cột, section 2 có định dạng 3 cột. Nếu xóa section
break thì nội dung của section 1 sẽ gom vào section 2 và cũng chia thành 3 cột.
Các bước thực hiện:
- Nhấn chọn section break hoặc page break muốn xóa (nhấn chọn nút ký hiệu cuối đoạn
) để hiển thị các dấu ngắt).
ThS. Dương Trương Quốc Khánh 113
- Nhấn phím Delete
Thêm tiêu đề và hạ mục (header and footer)
Khi bạn thêm header và footer, word chuyển sang chế độ Page Layout là một cửa sổ cho
phép nhập văn bản vào header hoặc footer và hiển thị menu công cụ Header and Footer
Tools, đồng thời vùng soạn thảo văn bản thành màu xám. Ngược lại, khi bạn làm việc với
vùng soạn thảo thì Header và Footer trở thành màu xám.
- Để thêm tiêu đề và hạ mục, trong menu Insert, nhấn chọn Header/Footer và chọn
menu Edit Header/Footer.
- Hình 9.36, thanh công cụ Header and Footer Tools/Design
Hình 9.36: Thanh công cụ Header and Footer
7.8. In văn bản
7.8.1. Định dạng trang in
Thiết lập các thông số cho trang in (Page Setup)
Thông thường trước khi in văn bản, bạn mới nghĩ đến định dạng trang in như định dạng
khổ giấy in, các lề, hướng in… Tuy nhiên khi tạo một văn bản lớn hay văn bản bắt buộc
đúng theo những qui định ban đầu thì vấn đề này rất mất thời gian. Vì có một số đối tượng
đặc biệt là hình ảnh sẽ bị dịch chuyển so với vị trí ban đầu. Do đó, trước khi tạo một văn
bản mới bạn nên định dạng trang in trước. Để định lề trang in, chọn menu File/Print/ Page
Setup hoặc chọn Layout và click vào nút mũi tên trong nhóm Page setup. Khi đó xuất
hiện hộp thoại như hình 9.37.
Định lề trang in (Lớp Margin)
Việc định lề trang in phụ thuộc vào chế độ bạn chọn ở Multiple Pages (hình 9.37 và 9.38)
Hình 9.37: Hộp thoại định dạng trang in Hình 9.38: Định lề trang in
ThS. Dương Trương Quốc Khánh 114
- Left, Right, Top, Bottom: là các khoảng cách của văn bản với lề trái, phải, trên, dưới
của trang giấy.
- Gutter: dùng khi đóng thành sách, là khoảng cách dùng để đóng gáy sách.
- Guttet position: đặt vị trí đóng gáy bên trái hay phía trên trang giấy.
- Orientation: định hướng trang in:
Portrait: hướng in đứng, đây là hướng in mặc nhiên.
Landscape: hướng in ngang.
- Multiple Pages:
Định khổ giấy in (Lớp Paper)
- Paper size: định khổ giấy in, khổ giấy thường
dùng là A4 (21x29.7 cm).
- Width: nhập vào chiều rộng của giấy.
- Height: chiều cao của giấy.
- Paper source: chọn mặc định (Default tray).
Apply to: áp dụng các lựa chọn trên cho toàn văn
bản (Whole Document) hay phần đang định dạng
(This Section) hay từ vị trí con trỏ về sau (This
point forward). Hình 9.39
Hình 9.39: Chọn khổ giấy in
Định khoảng cách tạo Header/Footer
ThS. Dương Trương Quốc Khánh 115
- Form Edge: khoảng cách dùng để tạo
Header và Footer (khoảng cách từ Top/
Bottom đến Header/ Footer)
- Apply to: áp dụng các lựa chọn trên cho
toàn văn bản (Whole Document) hay
phần đang định dạng (This Section) hay
từ vị trí con trỏ về sau (This point
forward).
- Chọn OK nếu muốn áp dụng các lựa
chọn này cho văn bản hiện hành.
- Set As Default, sau đó chọn Yes nếu
muốn các lựa chọn này trở thành mặc Hình 9.40: Định khoảng cách
nhiên, nghĩa là sẽ áp dụng vào tất cả các Header và Footer
văn bản được tạo ở các lần sau. (hình
9.40)
7.8.2. In ấn trong Word
Xem trước tài liệu in cho phép xem tài liệu trước khi in trong nhiều cách khác nhau. Trong
một văn bản lớn, điều này rất cần thiết để bạn kiểm tra sự ngắt trang, kiểm tra các hình
che phủ văn bản và kiểm tra một hàng đơn của đoạn chạy qua trang khác. Trong word
2013, để xem trước và in văn bản, chúng ta vào menu File/Print hoặc nhấn tổ hợp phím
Ctrl+P. Màn hình Print Preview hiển thị ở phần bên phải (hình 9.41), phần thiết lập thông
tin in ở bên trái.
Hình 9.41: Xem văn bản trước khi in
ThS. Dương Trương Quốc Khánh 116
STT Chức năng
1 In tập tin văn bản hiện hành
2 Số bản in trong mỗi lần in
3 Chọn máy in
4 Nhấn vào để chọn thuộc tính máy in
5 Phạm vi in (tất cả, trang hiện tại, in thuộc tính trang)
Nhập vào số các trang cần in. Những trang rời rạc thì cách nhau bởi dấu
6
phẩy, những trang liên tục thì viết theo dạng: Trang đầu-Trang cuối.
7 Chế độ in giấy (một mặt, hai mặt,…)
Thứ tự in (in hết số bản sao của văn bản hoặc in hết sốbản sao của một
8
trang)
9 Hướng giấy in
10 Khổ giấy in
11 Canh lề giấy in
12 Số trang văn bản sẽ in trên một trang giấy
13 Thiết lập trang in
14 Trang hiện tại và tổng số trang của văn bản
15 Phóng to/thu nhỏ văn bản xem trước khi in
16 Màn hình Print Preview
ThS. Dương Trương Quốc Khánh 117
BÀI TẬP
Câu 1: Sử dụng chức năng Tab Left, Tab Right, Tab Center, Tab Leader, Text Direction,
WordArt, Numbering soạn thảo nội dung sau:
Câu 2: Sử dụng SmartArt soạn thảo nội dung sau
Giám
đốc
Phó
Kế toán Tổ chức
giám dốc
Trưởng Phó Cán bộ
Trợ lý
phòng phòng quản lý
Chuyên Nhân Thống
Văn thư
viên viên kê
Phan
Học kỹ
tích kỹ
năng
năng
Quá trình học
tập kỹ năng
Tiền Thực
đánh giá hành kỹ
kỹ năng năng
Áp dụng
kỹ năng
Câu 3: Sử dụng chức năng Shapes, Group soạn thảo nội dung sau:
ThS. Dương Trương Quốc Khánh 118
Câu 4: Sử dụng chức năng Table soạn thảo và định dạng nội dung sau
ThS. Dương Trương Quốc Khánh 119
Câu 5: Sử dụng Equation soạn thảo nội dung sau:
Câu 6: Soạn thảo và định dạng nội dung sau:
ThS. Dương Trương Quốc Khánh 120
ThS. Dương Trương Quốc Khánh 121
Câu 7: Sử dụng WordArt, Column, Picture, Shapes, Group soạn thảo nội dung sau:
ThS. Dương Trương Quốc Khánh 122
MODULE IU4: MICROSOFT EXCEL
CHƯƠNG 8: KIẾN THỨC CƠ BẢN VỀ BẢNG TÍNH
8.1. Khái niệm bảng tính
Các chức năng của MicroSoft Excel
Microsoft Excel (gọi tắt: Excel) là một loại bảng tính điện tử được dùng để tổ chức, tính
toán bằng những công thức (Formulas), dùng để phân tích và tổng hợp số liệu. Các nhiệm
vụ mà bạn có thể thực hiện với Excel gồm những việc đơn giản như việc viết một hóa
đơn tới những việc phức tạp hơn như tạo biểu đồ 3- D, quản lý sổ kế toán cho doanh
nghiệp. Chương mở đầu này sẽ hướng dẫn bạn lướt nhanh qua không gian làm việc của
Excel, các kiểu dữ liệu và cách tạo một bảng tính đơn giản.
Các khái niệm cơ bản
Khởi động và thoát khỏi Excel được thực hiện giống như các chương trình khác chạy
trong môi trường Windows.
Khởi động Excel
Có thể thực hiện bằng một trong các cách sau:
- Double_Click trên biểu tượng của chương trình Excel trên màn hình nền
- Double_Click trên tên tập tin văn bản do Excel tạo ra.
- Vào màn hình Start chọn Microsoft Excel.
Thoát khỏi Excel
Cách 1: Click vào nút Close ở góc trên bên phải cửa sổ Cách 2: Nhấn tổ hợp phím Alt
+ F4
Cách 3: Chọn lệnh File/ Close
Giao diện của Microsoft Excel
Cửa sổ chương trình Excel 2013 dễ dàng điều khiển và sử dụng đơn giản (hình 10.1)
Hình 10.1: Giao diện Excel 2013
ThS. Dương Trương Quốc Khánh 123
Menu lệnh của Excel nằm trong các tab Home, Insert, Page Layout, Formulas, Data,
Review và View.
Home: Tạo, định dạng, chỉnh sửa Sheet. Gồm có các nhóm Clipboard, Font, Alignment,
Number, Styles, Cells và Editing
Insert: Thêm đối tượng vào Sheet (đồ họa, bảng pivot, đồ thị, liên kết, headers và footers).
Gồm có các nhóm
Tables, Illustrations, Apps, Charts, Reports, Sparklines, Filter, Links, Text và Symbol
Page Layout: chuẩn bị cho giai đoạn in ấn hoặc sắp xếp lại các đối tượng đồ họa trên
Sheet. Gồm có các nhóm Themes, Page Setup, Scale to Fit, Sheet Options và Arrange
Formulas: thêm hàm và công thức vào Sheet hoặc kiểm tra công thức trên Sheet. Gồm
các nhóm Function Library, Defined Names, Formula Auditing và Calculation
Data: nhập dữ liệu từ bên ngoài vào, truy vấn, tính tổng nhóm (subtotal). Gồm có Get
External Data, Connections, Sort and Filter, Data Tools và Outline
Review: bảo vệ và đánh dấu bảng tính. Gồm có Proofing, Language, Comments và
Changes
View: thay đổi giao diện của workbook và dữ liệu. Gồm có các nhóm Workbook Views,
Show, Zoom, Window và Macros
Ngoài các thanh công cụ tương tự như của Word, Excel còn có thêm thanh công thức
(Formula Bar) dùng để nhập dữ liệu, công thức vào ô hiện hành. Thanh công thức gồm
có 3 phần (hình 10.2)
Name box: hiển thị địa chỉ của ô hiện hành, gõ vào địa chỉ ô/vùng để di chuyển đến
ô/vùng
Hình 10.2: Thanh công thức
Nút thanh công thức: gồm có fx (Insert Function-thêm hàm), X (Cancel) và (Enter)
Thanh nội dung: thanh trắng dài, chứa nội dung công thức. Nếu công thức dài quá thì
click chuột vào nút để mở rộng ở cuối thanh công thức
Ghi chú: Có thể gọi nhanh các lệnh trên thanh truy xuất nhanh (Quick Access) (hình
10.3). Click , chọn Show Below the Ribbon/Show Above the Ribbon để định vị trí
của thanh Quick Access. Thêm lệnh vào Thanh Quick Access bằng cách click /
chọn More commands.../ chọn tiếp lệnh muốn gán lên thanh Quick Access/ nhấn Add/
OK.
ThS. Dương Trương Quốc Khánh 124
Hình 10.3: Chọn lệnh gắn vào thanh Quick Access
Thay đổi tùy chọn Excel
Khi mới cài đặt thì Excel sử dụng các thông số mặc nhiên (theo ngầm định). Để thay đổi
các thông số này theo ý muốn, bạn chọn lệnh File/ Options.
8.2. Cấu trúc của một Workbook
Một tập tin của Excel được gọi là một Workbook và có phần mở rộng mặc nhiên .XLSX.
Một Workbook được xem như là một tài liệu gồm nhiều tờ.
Mỗi tờ gọi là một Sheet, số lượng Sheet trong một Workbook là không giới hạn, nhưng
bị giới hạn bởi bộ nhớ khả dụng (available memory) trong hệ thống. Mặc nhiên chỉ có 1
Sheet. Các Sheet được đặt theo tên mặc nhiên là: Sheet1, Sheet2, ...
Cấu trúc của một Sheet
Mỗi một Sheet được xem như là một bảng tính gồm nhiều hàng, nhiều cột.
- Hàng (row): có tối đa là 1.048.576 hàng, được đánh số từ 1 đến 1.048.576
- Cột (column): có tối đa là 16.384 cột, được đánh số từ A đến XFD
- Ô (cell): là giao của cột và hàng, dữ liệu được chứa trong các ô, giữa các ô có lưới
phân cách.
- Tổng cộng có 1.048.576 x 16.384 = 17.179.869.184 ô trong một Sheet.
Mỗi ô có một địa chỉ được xác định bằng tên của cột và số thứ tự hàng, ví dụ C9 nghĩa là
ô ở cột C và hàng thứ 9. Ô cuối cùng có địa chỉ XFD1048576.
Con trỏ ô: là một khung sậm màu, ô chứa con trỏ ô được gọi là ô hiện hành.
- Cách di chuyển đến một ô trong bảng tính:
+ Sử dụng chuột: Click vào ô cần chọn.
+ Sử dụng bàn phím:
, : Lên, xuống 1 hàng.
, : Qua trái, phải 1 ô.
PageUp: Lên 1 trang màn hình.
PageDown: Xuống 1 trang màn hình
Alt + PageUp: Sang trái 1 trang màn hình
Alt + PageDown: Sang phải 1 trang màn hình
ThS. Dương Trương Quốc Khánh 125
Ctrl + Home: Về ô A1
+ Sử dụng Name Box: nhập địa chỉ ô hoặc vùng cần chuyển đến, gõ Enter
+ Sử dụng hộp thoại Goto: nhấn Ctrl-G hoặc F5, nhập địa chỉ ô vào khung Reference,
nhấn OK
+ Sử dụng thanh cuộn ngang/ đứng: cho hiển thị vùng chứa ô cần chuyển đến, xong
click chuột vào ô.
Vùng (Range/ Block/ Array/ Reference): gồm nhiều ô liên tiếp nhau theo dạng hình chữ
nhật, mỗi vùng có một địa chỉ được gọi là địa chỉ vùng. Địa chỉ vùng được xác định bởi
địa chỉ của ô góc trên bên trái và ô góc dưới bên phải, giữa địa chỉ của 2 ô này là dấu hai
chấm (:). Ví dụ C5:F10 là một vùng chữ nhật định vị bằng ô đầu tiên là C5 và ô cuối là
F10
Gridline: Trong bảng tính có các đường lưới (Gridline) dùng để phân cách giữa các ô.
Mặc nhiên thì các đường lưới này sẽ không được in ra. Muốn bật/ tắt Gridline, chọn lệnh
View/ để bật/ tắt đường lưới.
Một số thao tác trên Sheet
- Chọn Sheet làm việc: click vào tên
Sheet hoặc nhấn Ctrl+Page
Up/Ctrl+Page Down để di chuyển giữa
các Sheet
- Đổi tên Sheet:
Cách 1: D_Click ngay tên Sheet cần đổi
tên, sau đó nhập vào tên mới, gõ Enter
để xác nhận
Cách 2: R_Click lên tên Sheet cần đổi
tên, chọn Rename (hình 10.4)
Hình 10.4: R_Click lên tên sheet
Cách 3: Click chọn Sheet cần đổi tên,
chọn lệnh Home/ Format/Rename
Sheet.
- Chèn thêm một Sheet mới:
Cách 1: Click nút New Sheet. (hình
10.5)
Cách 2: R_Click lên vị trí muốn Hình 10.5: Thêm sheet mới
chèn Sheet mới, chọn Insert/
Worksheet/ OK
Cách 3: Chọn vị trí muốn chèn Sheet
mới, chọn lệnh Home/ Insert/ Insert
Sheet.
ThS. Dương Trương Quốc Khánh 126
- Xóa một Sheet:
- Cách 1: chọn Sheet cần xóa, chọn lệnh Home/ Delete/
Delete Sheet. (hình 10.6)
- Cách 2: R_Click lên Sheet muốn xóa, chọn Delete
Hình 10.6: Xóa Sheet
- Di chuyển Sheet:
Cách 1: Drag tên Sheet đến vị trí mới
Cách 2: R_Click lên tên Sheet muốn di chuyển, chọn Move or Copy
Cách 3: Click chọn Sheet muốn di chuyển, chọn lệnh Home/ Format/ Move or Copy
Sheet
- Tô màu tên Sheet: dùng để đánh dấu các Sheet quan trọng hoặc các Sheet cần chú ý
Cách 1: R_Click lên tên Sheet, chọn Tab Color
Cách 2: Chọn Sheet muốn tô màu tên Sheet, chọn lệnh Home / Format / Tab Color
Các kiểu dữ liệu và cách nhập
Microsoft Excel tự động nhận diện kiểu dữ liệu khi bạn nhập dữ liệu vào trong ô. Công
việc của bạn là xác định đúng kiểu dữ liệu để tiện cho việc tính toán và định dạng.
Cách nhập dữ liệu vào một ô
- Đưa con trỏ ô đến ô cần nhập.
- Nhập dữ liệu vào.
- Kết thúc quá trình nhập bằng phím ENTER (hoặc ), hủy bỏ dữ liệu
đang nhập bằng phím Esc.
Ghi chú: Muốn hiệu chỉnh dữ liệu đã nhập ta chuyển con trỏ ô đến ô cần hiệu chỉnh rồi
nhấn phím F2 hoặc D_Click vào ô cần hiệu chỉnh rồi tiến hành hiệu chỉnh dữ liệu.
Dữ liệu kiểu số
Khi nhập vào số bao gồm: 0..9, +, -, *, /, (, ), E, %, dấu chấm thập phân, ký hiệu phân
cách hàng ngàn, ký hiệu $ thì số mặc nhiên được canh lề phải trong ô. Excel sẽ hiểu dữ
liệu kiểu số khi bạn nhập dữ liệu kiểu số đúng theo định dạng của Windows (ngày và giờ
cũng được lưu trữ như một trị số), ngược lại nó sẽ hiểu là dữ liệu kiểu chuỗi.
Dữ liệu dạng số
Để đặt quy định về cách nhập và hiển thị số trong Windows: mở Region
trong cửa sổ Control Panel và chọn Additional Settings…/ Chọn lớp Numbers (hình 10.7)
ThS. Dương Trương Quốc Khánh 127
1. Ký hiệu số thập phân
2. Số chữ số thập phân
3. Ký hiệu phân cách hàng
nghìn
4. Số số hạng nhóm hàng
nghìn
5. Ký hiệu phủ định (số
âm)
6. Định dạng số âm
7. Định dạng số thực nhỏ
hơn 1
8. Dấu phân cách danh
sách (giá trị, đối số, địa chỉ
ô)
9. Hệ thống đo lường
Hình 10.7: Quy định cách nhập và hiển thị số
Dữ liệu dạng ngày
Microsoft Excel sẽ hiểu dữ liệu kiểu Date khi
ta nhập vào đúng theo sự qui định của
Windows, mặc nhiên là tháng/ngày/năm
(m/d/yy). Ngược lại Excel sẽ hiểu là kiểu
chuỗi. Mặc nhiên dữ liệu kiểu Date được canh
phải trong ô.
Dữ liệu kiểu Date được xem như là dữ liệu kiểu
số với mốc thời gian là ngày 1/1/1900 (có giá
trị là 1), ngày 22/1/1900 có giá trị là 22, …
Để đặt quy định về cách nhập và hiển thị số
trong Windows: mở Region trong cửa sổ
Control Panel và chọn Additional Hình 10.8: Thay đổi quy định
Settings…/Chọn lớp Date (hình 10.8) kiểu Date
Dữ liệu dạng giờ
Microsoft Excel sẽ hiểu dữ liệu kiểu Time khi ta nhập vào đúng theo sự qui định của
Windows mặc nhiên là giờ:phút:giây buổi (hh:mm:ss AM/PM). Ngược lại Excel sẽ hiểu
là kiểu chuỗi. Mặc nhiên dữ liệu kiểu Time được canh phải trong ô. Dữ liệu kiểu Time
cũng được xem như là dữ liệu kiểu số. 0:0:0 có giá trị là 0, 24:0:0 có giá trị là 1, 36:0:0 có
giá trị là 1.5, …
ThS. Dương Trương Quốc Khánh 128
Dữ liệu kiểu chuỗi
Khi nhập vào bao gồm các ký tự chữ và chữ số. Mặc nhiên dữ liệu kiểu chuỗi sẽ được
canh lề trái
Ghi chú: Nếu muốn nhập chuỗi số thì thực hiện một trong 2 cách:
- Cách 1: Nhập dấu nháy đơn ( ‘ ) trước khi nhập dữ liệu số.
- Cách 2: Xác định khối cần nhập dữ liệu kiểu chuỗi số, chọn lệnh Home/ Cells/
Format/ Format Cells/ Number/ Text.
- Chuỗi xuất hiện trong công thức thì phải được bao quanh bởi dấu nháy kép “ ”
Dữ liệu kiểu công thức
Microsoft Excel sẽ hiểu dữ liệu kiểu công thức khi ta nhập vào bắt đầu bằng dấu =. Đối với
dữ liệu kiểu công thức thì giá trị hiển thị trong ô không phải là công thức mà là kết quả
của công thức đó (có thể là một trị số, một ngày tháng, một giờ, một chuỗi hay một thông
báo lỗi). Công thức được xem như là sự kết hợp giữa các toán tử và toán hạng.
+ Các toán tử có thể là: +, -, *, /, &,^, >, <, >=, <=, = ,<>.
+ Các toán hạng có thể là: hằng, hàm, địa chỉ ô, địa chỉ vùng.
Ví dụ: =SQRT(A1)+10*B3
=RIGHT(“Microsoft Excel”,5)
=MAX(3,-7,0,SUM(A2:A10))
Nếu trong công thức có nhiều dấu ngoặc thì qui tắc tính như sau:
- Ngoặc trong tính trước, ngoặc ngoài tính sau.
- Trong ngoặc tính trước, ngoài ngoặc tính sau.
- Ưu tiên cao tính trước, ưu tiên thấp tính sau.
- Bên phải tính trước, bên trái tính sau.
Độ ưu tiên của các toán tử
ĐỘ ƯU TIÊN TOÁN TỬ Ý NGHĨA
1 () Dấu ngoặc đơn
2 ^ Luỹ thừa
3 - Dấu cho số âm
4 *, / Nhân/ chia
5 +, - Cộng/ trừ
6 =, <> Bằng nhau, khác nhau
7 >, >= Lớn hơn, lớn hơn hoặc bằng
8 <, <= Nhỏ hơn, nhỏ hơn hoặc bằng
9 NOT Phủ định
10 AND Và (điều kiện đồng thời)
11 OR Hoặc (điều kiện không đồng thời)
12 & Toán tử ghép chuỗi
Bảng chân trị của các hàm NOT, AND, OR
ThS. Dương Trương Quốc Khánh 129
A B NOT (A) AND (A, B) OR (A, B)
FALSE FALSE TRUE FALSE FALSE
FALSE TRUE TRUE FALSE TRUE
TRUE FALSE FALSE FALSE TRUE
TRUE TRUE FALSE TRUE TRUE
Có hai cách nhập công thức
Ví dụ: để nhập công thức =A2+B2+C2 vào ô D2
Cách 1: nhập trực tiếp
- Đặt con trỏ tại ô D2.
- Nhập =A2+B2+C2
Hình 10.9: Nhập công thức theo
- Gõ phím Enter.
kiểu tham chiếu
Cách 2: nhập theo kiểu tham chiếu (kết hợp
chuột/ bàn phím để chọn ô, vùng) (hình 10.9)
- Đặt con trỏ tại ô D2.
- Nhập = Chọn ô A2, nhập +, chọn ô B2, nhập
+, chọn ô C2
- Gõ phím Enter.
8.3. Các loại địa chỉ và các thông báo lỗi thường gặp
Địa chỉ tương đối
- Qui ước viết: <tên cột><chỉ số hàng>, ví dụ A1, B2, ...
- Trong quá trình sao chép công thức thì các địa chỉ này sẽ tự động thay đổi theo hàng,
cột để bảo tồn mối quan hệ tương đối.
Địa chỉ tuyệt đối
- Qui ước viết: $<tên cột>$<chỉ số hàng>, ví dụ $A$1, $B$2, ...
- Khi sao chép công thức thì các địa chỉ loại này sẽ không bao giờ thay đổi.
Địa chỉ bán tuyệt đối (địa chỉ hỗn hợp)
- Qui ước viết:
Cột tuyệt đối: $<tên cột><chỉ số hàng>
Hàng tuyệt đối: <tên cột>$<chỉ số hàng>, ví dụ $A1, B$2, ...
- Khi sao chép công thức thì các địa chỉ loại này chỉ thay đổi ở thành phần tương đối còn
thành phần tuyệt đối thì không thay đổi.
Ghi chú : Có thể sử dụng phím F4 để luân chuyển giữa các loại địa chỉ trên. (hình 10.10)
Hình 10.10: Chuyển đổi giữa các loại địa chỉ
ThS. Dương Trương Quốc Khánh 130
Các thông báo lỗi thường gặp trong Excel
Lỗi báo Nguyên nhân
# DIV/0! Trong công thức có phép tính chia cho số không (0)
Công thức tham chiếu đến ô có mục nhập #N/A hoặc gõ một số hàm
#N/A
không có đối số
#NAME? Trong công thức có một tên mà Excel không hiểu được
Xảy ra khi xác định giao giữa 2 vùng nhưng trong thực tế 2 vùng đó
#NULL!
không giao nhau
#NUM! Xảy ra khi dữ liệu số có sai sót
#REF! Xảy ra khi trong công thức tham chiếu đến một địa chỉ không hợp lệ
#VALUE! Trong công thức có các toán hạng và toán tử sai kiểu
8.4. Các thao tác cơ bản trong excel
Các loại vùng và cách chọn
Hình 10.11: Các loại vùng và cách chọn
1. Chọn toàn bộ bảng tính. 3. Chọn hàng. 5. Chọn dãy ô không liên
2. Chọn cột. 4. Chọn dãy ô liên tục. tục.
ThS. Dương Trương Quốc Khánh 131
Loại vùng Cách chọn
Vùng chỉ có một ô Click vào ô cần chọn.
- Mouse: Drag từ ô đầu đến ô cuối của vùng.
- Keyboard: Đưa con trỏ về ô đầu tiên, nhấn giữ phím Shift
Vùng nhiều ô liên tục kết hợp với các phím mũi tên.
- Mouse + Keyboard: Đưa con trỏ ô về ô đầu tiên, nhấn giữ
Shift, Click vào ô cuối của vùng.
Nhiều ô cách khoảng Giữ phím Ctrl, Click chọn từng ô.
Nhiều vùng cách Giữ phím Ctrl, Drag chọn lần lượt từng vùng.
khoảng
Nguyên cột Click vào tên cột cần chọn, Drag tiếp đến cột cuối (nếu
chọn nhiều cột).
Nguyên dòng Click vào chỉ số hàng, Drag tiếp đến hàng cuối (nếu chọn
nhiều hàng).
Toàn bộ Sheet Click vào nút đầu tiên giao giữa thanh chứa tên cột và
thanh chứa số của hàng; hoặc nhấn tổ hợp phím Ctrl + A.
Một phần của ô D_Click vào ô cần chọn (hoặc đặt trỏ vào ô, gõ phím F2),
sau đó chọn giống như chọn văn bản thông thường.
Đặt tên cho vùng
Để thuận tiện cho các thao tác trên dữ liệu, ta có thể đặt tên cho một vùng dữ liệu được
chọn như sau:
- Chọn vùng dữ liệu cần đặt tên. Name
- Nhập tên vùng vào khung Name box trên thanh Box
Formula (hình 10.12)
- Gõ Enter
Chú ý:
- Tên vùng sau khi đã định nghĩa có thể được sử
Hình 10.12: Đặt tên vùng
dụng trong công thức, trong in ấn, ... Chỉ nên đặt
tên vùng cho các ô chứa dữ liệu được sử dụng
thường xuyên.
- Tên vùng bắt đầu bằng ký tự, không được có
khoảng trắng (có thể dùng ký hiệu _ )
- Có thể dùng địa chỉ vùng để đặt tên cho vùng như
C3C12
- Tên vùng không được trùng nhau trong một
Sheet.
Xoá bỏ nội dung/ định dạng ô (Home/ Clear)
ThS. Dương Trương Quốc Khánh 132
Cách thực hiện (hình 10.13)
- Chọn vùng dữ liệu cần thao tác.
- Chọn lệnh Home/ Clear.
- Chọn thao tác dữ liệu: xóa tất cả,
xóa định dạng, …
Hình 10.13: Xóa nội dung và định dạng ô
Sao chép dữ liệu từ ô này sang ô khác và điền dữ liệu (Fill)
a. Sử dụng chức năng Copy và Paste để sao chép dữ liệu
Cách 1:
- Chọn vùng dữ liệu nguồn cần sao chép.
- Chọn lệnh Home/ ; hoặc nhấn Ctrl + C.
- Di chuyển con trỏ ô đến ô đầu tiên của vùng đích.
- Chọn lệnh Home / ; hoặc nhấn Ctrl + V. Cách 2:
- Chọn vùng dữ liệu nguồn cần sao chép
- Trỏ chuột vào biên của vùng được chọn, nhấn phím Ctrl + drag đến vị trí cần sao
b. Tự động điền dữ liệu bằng tính năng AutoFill và menu Insert/Fill
Excel sẽ tăng tốc việc nhập dữ liệu vào bảng tính bằng cách điền tự động một dãy ô với
một giá trị lặp hoặc được tăng theo thứ tự. Ví dụ, bạn có thể sao chép một giá trị giống
nhau cho nhiều sản phẩm trong một bản báo cáo hoặc tạo phần số tăng theo quy luật (như
Số thứ tự).
Sử dụng tính năng AutoFill
Drag
Khi Drag tại Fill handle xuống phía dưới hoặc
vào
sang phải, AutoFill sẽ tạo ra dãy các giá trị tăng Fill
lên dựa theo mẫu trong dãy ô đã được chọn. Khi
bạn Drag tại Fill handle lên phía trên hoặc sang AutoF
ill
trái, AutoFill sẽ tạo ra dãy các giá trị giảm dần Hình 10.14: Tự động điền dữ liệu
cũng dựa trên mẫu đó. (hình 10.14)
c. Di chuyển dữ liệu
Cách 1:
- Chọn vùng dữ liệu cần di chuyển.
- Chọn lệnh Home/ ; hoặc nhấn Ctrl +
X.
- Di chuyển con trỏ ô đến ô đầu tiên của vùng
đích.
Hình 10.15: Di chuyển dữ liệu
ThS. Dương Trương Quốc Khánh 133
- Chọn lệnh Home / ; hoặc nhấn Ctrl +
V. Cách 2:
- Chọn vùng dữ liệu cần di chuyển
- Trỏ chuột vào biên của vùng được chọn, drag
đến vị trí mới (hình 10.15)
Thêm hàng, cột hoặc ô mới vào bảng tính
a. Thêm hàng (Row)
- Chọn các hàng mà tại đó muốn chèn thêm hàng mới vào.
- Chọn lệnh Home/ Insert/ Insert Sheet Rows (hình 10.16)
hoặc R_Click / chọn Insert / Entire row.
Ghi chú: hàng mới được thêm vào sẽ đẩy hàng được chọn
xuống phía dưới.
b. Thêm cột (Column) Hình 10.16: Thêm
- Chọn các cột mà tại đó muốn chèn thêm cột mới vào. hàng/cột/ô/sheet
- Chọn lệnh Home / Insert / Insert Sheet Columns (hình
10.16) hoặc R_Click / chọn Insert / Entire column
Ghi chú: cột mới được thêm vào sẽ đẩy cột được chọn sang
bên phải.
c. Thêm ô mới
- Chọn các ô hoặc đưa con trỏ đến ô mà tại đó muốn chèn các ô trống vào.
- Chọn lệnh Home / Insert / Insert Sheet Cells; hoặc R_Click, chọn Insert..., xuất hiện
hộp thoại sau (hình 10.17)
Hình 10.17: Thêm ô mới
Xóa hàng/ cột
- Chọn các hàng/ cột cần xóa.
- Chọn lệnh Home/ Delete/ chọn Delete Sheet Rows hoặc Delete Sheet Columns (hình
10.18) hoặc R_Click / chọn Delete …/ Entire row hoặc Entire column
ThS. Dương Trương Quốc Khánh 134
Hình 10.18: Xóa hàng/cột/ô/sheet
Xóa ô:
- Chọn các ô cần xóa.
Chọn lệnh Home/ Delete/ Delete Cells...; hoặc R_Click lên khối ô đã chọn, chọn lệnh
Delete... Hộp thoại xuất hiện (hình 10.19)
Hình 10.19: Xoá ô
Thay đổi độ rộng của cột và chiều cao của hàng
a. Thay đổi độ rộng của cột và chiều cao của hàng bằng chuột
- Đặt con trỏ chuột ngay cạnh của cột hoặc hàng (hoặc khối đã chọn) cần thay đổi.
- Drag sang trái hoặc sang phải để thay đổi độ rộng của cột; Drag lên trên hoặc xuống
dưới để thay đổi chiều cao của hàng. (hình 10.20)
Hình 10.20: Thay đổi độ rộng của cột và chiều cao của hàng
Ghi chú: Bạn có thể D_Click vào cạnh để tự động điều chỉnh kích thước cột, hàng cho
vừa với dữ liệu.
b. Thay đổi độ rộng của cột và chiều cao của hàng bằng menu Format
ThS. Dương Trương Quốc Khánh 135
- Chọn các cột/hàng cần thay đổi kích thước.
- Vào menu Home/Format
+ Chọn Row Height để thay đổi chiều cao của
hàng (hoặc chọn Column Width để thay đổi độ
rộng của cột). (hình 10.21)
+ Chọn AutoFit để tự động điều chỉnh kích thước
cho vừa với dữ liệu.
Ghi chú: Có thể R_Click lên khối đã chọn, chọn Hình 10.21:Điều chỉnh độ
Column Width/ Row Height để thay đổi kích thước. rộng cột/hàng
Lệnh Undo, Redo
a. Lệnh Undo
Trong quá trình thao tác trên bảng tính, nếu bạn có phạm sai lầm nào đó như khi xóa
nhầm khối dữ liệu hoặc thực hiện nhầm một lệnh nào đó, bạn có thể hủy bỏ lỗi đó bằng
cách sử dụng chức năng Undo. Thứ tự các lệnh được undo ngược lại với thứ tự lệnh đã
được thực hiện. Excel 2013 hỗ trợ lệnh undo nhiều cấp cho phép chọn hủy bỏ nhiều lệnh
cùng một lúc.
Cách 1: Click nút Undo trên thanh
Quick Access, chọn một hoặc nhiều
lệnh muốn hủy bỏ (undo) (hình
10.22)
Cách 2: Nhấn tổ hợp phím Ctrl + Z để
hủy bỏ từng lệnh.
Hình 10.22: Undo
b. Lệnh Redo
Lệnh Redo dùng để hủy bỏ các thao tác Undo vừa thực hiện (tức thực hiện lệnh đã undo).
Excel 2013 hỗ trợ lệnh redo nhiều cấp, cho phép chọn nhiều lệnh Redo cùng một lúc. Thứ
tự các lệnh Redo ngược lại với thứ tự các lệnh đã Undo.
Cách 1: Click vào nút Redo trên thanh
Quick Access, chọn một hoặc nhiều lệnh
muốn Redo. (hình 10.23)
Cách 2: Nhấn tổ hợp phím Ctrl +Y.
Hình 10.23: Redo
Ẩn/Hiện cột/hàng/Sheet:
ThS. Dương Trương Quốc Khánh 136
- Chọn một hoặc nhiều cột/ hàng/ Sheet
muốn cho ẩn/hiện
- Chọn lệnh Home/ Format/ Hide&Unhide
hoặc R_Click lên các cột/ hàng/ Sheet đã
chọn, chọn lệnh ẩn/ hiện cột/ hàng/ Sheet.
(hình 10.24) Hình 10.24: Ẩn/Hiện cột/hàng/sheet
Ghi chú: Có thể ẩn/ hiện cột/ hàng bằng cách
cho độ rộng của cột/ hàng bằng 0/ khác 0.
(Xem lại 2 cách thay đổi độ rộng của
cột/hàng)
Đóng băng tiêu đề cột/hàng
Trong các bảng dữ liệu lớn, khi cuộn màn hình xuống phía dưới hoặc sang phải thì tiêu
đề cột/ hàng sẽ bị che khuất. Excel hỗ trợ chức năng đóng băng tiêu đề cột/hàng khi cuộn
bảng tính, nhằm tạo điều kiện dễ dàng khi làm việc với các bảng tính lớn.
Cách thực hiện:
- Chọn ô ở ngay bên phải các cột, ngay
bên dưới các hàng muốn đóng băng
- Chọn lệnh View/ Freeze Panes/
Freeze Panes (hình 10.25)
Ghi chú: có thể đứng từ bất kỳ ô nào,
chọn View/ Freeze Freeze Top Row để
đóng Hình 10.25: Đóng băng tiêu đề cột/hàng
băng hàng đầu tiên (tiêu đề cột) hoặc
View/ Freeze First Column để đóng
băng cột đầu tiên (tiêu đề hàng)
Chú ý: Để gỡ bỏ đóng băng bằng cách
chọn lệnh View/ Unfreeze Panes
8.5. Định dạng bảng tính
Định dạng hiển thị dữ liệu
- Chọn vùng dữ liệu cần định dạng.
- Chọn menu Home/ Format/ Format Cells…/ Number hoặc click mũi tên bên phải nhóm
Home/ Number hoặc nhấn tổ hợp phím Ctrl-1 để hiển thị hộp thoại Format Cells (hình
10.26)
- Chọn quy định cách hiển thị dữ liệu:
- Dữ liệu khi nhập vào một ô trên bảng tính sẽ phụ thuộc vào 2 thành phần: Loại dữ liệu
(Category) và Mã định dạng (Format code). Mỗi loại dữ liệu có mã định dạng riêng. Dữ
ThS. Dương Trương Quốc Khánh 137
liệu kiểu số có thể hiển thị theo nhiều loại dữ liệu khác nhau như Number, Date,
Percentage,...
Hình 10.26: Định dạng dữ liệu
Chọn loại dữ liệu ở khung Category:
Loại dữ Công dụng Ví dụ
liệu Định dạng dữ liệu số mặc định, canh phải, giữ nguyên 15.75
General
dạng ban đầu khi nhập vào. 15234
Định dạng dữ liệu số, mã định dạng gồm dấu phân cách 3.14159
Number
hàng ngàn, số chữ số thập phân và cách hiển thị các số âm -1,234.57
Định dạng tiền tệ, mã định dạng gồm ký hiệu tiền tệ khác, $15.25
Currency
số chữ số thập phân và cách hiển thị các số âm VND 500
Định dạng tiền tệ, đặc biệt được thiết kế để canh dữ liệu $75.50
Accounting theo ký hiệu tiền tệ. (Ký hiệu tiền tệ xuất hiện dọc theo
$5.50
các cạnh trái của ô).
Định dạng ngày tháng năm, mã định dạng gồm một số 09/12/2003
Date
mẫu định sẵn. Sep-12-03
Định dạng thời gian giờ phút giây, mã định dạng gồm một 2:30 PM
Time
số mẫu định sẵn. 14:30:20
Định dạng tỷ lệ %, các giá trị trong các ô được chọn được 184%
Percentage nhân với 100 và kết quả hiển thị với biểu tượng %, mã
24.15%
định dạng gồm số chữ số thập phân
Fraction Định dạng phân số. 01-May
Định dạng số khoa học, sử dụng ký hiệu mũ cho các số có 1.25E+03
Scientific
quá nhiều chữ số. 2.00E-02
Text Định dạng văn bản (dữ liệu sẽ được canh trái trong ô). 123
ThS. Dương Trương Quốc Khánh 138
Loại dữ Công dụng Ví dụ
liệu Bộ các dạng hữu ích, bao gồm: Zip Code, Phone Number 9810-123
Special
... 12-34-56
Định dạng riêng, cho phép người sử dụng gõ vào các mã INV-0075
Custom
định dạng riêng theo yêu cầu. 25/12/2003
Ta có thể định dạng nhanh cách hiển thị dữ liệu bằng cách sử dụng các nút trên nhóm
Home/ Number (hình 10.27)
Hình 10.27: Định dạng hiển thị số
Canh lề dữ liệu trong ô
Sự phân bố dữ liệu trong một ô phụ thuộc vào 3 thành phần: phân bố ngang (Horizontal),
phân bố dọc (Vertical) và hướng thể hiện dữ liệu (Orientation).
- Chọn vùng dữ liệu cần định dạng.
- Chọn lệnh Home/ Format/ Format Cells…/ Chọn lớp Alignment, xuất hiện hộp thoại
(hình 10.28)
Hình 10.28: Định dạng phân bố dữ liệu trong ô
Horizontal: phân bố ngang.
- General : dạng mặc nhiên.
- Left : canh lề trái. Center : canh lề giữa.
ThS. Dương Trương Quốc Khánh 139
- Right : canh lề phải. - Fill : lấp dữ liệu đầy ô.
- Justify : canh đều trái phải.
- Center across selection: canh giữa vùng được chọn
Vertical: phân bố dọc.
- Top : canh lề trên. Text control: điều chỉnh dữ liệu.
- Center : canh lề giữa. - Wrap text : nằm chung trong ô.
- Bottom : canh lề dưới. - Shrink to fit: canh vừa với ô.
- Justify : canh trên dưới.
Orientation: Chọn hướng thể hiện dữ liệu
Ngoài ra, có thể sử dụng lệnh Home/ Alignment để định dạng nhanh phân bố dữ liệu
trong ô (hình 10.29).
Hình 10.29: Định dạng phân bố dữ liệu
Định dạng ký tự
Dữ liệu trong ô có thể định dạng ký tự theo các thành phần: Font (kiểu chữ), Font Style
(loại nghiêng, đậm, gạch dưới ...), Size (kích cỡ chữ), và Effects (hiệu ứng).
Chọn lệnh Home/ Format/ Format Cells/ Chọn lớp Font, bạn chọn thay đổi các thành
phần tương tự như với hộp thoại Font của Word.
Ngoài ra, có thể sử dụng lệnh Home/ Font hoặc sử dụng các phím tắt để định dạng ký tự
tương tự như thao tác trong Word.
Kẻ khung và tô màu nền cho bảng tính
Một tính năng hữu ích để làm nổi bật những thông tin cụ thể trong một bảng tính đó là
thêm các đường viền (Border) và tô nền cho các ô quan trọng.
- Để kẻ khung, chọn lệnh Home/ Format/ Format Cells/ Chọn lớp Border
- Để tô màu nền, chọn lệnh Home/ Format/ Format Cells/ Chọn lớp Fill
Sao chép định dạng bằng nút Format Painter
Đôi khi bạn cần sao chép định dạng từ một ô này sang các ô khác mà không sao chép dữ
liệu trong ô. Ví dụ như cần sao chép Font chữ, Size chữ, kiểu chữ (Bold, Italic), đường
viền, màu nền, ... Để thực hiện được việc này, bạn có thể sử dụng nút Format Painter
. Cách thực hiện:
- Chọn ô có định dạng cần sao chép.
ThS. Dương Trương Quốc Khánh 140
- Click vào nút Format Painter
- Chọn các ô mà bạn muốn sao chép định dạng.
8.6. Thao tác trên tập tin
Mở tập tin mới
Chọn File/New hoặc nhấn tổ hợp phím Ctrl + N hoặc nhấn nút trên thanh Quick
Access
Mở tập tin đã có trên đĩa
Chọn File/Open hoặc nhấn tổ hợp phím Ctrl + O hoặc nhấn nút trên thanh Quick
Access.
Lưu tập tin lần đầu tiên
Chọn File/Save hoặc nhấn tổ hợp phím Ctrl + S hoặc phím F12 hoặc nhấn nút trên
thanh Quick Access
Lưu tập tin với tên khác
Chọn File/Save As
Lưu tập tin với định dạng phiên bản cũ
Các tập tin tạo ra từ các phiên bản Excel 2007, Excel 2010 và Excel 2013 có định dạng
của tập tin XML. Muốn lưu tập tin Excel dùng định dạng của phiên bản cũ thì trong hộp
thoại Save As/ Save as type, chọn Excel 97-2003 Workbook. Excel cũng cho phép bạn
lưu tập tin dạng PDF
Đóng tập tin
Lệnh File/ Close:Dùng để đóng tập tin hiện hành, bạn phải lưu tập tin trước khi đóng,
nếu tập tin có cập nhật mà chưa lưu lại thì Excel sẽ hiện thông báo nhắc nhở:
- Save: lưu dữ liệu và đóng tập tin hiện hành.
- Don’t Save: đóng tập tin hiện hành mà không lưu dữ liệu.
- Cancel: hủy bỏ lệnh, trở về tập tin hiện hành.
ThS. Dương Trương Quốc Khánh 141
CHƯƠNG 9: ĐỊNH DẠNG VÀ IN ẤN TRONG EXCEL
Chương này sẽ hướng dẫn bạn chuẩn bị các công việc để in ấn như: thiết lập các tùy chọn
cho trang in (Page Setup), xem lướt bảng tính (Print Preview) và thực hiện in (Print).
9.1. Định dạng trang in (Page Setup)
Lệnh Page Layout/ Page Setup/ Print Titles cho phép bạn đặt hướng trang
(Orientation), chọn khổ giấy in (Size), đặt độ rộng của các lề (Margins), tạo tiêu đề và hạ
mục (Header and Footer), đánh số trang (Page number), chọn vùng dữ liệu in (Print Area),
...
Hộp thoại Page Setup gồm các lớp sau:
(Hình 9.1)
Lớp Page: đặt hướng trang, chọn khổ
giấy in,
…
- Orientation: Chọn hướng giấy in.
+ Portrait: hướng in đứng.
+ Landscape: hướng in ngang.
- Scaling: chọn tỷ lệ in.
- Paper size: chọn khổ giấy.
- Print quality: chọn chất lượng in.
- First page number: chọn số bắt đầu của Hình 9.1: Đặt hướng trang, chọn khổ
trang đầu tiên. giấy in
Lớp Margins: đặt độ rộng của các lề
Chọn độ rộng các lề Top, Bottom, Left,
Right, Header và Footer (đơn vị là inch).
(Hình 9.2)
Nếu muốn đặt bảng tính nằm ngay tại tâm
của trang in (Center on page), đánh dấu vào
mục Horizontally để đặt bảng tính vào trung
tâm trang in theo chiều ngang, đánh dấu vào
mục Vertically để đặt bảng tính vào trung
tâm trang in theo chiều đứng.
Hình 9.2: Đặt độ rộng của các lề
ThS. Dương Trương Quốc Khánh 142
Lớp Header/ Footer: tạo tiêu đề/ hạ
mục, đánh số trang, …
Có thể chọn tiêu đề/ hạ mục có sẵn trong
hộp Header/ Footer, tuy nhiên các tiêu đề/
hạ mục này có thể không đúng với mong
muốn của bạn. Để tạo tiêu đề/ hạ mục theo
ý của riêng mình, bạn hãy Click vào nút
Hình 9.3: Tạo Header và Footer
Custom Header/ Custom Footer. Hộp
thoại Header/ Footer (Hình 9.3, trang kế
tiếp) cho phép bạn tạo tiêu đề/ hạ mục, đánh
số trang, chèn ngày, giờ,…
Lớp Sheet: chọn vùng dữ liệu in, đặt tùy chọn khi in, thứ tự in, …
9.2. Xem trước (Print Preview) và in (Print) bảng tính
Cách thực hiện: Chọn lệnh File/ Print hoặc nhấn tổ hợp phím Ctrl-P (Hình 9.4)
Hình 9.4: Print và Print Preview
- Print: In bảng tính
- Copies: số bản được in
- Printer: chỉ định máy in
- Settings: một số cấu hình
9.3. Điều chỉnh ký hiệu ngắt trang
ThS. Dương Trương Quốc Khánh 143
Cách thực hiện:
Chuyển bảng tính sang chế độ Page Break Preview (chọn lệnh View/ Page Break
Preview hoặc click nút trên thanh trạng thái) (Hình 9.5)
Trỏ chuột vào ký hiệu ngắt trang cho đến khi chuột biến thành mũi tên 2 đầu, drag ký hiệu
ngắt trang để điều chỉnh
Hình 9.5: Điều chỉnh ngắt trang
9.4. Lưu tập tin thành tập tin PDF:
Cách thực hiện:
- Chọn lệnh File/ Save As
- Chọn thư mục muốn lưu tập tin PDF, nhập tên tập tin, chọn kiểu tập tin là PDF trong
hộp thả Save as Type (Hình 9.6)
- Standard (publishing online and printing)/ Minimum size (publishing online): nén kết
quả tập tin PDF để sử dụng trên web
- Open file after publishing: chọn tự động mở tập tin PDF kết quả ngay sau khi chuyển
đổi thành công
- Option: chọn phạm vi dữ liệu muốn chuyển đổi
Hình 9.6: Lưu tập tin thành tập tin PDF
ThS. Dương Trương Quốc Khánh 144
CHƯƠNG 10: MỘT SỐ HÀM TRONG EXCEL
Trong chương này, bạn sẽ tìm hiểu các hàm có sẵn trong . Phần này sẽ cung
cấp cho bạn các kỹ năng để giải quyết các bài toán từ cơ bản đến các bài toán phức tạp.
Hàm dùng để tính toán và trả về kết quả của hàm một trị, trong ô chứa hàm sẽ trả về một
giá trị, một chuỗi ký tự hoặc một thông báo lỗi, … Excel có một tập hợp các hàm rất phong
phú và được phân loại theo từng nhóm phục vụ cho việc tính toán trên nhiều kiểu dữ liệu
và nhiều mục đích khác nhau.
10.1. Cú pháp chung và cách sử dụng
10.1.1. Xem danh sách các hàm
Cách 1: Chọn lệnh Formulas/ chọn
Cách 2: Click nút trên thanh công thức
Cách 3: Nhấn tổ hợp phím Shift + F3. khi đó hộp thoại danh sách các hàm xuất hiện
(hình 11.1)
Hình 10.1: Xem danh sách các hàm
10.1.2. Cú pháp chung
= TÊN HÀM ([Danh sách đối số])
ThS. Dương Trương Quốc Khánh 145
Đa số các hàm của Excel đều có đối số nhưng cũng có những hàm không có đối số. Nếu
hàm có nhiều đối số thì giữa các đối số phải được phân cách bằng ký hiệu phân cách
được quy định trong Windows (thường sử dụng dấu phẩy). Số đối số của hàm nhiều
hay ít là tuỳ theo từng hàm cụ thể. Đối số của hàm có thể là: các giá trị số, địa chỉ ô, địa
chỉ vùng, một chuỗi ký tự, một hàm khác hoặc tên của một vùng
10.1.3. Cách sử dụng hàm
Nếu công thức bắt đầu là một hàm, thì phải có dấu = hoặc + ở phía trước. Nếu hàm là
đối số của một hàm khác thì không cần nhập các dấu trên.
Có 2 cách nhập hàm
Cách 1: nhập trực tiếp từ bàn phím (hình 10.2)
- Đặt trỏ chuột tại ô muốn nhập hàm.
- Nhập dấu = (hoặc dấu +).
- Nhập tên hàm cùng các đối số
theo đúng cú pháp.
- Gõ Enter để kết thúc.
Hình 10.2: Nhập hàm trực tiếp
Cách 2: thông qua hộp thoại Insert Function (hình 10.3)
- Đặt con trỏ tại ô muốn nhập hàm và gọi hộp thoại Insert Function
- Chọn nhóm hàm trong khung Select a category
- Chọn hàm cần sử dụng trong khung Select a function và Nhấp OK để chọn hàm.
- Tùy theo hàm được chọn, Excel sẽ mở hộp thoại kế tiếp cho phép nhập các đối số.
Hình 10.3: Nhập hàm thông qua hộp thoại Insert Function
- Tiến hành nhập các đối số.
- Nhấp OK để kết thúc.
10.2. Các hàm thông dụng
10.2.1. Các hàm toán học
ThS. Dương Trương Quốc Khánh 146
Cú pháp Ý nghĩa và ví dụ
Trả về giá trị tuyệt đối của một số.
ABS(number)
=ABS(12 - 20) 8
Trả về số nguyên lớn nhất không vượt quá number.
INT(number)
=INT(5.6) 5 ; =INT(-5.6) -6
Trả về số dư của phép chia nguyên number cho divisor
MOD(number, divisor) (number, divisor là các số nguyên).
=MOD(5, 3) 2
Làm tròn trên tới một số nguyên lẻ gần nhất.
ODD(number)
=ODD(3.6) 5
Tính number lũy thừa exponential
POWER(number,exponential)
= POWER(2,3) 8
Tính tích của các giá trị trong danh sách tham số.
PRODUCT(number1,
=PRODUCT(2, -6, 3, 4) -144
number2, ...)
Trả về một số ngẫu nhiên trong khoảng từ 0 đến 1.
RAND( )
=RAND( ) Số ngẫu nhiên
Làm tròn số number với độ chính xác đến num_digits chữ
số thập phân (với qui ước 0 là làm tròn tới hàng đơn vị, 1
ROUND(number, num_digits)
là lấy 1 chữ số thập phân, -1 là làm tròn tới hàng chục,
...).
=ROUND(5.136, 2) 5.14; =ROUND(145.136, -2)
Tính căn bậc 2 của một số dương number.
100
SQRT(number)
=SQRT(36) 6
Tính tổng của các giá trị trong danh sách tham số.
SUM(number1, number2, ...)
=SUM(2, -6, 8, 4) 8
Tính tổng các ô thỏa mãn điều kiện.
- range: vùng mà điều kiện sẽ được so sánh.
- criteria: chuỗi mô tả điều kiện. Ví dụ: "10", ">15", "<20"
- sum_range: vùng được tính tổng. Các ô trong vùng này
SUMIF(range, criteria [, sẽ được tính tổng nếu các ô tương ứng trong vùng range
sum_range]) thỏa điều kiện. Nếu không có sum_range thì vùng range
sẽ được tính.
=SUMIF(C4:C12, “>=6”, F4:F12);
=SUMIF(C4:C12, “>=6”)
10.2.2. Các hàm thống kê
Cú pháp Ý nghĩa và ví dụ
Trả về giá trị trung bình cộng của các số trong danh sách
AVERAGE(number1,
tham số.
number2, ...) =AVERAGE(1, 2, 3, 5) 2.75
ThS. Dương Trương Quốc Khánh 147
Cú pháp Ý nghĩa và ví dụ
Trả về số thứ tự cột của ô cell
COLUMN(cell)
=COLUMN(B5) 2
Trả về số cột trong range
COLUMNS(range)
=COLUMNS(A4:D4) 4
Đếm số các giá trị số trong danh sách tham số.
COUNT(value1, value2, ...)
=COUNT(2, “hai”, 4, -6) 3
Đếm số ô không rỗng trong danh sách tham số.
COUNTA(value1, value2, ...)
=COUNT(2, “hai”, 4, -6) 4
Đếm số các rỗng trong vùng range.
COUNTBLANK(range)
=COUNTBLANK(B4:B12)
Đếm các ô thỏa mãn điều kiện criteria trong vùng range.
- range: là vùng mà điều kiện sẽ được so sánh.
COUNTIF(range, criteria) - criteria: là chuỗi mô tả điều kiện. Ví dụ: "10", ">15",
"<20".
=COUNTIF(B4:B12, “>=6”)
Trả về giá trị lớn nhất của các giá trị số trong danh sách
MAX(number1, number2, ...)
tham số.
=MAX(1, 2, 3, 5) 5
Trả về giá trị nhỏ nhất của các giá trị số trong danh sách
MIN(number1, number2, ...)
tham số.
=MIN(1, 2, 3, 5) 1
Trả về thứ hạng của number trong ref, với order là cách xếp
hạng. Nếu order = 0 hoặc được bỏ qua thì ref được hiểu là
RANK(number, ref [, order]) có thứ tự giảm.
Nếu order <> 0 thì ref được hiểu là có thứ tự tăng.
=RANK(F4, $F$4:$F$12, 0); =RANK(G4, $G$4:$G$12, 1)
Trả về số thứ tự hàng của ô cell
ROW(cell)
=ROW(B5) 5
Trả về số hàng trong range
ROWS(range)
=ROWS(A4:D4) 1
Hàm Choose sử dụng index_num để trả về một giá trị từ
CHOOSE(Index_num,value danh sách các đối số value1, value2, …
1, value2, …) CHOOSE(2, “HocTinVanPhong.Net”,300,2014) =300
CHOOSE(3, “HocTinVanPhong.Net”,300,2014) =2014
10.2.3. Các hàm logic
Cú pháp Ý nghĩa và ví dụ
Trả về giá trị TRUE nếu tất cả các điều kiện đều là TRUE.
AND(logical1, logical2, …) =AND(3>2, 5<8, 9>-12) TRUE
Trả về giá trị TRUE nếu có ít nhất một điều kiện là TRUE.
OR(logical1, logical2, …) =OR(2>3, 12<8, 9>3) TRUE
ThS. Dương Trương Quốc Khánh 148
Cú pháp Ý nghĩa và ví dụ
Lấy phủ định của giá trị logical.
NOT(logical)
=NOT(2>3) TRUE
Trả về giá trị thứ nhất value_if_true nếu điều kiện
logical_test là TRUE, ngược lại sẽ trả về giá trị thứ hai
value_if_false.
IF(logical_test, value_if_true,
=IF(A1 >=5, “Đậu”,”Rớt”)
value_if_false)
Nếu giá trị tại A1 >= 5 thì kết quả của hàm là Đậu. Ngược
lại nếu giá trị ở ô A1 < 5 thì kết quả là Rớt.
10.2.4. Các hàm xử lý chuổi
Cú pháp Ý nghĩa và ví dụ
Chuyển chuỗi text thành chữ thường.
LOWER(text) =LOWER(“Dai hoc DUY Tan”) dai hoc duy tan
Chuyển chuỗi text thành chữ in hoa.
UPPER(text) =UPPER(“Dai hoc DUY Tan”) DAI HOC DUY TAN
Đổi các ký tự đầu của mỗi từ trong chuỗi text thành chữ in
hoa, còn lại đều là chữ thường.
PROPER(text)
=PROPER(“Dai hoc DUY Tan”) Dai Hoc Duy Tan
Cắt bỏ các ký tự trống vô ích trong chuỗi text.
TRIM(text) =TRIM(“ Duy Tan ”) Duy Tan
Trả về độ dài của chuỗi text (số ký tự trong chuỗi text).
LEN(text) =LEN(“Dai hoc DUY Tan”) 15
Trả về num_char ký tự bên trái chuỗi text. Mặc nhiên là 1
LEFT(text[, num_chars]) =LEFT(“Dai hoc DUY Tan”, 7) Dai hoc
Trả về num_char ký tự bên phải chuỗi text. Mặc nhiên là 1
RIGHT(text[, num_chars]) =RIGHT(“Dai hoc DUY Tan”, 7) DUY Tan
Trả về chuỗi ký tự có độ dài num_chars bắt đầu từ vị trí
MID(text, start_num, start_num của chuỗi text.
num_chars) =MID(“Dai hoc DUY Tan”, 5, 3) hoc
Chuyển chuỗi có dạng số thành trị số.
VALUE(text) = VALUE("123") + 2 125
Trả về vị trí xuất hiện (nếu có) của find_text trong
within_text (bắt đầu tìm từ vị trí start_num).
Nếu không có start_num thì vị trí bắt đầu tìm từ đầu chuỗi.
FIND(find_text, within_text [, Hàm FIND phân biệt chữ in hoa và chữ thường.
Nếu không tìm thấy find_text thì sẽ trả về lỗi #VALUE!
start_num]) =FIND(“Excel”, “Microsoft Excel”) 11
ThS. Dương Trương Quốc Khánh 149
Cú pháp Ý nghĩa và ví dụ
Tương tự như hàm FIND nhưng không phân biệt chữ in hoa
SEARCH(find_text, hay thường.
within_text [, =SEARCH(“Excel”, “Microsoft Excel”) 11
start_num]) =SEARCH(“excel”, “Microsoft Excel”) 11
Thay thế num_chars ký tự trong old_text bằng new_text bắt
REPLACE(old_tex
đầu từ vị trí num_start.
t, num_start,
=REPLACE(“Ngon ngu lap trinh”, 10, 3, “chuong”)
num_chars,
Ngon ngu chuong trinh
new_text)
10.2.5. Các hàm ngày giờ
Cú pháp Ý nghĩa và ví dụ
Trả về ngày hiện hành của hệ thống.
TODAY( )
=TODAY( ) Tuỳ vào ngày hiện hành của hệ thống.
Trả về ngày và giờ hiện hành của hệ thống.
NOW( )
=NOW( ) Tuỳ vào ngày và giờ hiện hành của hệ thống.
Trả về giá trị ngày trong tháng của biểu thức ngày
DAY(serial_number)
serial_number.
=DAY(A1) 28
Trả về giá trị tháng trong năm của biểu thức ngày
MONTH(serial_number)
serial_number.
=MONTH(A1) 9
Trả về giá trị năm của biểu thức ngày serial_number.
YEAR(serial_number)
=YEAR(A1) 2004
Trả về số thứ tự ngày trong tuần của biểu thức
WEEKDAY(serial_number[,
serial_number.
return_type]) Giá trị 1: Sunday, 2:Monday, ..., 7: Saturday.
=WEEKDAY(A1) 3
10.2.6. Các hàm tìm kiếm
VLOOKUP(lookup_value, table_array, col_index_num[, range_lookup])
Tìm giá trị lookup_value trong cột trái nhất của bảng table_array theo chuẩn dò tìm
range_lookup, trả về trị tương ứng trong cột thứ col_index_num (nếu tìm thấy).
Range_lookup = 1 (mặc nhiên):
Tìm tương đối, danh sách các giá trị dò tìm của bảng table_array phải sắp xếp theo thứ
tự tăng dần. Nếu tìm không thấy sẽ trả về giá trị lớn nhất nhưng nhỏ hơn lookup_value.
Range_lookup = 0:
Tìm chính xác, danh sách các giá trị dò tìm của bảng table_array không cần sắp xếp
thứ tự. Nếu tìm không thấy sẽ trả về lỗi #N/A.
Ví dụ: Cho bảng tính với số liệu như sau:
ThS. Dương Trương Quốc Khánh 150
A B C D E F
1 A01 5 12 16 10
2 C02 6 15 20 24
3 B75 8 25 22 18
=VLOOKUP("B75", A1:B3, 2, 0) 8
=VLOOKUP("B8", A1:B3, 2, 0) #N/A
=VLOOKUP("B85", A1:B3, 2, 1) 5
=VLOOKUP("B85", A1:B3, 2) 5
HLOOKUP(lookup_value, table_array, row_index_num[, range_lookup])
Tương tự như hàm VLOOKUP nhưng tìm giá trị lookup_value trong dòng trên cùng
của bảng table_array theo chuẩn dò tìm range_lookup, trả về trị tương ứng trong
dòng thứ row_index_num (nếu tìm thấy)
Ví dụ: Cho bảng tính với số liệu như sau:
A B C D E F
1 A01 5 12 16 10
2 C02 6 15 20 24
3 B75 8 25 22 18
4
5 A02 10 A01 B75 D25
6 B555 12 CẦN THƠ GẠO
7 D25 15 TRẮNG NƯỚC TRONG
=HLOOKUP(16, D1:F3, 3, 0) 22
=HLOOKUP(15, D1:F3, 3, 0) #N/A
=HLOOKUP(F5, D5:F7, 2, 0) GẠO
=HLOOKUP(“E95”, D5:F7, 2, 0) #N/A
MATCH(lookup_value, lookup_array, [match_type])
Trả về vị trí (nếu tìm được) của lookup_value trong mảng lookup_array theo cách
tìm match_type
match_type = 1: tìm tương đối, danh sách các giá trị dò tìm của bảng table_array
phải sắp xếp theo thứ tự tăng dần, Nếu tìm không thấy sẽ trả về vị trí của giá trị
lớn nhất nhưng nhỏ hơn lookup_value
match_type = 0: tìm chính xác, danh sách các giá trị dò tìm của bảng table_array
không cần sắp xếp thứ tự. Nếu tìm không thấy sẽ trả về lỗi #N/A
match_type = -1: tìm tương đối, sẽ dùng giá trị nhỏ nhất mà lớn hơn hoặc bằng
giá trị cần tìm lookup_value là giá trị tìm được và dãy giá trị lookup_array phải
đựơc sắp xếp theo thứ tự giảm dần
ThS. Dương Trương Quốc Khánh 151
Ví dụ: Cho bảng tính với số liệu như sau:
A B C D E F
1 A01 5 12 16 10
2 C02 6 15 20 24
3 B75 8 25 22 18
=MATCH(12,D1:F1,0) 1
=MATCH(22,D2:F2,0) #N/A
=MATCH(22,D2:F2,1) 2
=MATCH(24,D3:F3,-1) 1
10.2.7. Các hàm thông tin
Các hàm thông tin dùng để kiểm tra xem kiểu của một giá trị hay của một ô có thỏa
mãn một điều kiện nào đó không. Chẳng hạn: ô dữ liệu có phải là giá trị số không? Có
phải là chuỗi ký tự không? ...
Các hàm thông tin luôn trả về một trong hai giá trị TRUE hoặc FALSE. Như vậy các
hàm này có thể đáp ứng được trong các trường hợp mà có một số dữ liệu ngoại lệ trong
một bảng dữ liệu cần tính toán.
- ISBLANK(value): trả về giá trị TRUE nếu value là giá trị rỗng (blank), ngược lại
thì trả về giá trị FALSE
- ISERROR(value): trả về giá trị TRUE nếu value là một lỗi bất kỳ, ngược lại thì trả
về giá trị FALSE.
- ISLOGICAL(value): trả về giá trị TRUE nếu value là một giá trị logic, ngược lại
thì trả về giá trị FALSE.
- ISNA(value): trả về giá trị TRUE nếu value là lỗi #N/A, ngược lại thì trả về giá trị
FALSE.
- ISNUMBER(value): trả về giá trị TRUE nếu value là giá trị số, ngược lại thì trả về
giá trị FALSE.
- ISTEXT(value): trả về giá trị TRUE nếu value là một một chuỗi, ngược lại thì trả
về giá trị FALSE.
Ví dụ: Cho bảng tính với số liệu như sau:
A B C =ISBLANK(C1) TRUE
1 MACB LCB =ISBLANK(A1) FALSE
2 111 333 =ISERROR(MOD(114,0)) TRUE
3 112 444 =ISERROR(MOD(114,3)) FALSE
4 113 555 =ISLOGICAL(2>3) TRUE
ThS. Dương Trương Quốc Khánh 152
MODULE IU5: MICROSOFT POWER POINT
CHƯƠNG 1: KIẾN THỨC CƠ BẢN VỀ THUYẾT TRÌNH VÀ TRÌNH CHIẾU
1.1. Microsoft Powerpoint
Giới thiệu Microsoft Powerpoint
Microsoft PowerPoint (gọi tắt: PowerPoint) là một phần mềm trình chiếu (presentation)
chuyên nghiệp có nhiều tiện ích để trình bày vấn đề có hình thức đẹp và sinh động, dễ sử
dụng, đầy hiệu quả. Bạn có thể sử dụng PowerPoint để tạo các trình chiếu phục vụ đông
đảo khán thính giả với nhiều mục đích khác nhau. PowerPoint cung cấp cho bạn các công
cụ để tạo các minh họa cho phần thuyết trình trong các hội thảo, hội nghị, seminar, báo
cáo luận văn,… Ngoài ra nó cũng được sử dụng phổ biến trong công tác giảng dạy. Mỗi
trang thể hiện nội dung, hình ảnh, âm thanh, … được gọi là một Slide.
PowerPoint có thể sử dụng để trình bày một vấn đề theo các cách sau:
- Trình bày trực tiếp bằng máy tính: máy tính sẽ được nối với một máy Projector
- Trình bày gián tiếp: bằng cách in ra các trang Slide rồi sử dụng máy Overhead.
Khởi động Microsoft PowerPoint
Từ menu Start của Windows 8, click vào biểu tượng chương trình Microsoft PowerPoint
2013, chọn Blank Presentation hoặc các mẫu có sẵn
Thoát khỏi Microsoft Power Point
- Cách 1: Click vào nút Close ở góc trên bên phải cửa sổ
- Cách 2: Nhấn tổ hợp phím Alt + F4
- Cách 3: Chọn lệnh File/ Close
Màn hình của PowerPoint
Hình 14.1: Cửa sổ chương trình PowerPoint
ThS. Dương Trương Quốc Khánh 153
Ngoài các tab tương tự như của Word, PowerPoint có thêm các tab Transition, Animation,
Slide Show chứa các lệnh dùng để tạo các hiệu ứng cho các đối tượng trong Slide (văn
bản, hình ảnh, bảng biểu, đồ thị, …), giúp cho Slide thêm sinh động (hình 14.1)
Các thao tác trên tập tin
Tập tin của PowerPoint có phần mở rộng mặc nhiên là .pptx (Presentation). Các thao tác
mở file, đóng file, lưu file tương tự như Word.
Ngoài ra, bạn có thể chọn lưu tập tin PowerPoint dưới dạng phần mở rộng là .ppsx
(PowerPoint Show), .pdf,
.ppt (PowerPoint phiên bản 2003 trở về trước). Muốn vậy, bạn chọn dạng tập tin muốn
lưu trong mục Save as type trong hộp thoại Save as.
1.2. Các chế độ hiển thị của PowerPoint
PowerPoint có năm chế độ trình bày và một chế độ trình chiếu. Để chọn chế độ hiển thị,
click chọn vào nút công cụ trên thanh công cụ View ở cuối (bên phải) trang màn hình.
(hình 14.2, 14.3)
Bạn cũng có thể vào menu View/ Presentation View, sau đó chọn cách hiển thị tương
ứng.
Slide Slide
Sorter Show
Hình 14.2: Các chế độ hiển thị Hình 14.3: Các chế độ hiển thị (menu
View)
Chế độ bình thường (Normal View)
Khi hiển thị ở chế độ này, màn hình được chia thành 3 phần: cửa sổ bên trái hiển thị tổng
quan nội dung của bản trình bày, cửa sổ bên phải hiển thị nội dung của Slide hiện hành,
và cửa sổ ghi chú ở phía bên dưới. Chế độ này thường được sử dụng khi tạo, chỉnh sửa
nội dung Slide.
Chế độ tổng quan (Outline View)
Chế độ này được dùng để xem cấu trúc của các sildes (hình 14.4), với tiêu đề của slide
có cấp heading cao nhất, các đề mục trong phần nội dung có các cấp heading thấp tiếp
theo. Click chuột vào biểu tượng slide (cạnh số thứ tự Slide) để hiện hoặc ẩn nội dung
của Slide đó.
ThS. Dương Trương Quốc Khánh 154
Hình 14.4: Chế độ Outline View
Chế độ xem thứ tự Slide (Slide Sorter)
Hiển thị nhiều Slide cùng lúc trên màn hình. Chế độ này thường được dùng để thay đổi và
sắp xếp thứ tự các Slide. (hình 14.5)
Hình 14.5: Chế độ Slide Sorter
Chế độ xem Notes Page
Hiển thị các slide kèm theo các ghi chú, có thể ở chế độ này để thêm vào các ghi chú cho
slide.
Chế độ Reading
ThS. Dương Trương Quốc Khánh 155
Phóng to toàn màn hình, dùng để đọc trực tiếp trên màn hình, có thanh công cụ để duyệt
slides.
Chế độ trình chiếu (Slide Show)
Hiển thị từng Slide ở chế độ toàn màn hình. Chế độ này được dùng khi thực hiện buổi
thuyết trình. Để thoát khỏi chế độ này và trở về chế độ trước đó, nhấn phím ESC.
1.3. Tạo một bản trình chiếu
Trong PowerPoint, bạn có thể tạo một trình chiếu bằng nhiều cách khác nhau, tùy theo nội
dung và sự hỗ trợ thiết kế bạn yêu cầu, bạn có thể:
Tạo trình chiếu sử dụng Design Template hoặc Theme:
MS PowerPoint cung cấp nhiều mẫu trình chiếu chuẩn, những mẫu này đã được định dạng
sẵn một số thuộc tính như màu nền, font chữ,…Phương pháp này cho phép bạn bổ sung
các Slide và nội dung của riêng mình, nhưng vẫn giữ được khuôn mẫu nhất quán.
Tạo trình chiếu trống Blank Presentation:
tùy chọn Blank Presentation dùng để tạo ra một trình bày không có định dạng trước.
Phương pháp này không cung cấp cho bạn những đề nghị thiết kế, màu sắc hoặc nội dung
định sẵn. Bạn chỉ nên tạo một trình chiếu trống khi đã sử dụng PowerPoint tương đối
thành thạo và muốn tạo một thiết kế tuỳ ý, thay vì sử dụng một trong những mẫu thiết kế
có sẵn.
Tạo trình chiếu sử dụng Design Template
Bạn có thể thực hiện theo một trong hai cách sau:
- Chọn lệnh File/ New/ Chọn template hoặc theme muốn sử dụng (hình 14.6).
- Chọn lệnh Design/ Themes hoặc Variants để chọn mẫu muốn sử dụng (hình 14.7).
Hình 14.6: Chọn mẫu trình chiếu từ lệnh File/New
Hình 14.7: Chọn mẫu trình chiếu từ lệnh Design
Tạo trình chiếu trống Blank Presentation
ThS. Dương Trương Quốc Khánh 156
- Vào menu File/ New/ chọn Blank Presentation
- Chọn cách bố trí nội dung trong slide bằng lệnh Home/ Layout hoặc R_Click lên
slide/ Layout .
- Tiến hành nhập và định dạng cho nội dung của trình chiếu theo yêu cầu thiết kế.
1.4. Thao tác trên các Slide
Trong phần này chúng ta sẽ làm quen với các thao tác cơ bản trên Slide thường sử dụng
khi tạo ra một trình chiếu.
Thêm Slide mới
Chức năng này cho phép thêm Slide mới vào bản trình chiếu.
Cách thực hiện:
Cách 1: Chọn lệnh Home/ Slides/ , xuất hiện hộp thoại sau (hình 15.1)
Hình 15.1: Thêm slide mới
Cách 2: Chọn lệnh Home/ hoặc nhấn tổ hợp phím Ctrl + M hoặc R_Click vào khung
các slides bên trái màn hình/ chọn New Slide để thêm các slides mới có kiểu trình bày
giống hệt các slide hiện hành
Thay đổi cách trình bày của Slide
- Chọn slide muốn thay đổi cách trình bày
- Vào menu Home/ Layout hoặc R_Click lên slide/ chọn Layout
- Chọn cách trình bày muốn thay đổi
Di chuyển giữa các Slides
ThS. Dương Trương Quốc Khánh 157
Cách 1: Click nút 2 mũi tên hướng lên/xuống trên thanh cuộn
(scroll bar) (hình 15.2)
Cách 2: Nhấn phím PageUp hoặc PageDown
Cách 3: Dùng thanh cuộn (scroll bar)
Cách 4: Trong danh sách các slide ở khung cửa sổ bên trái màn Hình 15.2: Di
hình, click chuột chọn slide cần di chuyển đến chuyển giữa các
slides
Xóa bỏ Slide
Chức năng này cho phép xoá bỏ Slide không sử dụng trong bản trình chiếu.
Cách thực hiện:
- Chọn hiển thị các slides ở chế độ Normal hoặc Slide Sorter
- Chọn một hoặc nhiều slides muốn xóa
- Nhấn phím Delete hoặc R-click chuột lên các slides/ chọn Delete Slide
Nhân bản một/ nhiều slides
Chức năng này cho phép tạo ra một/ nhiều slide từ các slides đã tạo.
Cách thực hiện:
- Chọn hiển thị các slides ở chế độ Normal hoặc Slide Sorter
- Chọn một hoặc nhiều slides muốn nhân bản
- Nhấn tổ hợp phím Ctrl-D hoặc chọn lệnh Home/ New Slide/ Duplicate Selected
Slides
Sao chép Slide
Chức năng này cho phép sao chép Slide trong bản trình chiếu.
Cách thực hiện:
- Chọn một hoặc nhiều slide cần sao chép trong khung Outline hoặc trong chế độ
Normal hoặc Slide Sorter.
- Vào menu Home/ Copy hoặc hoặc nhấn tổ hợp phím Ctrl + C hoặc R_Click/ Copy.
- Nhấp chọn vị trí dán slide.
- Vào menu Home/ Paste hoặc nhấn tổ hợp phím Ctrl + V hoặc R_Click/ Paste.
Sắp xếp lại các Slide
Chức năng này cho phép sắp xếp lại các Slide trong bản trình chiếu cho đúng với trình tự
nội dung.
Cách thực hiện:
- Chọn một hoặc nhiều slide cần thay đổi vị trí trong khung Outline hoặc trong chế độ
Slide Sorter.
- Vào menu Home/ Cut hoặc nhấn tổ hợp phím Ctrl + X hoặc R_Click/ Cut.
- Nhấp chọn vị trí mới cho Slide.
- Vào menu Home/ Paste hoặc nhấn tổ hợp phím Ctrl + V hoặc R_Click/ Paste.
ThS. Dương Trương Quốc Khánh 158
Chú ý: bạn có thể thực hiện nhanh bằng thao tác Drag chuột như sau: chọn Slide cần thay
đổi vị trí trong khung Outline hoặc trong chế độ Slide Sorter, dùng chuột Drag tới vị trí
mới.
Ẩn các Slide
Chức năng này cho phép ẩn Slide trong chế độ trình chiếu (Slide Show) nhưng không xóa
hẳn Slide đó khỏi bản trình chiếu hiện hành.
Cách thực hiện:
- Chọn một hoặc nhiều slide muốn ẩn.
- Chọn Slide Show/ hoặc R_Click/ Hide Slide.
Chú ý: muốn hiện lại các Slide này, chọn Slide Show/ Hide Slide một lần nữa.
1.5. Chỉnh sửa trong Slide
Nhập văn bản
Trong PowerPoint, văn bản được đặt trong các Placeholder hoặc các Text Box, bạn cũng
có thể áp dụng các định dạng cho văn bản đó như: đậm, nghiêng, gạch dưới, tạo các mục
số hoặc dấu hoa thị (Bullets and Numbering), ... bằng cách dùng cách lệnh trong nhóm
Home/
Font và Home/ Paragraph.
- Nếu bạn chọn kiểu trình bày có chứa văn
bản từ hộp thoại New Slide thì bạn có thể
bắt đầu ngay việc nhập và định dạng văn
bản. (hình 15.3)
- Nếu muốn thêm hộp văn bản của riêng
mình, bạn chọn menuInsert/ hoặc
Hình 15.3: Làm việc với văn bản
chọn lệnh Insert/ Shapes/ TextBox,sau đó
vẽ Text Box lên Slide để sử dụng.
Định dạng văn bản
Bạn có thể áp dụng các định dạng cho văn bản trong PowerPoint tương tự như Word: định
dạng ký tự (Font, Size, Font style, …), canh lề cho đoạn văn bản (trái, giữa, phải), tạo các
mục số hoặc dấu hoa thị (Bullets and Numbering), …
Tạo thụt dòng cho các mục trong văn bản
Cách thực hiện:
ThS. Dương Trương Quốc Khánh 159
- Di chuyển con trỏ đến dòng muốn thay đổi
cấp heading.
- Nhấn phím Tab để thụt dòng một cấp. Tiếp
tục nhấn Tab để thụt dòng thêm, nếu cần.
- Nếu muốn giảm cấp độ thụt dòng, nhấn tổ hợp
phím Shift
+ Tab.
Hình 15.4: Tạo thụt dòng cho các
- Ngoài ra có thể dùng nút công cụ
mục trong văn bản
Home/Paragraph/ và Home/Paragraph/
hoặc drag dấu bullet/numbering vào/
ra để thay đổi cấp độ thụt dòng. (hình 15.4)
Thêm các đối tượng khác vào Slide
Chức năng này cho phép tạo ra các bảng biểu (Table) để nhập dữ liệu tương tự như bảng
biểu trong Word.
Cách thực hiện: Cách 1:
- Vào menu Insert/ Table/ Insert Table,
xuất hiện hộp thoại (hình 15.5)
- Chọn số hàng, số cột.
Click OK.
Hình 15.5: Hộp thoại Insert Table
Cách 2:
- Chọn lệnh Home/
- Chọn loại Slide có chứa Table (hình
15.6)
- Nhấn nút Insert Table
- Nhập số dòng và số cột muốn tạo bảng,
nhấp OK.
Thực hiện các thao tác trên bảng tương tự như Hình 15.6: Insert/ New Slide
trong Word
Cách 3:
- Chọn lệnh Insert/ Table (hình 15.7)
- Chọn số hàng, số cột.
- Click chọn để chèn bảng. Ghi chú:
+ Thực hiện các thao tác trên bảng tương
tự như trong Word.
ThS. Dương Trương Quốc Khánh 160
+ Nếu trong Word hoặc Excel có chứa
những bảng giống như bảng cần tạo ra
trong PowerPoint, bạn có thể sao chép các
bảng đó qua PowerPoint.
Hình 15.7: Nút công cụ Insert Table
Chèn biểu đồ
Chức năng này cho phép chèn biểu đồ vào bản trình chiếu.
Cách thực hiện:
Tương tự trên, bạn cũng có thể thực hiện theo một trong các cách sau:
- Chọn loại Slide có chứa biểu đồ trong hộp thoại New Slide/ Insert Chart hoặc chọn từ
hộp thoại Layout/ Insert Chart .
- Vào menu Insert/ Chart.
- Sao chép biểu đồ từ Word hoặc Excel sang.
Chèn hình ảnh, chữ nghệ thuật, đối tượng vẽ vào slide
Chức năng này thực hiện tương tự như trong Word.
Định dạng cách trình bày nội dung Slide
Cách trình bày nội dung là cách sắp xếp các
thành phần trong Slide như: tiêu đề, các danh
sách, bảng biểu, biểu đồ, hình ảnh, … Khi tạo
một Slide mới, bạn có thể chọn kiểu trình bày
Slide trong hộp thoại New Slide đã giới thiệu ở
phần trước hoặc bạn cũng có thể thay đổi cách
trình bày slide hiện hành cho phù hợp với nội
dung.
Cách thực hiện: Hình 15.8: Cách trình bày slide
- Vào menu Home/ Sildes/ Layout hoặc
R_Click lên slide/ chọn Layout. (hình 15.8)
- Chọn cách trình bày Slide.
Định dạng Slide theo mẫu thiết kế sẵn
PowerPoint cung cấp nhiều mẫu chuẩn, những mẫu này đã được định dạng sẵn một số
thuộc tính như màu nền, font chữ, cách đánh số thứ tự đề mục,… Khi tạo một bản trình
chiếu mới sử dụng Template, bạn có thể chọn trình bày Slide theo mẫu có sẵn như đã
trình bày ở trên hoặc bạn cũng có thể thay đổi các slide đã tạo sang mẫu này nếu bạn sử
dụng bản trình chiếu trống (Blank Presentation).
Cách thực hiện:
ThS. Dương Trương Quốc Khánh 161
- Nhấn tổ hợp hợp phím Alt-G hoặc vào menu Design/ chọn Themes hoặc Variants
(hình 15.9)
Hình 15.9: Định dạng slide theo mẫu thiết kế
- Chọn mẫu thiết kế .
Làm việc với Slide Master
Slide Master là nơi qui định tất cả các định dạng, kiểu dáng của các Slide trong bản trình
bày. Khi thay đổi các thuộc tính của Slide Master thì những thay đổi đó sẽ có hiệu lực với
tất cả các Slide trong bản trình chiếu. Khi sử dụng Slide Master, ta có thể tạo ra một bản
trình chiếu với kiểu dáng có tính nhất quán cao.
Định dạng các thuộc tính của Slide Master giống như định dạng một Slide thông thường.
Các thao tác thường thực hiện là:
- Định dạng Style cho các đối tượng văn bản (tiêu đề, danh sách đánh dấu đầu mục)
trong Slide: Font, cỡ chữ, kiểu chữ, màu chữ, canh lề, khoảng cách giữa các dòng,
các đoạn, …
- Thay đổi kích thước và vị trí của các đối tượng khác (thêm ngày giờ, tiêu đề đầu và
cuối trang, đánh số trang, …).
- Thay đổi màu nền, màu cho các đối tượng trong Slide.
Thay đổi các thuộc tính của Slide Master
Cách thực hiện:
- Vào menu View/ Master Views/ Slide Master, xuất hiện cửa sổ như sau: (hình 15.10)
- Click vào khung tiêu đề để thay đổi các thuộc tính cho tiêu đề.
Hình 15.10: Thay đổi thuộc tính của Slide Master
ThS. Dương Trương Quốc Khánh 162
- Click vào khung nội dung để thay đổi các thuộc tính cho các đề mục như font chữ,
màu chữ, kích cỡ chữ, ký hiệu numbering/bullet,…
- Click vào hộp Date Area, Footer Area, Number Area để thay đổi các thuộc tính cho
ngày giờ, tiêu đề đầu và cuối trang, số trang.
- Click Slide Master/ để trở về chế độ bình thường.
Định dạng Header và Footer
Chức năng này dùng để thêm ngày giờ, tiêu đề đầu và cuối trang, số trang cho Slide khi
đang ở trong chế độ định dạng Slide Master.
Cách thực hiện:
- Vào menu Insert và chọn (hình 15.11)
- Tiến hành thay đổi thuộc tính cho các đối tượng trong chế độ Slide (lớp Slide) và chế
độ Notes Page (lớp Notes and Handouts).
Date and Time: thêm ngày giờ vào Slide hoặc Notes Page.
Update automatically: tự động cập nhật ngày giờ lúc trình chiếu. Chọn định
dạng ngày giờ từ hộp kê thả.
Fixed: nhập ngày giờ cố định, ngày giờ này sẽ không thay đổi.
Slide number: Chèn số thứ tự trang cho Slide.
Page number: Chèn số thứ tự trang cho Notes Page.
Footer: thêm tiêu đề cuối trang cho Slide hoặc Notes Page.
Header: thêm tiêu đầu trang cho Notes Page.
- Nhấp Apply để ấn định thay đổi cho Slide hiện hành.
Nhấp Apply to All để ấn định thay đổi cho tất cả các Slide.
Hình 15.11: Định dạng Header và Footer
Định dạng màu nền cho Slide Master
ThS. Dương Trương Quốc Khánh 163
- Vào menu Slide Master/ ,
chọn các mẫu có sẵn hoặc chọn Format
Background (hình 15.12)
- Chọn màu nền hoặc sử dụng các hiệu ứng cho
nền Slide (mẫu nền, hình ảnh, …).
- Click Apply để ấn định thay đổi cho Slide hiện
hành.
- Click Apply to All để ấn định thay đổi cho tất cả Hình 15.12: Định dạng màu
các Slide. nền
Định dạng sơ đồ màu cho Slide Master
Chức năng này cho phép bạn thay đổi màu cho các đối tượng trong Slide Master.
Cách thực hiện:
- Chuyển sang chế độ xem Slide Master (View/ Master Views/ Slide Master)
- Nhấn nút Colors/ chọn sơ đồ màu có sẵn hoặc nhấn Customize Colors… để định nghĩa
sơ đồ màu (hình
15.13 hoặc hình 15.14)
Hình 15.13: Thay đổi sơ đồ màu Hình 15.14 Sơ đồ màu tự định nghĩa
Các bước tự định nghĩa sơ đồ màu:
- Trong hộp thoại Create New Theme Colors, thay đổi màu theo ý thích cho các đối
tượng trong slide
- Trong khung Name, đặt tên cho sơ đồ màu
- Nhấn nút Save
Định dạng cho Title Master
ThS. Dương Trương Quốc Khánh 164
Title Master cho phép định dạng các thuộc tính cho Slide tiêu đề (Slide đầu tiên trong bản
trình chiếu). Nếu đã chỉnh sửa Slide Master trước, bạn sẽ không cần thay đổi nhiều cho
Slide tiêu đề. Bạn có thể chọn Font chữ lớn hơn, hoặc thêm vào một hình ảnh, bỏ ngày
giờ, tiêu đề, số trang, …
Cách thực hiện:
- Vào menu View/ Master Views/ Slide Master/ chọn Title Master slide
- Tiến hành thay đối thuộc tính cho các đối tượng như với Slide Master.
1.6. Tạo các hiệu ứng hoạt hình
Để phần trình chiếu trở nên sinh động, PowerPoint cung cấp nhiều hiệu ứng hoạt hình để
để thực hiện các hoạt cảnh trên bản trình chiếu. Hoạt cảnh là một cách dùng để minh họa
khái niệm và ý tưởng một cách trực quan dễ hiểu, hoặc dùng để nhấn mạnh thông qua các
hiệu ứng gây sự chú ý. Ví dụ: có thể tạo một hoạt cảnh để hướng dẫn người xem hiểu được
từng bước của một tiến trình. Ta cũng có thể nhấn mạnh sự xuất hiện hay biến mất của
một đối tượng bằng các hiệu ứng gây ấn tượng.
Một hoạt cảnh có thể đơn giản chỉ là một dãy các Text Box được chỉ định xuất hiện theo
một thứ tự theo thời gian của người báo cáo. Ở mức độ phức tạp hơn, ta có thể làm cho
các ảnh chuyển động để diễn tả bản chất của một quá trình. Bạn cũng có thể tùy biến các
hiệu ứng hoạt hình cơ bản theo nhiều cách khác nhau như: tạo liên kết giữa các Slide, mở
một tập tin ứng dụng khác, khởi động một chương trình ứng dụng, mở một trang Web,
…
Tạo hiệu ứng hoạt hình
Chức năng này cho phép tạo hiệu ứng cho các đối tượng trong một Slide. Có rất nhiều
hiệu ứng có thể chọn để gán cho các đối tượng trong Slide.
Cách thực hiện:
- Chọn đối tượng muốn tạo hiệu ứng, có thể là Text Box hoặc đối tượng đồ họa.
- Chọn lệnh Animations. Xuất hiện menu lệnh như hình 15.15 và thực hiện một trong
hai cách sau:
ThS. Dương Trương Quốc Khánh 165
Hình 15.15: Tạo hiệu ứng cho các đối tượng trong slide
Trong đó:
Preview: xem thử trước các hiệu ứng
Animation: các mẫu hiệu ứng có sẵn
Effect Options: một số tùy chọn cho hiệu
ứng
Advanced Animation: tạo các hiệu ứng
theo ý riêng
Timing: định thời gian cho hiệu ứng
- Cách 1: sử dụng các hiệu ứng có sẵn
Click chuột vào thanh cuộn đứng bên phải
khung thư viện mẫu Animation (hình Hình 15.16: Tạo hiệu ứng có sẵn
15.15)
Chọn một trong các hiệu ứng được hiển
thị.
Chú ý: để chọn hiệu ứng khác hoặc bỏ hiệu
ứng, thực hiện lại lệnh trên một lần nữa.
- Cách 2: tự tạo các hiệu ứng riêng
Mỗi đối tượng trên slide có thể được tạo hiệu ứng theo 4 kiểu sau: (hình 15.16)
Entrance effect: cách đối tượng xuất hiện trên slide
Emphasis effect: cách thức đối tượng được nhấn mạnh, được chú ý trên slide
Exit effect: cách đối tượng rời khỏi slide
Motion path: cách đối tượng di chuyển trên slide, chọn mẫu có sẵn hoặc tự vẽ đường
đi của đối tượng Muốn tạo hiệu ứng riêng, bạn sử dụng các lệnh trên nhóm Advanced
Animation.
Cách thực hiện:
+ Chọn đối tượng muốn tạo hiệu ứng
+ Sử dụng các lệnh trên nhóm Advanced Animation (hình 15.15)
Add Animation: chọn loại hiệu ứng áp dụng
Animation pane: hiển thị các hiệu ứng đã áp dụng cho các slide
Trigger: hiệu ứng được kích hoạt khi click chuột lên một đối tượng trên slide
Start: thời điểm hiệu ứng được kích hoạt
▪ On Click: click chuột
ThS. Dương Trương Quốc Khánh 166
▪ Start With Previous: khi hiệu ứng ngay trước được kích hoạt
▪ Start After Previous: khi hiệu ứng ngay trước hoàn thành
▪ Duration: tốc độ của hiệu ứng
▪ Delay: sau khoảng thời gian được chỉ định trong khung delay
Ghi chú: Chọn Animations/ Preview để thử xem kết quả của các hiệu ứng ngay sau khi
ta gán một hiệu ứng cho một đối tượng nào đó.
Tạo hiệu ứng chuyển tiếp giữa các Slide
Chức năng này cho phép tạo hiệu ứng chuyển tiếp giữa các Slide trong chế độ Slide
Show.
Cách thực hiện:
- Chọn các slide muốn tạo hiệu ứng
- Chọn lệnh Transitions (hình 15.17)
Hình 15.17: Tạo hiệu ứng chuyển slide
Preview: xem trước hiệu ứng chọn áp dụng cho slide
Transition to This Slide: chọn hiệu ứng áp dụng cho slide
Effect Options: các tùy chọn áp dụng cho hiệu ứng (hướng ngang, hướng đứng,…)
Timing: định thời gian chuyển slide hay click chuột để chuyển slide, đơn vị tính
bằng giây
▪ Sound: chọn âm thanh khi chuyển slide
▪ Duration: định tốc độ chuyển slide nhanh hay chậm
▪ Apply To All: áp dụng cho tất cả các slide
▪ On Mouse Click: click chuột để chuyển slide
▪ After: định khoảng thời gian chuyển sang slide kế tiếp
Thiết lập hành động cho một đối tượng
Chức năng này cho phép bạn gán một sự kiện vào một đối tượng PowerPoint (hộp văn
bản, đối tượng đồ hoạ, nút hành động, …), bạn có thể chuyển sang một Slide khác, mở
một tập tin ứng dụng khác, khởi động một chương trình ứng dụng, mở một trang Web, …
bằng cách Click chuột hoặc đơn giản hơn là chỉ cần đưa trỏ chuột “đi” ngang qua đối
tượng được chọn.
Cách thực hiện:
- Chọn đối tượng muốn gán hành động.
- Vào menu Insert/ Links/ , hộp thoại xuất hiện như hình 15.18
ThS. Dương Trương Quốc Khánh 167
- Chọn đặt hành động thi hành khi Click chuột lên đối tượng (lớp Mouse Click) hoặc khi
trỏ chuột “đi” ngang qua đối tượng (lớp Mouse over).
Hyperlink to: chọn Slide hoặc tập tin liên kết từ hộp kê thả. Khi hành động được thi
hành, PowerPoint sẽ chuyển đến Slide hoặc mở tập tin này.
Run program: khởi động một chương trình ứng dụng khi hành động được thi hành.
Play sound: chọn âm thanh khi hành động được thi hành.
Click OK để hoàn thành.
Hình 15.18: Hộp thoại Action Settings
Tạo nút hành động
Chức năng này cho phép bạn gắn một thao tác vào một nút lệnh cụ thể. Nút hành động là
một đối tượng được xác định trước, được gán vào một thao tác thông qua tùy chọn trong
hộp thoại Action Settings ở trên.
Cách thực hiện:
- - Chọn lệnh Insert/ Shapes/ Action Buttons. (hình 15.19)
- - Chọn một nút từ thanh công cụ Action Buttons, kéo chuột để vẽ nút lệnh vào slide. Khi
đó sẽ xuất hiện hộp hội thoại Action Settings như ở trên.
- Thực hiện tương tự như thiết lập tác động cho một đối tượng bất kỳ nêu trên
Hình 15.19: Các nút hành động
Các gợi ý khi thiết kế một bản trình chiếu
ThS. Dương Trương Quốc Khánh 168
- Sử dụng màu chữ và màu nền tương phản để chữ dễ đọc
- Dùng những mệnh đề hoặc những câu ngắn gọn theo từng ý.
- Tránh đưa quá nhiều văn bản và hình ảnh trong một Slide. Thính giả cần phải tập
trung nghe vấn đề đang trình bày hơn là tập trung vào các Slide.
- Sử dụng cỡ chữ đủ lớn để những người ngồi xa có thể đọc được. Nên sử dụng cỡ chữ
24 point hoặc lớn hơn.
- Không nên sử dụng quá nhiều chữ hoa vì nó khó đọc hơn chữ thường. Chỉ sử dụng chữ
hoa trong trường hợp muốn nhấn mạnh nội dung nào đó.
- Sử dụng định dạng văn bản đơn giản, tránh sử dụng quá nhiều định dạng như đậm,
nghiêng, gạch dưới, cỡ chữ lớn, … để nhấn mạnh trong một câu. Không nên sử dụng
quá nhiều Font chữ khác nhau trong một Slide.
- Sử dụng hiệu ứng cho đối tượng cũng như hiệu ứng chuyển trang đơn giản. Quá nhiều
hiệu ứng sẽ làm cho người dùng mất tập trung vào vấn đề đang trình bày.
1.7. Thực hiện một buổi trình chiếu
Sau khi hoàn tất việc tạo các Slide trong trình chiếu, bạn phải duyệt lại tất cả những thông
tin, hình ảnh, âm thanh, … mà bạn sẽ trình bày trước thính giả, đồng thời bạn phải xây
dựng một kịch bản về việc sử dụng các kỹ thuật thích hợp để thể hiện nội dung đó một
cách có hiệu quả.
1.8. Thiết kế một cuộc trình chiếu
Chức năng này cho phép bạn thay đổi các tùy chọn cho buổi trình chiếu.
Cách thực hiện:
- Mở tập tin trình chiếu muốn thiết kế
- Chọn lệnh Slide Show/ Set Up Slide Show (hình 16.1)
Hình 16.1: Thiết kế một buổi trình chiếu
Tùy chọn Show type: cách thực hiện trình chiếu.
Presented by a speaker (full screen): cho phép thực hiện trình chiếu ở chế độ toàn
màn hình và được điều khiển bởi người diễn thuyết.
ThS. Dương Trương Quốc Khánh 169
Browsed by an individual (window): cho phép trình chiếu ở chế độ màn hình bình
thường, và tự điều khiển việc trình chiếu của PowerPoint theo nhu cầu riêng.
Browsed at a kiosk (full screen): cho phép thực hiện trình chiếu ở chế độ toàn màn
hình, diễn ra một cách tự động, và được lặp đi lặp lại.
Loop continuously until ‘Esc’: cho phép trình chiếu lặp đi lặp lại liên tục đến khi
nhấn phím Esc, tùy chọn này là mặc định khi sử dụng chế độ Browsed at a kiosk.
Show without narration: cho phép tắt phần thuyết minh đi kèm.
Show without animation: cho phép tắt các hiệu ứng.
Pen color/ Laser pointer color: chọn màu
Tùy chọn Show slides: chọn các slide cho buổi trình chiếu.
+ All: trình chiếu tất cả các Slide.
+ From … To …: trình chiếu một nhóm Slide liên tục.
+ Custom show: cho phép chọn phương án trình chiếu riêng.
Tùy chọn Advanced Slides: các tùy chọn nâng cao.
Manually: chế độ chuyển trang thủ công (nhấn phím hoặc Click chuột để qua Slide
khác).
Using timings, if present: chế độ chuyển trang tự động (sau một khoảng thời gian
nào đó).
1.9. Thiết kế một phương án trình chiếu riêng
Chức năng này cho phép bạn tạo ra những trình chiếu có thể tùy biến để phục vụ những
đối tưọng khán giả khác nhau, hoặc những mục đích khác nhau mà không cần phải tạo ra
nhiều trình chiếu có nội dung tương tự. Ngoài ra, việc chỉnh sửa, cập nhật nội dung cũng
được nhanh chóng và chính xác hơn.
Ví dụ: bạn cần tạo một trình chiếu cho 3 nhóm đối tượng khác nhau. Trong đó, 6 Slide đầu
được sử dụng chung cho cả 3 nhóm, mỗi nhóm có thêm 3 Slide riêng. Như vậy, bạn chỉ
cần thiết kế trình chiếu với 15 Slide là có thể sử dụng cho cả 3 nhóm thay vì phải thiết kế
3 trình chiếu riêng phải dùng tới 27 Slide.
Cách thực hiện:
- Vào menu Slide Show/ Custom Slide Show/ Custom Show…, hộp thoại Custom
Show như hình 16.2:
Hình 16.2: Thiết kế một phương án trình chiếu riêng
ThS. Dương Trương Quốc Khánh 170
Hình 16.3: Chọn các slides trong phương án trình chiếu
New: tạo một phương án trình chiếu mới.
Edit: chỉnh sửa phương án trình chiếu được chọn.
Remove: xoá bỏ phương án trình chiếu được chọn.
Copy: sao chép phương án trình chiếu được chọn.
- Khi chọn New hoặc Edit thì sẽ xuất hiện hộp thoại Define Custom Show như hình
16.3 ở trên cho phép tạo và chỉnh sửa một phương án trình chiếu. Bạn có thể thêm
(Add), hay loại bỏ (Remove) các Slide trong phương án đó cũng như sắp xếp lại thứ
tự các Slide.
1.10. Thực hiện một buổi trình chiếu
Để kiểm tra lại hoặc thực hiện trình chiếu chính thức, thực hiện các cách sau:
- Nhấn phím F5 hoặc chọn lệnh Slide Show/ Start Slide Show/ để trình chiếu từ
slide đầu tiên
- Click chuột vào nút Slide Show ở cuối màn hình hoặc chọn lệnh Slide Show/ Start
Slide Show/ để bắt đầu trình chiếu từ slide hiện hành
- Chọn lệnh Slide Show/ Custom Slide Show/ chọn phương án trình chiếu hoặc Slide
Show/ Custom Slide Show/ Custom Show…/ chọn phương án trình chiếu/ nhấn nút
Show để trình chiếu một phương án riêng đã thiết kế
Các thao tác cơ bản trong quá trình trình chiếu
- Chuyển qua trang tiếp theo: nhấn SPACE BAR, ENTER, PAGE DOWN, phím N,
phím mũi tên phải, phím mũi tên xuống hoặc chuột trái.
- Trở về trang trước: nhấn BACKSPACE, PAGE UP, phím P, phím mũi tên trái hoặc
phím mũi tên lên.
- Đến một Slide bất kỳ: gõ số thứ tự của Slide và nhấn Enter.
- Kết thúc trình chiếu: nhấn phím Esc, phím ‘-‘ hoặc tổ hợp phím Ctrl + Break.
- Để giấu con trỏ và nút lệnh ở góc trái bên dưới: nhấn phím A hoặc phím ‘=’.
- Bật/ tắt chế độ bôi đen toàn màn hình: nhấn phím B hoặc phím ‘.’.
ThS. Dương Trương Quốc Khánh 171
- Bật/ tắt chế độ làm trắng toàn màn hình: nhấn phím W hoặc phím ‘,’.
- Sử dụng các nút lệnh ở góc trái bên dưới màn hình (hình 16.4)
Hình 16.4: Các nút sử dụng khi trình chiếu
R_Click lên màn hình (hình 16.5) và chọn lệnh như menu
sau:
- Next: chuyển tới Slide kế.
- Previous: về Slide trước.
- Last Viewed: chuyển đến Slide vừa xem.
- See All Slides: xem tất cả các slides (ở chế độ Slide
Sorter).
- Zoom in: chú ý một phần màn hình và phóng to.
- Show Presenter View: bật chế độ xem Presenter.
- Screen: làm đen/trắng màn hình
- Pointer Options: tùy chọn con trỏ laser, viết, công cụ Hình 16.5: Sử dụng
chú ý menu lệnh khi trình
- End Show: kết thúc buổi trình chiếu. chiếu
Chú ý: trước khi trình chiếu cho thính giả, nên trình chiếu thử
để kiểm tra thiết bị chiếu (projector, overhead) và điều chỉnh ở
cự ly và vị trí thích hợp
1.11. In các trang trình chiếu
Chức năng này cho phép in các Slide trong bản trình chiếu ra giấy hoặc phim.
Cách thực hiện:
Chọn lệnh File/ Print hoặc nhấn tổ hợp phím Ctrl + P (hình 16.6)
ThS. Dương Trương Quốc Khánh 172
Hình 16.6: In các slides ra giấy
Print: ra lệnh in
Copies: số bản in, mặc định in 1 bản
Printer: chọn máy in muốn sử dụng từ liệt hộp kê thả.
Slides: chọn vùng in
+ Print All Slides: in tất cả các slide.
+ Print Curent Slide: in slide hiện hành.
+ Print Selection: in các các slides được chọn trước.
+ Custom Range: in các Slide được chọn trong Custom Show.
+ Slides: cho phép nhập các Slide muốn in.
Print Layout/Handouts: chọn cách in.
+ Print Layout: chọn in 1 slide trên 1 trang giấy, có kèm ghi chú hay không, hoặc in
dạng outline
+ Handouts: cho phép in nhiều slide trên cùng 1 trang giấy
+ Frame Slide: in slide kèm theo khung bao quanh slide.
+ Scale to fit paper: tự động điều chỉnh kích thước để in vừa đủ khổ giấy.
Collated/Uncollated: in theo bộ hay in theo trang
Orientation: hướng in
Grayscale: in trắng đen.
ThS. Dương Trương Quốc Khánh 173
MODULE IU6: LAN/INTERNET
CHƯƠNG 2: LAN VÀ MẠNG INTERNET
2.1. Giới thiệu tổng quan về mạng máy tính
2.1.1. Mạng máy tính
Mạng máy tính hay hệ thống mạng (tiếng Anh: computer network hay network
system), là một tập hợp các máy tính tự hoạt được kết nối nhau thông qua các phương
tiện truyền dẫn để nhằm cho phép chia sẻ tài nguyên: máy in, máy fax, tệp tin, dữ
liệu....Khác với các trạm truyền hình chỉ gửi thông tin đi, các mạng máy tính luôn hai
chiều, sao cho khi máy tính A gửi thông tin tới máy tính B thì B có thể trả lời lại cho A.
Nói cách khác, một số máy tính được kết nối với nhau và có thể trao đổi thông tin
cho nhau gọi là mạng máy tính.
Các thành phần của mạng có thể bao gồm:
Các thiết bị đầu cuối (end system) kết nối với nhau tạo thành mạng, có thể là các
máy tính hoặc các thiết bị khác. Nói chung hiện nay ngày càng nhiều các loại thiết
bị có khả năng kết nối vào mạng máy tính như điện thoại di động, PDA, tivi,...
Môi trường truyền (media) mà các thao tác truyền thông được thực hiện qua đó.
Môi trường truyền có thể là các loại dây dẫn (dây cáp), sóng (đối với các mạng
không dây).
Giao thức (protocol) là các quy tắc quy định cách trao đổi dữ liệu giữa các thực
thể.
2.1.2. Lịch sử mạng máy tính
Máy tính của thập niên 1940 là các thiết bị cơ-điện tử lớn và rất dễ hỏng. Sự phát
minh ra transitor bán dẫn vào năm 1947 tạo ra cơ hội để làm ra chiếc máy tính nhỏ và
đáng tin cậy hơn.
Năm 1950, các máy tính mainframe chạy bởi các chương trình phiếu đục lỗ bắt đầu
được dùng trong các học viện lớn. Điều này tuy tạo nhiều thuận lợi với máy tính có khả
năng được lập trình nhưng cũng có rất nhiều khó khăn trong việc tạo ra các chương trình
dựa trên phiếu đục lỗ này.
Vào cuối thập niên 1950, mạch tích hợp (IC) chứa nhiều transitor trên một mẫu bán
dẫn nhỏ được phát minh, tạo ra một bước nhảy vọt trong việc tạo ra các máy tính mạnh
hơn, nhanh hơn và nhỏ hơn. Đến nay, IC có thể chứa hàng triệu transistor trên một mạch.
Vào cuối thập niên 1960, đầu thập niên 1970, các máy tính nhỏ được gọi là
minicomputer bắt đầu xuất hiện.
Năm 1977, công ty máy tính Apple Computer giới thiệu máy vi tính cũng được gọi
là máy tính cá nhân (personal computer - PC).
Năm 1981, IBM đưa ra máy tính cá nhân đầu tiên. Sự thu nhỏ ngày càng tinh vi hơn
của các IC đưa đến việc sử dụng rộng rãi máy tính cá nhân tại nhà và trong kinh doanh.
ThS. Dương Trương Quốc Khánh 174
Vào giữa thập niên 1980, người sử dụng dùng các máy tính độc lập bắt đầu chia sẻ
các tập tin bằng cách dùng modem kết nối với các máy tính khác. Cách thức này được
gọi là điểm nối điểm, hay truyền theo kiểu quay số. Khái niệm này được mở rộng bằng
cách dùng các máy tinh là trung tâm truyền tin trong một kết nối quay số. Các máy tính
này được gọi là sàn thông báo (bulletin board). Các người dùng kết nối đến sàn thông
báo này, để lại đó hay lấy đi các thông điệp, cũng như gửi lên hay tải về các tập tin. Hạn
chế của hệ thống là có rất ít hướng truyền tin, và chỉ với những ai biết về sàn thông báo
đó. Ngoài ra, các máy tính tại sàn thông báo cần một modem cho mỗi kết nối, khi số
lượng kết nối tăng lên, hệ thống không thề đáp ứng được nhu cầu.
Qua các thập niên 1950, 1970, 1980 và 1990, Bộ Quốc phòng Hoa Kỳ đã phát triển
các mạng diện rộng WAN tin cậy nhằm mục đích quân sự và khoa học. Công nghệ này
khác truyền tin điểm nối điểm. Nó cho phép nhiều máy tính kết nối lại với nhau bằng
các đường dẫn khác nhau. Bản thân mạng sẽ xách định dữ liệu di chuyển từ máy tính
này đến máy tính khác như thế nào. Thay vì chỉ có thể thông tin với một máy tính tại
một thời điểm, nó có thể thông tin với nhiều máy tính cùng lúc bằng cùng một kết nối.
WAN của Bộ Quốc phòng Hoa Kỳ về sau trở thành Internet.
2.1.3. Ứng dụng của mạng máy tính
Trong tổ chức:
- Chia sẻ tài nguyên: Các ứng dụng, kho dữ liệu và các tài nguyên khác được dùng
chung.
- Độ tin cậy và sự an toàn của thông tin cao hơn. Thông tin được cập nhật theo thời gian
thực, do đó chính xác hơn. Một khi có một hay vài máy tính bị hỏng thì các máy còn
lại vẫn có khả năng hoạt động và cung cấp dịch vụ không gây ách tắc.
- Tiết kiệm: qua kỹ thuật mạng người ta có thể tận dụng khả năng của hệ thống, chuyên
môn hoá các máy tính, và do đó phục vụ đa dạng hoá hơn.
- Mạng máy tính còn là một phương tiện thông tin mạnh và hữu hiệu giữa các cộng sự
trong tổ chức.
Với nhiều người: Hệ thống mạng cung cấp nhiều tiện lợi cho sự truyền thông tin trong
các mối quan hệ người với người như là:
- Cung cấp thông tin từ xa giữa các cá nhân
- Liên lạc trực tiếp riêng tư giữa các cá nhân với nhau.
- Làm phương tiện giải trí chung nhau: như các trò chơi, các thú tiêu khiển, chia sẻ
phim ảnh, vv qua mạng. Các ứng dụng quan trọng hiện tại qua mạng là: thư điện tử,
hội nghị truyền hình (video conference), điện thoại Internet, giao dịch và lớp học ảo
(e-learning hay virtual class), dịch vụ tìm kiếm thông tin qua các máy truy tìm, vv.
Với xã hội: Quan hệ giữa người với người trở nên nhanh chóng, dễ dàng và gần gũi hơn
cũng mang lại nhiều vấn đề xã hội cần giải quyết như:
ThS. Dương Trương Quốc Khánh 175
- Lạm dụng hệ thống mạng để làm điều phi pháp hay thiếu đạo đức: Các tổ chức buôn
người, khiêu dâm, lường gạt, hay tội phạm qua mạng, tổ chức tin tặc để ăn cắp tài
sản của công dân và các cơ quan, tổ chức khủng bố, ...
- Mạng càng lớn thì nguy cơ lan truyền các phần mềm ác tính càng dễ xảy ra.
- Hệ thống buôn bán trở nên khó kiểm soát hơn nhưng cũng tạo điều kiện cho cạnh
tranh gay gắt hơn.
- Một vấn đề nảy sinh là xác định biên giới giữa việc kiểm soát nhân viên làm công và
quyền tư hữu của họ. (Chủ thì muốn toàn quyền kiểm soát các điện thư hay các cuộc
trò chuyện trực tuyến nhưng điều này có thể vi phạm nghiêm trọng quyền cá nhân).
- Vấn đề giáo dục thanh thiếu niên cũng trở nên khó khăn hơn vì các em có thể tham
gia vào các việc trên mạng mà cha mẹ khó kiểm soát nổi.
- Hơn bao giờ hết với phương tiện thông tin nhanh chóng thì sự tự do ngôn luận hay
lạm dụng quyền ngôn luận cũng có thể ảnh hưởng sâu rộng hơn trước đây như là các
trường hợp của các phần mềm quảng cáo (adware) và các thư rác (spam mail).
2.1.4. Phân loại mạng máy tính
a. Mạng cục bộ LAN (Local Area Network)
- Truyền dữ liệu tốc độ cao
- Tồn tại trong một khu vực địa lí giới hạn
- Công nghệ để hình thành mạng tương đối rẻ tiền
b. Mạng đô thị MAN (Metropolitan Area Network)
- Truyền dữ liệu tốc độ cao
- Tồn tại trong một khu vực địa lí giới hạn
- Kết hợp nhiều mạng LAN, phức tạp hơn mạng LAN
- Công nghệ để hình thành mạng tương đối đắt.
c. Mạng diện rộng WAN (Wide Area Network)
- Truyền dữ liệu tốc độ cao
- Tồn tại trong một khu vực địa lí không hạn chế
- Dễ trục trặc bởi các khoảng cách truyền dữ liệu xa
- Kết hợp nhiều mạng LAN hay mạng MAN, phức tạp hơn mạng LAN, MAN
- Công nghệ dễ hình thành mạng đắt tiền.
d. Mạng GAN (Global Area Network)
Kết nối máy tính từ các châu lục khác nhau. Thông thường kết nối này được thực
hiện thông qua mạng viễn thông và vệ tinh. Mạng GAN được hình thành từ nhiều mạng
LAN, MAN, WAN.
2.1.5. Mạng không dây
ThS. Dương Trương Quốc Khánh 176
Các thiết bị cầm tay hay bỏ túi thường có thể liên lạc với nhau bằng phương pháp
không dây và theo kiểu LAN. Một phương án khác được dùng cho điện thoại cầm tay
dựa trên giao thức CDPD (Cellular Digital Packet Data) hay là dữ liệu gói kiểu cellular
số.
Các thiết bị không dây hoàn toàn có thể nối vào mạng thông thường (có dây) tạo
thành mạng hỗn hợp (trang bị trên một số máy bay hành khách chẳng hạn).
2.2. Internet và các dịch vụ Internet
2.2.1. Internet
e. Lịch sử phát triển
Mạng Internet ngày nay là một mạng toàn cầu, bao gồm hàng chục triệu người sử
dụng, được hình thành từ cuối thập kỷ 60 từ một thí nghiệm của Bộ quốc phòng Mỹ.
Tại thời điểm ban đầu đó là mạng ARPAnet của Ban quản lý dự án nghiên cứu Quốc
phòng. ARPAnet là một mạng thử nghiệm phục vụ các nghiên cứu quốc phòng, một
trong những mục đích của nó là xây dựng một mạng máy tính có khả năng chịu đựng
các sự cố ( ví dụ một số nút mạng bị tấn công và phá huỷ nhưng mạng vẫn tiếp tục hoạt
động ).
Mạng cho phép một máy tính bất kỳ trên mạng liên lạc với mọi máy tính khác.
Khả năng kết nối các hệ thống máy tính khác nhau đã hấp dẫn mọi người, vả lại đây
cũng là phương pháp thực tế duy nhất để kết nối các máy tính của các hãng khác nhau.
Kết quả là các nhà phát triển phần mềm ở Mỹ, Anh và Châu Âu bắt đầu phát triển
các phần mềm trên bộ giao thức TCP/IP (giao thức được sử dụng trong việc truyền
thông trên Internet) cho tất cả các loại máy. Điều này cũng hấp dẫn các trường đại học,
các trung tâm nghiên cứu lớn và các cơ quan chính phủ, những nơi mong muốn mua
máy tính từ các nhà sản xuất, không bị phụ thuộc vào một hãng cố định nào.
Ngày nay mạng Internet đã được phát triển nhanh chóng trong giới khoa học và giáo
dục của Mỹ, sau đó phát triển rộng toàn cầu, phục vụ một cách đắc lực cho việc trao đổi
thông tin trước hết trong các lĩnh vực nghiên cứu, giáo dục và gần đây cho thương mại.
f. Tổ chức của Internet
Internet là một liên mạng, tức là mạng của các mạng con. Vậy đầu tiên là vấn đề
kết nối hai mạng con. Để kết nối hai mạng con với nhau, có hai vấn đề cần giải quyết.
Về mặt vật lý, hai mạng con chỉ có thể kết nối với nhau khi có một máy tính có thể kết
nối với cả hai mạng này. Việc kết nối đơn thuần về vậy lý chưa thể làm cho hai mạng
con có thể trao đổi thông tin với nhau. Vậy vấn đề thứ hai là máy kết nối được về mặt
vật lý với hai mạng con phải hiểu được cả hai giao thức truyền tin được sử dụng trên
hai mạng con này và các gói thông tin của hai mạng con sẽ được gửi qua nhau thông
qua đó.
ThS. Dương Trương Quốc Khánh 177
Như vậy, người dùng trong Internet hình dung Internet làm một mạng thống nhất
và bất kỳ hai máy nào trên Internet đều được nối với nhau thông qua một mạng duy
nhất.
Hình vẽ sau mô tả kiến trúc tổng thể của Internet.
(a) - Mạng Internet dưới con mắt người sử dụng. Các máy được nối với nhau thông
qua một mạng duy nhất. (b) - Kiến trúc tổng quát của mạng Internet. Các routers cung
cấp các kết nối giữa các mạng.
g. Vấn đề quản lý mạng Internet
Thực chất Internet không thuộc quyền quản lý của bất kỳ ai. Nó không có giám
đốc, không có ban quản trị. Bạn có thể tham gia hoặc không tham gia vào Internet, đó
là quyền của mỗi thành viên. Mỗi mạng thành phần sẽ có một giám đốc hay chủ tịch,
một cơ quan chính phủ hoặc một hãng điều hành, nhưng không có một tổ chức nào chịu
trách nhiệm về toàn bộ Internet.
Hiệp hội Internet ( Internet Socity- ISOC) là một hiệp hội tự nguyện có mục đích
phát triển khả năng trao đổi thông tin dựa vào công nghệ Internet. Hiệp hội bầu ra
Internet Architecture Board- IAB (Uỷ ban kiến trúc mạng). Ban này có trách nhiệm đưa
ra các hướng dẫn về kỹ thuật cũng như phương hướng để phát triển Internet. IAB họp
định kỳ để bàn về các vấn đề như các chuẩn, cách phân chia tài nguyên, địa chỉ ...
Mọi người trên Internet thể hiện nguyện vọng của mình thông qua uỷ ban kỹ thuật
Internet ( Internet Engineering Task Force - IETF ). IETF cũng là một tổ chức tự
nguyện, có mục đích thảo luận về các vấn đề kỹ thuật và sự hoạt động của Internet. Nếu
một vấn đề được coi trọng, IETF lập một nhóm kỹ thuật để nghiên cứu vấn đề này.
Nhóm đặc trách nghiên cứu phát triển Internet ( IRTF )
Trung tâm thông tin mạng ( Network information center-NIC ) gồm có nhiều trung
tâm khu vực như APNIC - khu vực Châu á-Thái bình dương. NIC chịu trách nhiệm
phân tên và địa chỉ cho các mạng máy tính nối vào Internet.
2.2.2. Các dịch vụ thông tin trên Internet
a. Dịch vụ thư điện tử - Electronic Mail (E-mail)
ThS. Dương Trương Quốc Khánh 178
Thư điện tử, hay thường gọi e-mail, là một trong những tính năng quan trọng nhất
của Internet. Mặc dù ban đầu được thiết kế như một phương thức truyền các thông điệp
riêng giữa những người dùng Internet, Internet e-mail là phương pháp truyền văn bản
rẻ tiền nhất có ở mọi nơi. Chỉ tốn khoảng vài cent để gửi e-mail đi bất kỳ đâu trên thế
giới, rẻ hơn nhiều so với cước bưu điện loại thấp nhất. Một trong những lợi ích chính
của email là tốc độ lưu chuyển. Tuy không tức thời như fax, thời gian truyền e-mail
thường được tính bằng phút, ngay cả khi người gửi và người nhận ở tận hai đầu của trái
đất.
Hệ thống địa chỉ e-mail: Một vấn đề vô cùng quan trọng trong quá trình gửi hay
nhận thư là cách xác định chính xác địa chỉ của thư cần gửi đến. Để thực hiện điều này
người ta sử dụng dịch vụ đánh tên vùng (Domain Name Service - DNS). Dựa trên dịch
vụ đánh tên vùng, việc đánh địa chỉ e-mail cho người sử dụng sẽ rất đơn giản như sau:
Tên_người_sử_dụng@Tên_đầy_đủ_của_domain
Ví dụ người dùng Nguyễn Văn A thuộc domain là hn.vnn.vn sẽ có thể có địa chỉ e-
mail là AVNGUYEN@HN.VNN.VN
Hệ thống phân vùng
Domain Tổ chức Domain Quốc gia
com (Commercial) Thương mại at Áo
edu (Educational) Giáo dục au Úc
gov Nhà nước ca Canada
int (International)
(Governmental) Tổ chức quốc tế de Đức
mil (Military) Quân đội Fr Pháp
net (Networking) Tài nguyên trên Jp Nhật
org Các
mạngtổ chức khác uk Anh
Bảng 17.1: Domain tổ chức
(Organizational) us Mỹ
vn Việt Nam
Bảng 17.2: Domain mang tính địa lý
b. Dịch vụ mạng thông tin toàn cầu
Đây dịch vụ mới và mạnh nhất trên Internet. WWW được xây dựng dựa trên một
kỹ thuật có tên gọi là hypertext (siêu văn bản). Hypertext là kỹ thuật trình bày thông tin
trên một trang trong đó có một số từ có thể "nở" ra thành một trang thông tin mới có
nội dung đầy đủ hơn. Trên cùng một trang thông tin có thể có nhiều kiểu dữ liệu khác
nhau như TEXT, ảnh hay âm thanh. Để xây dựng các trang dữ liệu với các kiểu dữ liệu
khác nhau như vậy, WWW sử dụng một ngôn ngữ có tên là HTML (HyperText Markup
Language). Ngôn ngữ HTML được xây dựng trên cơ sở ngôn ngữ SGML (Standard
General Markup Language). HTML cho phép định dạng các trang thông tin, cho phép
thông tin được kết nối với nhau.
ThS. Dương Trương Quốc Khánh 179
Trên các trang thông tin có một số từ có thể "nở" ra, mỗi từ này thực chất đều có
một liên kết với các thông tin khác. Để thực hiện việc liên kết các tài nguyên này,
WWW sử dụng phương pháp có tên là URL (Universal Resource Locator). Với URL,
WWW cũng có thể truy nhập tới các tài nguyên thông tin từ các dịch vụ khác nhau như
FTP, Gopher, Wais... trên các server khác nhau.
Người dùng sử dụng một phần mềm Web Browser để xem thông tin trên các máy
chủ WWW. Tại server phải có một phần mềm Web server. Phần mềm này thực hiện
nhận các yêu cầu từ Web Browser gửi lên và thực hiện yêu cầu đó.
Với sự bùng nổ dịch vụ WWW, dịch vụ này càng ngày càng được mở rộng và đưa
thêm nhiều kỹ thuật tiên tiến nhằm tăng khả năng biểu đạt thông tin cho người sử dụng.
c. Dịch vụ truyền file - FTP (File Transfer Protocol)
Dịch vụ FTP dùng để truyền tải các file dữ liệu giữa các host trên Internet. Công
cụ để thực hiện dịch vụ truyền file là chương trình ftp, nó sử dụng một giao thức của
Internet là giao thức FTP (File Transfer Protocol). Như tên của giao thức đã nói, công
việc của giao thức này là thực hiện chuyển các file từ một máy tính này sang một máy
tính khác.
Giao thức này cho phép truyền file không phụ thuộc vào vấn đề vị trí địa lý hay
môi
trường hệ điều hành của hai máy. Điều duy nhất cần thiết là cả hai máy đều có
phần mềm hiểu được giao thức FTP.
Muốn sử dụng dịch vụ này trước hết bạn phải có một đăng ký người dùng ở máy
remote và phải có một password tương ứng. Việc này sẽ giảm số người được phép truy
cập và cập nhập các file trên hệ thống ở xa. Một số máy chủ trên Internet cho phép
bạnlogin với một account là anonymous, và password là địa chỉ e-mail của bạn, nhưng
tất nhiên, khi đó bạn chỉ có một số quyền hạn chế với hệ thông file ở máy remote.
2.2.3. Wide web, các chức năng cơ bản của trình duyệt Internet
a. Mở một trang Web trên Internet:
Gõ trực tiếp địa chỉ của trang Web vào ô địa chỉ (address hoặc location tuỳ theo
trình duyệt) hoặc dùng menu /File/Open
ThS. Dương Trương Quốc Khánh 180
Gọi chương trình gửi nhận e-mail từ Web Browser
Gọi chương trình nhận, gửi e-mail của trình duyệt hoặc sử dụng truy cập địa chỉ
trước tiếp từ trình duyện
b. Lưu lại các địa chỉ Web ưa thích
Đây là tiện ích của trình duyệt, cho phép người sử dụng lưu lại các địa chỉ các trang
Web (sử dụng tính năng Bookmark (Favorities)) ưa thích một cách có hệ thống, theo
chủ đề, theo tính chất sử dụng, theo sở thích cá nhân ...
Trong MSIE, Tính năng này được gọi là Favorites: (/Favorites/Add to Favorites,
Organize Favorites)
Trong Netscape: Tính năng này được gọi là Bookmark (/Go/Bookmarks)
2.2.4. Tìm kiếm thông tin trên Internet
Internet có thể được xem như là một kho thông tin khổng lồ, chứa đựng hầu như là
toàn bộ kiến thức của nhân loại, nhưng tiếc thay, nguồn tri thức đó lại không được sắp xếp
theo một trật tự nào cả (thực ra, việc sắp xếp hầu như không thể thực hiện được và bản thân
các thông tin trên Internet cũng thật khó mà kiểm chứng). Nếu không thành thạo, bạn rất
dễ bị lạc lối và chìm ngập trong một mớ thông tin vô cùng hỗn độn và muôn hình muôn vẻ
ấy.
Để định hướng và tìm kiếm thông tin, ngưòi ta đã tạo nên một số máy chủ “tìm kiếm”
còn gọi là Searching Engines. Các engine này sẽ giúp bạn “sục sạo” trong Internet và tìm
những thông tin mà bạn cần. Đơn giản, hãy gõ thông tin bạn cần tìm và máy sẽ liệt kê cho
bạn một danh sách các địa chỉ mà ở đó, bạn có thể tìm ra những thông tin hữu.
Cách thức thực hiện:
- Truy cập vào web site đó (VD: http://www.yahoo.com/ or
http://www.google.com.vn )
- Hãy gõ vào thông tin bạn cần (VD: “Miss world”)
ThS. Dương Trương Quốc Khánh 181
- Máy sẽ tìm trong tất cả những tài liệu, những gì được lưu trữ trong nó, có các
chữ mà bạn gõ vào, sắp xếp theo một trật tự nào đó rồi gửi về cho bạn
- Vấn đề còn lại thì bạn phải tự giải quyết lấy vì danh sách những trang Web có
liên quan có thể lên tới hàng nghìn, hàng chục nghìn.
- Một số site tìm kiếm nổi tiếng là: Yahoo www.yahoo.com ,Altavista
www.altalavista.com, www.google.com.vn …
2.2.5. Sử dụng phần mềm để nhận và gửi thư
Sau khi khởi tạo chương trình(Chọn Start --> Program --> Outlook Express, hoặc
Click vào biểu tượng Outlook Express trên màn hình) Trên thanh công cụ có các nút chức
năng sau:
- New Mail: Dùng để tạo thư mới.
- Reply: Dùng để trả lời cho tác giả của bức thư gửi cho mình.
- Reply All: Dùng để trả lời cho tác giả và những người đồng nhận bức thư này.
- Forward: Dùng để chuyển tiếp bức thư cho người thứ ba.
- Print: In thư.
- Delete: Xoá thư.
- Send/Recv: Nhận và gửi thư.
- Addresses: Sổ lưu địa chỉ tạo sẵn.
- Find: Dùng để tìm thư.
- Chức năng của các Folders chính
- Inbox: Chứa những thư nhận về.
- Outbox: Chứa những thư đã soạn xong và chờ gửi đi.
- Send Items: Copy những thư đã gửi thành công.
- Deleted Items: Chứa những thư bị xoá
- Ngoài các Folders chính trên bạn có thể tạo những Folders của riêng mình để thuận
tiện trong việc quản lý thư: Trên thanh menu của giao diện Outkook Express:
- chọn File -> Folder -> New để tạo Folder riêng cho mình.
ThS. Dương Trương Quốc Khánh 182
- Soạn thư mới:
- Click chuột vào nút New Mail , (Nếu bạn dùng Outlook 4.0 thì nút New Mail và
menu Message sẽ được thay bằng Compose message và menu Compose) trên thanh
công cụ hoặc chọn menu Message --> New Message để mở thư mới.
ThS. Dương Trương Quốc Khánh 183
TÀI LIỆU THAM KHẢO
[01]. Bộ môn Tin học ứng dụng, Giáo trình Tin học Học Đại Cương, Đại học Duy Tân
[2]. Lisa A. Bucki (2013), Word 2013 Bible
[3]. Lisa A. Bucki, John Walkenbach, Faithe Wempen, Michael Alexander (2013),
Microsoft office 2013 [4]. Craig Stinson, Mark Dodge (2013), Microsoft Office Excel
2013 Inside Out
[4]. Keith Sutherland (2003), Understanding the Internet
[5]. Dario Ilija Rendulić (2011), Basic Concepts of Information and Communication
Technology, notes [7]. Dr. Paolo Coletti (2016), Basic Computer course book
[6]. Andy Rathbone (2013), Windows® 8 For Dummies
Ứng dụng CNTT Cơ bản 184
You might also like
- The Subtle Art of Not Giving a F*ck: A Counterintuitive Approach to Living a Good LifeFrom EverandThe Subtle Art of Not Giving a F*ck: A Counterintuitive Approach to Living a Good LifeRating: 4 out of 5 stars4/5 (5823)
- The Gifts of Imperfection: Let Go of Who You Think You're Supposed to Be and Embrace Who You AreFrom EverandThe Gifts of Imperfection: Let Go of Who You Think You're Supposed to Be and Embrace Who You AreRating: 4 out of 5 stars4/5 (1093)
- Never Split the Difference: Negotiating As If Your Life Depended On ItFrom EverandNever Split the Difference: Negotiating As If Your Life Depended On ItRating: 4.5 out of 5 stars4.5/5 (852)
- Grit: The Power of Passion and PerseveranceFrom EverandGrit: The Power of Passion and PerseveranceRating: 4 out of 5 stars4/5 (590)
- Hidden Figures: The American Dream and the Untold Story of the Black Women Mathematicians Who Helped Win the Space RaceFrom EverandHidden Figures: The American Dream and the Untold Story of the Black Women Mathematicians Who Helped Win the Space RaceRating: 4 out of 5 stars4/5 (898)
- Shoe Dog: A Memoir by the Creator of NikeFrom EverandShoe Dog: A Memoir by the Creator of NikeRating: 4.5 out of 5 stars4.5/5 (541)
- The Hard Thing About Hard Things: Building a Business When There Are No Easy AnswersFrom EverandThe Hard Thing About Hard Things: Building a Business When There Are No Easy AnswersRating: 4.5 out of 5 stars4.5/5 (349)
- Elon Musk: Tesla, SpaceX, and the Quest for a Fantastic FutureFrom EverandElon Musk: Tesla, SpaceX, and the Quest for a Fantastic FutureRating: 4.5 out of 5 stars4.5/5 (474)
- Her Body and Other Parties: StoriesFrom EverandHer Body and Other Parties: StoriesRating: 4 out of 5 stars4/5 (823)
- The Sympathizer: A Novel (Pulitzer Prize for Fiction)From EverandThe Sympathizer: A Novel (Pulitzer Prize for Fiction)Rating: 4.5 out of 5 stars4.5/5 (122)
- The Emperor of All Maladies: A Biography of CancerFrom EverandThe Emperor of All Maladies: A Biography of CancerRating: 4.5 out of 5 stars4.5/5 (271)
- The Little Book of Hygge: Danish Secrets to Happy LivingFrom EverandThe Little Book of Hygge: Danish Secrets to Happy LivingRating: 3.5 out of 5 stars3.5/5 (403)
- The World Is Flat 3.0: A Brief History of the Twenty-first CenturyFrom EverandThe World Is Flat 3.0: A Brief History of the Twenty-first CenturyRating: 3.5 out of 5 stars3.5/5 (2259)
- The Yellow House: A Memoir (2019 National Book Award Winner)From EverandThe Yellow House: A Memoir (2019 National Book Award Winner)Rating: 4 out of 5 stars4/5 (98)
- Devil in the Grove: Thurgood Marshall, the Groveland Boys, and the Dawn of a New AmericaFrom EverandDevil in the Grove: Thurgood Marshall, the Groveland Boys, and the Dawn of a New AmericaRating: 4.5 out of 5 stars4.5/5 (266)
- A Heartbreaking Work Of Staggering Genius: A Memoir Based on a True StoryFrom EverandA Heartbreaking Work Of Staggering Genius: A Memoir Based on a True StoryRating: 3.5 out of 5 stars3.5/5 (231)
- Team of Rivals: The Political Genius of Abraham LincolnFrom EverandTeam of Rivals: The Political Genius of Abraham LincolnRating: 4.5 out of 5 stars4.5/5 (234)
- On Fire: The (Burning) Case for a Green New DealFrom EverandOn Fire: The (Burning) Case for a Green New DealRating: 4 out of 5 stars4/5 (74)
- The Unwinding: An Inner History of the New AmericaFrom EverandThe Unwinding: An Inner History of the New AmericaRating: 4 out of 5 stars4/5 (45)
- Bai Giang Phau Thuat Noi Soi Co Ban Bo Y TeDocument237 pagesBai Giang Phau Thuat Noi Soi Co Ban Bo Y TeQuý Phạm TháiNo ratings yet
- Sudungmusicfinale 14Document136 pagesSudungmusicfinale 14Quý Phạm TháiNo ratings yet
- GDQP 1Document6 pagesGDQP 1Quý Phạm TháiNo ratings yet
- O Mio Rimorso! - VerdiDocument6 pagesO Mio Rimorso! - VerdiQuý Phạm TháiNo ratings yet
- VibratoDocument12 pagesVibratoQuý Phạm TháiNo ratings yet
- LUẬT DÂN SỰDocument49 pagesLUẬT DÂN SỰQuý Phạm TháiNo ratings yet
- Giao Trinh Mon Ly Thuyet Am Nhac Co BanDocument57 pagesGiao Trinh Mon Ly Thuyet Am Nhac Co BanQuý Phạm TháiNo ratings yet
- Học hátDocument43 pagesHọc hátQuý Phạm TháiNo ratings yet