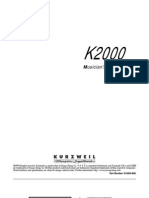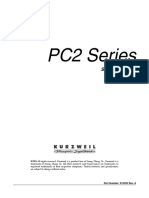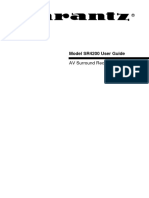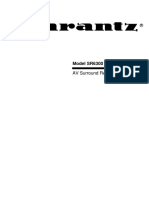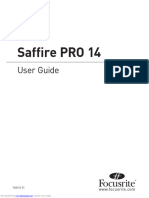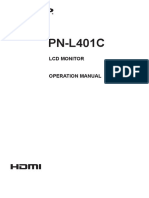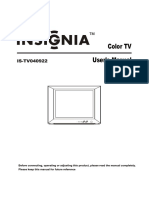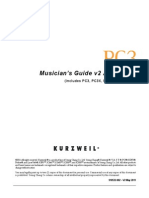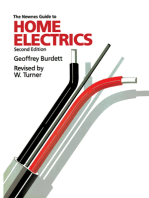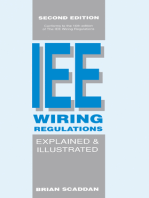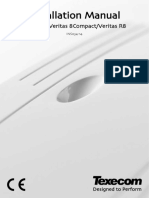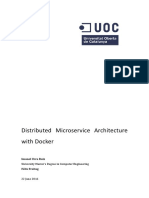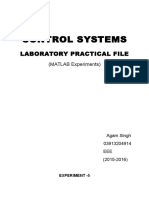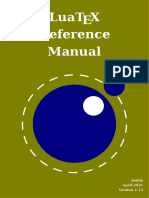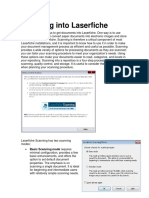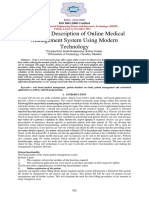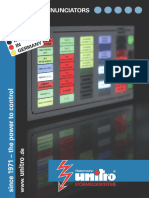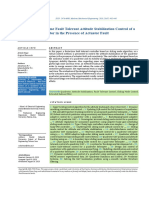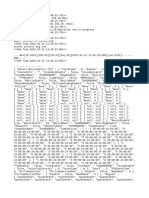Professional Documents
Culture Documents
k2000 Musicians Guide
k2000 Musicians Guide
Uploaded by
J. Guadalupe Uribe DévoraCopyright:
Available Formats
You might also like
- Ultimate Guide: Wiring, 8th Updated EditionFrom EverandUltimate Guide: Wiring, 8th Updated EditionRating: 3.5 out of 5 stars3.5/5 (4)
- A Power Problem - Isaac Physics 2Document1 pageA Power Problem - Isaac Physics 2Arshad KhanNo ratings yet
- Service Manual: Part Number: 910515-001 Ver. 1.0Document104 pagesService Manual: Part Number: 910515-001 Ver. 1.0Leo HamiltonNo ratings yet
- User Manual Control JT-901 Smart Eng ED 23.08.02Document28 pagesUser Manual Control JT-901 Smart Eng ED 23.08.02prueba12345100% (1)
- Juniper Cheat SheetDocument3 pagesJuniper Cheat SheetRavindra Singh100% (1)
- Element Management System (Ems-Nms)Document8 pagesElement Management System (Ems-Nms)ems-nms100% (11)
- Usician's Guide: Part Number: 910204-BIGDocument2 pagesUsician's Guide: Part Number: 910204-BIGCorey ScottNo ratings yet
- Kurzweil PC 2 Series Service Manual 1Document126 pagesKurzweil PC 2 Series Service Manual 1Leo HamiltonNo ratings yet
- k2600 Service Manual With S PDFDocument172 pagesk2600 Service Manual With S PDFTeo AbreuNo ratings yet
- Kurzweil Pc3 Servicemanual Ver10-Part1Document72 pagesKurzweil Pc3 Servicemanual Ver10-Part1Jure IvicNo ratings yet
- Kurzweil sp2x PDFDocument62 pagesKurzweil sp2x PDFClovisEstevãodaSilvaNo ratings yet
- SP5 MusiciansGuideDocument126 pagesSP5 MusiciansGuideLeandro MattosNo ratings yet
- SP3 Manual Rev ADocument136 pagesSP3 Manual Rev ASantos RafaelNo ratings yet
- PC 3 Le 6Document296 pagesPC 3 Le 6Adria regue alsinaNo ratings yet
- Kurzweil Rumor and Mangler ParametersDocument304 pagesKurzweil Rumor and Mangler Parameterstelengard_tNo ratings yet
- SP 58Document76 pagesSP 58Andrés GaravitoNo ratings yet
- Kurzweil KME61: User's GuideDocument65 pagesKurzweil KME61: User's GuideFabio H Ribeiro SilvaNo ratings yet
- Kurzweil SP6-Musicians - Guide - (RevB)Document93 pagesKurzweil SP6-Musicians - Guide - (RevB)Indrek AarelaidNo ratings yet
- Kurzweil PC4 Musicians Guide Rev FDocument356 pagesKurzweil PC4 Musicians Guide Rev FLuz del JohreiNo ratings yet
- MPS110-120 Users Manual-2019Document22 pagesMPS110-120 Users Manual-2019german_ivaniNo ratings yet
- K2000 Series Musician's GuideDocument530 pagesK2000 Series Musician's GuidePathmnathan Gopal PillayNo ratings yet
- Kurzweil PC3A-MusicianGuide - (Rev-2)Document425 pagesKurzweil PC3A-MusicianGuide - (Rev-2)Indrek AarelaidNo ratings yet
- Kurzweil K2600 MusiciansGuideDocument598 pagesKurzweil K2600 MusiciansGuidepaulhbowen0% (1)
- PC3LE V2 Addendum (3!17!11)Document33 pagesPC3LE V2 Addendum (3!17!11)melekh4043No ratings yet
- CO PY: Instruction ManualDocument184 pagesCO PY: Instruction ManualjoeNo ratings yet
- Sharp PN-655U Manuel D'utilisationDocument128 pagesSharp PN-655U Manuel D'utilisationYann BajardNo ratings yet
- Marantz sr4200 Receiver User ManualDocument30 pagesMarantz sr4200 Receiver User ManualchoupintangNo ratings yet
- Marantz sr6300 Users Manual 466581Document43 pagesMarantz sr6300 Users Manual 466581thierry RobidetNo ratings yet
- Marantz SR8000Document41 pagesMarantz SR8000Pierluca CerratoNo ratings yet
- Prophecy: Players Basic GuideDocument53 pagesProphecy: Players Basic GuideMusa MuratiNo ratings yet
- Sp4-7 Service ManualDocument60 pagesSp4-7 Service ManualAnonymous mTPSPmNo ratings yet
- Nature Sound Clock Radio: Model T312Document10 pagesNature Sound Clock Radio: Model T312M. AlamNo ratings yet
- CANNON Vixia HF r10Document184 pagesCANNON Vixia HF r10donna.nixNo ratings yet
- DVR-420H DVR-520H: DVD RecorderDocument121 pagesDVR-420H DVR-520H: DVD RecordertavajaNo ratings yet
- Saffire Pro 14Document45 pagesSaffire Pro 14samNo ratings yet
- Musician's Reference: Part Number: 910400 Rev. ADocument500 pagesMusician's Reference: Part Number: 910400 Rev. AJorge RicardoNo ratings yet
- SR5300 User ManualDocument39 pagesSR5300 User ManualJosh Jones MusicNo ratings yet
- PN-L401C Operation ManualDocument49 pagesPN-L401C Operation ManualProduccion TAMNo ratings yet
- PNL501C Multi-Touch Screen Operation - ManualDocument49 pagesPNL501C Multi-Touch Screen Operation - ManualProduccion TAMNo ratings yet
- DV-P745U: Important SafeguardsDocument24 pagesDV-P745U: Important SafeguardsjohndoemilNo ratings yet
- Sanyo AVL-209 LCD TVDocument34 pagesSanyo AVL-209 LCD TVroyvuorelaNo ratings yet
- Color TV User's ManualDocument29 pagesColor TV User's ManualbahsuraNo ratings yet
- 402VLZ4 OmDocument24 pages402VLZ4 OmGiorgi Nuskheladze100% (1)
- TV RcaDocument184 pagesTV RcaEduardo FernandezNo ratings yet
- Lc39le440u PDFDocument133 pagesLc39le440u PDFhuggo_aguilarNo ratings yet
- 275 DenDocument48 pages275 Denemily rodriguezNo ratings yet
- Denon DN mc6000 Manual de UsuarioDocument34 pagesDenon DN mc6000 Manual de UsuarioCanal 8 Mar del PlataNo ratings yet
- DVL100DDocument21 pagesDVL100Dstavar danutNo ratings yet
- Voiceworks: U Us Se Er R''S S M Ma An Nu Ua Al LDocument31 pagesVoiceworks: U Us Se Er R''S S M Ma An Nu Ua Al LBratislav-Bata IlicNo ratings yet
- DN-MC6000 Espanol PDFDocument34 pagesDN-MC6000 Espanol PDFsantiago_villarroelNo ratings yet
- Power Amplifier: Owner's ManualDocument16 pagesPower Amplifier: Owner's ManualKhanza ElektronikNo ratings yet
- Denon DVD 1740 Owners Manual PDFDocument28 pagesDenon DVD 1740 Owners Manual PDFDuy Tuan NguyenNo ratings yet
- Kurzweil PC3 V2 Addendum 5-27-11Document105 pagesKurzweil PC3 V2 Addendum 5-27-11Polat PınarNo ratings yet
- PC3 Musician's Guide V2 5-27-11Document418 pagesPC3 Musician's Guide V2 5-27-11Dat HoangNo ratings yet
- SP4-7 KurzweilDocument118 pagesSP4-7 KurzweilSonora SoluçõesNo ratings yet
- Dynamic Controller: Owner'S ManualDocument36 pagesDynamic Controller: Owner'S ManualJaiver Armando MontejoNo ratings yet
- m300 PDFDocument34 pagesm300 PDFCamtorNo ratings yet
- Operator's Manual: WarningDocument182 pagesOperator's Manual: WarningAleksandar Stojšin100% (1)
- AV2 OM Rev0Document134 pagesAV2 OM Rev0Kevin MottNo ratings yet
- Canon Video Camera Zr500im-EnDocument88 pagesCanon Video Camera Zr500im-EnEkaf EmanNo ratings yet
- The IEE Wiring Regulations Explained and IllustratedFrom EverandThe IEE Wiring Regulations Explained and IllustratedRating: 4 out of 5 stars4/5 (14)
- TechCorner 30 - Convert From ASCII To Ethernet or Serial in Just 15 Minutes!!Document8 pagesTechCorner 30 - Convert From ASCII To Ethernet or Serial in Just 15 Minutes!!QuantumAutomationNo ratings yet
- Connecting Your Kindle Fire To ADBDocument3 pagesConnecting Your Kindle Fire To ADBSenthil Kumar KandasamyNo ratings yet
- Monkey Runner Testing Mobile AppDocument19 pagesMonkey Runner Testing Mobile AppBrane Petrov ManojlovichNo ratings yet
- Yealink+T55A+Teams+Phone+Edition+User+Guide+V15 104Document66 pagesYealink+T55A+Teams+Phone+Edition+User+Guide+V15 104Bangun MadyaNo ratings yet
- TDS 600Document2 pagesTDS 600NicolaeNo ratings yet
- AY 18-19 E1, E2-Sem2 Remedial Results - July, 2019: S.NO. ID Subject Semester GradeDocument68 pagesAY 18-19 E1, E2-Sem2 Remedial Results - July, 2019: S.NO. ID Subject Semester GradesrikanthNo ratings yet
- Installation Manual: Veritas 8/veritas 8Compact/Veritas R8Document32 pagesInstallation Manual: Veritas 8/veritas 8Compact/Veritas R8MalikBoussettaNo ratings yet
- A+ Operating SystemDocument58 pagesA+ Operating SystemAmanuel AbrhaNo ratings yet
- Distributed Microservice Architecture With Docker: Imanol Urra RuizDocument86 pagesDistributed Microservice Architecture With Docker: Imanol Urra RuizEduardo AranguizNo ratings yet
- Introduction To Python: Slide 1 of 38 © NiitDocument54 pagesIntroduction To Python: Slide 1 of 38 © NiitANKUR CHOUDHARYNo ratings yet
- ONU Provisioning and Services Manual v5.0.1Document146 pagesONU Provisioning and Services Manual v5.0.1greg_williams9235100% (1)
- Oda Bultum UniverstyDocument64 pagesOda Bultum Universtyidrisabdurazek0123No ratings yet
- Linear Queue Implementation Array: Array Items (Size) Front RearDocument5 pagesLinear Queue Implementation Array: Array Items (Size) Front RearAhmaadFahimmNo ratings yet
- Control Systems MATLAB FileDocument25 pagesControl Systems MATLAB FileAgamNo ratings yet
- (Download PDF) Control of Power Electronic Converters and Systems 1St Edition Frede Blaabjerg Online Ebook All Chapter PDFDocument42 pages(Download PDF) Control of Power Electronic Converters and Systems 1St Edition Frede Blaabjerg Online Ebook All Chapter PDFshawn.koenig709100% (8)
- LuatexDocument320 pagesLuatextuananhstNo ratings yet
- Mathematica &excellDocument115 pagesMathematica &excellMarius MacucNo ratings yet
- Install OMV On Iomega HMNHD Cloud Edition With Disk Image - v05Document4 pagesInstall OMV On Iomega HMNHD Cloud Edition With Disk Image - v05KApps KAppsNo ratings yet
- Software Development Life Cycle: Assignment 1Document11 pagesSoftware Development Life Cycle: Assignment 1tuan anhNo ratings yet
- Scanning Into LaserficheDocument3 pagesScanning Into LaserficheMarco SánchezNo ratings yet
- Online Medical Management SystemDocument6 pagesOnline Medical Management SystemPolaNo ratings yet
- LVP605 Series User S Manual ENGDocument42 pagesLVP605 Series User S Manual ENGEntonces Dijo Bla Bla MoisésNo ratings yet
- Front Panel Mounting ModulesDocument78 pagesFront Panel Mounting ModulesSuhaib AlkhairiNo ratings yet
- La-A998p R01 Szso40 PDFDocument58 pagesLa-A998p R01 Szso40 PDFJoselo LópezNo ratings yet
- Real-Time Fault Tolerant Attitude Stabilization Control of A Quadrotor in The Presence of Actuator FaultDocument14 pagesReal-Time Fault Tolerant Attitude Stabilization Control of A Quadrotor in The Presence of Actuator FaultAli SohaniNo ratings yet
- LogDocument200 pagesLogMaurely Jeribel LeonNo ratings yet
k2000 Musicians Guide
k2000 Musicians Guide
Uploaded by
J. Guadalupe Uribe DévoraOriginal Title
Copyright
Available Formats
Share this document
Did you find this document useful?
Is this content inappropriate?
Report this DocumentCopyright:
Available Formats
k2000 Musicians Guide
k2000 Musicians Guide
Uploaded by
J. Guadalupe Uribe DévoraCopyright:
Available Formats
K2000
M usician’s Guide
Ó1999 All rights reserved. Kurzweil is a product line of Young Chang Co.; V. A. S. T. is a registered trademark, and Kurzweil, K2vx, and K2000
are trademarks of Young Chang Co. All other products and brand names are trademarks/registered trademarks of their respective companies.
Product features and speciÞcations are subject to change without notice. Further information: http://www.youngchang.com
Part Number: 910204-BIG
Downloaded from www.Manualslib.com manuals search engine
The lightning flash with the arrowhead symbol,
within an equilateral triangle, is intended to alert
CAUTION the user to the presence of uninsulated
"dangerous voltage" within the product's
RISK OF ELECTRIC SHOCK
enclosure that may be of sufficient magnitude
DO NOT OPEN to constitute a risk of electric shock to persons.
CAUTION: TO REDUCE THE RISK OF ELECTRIC SHOCK, The exclamation point within an equilateral
triangle is intended to alert the user to the
DO NOT REMOVE THE COVER
presence of important operating and
NO USER SERVICEABLE PARTS INSIDE maintenance (servicing) instructions in the
REFER SERVICING TO QUALIFIED SERVICE PERSONNEL literature accompanying the product.
IMPORTANT SAFETY & INSTALLATION INSTRUCTIONS
INSTRUCTIONS PERTAINING TO THE RISK OF FIRE, ELECTRIC SHOCK, OR INJURY TO PERSONS
WARNING - When using electric products, basic precautions should always be followed, including the following:
1. Read all of the Safety and Installation Instructions and Explanation of Graphic Symbols before using the product.
2. This product must be grounded. If it should malfunction or breakdown, grounding provides a path of least resistance for electric current
to reduce the risk of electric shock. This product is equipped with a power supply cord having an equipment-grounding conductor and a
grounding plug. The plug must be plugged into an appropriate outlet which is properly installed and grounded in accordance with all local
codes and ordinances.
DANGER - Improper connection of the equipment-grounding conductor can result in a risk of electric shock. Do not modify the plug provided
with the the product - if it will not fit the outlet, have a proper outlet installed by a qualified electrician. Do not use an adaptor which defeats
the function of the equipment-grounding conductor. If you are in doubt as to whether the product is properly grounded, check with a qualified
serviceman or electrician.
3. WARNING - This product is equipped with an AC input voltage selector. The voltage selector has been factory set for the mains supply
voltage in the country where this unit was sold. Changing the voltage selector may require the use of a different power supply cord or at-
tachment plug, or both. To reduce the risk of fire or electric shock, refer servicing to qualified maintenance personnel.
4. Do not use this product near water - for example, near a bathtub, washbowl, kitchen sink, in a wet basement, or near a swimming pool, or
the like.
5. This product should only be used with a stand or cart that is recommended by the manufacturer.
6. This product, either alone or in combination with an amplifier and speakers or headphones, may be capable of producing sound levels that
could cause permanent hearing loss. Do not operate for a long period of time at a high volume level or at a level that is uncomfortable. If
you experience any hearing loss or ringing in the ears, you should consult an audiologist.
7. The product should be located so that its location or position does not interfere with its proper ventilation.
8. The product should be located away from heat sources such as radiators, heat registers, or other products that produce heat.
9. The product should be connected to a power supply only of the type described in the operating instructions or as marked on the product.
10. This product may be equipped with a polarized line plug (one blade wider than the other). This is a safety feature. If you are unable to
insert the plug into the outlet, contact an electrician to replace your obsolete outlet. Do not defeat the safety purpose of the plug.
11. The power supply cord of the product should be unplugged from the outlet when left unused for a long period of time. When unplugging
the power supply cord, do not pull on the cord, but grasp it by the plug.
12. Care should be taken so that objects do not fall and liquids are not spilled into the enclosure through openings.
13. The product should be serviced by qualified service personnel when:
A. The power supply cord or the plug has been damaged; or
B. Objects have fallen, or liquid has been spilled into the product; or
C. The product has been exposed to rain; or
D. The product does not appear to be operating normally or exhibits a marked change in performance; or
E. The product has been dropped, or the enclosure damaged.
14. Do not attempt to to service the product beyond that described in the user maintenance instructions. All other servicing should be referred
to qualified service personnel.
15. WARNING - Do not place objects on the product's power supply cord, or place the product in a position where anyone could trip over,
walk on, or roll anything over cords of any type. Do not allow the product to rest on or be installed over cords of any type. Improper instal-
lations of this type create the possibility of a fire hazard and/or personal injury.
RADIO AND TELEVISION INTERFERENCE
Warning: Changes or modifications to this instrument not expressly approved by Young Chang could void your authority to operate the instrument.
Important: When connecting this product to accessories and/or other equipment use only high quality shielded cables.
Note: This instrument has been tested and found to comply with the limits for a Class B digital device, pursuant to Part 15 of the FCC Rules.
These limits are designed to provide reasonable protection against harmful interference in a residential installation. This instrument generates,
uses, and can radiate radio frequency energy and, if not installed and used in accordance with the instructions, may cause harmful interference
to radio communications. However, there is no guarantee that interference will not occur in a particular installation. If this instrument does cause
harmful interference to radio or television reception, which can be determined by turning the instrument off and on, the user is encouraged to try
to correct the interference by one or more of the following measures:
• Reorient or relocate the receiving antenna.
• Increase the separation between the instrument and the receiver.
• Connect the instrument into an outlet on a circuit other than the one to which the receiver is connected.
• If necessary consult your dealer or an experienced radio/television technician for additional suggestions.
NOTICE
This apparatus does not exceed the Class B limits for radio noise emissions from digital apparatus set out in the Radio Interference Regulations
of the Canadian Department of Communications.
AVIS
Le present appareil numerique n’emet pas de bruits radioelectriques depassant les limites applicables aux appareils numeriques de la class B
prescrites dans le Reglement sur le brouillage radioelectrique edicte par le ministere des Communications du Canada.
SAVE THESE INSTRUCTIONS
ii
Downloaded from www.Manualslib.com manuals search engine
Table of Contents
Table of Contents
Introduction ........................................................................................................................................... 1-1
Welcome! ........................................................................................................................ 1-1
Overview of the K2vx ..................................................................................................... 1-1
What is VAST? ................................................................................................... 1-2
How the K2vx Works ......................................................................................... 1-2
How to use this manual ................................................................................................... 1-2
Startup ................................................................................................................................................... 2-1
Basic Startup Checklist: .................................................................................................. 2-1
Startup—the Details ........................................................................................................ 2-1
Before You Start... .............................................................................................. 2-1
The Rear Panel ................................................................................................................ 2-2
Playing the Presets .......................................................................................................... 2-4
Programs ............................................................................................................. 2-4
Setups .................................................................................................................. 2-4
Quick Access ...................................................................................................... 2-5
Performance Controls ..................................................................................................... 2-6
K2vx Boot Loader ........................................................................................................... 2-6
Starting the Boot Loader ..................................................................................... 2-6
Boot-loader Main Menu: ..................................................................................... 2-6
Install System / Install Objects ........................................................................... 2-7
Run System ......................................................................................................... 2-8
Hard Reset ........................................................................................................... 2-8
Run Diags ............................................................................................................ 2-8
Fixed Diags ......................................................................................................... 2-8
User Interface Basics ............................................................................................................................ 3-1
Mode Selection ............................................................................................................... 3-1
Mode Buttons ...................................................................................................... 3-1
Navigation ........................................................................................................... 3-1
The Display ......................................................................................................... 3-1
Pages ................................................................................................................... 3-2
The Top Line ....................................................................................................... 3-2
The Bottom Line ................................................................................................. 3-2
The Soft Buttons ................................................................................................. 3-2
The Cursor Buttons ............................................................................................. 3-2
Data Entry ....................................................................................................................... 3-4
The Alpha Wheel ................................................................................................ 3-4
The Plus/Minus Buttons ...................................................................................... 3-4
The Alphanumeric Pad ....................................................................................... 3-4
Double Button Presses ........................................................................................ 3-5
Intuitive Data Entry ......................................................................................................... 3-6
Changing the Current Layer in Multi-Layer Programs ....................................... 3-6
Search Function .................................................................................................. 3-6
The Panel Play Feature (K2vxR) .................................................................................... 3-7
TOC-3
Downloaded from www.Manualslib.com manuals search engine
Table of Contents
The Operating Modes ........................................................................................................................... 4-1
What the Modes Are ....................................................................................................... 4-1
Selecting Modes .............................................................................................................. 4-1
Using the Modes ............................................................................................................. 4-3
Editing Conventions .............................................................................................................................. 5-1
Introduction to Editing .................................................................................................... 5-1
Object Type and ID ......................................................................................................... 5-2
Saving and Naming ......................................................................................................... 5-2
Deleting Objects .............................................................................................................. 5-4
Memory Banks ................................................................................................................ 5-5
Special Button Functions ................................................................................................ 5-6
Program Mode and the Program Editor ............................................................................................ 6-1
K2vx Program Structure ................................................................................................. 6-2
The Program Mode Page ................................................................................................. 6-2
What are these programs in parentheses? ........................................................... 6-2
The Soft Buttons in Program Mode .................................................................... 6-3
Using the Program Editor ............................................................................................... 6-4
The Soft Buttons in the Program Editor .............................................................. 6-4
Algorithm Basics ................................................................................................. 6-5
Common DSP Control Parameters ..................................................................... 6-6
The Program Editor—Pages ........................................................................................... 6-9
The Algorithm (ALG) Page ................................................................................ 6-9
The LAYER Page ............................................................................................. 6-10
The KEYMAP Page .......................................................................................... 6-14
The PITCH Page ............................................................................................... 6-16
F1–F3 Pages ...................................................................................................... 6-17
The F4 AMP Page ............................................................................................. 6-17
The OUTPUT Page ........................................................................................... 6-18
The EFFECT Page ............................................................................................ 6-21
The COMMON Page ........................................................................................ 6-22
The Amplitude Envelope (AMPENV) Page ..................................................... 6-24
Envelopes 2 and 3 ............................................................................................. 6-27
The Envelope Control (ENVCTL) Page ........................................................... 6-27
The LFO Page ................................................................................................... 6-29
The ASR Page ................................................................................................... 6-30
The FUN Page ................................................................................................... 6-31
The VTRIG Page .............................................................................................. 6-32
The Function Soft Buttons ................................................................................ 6-32
Setup Mode and the Setup Editor ....................................................................................................... 7-1
Setup Mode ..................................................................................................................... 7-1
The Setup Editor ............................................................................................................. 7-2
Quick Access Mode and the
Quick Access Editor .............................................................................................................................. 8-1
Effects Mode and the Effects Editor ................................................................................................... 9-1
The Effects Mode Page ................................................................................................... 9-1
TOC-4
Downloaded from www.Manualslib.com manuals search engine
Table of Contents
The Soft Buttons on the Effects mode Page ....................................................... 9-1
Effects Mode Parameters ................................................................................................ 9-2
Understanding FX Mode and FX Channel ......................................................... 9-2
Another Use for Effects Mode ............................................................................ 9-5
The Effects Editor ........................................................................................................... 9-5
Editing Effects .................................................................................................... 9-6
Configurations and Parameters ....................................................................................... 9-7
MIDI Mode .......................................................................................................................................... 10-1
The Transmit (XMIT) Page .......................................................................................... 10-1
Physical Control Parameters ............................................................................. 10-4
The Receive (RECV) Page ........................................................................................... 10-5
The Channels Page ........................................................................................................ 10-8
Parameter Locks .............................................................................................. 10-10
Program Change Formats ........................................................................................... 10-10
Extended and Kurzweil Program Change Types ............................................ 10-11
The Soft Buttons in MIDI Mode ................................................................................. 10-18
Master Mode ........................................................................................................................................ 11-1
The Master Mode Page ................................................................................................. 11-1
The Soft Buttons in Master Mode ................................................................................. 11-4
Guitar/Wind Controller Mode ....................................................................................... 11-5
Object Utilities .............................................................................................................. 11-6
Move ................................................................................................................. 11-7
Copy .................................................................................................................. 11-8
Name ................................................................................................................. 11-9
Delete ................................................................................................................ 11-9
Dump ............................................................................................................... 11-10
Accessing the Object Utilities from the Editor ............................................... 11-10
Song Mode ........................................................................................................................................... 12-1
Getting Started with the Sequencer ............................................................................... 12-1
A Word about the Local Keyboard Channel ..................................................... 12-1
Tutorial: Recording a song ................................................................................ 12-2
........................................................................................................................... 12-3
MAIN Page ................................................................................................................. 12-11
Soft Buttons on the MAIN Page ..................................................................... 12-15
Save this song? Dialog .................................................................................... 12-16
Save New song? Dialog .................................................................................. 12-17
Erase Track Dialog ......................................................................................... 12-17
MISC Page .................................................................................................................. 12-18
Soft Buttons on the MISC Page ...................................................................... 12-22
MIX Page .................................................................................................................... 12-23
Soft Buttons on the MIX Page ........................................................................ 12-24
The Edit Song Pages ................................................................................................... 12-25
Edit Song: COMMON Page ....................................................................................... 12-25
Parameters used with the Arrangement Feature ............................................. 12-26
Soft Buttons on the Edit Song: COMMON Page ........................................... 12-27
TOC-5
Downloaded from www.Manualslib.com manuals search engine
Table of Contents
Edit Song: EVENT Page ............................................................................................. 12-28
Soft Buttons on the Edit Song: EVENT Page ................................................. 12-29
Edit Song: TRACK Page ............................................................................................ 12-31
Common Parameters for Edit Song: Track Functions .................................... 12-32
Region / Criteria Window Parameters ............................................................ 12-32
Soft Buttons on the Edit Song: Track Page ..................................................... 12-33
Edit Song: Track Functions – Erase ............................................................................ 12-34
Edit Song: Track Functions – Copy ............................................................................ 12-34
Edit Song: Track Functions – Bounce ........................................................................ 12-35
Edit Song: Track Functions – Insert ........................................................................... 12-35
Edit Song: Track Functions – Delete .......................................................................... 12-36
Edit Song: Track Functions – Quantize ...................................................................... 12-36
Edit Song: Track Functions – Reference Quantize ..................................................... 12-37
Edit Song: Track Functions – Shift ............................................................................. 12-38
Edit Song: Track Functions – Transpose .................................................................... 12-39
Edit Song: Track Functions – Change ........................................................................ 12-39
Edit Song: Track Functions – Thin ............................................................................. 12-40
Edit Song: Track Functions – Remap ......................................................................... 12-41
Edit Song: Track Functions – Grab ............................................................................. 12-41
Edit Song: STEP Page ................................................................................................. 12-43
Recording with the STEP editor ..................................................................... 12-43
Soft Buttons on the Edit Song: STEP Page ..................................................... 12-45
Edit Song: ARRANGE Page ....................................................................................... 12-46
Triggering Steps from a Key ........................................................................... 12-47
Soft Buttons on the Edit Song: ARRANGE Page ........................................... 12-48
Selecting a Song for Playback .................................................................................... 12-49
Effect Selection During Recording and Playback ....................................................... 12-49
Synchronizing Songs ....................................................................................... 12-49
Memory Limits ........................................................................................................... 12-50
Loading Songs From Disk .......................................................................................... 12-50
Recording Multi-timbral Sequences via MIDI ........................................................... 12-50
Disk Mode ............................................................................................................................................ 13-1
Disk Mode Page ............................................................................................................ 13-1
Using your K2vx in a SCSI System .................................................................. 13-4
Directories ......................................................................................................... 13-4
Path .................................................................................................................... 13-4
Startup ............................................................................................................... 13-5
Library ............................................................................................................... 13-5
Disk Drive Information ..................................................................................... 13-5
Macro On Indicator ........................................................................................... 13-5
Disk Mode Soft Buttons .................................................................................... 13-5
File List Dialog ............................................................................................................. 13-6
The File Index ................................................................................................... 13-8
Soft Buttons in the File List Dialog .................................................................. 13-8
Total ................................................................................................................ 13-10
TOC-6
Downloaded from www.Manualslib.com manuals search engine
Table of Contents
Quick Scrolling to Subdirectories ................................................................... 13-10
Creating Directories .................................................................................................... 13-11
Creating a Directory with NewDir .................................................................. 13-11
Creating a Directory with Save -> NewDir .................................................... 13-12
The Directory Selection Dialog .................................................................................. 13-12
Disk Mode Functions .................................................................................................. 13-13
Loading Files .................................................................................................. 13-13
Loading Individual Objects ............................................................................. 13-13
Shortcuts when Loading Objects .................................................................... 13-16
Loading Dependents of Selected Objects ....................................................... 13-17
Auditioning Samples from a Disk File ........................................................... 13-17
Loading Objects from Floppy Disk Files ........................................................ 13-18
Load Function Dialog ................................................................................................. 13-18
Bank Status Indicator ...................................................................................... 13-18
Loading Methods ............................................................................................ 13-18
Multiple Selection of Files to Load ................................................................ 13-21
Aborting a Multiple File Load ........................................................................ 13-21
More Load Function Enhancements ............................................................... 13-22
Saving Files ................................................................................................................. 13-22
Soft Buttons in the "Save Selection" Dialog ................................................... 13-24
Saving Individual Objects ............................................................................... 13-24
Shortcuts when Saving Objects ...................................................................... 13-24
Auditioning Objects in RAM .......................................................................... 13-25
Saving Dependent Objects .............................................................................. 13-26
The Name Table .............................................................................................. 13-27
Working with Relink-by-Name ...................................................................... 13-28
Not Loading the Name Table .......................................................................... 13-31
Relink-by-Name Processing Time .................................................................. 13-31
The Multiple Object Selector Page ............................................................................. 13-32
Multiple Object Selector Soft Buttons ............................................................ 13-33
Entering Selection Criteria in the Multiple Object Selector ........................... 13-34
More Features of the Save Dialog .................................................................. 13-37
Macros ......................................................................................................................... 13-38
The Macro Page .............................................................................................. 13-38
Macro Modes .................................................................................................. 13-39
The Macro Table ............................................................................................. 13-40
How to Make a Macro File ............................................................................. 13-41
Macro Entries .................................................................................................. 13-45
Using the Bank and Mode Fields .................................................................... 13-46
Viewing the Object List for a Macro Entry .................................................... 13-46
Unspecified Disk Drive ID ............................................................................. 13-47
The Library Disk ............................................................................................. 13-47
Loading Selected Entries from a Macro File .................................................. 13-49
Editing Macros ................................................................................................ 13-50
Macro Insert .................................................................................................... 13-53
TOC-7
Downloaded from www.Manualslib.com manuals search engine
Table of Contents
Saving and Loading a Macro Table in a .KRZ file ......................................... 13-54
Aborting a Macro Load ................................................................................... 13-54
Disk Utilities ............................................................................................................... 13-55
Find Files ......................................................................................................... 13-56
List .................................................................................................................. 13-57
Free .................................................................................................................. 13-58
Moving Files Between Directories ................................................................. 13-59
Renaming Files ............................................................................................... 13-60
Deleting Files and Directories ......................................................................... 13-61
Backup and Copy Functions ....................................................................................... 13-61
File Copy ......................................................................................................... 13-63
Creating a Startup File ................................................................................................ 13-63
Deleting Banks in a Startup File ..................................................................... 13-64
MS-DOS File System Compatibility .......................................................................... 13-65
File Name Compatibility ................................................................................. 13-65
Importing and Exporting Data using Standard File Formats ...................................... 13-65
AIFF and AIFF-C Files ................................................................................... 13-66
WAVE Files .................................................................................................... 13-66
MIDI Type 0 Files ........................................................................................... 13-66
DSP Functions ..................................................................................................................................... 14-1
Introduction to Algorithm Programming ...................................................................... 14-1
Additional Parameters ....................................................................................... 14-3
Filters ............................................................................................................................ 14-5
How to read the graphs ..................................................................................... 14-6
Equalization (EQ) ....................................................................................................... 14-22
Pitch / Amplitude / Panner .......................................................................................... 14-31
Mixers ......................................................................................................................... 14-34
Waveforms .................................................................................................................. 14-35
Added Waveforms ...................................................................................................... 14-38
Non-linear Functions ................................................................................................... 14-38
Waveforms Combined with Non-linear Functions ..................................................... 14-47
Mixers with Non-linear Inputs .................................................................................... 14-49
Hard Sync Functions ................................................................................................... 14-50
Sampling and Sample Editing ............................................................................................................ 15-1
Setting Up For Sampling ............................................................................................... 15-1
Cables and Input Jacks ...................................................................................... 15-1
Entering The Sampler - Two Different Ways ................................................... 15-1
Sampling Analog Signals .................................................................................. 15-2
Recording Samples ........................................................................................... 15-5
Using the Digital Outputs ............................................................................................. 15-8
Editing Samples ............................................................................................................ 15-8
The Function Soft Buttons in the Sample Editor .............................................. 15-9
TRIM ............................................................................................................... 15-13
The Soft Buttons on the DSP Page ................................................................. 15-17
DSP Functions ................................................................................................. 15-18
TOC-8
Downloaded from www.Manualslib.com manuals search engine
Table of Contents
Crossfade and Volume Adjust Curves ............................................................ 15-30
Reading Samples ......................................................................................................... 15-31
Akai ................................................................................................................. 15-31
Roland ............................................................................................................. 15-32
EPS .................................................................................................................. 15-32
The Keymap Editor ..................................................................................................... 15-33
The Soft Buttons in the Keymap Editor .......................................................... 15-34
The Keymap Editor Parameters ...................................................................... 15-35
Building a Keymap ..................................................................................................... 15-37
FUNS .................................................................................................................................................... 16-1
The Mechanics of Control Sources ............................................................................... 16-1
Programming the FUNs ................................................................................................ 16-2
The FUN Equations ...................................................................................................... 16-3
The List of Equations ........................................................................................ 16-4
......................................................................................................................... 16-10
Warp Equations ............................................................................................... 16-10
Sawtooth LFOs ............................................................................................... 16-13
Chaotic LFOs .................................................................................................. 16-13
Diode Equations .............................................................................................. 16-14
The Order of Evaluation for FUNs ............................................................................. 16-16
Other Editors ....................................................................................................................................... 17-1
The Intonation Table Editor .......................................................................................... 17-1
The Velocity Map Editor .............................................................................................. 17-3
Using the Velocity Map Editor ..................................................................................... 17-3
The Pressure Map Editor .............................................................................................. 17-6
Audio Outputs ..................................................................................................................................... 18-1
Audio Configurations .................................................................................................... 18-1
Using the MIX Outputs ................................................................................................. 18-1
Using the Separate Outputs ........................................................................................... 18-2
Using Stereo Insert Cables ................................................................................ 18-3
Output Groups and MIDI Channels .............................................................................. 18-4
Programming Examples ..................................................................................................................... 19-1
Example 1 ..................................................................................................................... 19-1
Trumpet with Delayed Vibrato and Velocity-triggered Stabs .......................... 19-1
Example 2 ..................................................................................................................... 19-4
Lowpass Filter, Envelopes ................................................................................ 19-4
Example 3 ..................................................................................................................... 19-6
Sample and Hold; Using a FUN ....................................................................... 19-6
Example 4 ..................................................................................................................... 19-7
SHAPER and PANNER ................................................................................... 19-7
Example 5 ..................................................................................................................... 19-9
Building a Drum Program; Using the Keymap Editor ...................................... 19-9
Front Panel .......................................................................................................................................... 20-1
Front Panel Quick Reference ........................................................................................ 20-1
Mode Button Functions ................................................................................................. 20-3
TOC-9
Downloaded from www.Manualslib.com manuals search engine
Table of Contents
....................................................................................................................................... 20-4
Programs, Setups, and Keymaps ....................................................................................................... 21-1
K2vx Program List ........................................................................................................ 21-1
Setup List ...................................................................................................................... 21-9
........................................................................ Storing Objects in the Memory Banks 21-10
K2500 ROM Keymaps ................................................................................................ 21-11
Effects ................................................................................................................................................... 22-1
List of Factory Preset Global Effects and Their Configurations .................................. 22-1
Effects Controller Numbers .......................................................................................... 22-2
LFOs ..................................................................................................................................................... 23-1
LFO Shapes ................................................................................................................... 23-1
Note Numbers and Intonation Tables ............................................................................................... 24-1
K2vx Note Numbers and MIDI Note Numbers ............................................................ 24-1
Note Numbers for Percussion Keymaps ....................................................................... 24-1
5-Octave Percussion Keymaps (C2 - C7) ......................................................... 24-1
2-Octave Percussion Keymaps (C3 - C5) ......................................................... 24-2
List and Description of Intonation Tables ..................................................................... 24-3
Control Sources ................................................................................................................................... 25-1
Control Sources ............................................................................................................. 25-1
Descriptions of Control sources .................................................................................... 25-3
MIDI Control Source List ................................................................................. 25-3
Main Control Source List .................................................................................. 25-6
DSP Algorithms ................................................................................................................................... 26-1
Memory Upgrades and Other Options ............................................................................................. 27-1
Program RAM vs. Sample RAM .................................................................................. 27-1
Viewing RAM Objects ...................................................................................... 27-1
Choosing SIMMs for Sample RAM ............................................................................. 27-2
Using Headphones with the K2vx ................................................................................ 27-2
Maintenance and Troubleshooting .................................................................................................... 28-1
Preventitive Maintenance .............................................................................................. 28-1
Battery selection and Replacement ............................................................................... 28-1
User-callable Diagnostics ............................................................................................. 28-2
Maximizing Music and Minimizing Noise ................................................................... 28-2
Power Problems and Solutions ..................................................................................... 28-4
Troubleshooting ............................................................................................................ 28-4
Other Possible Problems ................................................................................... 28-5
MIDI and SCSI Sample Dumps ......................................................................................................... 29-1
SCSI Guidelines ............................................................................................................ 29-1
K2vx and Macintosh Computers ....................................................................... 29-2
Accessing a K2vx Internal Drive from the Mac ............................................... 29-3
The MIDI Sample Dump Standard ............................................................................... 29-3
SMDI Sample Transfers ................................................................................................ 29-7
System Exclusive Protocol .................................................................................................................. 30-1
K2vx System Exclusive Implementation ...................................................................... 30-1
Button Press Equivalence Table ....................................................................... 30-7
TOC-10
Downloaded from www.Manualslib.com manuals search engine
Table of Contents
Glossary ............................................................................................................................................... 31-1
Specifications ....................................................................................................................................... 32-1
K2vx FEATURES ........................................................................................................ 32-1
Environmental Specifications ....................................................................................... 32-3
Physical Specifications ................................................................................................. 32-3
Electrical Specifications ................................................................................................ 32-3
MIDI Implementation Chart ......................................................................................... 32-4
K2vx Program Farm ............................................................................................................................ A-1
Overview of Program Files ............................................................................................ A-1
Programs Within the Files ................................................................................. A-2
ANACOMPS.K25 ......................................................................................................... A-3
ANALEADS.K25 .......................................................................................................... A-4
ANAPADS.K25 ............................................................................................................. A-5
BASS.K25 ...................................................................................................................... A-6
BELLS.K25 ................................................................................................................... A-7
BRASS.K25 ................................................................................................................... A-8
DIGITAL.K25 ............................................................................................................... A-9
DKICKSNR.K25 ......................................................................................................... A-10
DRUMS.K25 ............................................................................................................... A-11
ENSEMBLE.K25 ......................................................................................................... A-12
ETHEREAL.K25 ......................................................................................................... A-13
FXSOUNDS.K25 ......................................................................................................... A-14
GUITARS.K25 ............................................................................................................ A-15
HYBPERC.K25 ........................................................................................................... A-16
HYBRIDS.K25 ............................................................................................................ A-17
ORGANS.K25 ............................................................................................................. A-18
PNOEPNO.K25 ........................................................................................................... A-19
STRINGS.K25 ............................................................................................................. A-20
VOX.K25 ..................................................................................................................... A-21
K2vx Compatibility ...............................................................................................................................B-1
K2vx Compatibility Files ................................................................................................B-1
Converting K2vx Files to K2vx Files .............................................................................B-2
Converting programs from the K2vx to K2vx ................................................................B-3
Programs using Drum samples ...........................................................................B-3
Effects Programs .................................................................................................B-3
Keymaps .............................................................................................................B-3
Orchestral ROM .................................................................................................................................. C-1
Contemporary ROM ........................................................................................................................... D-1
TOC-11
Downloaded from www.Manualslib.com manuals search engine
Table of Contents
TOC-12
Downloaded from www.Manualslib.com manuals search engine
Introduction
Overview of the K2vx
Chapter 1
Introduction
Welcome!
Congratulations, and thanks for purchasing the Kurzweil/Young Chang K2vx! YouÕve got your
hands on an extremely capable musical instrument packed with great acoustic, electric, and
synth soundsÑcombined with some of the most advanced synthesis features available, which
you can use to create almost any sound imaginable.
Overview of the K2vx
The K2vx has been designed to be a versatile instrument both for performance, and for multi-
timbral sequencing and recording. Its Variable Architecture Synthesis Technology lets you
build sounds from realistic instrumental samples and sampled synth waveformsÑthen modify
the nature of those sounds through a dazzling array of digital signal processing (DSP)
functions. The K2vx also generates its own synth waveforms, which can be combined with the
samples or used on their own. The K2vx packs 8 Megabytes of on-board sound ROM, and you
can load samples from disk into optional sample RAM.
Before we get into explaining Variable Architecture Synthesis, here are a few of the features that
by themselves make the K2vx an impressive stage and studio machine. ItÕs fully multi-
timbralÑdifferent programs can be played on each MIDI channel. ItÕs 48-note polyphonic, for a
full sound no matter how many chords you play. ThereÕs an on-board digital effects processor,
providing up to four simultaneous effects, including realtime effects control, internally or via
MIDI.
In addition to the standard stereo audio output pair, there are eight separate outputs that can be
conÞgured as stereo pairs, or as individual mono outputs. You can also use the separate
outputs as insert points for outboard gear.
The K2vx offers eight SIMM sockets (single, in-line memory modules) so you can add optional
sample RAM, where you can store samples that youÕve loaded from disk. You can add up to
128 megabytes of sample RAM! (Sample RAM is not battery-backed, so RAM samples are
erased from memory when you power down.)
For ofßine storage, thereÕs also a ßoppy drive and two SCSI ports, so you can store Þles on
ßoppies or on an external hard disk or load them from a CD-ROM drive. The two SCSI ports
make it easy to chain multiple SCSI devices together. ThereÕs also provision for an internal SCSI
hard disk. YouÕll Þnd all this storage potential extremely useful for saving and loading samples,
which can be transferred to and from the K2vx using the standard MIDI sample transfer
format, or the new, faster, parallel SMDI sample transfer format (SCSI Musical Data
Interchange). See the Reference Guide for information about MIDI and SMDI sample transfers.
The K2vxÕs battery-backed RAM will store about 400 of your own programs, or 30,000 notes
recorded in the sequencer. This sequencer (Song mode) lets you play back MIDI type 0
sequences, record and play back your own songs, and record multi-timbral sequences received
via MIDI. For more onboard storage you can add the P/RAM option, which will increase your
battery-backed RAM to about 1280K, enough to store hundreds of additional programs, setups,
songs, and other objects.
The Local Keyboard Channel feature enables you to use the K2vxÕs tri-zone setups even if your
MIDI controller can transmit on only one channel. The K2vx will also rechannelize incoming
1-1
Downloaded from www.Manualslib.com manuals search engine
Introduction
How to use this manual
MIDI information and send it to its MIDI Out port, enabling you to control additional synths on
three different channels.
An optional sampling feature is available, allowing you to make your own mono or stereo
samples using analog or digital inputs.
And, of course, thereÕs the incomparable Kurzweil sound. The K2vx comes to you with 200
preset factory programs (called patches, presets, voices, etc. on other synths), as well as 100
multi-zone performance setups. Play them straight from the box, tweak them in any number of
ways, or develop your own programs from scratchÑwhich brings us back to the powerful
programming capabilities of the K2vx.
What is VAST?
Variable Architecture Synthesis gives the K2vx its unprecedented ßexibility. While many other
synthesizers offer a Þxed set of DSP tools (typically Þltering, pitch, and amplitude modulation)
the K2vxÕs Variable Architecture lets you arrange a combination of any Þve DSP functions from
a long list of choices. The functions you choose deÞne the type of synthesis you use.
Each layer of every program has its own DSP architecture, what we call an algorithm. Within
each algorithm, you can select from a variety of DSP functions. Each function can be
independently controlled by a variety of sources including LFOs, ASRs, envelopes, a set of
unique programmable functions (FUNs), as well as any MIDI control message. The many
different DSP functions and the wealth of independent control sources give you an extremely
ßexible, truly vast collection of tools for sound creation and modiÞcation.
How the K2vx Works
The K2vx integrates two MIDI-driven components: a sound engine, and a global effects
processor. The sound engine responds to the MIDI events generated by your MIDI controller
and turns them into sounds that are processed within the variable architecture of the
algorithms. The resulting sound can then be routed through the effects processor and to the
MIX or separate audio outputs.
How to use this manual
This manual includes the following:
• how to connect and power up your K2vx, getting around the front panel, and a brief
description of the operating modes.
• basic editing, including the normal operations of each operating mode.
• the advanced programming features that make the K2vx so powerfulÑa number of
familiar synthesis tools and quite a few new ones.
Even if youÕre a complete techie, you should read Chapter 3, User Interface Basics. Here youÕll
get a tour of the K2vxÕs front panel and learn how to navigate through the major functions.
Chapter 4 describes the concept and operation of the K2vxÕs eight operating modes, with a brief
description of each. Chapters 6 through 13 describe each mode in detail, including the editors
contained within them. Chapters 14 through 17 discuss the advanced editing features. Chapter
18 shows you how to use the multiple audio outputs to suit your needs. Chapter 19 is a
programming tutorial, giving you speciÞc examples of many of the K2vxÕs programming
functions. Some are basic, some are advanced. By working through the tutorials, youÕll become
familiar with many synthesis techniques, and youÕll get a Þrst-hand look at how to unleash the
power of the K2vx.
1-2
Downloaded from www.Manualslib.com manuals search engine
Introduction
How to use this manual
When manual text appears in boldface italic (like this), youÕll Þnd it described in the Glossary
in the Reference Guide. Only the Þrst one or two occurrences of these words are highlighted.
The best way to read this manual is with your K2vx in front of you. By trying the examples we
give to illustrate various functions, you can get a quick understanding of the basics, then move
on to the more advanced features.
If you like to Þgure out your equipment for yourself, and normally use manuals only as
reference sources, youÕll probably get the most use out of the Reference Guide that accompanies
this manual, which contains brief descriptions of the K2vxÕs major operating features, and all
sorts of useful listsÑprograms, keymaps, algorithms, effects, control sources, and more. A
glossary and complete speciÞcations for the K2vx are also included in the Reference Guide.
1-3
Downloaded from www.Manualslib.com manuals search engine
Introduction
How to use this manual
1-4
Downloaded from www.Manualslib.com manuals search engine
Startup
Startup—the Details
Chapter 2
Startup
If hooking up new gear is familiar to you, and you just want to get going, hereÕs a quick
description of all the basic things you need to cover to get started with your K2vx. If you need
more information, thorough descriptions of each step follow. In either case, check out ÒPlaying
the Presets,Ó later in this chapter.
Basic Startup Checklist:
• Install the supplied batteries. See "Battery Installation" on page 2-2.
• Mount your K2vxR securely in a standard 19-inch MIDI rack, or set it on a hard ßat
surface. Make sure to leave plenty of room for ventilation.
• If you will be transporting the rack containing the K2vxR, be sure to support the back of
the unit. ItÕs fairly heavy, and you donÕt want your K2vxR to get damaged when you
move the rack around.
• Connect the power cable.
• Make sure your sound system is at a safe volume level.
• Plug in a pair of stereo headphones or run standard (1/4-inch) audio cables from your
ampliÞer or mixer to the MIX audio outputs on the K2vx (Use the MIX L out for mono).
ItÕs good practice to make the cable connection to the K2vx (or any instrument) last, since
this will reduce the chance of creating static electricity that can cause an audible "pop"
(and, in extreme cases, cause equipment damage).
• Connect a MIDI cable from the MIDI Out port of your MIDI controller to the MIDI In port
of the K2vx.
• Power up and start jamming.
• If you hear distortion, reduce the gain on your mixing board, or use the pad if it has one.
• Scroll through the Program list with the Alpha Wheel (the large knob to the right of the
display).
• If your MIDI controller can transmit on more than one MIDI channel, check out Setup
mode by pressing the Setup mode button. Then use the Alpha Wheel to select tri-zone
setups with independent programs, MIDI channels and controller assignments in each
zone.
• Press the Quick Access mode button and use the numeric keys to select from
programmable banks of ten programs or setups.
• If you donÕt hear anything, review these steps, or check the Troubleshooting section in the
Reference Guide.
Startup—the Details
This section will walk you through the hookup of your K2vx. WeÕll take a look at the rear panel,
then describe the power, audio, and other cable connections.
Before You Start...
DonÕt connect anything until you make sure your K2vx is properly and safely situated. Also, if
your K2vx has been out in the cold, give the unit a little time to warm up to room temperature
before starting it, since condensation may have formed inside the K2vx.
YouÕll probably be mounting the K2vx in a standard 19-inch MIDI rack (it takes up three rack
spaces). If you will be transporting the rack containing the K2vxR, be sure to support the back
of the K2vx within the rack.
If youÕre not installing the K2vx in a rack, it should rest on a hard ßat surface. In this case, it
must rest on its rubber feet (supplied in the packing carton), and NOT on the bottom panel.
2-1
Downloaded from www.Manualslib.com manuals search engine
Startup
The Rear Panel
NEVER block the ventilation openings on the bottom or rear panels; doing so can cause
overheating and serious damage. To provide adequate ventilation, the rear panel should be at
least four inches from any vertical surface. There are no user-serviceable parts in the K2vx.
Under no circumstances should you attempt to remove any panels (except for battery
installation or replacement). If you attempt to open your K2vx, youÕll risk electric shock, and
youÕll void your product warranty.
The Rear Panel
Battery Installation
WeÕve included three AA batteries for your K2vxÕs battery-backed RAM. We didnÕt install the
batteries at the factory because they would drain during shipping. You should install the
batteries before you start up your K2vx.
Locate the battery compartment in the lower right-hand corner of the rear panel (refer the
illustration on the following page). Remove the battery compartment cover by inserting a ßat-
head screwdriver or coin into its slot, then turning it counterclockwise until it pops out. Slide
the three batteries, all positive side out, into the compartment. Install the battery compartment
cover by lining up the tabs, pushing the cap inward, then turning it 90°. When you start up
your unit for the Þrst time after installing the batteries, it will take a few minutes to initialize all
of its memory. This will not happen on every power up.
Connecting the Power Cable (Line Cord)
The K2vx runs on 100-, 120-, 220-, or 240-Volt AC power at 50Ñ60 Hz. Your dealer will set the
voltage switch to match the voltage in your area. The voltage level is set with a selector on the
rear panel of the keyboard models of the K2vx. On the K2vxR, however, the voltage setting can
only be changed by an authorized Kurzweil service center.
As you face the rear panel of the K2vx, the power connector is toward the righthand side. When
youÕve connected the cable at the K2vx end, plug it into a grounded outlet. If your power
source does not have the standard three-hole outlet, you should take the time to install a proper
grounding system. This will assure you of avoiding problems with audio hum, and will reduce
the risk of a shock hazard.
Connecting the Audio Cables.
Did you turn down the level on your PA yet?!
After youÕve turned down the level on your sound system, you can rig the K2vxÕs audio
connections using a pair of mono audio cables. YouÕll Þnd ten 1/4-inch jacks near the top of the
rear panel. For now, connect one end of each audio cable to your mixing board or PA system
inputs, and connect the other end to the jacks marked MIX L and R on the rear panel of the K2vx.
If you have only one input available, use the K2vxÕs MIX L output to get the full signal in mono.
ItÕs always a good idea to make the cable connection to the K2vx (or any instrument) after
youÕve made your other audio connections, since this will reduce the chance of creating static
electricity that can cause an audible "pop" (and, in extreme cases, cause equipment damage).
Turn to Chapter 18 for more detailed information about the K2vxÕs audio conÞguration.
Connecting MIDI
The simplest MIDI conÞguration uses a single MIDI cable, from the MIDI Out port of your
MIDI controller to the MIDI In port of the K2vx. There are all sorts of possible conÞgurations,
including additional synths, personal computers, MIDI effects processors, and MIDI patch
bays. Depending on your system, you may want to use the K2vxÕs MIDI Thru port to pass
MIDI information from your MIDI controller to the K2vx and on to the next device in your
system. You can also connect MIDI devices to the K2vxÕs MIDI Out port, which can send
channelized MIDI information from your MIDI controller. See the discussion of the Local
Keyboard Channel parameter in Chapter 10.
2-2
Downloaded from www.Manualslib.com manuals search engine
Startup
The Rear Panel
NOTE: You can perform a quick check of the K2vxR and your audio system without a MIDI
controller connected to the K2vxR. Hold down the CANCEL button on the alphanumeric pad
and press any other alphanumeric button, and you should hear notes. See "The Panel Play
Feature" in Chapter 3 for more information about this feature.
Power
L R L R L R L R L R
SCSI Thru A B C D Mix
Audio Outs
KDS Output
In Out Optical Out CAUTION
Digital RISK OF ELECTRIC SHOCK
DO NOT OPEN
ATTENTION: RISQUE DE CHOC ELECTRIQUE
MIDI Select NE PAS OUVRIR
WARNING: TO REDUCE RISK OF FIRE OF ELECTRIC
SCSI In Thru / Out Out Thru / Out SHOCK, DO NOT EXPOSE THIS PRODUCT TO RAIN OR
MOISTURE. WARNING: FOR CONTINUED PROTECTION
MIDI AGAINST THE RISK OF FIRE, REPLACE ONLY
100/120V ~ T 2.00A 250V SLOW-BLOW
220/240V ~ T 1.00A 250V SLOW-BLOW
WITH SAME TYPE AND RATING OF FUSE.
THIS DEVICE COMPLIES WITH PART 15 OF THE FCC RULES. OPERATION IS SUBJECT TO THE FOLLOWING 100/120/220/240V ~ AC
TWO CONDITIONS: (1) THIS DEVICE MAY NOT CAUSE HARMFUL INTERFERENCE, AND (2) THIS DEVICE MUST ATTENTION: UTILISER UN FUSIBLE DE 1.5/0.75A
ACCEPT ANY INTERFERENCE RECEIVED, INCLUDING INTERFERENCE THAT MAY CAUSE UNDESIRED OPERATION. Mfr: Young Chang Akki, Co., LTD Serial No. Made in Korea RECHANGE DE MEME TYPE. 48-65HZ
Batteries
Connecting SCSI
You may not have a hard disk or other SCSI device to connect to your K2vx right away, but if
you do, you can connect it to either of the SCSI ports. Please read the following information
carefully; itÕs very important.
IMPORTANT NOTE: If you plan to connect more than one SCSI device to the K2vx (including
an Apple MacintoshÒ), you must terminate your SCSI chain properly. Turn to Chapter 13 and
read the section called ÒSCSI Termination.Ó You can lose data, and possibly damage your K2vx
and SCSI devices if theyÕre not terminated properly.
Switching On the Power
The power switch is located at the lower left of the front panel. When you power up, the
display will brießy say ÒWelcome to the K2vx!Ó The Program Mode display will then appear. It
looks like the diagram below (the programs shown in the diagram donÕt necessarily exist):
ProgramMode||||Xpose:0ST|||<>Channel:1||
!!!!!!!!!!!!!!!!!!@|198|Analog|Jam||||||
KeyMap|Info|||||||#|199|Default|Program|
|Grand|Piano||||||#|||1|Righteous|Piano|
||||||||||||||||||#|||2|Mondo|Bass||||||
||||||||||||||||||#|||3|Killer|Drums||||
%%%%%%^%%%%%%^%%%%$|||4|Weeping|Guitar||
Octav-|Octav+|Panic||View|||Chan-||Chan+
Set the volume at a comfortable level. YouÕll get the best signal-to-noise ratio if you keep the
K2vx at full volume (turn the volume knob fully clockwise), and adjust the level from your
mixing board. You may also want to adjust the display contrast. This is done with the Contrast
parameter in Master mode. See Chapter 11. As you trigger notes from your MIDI controller,
youÕll see the MIDI LED ßash. If it doesnÕt ßash, check your MIDI cables and connections.
2-3
Downloaded from www.Manualslib.com manuals search engine
Startup
Playing the Presets
Playing the Presets
There are three things youÕll want to check out right away: programs, setups and Quick Access
banks. In performance situations, youÕll be selecting your sounds using one of these three
methods.
Programs
The K2vx powers up in Program mode, where you can select and play programs stored in
ROM or RAM. Programs are preset sounds composed of one to three layers of samples or
waveformsÑtheyÕre called patches, voices, and presets on other instruments. If youÕve left
Program mode, just press the Program mode button to return.
Take a minute to familiarize yourself with the Program mode display. It gives you some helpful
basic information, like the MIDI transposition, what MIDI channel youÕre on, and which
program is currently selected. The box at the left of the display tells you which keymap is used
by each layer of the current program (a keymap is a collection of samples). The line under each
keymap name gives a rough indication of the keyboard range of the layer. In the Þgure below,
the Grand Piano keymap covers the full range from C 0 to C 8. You can change MIDI channels
with the Chan- and Chan+ buttons under the display. You can transpose by octaves by
pressing the Octav buttons under the display (if the LocalKbdCh parameter on the RECV page
in MIDI mode matches the transmitting channel of your MIDI controllerÑsee Chapter 10). The
bottom line of the display identiÞes the function of each of the buttons beneath the display.
ProgramMode||||Xpose:0ST|||<>Channel:1||
!!!!!!!!!!!!!!!!!!@|199|Default|Program|
KeyMap|Info|||||||#|200*Crystal|Horn||||
|Grand|Piano||||||#|||1|Righteous|Piano|
||||||||||||||||||#|||2|Mondo|Bass||||||
||||||||||||||||||#|||3|Killer|Drums||||
%%%%%%^%%%%%%^%%%%$|||4|Weeping|Guitar||
Octav-|Octav+|Panic||View|||Chan-||Chan+
When you want to change programs, you have several options. The K2vx has six different
settings for responding to MIDI program change commands. These are explained in Chapter
10, so we wonÕt go into them here. You should be able to change programs by sending program
change commands from your MIDI controller. Of course, you can always change programs
from the K2vxÕs front panel using the Alpha Wheel. Turning it left or right will scroll through
the program list. Press the View soft button to see the current program in large type. Press it
again to return to the normal view. You can also change programs using the cursor buttons, or
the Plus/Minus buttons under the Alpha Wheel. You can also use the CHAN/BANK buttons
or the cursor buttons while in Program mode.
Be sure to try whatever performance controls your MIDI controller has: the Pitch Wheel, Mod
Wheel, and switch or control pedalsÑdifferent programs respond to them in different ways.
Attack velocity and aftertouch also have varying effects. Check the tear-out sheets at the back of
this manual for lists of factory programs and setups. ThereÕs also a list of programs in the
Reference Guide, describing how each program responds to speciÞc MIDI control messages.
If you donÕt hear anything, see the troubleshooting section in the Reference Guide.
Setups
Setups are preset combinations of programs. Each setup has three zones, each of which can be
assigned to any range of the keyboard (overlapping or split). Each zone can have its own
program, MIDI channel, and MIDI control assignments. You can make use of setups even if
your MIDI controller can transmit on only one MIDI channel at a time. See the parameter called
Local Keyboard Channel in Chapter 10.
2-4
Downloaded from www.Manualslib.com manuals search engine
Startup
Playing the Presets
Press the Setup mode button to the left of the display. Its LED will light, telling you that youÕre
in Setup mode. Notice that the Setup mode display is similar to the Program mode display. The
box at the left shows you the programs assigned to each of the setupÕs three zones, and which
MIDI channel is used for each program. Press the View button to toggle between large type and
normal view.
SetupMode||||||Xpose:0ST||||||||||||||||
!!!!!!!!!!!!!!!!!!@|201*Friday|Gig||||||
Chan/Program|Info|#|202*Bop|Rock|Reggae|
1||||9|Cool|Traps|#|||1|Jazz|Trio|||||||
2|||18|Sly|Acoust|#|||2|All|Percussion||
3|||22*Izit|Jimmy|#|||3|Heavy|Metal|||||
%%%%%%^%%%%%%^%%%%$|||4|To|Sequencer||||
Octav-|Octav+|Panic||View|||||||||||||||
Quick Access
A really convenient way to select programs and setups is to use Quick Access mode, where you
select a Quick Access bank from a list of factory preset or user-programmed banks. Each bank
contains ten memory slots, or entries, where you can store any combination of programs or
setups. While youÕre in Quick Access mode, any program or setup can be selected with the
numeric buttons 0 through 9.
The K2vx comes with a few Quick Access banks already programmed so you can get an idea of
how they work. YouÕll probably create your own Quick Access banks to help you select
programs and setups with a minimum of searching. Press the Quick Access mode button to the
left of the display. Its LED lights, to tell you youÕre in Quick Access mode. YouÕll see a display
that looks like this:
QuickAccessMode|||<>Bank:1|For|Show|1|||
Silk|Rhodes|||POLY|TOUCH||||Voice+String
NastyTrombone|SINK|MONSTA|||Waterflute||
Soon||||||||||Jazz|Trio|2|||Fretless|Bas
||||||||||||||VELVETEEN|||||||||||||||||
||||||||||||||||||||||||||||||||||||||||
|Xpose:0ST|||SINK|MONSTA||||||||Chan:1||
Octav-|Octav+|Panic||View|||Chan-||Chan+
The top line of the display tells you which Quick Access bank is selected. Use the CHAN/
BANK buttons (to the left of the display) to scroll through the banks. The names of each of the
ten entries in the bank are listed in the center of the display. Many of their names will be
abbreviated. The currently selected entryÕs full name is shown near the bottom of the display.
The amount of transposition is displayed to the left of the entry name. If the current entry is a
program, youÕll see the current keyboard (MIDI) channel displayed to the right of the entryÕs
name. If itÕs a setup, youÕll see the word ÒSetup.Ó
The entries on the Quick Access page are arranged to correspond to the layout of the numeric
buttons on the alphanumeric pad. On the page above, for example, the program ÒSINK
MONSTAÓ is entry 5, and can be selected by pressing 5 on the alphanumeric pad.
The Panic button (the button below the word ÒPanicÓ in the bottom line of the display) will
send an All Notes Off and an All Controllers Off message to the K2vx, and over all 16 MIDI
channels. Press the View button to show the currently selected bank entry in large type. Press it
again to return to the normal view.
When youÕre ready to create your own Quick Access banks, turn to Chapter 8 to learn about the
Quick Access Editor.
2-5
Downloaded from www.Manualslib.com manuals search engine
Startup
Performance Controls
Performance Controls
From your MIDI controller
The K2vx responds to attack velocity and release velocity, as well as mono and poly pressure
(aftertouch) messages. It will also respond to most standard MIDI control parameters; see
ÒMIDI and Setup Control Parameters" below.
Volume knob
The Volume knob controls the volume at the MIX (stereo) audio outputs and at the headphone
jack. The individual outputs and MIDI volume are not affected by this knob.
MIDI and Setup Control Parameters
The K2vx responds to most standard MIDI control messages, including Pitch Wheel, Mod
Wheel, switch pedals, control pedals, and control sliders. The K2vxÕs response to these controls
is set on the XMIT (Transmit) page in MIDI mode, and works in conjunction with the Local
Keyboard Channel parameter on the RECV (Receive) page in MIDI mode. This is described
fully in Chapter 10. For now, youÕll probably Þnd that the K2vx responds predictably to most of
these controls. If you want to change its response, turn to Chapter 10 and read the section
covering the Local Keyboard Channel parameter.
You can also use the K2vx to relay control messages from your MIDI controller to other MIDI
devices connected to the K2vxÕs MIDI Out port. This is also controlled by the Local Keyboard
Channel parameter (MIDI RECV page) in combination with the settings for the control
parameters on the MIDI XMIT (transmit) page or the Setup mode page.
K2vx Boot Loader
The Boot Loader lets you install a new K2vx operating system and/or new K2vx ROM objects,
from a SCSI device or the ßoppy drive into ßash ROM. The Boot Loader also provides hard
reset and diagnostics options.
Note: Your K2vx comes from the factory with the operating system and ROM objects already installed.
You do not need to run the K2vx Boot Loader to start up a new K2vx.
Starting the Boot Loader
When you start the K2vx, it displays a "Please wait..." message and waits for approximately 2
seconds. Press and release the Exit key while the "Please wait..." message is displayed to start
the boot loader. Otherwise, the K2vx will start up normally.
The Boot LoaderÕs Menus resemble K2vx dialog boxes. That is, they consist of a series of labels
and a highlight bar that is used to select one of the labels. You can use the arrow keys to move
the highlight bar up, down, right, and left. Press the OK soft button to invoke the highlighted
menu option. Additionally, the data wheel and Enter key may be used to move the highlight
bar and invoke the selected action.
Boot-loader Main Menu:
When the boot loader is Þrst invoked, its main menu is displayed, as shown below.
-------|K2vx|Boot|Loader|v1.01|-------
|||||||||||||||||||||||||||||||||||||||
|||Install|System|||||Hard|Reset|||||||
|||Install|Objects||||Run|Diags||||||||
|||Run|System|||||||||Fixed|Diags||||||
|||||||||||||||||||||||||||||||||||||||
||||||||||||||||||||||||||||||||||OK|||
2-6
Downloaded from www.Manualslib.com manuals search engine
Startup
K2vx Boot Loader
Initially, the "Install System" option is highlighted. After invoking various actions, however,
other options may be selected by default, as the context suggests, upon returning to this menu.
Install System / Install Objects
Use "Install System" to install the K2vx operating system and diagnostics by loading them from
a ßoppy or from a SCSI device and programming them into Flash ROM. Use "Install Objects"
to install ROM objects into Flash ROM. After either option is invoked, a dialog box such as the
following will be displayed.
|||||||||||||||||||||||||||||||||||||||
|||||||||||||||||||||||||||||||||||||||
||Device|to|install|from:||floppy||||||
|||||||||||||||||||||||||||||||||||||||
||||SCSI|ID|of|this|unit:||N/A|||||||||
|||||||||||||||||||||||||||||||||||||||
|||||||||||||||||||||||||||Cancel|||OK|
From this dialog box, you can select which device contains the system or ROM-objects Þle.
This is done using the alpha wheel, the + and - keys, and the cursor control keys in the same
way that the K2vx engine software does. If you choose to install from a SCSI device, the SCSI
ID of this unit will change from "N/A" to "SCSI 6." If there is another device on your SCSI bus
with an ID of 6, you will need to change the SCSI ID of this unit to a free SCSI ID. At this point
you can continue by hitting the OK soft-button or abort the operation by pressing the one
labeled Cancel. Canceling the operation will return you to the Boot Loader menu, and the
"Run System" option will be highlighted.
When you press OK, the K2vx will try to access the drive in question and scan it for Þles. If it is
successful, a screen such as the following will then appear:
|||||||||||||||||||||||FILE1.KOS|||||||
|||||||||||||||||||||||DIR1||||<DIR>|||
|||||||||||||||||||||||FILE1.K25|||||||
|||||File|to|Install:||FILE1.KRZ|||||||
|||||||||||||||||||||||VLABEL|||<VOL>||
|||||||||||||||||||||||||||||||||||||||
|||||||NewDrv|Root|Parent||Cancel|||OK|
While this screen is displayed, you can use the up and down cursor keys, the alpha wheel, or
the + and - keys to highlight different items in the Þle list. Names that have "<DIR>" displayed
to their right are sub-directories. If the disk has a volume label, it will be displayed in the list,
marked with "<VOL>." Operating system Þles typically have a ".KOS" extension, while ROM
object Þles have a ".KRZ" extension. The OK soft-button selects the highlighted Þle for loading,
or changes to the highlighted directory. The Cancel button aborts the installation and returns
to the menu. Parent changes to the current directory's parent directory, while Root changes to
the disk's root directory. The NewDrv button returns to the previous screen, allowing you to
choose a different drive from which to install.
After you select a Þle by pressing the OK button, you will be asked to conÞrm the installation.
The K2vx will display a message of the form "Ready to install operating system from Þlename
on device" or "Ready to install ROM objects from Þlename on device." When it displays this
message, it will Þll in Þlename and device with the name of the Þle and device you have selected.
To conÞrm that you want to proceed, press the OK soft-button. If you do so, you will not be
able to interrupt the installation. Alternatively, the Cancel button will return you to the menu,
or the Choose button will allow you to select a different device or Þle from which to install.
2-7
Downloaded from www.Manualslib.com manuals search engine
Startup
K2vx Boot Loader
While the K2vx is installing the Þle into Flash ROM, the top line of the display will gradually
Þll to indicate the progress of the operation. Note that operating system Þles and ROM object
Þles are of different formats. If you try to install a Þle using the incorrect menu option, the
K2vx will think the Þle is corrupt and will refuse to install it into Flash ROM. If this happens,
simply choose the correct menu option from the Boot Loader's main menu, and repeat the
installation.
If there is a problem accessing the drive or installing the Þle, an error message will be
displayed. At this point, you can (1) abort the operation with the Abort soft button and return
to the menu, (2) press the Retry button to try the operation again, or (3) choose another device
or Þle by pressing the Choose button.
Run System
The "Run System" option executes the engine software. When this option is invoked, the
operating system and ROM setups are checked for integrity. If either does not appear to be
installed, a message will be displayed explaining this. If this happens, you can (1) double press
the Run Anyhow soft buttons and be given a chance to try to run the system anyhow, knowing
that the machine might crash, (2) install the uninstalled portion with the Instal button, or (3)
return to the menu by using the Menu button. If you do the latter, the menu will be displayed
with the "Load System" or "Load Setups" option highlighted as appropriate.
Hard Reset
The "Hard Reset" option causes all user RAM to be erased. When you select this option, a strict
warning message is displayed. You must press the up and down cursor keys simultaneously to
actually erase the RAM. If you push any other button or turn the data wheel, the operation is
aborted, and the menu is displayed with the "Run System" option highlighted. Otherwise, the
RAM will be marked for re-initialization, and a message declaring this fact will appear prior to
return to the menu. When the menu reappears, it will have the "Run System" option
highlighted.
Run Diags
The "Run Diags" option executes the diagnostics that are loaded with the system. When you
choose "Run Diags", the K2vx checks its operating system for integrity. If it does not appear to
be installed, a message will be displayed explaining this. If this happens, you can (1) double
press the Run Anyhow soft buttons and be given a chance to try to run the diagnostics anyhow,
knowing that the machine might crash, (2) install the operating system with the Instal button,
or (3) return to the menu by using the Menu button. If you do the latter, the menu will be
displayed with the "Load System" or "Load Setups" option highlighted as appropriate. Some
diagnostic tests erase the non-volatile user RAM, and you will be warned of this fact before
continuing.
Restart your K2vx to leave the diagnostics and return to regular operation.
Fixed Diags
The "Fixed Diags" option executes the diagnostics that are contained in the boot block. Some
diagnostic tests erase the non-volatile user RAM, and you will be warned of this fact before
continuing.
Restart your K2vx to leave the diagnostics and return to regular operation.
2-8
Downloaded from www.Manualslib.com manuals search engine
User Interface Basics
Mode Selection
Chapter 3
User Interface Basics
Chapter 3 will show you how to get around the front panel of your K2vx. Your interactions can
be divided into three primary operations: mode selection, navigation, and data entry.
Mode Selection
The K2vx is always in one of eight operating modes. The modes are selected by pressing one of
the eight buttons beneath the displayÑthe ones with LEDs to their right. Selecting a mode
gives you access to a large set of related parameters. Only one mode can be selected at a time.
The modes are:
• PROGRAM MODE: Select and play programs, and modify them with the Program
Editor. Rearrange and modify samples in the Keymap and Sample Editors.
• SETUP MODE: Select and play setups (three keyboard zones with independent MIDI
channel, program and control assignments), and modify them with the Setup Editor.
• QUICK ACCESS MODE: Select from a list of preset banks, each containing a list of ten
programs and/or setups that can be viewed in the display for easy selection. Modify the
preset banks and create your own with the Quick Access Editor.
• EFFECTS MODE: DeÞne the behavior of the on-board global effects processor. Modify
the preset effects and create your own with the Effects Editor.
• MIDI MODE: DeÞne how your K2vx sends and receives MIDI information, and conÞgure
each channel to receive independent program, volume, and pan messages that override
the normal Program mode settings.
• MASTER MODE: DeÞne performance and control characteristics for the entire K2vx.
• SONG MODE: Use the K2vxÕs sequencer to record and play back your keyboard
performance, play type 0 MIDI sequences, and record multi-timbral sequences received
via MIDI.
• DISK MODE: Interface with the K2vxÕs ßoppy disk drive, an external SCSI device, or an
optional internal SCSI disk to load and save programs, setups, samples, and more.
Mode Buttons
The mode buttons are labeled in white. When you press a mode button, the LED to its right
lights up to indicate that the mode has been selected. If pressing a mode button does not light
its LED, press the EXIT button one or more times, then try again.
The green labeling under each mode button indicates special functions that relate to some of
the K2vxÕs editors. These functions are described in Chapter 5.
Navigation
The navigation section of the front panel consists of the display and the buttons surrounding it.
These navigation buttons will take you to every one of the K2vxÕs programming parameters.
The Display
Your primary interface with the K2vx is its backlit graphic display. As you press various
buttons, this ßuorescent display reßects the commands you enter and the editing changes you
make. The ample size of the display (240-by-64 pixels) enables you to view lots of information
at one time.
3-1
Downloaded from www.Manualslib.com manuals search engine
User Interface Basics
Mode Selection
Pages
Within each mode, the functions and parameters are organized into smaller, related groups that
appear together in the display. Each one of these single-screen groups of parameters is called a
page. Each mode has what we call an entry level page; itÕs the page that appears when you
select that mode with one of the mode buttons. Within each mode and its editor(s), the various
pages are selected with the navigation buttons. There are many pages, but there are a few
features common to each page. The diagram below shows the entry level page for Program
mode.
ProgramMode||||Xpose:0ST|||<>Channel:1||
!!!!!!!!!!!!!!!!!!@|200*Analog|Jam||||||
KeyMap|Info|||||||#|202*Heart|Strings|||
|Grand|Piano||||||#|||1|Righteous|Piano|
||||||||||||||||||#|||2|Mondo|Bass||||||
||||||||||||||||||#|||3|Killer|Drums||||
%%%%%%^%%%%%%^%%%%$|||4|Weeping|Guitar||
Octav-|Octav+|Panic||View|||Chan-||Chan+
The Top Line
On the top line of most pages, thereÕs a reminder of which mode youÕre in and which page
youÕre on. Many pages display additional information in the top line, as well. The Program
mode page above, for example, shows you the current amount of MIDI transposition and the
currently selected MIDI channel. The top line is almost always ÒreversedÓÑthat is, it has a
white background with blue characters.
The Bottom Line
The bottom line is divided into six (sometimes fewer) sets of reversed characters that serve as
labels for the six buttons directly beneath the display. These labelsÑand the functions of the
buttonsÑchange depending on the currently selected page. Consequently the buttons that
select these functions are called ÒsoftÓ buttons.
The Soft Buttons
The soft buttons are called ÒsoftÓ because their functions change depending on the currently
selected mode. Sometimes they perform speciÞc functions, like changing MIDI channels in
Program mode. In the Program Editor, theyÕre also used to move to different pages of
programming parameters.
The Cursor Buttons
To the right of the display are four buttons arranged in a diamond fashion. These are called the
cursor buttons. They move the cursor around the currently selected page, in the direction
indicated by their labels. The cursor is is a highlighted (reversed) rectangle (sometimes itÕs an
underscore). It marks the value of the currently selected parameter.
Programming the K2vx involves selecting various parameters and changing their values.
Parameters are selected by highlighting their values with the cursor. The highlighted value can
be changed with any of the data entry methods described in the data entry section below.
3-2
Downloaded from www.Manualslib.com manuals search engine
User Interface Basics
Mode Selection
Navigation Data Entry
K 2500RS Sampler Variable A rchitecture Synthesis Technology
Optical In
1 2 3
ABC DEF GHI LoZ
Chan/Bank 4 5 6
JKL MNO PQR
Layer/Zone 7 8 9 Left
STU VWX YZ
+/ - 0 CLR
Edit E xit MIDI
UPPER/lower 0-9 Space
C ancel Enter
Right
HiZ
Program Setup Q Access Effects MIDI Master Song Disk
Mute 1 Mute 2 Mute 3 FX Bypass Previous Pg Mark Jump Compare
Zoom - Zoom + Samp/Sec Gain - Gain + Link
Tip=Left
Power
Volume Headphone Ring=Right
Mode Selection
The MIDI LED
Below the cursor buttons is a red LED labeled MIDI. This LED will ßash whenever the K2vx
receives MIDI information from your MIDI controller.
The CHAN/BANK Buttons
To the left of the display are two buttons labeled ÒCHAN/BANK.Ó Their function is related to
the two small arrowsÑ<|>Ñthat appear in the top line of many different pages. When you
see these arrows, you can use the CHAN/BANK buttons to scroll the values of the parameter
that appears to the right of the arrows. The arrows donÕt have to appear in the top line,
however, for the CHAN/BANK buttons to have an effect. In Program mode, for example, they
shift through the MIDI channels, showing the program assigned to each channel.
When youÕre in the Program editor, the CHAN/BANK buttons let you view each layer in the
program. You can see the corresponding parameters in each layer by scrolling through the
layers with these buttons. In the Setup editor, the CHAN/BANK buttons scroll through the
zones in the current setup. In Quick Access mode, they scroll through the Quick Access banks,
and in Song mode they scroll through record tracks.
WeÕll let you know, when applicable, what the CHAN/BANK buttons do.
The EDIT Button
The EDIT button activates each of the K2vxÕs editors, and acts as a shortcut to many pages
within the Program Editor. Pressing the EDIT button tells the K2vx that you want to change
some aspect of the object marked by the cursor. For example, when a program is selected and
you press EDIT, you enter the Program Editor. If a setup is selected, you enter the Setup Editor.
There are editors accessible from every mode except Disk mode. To enter an editor, choose one
of the modes (mode selection), and press EDIT. An editing page for that mode will appear. You
can then select parameters (navigation) and change their values (data entry). If the value of the
selected parameter has its own editing page, pressing the EDIT button will take you to that
3-3
Downloaded from www.Manualslib.com manuals search engine
User Interface Basics
Data Entry
page. For example, in the Program Editor, on the PITCH page, you might see LFO1 assigned as
the value for Pitch Control Source 1. If you select this parameter (the cursor will highlight its
valueÑLFO1 in this case), then press the EDIT button, youÕll jump to the page where you can
edit the parameters of LFO1. Naturally, you can Þnd every page in the current editor by using
the soft buttons, but often itÕs easier to use the EDIT button shortcut.
The EXIT Button
Press EXIT to leave the current editor. If youÕve changed the value of any parameter while in
that editor, the K2vx will ask you whether you want to save your changes before you can leave
the editor. See Chapter 5 for information on saving and naming. The EXIT button also takes you
to Program mode if youÕre on the entry level page of one of the other modes. If at some point
you canÕt seem to get where you want to go, press EXIT one or more times to return to Program
mode, then try again.
Data Entry
The data entry section of the front panel includes the Alpha wheel, the Plus/Minus buttons,
and the 14-button alphanumeric pad.
The Alpha Wheel
The Alpha Wheel is especially useful because it can quickly enter large or small changes in
value. If you turn the Alpha Wheel one click to the right, youÕll increase the value of the
currently selected parameter by one increment. One click to the left decreases the value by one
increment. If you turn it rapidly, youÕll jump by several increments.
The Plus/Minus Buttons
These buttons are located just under the Alpha Wheel. The Plus button increases the value of
the currently selected parameter by one, and the Minus button decreases it by one. These
buttons are most useful when youÕre scrolling through a short list of values, or when you want
to be sure youÕre changing the value by one increment at a time. One press of the Plus or Minus
button corresponds to one click to the right or left with the Alpha Wheel. These buttons will
repeat if pressed and held.
Pressing the Plus and Minus buttons simultaneously will move you through the current list of
values in large chunks instead of one by one. Often this is in even increments (10, 100, etc.).
DonÕt confuse these buttons with the +/- button on the alphanumeric pad. This button is used
primarily for entering negative numeric values and switching from uppercase to lowercase
letters (and vice versa).
The Alphanumeric Pad
As its name implies, this set of 14 buttons lets you enter numeric values, and to enter names one
character at a time. Depending on where you are, the K2vx automatically enters letters or
numerals as appropriate (you donÕt have to select between alphabetic or numeric entry).
When youÕre entering numeric values, press the corresponding numeric buttons, ignoring
decimal places if any (to enter 1.16, for example, press 1, 1, 6, ENTER). The display will reßect
your entries, but the value wonÕt actually change until you press ENTER. Before pressing
ENTER, you can return to the original value by pressing CANCEL. Pressing CLEAR is the same
as pressing 0 without pressing ENTER.
When entering names, youÕll use the left/right cursor buttons or the <<< / >>> soft buttons
to move the cursor to the character you want to change. Use the labels under the alphanumeric
buttons as a guide to character entry. Press the corresponding button one or more times to
insert the desired character above the cursor. The CANCEL button is equivalent to the >>>
soft button, and ENTER is the same as OK. The CLEAR button replaces the currently selected
character with a space. The Ò+/-Ó button toggles between uppercase and lowercase letters.
3-4
Downloaded from www.Manualslib.com manuals search engine
User Interface Basics
Data Entry
Double Button Presses
Pressing two or more related buttons simultaneously executes a number of special functions depending on
the currently selected mode. Make sure to press them at exactly the same time.
IN THIS MODE: THESE BUTTONS: WILL DO THIS:
(Pressed simultaneously)
PROGRAM MODE Octav-, Octav+ Reset MIDI transposition to 0 semitones. Double-
press again to go to previous transposition.
Chan-, Chan+ Set current MIDI channel to 1.
Plus/Minus Step to Program 100, 200. etc.
MASTER MODE CHAN/BANK Enables Guitar/Wind Controller Mode.
SONG MODE left/right cursor buttons Toggle between Play and Stop.
up/down cursor buttons Toggle between Play and Pause.
Plus/Minus Select Quantize Grid values on MISC page and
Edit Song:TRACK Quantize page. Select duration
for a step on Edit Song:STEP page. Increment Ga-
teTime by 20% intervals on Edit Song: STEP page.
CHAN/BANK Select all tracks on Edit Song:TRACK page.
DISK MODE 2 leftmost soft buttons Issue SCSI Eject command to currently selected
SCSI device.
CHAN/BANK Hard format SCSI device. List selected objects
when saving objects.
left/right cursor buttons Select all items in a list. Move cursor to end of
name in naming dialog.
up/down cursor buttons Clear all selections in a list. Move cursor to begin-
ning of name in naming dialog.
PROGRAM EDITOR CHAN/BANK Select Layer 1.
SAMPLE EDITOR 2 leftmost soft buttons Toggle between default zoom setting and current
zoom setting.
Plus/Minus Set the value of the currently selected parameter
at the next zero crossing.
ANY EDITOR Plus/Minus Scroll through the currently selected parameterÕs
list of values in regular or logical increments (var-
ies with each parameter).
2 leftmost soft buttons Reset MIDI transposition to 0 semitones. Double-
press again to go to previous transposition.
Center soft buttons Select Utilities menu.
2 rightmost soft buttons Sends all notes/controllers off message on all 16
channels (same as Panic soft button).
SAVE DIALOG Plus/Minus Toggle between next free ID and original ID.
3-5
Downloaded from www.Manualslib.com manuals search engine
User Interface Basics
Intuitive Data Entry
Intuitive Data Entry
Many parameters have values that correspond to the standard physical controls present on
most MIDI controllers (primarily keyboards). In many cases, you can select these values
Òintuitively,Ó rather than having to scroll through the Control Source list. This is done by
selecting the desired parameter, then holding the ENTER button while moving the desired
physical control.
For example, on the LAYER page in the Program Editor, you can set the range of the currently
selected layer as follows: use the cursor buttons to move the cursor to the value for the
ÒLoKeyÓ parameter, press (and hold) the ENTER button, then use your MIDI controller to
trigger the note you wish to be the lowest note for the currently displayed layer. The note you
triggered (it has to be between C 0ÑC 8) will appear as the value for the LoKey parameter.
Repeat the process for the HiKey parameter.
Another example: select Program 199 while in Program mode. Press EDIT to enter the Program
Editor. Press the PITCH soft button to select the PITCH page. Move the cursor to the Src1
parameter. Hold the ENTER button, and move your controllerÕs Pitch Wheel. PWheel will be
selected as the value for Src1.
You can also use the keyboard of your MIDI controller to choose control sources, since each key
number corresponds to a value on the control source list. If you have a certain control source
that you use over and over (for example, LFO1), this can be the quickest way to enter its value.
To do this: highlight a parameter which uses a value from the control source list, hold down
ENTER, then strike the key corresponding to the control source you want to choose. LFO1, for
example, is assigned to B5.
Also, for almost every parameter, holding the ENTER button links the K2vx to your MIDI
controllerÕs Data slider, if it has one. Moving the Data Slider will run through the range of
values for the currently selected parameter. This is not as precise as the Alpha Wheel, but much
faster.
Changing the Current Layer in Multi-Layer Programs
When editing a multi-layer program (including drum programs), you can quickly switch
between layers by holding the ENTER button, then striking a key. The K2vx will change the
current layer to that keyÕs layer. If the key is part of more than one layer, subsequent key strikes
will cycle through each layer that has that key in its range.
Search Function
ThereÕs a convenient way to Þnd any alphabetic or numeric string of characters within the
currently selected list, or range of values. Hold the ENTER button and press any of the numeric
keys. A dialog like the Name Dialog will appear. Type in the string of characters you want to
Þnd. For example, if youÕre looking at the Program list and you want to Þnd all programs
containing the word ÒHorn,Ó you would type h-o-r-n. This function is not case sensitive; it will
Þnd upper and lower case characters regardless of what you type.
When youÕve typed the string of characters you want to Þnd, press ENTER. The K2vx searches
through the current list of values and Þnds all values that match the string of characters you
typed. Hold ENTER and press one of the Plus/Minus buttons to search for the next higher- or
lower-numbered object that contains the string of characters.
The string you select will remain in memory. You can store and select a string of characters with
each of the numeric buttons. Hold ENTER and press one of the numeric buttons at any time to
select that string for a search. When the string appears, you can change it, or just press ENTER
to Þnd that string.
3-6
Downloaded from www.Manualslib.com manuals search engine
User Interface Basics
The Panel Play Feature (K2vxR)
The Panel Play Feature (K2vxR)
You can play notes on the K2vxR even if you donÕt have a MIDI controller connected to its
MIDI In port. Using the alphanumeric pad, you can play the octave from C 4 to C 5 and send
the notes to the MIX and Headphone outputs.
While in any mode, press and hold the CANCEL button on the alphanumeric pad. Press one of
the other alphanumeric buttons to play various notes: 1 is C 4, 2 is C# 4, and so on up to
ENTER, which plays C 5. Notes are sent to the K2vxÕs sound engine on the current MIDI
channel.
Pressing the Up or Down cursor buttons while holding CANCEL will transpose up or down an
octave while using this feature. This transposition will be remembered the next time you use
this feature, but does not affect the K2vxÕs normal MIDI transposition.
Notes are played at approximately the mf velocity level. You can adjust the attack velocity of
the notes using the Plus/Minus buttons while holding down the CANCEL button. The velocity
values will continue to change if you hold the buttons down.
You can press the Right cursor button while holding CANCEL to sustain notes (if this doesnÕt
work, set a value of Sustain for the FtSw1 parameter on the MIDI mode XMIT page). The Left
cursor button will release notes.
3-7
Downloaded from www.Manualslib.com manuals search engine
User Interface Basics
The Panel Play Feature (K2vxR)
3-8
Downloaded from www.Manualslib.com manuals search engine
The Operating Modes
Selecting Modes
Chapter 4
The Operating Modes
In this chapter weÕll discuss the theory behind the mode system, and describe the basic
operating features of each mode.
What the Modes Are
The modes exist to make the K2vx logical to work with. With as many performance and
programming features as the K2vx has, itÕs helpful to break them into groups. These groups are
called modes. There are eight of them; theyÕre described brießy in the section called ÒUsing the
Modes,Ó below. Chapters 6 through 13 are dedicated to explaining each mode in turn.
Each mode is named for the kind of operations you perform while in that mode, and each
modeÕs editor (if any) contains all of the parameters related to editing the type of object found
in that mode. In Setup mode, for example, you select setups (and only setups) for performance
or editing. All of the setup-editing parameters are grouped together on the Setup Editor page,
which is accessible through Setup mode.
Selecting Modes
When the K2vx is on, itÕs always operating in one of the eight modes represented by the LED-
highlighted buttons beneath the display. Pressing one of the mode buttons selects that mode.
This is the modeÕs entry level. At the entry level, the LED of the selected mode is lit. Only one
mode can be selected at a time.
At the entry level, you can exit any mode simply by pressing one of the other mode buttons. If
you enter the modeÕs editor, however, you must press EXIT to return to the modeÕs entry level
before selecting another mode.
All of the modes except Disk mode give you access to one or more editors for changing the
values of the parameters within that mode. Press the EDIT button to enter the editor of the
currently selected mode. When you do this, the mode LED goes out.
ItÕs possible to enter another modeÕs editor without leaving the currently selected mode. For
example, if you press EDIT while in Setup mode, youÕll enter the Setup Editor. The Setup editor
page will appear, and one of the programs in the setup will be highlighted by the cursor. If you
press EDIT again, youÕll enter the Program Editor, where you can edit the currently selected
program. While you can edit and save programs as you normally would, youÕre still in Setup
mode, and you canÕt select another mode at this point. When you exit the Program Editor,
youÕll return to the Setup Editor page. Press EXIT again, and youÕll leave the Setup Editor,
returning to the Setup mode page.
4-1
Downloaded from www.Manualslib.com manuals search engine
The Operating Modes
Selecting Modes
PROGRAM
MODE
QUICK
SETUP EFFECTS MIDI MASTER SONG DISK
ACCESS
MODE MODE MODE MODE MODE MODE
MODE
QUICK
SETUP EFFECTS SONG
ACCESS
EDITOR EDITOR EDITOR
EDITOR
PROGRAM
EDITOR
VELOC. PRESS. INT.
MAP MAP TABLE
KEYMAP EDITOR EDITOR EDITOR
EDITOR
SAMPLE
EDITOR
Nested Editors
Starting at the Program mode level, there are three ÒnestedÓ editors, each related to the
parameters that make up different components of a program. The Þrst is the Program Editor,
which you enter when you press EDIT while in Program mode. Programs consist, among other
things, of keymaps; they determine which samples play on which keys. Keymaps can be edited
as well. The Keymap Editor is entered from within the Program Editor, by selecting the
KEYMAP page with the soft buttons, then pressing EDIT.
Similarly, keymaps consist of samples, which also can be edited. The Sample Editor is entered
from the Keymap Editor, by selecting the Sample parameter and pressing EDIT. When you
enter the Sample Editor, youÕve worked through three nested levels of editors, all related to the
components that make up a program. And in fact, youÕre still in Program mode (if thatÕs where
you started from). Pressing EXIT while in the Sample Editor will return you to the Keymap
Editor. Pressing EXIT again will return you to the KEYMAP page of the Program Editor. Once
more, and youÕre back to Program modeÕs entry level.
4-2
Downloaded from www.Manualslib.com manuals search engine
The Operating Modes
Using the Modes
Finding Square One
If, at any time, you donÕt know where you are, and the mode LEDs are all unlit, press EXIT one
or more times. This will return you to the entry level of whatever mode you were in, and if you
press EXIT enough times, you will always return to Program Mode, the startup mode. If youÕve
made any changes, youÕll be asked whether you want to save before leaving any editor. Press
the No soft button or the EXIT button if you donÕt want to save. If you want to save, press the
Rename or Yes soft button, and youÕll see the Save dialog, which is described in Chapter 5, in
the section called ÒSaving and Naming.Ó
Using the Modes
You can play your K2vx regardless of the mode youÕre in. In fact, the only times you canÕt play
it are when youÕre in the middle of a disk operation (loading, saving, formatting) or a SMDI
sample transfer. With these two exceptions, the K2vxÕs MIDI response is almost always active.
Even so there are three modes that are more performance-oriented than the others. These are
Program, Setup, and Quick Access modes. WeÕll describe each of the eight modes brießy in this
section.
Program Mode
The K2vx starts up in Program mode, where you can select, play and edit programs. The
Program mode entry level page shows the currently selected program, as well as a small
segment of the program list.
The Program, Keymap, and Sample Editors are nested within Program mode. They take you to
the core of the K2vxÕs sound editing parameters. WeÕll discuss them in Chapters 6 and 15.
Setup Mode
Setup mode is used to select, play, and edit setups, which consist of three separate zones, split
or overlapping. Each zone has its own program, MIDI channel and control parameters. Setups
are great for performance situations, whether youÕre playing multiple K2vx programs or
controlling additional synths connected to the K2vxÕs MIDI Out port. Chapter 7 describes
Setup mode and the Setup Editor in detail. You can make use of Setup mode even if your MIDI
controller can transmit on only one MIDI channel at a time. To do this, go to the RECV page in
MIDI mode (by pressing the RECV soft button while in MIDI mode), and set the Local
Keyboard Channel parameter to a value that matches the transmit channel of your MIDI
controller. When you select Setup mode, the K2vx will interpret incoming MIDI information
according to the settings for the currently selected setup. See the discussion of the Local
Keyboard Channel parameter in Chapter 10 for details.
Quick Access Mode
Another feature for live performance, Quick Access mode enables you to combine programs
and setups into banks of ten entries. Each of these programs or setups can be selected with a
single alphanumeric button. Different banks are selected with the CHAN/BANK buttons.
ThereÕs a selection of factory preset banks, and you can use the Quick Access Editor to create
your own banks and store them in RAM. ThereÕs a full description in Chapter 8.
Effects Mode
Effects mode is used to set the behavior of the K2vxÕs global effects processor. The Effects mode
page lets you tell the K2vx how to select preset effects when you change programs or setups,
and lets you choose a preset effect and mix level thatÕs applied to every K2vx program. (ThereÕs
also an EFFECT page in the Program Editor, where you can select a preset effect and mix level
4-3
Downloaded from www.Manualslib.com manuals search engine
The Operating Modes
Using the Modes
for each program individually.) The Effects Editor allows you to tweak the preset effects, and
create your own. Chapter 9 shows you how. You can also listen to the sounds of various effects
while in Effects mode, without selecting different programs.
MIDI Mode
YouÕll use MIDI mode to conÞgure the K2vxÕs interaction with other MIDI instruments, by
setting parameters for transmitting and receiving MIDI. YouÕll also use it to conÞgure your
K2vx for multi-timbral sequencing. On the CHANLS page, you can assign a program to each
channel, and enable or disable each channelÕs response to three types of MIDI control messages:
program change, volume and pan. See Chapter 10.
Master Mode
Master mode, described in Chapter 11, contains the parameters that control the entire K2vx.
Global settings for tuning, transposition, velocity and aftertouch sensitivity, and audio mix are
adjusted here, as well as the contrast of the backlit display. You can also access the Sample page
from here.
Song Mode
Song mode enables you to play MIDI type 0 sequences stored in the K2vxÕs RAM. It provides a
fully featured sequencer that you can use to record from the keyboard. You can also record
multi-timbrally via MIDI. See Chapter 12.
Disk Mode
Finally, Disk mode is used to load and save programs and other objects using the K2vxÕs
internal ßoppy disk drive, an optional internal SCSI disk, or an external SCSI disk (or CD-ROM
drive) connected to either of the K2vxÕs SCSI ports. Chapter 13 has the details.
4-4
Downloaded from www.Manualslib.com manuals search engine
Editing Conventions
Introduction to Editing
Chapter 5
Editing Conventions
Introduction to Editing
Programming (editing) the K2vx always involves three basic operations: mode selection,
navigation, and data entry.
First, select the mode that relates to the object you want to editÑa program, a setup, etc. Then
select the object you want to edit, and press the EDIT button to enter the editor within that
mode. An editor contains all the parameters that deÞne the object youÕre programming.
Next, you navigate around the editorÕs page(s) with the soft buttons, and select parameters
with the cursor buttons. When youÕve selected a parameter (its value is highlighted by the
cursor), you can change its value with one of the data entry methods. When you change a
value, youÕll normally hear its effect on the object youÕre editing. The K2vx doesnÕt actually
write your editing changes to memory until you save the object youÕre working on. It then
allows you to choose between writing over the original object, or storing the newly edited
version in a new memory location.
What’s an Object?
If youÕve been wondering what we mean by the term Òobject,Ó itÕs an expression we use for
anything that can be named, saved, deleted, or edited. HereÕs a list of all the types of objects:
• SamplesÑdigital recordings of instrumental sounds or waveforms. Samples actually
have two separate parts: the actual sample data and the sample header information,
which contains start, alternative start, loop, and end points, as well as the information on
the MISC page.
• KeymapsÑcollections of samples assigned to speciÞc velocity ranges and/or keys.
• ProgramsÑfactory preset or user-programmed sounds stored in ROM or RAM. A
program is one or more layers of sound, with programmable DSP functions applied to the
keymaps within each layer.
• SetupsÑfactory preset or user-programmed MIDI performance presets consisting of
three zones, each with its own program, MIDI channel, and controller assignments.
• SongsÑType 0 MIDI sequence Þles loaded into RAM, or MIDI data recorded in Song
mode.
• EffectsÑfactory preset or user-programmed conÞgurations of the K2vxÕs onboard digital
audio effects processor.
• Quick access banksÑfactory preset or user-programmed banks of ten entries each, that
store programs and setups for single-button access in Quick Access mode.
• Velocity mapsÑfactory preset or user-programmed curves that affect the K2vxÕs response
to, and MIDI transmission of, attack velocity values.
• Pressure mapsÑfactory preset or user-programmed curves that affect the K2vxÕs
response to, and MIDI transmission of, pressure (aftertouch) values.
• Intonation tablesÑfactory preset or user-programmed tables that affect the intervals
between the twelve notes of each octave.
• Master tableÑthe values that are set for the global control parameters on the Master
mode page, as well as the settings for the parameters on the CHANLS page in MIDI
mode, and the programs currently assigned to each MIDI channel.
• Name tableÑcontains a list of dependent objects needed by the other objects in a Þle at
the time the Þle was saved.
• MacroÑlist of disk Þles to be loaded into the K2vxÕs memory at start-up time.
5-1
Downloaded from www.Manualslib.com manuals search engine
Editing Conventions
Object Type and ID
Object Type and ID
The K2vx stores its objects in RAM using a system of ID numbers that are generally organized
into banks of 100. Each object is identiÞed by its object type and object ID; these make it unique.
An objectÕs type is simply the kind of object it is, whether itÕs a program, setup, song, or
whatever. The object ID is a number from 1 to 999 that distinguishes each object from other
objects of the same type. For example, within the 200s bank, you can have a setup, a program,
and a preset effect, all with ID 201; their object types distinguish them. You canÕt, however, have
two programs with ID 201.
OBJECT TYPE OBJECT ID OBJECT NAME
Program 201 Hot Keys
Setup 404 Silicon Bebop
Velocity Map 1 Linear
Sample 3 Hey Moe
ROM (factory preset) objects have ID numbers from 1 to 199. When you save objects that
youÕve edited, the K2vx will ask you to assign an ID. If the original object was a ROM object,
the K2vx will suggest the Þrst available ID, starting with 200. If the original object was a RAM
object, youÕll have the option of saving to an unused ID, or replacing the original object.
Objects of different types can have the same ID, but objects of the same type must have
different IDs to be kept separate. When youÕre saving an object that youÕve edited, you can
assign the same ID to an existing object of the same type, but if you do, the new one will be
written over the old one. For example, if you assign an ID of 1 to a program youÕve edited, the
K2vx will ask you if you want to ÒreplaceÓ the ROM program currently stored with that ID.
WeÕll discuss this further in ÒSaving and Naming,Ó later in this chapter.
Many parameters have objects as their valuesÑthe VelTouch parameter on the Master mode
page, for example. In this case, the objectÕs ID appears in the value Þeld along with the objectÕs
name. You can enter objects as values by entering their IDs with the alphanumeric pad. This is
especially convenient for programs, since their ID numbers are the same as their MIDI program
change numbers (when youÕre using the Extended or Kurzweil Program Change formatÑsee
ÒProgram Change FormatsÓ in Chapter 10).
The object type and ID enable you to store hundreds of objects without losing track of them,
and also to load Þles from disk without having to replace Þles youÕve already loaded. See
ÒMemory BanksÓ later in this chapter for more information on object type and ID.
Saving and Naming
When youÕve edited an object to your satisfaction, youÕll want to store it in RAM. ThereÕs a
standard procedure for saving and naming, which applies to all objects.
You can press the Save soft button, of course, but itÕs easier to press the EXIT button, which
means ÒI want to leave the current editor.Ó If you havenÕt actually changed anything while in
the editor, youÕll simply exit to the mode you started from. If you have made changes, however,
the K2vx will ask you if you want to save those changes. This is the Þrst Save dialog. A dialog is
any display that asks a question that you need to answer before the K2vx can proceed.
5-2
Downloaded from www.Manualslib.com manuals search engine
Editing Conventions
Saving and Naming
||||||||||||||||||||||||||||||||||||||||
||||||||||||||||||||||||||||||||||||||||
||||||||||||||||||||||||||||||||||||||||
Save|Righteous|Piano|before|exiting?||||
||||||||||||||||||||||||||||||||||||||||
||||||||||||||||||||||||||||||||||||||||
||||||||||||||||||||||||||||||||||||||||
||||||||||||||Rename|Cancel|Yes||||No|||
The best way through this process is to press the Rename soft button. This takes you
immediately to the naming dialog, where you assign a name to the object youÕre saving. You
havenÕt saved yet, but youÕll be able to after youÕve named the program.
||||||||||||||||||||||||||||||||||||||||
||||||||||||||||||||||||||||||||||||||||
||||||||||||||||||||||||||||||||||||||||
Program|Name:|||Righteous|Piano|||||||||
||||||||||||||||||||||||||||||||||||||||
||||||||||||||||||||||||||||||||||||||||
||||||||||||||||||||||||||||||||||||||||
Delete|Insert||<<<||||>>>||||OK|||Cancel
The cursor underlines the currently selected character. Press the <<< or >>> soft buttons to
move the cursor without changing characters. Press an alphanumeric button one or more times
to enter a character above the cursor. The characters that correspond to the alphanumeric
buttons are labeled under each button. If the character that appears is not the one you want,
press the button again. Press the +/- button on the alphanumeric pad to switch between upper
and lower case characters.
Press 0 one or more times to enter the numerals 0 through 9. Press CLEAR (on the
alphanumeric pad) to erase the selected character without moving any other characters. Press
the Delete soft button to erase the selected character. All characters to the right of the cursor
will move one space left. Press the ÒInsertÓ soft button to insert a space above the cursor,
moving all characters to the right of the cursor one space to the right.
Press the Cancel soft button if you decide not to name the object. Press OK when the name is
set the way you want to save it.
In addition to the letters and numerals, there are three sets of punctuation characters. The
easiest way to get to them is to press one of the alphanumeric buttons to select a character close
to the one you want, then scroll to it with the Alpha Wheel. HereÕs the whole list:
! Ò # $ % & Ô ( ) * + , - . / 0 1 2 3 4 5 6 7 8 9
: ; < = > ? @ A through Z
[ \ ] ^ _ Ô a through z. (space).
Pressing the Plus/Minus buttons simultaneously will select 0, A, a and (space).
If youÕre wondering how we came up with this sequence of characters, itÕs composed of ASCII
characters 33 through 122.
When you press OK, the Þnal Save dialog appears, where you assign an ID to the edited object.
If you change your mind about the name, press the Rename soft button for another try.
5-3
Downloaded from www.Manualslib.com manuals search engine
Editing Conventions
Deleting Objects
||||||||||||||||||||||||||||||||||||||||
||||||||||||||||||||||||||||||||||||||||
||||||||||||||||||||||||||||||||||||||||
Save|Righteous|Piano|as:|ID#200|||||||||
||||||||||||||||||||||||||||||||||||||||
||||||||||||||||||||||||||||||||||||||||
||||||||||||||||||||||||||||||||||||||||
Object||||||||||||||Rename|Save|||Cancel
ROM Objects
If the object you started from was a ROM (factory preset) object, the K2vx will automatically
suggest the next available (unused) ID as the ID for the edited object. If thatÕs the ID you want,
press the Save soft button, and the object will be stored in RAM with that ID. Otherwise, you
can select any ID from 1 to 999. This screen also gives you the opportunity to return to the
naming dialog (as described in the previous section) or, by pressing the Object soft button, to
access the Object Utilities (described in Chapter 13 of this manual).
If you select an ID thatÕs already in use, the K2vx will tell you that youÕre going to replace the
ROM object thatÕs already been assigned that ID. If you donÕt want to do that, you can select a
different ID. Or you can press the Plus/Minus buttons simultaneously to toggle between the ID
that the K2vx suggested and the original ID. Or press the Cancel soft button to cancel the
operation.
If you decide not to cancel or change the ID, and you press the Replace soft button, the K2vx
will write your newly edited object over the existing ROM object. Actually, it only appears that
way, since you canÕt truly write to ROM. The ROM object will reappear if you delete the newly
edited object (there are soft buttons in each editor for deleting objects).
RAM Objects
If the original object was a RAM object, the K2vx will assume you want to replace it, and will
suggest the same ID as the original object (if it has an asteriskÑ*Ñbetween its ID and its name,
itÕs a RAM object. As with ROM objects, you can cancel, replace, or change the ID and save to
an unused ID. If you replace a RAM object, however, itÕs deÞnitely gone!
Deleting Objects
Within most editors, there are soft buttons for deleting objects. When you want to delete an
object, press the Delete soft button, and the K2vx will ask you if you want to delete the object.
Press OK if you want to delete it, or press Cancel if you donÕt. Although it seems that you can
delete ROM objects, you canÕt actually do it. The K2vx will behave as if itÕs deleting the ROM
object, but it will still be there the next time you select it. (What actually happens is that the
ROM object is copied to RAM as soon as you press EDIT, and when you ÒdeleteÓ the ROM
object, youÕre actually deleting the RAM copy. The original ROM object remains in memory.)
RAM objects, on the other hand, are gone when you delete them! If youÕve ÒreplacedÓ a ROM
object by saving a RAM object with the same ID, the ROM object is invisible, but still there.
Deleting the RAM object stored at the same ID will restore the ROM object.
You can use the Delete function to delete any object from the current list of objects. After you
press the Delete soft button, use one of the data entry methods to select any other object in the
current list of objects. Then press Delete again. YouÕll often delete objects to gain RAM space, or
to organize the memory banks before saving objects to disk. To delete multiple objects, use the
Delete Objects utility available in Master mode. ItÕs described on page 11--9.
5-4
Downloaded from www.Manualslib.com manuals search engine
Editing Conventions
Memory Banks
Memory Banks
To help organize the storage of your edited objects, the K2vxÕs memory is divided into ten
banks, each of which stores objects having IDs within a certain range. Objects within the same
range of IDs are stored in the same memory bank, regardless of their types. The banks are in
increments of 100, that is, objects with IDs from 1 through 99 are stored in the Þrst bank, IDs
from 100 to 199 in the second bank, and so on. We refer to them simply as the ÒZeros bank,Ó
Ò100s bank,Ó Ò200s bank,Ó etc. If you save an object as ID 203, for example, itÕs in the 200s bank.
You can store up to 100 objects of each type in each memory bank, The number of objects of a
given type that can be saved in a memory bank depends on its type. For example, you can store
20 Quick Access banks in each memory bank. As you begin to save objects that youÕve edited,
youÕll notice that the IDs suggested by the K2vx sometimes increase in large chunksÑfrom 219
to 300, for example. This is due to the limit to the number of objects of a given type that can be
stored in a single memory bank. This limit can be important in terms of organizing your objects
for storing to disk. Check out the section called ÒStoring Objects in the Memory BanksÓ in
Chapter 2 of the Reference Guide for lists of how many objects of each type can Þt into each
memory bank.
YouÕll want to think about organizing your edited objects in the memory banks when you start
using the ßoppy disk drive or a SCSI device to store your programs, samples, and other objects.
Objects that are stored in the same memory banks are automatically stored in the same Þle on
disk. You can also store all the banks to one Þle by selecting ÒEverythingÓ in the Disk mode
Bank dialog.
The memory banks work automatically, that is, you donÕt have to select the different banks to
gain access to the objects stored in them. The K2vx selects the appropriate bank when you enter
the object ID you want to work with. To select Program 201 while in Program Mode, for
example, just press 2, 0, 1, ENTER on the alphanumeric pad. The 200s bank is automatically
selected, and the program list will show programs numbered in the 200s. If your MIDI
controller can send program change commands from 0 to 127 or 1 to 128 only, youÕll probably
want to adjust the way the K2vx responds to program change commands. See the discussion of
the Program Change Type parameter (ProgChgType) in Chapter 10.
When you do a save operation in Disk mode, youÕre creating a Þle to be saved to disk. This will
save either individually selected objects or an entire bank of objects from the K2vxÕs RAM. If
you choose to save a complete bank, then all objects with IDs in the range of the selected bank,
regardless of type, are saved as part of the Þle. For example, if you save the 200s bank (objects
with IDs from 200 - 299), then every object with an ID from 200 to 299 will be saved to the Þle.
This system makes it easy for you to keep track of everything you save. The Þrst program you
save, for example, will have an ID of 200 (unless you specify another ID). The Þrst setup you
create will also have an ID of 200 (since theyÕre different types of objects, the IDs can be the
same). If you were to save the 200s bank, both your program and your setup would be saved to
the same Þle.
Saving and Loading Files—Disk Mode
Saving to disk simply involves selecting objects or a complete bank of objects to be stored as a
single Þle. All objects with IDs within that range will be saved to the Þle. When you load a Þle,
the K2vx asks you which bank will receive the Þle. You can load a Þle into any of the ten banks,
regardless of the bank it was saved from. The K2vx will automatically reassign the object IDs. A
Þle saved from the 200s bank, for example will be stored on disk with its objects numbered
from 200Ð299. If you load it back into the 300s bank, its objects will be renumbered from 300Ð
399.
See Chapter 13 for more information on loading and saving Þles.
5-5
Downloaded from www.Manualslib.com manuals search engine
Editing Conventions
Special Button Functions
Special Button Functions
The mode buttons to the left of the display have additional functions, as described below:
PROGRAM / Mute 1 When youÕre in the Program Editor, this button will mute Layer 1 of the
current program or the currently displayed layer for drum programs. While
in the Setup Editor, it will mute Zone 1 of the current setup. On MIXER page
of Song mode, mutes either track 1 or 9.
SETUP / Mute 2 When youÕre in the Program Editor, this button will mute Layer 2 of the
current program, if any. For drum programs, solos currently displayed layer.
While in the Setup Editor, it will mute Zone 2 of the current setup. On MIXER
page of Song mode, mutes either track 2 or 10.
QUICK ACCESS / Mute 3 When youÕre in the Program Editor, this button will mute Layer 3 of the
current program, if any. For drum programs, solos currently displayed layer.
While in the Setup Editor, it will mute Zone 3 of the current setup. On MIXER
page of Song mode, mutes either track 3 or 11.
EFFECTS / FX Bypass When youÕre in the Program Editor, pressing this button will bypass (mute)
the preset effect assigned to the current program, letting you hear just the
sound of the layer(s) you want to hear. On MIXER page of Song mode, mutes
either track 4 or 12.
MIDI / Prev pg In the Program Editor, pressing this button will take you to the previously
selected editing page. The K2vx remembers the four most recently selected
pages, so you can press this button up to four times to backtrack through the
pages youÕve viewed. Pressing it a Þfth time will take you back to the ALG
page. On MIXER page of Song mode, mutes either track 5 or 13.
MASTER / Mark This is handy for marking Program Editor pages that you use frequently.
Pressing this button will mark the currently selected page. You can mark as
many pages as you like. Then you can use the Jump button to select the
marked pages in the order you marked them. Marked pages will show an
asterisk in the top line of the display, just before the name of the page. A
marked page can be unmarked by pressing the Mark button while the page is
visible. On MIXER page of Song mode, mutes either track 6 or 14.
SONG / Jump Use this button to jump to pages in the Program Editor that youÕve marked
with the Mark button. This will cycle through all the currently marked pages
in the order they were marked. On MIXER page of Song mode, mutes either
track 7 or 15.
DISK / Compare This button works in most editors, and lets you compare your edits with the
original version of the object youÕre editing. When you press the Compare
button, the display changes to remind you that youÕre listening to the original
version. Press any button to return to the currently selected page of whatever
editor youÕre in. On MIXER page of Song mode, mutes either track 8 or 16.
CHAN/BANK / Layer/Zone In the Program Editor, these buttons let you scroll through the layers in the
currently selected program. In the Setup Editor, you can scroll through the
zones. In the Effects Editor, you can scroll through the effect conÞgurations. In
the Quick Access Editor, they scroll through the entries in the currently
selected Quick Access bank. In the Keymap Editor, they scroll through the
velocity levels of multi-velocity keymaps. In Song mode, switches record
track.
EDIT Whenever the selected parameterÕs value is an editable object or a
programmable parameter, pressing the EDIT button will take you to that
objectÕs editor, or to the parameterÕs programming page.
5-6
Downloaded from www.Manualslib.com manuals search engine
Program Mode and the Program Editor
Chapter 6
Program Mode and the Program Editor
Program mode is the heart of the K2vx, where you select programs for performance and
editing. The K2vx is packed with great sounds, but itÕs also a synthesizer of truly amazing
depth and ßexibility. When youÕre ready to start tweaking sounds, the Program Editor is the
place to start. But Þrst thereÕs a bit more general information about Program mode that wasnÕt
covered in Chapter 2. Refer to the illustration below as you read the sections that follow.
K2vx Program Structure
ZONE 1 ZONE 2 ZONE 3 3 keyboard zones;
each with inde-
pendent program,
Setup MIDI channel,
and control
assignments
Selected for
KEYMAP + ALGORITHM LAYER 3 performance
and editing in
Program mode;
Program KEYMAP + ALGORITHM LAYER 2 up to 3 layers
per program (up
to 32 on the
KEYMAP + ALGORITHM LAYER 1 Channels)
Drum Channel)
A keymap pro-
LFO ASR FUN ENV LFO
cessed through
Layer an algorithm, mod-
ulated by control
PITCH SINE+ SHAPER LOPASS AMP sources
C2 - B2 C3 - D4 D#4 - D5 D#5 - C6 C#6 - C7 Up to 61 sample
roots, assigned to
Keymap play at program-
mable key and
velocity ranges
Individual digital
Sample sound recordings
stored in ROM or
Roots RAM
6-1
Downloaded from www.Manualslib.com manuals search engine
Program Mode and the Program Editor
K2vx Program Structure
K2vx Program Structure
Programs are the K2vxÕs performance-level sound objects. TheyÕre preset sounds that can be
played on any of the 16 MIDI channels. Other synths refer to them as patches, presets, voices,
multis, etc. Each program consists of from one to three layers (or up to 32 layers for a drum
program - see below), each of which in turn consists of a keymap and an algorithm for
processing the samples that make up the keymap. Samples are stored in the K2vxÕs ROM, or
loaded into optional RAM via Disk mode, MIDI standard sample transfer, SMDI sample
transfer, or by your own sampling efforts. Each sample is a separate digital recording of an
instrumental note, a drum, a waveform or a sound effect. The individual samples are assigned
to speciÞc key ranges and are assigned to be triggered at speciÞc attack velocities. These
assignments constitute the keymap.
When you trigger a note, the K2vx looks to the keymap of each layer of the currently active
program(s) to determine which samples to play. The sound engine then fetches the requested
samples and generates a digital signal that represents the timbres of the samples. This signal
Þrst passes through the Þve DSP functions that make up the algorithm, then through the global
effects processor (if assigned to an audio output pair that uses effects), then Þnally appears at
one or more of the audio outputs.
The layer is the K2vxÕs basic unit of polyphony, that is, each layer constitutes one of the 48 voice
channels the K2vx can activate at any time. If you have a program that consists of two layers
covering the note range from C 0 to C 8, each note you trigger will trigger two voice channels.
The Program Mode Page
ProgramMode||||Xpose:0ST|||<>Channel:1||
!!!!!!!!!!!!!!!!!!@|199|Default|||||||||
KeyMap|Info|||||||#|209*Dig|it|al|||||||
|Grand|Piano||||||#|||1|Righteous|Piano|
||||||||||||||||||#|||2|Mondo|Bass||||||
||||||||||||||||||#|||3|Killer|Drums||||
%%%%%%^%%%%%%^%%%%$|||4|Weeping|Guitar||
Octav-|Octav+|Panic||View|||Chan-||Chan+
The top line of the Program mode entry level page shows your location, the present MIDI
transposition, and the current MIDI channel.
The box at the left of the Program mode page tells you which keymap is assigned to each layer.
Layer 1 is at the top. Layers 2 and 3, if any, are listed below layer 1. If a drum program is
selected, the box tells you how many layers it has. If a drum program is selected, and the
current MIDI channel is not a drum channel, the programÕs name will appear in parentheses in
the display, and the program will not play (more on this in the next section). The box at the left
of the display will tell you which channels are drum channels. (See the Drum Channel
parameter in Chapter 11).
The line beneath the name of the keymap indicates the keyboard range of the layer. On the
Program mode page above, for example, the layer extends from C 0 to C 8Ñthe default range.
The representation of these layer ranges is approximate; theyÕre intended to let you know if you
have a layered keyboard (lines overlapping) or a split keyboard (lines not overlapping).
What are these programs in parentheses?
While you are scrolling through different programs on various MIDI channels, you may
occasionally see a program that is in parentheses and doesnÕt make any sound. The parentheses
6-2
Downloaded from www.Manualslib.com manuals search engine
Program Mode and the Program Editor
The Program Mode Page
tell you that you have selected a drum program without being on one of the drum channels.
Unlike normal programs on the K2vx, which can contain up to 3 layers, drum programs can
have as many as 32 layers.
Current drum channels are 1-7 and 12.
ProgramMode||||Xpose:0ST|||<>Channel:9||
!!!!!!!!!!!!!!!!!!@|141|Slo|Ensemble||||
Drum|Program||||||#|142|W|Tell|Orchestra
|11|layers||||||||#|143|(Jazz|Band)|||||
||||||||||||||||||#|144|(Rock|Quartet)||
DrumChans:|1-7,|12#|145|Gargantuanism|||
%%%%%%^%%%%%%^%%%%$|146|Weeping|Guitar||
Octav-|Octav+|Panic||View|||Chan-||Chan+
Current MIDI channel is 9. Parentheses
around drum program names show that
they won’t sound on this channel.
Even though drum programs donÕt have to have drum sounds assigned to them, we use the
name drum program because that is the most likely purpose for a program with 32 layers. The
only limitation for a drum program is that it must be played on a MIDI channel that has been
designated as a drum channel. A drum channel can play any program - it does not have to play
a drum program, but a drum program must be played on a drum channel.
You can have up to 8 drum channels on the 2000. Channels 1 through 8 are drum channels by
default, but you can change this to be channels 1 through 7 plus the channel of your choice. To
set that channel, go to the Master page and set the Drum Channel parameter to any value
between 9 and 16 to select that channel plus 1 through 7. In the example above, DrumChan on
the Master page has been set to 12.
The Soft Buttons in Program Mode
If the value of the Local Keyboard Channel parameter (on the RECV page in MIDI mode)
matches the transmission channel of your MIDI controller, you can use the Octav- or Octav+
soft buttons for quick transposition. The top line will reßect the change. This will transpose the
K2vx as well as any MIDI devices connected to the K2vxÕs MIDI Out port. Press both Octave
soft buttons simultaneously to reset the transposition to zero. Changing the transposition with
the soft buttons will also change the corresponding setting on the MIDI XMIT page. If the Local
Keyboard Channel parameter is not set to match the transmission channel of your MIDI
controller, the Octave soft buttons will have no effect.
Pressing the Panic soft button will send an All Notes Off message and an All Controllers Off
message on all 16 MIDI channels. If you press the View soft button, the current programÕs name
will be displayed in large letters. Press it again to return to the normal display.
Use the Chan- and Chan+ soft buttons to change the current MIDI channel. This changes the
MIDI channel the K2vx uses internally, as well as the channel youÕre using to send information
to other synths connected to the K2vxÕs MIDI Out port (MIDI slaves). Changing the current
MIDI channel with the soft buttons will also change the corresponding setting on the MIDI
XMIT page.
6-3
Downloaded from www.Manualslib.com manuals search engine
Program Mode and the Program Editor
Using the Program Editor
Using the Program Editor
The Program Editor is where you begin to modify the K2vxÕs resident sounds, and to build
your own sounds around samples (ROM or RAM) and/or waveforms. ThereÕs virtually no
limit to the sounds you can create using the tools in the Program Editor.
To enter the Program Editor, start in Program mode and press EDIT. The Program mode LED
will go out, and the ALG (Algorithm) page will appear.
EditProg:ALG|||||||||||||||<>Layer:1/1||
||||||||||||||||||||||||||||||||||||||||
Algorithm:1|||||||||||||||||||||||||||||
errR®rrte11231111112311111123114errR®rt|
dPITCH|gkNONE||||||||||||||||||0kAMP||gh
CVVVVVVBCVVVVVVVVVVVVVVVVVVVVVVBCVVVVVB|
||||||||||||||||||||||||||||||||||||||||
<more||ALG||||LAYER||KEYMAP|PITCH||more>
The top line of the display gives you the usual reminder of your location. It also tells you which
layer youÕre viewing, and how many layers there are in the program. You can use the CHAN/
BANK buttons to scroll through the layers, if the program has more than one.
HereÕs a method for jumping quickly to a speciÞc layer in a program that is especially useful in
multi-layered drum programs. Hold the ENTER button and strike a key on your controller.
The display will change to the layer assigned to that key. If more than one layer is assigned to
the same key, repeatedly striking the key (while continuing to hold the ENTER button) will
cycle through all layers assigned to that key. This method will work in most places within the
Program Editor, but there is an exception: if the parameter you have highlighted has a note
number or control source as its value, then holding ENTER and striking a note will call up that
note or control source (as described in the "Intuitive Entry" section on page 3--6). For all other
parameters, however, this method will switch between layers.
The Soft Buttons in the Program Editor
The Program EditorÕs soft buttons are labeled by the words that appear in the bottom line of the
display. These buttons have two important jobs in the Program Editor: selecting pages, and
selecting speciÞc functions. If a soft button is labeled in all uppercase letters, pressing it will
take you to the page it describes. If the button is labeled in mixed uppercase and lowercase
letters, pressing it will execute the software function described by the label. Pressing the PITCH
soft button, for example, will select the PITCH page, while pressing the Save soft button will
initiate the process for saving the currently selected program.
There are more pages and functions in the Program Editor than there are soft buttons.
Therefore, two of the soft buttons are dedicated to scrolling through the list of pages and
functions. If you donÕt see the button for the page or function you want to select, press one of
the soft buttons labeled Ò<more>,Ó and the labels will change. This doesnÕt change the currently
selected page, it merely changes the selection of available soft buttons.
Five of the soft buttons in the Program Editor are special cases. TheyÕre the soft buttons that
select the editing pages for the Þve control input pages for the DSP functions. One of these soft
buttons is always labeled ÒPITCH,Ó since the Þrst DSP function in every algorithm is the pitch
control. The remaining four vary somewhat depending on the DSP functions you choose for the
currently selected algorithm, but they always have the preÞxes F1, F2, F3, and F4, and they
always take you to the pages for the four DSP functions that follow the pitch control function.
6-4
Downloaded from www.Manualslib.com manuals search engine
Program Mode and the Program Editor
Using the Program Editor
Algorithm Basics
The basic deÞnition: an algorithm is the ÒwiringÓ (signal path) of a sample to the audio
outputs, through a series of digital signal processing (DSP) functions that you select. The
K2vxÕs algorithms are the core of Variable Architecture Synthesis Technology. The DSP
functions are synthesis tools (Þlters, oscillators, etc.) that you assign to the various stages of the
algorithm. The DSP functions you choose determine the type of synthesis you use.
Each of the 31 available algorithms represents a preset signal path. You canÕt change the path of
the algorithms, but you can select different algorithms, and assign a wide variety of DSP
functions to the individual stages of each algorithmÕs signal path. Take a look at Algorithm 1 in
the diagram below. ItÕs one of the simplest algorithms.
Algorithm|1||||||||||||||||||||||||||||||
|||||||||||||||||||||||||||||||||||||||||
errR®rrterrR®rrrrrrR®rrrrrrR®rrterrR®rrt|
dPITCH|gkHIFREQ|STIMULATOR|||||gkAMP|||gh
cvvvvvvbcvvvvvvvvvvvvvvvvvvvvvvbcvvvvvvb|
The DSP functions are represented by the rectangular blocks. The horizontal arrows indicate
the ßow of the digital signal from left to right. They represent what we call the ÒwireÓ of the
algorithm, the actual physical path that the signal follows through the algorithm. Selecting
different algorithms can be compared to connecting different DSP functions with different
wiring diagrams.
Think of the left side of each block as its input, and the right side as its output. Depending on
the algorithm, the signal may split into two wires, enabling part of the signal to bypass certain
portions of the algorithm. Split wires may rejoin within the algorithm, or they may pass all the
way through as split signals. If the last block has two wires at its output, we call it a double-
output algorithm. If it has one wire, itÕs a single-output algorithm, even if there are two wires in
earlier portions of the algorithm.
The Þve downward-pointing arrows indicate the Þve realtime control inputs to the DSP
functions. There are usually Þve inputs, each of which has its own page within the Program
Editor. (Algorithms 26-31, which use hard sync oscillation, have only four inputs; you can read
about hard sync functions on page 14--50.) Each of these pages has several parameters that can
modulate its related DSP function. Often a single DSP function will have more than one input.
ThatÕs why some blocks are larger, and have more than one arrow pointing to them. Each
function can be independently controlled by a variety of sources (the Control Source list),
including LFOs, ASRs, envelopes, programmable functions, and external MIDI.
In Algorithm 1, the signal ßows Þrst through a one-stage DSP function that controls the pitch of
the samples in the keymap. In fact, the Þrst DSP function in each algorithm always controls
pitch, even though it doesnÕt apply in every instance. Similarly, the last DSP function always
controls the Þnal amplitude of the signal. It can be a one-stage or two-stage function. In
Algorithm 1, itÕs a one-stage function.
The second, larger block indicates a single three-stage DSP function, meaning that it has three
control inputs that can be adjusted to modulate the signal.
Once again, you canÕt change the wiring path of an algorithmÑyou can simply select a
different algorithm to get a different path. And within each algorithm, you can assign a large
number of different DSP functions to each of the Þve control inputs. The diagram below, for
6-5
Downloaded from www.Manualslib.com manuals search engine
Program Mode and the Program Editor
Using the Program Editor
example, shows Algorithm 1 with all the possible values for each DSP function lined up under
the blocks that represent the DSP functions.
Algorithm|1||||||||||||||||||||||||||||||
|||||||||||||||||||||||||||||||||||||||||
errR®rrterrR®rrrrrrR®rrrrrrR®rrterrR®rrt|
d||||||gk||||||||||||||||||||||gk||||||gh
cvvvvvvbcvvvvvvvvvvvvvvvvvvvvvvbcvvvvvvb|
PITCH HIFREQ STIMULATOR AMP
PARAMETRIC EQ
STEEP RESONANT BASS
4POLE LOPASS W/SEP
4POLE HIPASS W/SEP
TWIN PEAKS BANDPASS
DOUBLE NOTCH W/SEP
NONE
Notice that PITCH is the only value available for the Þrst block, and AMP is the only value
available for the last block. The center, three-stage block, however, allows you to choose from
seven DSP functions. An eighth value, NONE, deactivates the block.
Common DSP Control Parameters
The type of DSP function available for any function block depends on the algorithm. Some of
the specialized functions like the PANNER are always located just before the Þnal AMP
function. Others, like the three-input functions, appear only in algorithms that are structured
for three-input functions.
You can change the nature of each layer of a program simply by assigning different DSP
functions to the layerÕs algorithm. Your level of control goes much deeper than that, however.
Each DSP function has one or more inputs to which you can patch a variety of control sources
to modify the behavior of the DSP functions themselves. These control inputs are represented
by the arrows pointing down at the blocks that make up the algorithm. For each input arrow,
thereÕs a corresponding control input page that you can select with the Þve special soft buttons
we mentioned above (PITCH, and F1ÐF4). All of the DSP functions have at least one control
input, but many of them have two or even three inputs.
The parameters on the various control input pages are very similar; in fact, there are six
parameters that appear on almost every page. Consequently we refer to them as the common
DSP control parameters. Although the parameters on the control input pages differ slightly
from function to function, you can expect to see some or all of the common DSP control
parameters whenever you select the control input page for any of the DSP functions. They are:
Initial Setting Parameters
These have no input, but set the overall level for the function, the starting point from which the
other parameters modulate the function.
Coarse adjust (abbreviated ÒCoarseÓ)
Fine adjust (Fine)
Hard-wired Parameters
These always take their input from your MIDI controller; the note number and the attack ve-
locity values of each Note On event.
6-6
Downloaded from www.Manualslib.com manuals search engine
Program Mode and the Program Editor
Using the Program Editor
Key tracking (KeyTrk)
Velocity tracking (VelTrk)
Programmable Parameters
These can accept any control source as their input, and have related parameters for further con-
trol.
Source 1 (Src1)
Source 2 (Src2)
Take a look at the PITCH page, as an exampleÑweÕll look at how these six control parameters
are used in the pitch control function. If youÕre not already on the PITCH page, you can get
there by pressing the soft button labeled ÒPITCH.Ó If you donÕt see ÒPITCHÓ on the bottom line
of the display, press one of the Ò<more>Ò buttons until it appears.
EditProg:PITCH||||||||||||||>Layer:1/1||
Coarse:0ST|||||||||Src1||:OFF|||||||||||
Fine||:0ct|||||||||Depth|:0ct|||||||||||
FineHz:|0.00Hz|||||Src2||:OFF|||||||||||
KeyTrk:0ct/key|||||DptCtl:MWheel||||||||
VelTrk:0ct|||||||||MinDpt:0ct|||||||||||
|||||||||||||||||||MaxDpt:0ct|||||||||||
<more||ALG||||LAYER||SAMPLE|PITCH||more>
YouÕll recognize the common DSP control parameters, along with several other parameters.
Keep in mind that thereÕs a set of common control parameters for each of the DSP functions; in
this case weÕre describing them only as they apply to the pitch control function.
Coarse Adjust
The Adjust parameter (sometimes coarse and Þne adjust) is the Þxed amount of adjustment you
add to any DSP function. On the PITCH page, the Coarse Adjust parameter will change the
pitch in semitone increments. Use this as a starting point to set the pitch where you want it to
be normally. This will shift the pitch of the currently selected layer, and will affect the playback
rate of sampled sounds. Sampled sounds have an upper limit on pitch adjustment. ItÕs normal
for the pitches of sampled sounds to ÒpinÓ (stop getting higher) when you adjust the pitch
upward in large amounts. The oscillator waveforms can be pitched higher. Any sound can be
pitched downward without limit.
The primary use of the Adjust parameters (Coarse and Fine) is to offset the cumulative effects of
the other parameters on the control input pages. For example, you might set a high value for
key tracking (deÞned below) for a dramatic change in effect across the keyboard. The effect
might be too much at one end of the keyboard, however, so you could use one of the Adjust
parameters to reduce the initial amount of that effect.
The K2vx always uses real values of measurement, rather than just arbitrary numbers, for
adjustable parameters. This means that you specify pitch in semi-tones and cents, amplitude in
dB, and Þlter cutoff frequency in hertz.
Remember that the parameters on the control input pages are cumulativeÑthey can add to or
subtract from the effects of the other parameters on the page, depending on their values. For
example, even if youÕve adjusted the pitch of a sample so high that it pins, the effects of the
other parameters may bring the pitch back down to a workable range.
6-7
Downloaded from www.Manualslib.com manuals search engine
Program Mode and the Program Editor
Using the Program Editor
Fine Adjust
You can add slight detuning to the pitch by changing the Þne adjust parameter. Notice that
there are actually two Þne adjust parameters on the PITCH page: one that changes the pitch in
cents (100ths of a semitone), and one that changes it according to its frequency (in increments of
HertzÑcycles per second). Since weÕre discussing the universal control sources here, and not
speciÞcally pitch, weÕll move on for now, as the ÒFine HzÓ parameter applies only to pitch-
related functions. See ÒThe PITCH Page,Ó later in this chapter, which describes Fine Hz more
thoroughly.
Key Tracking
This is a quick way to get additional control based on the MIDI note number of each note you
trigger. Key tracking applies a different control signal value for each note number. In the case of
pitch, key tracking enables you to change the tuning of each note relative to its normal pitch.
Middle C is the zero point. Regardless of the key tracking value, there is no effect on Middle C.
If you set a non-zero value for key tracking, the effect increases for each note above or below
Middle C. In the case of pitch, for example, say you assign a value of 5 cents per key for the key
tracking parameter. Triggering Middle C (C 4 on the K2vx) will play a normal C 4. Triggering
C# 4 will play a note 5 cents higher than C# 4. Triggering D 4 will play a note 10 cents higher
than D 4, and so on. Notes below Middle C will be tuned lower than their normal pitches. If
you set a negative value for key tracking, notes above Middle C will be tuned lower than their
normal pitches.
Keep in mind that key tracking on the PITCH page works in conjunction with the key tracking
parameter on the KEYMAP page. This is why you can set the KeyTrk parameter on the PITCH
page to 0ct/key, and the K2vx will still increases in pitch by 100 cents/key as you go up the
keyboard. ItÕs because the KeyTrk parameter on the KEYMAP page is already set at 100 cents/
key.
Velocity Tracking
A positive value for velocity tracking will raise the pitch as you trigger notes with higher attack
velocities. This is great for getting a trace of detuning based on your attack velocity, especially
in drum programs, where you can make the pitch of the drum samples rise slightly with
higher-velocity Note Ons, just as drums do when you strike them harder. Negative values will
lower the pitch as you increase the attack velocity.
Source 1
This parameter takes its value from a long list of control sources (you can Þnd it in the Reference
GuideÑitÕs called the Control Source list) including every MIDI control number, a host of LFOs,
ASRs, envelopes and other programmable sources.
Src1 works in tandem with the parameter beneath it on the page: Depth. Choose a control
source from the list for Src1, then set a value for Depth. When the control source assigned to
Src1 is at its maximum, the pitch will be altered to the full depth you set. For example, if you set
Src1 to ÒMWheel,Ó and set Depth to 1200 ct, the pitch will rise as you push the Mod Wheel up
on your MIDI controller, reaching a maximum of 1200 ct (12 semitones, or one octave).
Source 2
This oneÕs even cooler. Like Src1, you choose a control source from the list. But instead of
setting a Þxed depth, you can set a minimum and maximum depth, then assign another control
source to determine how much depth you get. Try this example. (Make sure Src1 is set to OFF
Þrst, so the two sources donÕt interact). Start with Program 199, and press EDIT. Press the
PITCH soft button to select the PITCH page. Set the Src2 parameter to a value of LFO1, then set
the Minimum Depth parameter to 100 ct, and Maximum Depth to 1200 ct. Then set the Depth
6-8
Downloaded from www.Manualslib.com manuals search engine
Program Mode and the Program Editor
The Program Editor—Pages
Control parameter to MWheel. This lets you use your MIDI controllerÕs Mod Wheel to vary the
depth of the oscillation in pitch generated by the LFO.
Now, when the Mod Wheel is down, the pitch will oscillate between a semitone (100 ct) up and
a semitone down (the default waveform for LFO1 is a sine wave, which goes positive and
negativeÑif this perplexes you, see the Reference Guide, where thereÕs an explanation of how
the K2vx generates and interprets control source signals). With the Mod Wheel up, the pitch
will oscillate between an octave up and an octave down.
Since the Mod Wheel is a continuous control, you can achieve any amount of depth control
between the minimum and maximum. If you had set the Depth Control to Sustain, for example,
then youÕd get only two levels of depth control: the maximum (1200 cents) with your MIDI
controllerÕs sustain pedal down, or the minimum (100 cents) with the sustain pedal up.
Summary of Common DSP Control Parameters
These six control source parameters are just a few of the control sources available throughout
the Program Editor. WeÕve given them special attention because they appear on all the pages
relating to the DSP functions, not just on the PITCH page.
As with the PITCH parameters, you can go to each of the DSP functionsÕ control input pages,
and set a similar set of parameters to control each of those functions as well. The units of
measurement may differ, but youÕll almost always Þnd one or two adjustment parameters, key
and velocity tracking, and two programmable control sources. And remember, weÕve been
talking about one layer in one program here. You can add one or two more layers to your
program, and start all over with another identical set of control sources for each layer, each of
which can be programmed independently.
On any given page, the settings for the control parameters are added to each other before the
signal leaves the DSP function. Depending on the values you set, they may cancel each other
out, or they may add up to huge amounts of modulation. If things get out of control, the easiest
way to get a handle on the situation is to set some of the parameters to values of 0 or OFF.
Adjust the value for one parameter at a time to hear the effect of that one parameter.
The Program Editor—Pages
The Algorithm (ALG) Page
The ALG page is the Þrst page you see when you enter the Program Editor. It enables you to
select from among the 31 possible algorithms, and assign the DSP functions within the current
algorithm.
EditProg:ALG|||||||||||||||<>Layer:1/1||
||||||||||||||||||||||||||||||||||||||||
Algorithm:1|||||||||||||||||||||||||||||
errR®rrte11231111112311111123114errR®rt|
dPITCH|gkNONE||||||||||||||||||0kAMP||gh
CVVVVVVBCVVVVVVVVVVVVVVVVVVVVVVBCVVVVVB|
||||||||||||||||||||||||||||||||||||||||
<more||ALG||||LAYER||KEYMAP|PITCH||more>
The top line of the display gives you the usual mode reminder, and tells you which layer youÕre
looking at, as well as how many layers are in the current program (in the diagram above, itÕs
the Þrst layer of a one-layer program). You can view the ALG pages of any other layers in the
program by using the CHAN/BANK buttons.
6-9
Downloaded from www.Manualslib.com manuals search engine
Program Mode and the Program Editor
The Program Editor—Pages
The central portion of the page shows the algorithm for the currently selected layer. You see the
number of the algorithm (from 1 to 31) and a graphic representation of the signal path, as well
as the currently selected DSP functions within the signal path.
To use a different algorithm, select the Algorithm parameter and use any data entry method to
select a different one. To change the DSP function within an algorithm, move the cursor to the
block you want to change, then use the Alpha Wheel or Plus/Minus buttons. ThereÕs a
staggering number of combinations of algorithms and DSP functions alone, not to mention the
numerous controls that can be used to modify the DSP functions. the Reference Guide contains a
list of all 31 algorithms and the DSP functions available for each one.
NOTE: Changing a layerÕs algorithm can affect the layerÕs sound drastically. ItÕs a good idea to
bring down the volume of your K2vx or your sound system before changing algorithms.
The Þve downward-pointing arrows represent inputs to the DSP functions that are available for
the current algorithm. Each input arrow has its corresponding page. The Þrst arrow points to
the PITCH function. The soft button for the PITCH page is already visible. Press it to view the
parameters affecting pitch for the currently selected layer. The buttons for the other four DSP
functions are not visible when you Þrst enter the Program Editor. To see them, press the more>
soft button (on the right side of the page). YouÕre still on the same page, but the soft buttonsÕ
labels change to let you select a different set of pages, as the diagram on the next page shows.
F1 F2 F3 F4
PITCH FREQUENCY DRIVE AMP FINAL AMP
CONTROL CONTROL CONTROL CONTROL CONTROL
PARAMETERS PARAMETERS PARAMETERS PARAMETERS PARAMETERS
EditProg:ALG|||||||||||||||<>Layer:1/1||
||||||||||||||||||||||||||||||||||||||||
||||||||||||||||||||||||||||||||||||||||
errR®rrte11231111112311111123114errR®rt|
dPITCH|gkHIFREQ|STIMULATOR|||||0kAMP||gh
CVVVVVVBCVVVVVVVVVVVVVVVVVVVVVVBCVVVVVB|
||||||||||||||||||||||||||||||||||||||||
<more||F1|FRQ|F2|DRV|F3|AMP|F4|AMP|more>
The pages (F1ÐF4) that control the DSP functions are described later in this chapter. ThereÕs
some general information on algorithms earlier in this chapter; see ÒAlgorithm Basics.Ó Finally,
Chapter 14 will give you a thorough description of each the DSP functions and the parameters
found on their respective editing pages.
The LAYER Page
Press the LAYER soft button to call up the LAYER page. Here youÕll set a number of parameters
that affect the current layerÕs keyboard range, attack and release characteristics, and response
to various controls.
6-10
Downloaded from www.Manualslib.com manuals search engine
Program Mode and the Program Editor
The Program Editor—Pages
EditProg:LAYER|||||||||||||<>Layer:1/1||
LoKey|:C|0||DlyCtl:OFF|||||||SusPdl:On||
HiKey|:C|8||MinDly:0.000s||||SosPdl:On||
LoVel|:ppp||MaxDly:0.000s||||FrzPdl:On||
HiVel|:fff||Enable:ON||||||||IgnRel:Off|
PBMode:All||S:Norm|64||127|||ThrAtt:Off|
Trig||:Norm|Opaque:Off|||||||TilDec:Off|
<more||ALG||||LAYER||KEYMAP|PITCH||more>
PARAMETER RANGE OF VALUES DEFAULT
LOW KEY C -1 to G 9 C0
HIGH KEY C -1 to G 9 C8
LOW VELOCITY ppp to fff ppp
HIGH VELOCITY ppp to fff fff
PITCH BEND MODE Off, Key, All All
TRIG Normal, Reversed Normal
DELAY CONTROL Control Source list OFF
MINIMUM DELAY 0 to 25 seconds 0
MAXIMUM DELAY 0 to 25 seconds 0
LAYER ENABLE Control Source list ON
ENABLE SENSE Normal, Reversed / Min. / Max. Normal / 64 / 127
OPAQUE LAYER Off, On Off
SUSTAIN PEDAL Off, On On
SOSTENUTO PEDAL Off, On On
FREEZE PEDAL Off, On On
IGNORE RELEASE Off, On Off
HOLD THROUGH ATTACK Off, On Off
HOLD UNTIL SUSTAIN Off, On Off
Low Key (LoKey)
This sets the lowest active note for the current layer. This parameterÕs value cannot be set
higher than the value for HiKey. The standard MIDI key range is C -1ÑG 9 (0-127). Middle C is
C 4 (ISP).
High Key (HiKey)
Here you set the highest active note for the current layer. This parameterÕs value cannot be set
lower than the value for LoKey.
Low Velocity (LoVel)
With this parameter you deÞne the lowest attack velocity at which the layer will be enabled
(generate a sound). The values for this parameter and the next are expressed in the standard
musical dynamics markings, similar to the values available for the velocity maps. Attack
velocities that are below this velocity threshold will not trigger notes. If you set this
parameterÕs value higher than the HiVel value, the layer will not play at all.
High Velocity (HiVel)
Similarly, this will set the highest attack velocity at which the layer will be enabled. Attack
velocities above this velocity will not trigger notes in this layer.
Pitch Bend Mode (PBMode)
This determines how Pitch bend control messages will affect the current layer. A value of ÒAllÓ
bends all notes that are on when the Pitch bend message is generated. A value of ÒKeyÓ bends
6-11
Downloaded from www.Manualslib.com manuals search engine
Program Mode and the Program Editor
The Program Editor—Pages
only those notes whose triggers are physically on when the Pitch bend message is generated
(notes held with the sustain pedal, for example, wonÕt bend). This is great for playing guitar
solos on top of chordsÑplay a chord, hold it with the Sustain pedal, then play your licks and
bend them all you want; the chord wonÕt bend with it. A value of ÒOffÓ disables Pitch bend for
the current layer.
Trigger (Trig)
Set Trig to "Rvrs" to have notes triggered on key-up. The initial velocities of notes triggered this
way are determined by the release velocities of the keys that trigger them. The default setting is
"Norm"
Delay Control (DlyCtl)
Here you select, from the Control Source list, a control source that will delay the start of all
notes in the current layer. The length of the delay is determined by the following two
parameters. YouÕll assign a continuous control like MWheel for the DlyCtl parameter when you
want to vary the delay time, and a switch control if you want the delay to either be its
minimum value (switch off), or its maximum (switch on).
The delay control will affect only those notes triggered after the delay control source is moved;
the delay time is calculated at each note start, based on the status of the delay control source at
that time.
Minimum Delay (MinDly), Maximum Delay (MaxDly)
The length of the delay is determined by these two parameters. When the control source
assigned to DlyCtl is at its minimum, the delay will be equal to the value of MinDly. The delay
will be equal to the value of MaxDly when the control source is at its maximum. If DlyCtl is set
to OFF, you get the minimum delay. If itÕs set to ON, you get the maximum delay. This doesnÕt
change the noteÕs attack time, just the time interval between the Note On message and the start
of the attack. The delay is measured in seconds.
Enable
This selects a control source to activate or deactivate the layer. When the assigned control
source is on (or above the midpoint of 64 for continuous controls) the layer will be active. The
layer will not sound when the control source is off or below its midpoint.
For example, if you wanted to create an octave doubler that would kick in on demand, you
could create a program with a second layer, transpose it up or down an octave, and set its
Enable parameter to any control source, like MWheel. Then whenever your MIDI controllerÕs
Mod Wheel is above its midpoint, youÕll hear the second layer.
Enable Sense (S)
This lets you reverse the orientation of the MIDI control youÕve assigned to enable the layer. A
value of Normal has no effect on the Enable parameter, while Reversed will activate the layer
when the Enable control source is off or below its midpoint, and deactivate the layer when the
Enable control source is on or above its midpoint.
You could use this parameter to set up a two-layer program that would let you use a MIDI
control to switch between layers, say a guitar sound and a distorted guitar. Both layers would
have their Enable parameters set to the same control source, say MWheel. One would have its
Enable Sense parameter set to Normal, and the other would have it set to Reverse. Then the
Þrst layer would play when your MIDI controllerÕs Mod Wheel was above its midpoint, and
the second layer would play when the Mod Wheel was below its midpoint.
This is also the place to set the minimum and maximum values at which the layer will be
enabled. The range for each is -128-127.
6-12
Downloaded from www.Manualslib.com manuals search engine
Program Mode and the Program Editor
The Program Editor—Pages
Opaque
An opaque layer blocks all higher-numbered layers in its range, allowing only the opaque layer
to play. This is an easy way to change a small range of notes in a program, leaving the original
sound playing above and below the new sound. Just create a new layer (Layer 2), set its range
(say, C 3 to D 3), assign it the keymap you want, and set its Opaque parameter to On. Then
duplicate the original layer, so its number is higher than that of the new layer (the duplicate
layer is Layer 3). YouÕll now have a three-layer program. Delete Layer 1 (the original layer), and
the new Layer will become Layer 1, while the duplicated original layer becomes Layer 2. Now
the new layer will block out the original layer at the notes C 3ÐD 3.
Sustain Pedal (SusPdl)
When this parameter is on, the layer will respond to all sustain messages (MIDI 64) received by
the K2vx. When off, the current layer will ignore sustain messages.
Sostenuto Pedal (SosPdl)
When Sostenuto is on, the layer will respond to all sostenuto messages (MIDI 66) received by
the K2vx. When off, sostenuto messages are ignored by the layer.
Freeze Pedal (FrzPdl)
Activate or deactivate the layerÕs response to Freeze pedal messages (MIDI 69). The Freeze
pedal control causes all notes that are on to sustain without decay until the Freeze pedal control
goes off. If a note is already decaying, it will freeze at that level.
Ignore Release (IgnRel)
When on, the layer will ignore all Note Off messages received by the K2vx. This should be used
only with sounds that decay naturally, otherwise the sounds will sustain forever. When IgnRel
is off, the layer responds normally to Note Off messages.
This parameter can come in handy when your K2vx is slaved to a drum machine or sequencer,
which sometimes generates Note Ons and Note Offs so close together that the envelope doesnÕt
have time to play before the note is released. YouÕll also want to use this parameter when youÕre
playing staccato, and the sound youÕre playing has a long amplitude envelope. This parameter
should be used only with notes that eventually decay to silence. Sustaining sounds will sustain
forever.
Hold Through Attack (ThrAtt)
When on, this parameter causes all notes in the layer to sustain through the entire Þrst attack
segment of their amplitude envelopes, even if the notes have been released.
If you have a sound with a slow attack, or an attack thatÕs delayed with the delay control,
setting this parameter to On will make sure your notes reach full amplitude even if youÕre
playing fast. When set to Off, notes will release as soon as you release the note (generate a Note
Off). If the Þrst attack segment of the layerÕs amplitude envelope is very short, you probably
wonÕt notice a difference between values of On and Off.
Hold Until Decay (TilDec)
When on, this parameter causes all notes in the layer to sustain through all three attack
segments in their amplitude envelopes even if the notes have been released. Looped amplitude
envelopes will not loop, however, if the notes are released before reaching the end of the Þnal
attack segment. Notes will go into their normal releases if they are released after the envelope
has looped. When set to Off, notes will release as soon as a Note Off message is generated.
6-13
Downloaded from www.Manualslib.com manuals search engine
Program Mode and the Program Editor
The Program Editor—Pages
The KEYMAP Page
Press the KEYMAP soft button to call up the KEYMAP page. The parameters on this page affect
sample root selectionÑwhich samples are played on which keys.
EditProg:KEYMAP||||||||||||<>Layer:1/1||
||||||||||||||||||||||||||||||||||||||||
KeyMap:1|Grand|Piano|||||||||Stereo:Off|
Xpose|:0ST||||||||TimbreShift|:0ST||||||
KeyTrk:100ct/key||AltSwitch|||:OFF||||||
VelTrk:0ct||||||||PlayBackMode:Normal|||
||||||||||||||||||||||||||||||||||||||||
<more||ALG||||LAYER||KEYMAP|PITCH||more>
PARAMETER RANGE OF VALUES DEFAULT
KEYMAP Keymap list 1 Grand Piano
TRANSPOSE ± 60 semitones 0
KEY TRACKING ± 2400 cents per key 100
VELOCITY TRACKING ± 7200 cents per key 0
STEREO Off, On Off
TIMBRE SHIFT ± 60 semitones 0
ALT SWITCH Control Source list OFF
PLAYBACK MODE Norm, Rvrs, Bidirectional, Noise Normal
Keymap
Assign a ROM or RAM keymap to the current layer. Keymaps are collections of samples
assigned to note and velocity ranges. There are nearly 200 ROM keymaps to choose from. YouÕll
Þnd a list of them in the Reference Guide.
Transpose (Xpose)
Transpose the current keymap up or down as much as 60 semitones (5 octaves).
Key Tracking (KeyTrk)
This is one of the six common DSP control parameters. On the KEYMAP page, key tracking
affects the interval between notes. The default value of 100 cents (hundredths of a semitone)
gives you the normal semitone interval between each note. Higher values increase the interval;
lower values decrease it. Negative values will cause the pitch to decrease as you play higher
notes. You can create a mirror-image piano by setting the key tracking to Ð100 and transposing
the layer up 4 semitones. When you make changes to this parameter, youÕll need to keep in
mind that KeyTrk on the KEYMAP page works in conjunction with KeyTrk on the PITCH page.
Therefore, youÕll need to check the KeyTrk value on both pages to see how key tracking works
within a program.
Velocity Tracking (VelTrk)
This is another common DSP control parameter. As with the other parameters on the KEYMAP
page, this shifts the position of the keymap. Different attack velocities will play different pitch
shifts of the sample root assigned to that note range. If the shift is great enough, the next higher
or lower sample root will be played, which in some cases (like the drum programs) will play an
entirely different sound. Positive values will play higher pitches of the sample root when you
use hard attack velocities (they shift the keymap downward), while negative values will play
lower pitches.
6-14
Downloaded from www.Manualslib.com manuals search engine
Program Mode and the Program Editor
The Program Editor—Pages
Stereo
YouÕll use this parameter when youÕre working with stereo samples. When you use the
optional stereo piano program or load stereo samples from disk, the K2vx views both sides of
the sample as a single sample object. When you select a stereo sample as the value for the
Sample parameter, youÕll see the letter ÒSÓ as part of the sample name (for example,
Ò204*StratoBlaster E3 SÓ.
When you set this parameter to On, the KEYMAP page changes slightly:
EditProg:KEYMAP||||||||||||<>Layer:1/1||
KeyMap1:1|Grand|Piano|||||||||||||||||||
KeyMap2:None|||||||||||||||||Stereo:On||
Xpose|:0ST||||||||TimbreShift|:0ST||||||
KeyTrk:100ct/key||AltAttackCtl:OFF||||||
VelTrk:0ct||||||||PlayBackMode:Normal|||
||||||||||||||||||||||||||||||||||||||||
<more||ALG||||LAYER||KEYMAP|PITCH||more>
An additional Keymap parameter appears. The two keymap parameters are distinguished as
Keymap 1 and Keymap 2. The KEYMAP page parameters will affect both keymaps. When the
Stereo parameter is on, the OUTPUT page for the current layer will show an additional pair of
Pan parameters.
To get the samples to play together, set the Stereo parameter to On, and select the keymap as
the value for both the Keymap 1 and Keymap 2 parameters. The K2vx automatically uses the
left side for Keymap 1, and the right side for Keymap 2. Then go to the OUTPUT page and set
the panning for each sample as desired. Keep in mind that using stereo keymaps reduces the
polyphony of the program. For example, if you had a two-layer program with stereo keymaps
in each layer, each note you play would use 4 of your 48 voices, allowing a total of 12 notes
before all the voices have been used.
This parameter is unnecessary if youÕre not using stereo samples, and should be set to Off in
that case.
Timbre Shift
This parameter works only on multi-sample keymaps, and changes the root selection for each
key you play. With this parameter you can radically alter the current layerÕs timbre (basic
sound characteristics). The nature of the change depends on the timbre itself, so this parameter
calls for experimentation. Basically, timbre shifting changes a noteÕs timbre by imposing
different harmonic qualities onto the note. A timbre-shifted note retains its original pitch, but
its harmonics are those of the same timbre at a higher or lower pitch. Positive values for this
parameter tend to brighten a sound, while negative values darken.
HereÕs an example. If you shift the timbre up 4 semitones, then playing C 4 will result in the
pitch C 4, but will actually play the sample normally assigned to G# 3, and shift its pitch up 4
semitones. This will increase the playback rate of the sample, so although the pitch remains
normal, the timbre is brighter. YouÕd get the same effect by setting the Xpose parameter on the
Keymap page to -4 semitones, then setting the Adjust on the PITCH page to + 4 semitones. For
multi-sample layers with narrow key ranges, large amounts of timbre shifting will cause
different sample roots to be played back.
Alternative Switch (AltSwitch)
You can assign a control source to change the sound by using an alternate start point or
alternate end point for the current keymap. Whether or not it is an alternate start or alternate
end depends on the position of the Alt parameter for the sample (set in the Sample Editor).
6-15
Downloaded from www.Manualslib.com manuals search engine
Program Mode and the Program Editor
The Program Editor—Pages
When set before the end point, it is used as an alternate start (the Alt point can be before or after
the normal Start point). When set after the end it is used as an alt end.
If you place the Alt point after the initial attack transients of the sample, then you can use the
Alt Switch to emulate legato playing in an acoustic instrument. As an example, set the Keymap
to "#14 Flute". Now set the Alt Switch parameter to Chan St (Channel State). Now if you play
notes separately, the initial breathy chiff will be heard. But if you play the notes legato
(connecting them smoothly), the Alt point is used and you do not hear the chiff. This is because
the Chan St is turned on as long as any note is being held. Most of the K2vxÕs ROM samples
have their Alt points set for purposes of legato play. In most cases the difference in attacks is
subtle, but for some sounds, like drums, the difference can be more noticeable.
For more information, refer to the discussion of the TRIM pageÕs Alt point on page 15--14.
Playback Mode
This gives you four options for manipulating the samples in the current layer as you trigger
them. Normal leaves the samples unaffected, while Reverse plays them in reverse. At a value of
Reverse, the samples will continue to loop as long as notes are sustained. To play them just once
in reverse, you would adjust the length of the layerÕs amplitude envelope (explained later in
this chapter). BiDirect (bidirectional) causes the samples to loop inÞnitely, alternating between
normal and reversed playback. Finally, Noise replaces the samples with a white noise
generator.
The PITCH Page
Press the PITCH soft button, and the PITCH page will appear. These parameters adjust the
pitch (playback rate) of the samples after the root has been selected by the keymap.
EditProg:PITCH|||||||||||||<>Layer:1/1||
Coarse:0ST|||||||||Src1||:OFF|||||||||||
Fine||:0ct|||||||||Depth|:0ct|||||||||||
FineHz:|0.00Hz|||||Src2||:OFF|||||||||||
KeyTrk:0ct/key|||||DptCtl:MWheel||||||||
VelTrk:0ct|||||||||MinDpt:0ct|||||||||||
|||||||||||||||||||MaxDpt:0ct|||||||||||
<more||ALG||||LAYER||KEYMAP|PITCH||more>
PARAMETER RANGE OF VALUES DEFAULT
COARSE ADJUST –120 to 60 ST (semitones) 0
FINE ADJUST (cts) ± 100 cents 0
FINE ADJUST (Hz) ± 6 Hz 0
KEY TRACKING ± 2400 cents per key 0
VELOCITY TRACKING ± 7200 cents per key 0
SOURCE 1 Control Source list OFF
DEPTH ± 7200 cents 0
SOURCE 2 Control Source list OFF
DEPTH CONTROL Control Source list MWheel
MINIMUM DEPTH ± 7200 cents 0
MAXIMUM DEPTH ± 7200 cents 0
These parameters were described in the section on common DSP control parameters earlier in
this chapter, so we wonÕt repeat them here, but a word about the Fine Hz parameter is in order.
6-16
Downloaded from www.Manualslib.com manuals search engine
Program Mode and the Program Editor
The Program Editor—Pages
Fine Hz
This measures pitch adjustment by the relative frequency (in Hertz) of each note. This is useful
for controlling the beat frequency between layers in a multi-layered program. Using this
parameter to detune chorusing layers will keep the beat frequency constant across much of the
keyboard. Although the ratio of frequencies between each layer remains constant, the detuning
will increase at lower pitches, and can become extreme. The K2vx automatically limits the
amount of detuning when it becomes extreme, so youÕll notice the beat frequencies moving out
of sync when you play low pitches.
F1–F3 Pages
These pages are reached by pressing the F1, F2, and F3 soft buttons, respectively. They contain
the parameters governing the three variable DSP functions in each algorithm. The pages vary
depending on the DSP functions selected for the three middle DSP control inputs, represented
by the downward-pointing arrows on the ALG page. See the Reference Guide for a complete list
of the algorithms and their available DSP functions.
The F4 AMP Page
Press the F4 AMP soft button to call up this page, which features Þve of the six common DSP
control parameters, in this case controlling the Þnal amplitude of the current layer before it
reaches the audio outputs. ThereÕs also a parameter that enables you to pad (attenuate) the
current layerÕs signal before its Þnal ampliÞcation.
EditProg:F4|AMP(FINAL|AMP)|<>Layer:1/1||
Adjust:6dB||||||||||Src1||:OFF||||||||||
||||||||||||||||||||Depth|:0dB||||||||||
||||||||||||||||||||Src2||:OFF||||||||||
KeyTrk:|0.00dB/key||DptCtl:MWheel|||||||
VelTrk:20dB|||||||||MinDpt:0dB||||||||||
Pad|||:0dB||||||||||MaxDpt:0dB||||||||||
<more||F1|||||F2|||||F3|||||F4|AMP|more>
PARAMETER RANGE OF VALUES DEFAULT
ADJUST –96 to 48 dB 6
KEY TRACKING ± 2 dB 0
VELOCITY TRACKING ± 96 dB 20
PAD 0, 6, 12, 18 dB 0
SOURCE 1 Control Source list OFF
DEPTH ± 96 dB 0
SOURCE 2 Control Source list OFF
DEPTH CONTROL Control Source list MWheel
MINIMUM DEPTH ± 96 dB 0
MAXIMUM DEPTH ± 96 dB 0
Adjust
Adjust the overall amplitude (gain) of the currently selected layer. In multi-layer programs, this
parameter adjusts the amplitude of the layers relative to each other. This is the Þnal output
control for the layer (Post-amp pad). Be careful not to set this too high! If one of your layers is
too loud, itÕs generally better to cut its level than to boost the others. This will keep distortion to
a minimum.
6-17
Downloaded from www.Manualslib.com manuals search engine
Program Mode and the Program Editor
The Program Editor—Pages
Key Tracking
This uses the MIDI note numbers of the notes you play as a control source affecting the
individual amplitudes of each note in the current layer. Positive values increase the amplitude
as you play higher-pitched notes. For example, if the key tracking is .20 dB/key, then C#4 will
be .20 dB louder than C 4 if triggered with the same attack velocity. If the value for this
parameter were negative, C#4 would have less amplitude than C 4. A word of caution here:
values above 0.30 dB/key (or below Ð0.30) can generate extremely high amplitude levels. If you
set this parameter that high without lowering the value of the Adjust parameter to -12 dB or
lower, your sound may clip, which can be useful, but it isnÕt necessarily what you want.
Velocity Tracking
This essentially adjusts the steepness of the curve applied by the VelTouch setting (Master
mode). At a value of 0, every note in the current layer would have the same amplitude,
regardless of its attack velocity. When the value is positive, note amplitude increases as attack
velocity increases. When the value is negative, note amplitude decreases as attack velocity
increases. Larger values increase the range between minimum and maximum amplitude, so
with a large positive value, the amplitude will be low when you play softly. Small values
decrease the range between min and max, so with a small positive value, youÕll get nearly full
amplitude even with light attack velocities.
Pad
Select one of four attenuation levels for cutting the amplitude of the current layer before the Þnal
amp stage (Pre-amp pad). Use the pad if the layerÕs sound distorts when played. Note:
clipping can occur in earlier algorithm blocks as well. If this is the case, youÕll probably want to
try to remove the clipping in the earlier block, if possible.
Sources 1 and 2, Depth Controls
These are common DSP control parameters, which in this case let you assign control sources to
affect the amplitude of the current layer. The functions of common DSP control parameters are
explained in their own section earlier in this chapter.
The OUTPUT Page
This page is reached by pressing the OUTPUT soft button. This is where you route the signal to
the eight separate outs, and to the MIX outputs, with or without passing through the effects
processor on the way. If youÕre using the MIX outputs, select Output Group A if you want the
layer to appear at the MIX outputs with effects, or Output Group B, C, or D if you want the
layer to appear dry at the MIX outputs.
The OUTPUT page gives you broad control over the audio signal. You can adjust the output
routings of every layer in every program, enabling you to take maximum advantage of the
K2vxÕs ßexible audio output capabilities.
There are actually four different conÞgurations of the OUTPUT page. The one you see depends
on whether the current layer uses a stereo keymap, and whether it uses a double-output
algorithm. A double-output algorithm is one whose signal path is split into two parts before
Þnal ampliÞcation.
Regardless of the pageÕs conÞguration, there are parameters for adjusting the Output Group,
the Pan position, the Output Mode, the Gain, the Crossfade control, and the Crossfade sense.
Layers that use stereo keymaps, or that use double-output algorithms, have additional sets of
Output Group and Pan parameters on their OUTPUT pages.
The following page is for a layer with one keymap and a single-path algorithm.
6-18
Downloaded from www.Manualslib.com manuals search engine
Program Mode and the Program Editor
The Program Editor—Pages
EditProg:OUTPUT||||||||||||<>Layer:1/1||
||||||||||||||||||||||||||||||||||||||||
Pair:A(FX)||||||||||||||||||||||||||||||
Pan|:L|||||||*|||||||R||||||||||||||||||
Mode:+MIDI||||||||||||||||||||||||||||||
Gain:6dB||||||||||||||||||||||||||||||||
CrossFade|:OFF||||||XFadeSense:Norm|||||
<more||OUTPUT|EFFECT|COMMON|SetRng|more>
PARAMETER RANGE OF VALUES DEFAULT
PAIR A(FX), B(DRY), C(DRY), D(DRY) A(FX)
PAN Left to Right (15 positions) Center
MODE Fixed, +MIDI, Auto, Reverse +MIDI
GAIN –12 to 30 dB (6 dB increments) 6 dB
CROSSFADE CONTROL Control Source list OFF
CROSSFADE SENSE Normal, Reversed Normal
Pair
This parameter deÞnes the Output Group of the current layerÑthat is, which group of audio
outputs the layer uses. If the layer is assigned to Pair A, for example, its audio signal will
appear at the Group A outputs. The signal will also appear at the mixed outputs, with effects
applied, if there are no cables inserted into the Group A outputs.
Pan
Use this parameter to position the current layerÕs audio signal between the left and right
outputs of whichever Output Group theyÕre assigned to.
Mode
When the mode is Fixed the pan position remains as deÞned with the Pan parameter, ignoring
MIDI pan messages. When the mode is +MIDI, MIDI pan messages (MIDI 10) will shift the
sound to the left or right of the Pan parameter setting. Message values below 64 shift it left,
while those above 64 shift it right. A setting of Auto assigns the pan setting of each note based
on its MIDI note number. In this case, Middle C (MIDI note number 60) is equivalent to the Pan
parameterÕs setting. Lower notes shift increasingly left, while higher notes shift increasingly
right. A setting of Reverse shifts low notes right, and high notes left. MIDI pan messages will
also affect the pan position when values of Auto and Reverse are selected.
NOTE: If youÕre using the PANNER DSP function in the algorithm for any of the layers in a
program, that layer will respond to MIDI pan messages even if the Mode parameter is set to a
value of Fixed. ThatÕs just the way it is.
Gain
Boost (or cut) the amplitude of the current layer. For layers using double-output algorithms, the
gain is divided evenly between the two signal paths. Since this gain is not affected by the
layerÕs amplitude envelope, you can use it to add a constant amount of gain to a layer.
Crossfade, Crossfade Sense (XFadeSense)
The Crossfade parameter lets you select a control source to fade the current layerÕs amplitude
from zero to maximum. When Crossfade Sense is Normal, the layer is at full amplitude when
the Crossfade control is at minimum. With Crossfade Sense set to Reverse, the layer is at zero
amplitude when the Crossfade control is at minimum.
6-19
Downloaded from www.Manualslib.com manuals search engine
Program Mode and the Program Editor
The Program Editor—Pages
This parameter is similar to the Src1 and Depth parameters on the F4 AMP page, but the
attenuation curve for the Crossfade parameter is optimized speciÞcally for crossfades.
To crossfade two layers in the same program, assign the same control source for the CrossFade
parameters in both layers, then set one of their XFadeSense parameters to a value of Norm, and
the otherÕs to Rvrs.
Other OUTPUT Page Configurations
The following page is for a layer with one keymap and a double-output algorithm. The U and L
stand for the upper and lower wires (signal paths). You have independent control of the output
parameters for each wire.
EditProg:OUTPUT||||||||||||<>Layer:1/1||
||||||||||||||||||||||||||||||||||||||||
||Pair:||Pan:||||||||||||||Mode:||Gain:|
U:A(FX)||L||||||||||||||*R|+MIDI||6dB|||
L:A(FX)||L*||||||||||||||R|+MIDI||6dB|||
||||||||||||||||||||||||||||||||||||||||
CrossFade|:OFF||||||XFadeSense:Norm|||||
<more||OUTPUT|EFFECT|COMMON|SetRng|more>
Next are the two page conÞgurations for layers with stereo keymaps: the Þrst one uses a single-
output algorithm, and the second uses a double-output algorithm.
With a single-output algorithm, stereo keymap layers let you adjust the pan position of each
keymap, but all other parameters are identical for both keymaps.
EditProg:OUTPUT||||||||||||<>Layer:1/1||
Pair:A(FX)||||||||||||||||||||||||||||||
Pan1:L*||||||||||||||R||||||||||||||||||
Pan2:L||||||||||||||*R||||||||||||||||||
Mode:+MIDI||||||||||||||||||||||||||||||
Gain:6dB||||||||||||||||||||||||||||||||
CrossFade|:OFF||||||XFadeSense:Norm|||||
<more||OUTPUT|EFFECT|COMMON|SetRng|more>
When a stereo keymap layer uses a double-output algorithm, both keymaps are split between
the upper and lower wires. In other words, both wires carry the signal from each of the
keymaps. The Output Group (Pair), Output mode, and Gain level of Keymap 1 are mimicked
by Keymap 2 (thatÕs why these parameters arenÕt displayed for Keymap 2 on the OUTPUT
page). You can, however, set the pan positions independently for the upper and lower wires of
both keymaps.
EditProg:OUTPUT||||||||||||<>Layer:1/1||
|||Pair:||Pan:||||||||||||||Mode:|Gain:|
U1:A(FX)||L*||||||||||||||R|+MIDI|6dB|||
L1:A(FX)||L||||||||||||||*R|+MIDI|6dB|||
U2:|||||||L||||||||||||||*R|||||||||||||
L2:|||||||L*||||||||||||||R|||||||||||||
CrossFade|:OFF||||||XFadeSense:Norm|||||
<more||OUTPUT|EFFECT|COMMON|SetRng|more>
6-20
Downloaded from www.Manualslib.com manuals search engine
Program Mode and the Program Editor
The Program Editor—Pages
The EFFECT Page
On the EFFECT page youÕll adjust the parameters that control the preset effect that the global
effects processor applies to the currently selected program. Press the EFFECT soft button and
the EFFECT page appears:
EditProg:EFFECT||||||||||||||All|Layers|
EffectPreset:1|Sweet|Hall|2|||||||||||||
||||||||||||||||||||||||||||||||||||||||
|||||||||||||Adjust:||Source:||Depth:|||
Wet/Dry|Mix|:45%Wet|||OFF||||||0||||||||
(Realtime|1):0||||||||OFF||||||0||||||||
(Realtime|2):0||||||||OFF||||||0||||||||
<more||OUTPUT|EFFECT|COMMON|SetRng|more>
The top line of the page gives you the usual mode reminder, and shows that the preset effect
you select will apply to all layers of the program. Keep in mind that these parameters are
globalÑthat is, they affect every part of the programÕs sound that goes through the global
effects processor. The display reminds you of this by showing ÒAll LayersÓ in the top line.
The Effect Preset parameter determines which preset effect will be selected when you select the
program in Program mode.
The remaining three parametersÑAdjust, Source, and DepthÑapply to three inputs that can be
used to modify the preset effect in real time, using any of the control sources. The inputs are the
Wet/Dry Mix, and two other realtime inputs that vary with the preset effectÑchorus delay,
reverb time, and other similar multi-effects DSP functions.
The Adjust parameter sets the initial level for the three inputs. This deÞnes the status of the
effect when no control source signal is applied to the inputs. For the Wet/Dry Mix, the range of
levels is 0 to 100%. For the two variable inputs, the ranges are Ð128 to 127.
This Source parameter lets you deÞne which control source is used to modify each of the
inputs. The values are taken from the Control Source list.
The Depth parameter deÞnes how much you can modify each input with its assigned control
source. The range for each input is Ð128 to 127.
Wet/Dry Mix
The Wet/Dry Mix parameter determines how much of the preset effect is applied to the
program. A value of 0% leaves the program dry; no effect is heard. A value of 100% removes all
of the dry signal, and you hear a full effect level on the sound. For best results, start with values
of near 50%, and tweak them from there.
Realtime 1 and 2
These two inputs differ with each preset effect. When you select different preset effects, the
names of these two inputs will change to reßect the effect parameter that can be modiÞed via
the control source youÕve assigned with the Source parameter.
When youÕre recording sequences and including realtime effects changes in the sequence, be
sure that the realtime effects messages occur at least 200 milliseconds after program or setup
changes. It takes the K2vx approximately 200 milliseconds to switch preset effects, and realtime
effects events can interfere with the selection of the new effect. The most likely result is that the
realtime effects messages will be ignored.
6-21
Downloaded from www.Manualslib.com manuals search engine
Program Mode and the Program Editor
The Program Editor—Pages
The COMMON Page
HereÕs where you Þnd six frequently-used parameters that affect the entire current program,
not just the current layer. The COMMON page is reached by pressing the COMMON soft
button in the Program Editor.
EditProg:COMMON||||||||||||||All|Layers|
Pitch|Bend|Range:200ct||||Globals:Off|||
Monophonic||||||:Off||||||||||||||||||||
||||||||||||||||||||||||||||||||||||||||
||||||||||||||||||||||||||||||||||||||||
||||||||||||||||||||||||||||||||||||||||
||||||||||||||||||||||||||||||||||||||||
<more||OUTPUT|EFFECT|COMMON|SetRng|more>
Notice that when the Monophonic parameter is set to its default value of Off, the four
monophonic parameters do not appear on the page.
PARAMETER RANGE OF VALUES DEFAULT
PITCH BEND RANGE ± 7200 cents 200 cents
MONOPHONIC Off, On Off
(LEGATO PLAY) Off, On Off
(PORTAMENTO) Off, On Off
(PORTAMENTO RATE) 1 to 3000 keys per second 70
(ATTACK PORTAMENTO) Off, On On
GLOBALS Off, On Off
Pitch Bend Range
Use this parameter to deÞne how much the pitch will change when you move your MIDI
controllerÕs Pitch Wheel. Positive values will cause the pitch to bend up when the Pitch Wheel
is pushed up, while negative values will cause the inverse. Large positive values can cause
samples to bend to their maximum upward pitch shift before the Pitch Wheel is fully up. This
will not happen when bending pitch down.
Monophonic
When off, the program is polyphonicÑit can play up to 48 notes at a time. Notice that when the
Mono Mode parameter is off, the three Portamento parameters do not appear on the
COMMON page. This is because only monophonic programs can use portamento.
When On, the program will play only one note at a time. This makes it possible to use
portamento, so the remaining parameters appear.
EditProg:COMMON||||||||||||||All|Layers|
Pitch|Bend|Range:200ct||||Globals:Off|||
Monophonic||||||:On|||||||||||||||||||||
Legato|Play|||||:On|||||||||||||||||||||
Portamento||||||:Off||||||||||||||||||||
Portamento|Rate|:70.0key/s||||||||||||||
AttackPortamento:Off||||||||||||||||||||
<more||OUTPUT|EFFECT|COMMON|SetRng|more>
6-22
Downloaded from www.Manualslib.com manuals search engine
Program Mode and the Program Editor
The Program Editor—Pages
Legato Play
When Legato Play is on, a note will play its attack only when all other notes have been released.
This is useful for realistic instrumental sounds.
Portamento
This parameter is either on or off. The default value of Off means that portamento is disabled
for the current program.
Portamento is a glide between pitches. On actual acoustic instruments like violin and bass, itÕs
achieved by sliding a Þnger along a vibrating string. On most keyboards that offer portamento,
itÕs achieved by holding down a key that triggers the starting note, then striking and releasing
other keys. The pitch glides toward the most recently triggered note, and remains at that pitch
as long as the note remains on. The K2vx gives you two ways to get portamento. See the Attack
Portamento parameter below.
When youÕre applying large amounts of portamento to multi-sampled sounds (Acoustic Guitar,
for example), the K2vx will play more than one sample root as the pitch glides from the starting
pitch to the ending pitch. This may cause a small click at each sample root transition. You can
reduce the number of clicks youÕll hear by entering the Program Editor and adjusting the
KeyTrk parameter on both the KEYMAP and PITCH pages. The quickest way is to set the
KeyTrk value on the KEYMAP page to 0, and to 100 on the PITCH page. This will stretch the
sample root that plays at C 4 across the entire keyboard. Now any amount of portamento will
play only one sample root, and the clicks will disappear.
ThereÕs a tradeoff here, since many sounds will change in timbre as these single sample roots
are pitch-shifted during the portamento. This will be most noticeable for acoustic instrument
sounds, and may not be noticeable at all for single-cycle waveforms like sawtooth waves.
Furthermore, some samples will not glide all the way up to the highest notesÑthereÕs a limit to
the amount of upward pitch-shifting that can be applied to samples. If this doesnÕt work for
you, you can compromise between the number of clicks and the amount of timbre change by
further adjusting the KeyTrk parameters on the KEYMAP and PITCH pages.
As long as the combined values of the KeyTrk parameters on both pages add up to 100, youÕll
have normal semitone intervals between keys. If you set both parameters to values of 50, for
example, the sound will still play normally, and youÕll have several sample roots (about half the
number of the original sound) stretched evenly across the keyboard, instead of just one. This
will give you fewer clicks than in the original sound, but not as much change in timbre as
setting the KEYMAP KeyTrk value all the way to 0. Set the KEYMAP KeyTrk parameter higher
to reduce the change in timbre, or set the PITCH KeyTrk value higher to reduce the number of
clicks. Just make sure the combined values add up to 100, to preserve the normal intervals
between notes.
Portamento Rate
The setting for Portamento rate determines how fast the current note glides from starting pitch
to ending pitch. The value of this parameter tells you how many seconds the note takes to glide
one semitone toward the ending pitch. At a setting of 12 keys/second, for example, the pitch
would glide an octave every second. The list of values is non-linear; that is, the increments get
larger as you scroll to higher values.
Attack Portamento
This parameter toggles between two types of portamento. When set to On, the K2vx
remembers the starting pitch so you donÕt have to hold a note on to achieve portamento. The
pitch always glides to each new note from the previously triggered note. When set to Off, the
pitch will glide to the most recently triggered note only when the previous note is still on (in
other words, you must use legato Þngering).
6-23
Downloaded from www.Manualslib.com manuals search engine
Program Mode and the Program Editor
The Program Editor—Pages
Globals
This is another toggle, which affects LFO2, ASR2, and FUNs 2 and 4. When off, these four
control sources are local; they affect each individual note in the layers that use them as a control
source. They begin operating each time a note in that layer is triggered.
When the Globals parameter is set to On, these control sources become global, that is they affect
every note in every layer of the current program, not just the one to which theyÕre applied.
When these control sources are global, they begin operating as soon as the program is selected.
When Globals are on, LFO2, ASR2, and FUNs 2 and 4 will appear on their respective pages
preceded by the letter ÒGÓ to indicate that theyÕre global.
YouÕll use global control sources when you want to affect each note in a given layer uniformly,
and local control sources when you want to affect each layerÕs note independently. For
example, youÕd use a global LFO controlling pitch to create a Leslie effect on an organ sound,
since you want the affect applied to all the notes you play. YouÕd use a local LFO controlling
pitch to create a vibrato for a solo violin, since you want to be able to vary the rate and depth of
the vibrato for each note.
The Amplitude Envelope (AMPENV) Page
Amplitude envelopes have three sections: attack, decay, and release. The attack section
determines how long each note takes to reach its assigned amplitude level after you trigger a
Note On event. The decay section determines how quickly and how much a sustained sound
fades before a Note Off is triggered. The release section determines how quickly a sound fades
to silence after a Note Off is triggered.
Press the AMPENV soft button to reach the Amplitude Envelope page. For many programs, it
will look like the diagram below, which tells you that the amplitude for the current layer is the
default, ÒnaturalÓ ROM amplitude envelope thatÕs applied to each sample and waveform
during its original development process. YouÕll leave the amplitude envelope in Natural mode
when you donÕt want to change the way the current layerÕs loudness develops.
EditProg:AMPENV||||||||||||<>Layer:1/1||
||||||||||||||||||||||||||||||||||||||||
||||||||||||||||||||||||||||||||||||||||
|||||||||||||||||||||||||Mode:Natural|||
||||||||||||||||||||||||||||||||||||||||
||||||||||||||||||||||||||||||||||||||||
||||||||||||||||||||||||||||||||||||||||
<more||AMPENV|ENV2|||ENV3|||ENVCTL|more>
If you want to build your own amplitude envelope, just turn the Alpha Wheel a click. The word
ÒNaturalÓ will change to ÒUser,Ó and a set of AMPENV parameters will appear. The sound will
change when you do this, because the default settings for the User envelope, as shown in the
diagram below, take effect as soon as you leave Natural mode. Returning to Natural mode
applies the original amplitude envelope once again.
6-24
Downloaded from www.Manualslib.com manuals search engine
Program Mode and the Program Editor
The Program Editor—Pages
EditProg:AMPENV|||||[1/1]||<>Layer:1/1||
Att1:Att2:Att3:Dec1:Rel1:Rel2:Rel3:Loop:
0s|||0s|||0s|||0s|||0s|||0s|||0s|||Off||
User
100%|0%|||0%|||100%|0%|||0%|||0%|||Inf||
||||||||||||||||||||||||||||||||||||||||
||||||||||||||||||||||||||||||||||||||||
||||||||||||||||||||||||||||||||||||||||
<more||AMPENV|ENV2|||ENV3|||ENVCTL|more>
YouÕll tweak the parameters on the AMPENV page when you want to shape the amplitude
characteristics of your sounds. A graphic view of the amplitude envelope will appear on the
display to give you a visual sense of the envelopeÕs characteristics. The dots along the envelope
graphic indicate the breakpoints between the envelopeÕs various segments. The small
horizontal arrow represents the end of the decay section. The small downward-pointing arrow
represents the beginning of the release section.
Because the K2vxÕs ROM samples are stored in a compressed format, applying an altered
amplitude envelope can change more than just the amplitude of your sound, since it also
changes the rate at which the samples are decompressed for playback. When the samples are
made to play back with altered envelopes, the timbres can evolve in new and interesting ways.
The AMPENV pageÕs top line gives you the usual location reminder, points out the currently
selected layer, and tells you the relative scale of the envelopeÕs graphic view. The envelope
graphic shrinks in scale as the segment times get longer. This auto-zoom feature maximizes the
available display space. Try lengthening one of the segment times. The envelope graphic will
stretch to Þll the display from left to right. When it Þlls the display, it will shrink to half its size,
and the top line will indicate that the scale has changed (from [1/1] to [1/2], for example).
Each parameter on this page has two values, as listed below. For the envelope segments, the
Þrst (upper) value is the duration of the segment, and the second is the amplitude level at the
completion of the segment. For the Loop parameter, the values deÞne how the envelope loops,
and how many times the loop cycles.
PARAMETER RANGE OF VALUES
ATTACK SEGMENT 1, 2, 3 TIME 0 to 60 seconds
LEVEL 0 to 100 %
DECAY SEGMENT TIME 0 to 60 seconds
LEVEL 0 to 100 %
RELEASE SEGMENT 1, 2, 3 TIME 0 to 60 seconds
LEVEL 0 to 100 %
LOOP TYPE Off, Forward, Bidirectional
# OF LOOPS Infinite, 1 to 31 times
Attack Segment Times
These indicate how long it takes for the current layerÕs amplitude to reach its Þnal level from its
starting level.
Attack Segment Levels
These are the Þnal levels that each segment achieves at completion. The levels are expressed as
percentages of the maximum possible amplitude for the current layer. Attack segment 1 always
6-25
Downloaded from www.Manualslib.com manuals search engine
Program Mode and the Program Editor
The Program Editor—Pages
starts at zero amplitude, and moves to its assigned level in the time speciÞed by its time value.
So the default settings of 0 seconds and 100% mean that the Þrst segment of the attack section
moves instantly from zero amplitude to 100% amplitude. Increase the time of Attack segment 1
if you want the sound to ramp up more slowly.
Attack segments 2 and 3 affect the sound only when you set a non-zero value for time. They
will then move to their assigned levels in the time speciÞed. Their starting levels are equal to
the Þnal levels of the preceding segment.
Decay Segment
The decay section has only one segment. It has values for time and level, just as for the attack
section. The decay section begins as soon as the attack section has been completed. It starts at
the same amplitude level as the attack segment preceding it, and moves to its assigned level in
the time speciÞed. YouÕll hear a noteÕs decay section only when the attack section is completed
before a Note Off message is generated for that note.
To create a sustaining envelope, simply set the Decay segment to a non-zero value.
Release Segments
Like the attack and decay sections, each of the three segments in the release section has values
for time and level. Each segment reaches its assigned level in the time speciÞed for that
segment. Release segment 1 starts at the Note Off event for each note, at the current amplitude
level of that noteÑwhether itÕs in the attack section or the decay section. It then moves to its
assigned level in the time speciÞed. Release segments 2 and 3 start at the Þnal levels of the
segments before them. Release segments 1 and 2 can be set to any level from 0 to 100%. Release
segment 3 always has a level of 0%, so you canÕt adjust its level. In place of its Level parameter
you see a parameter that lets you toggle between User envelopes and the soundÕs
preprogrammed ÒnaturalÓ envelope.
Loop Type
There are seven different values for Loop type.
A value of Off disables looping for the current layerÕs amplitude envelope.
Values of seg1F, seg2F, and seg3F are forward loops. In each case, the amplitude envelope plays
through the attack and decay sections, then loops back to the beginning of the Þrst, second, or
third attack segments, respectively.
Values of seg1B, seg2B, and seg3B, are bidirectional loops. The amplitude envelope plays
through the attack and decay sections, then reverses and plays backward to the beginning of
the Þrst, second, or third attack segment, respectively. When it reaches the beginning of the
assigned attack segment, it reverses again, playing forward to the end of the decay section, and
so on.
Number of Loops
A value of Inf makes the amplitude envelope loop until a Note Off is generated. Values of 1
through 31 indicate how many times the loop will repeat after the amplitude envelope has
played once through its normal cycle.
Regardless of the loop type and the number of loops, each note goes into its release section as
soon as its Note State goes off (that is, when a Note Off is generated). The envelope will
continue to loop as long as Note State remains on, whether itÕs held on by a pedal, by the IgnRel
parameter (described in the section entitled ÒThe LAYER PageÓ), or whatever.
6-26
Downloaded from www.Manualslib.com manuals search engine
Program Mode and the Program Editor
The Program Editor—Pages
Envelopes 2 and 3
The K2vx offers two envelopes in addition to the amplitude envelope. Like the amplitude
envelope, Envelopes 2 and 3 can be assigned like any other control source. The only difference
between these two envelopes and the amplitude envelope is that Envelopes 2 and 3 can be
bipolar. This means that you can set negative values for them. (Obviously, you canÕt have an
amplitude less than zero, so the amplitude envelope is unipolarÑthe values range from 0 to
100%). A bipolar envelope controlling pitch, for example, could modulate the pitch both above
and below its original level.
EditProg:ENV2|||||||[1/1]||<>Layer:1/1||
Att1:Att2:Att3:Dec1:Rel1:Rel2:Rel3:Loop:
2.00|2.00|2.00|0s|||0s|||0s|||0s|||Off||
100%|-100|100%|100%|0%|||0%|||0%|||Inf||
||||||||||||||||||||||||||||||||||||||||
||||||||||||||||||||||||||||||||||||||||
||||||||||||||||||||||||||||||||||||||||
<more||AMPENV|ENV2|||ENV3|||ENVCTL|more>
The pages for Envelopes 2 and 3 are reached with the soft buttons ENV2 and ENV3. When you
select these pages, youÕll Þnd a display that looks very much like the AMPENV page. The only
differences are that you can program an amount for Rel3, and in the envelope graphic, which
has a dotted line running horizontally across the display. This is the zero level line; negative
level values for the various envelope segments will cause the envelope graphic to dip below
this line.
The Envelope Control (ENVCTL) Page
Envelopes are control sources with outputs that evolve over time without repeating (unless you
want them to). You can make the envelopes even more powerful by using envelope control.
This gives you realtime control over the rates of each section of the envelopes. Press the
ENVCTL soft button to reach the ENVCTL page.
EditProg:ENVCTL||||||||||||<>Layer:1/1||
||||||||||||||||||||||||||||||||||||||||
|||||Adjust:KeyTrk:VelTrk:Source:Depth:|
Att:|1.000x|1.000x|1.000x|MIDI73|1.000x|
Dec:|1.000x|1.000x||||||||MIDI72|1.000x|
Rel:|1.000x|1.000x||||||||MIDI72|1.000x|
Imp:|0.0dB|||0.00d|0.0dB||OFF||||0.0dB||
<more||AMPENV|ENV2|||ENV3|||ENVCTL|more>
The displayÕs top line reminds you of the current layer. The Þrst line of text in the center of the
display shows Þve of the common DSP control parameters: Adjust, Key tracking, Velocity
tracking, and Source/Depth.
This page is a table showing the Þve envelope control parameters, and their values for each of
the three sections of the envelopes. Additionally, the line above the soft buttons lets you make
use of the Impact feature, which adds an amplitude overshoot to the Þrst 20 milliseconds of a
noteÕs attack. ItÕs important to keep in mind that if you set up an envelope control source, it
affects Envelopes 2 and 3, as well as the amplitude envelope (Natural or User). Furthermore, the
values for the various parameters are cumulative. With the exception of Impact, though,
ENVCTL does not affect the attack sections of natural envelopes.
6-27
Downloaded from www.Manualslib.com manuals search engine
Program Mode and the Program Editor
The Program Editor—Pages
The parameters and values in the following list apply to each of the three envelope sectionsÑ
attack, decay, and release. WeÕll describe them only once, since their functions are largely the
same for each envelope section. The only difference is with velocity tracking, which is hard-
wired to control only the attack sections of the envelopes (you can assign attack velocity as the
value for the Source parameter in each of the sections, however).
The values of each of these parameters multiply the rates of the envelope sections they control.
Values greater than 1.000x make the envelope sections run faster (they increase the rate), while
values less than 1.000x make the envelope sections run slower. Say for example that on the
current layerÕs AMPENV page you had set the Decay sectionÕs time at 2.00 seconds, and its
level at 0%. This sets the layerÕs amplitude to fade to silence two seconds after the completion
of the last attack segment. The decay time is two seconds; the decay rate is 50% per second.
Now if you select the ENVCTL page and set the Decay Adjust parameter to a value of 2.000x,
youÕve increased the decay rate by a factor of two. The rate increases to 100% per second, and
the decay time is now one second instead of two.
PARAMETER RANGE OF VALUES
(Att, Dec, Rel)
ADJUST 0.018 to 50.000x
KEY TRACKING 0.018 to 50.000x
VELOCITY TRACKING 0.018 to 50.000x
SOURCE Control Source list
DEPTH 0.018 to 50.000x
Adjust
This is the familiar Coarse adjust found on many other pages. Use it here to change the rate of
one of the envelope sections without reprogramming the envelope itself. This parameter
doesnÕt give you realtime control over the envelope. It is, however, a good way to adjust the
natural envelopes without switching to a User envelope and trying to approximate the Natural
envelope.
Key Tracking
This uses the MIDI note number of each key as the control input for the current layerÕs
corresponding envelope section. When the value of this parameter is greater than 1.000x, notes
above C 4 will make the envelope section run faster, while notes below C 4 will make it run
slower. When the value of this parameter is less than 1.000x, notes above C 4 will make the
envelope section run slower, and notes below C 4 will make it run faster. This gives you
realtime envelope control right from your MIDI controller. You might use it, for example, to
cause an acoustic guitar sound to decay quicker at the high end (set the key tracking to a
positive value).
Velocity Tracking
Use your attack velocity as the control input for the current layerÕs attack section (this
parameter doesnÕt apply to decay or release). When the value of this parameter is greater than
1.000x, attack velocities greater than 64 make the attack section run faster, and attack velocities
below 64 make it run slower. This gives you realtime attack control over the envelope.
Source, Depth
These two parameters work together to let you assign a control like the Mod Wheel to affect the
current layerÕs envelopes in realtime. The value of the Source parameter deÞnes which control
affects the envelope section, and the value of the Depth parameter deÞnes how much the rate is
multiplied when the control is at its maximum.
6-28
Downloaded from www.Manualslib.com manuals search engine
Program Mode and the Program Editor
The Program Editor—Pages
Impact
Impact punches the volume during the Þrst 20 milliseconds of the attack of an envelope. Use
this feature to get maximum "thump" from your bass and drum sounds.
Programs you create that use Impact will not work on a K2vx.
The LFO Page
These are low-frequency oscillators. YouÕll use the LFO page to deÞne the behavior of the two
LFOs available to each layer. LFOs are periodic (repeating) control sources. The basic elements
are the rate and shape, which deÞne how frequently the LFO repeats, and the waveform of the
modulation signal it generates.
With the K2vx, you can set upper and lower limits on each LFOÕs rate, and assign a control
source to change the LFOÕs rate in realtime, if you wish.
Because of its periodic nature, the LFO is perfect for creating effects like vibrato (cyclic
variation in pitch) and tremolo (cyclic variation in amplitude). When youÕre editing LFOs, or
any control source, remember that it must be assigned to control some parameter before youÕll
hear the effects of your edits.
LFO1 is always local, meaning that itÕs triggered with each Note On event, and runs
independently for each note in the layer. LFO2 is local by default, but can be made global. This
is done on the COMMON page, by setting the Globals parameter to On, which causes LFO2,
ASR2, FUN2 and FUN4 all to become global. Global controls uniformly affect every note in
each layer.
EditProg:LFO|||||||||||||||<>Layer:1/1||
||||||||||||||||||||||||||||||||||||||||
||||||MnRate:MxRate:RateCt:Shape:|Phase:
LFO1:||2.00H||0.00H|OFF||||Sine|||Odeg||
LFO2:||OFF||||0.00H|OFF||||Sine|||Odeg||
||||||||||||||||||||||||||||||||||||||||
||||||||||||||||||||||||||||||||||||||||
<more||LFO||||ASR||||FUN||||VTRIG||more>
The top line of this page gives the usual mode reminder and tells you which layer youÕre
looking at. There are Þve parameters for each of the LFOs.
PARAMETER RANGE OF VALUES DEFAULT
MINIMUM RATE 0 to 24 Hz 2.00 (OFF for LFO2)
MAXIMUM RATE 0 to 24 Hz 0.00
RATE CONTROL Control Source list OFF
LFO SHAPE LFO Shape list (Ref. Guide) Sine
LFO START PHASE 0, 90, 180, 270 degrees 0
Minimum Rate
This is the slowest rate at which the LFO will run. When its Rate control is set to OFF, or when
the control source assigned to it is at its minimum, the LFO runs at its minimum rate.
Maximum Rate
This is the fastest possible rate for the LFO. When its Rate control is set to ON, or when the
control source assigned to it is at its maximum, the LFO runs at its maximum rate.
6-29
Downloaded from www.Manualslib.com manuals search engine
Program Mode and the Program Editor
The Program Editor—Pages
Rate Control
Assign any control source in the list to modulate the LFOÕs rate between its minimum and
maximum. A continuous control like the Mod Wheel is a natural choice, enabling you to get
just about any rate between min and max. But you can use a switch control too, to get just the
min or max with nothing in between. Assigning MPress as the rate control for an LFO vibrato
gives you an easy way to increase the vibrato rate in realtime, as you can on many acoustic
instruments.
LFO Shape
The shape of the LFO waveform determines the nature of its effect on the signal its modulating.
There are diagrams of each LFO shape in the Reference Guide; these will give you an idea of how
each LFO shape affects the signal. An easy way to check the effects of the different LFO shapes
is to set LFO1 as the value for the Src1 parameter on the PITCH page, and set the Depth for Src1
to 400 cents or so. Then go to the LFO page, set the Min and Max rates for LFO1 at 0.00 Hz and
4.00 Hz or so, and set the Rate control to MWheel. Now play your MIDI controller and youÕll
hear the LFOÕs rate change when you move its Mod Wheel. Select different LFO Shapes and
check out the effect on the pitch.
LFO Phase
Use this parameter to determine the starting point of the LFOÕs cycle. One complete cycle of the
LFO is 360 degrees. 0 degrees phase corresponds to a control signal value of 0, becoming
positive. Each 90-degree increment in the phase represents a quarter-cycle of the LFO.
When an LFO is local, the phase parameter gives you control over the starting point of the LFO
for each note (for example, you could make sure every vibrato started below the pitch you
played instead of at the pitch you played). The LFOÕs phase also affects global LFOs, although
itÕs often indistinguishable, since global LFOs start running as soon as the program containing
them is selected, even if you donÕt play any notes.
The ASR Page
ASRs are three-section unipolar envelopesÑattack, sustain, and release. The K2vxÕs ASRs can
be triggered by a programmable control source, and can be delayed. ASR1 is always a local
control. ASR2 is local by default, but becomes global if the Globals parameter on the COMMON
page is set to On.
ASRs are frequently used to ramp the depth of pitch or amplitude in a vibrato or tremolo,
enabling delays in those effects. Chapter 19 gives an example of creating a delayed vibrato.
The ASR page consists of two rows of Þve parameters, one row for each of the ASRs.
EditProg:ASR|||||||||||||||<>Layer:1/1||
||||||||||||||||||||||||||||||||||||||||
||||||Trig:||Mode:|Delay:|Attack:Releas:
ASR1:|ON|||||Hold||1.00s||1.00s||1.00s||
ASR2:|ON|||||Rept||1.00s||1.00s||1.00s||
||||||||||||||||||||||||||||||||||||||||
||||||||||||||||||||||||||||||||||||||||
<more||LFO||||ASR||||FUN||||VTRIG||more>
PARAMETER RANGE OF VALUES
TRIGGER Control Source list
MODE Normal, Hold, Repeat
6-30
Downloaded from www.Manualslib.com manuals search engine
Program Mode and the Program Editor
The Program Editor—Pages
DELAY 0 to 60 seconds
ATTACK 0 to 60 seconds
RELEASE 0 to 60 seconds
Trigger
This deÞnes the control source that starts the current layerÕs ASRs. The ASR starts when the
trigger switches from off to on. If the Trigger parameter is set to ON, global ASRs will run as
soon as the program containing it is selected. Switch controls are better suited for ASR triggers
because of their binary (on/off) nature. A continuous control will trigger the ASRs when its
signal value is above its midpoint.
Mode
This parameter sets the sustain section of the ASR. The ASRÕs mode determines what the ASR
does when it Þnishes its attack section.
If the Mode parameter is set to Normal, the ASR will run directly from its attack section to its
release section (no sustain). At a setting of Repeat, the ASR will cycle through the attack and
release sections, then loop forward and cycle through again until the ASRÕs trigger switches off.
If the mode is set to Hold, the ASR maintains its position at the end of the attack section until
the ASRÕs trigger switches off. The ASR then goes into its release section.
If the ASRÕs trigger switches off before the attack section is complete, the ASR goes directly to
its release section.
Delay
When the ASRÕs trigger switches on, the ASR will start immediately if this parameter is set to
zero. Non-zero values will cause a corresponding delay between the ASR trigger and the start
of the ASR.
Attack
This deÞnes how long the ASR takes to ramp up from minimum to maximum effect on
whatever itÕs patched to.
Release
This deÞnes how long the ASR takes to fade to minimum from its maximum. If the ASRÕs
trigger switches off before the ASR has reached maximum, the ASR releases from that level.
The FUN Page
ÒFUNÓ is short for Òfunction.Ó The K2vxÕs four FUNs greatly extend the ßexibility of the
control sources. Each FUN accepts input from any two control sources, performs a selectable
function on the two input signals, and sends the result as its output, which can be assigned like
any other control source. Using the FUNs involves deÞning them on the FUN page, then
assigning one or more of them as control sources. The FUN page looks like this:
EditProg:FUN|||||||||||||||<>Layer:1/1||
||||||||||||||||||||||||||||||||||||||||
||||||Input|a:|Input|b:|Function:|||||||
FUN1:|OFF||||||OFF||||||a+b|||||||||||||
FUN2:|OFF||||||OFF||||||a-b|||||||||||||
FUN3:|OFF||||||OFF||||||(a+b)/2|||||||||
FUN4:|OFF||||||OFF||||||a/2+b|||||||||||
<more||LFO||||ASR||||FUN||||VTRIG||more>
6-31
Downloaded from www.Manualslib.com manuals search engine
Program Mode and the Program Editor
The Program Editor—Pages
There are three parameters for each FUN. Inputs a and b can be any control source from the
Control Source list. The control sources you want to combine are the ones youÕll assign as the
values for these parameters.
The Function parameter determines what mathematical function is applied to the two inputs.
When a FUN has been assigned as a control source, the K2vx reads the values of the two control
sources deÞned as Inputs a and b. It then processes them according to the setting for the
Function parameter, and the resulting value is the FUNÕs output.
Chapter 16 describes each of these functions, and provides a few diagrams to give you a hint of
the immense control (as well as some chaos) that these functions make possible.
The VTRIG Page
The velocity triggers base their operation on the attack velocity of each note you play. To use a
VTRIG, you simply set its velocity level (threshold), then set it to switch on or off when your
attack velocities exceed that threshold. Then assign it as a control source for some other
parameter. TheyÕre handy for triggering ASRs, for example.
EditProg:VTRIG|||||||||||||<>Layer:1/1||
||||||||||||||||||||||||||||||||||||||||
VTrig1|Level:ppp||||||||||||||||||||||||
VTrig1|Sense:Norm|||||||||||||||||||||||
VTrig2|Level:ppp||||||||||||||||||||||||
VTrig2|Sense:Norm|||||||||||||||||||||||
||||||||||||||||||||||||||||||||||||||||
<more||LFO||||ASR||||FUN||||VTRIG||more>
PARAMETER RANGE OF VALUES DEFAULT
VEL. TRIGGER LEVEL ppp to fff ppp
VEL. TRIGGER SENSE Normal, Reversed Normal
The velocity triggerÕs level is expressed in terms of the standard dynamic markings of western
musicÑppp, pp, p, mp, mf, f, ff, and fff. The K2vx converts each attack velocity value it receives
into one of these eight levels. When a velocity trigger has been assigned as a control source, the
K2vx compares the velocity triggerÕs level and sense with the attack velocity values it receives.
If the sense is Normal and the attack velocity value is greater than the velocity triggerÕs level,
the trigger switches on. When the velocity triggerÕs sense is reversed, the trigger switches on
when the attack velocities it receives are lower than the velocity triggerÕs level. Keep in mind
that you wonÕt hear the effect of editing the VTRIG page until youÕve assigned a VTRIG as a
control source for some other parameter.
The Function Soft Buttons
The remainder of this chapter describes the soft buttons that perform speciÞc functions, as
opposed to selecting programming pages. The descriptions below are arranged in the order in
which you would see the soft buttons if you pressed the more> button repeatedly. You can
always get to these buttons, regardless of which page is currently selected.
Set Range (SetRng)
The Set Range (SetRng) soft button gives you a quick way to set the lowest and highest notes in
the currently selected layer. Press this button, and the K2vx will prompt you to trigger the note
you want to set as the low note for the layer. Press the Cancel soft button if you change your
6-32
Downloaded from www.Manualslib.com manuals search engine
Program Mode and the Program Editor
The Program Editor—Pages
mind. Otherwise, trigger the desired note on your MIDI controller. When you trigger a note,
the K2vx prompts you to trigger the note you want to be the highest in the layer. When you
trigger another note, the previously selected page returns, and the notes you triggered will be
recorded as the new values for the LoKey and HiKey parameters on the LAYER page. YouÕll
notice that the higher of the two notes you triggered is entered as the HiKey value, regardless
of the order in which you triggered the two notes.
Name
Call up the page that enables you to change the name of the current program.
Save
Start the process of saving the current program.
Delete
Delete the current program from RAM. You can also delete any other RAM program by
scrolling through the list that appears when you press the Delete soft button, then pressing
Delete again when the desired program is selected. If you attempt to delete a ROM program,
the K2vx will say itÕs deleting the program, but it doesnÕt actually do it.
Dump
Send a MIDI System Exclusive dump of the current programÕs settings. See the Reference Guide
for more information about System Exclusive messages.
New Layer (NewLyr)
Create a new layer, numbered one above the highest existing layer. The new layerÕs parameters
are those of the single layer in Program 199, called ÒDefault Program.Ó When you press this
button, the K2vx will tell you that it is creating a new layer, then will return to the page you
were on. The new layer becomes the current layer. If the current program already has its
maximum number of layers, the K2vx will tell you that you canÕt add any more. If the current
keyboard channel is a drum channel, you can add up to 31 additional layers, for a total of 32.
Otherwise, the maximum is a total of three.
Program 199 makes a good template for programs that you build from the algorithm up. You
might want to edit Program 199 to adjust one or more parameters to values you want to use in
your template program. If you like the settings of the default layer as they are, however,
remember not to make any permanent changes to Program 199.
Duplicate Layer (DupLyr)
Create a copy of the current layer, duplicating the settings of all its parameters. The copy
becomes the current layer, and is numbered one higher than the original.
Import Layer (ImpLyr)
Copy a speciÞc layer from another program into the current program. This button brings up a
dialog that prompts you to select a layer number and a program number. The dialog tells you
the currently selected layer, and the total number of layers in the program. Use one of the two
leftmost soft buttons (or the up/down cursor buttons) to change the layer number. If the
current program has only one layer, pressing these buttons will have no effect. Use one of the
two center soft buttons (or the left/right cursor buttons) to change the program number.
When you have selected the desired layer from the desired program, press the Import soft
button, and the selected layer will be copied from the selected program, becoming the current
layer. Importing layers is a convenient alternative to creating layers from scratch. If you have a
favorite string sound, for example, and you want to use it in other programs, just import its
6-33
Downloaded from www.Manualslib.com manuals search engine
Program Mode and the Program Editor
The Program Editor—Pages
layer(s) into the program youÕre building. This will preserve the envelopes and all the control
settings so you donÕt have to reprogram them.
Delete Layer (DelLyr)
Delete the current layer. When you press this button, the K2vx asks you if you want to delete
the layer; press the Yes soft button to start the deletion process, or the No soft button to cancel
it. This prompt prevents you from accidentally deleting a layer.
6-34
Downloaded from www.Manualslib.com manuals search engine
Setup Mode and the Setup Editor
Setup Mode
Chapter 7
Setup Mode and the Setup Editor
Setup Mode
Even if your MIDI controller can transmit on only one MIDI channel at a time, you can use the
K2vxÕs setups by setting the Local Keyboard Channel parameter on the MIDI mode RECV page
to match the channel youÕre using to transmit from your MIDI controller. This will enable you
to play the setupÕs three zones, and send the MIDI information from your MIDI controller to
the K2vxÕs MIDI Out port, on the channels used by the current setup. See the discussion of the
Local Keyboard Parameter in Chapter 10.
Selecting performance setups in Setup mode is much like selecting programs in Program
modeÑjust use one of the normal data entry methods to scroll through the list of setups.
Standard program changes will select the correspondingly numbered setups while the K2vx is
in Setup mode (if the Local Keyboard Channel matches the transmit channel of your MIDI
controller). Setups enable you to use three keyboard (MIDI controller) zones, each of which can
have its own program, MIDI channel, and control assignments. You can store 100 setups in each
memory bank.
SetupMode||||||Xpose:0ST||||||||||||||||
!!!!!!!!!!!!!!!!!!@||21|Friday|Gig||||||
Chan/Program|Info|#||22|Bop|Rock|Reggae|
1||||9|Cool|Traps|#|||1|Jazz|Trio|||||||
2|||18|Sly|Acoust|#|||2|All|Percussion||
3|||22|Izit|Jimmy|#|||3|Heavy|Metal|||||
%%%%%%^%%%%%%^%%%%$|||4|To|Sequencer||||
Octav-|Octav+|Panic||View|||||||||||||||
Enter Setup mode by pressing the Setup mode button. YouÕll see a list of setups that you can
scroll through with any data entry method. Press the ÒViewÓ soft button to see the currently
selected setup in large-type display. Press it again to return to the normal view. You can
transpose the entire setup up or down with the two Octav soft buttons (as long as the Local
Keyboard Channel matches the transmission channel of your MIDI controller). Press them
simultaneously to set the transposition back to zero. When you transpose a setup, the split
points between zones remain in place; each program is transposed within its respective zone.
The box at the left side of the display shows you the programs assigned to the three zones in the
currently selected setup, and the MIDI channels on which theyÕre being transmitted. The lines
beneath the program names represent the approximate note range of each zone, and let you
know whether the three zones overlap.
When you select a setup in Setup mode, the K2vx sends Program Change commands to its
MIDI Out port, on each of the MIDI channels used by the setup. The values of these Program
Change commands depend on the setting you have for the PChgType parameters in MIDI
mode. See ÒProgram Change FormatsÓ in Chapter 10.
7-1
Downloaded from www.Manualslib.com manuals search engine
Setup Mode and the Setup Editor
The Setup Editor
The Setup Editor
Press the EDIT button to enter the Setup Editor, and you can make changes to the currently
selected setup. The Setup Editor page looks like this:
EditSetup||||||||||||||||||||<>Zone:1|||
Program:||1|Grand|Piano||||ModWhl:MWheel
Channel:1|||||Mode|:Both|||FtSw1|:Sustai
XPose||:0ST|||PBend:On|||||FtSw2|:SostPd
LoKey||:C|0|||PChng:On|||||CPedal:Foot||
HiKey||:G|9|||FXMix:48%Wet|Slider:Data||
Effect|:1|Sweet|Hall|2|||||Press|:MPress
Name|||Save|||Delete|Dump|||SetRng|V:127
The upper line gives you the usual mode reminder, and shows you which zone is currently
selected. Use the CHAN/BANK buttons to select different zones. Each of the three zones in a
setup has its own page identical to the one shown above. Zones can overlap if you want, but
they donÕt have to. If you have other MIDI devices connected to the K2vxÕs MIDI Out port, you
should always use different MIDI channels for each zone. You can get to the Program Editor
from the Setup editor by pressing EDIT when the Program parameter is selected. This gives
you access to the other editors nested within the Program Editor, as well.
Setup Editor Parameters
The parameters on the Setup Editor page deÞne what each of a setupÕs zones sends to the MIDI
Out port. They also determine how the K2vx responds to MIDI signals received from a MIDI
controller connected to the K2vxÕs MIDI In port (when the Local Keyboard Channel matches
the transmit channel of your MIDI controller). TheyÕre in effect only when youÕre in Setup
mode, however, so although they override the corresponding parameters on the MIDI mode
XMIT page, they donÕt actually change those settings. The MIDI mode settings resume control
when you exit Setup mode.
Note: Only the Program, Effect, and Effects Mix parameters will function as programmed if the
Local Keyboard Channel does not match the transmit channel of your MIDI controller. When
they are set to the same channel, the remaining parameters will take effect as well.
PARAMETER RANGE OF VALUES
PROGRAM Program list
CHANNEL Off, 1 to 16
TRANSPOSE ± 60 semitones
LOW KEY C –1 to G 9
HIGH KEY C –1 to G 9
EFFECT Preset Effects list
EFFECTS MIX 0 to 100% wet
MODE Off, Both, MIDI, Local
PITCH BEND Off, On
PROGRAM CHANGE Off, On
MOD WHEEL MIDI Control Source list
FOOT SWITCH 1 MIDI Control Source list
FOOT SWITCH 2 MIDI Control Source list
CONTROL PEDAL MIDI Control Source list
CONTROL SLIDER MIDI Control Source list
MONO PRESSURE MIDI Control Source list
V Off, 1-127
7-2
Downloaded from www.Manualslib.com manuals search engine
Setup Mode and the Setup Editor
The Setup Editor
Program
The Program parameter selects the program for the currently displayed zone. This determines
the program change number that will be sent on that zoneÕs MIDI channel when the setup is
selected (if the Program Change parameter is set to On). See ÒProgram Change FormatsÓ in
Chapter 10 for a full explanation of the K2vxÕs program change methods.
Channel
The Channel parameter deÞnes the MIDI transmit channel for the currently selected zone. It
can be set to a value of Off, to disable the zone, or it can be set to any of the 16 MIDI channels.
The most important thing to remember about setups is that each zone must be on a separate
channel. This is because you can only have one program on a channel at a time. The only
exception to this would be if you wanted the same program in more than one zone. For
example, you could take a program and assign it to two zones, then transpose one zone up an
octave, allowing you to play two octaves of the same sound. In general, though, you'll be using
different programs for each zone.
Transpose (Xpose)
This deÞnes the amount of transposition sent by the currently selected zone. This will affect
both the K2vx and MIDI devices receiving from the K2vx.
Low Key (LoKey), High Key (HiKey)
The LoKey and HiKey parameters deÞne the note range of the currently selected zone. The
easiest way to change these values is to press the SetRng soft button. YouÕll be prompted to
trigger the notes (low note Þrst) you want to be the lowest and highest notes for the zone. When
you do, youÕll return to the Setup Editor page, and the notes you triggered will be reßected in
the vales for LoKey and HiKey. TheyÕll also be represented by the lines beneath the program
names in the box at the left of the Setup mode page. You can set these values with normal data
entry methods as well.
Effect
This tells the global effects processor which effect to use for the current setup. The values
available for this parameter are the 47 factory preset effects, and any that you program yourself.
ItÕs not possible to use more than one preset effect per setup (the effects processor can apply
only one preset effect at a time, even though that preset can combine up to four digital effects).
Changing the effect for one zone will change it for all zones. It also may change the value of the
FX Mode parameter in Effects Mode to Auto (if it isnÕt set to Auto already). This enables the
effect to be selected automatically when a program or setup is selected, regardless of the
operating mode at the time.
Effects Mix (FXMix)
The FXMix parameter lets you set the level of effect from 0% (no effect) to 100% (maximum).
This also affects all three zones. Remember that the programs in the setup must have their
audio output groups set to A (either on the OUTPUT page in the Program Editor or on the
CHANLS page in MIDI mode), and you must use the MIX audio outputs if you want effects
applied to the programs.
Mode
This determines whether the currently selected zone affects only the K2vx (Local), gets sent
only via MIDI (MIDI), controls both the K2vx and connected MIDI instruments (Both), or is
disabled (Off). If the values you set for the other control parameters on this page donÕt seem to
be doing what you expect, check the Mode parameter to make sure the information is being
sent where you think it is.
7-3
Downloaded from www.Manualslib.com manuals search engine
Setup Mode and the Setup Editor
The Setup Editor
Pitch Bend (PBend)
The Pitch Bend parameter determines whether the currently selected zone of the currently
selected setup will receive the Pitch Bend message when your MIDI controllerÕs Pitch Wheel is
moved. This lets you use Pitch bend with some zones and not from others. Choose On to enable
the Pitch Wheel message in the current zone, or Off to disable it. This parameter is relevant only
if the Local Keyboard Channel parameter on the RECV page in MIDI mode is set to match the
MIDI channel youÕre using to transmit from your MIDI controller.
Program Change (PChng)
This enables or disables program change commands sent to the MIDI Out port when you select
setups from the K2vxÕs front panel or from your MIDI controller when the K2vx is in Quick
Access mode. If itÕs set to On, then the program numbers for the programs in the three zones
will be sent via MIDI when a setup is selected. When this parameter is set to Off, you can select
a setup to play on the K2vx, without changing the programs on MIDI devices receiving from
the K2vx.
Volume (V)
This parameter enables you to control the initial MIDI volume setting for each zone of the
current setup. When you call up a setup in Setup mode, the K2vx sends a MIDI volume control
signal on the each of the setupÕs MIDI channels. This sets the starting volume level for each
zone. Subsequent MIDI volume control signals sent to the setupÕs MIDI channels will affect the
volume normally. The Setting of the "V"parameter on the MIDI mode XMIT page (see page 10-
4) determines whether or not this parameter will have any effect.
The Remaining Parameters
A long list of values (the Control Source list) is available for each of the remaining six
parameters, which determine two things: how the K2vx responds to Mod Wheel, switch
pedal, continuous control pedal, data slider and mono pressure messages from your MIDI
controller, and how the K2vx remaps these messages to send to its own MIDI Out port. (See the
discussion of the Local Keyboard Channel parameter in Chapter 10.) Each zoneÕs assignments
are independent; you can assign a given control in one zone and not the others. While you
remain in Setup mode, the values you set for these parameters will override the conÞguration
of the XMIT page in MIDI mode.
The Setup Editor’s Soft Buttons
There are three soft buttonsÑName, Save, and DeleteÑfor basic library functions, and one for
dumping the whole setup as a MIDI System Exclusive message. The Set Range (SetRng) soft
button gives you a quick way to set the values for the LoKey and HiKey parameters for the
currently selected zone. Press this button, and the K2vx will prompt you to trigger the low note.
Press the Cancel soft button if you change your mind. Otherwise, trigger the note you want to
be the lowest in the current zone. When you trigger a note, the K2vx prompts you to trigger the
note to be the highest in the zone. When you trigger another note, the Setup Editor page
returns, and the notes you triggered will be recorded as the new values for the LoKey and
HiKey parameters. YouÕll notice that the higher of the two notes you triggered is entered as the
HiKey value, regardless of the order in which you triggered the two notes.
It’s Not Just for Editing Anymore
You might think that the Setup Editor is intended strictly for programming setups between gigs
or sessions. But itÕs convenient in performance situations, as well. All of the K2vxÕs
performance features function normally while the Setup Editor is active. You can make quick
changes to the current setupÑchoose a different lead sound, for example, or switch one zone to
a different MIDI channel to control one of the rack-mount synths at the studio. You can save
your changes if you want, or you can exit the Setup Editor without saving to restore your
original setups.
7-4
Downloaded from www.Manualslib.com manuals search engine
Quick Access Mode and the Quick Access Editor
Chapter 8
Quick Access Mode and the
Quick Access Editor
In Quick Access mode, you can select programs or setups with a single press of an
alphanumeric button (or with the other data entry methods). For example, in the illustration
below, you would simply press "5" on the alphanumeric pad to choose "FM Harmonica,".
Notice that your selection becomes highlighted in the list, as well as appearing on the line just
above the soft button labels.
QuickAccessMode|||<>Bank:1|For|Show|2|||
Stage|Piano|||Marimba|||||||Voice+String
Honky-Tonk||||FM|Harmonica||ElvisTheDog|
Memorymoog|4||Jazz|Trio|2|||Fretless|Bas
||||||||||||||Velveteen|||||||||||||||||
||||||||||||||||||||||||||||||||||||||||
|Xpose:0ST|||FM|Harmonica|||||||Chan:1||
Octav-|Octav+|Panic||View|||Chan-||Chan+
Using Quick Access mode involves selecting Quick Access banks from the list of factory preset
or user-programmed banks. This can be done by using the bank selection shortcut: press the +/
- or CLEAR button on the alphanumeric pad, and youÕll be prompted to enter a bank number.
Type the desired number on the alphanumeric pad, then press ENTER. The bank will be
selected, and youÕll return to the Quick Access page. Or use the CHAN/BANK buttons to scroll
through the QA banks.
Each bank contains ten memory slots, or entries, where you can store programs or setups in any
combination. Any program or setup in the currently selected bank can be selected with the
numeric buttons 0 through 9.
The ROM (factory preset) QA banks are organized into useful groupings of sounds that we
think youÕll Þnd convenient.
You can store 20 Quick Access banks in each memory bank (except the Zeros bank, which can
store 75). See ÒStoring Objects in Memory BanksÓ in Chapter 2 of the Reference Guide for a
breakdown of the Quick Access bank IDs that belong in each memory bank. Press both
CHAN/BANK buttons simultaneously to quickly move between memory banks.
The MIDI Program Change commands that the K2vx sends when in Quick Access mode can
differ from those in Program or Setup mode. This depends on the setting you have for the
PChgType parameter in MIDI mode. If the setting is ÒExtendedÓ or ÒKurzweil,Ó the Program
Change commands sent are the same as in Program or Setup mode. If the setting is ÒQA
ExtendedÓ or QA Kurzweil,Ó the K2vx will send Program Change commands that correspond
to the current Quick Access bank and the entry you select, not the actual program number of
the entry. See ÒProgram Change FormatsÓ in Chapter 10.
8-1
Downloaded from www.Manualslib.com manuals search engine
Quick Access Mode and the Quick Access Editor
Everything you need to know about using Quick Access mode for performance is covered in
Chapter 2, in the section called ÒPlaying the Presets,Ó so weÕll move on to the Quick Access
Editor, which youÕll use to create your own Quick Access banks.
The Þrst step in editing Quick Access banks is to select Quick Access mode. Use the CHAN/
BANK buttons to select the bank you wish to edit. The currently selected bank is shown in the
top line of the Quick Access mode page. Press the EDIT button, and youÕll enter the editor,
where you can examine each entry in the bank you selected. The Quick Access Editor page
looks like this:
EditQuickAccess||||||||||||||<>Entry:9||
||||||||||||||||||||198|Blues|in|CMOS|||
Entry:||Type:|||||||199|Default|Program|
9|||||||Program|||||||1|Righteous|Piano|
||||||||||||||||||||||2|Mondo|Bass||||||
||||||||||||||||||||||3|Killer|Drums||||
||||||||||||||||||||||4|Elvis|Again|||||
Name|||Save|||Delete|Dump|||||||||||||||
The top line gives you the usual mode reminder, and shows you which of the ten entries youÕre
looking at. The cursor is highlighting the object (program or setup) thatÕs stored in that entry.
The easiest way to edit the bank is to use the CHAN/BANK buttons to scroll through the ten
entries. The entry number will change both at the top of the page, and at the left of the page. As
the entry number changes, the highlighted objects at the center of the page will change as well,
showing you whatÕs stored in each entry. On the page above, for example, entry 9 is the current
entry. The Type parameter tells you that the object stored at entry 9 is a program. The cursor
highlights the programÕs ID and name.
In this example, you could select a different program with your favorite data entry method. If
you wanted to store a setup in that entry instead of a program, you would move the cursor to
the Type parameter and change its value to Setup. The list of objects would change from the
program list to the setup list, and you could move the cursor back to the setup list and select
another setup. When you select the Entry or Type parameter, the list of objects at the right
disappears, leaving only the currently selected object. This makes it easier to see when itÕs not
highlighted by the cursor.
When youÕve Þlled each entry with the object you want, press the Name soft button if you want
to rename the bank, or press the Save soft button to begin the save procedure. Press the Dump
soft button to dump the bank via MIDI System Exclusive.
8-2
Downloaded from www.Manualslib.com manuals search engine
Effects Mode and the Effects Editor
The Effects Mode Page
Chapter 9
Effects Mode and the Effects Editor
The K2vxÕs global effects processor operates much like an outboard MIDI effects box. You can
route your sounds through the processor or bypass it, and you can edit its preset effects from
the K2vxÕs front panel. It responds to MIDI programming commands, and you can program
control sources to get realtime control over the Wet/Dry mix and two parameters that vary
from preset to preset (this is done on the EFFECT page in the Program Editor). You can store ten
preset effects in each memory bank (except the Zeros bank, which holds 37). See ÒStoring
Objects in Memory BanksÓ in the Reference Guide for a breakdown of the preset effects ID that
belong in each memory bank.
Note: the K2vxÕs effects processor is mono, not stereo, so keep in mind that if you pan any
layers, only the dry portion of the sound (the part without effects) will be panned; the wet
portion will remain unchanged.
The Effects Mode Page
Every K2vx program and setup can be assigned a different preset effect. There are 47 factory
preset effects stored in ROM. You can use the Effects Editor to create your own effects, selecting
from 27 conÞgurations of effects typesÑlike chorus, ßange, delay, etc. Preset effects are applied
to the MIX outputs (and to the headphone jack) when the currently selected program (or the
program on the FX Channel) is routed to Output Group A.
There are three purposes for Effects mode. The primary purpose is to deÞne the behavior of the
global effects processor, instructing the K2vx how to select preset effects when you select
programs or setups. The other two purposes are explained below. Press the Effects mode
button to enter Effects mode. YouÕll see the Effects mode entry level page, as shown below. The
top line of the page, as usual, reminds you of your current location, and indicates the amount of
transposition and the current MIDI channel.
EffectsMode||||Xpose:0ST|||<>Channel:1||
||||||||||||||||||||||||||||||||||||||||
Effect|:1|Sweet|Hall|2||||||||||||||||||
Wet/Dry:50%|Wet|||||||||||||||||||||||||
FX|Mode:Auto||||||||||||||||||||||||||||
FX|Chan:Current|||||||||||||||||||||||||
||||||||||||||||||||||||||||||||||||||||
Octav-|Octav+|Panic|||||||||Chan-||Chan+
The Soft Buttons on the Effects mode Page
The Octav- and Octav+ soft buttons let you change the MIDI transposition in increments of one
octave. The Panic soft button sends All Notes Off and All Controllers Off to the K2vx and on all
16 MIDI channels. The Chan- and Chan+ soft buttons change the current MIDI channel.
9-1
Downloaded from www.Manualslib.com manuals search engine
Effects Mode and the Effects Editor
Effects Mode Parameters
Effects Mode Parameters
PARAMETER RANGE OF VALUES DEFAULT
EFFECT Preset Effect list 1 Sweet Hall
WET/DRY 0 to 100% Wet 50%
FX MODE Auto, Master, Program, Setup Auto
FX CHANNEL None, Current, 1 to 16 Current
Effect
This indicates the preset effect thatÕs selected while youÕre in Effects mode. By changing the
value of this parameter, you can view and listen to the various preset effects without changing
the preset effect for any of the programs or setups. If the FX Mode parameter (explained below)
is set to a value of Auto (its default value), then when you enter Effects mode, the value of the
Effect parameter automatically changes to match the effect assigned to the most recently
selected program or setup. If FX Mode is set to Master, Program, or Setup, the Effect parameter
is not automatically updated, so the effect you hear when you enter Effects mode may not be
the same as the one assigned to the program or setup you were listening to before you entered
Effects mode. ThereÕs a list of the factory preset effects in the Reference Guide.
Wet/Dry
This gives you the mix level of the currently selected preset effect. Use one of the data entry
methods to adjust the effects mix. 0% removes the effect entirely, while 100% removes all of the
dry (unaffected) sound, so that you hear only the wet sound (sound with effect). Your best
results will usually come from settings near 50%.
If youÕre using a stereo insert cable in one or both of the Group A outputs to create a loop to an
outboard effects processor, you can bring the effects from the outboard unit into the K2vx and
out the MIX outputs. If you want to use only the outboard effects, the easiest way to defeat the
K2vxÕs effects is to set the Wet/Dry mix to 0%, and the FX Mode to Master. You could also go to
the CHANLS page in MIDI mode, and set the OutPair parameter to a value of B(DRY), C(DRY),
or D(DRY) for one or more channels. Any program assigned to these MIDI channels will then
be routed to Output Group B, C, or D, and will appear at the MIX outputs without going
through the effects processor.
Understanding FX Mode and FX Channel
FX Mode and FX Channel are important to understand because they determine how the effects
processor is controlled.
The K2vxÕs effects work as a single effects processor. You can combine different effects together,
but you can't split them up between programs or channels. In other words, whichever effect
you pick is going to affect all of the programs - you can't have reverb for one program and
delay on another.
The FX Mode parameter lets you choose what will control the effects processor. The default
value is Auto. This means that the current mode is controlling the effects. Each program and
setup has an effect assigned to it. So if you go to Program mode and call up a program, the
effect assigned to the program on the effects page in the Program editor will be called up. For
example, if you go to Program mode, choose program 1, Acoustic Piano and then go back to the
Effects mode, you will see that the effect is Small Hall. If you go back to Program Mode, call up
program 2, Stage Piano, and go back to Effects, you will see Medium. Setups function similarly.
9-2
Downloaded from www.Manualslib.com manuals search engine
Effects Mode and the Effects Editor
Effects Mode Parameters
The FX Mode parameter works in conjunction with the FX Channel parameter. The default
value for this is Current. This means that the program assigned to the MIDI channel currently
in the display is in control of the effects. But you can also set this to a speciÞc channel. For
example, you could set it so that the Program on Channel 1 is in control of the effects.
As we mentioned, in Auto, either a Program or a Setup can be in control, depending on which
mode you are in. You can also set this param to Setup or Program only. The Þnal value is
Master. When set to Master, the effect that you call up on this page will be the one you hear, no
matter what program you call up. In this situation, the FX channel becomes the channel you
would use to send program changes on to call up effects. You can also use this channel to send
controllers to alter parameters in real time.
Using Effects in Song Mode
If you are using the K2vx's sequencer, you have a couple of additional options. If you set FX
Mode to Master, you can choose your effect on the Effects page and it will remain at that
setting. If you put it in Auto, then you will have use of the Effect Channel parameter which is
found on the Edit Common page of the song. In this case, the program on the Effect Channel
will be controlling the effects. See page 12-26 for information on the EffectChan parameter.
FX Mode
The FX Mode parameter determines how preset effects will be selected when you change
programs or setups. Refer to "Understanding FX Mode and FX Channel", above, for more
information.
The four possible values for FX Mode are explained below.
Master: The preset effect displayed on the Effects mode page will be applied to every program
or setup you select, and wonÕt change unless you change it in Effects mode. Use this value
when you want to use the same preset effect for every program or setup you select, for
example, when recording multi-timbrally. This is also the setting youÕll use when you want to
be able to use external MIDI to control the K2vxÕs effects in realtime. See the discussion of FX
Channel below.
Program: When you select a program on the FX channel (explained below), the K2vx will select
the preset effect thatÕs assigned to that program. The programÕs preset effect is assigned with
the Effects Preset parameter on the EFFECT page in the Program Editor. Set FX Mode to
Program when you want the preset effect to change every time you select a program on the FX
channel. If the value is set to Program, then while youÕre in Effects mode, the preset effect you
hear will be the effect assigned to the program on the FX channel, not the one you see
displayed. If you select a program on a channel other than the FX channel, the preset effect will
not change. If the value of the FX Channel parameter is ÒCurrent,Ó then the FX channel always
matches the current MIDI channel, and the preset effect will change according to any program
you select.
If the value is set to Program and you enter Setup mode, the K2vx uses the preset effect thatÕs
assigned to the program on the FX Channel (explained below). Therefore, the effect will change
only if you select a setup containing a program assigned to the FX Channel.
Setup: When you select a setup, the K2vx will select the preset effect thatÕs assigned to that
setup. The setup preset effect is assigned with the Effect parameter in the Setup Editor. Set FX
Mode to Setup when you want the preset effect to change every time you select a setup. The
preset effect you hear while in Effects mode will be the effect assigned to the current setup, not
the one you see displayed. If you enter Program mode, the effect will not change when you
select programs.
9-3
Downloaded from www.Manualslib.com manuals search engine
Effects Mode and the Effects Editor
Effects Mode Parameters
Auto: At this setting, the FX mode automatically matches the K2vxÕs operating mode. Selecting
a program will select the effect assigned to that program. Selecting a setup will select the effect
assigned to that setup. When you enter Effects mode, the value of the Effect parameter is
automatically updated to match the effect assigned to the most recently selected program or
setup, so when you enter Effects mode, the effect you hear will be the one you were just
listening to.
This setting is especially useful if youÕre using Quick Access mode, and you have programs and
setups loaded into your Quick Access banks. A setting of Auto will ensure that the desired
effects are selected when you select a program or setup. In Song mode, a setting of Auto lets
you use the Effect Channel parameter on the Edit Common page of the song. In this case, the
program on the Effect Channel will be controlling the effects. See page 12-26 for information on
the EffectChan parameter.
YouÕll normally leave the FX mode set to Auto, and use the other settings when you want to
override the automatic selection of preset effects.
If youÕve set the FX Mode parameter to a value of other than Auto, and you change the preset
effect in the Program or Setup Editor, the value of the FX mode may revert to Auto. This will
happen a) when FX Mode is set to Setup and you change the preset effect in the Program
Editor; b) when FX mode is set to Program and you change the preset effect in the Setup Editor,
and c) when FX Mode is set to Master and you change the preset effect in either the Program or
Setup Editor. This ensures that if you change the preset effect in either Program or Setup mode,
youÕll be able to hear the change.
FX Channel
This parameter is closely tied to the FX Mode parameter, and exists to help the K2vx decide
which preset effect to select. Refer to "Understanding FX Mode and FX Channel", above, for
more information.
When you select a program or setup, the K2vx checks the value of the FX Channel parameter. It
then selects the preset effect thatÕs assigned to the program on that channel. The value of the FX
Mode parameter determines the range of values for the FX Channel parameter. WeÕll discuss
these values in terms of each of the values for the FX Mode parameter.
FX Mode = Auto: In this case, the preset effect is automatically selected for each program or
setup you select. In Setup mode, the FX channel is irrelevant. In Program mode, the FX channel
deÞnes the one MIDI channel on which program changes will change the preset effect. This can
be set to any of the 16 MIDI channels, or to a value of Current, which means that the FX
Channel always matches the current MIDI channel as set in Program mode. When youÕre in
Program mode and you want the preset effect to change whenever you change programs from
the K2vxÕs front panel, use a value of Current.
If the value for FX Mode is Auto, and the value for FX Channel is Current, then when youÕre in
Song modeÑor you move to another mode during song playbackÑthe channel indicated by
the EffectChan parameter on the Edit Song:COMMON page controls the selection of effects.
This prevents the effects from changing if you change MIDI channels during song playback.
When you exit Song modeÑand youÕre not recording or playing back a songÑthe currently
selected program or setup will regain control over the selection of effects. See page 12-26 for
information on the EffectChan parameter.
FX Mode = Master: At this setting the preset effect doesnÕt change when you select programs or
setups, so the FX Channel isnÕt needed for preset effect selection. When the FX mode is set to
Master, the FX channel parameter selects the MIDI channel for realtime effects control via MIDI.
Choose a value of 1Ð16 to specify the channel on which the K2vx will accept incoming MIDI
control signals and apply them to the realtime effects parameters (explained later in this
chapter). Choose a value of None to disable external MIDI effects control.
9-4
Downloaded from www.Manualslib.com manuals search engine
Effects Mode and the Effects Editor
The Effects Editor
FX Mode = Program: In this case, the available values for the FX Channel parameter are
Current, and 1Ð16. Here, the default value of Current is your most likely choice, since preset
effect selection and realtime control messages will be tied to the current MIDI channel. Set a
value of 1Ð16 when you want to be able to change programs on the current MIDI channel
without changing the preset effect.
FX Mode = Setup: At this setting, the preset effect is determined by the value for the Effect
parameter on the Setup Editor page, so the FX Channel parameter is irrelevant, and the only
available value is None. Realtime effects are disabled in Setup mode, since thereÕs no way to
determine which program should generate the control source signals assigned to control the
realtime effects.
Another Use for Effects Mode
As we mentioned, the main purpose of Effects mode is to tell the K2vx how to select preset
effects when you select programs or setupsÑbut thereÕs another convenient use as well.
Global Preset Effect
If you set the FX Mode to Master, the effects assignments for programs and setups are
overridden. The Effect parameter becomes global. Even when you exit Effects mode and select
programs and setups, the preset effect remains unchanged. This is an easy way to hear a
particular effect applied to several different programsÑwithout editing the programs
themselves. YouÕll use this when youÕre playing or recording a multi-timbral sequence and you
want to apply a certain effect to every sound.
Setting the FX Mode to Master tells the K2vx to ignore the preset effects settings at the program
and setup level. If at some later point you go to Program or Setup mode and change one of the
preset effect settings there, the K2vx will assume that the newly selected preset effect is the one
you want to use. The value of FX Mode will automatically revert to Auto, so that the newly
selected effect can be applied to the program or setup youÕre editing. This defeats the override,
and from that point on, selecting a program or setup will select the preset effect assigned to that
program or setup. If you still want the override to apply, return to Effects mode and reset the
FX Mode parameter to Master.
The Effects Editor
There are three ways to reach the Effects Editor. One is to select Effects Mode, select the effect
you wish to edit, then press EDIT. You also can get there from the EFFECT page in the Program
Editor, simply by pressing EDIT. If youÕre in Setup mode, enter the Setup Editor by pressing
EDIT, then select the Program parameter and press EDIT again. YouÕre now in the Program
Editor, where you can select the EFFECT page, and press EDIT to enter the Effects Editor. In
any case, youÕll see a page that looks something like this:
EditEffect|||||<>Config:Ultimate|Reverb|
||||||||||||||||||||||||||||||||||||||||
DecayTime:1.0s|EarlyDly:1ms|Dry|Level:0|
Room|Vol|:0.8||EarlyDff:5|||Early|Lvl:8|
HFDamping||:8||LaterDly:9ms|Later|Lvl:0|
Envelpmnt:0||||LaterDff:0|||||||||||||||
||||||||||||||||||||||||||||||||||||||||
Name|||Save|||Delete|Dump|||||||||||||||
9-5
Downloaded from www.Manualslib.com manuals search engine
Effects Mode and the Effects Editor
The Effects Editor
The top line tells you that youÕre in the Effects Editor, and identiÞes the conÞguration
(explained below) of the currently selected preset effect. The bottom line labels the active soft
buttons. The parameters you see depend on the currently selected conÞguration.
The Name, Save, and Delete soft buttons handle the basic library functions for user-deÞned
effects, and the Dump soft button initiates a System Exclusive dump of the current effectÕs
settings.
Editing Effects
The K2vx interacts with the global effects processor as if it were a separate multi-effects unit
thatÕs been mounted internally. There are 47 factory preset effects, and room for you to store 80
of your own preset effects. Like any other K2vx object, the preset effects are edited by selecting
parameters and changing their values.
Each factory preset effectÑas well as any preset effects you create yourselfÑuses one of 27
available conÞgurations. The conÞgurations are simply different sets of familiar programmable
effects generators, the kind youÕd Þnd on any outboard effects unitÑreverb, chorus, parametric
and graphic EQ, delay, and mixers. Various combinations of these effects generators make up
the conÞgurations.
When you enter the Effects Editor, the conÞguration for the currently selected preset effect is
shown on the top line of the display. If you want to tweak a preset effect slightly, simply adjust
the values for one or more of the parameters on the page. You can then name and save the new
effect, either ÒreplacingÓ the ROM preset or saving to a RAM location by giving it an unused
ID. If you ÒreplaceÓ a ROM effect with one of your own, deleting your effect will restore the
ROM effect.
Use the CHAN/BANK buttons to change the conÞguration to be used by the currently selected
preset effect. YouÕll want to do this only when youÕre creating new effects that differ in type
from the current effect, since changing the conÞguration can drastically change the nature of
the effect.
9-6
Downloaded from www.Manualslib.com manuals search engine
Effects Mode and the Effects Editor
Configurations and Parameters
Configurations and Parameters
The conÞgurations deÞne various types and combinations of effectsÑreverb, delay, EQ, etc.
This section shows you the pages corresponding to each of the conÞgurations. HereÕs the entire
list:
DRY
STEREO CHORUS
STEREO FLANGE
STEREO DELAY
4-TAP DELAY
ULTIMATE REVERB
ROOM SIMULATOR
GATED REVERB
REVERSE REVERB
PARAMETRIC EQ
GRAPHIC EQ
PARAMETRIC EQ+DELAY+MIXER
PARAMETRIC EQ+CHORUS+MIXER
CHORUS+ROOM+MIXER
DELAY+ROOM+MIXER
CHORUS+HALL+MIXER
DELAY+HALL+MIXER
EQ+GATED REVERB+MIXER
EQ+REVERSE REVERB+MIXER
PARAMETRIC EQ+CHORUS+DELAY+MIXER
PARAMETRIC EQ+FLANGE+DELAY+MIXER
CHORUS +DELAY+ROOM+MIXER
FLANGE+DELAY+ROOM+MIXER
CHORUS+DELAY+HALL+MIXER
FLANGE+DELAY+HALL+MIXER
EQ+CHORUS+4-TAP-DELAY+MIXER
EQ+FLANGE+4-TAP DELAY+MIXER
Dry
EditEffect|||||<>Config:Dry|||||||||||||
||||||||||||||||||||||||||||||||||||||||
||||||||||||||||||||||||||||||||||||||||
||||||||||||||||||||||||||||||||||||||||
||||||||||||||||||||||||||||||||||||||||
||||||||||||||||||||||||||||||||||||||||
||||||||||||||||||||||||||||||||||||||||
Name|||Save|||Delete|Dump|||||||||||||||
Use this conÞguration if you want a particular program or setup to play through the MIX
outputs without effects, even though itÕs routed to Output Group A.
9-7
Downloaded from www.Manualslib.com manuals search engine
Effects Mode and the Effects Editor
Configurations and Parameters
Stereo Chorus
EditEffect|||||<>Config:Stereo|Chorus|||
||||||||||||||||||||||||||||||||||||||||
Chr|Delay:0ms|||||||Dry|Level:0|||||||||
LFO|Speed:8|||||||||Right|Lvl:10||||||||
LFO|Depth:45||||||||Left|Lvl|:10||||||||
||||||||||||||||||||||||||||||||||||||||
||||||||||||||||||||||||||||||||||||||||
Name|||Save|||Delete|Dump|||||||||||||||
PARAMETER RANGE OF VALUES
CHORUS DELAY 0 to 60 milliseconds
LFO SPEED 0 to 65
LFO DEPTH 0 to 99
DRY LEVEL 0 to 10
RIGHT—LEFT LEVEL 0 to 10
Stereo Flange
EditEffect|||||<>Config:Stereo|Flange|||
||||||||||||||||||||||||||||||||||||||||
FlngDelay:1ms|||||||Dry|Level:0|||||||||
LFO|Speed:3|||||||||Right|Lvl:10||||||||
LFO|Depth:63||||||||Left|Lvl|:10||||||||
Feedback|:80%|||||||||||||||||||||||||||
||||||||||||||||||||||||||||||||||||||||
Name|||Save|||Delete|Dump|||||||||||||||
PARAMETER RANGE OF VALUES
FLANGE DELAY 10 milliseconds
LFO SPEED 0 to 65
LFO DEPTH 0 to 99
FEEDBACK 0 to 99%
DRY LEVEL 0 to 10
RIGHT—LEFT LEVEL 0 to 10
9-8
Downloaded from www.Manualslib.com manuals search engine
Effects Mode and the Effects Editor
Configurations and Parameters
Stereo Delay
EditEffect|||||<>Config:Stereo|Delay||||
||||||||||||||||||||||||||||||||||||||||
DelayTime:135ms|||||Dry|Level:0|||||||||
Feedback|:30%|||||||Right|Lvl:10||||||||
||||||||||||||||||||Left|Lvl|:10||||||||
||||||||||||||||||||||||||||||||||||||||
||||||||||||||||||||||||||||||||||||||||
Name|||Save|||Delete|Dump|||||||||||||||
PARAMETER RANGE OF VALUES
DELAY TIME 0 to 750 milliseconds
FEEDBACK 0 to 99%
DRY LEVEL 0 to 10
RIGHT—LEFT LEVEL 0 to 10
4-Tap Delay
EditEffect|||||<>Config:4-Tap|Delay|||||
Tap1Delay:345ms|||||Dry|Level:0|||||||||
Tap2Delay:660ms|||||Tap1Lvl|R:9|||L:0|||
Tap3Delay:355ms|||||Tap2Lvl|R:0|||L:9|||
Tap4Delay:680ms|||||Tap3Lvl|R:6|||L:3|||
FeedDelay:680ms|||||Tap4Lvl|R:3|||L:6|||
FeedBack|:20%|||||||||||||||||||||||||||
Name|||Save|||Delete|Dump|||||||||||||||
PARAMETER RANGE OF VALUES
TAP 1—4 DELAY 0 to 1500 milliseconds
FEEDBACK DELAY 0 to 1500 milliseconds
FEEDBACK 0 to 99%
DRY LEVEL 0 to 10
TAP LEVEL 1—4 RIGHT 0 to 10
TAP LEVEL 1—4 LEFT 0 to 10
9-9
Downloaded from www.Manualslib.com manuals search engine
Effects Mode and the Effects Editor
Configurations and Parameters
Ultimate Reverb
EditEffect|||||<>Config:Ultimate|Reverb|
||||||||||||||||||||||||||||||||||||||||
DecayTime:1.0s|EarlyDly:0ms|Dry|Level:0|
Room|Vol|:0.9||EarlyDff:3|||Early|Lvl:7|
HFDamping:2||||LaterDly:0ms|Later|Lvl:7|
Envelpmnt:9||||LaterDff:6|||||||||||||||
||||||||||||||||||||||||||||||||||||||||
Name|||Save|||Delete|Dump|||||||||||||||
PARAMETER RANGE OF VALUES
DECAY TIME 1 to 99 seconds
ROOM VOLUME 0.0 to 0.9
HIGH-FREQUENCY DAMPING 0 to 9
ENVELOPMENT 0 to 9
EARLY DELAY 0 to 70 milliseconds
EARLY DIFFUSION 0 to 9
LATER DELAY 0 to 70 milliseconds
LATER DIFFUSION 0 to 9
DRY LEVEL 0 to 10
EARLY LEVEL 0 to 10
LATER LEVEL 0 to 10
Room Simulator
EditEffect|||||<>Config:Room|Simulator||
||||||||||||||||||||||||||||||||||||||||
GrossSize:Studio||||Dry|Level:9|||||||||
DecayTime:2.80s|||||Rev|Level:6|||||||||
ListenPos:Front|||||||||||||||||||||||||
HFDamping:5|||||||||||||||||||||||||||||
||||||||||||||||||||||||||||||||||||||||
Name|||Save|||Delete|Dump|||||||||||||||
PARAMETER RANGE OF VALUES
GROSS SIZE Studio, Chamber, Club, Hall, Arena
DECAY TIME 0.7 to 23.8 seconds
LISTENING POSITION Front, Middle, Back
HIGH-FREQUENCY DAMPING 0 to 9
DRY LEVEL 0 to 10
REVERB LEVEL 0 to 10
9-10
Downloaded from www.Manualslib.com manuals search engine
Effects Mode and the Effects Editor
Configurations and Parameters
Gated Reverb
EditEffect|||||<>Config:Gated|Reverb||||
||||||||||||||||||||||||||||||||||||||||
Pre-Delay:0ms|||||||Dry|Level:10||||||||
Envelope|:Flat||||||AccentLvl:0|||||||||
DecayTime:250ms|||||Right|Lvl:10||||||||
AccentDly:0ms|||||||Left|Lvl|:10||||||||
||||||||||||||||||||||||||||||||||||||||
Name|||Save|||Delete|Dump|||||||||||||||
PARAMETER RANGE OF VALUES
PRE-DELAY 0 to 80 milliseconds
ENVELOPE Flat, Decaying
DECAY TIME 50 to 600 milliseconds
ACCENT DELAY ±50 milliseconds
DRY LEVEL 0 to 10
ACCENT LEVEL 0 to 10
RIGHT—LEFT LEVEL 0 to 10
Reverse Reverb
EditEffect|||||<>Config:Reverse|Reverb||
||||||||||||||||||||||||||||||||||||||||
Pre-Delay:45ms||||||Dry|Level:0|||||||||
Rev|Time|:550ms|||||AccentLvl:3|||||||||
AccentDly:50ms||||||Right|Lvl:10||||||||
||||||||||||||||||||Left|Lvl|:10||||||||
||||||||||||||||||||||||||||||||||||||||
Name|||Save|||Delete|Dump|||||||||||||||
PARAMETER RANGE OF VALUES
PRE-DELAY 0 to 80 milliseconds
REVERB TIME 50 to 600 milliseconds
ACCENT DELAY ±50 milliseconds
DRY LEVEL 0 to 10
ACCENT LEVEL 0 to 10
RIGHT—LEFT LEVEL 0 to 10
9-11
Downloaded from www.Manualslib.com manuals search engine
Effects Mode and the Effects Editor
Configurations and Parameters
Parametric EQ
EditEffect|||||<>Config:Parametric|EQ|||
Band1|Frq:0.10KHz|||||||||||||||||||||||
Band1|Lvl:-12dB|||||EQ|Level|:9|||||||||
Band2|Frq:0.80KHz|||||||||||||||||||||||
Band2|Lvl:6dB|||||||||||||||||||||||||||
Band3|Frq:0.48KHz|||||||||||||||||||||||
Band3|Lvl:6dB|||||||||||||||||||||||||||
Name|||Save|||Delete|Dump|||||||||||||||
PARAMETER RANGE OF VALUES
BAND 1 FREQUENCY 0.1 to 12.60 KHz (cycles per second)
BAND 1 LEVEL ±12 DB
BAND 2—3 FREQUENCY 0.1 to 12.80 KHz
BAND 2—3 LEVEL ±12 DB
EQ LEVEL 0 to 10
Graphic EQ
EditEffect|||||<>Config:Graphic|EQ||||||
||||||||||||||||||||||||||||||||||||||||
||63:|125:250:500:1k:|2k:|4k:|8k:|16k:||
||4dB|4dB|2dB|0dB|-2d|2dB|4dB|10d|8dB|||
||||||||||||||||||||||||||||||||||||||||
||||||||||||||||||||||||||||||||||||||||
||||||||||||||||||||||||||||||||||||||||
Name|||Save|||Delete|Dump|||||||||||||||
PARAMETER RANGE OF VALUES
ALL (Frequency in Hz) ±12 dB in 2dB increments
9-12
Downloaded from www.Manualslib.com manuals search engine
Effects Mode and the Effects Editor
Configurations and Parameters
Parametric EQ, Delay, and Mixer
EditEffect|||||<>Config:Para+Delay+Mixer
Band1Frq:0.10K||||||||||||||||||||||||||
Band1Lvl:-12dB|DelaySrc:EQ|||Dry|Lvl|:6|
Band2Frq:0.10K|DlyInLvl:9||||EQ|Lvl||:0|
Band2Lvl:-12dB|DlyTime|:0ms||DlyR|Lvl:0|
Band3Frq:0.10K|Feedback:60%||DlyL|Lvl:0|
Band3Lvl:0dB||||||||||||||||||||||||||||
Name|||Save|||Delete|Dump|||||||||||||||
PARAMETER RANGE OF VALUES
BAND 1 FREQUENCY 0.10 to 12.60 KHz
BAND 1 LEVEL ±12 dB
BAND 2—3 FREQUENCY 0.10 to 12.80 KHz
BAND 2—3 LEVEL ±12 dB
DELAY SOURCE EQ, Dry
DELAY IN LEVEL 0 to 10
DELAY TIME 0 to 1500 milliseconds
FEEDBACK 0 to 99%
DRY LEVEL 0 to 10
EQ LEVEL 0 to 10
DELAY LEVEL RIGHT—LEFT 0 to 10
Parametric EQ, Chorus, and Mixer
EditEffect|||||<>Config:Para+Chorus+Mix|
Band1Frq:9.05K||||||||||||||||||||||||||
Band1Lvl:10dB||ChorSrc|:Dry||Dry|Lvl|:9|
Band2Frq:10.00|ChorDly|:10ms|EQ|Lvl||:9|
Band2Lvl:10dB||LFOSpeed:0||||ChrR|Lvl:9|
Band3Frq:0.10K|LFODepth:10|||ChrL|Lvl:9|
Band3Lvl:10dB|||||||||||||||||||||||||||
Name|||Save|||Delete|Dump|||||||||||||||
PARAMETER RANGE OF VALUES
BAND 1 FREQUENCY 0.10 to 12.60 KHz
BAND 1 LEVEL ±12 dB
BAND 2—3 FREQUENCY 0.10—12.80 KHz
BAND 2—3 LEVEL ±12 dB
CHORUS SOURCE EQ, Dry
CHORUS DELAY 0 to 60 milliseconds
LFO SPEED 0 to 65
LFO DEPTH 0 to 99
DRY LEVEL 0 to 10
EQ LEVEL 0 to 10
CHORUS RIGHT—LEFT LEVEL 0 to 10
9-13
Downloaded from www.Manualslib.com manuals search engine
Effects Mode and the Effects Editor
Configurations and Parameters
Chorus, Room Reverb, and Mixer
EditEffect|||||<>Config:Chorus+Room+Mix|
||||||||||||||||||||||||||||||||||||||||
ChorDly|:0ms||RevIn|Dry:0||||Dry|Lvl|:0|
LFOSpeed:0||||RevIn|Chr:0||||ChrR|Lvl:0|
LFODepth:0||||RevPreDly:0ms||ChrL|Lvl:0|
||||||||||||||HiFrqDamp:Wrm||RevR|Lvl:0|
||||||||||||||Rev|Decay:0.1s|RevL|Lvl:0|
Name|||Save|||Delete|Dump|||||||||||||||
PARAMETER RANGE OF VALUES
CHORUS DELAY 0 to 60 milliseconds
LFO SPEED 0 to 65
LFO DEPTH 0 to 99
REVERB IN DRY 0 to 10
REVERB IN CHORUS 0 to 10
REVERB PRE-DELAY 0 to 60 milliseconds
HIGH-FREQUENCY DAMPING Warm, Soft, Bright
REVERB DECAY 0.1 to 1.2 seconds
DRY LEVEL 0 to 10
CHORUS LEVEL RIGHT—LEFT 0 to 10
REVERB LEVEL RIGHT—LEFT 0 to 10
Delay, Room Reverb, and Mixer
EditEffect|||||<>Config:Delay+Room+Mixer
||||||||||||||||||||||||||||||||||||||||
DlyTime|:140m|RevIn|Dry:0||||Dry|Lvl|:0|
Feedback:0%|||RevIn|Dly:9||||DlyR|Lvl:0|
||||||||||||||RevPreDly:10ms|DlyL|Lvl:0|
||||||||||||||HiFrqDamp:Wrm||RevR|Lvl:0|
||||||||||||||Rev|Decay:0.1s|RevL|Lvl:0|
Name|||Save|||Delete|Dump|||||||||||||||
PARAMETER RANGE OF VALUES
DELAY TIME 0 to 750 milliseconds
FEEDBACK 0 to 99%
REVERB IN DRY 0 to 10
REVERB IN DELAY 0 to 10
REVERB PRE-DELAY 0 to 60 milliseconds
HIGH FREQUENCY DAMPING Warm, Soft, Bright
REVERB DECAY 0.1 to 1.2 seconds
DRY LEVEL 0 to 10
DELAY LEVEL RIGHT—LEFT 0 to 10
REVERB LEVEL RIGHT—LEFT 0 to 10
9-14
Downloaded from www.Manualslib.com manuals search engine
Effects Mode and the Effects Editor
Configurations and Parameters
Chorus, Hall Reverb, and Mixer
EditEffect|||||<>Config:Chorus+Hall+Mix|
||||||||||||||||||||||||||||||||||||||||
ChorDly|:0ms||RevIn|Dry:9||||Dry|Lvl|:0|
LFOSpeed:9||||RevIn|Chr:0||||ChrR|Lvl:0|
LFODepth:9||||RevPreDly:0ms||ChrL|Lvl:0|
||||||||||||||HiFrqDamp:Wrm||RevR|Lvl:0|
||||||||||||||Rev|Decay:1.00|RevL|Lvl:0|
Name|||Save|||Delete|Dump|||||||||||||||
PARAMETER RANGE OF VALUES
CHORUS DELAY 0 to 60 milliseconds
LFO SPEED 0 to 65
LFO DEPTH 0 to 99
REVERB IN DRY 0 to 10
REVERB IN CHORUS 0 to 10
REVERB PRE-DELAY 0 to 60 milliseconds
HIGH-FREQUENCY DAMPING Warm, Soft, Bright
REVERB DECAY 1.00 to 20.0 seconds
DRY LEVEL 0 to 10
CHORUS LEVEL RIGHT—LEFT 0 to 10
REVERB LEVEL RIGHT—LEFT 0 to 10
Delay, Hall Reverb, and Mixer
EditEffect|||||<>Config:Delay+Hall+Mixer
||||||||||||||||||||||||||||||||||||||||
DlyTime|:0ms||RevIn|Dry:9||||Dry|Lvl|:0|
Feedback:90%||RevIn|Dly:9||||DlyR|Lvl:0|
||||||||||||||RevPreDly:0ms||DlyL|Lvl:0|
||||||||||||||HiFrqDamp:Brt||RevR|Lvl:0|
||||||||||||||Rev|Decay:1.00|RevL|Lvl:0|
Name|||Save|||Delete|Dump|||||||||||||||
PARAMETER RANGE OF VALUES
DELAY TIME 0 to 750 milliseconds
FEEDBACK 0 to 99%
REVERB IN DRY 0 to 10
REVERB IN DELAY 0 to 10
REVERB PRE-DELAY 0 to 60 milliseconds
HIGH FREQUENCY DAMPING Warm, Soft, Bright
REVERB DECAY 1.00 to 20.0 seconds
DRY LEVEL 0 to 10
DELAY LEVEL RIGHT—LEFT 0 to 10
REVERB LEVEL RIGHT—LEFT 0 to 10
9-15
Downloaded from www.Manualslib.com manuals search engine
Effects Mode and the Effects Editor
Configurations and Parameters
EQ, Gated Reverb, and Mixer
EditEffect|||||<>Config:EQ+Gated+Mixer||
LoPassFrq:0.10KHz|||EQ|R|Lvl|:2|||||||||
||||||||||||||||||||EQ|L|Lvl|:0|||||||||
RevPreDly:9ms|||||||Acc|R|Lvl:0|||||||||
GateEnv||:Flat||||||Acc|L|Lvl:0|||||||||
Rev|Decay:500ms|||||Rev|R|Lvl:0|||||||||
AccentDly:-50ms|||||Rev|L|Lvl:0|||||||||
Name|||Save|||Delete|Dump|||||||||||||||
PARAMETER RANGE OF VALUES
LOWPASS FILTER CUTOFF FREQ. 0.10 to 18.00KHz
REVERB PRE-DELAY 0 to 80 milliseconds
GATE ENVELOPE Flat, Decaying
GATE DECAY TIME 50 to 600 milliseconds
ACCENT DELAY ±50 milliseconds
EQ LEVEL RIGHT—LEFT 0 to 10
ACCENT LEVEL RIGHT—LEFT 0 to 10
REVERB LEVEL RIGHT—LEFT 0 to 10
EQ, Reverse Reverb, and Mixer
EditEffect|||||<>Config:EQ+Reverse+Mixer
LoPassFrq:15.00KHz||EQ|R|Lvl|:9|||||||||
||||||||||||||||||||EQ|L|Lvl|:2|||||||||
RevPreDly:0ms|||||||Acc|R|Lvl:0|||||||||
Rev|Time|:50ms||||||Acc|L|Lvl:0|||||||||
AccentDly:-50ms|||||Rev|R|Lvl:0|||||||||
||||||||||||||||||||Rev|L|Lvl:0|||||||||
Name|||Save|||Delete|Dump|||||||||||||||
PARAMETER RANGE OF VALUES
LOWPASS FILTER CUTOFF FREQ. 100 Hz to 18.00KHz
REVERB PRE-DELAY 0 to 80 milliseconds
REVERSE TIME 50 to 600 milliseconds
ACCENT DELAY ±50 milliseconds
EQ LEVEL RIGHT—LEFT 0 to 10
ACCENT LEVEL RIGHT—LEFT 0 to 10
REVERSE LEVEL RIGHT—LEFT 0 to 10
9-16
Downloaded from www.Manualslib.com manuals search engine
Effects Mode and the Effects Editor
Configurations and Parameters
Parametric EQ, Chorus, Delay, and Mixer
EditEffect|||||<>Config:Para+Cho+Dly+Mix
Frq1:0.10|ChrSrc:EQ|DlyEQSrc:EQ||Dry|:1|
Lvl1:-12d|ChrDly:0m|DlyEQIn|:0|||EQ||:1|
Frq2:0.10|LFOSpd:0||DlyChrIn:0|||DlyR:1|
Lvl2:-12d|LFODep:0||DlyTime|:9ms|DlyL:1|
Frq3:0.48|||||||||||Feedback:0%||ChrR:1|
Lvl3:-8dB||||||||||||||||||||||||ChrL:1|
Name|||Save|||Delete|Dump|||||||||||||||
PARAMETER RANGE OF VALUES
BAND 1 FREQUENCY 0.1 to 12.60 KHz
BAND 1 LEVEL ±12 dB
BAND 2—3 FREQUENCY 0.1 to 12.80 KHz
BAND 2—3 LEVEL ±12 dB
CHORUS EQ SOURCE EQ, Dry
CHORUS DELAY 0 to 60 milliseconds
CHORUS LFO SPEED 0 to 65
CHORUS LFO DEPTH 0 to 99
DELAY EQ SOURCE EQ, Dry
DELAY EQ IN 0 to 10
DELAY CHORUS IN 0 to 10
DELAY TIME 0 to 1500 milliseconds
DELAY FEEDBACK 0 to 99%
DRY LEVEL 0 to 10
EQ LEVEL 0 to 10
DELAY LEVEL RIGHT—LEFT 0 to 10
CHORUS LEVEL RIGHT—LEFT 0 to 10
9-17
Downloaded from www.Manualslib.com manuals search engine
Effects Mode and the Effects Editor
Configurations and Parameters
Parametric EQ, Flange, Delay, and Mixer
EditEffect|||||<>Config:Para+Fla+Dly+Mix
Frq1:0.10|FlaSrc:EQ|DlyEQSrc:EQ|||||||||
Lvl1:10dB|FlaDly:0||DlyEQIn|:9|||EQ||:9|
Frq2:10.0|LFOSpd:64|DlyFlaIn:0|||DlyR:9|
Lvl2:10dB|LFODep:98|DlyTime|:9ms|DlyL:9|
Frq3:10.8|FeedBk:10|Feedback:90%|FlaR:9|
Lvl3:10dB||||||||||||||||||||||||FlaL:9|
Name|||Save|||Delete|Dump|||||||||||||||
PARAMETER RANGE OF VALUES
BAND 1 FREQUENCY 100 Hz to 12.60 KHz
BAND 1 LEVEL ±12 dB
BAND 2—3 FREQUENCY 0.1 to 12.80 KHz
BAND 2—3 LEVEL ±12 dB
FLANGE SOURCE EQ, Dry
FLANGE DELAY 0 to 10 milliseconds
LFO SPEED 0 to 65
LFO DEPTH 0 to 99
FLANGE FEEDBACK 0 to 99%
DELAY EQ SOURCE EQ, Dry
DELAY EQ IN 0 to 10
DELAY FLANGE IN 0 to 10
DELAY TIME 0 to 1500 milliseconds
DELAY FEEDBACK 0 to 99%
DRY LEVEL 0 to 10
EQ LEVEL 0 to 10
DELAY LEVEL RIGHT—LEFT 0 to 10
FLANGE LEVEL RIGHT—LEFT 0 to 10
9-18
Downloaded from www.Manualslib.com manuals search engine
Effects Mode and the Effects Editor
Configurations and Parameters
Chorus, Delay, Room Reverb, and Mixer
EditEffect|||||<>Config:Cho+Dly+Room+Mix
ChrDly:0m|DlyDryIn:0|||RevDryIn:9||CR:0|
LFOSpd:0||DlyChrIn:0|||RevChrIn:0||CL:1|
LFODep:0||DlyTime|:0ms|RevDlyIn:6||DR:1|
||||||||||Feedback:0%||RvPreDly:0||DL:1|
|||||||||||||||||||||||HFrqDamp:WrmRR:1|
DryLvl:0|||||||||||||||Rev|Time:0.1RL:1|
Name|||Save|||Delete|Dump|||||||||||||||
PARAMETER RANGE OF VALUES
CHORUS DELAY 0 to 60 milliseconds
CHORUS LFO SPEED 0 to 65
CHORUS LFO DEPTH 0 to 99
DRY LEVEL 0 to 10
DELAY DRY IN 0 to 10
DELAY CHORUS IN 0 to 10
DELAY TIME 0 to 750 milliseconds
DELAY FEEDBACK 0 to 99%
REVERB DRY IN 0 to 10
REVERB CHORUS IN 0 to 10
REVERB DELAY IN 0 to 10
REVERB PRE-DELAY 0 to 60 milliseconds
HIGH FREQUENCY DAMPING Warm, Soft, Bright
REVERB TIME (DECAY) 100 milliseconds to 1.2 seconds
CHORUS LEVEL RIGHT—LEFT 0 to 10
DELAY LEVEL RIGHT—LEFT 0 to 10
REVERB LEVEL RIGHT—LEFT 0 to 10
9-19
Downloaded from www.Manualslib.com manuals search engine
Effects Mode and the Effects Editor
Configurations and Parameters
Flange, Delay, Room Reverb, and Mixer
EditEffect|||||<>Config:Fla+Dly+Room+Mix
FlaDly:0m|DlyDryIn:9|||RevDryIn:9||FR:1|
LFOSpd:64|DlyFlaIn:0|||RevFlaIn:9||FL:1|
LFODep:98|DlyTime|:9ms|RevDlyIn:0||DR:1|
FeedBk:90|Feedback:90%|RvPreDly:0||DL:1|
|||||||||||||||||||||||HFrqDamp:WrmRR:1|
DryLvl:0|||||||||||||||Rev|Time:1.0RL:1|
Name|||Save|||Delete|Dump|||||||||||||||
PARAMETER RANGE OF VALUES
FLANGE DELAY 0 to 60 milliseconds
FLANGE LFO SPEED 0 to 65
FLANGE LFO DEPTH 0 to 99
FLANGE FEEDBACK 0 to 99%
DRY LEVEL 0 to 10
DELAY DRY IN 0 to 10
DELAY FLANGE IN 0 to 10
DELAY TIME 0 to 750 milliseconds
DELAY FEEDBACK 0 to 99%
REVERB DRY IN 0 to 10
REVERB FLANGE IN 0 to 10
REVERB DELAY IN 0 to 10
REVERB PRE-DELAY 0 to 60 milliseconds
HIGH FREQUENCY DAMPING Warm, Soft, Bright
REVERB TIME (DECAY) 100 milliseconds to 1.2 seconds
FLANGE LEVEL RIGHT—LEFT 0 to 10
DELAY LEVEL RIGHT—LEFT 0 to 10
REVERB LEVEL RIGHT—LEFT 0 to 10
9-20
Downloaded from www.Manualslib.com manuals search engine
Effects Mode and the Effects Editor
Configurations and Parameters
Chorus, Delay, Hall Reverb, and Mixer
EditEffect|||||<>Config:Cho+Dly+Hall+Mix
ChrDly:0m|DlyDryIn:0|||RevDryIn:9||CR:0|
LFOSpd:0||DlyChrIn:0|||RevChrIn:0||CL:1|
LFODep:0||DlyTime|:9ms|RevDlyIn:6||DR:1|
||||||||||Feedback:90%|RvPreDly:0||DL:1|
|||||||||||||||||||||||HFrqDamp:WrmRR:1|
DryLvl:0|||||||||||||||Rev|Time:0.1RL:1|
Name|||Save|||Delete|Dump|||||||||||||||
PARAMETER RANGE OF VALUES
CHORUS DELAY 0 to 60 milliseconds
CHORUS LFO SPEED 0 to 65
CHORUS LFO DEPTH 0 to 99
DRY LEVEL 0 to 10
DELAY DRY IN 0 to 10
DELAY CHORUS IN 0 to 10
DELAY TIME 0 to 750 milliseconds
DELAY FEEDBACK 0 to 99%
REVERB DRY IN 0 to 10
REVERB CHORUS IN 0 to 10
REVERB DELAY IN 0 to 10
REVERB PRE-DELAY 0 to 60 milliseconds
HIGH FREQUENCY DAMPING Warm, Soft, Bright
REVERB TIME (DECAY) 1.0 to 20.0 seconds
CHORUS LEVEL RIGHT—LEFT 0 to 10
DELAY LEVEL RIGHT—LEFT 0 to 10
REVERB LEVEL RIGHT—LEFT 0 to 10
9-21
Downloaded from www.Manualslib.com manuals search engine
Effects Mode and the Effects Editor
Configurations and Parameters
Flange, Delay, Hall Reverb, and Mixer
EditEffect|||||<>Config:Fla+Dly+Hall+Mix
FlaDly:0m|DlyDryIn:9|||RevDryIn:9||FR:1|
LFOSpd:64|DlyFlaIn:0|||RevFlaIn:9||FL:1|
LFODep:98|DlyTime|:9ms|RevDlyIn:0||DR:1|
FeedBk:90|Feedback:90%|RvPreDly:0||DL:1|
|||||||||||||||||||||||HFrqDamp:WrmRR:1|
DryLvl:0|||||||||||||||Rev|Time:1.0RL:1|
Name|||Save|||Delete|Dump|||||||||||||||
PARAMETER RANGE OF VALUES
FLANGE DELAY 0 to 60 milliseconds
FLANGE LFO SPEED 0 to 65
FLANGE LFO DEPTH 0 to 99
FLANGE FEEDBACK 0 to 99%
DRY LEVEL 0 to 10
DELAY DRY IN 0 to 10
DELAY FLANGE IN 0 to 10
DELAY TIME 0 to 750 milliseconds
DELAY FEEDBACK 0 to 99%
REVERB DRY IN 0 to 10
REVERB FLANGE IN 0 to 10
REVERB DELAY IN 0 to 10
REVERB PRE-DELAY 0 to 60 milliseconds
HIGH FREQUENCY DAMPING Warm, Soft, Bright
REVERB TIME (DECAY) 100 milliseconds to 1.2 seconds
FLANGE LEVEL RIGHT—LEFT 0 to 10
DELAY LEVEL RIGHT—LEFT 0 to 10
REVERB LEVEL RIGHT—LEFT 0 to 10
9-22
Downloaded from www.Manualslib.com manuals search engine
Effects Mode and the Effects Editor
Configurations and Parameters
EQ, Chorus, 4-Tap Delay, and Mixer
EditEffect|||||<>Config:EQ+Chor+4Tap+Mix
LoPass:0.|DlyEQIn:8||FdBkDly:0ms|Tp1R:1|
||0.67KHz|DlyChIn:0||FeedBck:0%||Tp1L:1|
ChrDly:0m|Tap1Dly:0ms||||||||||||Tap2:1|
LFOSpd:0||Tap2Dly:0ms||EQLvl:1|||Tap3:1|
LFODep:8||Tap3Dly:7ms||ChrLv:1|||Tp4R:1|
||||||||||Tap4Dly:0ms||||||||||||Tp4L:1|
Name|||Save|||Delete|Dump|||||||||||||||
PARAMETER RANGE OF VALUES
LOWPASS FILTER CUTOFF FREQ. 100 Hz to 18 KHz
CHORUS DELAY 0 to 60 milliseconds
CHORUS LFO SPEED 0 to 65
CHORUS LFO DEPTH 0 to 99
DELAY EQ IN 0 to 10
DELAY CHORUS IN 0 to 10
TAP 1—4 DELAY 0 to 1500 milliseconds
FEEDBACK DELAY 0 to 1500 milliseconds
4-TAP FEEDBACK AMOUNT 0 to 99%
EQ LEVEL 0 to 10
CHORUS LEVEL 0 to 10
TAP 1—4 LEVEL RIGHT—LEFT 0 to 10
EQ, Flange, 4-Tap Delay, and Mixer
EditEffect|||||<>Config:EQ+Flan+4Tap+Mix
LoPass:0.|DlyEQIn:8||FdBkDly:0ms|Tp1R:1|
||0.67KHz|DlyFlIn:0||FeedBck:0%||Tp1L:1|
FlaDly:0m|Tap1Dly:0ms||||||||||||Tap2:1|
LFOSpd:0||Tap2Dly:0ms||EQLvl:1|||Tap3:1|
LFODep:8||Tap3Dly:7ms||FlLvl:1|||Tp4R:1|
FeedBk:90|Tap4Dly:0ms||||||||||||Tp4L:1|
Name|||Save|||Delete|Dump|||||||||||||||
PARAMETER RANGE OF VALUES
LOWPASS FILTER CUTOFF FREQ. 100 Hz to 18 KHz
FLANGE DELAY 0 to 60 milliseconds
FLANGE LFO SPEED 0 to 65
FLANGE LFO DEPTH 0 to 99
FLANGE FEEDBACK 0 to 99%
DELAY EQ IN 0 to 10
DELAY FLANGE IN 0 to 10
TAP 1—4 DELAY 0 to 1500 milliseconds
FEEDBACK DELAY 0 to 1500 milliseconds
4-TAP FEEDBACK AMOUNT 0 to 99%
EQ LEVEL 0 to 10
FLANGE LEVEL 0 to 10
TAP 1—4 LEVEL RIGHT—LEFT 0 to 10
9-23
Downloaded from www.Manualslib.com manuals search engine
Effects Mode and the Effects Editor
Configurations and Parameters
9-24
Downloaded from www.Manualslib.com manuals search engine
MIDI Mode
The Transmit (XMIT) Page
Chapter 10
MIDI Mode
Press the MIDI mode button to enter MIDI mode. Here youÕll conÞgure the K2vxÕs response to
incoming MIDI messages, as well as customize those that the K2vx sends to other MIDI devices
in your system.
When you enter MIDI mode, youÕll see one of the three available MIDI mode pages. When you
exit MIDI mode, the K2vx remembers which page you were on. The next time you select MIDI
mode, that page appears.
The Transmit (XMIT) Page
Press the XMIT soft button, and the MIDI XMIT page appears. Use these parameters to control
how the K2vx sends MIDI information to its MIDI Out port. These settings will affect the
K2vxÕs response to your MIDI controller (like Mod Wheel messages, etc.). It also affects the
responses of other MIDI devices receiving MIDI from the K2vx, when the Local Keyboard
Channel parameter is set to match the transmission channel of your MIDI controller.
ItÕs important to remember that many of the settings of the XMIT page are in effect only when a
program is selected, either in Program mode or in Quick Access mode. If a setup is selected, in
Setup mode or in Quick Access mode, the setupÕs MIDI settings override the corresponding
settings on the XMIT page. The XMIT page looks like this:
MIDIMode:TRANSMIT|||||||||||||||||||||||
Channel|:1|||||PBend:On||ModWhl:MWheel||
Transpos:0ST|||PChng:On||FtSw1|:Sustain|
Control|:Both||Bttns:On||FtSw2|:SostPd||
PChgType:Extended||V:On||CPedal:Foot||||
VelocMap:1|Linear||||||||Slider:Data||||
PressMap:1|Linear||||||||Press|:MPress||
XMIT|||RECV|||CHANLS|PrgChg|RsetCh|Panic
PARAMETER RANGE OF VALUES DEFAULT
CHANNEL 1 to 16 1
TRANSPOSITION ± 60 semitones 0
CONTROL Both, MIDI, Local Both
PROGRAM CHANGE TYPE (See below) Extended
VELOCITY MAP Velocity Map list 1 Linear
PRESSURE MAP Pressure Map list 1 Linear
PITCH BEND Off, On On
PROGRAM CHANGE Off, On On
BUTTONS Off, On On
VOLUME Off, On On
MOD WHEEL MIDI Control Source list MWheel (MIDI 01)
FOOT SWITCH 1 MIDI Control Source list Sustain (MIDI 64)
FOOT SWITCH 2 MIDI Control Source list Sostenuto (MIDI 66)
CONTINUOUS CONTROL PEDAL MIDI Control Source list Foot (MIDI 04)
CONTROLLER SLIDER MIDI Control Source list Data (MIDI 06)
MONO PRESSURE MIDI Control Source list MPress
10-1
Downloaded from www.Manualslib.com manuals search engine
MIDI Mode
The Transmit (XMIT) Page
Keep in mind that only the Program Change Type, Program Change, and Buttons parameters
will operate as programmed if the LocalKbdCh parameter does not match the transmit channel
of your MIDI controller. If you set them to match, the remaining parameters will take effect as
well.
Channel
This deÞnes which MIDI channel the K2vx uses to transmit MIDI messages. The value for this
parameter matches the current MIDI channel displayed on the top line of the Program mode
page. If you change the current MIDI channel while in Program mode, the setting of this
parameter will change accordingly, and vice versa.
Transpose
This parameter affects the transposition thatÕs applied to the MIDI data stream. Adjusting this
parameter will transpose the K2vxÕs notes, as well as notes on slaves receiving from the K2vx.
This transposition setting is not overridden when you use Setup mode, but is added to the
transposition settings for the currently selected setup.
Control
Here you determine where the K2vx sends MIDI information. A value of MIDI sends the MIDI
signal to the K2vxÕs MIDI Out port, but not to the K2vx itself. This is also known as Local
Control Off.
If youÕre using your K2vx with a MIDI sequencer and have the K2vxÕs MIDI Out connected to
the sequencerÕs MIDI In, and the sequencerÕs MIDI Out connected to the K2vxÕs MIDI In a
MIDI loop, youÕll need to select a value of MIDI when your sequencerÕs Patch Thru feature
(also known as Play Thru, Soft Thru, etc.) is on. This will prevent the K2vxÕs MIDI signal from
looping back on itself, which can cause problems. If you deactivate your sequencerÕs Patch
Thru feature, set the Control parameterÕs value to Both, and the K2vx will play normally. Also,
you may want to set the value of the LocalKbdCh parameter to None when you have a MIDI
loop, because you can have problems with doubled notes and MIDI overload. You wonÕt have
problems, however, as long as the channels transmitted by the K2vx are all different from the
incoming MIDI channel.
A value of Local disables the MIDI Out port. Use this setting when you want to play the K2vx,
but not to send any MIDI information to other MIDI instruments (local control only). A value of
Both (the default) enables you to play the K2vx and send MIDI information from its MIDI Out
port.
Program Change Type (PChgType)
With this parameter you determine how the K2vx sends program change commands to its
MIDI Out port. This does not affect the selection of K2vx programs from its own front panel.
Whatever value you select for the PChgType parameter on the XMIT page will automatically be
selected for the ProgChgType parameter on the RECV page. This will ensure that program
change commands remain consistent.
The K2vx has special rules for interpreting program change commands, since it numbers its
programs from 1 to 999, and normal MIDI program change commands range from 0 to 127 only.
See ÒProgram Change FormatsÓ at the end of this chapter for an in-depth explanation of the
Program Change Type parameter.
What value do I choose?
The value you select for the PChgType parameter depends on your MIDI system. If you always
change programs from the K2vxÕs front panel, youÕll never need to change the value of this
parameter. The K2vx knows how to respond to program change commands from its own front
panel, regardless of the setting for this parameter.
10-2
Downloaded from www.Manualslib.com manuals search engine
MIDI Mode
The Transmit (XMIT) Page
If youÕre connected to another MIDI device and you want to exchange program change
commands between them, the value you select depends on what the other MIDI device is. If itÕs
an old MIDI device, select a value of 0Ð127 or QA 0Ð127. If itÕs a newer MIDI machine, and can
handle the MIDI standard Controller 0 Controller 32 method of program changes, select a
value of Extended or QA Bank E. Also select Extended or QA Bank E if itÕs another K2vx, (make
sure the other K2vx is set the same way). If itÕs a Kurzweil K1200 or a 1000 Series with Version 5
software, select a value of Kurzweil. See ÒProgram Change FormatsÓ later in this chapter for
explanations of how these settings work.
Velocity Map—Transmit (VelocMap)
The transmit velocity map affects the way the K2vx sends velocity information to its MIDI Out
port. Different maps generate different velocity values for the same attack velocityÑthat is,
they apply different curves to the attack velocities the K2vx receives and remap them to new
velocities before transmitting them to the MIDI Out port.
Important: The MIDI velocity maps affect only those MIDI velocity values transmitted via the
K2vxÕs MIDI Out port, and are used exclusively to adjust the response of MIDI devices
connected to the Out port. If you have a DX7 connected to your K2vx, for example, and the DX
is distorting, selecting a transmit Velocity Map like ÒHard2Ó should handle the problem.
Changing the velocity map on this page will not affect the response of the K2vxÕs sound engine
to your MIDI controller. ThatÕs done on the RECV page. See Chapter 17 if youÕre interested in
editing velocity maps.
Also important: Both the transmit and receive velocity maps should be left at values of Linear
unless you really need to change them. The linear maps will give you the most consistent
results.
Pressure Map—Transmit (PressMap)
This is like the VelocMap, but it controls the aftertouch values sent by the K2vx to its MIDI Out
port. Use this exclusively to adjust the response of MIDI devices connected to the K2vxÕs MIDI
Out port. Changing the pressure map on this page will not affect the response of the K2vxÕs
sound engine to your MIDI controller. ThatÕs done on the RECV page. See Chapter 17 for
information about editing pressure maps.
Pitch Bend (PBend)
Set this parameterÕs value to On when you want the K2vx to send Pitch Bend messages to its
MIDI Out port when you move your MIDI controllerÕs Pitch Wheel. A value of Off disables
Pitch Bend transmission.
Program Change (PChng)
When On, the K2vx will send program change commands to its MIDI Out port when you select
programs or setups from the front panel or from your MIDI controller. Select a value of Off
when you want to change programs on the K2vx but donÕt want to send program change
commands to the MIDI Out port. This parameter doesnÕt affect the type of program change
command thatÕs sent; it just determines whether any command is sent at all.
Buttons (Bttns)
If you set the value of the Buttons parameter to On, the System Exclusive (SysEx) messages
generated by your button presses are sent to the MIDI Out port. This enables you to do two
things: control a remote K2vx (or K2500), and record sequences of programming button presses
to a sequencer or SysEx software package.
If you have the MIDI In port of another K2vx (or K2500) connected to the Þrst oneÕs MIDI Out
port, the second K2vx (or K2500) will respond to every button press on the Þrst K2vx (or
K2500), just as if you were pressing the buttons of the second one. Keep in mind that both
devices must be in exactly the same state (the same page in the same mode, with identical lists
10-3
Downloaded from www.Manualslib.com manuals search engine
MIDI Mode
The Transmit (XMIT) Page
of RAM objects) when you start. Otherwise the button presses you make on the Þrst device may
execute other functions on the second device.
Much more useful is to send streams of button presses to your sequencer. When you dump
them from your sequencer back to the K2vx, the K2vx responds as if the buttons were actually
pressed. This enables you to set up a variety of Òmacros,Ó which are strings of commands that
can be executed all at once by a single initial command. For example, you can record a sequence
of button presses that enters Disk mode, selects a speciÞc SCSI device, and loads one or more
banks of samples while you do something more entertaining. Again, itÕs important to keep in
mind that the state of your K2vx must be identical to its state when you recorded the sequence
of button presses. If youÕve added or deleted any objects stored in RAM, for example, the
sequence of button presses will select different objects when you play back the button press
sequence.
Note: Make sure this parameter is set to Off before you initiate a SysEx dump of any kind. If
this parameter is On when you start a dump, the buttons you press to begin the dump will also
generate SysEx messages, which will probably corrupt the SysEx dump.
Volume (V)
This parameter acts as a global override to the "V" parameter on the Setup Editor page
(described on page 7-4). When the "V" parameter is off, the K2vx will not transmit initial
volumes when Setups are selected.
Physical Control Parameters
Mod Wheel, Foot Switches 1 and 2, Continuous Control Pedal (CPedal),
Controller Slider (Slider), and Mono Pressure (Press)
The remaining parameters on the MIDI XMIT page are relevant only when the value for the
Local Keyboard Channel parameter on the MIDI mode RECV page matches the transmitting
channel of your MIDI controller. In that case, these MIDI control messages, when received by
the K2vx, are remapped to the controller numbers deÞned by the values for these parameters,
and sent to the MIDI Out port. See the discussion of the Local Keyboard Channel parameter in
the next section for a full explanation.
The settings for Mod Whl, FtSw1, FtSw2, CPedal, Slider, and Pressure are overridden when you
enter Setup mode or select a setup in Quick Access mode. The values on the XMIT page donÕt
change, but the K2vx uses the currently selected setupÕs MIDI transmit settings instead. The
MIDI mode settings take over again when you return to Program mode, or select a program in
Quick Access mode.
You may never need to change the default settings for these parameters, but doing so may
enable you to increase the ßexibility of your MIDI system if you have MIDI devices connected
to the K2vxÕs MIDI Out port.
10-4
Downloaded from www.Manualslib.com manuals search engine
MIDI Mode
The Receive (RECV) Page
The Receive (RECV) Page
Press RECV to select the Receive page, where you deÞne the K2vxÕs response to incoming MIDI
signals.
MIDIMode:RECEIVE||||||||||||||||||||||||
BasicChannel:1|||||||||SysExID:|||0|||||
MIDI|Mode|||:Multi|||||SCSI|ID:|||6|||||
AllNotesOff|:Normal||||BendSmooth:On||||
ProgChgType|:Extended||LocalKbdCh:None||
VelocityMap:|1|Linear||BankSelect:Ctl|32
PressureMap:|1|Linear||PowerMode|:User||
XMIT|||RECV|||CHANLS|PrgChg|RsetCh|Panic
PARAMETER RANGE OF VALUES DEFAULT
BASIC CHANNEL 1 to 16 1
MIDI MODE Omni, Poly, Multi Multi
ALL NOTES OFF Normal, Ignore Normal
PROGRAM CHANGE TYPE (See below) Extended
VELOCITY MAP Velocity Map list 1 Linear
PRESSURE MAP Pressure Map list 1 Linear
SYSTEM EXCLUSIVE ID 0 to 126 0
SCSI ID 0 to 7 6
BEND SMOOTH On, Off On
LOCAL KEYBOARD CHANNEL None, 1 to 16 None
BANK SELECT 0 only, 32 only, Ctl 0, Ctl 32 Ctl 32
POWER MODE User, Demo User
Basic Channel
The basic channel determines which channel will always be available to receive MIDI
information. Depending on the MIDI receive mode (below), the Basic channel may be the only
receiving channel, or one of several.
MIDI Receive Mode (MIDI Mode)
The MIDI Mode parameter determines the MIDI receiving capabilities of the K2vx. When set to
Omni, the K2vx responds to incoming MIDI events on all MIDI channels, and plays them on
the current channel. This is normally used for diagnostic purposes only.
At a setting of Poly, the K2vx will respond only to events that are sent on the same channel as
the K2vxÕs current MIDI channel (the one displayed on the top line of the Program mode page).
In Poly mode, the currently selected channel is always the basic channel, so if you change
channels, the basic channel changes accordingly.
With a value of Multi (the default), the K2vx will respond to events on all active channels. This
is the mode youÕll use when youÕre driving the K2vx with a sequencer, since you can play a
different program on each channel. At this setting, you can turn individual channels on and off
(on the CHANLS page, described later in this chapter).
All Notes Off
If this parameterÕs value is set to Normal, the K2vx will respond to All Notes Off messages
received over MIDI. Set to Ignore, these messages will be ignored. If youÕre using a Roland
product as a MIDI controller for your K2vx, youÕll want to set the value of this parameter to
Ignore. This is because Roland products occasionally send an All Notes Off message even when
notes should normally be sustained. You might Þnd all your sustains missing from your
10-5
Downloaded from www.Manualslib.com manuals search engine
MIDI Mode
The Receive (RECV) Page
sequence, for example, if youÕre driving your K2vx from one of RolandÕs hardware sequencers.
Setting this parameter to Ignore will take care of this problem.
Regardless of the setting for this parameter, the K2vx will always respond to its own Panic
button by shutting off all active notes and controllers.
Program Change Type (ProgChgType)
This determines how the K2vx will respond to program change commands received via MIDI.
The value of this parameter automatically matches the value of PChgType on the XMIT page;
changing it on one page will change it on the other. See ÒProgram Change FormatsÓ at the end
of this chapter for an explanation of the various values available for this parameter.
Velocity Map—Receive
The velocity map applies a preset curve to incoming velocity messages. It maps incoming
velocity levels to new levels that correspond to the eight dynamic levels used by the VTRIGs
and keymaps for velocity level selection. See Chapter 17. Normally youÕll leave this set to
1 Linear. Adjust this parameterÕs value only when you need to alter the K2vxÕs response to the
velocity messages from your MIDI controller, for example, if youÕre getting too much or too
little volume when you play, or when youÕre using a sequencer to drive the K2vx.
Pressure Map—Receive
Like the velocity map, this determines how the K2vx responds to incoming pressure
(aftertouch) messages.
System Exclusive ID (SysExID)
The SysExID parameter differentiates between more than one MIDI device of the same model.
You wonÕt need to change the default setting of 0 unless you have multiple K2vxs receiving
SysEx messages from a single source. In that case, make sure each K2vx has a different SysExID.
Then you can direct SysEx messages to the appropriate K2vx with the SysExID byte thatÕs
included with every SysEx message. A value of 127 speciÞes ÒOmni Receive.Ó That is, at this
value, a K2vx will respond to a SysEx message regardless of the SysEx ID of the message (as
long as the manufacturer and device IDs matchÑsee the Reference Guide for more information
on System Exclusive messages).
SCSI ID
Use this parameter to change the SCSI ID of your K2vx. You can ignore this parameter unless
youÕve connected a SCSI device (external SCSI disk or CD-ROM drive) to the K2vxÕs SCSI port.
You can use either or both SCSI ports to chain up to seven SCSI devices to the K2vx (a total of
eight devices can be chained together); just be sure to set each one to a different SCSI ID. Most
SCSI devices available today make it easy to change their SCSI IDs, so you may not have to
adjust this parameter even if you have several SCSI devices connected. See Chapter 13 for more
information about using SCSI devices.
Bend Smooth
This parameter can improve your K2vxÕs performance when youÕre driving it from a MIDI
guitar controller. Its default value is On.
You may Þnd that pitch bending seems to carry over from the previous note to the next note,
causing it to start on the wrong pitch. This is probably due to the automatic pitch smoothing
provided by the K2vx. If this is happening, try setting the BendSmooth parameter to a value of
Off.
Local Keyboard Channel (LocalKbdCh)
Note: You wonÕt generally want to change the setting of the Local Keyboard Channel parameter
unless you are using the rack version of the K2vx.
10-6
Downloaded from www.Manualslib.com manuals search engine
MIDI Mode
The Receive (RECV) Page
The available values for this parameter are None, and 1Ð16. The default is None, which disables
the local keyboard feature, since you may not want to send your MIDI controllerÕs MIDI
information to devices connected to the K2vxÕs MIDI Out port. If you want to use Setup mode
on the K2vx, however, you will have to change the setting of this parameter. This is because
LocalKbdCh enables you to take advantage of the K2vxÕs three setup zones, even if your MIDI
controller transmits on only one MIDI channel at a time.
It is important to understand that a Setup is a control oriented function. On the keyboard
version of the 2000, the keyboard itself will transmit on up to three channels when in Setup
mode. But with the rack, if your keyboard only sends information on one MIDI channel, you
need a way to turn that information on one channel into three channels. This is what the Local
Keyboard Channel parameter does. It takes the signal coming in one channel and turns it into
different information, depending on where you are in the 2000.
The Local Keyboard Channel will change the way the 2000 performs in other modes as well. It
changes the incoming information depending on what you have displayed in the 2000. For
instance, if you are in Program Mode with Channel 5 in the display, then the information
coming in on channel 1 will be turned into channel 5 and you will hear the program assigned to
channel 5. But if you turn Local Keyboard Channel off by setting it to None, then if you send on
channel 1, you will hear the program that is assigned to channel 1, even if you are looking at
channel 5.
Local Keyboard does more than just change the MIDI channel. You will notice that the Octave+
and - soft Buttons now will transpose the information. And you can even use it to change one
type of MIDI controller to another.
HereÕs how it works. The K2vx will receive MIDI information on the channel that corresponds
to the value you set for this parameter, and will relay it to its MIDI Out port, using the MIDI
channels currently shown in the display. If youÕre in Program mode (or in Quick Access mode
with a program selected), the K2vx will relay the LocalKbdCh MIDI information to the channel
to which the program is assigned. If youÕre in Setup mode (or in Quick Access mode with a
setup selected), the K2vx will relay the LocalKbdCh MIDI information to all the channels
currently shown in the display.
The K2vx will also remap the six controller messages found on the MIDI XMIT page (and in the
Setup Editor). This enables you to receive Modulation (01), Foot (04), Data (06), Mono Pressure,
Sustain (64), and Sostenuto (66) messages from your controller and remap them to any
available value on the K2vxÕs Control Source List. The chart below will clarify.
The control message …gets sent to the MIDI control
received from your number assigned as the value for
controller… this parameter on the MIDI XMIT page
Modulation (01) ModWhl
Sustain (64) FtSw1
Sostenuto (66) FtSw2
Foot (04) CPedal
Data (06) Slider
Mono Pressure Press
The controllers listed in the second column correspond to the control source parameters on the
MIDI XMIT page and in the Setup Editor. When youÕre in Program mode, the values that
youÕve set for these six parameters on the MIDI mode XMIT page determine what control
message gets sent to the K2vx and to its MIDI Out port when the K2vx receives the control
messages in the Þrst column. When youÕre in Setup mode, the values for these same six
parameters on the Setup Editor page determine which control signal is sent.
10-7
Downloaded from www.Manualslib.com manuals search engine
MIDI Mode
The Channels Page
HereÕs a more speciÞc example. Suppose your MIDI controller transmits on MIDI channel 1,
and youÕve set the LocalKbdCh parameter to a value of 1. YouÕve also set the value of the
ModWhl parameter on the Setup mode page to a value of Volume (MIDI 07) for each setup
zone. Then youÕve selected a setup that uses MIDI channels 1, 2, and 3. When you send a
Modulation message (MIDI 01) from the MIDI controller, youÕll affect the K2vxÕs volume
(unless the VolLock parameter for Channel 1 is on), and the K2vx will send a Volume message
to its MIDI Out port, on channels 1, 2, and 3.
Bank Select
"BankSelect" allows you to choose between having the K2vx respond to Controller 0 or
Controller 32 or both. The reason for this is that various manufacturers have chosen one
method or the other. The four possible values for this parameter are:
0 only - transmits and responds to controller 0 only.
32 only - transmits and responds to controller 32 only.
Ctl 0 - transmits 0 and responds to 0 or 32.
Ctl 32 - transmits 32 and responds to 0 or 32.
Power Mode
"Power Mode" has two possible values: User and Demo. When set to User, the userÕs parameter
settings are retained. When set to Demo the parameters are returned to default values when the
unit is powered up. The default value for the Power Mode parameter is User.
The following parameters are reset when Power Mode is set to Demo; default values for the
parameters are shown in parentheses.
Master Mode - Drum Channel (1)
MIDI Transmit - Control (Both)
Effects Mode - FX Mode (Auto)
FX Chan (Current)
Disk Mode - Current Disk (Floppy)
The unit also remembers what channel you were on and any octave transpose value (it used to
return to channel 1 and 0 transpose).
The Channels Page
Press the CHANLS soft button to select the CHANLS page, where you can deÞne numerous
parameters for each MIDI channel independently. Use the CHAN/BANK buttons to select the
MIDI channel you wish to work on.
The CHANLS page is very useful when youÕre doing multi-timbral sequencing, with programs
assigned to numerous MIDI channels. The CHANLS page lets you set several control
characteristics for each MIDI channel. This makes it easy to adjust the playback of the sequence
without editing the sequence itself. For example, you might turn off the Enable parameter for
one or more channels to mute the tracks on those channels. You could also set the VolLock
parameter to On, to ignore any MIDI volume messages the K2vx receives on a given MIDI
channel.
10-8
Downloaded from www.Manualslib.com manuals search engine
MIDI Mode
The Channels Page
MIDIMode:CHANNELS||||||||||<>Channel:1||
Enable||:On|||||||||||||||||||||||||||||
Program|:1|Grand|Piano|||||||PrgLock:Off
Pan|||||:64||||||||||||||||||PanLock:Off
Volume||:127|||||||||||||||||VolLock:Off
OutPair|:Prog|||||||||||||||||||||||||||
OutGain|:Prog|||||||||||||||||||||||||||
XMIT|||RECV|||CHANLS|PrgChg|RsetCh|Panic
PARAMETER RANGE OF VALUES DEFAULT
ENABLE Off, On On
PROGRAM Program list Program ID 1
PAN 0 to 127 64 (centered)
VOLUME 0 to 127 127 (maximum)
OUTPUT PAIR Prog, A (FX), B (DRY), C(DRY), D(DRY) Prog
OUTPUT GAIN Prog, –12 to 30 dB in 6 dB increments Prog
PROGRAM LOCK Off, On Off
PAN LOCK Off, On Off
VOLUME LOCK Off, On Off
Enable
Use this parameter to turn the currently selected channel on or off. When on, the channel will
receive MIDI information, and the settings of the parameters on the MIDI CHANLS page will
be in effect. When off, the channel will ignore all MIDI information.
Program
Use this parameter to assign a program to the currently selected channel. The channel will still
respond to program change commands received via MIDI, unless the PrgLock parameter
(described below) is set to On.
Pan
This will offset the pan position of the current program as set on the OUTPUT page in the
Program Editor. A value of 0 is maximum offset to the left, 64 is no offset, and 127 is maximum
offset to the right. Changing the value of this parameter is like inserting a MIDI pan message.
MIDI Pan (MIDI 10) messages will change the value of this parameter, unless the PanLock
Parameter (described below) is set to On.
Volume
This sets the volume for any program assigned to the currently selected channel. A value of 0 is
silence, and a value of 127 is full volume. The value of this parameter will change in response to
MIDI Volume (MIDI 07) messages, unless the VolLock parameter (described below) is set to On.
Output Pair (OutPair)
This parameter sets the audio output group for the program assigned to the currently selected
channel. The default value of Prog means that the output group is determined by the programÕs
value for the Pair parameter on the OUTPUT page in the Program Editor. In this case, the
channelÕs output group will change depending on the program assigned to it, with the output
group being routed on a per layer basis within the program. Values of A B, C, or D Þx the
output group regardless of the program thatÕs assigned to the channel.
10-9
Downloaded from www.Manualslib.com manuals search engine
MIDI Mode
Program Change Formats
Output Gain (OutGain)
OutGain will boost or cut the level at the audio outputs for any program assigned to the
currently selected channel. This allows you to make a program louder or softer without having
to edit the program.
Parameter Locks
Program (PrgLock), Pan (PanLock), Volume (VolLock)
When the parameter locks are set to On, the three parameters they control will not respond to
their respective MIDI controller messages. In that case, you could change the Program, Pan,
and Volume settings from the front panel, but not via MIDI.
Program Change Formats
Straight out of the box, the K2vx has more programs than the MIDI program change
speciÞcation can handle (MIDI lets you send program change numbers from 0 to 127 or 1 to 128
only). So weÕve designed a system that makes program selection more ßexible. This is true
whether youÕre selecting programs from the K2vxÕs front panel, or via MIDI.
Program Change Type For use with:
0–127 Older MIDI devices that accept program change commands in the
range from 0–127 only.
Extended Other K2vxs (or K2500s) similarly set, plus all other instruments
that use the Bank Change controller
Kurzweil K1200s, and 1000s with version 5 software
QA Bank E Other K2vxs (or K2500s) similarly set, when in Quick Access
mode
QA Bank K K1200s and v5 1000s, when in Quick Access mode
QA 0–127 With the K2vx in Quick Access mode, when using it with older MIDI
devices
First of all, the K2vxÕs programs (and all of its objects) are numbered and grouped according to
a decimal system, that is, in multiples of ten. This is much easier to keep track of than the
binary-oriented groupings of many synths, which feature banks of 8, 16, or 64 programs.
Next, the K2vx gives you 999 program change numbers to work with. These are organized into
ten banks of 100 each (the memory banks). A programÕs object ID is its program change
number, as discussed in Chapter 5. This makes it easy to keep track of your programs. The
K2vx can use several different formats for interpreting Program change commands. The values
for the program change Type parameters on the XMIT and RECV page determine which format
is used, and the one you should select depends on your MIDI system.
If you expect youÕll always change programs from your K2vxÕs front panel, you can Þnish this
paragraph and skip the next few sections. In this case, selecting programs is as simple as
entering the program change number (the programÕs object ID) on the alphanumeric pad, and
pressing ENTER. Even program numbers above the usual MIDI limit of 127 can be selected this
way.
10-10
Downloaded from www.Manualslib.com manuals search engine
MIDI Mode
Program Change Formats
0-127 Program Change Type
The next simplest system involves connecting your K2vx to an ÒoldÓ MIDI deviceÑone that
was built before the MIDI Controller 0 program change format was developed. If your MIDI
controller is one of these (if its manual doesnÕt mention MIDI Controller 0 program changes, itÕs
an Òold styleÓ machine), you might want to set the program change Type parameter to a value
of 0Ð127. This will enable you to select programs 0Ð127 from the controller. This limits your
range of program selection, but it conÞgures the K2vx to respond predictably to the controller.
(YouÕll have to select higher-numbered programs from the K2vxÕs front panel) Of course, you
can still use the Extended format explained below, but in many cases youÕll have to send two
program change commands to get the program you want.
Note: you can deÞne how the K2vx will respond to and transmit MIDI Controller commands
using the Bank Select parameter, described on page 10-8.
Extended and Kurzweil Program Change Types
In the early days of MIDI, most instruments had small numbers of memory locations, usually
32, 64, or 128. As instruments began to have more memory locations, however, users ran
against the limitation of only 128 values for program changes in the MIDI spec. Because of this,
Bank Change Controller was added, allowing users to switch between banks of up to 128
programs per bank.
Previous to the addition of the Bank Change Controller, Kurzweil had developed their own
method of switching banks by using two program changes, one to switch the bank, the second
to call up the program within the bank (as described below). The K2vx can respond to either
the Bank Change controller or the double program change method. In a nutshell, the difference
between the Extended setting and the Kurzweil setting is this: In Extended, the 2000 will
receive and respond to both the Bank Change controller and double program change method,
but it will always transmit the Bank Change controller. When set to Kurzweil, the 2000 will
receive and transmit only the double program change method.
Extended Program Changes
If youÕre connected to a MIDI device that can handle the MIDI Controller 0 program change
format, your ßexibility increases considerably. WeÕll discuss Þrst how the K2vx receives
program change commands in this format, then how it transmits. In a system of this sort, youÕll
set the program change Type parameter to a value of Extended (or QA Bank E, but that
explanation comes later).
First, the receiving end. When youÕre using the extended program change format, the K2vx will
respond to either MIDI controller 0 program change commands, or standard program change
commands, but only within certain ranges, as follows:
Program change Range of values Result
command type
MIDI controller 32 (MC 32) 0 to 9 Selects memory bank 0s–900s
10 to 127 Ignored
Standard (PCH) 0 to 99 Selects correspondingly numbered pro-
gram in current memory bank
100 to 109 Selects memory bank 0s–900s
110 to 127 Ignored
10-11
Downloaded from www.Manualslib.com manuals search engine
MIDI Mode
Program Change Formats
If your K2vx is already in the memory bank you want to use, you can send it single PCHs from
0 to 99, to select programs within that memory bank. If you want to change the memory bank,
the K2vx must receive either an MC 32 message with value 0Ð9, or a PCH with value 100Ð109.
This will select the new memory bank, but will not change the current program. The next PCH
in the range 0Ð99 will select the correspondingly numbered program in the newly selected
bank. The following table of examples should help make it clear.
1st program change 2nd program change Result:
command received: command received:
PCH: value 64 None 64th program in current bank selected (e.g.
program 264 if in 200s bank)
PCH: value 99 PCH: value 27 27th program in current bank selected (99 is
selected, then overridden by 27)
PCH: value 102 PCH: value 16 Program 216 (200s bank, 16th program)
PCH: value 127 PCH: value 99 99th program in current bank (1st PCH is ig-
nored, since it’s above 109)
PCH: value 127 PCH: value 104 No change in current program; 400s bank se-
lected pending next PCH
MC 32: value 0 PCH: value 99 Program 99 (0s bank, 99th program)
MC 32: value 1 PCH: value 42 Program 142 (100s bank, 42nd program)
MC 32: value 9 PCH: value 0 Program 900 (900s bank, 0th program)
MC 32: value 9 None 900s bank selected, no change in current
program (bank selection is pending for next
PCH)
MC 32: value 10 PCH: value 99 MC 32 message ignored; 99th program in
current bank selected (e.g. program 199 if in
100s bank)
ThatÕs the receiving end of extended program changes. On the transmitting side, the rules are
similar; if you select a program in the current or another memory bank, two commands are
sent. The Þrst selects the memory bank, and is always an MC 32 type. The second is always a
PCH. Some examples follow. They assume you use the alphanumeric pad, but you could use
the other data entry methods as well.
Front panel selection: Program change commands sent:
9 9 ENTER MC 32: value 0; PCH: value 99
2 1 6 ENTER MC 32: value 2; PCH: value 16
9 1 1 ENTER MC 32: value 9; PCH: value 11
10-12
Downloaded from www.Manualslib.com manuals search engine
MIDI Mode
Program Change Formats
Kurzweil Program Changes
When you use the Kurzweil program change format, the rules are similar to the extended
format, but when two Program change commands are sent, the Þrst is necessarily of the PCH
type. The receiving end works as follows:
1st program change 2nd program change Result:
command received: command received:
PCH: value 39 None 39th program in current bank select-
ed
PCH: value 99 PCH: value 27 27th program in current bank select-
ed (99 is selected, then overridden
by 27)
PCH: value 102 PCH: value 16 Program 216 (200s bank, 16th pro-
gram
PCH: value 105 PCH: value 44 Program 544
PCH: value 109 PCH: value 0 Program 900
PCH: value 127 PCH: value 99 99th program in current bank (1st
PCH is ignored, since it’s above 109)
PCH: value 127 PCH: value 104 No change in current program; 400s
bank is selected pending next PCH
When you send Kurzweil program changes via MIDI, the K2vx always sends two PCHs. A few
examples:
Front panel selection: program change commands sent:
2 7 ENTER PCH: value 100, PCH: value 27
9 9 ENTER PCH: value 100, PCH: value 99
2 1 6 ENTER PCH: value 102, PCH: value 16
9 1 1 ENTER PCH: value 109, PCH: value 11
Quick Access Banks—Extended (QA BANK E)
Using this setting is similar to using the Extended program change format, but it goes one step
further. When receiving, the incoming program change commands are interpreted just as they
are in the normal Extended format. But the resulting program change number, instead of
selecting a program, selects a Quick Access bank entry (you must be in Quick Access mode for
this to work). There are two advantages to using this format. First, it allows you to select both
programs and setups using program changes, without having to switch modes. Second, you
can remap incoming program change commands to select programs or setups with different
IDs. This is handy if the sending unit canÕt send program change commands higher than 127.
First, a brief review of Quick Access bank structure. Each Quick Access bank can store ten
entries, each of which can be a program or a setup. Each of the K2vxÕs 10 memory banks can
store 20 Quick Access banks (except the Zeros bank, which can store 75). Therefore when youÕre
in Quick Access mode, you have access to 200 (or 750 in the Zeros bank) programs or setups
without leaving the currently selected bank. The QA Bank E program change format lets you
select any one of those programs or setups via MIDI. If you select another memory bank, you
have a different set of 200 programs and setups at your disposal. The programs and setups
arenÕt selected by their IDs, as they normally would be. TheyÕre selected in terms of their
location within the Quick Access banks.
10-13
Downloaded from www.Manualslib.com manuals search engine
MIDI Mode
Program Change Formats
WeÕll discuss the receiving side Þrst. When youÕre using this format, the K2vx will respond to
either MC 32s or PCHs. The acceptable ranges of values are different, however, as is the
interpretation the K2vx makes. Instead of responding by selecting programs, the K2vx
responds by selecting entries within the currently selected Quick Access bank. These selections
are made according to their ÒchronologicalÓ listing within the QA bank without regard for the
IDs of the objects in the QA bank. In most of the memory banks, there are 20 QA banks of 10
entries each, for a total of 200 entries. The program change values the K2vx receives correspond
to the sequential numbering of the entries in the QA banks.
Program change Range of values Result
command type
MIDI controller 32 (MC 32) 0 to 7 Selects QA bank 0n, 1n, 2n, 3n, 4n, 5n, 6n,
7n in current memory bank
10–127 Ignored
Standard (PCH) 0–99 Selects last digit (n above) of QA bank, and
entry within that bank
100–107 Selects QA bank 0n, 1n, 2n, 3n, 4n, 5n, 6n,
7n in current memory bank
110–127 Ignored
Depending on the QA bank entry you want to select, youÕll send the K2vx one or two program
change commands. Sending a single command will let you select from a range of 10 QA banks
and select an entry within that bank (see the table below). To select a different range of QA
banks, send two program change commands.
If you send a single command, it should be a PCH with a value of 0 to 99. If you send two
commands, the Þrst can be either an MC 32 with value 0 to 7, or a PCH with value 100 to 107.
The second command should be a PCH with a value of 0 to 99.
Within the QA Bank E format, the Þrst program change command speciÞes the range of Quick
Access banks that will be selected. It does not select a different memory bank. In fact, you canÕt
change the memory bank via MIDI when using this format. All program and setup selections
are made within the currently selected memory bank. YouÕll know which memory bank is
selected by looking at the ID of the currently selected Quick Access bank in the top line of the
Quick Access mode page. Several examples follow.
10-14
Downloaded from www.Manualslib.com manuals search engine
MIDI Mode
Program Change Formats
If the Zeros Memory Bank is Currently Selected
1st program change 2nd program change Resulting selection:
command received: command received:
MC 32: value 0 PCH: value 6 No change (the K2vx interprets this as
QA bank 0, entry 6. There is no QA bank
0. The lowest valid PCH value in this par-
ticular case is 10, which would select QA
bank 1, entry 0)
PCH: value 9 None Entry 9 in current QA bank
MC 32: value 0 PCH: value 32 QA bank 3, entry 2
MC 32: value 1 PCH: value 4 QA bank 10, entry 4
MC 32: value 1 PCH: value 28 QA bank 12, entry 8
MC 32: value 2 PCH: value 44 QA bank 24, entry 4
PCH: value 100 PCH: value 9 No change (QA bank 0 doesn’t exist)
PCH: value 100 PCH: value 99 QA bank 9, entry 9
PCH: value 102 PCH: value 27 QA bank 22, entry 7
Remember that in the Zeros memory bank, the Quick Access bank IDs go through 75. So if the
Zeros memory bank is the current memory bank, you can enter MC 32 values as high as 7, and
PCH values as high as 107 for the Þrst program Change command. And you can enter PCH
values as high as 59 for the second program change command.
If the 200s Memory Bank is Currently Selected
1st program change 2nd program change Resulting selection:
command received: command received:
MC 32: value 0 PCH: value 6 QA bank 200, entry 6
MC 32: value 0 PCH: value 32 QA bank 203, entry 2
MC 32: value 0 PCH: value 99 QA bank 209, entry 9
MC 32: value 1 PCH: value 4 QA bank 210, entry 4
MC 32: value 1 PCH: value 28 QA bank 212, entry 8
MC 32: value 2 PCH: value 44 No change; MC 32 value 2 is invalid in
200s bank.
PCH: value 44 None QA bank 204, 214, 224, 234, 244, 254,
264, or 274 (tens digit doesn’t change);
entry 4
PCH: value 100 PCH: value 0 QA bank 200, entry 0
PCH: value 100 PCH: value 99 QA bank 209, entry 9
PCH: value 100 PCH: value 127 No change; PCH value 127 is invalid for
QA Bank E format
PCH: value 101 PCH: value 8 QA bank 210, entry 8
PCH: value 101 PCH: value 36 QA bank 213, entry 6
PCH: value 102 PCH: value 27 No change; PCH value 102 is invalid in
200s bank
10-15
Downloaded from www.Manualslib.com manuals search engine
MIDI Mode
Program Change Formats
There are two more ways to describe the QA Bank E format: one verbal, one visual. The Þrst
(hundreds) digit of the QA bank that gets selected is always the same as the currently selected
memory bank. The QA bankÕs second (tens) digit is equal to the value of the Þrst program
change command: either the value of the MC 32 message, or the third (ones) digit of the PCH.
The QA bankÕs third (ones) digit is equal to the tens digit of the second PCH. The QA bank
entry that gets selected is equal to the ones digit of the second PCH. The following diagram will
clarify:
1st Program Change command
received: either MC 0 value
or last digit of first PCH value
(when PCH is between 100 and 109)
2nd PCH value
received
Currently selected RAM
bank (unaffected by
Program Change command)
219 5
Resulting Resulting
QA bank Entry
That takes care of the receiving end of the QA Bank E format. The diagram above also explains
the transmitting side. If, for example, youÕre currently in Quick Access bank 219, and you press
5 on the alphanumeric pad, the K2vx selects for itself whatever program or setup is
programmed for that bank and entry. The K2vx then sends the following two program change
commands to its MIDI Out portÑMC 32: value 1, followed by PCH: value 95. The Þrst
program change command is always of the MC 32 type. The currently selected memory bank is
not included the program change command.
Quick Access Banks—Kurzweil (QA BANK K)
In terms of receiving program change commands, this works almost exactly like the QA Bank E
format. The only exception is that within the QA Bank K format, the K2vx expects the Þrst
program change command to be of the standard program change command type. MIDI
Controller 32 messages will not be recognized.
10-16
Downloaded from www.Manualslib.com manuals search engine
MIDI Mode
Program Change Formats
The transmitting side of this format is similar to the QA Bank E format as well, as the following
diagram shows. The banks and entries you select are translated into two standard program
change commands sent in rapid succession.
Entry selected from
Currently selected alphanumeric pad (or
Quick Access bank other data entry method)
219 5
Value of 2nd
Third (ones) digit PCH sent
of first PCH sent
Current QA Entry from Program change
Bank alphanumeric commands sent
pad
1 0 100 10
1 9 100 19
2 0 100 20
2 9 100 29
9 9 100 99
10 0 101 0
19 9 101 99
20 0 102 0
29 9 102 99
75 9 107 59
100 0 100 0
105 9 100 59
110 9 101 99
119 9 101 99
48 4 104 84
117 7 101 77
QA 0–127
Finally, thereÕs the QA Bank format for use with older MIDI devices (Program change
commands 0Ð127 only). It works similarly to the other QA formats, but the allowable range of
values is limited to 0Ð107. The K2vx expects to receive PCHs of value 0Ð99 to select a bank and
entry, or a pair of PCHs, the Þrst having a value of 100Ð107 to select a different 10-bank range.
When you select an entry with the alphanumeric pad while in QA mode, the K2vx sends two
PCHs, the Þrst with a value of 100Ð107, the second with a value of 0Ð99.
10-17
Downloaded from www.Manualslib.com manuals search engine
MIDI Mode
The Soft Buttons in MIDI Mode
The Soft Buttons in MIDI Mode
The Þrst three soft buttons select the three MIDI mode pages. The PrgChg soft button lets you
send a program change command on any MIDI channel. The RsetCh soft button lets you return
all channel parameters to their default values. The Panic soft button sends an All Notes Off and
an All Controllers Off messages to the K2vx and on all 16 MIDI channels.
Program Change (PrgChg)
When you press this soft button, a dialog appears:
||||||||||||||||||||||||||||||||||||||||
Send|Program|Change:||||||||||||||||||||
||||||||||||||||||||||||||||||||||||||||
On|Channel||1,|Send|Program|||0|||||||||
||||||||||||||||||||||||||||||||||||||||
||||||||||||||||||||||||||||||||||||||||
||||||||||||||||||||||||||||||||||||||||
Chan-||Chan+||Prog-||Prog+||Send||Cancel
This dialog lets you send program changes out the MIDI Out port, but does not change internal
programs.
The CHAN/BANK buttons, the Up/Down cursor buttons, and the Chan- and Chan+ soft
buttons can all be used to change the channel on which the program change command will be
sent. The Left/Right cursor buttons, the Plus/Minus buttons, the Alpha Wheel and the Prog-
and Prog+ soft buttons can all be used to change the program change number that will be sent.
When youÕve set the channel and the program change number, press the Send soft button to
send the program change command. Or press the Cancel soft button if you donÕt want to send
it.
You can change the channel and the program number as many times as you want before you
press Send. You also can use the alphanumeric pad to select a program number directly.
Reset Channels (RsetCh)
When you press this soft button, the K2vx will ask you if you want to reset all channels, and a
pair of Yes/No soft buttons will appear. If you press the Yes soft button, all settings on the
CHANLS page will return to their default values. For example, you may have set several MIDI
channels to route their audio to Output Group B for a special project. When the projectÕs over,
you can reset the Channels to restore the audio routing to each individual program (a value of
Prog), rather than selecting each channelÕs page and setting the Pair parameter back to a value
of Prog. Press the No soft button if you decide not to reset the channels.
Panic
This soft button sends an All Notes Off and All Controllers Off message both to the K2vx and
over all MIDI channels.
10-18
Downloaded from www.Manualslib.com manuals search engine
Master Mode
The Master Mode Page
Chapter 11
Master Mode
Press the Master mode button to enter Master mode, which contains parameters affecting the
K2vxÕs overall performance.
The Master Mode Page
On the Master mode page youÕll Þnd parameters for setting the overall tuning and transposition of
the K2vx, the MIDI channel to be used for drum programs (explained below), and for several
keyboard, audio, display, and programming adjustments. You can also enter the sampler from the
Master mode page
MasterMode:|Samples:8192K|||Memory:121K|
Tune||||||:0ct||||||||||OutA->Mix:Stereo
Transpose|:0ST||||||||||OutB->Mix:Stereo
DrumChan||:1||||||||||||OutA->FX|:L+R|||
VelTouch||:1|Linear|||||Contrast|:0|||||
PressTouch:1|Linear|||||Confirm||:Off|||
Intonation:1|Equal||||||IntonaKey:C|||||
Object|Delete||Util||Sample|Panic||Reset
PARAMETER RANGE OF VALUES DEFAULT
TUNE ± 100 cents 0
TRANSPOSE ± 60 semitones 0
DRUM CHANNEL 1 to 16 1
VELOCITY TOUCH Velocity Map list 1 Linear
PRESSURE TOUCH Pressure Map list 1 Linear
INTONATION Intonation Table list 1 Equal
OUT A PAN MODE Mono, Stereo Stereo
OUT B PAN MODE Mono, Stereo Stereo
OUT A EFFECTS POSITION L Only, L + R L+R
Tune
Adjusting the value of this parameter will tune every program in the K2vx by the amount you
specify. Tuning can be adjusted up or down 100 cents (one semitone) in one-cent increments. This
parameter is useful for tuning up with recordings and acoustic instruments. Adjusting the tuning in
Master mode does not change the settings on the PITCH page of individual programs, but will be
added to any adjustments you make there. Master mode tuning adjustments affect only the K2vxÕs
notes.
Transpose
Like the Tune parameter above, Transpose will affect every K2vx program, but not those notes sent
to the MIDI Out port. You can adjust the MIDI transposition on the XMIT page in MIDI mode.
Drum Channel
Most K2vx programs have a maximum of three layers, which is enough to create just about any
sound you can think of, especially when that sound covers most or all of the keyboard. But what do
you do if you want to create a program with a dozen or more different sounds across the range from
C 0 to C 8, and you want to be able to run each sound independently through a set of DSP
functions?
Drum programs allow you to do exactly that. They can have up to 32 layers, and each layer has all
the programming features of regular programsÑits own keymap, its own algorithm, etc. We call
11-1
Downloaded from www.Manualslib.com manuals search engine
Master Mode
The Master Mode Page
them drum programs because a likely application for this type of program is to create drum kits
with many different percussion timbres. You can assign any keymap to any layer, however, to create
as complex a program as you want. All those extra layers create a lot of information for the K2vxÕs
sound engine to process. Every bit of information thatÕs sent to the sound engine is associated with
one of the MIDI channels. The K2vxÕs sound engine has enough processing power to handle three
layersÕ worth of information from 8 channels, and 32 layersÕ worth from the other 8. By default,
MIDI channels 1-8 are deÞned as drum channels.
If youÕd like, you can use the DrumChan parameter to deÞne a channel numbered higher than 8 to
be a drum channel. In this case, the channel you choose, along with channels 1-7 will be your drum
channels. For example, if you set DrumChan to 13, then your eight drum channels will be 1, 2, 3, 4,
5, 6, 7, and 13. If you set DrumChan to a value of 8 or less, however, your drum channels will always
be 1, 2, 3, 4, 5, 6, 7, and 8.
Drum channels are the only channels that can have drum programs (any program with more than
three layers) assigned to them. So when youÕre in Program mode, the current MIDI channel must be
a drum channel if you want to assign a drum program to it. If youÕre in Program mode (or in Quick
Access mode with a program selected) and the current MIDI channel isnÕt a drum channel, the
drum programÕs name will be in parentheses and the box at the left of the Program mode display
will tell you which channels are the drum channels. If youÕre in Setup mode (or in Quick Access
mode with a setup selected) and the current MIDI channel isnÕt a drum channel, the drum
programÕs name will be enclosed in parentheses. In either case, the program will not play. Setting
the DrumChan parameter to match the current MIDI channel (or vice versa) will restore the drum
program to normal operation.
Velocity and Pressure Touch
These two parameters are only used by the keyboard version of the K2vx, and have no function in
the K2vxR. If you are using a K2vxR, you should leave them set to their default values.
Intonation
Most modern western music uses what is known as equal temperament. This means that the
interval between each semitone of the 12-tone octave is precisely the same as every other interval.
Many different intonation intervals have evolved over the centuries, however, and the K2vx
supplies you with 17 different intonation ÒtablesÓ to choose from. (ThereÕs also an eighteenth "table"
listed, which weÕll describe in a moment.) By changing the value for this parameter, you select from
among the intonation tables stored in the K2vxÕs memory. Each of these tables deÞnes different
intervals between each of the semitones in a single octave.
Scroll through the list of Intonation tables, and listen for the differences between semitones. Some of
the intervals between semitones may be quite different from equal intonation, but youÕll notice that
all notes are precisely tuned with notes that are an octave apart. This is because the intonation tables
set the intervals within a single octave, and apply those intervals to each octave. If this doesnÕt make
sense, the explanation of the Intonation Table Editor, in Chapter 17, will help clarify things. If youÕre
hoping to create fully microtonal tunings by editing intonation tablesÑsorry, thatÕs not possible. But
you can create microtonal tunings using the Keymap Editor; see Chapter 15. ThereÕs a list of the
intonation tables in Chapter 17; descriptions of each can be found in Chapter 5 of the Reference
Guide.
Determining the version number of your ROM Objects (Intonation Table 18)
As youÕre scrolling through the list of intonation tables, you may notice a listing for an eighteenth
intonation table with a name such as "18 Obj vn.n". This isnÕt really another intonation table. Rather,
this is where the K2vx stores the version number of your ROM objects. If you ever need to Þnd out
what version of ROM objects youÕve got loaded, this is where you look. Simply go to the Master
page, then scroll the Intonation parameter until 18 is displayed. And donÕt forget to return to your
correct intonation table when youÕve checked the version number of your ROM objects.
Outs A and B—Pan Mode
The parameters OutA->Mix and OutB->Mix determine the panning of the audio signal for output
groups A and B at the MIX outputs. If theyÕre set to Stereo, then whatever panning is applied to each
program (as set on the OUTPUT page in the Program Editor) will show up at the MIX outputs. If
11-2
Downloaded from www.Manualslib.com manuals search engine
Master Mode
The Master Mode Page
either of these parameters is set to Mono, then programs routed to the corresponding audio output
group will send all of their sound equally to both MIX outputs, regardless of any panning that
might be applied to them on the OUTPUT page. This is a quick and convenient way to convert the
MIX outputs into two mono outputs. Output groups C and D are permanently set to Stereo, and
cannot be changed.
Out A Effects Position (Out A->FX)
This parameter is intended for special cases when you want an additional separate output that
doesnÕt go through the K2vxÕs effects processor. A value of L Only bypasses the effects processor for
all sounds assigned to the right side of Output Group A.
ThereÕs more than one way to set this up; weÕll give you one possible example that should get you
started. YouÕre going to play a multi-timbral sequence. You want to send your percussion sounds
through an external effects box. You want your lead sound to go through an external fuzz box. You
want the rhythm section to use the K2vxÕs internal effects. Finally, you want to send all the sounds
through the K2vxÕs MIX outputs so youÕll use only two inputs on your mixing board. This is done
by using stereo insert cables in the separate outputs, which enables you to loop sounds through
external devices, back to the K2vx, and through the MIX outputs. See Chapter 18 for more
information about using stereo insert cables.
The percussion sounds are routed to the B outputs (this is done on the OUTPUT page in the
Program Editor). You connect the stereo end of an insert cable in each of the K2vxÕs B outputs. The
send sides (tips carry signal) of the insert cables are connected to the inputs of your effects box. The
return sides (ring receives signal) are connected to the return jacks on the effects box. The percussion
sounds will now appear at the K2vxÕs MIX outputs without going through the internal effects
processor (sounds routed to Output Group B never go through the internal effects).
All the other sounds are routed to Output Group A. The lead sound is panned fully right, and the
rhythm sounds are panned fully left. You connect an insert cable to the A Right output. The send
side of the insert cable goes to the input of your fuzz box, and the return side goes to the fuzz boxÕs
return or output jack. The lead sound will now appear at the right side of the MIX outputs. The
rhythm sounds will appear at the left side of the MIX outputs. At this point, the K2vxÕs internal
effects will be applied to the lead sound as well as to the rhythm sounds. You donÕt want the
internal effects applied to the lead sound, so you set the value of the Out A->FX parameter to L
Only. Now the lead sound will be dry and the rhythm sounds will be wet.
You want the lead and rhythm sounds to be centered in the mix, so you set the Out A->Mix
parameter to Mono. This sends both sounds at equal levels to both the MIX outputs, but the lead
sound is still dry.
Contrast
Use this parameter to adjust the contrast of the display, to adapt to different lighting conditions. The
K2vx will remember your setting even when you power down.
Confirm
ConÞrmations are special displays that the K2vx shows you when you are about to alter memory
permanently. The conÞrmations ask if you really want to do what youÕre about to do, and give you
another chance to cancel the operation youÕre about to execute. With the ConÞrm parameter set to
Off, these prompts do not appear. YouÕll still be alerted before doing something that might cause
you to lose your work.
Intonation Key (Intona Key)
This sets the tonic, or base note from which the currently selected intonation table calculates its
intervals. If you select G as the intonation key, for example, and the intonation table you select tunes
the minor 2nd down by 50 cents, then G# will be a quartertone ßat relative to equal intonation. If
you change the intonation key to D, then D# will be a quartertone ßat. If you use non-standard
intonations, youÕll want to change the intonation key as you change the key youÕre playing in.
You can also set the intonation key from an external MIDI device. Note On events at C -1 through B
-1 (MIDI note numbers 0 through 11) will set the intonation key at C through B, respectively.
11-3
Downloaded from www.Manualslib.com manuals search engine
Master Mode
The Soft Buttons in Master Mode
To trigger notes in the range required to set the Intonation key, you can transpose the K2vx
temporarily from its front panel, or from your MIDI controller if it has the ability. Alternatively, you
could create a setup with just the lowest octave transposed down two octaves, then select it when
you want to change the Intonation key. If youÕre driving your K2vx from a sequencer, you could
simply insert the appropriate note events anywhere in the sequence to change the intonation key.
The Soft Buttons in Master Mode
Object
This soft button brings up the object utilities. TheyÕre described beginning on page 11-6.
Delete
This soft button brings up the Þle dialog, enabling you to erase sets of objects, either entire banks or
all objects, from RAM. If the ConÞrm parameter on the Master mode page is set to a value of On,
youÕll be given an extra chance to cancel before the set of objects is actually deleted. Once the
deletion is complete, the objects are irretrievable, so you may want to save objects to disk before
deleting them from RAM.
To delete individual objects, use the functions that are available when you press the Object soft
button.
Util
With this button you call up the Utility page, which gives you access to four analytic and diagnostic
tools. Double pressing the two center soft buttons from any editor is another way to get to the
Utility page. The Utility page looks like this:
||||||||||||||||||||||||||||||||||||||||
||||||||||||||||||||||||||||||||||||||||
||||||||||||||||||||||||||||||||||||||||
|Select|what|to|display:||||||||||||||||
||||||||||||||||||||||||||||||||||||||||
||||||||||||||||||||||||||||||||||||||||
||||||||||||||||||||||||||||||||||||||||
MIDI||Objects|Voices|Stealer|||||||Done|
The MIDI soft button launches MIDIScopeÔ , a useful subprogram that lets you monitor the MIDI
messages from the K2vxÕs keyboard and those received via MIDI. This is a good way to make sure
youÕre receiving MIDI from MIDI masters. ItÕs also good for making sure your controls are assigned
where you want them, checking your attack velocities, etc.
The Objects soft button displays the entire list of objects stored in RAM. This is an easy way to
check the object ID of any object youÕve created. You cannot manipulate objects, though, as you can
with the Objects Utility (see page 11-6).
When you press the Voices soft button, the display shows the K2vxÕs active voice channels as you
play. Blocks of capital Xs in six columns of eight represent the 48 notes that the K2vx can play
simultaneously. The Xs change to lower case xs, then to commas and periods, then Þnally drop out
as each voice releases or decays to silence. This feature gives you an indication of the envelope level
of each voice, though not necessarily the volume level. Nonetheless, this can give you a valuable
indication of how your voices are being used. For example, if all or most of the voices are being
represented by capital Xs on this screen, then thereÕs a good chance that when voice stealing takes
place an audible voice will be reallocated.
Use the Stealer soft button to select a display that will show how the K2vx is allocating its 48 voice
channels. When you trigger a note, the note number will appear in one of the displayÕs three
columns, and will remain visible while the note is sustained. The four-digit numeral you see is an
internal value that has no direct signiÞcance. As long as fewer than 48 voice channels are being
used, new note numbers will appear as you play additional notes, and the note numbers for notes
11-4
Downloaded from www.Manualslib.com manuals search engine
Master Mode
Guitar/Wind Controller Mode
that have decayed or have been released will disappear. When all 48 voices have been activated, the
display will show which voice channels are shut off (ÒstolenÓ) to enable new notes to play.
Press the Done soft button when you are Þnished with the Utility page. This is the same as pressing
the Exit button.
Sample
Press the Sample soft button to enter the K2vxÕs sampler. Refer to Chapter 15 for complete
information on the sampler.
Panic
This soft button sends an All Notes Off and All Controllers Off message to both the K2vx and over
all MIDI channels.
Reset
Press the Reset soft button if you want to return your K2vxÕs memory to the state it was in when
you bought it.
Caution! The K2vx will ask you if you want to delete everything (meaning all RAM objects), and a
pair of Yes/No soft buttons will appear. Press No if you want to keep any objects you may not have
saved. Press Yes, and everything stored in RAM will be erased. All parameters will be restored to
default values. After a few seconds, the K2vx will return to the Program mode page.
Guitar/Wind Controller Mode
If you are using a wind controller or guitar controller with your K2vx, you may not always get the
sound you expect. Since these controllers will sometimes send a MIDI Note On command before
sending Breath or Volume data, the attack transients that characterize each instrument may be lost.
Therefore, the K2vx provides a special mode that may improve its response to your guitar or wind
controller. To enter Guitar/Wind Controller mode, press both Chan/Bank buttons while in Master
mode, then conÞrm with the Yes soft button.
||||||||||||||||||||||||||||||||||||||||
||||||||||||||||||||||||||||||||||||||||
||||||||||||||||||||||||||||||||||||||||
Enable|Guitar/Wind|controller|mode?|||||
||||||||||||||||||||||||||||||||||||||||
||||||||||||||||||||||||||||||||||||||||
||||||||||||||||||||||||||||||||||||||||
||||||||||||||||||||||||||||||Yes|||No||
Guitar/Wind Controller mode slightly delays MIDI Note On and Note Off commands, so that
response to pitch bend and other expressive components of a note will be more accurate. If you are
hearing a "glitch" in the attack of notes from your guitar or wind controller, you should try setting
your K2vx to this mode. Keep in mind, however, that since this mode slightly changes the order in
which MIDI commands are sent, it may affect the performance of the K2vx under some
circumstances.
When you reboot the K2vx, it will reset Guitar/Wind Controller Mode to off.
11-5
Downloaded from www.Manualslib.com manuals search engine
Master Mode
Object Utilities
Object Utilities
Object Utility functions are useful for moving or copying objects into various banks, naming
objects, deleting objects, and dumping objects over MIDI. To access these functions, press the
Object soft button while in Master mode. You will see the following screen:
||||||||||||||||||||||||||||||||||||||||
||||||||||||||||||||||||||||||||||||||||
||||||||||||||||||||||||||||||||||||||||
Select|database|function:|||||||||||||||
||||||||||||||||||||||||||||||||||||||||
||||||||||||||||||||||||||||||||||||||||
||||||||||||||||||||||||||||||||||||||||
|Move|||Copy|||Name||Delete|Dump|||Done|
The soft buttons are used to choose the various object utility functions.
Move Move selected objects to a new bank or a speciÞc starting ID.
Copy Copy selected objects to a new bank or a speciÞc starting ID.
Name Name selected objects.
Delete Delete selected objects.
Dump Dump selected objects over MIDI.
Done Exit from the object utilities.
Each function's multiple object selection interface is identical to the one used in the Save
Objects dialog. For a complete description of this interface, see the "Saving Individual Objects"
section on page 13-24. Here is what the Move object screen would look like (with several
objects selected):
Func:MOVE|||||Sel:14/211|||||Index:|||1|
||||||||||||||||||||||||||||||||||||||||
||||||||||||||||||||||||||||||||||||||||
Sample||200*Zild|20|Ride|Hrd|C|4S|||260K
Sample||201*Zild|20|Ride|Sft|C|4S|||224K
Sample||202*Zild|16|Crash||||C|4S|||341K
Sample||203*Zild|NewBeatOpen|C|4S|||198K
Select||Next|||Type||Multi|||OK|||Cancel
The name of the function is displayed on the top line:
Func:MOVE||
If you press Cancel while in one of the object utilities, you are returned back to the Object
Utilities page (the "Select database function:" screen pictured above.) Any objects that were
selected when you pressed Cancel will still be selected if you subsequently enter a different
object utility (by pressing a different soft button such as Name, for instance.) The selections are
reset when you exit the Object Utilities page (by pressing the Done button.)
All of the features of the Save Object dialog are accessible here:
11-6
Downloaded from www.Manualslib.com manuals search engine
Master Mode
Object Utilities
You can use the Multiple Object Selector (described on page 13-32) to select ranges of objects
according to object types, IDs, strings in the object names, or dependent relationships.
You can quickly select or deselect all objects using the Left/Right cursor and Up/Down
cursor double-presses.
You can audition any of the Program, Keymap, Sample, and Song objects by pressing either
the Left or Right cursor arrow button, when the desired object is highlighted. Songs will play
until either cursor is pressed again. To audition a Program, Keymap, or Sample object, play a
note on your MIDI controller (after pressing the Left or Right cursor button). (K2vxR users also
have the shortcut of holding the CANCEL button, then pressing the numeric keys to play
notes.)
Move
Pressing Move from the Object Utility page takes you to the Move utility. The Move utility
allows you to select any group of objects and move them to a different bank. If you select
several objects of a single type, then you are allowed to set a speciÞc starting ID for the objects,
of any number (0-999). For instance, you could move a group of samples from scattered IDs to
a continuous range of IDs starting from ID# 354.
If you move objects that are dependent objects of other objects (such as samples that are
dependents of a particular keymaps,) the parent objects are automatically relinked to their
dependents that have moved. What this means is that you can move any objects to any new ID
numbers, without having to worry if your programs, keymaps or songs will still play correctly.
When you have selected the objects that you want to move, press OK. If you have selected
more than one object, you will see the following dialog:
||||||||||||||||||||||||||||||||||||||||
||||||||||||||||||||||||||||||||||||||||
||||||||||||||||||||||||||||||||||||||||
|||||||Move|to|bank:200...299|||||||||||
||||||||||||||||||||300...399|||||||||||
||||||||||||||||||||400...499|||||||||||
||||||||||||||||||||500...599|||||||||||
|||||||||||||||||||||Append|Fill||Cancel
This is similar to the Load function, where you are asked to choose a bank and mode for
loading. If you have selected more than one object, and all of the selected objects have the same
type, then there will be an additional mode available, "ID":
|||||||||||||||ID||||Append|Fill||Cancel
Here is a description of the above soft buttons:
Append Try to use each object's ID offset within its current bank as the ID offset within the
speciÞed destination bank. If there is already an object at this offset in the new
bank, increment the ID until a free ID slot is found. For example, if you were
moving Programs 202, 209, 217, and 230 to the 400's bank, which already has a
program at 409, the resulting IDs for the moved programs would be 402, 410, 417,
and 430.
Fill Use consecutive numbering for each object that is moved, starting from the
beginning of the speciÞed destination bank. Any object IDs that are already being
used in the speciÞed bank will be skipped over. For instance, if you were moving
11-7
Downloaded from www.Manualslib.com manuals search engine
Master Mode
Object Utilities
Songs 300, 315, 489, and 841 to the 200's bank, which already contains Songs 200
and 203, then the moved songsÕ ID numbers would be 201, 202, 204, and 205.
ID Use consecutive numbering for each object that is moved, skipping over IDs that
are in use (like Fill mode), starting from the ID that you specify. You will see the
following dialog when you press the ID soft button:
||||||||||||||||||||||||||||||||||||||||
||||||||||||||||||||||||||||||||||||||||
||||||||||||||||||||||||||||||||||||||||
Select|starting|ID:|231|||||||||||||||||
||||||||||||||||||||||||||||||||||||||||
||||||||||||||||||||||||||||||||||||||||
||||||||||||||||||||||||||||||||||||||||
|||||||||||||||||||||||||||||OK|||Cancel
Cancel Return to the Move object dialog.
The objects are moved as soon as Append or Fill is pressed, or when a starting ID is selected.
After the Move function completes, you will still be in the Move object dialog, and you will still
be scrolled to the previously highlighted object, even if it has moved to a new ID.
If you only select a single object to move, you will see a different dialog, similar to the Save/
Replace dialog from the editor:
||||||||||||||||||||||||||||||||||||||||
||||||||||||||||||||||||||||||||||||||||
||||||||||||||||||||||||||||||||||||||||
Move|Awesome|Click|to:|ID#198|||||||||||
(replace|Click)|||||||||||||||||||||||||
||||||||||||||||||||||||||||||||||||||||
||||||||||||||||||||||||||||||||||||||||
||||||||||||||||||||||||||Replace|Cancel
Note that when you only select one object to move, you can replace another object. However,
when you select multiple objects for moving you cannot overwrite any objects.
Copy
Pressing Copy from the Object Utility page takes you to the Copy utility. The Copy utility
allows you to select any group of objects and copy them to a different bank. Only object data is
copied, and not sample data. If you copy a sample object, you will end up with a "copy sample"
that points to the same region of sample RAM as the original.
The operation of the Copy utility is identical to the Move utility just described.
If the objects to be copied in a single operation include any objects grouped together with any
of their dependents, the new copies of the parent objects will reference the new copies of the
dependent objects. As an example, suppose you select Song 400 and its three dependent
programs, Program 200, 210, and 303. If you copy all of these objects at once into the 700's
bank, using Fill mode, you will see the copies at Song 700 and Program 700, 701, and 702. Song
700 will reference the copies of the programs (at 700, 701, and 702.) In contrast, if you had only
made a copy of Song 400 as Song 700, the song would reference the old programs (at 200, 210,
and 303.)
11-8
Downloaded from www.Manualslib.com manuals search engine
Master Mode
Object Utilities
Name
The Name utility allows you to name one or more objects with the same name. This is much
faster than naming each object individually. A lot of times you might want several objects to
have the same name except for a unique identiÞer at the end of the name. Using this utility
function, you could assign a common name to multiple objects at once, and then quickly name
each one a little differently.
When you press OK after selecting objects, you will see the following screen prompting you for
an object name, with a suggested default:
||||||||||||||||||||||||||||||||||||||||
||||||||||||||||||||||||||||||||||||||||
||||||||||||||||||||||||||||||||||||||||
Object|Name:||||Zither||||||||||||||||||
||||||||||||||||||||||||||||||||||||||||
||||||||||||||||||||||||||||||||||||||||
||||||||||||||||||||||||||||||||||||||||
Delete|Insert||<<<||||>>>||||OK|||Cancel
The default name that you are presented with is taken from the highlighted object in the
object list, whether the highlighted object is selected or not. This makes it easy to copy the
name of one object on to another.
As in all naming dialogs on the K2vx, you can do a double-press of the Left/Right cursor
buttons to put the naming cursor on the last character of the string. This is helpful when
putting unique characters at the ends of names.
Left/Right cursor button double-press -> Move cursor to the end of the name
The Relink-by-Name feature (described earlier) relies on there being unique names for
dependent objects of the same type, so it is a good practice to make object names unique,
particularly samples.
Delete
The Delete Objects utility is very useful for reclaiming unused object and sample RAM in your
K2vx. This utility allows you to select any arbitrary group of objects for deleting, and audition
them if necessary before getting rid of them.
If any of the selected objects have dependents that were not selected, you will see the question:
||||||||||||||||||||||||||||||||||||||||
||||||||||||||||||||||||||||||||||||||||
||||||||||||||||||||||||||||||||||||||||
Delete|dependent|objects?|||||||||||||||
||||||||||||||||||||||||||||||||||||||||
||||||||||||||||||||||||||||||||||||||||
||||||||||||||||||||||||||||||||||||||||
|||||||||||||||||||||||||||||Yes||||No||
If you answer Yes to this question, all dependent objects of the selected objects are deleted,
unless they are being used as dependents of other objects that are to remain in memory.
11-9
Downloaded from www.Manualslib.com manuals search engine
Master Mode
Object Utilities
Answering No will delete only those objects that were selected.
Dump
This utility is for dumping selected objects over MIDI. If any of the selected objects have
dependents that were not selected, you will be asked the question "Dump dependent objects?".
Press OK to initiate a MIDI System Exclusive dump of the selected set of objects, one by one out the
MIDI Out port of the K2vx. Dumping everything can generate massive dumps, so you should
know the limits of the device youÕre dumping to.You can cancel the dump at any time with the
Cancel soft button.
Note that only sample objects (which contain the Start, Alt, Loop, and End points, as well as the
values of all parameters found on the MISC page in the Sample Editor) are dumped by this
utility, and not RAM sample data. (RAM sample data can be dumped via the MIDI Sample
Dump Standard from within the EditSample page. See Chapter 10 of the Reference Guide for
more information on the MIDI Sample Dump Standard.) Dumping the sample object of a RAM
sample is not very useful because the sample memory address ranges are Þxed in the object.
This means that if you load the sample object back into the K2vx via MIDI, there is virtually no
way it will point to and play back the same area of sample memory as when it was dumped, let
alone the same sample data. However, this can lead to some interesting results.
Sample objects that reference the K2vxÕs ROM sample area will reference the same area when
you load them back in via MIDI.
Accessing the Object Utilities from the Editor
The object utilities can also be accessed while editing any object. This is provided as a
convenience, for example to be able to do certain housekeeping work such as deleting samples
to free up room in your sample RAM, or making copies of objects. Access to the utilities can be
done by pressing the Object soft button from any Save/Replace dialog in the editor:
||||||||||||||||||||||||||||||||||||||||
||||||||||||||||||||||||||||||||||||||||
||||||||||||||||||||||||||||||||||||||||
Save|Train|Wreck|as:|ID#412|||||||||||||
(replace|Train|Wreck)|||||||||||||||||||
||||||||||||||||||||||||||||||||||||||||
||||||||||||||||||||||||||||||||||||||||
Object|||||||||||||Rename|Replace|Cancel
You can get to this Save/Replace dialog when editing an object by either exiting after you have
modiÞed the object, or pressing the Save soft button.
If you try to use the Copy utility to copy the exact object you are in the process of editing, you
will make a copy of the edited version. With sample objects this would be one way to save off a
copy sample that references a small part of a much larger sample. You could remain in the
sample editor, and continue to edit the larger sample, by pressing Done followed by Cancel
after making the copy. This may be a faster way to save many "snippets" out of a sample than
continually re-entering the sample editor after saving copy samples to different IDs.
When using the Object Utilities from within the editor, you must be careful not to delete any of
the objects you are currently editing. This could have unpredictable results.
11-10
Downloaded from www.Manualslib.com manuals search engine
Song Mode
Getting Started with the Sequencer
Chapter 12
Song Mode
Getting Started with the Sequencer
The K2vxÕs sequencer is a powerful and versatile tool for songwriters, composers, and anyone
else who needs to record and play back songs. As with any tool, however, itÕs best to start with
the basics. This section begins with a tutorial where you will record a song, then shows some of
the mixing capabilities of the sequencer. If you are familiar with other sequencers, you will
have no problem using Song mode in the K2vx. Read through this section, however, to learn
about the features that make the K2vxÕs sequencer unique.
What is a Sequencer?
A sequencer is similar in some ways to a multi-track tape recorder: you can record and play
back all sorts of music and sounds, layer sounds on top of other sounds, and change or
manipulate things that youÕve previously recorded. Unlike a tape recorder, however, you do
not actually record sounds with a sequencer. Rather, you are recording commands that cause
sounds to be played. Nonetheless, we will sometimes explain sequencer features by drawing
analogies to familiar tape recording techniques such as splicing and overdubbing.
There are several advantages to recording a song by sequencing. For one thing, sequencer
commands take up much less disk space than digitally recorded music would, so you can get a
lot of information (i.e., music) on a single ßoppy disk. Furthermore, you can easily make
changes to your sequences. For example, you can change individual notes, transpose parts, or
change instrumentation. Lastly, you can share the sequences you create with other musicians.
A Word about the Local Keyboard Channel
Before you being sequencing, weÕd like to remind you about the Local Keyboard Channel
parameter on the MIDI Receive page (described on page 10-6). Local Keyboard Channel is
especially important for sequencing with the rack mountable K2vxR, since it enables you to
record on different tracks without constantly switching transmit channels on your controller.
Therefore, you should do the following before you begin sequencing with the K2vxR (or any
K2vx model, when using an external controller):
• Set the Local Keyboard Channel on the MIDI Receive page to a speciÞc channel (1-16).
• Set your controller (e.g., keyboard) to transmit on the same channel.
Performing the above two steps means that youÕll be able to hear the individual channels (each
of which is assigned by default to a separate record track) as you scroll through the different
record tracks in the K2vxÕs Song mode. Local Keyboard Channel performs a "re-channelizing"
function that makes this happen.
Patch Through
ThereÕs one more use for Local Keyboard Channel. With any model of the K2vx, the Local
Keyboard Channel parameter lets you "patch through" (also known as "soft through") to
external sound modules. When Local Keyboard Channel is enabled, the K2vx takes the
rechannelized information and sends it out the MIDI port. This lets you hear an external
module while you are recording a track assigned to that module.
12-1
Downloaded from www.Manualslib.com manuals search engine
Song Mode
Getting Started with the Sequencer
Tutorial: Recording a song
In this tutorial, weÕll record a song by using the steps described below. Bear in mind, though,
that this is just one approach to sequencing a song. This example includes:
• Assigning programs to channels
• Recording a drum loop
• "Unlooping" the drum track and adding the remaining instruments
• Mixing the song
Assign Programs to Channels
Start by deciding what instruments you want to use in the song. Suppose you want to record a
bass /drums / organ rhythm track with a lead instrument on top. YouÕve decided to use:
• Jazz Kit (Program No. 52)
• Mix Bass (Program No. 80)
• Gospel Organ (Program No. 97)
• Brt Saxy Lead (Program No. 46)
Set up your K2vx so that each of these instruments is on a separate MIDI channel. Since Song
mode automatically assigns each channel to a separate sequencer track (1-16, consecutively),
youÕll then be all set when you start laying down tracks, and wonÕt have to go scrolling through
the program list. DonÕt worry about changing your mind later, though, since you can always
make changes after youÕve recorded your initial tracks.
It will be most logical to assign Jazz Kit to one of the drum channels, such as channel 1. If you
want to put the drums on a channel that isnÕt a drum channel, though, youÕll have to change the
drum channel on the Master page (see page 11-1). For the sake of simplicity, however, weÕll put
the drums on channel 1 and assign Mix Bass, Gospel Organ, and Brt Saxy Lead to channels 2, 3,
and 4.
Follow these steps to assign the programs to separate channels:
1. Press the Song mode button to enter Song mode. The screen will look something like
this:
Record track is set to track 1
SongMode:MAIN||Events:186K|||STOPPED||||
CurSong:1|NewSong||||||||||||Tempo:120||
RecTrk|:1||||Vol:127|Pan:64||Mode|:Merge
Program:1|Acoustic|Piano|||||Locat:||1:1
||||||||||||||||||||||||||||||||||||||||
Track||:R|-|-|-|-|-|-|-|-|-|-|-|-|-|-|-|
Channel:1|2|3|4|5|6|7|8|9|10111213141516
Record||Play|||Stop||Erase||MISC||MIXER|
Notice that the sequencer is ready for you to record a new song, and the record track
(RecTrk) is set to track 1. If "1 NewSong" doesnÕt appear in the CurSong Þeld, press the
MISC soft button, then press the New soft button on the MISC page. You will be returned
to the MAIN page, and CurSong will say "1 NewSong."
12-2
Downloaded from www.Manualslib.com manuals search engine
Song Mode
Getting Started with the Sequencer
2. Use the down arrow button to move the cursor to the Program Þeld.
When this Þeld is highlighted, type "52" then press the ENTER button. YouÕve now
assigned "Jazz Kit" to channel 1.
SongMode:MAIN||Events:186K|||STOPPED||||
CurSong:1|NewSong||||||||||||Tempo:120||
RecTrk|:1||||Vol:127|Pan:64||Mode|:Merge
Program:52|Jazz|Kit||||||||||Locat:||1:1
||||||||||||||||||||||||||||||||||||||||
Track||:R|-|-|-|-|-|-|-|-|-|-|-|-|-|-|-|
Channel:1|2|3|4|5|6|7|8|9|10111213141516
Record||Play|||Stop||Erase||MISC||MIXER|
NOTE: If "52 Jazz Kit" appears in parentheses, it means that the current channel is not a drum channel.
You can either go to the Master page to change the drum channel, or assign the drums to a current drum
channel in Song mode.
3. Now use the up arrow button to highlight the RecTrk Þeld.
Change RecTrk to "2". You can use either the alpha wheel or the keypad.
4. Return to the Program Þeld, and set it to "80 Mix Bass".
SongMode:MAIN||Events:186K|||STOPPED||||
CurSong:1|NewSong||||||||||||Tempo:120||
RecTrk|:2||||Vol:127|Pan:64||Mode|:Merge
Program:80|Mix|Bass||||||||||Locat:||1:1
||||||||||||||||||||||||||||||||||||||||
Track||:-|R|-|-|-|-|-|-|-|-|-|-|-|-|-|-|
Channel:1|2|3|4|5|6|7|8|9|10111213141516
Record||Play|||Stop||Erase||MISC||MIXER|
Notice that the "R" on the Track line, which stands for "Record", has moved to track 2. Also
notice how each of the sixteen tracks has a default channel associated with it. You could
change this if you wanted to, but most people Þnd it easiest to associate track 1 with
channel 1, track 2 with channel 2, etc.
5. Repeat the above two steps to assign "97 Gospel Organ" to channel 3 and "46 Brt Saxy
Lead" to channel 4.
YouÕve now chosen the programs for your Þrst sequence. ItÕs important to realize, though,
that you have not recorded them yet. They will be there when you need them, but they
have not yet been included in a song. Also, donÕt forget that you can change the program
assignments any time before or after you record the song.
Record a Drum Loop
Our song will be based around a four measure drum loop that weÕll record now. Then, a little
later on, weÕll "unloop" the drum track and really start jamming.
The length of the drum loop is determined by the current endpoint, so weÕll start by recording 4
measures of silence to set the endpoint.
12-3
Downloaded from www.Manualslib.com manuals search engine
Song Mode
Getting Started with the Sequencer
1. Set RecTrk to "1" then press the Record soft button. The Song Status indicator (top right
hand corner of the display) ßashes "REC READY".
song status indicator
SongMode:MAIN||Events:186K|||REC|READY||
CurSong:1|NewSong||||||||||||Tempo:120||
RecTrk|:1||||Vol:127|Pan:64||Mode|:Merge
Program:52|Jazz|Kit||||||||||Locat:||1:1
||||||||||||||||||||||||||||||||||||||||
Track||:R|-|-|-|-|-|-|-|-|-|-|-|-|-|-|-|
Channel:1|2|3|4|5|6|7|8|9|10111213141516
Record||Play|||Stop||Erase||MISC||MIXER|
Locat parameter
shows current measure
and beat number
2. Press the Play soft button. The Song Status indicator now reads "RECORDING".
The K2vxÕs built-in metronome will begin clicking, and the Song mode LED will also ßash
at the current tempo.
Notice the "Locat" parameter on the right side of the display, which shows the current
measure and beat number. When you begin recording, the K2vx will provide you with a
four beat count-off, during which time LocatÕs measure and beat number will be preceded
by a minus sign.
Since we are recording four measures of silence, press the Stop soft button as soon as Locat
reads "4:4".
NOTE: The sequencer will truncate to the nearest downbeat, so as long as you press Stop before Locat
reads "5:2" (but after it reads 4:4) you’ll be alright. Don’t worry about this too much, though, since in the
next step we’ll show you how to check (and change, if necessary) the endpoint.
When you press Stop, youÕll be asked to conÞrm and name this song. Even though weÕve
just recorded four measures of silence, when you save it and give it a name itÕs ofÞcially a
song.
For the purposes of this example, weÕll assume that you pressed Stop a few beats too late.
YouÕll see how easy it is to correct this sort of thing in the Event Editor.
3. On the Song mode MAIN page, make sure that the cursor is highlighting any Þeld
other than the Program Þeld, then press the EDIT button.
If the Program Þeld is highlighted when you press EDIT, youÕll enter the Program Editor,
which is not what you want to do right now. The EditSong: COMMON page appears:
EditSong:COMMON||||||||||||||<>Track:1||
Tempo|||||:120||||||StartStep|||:1||||||
TimeSig|||:4/|4|||||TempoControl:Song|||
EffectChan:1||||||||TriggerChan|:1||||||
ChainTo|||:0|None|||TriggerCtl||:ON|||||
TrackDest|:----|----|----|----||||||||||
DrumTrack|:----|----|----|----||||||||||
<more||EVENT||TRACK||STEP|||ARRANG|more>
12-4
Downloaded from www.Manualslib.com manuals search engine
Song Mode
Getting Started with the Sequencer
4. Now press the EVENT soft button to bring up the Event Editor, which will look
something like this:
EditSong:EVENT||(Ch|1)|||||||<>Track:1||
||||||||||||||||||||||||||||||||||||||||
||||||||||||||||||||||||||||||||||||||||
|||1:1||||1:1.000|CTRL|BANK|||0|||||||||
|||1:1||||1:1.000|PCHG|||52|||||||||||||
|||1:1||||1:1.000|CTRL|VOL||127|||||||||
|||1:1||||1:1.000|CTRL|PAN|||64|||||||||
|Cut||||Copy||Paste|||View||AllOn||Done|
As you can probably decipher, the Event Editor gives you access to an editable list of all
note, controller, and other MIDI events that Song mode uses to describe your sequence.
While youÕre looking at the Event Editor, notice the data that the sequencer keeps track of,
even when no notes are played.
5. Use the Alpha wheel to scroll to the bottom of the event display.
The last event listed is your endpoint, which should be the Þrst beat of the measure
following the last measure you want to record. For our four measures of silence, then, the
endpoint should be 5:1. The display below, however, shows that Þve measures have been
recorded:
EditSong:EVENT||(Ch|1)|||||||<>Track:1||
|||1:1||||1:1.000|CTRL|VOL||127|||||||||
|||1:1||||1:1.000|CTRL|PAN|||64|||||||||
|||6:1||||6:1.000|END|||||||||||||||||||
||||||||||||||||||||||||||||||||||||||||
||||||||||||||||||||||||||||||||||||||||
||||||||||||||||||||||||||||||||||||||||
|Cut||||Copy||Paste|||View||AllOn||Done|
Fortunately, itÕs quite easy to change the endpoint from "6:1" to "5:1" to remove the extra
measure thatÕs been accidentally recorded. (If your endpoint is at 5:1, you wonÕt need to
change it now. If, however, your endpoint is less than or greater than 5:1, you should
proceed with the next step.)
6. Check the endpoint, and change it if necessary.
To change the endpoint from 6:1 (or any other incorrect value) to 5:1, press the right arrow
button to position the cursor in the Bar:Beat:Tick column ("6:1.000" in the above example).
Type "51000" then press the ENTER button. The endpoint is changed, and the song is now
four measures long.
7. Press EXIT to return to the SongMode:MAIN page.
If youÕve made changes in the Event Editor, conÞrm them now.
8. Make sure that record mode and play mode are set to "Loop."
From the SongMode:MAIN page, press the MISC button. Set the RecMode parameter on
the SongMode:MISC page to "Loop".
The PlayMode parameter should already be set to "Loop". If it isnÕt, turn the alpha wheel
until "Loop" is highlighted.
12-5
Downloaded from www.Manualslib.com manuals search engine
Song Mode
Getting Started with the Sequencer
RecMode & PlayMode parameters Quantize parameters
SongMode:MISC||Events:186K|||STOPPED||||
RecMode|:Loop|||Quant:Off|||CountOff:1||
PlayMode:Loop|||Grid|:1/8|||Click|||:Rec
KeyWait|:Off||||Swing:0%||||ClickCh|:16|
Locate||:||1:1||Sync|:Both||ClickPrg:198
AutoIn||:||1:1||Clock:Int|||ClickKey:C|4
AutoOut|:||1:1||Tempo:Auto||ClickVel:90|
Record||Play|||Stop|||New|||In/Out|MAIN|
9. Turn on Input Quantization.
While youÕre on the MISC page, take a look at the quantize parameters (Quant, Grid, and
Swing) in the middle column of the page. Quantization is a very useful feature, especially
for the rhythmically challenged. When you quantize a track, the sequencer moves the
elements of that track closer to a grid based on the time signature of the tune. You can use
quantization to subtly tighten up a rhythm track or to create a precise, unwavering
mechanical rhythm.
For our drum loop, weÕll try the total quantize experience, so position the cursor over the
Quant parameter, then turn the alpha wheel until the value is set to "100%". Move the
cursor down to the Grid parameter. The default value "1/8" indicates that quantization
will move the notes you play to the closest eighth note. Try double-pressing the
increment/decrement buttons below the alpha wheel to move through a range of useful
grid values. Note that some of the values have "tr" or "t" appended to them. These are grid
settings that allow you to maintain a triplet feel. WeÕll use a setting of "1/16", however, so
set this value, then press EXIT to return to the SongMode:MAIN page.
NOTE: The K2vx’s sequencer also provides a full range of advanced quantization features that you can
apply to previously recorded tracks. To learn about these, check out the Quantize and Reference
Quantize functions on the EditSong:TRACK page.
10. Make sure you are in Merge Mode.
On the SongMode:MAIN page, check the Mode parameter, and make sure it is set to
"Merge" rather than "Erase". Being in Merge Mode means that while you are recording
this track you will be able to overdub more sounds with each successive loop.
11. Begin recording drums.
Press the Record soft button, observe the "REC READY" indicator on the top line, then
press the Play soft button when youÕre ready to begin. Remember to wait for the four beat
count off before you start to play.
Since you are in Merge Mode, you donÕt need to do everything at once. A common
approach to making drum loops is to record a different instrument each time the loop
comes around. For example, on the Þrst loop you could record snare hits on the back
beats (1:2, 1:4, 2:2, 2:4, etc.). Then you could add kick drum to the snare when the loop
comes around again; youÕll be able to hear the previously recorded part, as well as the
new part. On the third pass you might record ride cymbal, followed by hi-hat or other
percussive accents. Keep it simple at Þrst, because you can always save the part while itÕs
12-6
Downloaded from www.Manualslib.com manuals search engine
Song Mode
Getting Started with the Sequencer
basic (but correct), then make additions later. To keep track of where you are, watch the
ßashing Song mode LED or the Locat parameter on the SongMode:MAIN page.
12. Press the Stop soft button when youÕve Þnished recording the drums.
ConÞrm that you want to keep the changes to your song by pressing the Yes soft button
followed by the Replace soft button.
Record a Bass Line
When you are satisÞed with your drum loop, you can begin using it as the foundation for a
song. What weÕll do here is set Record Mode to "unloop" while leaving Play mode set to loop.
This means that the drum loop will keep playing while we record new material of any length.
The endpoint of the song will change to reßect the length of the newly recorded material.
1. Press the MISC soft button to bring up the SongMode:MISC page.
2. Set the RecMode parameter to "Unloop". Leave the PlayMode parameter set to "Loop".
Depending on the type of song you are recording, you may also want to turn quantization
off before you record your bass part.
SongMode:MISC||Events:186K|||STOPPED||||
RecMode|:UnLoop|Quant:100%||CountOff:1||
PlayMode:Loop|||Grid|:1/16||Click|||:Rec
KeyWait|:Off||||Swing:0%||||ClickCh|:16|
Locate||:||1:1||Sync|:Both||ClickPrg:198
AutoIn||:||1:1||Clock:Int|||ClickKey:C|4
AutoOut|:||1:1||Tempo:Auto||ClickVel:90|
Record||Play|||Stop|||New|||In/Out|MAIN|
3. Press the MAIN soft button to return to the SongMode:MAIN page.
4. Set the record track (RecTrk) to track 2.
This track already has
material recorded on it.
SongMode:MAIN||Events:186K|||STOPPED||||
CurSong:200*NewSong||||||||||Tempo:120||
RecTrk|:2||||Vol:127|Pan:64||Mode|:Merge
Program:80|Mix|Bass||||||||||Locat:||1:1
||||||||[|||||||||||||||||||||||||||||||
Track||:P|R|-|-|-|-|-|-|-|-|-|-|-|-|-|-|
Channel:1|2|3|4|5|6|7|8|9|10111213141516
Record||Play|||Stop||Erase||MISC||MIXER|
Track status indicators: track 1 is set to "Play", track 2 is set to "Record".
Tracks 3 through 16 are empty.
Since you previously assigned "Mix Bass" to channel 2, it should appear in the Program
Þeld when you set track 2 as the record track. Note, too, that the track status indicator for
12-7
Downloaded from www.Manualslib.com manuals search engine
Song Mode
Getting Started with the Sequencer
track 1 changes to "P" (for "Play") when you select track 2 for recording. The small square
above the track status indicator tells us that material is contained on that track.
5. Press the Record soft button to enter "REC READY" mode.
6. Press the Play soft button, then begin laying down a bass track.
Remember that by default there is a four beat count off, during which time the Locat value
will be preceded by a minus sign (-). No material is recorded during the count off, though
anything you play during the countoff will be quantized to the Þrst note of the song. As
you are recording the bass track, your drum loop will keep playing. Play for as long as
you want; the sequencer will lengthen the song as needed.
7. Press the Stop soft button when you are done recording the bass.
You will be given the usual save options. To keep what youÕve just recorded, press the Yes
soft button followed by the Replace soft button.
Since you unlooped the drum track when you recorded the bass, youÕve changed the
endpoint of the song to be wherever you stopped the bass track. You can check the
endpoint (and change it, too, if you want) using the Event Editor, as described earlier.
Record the Remaining Instruments in Your Song
Now that youÕve deÞned your song with the bass and drum tracks, you can put the organ and
Brt Saxy Lead (or whatever instruments youÕve chosen) into your song.
1. Set the record track (RecTrk) on the SongMode:MAIN page to track 3.
Notice the small squares above the track status indicators for tracks 1 and 2, reminding
you that youÕve now got material on two tracks.
SongMode:MAIN||Events:186K|||STOPPED||||
CurSong:200*NewSong||||||||||Tempo:120||
RecTrk|:3||||Vol:127|Pan:64||Mode|:Merge
Program:97|Gospel|Organ||||||Locat:||1:1
||||||||[|[|||||||||||||||||||||||||||||
Track||:P|P|R|-|-|-|-|-|-|-|-|-|-|-|-|-|
Channel:1|2|3|4|5|6|7|8|9|10111213141516
Record||Play|||Stop||Erase||MISC||MIXER|
2. Press the MISC soft button to bring up the SongMode:MISC page.
3. Set RecMode to "FixLen".
Since youÕve deÞned the length of your song with the bass track, setting RecMode to
"FixLen" means that the song will just play through once each time you record a new part.
4. Record the organ in the same way that you recorded the bass track in the previous
section.
Notice that you can do this from the MISC page, without returning to the MAIN page.
5. Continue recording instruments until you have played all the parts of your song.
12-8
Downloaded from www.Manualslib.com manuals search engine
Song Mode
Getting Started with the Sequencer
Mix Your Song
The SongMode:MIX page lets you change the panning and volume levels for the tracks in your
song. Needless to say, this is one of the most important steps in the completion of your song
production, and potentially one of the most creative. This example will keep things simple by
showing you how to change the volume level of one of your instruments. WeÕll also take a
quick look at the track mute feature.
1. Press the MIXER soft button to bring up the SongMode:MIX page.
The icons that represent pan position knobs and volume level faders resemble the controls
on a traditional mixing board. Manipulating them should be quite intuitive. Simply
position the cursor over a pan position knob or volume level fader, then turn the alpha
wheel to set the level you want.
SongMode:MIX|<>Prog:46||Brt|Saxy|Lead|||
|||WXWXWXWX|WXWXWXWX|WXWXWXWX|WXWXWXWX||
|||wxwxwxwx|wxwxwxwx|wxwxwxwx|wxwxwxwx||
||||z|z|z|z||z|z|z|z||z|z|z|z||z|z|z|z||
||||_|_|_|_||_|_|_|_||_|_|_|_||_|_|_|_||
|||P|P|P|R||-|-|-|-||-|-|-|-||-|-|-|-|||
|||*****************||||||||||||||||||||
Record||Play|||Stop||M|1-8|||Keep|||OK||
Track 3 Volume Level Fader
For example, suppose you want to turn down the organ on track 3:
2. Use the arrow keys to position the cursor over track 3Õs volume level fader on the
SongMode:MIX page.
Although the tracks arenÕt numbered on the SongMode:MIX page, they are laid out
logically: left-to-right, from 1 through 16 consecutively. Track 3, then, is the third track
from the left.
3. Use the alpha wheel to turn down the volume of the track by changing the position of
the volume slider.
4. Press the Keep soft button and conÞrm the change.
Now when you play back the song, track 3Õs volume will start playing at the newly set
level.
You can also record real-time volume and pan changes from the MIX page or enter
numeric values for these parameters on the MAIN page.
Using the Mode Buttons to Mute a Track
Finally, weÕll take a quick look at the track mute feature, which lets you use the K2vxÕs mode
buttons to mute individual tracks. This can be invaluable during mixdown.
You may have noticed a horizontal line underneath the sliders for tracks 1 through 8 on the
SongMode:MIX page. As the illustration below shows, this is the "Quick Mute Track Bank
Indicator", showing which bank of eight tracks will respond to the eight track mute buttons on
the front panel of the K2vx. If youÕre looking for the track mute buttons on the front panel of
your K2vx, theyÕre the eight mode buttons (Program, Setup, etc.); press one of these buttons
12-9
Downloaded from www.Manualslib.com manuals search engine
Song Mode
Getting Started with the Sequencer
while you are on the SongMode:MIX page and playing a song, and the associated track will be
muted.
SongMode:MIX|<>Prog:46||Brt|Saxy|Lead|||
|||WXWXWXWX|WXWXWXWX|WXWXWXWX|WXWXWXWX||
|||wxwxC{wx|wxwxwxwx|wxwxwxwx|wxwxwxwx||
||||z|z}~|z||z|z|z|z||z|z|z|z||z|z|z|z||
||||_|_|_|_||_|_|_|_||_|_|_|_||_|_|_|_||
|||P|P|P|R||-|-|-|-||-|-|-|-||-|-|-|-|||
|||*****************||||||||||||||||||||
Record||Play|||Stop||M|1-8|||Keep|||OK||
Quick Mute Track Bank Indicator Toggles track muting
between tracks 1-8
and tracks 9-16.
Use the M 1-8 / M 9-16 soft button to toggle between banks of eight tracks, either 1 through 8 or
9 through 16. When you press this soft button, the horizontal bar will reposition itself below the
affected tracks. The table below shows the K2vxÕs mode buttons, and which tracks they will
mute when you are playing a song:
Mode Button M 1-8 M 9-16
Program 1 9
Setup 2 10
Quick Access 3 11
Effects 4 12
MIDI 5 13
Master 6 14
Song 7 15
Disk 8 16
LetÕs listen to our song with and without drums:
1. From the SongMode:MIX page, press the Play soft button.
The song, with all of its instruments, begins to play.
2. Press the Program mode button on the front panel of the K2vx.
The Program mode LED will light, and track 1 (the drum track) will be muted.
3. Press the Program mode button again to unmute the drum track.
Using your K2vxÕs front panel buttons, you can mute one or more tracks at once, or even
mute eight tracks at a time.
With any luck, youÕve now completed your Þrst song. You should now be ready to take on the
more advanced features of K2vx Song Mode that are described in the remainder of this chapter.
12-10
Downloaded from www.Manualslib.com manuals search engine
Song Mode
MAIN Page
MAIN Page
The Song Mode MAIN Page allows real time recording and playback, song and track selection.
From this page you can view and edit the tracks' channel, program, volume and pan settings, as
well as other useful items.
SongMode:MAIN||Events:317K|||STOPPED||||
CurSong:1|NewSong||||||||||||Tempo:120||
RecTrk|:1||||Vol:127|Pan:64||Mode|:Merge
Program:2|Stereo|Grand|||||||Locat:||1:1
||||||||||||||||||||||||||||||||||||||||
Track||:R|-|-|-|-|-|-|-|-|-|-|-|-|-|-|-|
Channel:1|2|3|4|5|6|7|8|9|10111213141516
Record||Play|||Stop||Erase||MISC||MIXER|
PARAMETER RANGE OF VALUES DEFAULT
CURRENT SONG SONG ID & NAME 1 NEWSONG
RECORD TRACK 1 – 16, NONE, MULT 1
PROGRAM PROGRAM ID & NAME CURRENT PROGRAM
SETUP SETUP ID & NAME CURRENT SETUP
TRACK STATUS - (EMPTY), R, M, P - (EMPTY)
CHANNEL 1 – 16 1 – 16
VOLUME 0 – 127 127
PAN 0 – 127 64
TEMPO 1 – 255 BPM 120 BPM
MODE MERGE, ERASE MERGE
LOCATION 1:1 – 9999:9 1:1
The Events Þeld on the top line displays the amount of free RAM space. 317 K in the above
example represents maximum available memory with P/RAM installed. The maximum is 60 K
without P/RAM. This Þeld is replaced by the Used Þeld, as shown below, when the Song
Status is REC READY or RECORDING, to display the percentage of the record buffer (not the
RAM memory) being used.
SongMode:MAIN||Used:||0%|||REC|READY||
Song Status, also on the top line of the display, will be one of the following:
• STOPPED is displayed whenever the sequencer is not in another status, or when the
Stop or Pause button is pressed.
• PLAYING is displayed when the Play button is pressed (assuming Record has not
been previously pressed; and Key Wait is Off and the Clock set to
Internal)
• REC READY is displayed when the Record button is pressed while the sequencer is
STOPPED. It ßashes, indicating that it is waiting to start recording.
• RECORDING is displayed when the Play button is pressed while REC READY is
ßashing (unless Key Wait is On or the Clock is set to Ext). RECORDING
will also be displayed if the Record button is pressed while the status is
PLAYING.
• KEY WAIT is displayed when the Play button is pressed, if the KeyWait parameter
on the MISC page is set to On. It will go this status from both the
STOPPED and REC READY status. It ßashes, indicating it is waiting for a
key to be struck to start recording or playing.
12-11
Downloaded from www.Manualslib.com manuals search engine
Song Mode
MAIN Page
• EXT. CLOCK is displayed when the Play button is pressed, if the Clock parameter on
the MISC page is set to Ext. It will go this status from both the STOPPED
and REC READY status. It ßashes, indicating it is waiting for an external
MIDI clock message to start recording or playing.
Current Song (CurSong)
Current Song ID# and 16 character name selected for recording, playback or editing. When a
Song is selected, Program Change, Volume, and Pan information is sent to all MIDI channels
assigned to tracks that have data on them, and the internal clock is set to the Tempo.
Tempo
Controls tempo for the selected song. You can make temporary changes, record real time tempo
changes, or set an initial tempo for the current Song.
Whatever the tempo is set to when you record your Þrst track will be the SongÕs initial tempo.
Temporary changes may be made during playback, but the tempo will reset to the initial tempo
when the sequencer is STOPPED.
To change a SongÕs initial tempo, press Record (the Song Status will change to REC READY),
set the tempo desired, then press Stop. The initial tempo can also be changed with the Tempo
parameter in the EditSong : COMMON page. The Song will always start playback at the initial
tempo, even though this tempo marker does not get recorded as a tempo event on any track.
If the sequencer is RECORDING, any tempo value changes will be recorded in real time. Unlike
the special case of setting the initial tempo, any tempo changes recorded in real time are
recorded as tempo events.
Fractional Tempos
You can use fractional tempos (120.5, etc.) in your sequence. However, the initial tempo can not
be fractional, and you cannot enter a fractional number in the tempo parameter on the MAIN or
COMMON pages. You must Þrst record a real time tempo event, then go to the EVENT editor
and change it to a fractional amount.
To do this, press Record, then Play. The sequencer starts recording. Use any data entry method
to choose a tempo. The value is unimportant since you will be changing it in the EVENT editor.
Next press Stop and save the Song. Now when you go to the EVENT editor (see page 12-28),
you will see a tempo event. You can now edit the value to a fractional amount. To have the song
start immediately with the fractional tempo, edit its location to 1:1:000.
Record Track (RecTrk)
Determines which track is record enabled. Set the record enabled track to Multi to record more
than one channel simultaneously or to use a Setup in your Song.
When RecTrk is set to a single track ( 1 - 16 ), Record (R) is displayed for that track in the Track
Status Indicator Þeld (above the Track Channels). Conversely, with one exception, when any
TrackÕs Status Indicator is changed to Record (R), that Track is shown as the value for the
RecTrk parameter.
The exception is when RecTrk is already set to Multi, you can select the record enabled tracks
by toggling the Track Status Indicator to Record (R), and the RecTrk will remain set to Multi.
When Multi is initially selected, all of the empty tracks will be record enabled. Tracks
containing data will remain set to play (P), but you can manually set them to record (R).
12-12
Downloaded from www.Manualslib.com manuals search engine
Song Mode
MAIN Page
The parameter(s) below RecTrk will change according to the value of RecTrk and whether or
not you select a setup. If RecTrk is set to a single track (1-16), Program is displayed and you can
select the program to be assigned to that track. If you change RecTrk to Mult or None, the
display changes to show the Channel parameter followed by the Program parameter (although
the the word "Program" no longer appears). An example of this is shown in the screen below. If
you switch through the channels, the program will also change, showing the program currently
on that channel. Finally, if RecTrk is set to Mult, then if you go directly to Setup Mode and then
back to Song mode, the parameter changes to Setup, allowing you to choose a setup with which
to record.
Program
Scroll through the Program objects in memory to select the Program before initially recording
each track of your Song. Any MIDI program changes on the current RecTrk or Chan will cause
the ID# and name of the trackÕs program to change during playback.
This parameterÕs name, Program, is not present on the display when the RecTrk is set to None
or Multi (to make room for the Chan parameter), but the value is still displayed.
The parameter is replaced with Setup when you select a Setup for playback or recording. The
Setup parameter functions similarly to Program.
Programs selected in Program Mode or from a Quick Access bank will be selected as the
program on the current RecTrk when you return to Song Mode.
SongMode:MAIN||Events:186K|||STOPPED||||
CurSong:1|NewSong||||||||||||Tempo:120||
RecTrk|:Mult|Vol:127|Pan:64||Mode|:Merge
Chan:4||2|Stereo|Grand|||||||Locat:||1:1
||||||||||||||||||||||||||||||||||||||||
Track||:R|R|R|R|R|R|R|R|R|R|R|R|R|R|R|R|
Channel:1|2|3|4|5|6|7|8|9|10111213141516
Record||Play|||Stop||Erase||MISC||MIXER|
Channel (Chan)
This parameter determines the control channel and is only available when the RecTrk is set to
None or Mult. The Program parameter value remains on the display and can be edited, even
though the parameter's name, "ProgramÓ, no longer appears.
Setup
Displays the ID# and name of Setup to be recorded. This parameter is available by setting
RecTrk to Mult, then entering Setup mode momentarily by pressing the SETUP button
followed by the SONG button to return to Song mode. The screen below shows an example of
the Song mode page with the Setup parameter displayed.
SongMode:MAIN||Events:186K|||STOPPED||||
CurSong:1|NewSong||||||||||||Tempo:120||
RecTrk|:Mult|Vol:127|Pan:64||Mode|:Merge
Setup||:4|Total|Orchestra|||Locat:||1:1|
||||||||||||||||||||||||||||||||||||||||
Track||:R|R|R|R|R|R|R|R|R|R|R|R|R|R|R|R|
Channel:1|2|3|4|5|6|7|8|9|10111213141516
Record||Play|||Stop||Erase||MISC||MIXER|
12-13
Downloaded from www.Manualslib.com manuals search engine
Song Mode
MAIN Page
The Chan parameter will be replaced with Setup. It is important to know how many channels,
and consequently how many tracks, are needed for recording a particular Setup. Each Setup
can have up to three Zones that can respond to your playing differently, depending on what
range of the keyboard is being played, or if certain velocity and/or controller values
determines when a particular Zone will respond. Be aware of the behavior of each Setup you
intend to record so that you can allocate the proper tracks and channels needed in your Song.
Volume (Vol)
You can set an initial volume level for the playback and recording of each track as a value
between 0 and 127. If the channel of the RecTrk (or the control channel, if RecTrk is set to Multi
or None) contains any recorded volume change (controller code 7), the change will be reßected
as the Vol parameterÕs value in real time.
Pan
You can set an initial pan position (the balance between the Left and Right audio channels) for
the playback and recording of each track as a value between 0 and 127. A value of 64 is center. If
the channel of the RecTrk or the control channel contains any panning data (controller code 10),
the Pan parameterÕs value is modiÞed in real time.
Mode
If Mode is set to Merge you will be able to overdub when recording on a track containing
previously recorded data. YouÕll usually want to set Mode to Merge when RecMode (on the
MISC page) is set to Loop. Otherwise, each time through the loop, the previously recorded
information will be erased.
If you set Mode to Erase, the previously recorded data on the record enabled track will be
replaced with the new data only during the Bars and Beats you are actually recording, and the
previously recorded data before and after the newly recorded Bars and Beats will be preserved.
Location (Locat)
The Bar and Beat displayed as the Locate value changes relative to current location of the Song
during playback and recording. You can set this to a negative Bar and Beat location to start
playback a set length of time before the beginning of the Song.
Whenever you set the Locate point, that location will be used as the return point when Stop is
pressed. Simply press Stop again to reset the Song to the top (1 : 1).
||||||||[|[|[|x|||||||||||||||||||||||||
Track||:P|P|M|R|-|-|-|-|-|-|-|-|-|-|-|-|
Channel:1|2|3|4|5|6|7|8|9|10111213141516
Mode Indicators (+ and x):
Mode Indicators only appear when there is pre-existing data on a track(s).
A plus sign (+) appears above the Track Status Indicator of a track set to record (R) when the
Mode parameter is set to Merge.
An (x) appears above the Track Status Indicator of a track set to Record (R) when the Mode
parameter is set to Erase.
Activity Indicators ( [)
A small square ([) above the Track Status Indicator of a track set to Play (P) or Mute (M) means
there is data contained on that track.
12-14
Downloaded from www.Manualslib.com manuals search engine
Song Mode
MAIN Page
During playback and recording, the indicators above tracks containing any MIDI data will
ßash a small, Þlled-in square when any MIDI activity is detected. The Þlled-in square also
ßashes over a track any time that there is incoming MIDI data on that trackÕs channel, even
while the sequencer is STOPPED.
Track Status Indicators
Using the Up, Down, Left, and Right cursor arrows to position the cursor onto a Track Status
Indicator, you can toggle an empty track (-) into Record (R) with the Alpha Wheel or
Increment/Decrement buttons.
Once a track contains data, it will have a (P) as a Track Status Indicator, and it will be played
during playback. You now will be able to toggle between Play (P), Mute (M), and Record (R).
The track selected as the RecTrk will have an (R) in this Þeld, designating it as the record
enabled track. If the RecTrk is set to Mult, initially all empty tracks will have Record (R) as a
Track Status Indicator, any of which can be switched back to empty (-) if at any time recording
on speciÞc tracks is not desired.
If there isnÕt a track with an (R) in this Þeld, the RecTrk parameterÕs value will be None. (The
exception is when the RecTrk is set to Mult and you have switched all of the tracks out of record
enable.)
Track Channels
Each track has a MIDI Channel that it uses to receive and transmit data. By default, tracks 1
through 16 of a new Song are assigned to channels 1 through 16 respectively, although a track
can play or record on any channel and the same channel can be assigned to more than one
track. However, keep in mind that only one program can be assigned to a channel at a time, so
if you have more than one track assigned to the same channel, they will be playing the same
program.
Soft Buttons on the MAIN Page
Although these soft buttons may look similar to the transport controls on a tape deck that
might require that you hold down play and record simultaneously to begin recording, they do
not operate in the same fashion. It is important that you only press one of these transport style
soft buttons at a time to insure proper record start points, and to always be sure of the current
sequencer status.
Record|Pause|||Stop||Erase||MISC||MIXER|
Record changes the Song Status to REC READY if the current Song Status is STOPPED. If the
current Song Status is PLAYING, it will be switched to RECORDING when you press Record.
If the RecTrk is set to None, pressing Record will select the Þrst available empty track for
recording, thus setting the RecTrk to the newly record-enabled track number and placing an (R)
in that track's status display. Song Status will change to REC READY or RECORDING,
depending on the previous Song Status as described above.
Play plays back any recorded data when pressed while the song status is STOPPED. Playback
will begin from the bar and beat speciÞed in the Locate parameter.
When the Song Status is REC READY, pressing the Play soft button will begin recording.
Pause and Play share the same soft button. Pause appears only when the Song Status is PLAYING or
RECORDING. Pressing Pause while the song is playing will stop the playback (soft button switches to
12-15
Downloaded from www.Manualslib.com manuals search engine
Song Mode
MAIN Page
Play), and the location remains at the current bar and beat, allowing you to continue from that location
by pressing Play again.
Pressing Pause while recording will stop the recording process as if you had pressed Stop.
Stop halts the playback or recording, and resets the Song's location to either the default "bar 1,
beat 1" value, or to whatever location you deÞned with the Locate parameter. If the location is
deÞned as something other than "bar 1, beat 1", press Stop twice to return to 1:1.
Pressing Stop when the Song Status is RECORDING will always prompt the "Save this song?"
dialog (shown on page 12-16), and provides you with the opportunity to listen to the "New"
Song and compare it with the "Old", previously saved, Song before answering Yes or No.
Here are two useful alternatives to using these button presses:
• Footswitches can be assigned to Play/Stop and Record/Stop. On the MIDIMode :
TRANSMIT page, assign either footswitch to controller number 102 or 103. Using
controller 103, you can even record from within the Song editor.
• Double button presses allow Song Play, Pause and Stop soft button functions from almost
anywhere where these buttons are not available. Use the cursor Left+Right double-press
for Play/Stop, and use the cursor Up+Down double-press for Play/Pause.
Erase removes all channelized data from the track on which the cursor is currently positioned
(on either the Track or Channel Þelds) or from the record enabled track if the cursor is
positioned elsewhere. As shown on page 12-17, a dialog appears that allows you to verify your
intentions before permanently erasing any data. The Erase function will not prompt the dialog
or erase any data if an empty track is selected.
MISC accesses more sequencer control parameters found on the SongMode : MISC page. These
miscellaneous controls include record and play mode settings, auto punch-in points,
quantization on input settings, tempo, and click attributes, as documented later in this chapter,
starting on page 12-18.
MIXER lets you view a graphic representation of panpots and level faders for each track in the
EditSong : MIX mode. You can modify program changes, volume and pan position in this
Mode. Record status can also be selected here. The section on the Mixer begins on page 12-23.
Save this song? Dialog
The following dialog page appears after you have recorded a track and pressed Stop, or if you
have entered the Song editor and made changes, then pressed Exit, or if you press Save in the
Song editor.
||||||||||||||||||||||||||||||||||||||||
||||||||||||||||||||||||||||||||||||||||
||||||||||||||||||||||||||||||||||||||||
Save|this|song?|||||||||||||||||||||||||
||||||||||||||||||||||||||||||||||||||||
||||||||||||||||||||||||||||||||||||||||
||||||||||||||||||||||||||||||||||||||||
PlayOld|PlayNew|Stop|||||||||Yes||||No||
PlayOld appears along with the PlayNew soft button in the "Save this song?" dialog after the
recording process has been stopped. Pressing PlayOld will play the current song, minus the
last, but not yet saved, recorded data. The exception is when there is no previously recorded
data (i.e., recording the Þrst track of a NewSong), then you will only have a Play soft button to
audition the recorded data just entered.
12-16
Downloaded from www.Manualslib.com manuals search engine
Song Mode
MAIN Page
PlayNew / Play soft buttons allow you to play all of the recorded data, including data on the
track(s) you have just recorded.
Stop halts the playback of either the Old or the New version of the Song you are currently
auditioning. Press the Stop soft button to stop the playback or recording, and reset the Song's
location to either the default "bar 1, beat 1" value, or to whatever location you deÞned in the
Locat parameter
Yes saves the data on the track(s) you just recorded. Whatever was played back when you
pressed PlayNew will be the version of the Song to be saved when you press Yes. The "Save
New Song?" Dialog (shown below) will be displayed.
No returns you to the Song mode page in which you were last recording, without saving any
unsaved changes to the current Song.
Save New song? Dialog
||||||||||||||||||||||||||||||||||||||||
||||||||||||||||||||||||||||||||||||||||
||||||||||||||||||||||||||||||||||||||||
Save|NewSong|as:|ID#200|||||||||||||||||
||||||||||||||||||||||||||||||||||||||||
||||||||||||||||||||||||||||||||||||||||
||||||||||||||||||||||||||||||||||||||||
Object|||||||||||||Rename||Save|||Cancel
Saving a Song requires that you assign it an ID# and this is where you do so. If you select an
ID# of an existing Song Object in RAM, the Save soft button will become Replace and ÒReplace
existing SongÓ will appear on the display as a warning and a chance to change your mind.
There are only 20 ID#s available for Song Objects per bank in banks 100 - 900. In the zeros
bank, there are 75, ID#s 1 - 75. In the 200Õs bank there are ID#s 200 - 219, in the 300Õs bank, ID#s
300 - 319, and so on.
Object accesses some useful database functions while still in Song mode, before you actually
save the current Song. Pressing Object jumps you directly to the Object Utility, described on
page 11-6. When you press Done on the Utility page, you will be returned to the "Save New
Song" dialog.
The Rename, Save, and Cancel soft buttons function the same as they do in all other editors.
Erase Track Dialog
This dialog asks you if you are sure you want to erase a speciÞc track. The track number will
correspond to the track currently selected by the cursor position. When RecTrk is set to Multi
or None, the Erase track function looks to the cursor position to determine the track to erase. If
the cursor is positioned somewhere other than the Track or Channel Þelds, Erase will have no
effect. Erasing a track will not alter the SongÕs End point, nor will it remove any tempo events,
since these elements are common to all tracks in the Song.
Yes erases all data on the selected track and returns to the MAIN Song Mode. The Song will
keep the erased track record enabled, but it will be an empty track.
No aborts the erasing of the selected track and returns to the MAIN Song Mode with all
previously recorded tracks intact.
12-17
Downloaded from www.Manualslib.com manuals search engine
Song Mode
MISC Page
MISC Page
This page contains parameters that determine how the sequencer behaves during playback and
recording, and when the K2vx is connected to another MIDI sequencer. Most of these settings
are stored in the Master Object, (all except the Auto punch-in points) and none of these are
saved with the Song.
SongMode:MISC||Events:186K|||STOPPED||||
RecMode|:Linear|Quant:Off|||CountOff:1||
PlayMode:Loop|||Grid|:1/8|||Click|||:Rec
KeyWait|:Off||||Swing:0%||||ClickCh|:16|
Locate||:||1:1||Sync|:Both||ClickPrg:198
AutoIn||:||1:1||Clock:Int|||ClickKey:C|4
AutoOut|:||1:1||Tempo:Auto||ClickVel:90|
Record||Play|||Stop|||New|||In/Out|MAIN|
PARAMETER RANGE OF VALUES DEFAULT
RECORD MODE LINEAR, FIXLEN, LOOP, UNLOOP, AUTO LINEAR
PLAY MODE LINEAR, LOOP, LIST, CHAIN LOOP
KEY WAIT ON, OFF OFF
LOCATE -25:2 – 999:4 1:1
AUTO IN 1:1 – 999:4 1:1
AUTO OUT 1:1 – 2500: 1:1
INPUT QUANTIZE OFF, 1% – 100% OFF
GRID 1/1 – 1/384 1/8
SWING -99% – 125% 0%
SYNC BOTH, XMIT, RECV, OFF OFF
CLOCK INT, EXT INT
TEMPO AUTO, FIXED AUTO
COUNTOFF OFF, 1, 2, 3 1
CLICK OFF, REC, ON, CNT REC
CLICK CHANNEL 1 – 16 16
CLICK PROGRAM 1 – 999 198
CLICK KEY C-1 – G9 C4
CLICK VELOCITY 1 – 127 90
The top line displays the amount of free RAM space and the current sequencer state, which is
one of the following: STOPPED, PLAYING, REC READY, RECORDING, KEY WAIT, or EXT.
CLOCK.
RecMode
When recording the Þrst track of a new Song, you will be able to record as if you had an endless
length of ÒtapeÓ no matter what the Record Mode is set to.
When you record the Þrst track, all Record Modes operate the same way. This is because until
you deÞne the length of a new Song, its End point is the default setting of Bar 8001, the
maximum amount of Bars in a Song. The End point is referenced and modiÞed in different
ways depending on the RecMode.
The End point of a song is deÞned when:
1) The Stop button is pressed to end the recording of the Þrst track. The new End point is
aligned to the nearest downbeat of the (empty) Bar immediately following the last Bar you
were recording when Stop was pressed.
12-18
Downloaded from www.Manualslib.com manuals search engine
Song Mode
MISC Page
2) Stop is pressed while recording any track past the previously set End point in Linear or
UnLoop Record Mode. Again, the new End point is aligned to the downbeat of the
(empty) Bar immediately following the last Bar you were recording when Stop was
pressed.
3) The AutoOut Bar and Beat is set past current End point, after recording in Auto RecMode,
and when the Þrst track is recorded in Auto RecMode, the AutoOut Bar and Beat becomes
the End point.
4) A new End point is entered in the EVENTS edit mode.
5) Using the Track edit functions Copy, Insert, and Delete to alter the SongÕs length.
The End point of a song is used as a loop point in Loop and UnLoop modes, and it deÞnes the
Fixed Length of a Song when you record in FixLen mode.
Linear - Record as if you had a nearly endless length of ÒtapeÓ.
FixLen - The song will not continue recording past the End point of the song when the
RecMode is set to Fixed Length. Recording will automatically stop at the End point.
Loop - While RECORDING, the song will play the data between 1 : 1 and the End point over
and over, allowing you to overdub in each pass if the Mode parameter on the MAIN SongMode
page is set to Merge. Make sure the Mode parameter is set to Merge if you intend to overdub in
Loop Record, or else each consecutive pass in Loop RecMode will erase the data recorded on
the previous pass. While you are still recording in Loop mode, you may selectively erase
individual note events by pressing and holding the Enter button and depressing the desired
notes on the keyboard during the times you would like them erased. Once the Song is saved,
you can not use this feature to erase individual notes.
UnLoop - When recording in UnLoop Mode, any existing tracks will be played back as if they
were looping from Bar 1 : Beat 1 to the End point, but they are actually being re-recorded
linearly over absolute Bars and Beats until you press Stop. UnLoop allows you to record a
linear track over a short looping section without Þrst having to copy the section over and over
again to achieve a new desired Song length. The End point of the Song is extended to the
downbeat of the (empty) Bar immediately following the last Bar you were recording when Stop
was pressed.
For example, let's say you have a recorded a four bar drum loop and now want to record an
eight bar bass line. This would be a situation where UnLoop would come in handy. While the
drum track keeps looping, the bass track will record in linear fashion, and the end point will be
moved to the point at which you press Stop. Actually, the drum track will also change. It will
play through its loop twice, but while the information is repeating in the loop, it will be
recorded to the track. So now if you look at the drum track, you will see information in bars 5-8
(a duplicate of the information in bars 1-4).
Auto - Set RecMode to Auto to punch-in record, (either in merge or erase mode), on a track
between the Bars and Beats DeÞned in AutoIn and AutoOut. To punch in and continue
recording until you press Stop, set the AutoOut point before the AutoIn point.
PlayMode
The PlayMode setting, along with the End point, determine how the Song or Songs are played
back.
Linear - Set the PlayMode to Linear to hear the current Song played only once, from the song
position set in the Locate parameter to the End point. The Song will be returned to the Locate
Bar and Beat when it reaches the End point.
12-19
Downloaded from www.Manualslib.com manuals search engine
Song Mode
MISC Page
Loop - The Loop PlayMode will loop the current Song from the End point back to Bar 1, Beat 1
continually during playback until Stop is pressed.
List - Song Objects in memory can be played back to back in numerical ID# order starting from
the current Song followed by the Song with the next highest ID#. Once the current Song reaches
its End point, immediately the CurSong parameter is updated to the next highest Song Object
ID# and it will play from Bar 1, Beat 1 to its End point. When the Song with the highest ID# in
memory has played through to its End point, the sequencer will stop and that Song will be the
new ÒCurSongÓ.
Chain - For every Song, there is a parameter called ChainTo found on the COMMON page that
determines what other Song, if any, will immediately follow this SongÕs playback when
PlayMode is set to Chain. When the current song ends, the ChainTo Song will replace the
previous CurSong, and if its ChainTo parameter is set to any value other than "0 None", then
the Chain PlayMode will continue playback with the next Song being chained. When the last
Song in the chain has played through to its End point, the sequencer will stop and that Song
will be the new CurSong.
The most common use for the Chain PlayMode is to construct a Set List of different Songs.
Since the Songs chained together are played immediately after one another, it is recommended
that you include a few measures of silence either at the end or the beginning of each Song in the
Chain.
KeyWait
KeyWait speciÞes whether the sequencer will wait for a Note event before going into PLAYING
or RECORDING status. With the KeyWait On, press the Play soft button while the sequencer is
STOPPED or REC READY and the new status, KEY WAIT, will ßash in the Song Status Field
until a key is played. You can override the KEY WAIT status by pressing the Play soft button
twice.
Locate
The Locate Bar and Beat will change in real time during play back and recording to reßect the
SongÕs current position. It can be set to a Bar and Beat before (negative values) or during a
Song. Once a SongÕs length is deÞned, the End point is the maximum value for the Locate
parameter. If Locate is not set to 1 : 1, the count off, if any, is disabled during play back or
recording.
This parameter is identical to the Locate parameter on the MAIN page.
AutoIn
When you are in Auto record mode, AutoIn is the Bar and Beat when the recording will begin.
If AutoIn is not set to 1 : 1, the count off, if any, is disabled. The AutoIn setting will not have an
effect on recording unless the RecMode is set to Auto.
AutoOut
When you are in Auto record mode, AutoOut is the Bar and Beat when the recording will stop.
Set the AutoOut location earlier than the Bar and Beat deÞned as the AutoIn point in order to
record to the very end of a Song. The AutoOut setting will not have an effect on recording
unless the RecMode is set to Auto.
Input Quantize (Quant)
This parameter determines how much Note events are moved towards grid locations upon the
initial input of the events. If set to Off, no Quantizing will occur while you record, and the exact
timing of your performance will be preserved during play back. If set to 100%, every recorded
Note event will be aligned to the closest grid location, deÞned by the Grid setting. Input
12-20
Downloaded from www.Manualslib.com manuals search engine
Song Mode
MISC Page
Quantize is used to quantize your performance as you record it in. However, you may wish to
record without quantization and go back and quantize at a later point. To do this, use the
Quantize function in the Track editor, as described on page 12-36.
Grid
This setting determines the size of the Input Quantize grid expressed as a fraction of a Bar with
a 4/4 meter. Set Grid to 1/1 for whole note grid, 1/16 for sixteenth notes. All of the standard
note durations and every fractional Bar divisions in-between (including triplets, e.g., 1/12=1/
8tr, 1/24=1/16tr, etc.) are available as the size of the Input Quantize grid. You can select
commonly used Grid values by double-pressing the Increment/Decrement (+/-) buttons.
Swing
The Swing percentage is applied to the quantize grid. Zero percent swing is straight time, 100%
produces a swing (triplet) feel. A positive Swing value determines how close every other grid
location is moved to a point 1/3 of the way towards the next grid point. Negative Swing moves
every other grid location closer to a point 1/3 of the way towards the previous grid point.
Sync
The Sync parameter is used in conjunction with Clock. It controls transmission and reception of
MIDI sync messages except actual clock. These are the messages it controls: Song Start, Song
Stop, Song Continue, Song Select, and Song Position Pointer.
Clock
SpeciÞes the source clock as being internal or external. When the Clock is set to external, the
K2vx will wait to receive MIDI clock data, via its MIDI In Port, from another device capable of
generating MIDI clock data before playback and real time recording can begin.
Tempo
The Tempo parameter, when set to Fixed, provides a tempo lock feature to override any real
time tempo changes recorded into a sequence. If set to Auto, tempo changes will be respected.
CountOff
Selects the number of bars of countdown, if any, before playback or recording starts. This works
in conjunction with the click, so if the click is Off, the CountOff setting will have no effect. If the
click is set to record only, then the CountOff will only happen when RECORDING.
Click
The Click parameter controls the click behavior. Set to Off, there is no click, and consequently
no CountOff. When it is set to On, a click is present during playback and recording. To have a
click only while RECORDING, set the Click to Rec. The Cnt value means that there will only be
a click during CountOff, if any.
ClickCh
SpeciÞes which MIDI channel will be used for the metronome click.
ClickPrg
If click is in use, ClickPrg speciÞes which Program will be used as the metronome clickÕs sound.
The Click Channel will be locked on to this Program internally, and this program number will
be transmitted via MIDI on the Click Channel to external any device(s) when playback or
record is started.
12-21
Downloaded from www.Manualslib.com manuals search engine
Song Mode
MISC Page
ClickKey
The ClickKey is the note to be used for the metronome click.
ClickVel
ClickVel determines the attack velocity to be used by the metronome click. The Þrst beat of each
measure will be the click played at exactly this velocity level while the other clicks will be
scaled to about 90% of this value as a way to provide an accent.
Soft Buttons on the MISC Page
Record, Play(Pause), and Stop work the same as they do on the MAIN Page, described above.
New selects Ò1 NewSongÓ as the current Song and jumps back to the SongMode : MAIN page.
The tracks in the new Song will be empty, but all initial program, volume and pan settings, and
all parameters in the MISC page remain set the same way they were in the previous Song.
In/Out provides a quick way to enter the Auto punch-in points in real time. This button has no
effect when the sequencer is stopped, but pressing it once during playback (or while recording)
will set the AutoIn point to the Bar, Beat, and Tick nearest to the time you pressed this soft
button. Press InOut a second time to set the AutoOut point.
The AutoIn and AutoOut parameters only display bars and beats. However, the actual In and
Out points will be precise to the Tick occurring at the time the In/Out button was pressed.
MAIN returns you to the MAIN Page.
12-22
Downloaded from www.Manualslib.com manuals search engine
Song Mode
MIX Page
MIX Page
The MIX page allows you to set and keep new initial settings for all sixteen tracksÕ program
changes, volumes, and pan positions. You can set these three parameters for each track and the
press the Keep button, prompting a dialog that asks if you really want to update these settings.
Press Yes to make the changes. Another way to set these initial settings is to press Record to put
the sequencer into REC READY status, make any desired changes, then press the Stop soft
button.
You can also record real-time changes by changing the value of the highlighted fader or knob
while recording on that track. If you do make recording changes in real-time, though, make
sure that the Record Mode is set to Merge, or else the data previously recorded on the track will
be erased.
Volume Level Faders
Pan Position Knobs
SongMode:MIX|<>Prog:2|Stereo|Grand||||||
|||WXWXWXWX|DEWFOPWq|WXWXWXWX|WXWXWXWX||
|||wxC{C{C{|wxwxQxws|wxwxwxwx|wxwxwxwx||
||||z\]}~|z||z|z|z|z||z|z|z|z||z|z|z|z||
||||_|_|_`a||_|_|_|_||_|_|_|_||_|_|_|_||
|||R|P|-|-||-|-|-|-||-|-|-|-||-|-|-|-|||
|||*****************||||||||||||||||||||
Record||Play|||Stop||M|1-8|||Keep||MAIN|
Quick Mute Track Bank Indicator
Track Status Indicators
Changing Programs on the MIX page
The top line of this page displays the Program number and name for the currently highlighted
track. The different tracks are selected by moving the cursor with the Left and Right arrows ( <
/ > ). The Program for each track can be changed in the MIX page with the CHAN/BANK
buttons. Pressing the CHAN/BANK buttons at the same time will jump to the next Bank of 100
Programs.
Pan Position
Position the cursor over any one of the sixteen Pan Position "KnobsÓ on the display and turn
the Alpha Wheel to change the panning for the selected track. The graphic display will move
smoothly between the left and right settings and these changes can be recorded in real time.
Use the numeric keypad to enter in a value between 0 (hard left) and 127 (hard right) if you
want to have a track jump immediately to a new pan position. The default pan position is 64
(straight up).
Volume Level
Position the cursor over any one of the sixteen Volume Level "FadersÓ on the display and turn
the Alpha Wheel to change the MIDI Volume for the selected track. The graphic display will
move smoothly, setting volume changes that can be recorded in real time. Use the numeric
keypad to enter in a value between 0 (no volume) and 127 (maximum volume) if you want to
have a track jump immediately to a new volume level. The default value is 127 (maximum
volume).
12-23
Downloaded from www.Manualslib.com manuals search engine
Song Mode
MIX Page
Track Status Indicators:
Using the Up, Down, Left, and Right cursor arrows to position the cursor onto a Track Status
Indicator, you can toggle an empty track (-) into Record (R) with the Alpha Wheel or
Increment/Decrement buttons.
Once a track contains data, it will have a (P) as a Track Status Indicator, and it will be played
during playback. You now will be able to toggle between Play (P), Mute (M), and Record (R).
The track selected as the RecTrk will have an (R) in this Þeld, designating it as the record
enabled track. If the RecTrk is set to Mult, then all of the empty tracks will have Record (R) as
their Track Status Indicator. If RecMode is not set to Mult and there isnÕt a track with an (R) in
this Þeld, the RecTrk parameterÕs value will be None. If you are in Multi record mode, and have
turned all record enabled tracks (R) back to empty (-) so that there isnÕt a track with an (R) in
this Þeld, the RecTrk will remain set to Mult.
Quick Mute Track Bank Indicator
This parameter appears as an underscore directly below the graphics for either the bank of
tracks 1 -8 or tracks 9 - 16. It indicates which bank of eight tracks will respond to the Quick
Mute feature, described with the M 1-8/9-16 soft buttons, below.
Soft Buttons on the MIX Page
Record, Play(Pause), and Stop work the same as they do on the MAIN page, described earlier.
M 1-8 / (M 9-16): The eight mode select buttons to the left of the screen on the front panel of the
K2vx (PROGRAM - DISK) are used as Track Mutes when on the MIX page. For example, press
the SETUP button to mute track 2; notice that its track status indicator changes to "M." Each of
these buttons has a LED to indicate that the corresponding track is being muted, but since there
are sixteen tracks and only eight buttons, this soft button will select, and display, the bank of
eight tracks that can be muted in this fashion.
Press the M 1-8 soft button to toggle the Quick Mute Track Bank Indicator under tracks 1 -8 or
tracks 9 - 16, selecting which bank of eight tracks will respond to the Quick Mute feature.
Keep: If you have made any changes to the initial program, volume or panning of a track on the
MIX page, press Keep to prompt this dialog:
||||||||||||||||||||||||||||||||||||||||
||||||||||||||||||||||||||||||||||||||||
||||||||||||||||||||||||||||||||||||||||
Update|initial|prog/vol/pan?||||||||||||
||||||||||||||||||||||||||||||||||||||||
||||||||||||||||||||||||||||||||||||||||
||||||||||||||||||||||||||||||||||||||||
|||||||||||||||||||||||||||||Yes||||No||
Press Yes if you are sure you want to update the initial program change, MIDI volume, and pan
settings for tracks already containing data in the current Song, to the new values you just made
on the MIX page. The settings will be modiÞed and you are returned to the MIX page. Press No
to abort the updating of the initial program change, MIDI volume and pan settings for the
current Song.
MAIN returns you to the MAIN page.
12-24
Downloaded from www.Manualslib.com manuals search engine
Song Mode
Edit Song: COMMON Page
The Edit Song Pages
There are a few conventions shared by all of the EditSong pages (except the Arrange page).
Displayed at the top of each EditSong page is the name of the page and the currently selected
track(s). All of the values for the parameters found in any of the EditSong pages are saved in
the Song Object.
Soloing the Current Track
In all of these Edit pages you can solo the current track by pressing either the Setup or Quick
Access mode buttons. This in effect mutes all other tracks in the current Song. Using the
CHAN/BANK buttons allows you to select the current track for editing and/or soloing. You
can select the track to solo even if you are already in the solo mode.
Edit Song: COMMON Page
Press the Edit button on the front panel of the K2vx to display the Edit Song: COMMON page
and begin editing a Song. This is where you will Þnd parameters common to all tracks, such as
tempo and time signature, control parameters for effects and arrangements, and soft buttons
for switching to other Song edit modes.
EditSong:COMMON||||||||||||||<>Track:1||
Tempo|||||:120||||||StartStep|||:1||||||
TimeSig|||:4/|4|||||TempoControl:Song|||
EffectChan:1||||||||TriggerChan|:1||||||
ChainTo|||:0|None|||TriggerCtl||:ON|||||
TrackDest|:----|----|----|----||||||||||
DrumTrack|:----|----|----|----||||||||||
<more||EVENT||TRACK||STEP|||ARRANG|more>
PARAMETER RANGE OF VALUES DEFAULT
TEMPO 1 – 255 BPM 120
TIME SIGNATURE 1 – 99 / 1, 2, 4, 8, 16 4/4
EFFECTS CHANNEL 1 – 16, NONE 1
CHAIN TO 0 NONE, SONG ID 0 NONE
TRACK DESTINATION -, L, M, X -
DRUM TRACK -, D -
START STEP NONE, 1 – 255 1
TEMPO CONTROL SONG, ARRANGEMENT SONG
TRIGGER CHANNEL 1 – 16, NONE 1
TRIGGER CONTROL CONTROL SOURCE LIST ON
The top line of this page displays the selected track or tracks. Select the available current
track(s) for editing by using the CHAN/BANK buttons. Press both of the CHAN/BANK
buttons together to select All tracks.
Although the current track information is displayed on the top line, the COMMON pageÕs
parameters are global settings for the song and do not directly affect individual tracks.
Tempo
This is another place where the SongÕs initial tempo can be set or modiÞed.
12-25
Downloaded from www.Manualslib.com manuals search engine
Song Mode
Edit Song: COMMON Page
TimeSig
Affects the click, playback looping, and locate function as well as some editing operations. Does
not change the recorded data.
EffectChan
If the FX Mode and FX Chan parameters in Effects mode are set to Auto and Current
respectively, this parameter speciÞes which channel will control effects while in SongMode and
during playback of a Song. In this situation, the effect assigned to the program (in the Program
Editor) currently on the channel designated as the EffectChan will be heard.
The EffectsChan is selectable per Song. See "Understanding FX Mode and FX Channel" on page
9-2 for more information.
ChainTo
The ChainTo setting is only used when the PlayMode parameter on the MISC page is set to
Chain. Another Song object is selected as the ChainTo value and will playback immediately
after the current Song has played for its entire length.
Parameters used with the Arrangement Feature
The next four parameters, as well as the Drum Track parameter, are used in conjunction with
the Arrangement feature, which you access by pressing the ARRANG soft button. This feature
allows you to create a song by arranging it in a series of sections, called Steps. You can save the
various sections of your sequence as separate Songs, then assemble them using the
Arrangement editor. This method allows you to save memory, since you can repeat steps
without having to duplicate the actual song data.
Another great feature within the arrangement editor gives you the ability to trigger Steps by
striking a speciÞc note or group of notes on your controller. See page 12-46 for more
information on arrangement features.
StartStep
The value for this parameter determines which Step in this SongÕs Arrangement is played Þrst.
If set to None, the playback of the Arrangement data, using the transport soft buttons, will be
disabled, but Steps can still be triggered from Note events.
TempoControl
When the current Song is comprised of other Songs entered as Steps in the Arrangement editor,
the TempoControl parameter determines whether the current SongÕs tempo setting or the
arranged SongsÕ tempo settings will be the tempo(s) used for the playback and recording of the
Arrangement.
Set TempoControl to Song if you want to use the current SongÕs tempo as the master tempo. All
of the StepsÕ Songs will playback at the same tempo, ignoring the tempos originally set for each
Song when you recorded or edited them.
Use the Arrangement setting for TempoControl if you would like the current Song (containing
arrangement data) to playback and record at the tempos originally deÞned in each
Arrangement StepÕs Song, ignoring its own tempo setting. The master tempo will change to the
tempo of the current StepÕs Song
TriggerChan:
This parameter controls the MIDI channel used to trigger arrangement Steps via key presses as
deÞned in the Arrangement editor.
12-26
Downloaded from www.Manualslib.com manuals search engine
Song Mode
Edit Song: COMMON Page
TriggerCtl
This parameter speciÞes the global control source used to enable the triggering of Arrangement
Steps via key presses as deÞned in the Arrangement editor.
TrackDest
TrackDest|:LLL-|M---|-M--|---x||||||||||
DrumTrack|:D---|----|-D--|----||||||||||
The MIDI data on each track has a destination assignment selectable in the TrackDest Þeld.
There are four possible indicators:
(-) This is the default setting for all tracks in a new Song. A hyphen (-) means that MIDI data
on the track is transmitted both locally to the K2vx, and out the MIDI Out Port (on the
track's channel) to any external devices.
(L) An (L) means that the track's MIDI data will only be transmitted locally to the K2vx's
internal sound generator. None of the data on that track will be sent to the MIDI Out
Port.
(M) An (M) means that the track's MIDI data will only be transmitted out to external devices
via the MIDI Out Port on the back of the K2vx.
(x) Select the (x) to disable the transmission of the track's MIDI data to either of the
destination assignments, (L)ocal or (M)IDI.
DrumTrack
Any of the SongÕs tracks can be deÞned as ÒDrum TracksÓ so that their Note events do not get
transposed when a transposition is applied in the Arrangement editor.
This feature is particularly useful when a drum kit Program (or any other non-pitched
Program) is used in a Song, assigned to a Step of an Arrangement, which is being triggered
over a range of keys, and you want the sounds produced by each note number in that Program
to be preserved in each transposition. If in the Song being used as a Step in an Arrangement
(NOT the Arrangement Song itself), there is a (D) designating the track playing the drum
Program as a ÒDrum TrackÓ, the originally recorded Note events on that track will remain
unchanged.
The Drum Tracks settings do not have any effect on edits made in the EditSong : TRACK mode.
Any tracks deÞned as ÒDrum TracksÓ will be transposed when a transposition is applied to
these tracks from the EditSong : TRACK mode.
Soft Buttons on the Edit Song: COMMON Page
EVENT accesses an Event List style editor. From the EditSong : EVENT page, you can scroll
through, modify, add, or delete any or all of the tracksÕ MIDI events.
TRACK brings you to the EditSong : TRACK page. This page accesses useful track based edit
functions. There is a selectable edit function that can be applied to the selected track or all
tracks in your Song.
STEP brings up the EditSong : STEP page, from which non-real time note/rest entry is
performed. The term STEP is used here to refer to Step recording, and does not refer to the
Steps on the Edit Song:ARRANGE page.
12-27
Downloaded from www.Manualslib.com manuals search engine
Song Mode
Edit Song: EVENT Page
ARRANG enters the EditSong : ARRANG page, gaining access to a group of arrangement
speciÞc parameters.
Edit Song: EVENT Page
Every type of recorded MIDI event is visible from this page. You can view and change these
events if necessary.
Location Bar:Beat:Tick Event Type and Value
EditSong:EVENT||(Ch|1)|||||||<>Track:1||
|||1:1||||1:1.000|CTRL|BANK|||0|||||||||
|||1:1||||1:1.000|PCHG|||64|||||||||||||
|||1:1||||1:1.000|CTRL|VOL||127|||||||||
|||1:1||||1:1.000|CTRL|PAN|||64|||||||||
|||1:1||||1:1.000|C|3||v|98|^|93|||0.356
|||2:1||||2:1.000|END|||||||||||||||||||
|Cut||||Copy||Paste|||View||AllOn||Done|
To scroll through the events, make sure the Þrst column bar and beat is highlighted. Use the
wheel, the up and down cursor buttons, or the + and - buttons. As you scroll through the
events, each event is executed by the sequencer. In the case of note events, you will hear the
note played, although the duration will be short. If you have scrolled through a Sustain
(controller 64) message with an On value then you will hear the note sustain as if the sustain
pedal was depressed. The note will continue to sustain until you scroll through a Sustain
message with a value of Off.
You can also jump directly to a speciÞc bar and beat by typing the bar number and beat
number, then pressing ENTER. Keep in mind if you have controller or program data previous
to the point that you jump to, those events may not have been executed and you may hear
unexpected results. For instance, if you have program changes at bar 1 and bar 8, then if you
jump from bar 1 to bar 9 any notes you scroll through will be played with the program change
from bar 1.
The channel of the selected Event is displayed on the top line of the page. When all of the
Tracks are being viewed in the Event List, the Track of the selected Event is displayed along
with its channel. Use the CHAN/BANK buttons to select an active track to view and edit the
MIDI events recorded on it. You can view the data on all tracks by pressing both CHAN/BANK
buttons at the same time. As you scroll through each Event, the track, in addition to the
channel, for the selected Event will also be displayed.
Location
The Þrst column represents the Bar and Beat Locations of the different events in a Song. Scroll
through the events on the selected track(s) with the Alpha Wheel or enter in a speciÞc Bar and
Beat on the numeric keypad to jump to events occurring on that Beat. A quick way to jump to
the End point in a track is to press 9999 and then Enter on the numeric keypad.
Bar, Beat, and Tick
Bar, Beat, and Tick are editable parameters for each Event. They determine when an Event
happens relative to the other Events within the Song. To enter values with the numeric keypad,
Þrst position the cursor in this column and then simply enter up to three digits if you only want
12-28
Downloaded from www.Manualslib.com manuals search engine
Song Mode
Edit Song: EVENT Page
to adjust the Tick value, four or Þve digits in order to change the location to a new Beat and Tick
within the current Bar, or enter in the complete Bar, Beat, and Tick value to relocate the event to
another Bar. No punctuation is necessary when entering any of these values.
Event Type and Value
The Event Type Þeld displays the MIDI event type at each Event List location in the Song. With
the exception of a Note event, which is displayed as the actual note name (e.g., C#4), an event
type cannot be changed to another event type. You can also change controller numbers and
values on the EVENT page.
The PCHG, BEND, MPRS, SYSX, TMPO, and END events will show their values in the display
Þeld directly to the right of the Event Type Þeld. All of their values can be edited. Here are the
ranges of values for each event type:
Program Change (PCHG) 0 - 127
Pitch Bend (BEND) (-8192) - 8191
Mono Pressure (MPRS) 0 - 127
System Exclusive (SYSX) The message in hexadecimal form
Tempo (TMPO) 1.00 - 255.00 bpm
End Point (END) Any Bar : Beat : Tick setting
Note events have four editable values: Note Number, Attack Velocity (indicated by a "v"),
Release Velocity (indicated by a "^"), and Note Duration.
Note Number C-1 Ð G9
Attack Velocity v1 - v127
Release Velocity ^1 - ^127
Note Duration Beats : Ticks
Controller events have two editable values: Controller Type and Controller Value. DeÞned
controllers are referred to by their names.
Controller Type 0 - 127
Controller Value 0 - 127
Soft Buttons on the Edit Song: EVENT Page
Cut removes the currently selected event from the Event List and temporarily stores it in a
memory buffer so that you can immediately Paste it into a new location.
Copy makes a duplicate of the currently selected event and temporarily stores it in a memory
buffer so that you can immediately Paste it into a new location.
Paste inserts the most recent cut or copied event into the Event List at the currently selected Bar
: Beat : Tick location. The pasted event will share the same location with the event that already
existed at that location in the Event List, but it will appear before the pre-existing event.
View brings you to the EVENT : View page where you can set the view Þlter parameters for the
Event List.
12-29
Downloaded from www.Manualslib.com manuals search engine
Song Mode
Edit Song: EVENT Page
EVENT:View||||||||||||||||||||||||||||||
Notes|||||:On|||||||Volume||||:On|||||||
PitchBend|:On|||||||Pan|||||||:On|||||||
ModWheel||:On|||||||Bank/Prog|:On|||||||
Data||||||:On|||||||Tempo|||||:On|||||||
Sustain|||:On|||||||SysEx|||||:On|||||||
Pressure||:On|||||||Other|||||:On|||||||
Toggle|AllOff|AllOn||||||||||||||||Done|
The EVENT edit page can be set for you to view all, some, or just one type of MIDI event on a
track by adjusting which events are on or off in the EVENT : View page. If you turn an event Off
for viewing, then when you return to the Edit Song: EVENT page, the events will not be seen
and they will not be executed as you scroll through the list. For example, if you turn sustain Off,
then as you scroll through the list none of the notes normally affected by sustain will be
sustained. However, if you exit the editor and play the Song, all events will be executed
regardless of the View Þlter settings.
When all of the parameters in the EVENT : View page are set to On, the Event list in the
EditSong : EVENT page will display all of the recorded MIDI data on the selected track(s). If
any of these view parameters are set to Off, the View soft button in the EditSong : EVENT page
will be in brackets (as shown below) indicating that you might not be seeing all of the recorded
MIDI data on the selected track(s).
|Cut||||Copy||Paste||[View]|AllOn||Done|
Press the Toggle soft button to switch all View Þlter parameters to the opposite of each one's
currently set value. AllOff sets all View Þlter parameters to Off. The only item viewable in the
EditSong : EVENT page will be an END point. AllOn sets all View Þlter parameters to On. This
enables you to view all of the MIDI events that are on any or all tracks. The Done soft button in
the EVENT : View page will return you to the EditSong : EVENT page. The view Þlter settings
will be applied to the Event List.
AllOn on the EditSong : EVENT page sets all View Þlter parameters to On. This enables you to
view all of the MIDI events that are on any or all tracks. The View soft button will no longer be
in brackets, indicating that all recorded event types are being listed.
Done on the EditSong : EVENT page returns to the EditSong : COMMON page.
12-30
Downloaded from www.Manualslib.com manuals search engine
Song Mode
Edit Song: TRACK Page
Edit Song: TRACK Page
This page allows you access to useful track-based edit functions. These functions are:
• Erase
• Copy
• Bounce
• Insert
• Delete
• Quantize
• RefQuant
• Shift
• Transpose
• Change
• Thin
• Remap
• Grab
For each function, there is a set of parameters to control how the function operates, and on
what region of the selected track(s). As usual, the top line of this page displays the selected
track or tracks. Select the available current track(s) for editing by using the CHAN/BANK
buttons. Press both of the CHAN/BANK buttons together to select All tracks.
Below is an example of the Edit Song: Track page for the Bounce function.
Region/Criteria Window
EditSong:TRACK|||||||||||||||<>Track:1||
Function:Bounce||d|From||:||1:1|To:||2:1
DstTrack:1|||||||d|Events:Notes|||||||||
Mode||||:Erase|||d|LoKey|:C|-1||Hi:G|9||
|||||||||||||||||d|LoVel|:1|||||Hi:127||
|||||||||||||||||d||||||||||||||||||||||
Locate||:||1:1|||'%%^^^^^^^^%%%%%%^%%%%%
FromTo||Play|||Stop||||||||||Go||||Done|
You will notice that the screen is divided into two halves, with the right half being its own
"window". This is called the Region/Criteria window. The parameters in this window are used
to select the range of bars as well as which types of events will be edited with using the chosen
function. The parameters in this window will generally be the same for most functions.
However, for certain functions, certain parameters may not apply. For example, Quantize and
Transpose apply only to notes, while Remap applies only to Controllers. In addition to the
Region/Criteria window parameters, the Locate parameter is also found on each function.
Since these parameters are common to the various functions, we will deÞne them Þrst. Then
we'll describe the individual functions along with the parameters speciÞc to each, which are
normally found on the left side of the screen. Two functions, (Quantize and Reference
Quantize) have a unique parameters in their Region/Criteria windows. We'll describe those
parameters along with the functions.
Once youÕve chosen a function and set the parameters to your liking, press Go. This executes
the editing function. You can then play the sequence to hear the results of your edit. If you don't
like your edit, simply exit the editor and press No when you are asked if you want to Save. If
you do like your edit, you can press Done and use the more buttons to get to Save, or just exit
the editor and save the changes. Or, you can go to another edit function. Keep in mind though,
that if you choose to perform more than one edit without saving, and you are not satisÞed with
one of the changes you make, you will have to exit the editor without saving and then redo
each of the changes you made. ThatÕs why itÕs usually best to save after each successful edit.
12-31
Downloaded from www.Manualslib.com manuals search engine
Song Mode
Edit Song: TRACK Page
Common Parameters for Edit Song: Track Functions
Locate
This parameter is available in every TRACK edit function.
The Locate Bar and Beat will change in real time during play back and recording to reßect the
SongÕs current position. It can be set to any Bar and Beat, including negative values. Play back
begins at, and Stop resets the Song to the Locate Bar and Beat.
Region / Criteria Window Parameters
From and To
From and To are available in most TRACK edit functions to deÞne a range of time on the
selected track(s).
The From value deÞnes the Þrst Bar and Beat in a range of time selected for editing. Although
From is always expressed in Bars and Beats, and will be aligned exactly on the Beat when adjust
manually, it is possible for From to represent a value with Þner resolution when a range of time
is deÞned in real time using the FromTo soft button.
The To value deÞnes the Final Bar and Beat in a range of time selected for editing. Although To
is always express in Bars and Beats, and will be aligned exactly on the Beat when adjust
manually, it is possible for the To value to represent a value with Þner resolution when a range
of time is deÞned in real time using the FromTo soft button.
Events
Any and all types of MIDI events are available for editing, selectable in this parameter. Some
events will provide you with settings for a range of values, or other MIDI event speciÞc criteria.
Available Values are: All, Notes, Controllers, MonoPress, PitchBend, ProgChange, PolyPress,
SysEx, and Tempo
When Events is set to: All
All MIDI events on the track(s) you are editing, that occur in the region of time between the
From and To settings, will be affected by the edit function.
When Events is set to: Notes
Note Number and Key Velocity ranges can be set for Note events.
LoKey
Determines the lowest note in a range of notes to be affected. This can be set to any MIDI note
value; the default is C-1.
Hi(Key)
Determines the highest note in a range of notes to be affected. This can be set to any MIDI note
value; the default is G9.
LoVel
An attack velocity range can be speciÞed as criteria for selecting Note events for editing. The
LoVel parameter sets the lowest velocity a Note needs to have in order to be edited. Notes on
the selected track(s) with a attack velocities lower than the LoVel will not be affected by the
edit. The available values are 1 Ð 127; the default is 1.
12-32
Downloaded from www.Manualslib.com manuals search engine
Song Mode
Edit Song: TRACK Page
Hi(Vel)
The Hi(Vel) parameter sets the highest attack velocity a Note needs to have in order to be
edited. Notes on the selected track(s) with attack velocities higher than the Hi(Vel) will not be
affected by the edit. The available values are 1 Ð 127; the default is 127.
When Events is set to: Controller
If your Song contains any MIDI Controller data, the Ctl parameter is used to select particular
controller data to be edited. Refer to the Control Source list in Chapter 6 of the Reference Guide.
LoVal
You may further specify a particular range of values to edit by setting a high and low value.
LoVal will deÞne the lowest modiÞable value in the selected controller's recorded data. Value
ranges are not deÞnable when Ctl is set to All. Available Values are 0 - 127.
Hi(Val)
Hi(Val) will deÞne the highest modiÞable value in the selected controller's recorded data.
Value ranges are not deÞnable when Ctl is set to All. Available Values are 0 - 127.
Soft Buttons on the Edit Song: Track Page
FromTo is a quick way to deÞne the region of time you intend to edit. There are a couple of
ways to use this feature when the sequence is playing back in real time, and both ways will set
the temporal boundaries of the region to a Þner resolution than Bars and Beats.
One way is to Þrst position the cursor over the From Þeld in the Region / Criteria Window and
then press the Play soft button. At this point, every time you press FromTo, the From Bar and
Beat will reßect a location in the Song at each time the button press was made. Position the
cursor over the To Þeld and set the To location in a similar fashion.
When the cursor is positioned somewhere other than over the From or To Þelds, the function of
the FromTo soft button is slightly different. Now, once you start the sequence playing back, and
you press FromTo before the current To Bar and Beat location, you will set a new From location.
Without stopping the sequence and starting it again, press FromTo a second time, and if it was
pressed at a point after the From location, that point in time will represent a new To location. If
the second FromTo press happens before the current From Bar and Beat, that point in time
becomes the new From location, and the old From location becomes the new To.
To sum up this functionality, when this button is pressed while the Song is playing, the K2vx
will know which Þeld, (the From or the To), to update based on the relative position, (before or
after the current settings), when the button was pressed.
Play will start the playback of the Song from the Bar and Beat set in the Locate parameter.
When the Song is playing, this soft button becomes Pause.
Stop stops the playback of the Song and return to the Bar and Beat set as the Locate value.
Go performs any of the Track-based edit functions described above.
Done will return you to the EditSong : COMMON page.
12-33
Downloaded from www.Manualslib.com manuals search engine
Song Mode
Edit Song: Track Functions – Erase
Edit Song: Track Functions – Erase
This function erases speciÞed events from a region of time, but it doesnÕt delete the region of
time. The result is like erasing a section of recording tape. If you want to completely remove a
segment and shorten the length of the track, you can do it with the Delete function.
EditSong:TRACK|||||||||||||||<>Track:1||
Function:Erase|||d|From||:||1:1|To:||2:1
|||||||||||||||||d|Events:SysEx|||||||||
|||||||||||||||||d||||||||||||||||||||||
|||||||||||||||||d||||||||||||||||||||||
|||||||||||||||||d||||||||||||||||||||||
Locate||:||1:1|||'%%^^^^^^^^%%%%%%^%%%%%
FromTo||Play|||Stop||||||||||Go||||Done|
Edit Song: Track Functions – Copy
Use the Copy function to duplicate the selected events from the current track and place them in
the same track or on another track, either merging with or overwriting existing data.
EditSong:TRACK|||||||||||||||<>Track:1||
Function:Copy||||d|From||:||1:1|To:||2:1
DstTrack:1|||||||d|Events:Controllers|||
Location:||1:1|||d|Ctl|||:MWheel||||||||
Mode||||:Merge|||d|LoVal|:0|||||Hi:127||
Times|||:1|||||||d||||||||||||||||||||||
Locate||:||1:1|||'%%^^^^^^^^%%%%%%^%%%%%
FromTo||Play|||Stop||||||||||Go||||Done|
If you do not want to copy all of the MIDI events in the deÞned range of time on the current
track, use the Events parameter in the Region/Criteria window to select a speciÞc MIDI event
type you would like the edit function to affect. Some event types provide you more criteria
selection parameters. It is often a good idea to set Events to Notes when copying, and then add
any necessary controller or other data to the track at a later time.
DstTrack: 1 - 16 / All
Select a destination track for the copied events with the DstTrack parameter. All selected events
described in the Region / Criteria Window will be placed in the destination track(s) at any Bar
and Beat you specify.
If the currently selected track is All tracks then the destination track will be All tracks as well.
No matter what channel the current track (source track) is set to when you use the copy
function, the Events will be played on the destination trackÕs channel.
Location: 1 : 1
Specify a Bar and Beat location in the destination track where the copied data will be placed
with the Location parameter. If the length of the copied region extends from the Location point
beyond the SongÕs existing End point, a new End point is deÞned.
Mode: Merge / Erase
12-34
Downloaded from www.Manualslib.com manuals search engine
Song Mode
Edit Song: Track Functions – Insert
The Mode setting determines whether the copied events merge with, or erase existing events
on the destination track from the location point to the end of the copied region.
Times: 1 - 127
The value selected for the Times parameter determines how many copies of the selected region
are placed, one after another, in the destination track.
Edit Song: Track Functions – Bounce
Use the Bounce function to move the selected events from the current track to another track,
either merging with or overwriting existing data on the destination track. The Bounce function
differs from the Copy function in that the original data is not preserved in the original track. As
on a multi-track tape recorder, Bounce will always put the data in the same timeline on the new
track that it was on the old track.
EditSong:TRACK|||||||||||||||<>Track:1||
Function:Bounce||d|From||:||1:1|To:||2:1
DstTrack:1|||||||d|Events:Notes|||||||||
Mode||||:Erase|||d|LoKey|:C|-1||Hi:G|9||
|||||||||||||||||d|LoVel|:1|||||Hi:127||
|||||||||||||||||d||||||||||||||||||||||
Locate||:||1:1|||'%%^^^^^^^^%%%%%%^%%%%%
FromTo||Play|||Stop||||||||||Go||||Done|
DstTrack: 1 - 16
Select a destination track for the events to be moved to with the DstTrack parameter. All
selected events described in the Region / Criteria Window will be placed in the destination
track at the dataÕs original location.
No matter what channel the current track (source track) is set to when you use the bounce
function, the events will be played on the destination trackÕs channel.
Mode: Merge/ Erase
The Mode setting determines whether the bounced events merge with, or erase existing events
on the destination track from the location point to the end of the copied region.
Edit Song: Track Functions – Insert
The Insert function is used to add blank time to the current Song, modifying the Song's End
point appropriately. The Insert function will affect all tracks. This is similar to splicing a piece of
blank tape to an existing segment of recording tape.
EditSong:TRACK||||||(Affects|all|tracks)
Function:Insert||d||||||||||||||||||||||
Location:||1:1|||d||||||||||||||||||||||
Amount||:|||1:0||d||||||||||||||||||||||
|||||||||||||||||d||||||||||||||||||||||
|||||||||||||||||d||||||||||||||||||||||
Locate||:||1:1|||'%%^^^^^^^^%%%%%%^%%%%%
FromTo||Play|||Stop||||||||||Go||||Done|
12-35
Downloaded from www.Manualslib.com manuals search engine
Song Mode
Edit Song: Track Functions – Delete
Location: 1 : 1
The insertion point for the blank time being added is selected as a Bar and Beat Location value.
Events that occurred at or after this Bar and Beat, before you insert time, are not erased when
you perform this function, rather they are offset by the length of the blank time being added to
a Bar and Beat later in the Song.
Amount: 1 : 0
The length of the blank time being added is deÞned as a number of Bars and Beats in the
Amount parameter.
There are no Region / Criteria Parameters available for the Insert function.
Edit Song: Track Functions – Delete
The Delete function is used to remove a region of time from the current Song. This function is
different from the erase function because not only does it remove the events from the selected
time, it will delete the entire selected range of time from the Song, modifying the Song's End
point appropriately (on all tracks). This is similar to cutting a section out of a tape and splicing
the ends.
EditSong:TRACK||||||(Affects|all|tracks)
Function:Delete||d|From||:||1:1|To:||2:1
|||||||||||||||||d||||||||||||||||||||||
|||||||||||||||||d||||||||||||||||||||||
|||||||||||||||||d||||||||||||||||||||||
|||||||||||||||||d||||||||||||||||||||||
Locate||:||1:1|||'%%^^^^^^^^%%%%%%^%%%%%
FromTo||Play|||Stop||||||||||Go||||Done|
Edit Song: Track Functions – Quantize
Use the Quantize function to adjust the timing of Note events. Keep in mind that only Note
events are quantized; other types of events, such as controllers, are not quantized.
EditSong:TRACK|||||||||||||||<>Track:1||
Function:Quantized|From||:||1:1|To:||2:1
Quant|||:100%||||d||||||||||||||||||||||
Grid||||:1/8|||||d|LoKey|:C|-1||Hi:G|9||
Swing|||:0%||||||d|LoVel|:1|||||Hi:127||
Shift|||:0.000|||d|Release:No|||||||||||
Locate||:||1:1|||'%%^^^^^^^^%%%%%%^%%%%%
FromTo||Play|||Stop||||||||||Go||||Done|
Quant: Off / 1% Ð 100%
The Quantize parameter determines how much the selected Note events are moved towards
grid locations. If set to Off, no aligning of previously recorded Notes to grid locations will
occur. If set to 100%, every recorded Note event will be aligned to the closest grid location,
deÞned by the Grid setting. Notes will be moved to a position half way between the grid
location and the original Note event location if Quant is set to 50%.
12-36
Downloaded from www.Manualslib.com manuals search engine
Song Mode
Edit Song: Track Functions – Reference Quantize
Grid: 1/1 Ð 1/384
This setting determines the size of the Quantize grid, expressed as a fraction of a Bar with a 4/4
meter. Set Grid to 1/1 for whole note grid, 1/16 for sixteenth notes. All of the standard note
durations and every fractional Bar divisions in-between are available as the size of the Input
Quantize grid. The double button press for quickly selecting Grid values is pressing the
Increment/Decrement at the same time.
Swing: -99% Ð 125%(defaults as 0%)
The Swing percentage is applied to the quantize grid. Zero percent swing is straight time, 100%
produces a swing feel (triplet feel). A positive Swing value determines how close every other
grid location is moved to a point 1/3 of the way towards the next grid point. Negative Swing
moves every other grid location closer to a point 1/3 of the way towards the previous grid
point.
Shift: -26.020 Ð 26.020 (Beats and Ticks, 480 Ticks = 1 Beat)
In addition to quantizing the selected note events to speciÞed grid locations in varying
amounts, the Quantizing function allows you to offset the original note locations forward and
backward in time any number of ticks (1/480th of a Beat) up to @ 26 Beats, before aligning them
to Grid locations. Shift is used to compensate for any notes played too early or late.
Region / Criteria Window
Release: Yes / No
Set the Release parameter to Yes if you would like each quantized note eventÕs Note Off
message to be aligned to the Grid location nearest to the time the key was originally released.
Edit Song: Track Functions – Reference Quantize
The Reference Quantize function is similar to the Quantize function in that it aligns Note events
to a grid. The difference is that the grid locations are not mathematically perfect divisions of a
Bar. Instead, Reference Quantize deÞnes the grid based on the timing of note events from a
previously recorded reference track.
EditSong:TRACK|||||||||||||||<>Track:1||
Function:RefQuantd|From||:||1:1|To:||2:1
RefSong|:1|NewSond||||||||||||||||||||||
RefTrack:1|||||||d|LoKey|:C|-1||Hi:G|9||
Timing||:100%||||d|LoVel|:0|||||Hi:127||
Velocity:Off|||||d|Width|:1/8|||||||||||
Locate||:||1:1|||'%%^^^^^^^^%%%%%%^%%%%%
FromTo||Play|||Stop||||||||||Go||||Done|
RefSong: 1 NewSong
The previously recorded reference track can be selected from any Song object currently residing
in the RAM memory. Select the Song containing the desired reference track as the RefSong
value.
RefTrack: 1 Ð 16
The RefTrack value is set to the track number of the desired Reference Track in the Reference
Song. The timing of this trackÕs note events is used as the Grid that other tracks will reference
when being Referenced Quantized.
12-37
Downloaded from www.Manualslib.com manuals search engine
Song Mode
Edit Song: Track Functions – Shift
Timing: Off / 1% Ð 100%
The Timing parameter determines how much the selected note events are moved towards grid
locations. If set to Off, no aligning of previously recorded Notes to grid locations will occur. If
set to 100%, every recorded note event will be aligned to the closest grid location, deÞned by
the timing of note events from the reference track. Notes will be moved to a position half way
between the grid location and the original Note event location if Quant is set to 50%.
Velocity: Off / 1% Ð 100%
In addition to referencing the timing of note events on the reference track, you may also scale
the attack velocities of the note events being quantized to velocity values closer or identical to
the velocities played on the reference track.
Leave the Velocity parameter set to Off if you just want to reference the note event timing when
reference quantizing. Set Velocity to 100% in order to have the note events being quantized to
have velocity values matching those of the note events on the reference track. A setting of 50%
will change the velocities to values half way between the values originally played and the
values of the velocities on the reference track.
Region / Criteria Window
Width: 1/1 Ð 1/384
The Width setting determines the duration of a window of time centered around each of the
referenced grid locations. If a note event on the track being quantized happens during this
window of time, it will be moved closer to the referenced grid location according to the Timing
percentage. Note events occurring outside this window of time remain unquantized.
Edit Song: Track Functions – Shift
The Shift function allows you to offset the existing MIDI events forward or backward in time
any number of ticks (1/480th of a Beat) up to approximately 26 Beats. This function does not
affect the End point.
Events can not be shifted beyond the End point or before Bar 1 : Beat 1. The events can be
shifted only as far as these temporal boundaries. All events that canÕt be shifted the full Ticks
amount will be placed at the boundary location.
EditSong:TRACK|||||||||||||||<>Track:1||
Function:Shift|||d|From||:||1:1|To:||2:1
Ticks|||:0.000|||d|Events:Pitchbend|||||
|||||||||||||||||d||||||||||||||||||||||
|||||||||||||||||d||||||||||||||||||||||
|||||||||||||||||d||||||||||||||||||||||
Locate||:||1:1|||'%%^^^^^^^^%%%%%%^%%%%%
FromTo||Play|||Stop||||||||||Go||||Done|
Ticks: -26.020 Ð 26.020 (Beats and Ticks, 480 Ticks = 1 Beat)
The Ticks parameter speciÞes the number of Beats and Ticks that the MIDI events, from within
the selected region, are moved forward or backward in time relative to their original locations.
12-38
Downloaded from www.Manualslib.com manuals search engine
Song Mode
Edit Song: Track Functions – Change
Edit Song: Track Functions – Transpose
Use the Transpose function to change the MIDI Note numbers of the selected Note events.
EditSong:TRACK|||||||||||||||<>Track:1||
Function:Transposd|From||:||1:1|To:||2:1
Semitone:12ST||||d||||||||||||||||||||||
|||||||||||||||||d|LoKey|:C|-1||Hi:G|9||
|||||||||||||||||d|LoVel|:1|||||Hi:127||
|||||||||||||||||d||||||||||||||||||||||
Locate||:||1:1|||'%%^^^^^^^^%%%%%%^%%%%%
FromTo||Play|||Stop||||||||||Go||||Done|
Semitone: -128ST Ð 127ST
An increment of one semitone represents a change of one MIDI Note number. Note events are
only transposable within the range of MIDI Note numbers from zero to 127.
Edit Song: Track Functions – Change
The Change function is used to modify attack velocities, release velocities, or the values of any
existing controller data on the current track. A static change of values can be made as well as
having the change take place over a region of time.
Change can not modify or add data that doesnÕt exist on the current track. If you hear note
events played back on a track, then you know there is an attack and release velocity value for
each one, and the effect of the Change function can usually be easily detected. Controller values
are sometimes more difÞcult to change since there can be inconsistent gaps of time in-between
each controller event.
EditSong:TRACK|||||||||||||||<>Track:1||
Function:Change||d|From||:||1:1|To:||2:1
Scale|||:100%||||d|Events:Velocity||||||
Offset||:0|||||||d|LoKey|:C|-1||Hi:G|9||
Mode||||:Constantd|LoVel|:1|||||Hi:127||
|||||||||||||||||d||||||||||||||||||||||
Locate||:||1:1|||'%%^^^^^^^^%%%%%%^%%%%%
FromTo||Play|||Stop||||||||||Go||||Done|
Scale: 0% Ð 20000%
The selected velocity or controller eventsÕ values can be changed to a percentage of the original
values determined by the Scale parameter. A setting of 100% has no affect. Values are scaled
lower with a Scale percentage set from 0% to 99%. Low values can be set higher using a Scale
percentage above 100% on up to 20,000%, although the maximum value of 127 can not be
exceeded for any velocity or controller type.
Offset: -128 Ð 127
Offset can be used alone or in conjunction with Scale to add or subtract a set amount to or from
the original (or scaled) values. Values for velocities can not be less than 1 or greater than 127.
Values for controllers can not be less than 0 or greater than 127.
As an example, to set all Velocities to a value of 55, you would set Scale to 0% (multiplies all
original values by zero) and set Offset to 55 (adds 55 to the product of the Scale parameter).
12-39
Downloaded from www.Manualslib.com manuals search engine
Song Mode
Edit Song: Track Functions – Thin
Mode: Constant / PosRamp / NegRamp
Set Mode to Constant to have values modiÞed in a uniform fashion, as determined by the Scale
and Offset settings, for the entire selected region of time and range of values.
When the Change function is applied with Mode set to Positive Ramp, the selected velocity or
controller values will gradually change over the region of time, deÞned by the locations set for
the From and To parameters, from the original value to the new value determined by the Scale
and Offset settings. The Þrst events being modiÞed within the region will have little or no
change from their original values. The amount of Scale and Offset applied will increase as the
Song approaches the Bar and Beat deÞned in the To parameter, where the full amount of
described change will occur.
You can set Mode to Negative Ramp to achieve the opposite dynamic effect of Positive Ramp.
Negative Ramp works in the same way, but the amount of Scale and Offset applied will
decrease from the full amount of change described by Scale and Offset to little or no change as
the Song approaches the Bar and Beat deÞned in the To parameter.
Edit Song: Track Functions – Thin
Use the Thin function to reduce the number of actual controller events used for any controller
type on the current track. Sometimes a controller can produce the same noticeable effect by
using fewer events to describe its change, which in turn will save memory and possibly prevent
timing delays caused by an over abundance of MIDI data.
EditSong:TRACK|||||||||||||||<>Track:1||
Function:Thin||||d|From||:||1:1|To:||2:1
Percent|:50%|||||d||||||||||||||||||||||
|||||||||||||||||d|Ctl|||:MPress||||||||
|||||||||||||||||d|LoVal|:0|||||Hi:127||
|||||||||||||||||d||||||||||||||||||||||
Locate||:||1:1|||'%%^^^^^^^^%%%%%%^%%%%%
FromTo||Play|||Stop||||||||||Go||||Done|
Percent: 0% Ð 100%(defaults as 50%)
The Percent value determines how much effect the Thin function will have on a stream of
controller data. With this value set to 0%, there will not be any reduction of data when Thin is
applied. Set Percent to 100% to eliminate most of the speciÞed controllerÕs events from the
current track. Even at 100%, certain controller messages will not be eliminated; these include all
pitch bend messages with a value of 0 and the initial settings of some controllers, such as
volume, pan, etc.
12-40
Downloaded from www.Manualslib.com manuals search engine
Song Mode
Edit Song: Track Functions – Grab
Edit Song: Track Functions – Remap
Use the Remap function to apply the values of any one type of controller data, already recorded
on a track, to another controller type. The effect the real time changes of the ÒOldÓ controller
had will be replaced by the effect the ÒNewÓ controller has by using the exact same controller
values.
EditSong:TRACK|||||||||||||||<>Track:1||
Function:Remap|||d|From||:||1:1|To:||2:1
Old|||||:MWheel||d||||||||||||||||||||||
New|||||:Volume||d||||||||||||||||||||||
|||||||||||||||||d||||||||||||||||||||||
|||||||||||||||||d||||||||||||||||||||||
Locate||:||1:1|||'%%^^^^^^^^%%%%%%^%%%%%
FromTo||Play|||Stop||||||||||Go||||Done|
Old: Controller Codes (0 Ð 120)
DeÞned controllers are referred to by their names.
The ÒOldÓ controller is set to the controller type that you wish to remap. This controller data
must already exist on the current track in order to apply it to the ÒNewÓ controller type.
New: Controller Codes (0 Ð 120)
DeÞned controllers are referred to by their names.
The ÒNewÓ parameter is set to the controller code you wish to have use the existing values,
once used by the ÒOldÓ controller, to produce a different effect.
Edit Song: Track Functions – Grab
Grab is similar to the Copy function, except that the Grab function allows you to copy selected
data from tracks that exist in other Songs in memory.
EditSong:TRACK|||||||||||||||<>Track:1||
Function:Grab||||d|From||:||1:1|To:||2:1
SrcSong|:1|NewSond|Events:Controllers|||
DstTrack:1|||||||d|Ctl|||:MWheel||||||||
Location:||1:1|||d|LoVal|:0|||||Hi:127||
Times|||:1|||||||d||||||||||||||||||||||
Locate||:||1:1|||'%%^^^^^^^^%%%%%%^%%%%%
FromTo||Play|||Stop||||||||||Go||||Done|
SrcSong: 1 NewSong
The Source Song parameter is set to the ID# and name of the Song in RAM memory that
contains the desired track data you wish to grab in order to use it in the current Song. The
source track is determined by the <>Track parameter displayed on upper right hand side of the
page, selectable with the CHAN/BANK buttons.
DstTrack: 1 Ð 16 / All
Select a destination track for the grabbed events with the DstTrack parameter. All selected
events from the source Song and track described in the Region / Criteria Window will be
placed in the destination track(s) at any Bar and Beat you specify.
12-41
Downloaded from www.Manualslib.com manuals search engine
Song Mode
Edit Song: Track Functions – Grab
If the currently selected track is All tracks then the destination track will be All tracks as well.
No matter what channel the current track (source track in the source Song) is set to when you
use the grab function, the Events will be played on the destination trackÕs channel.
Location: 1 : 1
Specify a Bar and Beat location in the destination track where the grabbed data will be placed
with the Location parameter. If the length of the grabbed region extends from the Location
point beyond the SongÕs existing End point, a new End point is deÞned.
Times: 1 Ð 127
The value selected for the Times parameter determines how many copies of the selected region
are placed, one after another, in the destination track.
12-42
Downloaded from www.Manualslib.com manuals search engine
Song Mode
Edit Song: STEP Page
Edit Song: STEP Page
EditSong:STEP||||||||||||||||<>Track:1||
DubMode|:Erase|||d||||||||||||||||||||||
Duration:1/16||||d||||||||||||||||||||||
Modifier:None||||d||||||||||||||||||||||
GateTime:75%|||||d||||||||||||||||||||||
Velocity:Played||d||||||||||||||||||||||
Locate|:||1:1.000'%%^%%%%%%^%%%%%%^%%%%%
||||||||Play|||Stop||<Back||Step>||Done|
PARAMETER RANGE OF VALUES DEFAULT
DUBMODE MERGE, ERASE MERGE
DURATION 1/1 – 1/64 1/8
MODIFIER NONE, TRIPLET, DOTTED, DOTDOT NONE
GATETIME 0 – 250% 75%
VELOCITY PLAYED, 1 – 127 PLAYED
LOCATE BAR:BEAT.TICK 1:1.000
The Step Editor allows for non-real time entry of note events and rests of varying durations and
attack velocities at any location within a Song. The Step Editor can be used to enter the Þrst
note events into a new Song, but it will not set the SongÕs End point. Initial program changes,
volume and pan settings are remembered as if you recorded the Þrst track using one of the real
time recording modes. The End point will be modiÞed if tracks already containing data are Step
edited beyond the current End point.
The top line displays the currently selected RecTrk and can then be switched to any other track.
When All tracks are selected, the Step edits are performed on the currently selected RecTrk.
Recording with the STEP editor
Recording using the step editor is easy. Set the parameters to your desired settings and make
sure the Locate parameter is set to the bar and beat at which you wish to start recording. Then
just strike a key. The note you play will be displayed in the window on the right along with its
velocity or duration. If the Velocity parameter is set to Played, then it will reßect the actual
velocity you played. Otherwise, it will be speciÞc amount determined by that parameter. The
duration of the note is determined by a combination of the Duration and Gate Time
parameters.
Once you release the key, the Locate parameter will advance in time, by an amount determined
by the Duration parameter. If you want to enter a rest, press the Step> soft button without
striking a key, and once again the Locate parameter will advance the selected amount.
You can enter note events longer than the selected duration by holding a key and pressing the
Step> button. You will see the duration of the current note change in the window on the right.
This can be a quicker method of entry than changing the duration parameter if you need a note
that is twice or three times as long as the duration. For instance, if the duration is set to 1/8, you
can quickly enter 1/4 note by holding the note and pressing Step> once, or enter a whole note
by pressing the Step> button three times. Note that if you are using this method and the Gate
Time parameter is set to less than 100%, it will only be applied to one of the steps. For example,
if you have a Duration of 1/8 and a Gate Time of 75%, then striking a note will produce a
duration of 180 (75% of 240). But if you hold the note and press Step>, then the duration will be
420 (180 + 240), instead of 360 (75% of 480).
12-43
Downloaded from www.Manualslib.com manuals search engine
Song Mode
Edit Song: STEP Page
You can strike more than one note at a time to enter chords. You can also strike several notes
one at a time (holding on to the previous notes) to create a chord. As long as you do not release
all of the notes, the Locate parameter will stay at the same point and the notes will be entered as
a chord. If you want to create a chord where certain notes have longer durations than others,
strike the notes of the chord, then release the notes you wish to be shorter and press the Step>
button. The window on the right will change to show only the notes you are still holding with
their longer durations.
If you make a mistake while you are entering notes, you have two ways to Þx it. With Dub
Mode set to Merge, if you are still holding the note, you can press the <Back soft button. If you
set the Dub Mode to Erase, you can just press the <Back button to erase the previous event and
then strike the correct note. Or you can set the Locate parameter to the proper spot and strike
the correct note.
DubMode
DubMode determines if the note events entered in the EditSong : STEP page will merge with, or
erase all other existing MIDI events located on the selected track, and in the Bars and Beats
being Step edited.
You would set DubMode to Erase to replace all existing track data just in the Bars and Beats you
edit. Data before and after the edited locations will be preserved. Set to Merge to add note
events to existing track data.
The DubMode value will reßect the last value given to the Mode parameter on the SongMode :
MAIN page, and if the DubMode in the Step editor is changed, the MAIN page Mode will be
changed to the same value.
Duration
The actual duration of a note event entered in Step time is determined by the values given for
the Duration, ModiÞer, and GateTime parameter.
The Duration parameter sets the base note duration where 1/1 is a whole note, 1/2 is a half
note, 1/32 is a thirtysecond note, and so on. The setting for this parameter, along with its
ModiÞer, determine the size of the jump from the current Song location to the next Step entry
location. The double button press of the Increment/Decrement buttons is one method of
selecting a StepÕs duration.
Use the numeric keypad to quickly select a note duration and modiÞer whenever the cursor is
positioned over the Duration Þeld. These are the keypad duration settings:
1 whole note
2 half note
3 thirtysecond note
4 quarter note
5 sixtyfourth note
6 sixteenth note
7 applies a dotted modiÞer to current duration
8 eighth note
9 applies a triplet modiÞer to current duration
0 removes any modiÞer
Modifier
The ModiÞer parameter allows you to change the Duration value with three standard
modiÞers. Set to None if you do not chose to use a modiÞer.
Use the triplet modiÞer for a resulting duration 2/3 of the value set in the Duration parameter.
(e.g., an eighth note = 240 ticks, an eighth note triplet = 160 ticks).
12-44
Downloaded from www.Manualslib.com manuals search engine
Song Mode
Edit Song: STEP Page
A Dotted modiÞer adds half of the current Duration value to that duration, and a DotDot
modiÞer will add 3/4 of the current Duration value to itself. (e.g., an eight note = 240 ticks, a
dotted eighth note = 360 ticks, and a double dotted eighth note = 420 ticks).
GateTime
GateTime determines the percentage of the note duration, (set with the Duration and ModiÞer),
that is actually played. The value given for the GateTime parameter does not affect the size of
the jump from one Step to another, but only the length of time that the note(s) entered for each
Step are sustained. You can use a value greater than 100 for a legato feel, but keep in mind that
when two identical notes overlap you may get unexpected results. This is because the Note Off
command from the Þrst (overlapping) note will also cut off the second note (when it is
identical).
Double-press the - and + buttons to increment this value in 20% intervals.
Velocity
Each note event entered in the Step edit mode is assigned an attack velocity either by setting
the Velocity parameter to a value between 1 and 127, or by setting the value to Played, where
the velocity at which you actually enter notes is used for each Step.
Locate
The Bar, Beat and Tick displayed as the Locate value is the location where the next Step entry
will placed in the Song, and once the Step is entered, Locate will advance an amount of time
determined by the Duration and ModiÞer settings. The Bar and Beat, but not the Tick, will
update during playback. It can be set to any Bar and Beat, including negative values, so that
playback begins at, and Stop resets the Song to the Locate Bar and Beat. If the Bar and Beat
value is set beyond the current End point, and no notes are entered before you press Play, then
that location will be ignored when you begin playback and the Song will start from Bar 1 : Beat
1. If set to a negative Bar and Beat, no Step entry is possible.
Soft Buttons on the Edit Song: STEP Page
Play starts the playback of the Song from the Bar and Beat set in the Locate parameter. When
the Song is playing, this soft button becomes Pause.
Stop halts the playback of the Song and return to the Bar and Beat set as the Locate value.
<Back / Step> move the current location of the Song backward and forward in time, as
reßected in the Locate Bar, Beat, and Tick. How far the location is changed from its current
setting is determined by the Duration and ModiÞer settings.
Done returns to the EditSong : COMMON page when you are Þnished Step editing.
12-45
Downloaded from www.Manualslib.com manuals search engine
Song Mode
Edit Song: ARRANGE Page
Edit Song: ARRANGE Page
This page allows you to create a song by arranging other songs together in the order you
specify. The other songs become sections (called Steps) of the current song, which can be
repeated, transposed, etc. You can even trigger Steps by striking speciÞc keys on the controller.
You can also create an arrangement of other songs to play back simultaneously with the current
song. This gives you up to 32 tracks: 16 tracks in the current song plus 16 in the song or songs
called by the arrangement (which are speciÞed by the ARRANGE pageÕs Song parameter). The
arrangement you create can be as simple as including another song to add more tracks to your
composition, or as complex as you can imagine.
More often than not, you would want to start using the Arrange feature from a "New Song" that
doesnÕt have any track data recorded yet. Press the ARRANG soft button on the COMMON
page to enter the EditSong : ARRANG page, gaining access to a group of arrangement speciÞc
parameters. All Songs have these parameters for creating complex arrangements of existing
Song Objects, using ranges of the keyboard and realtime performance controls for triggering
steps, but not every Song will utilize them.
When a Song containing an Arrangement is selected as the ÒCurSongÓ from the MAIN page,
three dashes (---) appear above the Track parameter name to indicate that the current Song has
been saved with programmed arrangement data.
When an Arrangement is PLAYING, the three dashes on the MAIN page are replaced with the
ID# of the Song currently being played (or triggered) in the Arrangement, and the number of
the current Step.
The square Track Mode Indicators will ßash when MIDI data is present on the tracks during
play back of an arrangement. The actual track data playing back is supplied by the Songs
entered into the steps of an arrangement.
EditSong:ARRANGE|||||||||<>Step:1/1|||||
Step|:1|||||||||||||||||||||||||||||||||
Song|:0|None||||||||||||||||||||||||||||
Mutes:----|----|----|----|||||||||||||||
Xpose:0st|Times:1x||Mode|:Next||||||||||
||||||||||||||||||||||||||||||||||||||||
LoKey:Off|HiKey:Off|Latch:Off|VelTrk:On|
Add||||Delete|SetRng|Play|||Stop|||Done|
PARAMETER RANGE OF VALUES DEFAULT
STEP 1 – 99 1
SONG ANY SONG IN MEMORY 0 NONE
MUTES -,M - (NOT MUTED)
XPOSE -128ST – 127ST 0ST
TIMES 1X – 120X, INFINITE 1X
MODE NEXT, STOP NEXT
LOKEY C-1 – G9, OFF OFF
HIKEY C-1 – G9, OFF OFF
LATCH ON, OFF OFF
VELTRK ON, OFF ON
The Þrst number displayed in the Step Þeld on the top line is the current step. The second
number is the total amount of steps in the arrangement. Use the CHAN/BANK buttons to
select the current step for editing.
12-46
Downloaded from www.Manualslib.com manuals search engine
Song Mode
Edit Song: ARRANGE Page
Step
The number of steps in an arrangement defaults to 1. All other steps are then added when
needed. The step of the Arrangement selected for editing is displayed as the Step. Use the
CHAN/BANK arrows to select the different steps in your Arrangement. StartStep on the
EditSong: COMMON page, as well as the key ranges of the steps, control what steps are
played.
The behavior and control of each step is deÞned with the parameters described below.
Song
The Song is the ID# and name of a Song Object in memory that will play back in proper
numerical order with the other steps in an arrangement or will respond to any triggering from
a deÞned keyboard range in that step. This songÕs (up to) 16 tracks will play in addition to any
tracks in the current song.
Mutes
The possible sixteen tracks of the current stepÕs Song can be individually muted. When the
selected stepÕs display has tracks with an (M) in this Þeld, those tracks will be muted during
play back of the Song in the Arrangement.
Xpose
Each Step in an Arrangement can impose a transposition on the Song selected in its Song
parameter during playback. Xpose determines how many semitones a StepÕs Song is
transposed above or below the SongÕs original key during playback of that step in an
Arrangement.
All tracks of a Song being transposed as a Step will be transposed, except for those tracks
deÞned as a Drum Track in the EditSong : COMMON page of the Song called up by the
Arrangement, NOT the Arrangement Song itself.
Times
The number of times that a Song is looped before an Arrangement moves on to its next Step can
be determined with Times. You can set this value to repeat the Song up to 120 times before the
next Step is played. An inÞnite loop can be set for any Step, but the Arrangement will play that
Step until Stop is pressed.
Mode
The Mode setting found in the Arrangement editor determines whether an Arrangement plays
the next Step or if the sequencer will stop after playing the current Step.
Triggering Steps from a Key
There are four parameters along the bottom of the Arrangement edit page that are settings for
real time control of the Steps in an Arrangement. Triggering and transposing Steps from a MIDI
keyboard, transmitting on the TriggerChan (see page 12-26), is possible when the TriggerCtl
parameter, found on the COMMON page, is set to ON, or when the selected controller input
activates arrangement control.
LowKey
The Þrst parameter, LowKey, is the setting for the lowest note in a keyboard range, that when
played by the TriggerChan, will trigger the start of the current Step. Triggering a Step from the
LowKey will play back its Song in its original key transposed the number of semitones set in
the Xpose setting. As you play up the keyboard chromatically, the Step will transpose its Song
12-47
Downloaded from www.Manualslib.com manuals search engine
Song Mode
Edit Song: ARRANGE Page
in semitone increments. All tracks of a Song being transposed by keyboard triggering will be
transposed accordingly, except for tracks deÞned as a Drum Track on the COMMON page.
HiKey
The highest note of the keyboard range designed to trigger the current Step is set in the HiKey
parameter. HiKey deÞnes the largest transposition of a Step from the key of the Song triggered
by the LowKey. The HiKey must be a higher note value than the LowKey in order to trigger any
Step from the keyboard.
Latch
If Latch is set to Off, the playback of the Step, triggering it from the deÞned keyboard range,
will be gated for as long as the triggering Key is depressed. Set Latch to On if you want the use
the keyboard to start the Step, and have it continue playing after you stop holding the key
down. The Step will play for its entire length unless you press Stop or until it is retriggered.
VelTrk
Turn the VelTrk parameter On to make your real time Arrangements more dynamically
controllable. The original attack velocity of every Note event in the triggered StepÕs Song will
be scaled to values determined by the attack velocity of the note you play when triggering.
Soft Buttons on the Edit Song: ARRANGE Page
Add adds another Step to the Arrangement. The new Step will be inserted as the Step number
directly after the current Step. You would add a Step to place a new section into a Song
Arrangement or to deÞne another keyboard range for triggering.
Delete removes the current Step.
SetRng lets you quickly deÞne the keyboard range for triggering the current Step from the
MIDI keyboard. This dialog will appear:
||||||||||||||||||||||||||||||||||||||||
||||||||||||||||||||||||||||||||||||||||
||||||||||||||||||||||||||||||||||||||||
Strike|low|key...|||||||||||||||||||||||
||||||||||||||||||||||||||||||||||||||||
||||||||||||||||||||||||||||||||||||||||
||||||||||||||||||||||||||||||||||||||||
||||||||||||||||||||||||||||||||||Cancel
ÒStrike low key...Ó
Play the lowest note of the range you wish to deÞne, then:
ÒStrike high key...Ó
Play the highest note of the range you wish to deÞne.
At any time you may abort the range setting procedure by pressing the Cancel soft button. The
display will verify that no range has been set by replying to this button push with Canceled.,
and then returns to the ARRANGE page.
Play lets you audition your Arrangement from the ARRANGE page, starting playback from the
currently selected Step.
Stop halts the playback of an Arrangement from the ARRANGE page.
Done exits the ARRANGE page and returns to the COMMON page.
12-48
Downloaded from www.Manualslib.com manuals search engine
Song Mode
Effect Selection During Recording and Playback
Selecting a Song for Playback
Select the Song parameter with the cursor buttons, then use any data entry method to scroll
through the list of songs. Press the Play soft button, and the song will begin playing. Press the
Stop soft button, and the song will stop and ÒrewindÓ to the beginning. If you press Play while
the song is playing, the song will stop and the play pointer will revert to the Locate parameter,
and will show your current location in the song. At this point you have two options. If you
press the Play button again, the song will continue from its current location. If you press the
Stop soft button, the song will return to 0:0.
The K2vx automatically selects programs for playback based on the MIDI channel(s) and the
programs assigned to them at the time the song was recorded. When you start playback, the
K2vx sends program changes, on all relevant channels, to its sound engine and to the MIDI Out
port if the PChng parameter on the MIDI mode XMIT page is turned on.
If you want to use a different program for playback than the one originally recorded, youÕll
need to defeat this automatic program selection. To do so, set the ProgLock parameter to a
value of On. The ProgLock parameter is found on the MIDI mode CHANLS page; you can set it
independently for each of the 16 MIDI channels. When a channelÕs ProgLock parameter is set to
a value of On, the K2vxÕs sound engine will ignore all program changes it receives on that
channel, either via MIDI or from the K2vxÕs front panel.
When youÕve set the ProgLock for each of the channels used in the song, you can go to Program
mode, select the MIDI channels used by the song, and assign the programs you want to use.
When you return to Song mode and play the song, the automatic program changes are
defeated, and the song plays the programs you assigned.
Effect Selection During Recording and Playback
When youÕre recording or playing back a song, the preset effect applied to the song is
determined by the program assigned to the FX Channel. Only one effect can be applied at a
time, even for multi-part songs using more than one program. Depending on the combination
of values for the FX Mode and FX Channel parameters in Effects mode, the FX channel may
automatically track the current MIDI channel. In this case, if you change the current MIDI
channel during playback, or during a MIDI recording, the current FX Channel, and
consequently the current effect, will change also, which might not suit your needs.
Consequently, thereÕs a way to force the FX channel to remain constant during playback or
MIDI recording, even if you move to another mode during the playback or MIDI recording and
change the current MIDI channel.
This is done by setting the FX Mode parameter to a value of Auto, and the FX Channel
parameter to a value of CurrentÑwhich is the most generally useful combination of settings for
these parameters. In this case, when youÕre in Song modeÑor when you move to another mode
during playback or MIDI recordingÑthe FX Channel parameter is temporarily forced to a
value of 1. Therefore the effect is determined by the program assigned to MIDI channel 1, and
will not change, even if you change the current MIDI channel during playback or MIDI
recording.
Of course, changing MIDI channels during playback or MIDI recording will not change the FX
channel if the FX Channel parameter is set to a value from 1 to 16, or if the FX Mode parameter
is set to a value of Master.
Synchronizing Songs
The K2vx has an internal MIDI clock, which is always running at a speed set by the Tempo
parameter. When youÕre in Song mode and the Clock parameter is set to a value of Internal,
songs will sync to the K2vxÕs internal clock. At this setting, the clock signal is sent to the K2vxÕs
12-49
Downloaded from www.Manualslib.com manuals search engine
Song Mode
Memory Limits
MIDI Out port. This is standard MIDI Sync, and any device that accepts MIDI Sync will play in
sync with the K2vx.
If you set the Clock parameter to External, the K2vx expects to receive MIDI Sync at its MIDI In
port. When you play back a song, pressing the Play soft button will cue the K2vx to wait for the
sync signal. It will begin playing when it receives the signal, or when you press the Record
button again. If no sync signal is received, the K2vx uses its internal clock at the tempo of the
current song.
If youÕre using Song mode to capture a sequence that youÕve recorded on an external sequencer,
youÕll want to consider the Clock parameterÕs setting before you record via MIDI. If you have
the Clock parameter set to External, the K2vx will follow the clock of your external sequencer.
As a result, the notes in the song you create will fall regularly on the beats (unless your
externally recorded sequence uses a time signature other than 4/4). This will make it easier for
you to Þnd the notes in the Song Editor. If you set the Clock parameter to Internal, the notes in
the song will not necessarily align with the beats of the measures in the song, but the song will
play back exactly as you recorded it on the external sequencerÑincluding tempo changes you
may have incorporated into the externally recorded sequence. If the Clock parameter is set to
External, tempo changes will not carry over to the K2vx, and will not be heard when you play
back the song.
Finally, keep in mind that when the Clock parameter is set to External, programs that use one or
more of the Clock control sources (see Reference Guide) will sync to the external MIDI signals. If
no external sync signal is received, the Clock control sources are disabled.
Memory Limits
While thereÕs no actual time limit to the length of the songs you record, their size is limited to
64K (or to the maximum amount of available free RAM space you have, if itÕs less than 64K).
However, you can create longer songs by recording each section as a separate song, then
putting it together with the Arrange feature. If you run out of RAM space while recording a
song, the recorder stops and prompts you to save the song. ItÕs a good idea to check your free
RAM space before you begin recording a song, and to check the ÒUsedÓ readout as you record.
If youÕve used all the available RAM for recording, you may Þnd that when you go to the Song
Editor to delete a song or edit its tempo, the K2vx tells you that thereÕs not enough memory to
edit. In this case you wonÕt be able to edit any object greater than 4K in size. Objects smaller
than 4K can still be edited, because the K2vx always reserves a minimum of 4K of RAM.
If you want to delete a song and the K2vx wonÕt let you enter the Song Editor, select one of the
Metronome songs. Since the metronome songs are smaller than 4K, youÕll be able to enter the
Song Editor. Press the Delete soft button, then use the Alpha Wheel to select the program you
want to delete. Press the Delete button again, and the song will be erased, freeing up enough
RAM to edit other songs.
Loading Songs From Disk
If you have a Type 0 (single-track, single- or multi-channel) MIDI sequence Þle stored on an
MS-DOS disk (720K or 1.4 M), you can load it into one of the RAM banks, and the K2vx will be
able to play it from Song mode.
Recording Multi-timbral Sequences via MIDI
You can record sequences from an external MIDI device using Song mode. Program numbers
and MIDI channel assignments of multi-timbral sequences are recorded with the notes. To
record via MIDI, connect the MIDI Out port of your sequencer to the K2vxÕs MIDI In port.
12-50
Downloaded from www.Manualslib.com manuals search engine
Song Mode
Recording Multi-timbral Sequences via MIDI
Select Song mode, and set the Clock parameter to External. This will sync the K2vx with the
MIDI clock of the external sequencer.
You will probably want to set the Local Keyboard Channel parameter to None when recording
from an external sequencer, since the rechannelizing effect of that parameter could have
unintended results.
To record all your tracks in one pass, set the RecTrk parameter to Mult and make sure that for
each channel of information on your source sequence, you have a track enabled to record and a
Channel a unique channel assigned to that track. (The default setting of all tracks enabled to
record on channels 1-16 will always work.)
You can also record individual tracks from your source sequence by setting the RecTrk
parameter to a speciÞc track. The K2vx will record only information coming in on the channel
that the RecTrk parameter is set to.
Press the Record button, and the K2vx will wait for the Þrst clock start from the sequencer.
Make sure that your sequencer is set to send MIDI clock signals, and start the sequence. The
K2vx will begin recording when it receives the Þrst MIDI clock start from the sequencer. When
the sequencer has Þnished its playback, press the Stop soft button, and the K2vx will stop
recording and ask if you want to save the song.
12-51
Downloaded from www.Manualslib.com manuals search engine
Song Mode
Recording Multi-timbral Sequences via MIDI
12-52
Downloaded from www.Manualslib.com manuals search engine
Disk Mode
Disk Mode Page
Chapter 13
Disk Mode
Disk mode lets you load and save Þles of objects between the K2vx and the outside world,
through the K2vxÕs ßoppy drive or SCSI ports. The ßoppy drive accepts MS-DOS format
double-sided double-density (DSDDÑ720K) and high-density (HDÑ1.4 M) ßoppy disks. It
will also accept single-sided double-density disks (SSDDÑ360K) if theyÕre formatted as
double-sided. To save data from the K2vx to a ßoppy disk, the disk must be formatted
(initialized) by the K2vx or by an IBMÒ-compatible computer running MS-DOSÒ software.
Most SCSI (Small Computer System Interface) devices will operate with the K2vx. The K2vxÕs
SCSI ports require 25-pin SCSI connectors. The most common use for the SCSI ports is to
connect a hard disk or chain of hard disks for storing samples and other objects. You can also
connect a CD-ROM drive for reading Þles to the K2vx. The K2vx will treat a CD-ROM drive
like any other SCSI device (except that you canÕt save Þles to it).
Disk Mode in the K2vx allows ßexibility to organize disk Þles and their contents. Many
powerful operations are included that can save a lot of time by allowing you to easily specify
exactly what you want to load or save. Examples of this range from organizing related Þles
into directories, to loading macro lists of Þles or selected objects from multiple SCSI drives, to
setting up programs to automatically link with samples off of a CD-ROM.
Lastly, the K2vx offers MS-DOS Þle system compatibility, sample transfer using the standard
audio Þle formats "AIFF" and "WAVE", and saving of song Þles as MIDI Type 0 format.
Disk Mode Page
To enter Disk mode, press the Disk button, and the Disk mode page will appear:
DiskMode||||Samples:65535K||Memory:747K|
Path|=|\DRUMS\||||||||||||||||||||||||||
(Macro|on)||||||||||||||||||||||||||||||
CurrentDisk:SCSI|4||||||||Startup:Off|||
||||||||||||||||||||||||||Library:Off|||
Direct|Access,|121MB||||||||||||||||||||
TAXMOR|XL3-1001||||1.07|||||||||||||||||
<more|||Load|||Save||Macro||Delete|more>
As usual, the current mode is displayed on the top line. At the middle of this line, the amount
of available sample RAM is shown (if you have added optional sample RAM; if you havenÕt,
this part of the top line will be blank). To the right of the top line you see the amount of memory
available for storing all other RAM objects. Straight from the box, this number should be
around 240K. If you have added the optional P/RAM extension kit, the number will be about
1260K. The P/RAM kit enables you to store hundreds of additional programs, songs, and any
other objects. If you do a lot of programming or sequencing, the P/RAM option is a good idea.
In the center of the page is a line indicating the currently selected device. Select different
devices using any data entry method. You can select the ßoppy drive, or SCSI IDs 0Ð7. (If you
connect an Apple MacintoshÒ personal computer, donÕt select SCSI ID 7, since thatÕs the SCSI
ID of the Mac, which canÕt be changed. All SCSI devices connected in a network must have
different SCSI IDs in order for the network to function). When you want to communicate with
any of the SCSI storage devices in your network, set the Current disk parameter to the value
13-1
Downloaded from www.Manualslib.com manuals search engine
Disk Mode
Disk Mode Page
that matches the SCSI ID of the device you want to address. That is, the K2vx will interact with
the SCSI storage device whose SCSI ID matches the value of the Current Disk parameter. If you
choose a value of Floppy, the K2vx will communicate with its ßoppy disk drive.
The manual for your SCSI disk should tell you its SCSI ID. Most newer SCSI disks show their
SCSI IDs on their rear panels, and many have adjustable SCSI IDs.
The currently selected device will be read from or written to when you load, save, rename, or
delete Þles. Use the soft buttons to start any of these operations. Refer to "Soft Buttons on the
Disk Mode Page" on page 13-5 for complete information.
Formatting a Floppy Disk
Floppy disks must be formatted (initialized) to the Kurzweil format before they can be used
with the K2vx. The K2vx uses the MS-DOS format, so ßoppies formatted on DOS computers
should work with the K2vx. To format a disk on the K2vx, insert a ßoppy disk in the K2vxÕs
ßoppy drive. Make sure the disk is unlocked (the sliding switch on the back of the disk is set so
you canÕt see through the hole on that side of the disk).
Press the DISK button to enter Disk mode. Make sure the Current disk parameter says
ÒFloppy,Ó so you donÕt accidentally format any SCSI devices you might have connected! Press
the soft button labeled Format. The K2vx will ask you if you want to format, and a pair of Yes/
No soft buttons will appear. Press the Yes soft button, and three soft buttons will appear, letting
you choose between formatting the ßoppy as a 720K (double-density) or 1.4M (high-density)
disk. Press the appropriate soft button, or press the Cancel soft button.
If the ßoppy you inserted is double-density and you press the 1.4M soft button, the format
procedure will fail. This is also true if the disk is high-density and you press the 720K soft
button. If the ßoppy is single-sided (SSDD), you can press the 720K soft button, and the ßoppy
will be formatted as a double-sided disk. (The only difference between single- and double-
sided ßoppies is that both sides of a double-sided ßoppy have been tested by the
manufacturer.)
Once you select between the 720K or 1.4M format, the K2vx will remind you that formatting
will erase the ßoppy, and will give you two more chances to cancel the formatting procedureÑ
we want to make sure you donÕt accidentally erase any disks. Press the Yes soft button to
continue formatting. When formatting begins, the display will tell you that the disk is being
formatted. YouÕll hear the disk drive turning, and the disk drive LED will light.
Formatting a 1.4M ßoppy disk takes just under three minutes, including the automatic
veriÞcation. When formatting is Þnished, the display returns to the Disk mode page.
Connecting a SCSI Device
ItÕs easy to connect SCSI devices to the K2vxÕs SCSI ports. Using a SCSI device will give you off-
line storage, and can speed up your loading and saving operations considerably.
YouÕll need a SCSI cable with a 25-pin SCSI connector on the end to be connected to the K2vx. If
your SCSI device does not have a 25-pin connector at one end, you can Þnd SCSI cables like
these at any personal computer store. Connect the 25-pin end of the cable to either of the K2vxÕs
SCSI ports, and the other end to your SCSI device. Two SCSI ports are provided to enable you
to chain SCSI devices together. Before you start connecting cables, however, please read the
next section carefully. WeÕve also included important information about SCSI in Chapter 8 of
the Reference Guide.
13-2
Downloaded from www.Manualslib.com manuals search engine
Disk Mode
Disk Mode Page
SCSI Termination
Simply put, SCSI termination prevents the electrical signals used by SCSI devices from being
reßected from unconnected SCSI ports, and possibly disrupting the data stream. The rule for
SCSI termination is that the two SCSI devices on the ends of a chain of SCSI devices must be
terminated, and all devices in between, however many, must be unterminated. Newer SCSI
devices usually make it easy to enable or disable their termination settings. Older SCSI devices
may require an external terminator to be installed. These are available at all personal computer
stores. Make sure you get the right size for your device (25-pin or 50-pin).
ItÕs impossible to describe all the possible conÞgurations of SCSI devices, so weÕll provide you
with a few general guidelines that will cover the requirements for most SCSI systems. If youÕre
chaining large numbers of SCSI devices together, you may have to do a little juggling, but
chances are youÕll already have some experience with SCSI termination.
First of all, itÕs very important that you terminate your SCSI system properly. Improper
termination can result in lost data, can interfere with the operation of your SCSI devices, and
over the long term, can damage them.
If your SCSI system includes an Apple MacintoshÒ personal computer, youÕll need to be sure
that it is internally terminated. This is because the Mac has only one SCSI port, and therefore is
necessarily going to be at one end of your SCSI chain. If your Mac has an internal hard disk,
you can go ahead and hook it up, since itÕs sure to be internally terminated. Some Macs without
internal hard disks are not terminated, so this may cause a problem. If your Mac has no internal
hard disk, and youÕre not sure whether itÕs internally terminated, you should call your local
Apple dealer for conÞrmation.
If your SCSI system includes only the K2vx and an internally terminated Mac, youÕre all set.
Just connect the MacÕs SCSI port to either of the K2vxÕs SCSI ports, and youÕre ready to roll. The
K2vx is internally terminated, so in this case, youÕve satisÞed the requirement of terminating
both ends of the chain.
If you have an internally terminated Mac, a K2vx and an external hard disk with two SCSI
ports, setting up is also painless. Connect the MacÕs SCSI port to one of the hard diskÕs SCSI
ports, and the K2vxÕs SCSI port to the hard diskÕs other SCSI port. Make sure the hard disk is
not terminated, since itÕs in the middle of the chain. In this conÞguration (with a terminated
Mac at one end and the K2vx at the other), you can chain up to six hard disks between them.
Make sure theyÕre all unterminated, and donÕt forget to set each diskÕs SCSI ID to a different
value.
If you have a Mac, a K2vx and an external hard disk with only one SCSI port, youÕll need to
have your K2vx serviced. The only way to connect a system of this sort is to have the K2vx in
the middle (with one SCSI port connected to the Mac, and the other to the hard disk). In this
case, youÕll need to have your Kurzweil/Young Chang dealer or service center remove the
K2vxÕs internal termination. This is very easy for a qualiÞed technician to do, and shouldnÕt
take more than a half hour or so.
If you install an internal hard disk in your K2vx, the technician who does the installation
should remove the K2vxÕs termination as part of the installation. This will not necessarily
enable you to connect the K2vx in the middle of a SCSI chain, however, since the internal hard
disk has its own termination. With an internal hard disk, the K2vx should be installed at the
end of a SCSI chain. The internal hard diskÕs terminator will provide the termination for itself
and the K2vx. You can remove the termination from the internal hard disk as well, if you want
to connect your K2vx in the middle of a SCSI chain. In this case, you must either connect it in
the middle of a chain, or install an external terminator on the unused SCSI port if you connect it
at the end of a chain.
13-3
Downloaded from www.Manualslib.com manuals search engine
Disk Mode
Disk Mode Page
In this case, the K2vx can be connected in the middle of a SCSI chain without causing problems.
If you connect it at the end of a SCSI chain, however, you should install an external terminator
on the unused SCSI port.
If youÕre planning to buy a SCSI hard disk to use with your K2vx, itÕs a good idea to buy one
with two SCSI ports. Most new hard disks have two ports, and can be terminated or
unterminated relatively easily. This gives you added ßexibility, since you can install it at the
end of a chain, leaving its termination in place, or in the middle of a chain, using both its SCSI
ports, and removing its termination.
When your SCSI device is connected, you can select it with the Current disk parameter on the
Disk mode page. Use any data entry method to select the SCSI ID that matches the SCSI ID of
your SCSI device. If youÕre using the numeric keypad to select the device, enter "9" to select the
ßoppy. Newer SCSI devices usually have an external switch for setting their IDs. Older units
may not have these; check your deviceÕs ownerÕs manual for its SCSI ID.
Using your K2vx in a SCSI System
SCSI IDs
All devices in a chain of SCSI devices must have different SCSI IDs, including the K2vx. The
K2vxÕs SCSI ID is set at 6 by default, and can be changed on the RECV page in MIDI mode. If
your SCSI system includes a Mac, be sure not to use SCSI ID 7 for any of your other devices,
since the MacÕs SCSI ID is 7, and canÕt be changed. Once youÕve made sure that all connected
devices are set to different SCSI IDs, you should be able to select the devices, format them, and
start loading and saving Þles.
Formatting a SCSI Device
The procedure for formatting hard disks is essentially the same as with ßoppy disks, once the
SCSI device is selected with the CurrentDisk parameter. The K2vx will recognize the disk as a
SCSI disk, and will warn you that formatting will erase the contents of the disk. Compared with
personal computers, the K2vxÕs formatting time for SCSI disks is surprisingly short.
Directories
A directory is a Þle on the disk that lets you group other Þles together as you might separate
documents using folders in a Þle cabinet. You can create directories on K2vx Format SCSI and
ßoppy disks. You can even create directories within directories, which are also called
subdirectories.
Directories are very useful for organizing your sample, song, and program Þles. The K2vx
provides many operations for setting up and managing the directories on your disks and the
Þles within them.
Path
The Path Þeld shows the current directory on the current disk if it is a K2vx format disk. This
Þeld is displayed upon returning to the Disk Mode page after you have pressed one of the disk
function soft buttons and viewed the Þle contents of a speciÞc disk. The current directory is
always set to the top-level or root directory when the K2vx is powered on, or when the
CurrentDisk parameter is changed. After this, the current directory is remembered by the
K2vx as the most recent directory accessed by the disk functions.
The root directory is displayed as
Path|=|\
13-4
Downloaded from www.Manualslib.com manuals search engine
Disk Mode
Disk Mode Page
If you press the Load button and load in a Þle from a subdirectory called SOUNDS, the Path
Þeld will appear as
Path|=|\SOUNDS\
The slash character is also used as a directory separator, as in the following Path:
Path|=|\NEWTUNE\SAMPLES\DOGS\
This represents the subdirectory DOGS, that is located in the SAMPLES subdirectory of the
NEWTUNE directory in the root directory. If the path is to long to Þt on the top line of the
screen, its display may be abbreviated. The maximum length of a path in the K2vx is 64
characters (including '\' characters).
Startup
The Startup parameter determines what disk drive will be used for loading the power-up
macro Þle BOOT.MAC (See "Creating a Startup File," page 13-63). If this is set to None, then the
K2vx will power-up in a normal fashion. If this is set to a SCSI device or Floppy, when the
K2vx is next powered on it will look for the BOOT.MAC Þle in the root directory of the
speciÞed disk, and load in each of the entries in the macro speciÞed within.
This feature provides a very ßexible way to automatically conÞgure your K2vx's memory
contents whenever you turn the power on.
Library
This feature works in conjunction with the Macro feature to provide a way to distribute Macro
Þles that load data from removable media without having to know in advance the SCSI ID of
the removable drive. A Macro Þle stores its references to drives by drive ID (SCSI ID or
Floppy), or by either a "Library" or "UnspeciÞed" designation (see the section on Macro Þles,
page 13-38.) Typically, you would set the Library parameter to be the same as the SCSI ID of
your CD-ROM drive, if you were loading Macro Þles from a Floppy disk or another SCSI drive
that referenced CD-ROM Þles containing samples or keymaps.
Use of the Library feature is described in more detail later on in this guide.
Disk Drive Information
Below the media type and disk capacity is displayed speciÞc information about the current
disk's manufacturer, model number and internal mechanism. The K2vx requests this
information from a SCSI drive when the drive is selected by setting the Current Disk
parameter. This information may be needed when determining if a given drive is compatible
for SCSI operation with the K2vx.
Macro On Indicator
When the "(Macro|on)" indication is displayed, it means that any load operation
performed will be recorded in the K2vx's macro table. The Macro feature is described starting
on page 13-38 in this guide.
Disk Mode Soft Buttons
Here is a brief description of each of disk modeÕs soft button:
Load - Loading Þles or loading Þles from the current disk into K2vx memory.
Save - Saving banks of objects, selected objects, or a macro as a K2vx Þle on the current disk.
Macro - Controls macro recording. Allows modifying entries from the current macro list.
13-5
Downloaded from www.Manualslib.com manuals search engine
Disk Mode
File List Dialog
Delete - Delete Þles from the current disk if it is a K2vx disk. See "Deleting Þles", below.
Rename- Change the Þle name of a Þle on a K2vx disk. See "Renaming Files", below.
Move - Change the location of a Þle from within one directory to another (on the same disk).
Util - Check the free space, Þnd Þles, and view directory organization and sizes on the
current disk.
NewDir- Create a new directory on K2vx disks.
Backup- Hierarchical Þle backup between drives.
Copy - Single Þle copy between drives.
Sleep - Send SCSI sleep command to the current disk. See "The Sleep Soft Button", below.
Format - Format the current disk as a K2vx disk.
The Sleep Soft Button
Many SCSI devices will ÒsleepÓ when theyÕve been idle for a few minutes. In other words, the
disk will stop spinning, in order to save power and reduce wear. The K2vx lets you tell your
SCSI devices to sleep. Just press the Sleep soft button, and if your devices have this feature, they
will sleep. This is particularly useful in a quiet studio situation.
Any Disk mode operation will ÒwakeÓ the device again. The K2vx will ask you to wait while
the deviceÕs disk starts spinning. As soon as the disk is spinning at full speed, the K2vx will
execute the operation you selected. Some SCSI devices automatically sleep when they power
up. (A device of this type usually provides a way to override this feature; check its manual).
Any Disk mode operation will wake a disk in this case, as well.
File List Dialog
The Þle list dialog is displayed anytime you select a disk function to operate on one or more
Þles on a drive (such as Load or Rename.) Here is a typical Þle list dialog, for the Load function:
Dir:\||||||||||||Sel:0/3|||||Index:|||1|
||||||||||||||||||||||||||||||||||||||||
||||||||||||||||||||||||||||||||||||||||
||||File|to|load:BASSOON||.KRZ|||3456K||
|||||||||||||||||MAY25||||||||(dir)|||||
|||||||||||||||||PERC|||||.KRZ||||101K||
|Total:3557K||||||||||||||||||||||||||||
Select||Root||Parent||Open|||OK|||Cancel
When you enter this dialog, the K2vx selects the current directory to display, and displays its
Þles in an alphabetized scrolling list. If the current directory cannot be located (for instance, if a
removable media disk has been changed), the default is to display the disk's root directory.
The root directory will also be selected if the disk drive was just chosen by the CurrentDisk
parameter on the Disk Mode page (remember that the current directory is always set to the top
level when the CurrentDisk parameter is changed, or if the K2vx has just been powered on.)
The display for all drives (including ßoppy) shows the 3-character extension of all Þles in the
directory (except directories themselves). Extensions are created when the Þle is saved by the
K2vx. You cannot modify the extensions on the K2vx. This is because the K2vx uses the
extensions to tell it what kind of data is stored within the Þle.
Directories created by the K2vx have up to 8-character names, with no extension. A directory
can have an extension if it is created on an external computer (more on this later on).
13-6
Downloaded from www.Manualslib.com manuals search engine
Disk Mode
File List Dialog
Here is a list of extensions used by or accepted by the K2vx:
.AIF - Audio Interchange File Format (AIFF)
.KOS - Kurzweil K2vx operating system Þle
.KRZ - Kurzweil K2vx format Þle
.K25 - Kurzweil K2vx format Þle containing objects and/or sample data
.MAC - Kurzweil K2vx disk macro Þle
.MID - MIDI type 0 sequence Þle
.WAV - Microsoft RIFF WAVE format
When loading Þles, the K2vx will try to Þnd out the type of Þle if the extension is not the same
as is suggested above (with one exception, .MAC Þles.) The K2vx can create Þles with any of
the above extensions.
The top line of the Þle list contains several items of information pertaining to the currently
displayed directory contents. A typical information line looks like this:
Dir:..\HATS\|||||Sel:0/54||||Index:||24|
In the center of this line is an indicator of the number of Þles in the currently displayed
directory. This number is grouped together with the number of selected Þles:
Sel:0/54
The Þrst number means "No Þles selected" and the number after the slash means "Fifty-four
Þles are in the directory". File selection is possible in several of the disk functions, more on this
below. The total number of Þles also includes any subdirectories of the current directory, but
not the Þles within the subdirectories.
On the left end of the top line of the Þle list page is the current directory, sometimes in an
abbreviated form. If you are in the root directory, the display will read:
Dir:|\|||||||||||Sel:0/54||||Index:||24|
If you are in the directory \MONDAY, the display will read:
Dir:\MONDAY\|||||Sel:0/54||||Index:||24|
If you are in a directory that is more than one level down from the root directory, such as
\FX2\GLASS\BREAKING, the display will read:
Dir:..\BREAKING\|Sel:0/54||||Index:||24|
The "..\" indicator tells you that you are more than one level down from the root directory.
13-7
Downloaded from www.Manualslib.com manuals search engine
Disk Mode
File List Dialog
The File Index
On the right end of the top line is the Index Þeld. This tells the position of the highlighted Þle
relative from the beginning of the Þle list. The Þrst entry in a Þle list is index 1.
Dir:\||||||||||||Sel:2/23||||Index:|||3|
|||||||||||||||||AXM||||||.KRZ*|||122K||
|||||||||||||||||CHIME||||.KRZ|||||42K||
||||File|to|load:DOORS||||.KRZ*||3456K||
|||||||||||||||||JUNE27|||||||(dir)|||||
|||||||||||||||||LONGSMPS|||||(dir)|||||
|Total:21034K||||FLUTE||||.KRZ|||||.5K||
Select||Root||Parent||Open|||OK|||Cancel
Typing a number on the K2vx numeric keypad will automatically scroll the display to the
corresponding entry in the Þle list. Typing an out of range value such as 999 is a quick shortcut
to get to the end of the Þle list.
In addition to remembering the current directory on the most recently used drive, the K2vx
now also remembers the index within the Þle list for the current directory. For instance, if you
were to hit cancel on the above screen, and then either choose a different disk function (such as
Rename), or even if you exited Disk Mode, went to Program Mode, and then later returned to
Disk Mode to load a Þle off of the same drive, the Þle index would still show up on 3
(DOORS.KRZ). This index is remembered until a new drive is selected by scrolling the Current
Disk parameter on the Disk Mode page.
There are exceptions to this however. For example, when a Þle is written to the drive using the
Save function, the index will subsequently be set to the Þle that was just saved (see Save
function). The index can also be explicitly set using the List and Find utilities (see below).
If there are no Þles in the current directory, then the index is 0:
Dir:\||||||||||||Sel:0/0|||||Index:|||0|
||||||||||||||||||||||||||||||||||||||||
||||||||||||||||||||||||||||||||||||||||
||||File|to|load:|||||||||||||||||||||||
||||||||||||||||||||||||||||||||||||||||
||||||||||||||||||||||||||||||||||||||||
|Total:|0K||||||||||||||||||||||||||||||
Select||Root||Parent||Open|||OK|||Cancel
You will also see that there is a blank cursor bar, but no Þle names are displayed.
The maximum number of Þles that can be accessed within a single directory is 360. If you have
more Þles than this amount in a single directory, then you will not be able to view the entries
past index 360.
While in this dialog, pressing the CHAN/BANK buttons (to the left of the LCD display) will
scroll the Þle list in either the forward or backward direction by "pages" of 5 entries. It is often
easier to scroll the list this way when looking to see if a particular Þle is present in a directory.
Soft Buttons in the File List Dialog
Use the Select soft button for multiple Þle selection in the Load, Delete, and Move functions. In
the display below, there are two Þles selected, as indicated by the asterisk ("*") after the .KRZ
Þle extension. If OK were pressed for the following screen,
13-8
Downloaded from www.Manualslib.com manuals search engine
Disk Mode
File List Dialog
Dir:\||||||||||||Sel:2/23||||Index:|||3|
|||||||||||||||||AXM||||||.KRZ||||122K||
|||||||||||||||||CHIME||||.KRZ|||||42K||
||||File|to|load:DOORS||||.KRZ*||3456K||
|||||||||||||||||JUNE27|||||||(dir)|||||
|||||||||||||||||LONGSMPS|||||(dir)|||||
|Total:21034K||||FLUTE||||.KRZ*||||.5K||
Select||Root||Parent||Open|||OK|||Cancel
the Þles DOORS.KRZ and FLUTE.KRZ would be loaded.
The Select button will toggle the selection, meaning that if you press Select on a given Þle, the
asterisk will go on if it is currently off, and vice-versa. Selecting can only be done for Þles, not
for directories. You can select as many Þles as you wish using the Select button. There is also a
way to select all Þles at once, or clear all Þle selections at once, using a double-press of the
cursor buttons:
Left/Right cursor double-press -> Select All Files
Up/Down cursor double-press -> Clear All Selections
Pressing either the Left or Right cursor individually performs a separate function for Þnding
directories, described below.
You can only select multiple Þles from within a single directory. Changing directories clears
any selections.
Once you have selected one or more Þles, press OK to perform the disk function (in this
example, Load) on all Þles marked with an asterisk, whether or not they are visible on the
screen. If there are no Þles marked with an asterisk, the function will operate only on the
highlighted entry, as in earlier versions of the K2vx system software.
The Root soft button returns the listing to the top-level or root directory. If the display is
already at the root directory (as indicated by the Dir: \Þeld on the top line of the display) the
only effect of pressing Root will be reset the Þle index to1 if there are Þles in the directory.
The Parent soft button is used to go up one level in the directory hierarchy. If the display is
already at the root directory, this button will have no effect.
The Open soft button performs a different operation depending on the disk function and the
type of Þle that is currently indexed in the display. In all disk functions, pressing Open on a
subdirectory (indicated by a "(dir)" after the Þle name) will open that directory, read in and
display the Þle list.
When a directory is Þrst opened for viewing, the index will be set to one (the Þrst Þle in the list).
You might notice that the K2vx remembers the index the previous directory you were in before
you pressed Open, so that if you return to that directory by pressing Parent, you are put back
where you were in the list. This index is only remembered for one level down, and therefore is
useful when stepping through a list of subdirectories from a single directory level.
In the Load function, pressing Open for a standard .KRZ Þle will start the Load Object feature.
This allows selected individual objects from the Þle to be loaded in to the K2vx. If Open is
pressed on a Macro Þle (.MAC extension), then individual Þle entries within a macro Þle can be
selected for loading. Both of these features are explained in great detail below.
For all other functions, if Open is pressed when cursored to a .KRZ or a .MAC Þle, the object
Þle or the macro Þle will be opened for viewing. For instance, pressing Open on a .KRZ Þle
13-9
Downloaded from www.Manualslib.com manuals search engine
Disk Mode
File List Dialog
while in the Delete function will display the objects within the Þle in a scrollable list, however
no delete action will be possible on the individual objects.
Pressing the OK soft button will cause the K2vx to proceed with the selected function. After
pressing OK, there may be further dialogs such as bank speciÞcation (for the Load function),
conÞrmation (for Delete), or name entry (for Rename). One exception to this is in the Load
function, if the Þle list is scrolled to a directory (dir) entry, then the OK button will enter the
directory, the same as if the Open button is pressed on a directory entry.
The Cancel soft button exits the Þle list dialog, completing the disk function with or without
any operation taking place. The K2vx returns to the Disk Mode page. Pressing the Exit button
will do the same thing as Cancel.
Total
The total size of all the Þles in the directory is indicated at the bottom left of the Þle display
above the soft buttons. This total represents only the disk space used by the Þles in the
directory being viewed. The K2vx includes a free space utility that can be used Þnd out how
much space is being used on the current drive all of the Þles on the disk. Also, there is a List
utility that can be used to calculate the size of all Þles within a selected directory sub-tree.
These functions are described under "Disk Utilities" on page 13-55.
Quick Scrolling to Subdirectories
It is sometimes difÞcult to locate a subdirectory entry in the Þle list for the current directory, if
there are many Þles in the current directory. To make this easier, individually pressing either
the Left or Right cursor buttons will set the Þle index to the next or previous directory
(respectively) in the current directory list. The index will wrap around the beginning or end of
the list, so that repeated presses of either cursor button will cycle through all of the
subdirectories. If you have many subdirectories, you can scroll through them all very quickly
using this method.
For example, given the following Þle list display,
CYMBALS||||||(dir)|||||
DOGS|||||.KRZ||||122K||
DOORS||||.KRZ*||3456K||
E4PROG|||.KRZ|||||10K||
LONGSMPS|||||(dir)|||||
LUTE|||||.KRZ*||||.5K||
Pressing the right cursor takes you two entries further to the next directory,
DOORS||||.KRZ*||3456K||
E4PROG|||.KRZ|||||10K||
LONGSMPS|||||(dir)|||||
LUTE|||||.KRZ*||||.5K||
MOON|||||.KRZ*||3456K||
TRIANGLE|.KRZ|||||10K||
or, pressing the left cursor takes you two entries back to the previous directory
13-10
Downloaded from www.Manualslib.com manuals search engine
Disk Mode
Creating Directories
ALTO|||||||||(dir)|||||
BOOBAMS||.KRZ*||||.5K||
CYMBALS||||||(dir)|||||
DOGS|||||.KRZ||||122K||
DOORS||||.KRZ*||3456K||
E4PROG|||.KRZ|||||10K||
Creating Directories
As stated above, you can create directories for organizing your K2vx Þles, whether you are
using SCSI or Floppy disks. No reformatting is necessary to add directories to disks that were
formatted with a K2vx.
Directories appear in the normal Þle list with the indicator "(dir)" to the right of the
directory name.
There are two ways to create new directories.
First, the NewDir button can be pressed directly from the Disk Mode page, or second, a new
directory can be created and entered in one step during the Save operation, by pressing Save
then NewDir.
Creating a Directory with NewDir
When you press NewDir, you will Þrst name the directory that you are about to make, for
instance:
||||||||||||||||||||||||||||||||||||||||
||||||||||||||||||||||||||||||||||||||||
||||||||||||||||||||||||||||||||||||||||
Directory|name:|THINGS||||||||||||||||||
||||||||||||||||||||||||||||||||||||||||
||||||||||||||||||||||||||||||||||||||||
||||||||||||||||||||||||||||||||||||||||
Delete|Insert|>>End||Choose||OK|||Cancel
Pressing >>End will take the cursor to the last character in the name. The Choose button
allows you to grab a Þle name from the current disk (this is discussed later, in the section titled
"Saving Files".) Otherwise, the name will default to either "NEWFILE" after a power-up, or the
name will be that of the most recent Þle saved or loaded. Once you choose a name to start with
(or the default), you can edit the name using the left and right cursor buttons, the Delete and
Insert soft buttons, and the >>End soft button.
After you have chosen the directory name and pressed OK, you have the choice of where (in
what directory) to put the new directory you are creating.
||||||||||||||||||||||||||||||||||||||||
||||||||||||||||||||||||||||||||||||||||
||||||||||||||||||||||||||||||||||||||||
Use|current|directory|for|THINGS?|||||||
(Path|=|\)||||||||||||||||||||||||||||||
||||||||||||||||||||||||||||||||||||||||
||||||||||||||||||||||||||||||||||||||||
|||||||||||||||||||||Change||OK|||Cancel
13-11
Downloaded from www.Manualslib.com manuals search engine
Disk Mode
The Directory Selection Dialog
Pressing OK will select the default path, which is the current directory. Pressing Change will
allow you to view the disk, traversing its directories, until you Þnd the one in which you want
to create the new subdirectory, in this case "THINGS". (see Change Directory Dialog, below)
Creating a Directory with Save -> NewDir
Save->NewDir is used as a convenience when saving Þles to a directory. This is accomplished
by pressing |Save| from the Disk Mode page and then pressing NewDir. at the "Save
what:" dialog. After you have created the directory in this way, the current directory is
automatically switched to while you are still in the save dialog. See the section on saving Þles
for more information.
When you have conÞrmed your choice of what directory to create a new sub-directory in, the
K2vx will create the named directory on your drive, and print a brief message such as:
Created|directory|/THINGS
If the new directory function was created by pressing the NewDir button on the DiskMode
page, the K2vx returns to the Disk Mode page. Otherwise, if NewDir was pressed from the
Save dialog, the K2vx returns to the "Save what:" dialog, having set the current directory to be
the one just created.
The Directory Selection Dialog
When making a new directory, as well as in many of the disk functions, you will be presented
with the opportunity to change the current directory, or the default directory for a disk
operation. A good example is the "Use current directory for THINGS? (Path = \)" screen above.
If you press "Change" you will see a familiar Þle list dialog, with a few changes, through which
you can select any directory on the disk. The display looks like this:
Dir:\||||||||||||Sel:0/23|||||Index:||7|
|||||||||||||||||MELLOTRN|.KRZ||||122K||
|||||||||||||||||N123AB|||.KRZ|||||42K||
Select|directory:OCEANS|||.KRZ|||3456K||
|||||||||||||||||STRINGS||||||(dir)|||||
|||||||||||||||||T1|||||||||||(dir)|||||
|Total:21034K||||UNDULATE|.KRZ|||||.5K||
|Root||Parent|Open|||||||||Current|Exit|
When you enter this dialog, you will be in whatever directory was displayed as the default.
From here you can go into other directories by using the soft buttons Root, Parent, and Open.
Notice that there is no "Select" button. This is because the purpose of this dialog is to choose a
single directory as opposed to selecting multiple Þles. However, the Root, Parent, and Open
buttons function exactly as described above (for the Þle list dialog). The Sel: parameter (on the
top line) is useful as an indication of the number of entries in the directory you are looking at.
If you are scrolled to a directory entry, there is one additional soft button displayed, "SetDir".
Notice the "Current" button moves over one button to the left:
13-12
Downloaded from www.Manualslib.com manuals search engine
Disk Mode
Disk Mode Functions
Dir:\||||||||||||Sel:0/23||||Index:|||8|
|||||||||||||||||N123AB|||.KRZ|||||42K||
|||||||||||||||||OCEANS|||.KRZ|||3456K||
Select|directory:STRINGS||||||(dir)|||||
|||||||||||||||||T1|||||||||||(dir)|||||
|||||||||||||||||UNDULATE|.KRZ|||||.5K||
|Total:21034K||||ZORK|||||.KRZ|||||.5K||
|Root||Parent|Open||Current|SetDir|Exit|
There are two ways that you can select a directory in this dialog.
Pressing "Current" - This selects the directory you are currently in (whose Þle list you are
viewing), as speciÞed in the Dir: parameter on the top line of the display. For instance if you
wished to select the directory STRINGS using the "Current" button, you would Þrst press
"Open" to display the contents of that directory, and then press "Current". If you instead
wanted to choose the root directory, you would simply press "Current", since that is the
directory you are viewing (notice the Dir: \" at the top).
Pressing "SetDir "- This selects the directory you are scrolled to, such as STRINGS in the
display above. This method is often quicker and more convenient than pressing "Open"
followed by "Current," which does the same thing. The "SetDir" soft button is only present in
the display when the scrollbar highlights a directory entry.
Disk Mode Functions
Now that you are familiar with the basics of creating directories and moving around in the
K2vx Þle system, it is time to discuss some of the features provided in the disk functions
themselves.
Loading Files
The Load button instructs the K2vx to copy a Þle, from the currently selected device, to the
K2vxÕs RAM. Press the Load button, and a list of Þles stored in the currently selected device
will appear. Scroll through the list of Þles with the Alpha Wheel or Plus/Minus buttons, then
press OKÑor press Cancel to return to the Disk mode page.
When you press OK, the Bank dialog will appear, as described in "Load Function Dialog" on
page 13-18, and youÕll be asked to select the memory bank to load the Þle into. Scroll through
the list of banks with the Alpha Wheel or Plus/Minus buttons until the desired memory bank is
highlighted, then press OK. Or press Cancel to back up a page and select another Þle to load.
Once you have selected a bank to which to load, you will be asked to choose a method for
loading. The method you choose determines how the objects in the Þle will be ordered when
loaded into the bank.
Loading Individual Objects
Since Þles can contain over 3000 objects, it is often useful to load only a subset of the
information contained in a K2vx Þle. Sometimes, this capability is necessary even to be able to
load certain Þles, if the size of the Þle's samples or data is greater than the K2vx's internal RAM
size (in case you haven't gotten those extra SIMMs or SIPPs yet).
You can select individual objects or groups of objects (i.e. Samples, Programs, Keymaps, Effects,
Songs) for loading from within a single K2vx Þle.
The Load Object feature is accessible from within the Load File dialog. To activate it, scroll the
Þle list until you have highlighted the Þle that you wish to load objects from:
13-13
Downloaded from www.Manualslib.com manuals search engine
Disk Mode
Disk Mode Functions
Dir:\||||||||||||Sel:0/6|||||Index:|||3|
|||||||||||||||||BASSDRMS|.KRZ||||426K||
|||||||||||||||||HIHATS|||.KRZ||||788K||
||||File|to|load:SAXES||||.KRZ|||2510K||
|||||||||||||||||TOMS|||||.KRZ||||301K||
|||||||||||||||||TOMS1||||.KRZ|||1400K||
|Total:|5037K||||XCYMB||||.KRZ|||1012K||
Select||Root||Parent||Open|||OK|||Cancel
Press Open to begin the Load Object dialog. (Note: The Þle must have a .KRZ extension in
order to load individual objects from it.) The K2vx then scans the Þle contents in order to
present a list of all of the objects in the Þle. Sometimes this procedure can take a few moments,
depending on how many objects are in the Þle. During this time, you will see the following
display:
||||||||||||||||||||||||||||||||||||||||
||||||||||||||||||||||||||||||||||||||||
||||||||||||||||||||||||||||||||||||||||
Reading|file|SAXES.KRZ||[...]|||||||||||
||||||||||||||||||||||||||||||||||||||||
||||||||||||||||||||||||||||||||||||||||
||||||||||||||||||||||||||||||||||||||||
Select||Next|||Type|||Multi|||OK||Cancel
The soft buttons in the above display do not become active until the process of scanning is
Þnished. When this happens, the K2vx will display a list of the Þle's objects, in the exact order
that they are stored in the Þle:
Func:LOAD|||||Sel:0/5|||||||||||Index:|1
||||||||||||||||||||||||||||||||||||||||
||||||||||||||||||||||||||||||||||||||||
Sample||200|Tenor|Sax1|||||||G|2S|||250K
Sample||201|Tenor|Sax2|||||||C|3S|||179K
Sample||203|Tenor|Sax3|||||||F#3S|||198K
Keymap||200|Tenor|Sax|||||||||||||||176|
Select||Next||Type|||Multi|||OK|||Cancel
The objects in the list are usually grouped by type (Sample, Program, Keymap, etc.) The list can
be scrolled using the Alpha wheel or the up/down cursors. The CHAN/BANK buttons on the
front panel can be used for fast scrolling. The list will jump by Þve entries at a time, moving the
entry on the bottom line to the top line.
NOTE: When scrolling through large numbers of objects (more than 100), the K2vx may
sometimes pause for a few seconds if it needs to get more information from the disk Þle. When
this happens, some gyrating dots will brießy appear in place of the Index value on the top line
of the screen.
Each line in the scrollable list represents one object, and displays the object's type, ID, name,
and size. Samples have additional information, the sample's root key and a stereo sample
indicator:
13-14
Downloaded from www.Manualslib.com manuals search engine
Disk Mode
Disk Mode Functions
Root Key and
Stereo Indicator
Object Type ID Name (samples only) Size
Sample||203|Tenor|Sax3|||||||||F#3S|||||198K
The ID numbers are the same numbers that were used to reference the objects when the Þle was
last saved by the K2vx. These numbers will usually be different after the objects are loaded in,
depending upon the bank (i.e. 200...299) and mode that is speciÞed for loading. There is more
information on these modes below, in the section "Load Function Dialog."
The Size Þeld is interpreted differently for samples and non-samples. For non-samples (i.e.
Songs, Programs, etc.), it shows the number of bytes used by the object in the Þle, and hence the
amount of program memory that the object will occupy in the K2vx. For samples, the size Þeld
shows the size of the all sample data associated with the object, and is displayed in kilobytes
(K).
For samples, the letter 'S' after the root key indicates a stereo sample.
Due to display space constraints, if the sample's root key happens to be in the lowest MIDI
octave range (i.e. C -1 through B -1), it will be displayed in a truncated form. For instance, if a
sample's root key was set to G#-1, the display would read:
Sample||293|Tenor|Sax||||G#-||||198K
The status line at the top of the screen speciÞes the object function being performed,
Func:LOAD||||
the number of selected objects in the list followed by the total number of objects in the Þle,
||Sel:0/5|||,
and the current list index:
|Index:1|
As with the Þle list, entering in a number from the numeric keypad will jump to the indexed
entry, and typing in a large number like 9999 will go to the end of the list.
The soft buttons on this page are used for multiple selection of the objects in the list as well as
for moving around the list when there are many items selected or listed. This same dialog is
also used for many other functions in the K2vx, namely for saving selected objects to disk and
for several object utility functions that are described later.
Here is a brief description of each button's function, followed by a detailed explanation of its
operation.
Select - Select or deselect an object.
Next - Jump to the next selected object.
Type - Jump to the next object of a different type.
Multi - Go to the Multiple Object Selector page.
OK - Tell K2vx to proceed to load the selected objects.
Cancel - Exit back to the File List Dialog.
Press the Select button to choose the highlighted object for loading. An asterisk (*) is placed in
between the object name and the object ID for any items that are selected. Deselect a selected
13-15
Downloaded from www.Manualslib.com manuals search engine
Disk Mode
Disk Mode Functions
object by pressing Select again. The asterisk will disappear. The easiest way to choose objects
for loading is to scroll the list and individually press Select on each object you want to load.
If you only want to select one object for loading, you need not select it with the Select button.
Instead, pressing OK implicitly selects the highlighted object if there are no other objects
selected. If there are objects selected, however, then the highlighted object will not be loaded
unless it is selected.
This screen shows 3 samples selected for loading:
Func:LOAD|||||Sel:3/20||||||Index:|||||4
Sample||201*Machine|Snare||||C|4S|||100K
Sample||203*Big|Bass|Loop||||C|4S|||218K
Sample||304*Distorted|Riff|||C|4S|||401K
Sample||305|EPiano1||||||||||D|2|||||24K
Sample||306|EPiano2||||||||||D|3|||||25K
Sample||313|EPiano3||||||||||D|4|||||15K
Select||Next|||Type|||Multi|||OK||Cancel
The Next button will cause the index into the list to jump to the next selected object, forward in
the list. When the end of the list is reached, the search will wrap around from the beginning. If
you have more than one object selected, then if you repeatedly press Next you can easily cycle
through all selected items. If there are no items selected, then this button doesn't do anything.
The Type button jumps to the next object of a different type from the one that is currently
highlighted. This is a convenient way to Þnd a particular type of object in the list. If you want
to skip over the samples and the keymaps in an object list and jump right to the Programs,
press Type about two or three times, stopping when you notice that a Program is highlighted.
Press the Multi button to enter the Multiple Object Selector (described on page 13-32.) This
powerful utility can be used to control the selection or deselection of many objects, cross-
referenced by object types and ranges of ID numbers.
When you are all done selecting objects to load, press OK. As stated above, if only one object is
to be loaded, it is implicitly selected if it is the currently highlighted object and there are no
other selected objects in the list.
Cancel returns to the Þle list dialog, highlighting the Þle you just opened. You can load the
entire Þle after pressing Cancel by pressing OK when you return to the Þle list.
Shortcuts when Loading Objects
Select All/Deselect All
Selecting or deselecting all of the objects at once can be done with the same double-presses as
described for the Þle list dialog, namely:
Left/Right cursor double-press -> Select All Objects
Up/Down cursor double-press -> Clear All Selections
If you want to load most but not all of the items from a Þle (for instance, if there happens to be
a Master Table in the Þle that you don't want to load), it may be fastest to Þrst select all objects
using the Left/Right double-press, and then manually deselect any unwanted items.
13-16
Downloaded from www.Manualslib.com manuals search engine
Disk Mode
Disk Mode Functions
Viewing the Name Table
The Name Table is an object that appears in Þles that were created using the "Save dependents
by name" feature (described below, in the section on the "Save" function). This object contains a
list of dependent objects needed by the other objects in the Þle at the time the Þle was saved.
There is more information about this later on, however it is worth mentioning here that a
highlighted Name Table object's contents can be viewed by pressing either one of the Left or
Right cursor buttons.
Left cursor OR Right cursor -> View Name Table Contents
Loading Dependents of Selected Objects
When you press OK after selecting one or more objects, the K2vx may ask the question:
||||||||||||||||||||||||||||||||||||||||
||||||||||||||||||||||||||||||||||||||||
||||||||||||||||||||||||||||||||||||||||
Load|dependent|objects?|||||||||||||||||
||||||||||||||||||||||||||||||||||||||||
||||||||||||||||||||||||||||||||||||||||
||||||||||||||||||||||||||||||||||||||||
|||||||||||||||||||||||||||||Yes||||No||
This question will be asked if any of the selected objects could possibly have dependents
associated with them in the Þle. (Remember, dependents are those objects needed by other
objects; Samples are dependents of Keymaps, Effects and Keymaps are dependents of
Programs, and so on. ) If this question is asked it does not necessarily mean that there really are
dependents of the selected objects. The K2vx will not know whether there are dependent
objects in the Þle until it begins to read in the selected objects, and determines what their
dependents are.
Answering "Yes" to the question tells the K2vx to also load the dependents. You may wish to
answer "No" if, for instance, you are simply loading in a Program or a Keymap as a template for
use with other objects. You can also manually select only some of an object's dependents, and
then answer "No" to "Load dependent objects?" to prevent other unwanted dependents from
being loaded.
To summarize, it is not necessary to select any of the dependents of an object if you plan on
loading all of the dependents in. As an example, for a Þle containing dozens of Programs,
Keymaps, and Samples, you may choose to highlight a certain Program and press OK, and
answer "Yes" to the "Load dependent objects?" question. The K2vx will do the rest, by only
loading in the samples and keymaps that are needed by the selected program.
Similarly, if you were only to select certain keymaps from a Þle, and then answered "Yes" to
"Load dependent objects", the K2vx would Þgure out exactly what samples need to be loaded
in as dependents of the selected keymaps.
Auditioning Samples from a Disk File
Often when working with Þles that contain samples it is helpful to be able to hear what the
samples sound like before loading in all or part of the Þle. It is possible to audition samples in
the Þle, from within the Load Object dialog.
To audition a sample, Þrst scroll to the sample that you wish to hear. Then, press either the Left
or Right cursor. The K2vx will load in up to 1 second of the sample, or less if the total sample
time is shorter than one second. The audition starts from the very beginning of the sample data
13-17
Downloaded from www.Manualslib.com manuals search engine
Disk Mode
Load Function Dialog
(note that if the Þrst second of data is silence then you won't hear very much when the sample
is auditioned.) If the loop points fall within the Þrst second of the stored sample data, they will
be loaded in as well. The K2vx display will "blink" after the completion of loading the sample
audition data. When the sample segment has been loaded, it can then be played back at its root
key as well as transposed up and down the keyboard.
Once a sample has been auditioned, it remains active across the keyboard until another sample
is auditioned. The audition function ends when either OK or Cancel are pressed.
There must be sufÞcient sample RAM in the K2vx to load in one second of the sound for
auditioning. This amount varies according to the sample rate of the sample, but for most
samples this will be less than 100K bytes. If the auditioned sample does not play, check that
there is enough free sample memory in the K2vx. It is also possible to see the following error if
the K2vx object RAM is full or very near full:
Not|enough|memory|to|audition
Loading Objects from Floppy Disk Files
Individual objects can be loaded from K2vx ßoppy disk Þles, with the caveat that some samples
in a multiple-ßoppy disk Þle cannot be auditioned because they reside on more than one disk.
These samples will still appear in the object list, but their size will be in parentheses meaning
they cannot be loaded (either explicitly or as dependent objects) and cannot be auditioned.
Load Function Dialog
Bank Status Indicator
After you have chosen what you wish to load, you are presented with a dialog allowing you to
determine what bank will be used to load in the Þle's data.
This indicator takes the form of an asterisk after the bank. If an asterisk is present after the
bank (i.e. 400...499*), it means that there are objects in the bank, whether they are RAM or ROM
objects. ROM objects are in the 0's and 100's bank, unless you have an optional ROM block
installed. In that case ROM objects are also stored in the 800's and/or 900's bank. If there is no
asterisk on the line for a bank, it means the bank is empty.
In the following screen, there are user objects in the 200's and 400's bank, and possibly also in
other banks that become visible when the selection is scrolled.
||||||||||||||||||||||||||||||||||||||||
||||||||||||||||||||||||||||||||||||||||
||||||||||||||||||||||||||||||||||||||||
||Load|this|file|as:200...299*||||||||||
||||||||||||||||||||300...399|||||||||||
||||||||||||||||||||400...499*||||||||||
||||||||||||||||||||500...599|||||||||||
|||||||||||||||||||||||||||||OK|||Cancel
This indicator makes it easier to Þnd an empty bank to use for loading, if needed.
Loading Methods
Once you have pressed OK to decide on what bank to use, you will see this screen if the bank is
empty:
13-18
Downloaded from www.Manualslib.com manuals search engine
Disk Mode
Load Function Dialog
||||||||||||||||||||||||||||||||||||||||
||||||||||||||||||||||||||||||||||||||||
||||||||||||||||||||200...299*||||||||||
||Load|this|file|as:300...399|||||||||||
||||||||||||||||||||400...499*||||||||||
||||||||||||||||||||500...599|||||||||||
||||||||||||||||||||600...699|||||||||||
|||||||||||||||||||||Append|Fill||Cancel
You will see the following screen if the bank contains any objects (in RAM or ROM):
||||||||||||||||||||||||||||||||||||||||
||||||||||||||||||||200...299*||||||||||
||||||||||||||||||||300...399|||||||||||
||Load|this|file|as:400...499*||||||||||
||||||||||||||||||||500...599|||||||||||
||||||||||||||||||||600...699|||||||||||
||||||||||||||||||||700...799|||||||||||
OvFill|Overwrt|Merge|Append|Fill||Cancel
The soft buttons control the mode for loading and renumbering of objects from the Þle. The
meaning of these soft buttons is:
OvFill First deletes all RAM objects in the selected bank, and then loads in objects using
consecutive numbering.
Overwrt First deletes all RAM objects in the selected bank, and then loads in objects using
the object ID numbers stored in the Þle.
Merge Preserve the object ID numbers stored in the Þle for the objects to be loaded,
overwrite objects already in memory if necessary.
Append Try to use the object ID numbers stored in the Þle for the objects to be loaded. If
an ID number is already in use, increment the ID number until a free slot is found.
Fill Ignore the object ID numbers stored in the Þle. Try to use consecutive numbering
from the beginning of the selected bank. If an ID number is already in use,
increment the ID number until a free slot is found.
Cancel Cancel the mode selection, and go back to choosing a bank. Scrolling to a
different bank value will have the same effect as Cancel.
Typically, you will just want to use the Fill method. Append, Merge, and Overwrt try to
preserve the numbers stored with the objects in the Þle, but this should only really be necessary
if you depend on program numbers or effect numbers to be at a certain MIDI program change
number. OvFill is like Fill except the selected bank (or Everything) is cleared out before
loading.
Overwrt and OvFill operate in different ways after a selected bank has been Þlled up for a
given object type (for example, after you have loaded in more than 100 programs into a bank).
Overwrt will begin continue to preserve the objectIDs stored in the Þle, and will individually
overwrite objects in the bank following the just Þlled bank. OvFill will not overwrite any
further objects past the end of the selected bank; it instead skips over object IDs that are in use.
Because of this difference, it can sometimes be faster to load in a Þle using OvFill rather than
Overwrt. However, this only applies if the objects to be loaded would extend past the end of a
selected bank.
13-19
Downloaded from www.Manualslib.com manuals search engine
Disk Mode
Load Function Dialog
Note that when loading into a speciÞc bank (as opposed to loading as "Everything"), the object
ID's in the Þle are used as follows: The "bank" digit is ignored, and the remainder of the
number is used when the K2vx re-banks the object ID into the bank that you specify. For
instance, if you save Program 453 into a Þle, and load it back into the 300's bank, the K2vx will
use the number "53" when deciding upon a new object ID. If the 300's bank was previously
empty, and the load mode is Append, then the Program will end up with ID 353.
For loading as "Everything", the ID number for an object stored in a Þle is taken literally, and
not re-banked (except if Fill or OvFill mode is chosen, in which case the K2vx will use ID
numbers starting from 200.)
Here is an example that compares all of the above load modes.
EXAMPLE: Starting with the following objects already stored in the K2vx internal RAM:
Program|200|Existing|Prog1
Program|204|Existing|Prog2
Program|205|Existing|Prog3
Program|210|Existing|Prog4
Program|211|Existing|Prog5
Suppose you were to load Þle containing the following objects into the 200's bank:
Program|405|Electric|Piano|
Program|406|Stereo|EPiano||
Program|409|Weird|Piano||||
Program|410|Wild|Funk|Piano
Here is what these programs would end up with as ID numbers when loaded in, depending on
the load mode:
Name Append Fill Merge Overwrt OvFill
Electric|Piano| 206 201 205 205 200
Stereo|EPiano|| 207 202 206 206 201
Weird|Piano|||| 209 203 209 209 202
Wild|Funk|Piano 212 206 210 210 203
In the Merge case, the existing programs 205 and 210 would have been deleted. In the
Overwrite case, all of the existing programs in the 200's would have been deleted.
13-20
Downloaded from www.Manualslib.com manuals search engine
Disk Mode
Load Function Dialog
Multiple Selection of Files to Load
As stated previously, you can select multiple Þles for loading into the K2vx from within a single
directory, in one operation. This is done from the Þle list dialog with the Select button.
After you have selected one or more Þles in this way, you will still choose a bank and mode to
be used for the load process, just as with loading a single Þle. However, the dialog prompt will
say "Load selected as":
||||||||||||||||||||||||||||||||||||||||
||||||||||||||||||||||||||||||||||||||||
||||||||||||||||||||||||||||||||||||||||
|||Load|selected|as:200...299*||||||||||
||||||||||||||||||||300...399|||||||||||
||||||||||||||||||||400...499*||||||||||
||||||||||||||||||||500...599|||||||||||
|||||||||||||||||||||||||||||OK|||Cancel
If you selected any macro Þles (.MAC extension) from the directory, then once you have select
the mode for loading, you will see the question:
||||||||||||||||||||||||||||||||||||||||
||||||||||||||||||||||||||||||||||||||||
||||||||||||||||||||||||||||||||||||||||
Load|macros|as|specified?|||||||||||||||
||||||||||||||||||||||||||||||||||||||||
||||||||||||||||||||||||||||||||||||||||
||||||||||||||||||||||||||||||||||||||||
|||||||||||||||||||||||||||||Yes||||No||
The answer to this question instructs the K2vx that any macro Þles will have their macro entries
loaded according to the bank and mode:
Yes speciÞed in the macro entry.
No currently speciÞed for this multiple Þle load. In other words, whatever you select for Bank
and Mode will override the instructions for each entry in the macro.
At this point the Þles will begin to load. When all the Þles have been successfully loaded or the
load process has been aborted, the K2vx returns to the Disk Mode page.
If there are any errors encountered during a multiple Þle load, such as running out of object
RAM, you will be asked once if you wish to abort the load. In some cases, you may wish to
continue loading. If you continue (and don't abort), the only way to abort will be to use a
special procedure described in the next paragraph.
Aborting a Multiple File Load
There is a way to abort the process of loading multiple Þles. Aborting can only be done "in
between" Þles that are being loaded, and not during the load of any one Þle (short of powering
off or soft-resetting the machine by pressing +/-, 0, and CLR simultaneously, but this is not
recommended!).
Aborting a multiple Þle load is done by pressing and holding down either of the Plus (+) or the
Minus (-) buttons that are located just below the Alpha wheel. This should be done at least one-
half second before you anticipate the current Þle to Þnish loading, or else the K2vx will not
sense that you wish to abort the load.
13-21
Downloaded from www.Manualslib.com manuals search engine
Disk Mode
Saving Files
You will see the following question after the current Þle being loaded is completed:
||||||||||||||||||||||||||||||||||||||||
||||||||||||||||||||||||||||||||||||||||
||||||||||||||||||||||||||||||||||||||||
Abort|the|load?|||||||||||||||||||||||||
||||||||||||||||||||||||||||||||||||||||
||||||||||||||||||||||||||||||||||||||||
||||||||||||||||||||||||||||||||||||||||
|||||||||||||||||||||||||||||Yes||||No||
It may be a good idea to practice using this method of aborting a multiple Þle load, so that
when the time comes that you accidentally select 100 Þles, you will remember how to abort the
process. This same method (of holding the Plus or Minus buttons down) is also used to abort
the Backup feature and the Macro Þle load feature.
If you run out of object or sample RAM, you will have one opportunity to abort the load as
explained above. However, if you continue from that point you may end up seeing the same
error message "Memory is full" for each Þle that you had selected. This can be a rather tedious
process, however it is still possible to abort out of this by holding down the Plus or Minus
button simultaneously while pressing "Yes" when you see the following question:
||||||||||||||||||||||||||||||||||||||||
||||||||||||||||||||||||||||||||||||||||
||||||||||||||||||||||||||||||||||||||||
Abort|this|partial|load?||||||||||||||||
||||||||||||||||||||||||||||||||||||||||
||||||||||||||||||||||||||||||||||||||||
||||||||||||||||||||||||||||||||||||||||
|||||||||||||||||||||||||||||Yes||||No||
More Load Function Enhancements
There are more features having to do with the Load function that are described later on in this
guide (i.e. loading Macro Þles, loading AIFF Þles, etc.)
Saving Files
The Save button starts the process of saving from the K2vx to the currently selected device.
When you press the Save soft button on the Disk Mode page you will see the bank dialog:
||||||||||||||||||||||||||||||||||||||||
||||||||||||||||||||||||||||||||||||||||
||||||||||||||||||||||||||||||||||||||||
|||||Save|selection:200...299|||||||||||
||||||||||||||||||||300...399|||||||||||
||||||||||||||||||||400...499|||||||||||
||||||||||||||||||||500...599|||||||||||
Export|Macro||Object|NewDir||Ok|||Cancel
The Macro soft button will only be present if Macro recording is turned on. (See page 13-38 for
more information on Macros.)
You can save an entire bank of objects, or by pressing the Object soft button, select individual
objects to be saved. If you choose to save using the bank method, all RAM objects within that
13-22
Downloaded from www.Manualslib.com manuals search engine
Disk Mode
Saving Files
bank will be saved. (You cannot save ROM objects. If you wish to save a ROM object, such as a
program, you must Þrst save it internally as a RAM program.) If any objects within the selected
bank have dependent RAM objects that exist in a different bank, you will be asked if you want
to save dependent objects. See page 13-26 for more on saving dependent objects.
Use one of the data entry methods to select a bank to be saved. If you press the Cancel soft
button, youÕll return to the Disk mode page. After youÕve selected the bank, press OK. The
following page will appear:
||||||||||||||||||||||||||||||||||||||||
||||||||||||||||||||||||||||||||||||||||
||||||||||||||||||||||||||||||||||||||||
Save|as:||||||||||NEWFILE|||||||||||||||
||||||||||||||||||||||||||||||||||||||||
||||||||||||||||||||||||||||||||||||||||
||||||||||||||||||||||||||||||||||||||||
Delete|Insert|>>End||Choose||OK|||Cancel
You can now name the Þle according to the naming procedures outlined in Chapter 5. You can
enter up to eight characters. When youÕve entered a name, press ÒOKÓ to save the Þle as shown
in the display, or press Cancel to return to the Þle dialog. When the Þle is saved, the K2vx adds
an extension (.KRZ) to the Þlename. This enables the K2vx to recognize it as a Kurzweil Þle
when it examines the diskÕs directory.
Saving Master and Everything Files
Among your choices in the Bank dialog are Master Þles and Everything Þles. Master Þles
consist primarily of the items on the Master mode page and the three MIDI mode pages. They
also include information like marked pages, view settings, and MIDI channel and program
assignment. In fact, saving Master Þles (or dumping them via SysEx) is a good way to conÞgure
your K2vx (or another K2vx) to your performance or sequencing needs. For example, you
might save different Master Þles with every sequence you create using an external sequencer.
Then, when you load the Master Þle, you would have all the correct programs assigned to the
appropriate MIDI channels.
Everything Þles consist of the Master Þle parameters and every other RAM object. Saving an
Everything Þle will literally save everything in RAM, including samples, into a single Þle.
These can be quite large, so if you donÕt have a hard disk, be sure to have a few preformatted
ßoppy disks handy.
Split Files
When youÕre saving memory banks, itÕs not uncommon to create Þles larger than 720K or even
1.4MÑespecially when youÕre saving RAM samples. If youÕre saving to ßoppy disks, the K2vx
will create split Þles stored on multiple disks. A little advance preparation is necessary for this.
If the K2vx Þlls a ßoppy disk before it Þnishes saving a Þle, it will prompt you to insert a second
disk in the ßoppy drive. This disk must be preformatted; the K2vx will not format disks in the
middle of a save operation. When the second disk is inserted, the K2vx will continue to save.
This process will be repeated until the entire Þle is saved. The K2vx marks these disks
internally with a number that indicates the sequence in which they were saved.
When youÕre loading these split Þles, they must be inserted in the same sequence as they were
saved. When the K2vx has loaded the contents of the Þrst disk, it will prompt you to insert the
second disk, and so on. Make sure to label your disks as soon as you save to them, so youÕll
keep them in the correct order.
13-23
Downloaded from www.Manualslib.com manuals search engine
Disk Mode
Saving Files
Soft Buttons in the "Save Selection" Dialog
The meaning of the soft buttons in the "Save selection:" dialog is as follows:
Export Save a sample or a song in an exported Þle format (i.e. AIFF, WAVE, MIDI Type 0).
This feature is described in the section "Using Standard File Formats."
Macro Save entries from the current macro table as a Macro Þle (.MAC). This soft button is
only displayed if macro Þle recording is on. This is described later in the section
"Saving Macro Files."
Object Save selected objects from the K2vx's RAM.
NewDir Create a new directory on the current disk, and return to this dialog afterwards. This
is described previously in the section "Creating Directories."
OK Save all the objects from the highlighted bank (i.e. 200...299), and optionally also save
dependent objects.
Cancel Exit from the Save function.
Export, Macro, and NewDir are all explained elsewhere in this guide. This section will
describe the process of saving K2vx objects into K2vx format disk Þles.
Saving Individual Objects
You can select any group of objects in the K2vx's RAM for saving into a single Þle.To save
individual objects, from the above dialog, press Object. The K2vx will display a scrollable list
of all the objects in RAM, very similar to the display for the Load Object feature (described
previously):
Func:SAVE|||||Sel:0/8||||||||Index:|||1
|||||||||||||||||||||||||||||||||||||||
|||||||||||||||||||||||||||||||||||||||
Sample||500|Lo|Vocal||||||||A|3S|||250K
Sample||501|Hi|Vocal||||||||G|4S|||179K
Keymap||500|VocalsMap||||||||||||||176|
Program|500|Dry|Vocals|||||||||||||270|
Select||Next|||Type|||Multi||OK||Cancel
The procedures for saving objects are essentially the same as the procedures described on page
13-13 for loading objects.
Shortcuts when Saving Objects
Select All/Deselect All
Selecting or deselecting all of the objects at once can be done with the following double-presses
(two front-panel buttons simultaneously pressed):
Left/Right cursor double-press -> Select All Objects
Up/Down cursor double-press -> Clear All Selections
If you want to save most but not all of the items from a Þle (for instance, if there are some songs
in RAM that you don't want to be saved in the Þle), it may be fastest to Þrst select all objects
using the Left/Right double-press, and then manually deselect any unwanted items.
13-24
Downloaded from www.Manualslib.com manuals search engine
Disk Mode
Saving Files
Viewing Selected Objects
When there are lots of objects selected, but they are scattered in the objects list, it can be helpful
to be able to view a list of only the currently selected objects. Such a list is displayed by double-
pressing the CHAN/BANK buttons to the left of the K2vx's LCD display.
Double-press of CHAN/BANK buttons -> View Selected Objects
For instance, if there were 10 objects selected, and you pressed both CHAN/BANK buttons
simultaneously, the K2vx would show a list similar to this:
View|Selected|Objects||10/134|||||||||||
Program|300|Biggest|Kit||||||||||||7124|
Program|301|Repercussions||||||||||7124|
Song||||300|Drum|Groove|7|||||||||12092|
Song||||301|Drum|Groove|8|||||||||24700|
Song||||421|Nasty|Funk|||||||||||||3122|
Song||||500|Beethoven||||||||||||||1024|
||||||||||||||||||||||||||||||||||||OK||
The top line shows 10 objects selected out of 134 that are in RAM. If the number of selected
objects is larger than the 6 objects that Þt on one screen (as in this example), the list can be
scrolled to view all of the information.
Note that this feature is not available in the Load Object dialog.
Auditioning Objects in RAM
When deciding which individual objects to save, it can be difÞcult to know if you are selecting
the correct ones. This is especially true if many objects have similar or identical names, or if the
names of the objects are not descriptive enough to know what they are. The K2vx has a feature
that allows auditioning of Samples, Keymaps, Programs, and Songs right from the Save Object
dialog (as well as all of the other object utility dialogs that are discussed later.) To activate this
feature, scroll to an object of an appropriate type to be auditioned, and press either the Left or
Right cursor button. The screen will "blink", and the objects can now be heard as follows:
Samples play at their root key, as well as transposed across the keyboard. Stereo samples
will play in stereo. Auditioning samples in this way is similar to listening to
samples from the MASTER->Sample page. The samples are auditioned using a
"hidden" program set up according to the parameters in Program 199 Default
Program. This default program can be customized if needed by editing and
saving a new program 199.
If you audition any sample objects, the last one that you audition will become the
"preview" sample the next time you go to the MASTER->Sample page. This can
be a quick way to edit the sample without having to edit a program and a
keymap.
Keymaps are reproduced accurately, and are played according to the parameters in
Program 199 Default Program. This default program in ROM is set up to have a
0% effects level (dry). Therefore, auditioning keymaps can be a very convenient
way to hear them isolated from the effects.
Programs play exactly as they would if they were selected from the Program Mode page.
Songs start playing when either the Left or Right cursor button is pressed, and stop
playing when either cursor is subsequently pressed. The most recent song that is
13-25
Downloaded from www.Manualslib.com manuals search engine
Disk Mode
Saving Files
auditioned from this page become the Current Song (as seen on the Song Mode
page).
Once auditioned, the above object types remain active on the keyboard until another object is
auditioned, or Cancel is pressed. If a song is being auditioned, no other objects are auditioned
until the song audition is stopped (by pressing one of the Left or Right cursor buttons).
Saving Dependent Objects
When you save a Þle, you may see a prompt as part of the Save dialog that asks you whether
you want to save dependent objects. A dependent object is simply an object thatÕs associated
with another object. The dependent object can be stored in a different memory bank, for
example, a RAM sample with ID 301 thatÕs used in a program with ID 402, or in the same bank
as the Þle being saved. Rather than forcing you to save dependent objects separately and to
keep track of them yourself, the K2vx gives you the option of automatically saving the
dependent objects as part of the Þle you save. When you load the Þle again, the dependent
objects will be loaded along with the objects to which theyÕre attached.
There are a few things to keep in mind regarding dependent objects. First, itÕs not uncommon
for RAM samples to be dependent objects, and they can take up quite a bit of memory. If you
save a RAM sample as a dependent object when you save a bank of programs to disk, you may
create Þles which wonÕt Þt onto a 720K or 1.4M ßoppy disk. Since the K2vx canÕt format ßoppy
disks in the middle of a save operation, you should have spare formatted disks ready to go
before you start saving. See the section called ÒSplit FilesÓ on page 13-23.
While the K2vx makes it easy for you to keep track of your dependent objects, you need to keep
aware of what happens with dependent objects when saving to disk and reloading. Consider
this example. Suppose you create 30 new programs, each of which uses a keymap containing
four different RAM samples. If you save these programs to a disk Þle, and save dependent
objects with them, youÕve created a Þle containing 30 programs and 120 dependent RAM
samples. So far, so good. Suppose you then load that Þle into the 300s bank. The K2vx will load
the 30 programs into the 300s bank just Þne, but it will be able to load (at most) only the Þrst 100
dependent objects to the 300s bank (each memory bank can hold a maximum of 100 objects of a
given type). The remaining 20 dependent objects will be loaded into the 400s bank. If there are
no objects of the same type in the 400s bank, thereÕs no problem. But if there are objects of the
same type in the 400s bank, some or all of them will be replaced by the newly loaded
dependent objects.
The easiest way to prevent this is to make sure that you donÕt create more than 100 dependent
objects attached to the other objects in a given memory bank. The easiest way to do this is to
avoid creating dependent objects when possible, by saving objects with IDs in the same
memory bank as the objects to which theyÕre related. For example, if you create a program that
uses RAM samples, and you save the program with ID 201, resaving the RAM samples used by
that program with IDs in the 200s will prevent dependent objects from being created for that
program. If you do this, youÕll minimize the number of dependent objects you create, and
youÕll be unlikely to force dependent objects to be loaded into a higher-numbered memory
bank when you load Þles.
Once you have selected objects for saving (either individually as just described or by bank
selection), the K2vx will determine if any of the items chosen to save have any dependent
objects in RAM that were not chosen. For instance, if you select a program to be saved and
nothing else (using the Save Object feature), the program may have dependent effects,
keymaps, and samples that are in RAM. Dependent objects that are in ROM (i.e., ROM
samples or keymaps) do not get saved to disk.
You will see the following dialog displayed if there are any dependent objects in RAM of any
objects that were selected for saving:
13-26
Downloaded from www.Manualslib.com manuals search engine
Disk Mode
Saving Files
||||||||||||||||||||||||||||||||||||||||
||||||||||||||||||||||||||||||||||||||||
||||||||||||||||||||||||||||||||||||||||
Save|dependent|objects?|||||||||||||||||
||||||||||||||||||||||||||||||||||||||||
||||||||||||||||||||||||||||||||||||||||
||||||||||||||||||||||||||||||||||||||||
|||||||||||||||||||||Names|||Yes||||No||
Choosing Yes will cause any dependent objects to be saved in the Þle together with the selected
objects. Choosing No means that unselected dependents will not be saved. The Names
button creates a new kind of object to be stored in the Þle, called the Name Table.
The Name Table
The Name Table is a list of any dependent objects that were not explicitly selected for saving in
the Þle. Each entry in the Name Table contains the object type, object ID, and the name of a
dependent object.
A Þle's Name Table is used by the K2vx at only one time, when the Þle is loaded in. At that
time, the K2vx will search for dependent objects that were not saved in the Þle originally. The
search matches dependent objects by name with objects that are already in RAM, and links
them to the "parent" object. The Name Table data is then discarded when the Þle load is
Þnished. This search feature is referred to as Relink-by-Name.
Relink-by-name offers new and very efÞcient ways of working with K2vx objects and disk Þles.
Careful use of this feature can save you many megabytes of disk storage, as well as a lot of time
spent working on music and production instead of waiting for sample data to be resaved.
Relink-by-Name allows you to save objects and their dependent objects separately (in multiple
Þles) and be able to link them up later on by loading the Þles in the correct order. This can be a
very efÞcient way of working with the K2vx's many levels of dependent objects. The most
common way in which Relink-by-Name speeds up development of sounds is when making
small adjustments to a program that has as its dependents a large amount of sample data. you
can separate the program and sample data, so that after changing a program parameter, only a
Þle containing the program and a Name Table need be re-saved.
When loading in a Þle that contains a Name Table, the following rules should be observed in
order for correct relinking to occur.
1. Use unique names for dependent objects at every level. As an example, this would
mean that if you were going to be re-linking several samples from one Þle with a program
and a keymap from another Þle, that each sample should have a different name.
Otherwise, the dependent objects (the samples) will not get re-linked properly. This will
create problems such as keymap ranges that don't play as they are supposed to.
2. The dependents to be re-linked must already be loaded. Otherwise they will not be
found and re-linked when the Þle containing the parent objects is loaded in. This
constraint on the order of Þle loading can be made easier to work with by using the Macro
Þle feature (described later). You can construct a Macro Þle to automatically load in the
dependents Þles and the parent Þles in the correct order, making sure that any Þles
containing dependents are loaded Þrst. An alternative to loading the Þles with a Macro
would be to save the dependent and parent Þles in the same disk directory with similar
Þle names such that they will appear consecutively in the alphabetized Þle list. Once you
have done this, it is easy to select both Þles for loading in the correct order.
These rules may appear complicated at Þrst, but they will seem natural once you have worked
out a few examples with your own Þles.
13-27
Downloaded from www.Manualslib.com manuals search engine
Disk Mode
Saving Files
The Search Algorithm used for relinking dependent objects to their parent objects during
loading is as follows:
The search for a dependent object (whose name matches that of an entry in the name table)
begins at the beginning of the bank that is speciÞed for loading the parent Þle. All possible
IDs are then consecutively searched. When the last ID of the 900's bank has been searched
(typically 999), the search will wrap around to ID 1 up until the end of previous bank to the
speciÞed bank. The search stops once a dependent with a matching name has been found and
relinked.
For example, if a Þle containing a one-layer program is loaded into the "400's" bank, and the
Þle includes a Name Table that lists the layer's keymap by name, then the K2vx will begin to
look through all possible keymap IDs starting at 400, until ID 999. The search then continues
from ID 1, stopping at ID 399. If the search does not successfully Þnd a match, the dependent
will be unresolved, and in this example the program would have an "object id Not found"
indication in its Keymap parameter, where the object id is the value that was stored in the Þle.
The search is done in this "circular" manner so as to allow you to direct which dependent
objects get re-linked. This may be necessary if you end up with multiple copies of dependent
objects with the same name; you can differentiate between them by loading the parent Þle into
a speciÞc bank that is the same bank or "before" the bank containing the objects you wish to re-
link to. Note that this can only be taken so far, since it would be impossible for the K2vx to
differentiate between objects with the same name within the same bank.
The re-linking process happens in the background, without any notiÞcation or error messages if
items cannot be relinked.
Working with Relink-by-Name
Here are a couple of more in-depth examples that can show how Relink-by-Name works in a
practical situation.
Consider that your K2vx's RAM contains the following one-layer program and also its
dependent keymap and samples (the techniques used in this example could well apply no
matter how many programs with any number of layers you want to save):
Program: Program 317 Steinwave Piano
Keymap: Keymap 300 Steinwave Piano
Samples: Sample 300 StwaveG1 .......... Sample 310 StwaveC7
In this case you might wish to save the samples and the keymap in one Þle, and the Program in
another Þle. So, from the Save Object dialog you could Þrst select all the Samples 300-310, and
Keymap 300, for saving into a Þle, let's say STWAVE1.KRZ.
You would then return to the Save Object dialog and save just Program 317 in a separate Þle in
the same directory, let's say STWAVE2.KRZ....only this time, you will be asked the "Save
dependent objects" question pictured above. Answer this by pressing Names.
After saving, the Þle STWAVE2.KRZ will contain two objects in it, Program 317 and a Name
Table. You can easily verify this by going to the Load function (or any other disk function) and
13-28
Downloaded from www.Manualslib.com manuals search engine
Disk Mode
Saving Files
pressing "Open" on the Þle just saved (which should come up already highlighted). The
display of objects for the Þle will look like this:
Func:LOAD|||||Sel:0/2|||||||||||Index:|1
||||||||||||||||||||||||||||||||||||||||
||||||||||||||||||||||||||||||||||||||||
Table||||36|Names|||||||||||||||||||334|
Program|317|Steinwave|Piano|||||||||274|
||||||||||||||||||||||||||||||||||||||||
||||||||||||||||||||||||||||||||||||||||
Select||Next||Type||Multi|||OK|||Cancel|
The Name Table will always be the Þrst object in the list. You can verify the exact contents of
the name table by using the "View Name Table" shortcut (previously described in the Load
Object section); make sure the Name Table object is highlighted, and press either the Left or
Right cursor button on the front-panel (as if you were "auditioning "the Name Table object.)
You would then see the following informational display:
Name|Table|Contents|||||||||||||||||||||
Keymap||300|Steinwave|Piano|||||||||||||
Sample||300|StwaveG1||||||||||||||||||||
Sample||301|StwaveD2||||||||||||||||||||
Sample||302|StwaveB2||||||||||||||||||||
Sample||303|StwaveE3||||||||||||||||||||
Sample||304|StwaveB3||||||||||||||||||||
Sample||305|StwaveG4||||||||||||||||||||
||||||||||||||||||||||||||||||||||||OK||
The Name Table Contents display shows what would have been saved in the Þle had you
answered Yes to "Save dependent objects?" instead of answering by pressing Names. More
importantly, it allows you to see what objects will need to be already loaded in to the K2vx
before loading this Þle.
The object IDs shown in the table are the same numbers that those dependent objects used at
the time this Þle was saved. (The ID numbers are necessary in order for Relink-by-Name to
function, since they are the "link" between the higher level objects and the names of the
dependents.)
An important thing to notice about this particular Name Table is that the Sample names are not
needed by the K2vx for relinking purposes. In fact, the only information necessary for
relinking the dependent objects of this Þle is the Keymap object. The reason for this is that
when this Þle containing the program is loaded, all of these dependent objects should already
have been loaded, and the Keymap should already be correctly linked to the Samples.
Although the Samples' names are redundant from the K2vx's point of view, they are include for
free, so to speak, and you may Þnd them very helpful if you ever need to know exactly what
the dependents of this Þle were intended to be.
The Name Table Contents List is scrollable if there is object data past the 7 lines that Þt on the
screen.
Now that the two Þles STWAVE1.KRZ and STWAVE2.KRZ have been created using the Name
Table, they can be loaded back in and correctly relinked. The Þles can be loaded into any bank -
they do not need to go back into the bank they were originally in - since the STWAVE2.KRZ Þle
will search through all the banks to Þnd the objects by name in order to relink them. In fact, if
you were to immediately reload just the Þle containing the Program (STWAVE2.KRZ), into any
bank, you would Þnd that it was automatically relinked to the correct Keymap, since the
Keymaps and samples are currently in memory.
13-29
Downloaded from www.Manualslib.com manuals search engine
Disk Mode
Saving Files
Furthermore, you could edit the program and create more variations of it that reference the
"Steinwave Piano" keymap, add ROM layers, and/or effects programs if desired, and resave all
of the programs (and any effects) to the same or a new Þle (remember to press Names when
you are asked "Save dependent objects?". ) You never have to resave the Þle STWAVE1.KRZ
that contains the keymap and samples, if all you have done is edited the programs or added
more of them. This can be a tremendous time-saver.
If the Keymap and Sample Þles are found on a CD-ROM disk, then using Relink-by-Name is
not only a time-saver, but a disk space saver as well. If you like the samples and keymaps from
a CD-ROM Þle, there is no need to duplicate the sample data on your own writable hard drive.
Instead, all you have to do is save a program Þle in the above manner, and then make sure the
CD-ROM Þle is loaded Þrst before you load the program Þle.
If you needed to add some sample data to the Þle (for instance, you want to add a root to the
keymap or process and reloop a sample from the CD-ROM), you can do this by explicitly
selecting the new sample data and the keymap for saving along with the program and the
Name Table. Then, the new sample would not be listed in the Name Table (it would be in the
same Þle as the Name Table), and the Keymap would be relinked to all of the samples by name
instead of the program being relinked to the keymap (as before). What you put in the different
Þles is up to you, and there is no limit to where you can break up the objects in one Þle or
another. The main thing to be aware of are the two rules for Relink-by-name mentioned above:
1. Always use unique names for like objects types. (NOTE: In cases where duplicate names
do exist in different banks, load the Þle that contains the name table into a bank equal to or
preceding the bank in which the Þle with dependent objects was loaded.)
2. Files containing dependent objects must be loaded Þrst.
As you will see later, you can create a Macro Þle that will automatically load both of the Þles in
the correct order, no matter what drives they are on or what disk directories they are in. By
using Macro Þles in this way, you can avoid having to explicitly load 2 Þles and remember the
correct order each time.
You can also use the Multiple Object Selector (described in the next section) to help in the
process of identifying dependent objects and parent objects that you want to place into
separate Þles. For instance you could easily select all dependent Keymaps and Samples of any
group of programs, to create a "dependents" Þle. Then, you could quickly select the programs
and any other objects that you wanted to be relinked later on, and save them in another Þle.
Here is another practical example using Songs (sequences). Suppose you have loaded several
Þles into your machine, such that you now have all your favorite instruments on-board in the
K2vx's RAM. Then, you make a bunch of songs using a combination of ROM programs and the
RAM programs you loaded in.
The dependent object structure of the songs would look something like this:
Songs: Song 400 Wild Jam ,Song 401 Memphis Groove
Programs: Program 600 Drawbarz Program 245 FendJazzBass
Program 231 Funky GTR Program 400 ObieWarble Pad
Program 103 3 Layer Kit (from ROM)
Effects: ROM effects
Keymaps, Samples: Lots of them...
In this case you might want to save all of the songs in one Þle, and be able to automatically
relink the dependent programs used by the song tracks. All of the programs are presumably
already saved in separate Þles. The only Þle that needs to be created is one that contains all of
13-30
Downloaded from www.Manualslib.com manuals search engine
Disk Mode
Saving Files
the Song objects, plus a Name Table. Once again, this is done by selecting the Songs from the
Save Object dialog, and answering Names to "Save dependent objects?". The contents of this
Þle can then be displayed by pressing Open (as was done for the previous example).
Func:LOAD||||Sel:0/2|||||||||||Index:||||1
||||||||||||||||||||||||||||||||||||||||||
||||||||||||||||||||||||||||||||||||||||||
Table||||36|Names|||||||||||||||||||||700|
Song||||400|Wild|Jam||||||||||||||||12114|
Song||||400|Memphis|Groove||||||||||34002|
||||||||||||||||||||||||||||||||||||||||||
Select||Next|||Type|||Multi|||OK||||Cancel
Also as shown in the previous example, you can display the contents of the Name Table:
Name|Table|Contents|||||||||||||||||||||
Program|231|Funky|GTR|||||||||||||||||||
Program|245|FendJazzBass||||||||||||||||
Program|400|Obie|Warble|Pad|||||||||||||
Program|600|Drawbarz||||||||||||||||||||
Keymap||220|Funk|Guitar|||||||||||||||||
Keymap||229|Jazz|Bass|||||||||||||||||||
|||||||||||||||||||||||||||||||||||||OK|
Notice that the ROM program, "Program 103 3 Layer Kit", will not be listed in the Name Table.
Any dependent objects that are in ROM do not need to be relinked by name. ROM objects are
always directly referenced by their object ID number, since they don't get saved in any Þles.
Once the Song Þle has been saved, it can be loaded in at any time and correctly relinked, as long
as the other Þles containing the necessary programs have already been loaded.
For this type of situation, where you may be working on songs always using a consistent set of
programs, it is beneÞcial to make a Macro Þle that can be loaded in one step to direct all of the
various program Þles to be loaded in. After that, any time you load in a song Þle containing a
Name Table referencing these programs, the songs should get relinked to the correct programs.
If you happen to have multiple copies of the necessary programs already loaded into different
banks, you can control which bank of programs will be linked to the songs by choosing a
certain bank to load the song Þle into. The relinked programs will be the Þrst set encountered
according to the Relink-by-Name search algorithm deÞned above.
Not Loading the Name Table
There may be a time that you wish to load in objects from a Þle containing a Name Table, but
you don't want the K2vx to relink any dependent objects according to the Name Table. This
can be accomplished by "Opening" the Þle from the Load function, and selecting any desired
objects from within the Þle, except the Name Table object. The selected objects will be loaded in
to the bank you specify, however the Relink-by-Name mechanism will not function.
Relink-by-Name Processing Time
Normally, the time taken to relink several dependent objects using the name search will be
insigniÞcant, relative to the time it takes to load in the data from the Þle. However, if you are
attempting to relink a very large amount of dependents by loading one Þle (i.e. say, 200
samples or so), there may be a noticeable wait while the K2vx searches its object database for
the dependents. If this happens, it's best to be patient.
13-31
Downloaded from www.Manualslib.com manuals search engine
Disk Mode
The Multiple Object Selector Page
The Multiple Object Selector Page
The Multiple Object Selector is used for making multiple selections of objects from an object
list according to combinations of selection modes such as object type, object ID, and
dependencies. This page is available for use in the Load Object dialog, the Save Object dialog,
and all of the object utilities that are described in the Master mode chapter (Move, Copy, Name,
Delete, and Dump Objects.)
The Multiple Object Selector page is entered by pressing the Multi soft button when in the
dialog pages for the above functions. This page contains parameters to deÞne a group of
objects cross-referenced by object type and object ID. Objects can be grouped according to the
dependencies of one or more objects, for all of the object functions except Load Object. (As
described previously, the Load Object function can not determine exact object dependency
relationships until the objects are actually being loaded into the K2vx. The other object
functions operate on lists of the objects currently stored in the K2vx's RAM, and because of this,
dependent relationships are available to be used as selection criteria.)
This is what is displayed by the K2vx when the Multi button is Þrst pressed:
Multiple|Object|Selector||||||||||||||||
Select|:Type/Range||||||||||||||||||||||
Type|||:Sample||||||||||||||||||||||||||
Bank|||:200's|||||||||||||||||||||||||||
StartId:|200|||||EndId:|299|||||||||||||
||||||||||||||||||||||||||||||||||||||||
||||||||||||||||||||||||||||||||||||||||
|All||||Type||Toggle|Clear|||Set||Cancel
This is the screen from which you can specify a range of object ID numbers cross-referenced
with object type. If you increment the Select parameter to the Dependents setting, you will see
the following additional parameter layout (not available for Load Object). This is used for
selecting dependent objects of either the object currently scrolled to (from the object list that
you were just viewing before pressing Multi) or dependent objects of the selected objects
(indicated with an asterisk in the object list):
Multiple|Object|Selector||||||||||||||||
Select|:Dependents||||||||||||||||||||||
Of|||||:Current|Item||||||||||||||||||||
Specify:All|||||||||||||||||||||||||||||
||||||||||||||||||||||||||||||||||||||||
Current|=|Program|205|Viola|Section|||||
||||||||||||||||||||||||||||||||||||||||
|All||||Type||Toggle|Clear|||Set||Cancel
The "Current =" parameter is for information only and represents the currently highlighted
item in the object list that you are working with.
Two other selection modes do not have any additional parameter associated with them. These
are Everything and Search String .
13-32
Downloaded from www.Manualslib.com manuals search engine
Disk Mode
The Multiple Object Selector Page
Multiple|Object|Selector||||||||||||||||
Select|:Everything||||||||||||||||||||||
||||||||||||||||||||||||||||||||||||||||
||||||||||||||||||||||||||||||||||||||||
Multiple|Object|Selector||||||||||||||||
Select|:SearchStrg||||||||||||||||||||||
||||||||||||||||||||||||||||||||||||||||
||||||||||||||||||||||||||||||||||||||||
"Select: Everything" is one way to choose all objects in the list. The All button performs a
similar function, as described below.
"Select:SearchStrg" allows you to enter a string to be searched for in all of the object names in
the list. Any objects with names containing the string can be selected. (Like "Dependents", this
mode is available for all functions except Load Object.)
Multiple Object Selector Soft Buttons
Here is a functional description of the soft buttons displayed on the Multiple Object Selector
page. This is followed by an explanation of the parameter operation for all of the above object
selection modes.
All Returns the Select parameter to Type/Range, if it was not already set that way. Sets
the Type to All Types and the Bank to All Banks, and also the StartId to 0 and the
EndId to 999. This soft button is provided as a quick way to deÞne the selection range
as "Everything". Once the Type and Bank parameters have been set up in this manner,
it is easy to change either parameter to further deÞne the selection range (i.e. All Types
of objects in the 400's bank, or Programs in All Banks)
Type Returns the Select parameter to Type/Range, if it was not already set that way. Sets
the Bank to All Banks, and also the StartId to 0 and the EndId to 999. The Type
parameter is set so that it matches the type of the currently indexed object from the
object list. For instance, if you were scrolled to a Setup object when you pressed
Multi, pressing the Type soft button would set up the Type parameter to Setup. This
is usually used to quickly select or deselect all objects of a particular type by scrolling
to the Þrst object of that type, and then pressing Multi->Type->Set or Multi>Type-
>Clear. If you don't want to include all banks in the selection range, it is easy to adjust
the Bank or ID parameters to narrow the range.
The following three soft buttons will trigger the selection and deselection of items from the
current object listing, according to the function of the particular button. Only objects that are
included in the speciÞed range will be selected or deselected. When this process is completed,
the display returns to the object function dialog.
Toggle For each of the objects in the speciÞed range, "toggle" the selection status of the
object. In other words, if an object is already selected, then the object will be
deselected (the asterisk will go away). If an object is not already selected, it will be
selected (as indicated by an asterisk in the display between the object ID and object
name.)
Toggle is very useful for situations where you want to select all objects in the list
except those that meet certain qualiÞcations. For instance, in the Delete Object utility
(from the Master page, press Object->Delete), you may want to delete all objects that
are not being used by a song that you are working on, in order to free up sample or
object RAM in the K2vx. You could do this by Þrst selecting the song and its
dependents (with no other objects selected, highlight the song, press Multi, then
select "Dependents" of "Current Item" and press Set) and then returning to the
13-33
Downloaded from www.Manualslib.com manuals search engine
Disk Mode
The Multiple Object Selector Page
Multiple Object Selector page, set the selection range to Everything (or press the All
soft button), and press Toggle. This will return you to the object list display, with
everything that is not in use by the song now selected for deletion. All you would
have to do then is press OK and conÞrm the delete operation.
Clear Clears the selection status of all objects within the speciÞed range. A basic example
of this would be if you wanted to save a Þle containing everything in RAM except
Programs. You could Þrst select all the objects with the Left/Right cursor button
double-press, and then go to the Multiple Object Selector. From there you could set
the selection range to be Programs in All Banks, and press Clear. The K2vx would
return to the object list display, with the only the desired objects selected for saving.
Set For each of the objects in the speciÞed range, select the object. For Example, to
select all Keymaps and Samples in the 300's bank for saving, you would Þrst set the
selection criteria to Type/Range, set the Type to Samples, set the Bank to 300's, and
press Set. Then, you would press Multi again, and just change the Type parameter to
Keymap, and press Set again. The desired range of objects would then be selected
and ready to proceed with saving.
Cancel Exits from the Multiple Object Selector page, with no action, and returns to the object
function, with the previously displayed object list.
Entering Selection Criteria in the Multiple Object Selector
This section describes the operation of the selection modes provided on the Multiple Object
Selector page. These are accessed by scrolling the Select: parameter to different values, as
pictured above.
13-34
Downloaded from www.Manualslib.com manuals search engine
Disk Mode
The Multiple Object Selector Page
Selection by Type/Range
This mode sets a speciÞc range of object types cross referenced with a speciÞc ID range.
Parameters Possible Values Function
Type Sample, Keymap, Sets the desired object type. The value All Types will
Effect, Program, Set- select all of the other possible types.
up, QABank, Vel-
Map, PrsMap,
IntTbl, Song, Table,
All Types
Bank 000's, 100's, 200's, Sets the desired bank. Changing this parameter causes
300's, 400's, 500's, the StartId and the EndId to be set to the limits of the cho-
600's, 700's, 800's, sen bank (i.e. setting this to 300's will set the StartId to
900's, All Banks 300 and the EndId to 399). Setting this parameter to the
value All Banks will set the StartId to 0 and the EndId to
999.
The actual range used for selections when Toggle, Set,
or Clear is pressed is taken from the setting of the
StartId and EndId parameters. For example, if you set
the Bank to 200s and then change the StartID to 300 and
the EndID to 399, the 300s bank will be selected, not the
200s.
The Bank parameter is used as a quick way to set up the
Id range for an entire bank, or all banks.
StartID 0 - 999 Sets the specific starting ID of the selection range.
EndId 0 - 999 Sets the specific ending ID of the selection range.
It is possible to set the EndId before the StartId. If this is the case, no selection range will be
enabled.
13-35
Downloaded from www.Manualslib.com manuals search engine
Disk Mode
The Multiple Object Selector Page
Selection by Dependents
This mode is used to select a group of objects that are dependents of other objects. This is not
available in Load Object
Parameters Possible Values Function
Of Current Item, If set to Current Item, selection range is confined to
Selected Items those objects in the object list that are dependents of
the currently indexed item (Current =), including the
currently indexed item itself.
If set to Selected Items, then the selection range in-
cludes any objects in the object list that are dependents
of any currently selected objects. The currently in-
dexed item that is displayed is ignored unless it is al-
ready explicitly selected (has an asterisk).
Specify All, This parameter is used to limit which dependent objects
All->Keymap, are included in the selection range for the appropriate
All->Program, objects included via the Of parameter. The normal set-
Keymap->Sample, ting is All, which means all dependents are included.
Samples Only The other settings are primarily useful when separating
objects into different files for reloading later using Mac-
ros and Relink-by-Name.
If set to All->Keymap, then the selection range will in-
clude any dependent objects down to the level of key-
maps. That is, samples will be excluded from the
selection range.
If set to All->Program, then the selection range will in-
clude any dependent objects down to the level of pro-
grams and effects. Another way of saying this is that any
Keymaps and Samples will be excluded from the selec-
tion range.
Keymap->Sample cause the selection range to only in-
clude dependent objects that are keymaps or samples.
Samples Only will just include sample dependents.
Current = Type, ID, and name of Displays the object that will be used if Current Items is
the currently indexed the value of the Of parameter.
object
Everything
"Everything" will include all objects in the list. You may prefer to use the All button for this
purpose.
Search String
This selection mode will ask for a search string to be entered, as soon as either the Toggle, Clear,
or Set button is pressed. The range for the selection/deselection will be any objects whose
names contain the search string, ignoring upper/lower case. Search String mode is not
available in Load Object.
13-36
Downloaded from www.Manualslib.com manuals search engine
Disk Mode
The Multiple Object Selector Page
Working with the Multiple Object Selector
The Multiple Object Selector can be helpful to avoid a lot of button presses and quickly allow
you select whatever group of items in the K2vx 's RAM that you want. It is available in all of
the related object management functions.
You may notice that the cursor positions and parameter settings are remembered whenever
you exit the Multi Selector dialog, even if you exit the dialog and choose a different different
function. For instance, if you end up doing a lot of selecting of samples, or of dependents at
various levels, the parameters will stay set up the way you left them as you move from function
to function (i.e. from Copy to Delete to Save, etc.)
The "Select Dependents" mode is very useful not just for saving dependents, but also for
splitting up groups of objects for placing in different Þles. By using the optional settings for the
Specify parameter (All->Keymap, All->Program, Samples Only etc.), you can separate the
group of objects that you want to save at any level of the object tree that is necessary.
Examples of possible operations using Multiple Object Selector:
• Select all the keymaps that are dependents of a block of programs.
• Select all the samples starting from ID number 398.
• Select all the objects that have "piano" in their object name.
• Select the programs, setups, and effects that are dependents of song 200.
• Select all of the keymaps and samples that are dependents of songs 400-410.
More Features of the Save Dialog
The Choose File Name Function
When entering in a Þle name for saving, there is a Choose soft button. This was brießy
mentioned earlier in the section "Creating Directories." When Choose is pressed from the Þle
naming dialog, the K2vx will access the current disk directory and display the following:
Dir:\||||||||||||Sel:0/10||||Index:|||1|
||||||||||||||||||||||||||||||||||||||||
||||||||||||||||||||||||||||||||||||||||
Choose|file|name:BOTTLE|||.KRZ|||||48K||
|||||||||||||||||CLAV|||||.KRZ|||1207K||
|||||||||||||||||REGGAE|||||||(dir)|||||
|Total:664K||||||STICK||||.KRZ||||550K||
||||||||Root||Parent|||||||||OK|||Cancel
The function of this dialog is to grab the text of any Þle name on the current disk, and either
use it as a starting point in the Þle naming dialog, or else use the chosen Þlename exactly. This
helps when replacing Þles on the disk (where the name must exactly match the Þle being
replaced), or adding Þles to the disk that have similar names or appended revision numbers.
You can save time by not having to type the entire Þle name in from the K2vx's keypad.
The Open soft button is only visible in "Choose Þle name:" dialog when a subdirectory is
highlighted.
Traversing directories from the Choose function does not change the current default directory.
13-37
Downloaded from www.Manualslib.com manuals search engine
Disk Mode
Macros
Selecting the Directory to use for Saving a File
After you specify the Þle name when saving any Þle, you can then be choose either the default
current directory for saving the Þle in, or any other directory on the current disk:
||||||||||||||||||||||||||||||||||||||||
||||||||||||||||||||||||||||||||||||||||
||||||||||||||||||||||||||||||||||||||||
Use|current|directory|for|BOTTLE.KRZ?|||
(Path|=|\)||||||||||||||||||||||||||||||
||||||||||||||||||||||||||||||||||||||||
||||||||||||||||||||||||||||||||||||||||
|||||||||||||||||||||Change||OK|||Cancel
Pressing OK will select the default path (the current directory), which in this display is the root
directory , "\". Pressing Change will allow you to view the disk, traversing its directories, until
you Þnd the one in which you want to save the Þle. If you choose a different directory from the
default, it will become the new default directory. For more information on selecting a directory,
see "The Directory Selection Dialog", near the beginning of this chapter.
Saving Any File sets the File Index
After saving a Þle, you can go to any disk function (such as Load), and the just saved Þle will be
automatically highlighted. This makes it easy to Þnd a Þle that you have just saved, in case you
want to delete it, add it to a Macro, move it to a different directory, open it (if it is a.KRZ or a
.MAC Þle), etc.
Macros
The K2vx lets you create lists of disk Þles called Macros. The Þles can be located on any drive,
whether SCSI based or the internal Floppy drive. Files from SCSI drives in Roland and Akai
format can also appear in Macros. Ensoniq Þles are not currently supported by K2vx macros.
Macros are stored in a data object called a Macro Table, and these can exist in two forms:
1. A Macro Table object in the K2vx's non-volatile RAM.
2. A disk Þle, containing one Macro Table object. This disk Þle is called a Macro Þle, and it
has a .MAC extension (visible in the directory listing.)
Macros are primarily used to conÞgure a K2vx with sound and sequence data from several
Þles, or selected objects within Þles. When a Macro Þle is loaded, every Þle that is listed in its
Macro Table will be loaded in, according to the order of the entries in the Macro Table.
The Macro Page
There can only be one Macro Table in the K2vx's memory at any time. This object is created for
the Þrst time by turning on Macro Record mode, from the Macro page, which you reach by
pressing the Macro soft button on the Disk mode page, as shown below.
13-38
Downloaded from www.Manualslib.com manuals search engine
Disk Mode
Macros
DiskMode||||Samples:12313K||Memory:102K|
Path|=|\CYBER\||||||||||||||||||||||||||
||||||||||||||||||||||||||||||||||||||||
CurrentDisk:SCSI|2||||||||Startup:Off|||
||||||||||||||||||||||||||Library:Off|||
Direct|Access,|84MB|||||||||||||||||||||
Psyquest|PS-427||||||||XMC1.7|||||||||||
<more|||Load|||Save||Macro||Delete|more>
The following screen is what you will see if Macro recording is Off:
Func:MACRO|||||[|Off||]||||||Index:|||0|
||||||||||||||||||||||||||||||||||||||||
||||||||||||||||||||||||||||||||||||||||
||||||||||||||||||||||||||||||||||||||||
||||||||||||||||||||||||||||||||||||||||
||||||||||||||||||||||||||||||||||||||||
||||||||||||||||||||||||||||||||||||||||
Select|Modify||Load||Record||On||||Exit|
The top line displays the disk function ,
Func:MACRO
the current Macro mode,
|[|Off||]||
and an index value into the Macro Table.
|Index:|||0|
Macro Modes
The K2vx has 3 Macro modes -- Record, Pause, and Off. The meaning of each of these modes
is:
Off There is no Macro object in the K2vx memory.
Record A Macro object exists, and the K2vx records any Þle load operations that occur.
Pause A Macro object exists, but the K2vx does not record any Þle load operations that occur.
Note that whenever the Macro mode is Off, there are two soft buttons labeled Record and On.
Pressing On will enable Macro Record mode, and then will return to the Disk Mode page. As
an alternative, pressing Record will also enable Macro Record mode, but the display will
remain on the Macro page. Once you press Record, the soft buttons and the top line of the
display will change. The screen will look like this:
13-39
Downloaded from www.Manualslib.com manuals search engine
Disk Mode
Macros
Func:MACRO|[Record]||||||||||Index:|||0|
||||||||||||||||||||||||||||||||||||||||
||||||||||||||||||||||||||||||||||||||||
||||||||||||||||||||||||||||||||||||||||
||||||||||||||||||||||||||||||||||||||||
||||||||||||||||||||||||||||||||||||||||
||||||||||||||||||||||||||||||||||||||||
Select|Modify||Load||Pause||||Off||Exit|
The new Macro mode is displayed ([Record]), and the soft button that used to say Record now
says Pause. The soft button that used to say On now says Off. Pressing Pause will cause the
Macro mode to read [Pause ] and the Record soft button will reappear. You can switch
between Record and Pause by pressing this button repeatedly.
Whenever Macro Record mode is enabled, you will see the indicator "(Macro on)" near the top
left of the display on the Disk Mode page:
DiskMode||||Samples:10022K||Memory:|42K|
Path|=|\||||||||||||||||||||||||||||||||
(Macro|on)||||||||||||||||||||||||||||||
CurrentDisk:Floppy||||||||Startup:Off|||
||||||||||||||||||||||||||Library:Off|||
||||||||||||||||||||||||||||||||||||||||
||||||||||||||||||||||||||||||||||||||||
<more|||Load|||Save||Macro||Delete|more>
The Macro Table
When Macro Record mode is enabled after being in the Macro Off state, a new object called a
Macro Table gets created in the K2vx's memory. (The Macro Table is sometimes also referred to
as a Macro list.) In the Save Object function display list, the Macro Table would appear as:
Table|||35|Macro|||||||||||||||||||||14|
A Macro Table can only be deleted from memory by pressing the Off soft button, or by
performing a hard-reset of the K2vx. Pressing the Off button will display the following
question:
||||||||||||||||||||||||||||||||||||||||
||||||||||||||||||||||||||||||||||||||||
||||||||||||||||||||||||||||||||||||||||
Reset|macro?||||||||||||||||||||||||||||
||||||||||||||||||||||||||||||||||||||||
||||||||||||||||||||||||||||||||||||||||
|||||||||||||||||||||||||||||Yes||||No||
Pressing Yes will delete the Macro Table from memory, and then will return to the Disk Mode
page. The Macro mode is set to Off, and the (Macro on) indicator is no longer displayed on the
Disk Mode page.
13-40
Downloaded from www.Manualslib.com manuals search engine
Disk Mode
Macros
Pressing No will return to the Macro page with no action taken. The "Reset macro?" question is
displayed to allow you to change your mind about deleting the Macro Table, in case you have
accidentally pressed the Off button.
When the Macro Table is Þrst created it takes up a minimal size (14 bytes) in your non-volatile
RAM. With each new entry that is added, the Macro Table will increase in size by
approximately 40 to 100 bytes (or possibly more if the entry speciÞes an individual object list).
When the Pause mode is entered, the Macro Table continues to remain in memory but does not
change size since Þle operations are not being recorded. This is useful if you need to load some
Þles into the K2vx but you don't want them to be entered into the Macro Table.
A Macro Table gets progressively larger as more Þle operations are recorded into it. Because of
this, you will want to control when a Macro Table is stored in your K2vx's memory. If you are
concerned about keeping enough free space for all of your other objects, you may want to
practice the following strategy - when you want to record a Macro, enable Macro Record mode,
and when you are Þnished (and possibly have saved some Macro Þles), turn Macro mode Off.
This will reclaim the storage space taken up by the Macro Table.
If you are conÞdent that you have enough K2vx object memory installed and that you can
allow the Macro Table to increase in size as you work, then you may wish to leave Macro
Record mode enabled all the time. This can be useful if you want to keep a running history of
Þles you have recently loaded in. Both the Macro mode and the Macro Table are remembered
between power-cycles of the K2vx via the battery-backed memory.
A Macro can hold as many entries as there is space for in your K2vx's non-volatile RAM.
How to Make a Macro File
This section will take you through creating, saving, and loading in a Macro Þle. A simple
example will be used. Afterwards, you will be able to apply the example and create your own
Macro Þles.
The Þrst step in making a Macro Þle is to turn on Macro Record mode (from the Macro Page,
press On), if you have not already done so.
Creating the Macro
Suppose you have the following four Þles on your disk (on SCSI ID 5, in the directory
\ANALOG\) that contain analog style synthesizer patches, and you would like to have one
Macro Þle that will load them all in:
Dir:\ANALOG\|||||Sel:4/4|||||Index:|||1|
||||||||||||||||||||||||||||||||||||||||
||||||||||||||||||||||||||||||||||||||||
||||File|to|load:MULTIVOX|.KRZ*||||98K||
|||||||||||||||||NOISE||||.KRZ*||||36K||
|||||||||||||||||RESONANT|.KRZ*|||109K||
|Total:664K||||||SYNAPSE||.KRZ*|||421K||
Select||Root||Parent||Open|||OK|||Cancel
Using multiple selection, you can select all four Þles, as shown. When you press OK you will
see the "Load selected as:" dialog, but with the extra soft buttons Macro and Insert:
13-41
Downloaded from www.Manualslib.com manuals search engine
Disk Mode
Macros
||||||||||||||||||||||||||||||||||||||||
||||||||||||||||||||||||||||||||||||||||
||||||||||||||||||||||||||||||||||||||||
|||Load|selected|as:200...299|||||||||||
||||||||||||||||||||300...399|||||||||||
||||||||||||||||||||400...499|||||||||||
||||||||||||||||||||500...599|||||||||||
Insert||||||||||||||||Macro|||OK||Cancel
The extra soft buttons are available only when a macro is being recorded. First, select the bank
that you want, as usual. Pressing OK means to load all of the selected Þles into the K2vx, and
add all of the Þles to the Macro list. If all you are doing is creating a Macro Þle, you may not
want to load the Þles at this time. However, you still would like to enter the Þles into the Macro
list. Pressing Macro does exactly that. It means don't load the Þles, but do enter them into the
Macro list.
When you add entries to a Macro, they will be added to the end of the Macro list by default.
Insert is for inserting Þle entries at any point in a Macro list. It is discussed a bit later, in the
section on Macro editing.
Once you have pressed either Macro or OK, you will see the load modes soft button menu that
contains all of the various load modes (OvFill, Overwrt, Merge, Append, and Fill), whether the
bank is empty or not. The reason for this is that you might need to be able to specify a mode
such as Overwrite even if at the current time, the selected bank is empty. Whatever you choose
here for the load mode (as well as your choice of bank) will be saved in the Macro list. For the
sake of this example, let's choose the 200's bank and Fill mode. As soon as you choose the
mode, the K2vx will either load in the selected Þles or not, depending upon whether you
pressed OK or Macro. In either case, they will be added to the Macro.
Saving the Macro File
You have now created a Macro. You can immediately verify that the selected Þles have been
added to the Macro Table by looking at the Macro page (from the Disk Mode page, press
Macro).
But right now, let's proceed with this example by saving the Macro Þle. From the Disk Mode
page, press Save->Macro. You'll see the following screen:
Func:SAVE|MACRO|||Sel:0/4||||Index:|||1|
||||||||||||||||||||||||||||||||||||||||
||||||||||||||||||||||||||||||||||||||||
|5:\ANALOG\MULTIVOX.KRZ|||||||||200:F:||
|5:\ANALOG\NOISE.KRZ||||||||||||200:F:||
|5:\ANALOG\RESONANT.KRZ|||||||||200:F:||
|5:\ANALOG\SYNAPSE.KRZ||||||||||200:F:||
Select||||||||||||||||All||||OK||||Exit|
This is called the Save Macro page. The soft buttons on this page control which Macro list
entries (Macro entries) will appear in the Macro Table that will be stored in the Macro Þle. You
can do multiple selection of entries with the Select soft button. Selected entries will have an
asterisk on the Þrst character of the display line, such as this:
*5:\ANALOG\RESONANT.KRZ|||||||||200:F:||
13-42
Downloaded from www.Manualslib.com manuals search engine
Disk Mode
Macros
You can use the following double-presses to select and deselect all entries in the list:
Left/Right cursor double-press -> Select All Macro Entries
Up/Down cursor double-press -> Clear All Selections
The top line indicates how many total Macro entries are in the current Macro Table, and how
many are selected.
Pressing OK will cause only the selected Macro entries to be saved in the Þle. If you press OK
but have not selected any Macro entries, then the Macro Þle will only have one entry in it, that
of the highlighted entry.
There isn't much use for a Macro Þle with only one entry in it, however it can be useful as a way
to create a link to an often used Þle on a drive. For instance, you could create a Macro Þle called
\PERC.MAC in the root directory on the disk that just loads in a Þle
\MYSOUNDS\PERC\GOOD\PERC.KRZ. Then, you would have fast access to loading this
Þle without having to go Þnd it, yet the Þle would still be organized in a subdirectory.
If you know that you want to save all of the entries into the Macro Þle (as we do for this
example,) just press All. The K2vx will go through the standard Þle saving dialog in which you
choose a Þle name and select a directory to save the Þle in.
Let's save the Þle as \ANALOG\SYNTH.MAC. Macro Þles are automatically saved with the
.MAC extension. You will see the following on the screen as the Þle is being saved:
||||||||||||||||||||||||||||||||||||||||
Writing|file|SYNTH.MAC...|||||||||||||||
||||||||||||||||||||||||||||||||||||||||
||||||||||||||||||||||||||||||||||||||||
||||||||||||||||||||||||||||||||||||||||
Table||||35|Macro|||||||||||-|162|b|||||
||||||||||||||||||||||||||||||||||||||||
Loading the Macro File
So far, so good. We have created a Macro in memory and saved it to the disk, in the same
directory as the Þles that are listed in the Macro.
While this example only loads Þles from within a single directory on a single drive, this is for
the simplicity of the example. You can have Þles from any drive or directory in a Macro.
Now, let's go to the Load page and try to load the Macro Þle. This should load all of the Þles of
the Macro one by one. When you return to the Load page, the Þle list will automatically
highlight the Macro Þle that was just saved (as it would after any type of Þle that you save):
Dir:\ANALOG\|||||Sel:0/5|||||Index:|||5|
|||||||||||||||||RESONANT|.KRZ||||109K||
|||||||||||||||||SYNAPSE||.KRZ||||421K||
||||File|to|load:SYNTH||||.MAC|||||.5K||
||||||||||||||||||||||||||||||||||||||||
||||||||||||||||||||||||||||||||||||||||
|Total:664K|||||||||||||||||||||||||||||
Select||Root||Parent||Open|||OK|||Cancel
Press OK to load in SYNTH.MAC. Now the display reads:
13-43
Downloaded from www.Manualslib.com manuals search engine
Disk Mode
Macros
||||||||||||||||||||||||||||||||||||||||
||||||||||||||||||||||||||||||||||||||||
||||||||||||||||||||||||||||||||||||||||
|Load|this|macro|as:specified|||||||||||
||||||||||||||||||||300...399|||||||||||
||||||||||||||||||||400...499|||||||||||
||||||||||||||||||||500...599|||||||||||
Insert|||||||||||||||Macro|||OK|||Cancel
There are a couple of things to notice here. The Þrst is a new choice in the bank list, speciÞed.
"Load this macro as speciÞed" means load all the Þles in the Macro following the exact
instructions for the bank and load mode for each Þle. All of the Þles were speciÞed to be loaded
into the 200's bank using Fill mode. If this is acceptable at the time you want to load the macro,
you can just press OK. Otherwise, you can override the bank and mode settings for the entire
Macro by choosing a different bank and mode before pressing OK (this is called rebanking the
Macro.)
The other thing noticeable about the above display is that the Macro and Insert buttons are still
available. This is because the Macro mode is still "Record". It is also perfectly acceptable to
load a Macro Þle "into a Macro". If you do this, then the K2vx will add all of the Macro Þle's
entries into the in-memory Macro list. Later on, you will see how loading a Macro Þle into the
in-memory Macro list is a convenient way to edit a Macro Þle or combine elements of several
Macro Þles into one Macro.
In this example, the in-memory Macro is still there - it didn't go away after saving the Macro Þle
(this only happens when you turn Macro Off, as described above.) Since Macro Record is still
enabled, loading in the SYNTH.MAC Þle will have the effect of adding a duplicate set of entries
into the in-memory Macro.
Whatever method of loading you choose (i.e., speciÞed in the Macro or overriding the Macro),
the K2vx will proceed to locate each Þle in the Macro in the exact order in which the entries
were listed when the Macro was saved. If the Þles were on different drives in your disk system,
you would be able to observe your various drives as they were selected in turn and Þles were
loaded from them.
If the K2vx cannot locate one of the Þles, you'll see a "Not Found" error message. If a drive
cannot be accessed (for instance, if the SCSI ID stored with the Macro entries in this example
was no longer the current SCSI ID of the drive), you will see the message "Problem mounting
disk.", to which you must press OK. If "ConÞrm" is set to "On" on the Master Mode Page,
loading will stop on the Þrst error message, giving you a chance to cancel the operation or keep
going. If you answer "yes" at this point, the operation will continue, even if the K2vx
encounters subsequent errors. If you run into a lot of errors due to loading an out of date Macro
Þle, the Macro process can be discontinued using a special procedure described later in the
section "Aborting a Macro Load."
When the Macro is done loading, you will see the screen:
||||||||||||||||||||||||||||||||||||||||
||||||||||||||||||||||||||||||||||||||||
||||||||||||||||||||||||||||||||||||||||
Macro|SYNTH.MAC|completed...||||||||||||
||||||||||||||||||||||||||||||||||||||||
||||||||||||||||||||||||||||||||||||||||
||||||||||||||||||||||||||||||||||||||||
The K2vx will then return to the Disk Mode page. You should now be able to go to Program
Mode, or the Save Objects display, and verify that all of the objects from the Þles of the Macro
are now in the K2vx's memory.
13-44
Downloaded from www.Manualslib.com manuals search engine
Disk Mode
Macros
Macro Entries
Each Þle load operation that is recorded into the Macro Table is called a Macro entry. While
Macro Record is enabled, you have the option of either loading Þles into the K2vx or just
adding Þles to the Macro without actually loading them.
Each Macro entry stores information about how a disk Þle should be loaded. Each entry is
displayed as a single item in a scrollable list on the Macro page, with various Þelds indicating
the parameters of the entry. This picture shows how the Macro page might look once 4 Þles
have been entered into the table:
Func:MACRO|[Record]||||||||||Index:|||1|
||||||||||||||||||||||||||||||||||||||||
||||||||||||||||||||||||||||||||||||||||
|3:\DRUMS\REALKITS.KRZ|||||||||200:F:Obj
|3:\BASSES\WALKING.KRZ|||||||||200:F:|||
|3:\KEYS\CHROMA12.KRZ||||||||||200:F:|||
|F:\SONG42.KRZ|||||||||||||||||200:F:|||
Select||Modify||Load|||Pause||Off||Exit|
The following chart describes the information stored in a Macro entry, and also tells how to the
understand the settings of a displayed Macro entry:
Disk drive ID This represents what drive the file is to be loaded from. There are 10 pos-
sible values:
The numbers 0-7 represent SCSI 0 through SCSI 7.
The letter 'F' represents the Floppy drive.
The letter 'U' means Unspecified drive. (see below)
The letter 'L' means the Library drive. (see below)
Directory path/file This is the directory path and the file name of the file on the disk to be
name loaded by this Macro entry. This is displayed to the right of the Disk
drive ID, following a colon, using as many characters as needed that will
fit in the display (up to 28). The internal Macro Table can store any path
length, however.
Bank The bank that the file should be loaded into. This will have a value from
0 through 900 (by 100s), or the letter 'E' for Everything. This field is the
first field to the right of the path/file name in the display.
13-45
Downloaded from www.Manualslib.com manuals search engine
Disk Mode
Macros
Mode The mode specified for loading in the file. The following one-letter codes
are shown in the display:
'O' means Overwrite mode (Overwrt)
'V' means Overwrite/Fill mode (OvFill)
'M' means Merge mode
'A' means Append mode
'F' means Fill mode
This field is to the right of the bank field, after a colon.
Object indicator If a list of objects will be loaded from the file, the Macro entry display line
will have an "Obj" indicator as the last field on the right. (see above, for
the file \DRUMS\REALKITS.KRZ)
Object list If the Obj indicator is present for a Macro entry, it means a list of individ-
ual object types and IDs are stored in the Macro entry for the particular
file. When the Macro is loaded in, only these individual objects will be
loaded from this file.
Disk Format type If the disk is a third-party SCSI format disk such as Akai or Roland, a for-
mat indicator will appear on the Macro entry display line in the last field
on the right. The following codes are used:
'Aka' means Akai format
'Rol' means Roland format
Ensoniq format disks are not currently supported in Macros.
Using the Bank and Mode Fields
The bank and mode Þelds will only be used if a Macro Þle is loaded "as speciÞed". (This is one
of the options when loading in a .MAC Þle) This means that each Þle listed in the Macro will be
loaded in exactly as the Þelds of the Macro entry are speciÞed. These Þelds can optionally be
overridden in the Load dialog, and a new bank and mode can be chosen for the entire Macro.
It is not always important what the bank and mode are set to in a Macro entry, since the Macro
can really be loaded anywhere by overriding the bank and mode in the Load dialog. These
Þelds are more important when you want to automatically conÞgure the banks of your K2vx
the same way each time you load a Macro, with different Þles being explicitly loaded into
different banks.
Viewing the Object List for a Macro Entry
If a Macro entry contains an object list, it can be examined by scrolling the Macro list display
until the item with the Obj indicator is highlighted, and then by pressing either the Left or
Right cursor button on the front panel. You will see a display that looks like this:
13-46
Downloaded from www.Manualslib.com manuals search engine
Disk Mode
Macros
Macro|Object|List|||(load|dependents)|||
Program|210|||||||||||||||||||||||||||||
Program|211|||||||||||||||||||||||||||||
Program|212|||||||||||||||||||||||||||||
Program|213|||||||||||||||||||||||||||||
||||||||||||||||||||||||||||||||||||||||
||||||||||||||||||||||||||||||||||||||||
|||||||||||||||||||||||||||||||||||||OK|
Left or Right cursor button -> Displays Macro entry object list
The "Macro Object List" display, a scrollable list, shows what objects are to be loaded from the
Þle speciÞed in the currently indexed Macro entry. You will not see the names of the objects in
this display, because they are not stored in the Macro Table. The objects are referenced only by
object type and object ID. The "(load dependents)" indicator means that the Macro process
should also load all dependents of the objects in this list.
If you need to know the names of objects in a Macro entry object list, it is possible to begin a
disk function (such as Load), Þnd the Þle speciÞed in the Macro entry, press Open to display
the Þle's objects, and look up what the objects are, using the information in this display.
Unspecified Disk Drive ID
Before the time a Macro Þle is saved to disk, you can specify that a Þle's location will not be tied
to a speciÞc SCSI ID number. Instead, the Þle should be loaded from the same drive that
contains the Macro Þle itself. This is called the "UnspeciÞed" drive ID, since the actual ID is not
known until the time of loading the Macro.
The UnspeciÞed drive ID will typically be used by people who distribute K2vx sound Þles and
Macro Þles on removable disk media such as CD-ROMs or Magneto-Optical Cartridges. This
feature makes it possible to avoid specifying the exact SCSI ID used in a Macro Þle that is to be
loaded on someone elseÕs disk drive, since there is no way to predict the SCSI ID of the drive in
advance.
Another use would be, if you are consistently working with Macro Þles that load mostly Þles
from the same drive, then if you set the Macro's drive IDs to UnspeciÞed you won't have to edit
your Macro Þles if you happen to change the drive's SCSI ID.
Setting Macro entries to have an UnspeciÞed drive ID is done from the Modify Macro page
(press DISK->Macro->Modify), described later in this section.
The Library Disk
If a Macro entry is set to the "Library" drive ID, it means that the Þle to be loaded should be
found on the drive at the SCSI ID set by the Library parameter on the Disk Mode page. This
designation is similar in purpose to the UnspeciÞed drive ID, because it is a way to avoid
needing to hard-wire the SCSI ID in advance. The Library drive ID is intended to be used in
Macro Þles that reside on removable media such as a Floppy disk, whose Macro entries are
supposed to load in particular Þles on a speciÞc sample CD.
The main purpose of this feature is so that Macro Þles can be distributed on a ßoppy disks
containing programs that link up with sample Þles from CD-ROMs. Formerly, a user would
have to copy the CD-ROM Þle to their own hard drive if they wanted to make any new
programs that use a CD-ROM Þle's sample and keymap data.
There are a lot of possibilities in the K2vx to come up with new programs for using with many
available sample CDs. Now it is possible to distribute programs or sequences based on a
ßoppy to other K2vx users who already have a certain sample CD in their collection. They
13-47
Downloaded from www.Manualslib.com manuals search engine
Disk Mode
Macros
should be able to load the correct sequences of Þles just by loading a Macro, without those
nasty SCSI ID conßicts.
A macro of this type would Þrst load the CD-ROM Þles containing samples and keymaps (off
the "Library" disk), and then load in Þles from the Floppy disk . The program Þles from the
ßoppy should correctly link up to the pre-loaded keymaps and samples via the Relink-by-
Name mechanism.
In order for the Þles in the Macro with a Library drive ID to be found, the user of the Macro
must have already set up their Library parameter to be the SCSI ID of their CD-ROM drive.
In the following picture, notice that the Library parameter has been set to SCSI 3.
DiskMode||||Samples:10022K||Memory:|42K|
Path|=|\||||||||||||||||||||||||||||||||
(Macro|on)||||||||||||||||||||||||||||||
CurrentDisk:Floppy||||||||Startup:Off|||
||||||||||||||||||||||||||Library:SCSI|3
||||||||||||||||||||||||||||||||||||||||
||||||||||||||||||||||||||||||||||||||||
<more|||Load|||Save||Macro||Delete|more>
Assuming SCSI 3 is the user's CD-ROM drive, the user is now prepared to load a Macro Þle
from on a ßoppy disk that contains the following entries:
L:\PIANO4MB.KRZ||||||||||||||||200:F:Obj
F:\PNOPROGS.KRZ||||||||||||||||200:F:|||
When the above Macro entries are loaded, the Þle \PIANO4MB.KRZ will be looked for on the
drive with address SCSI 3, since this is what the Library parameter on the Disk Mode page has
been set to. If the correct CD-ROM has been placed in the drive, the K2vx will load the Þle, and
then continue and load \PNOPROGS.KRZ from the ßoppy disk.
If the K2vx executes the above Macro, but the Library parameter has not been set (is set to Off)
an error message
Library|has|not|been|set
will be displayed when the Macro process attempts to load \PIANO4MB.KRZ.
The above example is a typical case where the Relink-by-Name feature is used to have one Þle
containing programs depend on another Þle containing samples and keymaps, yet the Þles are
on different drives. The CD-ROM in the example might just as well have been an Akai or
Roland format, and the Þle from the ßoppy would contain the latest custom K2vx programs
making good use of the imported data.
The Library parameter is remembered by the K2vx across power-cycles, via the battery backed
memory. This means that if you use this feature to load Macros you only have to set it up once.
Setting Macro entries to have a Library drive ID is done from the Modify Macro page (press
DISK->Macro->Modify), described later in this section.
Although the UnspeciÞed and Library drive IDs are meant to be used with distributable media
such as CD-ROMs and ßoppy disks, these features will work with any supported disk drives.
13-48
Downloaded from www.Manualslib.com manuals search engine
Disk Mode
Macros
Loading Selected Entries from a Macro File
It is possible to examine the contents of a Macro Þle from any disk function page - the same
way you would open a .KRZ Þle to check out what objects are stored in it - by highlighting the
.MAC Þle and pressing Open:
Dir:\ANALOG\|||||Sel:0/5|||||Index:|||5|
|||||||||||||||||RESONANT|.KRZ||||109K||
|||||||||||||||||SYNAPSE||.KRZ||||421K||
||||File|to|load:SYNTH||||.MAC|||||.5K||
||||||||||||||||||||||||||||||||||||||||
||||||||||||||||||||||||||||||||||||||||
|Total:664K|||||||||||||||||||||||||||||
Select||Root||Parent||Open|||OK|||Cancel
The K2vx will need to read the Macro Þle into a temporary area of internal memory, which
means there needs to be enough free RAM to accommodate it. When Open is pressed from the
Load function, a dialog similar to the Macro page and the Save Macro page will be entered,
called the Load Macro page:
Func:LOAD|MACRO|||Sel:2/4||||Index:|||1|
||||||||||||||||||||||||||||||||||||||||
||||||||||||||||||||||||||||||||||||||||
|5:\ANALOG\MULTIVOX.KRZ||||||||200:F:|||
*5:\ANALOG\NOISE.KRZ|||||||||||200:F:|||
|5:\ANALOG\RESONANT.KRZ||||||||200:F:|||
*5:\ANALOG\SYNAPSE.KRZ|||||||||200:F:|||
Select|Check|||||||||All|||||OK||||Exit|
From the Load Macro page, you can select one or more individual Macro entries for loading,
instead of having to load the entire Macro. This is done using the Select soft button, identical
to the method of saving Macro entries. In fact, this dialog operates identically to the Save
Macro dialog, with one exception, the Check soft button.
The Check button will cross-check all of the Macro entries in this opened Macro Þle against the
currently in-memory Macro Table, if there is one. Any entries in the opened Macro Þle that are
not in the in-memory Macro Table will be selected when you press the Check button. The
selected Macro entries can then be loaded in by pressing OK. This can be helpful to avoid
loading in duplicate Þles if you...
a) use Macro Record to keep a running history of Þles that you have already loaded into the
K2vx, and
b) have a lot of Macro Þles that load in a similar lists of Þles.
If the Open button is pressed from a disk function other than Load, you will see the View
Macro page:
13-49
Downloaded from www.Manualslib.com manuals search engine
Disk Mode
Macros
Func:VIEW|MACRO|||Sel:0/4||||Index:|||1|
||||||||||||||||||||||||||||||||||||||||
||||||||||||||||||||||||||||||||||||||||
|5:\ANALOG\MULTIVOX.KRZ||||||||200:F:|||
|5:\ANALOG\NOISE.KRZ|||||||||||200:F:|||
|5:\ANALOG\RESONANT.KRZ||||||||200:F:|||
|5:\ANALOG\SYNAPSE.KRZ|||||||||200:F:|||
|||||||||||||||||||||||||||||||||||Exit|
The only function of this dialog is to view the Macro list entries stored in a Macro Þle. This
feature is useful when, for instance, you are about to delete a Macro Þle and want to know what
information is contained in the Þle before you remove it from the drive.
Editing Macros
The in-memory Macro Table can be edited from the Macro page. You can select one or more
Macro entries and do any of the following operations to them:
1. Change the Drive ID.
2. Change the Bank and Mode settings.
3. Delete the selected Macro entries.
To edit a Macro Þle already saved on your disk, it is necessary to Þrst load the Macro Þle into
the in-memory Macro. If you recall, this is done by the following procedure:
Making sure that Macro Record mode is enabled, go to the Load function, highlight the Macro
Þle you wish to edit, and then either select certain entries from the Macro Þle (by pressing Open
to get to the Load Macro page), or just press OK to load the entire Macro Þle. When you see the
following display, press the Macro soft button, so that the K2vx will not try to load the Þles
listed in the Macro.
||||||||||||||||||||||||||||||||||||||||
||||||||||||||||||||||||||||||||||||||||
||||||||||||||||||||||||||||||||||||||||
|Load|this|macro|as:specified|||||||||||
||||||||||||||||||||300...399|||||||||||
||||||||||||||||||||400...499|||||||||||
||||||||||||||||||||500...599|||||||||||
Insert||||||||||||||||Macro|||OK||Cancel
If you want, you can rebank the Macro on the way in by scrolling the bank list to something
other than "speciÞed". Similarly, if you override the load mode, it will be reßected in the in-
memory Macro Table as well.
To edit entries from the Macro Table, return to the Macro page. For this example we will edit all
the entries at once (like other similar dialogs, if you only are concerned with one list entry, it
does not need to be explicitly selected with the Select soft button.) You can use the following
double-presses to select and deselect all entries in the list:
Left/Right cursor double-press -> Select All Macro Entries
Up/Down cursor double-press -> Clear All Selections
13-50
Downloaded from www.Manualslib.com manuals search engine
Disk Mode
Macros
With all the entries selected, our display looks like this:
Func:MACRO|[Record]||||||||||Index:|||1|
||||||||||||||||||||||||||||||||||||||||
||||||||||||||||||||||||||||||||||||||||
*4:\NEWMIX\TRASHX12.KRZ||||||||200:F:|||
*4:\POTS\TEAPOT.KRZ||||||||||||300:F:|||
*4:\PANS\FRYING.KRZ||||||||||||400:F:|||
*4:\KITCHEN\SINK.KRZ|||||||||||500:F:Obj
Select|Modify||Load||Pause|||Off|||Exit|
Two soft buttons have yet to be explained. They are Modify and Load.
Press the Modify soft button to change any items mentioned at the top of this section. You will
see the following display:
Modify|Macro|Entries||||||||||||||||||||
||||||||||||||||||||||||||||||||||||||||
Modify:Drive||||||||||||||||||||||||||||
Drive|:SCSI|4|||||||||||||||||||||||||||
||||||||||||||||||||||||||||||||||||||||
4|entries|selected.|||||||||||||||||||||
||||||||||||||||||||||||||||||||||||||||
|||||||||||||||||||||Delete||OK|||Cancel
This shows the screen that allows you to change the SCSI drive for the selected Macro entries. If
you increment the Modify: parameter, the display switches to let you modify Bank and Mode
information:
Modify|Macro|Entries||||||||||||||||||||
||||||||||||||||||||||||||||||||||||||||
Modify:Bank/Mode||||||||||||||||||||||||
Bank||:200's||||||Mode:Fill|||||||||||||
||||||||||||||||||||||||||||||||||||||||
4|entries|selected.|||||||||||||||||||||
||||||||||||||||||||||||||||||||||||||||
|||||||||||||||||||||Delete||OK|||Cancel
The initial settings of the parameters on these screens are always taken from the lowest indexed
Macro entry that is selected on the Macro page. In addition, every time you return to the
"Modify Macro Entries" page, both the Modify parameter and the cursored parameter Þeld will
be the same.
Pressing OK will set all of the selected Macro entries to have drive ID or Bank and Mode
settings according to the parameters set up on this page. The display will return to the Macro
page with the same entries still selected. Any modiÞcations to the parameters will be visibly
apparent. Selecting multiple entries for editing allows you to change those entries in a uniform
way. In our example above, you could change the Macro so that all the Þles were loaded into a
single bank, instead of the separate banks they had previously been loaded to.
Press Delete to remove the Macro entries from the Macro list. You will see the display:
13-51
Downloaded from www.Manualslib.com manuals search engine
Disk Mode
Macros
||||||||||||||||||||||||||||||||||||||||
||||||||||||||||||||||||||||||||||||||||
||||||||||||||||||||||||||||||||||||||||
Delete|macro|entries?|||||||||||||||||||
||||||||||||||||||||||||||||||||||||||||
||||||||||||||||||||||||||||||||||||||||
|||||||||||||||||||||||||||||Yes||||No||
If you answer Yes, the display returns to the Macro page and all of the previously selected
entries will be gone from the list. If you answer No, the display will return to the Modify
Macro Entries dialog.
Pressing Cancel in the Modify Macro Entries dialog will return to the Macro page with
everything that was selected still selected, but with no parameter changes made to any Macro
entries.
Here are the parameter values for Modify Macro Entries:
Parameter Values
Modify Drive,
Bank/Mode
Drive Floppy, SCSI 0, SCSI 1, SCSI 2, SCSI 3, SCSI 4, SCSI 5,
SCSI 6, SCSI 7, Unspecified, Library
Bank 000's, 100's, 200's, 300's, 400's, 500's, 600's, 700's, 800's,
900's, Everything
Mode Append,
Merge,
Fill,
Overwrite,
OvFill
Once you have made the necessary changes to the in-memory Macro, you can go to the Save
Macro page to write selected (or all) entries to a new disk Þle (or replace over the original
Macro Þle you may have loaded in for editing.)
Executing the In-Memory Macro
You can load any group of Þles listed in the in-memory Macro. This is done using the Load
soft button on the Macro page:
Func:MACRO||||[Record]|||||||Index:|||1|
||||||||||||||||||||||||||||||||||||||||
||||||||||||||||||||||||||||||||||||||||
|1:\STRINGS.KRZ||||||||||||||||200:F:|||
*1:\PIANO.KRZ||||||||||||||||||300:F:|||
|1:\DRUMS.KRZ||||||||||||||||||400:F:|||
*1:\NOISE.AIF||||||||||||||||||500:F:|||
Select|Modify||Load||Pause|||Off|||Exit|
13-52
Downloaded from www.Manualslib.com manuals search engine
Disk Mode
Macros
Pressing the Load button gives you the choice of loading either all of the Þles in the Macro list
or loading only the Þles that are selected:
||||||||||||||||||||||||||||||||||||||||
||||||||||||||||||||||||||||||||||||||||
||||||||||||||||||||||||||||||||||||||||
Load|selected|items|or|all|items?|||||||
||||||||||||||||||||||||||||||||||||||||
||||||||||||||||||||||||||||||||||||||||
||||||||||||||||||||||||||||||||||||||||
|||||||||||||||||||||All|Selected|Cancel
If you don't have any items explicitly selected (with an asterisk), the message you see when you
press load is slightly different:
Load|current|item||or|all|items?||||||||
This word "current" means the highlighted entry in the display will be loaded.
The Þles that have been selected for loading will be loaded in their respective order in the
Macro list, using the bank and mode parameters that are speciÞed in the list. In the above
screen, if you were to load selected items, Þrst \PIANO.KRZ would be loaded in the 300's
bank, and then \NOISE.AIF would be loaded in the 500's bank.
Macro Insert
It is possible to insert new Macro entries into the middle of the Macro Table if necessary. This is
done by pressing the Insert soft button at the "Load this Þle as:" prompt, when loading in a Þle
(if Macro Record is enabled):
||||||||||||||||||||||||||||||||||||||||
||||||||||||||||||||||||||||||||||||||||
||||||||||||||||||||||||||||||||||||||||
||Load|this|file|as:200...299|||||||||||
||||||||||||||||||||300...399|||||||||||
||||||||||||||||||||400...499*||||||||||
||||||||||||||||||||500...599*||||||||||
Insert||||||||||||||||Macro|||OK||Cancel
When you press Insert, you will see a dialog displaying the current in-memory Macro list:
Set|Macro|Insert|Point|||||||Index:|||2|
||||||||||||||||||||||||||||||||||||||||
|5:\ABCFILE.KRZ||||||||||||||||200:F:|||
|5:\METALIC.KRZ||||||||||||||||200:F:|||
|5:\STEREOZX.KRZ|||||||||||||||300:F:Obj
|5:\STRINGS\DBLBASS.KRZ||||||||400:F:|||
|5:\STRINGS\CELLOS.KRZ|||||||||400:F:|||
|||||||||||||||||||||||||||||OK|||Cancel
Scroll the Macro list until the entry before which you want to insert is highlighted. In the above
display, any new macro entries added by this load operation will be inserted in the Macro list
just before the entry for METALIC.KRZ.
13-53
Downloaded from www.Manualslib.com manuals search engine
Disk Mode
Macros
Press OK to enable the insert point. Press Cancel to disable the insert point.
The display will return to the "Load this Þle as:" dialog. If a Macro insert point has been set, an
indicator will appear at the top left of the screen:
(Macro|insert)||||||||||||||||||||||||||
||||||||||||||||||||||||||||||||||||||||
||||||||||||||||||||||||||||||||||||||||
||Load|this|file|as:200...299|||||||||||
||||||||||||||||||||300...399|||||||||||
||||||||||||||||||||400...499*||||||||||
||||||||||||||||||||500...599*||||||||||
Insert|||||||||||||||Macro|||OK|||Cancel
The insert point can be disabled before loading, by pressing Insert again and pressing Cancel
from within the "Set Macro Insert Point" dialog. The "(Macro insert)" indicator will disappear.
Similarly, the insert point can be changed before loading by pressing Insert again (the screen
will highlight the current insert point,) scrolling to a different insert point, and pressing OK.
Saving and Loading a Macro Table in a .KRZ file
Macro Table objects can be explicitly saved or loaded (without being "executed") using Save
Individual Object and Load Individual Object. If for some reason you wanted to save a Macro
Table that was being worked on "in-progress", and then be able to load it back in later on to be
worked on some more, you would use this method. The Macro Table can be selected for saving
and loading just like any other object. When you load in a Macro Table using Load Individual
Object, it will overwrite any Macro Table already in memory. Once it is loaded in, you may
have to go to the Macro page and enable Macro Record mode to continue to record further load
operations into the Macro.
The "Save Everything" feature of the Save dialog will not include the Macro Table. This is done
to prevent inadvertent distribution of what would most likely be a meaningless Macro Table to
other users.
Aborting a Macro Load
There is a way to abort the process of loading a Macro Þle. Aborting can only be done "in
between" Þles that are being loaded, and not during the load of any one Þle (short of powering
off or soft-resetting the machine with [simultaneously pressing [+/- 0 CLR]...but this is not
recommended!).
Aborting a Macro load is done by pressing and holding down either of the Plus (+) or the
Minus (-) buttons that are located just below the Alpha wheel. This should be done at least one-
half second before you anticipate the current Þle to Þnish loading, or else the K2vx will not
sense that you wish to abort the load.
You will see the following question after the current Þle being loaded is completed:
||||||||||||||||||||||||||||||||||||||||
||||||||||||||||||||||||||||||||||||||||
||||||||||||||||||||||||||||||||||||||||
Abort|the|macro?||||||||||||||||||||||||
||||||||||||||||||||||||||||||||||||||||
||||||||||||||||||||||||||||||||||||||||
||||||||||||||||||||||||||||||||||||||||
|||||||||||||||||||||||||||||Yes||||No||
13-54
Downloaded from www.Manualslib.com manuals search engine
Disk Mode
Disk Utilities
It may be a good idea to practice using this method of aborting a macro Þle load, so that when
the time comes that you load in an out of date Macro with 25 entries all at the wrong SCSI ID.
you will remember how to abort the process. This same method (of holding the Plus or Minus
buttons down) is also used to abort the Backup feature and the multiple Þle load feature.
If you run out of object or sample RAM, you will have one opportunity to abort the Macro as
explained above. However, if you continue from that point you may end up seeing the same
error message "Memory is full" for each Þle that you had selected. This can be a rather tedious
process, however it is still possible to abort out of this by holding down the Plus or Minus
button simultaneously while pressing "Yes" when you see the following question:
||||||||||||||||||||||||||||||||||||||||
||||||||||||||||||||||||||||||||||||||||
||||||||||||||||||||||||||||||||||||||||
Abort|this|partial|load?||||||||||||||||
||||||||||||||||||||||||||||||||||||||||
||||||||||||||||||||||||||||||||||||||||
||||||||||||||||||||||||||||||||||||||||
|||||||||||||||||||||||||||||Yes||||No||
If the Macro that you abort was loaded by multiple selection together with other Þles (that may
or may not be Macro Þles), you will have to "abort twice", once to get out of the current Macro
Þle load, and a second time to get out of the multiple Þle load process.
If you are aborting a Macro because the Disk Drive ID is incorrectly speciÞed (as evidenced by
lots of "Problem mounting disk" errors) you will need to hold down either the Plus or the
Minus button simultaneously while pressing OK to satisfy the error prompt. The screen may
"blink" while holding down the repeating Plus or Minus button, but as soon as you have
pressed OK you will see the "Abort the macro?" question.
Disk Utilities
The Disk Utility functions provide certain necessary information about disks and their Þles and
directories. These functions are useful when you want to know how your disks are organized
and how much disk space you have available. They also help you to locate Þles and directories.
To access the Disk Utilities page, press the Util button from the Disk Mode page. The Disk
Utilities page looks like this:
DiskUtil:|SCSI|2||||||||||||||||||||||||
||||||||||||||||||||||||||||||||||||||||
||||||||||||||||||||||||||||||||||||||||
Select|utility|function:||||||||||||||||
||||||||||||||||||||||||||||||||||||||||
||||||||||||||||||||||||||||||||||||||||
||||||||||||||||||||||||||||||||||||||||
|||||||||||||||Find|||List||Free|||Done|
The functions on the Disk Utilities page are used for Þnding out information about the Current
Disk. The Current Disk is always indicated on the top line of this page. If you want to use the
utility functions for a different disk, you must Þrst set it to be the Current Disk on the Disk
Mode page.
Here is a brief description of each soft button:
13-55
Downloaded from www.Manualslib.com manuals search engine
Disk Mode
Disk Utilities
Find Find Þles utility. Allows you to search for Þles that match a certain character string in
their Þle names.
List Lists an expanded directory tree from any level of the hierarchy. This function can be
used to determine the total size of Þles within any tree of subdirectory. It is also helpful
for Þnding Þles on the disk.
Free Calculates the available space on the disk.
Done Exits back the Disk Mode page.
Find Files
The Find Þles utility Þrst prompts you to enter a character string to be searched for:
||||||||||||||||||||||||||||||||||||||||
||||||||||||||||||||||||||||||||||||||||
||||||||||||||||||||||||||||||||||||||||
Search|string:|RAT||||||||||||||||||||||
||||||||||||||||||||||||||||||||||||||||
||||||||||||||||||||||||||||||||||||||||
||||||||||||||||||||||||||||||||||||||||
Delete|Insert|>>End||Choose||OK|||Cancel
You can use the Choose button to grab the text of a Þle name from the current disk , as
described previously.
If you press OK, the K2vx will begin to search the disk for any Þles or directories that contain
the search string in their names. The search starts in the root directory and searches the entire
disk. When a matching Þle or directory is found, you'll see one of the following:
||||||||||||||||||||||||||||||||||||||||
||||||||||||||||||||||||||||||||||||||||
||||||||||||||||||||||||||||||||||||||||
Found|file:|||||||||||||||||||||||||||||
||||||||||||||||||||||||||||||||||||||||
\BABYTOYS\RATTLE.KRZ||||||||||||||||||||
||||||||||||||||||||||||||||||||||||||||
|||||||||||||||||||FindNext|Go|To|Cancel
||||||||||||||||||||||||||||||||||||||||
||||||||||||||||||||||||||||||||||||||||
||||||||||||||||||||||||||||||||||||||||
Found|directory:||||||||||||||||||||||||
||||||||||||||||||||||||||||||||||||||||
\CRATES|||||||||||||||||||||||||||||||||
||||||||||||||||||||||||||||||||||||||||
|||||||||||||||||||FindNext|Go|To|Cancel
If the search string is found anywhere within a Þle name it will be matched. The search
algorithm independently checks both the Þle name and the extension. For instance, if you
wanted to Þnd any Macro Þle on the disk, you could enter in "MAC" for the search string. This
would Þnd any Macro Þles as well as any Þles or directories that have "MAC" in their Þlename.
13-56
Downloaded from www.Manualslib.com manuals search engine
Disk Mode
Disk Utilities
When a match is found, there are three choices displayed:
FindNext Continue searching the disk for another Þle or directory that matches the search
string.
Go To Exit to the Disk Mode page, setting the current directory and Þle index of the K2vx
to the location of the found Þle or directory.
The next disk function you choose will display the current directory with the found
Þle already highlighted. If a directory was found, then the Þrst Þle in the directory
list will be highlighted.
Cancel Exit to the Disk Mode page.
When the search has checked all of the items on the disk, the K2vx displays this screen:
||||||||||||||||||||||||||||||||||||||||
||||||||||||||||||||||||||||||||||||||||
||||||||||||||||||||||||||||||||||||||||
Search|completed.|||||||||||||||||||||||
||||||||||||||||||||||||||||||||||||||||
||||||||||||||||||||||||||||||||||||||||
||||||||||||||||||||||||||||||||||||||||
||||||||||||||||||||||||||||||||||||OK||
If no matching Þles were found, you will also see
(No|files|found)||||||||||||||||||||||||
The K2vx will remember the last search string that you entered. This makes it easy to repeat
the same search. If you press Util->Find again, the "Search string :" dialog will contain the
previously used string.
List
The List utility allows you to view directories on a disk with the expanded contents of all sub-
directories. Each line is indented according to its directory level, so that you can get sense of
how your directory tree is organized.
Dir:\||||||||||||[|||1968K]||Index:|||1|
||||||||||||||||||||||||||||||||||||||||
||||||||||||||||||||||||||||||||||||||||
ELEPHANT.KRZ|||||||||||||||||||||||148K|
BSOUNDS\||||||||||||||||||||||||||||||||
|||TRUMPETS\||||||||||||||||||||||||||||
||||||JSBACH.KRZ|||||||||||||||||||712K|
|Root|||Up|||||Down|||||||||Go|To||Exit|
The Dir: parameter shows the directory that is being listed. The size value displayed on the top
line of the display represents the total size of the directory subtree that is currently being
viewed. The Root, Up, and Down soft buttons control going from one directory to another in
the hierarchy:
13-57
Downloaded from www.Manualslib.com manuals search engine
Disk Mode
Disk Utilities
Root Display the disk from the top level, meaning that all of the Þles on the disk will
appear in the scrollable list.
Down Set the display to the level of the highlighted Þle or directory.
For example, scrolling to JSBACH.KRZ in the above list, and pressing Down ,
would focus the list on the contents of the TRUMPETS directory.
Up Set the display up one directory level.
Go To Exit to the Disk Mode page, setting the current directory and Þle index to the
location of the highlighted Þle or directory.
Cancel Exit back to the Disk Mode page. The current directory is unchanged.
The Þles are listed in the order that they appear on the disk, unalphabetized. The traversal
order of the directories is the same one that is also used for the Backup function.
Free
The Free utility calculates the amount of free space on the current disk and displays the result
on the Disk Utilities page. This may take a small amount of time to calculate, depending on the
drive.
||||||||||||||||||||||||||||||||||||||||
Computing|free|space|on|SCSI|2||||||||||
||||||||||||||||||||||||||||||||||||||||
Please|wait...||||||||||||||||||||||||||
||||||||||||||||||||||||||||||||||||||||
DiskUtil:|SCSI|2|||||||(DOS)||||||||||||
Used:23%|||Free:94814K|||Total:124396K||
||||||||||||||||||||||||||||||||||||||||
Select|utility|function:||||||||||||||||
||||||||||||||||||||||||||||||||||||||||
||||||||||||||||||||||||||||||||||||||||
||||||||||||||||||||||||||||||||||||||||
|||||||||||||||Find|||List||Free|||Done|
The parameters tell you the following:
Used The percentage of the disk that is taken up by the existing information stored on it.
Free The amount of disk space available for new Þles.
Total The size of the disk. This will be the size of the usable partition if MS-DOS format.
For SCSI drives, if the current disk was formatted on a PC or a Mac in MS-DOS format and
contains at least one primary partition, you will see the "(DOS)" indicator on the top line. Using
this format is described in the section on "MS-DOS compatibility".
For ßoppy drives, the density (HD or DD) will be displayed. All K2vx ßoppy disks are MS-
DOS format compatible.
13-58
Downloaded from www.Manualslib.com manuals search engine
Disk Mode
Disk Utilities
Moving Files Between Directories
Files and directories can be moved from one directory to another on a given disk. You can
either choose multiple Þles to move using the Select soft button, or just move the single
highlighted Þle or directory (if no other Þles are selected). As you would probably expect,
moving a directory also moves all the Þles within the directory. To use this function, press the
Move soft button from the Disk Mode page. Then choose the Þle or Þles that you want to
move:
Dir:\||||||||||||Sel:0/15||||Index:|||1|
||||||||||||||||||||||||||||||||||||||||
||||||||||||||||||||||||||||||||||||||||
||||File|to|move:ATOMTOM|.KRZ||||||98K||
|||||||||||||||||BLOWFISH.KRZ||||||36K||
|||||||||||||||||COLORS||.KRZ|||||109K||
|Total:6846K|||||DRUMHITS||||(dir)||||||
Select||Root||Parent||Open|||OK|||Cancel
Press OK when you have made your selection. Press Cancel to return to the Disk Mode page.
The K2vx remembers the most recent destination directory that a Þle was moved to. If the
current directory is different from the most recent destination directory, you will see the
question:
||||||||||||||||||||||||||||||||||||||||
||||||||||||||||||||||||||||||||||||||||
Use|default|directory|for|ATOMTOM.KRZ?||
(Path|=|\DRUMHITS\)|||||||||||||||||||||
||||||||||||||||||||||||||||||||||||||||
||||||||||||||||||||||||||||||||||||||||
|||||||||||||||||||||Change||OK|||Cancel
Press OK to use the default.
Press Change if you want to select a different destination from the default shown. The K2vx
will then display a directory selection dialog (described early in this chapter), and you can
select the move destination directory from there:
Dir:\||||||||||||Sel:0/15||||Index:|||4|
|||||||||||||||||BLOWFISH.KRZ||||||36K||
|||||||||||||||||COLORS||.KRZ|||||109K||
|Select|dest|dir:DRUMHITS||||(dir)||||||
|||||||||||||||||EARTHLNG.KRZ|||||144K||
|||||||||||||||||HANDCLAP.KRZ|||||645K||
Total:6846K||||||INDUSTRY||||(dir)||||||
|Root||Parent|Open||Current|SetDir|Exit|
The move operation begins when you press either Current or SetDir.
If the default destination directory is the same as the source directory, the K2vx will skip the
"Use default directory?" question and instead go right to the "Select dest dir:" dialog.
13-59
Downloaded from www.Manualslib.com manuals search engine
Disk Mode
Disk Utilities
A good way to organize Þles into subdirectories, with a disk drive that was being used with
previous versions of K2vx software, is by using the Move command. First, create the
subdirectories you need, using the NewDir function. Then, use multiple Þle selection to select
the Þles to be grouped into a particular subdirectory. The Þles can be moved to their new
location in one operation.
For each Þle that is moved, you will see a conÞrmation message:
\ATOMTOM.KRZ|moved|to|||||||||||||||||||
\DRUMHITS\ATOMTOM.KRZ
Note the following:
• You can select multiple Þles for moving within a directory. However, you cannot move
Þles from more than one directory at a time. If you select any Þles and then switch to
another directory, the Þles you had chosen will be deselected.
• If you are moving a directory, you cannot move it in to a subdirectory of itself.
• If the source and destination directories are the same, the Þle will not be moved, and an
error message such as the one below is displayed. This would happen if you pressed
Current above.
• The same message will be displayed if there is a Þle in the destination directory with the
same name as the Þle to be moved.
File|\ATOMTOM.KRZ|not|moved.||||||||||||
Renaming Files
Press the Rename soft button (from Disk Mode) to rename Þles or directories without loading
them. When you press Rename, the K2vx will prompt you to select the Þle to be changed, by
showing you a list of the Þles found on the current disk.
When youÕve selected the Þle to be renamed, press OK, and the K2vx will ask you to enter the
new Þle name. When youÕve done this, press OK, and the Þle name will be changed.
Dir:\||||||||||||Sel:0/1|||||Index:|||1|
||||||||||||||||||||||||||||||||||||||||
||||||||||||||||||||||||||||||||||||||||
||File|to|rename:FILE9876|.KRZ|||2048K||
||||||||||||||||||||||||||||||||||||||||
||||||||||||||||||||||||||||||||||||||||
|Total:2048K||||||||||||||||||||||||||||
||||||||Root||Parent||Open|||OK|||Cancel
This function can only be used to change the 8-character Þle name and not the extension. When
you press Rename, the File List dialog is displayed and you can navigate through the
directories to choose the Þle or directory you wish to rename. Unlike the other disk functions
that use the File List dialog, you will not see the Select soft button. This is because you can only
rename one Þle at a time. Therefore you simply choose the Þle you want and press OK. The
K2vx will then ask you to enter a new name. Once you've done this, press OK again, and the
Þle name will be changed.
13-60
Downloaded from www.Manualslib.com manuals search engine
Disk Mode
Backup and Copy Functions
Deleting Files and Directories
Press the Delete soft button (from Disk Mode) to delete Þles and directories. The Delete
function supports multiple selection of Þles for deletion. Select the Þle(s) and/or directory(s) to
be deleted, and press OK (or Cancel to abort). Be careful! You donÕt get a second chance to
change your mind once youÕve pressed OK. Once a Þle is deleted, itÕs gone. Remember the
fundamental directive of computer users: Save early, save often; make backups.
Dir:\||||||||||||Sel:2/4|||||Index:|||2|
||||||||||||||||||||||||||||||||||||||||
|||||||||||||||||BLUES|||||||(dir)||||||
||File|to|delete:MOTOR|||.KRZ*|||||98K||
|||||||||||||||||QUACKS||.KRZ|||||344K||
|||||||||||||||||ZAPPER||.KRZ*||||802K||
|Total:1244K||||||||||||||||||||||||||||
Select||Root||Parent||Open|||OK|||Cancel
A directory must be empty in order to delete it (i.e. it must not contain any Þles or
subdirectories.)
Backup and Copy Functions
File Backup
To access the Backup function from the Disk Mode page, Þrst make sure that the Current Disk
is set to be the drive that you want to make a backup of. Next, press the Backup soft button:
Dir:\||||||||||||Sel:0/15||||Index:|||1|
||||||||||||||||||||||||||||||||||||||||
||||||||||||||||||||||||||||||||||||||||
||Set|backup|dir:ANIMALS|.KRZ||||1097K||
|||||||||||||||||BREAKAGE||||(dir)||||||
|||||||||||||||||LOWINST|||||(dir)||||||
Total:9040K||||||PLANKTON||||(dir)||||||
|Root||Parent|Open|||||||||Current|Exit|
On this screen, choose the directory tree that you want to backup by selecting a directory (see
Selecting Directories, near the beginning of this chapter.) Backup allows to you copy all of the
Þles within a directory tree from one disk to another. All of the Þles within the directory that
you choose, plus all of its subdirectories and Þles within them will be copied to the new drive.
If you want to backup the entire disk, then make sure the current directory is the root directory
(as in the picture), and press Current.
Next, you will see a dialog for choosing the destination disk:
13-61
Downloaded from www.Manualslib.com manuals search engine
Disk Mode
Backup and Copy Functions
||||||||||||||||||||||||||||||||||||||||
||||||||||||||||||||||||||||||||||||||||
||||Destination|disk:SCSI|0|||||||||||||
|||||||||||||||||||||SCSI|1|||||||||||||
|||||||||||||||||||||SCSI|2|||||||||||||
|||||||||||||||||||||SCSI|3|||||||||||||
|||||||||||||||||||||||||||||OK|||Cancel
Select the disk you wish to transfer Þles to. It must be a different disk than the current disk.
Next, you can select a directory on the destination disk that will receive the transferred Þles.
||||||||||||||||||||||||||||||||||||||||
||||||||||||||||||||||||||||||||||||||||
Use|default|directory|on|SCSI|0?||||||||
(Path|=|\)||||||||||||||||||||||||||||||
||||||||||||||||||||||||||||||||||||||||
||||||||||||||||||||||||||||||||||||||||
|||||||||||||||||||||Change||OK|||Cancel
The default is always the root directory on the destination disk. Press OK to select the default.
To select a different directory, press Change.
Next, select the Backup mode when you see the following question:
||||||||||||||||||||||||||||||||||||||||
||||||||||||||||||||||||||||||||||||||||
Replace|or|increment|mode?||||||||||||||
||||||||||||||||||||||||||||||||||||||||
||||||||||||||||||||||||||||||||||||||||
||||||||||||||||||||||||||||||||||||||||
|Help||||||||||||||Replace|Increm|Cancel
Replace Any Þles to be transferred that already exist in the destination directory will be
replaced (overwritten.)
Increm Any Þles to be transferred that already exist in the destination directory will be
skipped (not transferred.)
Help Displays a reminder about the meaning of Replace and Increment modes.
After you select the Backup mode, you will see a conÞrmation screen with all of your selections
so far:
Press|OK|to|start|backup:SCSI|4->SCSI|0
Mode||=Replace|||||||||||||||||||||||||
Source=\|||||||||||||||||||||||||||||||
Dest||=\|||||||||||||||||||||||||||||||
|||||||||||||||||||||||||||||||||||||||
|||||||||||||||||||||||||||||||||||||||
|||||||||||||||||||||||||||||||||||||||
|||||||||||||||||||SetFile||OK|||Cancel
OK Begin the Backup function according to the parameters on this page.
13-62
Downloaded from www.Manualslib.com manuals search engine
Disk Mode
Creating a Startup File
Cancel Exit to Disk Mode.
SetFile Set Backup starting Þle. This is mainly used when you are backing up Þles from
a larger SCSI drive to several smaller removable media disks. Once one of the
removable destination media is full, note the last Þle that was successfully copied.
Enter the Backup function again, setting up the source and destination path
parameters exactly as before. But this time use the SetFile button to start from the
Þle after the last Þle copied.
You will notice that the Þle list displayed when SetFile is pressed is not in
alphabetical order, but in the actual order the Þles occur in the directory on the
disk:
Dir:\||||||||||||Sel:0/15||||Index:|||1|
||||||||||||||||||||||||||||||||||||||||
||||||||||||||||||||||||||||||||||||||||
||Set|start|file:ZYXWVUTS|.KRZ|||||418K|
|||||||||||||||||PLANKTON|||||(dir)|||||
|||||||||||||||||ANIMALS||.KRZ||||1097K|
|Total:9040K|||||VEGGIES||.KRZ||||2801K|
||||||||Root||Parent||Open|||OK|||Cancel
Find the last Þle copied from the previous partial backup. Set the list index to one entry past
the location of this Þle. If this Þle is already the last entry in the Þle list, the "next" Þle to
continue the multi-part backup would be the Þle or directory that comes after the Þle list entry
for the currently viewed directory. To Þnd this Þle or directory, you will need to look in the
Parent directory.
A large SCSI drive backed up in this way can be restored by individually backing up the
removable media in the reverse direction.
Backup and Copy will transfer Þles much faster if you have cleared your object RAM Þrst using
the Delete Everything command (save any objects in RAM to disk Þrst.)
When using the Backup function to transfer Þles from SCSI to Floppy, directories are ignored
(i.e. not created on the ßoppy.) This "ßattens" out any directory structure so that multi-disk Þles
can be created on the ßoppy disks.
File Copy
The Copy function lets you copy a single Þle from a directory on one disk to a speciÞed
directory on the destination disk.
Creating a Startup File
You can create a Macro Þle that will automatically be loaded in when you power-on your K2vx.
This Þle, called the Startup Þle, or Boot Macro, can be on a disk drive at any SCSI ID or else on
the Floppy disk. See the section on Macros for background information.
The steps needed to create a Startup Þle are:
First, create a Macro Þle called BOOT.MAC in the root directory of the SCSI or Floppy disk that
you will use as the Startup disk. Specify in the Macro the exact ordering of Þles that you would
like to have loaded into the K2vx when powered on. When you save the Macro Þle, just name
the Þle "BOOT", and the K2vx will add the ".MAC" extension.
13-63
Downloaded from www.Manualslib.com manuals search engine
Disk Mode
Creating a Startup File
Second, set the Startup parameter on the Disk Mode page to be the drive ID of the Startup disk.
So, if your BOOT.MAC Þle was on a ßoppy disk, set the Startup parameter to Floppy and make
sure that you have the correct ßoppy in the drive when you next turn the K2vx on.
When the K2vx is powered on, it will display the following message (after the introductory
VAST logo):
||||||||||||||||||||||||||||||||||||||||
||||||||||||||||||||||||||||||||||||||||
||||||||||||||||||||||||||||||||||||||||
About|to|load|startup|file...|||||||||||
||||||||||||||||||||||||||||||||||||||||
||||||||||||||||||||||||||||||||||||||||
||||||||||||||||||||||||||||||||||||||||
||||||||||||||||||||||||||||||||||Cancel
The K2vx looks for a Þle BOOT.MAC in the root directory on the drive speciÞed by the Startup
parameter. If the Þle is not found, or the drive cannot be accessed, you will get an error
message. The Startup load can be bypassed in the Þrst few seconds after the K2vx is turned on,
by pressing the Cancel button that is displayed on the screen.
If BOOT.MAC is found by the K2vx, it will begin to load the Macro Þle as if you had loaded it
explicitly from the Load function in Disk Mode. When the Macro has completed, you will see
the following:
||||||||||||||||||||||||||||||||||||||||
||||||||||||||||||||||||||||||||||||||||
Macro|BOOT.MAC|completed...|||||||||||||
||||||||||||||||||||||||||||||||||||||||
||||||||||||||||||||||||||||||||||||||||
The K2vx will go directly to Program Mode afterwards.
Deleting Banks in a Startup File
You may want the Startup Þle to clear out one or all banks in the K2vx before loading Þles. This
could help overcome the problem of having "silent" copies of programs in your RAM that
depend on samples that are no longer there (because they disappeared the last time the K2vx's
power was turned off.) The following trick will allow a Macro entry to essentially function as a
Delete Bank or Delete Everything command:
Create a Þle somewhere on (preferably) your Startup disk, by saving an empty bank from the
K2vx. Call the Þle NULL.KRZ. Now, insert this Þle at the beginning of a boot Macro you are
creating - load the Þle, specify the bank you want to delete in the Startup Þle (choose
'Everything' to clear out all of the object RAM) ,and specify Overwrite for the load mode. Make
sure you press Macro and not OK, so that the overwrite doesn't take place until you use the
Startup Þle.
Here is what that Macro entry for this Þle might look like on the Macro page, if you were doing
a "Delete Everything"
|3:\NULL.KRZ|||||||||||||||||||||E:O:|||
The "E:O" stands for "Load as Everything, using Overwrite mode".
13-64
Downloaded from www.Manualslib.com manuals search engine
Disk Mode
Importing and Exporting Data using Standard File Formats
MS-DOS File System Compatibility
The K2vx is compatible with Þxed and removable disk drives that use the MS-DOS hard disk
and ßoppy disk formats. If you want to use this feature, you must Þrst format the disk media
on a computer such as a PC compatible or a Mac running appropriate MS-DOS conversion
software.
The MS-DOS hard disk format is structured so that the disk can be split up into multiple
partitions. The K2vx can only use the Þrst partition that it Þnds on the disk. Therefore, it is
usually best to format the media with only one partition taking up all usable space on the disk.
Working from the K2vx front-panel with an MS-DOS formatted drive will appear the same as
working with a drive that has been formatted with the K2vx's own Format function (on the
Disk Mode page.) The Free utility (Disk Mode->Util->Free) can be used to identify whether a
disk is DOS format or standard K2vx format. If the "DOS" indicator is displayed, it means the
K2vx has determined that the disk is a DOS format hard drive with at least one primary DOS
partition. Floppy disks will not display the DOS message.
Some advantages of working with an MS-DOS compatible drive format over the standard K2vx
format are:
• easier sharing of K2vx Þles with other users over computer communications lines,
• being able to use graphical Þle management interfaces for organizing Þles and directories,
• being able to back up K2vx data using a PC compatible or Mac with commercially
available software, and
• easier transfer of data using standard Þle formats such as AIFF, WAVE, and MIDI Type 0,
for importing and exporting samples and sequences.
File Name Compatibility
DOS format does not support space characters in Þle names. The K2vx, though, allows
spaces to be used within Þle names. If you plan to transfer Þles between the K2vx and a DOS
compatible computer, it is recommended that you use only Þle names without space characters
in them. Otherwise, a computer may have trouble identifying the Þles.
Importing and Exporting Data using Standard File Formats
The K2vx supports three common data interchange Þle formats, Apple Interchange File Format
(AIFF), Microsoft RIFF WAVE, and MIDI Type 0. The Þrst two are used to transfer sample data,
and the latter is used for sequences.
The K2vx can recognize these Þle types automatically on loading, regardless of the Þle
extension. You can load these Þles as you would any standard K2vx Þle, and also as part of a
Macro Þle load. The most recent sample Þle loaded will become the "preview" sample, which
means you can quickly access it for playing or editing on the Sample page (MASTER-
>Sample). Similarly, the most recent MIDI Type 0 Þle loaded in will become the current song on
the Song Mode page.
You can save Þles in these formats on the Export page. This page is accessible from the Disk
Mode page by pressing Save->Export.
13-65
Downloaded from www.Manualslib.com manuals search engine
Disk Mode
Importing and Exporting Data using Standard File Formats
Save|AIFF|file|||||||||||||||Index:|||1|
||||||||||||||||||||||||||||||||||||||||
||||||||||||||||||||||||||||||||||||||||
Sample||200|NewSample||||||||C|4S|||100K
Sample||201|Babaganoush||||||C|4S|||444K
Sample||202|YaYaYa|||||||||||C|4S|||190K
Sample||203|GregorianChant|||C|4S||6515K
|AIFF|||WAVE|||MIDI||||||||||OK|||Cancel
The Export page allows you to save one sample or song object per Þle. Choose the format you
wish to save in, and press the corresponding soft button. For AIFF and WAVE, only sample
objects are listed. For MIDI Type 0, only song objects are listed. Scroll to the object that you
wish to save, and press OK. The dialog will proceed the same as if you were saving a K2vx Þle.
You will be prompted for a Þle name, and will have the option to select a different default
directory to save the Þle in.
The K2vx will automatically place a standard extension on the Þle when it is created on the
disk. These extensions are sometimes necessary when transferring Þles to external programs
that can recognize the Þle format based on the extension. They also help you to recognize what
Þles are of a what format when looking at a directory listing. You can use the Find Files utility
(Disk Mode->Util->Find) to search for Þles that match a certain extension. The standard
extensions used on the Þles are:
.AIF AIFF
.WAV WAVE
.MID MIDI Type 0
The Þrst time you enter the Export page after powering on (or after a soft-reset of the K2vx), the
format defaults to AIFF. After that, the K2vx remembers the most recent format that you used.
For example if you save a MIDI Type 0 Þle, and then go back to the Song Mode page to record
more sequences, the next time you return to the Export page, the Þle format will still be set to
"MIDI", and all of the song objects will be listed. You can audition the samples and songs the
same way as you would on the Save Object or Object Utility pages (by pressing the Left or the
Right cursor buttons on the front-panel.).
AIFF and AIFF-C Files
The K2vx can read 8 or 16 bit AIFF Þles, mono or stereo. The sample rate, sustain loop, loop
mode, base note, sample name, and sample detuning are supported. AIFF-C Þles that do not
use compression can also be read by the K2vx. The K2vx will save 16-bit AIFF Þles, either
mono or stereo.
WAVE Files
The K2vx can read 8 or 16 bit WAVE Þles, mono or stereo. WAVE Þles do not support looping.
The K2vx will save 16-bit WAVE Þles, either mono or stereo.
MIDI Type 0 Files
Use this format to transfer a song to and from an external sequencer. Tempo information is
supported. Time Signature is not supported. System Exclusive data is not supported.
13-66
Downloaded from www.Manualslib.com manuals search engine
DSP Functions
Introduction to Algorithm Programming
Chapter 14
DSP Functions
This chapter presents explanations of the DSP functions that can be inserted into the algorithms
in the Program Editor. As you conÞgure each algorithm, the DSP functions you select
determine the type of synthesis you apply to your sounds. Deciding which algorithm to use
depends on what you want to do; thereÕs no hard and fast rule. If you want to create a classic
analog sound, for example, youÕll choose one of the algorithms containing one or more blocks
that can have Þlter functions assigned to them. If you want realtime panning effects, choose an
algorithm that includes the PANNER function in the F3 block. Your best approach is to study
the algorithm charts in the Reference Guide, and choose the algorithm that includes the functions
you want to work with.
Before we get to the explanations of the DSP functions, weÕve included a brief discussion of a
few general concepts of sound synthesis. This should help you understand the workings of the
DSP functions. WeÕll refer to these concepts repeatedly as we go along.
Any single sound waveform is composed of numerous sine wave components, each at a
different frequency. These components are called partials. The lowest frequency is perceived by
the ear as the pitch of the sound, and is called the fundamental. The other components are
called harmonics. The relative amplitudes (volume) of each of the partials in a sound determine
its timbre, its most recognizable characteristic. When you think of the difference between the
sound of a piano and a saxophone, youÕre thinking about their different timbres. A dull sound
has a strong fundamental and weak harmonics, while a bright sound has strong harmonics.
Sound synthesis can be most simply described as the manipulation of either the amplitude or
phase of one or more of the partials constituting a sound. The K2vxÕs various DSP functions
give you a variety of methods for manipulating those partials. WeÕve grouped our explanations
of the DSP functions according to the types of specialized manipulation they enable you to
perform on a given sound. The categories are:
FILTERS
EQUALIZATION (EQ)
PITCH / AMPLITUDE / PAN POSITION
MIXERS
WAVEFORMS
ADDED WAVEFORMS
NON-LINEAR FUNCTIONS
WAVEFORMS WITH NON-LINEAR INPUTS
MIXERS WITH NON-LINEAR INPUTS
SYNCHRONIZING (HARD SYNC) FUNCTIONS
Introduction to Algorithm Programming
Programming the algorithms is a multi-step process. The Þrst step is selecting an algorithm.
Changing the algorithm of an existing programÕs layer is likely to alter the sound of the layer
dramatically. As a rule, then, you wonÕt want to change a layerÕs algorithm unless youÕre
building a sound from scratch. Furthermore, when you change a layerÕs algorithm, the values
for each of the DSP functions within the algorithm may be set at non-musical values; you
should lower the K2vxÕs volume slider before changing algorithms.
Deciding which algorithm to use for a new sound is primarily a process of planning a layerÕs
signal path through the sound engine. The real sound manipulation is done by the DSP
functions you insert into the algorithm. The algorithm simply lays a framework that
determines how the DSP functions interact.
14-1
Downloaded from www.Manualslib.com manuals search engine
DSP Functions
Introduction to Algorithm Programming
Once you know which algorithm youÕre going to work with, youÕll assign various DSP
functions to each of the stages of the algorithm. These stages, as you recall, are represented by
the rectangular blocks you see on the ALG page. The arrows pointing down at the blocks
represent control inputs that affect the behavior of the DSP functions. For each arrow, thereÕs a
page of parameters controlling some aspect of the DSP functionÕs behavior. Every DSP function
has at least one control input; several have two or three.
The ALG page is where you select algorithms and assign DSP functions to the algorithmÕs
various stages. To assign a DSP function, move the cursor to select the stage you want to
modify, then use any data entry method to scroll through the list of available DSP functions for
that stage. YouÕll normally hear the effect of each selection as soon as you make it. If you donÕt
hear a difference, itÕs because the functionÕs control parameters arenÕt set to signiÞcant values.
Once you adjust some of these parameters, the function will have a noticeable effect on the
sound. Keep in mind that not all DSP functions are available at every stage of every algorithm.
When you have each stage of the current algorithm set up to your liking, you can begin to
program the control inputs of each DSP function. This is done by selecting the control input
page(s) for the currently selected DSP function, and adjusting the parameters on the page.
There are two ways to select the control input pages: you can move the cursor to select the DSP
function you want to tweak, and press EDIT. The selected DSP functionÕs control input page
will appear (if itÕs a multi-stage DSP function, its Þrst control input page will appear). Or you
can use the soft buttons to select the pages. The PITCH soft button always selects the pitch
control input page, since the Þrst stage of every algorithm is invariably the pitch control. The
F1ÑF4 soft buttons select the control input pages corresponding to the remaining four arrows,
which point down at the subsequent four variable control inputs.
F1 F2 F3 F4
PITCH FREQUENCY DRIVE AMP FINAL AMP
CONTROL CONTROL CONTROL CONTROL CONTROL
PARAMETERS PARAMETERS PARAMETERS PARAMETERS PARAMETERS
EditProg:ALG|||||||||||||||<>Layer:1/1||
||||||||||||||||||||||||||||||||||||||||
||||||||||||||||||||||||||||||||||||||||
errR®rrte11231111112311111123114errR®rt|
dPITCH|gkHIFREQ|STIMULATOR|||||0kAMP||gh
CVVVVVVBCVVVVVVVVVVVVVVVVVVVVVVBCVVVVVB|
||||||||||||||||||||||||||||||||||||||||
<more||F1|FRQ|F2|DRV|F3|AMP|F4|AMP|more>
Each control input page contains several parameters, which affect some aspect of the behavior
of the DSP function named on the top line of the page. Most of these parameters are the
common DSP control parameters; for a review, see ÒCommon DSP Control ParametersÓ in
Chapter 6.
The possibilities are truly enormous, given the number of different combinations of functions
you can assign to any particular layer (not to mention multi-layer programs, each layer of
which has its own algorithm). You can create completely new sounds just by tweaking the
parameters on the control input page for a single DSP function. When you begin adjusting
these parameters, itÕs a good idea to start with all of them set to 0 (or the value that minimizes
their effects), then adjust them one by one. This will help you understand exactly what effect
each parameter has, and will give you an idea of the variety of effects each parameter can
produce. Then you can start combining the effects of multiple parameters, and quite possibly
take your sound in a whole new direction. YouÕll quickly become familiar with the control
input pages for the DSP functions, since most of them contain the same parameters, with just a
few variations. YouÕll Þnd that they all look much alike. The top line of each page, however, will
indicate which DSP control input it represents (PITCH, or F1ÐF4).
14-2
Downloaded from www.Manualslib.com manuals search engine
DSP Functions
Introduction to Algorithm Programming
For example, on the page below, the top line tells you that the currently selected DSP function is
the HIGH FREQUENCY STIMULATORÑits name is abbreviated and enclosed in parentheses.
You can also see that youÕre looking at F1, which in this case controls the frequency of the
HIGH FREQUENCY STIMULATOR. So the top line of these pages always shows three things:
1) the currently selected control input (PITCH or F1ÐF4); 2) the aspect of the current DSP
function controlled by the input (this varies depending on the current DSP function); 3) the
currently selected DSP function (usually abbreviated, and in parentheses). Items 1) and 2)
match the label of the soft buttons that select each page. The page below, for example, is
selected with the soft button labeled ÒF1 FRQ.Ó
EditProg:F1|FRQ(HIFRQ|STIM)<>LAYER:1/1||
Coarse:C|4|262HZ||||Src1||:OFF||||||||||
Fine||:0ct||||||||||Depth|:0ct||||||||||
||||||||||||||||||||Src2||:OFF||||||||||
KeyTrk:0ct/key||||||DptCtl:OFF||||||||||
VelTrk:0ct||||||||||MinDpt:0ct||||||||||
Pad|||:0dB||||||||||MaxDpt:0ct||||||||||
<more||F1|FRQ|F2|DRV|F3|AMP|F4|AMP|more>
Additional Parameters
In addition to the common DSP control parameters youÕll Þnd on each page, youÕll also see a
few others on various pages. TheyÕre described here, since programming them is the same
regardless of the page on which they appear. Depending on the DSP function they affect, theyÕll
have different ranges of values and different units of measurement (%, dB, etc.).6
Pad
Many of the DSP functions boost the signal as it passes through. Depending on the signalÕs
input level and the amount of gain (boost) introduced by any given DSP function, its output
may clip, which will alter the sound considerably. Clipping may also occur as a result of phase
shifting, but this is not as common as clipping caused by gain. While you may Þnd clipping to
be a useful component of some sounds, youÕll want to remove it from others. The Pad
parameter, which appears on the control input pages of many DSP functions, lets you attenuate
(reduce the amplitude of) the signal by 6, 12, or 18 dB at the input of those functions. Use the
Pad parameter to reduce or eliminate any undesired clipping caused by the currently selected
DSP function.
Key Track Start (KStart)
This parameter appears on many control input pages, and gives you added control over the
effect of Key Tracking. For each note you play, it multiplies the value of the KeyTrk parameter
by a number that varies with the noteÕs MIDI key number. If KeyTrk is set to 0, this parameter
will have no effect. When KeyTrk is a non-zero value, KStart will modify the normal key
tracking curve, which is shown is the diagram below. The effect of normal key tracking reaches
its minimum at C -1, and its maximum at C 9. You can use KStart to dampen the effects of key
tracking at one end of the keyboard. If key tracking causes a sound to clip or distort toward the
high end of the keyboard, for example, you can use KStart to reduce the effect of the key
tracking at the upper end without changing its effect on the lower end. To do this you would
set a negative value for KeyTrk, and a unipolar value for KStart.
Normal KeyTrk curve
(Positive KeyTrk value)
C3 C4 C5
14-3
Downloaded from www.Manualslib.com manuals search engine
DSP Functions
Introduction to Algorithm Programming
UNIPOLAR KEYSTART
The range of values for KStart is C -1ÐC 9 unipolar, and C -1ÐC 9 bipolar. Unipolar and bipolar
values have different effects on the key tracking. The next three diagrams illustrate the effect of
three different unipolar keystart values on the key tracking curve when a positive value is
assigned for the KeyTrk parameter. At a KStart value of C 4, for example, there is no key
tracking effect below Middle C (it multiplies the key tracking amount by a key number value of
0). The key tracking value is multiplied by 0 at C 4 (normal key tracking), by 1 at C# 4, by 2 at D
4, and so on to a maximum of 64 at 5 1/3 octaves above the KStart value. For higher notes, the
key tracking effect would still increase on its own, but the effect of keystart would not increase
further. At a KStart value of C 3, the key tracking value would be multiplied by 0 for C 3 and all
notes below, by 1 for C# 3, and so on. The key number value would reach its maximum of 64
before reaching C 9. When KStart is set above C 4, its effect on key tracking will continue to
increase up to C 9, but will not reach full scale at C 9.
YouÕll use unipolar values for KStart when you want to cancel the key tracking effect on a DSP
function over a sizable portion of the keyboard, but have it increase or decrease throughout the
rest of the keyboardÕs range. Set high unipolar values for KStart when you want to remove key
tracking from the lower notes, applying it only to the higher notes. If you have set a positive
value for KeyTrk, set low unipolar values when you want to apply key tracking to the lower
notes and pin it at its maximum throughout the upper range of the keyboard. You may want to
use low values of key tracking in this case, depending on the DSP function youÕre applying.
When the value of the KeyTrk parameter is negative, remember that the key tracking is at its
minimum effect at C 9, and maximum at C -1. In this case, the key tracking effect will be
reduced for notes above the KStart setting. For notes below the keystart note, the normal key
tracking amount will apply.
Positive KeyTrk value with
KStart value at C4 Unipolar
C3 C4 C5
Positive KeyTrk value with
KStart value at C 5 Unipolar
C3 C4 C5
Positive KeyTrk value with
KStart value at C 3 Unipolar
C3 C4 C5
Negative KeyTrk value with
KStart value at C4 Unipolar
C3 C4 C5
BIPOLAR KEYSTART
For bipolar KStart values with positive key tracking values, the effect on key tracking depends
on whether the KStart parameter is set above or below C 4. When itÕs above, the effect on key
tracking will be minimum at C -1, reaching its maximum effect on key tracking at the keystart
14-4
Downloaded from www.Manualslib.com manuals search engine
DSP Functions
Filters
setting. The normal key tracking curve applies above the keystart setting. When KStart is set
below C 4, the effect on key tracking is maximum at C 9, decreasing with each successive note
closer to the keystart setting, and remaining constant at the keystart setting and below. The
normal key tracking curve applies below the keystart setting.
Positive KeyTrk value with
KStart value at C 5 Bipolar
C3 C4 C5
Positive KeyTrk value with
KStart value at C 3 Bipolar
C3 C4 C5
Use bipolar settings for KStart when you want to gradually increase or decrease the key
tracking effect of the currently selected DSP function across the entire keyboard range. With
KStart at C 4 bipolar, playing C 4 will apply the DSP function at the level you set with the
Adjust parameter, and will increase or decrease with higher or lower notes, depending on your
settings for KeyTrk.
When KeyTrk is set to a negative value, the effect on key tracking is reversed. For keystart
settings above C 4, the effect on key tracking will be maximum at C -1, decreasing with each
note closer to the keystart setting, and remaining constant at and above the keystart setting. For
keystart settings below C 4, the effect on key tracking will be minimum at C 9, increasing with
each note closer to the keystart setting, and remaining constant for notes at and below the
keystart setting.
KStart is available for many of the non-linear DSP functions, like SHAPER and WRAP. If you
like the control it gives you, you can simulate its effect by using the FUNs. To simulate unipolar
keystart, assign Key Number (KeyNum) as one of the inputs to a FUN, and select one of the
diode equations for the FUNÕs Function parameter. To simulate bipolar keystart, assign Bipolar
Key Number (BKeyNum) as one of the inputs of a FUN. Then assign those FUNs to some other
control source parameter.
The DSP Functions
Filters
ONE-POLE LOWPASS
TWO-POLE LOWPASS
TWO-POLE LOWPASS, -6 dB RESONANCE
TWO-POLE LOWPASS, +12 dB RESONANCE
FOUR-POLE LOWPASS WITH SEPARATION
GATED LOWPASS
ONE-POLE HIGHPASS
TWO-POLE HIGHPASS
FOUR-POLE HIGHPASS WITH SEPARATION
ONE-POLE ALLPASS
TWO-POLE ALLPASS
TWO-POLE NOTCH
TWO-POLE NOTCH, FIXED WIDTH
DOUBLE NOTCH WITH SEPARATION
TWO-POLE BANDPASS
TWO-POLE BANDPASS, FIXED WIDTH
TWIN PEAKS BANDPASS
14-5
Downloaded from www.Manualslib.com manuals search engine
DSP Functions
Filters
Filters are widely used in synthesis to change the timbre of a sound by manipulating the
amplitude of speciÞc partials. When using Þlters, you always set a reference point (cutoff or
center frequency) that determines which partials the Þlters affect. HereÕs a quick summary of
the effects of the Þlter functions.
Lowpass Þlters cut the levels of all partials above the cutoff frequency without affecting the
partials at or below the cutoff frequency (the low frequencies pass through). Highpass Þlters do
the opposite; they cut the levels of all partials below the cutoff frequency without affecting the
partials at or above the cutoff frequency.
Notch Þlters, as the name implies, cut the levels of partials in a range between high and low
frequency. Consequently the ÒcutoffÓ frequency is referred to as the center frequency. With
notch Þlters, the levels of partials at the center frequency are cut, while the levels of partials
above and below the center frequency are unaffected. Bandpass Þlters are the opposite of notch
Þlters; they leave the levels of partials at the center frequency unchanged, and cut the levels of
partials above and below the center frequency.
The use of lowpass, highpass, notch, and bandpass Þlters is often referred to as subtractive
synthesis, since the timbre of a sound is changed by removing certain partials.
Allpass Þlters, instead of cutting or boosting the partials of a sound, change the phase of the
partials as their frequencies pass through the center frequency.
Filter Terminology
Rolloff - Filters do not usually cut all frequencies precisely at their cutoff point. Instead, the
amplitude of the frequencies above (or below, in case of a hi pass Þlter) the cutoff decrease by a
Þxed amount per octave - for example, 6 dB per octave. This curve of lessening amplitude is
called a rolloff.
Poles - The number of poles in a Þlter affect how sharp the rolloff is. The more poles there are,
the sharper the rolloff, meaning that the cutoff will have a more dramatic effect on the sound.
The K2vx has one pole, two pole, and four pole Þlters available. A one pole Þlter has a 6 dB per
octave cutoff; a two pole is 12 dB per octave; and a four pole is 24 dB per octave.
Resonance - In a Þlter that has resonance, the frequencies near the cutoff are given an increase
or decrease in amplitude. If you decrease these frequencies, you are essentially creating a
longer rolloff. But if you increase those frequencies thereby emphasizing them, it creates a
distinctive sound that you will very likely recognize. Resonance is also sometimes called
Emphasis or Q on various synthesizers. Resonance on the K2vx is implemented in one of two
ways. On some Þlters, the resonance is Þxed, adding or subtracting a speciÞc amount of dB to
the affected frequencies (the ones near the cutoff). On other Þlters, you can control the amount
of resonance applied. In the case of these Þlters, there will always be a separate control page for
the resonance.
Separation - Four of the Þlters in the K2vx (both Four Pole Þlters, the Double Notch, and the
Twin Peaks) are actually two Þlters combined into one DSP function. For these Þlters, you will
Þnd a control page called Separation. This allows you to shift the cutoff frequency of the second
Þlter, creating a separation in the cutoff frequencies of the two Þlters. In the case of the Notch
and Band Pass Þlters, this can be used to create two separate notches or band passes. In the case
of the four pole Þlters, it affects the shape of the roll off. For the four pole Þlters, separation set
to 0 creates sharp rolloff of 24dB per octave.
How to read the graphs
The graphs show the rolloff curve, using several different values to show how they change the
shape of the curve. Amplitude is always on the vertical axis. Frequency is always on the
horizontal axis. You will notice on several graphs that the curve becomes more dramatic as the
cutoff frequency is set at a higher value. This is because the highest frequency the K2vx can
produce is 20Khz, so as the cutoff is set to higher values, there are fewer frequencies available
before it is past the range of the K2vx.
14-6
Downloaded from www.Manualslib.com manuals search engine
DSP Functions
Filters
One-pole Lowpass Filter (LOPASS)
Frequency in Hertz
10 100 1000 10000 100000
0
-10 C5 C10
Amplitude in dB
-20
-30
-40
Cutoff Frequency
from C5 to C10
-50
-60
Frequencies below the cutoff frequency are unaffected by this Þlter. At the cutoff frequency, the
signal is attenuated 3 dB. ThereÕs a rolloff of 6 dB per octave above the cutoff frequencyÑthat
is, the signal is attenuated 6 dB with each octave above the cutoff. The resonanceÑthe amount
of cut or boost at the cutoff frequencyÑis Þxed at -3dB. When the cutoff frequency is well
below the the lowest-frequency partials of a sound, lowering the cutoff further will not affect
the timbre of the sound, but will reduce its overall amplitude.
EditProg:F1|FRQ(LOPASS)||||<>Layer:1/1||
Coarse:C|4|262|Hz|||Src1||:OFF||||||||||
Fine||:0ct||||||||||Depth|:0ct||||||||||
||||||||||||||||||||Src2||:OFF||||||||||
KeyTrk:0ct/key||||||DptCtl:OFF||||||||||
VelTrk:0ct||||||||||MinDpt:0ct||||||||||
Pad|||:0dB||||||||||MaxDpt:0ct||||||||||
<more||F1|FRQ|F2|||||F3|||||F4|AMP|more>
PARAMETER RANGE OF VALUES
COARSE ADJUST C 0 16 Hz to G 10 25088 Hz
FINE ADJUST ± 100 cents
KEY TRACKING ± 250 cents per key
VELOCITY TRACKING ± 10800 cents
PAD 0, 6, 12, 18 dB
SOURCE 1 Control Source list
SOURCE 1 DEPTH ± 10800 cents
SOURCE 2 Control Source list
SOURCE 2 DEPTH CONTROL Control Source list
MINIMUM DEPTH, SOURCE 2 ± 10800 cents
MAXIMUM DEPTH, SOURCE 2 ± 10800 cents
14-7
Downloaded from www.Manualslib.com manuals search engine
DSP Functions
Filters
The Coarse Adjust parameter sets the cutoff frequency in terms of a key name. The remaining
parameters (except Pad) alter the cutoff frequency in increments of cents. YouÕll notice that
positive values for key tracking have an interesting effect on the function of lowpass Þlters;
positive key tracking values raise the cutoff frequency for high notes and lower it for low notes.
More speciÞcally, a value of 100 cents per key on this page, when Þltering a constant waveform
like a sawtooth, would result in waveforms of exactly the same shape for all pitches of the
waveform. The cutoff frequency moves in sync with the frequencies of the waveformÕs partials
as different pitches are generated. Negative key tracking values will steepen the rolloff of
lowpass Þlters above the cutoff. The Pad parameter, as always, attenuates the signal at the
input to the function. These parameters affect all the lowpass Þlters similarly.
Two-pole Lowpass Filter (2POLE LOWPASS)
Frequency in Hertz
10 100 1000 10000 100000
24
20
Amplitude in dB
-20
-12
-40
-60
Cutoff frequency at C 5;
resonance from -12 to 24 dB
-80 in increments of 6 dB
The two-pole lowpass Þlter has a rolloff of 12 dB per octave above the cutoff frequency. This is a
two-stage function, so it has two control input pages. The Þrst affects the cutoff frequency, and
has the same parameters as the one-pole lowpass. The second control input page (F2 RES)
affects the resonance of the Þlter. Resonance is a cut or boost in amplitude of the partials in the
vicinity of the cutoff frequency.
Set the resonance with the Adjust parameter on the F2 RES control input page, and use the
other parameters to assign various controls to alter it. If a boost is applied at frequencies where
there are high-amplitude partials, the signal may clip. The Pad parameter on the F1 FRQ page
will reduce the clipping, but thereÕs no harm in keeping it if you like the sound.
EditProg:F2|RES(2P|LOPASS)|<>Layer:1/1||
Adjust:0.0dB||||||||Src1||:OFF||||||||||
||||||||||||||||||||Depth|:|0.0dB|||||||
||||||||||||||||||||Src2||:OFF||||||||||
KeyTrk:|0.00dB/key||DptCtl:OFF||||||||||
VelTrk:|0.0dB|||||||MinDpt:|0.0dB|||||||
||||||||||||||||||||MaxDpt:|0.0dB|||||||
<more||F1|FRQ|F2|RES|F3|||||F4|AMP|more>
PARAMETER RANGE OF VALUES
14-8
Downloaded from www.Manualslib.com manuals search engine
DSP Functions
Filters
ADJUST -12 to +24 dB
KEY TRACKING ± 2.00 dB per key
VELOCITY TRACKING ± 30 dB
SOURCE 1 Control Source list
SOURCE 1 DEPTH ± 30 dB
SOURCE 2 Control Source list
SOURCE 2 DEPTH CONTROL Control Source list
MINIMUM DEPTH, SOURCE 2 ± 30 dB
MAXIMUM DEPTH, SOURCE 2 ± 30 dB
Two-pole Lowpass Filter, -6 dB Resonance (LOPAS2)
Frequency in Hertz
10 100 1000 10000 100000
0
-10
C4 C 10
-20
Amplitude in dB
-30
-40
-50
-60 Resonance = 0 dB;
cutoff frequency
-70 from C 4 to C 10
-80
Using this Þlter is the same as using two one-pole lowpass Þlters in successive algorithm
blocks. Since its resonance is Þxed at -6 dB, itÕs also the same as using 2POLE LOWPASS with
the resonance set to -6 dB. YouÕd use this Þlter when you want a 12 dB per octave rolloff but
donÕt need to set a resonance level. This would leave you free to use another DSP function in
the algorithm, since itÕs a one-stage function.
14-9
Downloaded from www.Manualslib.com manuals search engine
DSP Functions
Filters
Two-pole Lowpass Filter, +12 dB Resonance (LP2RES)
Frequency in Hertz
10 100 1000 10000 100000
20
10
0
Amplitude in dB
C5 C10
-10
-20
-30
-40
-50
-60
Resonance = 12 dB
-70
cutoff frequency
-80
from C 4 to C 10
This is similar to LOPAS2; the only difference is that its resonance is Þxed at +12 dB.
Four-pole Lowpass Filter with Separation (4POLE LOPASS W/ SEP)
Frequency in Hertz
10 100 1000 10000 100000
-10
C5 C 10
-20
Amplitude in dB
-30
-40
-50
-60
Resonance = 12 dB;
-70
separation = 0;
-80
cutoff frequency from C 5 to C 10
14-10
Downloaded from www.Manualslib.com manuals search engine
DSP Functions
Filters
Frequency in Hertz
10 100 1000 10000 100000
20
24
10
Amplitude in dB 0
-10
4-Pole Lowpass Filter:
-20
Resonance -12
-30
-40
-50
-60
Cutoff frequency = C 5;
-70 separation = 0;
-80
resonance from -12 to 24 dB
Frequency in Hertz
10 100 1000 10000 100000
20
10
-10
Amplitude in dB
-20
4-Pole Lowpass Filter: -30
Separation in Octaves
-40 -2 +2
-50
-60
-70
Cutoff frequency = C 7;
resonance = 12 dB;
-80 separation from -2 to +2
This combines 2POLE LOWPASS and LOPAS2 in one three-stage function. The parameters on
the F1 FRQ control input page affect the cutoff frequencies of both Þlters. The parameters on
the F2 RES page affect the resonance of 2POLE LOWPASS. The parameters on the F3 SEP page
shift the cutoff frequency of LOPAS2, creating a separation between the cutoff frequencies of
the two Þlters. Positive values raise the cutoff frequency of LOPAS2, while negative values
lower it. If no separation is applied, thereÕs a 24 dB per octave rolloff above the cutoff frequency.
EditProg:F3|SEP(4P|LOPASS)|<>Layer:1/1||
Adjust:0ct||||||||||Src1||:OFF||||||||||
Fine||:0ct||||||||||Depth|:0ct||||||||||
||||||||||||||||||||Src2||:OFF||||||||||
KeyTrk:0ct/key||||||DptCtl:OFF||||||||||
VelTrk:0ct||||||||||MinDpt:0ct||||||||||
||||||||||||||||||||MaxDpt:0ct||||||||||
<more||F1|FRQ|F2|RES|F3|SEP|F4|AMP|more>
14-11
Downloaded from www.Manualslib.com manuals search engine
DSP Functions
Filters
PARAMETER RANGE OF VALUES
COARSE ADJUST ± 10800 cents
FINE ADJUST ± 100 cents
KEY TRACKING ± 250 cents per key
VELOCITY TRACKING ± 10800 cents
SOURCE 1 Control Source list
SOURCE 1 DEPTH ± 10800 cents
SOURCE 2 Control Source list
SOURCE 2 DEPTH CONTROL Control Source list
MINIMUM DEPTH, SOURCE 2 ± 10800 cents
MAXIMUM DEPTH, SOURCE 2 ± 10800 cents
Gated Lowpass Filter (LPGATE)
You may be familiar with gates as applied to effects like reverb, where the effect shuts off
abruptly after a speciÞed time. The gated lowpass Þlter produces a somewhat similar effect in
terms of the soundÕs amplitude. The ÞlterÕs cutoff frequency is controlled by the AMPENV.
When the AMPENV is at 100%, the cutoff frequency is high, so most of the partials are heard.
When the AMPENV decays or releases to 0%, the cutoff frequency is low, so only the lowest
partials are heard. YouÕll hear the distinct effect of the Þlter closing as the amplitude envelope
releases.
One-pole Highpass Filter (HIPASS)
Frequency in Hertz
10 100 1000 10000 100000
0
-5
C2 C7
-10
Amplitude in dB
-15
-20
-25
-30
-35 Cutoff frequency
-40
from C 2 to C 7
-45
-50
High-frequency partials pass through this Þlter unaffected. At the cutoff frequency, the signal is
attenuated 3 dB. ThereÕs a roll-off of 6 dB per octave below the cutoff frequency. The resonance
is Þxed at -3dB. When the cutoff frequency is well above the the highest-frequency partials of a
sound, raising the cutoff further will not affect the timbre of the sound, but will merely
attenuate it further.
The Coarse Adjust parameter sets the cutoff frequency in terms of a key name. The remaining
parameters (except Pad) alter the cutoff frequency in increments of cents. Positive key tracking
values raise the cutoff frequency for high notes and lower it for low notes. More speciÞcally, a
value of 100 cents per key on this page, when Þltering a constant waveform like a sawtooth,
would result in waveforms of exactly the same shape for all pitches of the waveform. The cutoff
frequency moves in sync with the frequencies of the waveformÕs partials as different pitches are
generated. Negative key tracking values will steepen the rolloff of highpass Þlters below the
14-12
Downloaded from www.Manualslib.com manuals search engine
DSP Functions
Filters
cutoff. The Pad parameter, as always, attenuates the signal at the input to the function. These
parameters affect all the highpass Þlters similarly.
Two-pole Highpass Filter (HIPAS2)
Frequency in Hertz
10 100 1000 10000 100000
20
10
Amplitude in dB
C2 C7
-10
-20
-30 Resonance = 0 dB;
cutoff frequency
-40
from C 2 to C 7
-50
This is very similar to HIPASS. The primary difference is in the steepness of the rolloff at the
cutoff frequency. Below the cutoff frequency, the rolloff is similar to that of HIPASS, except that
thereÕs a one-octave shiftÑthat is, HIPASS with a cutoff frequency of C 3 will sound nearly the
same as HIPAS2 with a cutoff of C 4. In other words, HIPASS gives you greater attenuation of
low frequencies when set to the same cutoff frequency as HIPAS2.
Four-pole Highpass Filter with Separation (4POLE HIPASS W/ SEP)
Frequency in Hertz
10 100 1000 10000 100000
10
5
C2 C6
Amplitude in dB
-5
-10
-15 Resonance = 0;
separation = 0;
-20 cutoff frequency
from C 2 to C 6
-25
-30
14-13
Downloaded from www.Manualslib.com manuals search engine
DSP Functions
Filters
Frequency in Hertz
10 100 1000 10000 100000
20
15
10
Amplitude in dB
4-Pole Highpass Filter:
0
Resonance
-5
-10 24
Cutoff frequency = C 5;
-15 separation = 0;
resonance from -12 to 24 dB
-20
-12
-25
Frequency in Hertz
10 100 1000 10000 100000
10
5
Amplitude in dB
-5 -2
4-Pole Highpass Filter:
-10
Resonance
-15
Cutoff frequency = C 5;
-20
resonance = 6 dB;
separation from -2 to +2
-25
+2
-30
This combines two of the 2POLE HIPASS Þlters into one three-stage function. It has a rolloff of
6 dB per octave below the cutoff frequency. The parameters on the F1 FRQ control input page
affect the cutoff frequencies of both Þlters. The parameters on the F2 RES page affect the
resonances of the Þrst Þlter. There will always be a slight extra boost of partials at the cutoff
frequency, even at low resonance settings. The parameters on the F3 SEP page shift the cutoff
frequency of the second 2POLE HIPASS, creating a separation between the cutoff frequencies of
the two Þlters. Positive values raise the cutoff frequency of the second 2POLE HIPASS, while
negative values lower it. If no separation is applied, thereÕs a 24 dB per octave rolloff below the
cutoff frequency. A variety of responses can be produced by adjusting the resonance and
separation settings.
14-14
Downloaded from www.Manualslib.com manuals search engine
DSP Functions
Filters
One-pole Allpass Filter (ALPASS)
Frequency in Hertz
10 100 1000 10000 100000
0
-20
Phase in degrees
-40
C4 C 10
-60
-80
-100
-120
-140
-160
Cutoff frequency
-180 from C 4 to C 10
Allpass Þlters do not affect a soundÕs frequency response (the amplitude of partials at various
frequencies), but change the phase of each partial depending on its proximity to the center
frequency. The phase shift is -90 degrees for partials at the center frequency. It rises toward 0
degrees for partials at frequencies below the center, and falls toward -180 degrees for partials at
frequencies above the center. With low-frequency waveforms, youÕll be able to hear this phase
shift. As a rule, however, the ear is not sensitive to phase shifts unless theyÕre changing, so
youÕll usually want to use Source 1 or 2, and assign an LFO to sweep the center frequency up
and down.
Periodic phase shifts like those induced by an LFO on the center frequency will cause a vibrato-
like variation in the pitch of a sine wave input. This vibrato effect will be less regular for more
complex partials. The greater the depth setting of the control source using the LFO, the greater
the vibrato effect.
The amount of vibrato effect also depends on the speed and amount of the phase shift. Try
adjusting the rate of the LFO controlling the center frequency. Another way to increase the
amount of phase shift is to use the two-pole allpass Þlter, or to use the one-pole allpass Þlter in
more than one algorithm block.
14-15
Downloaded from www.Manualslib.com manuals search engine
DSP Functions
Filters
Two-pole Allpass Filter (2POLE ALLPASS)
Frequency in Hertz
10 100 1000 10000 100000
0
-20
-40
-60
-80
Phase in degrees
-100
-120 C4 C 10
-140
-160
-180
-200
-220
-240
-260
-280
-300
-320
Width = 2 octaves;
-340 Cutoff frequency
-360 from C 4 to C 10
Frequency in Hertz
10 100 1000 10000 100000
0
-20
-40
-60
4 .1
Phase in degrees
-80
-100
-120
-140
-160 Cutoff frequency = C 6;
-180 width from .1 to 4 octaves
-200
-220
-240
-260
-280
-300
-320
-340
-360
Using 2POLE ALLPASS is very similar to using ALPASS, with two differences. First, the phase
shift is -180 degrees for partials at the center frequency, approaching 0 degrees for partials at
low frequencies, and approaching -360 degrees for partials at high frequencies.
Second, since this is a two-stage function, thereÕs an additional control input page (F2 WID)
which controls the Þlter width. The parameters on this page affect the frequency range,
measured in octaves, where most of the phase shifting occurs. Small values cause a drop from 0
to -360 in the phase shift to occur near the center frequency, while large values spread the drop
in the phase shift over a broader frequency range. Small values tend to affect just a few partials,
leaving others mostly untouched. The affected partials seem to become detached from the
others, creating the illusion of an additional sound source.
If you leave the center frequency constant and assign an LFO to vary the width, partials with
frequencies above the center will shift their pitches in the opposite direction of partials below
the center frequency.
14-16
Downloaded from www.Manualslib.com manuals search engine
DSP Functions
Filters
EditProg:F2|WID(2P|ALPASS)|<>Layer:1/1||
Adjust:0.010oct|||||Src1||:OFF||||||||||
||||||||||||||||||||Depth|:0.00oct||||||
||||||||||||||||||||Src2||:OFF||||||||||
KeyTrk:0.000oct/key|DptCtl:OFF||||||||||
VelTrk:0.00oct||||||MinDpt:0.00oct||||||
||||||||||||||||||||MaxDpt:0.00oct||||||
<more||F1|FRQ|F2|WID|F3|AMP|F4|AMP|more>
PARAMETER RANGE OF VALUES
ADJUST 0.010 to 5.000 octaves
KEY TRACKING ± .200 octaves per key
VELOCITY TRACKING ± 5.00 octaves
SOURCE 1 Control Source list
SOURCE 1 DEPTH ± 5.00 octaves
SOURCE 2 Control Source list
SOURCE 2 DEPTH CONTROL Control Source list
MINIMUM DEPTH, SOURCE 2 ± 5.00 octaves
MAXIMUM DEPTH, SOURCE 2 ± 5.00 octaves
Two-pole Notch Filter (NOTCH FILTER)
Frequency in Hertz
10 100 1000 10000 100000
0
-10
Amplitude in dB
-20
C4 C 10
-30
-40
-50
-60 Width = 2 octaves;
Center frequency
-70
at C 4, C 7, C 10
14-17
Downloaded from www.Manualslib.com manuals search engine
DSP Functions
Filters
Frequency in Hertz
10 100 1000 10000 100000
0
-10 4
-20
Amplitude in dB
-30
.1
2-Pole Notch Filter:
Width in octaves -40
-50
-60
-70
Center frequency = C 6;
-80 width from .1 to 4 octaves
The two-pole notch Þlter has two control input pages, one for center frequency, one for width.
Partials with frequencies above or below the notch will be unaffected. Within the notch, partials
will be attenuated according to the width of the notch. The width is deÞned in terms of the
number of octaves between the points on the signalÕs attenuation curve where the attenuation
is 3 dB (see the explanation of F2 WID for the PARAMETRIC EQ function). For example, if the
width is set at four octaves, then the attenuation will be 3 dB at two octaves in either direction
from the center frequency. ThereÕs no attenuation of partials at more than two octaves in either
direction from the center frequency.
Two-pole Notch Filter, Fixed Width (NOTCH2)
Frequency in Hertz
10 100 1000 10000 100000
0
-10
-20
Amplitude in dB
C4 C 10
-30
-40
-50
-60
Center frequency
-70
at C 4, C 7, C 10
The only functional difference between NOTCH2 and NOTCH FILTER is that the width of
NOTCH2 is Þxed at 2.2 octaves. This gives you a one-stage notch Þlter function.
Two-pole Bandpass Filter (BANDPASS FILTER)
This is essentially the opposite of a notch Þlter; it passes all partials at the center frequency, and
cut the levels of partials above or below the center frequency. The width is deÞned the same as
for the double notch Þlter.
14-18
Downloaded from www.Manualslib.com manuals search engine
DSP Functions
Filters
The gain at the center frequency is 0 dB. Small values for width (a narrow bandpass) may
produce a very quiet signal unless the center frequency matches the frequency of a strong sine
wave partial. Wide bandpasses may result in a quiet signal if theyÕre centered in a region of the
sound where the partials are weak. You can easily boost these quiet signals with the parameters
on the F4 AMP page.
Frequency in Hertz
10 100 1000 10000 100000
0
C4 C 10
-10
-20
Amplitude in dB
-30
Bandpass Filter:
Frequency -40
Width = 2 octaves;
center frequency
-50
from C 4 to C 10
-60
-70
-80
Frequency in Hertz
10 100 1000 10000 100000
0
-10
-20
Amplitude in dB
.1 4
-30
Bandpass Filter:
Width in octaves -40
-50
Center frequency = C 6
-60
width from .1 to 4 octaves
-70
-80
14-19
Downloaded from www.Manualslib.com manuals search engine
DSP Functions
Filters
Two-pole Bandpass Filter, Fixed Width (BAND2)
Frequency in Hertz
10 100 1000 10000 100000
0
C4 C 10
-10
Amplitude in dB
-20
-30
-40
-50
Center frequency
from C 4 to C 10
-60
-70
The only functional difference between BAND2 and BANDPASS FILTER is that the width of
BAND2 is Þxed at 2.2 octaves. This gives you a one-stage bandpass Þlter function.
Double Notch Filter with Separation (DOUBLE NOTCH W/ SEP)
Frequency in Hertz
10 100 1000 10000 100000
0
-10
Amplitude in dB
-20
-30
-2 0 +2
-40
-50
Center frequency = C 7;
width = 2 octaves
-60
separation at -2, 0 +2
14-20
Downloaded from www.Manualslib.com manuals search engine
DSP Functions
Filters
Frequency in Hertz
10 100 1000 10000 100000
0
-10
Amplitude in dB
-20
-30
Center frequency = C 7;
separation = 1 octave;
width at .5, 1, 2 octaves
-40 .5
1
-50
2
-60
This is a three-stage function that puts two notches in the frequency response. As with NOTCH
FILTER and NOTCH2, there are control input pages for frequency and width. A third control
input page affects the separation of the notches.
Setting the center frequency on the F1 FRQ page deÞnes the frequency thatÕs halfway between
the notches. The settings for the separation affect the behavior of the width control parameters.
When the separation is 0, the notches are close to the center frequency, and the width control
parameters control the widths of both notches equally. Positive values for separation move the
notches apart, and cause the width control parameters to affect the width of the higher-
frequency notch more than the width of the lower-frequency notch. Negative values for
separation will move the notches apart to the same extent, but will cause the width control
parameters to affect the width of the lower-frequency notch more than the width of the higher-
frequency notch.
Twin Peaks Bandpass Filter (TWIN PEAKS BANDPASS)
The control parameters for TWIN PEAKS BANDPASS work the same way as for DOUBLE
NOTCH FILTER, but of course, you get peaks instead of notchesÑthat is, the amplitudes of
partials near the center frequency are high, and the amplitudes are increasingly attenuated at
frequencies farther from the center.
14-21
Downloaded from www.Manualslib.com manuals search engine
DSP Functions
Equalization (EQ)
Frequency in Hertz
10 100 1000 10000 100000
0
-10
-20
Amplitude in dB
Twin Peaks
Bandpass Filter: -30
Separation
-40
-2
-50
+2
0
-60 Center frequency = C 7;
width = 2 octaves;
-70
separation at -2, 0, +2 octaves
Frequency in Hertz
10 100 1000 10000 100000
0
-10
Amplitude in dB
-20
2 .5
Twin Peaks -30
Bandpass Filter:
Width
-40
-50
-60 Center frequency = C 7;
separation = 1 octave;
-70
width at .5, 1, 2 octaves
Equalization (EQ)
Equalization is a specialized Þltering process that lets you boost or cut the amplitude of a
speciÞed range of frequencies.
PARAMETRIC EQ
MID-RANGE PARAMETRIC EQ
BASS TONE CONTROL
TREBLE TONE CONTROL
STEEP BASS TONE CONTROL
Parametric Equalizer (PARAMETRIC EQ)
This function has three interacting parameters, each with its own control input page: center
frequency, width, and amplitude. The center frequency is the center of the range of frequencies
that will be boosted or cut by the amplitude setting. The width is the entire range of frequencies
14-22
Downloaded from www.Manualslib.com manuals search engine
DSP Functions
Equalization (EQ)
that will be affected by the amplitude setting. For the K2vx, the width is deÞned by imagining
an amplitude curve with a level (in dB) of -inÞnity (minus inÞnity) at the center frequency, then
measuring the distance (in octaves) between the points on the curve where the amplitude is
attenuated by 3dB. See the diagram below.
Frequency in Hertz
10 100 1000 10000 100000
16
Gain = 12 dB;
14 width = 2 octaves;
Amplitude in dB
cutoff frequency from C 4 to C 10
12
10
C4 C 10
4
Frequency in Hertz
10 100 1K 10K
0
-10 3 dB attenuation
-20
Amplitude in dB
-30
-40
-50
-¥
Width
14-23
Downloaded from www.Manualslib.com manuals search engine
DSP Functions
Equalization (EQ)
Frequency in Hertz
10 100 1000 10000 100000
20
18
10
Amplitude in dB 0
-6
-10
-20 -18
-30
-40
-50
Cutoff frequency = C 6; -96
-60
width = 2 octaves;
gain at -96, -18, -12, -6, 0, 6, 12, 18 dB
When youÕre using the Parametric EQ, you might use the following sequence. Set the center
frequency (press the F1 FRQ soft button to select its control input page). The frequency is
measured in terms of each note of the keyboard. The frequency in Hertz of each note appears
with the note name as the value for the Adjust parameter. Next, select the width control input
page (the F2 WID soft button) to determine how wide a range will be affected by the amplitude
adjustment. Then select the amplitude control input page (F3 AMP soft button), and adjust the
amplitude of the range you speciÞed with the center frequency and width settings. YouÕll
probably jump back and forth between these three pages until your ear is satisÞed with the
sound.
Frequency in Hertz
10 100 1000 10000 100000
16
Cutoff frequency = C 6;
14
gain = 12 dB;
width from .1 to 4 octaves
12
Amplitude in dB
10
2
4 .1
0
EditProg:F1|FRQ(PARA|EQ)|||<>Layer:1/1||
Adjust:C|4|262Hz||||Src1||:OFF||||||||||
Fine||:0ct||||||||||Depth|:0ct||||||||||
||||||||||||||||||||Src2||:OFF||||||||||
KeyTrk:0ct/key||||||DptCtl:OFF||||||||||
VelTrk:0ct||||||||||MinDpt:0ct||||||||||
Pad|||:0dB||||||||||MaxDpt:0ct||||||||||
<more||F1|FRQ|F2|WID|F3|AMP|F4|AMP|more>
14-24
Downloaded from www.Manualslib.com manuals search engine
DSP Functions
Equalization (EQ)
PARAMETER RANGE OF VALUES
COARSE ADJUST C 0 16 Hz to G 10 25088 Hz
FINE ADJUST ± 100 cents
KEY TRACKING ± 250 cents per key
VELOCITY TRACKING ± 10800 cents (9 octaves)
PAD 0, 6, 12, 18 dB
SOURCE 1 Control Source list
SOURCE 1 DEPTH ± 96 dB
SOURCE 2 Control Source list
SOURCE 2 DEPTH CONTROL Control Source list
MINIMUM DEPTH, SOURCE 2 ± 10800 cents
MAXIMUM DEPTH, SOURCE 2 ± 10800 cents
The Fine Adjust parameter gives you one-cent precision in setting the center frequency.
EditProg:F2|WID(PARA|EQ)|||<>Layer:1/1||
Adjust:0.010oct|||||Src1||:OFF||||||||||
||||||||||||||||||||Depth|:0.00oct||||||
||||||||||||||||||||Src2||:OFF||||||||||
KeyTrk:0.000oct/key|DptCtl:OFF||||||||||
VelTrk:0.00oct||||||MinDpt:0.00oct||||||
||||||||||||||||||||MaxDpt:0.00oct||||||
<more||F1|FRQ|F2|WID|F3|AMP|F4|AMP|more>
PARAMETER RANGE OF VALUES
ADJUST 0.010 to 5.000 octaves
KEY TRACKING ± .200 octaves per key
VELOCITY TRACKING ± 5.00 octaves
SOURCE 1 Control Source list
SOURCE 1 DEPTH ± 5.00 octaves
SOURCE 2 Control Source list
SOURCE 2 DEPTH CONTROL Control Source list
MINIMUM DEPTH, SOURCE 2 ± 5.00 octaves
MAXIMUM DEPTH, SOURCE 2 ± 5.00 octaves
The control input page for the amplitude stage (F3 AMP) is identical to the AMP page
described previously, except that thereÕs no Pad parameter.
14-25
Downloaded from www.Manualslib.com manuals search engine
DSP Functions
Equalization (EQ)
Mid-range Parametric EQ (PARA MID)
This two-stage function is almost identical to the three-stage Parametric EQ function. The only
difference is that the width of PARA MID is Þxed at 2.2 octaves. Consequently thereÕs no
control input page for the width.
Frequency in Hertz
10 100 1000 10000 100000
15
Gain = 12 dB
cutoff frequency
from C 3 to C 9
Amplitude in dB
10 C3 C9
Frequency in Hertz
10 100 1000 10000 100000
20
18
Amplitude in dB
10
6
Para Mid: Gain
0
-6
-10
Cutoff frequency = C 6; -18
-20 gain from -18 to 18 dB
14-26
Downloaded from www.Manualslib.com manuals search engine
DSP Functions
Equalization (EQ)
Bass Tone Control (PARA BASS)
Frequency in Hertz
10 100 1000 10000 100000
16
14
Amplitude in dB
12
Gain = 12 dB;
10 cutoff frequency
from C 2 to C 4
8
4
C2 C4
2
This is a two-stage function, with control input pages for frequency and amplitude. These
pages are the same as those for frequency and amplitude in PARA EQ. On the frequency
control input page, youÕll set the cutoff frequency. For notes above this frequency, the
amplitude setting has a diminished effect. On the amplitude control input page, youÕll set the
amount of cut or boost thatÕs applied to notes below the cutoff frequency. ThereÕs a gradual
increase in the bass response for each successively lower note. The location of the cutoff
frequency will change somewhat as you change the amplitude settings, although the value for
the Adjust parameter on the frequency control input page will not reßect the change.
Frequency in Hertz
10 100 1000 10000 100000
20
15
18
Amplitude in dB
10
5
6
0
-5
-6
-10 Cutoff frequency = C 3;
-18 gain from -18 to 18 dB
-15
-20
14-27
Downloaded from www.Manualslib.com manuals search engine
DSP Functions
Equalization (EQ)
Treble Tone Control (PARA TREBLE)
Frequency in Hertz
10 100 1000 10000 100000
16
14
Gain = 12 dB;
Amplitude in dB
12
cutoff frequency
10
from C 6 to C 10
6 C6 C 10
4
PARA TREBLE is very similar to PARA BASS; the only difference is that the amplitude setting
affects notes above the cutoff frequency.
Frequency in Hertz
10 100 1000 10000 100000
20
18
15
10
Amplitude in dB
5
6
-6
-5
-10
Cutoff frequency = C 9;
-15 gain from -18 to 18 dB
-18
-20
14-28
Downloaded from www.Manualslib.com manuals search engine
DSP Functions
Equalization (EQ)
Steep Bass Tone Control (STEEP RESONANT BASS)
Frequency in Hertz
10 100 1000 10000 100000
16
14
Resonance = -3 dB;
12
gain = 12 dB;
Amplitude in dB
10 cutoff frequency
Steep Resonant Bass: from C 2 to C 4
Frequency 8
4
C2 C4
2
-2
-4
Frequency in Hertz
10 100 1000 10000 100000
20
15
18
Amplitude in dB
10
5
6
Steep Resonant Bass:
Gain 0
-6
-5
-10
Cutoff frequency = C 3;
-18 resonance = -3 dB;
-15
gain from -18 to 18 dB
-20
14-29
Downloaded from www.Manualslib.com manuals search engine
DSP Functions
Equalization (EQ)
Frequency in Hertz
10 100 1000 10000
30
18
Cutoff frequency = C 3;
20
12 gain = 12 dB;
6 resonance from
-12 to 18 dB
Amplitude in dB
10
-12
Steep Resonant Bass:
Resonance 0
-6 -3
-10
-20
-30
This function uses a two-pole lowpass Þlter to give you a sharper transition in bass response
than PARA BASS. Like PARA BASS, there are control inputs pages for cutoff frequency and
amplitude, which are identical to those for PARA BASS. There is also a control input page for
resonance (also known as ÒqÓ), which can boost or cut the amplitude of the partials near the
cutoff frequency.
EditProg:F2|RES(STEEP|BASS)<>Layer:1/1||
Adjust:0dB||||||||||Src1||:OFF||||||||||
||||||||||||||||||||Depth|:0.0dB||||||||
||||||||||||||||||||Src2||:OFF||||||||||
KeyTrk:|0.00dB/key||DptCtl:OFF||||||||||
VelTrk:|0.0dB|||||||MinDpt:0.0dB||||||||
||||||||||||||||||||MaxDpt:0.0dB||||||||
<more||F1|FRQ|F2|RES|F3|AMP|F4|AMP|more>
PARAMETER RANGE OF VALUES
ADJUST -12 to 24 dB
KEY TRACKING ± 2.00 dB per key
VELOCITY TRACKING ± 30 dB
SOURCE 1 Control Source list
SOURCE 1 DEPTH ± 96 dB
SOURCE 2 Control Source list
SOURCE 2 DEPTH CONTROL Control Source list
MINIMUM DEPTH, SOURCE 2 ± 30 dB
MAXIMUM DEPTH, SOURCE 2 ± 30 dB
YouÕll get the best transition in bass response with a resonance setting of -6 dB. ThereÕs a small
frequency range above the cutoff frequency where the response reverses direction (if youÕre
cutting the amplitude, for example, youÕll get a slight boost just above the cutoff frequency).
The higher you set the resonance, the larger this reversal will be, resulting in unusualÑbut
possibly usefulÑresponse curves at high resonance values.
14-30
Downloaded from www.Manualslib.com manuals search engine
DSP Functions
Pitch / Amplitude / Panner
Pitch / Amplitude / Panner
PITCH
AMP
PANNER
UPPER AND LOWER AMP
BALANCE AND AMP
GAIN
PITCH
We used the PITCH control input page as an example to introduce the common DSP control
parameters in Chapter 6, so we wonÕt add much here. The PITCH function modiÞes the pitch of
the layerÕs keymap as it passes through the sound engine. The PITCH stage of each algorithm
is always the Þrst stage. Algorithms 26Ñ31, the Sync algorithms, donÕt show the PITCH stage
on the ALG page, since these algorithms generate their own sawtooth waves, and do not use
keymaps.
AMP
The AMP function is the Þnal stage in every single-output algorithm, and controls the overall
amplitude (volume) of the layer. This is an easy way to boost the signal to a more desirable
level if itÕs not loud enough for your purposes. Large values for the Adjust parameter can cause
a sound to clip, which will distort most sounds considerably. You may want this effect, and
using it wonÕt damage anything, but as a rule, youÕll want to avoid clipping your sounds with
the AMP (or GAIN) function. There are many other ways to distort your sounds, like DIST,
SHAPER, and WRAP, to name a few.
The settings for the parameters on the F4 AMP page affect the gain level for the currently
selected layer. So do the settings on the AMPENV page. Compare this with the effect of GAIN,
described later in this section.
EditProg:F4|AMP(FINAL|AMP)|<>Layer:1/1||
Adjust:0dB||||||||||Src1||:OFF||||||||||
||||||||||||||||||||Depth|:0dB||||||||||
||||||||||||||||||||Src2||:OFF||||||||||
KeyTrk:|0.00dB/key||DptCtl:OFF||||||||||
VelTrk:0dB||||||||||MinDpt:0dB||||||||||
Pad|||:0dB||||||||||MaxDpt:0dB||||||||||
<more||F1|||||F2|||||F3|||||F4|AMP|more>
PARAMETER RANGE OF VALUES
ADJUST -96 to 48 dB
KEY TRACKING ± 2.00 dB per key
VELOCITY TRACKING ± 96 dB
PAD 0, 6, 12, 18 dB
SOURCE 1 Control Source list
SOURCE 1 DEPTH ± 96 dB
SOURCE 2 Control Source list
SOURCE 2 DEPTH CONTROL Control Source list
MINIMUM DEPTH, SOURCE 2 ± 96 dB
MAXIMUM DEPTH, SOURCE 2 ± 96 dB
14-31
Downloaded from www.Manualslib.com manuals search engine
DSP Functions
Pitch / Amplitude / Panner
PANNER
This single-stage function converts a single wire at its input into a double wire at its output,
splitting the signal between an ÒupperÓ and ÒlowerÓ wire. This creates the double-output
algorithm we discussed in Chapter 6. The parameters on the PANNER page enable you to
modify the signalÕs routing through the upper and lower wires. By itself the PANNER doesnÕt
change the pan position of the sound. It just deÞnes what percentage of the currently selected
layerÕs sound goes to each wire. When you select one of these double-output algorithms, the
OUTPUT page for the layer changes to enable you to make pan settings for each wire
independently. So when you use the PANNER function, youÕll also want to adjust the Pan
parameters on the OUTPUT page, setting the upper wireÕs pan fully right, and the lower wireÕs
pan fully left. This will enable you to hear the effect of the PANNER function.
The PANNER function is available only in algorithms 2, 13, 24, and 26, and always appears in
the block before the Þnal AMP function. Consequently, it will always be selected with the F3
soft button, which is labeled ÒF3 POSÓ (position).
EditProg:F3|POS(PANNER)||||<>Layer:1/1||
Adjust:0%|||||||||||Src1||:OFF||||||||||
||||||||||||||||||||Depth|:0%|||||||||||
||||||||||||||||||||Src2||:OFF||||||||||
KeyTrk:|0.0%key|||||DptCtl:OFF||||||||||
VelTrk:0%|||||||||||MinDpt:0%|||||||||||
Pad|||:0dB||||||||||MaxDpt:0%|||||||||||
<more||F1|||||F2|||||F3|POS|F4|AMP|more>
PARAMETER RANGE OF VALUES
ADJUST ± 100%
KEY TRACKING ± 16%/key
VELOCITY TRACKING ± 200%
PAD 0, 6, 12, 18 dB
SOURCE 1 Control Source list
SOURCE 1 DEPTH ± 200%
SOURCE 2 Control Source list
SOURCE 2 DEPTH CONTROL Control Source list
MINIMUM DEPTH, SOURCE 2 ± 200%
MAXIMUM DEPTH, SOURCE 2 ± 200%
The Adjust parameter sets the initial routing of the layer to the upper or lower wire. -100% is
the lower, and 100% is the upper. The KeyTrk parameter lets you shift the layerÕs sound from
one wire to the other based on the MIDI key number of each note. For positive values of
KeyTrk, the higher above Middle C, the more sound goes to the upper wire.
The remaining parameters have ranges from -200% to 200%. This lets you start with a sound
thatÕs fully on the lower wire, for example, and shift it completely to the upper wire. The VelTrk
parameter shifts notes between wires based on the attack velocity of each note. For positive
values, the higher the attack velocity, the more sound goes to the upper wire. The Src1 and Src2
parameters let you assign controls to reroute the sound relative to the initial routing. Setting
their depth parameters to positive values will shift the sound to the upper wire when the
controls assigned to them approach their maximum values.
Upper and Lower Amp (AMP U AMP L)
This two-stage function is similar to the AMP function described above, but it appears in
algorithms that have split the signal to two wires and has sent them through different DSP
functions in the F2 and F3 blocks. This function enables you to set the Þnal amplitude
14-32
Downloaded from www.Manualslib.com manuals search engine
DSP Functions
Pitch / Amplitude / Panner
independently for each wire, and keeps the two signals separate at its output, giving you
added ßexibility for mixing and panning. Like the AMP function, UPPER AND LOWER AMP
always appears as the last block in an algorithm. Since itÕs a two-stage function, it has two
control input pages. F3 selects the control input page for the lower wire, and F4 the control
input page for the upper wire.
EditProg:F3|AMP(AMP|U/L)|||<>Layer:1/1||
Adjust:0dB||||||||||Src1||:OFF||||||||||
||||||||||||||||||||Depth|:0dB||||||||||
||||||||||||||||||||Src2||:OFF||||||||||
KeyTrk:|0.00dB/key||DptCtl:OFF||||||||||
VelTrk:0dB||||||||||MinDpt:0dB||||||||||
Pad|||:0dB||||||||||MaxDpt:0dB||||||||||
<more||F1|||||F2|||||F3|AMP|F4|AMP|more>
PARAMETER RANGE OF VALUES
ADJUST -96 to 48 dB
KEY TRACKING ± 2.00 dB per key
VELOCITY TRACKING ± 96 dB
PAD 0, 6, 12, 18 dB
SOURCE 1 Control Source list
SOURCE 1 DEPTH ± 96 dB
SOURCE 2 Control Source list
SOURCE 2 DEPTH CONTROL Control Source list
MINIMUM DEPTH, SOURCE 2 ± 96 dB
MAXIMUM DEPTH, SOURCE 2 ± 96 dB
Balance and Amp (BAL AMP)
This function has a two-wire input and a two-wire output. The parameters on its control input
page affect the amount of gain applied to each wire between input and output. A value of 0%
applies equal gain to both the upper and lower wires; at a value of 100% only the upper wireÕs
sound will be audible, at -100%, only the lower wireÕs sound will be audible. This works like
the balance control on any stereo system; as the gain increases for one wire, it decreases for the
other. ItÕs also similar to the PANNER and XFADE functions. The F3 soft button selects the
control input page for the balance stage of this function.
EditProg:F3|POS(BAL/AMP)|||<>Layer:1/1||
Adjust:0dB||||||||||Src1||:OFF||||||||||
||||||||||||||||||||Depth|:0%|||||||||||
||||||||||||||||||||Src2||:OFF||||||||||
KeyTrk:|0.0%/key||||DptCtl:OFF||||||||||
VelTrk:0%|||||||||||MinDpt:0%|||||||||||
Pad|||:0%|||||||||||MaxDpt:0%|||||||||||
<more||F1|||||F2|||||F3|POS|F4|AMP|more>
PARAMETER RANGE OF VALUES
ADJUST ± 100%
KEY TRACKING ± 16.00% per key
VELOCITY TRACKING ± 200%
PAD 0, 6, 12, 18 dB
SOURCE 1 Control Source list
SOURCE 1 DEPTH ± 200%
14-33
Downloaded from www.Manualslib.com manuals search engine
DSP Functions
Mixers
SOURCE 2 Control Source list
SOURCE 2 DEPTH CONTROL Control Source list
MINIMUM DEPTH, SOURCE 2 ± 200%
MAXIMUM DEPTH, SOURCE 2 ± 200%
The AMP stage sets the overall amplitude applied to both wires, and is programmed exactly
like the AMP function described above. Their control input pages are almost identical,
including the ranges of values. The only difference is that thereÕs no Pad parameter for the AMP
stage of the BAL AMP function. The F4 soft button selects the control input page for the AMP
stage.
GAIN
This function, like AMP, can boost or cut the amplitude of the signal as it passes through the
algorithm. Unlike AMP, however, the layerÕs amplitude envelope doesnÕt effect the gain
settings. GAIN can be used to introduce clipping into a signal, or for adjusting the amplitude of
an added waveform. Use a gain function when you want to boost or cut all of a soundÕs partials
uniformly. The control input page for GAIN is identical to the one for AMP.
Mixers
+AMP
+GAIN
CROSSFADE
The functions in the Mixer category combine two-wire signals in various ways. They have
double wires at their inputs, and they mix and amplify the signals from the two wires, then
combine them for output to a single wire. Depending on where you assign one of these
functions, they can be used to combine two-wire signals for the F4 AMP block, or to enable you
to apply another DSP function to the combined signals before the F4 AMP block.
ThereÕs a Pad parameter on the control input pages for these functions, which attenuates the
lower wireÕs signal at its input to the function.
+AMP
The two input signals to this function are multiplied by .5 (to reduce the likelihood of clipping),
then added together. The resulting signal is then multiplied by a gain factor (the combined
values for the parameters on the control input page), and multiplied by 2. Any clipping that
occurs can be eliminated by lowering the value of the Adjust parameter. If the Adjust value is Ð
6 dB or lower, the signal will never clip. The control parameters are affected by the settings and
controls on the AMPENV page.
+GAIN
This function operates in almost the same way as +AMP, the only difference being that the
signal is not affected by the settings on the AMPENV page, since it occurs before the Þnal AMP
block.
Crossfade (XFADE)
This function adds the signals from the upper and lower wires after evaluating the combined
values of the parameters on its control input page. If those values add up to -100%, only the
lower wireÕs signal is sent to the output. If they add up to 100%, only the upper wireÕs signal is
sent to the output. If they add up to 0%, both signals are attenuated 6 dB, then added and sent
to the output.
14-34
Downloaded from www.Manualslib.com manuals search engine
DSP Functions
Waveforms
Waveforms
SINE
LOW FREQUENCY SINE
SAWTOOTH
LOW FREQUENCY SAWTOOTH
SQUARE
LOW FREQUENCY SQUARE
In this category of DSP functions are three standard synth waveformsÑSine, Sawtooth, and
SquareÑwith high- and low-frequency variations of each. These are all one-stage functions.
They can be assigned in several different positions and combinations in many of the
algorithms.
One important fact to keep in mind is that assigning one of these waveforms to a layerÕs
algorithm may remove the original sample from the signal, since they donÕt have input signals
to send to their outputs (they send only the waveform that they generate themselves). If, for
example, you were editing the Classical Piano program, and you assigned SINE in the F1 block,
you would no longer hear the piano timbre, only the sine wave (unless the signal splits before
the F1 block, as in Algorithm 10). Consequently, youÕll tend to use these waveforms when you
want to build a sound from scratch. If you want to add a waveform to the original timbre of a
sound, use one of the added waveform functions described in the next section, or use one of the
split signal algorithms.
These waveforms can range in frequency from .1 Hz to 20 KHz. TheyÕre not samples like the
instrumental sounds and other waveforms; theyÕre generated by oscillators. Since the DSP
function waveforms arenÕt produced by playing back multi-sample keymaps, there are no
sample root transitions as you play notes in different keyboard ranges. This makes them
especially suitable for use with portamento and wide pitch bend ranges.
Since these waveform functions generate an output signal only, and donÕt receive an input
signal to pass along, the algorithms are arranged so you wonÕt inadvertently assign a series of
waveforms that interfere with each other. YouÕll usually Þnd, for example, that if you can assign
a waveform in the F1 block, all subsequent blocks will allow you to assign only the added
waveforms. Or, if the subsequent blocks allow you to assign the ÒregularÓ waveforms, itÕs
because the wiring of the algorithm is split so that the two waveforms pass through in parallel
(as in Algorithm 10).
This next point is a small one, but important, and may make it easier for you to understand the
way the waveform functions operate, especially if youÕve been carefully studying the wiring
paths of the algorithms. In several algorithms where the waveforms are available the wiring
paths of the algorithms (the horizontal arrows) appear to send a signal to an input of the
waveforms. This is not the case, and anywhere one of these waveforms is assigned, you should
view the algorithm as if there were no horizontal arrow pointing to the left (input) side of the
block where the waveform is assigned. The diagrams below will clarify this point. The only
difference in the DSP function assignments is in the F1 block, where the Þrst and second
diagrams show the SAW waveform, and the third diagram shows the SAW+ added waveform
(described in the next section). In the Þrst diagram, the PITCH functionÕs output (passing the
sample signal from the keymap) appears to be connected to the input of the F1 block (the SAW
function), as well as splitting and passing to the +GAIN function in the F2 block. This is what
you would see on the ALG page.
In fact, the actual signal path does not pass from the PITCH function through the SAW function;
it splits and bypasses the SAW function, as shown in the second diagram. The third diagram
shows the same algorithm with the SAW+ added waveform assigned to the F1 block. In this
case, the diagram is accurate; the signal passes from the output of the PITCH function, and
splits into a two-wire signal. The upper wire passes through the F1 block where the sawtooth
wave is added, and into the +GAIN function in the F2 block. The lower wire bypasses the F1
block, and passes directly to the F2 block, where it is combined with the upper wire signal.
14-35
Downloaded from www.Manualslib.com manuals search engine
DSP Functions
Waveforms
Algorithm|24|||||||||||||||||||||||||||||
errR®rrterrR®rrtYrrR®rrterrR®rrtYrrR®rrty
dPITCH|jkSAW|||u:+GAIN|gkPANNERG;AMP|||GH
cvvvvvvm,......M/vvvvvvbcvvvvvvbNvvvvvvbn
Algorithm|24|||||||||||||||||||||||||||||
errR®rrterrR®rrtYrrR®rrterrR®rrtYrrR®rrty
dPITCH|jdSAW|||u:+GAIN|gkPANNERG;AMP|||GH
cvvvvvvm,......M/vvvvvvbcvvvvvvbNvvvvvvbn
Algorithm|24|||||||||||||||||||||||||||||
errR®rrterrR®rrtYrrR®rrterrR®rrtYrrR®rrty
dPITCH|jkSAW+||u:+GAIN|gkPANNERG;AMP|||GH
cvvvvvvm,......M/vvvvvvbcvvvvvvbNvvvvvvbn
The six waveforms in this category are Sine, Sawtooth, Square, Low Frequency Sine, Low
Frequency Sawtooth, and Low Frequency Square. The control input pages for all six waveforms
affect the pitch of the waveforms. The control input pages for the Þrst three waveforms are
identical, as are the control input pages for the three low frequency waveforms are identical.
SINE, Sawtooth (SAW), SQUARE
ThereÕs only one parameter on this control input page that may still be unfamiliar to you: Fine
Hz. We discussed this in Chapter 6. It can tune the pitch of the waveform in terms of its actual
frequency in Hertz, as opposed to the usual method of tuning by key names. The advantage to
using the Fine Hz parameter is that you can maintain constant beat frequencies across much of
the keyboard when you have a program with slightly detuned multiple layers (or multiple
waveforms in one layer).
EditProg:F1|PCH(SINE)||||||<>Layer:1/1||
Coarse:0ST||||||||||Src1||:OFF||||||||||
Fine||:0ct||||||||||Depth|:0ct||||||||||
FineHz:|0.00Hz||||||Src2||:OFF||||||||||
KeyTrk:0ct/key||||||DptCtl:OFF||||||||||
VelTrk:0ct||||||||||MinDpt:0ct||||||||||
Pad|||:0dB||||||||||MaxDpt:0ct||||||||||
<more||F1|PCH|F2|||||F3|||||F4|AMP|more>
PARAMETER RANGE OF VALUES
COARSE ADJUST –120 to 60 semitones
FINE ADJUST ± 100 cents
FINE ADJUST IN HERTZ ± 6.00 Hertz
KEY TRACKING ± 2400 cents per key (2 octaves)
VELOCITY TRACKING ± 7200 cents (6 octaves)
PAD 0, 6, 12, 18 dB
SOURCE 1 Control Source list
SOURCE 1 DEPTH ± 7200 cents
SOURCE 2 Control Source list
SOURCE 2 DEPTH CONTROL Control Source list
MINIMUM DEPTH, SOURCE 2 ± 7200 cents
MAXIMUM DEPTH, SOURCE 2 ± 7200 cents
If you want the waveform to play with standard twelve-tone octaves, set the KeyTrk parameter
to 100 cents per key. Different values for KeyTrk will result in non-standard tunings.
14-36
Downloaded from www.Manualslib.com manuals search engine
DSP Functions
Waveforms
Low Frequency Waveforms: Sine (LF SIN), Sawtooth (LF SAW), Square (LF SQR)
These can be used like the waveforms above, since their frequency ranges are similar, but
theyÕre intended to be used not for their timbres, but for the shape of their waveforms. By using
low frequency values for these waveforms, youÕre basically getting extra LFOs with very
precise control parameters. TheyÕre intended to be used as inputs to drive the DSP functions in
the subsequent algorithm blocks. TheyÕre especially useful with the non-linear DSP functions,
such as xAMP.
The parameters on this page affect the pitch of the low frequency waveform in a slightly
different manner. TheyÕre all tied to the value of the Coarse Adjust parameter, so when youÕre
working with this page, youÕll want to set the Coarse Adjust Þrst, then set the values of the
other parameters to modify the initial setting. The Coarse Adjust value is multiplied by the
values of the other parameters to determine the effect on the pitch, as indicated by the ÒxÓ after
the parametersÕ values. More parameter descriptions follow below.
EditProg:F1|PCH(LF|SIN)||||<>Layer:1/1||
Coarse:100.0Hz||||||Src1||:OFF||||||||||
Fine||:4.00x||||||||Depth|:1.000x|||||||
||||||||||||||||||||Src2||:OFF||||||||||
KeyTrk:|2.00x/oct|||DptCtl:OFF||||||||||
VelTrk:|1.000x||||||MinDpt:1.000x|||||||
Pad|||:0dB||||||||||MaxDpt:1.000x|||||||
<more||F1|PCH|F2|||||F3|||||F4|AMP|more>
PARAMETER RANGE OF VALUES
COARSE ADJUST 0.1, 1.0, 10.0, 100.0, 1000.0 Hertz
FINE ADJUST 1.00 to 20.00 x
KEY TRACKING 0.1 to 10.0 x per octave
VELOCITY TRACKING 0.010 to 32.000 x
PAD 0, 6, 12, 18 dB
SOURCE 1 Control Source list
SOURCE 1 DEPTH 0.010 to 32.000 x
SOURCE 2 Control Source list
SOURCE 2 DEPTH CONTROL Control Source list
MINIMUM DEPTH, SOURCE 2 0.010 to 32.000 x
MAXIMUM DEPTH, SOURCE 2 0.010 to 32.000 x
Coarse Adjust (Coarse)
There are only Þve values to choose from. TheyÕre expressed in terms of their frequencies in
Hertz. Each value has a frequency ten times higher or lower than adjacent values.
Fine Adjust (Fine)
Set this parameterÕs value to 1.00 x if you donÕt want it to affect the Coarse Adjust setting.
Doubling this value (2.00 x, 4.00 x, etc.) will raise the pitch in octaves. By using Fine Adjust in
tandem with Coarse Adjust, you can achieve frequencies from .1 Hz (well below the audible
range) to 20 KHz.
Key Tracking (KeyTrk)
A value of 1.00 x per octave will keep the waveformÕs pitch uniform across the entire keyboard.
A value of 2.00 x per octave will give you the normal twelve-tone octave. Other values will give
you non-standard tunings.
14-37
Downloaded from www.Manualslib.com manuals search engine
DSP Functions
Added Waveforms
Added Waveforms
SINE+
SAW+
NOISE+
There are three DSP functions that add waveforms to a layerÕs existing sample: SINE+, SAW+,
and NOISE+.
The parameters on the control input page for the SINE+ function affect the pitch of the sine
waveform without affecting the pitch of the existing sample. The control input page for the
SINE+ function is similar to those for the regular waveforms above. There are parameters for
coarse adjust, key tracking, velocity tracking, Source 1 and Source 2, and a pad. There are also
parameters for Þne adjust and Þne Hertz adjust.
The SAW+ function is virtually identical to the SINE+ function; the only difference is in the
shape of the waveform.
The NOISE+ function is tied to the level of the sample to which itÕs added. It will generate fairly
white noise (that is, nearly equal amplitude at all audible frequencies) as long as the amplitude
of the sample is non-zero. The amplitude of the noise is multiplied by its gain control (the
Adjust parameter on its control input page), then added to the signal. To add a short burst of
noise at the beginning of a sound, assign ENV2 as the value of one of the Source parameters,
then edit ENV2 to produce an envelope with a rapid decay.
The control parameters for NOISE+ are similar to those for SINE+ and SAW+, except that there
are no parameters for Þne adjust or Þne Hertz adjust.
Non-linear Functions
HIGH FREQUENCY STIMULATOR
DISTORTION
SHAPER
DOUBLE SHAPER
TWO-PARAMETER SHAPER
WRAP
LOWPASS FILTER WITH CLIPPING
PULSE WIDTH MODULATION
The functions in this category have a variety of effects on the signal. What they have in
common is that they can add partials to the signal that were not present at their inputs.
The non-linear functions can produce dramatic changes in timbre, resulting in all sorts of new
and modiÞed sounds. One thing to keep in mind is that sounds with a large number of high-
frequency partials can be subject to distortion at the high end of the keyboard, especially when
youÕre using more than one of the non-linear DSP functions. You might also hear a bit of
aliasing with some sounds. Aliasing refers to unintended partials that occur below the
fundamental pitch of a sound. The easiest way to remove this distortion or aliasing is to reduce
the level of the Adjust parameter on the control input page for whichever non-linear DSP
functions youÕre working with. When youÕre using PWM followed by DIST or SHAPER, youÕd
reduce the level of the Adjust parameter for the DIST or SHAPER function. You can also use
key tracking (KeyTrk, usually with a negative value), and key tracking in combination with the
Keytrack Start (KStart) parameter thatÕs described at the beginning of this chapter.
Even with the damping effects of KeyTrk and KStart, you may come up with sounds that are
fantastic in the low range, but gritty in the high range. You can transpose the keymap down to
14-38
Downloaded from www.Manualslib.com manuals search engine
DSP Functions
Non-linear Functions
counteract this, but thatÕs the nature of the non-linear functions. In extreme cases, you can
lower the HiKey of the layer to disable the high end completely.
High Frequency Stimulator (HIFREQ STIMULATOR)
The overall effect of this three-stage function is to boost the high frequency partials of the
signal, and depending on the settings of the control inputs, it can add high-frequency partials
to the signal as well. ItÕs useful for building sounds that cut through the mix, and have a bright
crisp nature.
ThereÕs more to the High Frequency Stimulator than meets the eye. It works like this: the signal
is run through a high-pass Þlter, then through a distortion function, then through a second
high-pass Þlter. Finally, itÕs mixed with the original signal after passing through the Þnal AMP
stage of the algorithm. The three control input pages let you adjust the cutoff frequency of the
Þrst high-pass Þlter (F1 FRQ), the amount (drive) of the distortion function (F2 DRV), and the
mix (relative amplitude) of the stimulated signal with the original (F3 AMP).
EditProg:F1|FRQ(HIFRQ|STIM)<>LAYER:1/1||
Coarse:C|4|262HZ||||Src1||:OFF||||||||||
Fine||:0ct||||||||||Depth|:0ct||||||||||
||||||||||||||||||||Src2||:OFF||||||||||
KeyTrk:0ct/key||||||DptCtl:OFF||||||||||
VelTrk:0ct||||||||||MinDpt:0ct||||||||||
Pad|||:0dB||||||||||MaxDpt:0ct||||||||||
<more||F1|FRQ|F2|DRV|F3|AMP|F4|AMP|more>
PARAMETER RANGE OF VALUES
COARSE ADJUST C -1 16 Hz to G 10 25088 Hz
FINE ADJUST ± 100 cents
KEY TRACKING ± 250 cents per key
VELOCITY TRACKING ± 10800 cents
PAD 0, 6, 12, 18 dB
SOURCE 1 Control Source list
SOURCE 1 DEPTH ± 10800 cents
SOURCE 2 Control Source list
SOURCE 2 DEPTH CONTROL Control Source list
MINIMUM DEPTH, SOURCE 2 ± 10800 cents
MAXIMUM DEPTH, SOURCE 2 ± 10800 cents
EditProg:F2|DRV(HIFRQ|STIM)<>LAYER:1/1||
Adjust:0dB||||||||||Src1||:OFF||||||||||
||||||||||||||||||||Depth|:0dB||||||||||
KStart:C|-1|unipola|Src2||:OFF||||||||||
KeyTrk:|0.00dB/key||DptCtl:OFF||||||||||
VelTrk:0dB||||||||||MinDpt:0dB||||||||||
||||||||||||||||||||MaxDpt:0dB||||||||||
<more||F1|FRQ|F2|DRV|F3|AMP|F4|AMP|more>
PARAMETER RANGE OF VALUES
ADJUST –96 to 48 dB
14-39
Downloaded from www.Manualslib.com manuals search engine
DSP Functions
Non-linear Functions
KEYTRACK START C -1 to C 9 unipolar, C -1 to C 9 bipolar
KEY TRACKING ± 2.00 dB per key
VELOCITY TRACKING ± 96 dB
SOURCE 1 Control Source list
SOURCE 1 DEPTH ± 96 dB
SOURCE 2 Control Source list
SOURCE 2 DEPTH CONTROL Control Source list
MINIMUM DEPTH, SOURCE 2 ± 96 dB
MAXIMUM DEPTH, SOURCE 2 ± 96 dB
EditProg:F3|AMP(HIFRQ|STIM)<>LAYER:1/1||
Adjust:0dB||||||||||Src1||:OFF||||||||||
||||||||||||||||||||Depth|:0dB||||||||||
||||||||||||||||||||Src2||:OFF||||||||||
KeyTrk:|0.00dB/key||DptCtl:OFF||||||||||
VelTrk:0dB||||||||||MinDpt:0dB||||||||||
||||||||||||||||||||MaxDpt:0dB||||||||||
<more||F1|FRQ|F2|DRV|F3|AMP|F4|AMP|more>
PARAMETER RANGE OF VALUES
ADJUST –96 to 48 dB
KEY TRACKING ± 2.00 dB per key
VELOCITY TRACKING ± 96 dB
SOURCE 1 Control Source list
SOURCE 1 DEPTH ± 96 dB
SOURCE 2 Control Source list
SOURCE 2 DEPTH CONTROL Control Source list
MINIMUM DEPTH, SOURCE 2 ± 96 dB
MAXIMUM DEPTH, SOURCE 2 ± 96 dB
Distortion (DIST)
Time in milliseconds
0 50 100 150 200 250 300 350 400 450 500
1
0.8
0.6
Sine followed
by DIST
0.4
Signal level
0.2
Distorted
Sine wave 0
-0.2
DIST adjust from
-30 -30 TO 0
-0.4
-0.6 -12
-24 -6
-0.8
-18
-1
0
14-40
Downloaded from www.Manualslib.com manuals search engine
DSP Functions
Non-linear Functions
Time in milliseconds
0 50 100 150 200 250 300 350 400 450 500
1
0.8
0.6
SAW followed
by DIST
Signal level
0.4
0.2
Distorted
Sawtooth wave 0
-0.2
DIST adjust from
-30 -30 to 0
-0.4
-0.6
-24
-0.8
0
-18 -12 6
-1
Using this function is much like overdriving an ordinary keyboard or guitar ampliÞer. The
input signal is multiplied by the gain control (the combined values of the parameters on its
control input page labeled DRV, for Drive), then passes into a distortion mapper. Large Adjust
values will cause serious amounts of distortion.
Different sounds are affected differently by DIST. Waveforms that are static (waveforms with
shapes that repeat regularly and are not evolving) when they enter the DIST function will
undergo more of a timbre change than the familiar sound of distortion.
The DIST function distorts each note separately, unlike a fuzz box, which adds several notes
together then applies a uniform amount of distortion to all of them. Consequently your power
chords may sound a little different from your expectations, but you can also get some great
effects with key and velocity tracking (not to mention Sources 1 and 2!) that arenÕt possible with
other distortion devices.
The page below shows the DIST function in the F1 block, but it can appear in other blocks as
well.
EditProg:F1|DRV(DIST)||||||<>Layer:1/1||
Adjust:0dB||||||||||Src1||:OFF||||||||||
||||||||||||||||||||Depth|:0dB||||||||||
KStart:C|-1|unipola|Src2||:OFF||||||||||
KeyTrk:|0.00dB/key||DptCtl:OFF||||||||||
VelTrk:0dB||||||||||MinDpt:0dB||||||||||
Pad|||:0dB||||||||||MaxDpt:0dB||||||||||
<more||F1|DRV|F2|||||F3|||||F4|AMP|more>
PARAMETER RANGE OF VALUES
ADJUST –96 to 48 dB
KEYTRACK START C -1 to C 9 unipolar, C -1 to C 9 bipolar
KEY TRACKING ± 2.00 dB per key
VELOCITY TRACKING ± 96 dB
PAD 0, 6, 12, 18 dB
SOURCE 1 Control Source list
SOURCE 1 DEPTH ± 96 dB
SOURCE 2 Control Source list
14-41
Downloaded from www.Manualslib.com manuals search engine
DSP Functions
Non-linear Functions
SOURCE 2 DEPTH CONTROL Control Source list
MINIMUM DEPTH, SOURCE 2 ± 96 dB
MAXIMUM DEPTH, SOURCE 2 ± 96 dB
SHAPER
The effect of SHAPER can be very unpredictable, and the mechanics of its operation lend
themselves toward explanations that are more numerical than verbal. The best way for you to
get a feel for the SHAPER is to start with single-cycle waveform keymaps and experiment with
different values for the parameters on its control input page (labeled AMT, for Amount), and
listen to the results. SHAPER tends to work best with the single-cycle waveform sounds
(keymaps with IDs 112Ñ167), and is usually less effective with acoustic instrumental sounds.
SHAPER often produces numerous peaks throughout the frequency range, even at frequencies
that didnÕt have much amplitude to begin with. These peaks can sound like resonant Þlters,
and can even sound voice-like.
The two series of graphs that follow show the effect of SHAPER on two typical single-cycle
waveforms. The Þrst set of six graphs just below shows the evolution of a sine wave input as
the value of the Amount parameter is increased. The following set of six graphs shows the
effect when the Adjust parameter is increased. Each graph plots a 500-millisecond segment of
waveforms cycling at frequencies of 2 Hz. Of course, these are just a few of the countless
modulations you can apply to different waveforms at different frequencies.
0 50 100 150 200 250 300 350 400 450 500 0 50 100 150 200 250 300 350 400 450 500 0 50 100 150 200 250 300 350 400 450 500
1 1 1
0.8 0.8 0.8
0.6 0.6 0.6
0.4 0.4 0.4
0.2 0.2 0.2
0 0 0
-0.2 -0.2 -0.2
-0.4 -0.4 -0.4
-0.6 -0.6 -0.6
-0.8 -0.8 -0.8
-1 -1 -1
Amount = .1 Amount = .2 Amount = .375
0 50 100 150 200 250 300 350 400 450 500 0 50 100 150 200 250 300 350 400 450 500 0 50 100 150 200 250 300 350 400 450 500
1 1 1
0.8 0.8 0.8
0.6 0.6 0.6
0.4 0.4 0.4
0.2 0.2 0.2
0 0 0
-0.2 -0.2 -0.2
-0.4 -0.4 -0.4
-0.6 -0.6 -0.6
-0.8 -0.8 -0.8
-1 -1 -1
Amount = .625 Amount = .1 Amount = 4
14-42
Downloaded from www.Manualslib.com manuals search engine
DSP Functions
Non-linear Functions
0 50 100 150 200 250 300 350 400 450 500 0 50 100 150 200 250 300 350 400 450 500 0 50 100 150 200 250 300 350 400 450 500
1 1 1
0.8 0.8 0.8
0.6 0.6 0.6
0.4 0.4 0.4
0.2 0.2 0.2
0 0 0
-0.2 -0.2 -0.2
-0.4 -0.4 -0.4
-0.6 -0.6 -0.6
-0.8 -0.8 -0.8
-1 -1 -1
Adjust = .1 Adjust = .2 Adjust = .375
0 50 100 150 200 250 300 350 400 450 500 0 50 100 150 200 250 300 350 400 450 500 0 50 100 150 200 250 300 350 400 450 500
1 1 1
0.8 0.8 0.8
0.6 0.6 0.6
0.4 0.4 0.4
0.2 0.2 0.2
0 0 0
-0.2 -0.2 -0.2
-0.4 -0.4 -0.4
-0.6 -0.6 -0.6
-0.8 -0.8 -0.8
-1 -1 -1
Adjust = .625 Adjust = 1 Adjust = 4
As the SHAPER receives input signals, it evaluates the signalÕs level according to its own
internal scale. When the SHAPERÕs Adjust value is at .25, an input signal moving from negative
full scale to positive full scale (a sawtooth) will map to an output curve with a single-cycle sine
wave shape. At an adjust value of .5, the same input signal would map to a 2-cycle sine wave
output signal. Adjust values of .75 and 1.0 for the SHAPER would map to 3-and 4-cycle sine
wave output signals, respectively. Beyond values of 1.0, some portions of the output will pin at
zero-scale.
Small Adjust values for the SHAPER can sound much like the DIST function, but larger values
will introduce dramatic changes in timbre, while DIST will have a less pronounced effect on
timbre.
The following LCD page shows the SHAPER function in the F1 block, but it can appear in other
blocks as well.
EditProg:F1|AMT(SHAPER)||||<>Layer:1/1||
Adjust:|0.100x||||||Src1||:OFF||||||||||
||||||||||||||||||||Depth|:|0.00x|||||||
KStart:C|-1|unipola|Src2||:OFF||||||||||
KeyTrk:|0.000x/key||DptCtl:OFF||||||||||
VelTrk:|0.00x|||||||MinDpt:|0.00x|||||||
Pad|||:0dB||||||||||MaxDpt:|0.00x|||||||
<more||F1|AMT|F2|||||F3|||||F4|AMP|more>
PARAMETER RANGE OF VALUES
ADJUST 0.100 x to 4.000 x
KEYTRACK START C -1 to C 9 unipolar, C -1 to C 9 bipolar
KEY TRACKING ± 0.200 x
VELOCITY TRACKING ± 4.00 x
14-43
Downloaded from www.Manualslib.com manuals search engine
DSP Functions
Non-linear Functions
PAD 0, 6, 12, 18 dB
SOURCE 1 Control Source list
SOURCE 1 DEPTH ± 4.00 x
SOURCE 2 Control Source list
SOURCE 2 DEPTH CONTROL Control Source list
MINIMUM DEPTH, SOURCE 2 ± 4.00 x
MAXIMUM DEPTH, SOURCE 2 ± 4.00 x
The values for each of the parameters on the SHAPERÕs control input page are expressed in
arbitrary quantities that represent a multiplication of the amount of shaping applied.
Double Shaper (SHAPE2)
This is simply a series of two SHAPERs. The Þrst is programmed exactly like SHAPER. The
values of the control parameters for the second are Þxed at .75 times those of the Þrst. This can
produce effects that the single SHAPER canÕt. If, for example, you set the Adjust parameter of
SHAPE2 to 1.000, it will process the input signal with a value of 1.000, then again with a value
of .75. This is not the same as processing the input signal once with an Adjust value of 1.75.
Two-Parameter Shaper (2PARAM SHAPER)
This function is similar to the SHAPERs described above, but it has two control input pages
instead of one. The F1 EVN control parameters enable you to add distortion to sine wave
partials that are even harmonics of the input signal, and the F2 ODD control parameters let you
add distortion to sine wave partials that are odd harmonics of the input signal.
In simpler terms, the control parameters behave like those of the regular SHAPER, but they can
shape the signal about six times more than SHAPER can. 2PARAM SHAPER works by
separately multiplying the input signal by the combined values of the two sets of control
parameters, adding the resulting signals, and multiplying that sum by a constant, then
wrapping the signal values that exceed positive or negative full scale (see the WRAP function
below).
Experimentation is the key here. Start with very low values for each of the Adjust parameters,
and increase them until you begin to hear an effect. Some values will create a DC offset in the
signalÑthat is, the signal wonÕt oscillate around the normal zero-point of the scale, but will be
shifted toward positive or negative full scale. This may cause a click or thump in sounds with
rapid attacks, decays, or releases. To reduce the click or thump, you can edit the AMPENV to
produce a more gradual envelope.
2PARAM SHAPER works best with the single-cycle waveform keymaps (IDs 112Ñ167).
+ full + full
scale scale
- full - full
scale scale
SAWTOOTH WAVE SAME WAVEFORM WITH
NEGATIVE DC OFFSET
14-44
Downloaded from www.Manualslib.com manuals search engine
DSP Functions
Non-linear Functions
Waveform Wraparound (WRAP)
The next three graphs show the effect of various amounts of WRAP on a sine wave.
0 50 100 150 200 250 300 350 400 450 500 0 50 100 150 200 250 300 350 400 450 500 0 50 100 150 200 250 300 350 400 450 500
1 1 1
0.8 0.8 0.8
0.6 0.6 0.6
0.4 0.4 0.4
0.2 0.2 0.2
0 0 0
-0.2 -0.2 -0.2
-0.4 -0.4 -0.4
-0.6 -0.6 -0.6
-0.8 -0.8 -0.8
-1 -1 -1
Adjust = -30 Adjust = -20 Adjust = 0
The following three graphs show the effect of WRAP on a sawtooth wave at the same
frequency.
0 50 100 150 200 250 300 350 400 450 500 0 50 100 150 200 250 300 350 400 450 500 0 50 100 150 200 250 300 350 400 450 500
1 1 1
0.8 0.8 0.8
0.6 0.6 0.6
0.4 0.4 0.4
0.2 0.2 0.2
0 0 0
-0.2 -0.2 -0.2
-0.4 -0.4 -0.4
-0.6 -0.6 -0.6
-0.8 -0.8 -0.8
-1 -1 -1
Adjust = -30 Adjust = -20 Adjust = 0
With this function you can completely mutilate a sound, and with large amounts of wrap, turn
anything into white noise. At the input of the WRAP function, the signal is multiplied by the
combined values of the parameters on the WRAP control input page, then multiplied by an
additional gain factor of 30. If the resulting value is greater than full scale (in other words, if itÕs
sufÞciently high to clip), then instead of clipping, the waveform ÒwrapsÓ back around to
negative full scale, and it continues to evolve from that point. Likewise, if the resulting value is
less than negative full scale, it wraps to positive full scale and proceeds from there. For any
waveform, several of these wraparounds can take place before the waveform Þts into the
allowable range.
YouÕll want to try different values of the Adjust parameter to get a feel for the results of
different amounts of wraparound. Look for the value that introduces a very slight amount (it
will tend to be well below 0). The sound will start to buzz here and there, as a few segments of
the input wrap around. As you increase the Adjust value, the buzz will increase, and the pitch
of the sound will begin to disappear. Keep adding to the Adjust value, and youÕll end up with
white noise, regardless of the starting timbre.
The bright buzzy nature of wrapped sounds is due to the discontinuities in the waveforms of
the partials as they wrap around from positive full scale to negative full scale and vice versa. If
you want, you can reduce or eliminate the buzz by sending the signal through SHAPER after it
goes through WRAP (assign SHAPER as the DSP function in the following algorithm block).
Set the SHAPERÕs Adjust parameter to .25. This will map both positive full scale and negative
full scale amplitudes to a level of zero, eliminating the wraparound discontinuities, but
preserving the alterations in the waveform produced by WRAP. SHAPER will add its own
effects as well.
The control input page for WRAP uses the same set of parameters and ranges of values as DIST.
14-45
Downloaded from www.Manualslib.com manuals search engine
DSP Functions
Non-linear Functions
Lowpass Filter with Clipping (LPCLIP)
This is a one-pole Þlter, which is programmed just like LOPASS. The difference with LPCLIP is
that the amplitude of the input signal is multiplied by 4 before the Þlter. This can cause the
signal to clip, which can produce interesting results. Naturally, youÕd use this function only
when you want to induce clipping intentionally as a component of your sound.
Pulse Width Modulation (PWM)
Time in milliseconds
0 50 100 150 200 250 300 350 400 450 500
1
0.8
SINE followed 70
0.6
by PWM
0.4
Signal level
0.2
-0.2
-0.4
PWM Adjust
-0.6
30 from 30 to 70
-0.8
-1
Time in milliseconds
0 50 100 150 200 250 300 350 400 450 500
1
0.8
0.6 SINE ->
0.4
PWM->
DIST
Signal level
0.2
-0.2
70 30
-0.4
-0.6
-0.8
DIST gain = 0;
-1 PWM Adjust
from 30 to 70
Pulse width modulation can produce some classic synth sounds, and can break new sonic
ground as well. Its operation is very simple; it adds an oscillating DC offset to the input signal
(shifts it toward positive or negative full scale). Unless it causes the signal to clip, it wonÕt have
much effect on the signal. ItÕs designed to be followed by DIST, with the Adjust parameter for
DIST set to a fairly high level. The DIST function will drive all positive elements of the signal
toward positive full scale, and negative elements toward negative full scale. The result is a
rectangular wave with a width that varies according to the Adjust level of PWM.
PWM wonÕt affect a square wave input. Sine and triangle waves will produce familiar PWM
sounds. More complicated waveforms will result in discontinuous rectangular waveforms.
14-46
Downloaded from www.Manualslib.com manuals search engine
DSP Functions
Waveforms Combined with Non-linear Functions
You can also follow a PWM algorithm block with SHAPER, since SHAPERÕs output is affected
by the DC level of the signal.
The parameters on the PWM control input page affect the DC offset of the signal, in terms of
the percentage of shift from no offset to maximum offset. At a value of 0%, there is an offset
positive full scale. At 100%, the offset is negative full scale, and at 50%, there is no offset.
A typical control conÞguration for PWM has the Coarse Adjust set to 50%, an LFO assigned to
Src1, and Src1Õs Depth parameter set to a value of 25%.
The page below shows the PWM function in the F1 block, but it can appear in other blocks as
well.
EditProg:F1|WID(PWM)|||||||<>Layer:1/1||
Adjust:50%||||||||||Src1||:LFO1|||||||||
||||||||||||||||||||Depth|:25%||||||||||
||||||||||||||||||||Src2||:OFF||||||||||
KeyTrk:|0.0%/key||||DptCtl:OFF||||||||||
VelTrk:0%|||||||||||MinDpt:0%|||||||||||
Pad|||:0dB||||||||||MaxDpt:0%|||||||||||
<more||F1|WID|F2|||||F3|||||F4|AMP|more>
PARAMETER RANGE OF VALUES
ADJUST 0 to 100%
KEY TRACKING ± 8.00% per key
VELOCITY TRACKING ± 100%
PAD 0, 6, 12, 18 dB
SOURCE 1 Control Source list
SOURCE 1 DEPTH ± 100%
SOURCE 2 Control Source list
SOURCE 2 DEPTH CONTROL Control Source list
MINIMUM DEPTH, SOURCE 2 ± 100%
MAXIMUM DEPTH, SOURCE 2 ± 100%
Waveforms Combined with Non-linear Functions
ADDED SAWTOOTH WITH NON-LINEARITY (SW+DST)
ADDED SAWTOOTH PLUS SHAPER (SW+SHP)
SHAPE-MODULATED OSCILLATOR
x SHAPE MOD OSC
+ SHAPE MOD OSC
AMP-MODULATED OSCILLATOR
The six functions in this category do one of two things: they combine samples and waveforms
with a non-linear DSP function, or they use a waveform or sample as inputs to drive non-linear
functions.
Added Sawtooth Wave with Non-linearity (SW+DST)
This function starts by adding a sawtooth wave to the layerÕs sample input. When the input
signal from the sample is added to the sawtooth, the signal may exceed full scale, so a
wraparound function similar to WRAP is performed. The result is then squared to remove any
14-47
Downloaded from www.Manualslib.com manuals search engine
DSP Functions
Waveforms Combined with Non-linear Functions
discontinuities from the wraparound. The resulting signal has a large DC offset, so a constant of
3/8 is subtracted.
The parameters on the control input page for SW+DST control the pitch of the sawtooth wave.
Added Sawtooth Wave Plus SHAPER (SW+SHP)
For this function, the sample input is combined with a sawtooth wave, then passed into the
SHAPER function. The SHAPER has a constant Adjust value of .25. First, the sample input is
multiplied by a constant, which may cause it to clip. Any clipping becomes part of the signal.
This result is added to the sawtooth wave, which may cause the waveform to exceed full scale.
If it does, the signal wraps around as in the WRAP function. This result is then put through the
SHAPER.
You may want to use the Pad parameter with this function, depending on the sample you use.
Pastorius fans should try this function using one of the Electric Bass keymaps. Use Algorithm 8,
and start with the second and third algorithm blocks set to NONE. Set the fourth block to
SW+SHP. Try setting the Keymap transposition to -12, and the SW+SHP key tracking to 100
cents per key.
Shape-modulated Oscillator (SHAPE MOD OSC)
This function combines the sample input with a sine wave at 1/4 scale, does a combination of
additions and multiplications on both signals, then puts the result through a SHAPER function.
The amount of shaping depends on the levels of both the input signals. First, the SINE value is
multiplied by the sample input value, then multiplied by a constantÑany samples exceeding
full scale will wrap around. The result is added to the wrapped product of the SINE value times
a constant. The entire resulting waveform is then passed through the SHAPER, whose Adjust
value is set by the level of the sample input. You might think of this function as an oscillator
whose shape is controlled by the sample input signal.
Even if the depth value goes to zero, there will still be a non-zero Þnal output, due to the
addition of the multiplied SINE value. In this case, the output would be a slightly distorted sine
wave. As the value of depth increases, the harmonic content of the output signal will rise,
assuming the pitches of the sample input and the sine wave are simply relatedÑunison,
octaves, etc. Slight detuning between the two pitches will cause a slow beat frequency.
The parameters on the F2 PCH control input page affect the pitch of the sine wave. Those on the
F3 DEP page affect the level of the sample input, and consequently the amount of SHAPER
thatÕs applied. If the DEPTH values exceed +5 dB, then the product of SAMPLE INPUT x
DEPTH may clip, adding further harmonics through a mechanism that differs from the
addition of harmonics below the +5 dB DEPTH level.
x SHAPE MOD OSC
Available only in Algorithm 18, this function is similar to SHAPE MOD OSC, except that it
multiplies its two input signals and uses that result as its input.
+ SHAPE MOD OSC
Also available only in Algorithm 18, + SHAPE MOD OSC is similar to x SHAPE MOD OSC,
except that it adds its two input signals and uses that sum as its input. With this and all the
modulated oscillators, let your ears be your guide.
Amp Modulated Oscillator / Final Amp (AMP MOD OSC)
This function is available only in Algorithm 17. The sample input is multiplied by the output of
a sine wave oscillator. This result is scaled by the parameters on the F3 DEP control input page,
and the result is added to the original sample input and sent to the Þnal AMP function. The
parameters on the F2 PCH control input page affect the pitch of the sine wave, and
consequently all subsequent results.
14-48
Downloaded from www.Manualslib.com manuals search engine
DSP Functions
Mixers with Non-linear Inputs
Mixers with Non-linear Inputs
x AMP
x GAIN
! AMP
AMPLITUDE MODULATION
x AMP
This function can be used in the Þnal algorithm block when it mixes two input wires into a
single output. The two input signals are multiplied. The control input parameters affect the
gain of the multiplied signals. The Þnal amplitude is also affected by the settings for AMPENV
and ENVCTL. Multiplying the two signals can result in outputs that differ dramatically from
the input signals. You can get a wide variety of effects from this function, for example, turning
an acoustic sampleand a waveform (or two waveforms) into a sound that has little resemblance
to the input sounds.
When two signals are multiplied, the resulting signal consists of the sums and differences of the
frequencies of each partial of each signal. The frequencies of the original signals do not come
through, unless they have one or more DC components (non-oscillating partials). And of
course, if one of the signals has zero amplitude, the resulting signal also has zero amplitude.
If the fundamental frequencies of the two input signals are related by simple fractions (that is, if
the ratios between their frequencies are something like 1/1, 2/1, 3/1, 4/1, 1/2, 1/3, 1/4, 2/3,
3/2) the resulting signal will be a harmonic sound. Its partials will be multiples one of the
original fundamentals, or possibly a new fundamental. If the frequency ratios of the original
signals are nearly but not quite one of these fractions, some beat frequencies will be perceived,
which may or may not be useful. Of course, with equal temperament, the ratios given above are
not perfectly precise (a perfect Þfth, for example, has a frequency ratio of 1.4983, not 3/2). If the
frequencies of the original signals are not at least closely related, the result of X AMP will be,
shall we say, less than harmonious.
If the frequency of one of the original signals is below the audible range, then the result of
X AMP is not a matter of harmony, but of amplitude. In this case, a tremolo effect (amplitude
modulation) would be heard, because the resulting signal would periodically dip below the
audible range. In fact, when youÕre using X AMP in the Þnal algorithm block, you can use any
sample as an LFO source by setting the Adjust parameter on the PITCH page to its minimum.
To make this work, the algorithm must use one of the waveform functions in one of the blocks,
and the sample signal must be routed to the x AMP block. Results will vary.
x GAIN
This function operates like X AMP, except that it is not affected by the settings for AMPENV,
since it occurs before the F4 AMP block.
SHAPER / Final Amp (! AMP)
This function also appears in the Þnal algorithm block when it mixes two input wires to a single
output wire. The two inputs are added, then put through the SHAPER function with a Þxed
Adjust value of .25, then ampliÞed according to the values for the parameters on the F4 AMP
control input page.
Amplitude Modulation (AMP MOD)
The AMP MOD function multiplies its two input signals, and the result is multiplied by a gain
value that is determined by the parameters on the AMPMODÕs control input page. This result
determines the balance between the upper and lower wires. AMP MOD can clip the signal, so
you may need to use the Pad parameter.
14-49
Downloaded from www.Manualslib.com manuals search engine
DSP Functions
Hard Sync Functions
Hard Sync Functions
SYNC M AND SYNC S
These two functions appear in Algorithms 26Ñ31, and always work in tandem. Each is a rising
sawtooth oscillator. SYNC M is the ÒmasterÓ waveform, and SYNC S is the Òslave.Ó These terms
stem from the fact that the pitch (frequency) of the master waveform determines the repetition
rate, and thus the shape, of the slaveÕs waveform. These functions generate their own
waveforms, and do not pass the sample input through the algorithm. Consequently the PITCH
function does not appear for these algorithms.
Every time the master waveform falls from positive full scale to negative full scale, the slave
waveform is forced to negative full scale. You can create a wide variety of timbres by adjusting
the pitches of the waveforms relative to each other. This is done with the parameters on the F1
PCH and F2 PCH control input pages. F1 is for the master, and F2 is for the slave. Pitch control
is really a bit of a misnomer for the slave waveform, because its pitch is determined by the pitch
of the master waveform. The fundamental of the slave waveform is forced to be the same as
that of the master, since they always have the same frequencies, although the shapes of their
waveforms differ.
To clarify this, assume for now that the pitch of the master waveform remains constant. When
you trigger a note, both waveforms start at negative full scale. If the slaveÕs ÒpitchÓ control is
set to a much lower value than that of the master, the master waveform will reach positive full
scale before the slave. So the shape of the slave waveform will be that of a more slowly rising
sawtooth wave with a relatively large negative DC offset (most of the waveform will be in the
negative portion of the scale).
If the slaveÕs ÒpitchÓ control is set to a value only slightly lower than that of the master, the
waveforms will be very similar, and the slave waveform will have a small negative DC offset.
When the pitch settings are identical, the waveforms are identical.
If the slaveÕs pitch setting is higher than that of the master (which usually gives more
interesting results), the slaveÕs waveform will alternate between a complete sawtooth cycle and
a fraction of the subsequent cycle. At twice the frequency of the master, the waveform will have
twice the frequency, and only the even harmonics of the master frequency will be pronounced.
When the slave/master frequency ratio is nearly, but not exactly three, all harmonics will be
present, but the 3rd, 6th, 9th (all multiples of 3) harmonics will be much louder than the others.
This will sound like a resonant Þlter with multiple resonance peaks.
Because the pitch of the slave waveform is forced to be nearly that of the master, you can adjust
the key tracking of the slave to values less than 100 cents per key without affecting the pitch.
This will help reduce some of the harshness at the high end of the keyboard.
14-50
Downloaded from www.Manualslib.com manuals search engine
DSP Functions
Hard Sync Functions
+ full
scale
Pitch of Master
Sawtooth
- full
scale
+ full
scale
Pitch of Slave
Sawtooth = 1/3
x Master's
- full
scale
+ full
scale
Pitch of Slave
Sawtooth = 3/2
x Master's
- full
scale
+ full
scale
Pitch of Slave
Sawtooth = 10/3
x Master's
- full
scale
14-51
Downloaded from www.Manualslib.com manuals search engine
DSP Functions
Hard Sync Functions
14-52
Downloaded from www.Manualslib.com manuals search engine
Sampling and Sample Editing
Setting Up For Sampling
Chapter 15
Sampling and Sample Editing
Setting Up For Sampling
Before you begin sampling, youÕll need to connect the proper cables from your sample source
to your K2vx. The cables and input jacks you use depend on the sample format you choose, and
the output conÞguration of your sample source. Note that sampling requires the K2vx
Sampling Option.
Cables and Input Jacks
If youÕre going to be sampling from an analog source, connect a standard 1/4-inch mono or
stereo cable (a typical guitar cable) from the output of your sample source to the 1/4-inch
analog input jack on the K2vx. If you have a K2vxR or K2vxRS, use the 1/4-inch jacks if youÕre
sending an unbalanced signal, or the XLR jacks on the front panel if youÕre sending a balanced
signal. Although it is possible to send a balanced signal on a 1/4-inch cable, avoid sending a
balanced signal to the 1/4-inch jack when youÕre making stereo samples, since doing so can
cause phase cancellation in your signals.
Using a mono cable will send the signal to the K2vxÕs left channel. If you use a mono cable, be
sure to set the Mode parameter on the Sample mode page to a value of Mono(L).
If youÕre using a digital sample source, you can use either a coaxial cable or an optical cable,
depending on the output format of your sample source. The coaxial input on the K2vx accepts a
standard male XLR Þtting. The K2vxÕs XLR input is conÞgured as follows: Pin 1 is Common,
Pin 2 is High, and Pin 3 is Low. Depending on your sample source (a commercial DAT deck, for
example), you may need to use a cable (or a cable and adaptor) with an RCA connector on one
end and an XLR connector on the other. In this case, you should tie the Common wire to the
Low wire at the RCA end.
If your digital sample source has an optical output, connect your cable to the optical input jack
above the coaxial jack on the K2vxÕs rear panel. This jack is covered by a small plug which is
easily removed. This plug should be kept in place whenever the optical input is not in use,
since dust or dirt can cause the optical input to malfunction.
Entering The Sampler - Two Different Ways
There are two different methods of entering the Sampling page. Which method you choose
depends on the type of sampling you are doing - how many samples you are making and if you
need custom keymaps.
The difference between the two methods primarily concerns the ease of accessing the keymap
editor. Once you have made your samples, you will need to have them assigned to a keymap
and have that keymap assigned to a layer in a program. Refer to the section entitled "Building a
Keymap" on page 15-37, for a step by step explanation of how to create keymaps.
From Master Mode
The simplest way to enter the Sampling page is from Master Mode. Press the soft button
labelled Sample on the Master page. This is a good method to use if you are making only a
couple of samples, or if you want to assign each sample to its own keymap and program. Once
you have created and saved your sample, you can press the Preview soft button. This button
will allow you to quickly create a program and keymap, with that sample assigned across the
15-1
Downloaded from www.Manualslib.com manuals search engine
Sampling and Sample Editing
Setting Up For Sampling
entire range of the keyboard. The program is a one layer program which uses the settings from
the Default program 199.
From the Keymap Editor
This is a better method to use if you are going to be doing lots of multi-sampling, or if you need
to create custom keymaps in which you have your new samples assigned across the keyboard
in one keymap. Call up program 199, Default Program. Press Edit, then Keymap. Select
Keymap 168, Silence, then press Edit again. This brings you to the Keymap editor. (In fact you
can choose any program and keymap you want to start with, but by choosing these, you are
starting with a "blank slate".) Now from the Keymap editor, press the MIDI Mode button. This
will jump you to the Sampling page. Once you have created and saved your samples, press
Exit. You will now return to the Keymap Editor page, where you can immediately assign those
samples across the keyboard. Once you have created and saved your keymap, you can either
exit the Keymap editor and create a program which uses your new keymap, or you can return
to the Sampling page for another round of sampling
Sampling Analog Signals
The K2vxÕs analog sampling input is optimized for a low-impedance line level signal (-10
dBm). With a line level signal, an input gain setting of 0 dB should prevent any clipping of the
sample even at maximum output from the source. You can compensate for lower input levels
with the Gain parameter on the Sample mode page.
If youÕre sampling through a microphone, youÕll probably want to use a preamp to optimize
your signal-to-noise ratio. If you donÕt have a preamp, you can adjust the Gain parameter. A
setting of 21 dB will give you reasonable results for many applications. This will increase the
noise level as well, however.
Running your sample signal through a mixer before sending it to the K2vx will give you the
most ßexibility in controlling your signal level, since you can use its gain or pad if needed. This
may add noise to the signal, however. For the cleanest possible signal, youÕll want to connect
your sample source directly to the K2vx. The best results will be achieved by sampling from a
digital source, using one of the K2vxÕs digital sample inputs.
Assuming your connections are made, youÕre ready to set up your Þrst sample recording. Select
the Sample mode page (refer to "Entering The Sampler - Two Different Ways," above). The top
line of the sample mode page gives you the amount of free sample memory, and the amount of
free program memory.
Input
On the Sample mode page, youÕll set the conditions for your sample recording. Depending on
the input type you select, a different set of parameters will appear on this page. When youÕve
selected analog input, the page appears as in the diagram below. The differences between
analog and digital sampling are discussed in the section called ÒSampling Digital Signals.Ó
SampleMode||Samples:8192K|||Memory:752K|
Sample:None||||||||||||||||||||||Src:Int
Input|:Analog|||Time||:1s||||||||Mon:Off
Gain||:0|dB|||||||||||||||||||||||||||||
Rate||:44.1KHz|||||L||||||||||||||||||||
Mode||:Mono(L)|||||R||||||||||||||||||||
Thresh:Off||||||-dB|60||40||*|16|*|8|4|0
Record||Auto||Timer||Preview||||||||||||
15-2
Downloaded from www.Manualslib.com manuals search engine
Sampling and Sample Editing
Setting Up For Sampling
The digital meters at the lower right of the display give a good indication of your sample level.
When you send a signal from your sample source, you should see the meters respond.
Src (Rack models only)
The K2vxR and K2vxRS have an additional parameter related to input: Src. The possible values
for the Src parameter are Internal(Int) or External (Ext). Choose a value of Ext when you want
to sample the signal from an external source thatÕs connected to one of the K2vxÕs sampling
inputs. Use a value of Int if you want to sample the K2vxÕs own output. (This can be done on
the keyboard models of the K2vx by selecting Analog input and removing any cable connected
to the analog sampling input). For sampling the K2vxÕs own output, the Monitor parameter
must be Off to prevent signal attenuation.
Gain
The meters are calibrated in -dB units. A level of 0 dB indicates the maximum signal without
clipping. The sample will be free of clipping as long as the meter levels donÕt exceed 0 dB. For
optimum results, you should adjust the K2vxÕs Gain parameter (or the gain from your sample
source) so that the signal stays below 0 dB. Otherwise, the signal will be clipped, causing the
loss of sample data, and usually resulting in audible distortion of the resulting sample. A few
clips (fewer than 100) may not cause any appreciable distortion. YouÕll get the best signal-to-
noise ratio with meter levels as close to 0 dB as possible, although youÕll Þnd that samples with
maximum meter readings as low as -12 dB can sound remarkably noise-free.
The relatively slow LCD output of the meter levels cannot show every peak in the incoming
signal, therefore, you wonÕt necessarily see every transient in every sample you take. You will
be able to see any transient that is clipped, however, since whenever a clip occurs, the K2vx will
display the word ÒCLIPÓ above the meters, and will ßash the Master mode LED. It will also
give you the number of clips in each sample before you save it.
The meters are inoperative during actual sampling, so make a few tests of your levels before
you begin to record.
Rate
After youÕve set your levels, you need to select the sample rate. You have four rates to choose
from. The trade-offs that determine your best sampling rate are frequency response and storage
requirements. Higher sample rates will capture more frequency content from your samples, but
will take up more memory. Lower rates give you more sample time, but donÕt give the same
frequency response as higher rates. Rates of 29.4 or 32 KHz will yield a ßat response up to
about 14 and 15 KHz, respectively. 44.1 and 48 KHz yield a ßat response up to 20 KHz, which is
the upper limit of audibility for most humans. The lower rates may be adequate for most
sounds, since many sounds have little content above 15 KHz. Sounds with a great deal of high-
frequency content, such as cymbals, should probably be sampled at the higher rates. You can
save memory by using lower sample rates for sounds without much high-frequency contentÑ
acoustic or electric bass, for example.
Another consideration in selecting sample rate is the K2vxÕs transposition range during sample
playback. The K2vx transposes samples by changing the sample playback rate; the higher the
playback rate, the higher the pitch of the sample. The K2vx can achieve a maximum sample
playback rate of 96 KHz. A sample made at 48 KHz can be transposed up only one octave, since
the playback rate doubles for every octave of upward transposition. A sample made at 29.4
KHz can be transposed up approximately 21 semitones (an octave and a sixth). There is no limit
on downward transposition, regardless of the sample rate.
Each portion of a sample (each individual sample element made by the K2vx during the
sampling process) takes up two bytes of sample memory. A one-second stereo sample at 48
15-3
Downloaded from www.Manualslib.com manuals search engine
Sampling and Sample Editing
Setting Up For Sampling
KHz consists of 96,000 individual samples (48,000 x 2), taking up 192,000 bytes (about 188K) of
sample memory. The same sample taken at 32 KHz takes up about 125K. A one-second mono
sample taken at 32 KHz takes up about 63K.
If you plan to do a lot of sampling, you may want to consider adding sample memory to your
K2vx. SIMMS (Single In-line Memory Modules) are available at your dealer, or at most
computer stores or mail-order houses. Be sure to read "Choosing SIMMs for Sample RAM" in
Chapter 8 of the K2vx Reference Guide before you go SIMM shopping, though.
At a sampling rate of 44.1 KHz, each megabyte you add increases your sample time by about 12
seconds. The chart below lists a few standard sample RAM conÞgurations and their total
sample time capacity (in seconds) at various sample rates.
Sampling rate in KHz
29.4 32.0 44.1 48.0
2 x 1M Mono 35 32 23 21
Stereo 17 16 11 10
2 x 4M Mono 140 128 92 84
Stereo 70 64 46 42
2 x 16M Mono 560 512 368 336
Stereo 280 256 184 168
Mode
Use the Mode parameter to select mono or stereo sampling. (Keep in mind that stereo samples
take up twice as much memory as mono samples.) Use a value of Mono(L) for a mono signal.
You can use either Mono(L) or Mono(R) to isolate either the left or right side of a stereo signal.
Audio Sampling Input doubles as a two channel "drum" trigger, allowing audio signals to
trigger samples. On the Sample page, set Mode to Trigger. Adjust Thresh to control triggering
sensitivity. This triggers the currently assigned click program. The left input will trigger click
key note number +1, right input will trigger click key +2. The click key and click program can
be accessed on the Song Mode MISC page.
Threshold (Thresh)
The Thresh parameter controls when the K2vx actually begins sampling incoming signals. If
you set it to a value of Off, sampling begins immediately when you press the Record soft
button. Otherwise the K2vx waits for the incoming signal to exceed a speciÞed threshold before
beginning to record. You can set the threshold from -90 to 0 dB, in 6 dB increments.
The K2vx has a pre-trigger featureÑthat is, the K2vx records the 3,000 samples immediately
before the point at which the threshold is exceeded. This prevents early transients from being
missed. This feature is automatic whenever the Thresh parameter is set to a non-zero value.
YouÕll want to adjust this parameter if your samples are missing these transients; the lower the
threshold, the more certain youÕll be of capturing every element of the signal. In some cases,
you may get better results if you set the Thresh parameter to a value of Off, then press the
15-4
Downloaded from www.Manualslib.com manuals search engine
Sampling and Sample Editing
Setting Up For Sampling
Record soft button and wait brießy before beginning the sound to be sampled. This will
guarantee that every element of the sample is captured. After youÕve recorded the sample, you
can always adjust the starting point on the TRIM page, to remove any silence before the start of
the actual sample.
Sampler recording can also be triggered via the keyboard. On the Sample page, set Thresh to
"key", then press Auto. Striking a MIDI note event now will trigger the sampler, set the sample
placement on the keyboard and relative tuning all in one easy step making sample mapping
easy and intuitive.
Time
The Time parameter lets you determine how long the sample will be. The available sample time
is a function of the sample rate and the amount of available sample memory. The K2vx
calculates this automatically, and limits the maximum value of the Time parameter accordingly.
At a value of zero for this parameter, the K2vx will not record.
Sample
The Sample parameter lets you select any sample in memory for auditioning. This is a
convenient way to listen to the samples youÕve made without having to manually create
keymaps and programs for them. With a value of None for this parameter, the K2vx plays the
last program or setup you selected before entering Sample mode. The list of values includes all
ROM and RAM samples.
When you select a sample for auditioning, the K2vx automatically creates a temporary keymap
and program, based on the settings for Default Program 199Ñwhich is a simple single-keymap
program with few controller assignments, and the effects set to 0% wet (100% dry). Any edits
youÕve made to Program 199 are reßected in the sample you audition. When you exit the
Sample mode page, the temporary keymap and program disappear until the next time you
audition a sample. You can create regular RAM keymaps and programs using the Preview soft
button; see the discussion of the Preview button in the section below called ÒRecording
Samples.Ó
If you donÕt have enough free program RAM, you may be unable to audition samples, since the
K2vx wonÕt have enough RAM to create the temporary keymap and program. In this case,
deleting a few objects from RAM will restore the audition feature.
Monitor (Mon)
The Monitor parameter provides a convenient way to listen to what youÕre recording. When set
to a value of On, any signal received at the analog sample input will appear at the K2vxÕs MIX
outputs and the headphone jack. Adjusting the input gain will affect the monitor gain as well.
A clean monitor signal, however, does not guarantee a distortion-free sample. Always check
the meters on the Sample mode page and look for the CLIP indicators to ensure that your
sample is free of clipping. Note that the Mon parameter is not available when the Input
parameter is set to a value of Digital. The Monitor feature applies only to the analog sampling
inputs. You should monitor digital sources from the sources themselves.
For sampling the K2vxÕs own output, the Monitor parameter must be Off to prevent signal
attenuation.
Recording Samples
Pressing the Record soft button will begin the sample recording process. If the Thresh
parameter is set to a value of Off, recording will begin immediately, and will continue for the
number of seconds indicated by the Time parameter. The display will indicate that recording is
in process. Any other value for the Thresh parameter will cause the K2vx to wait until the
15-5
Downloaded from www.Manualslib.com manuals search engine
Sampling and Sample Editing
Setting Up For Sampling
speciÞed threshold is exceeded, then recording will proceed normally. The display will indicate
that youÕre making a threshold recording, but wonÕt actually begin recording until the
threshold is exceeded.
You can abort the recording of a sample by pressing the -/+, 0 and CLR buttons simultaneously.
When recording is complete, the K2vx will prompt you to strike a root key. The sample is
assigned to the key you strike. This ÒrootÓ is the key at which the sample will be played back
without transposition. When sampling pitched sounds, it generally makes sense to assign a
root key that matches the pitch of the original sample, although you can set the root key
anywhere you like. If you press the Default soft button, the K2vx uses C 4. You can change the
root key at any time on the MISC page in the Sample Editor.
When the root key has been assigned, the K2vx asks you if you want to save the sample. At this
point the display will show one of two thingsÑthe number of clips, or if no clips occurred, the
maximum level (in dB) of the sample signal.
You can listen to the sample before deciding whether to save it. If you decide not to keep the
sample, press the No soft button, and youÕll return to the Sample mode page. If you press Yes,
youÕll see the normal Save dialog. When youÕve saved the sample, youÕll return to the Sample
mode page. YouÕll also have the opportunity to name the sample. A recommended convention
for naming samples is to include the root key as part of the name. This is particularly useful for
pitched samples. Including the root key in the sample name helps when you are creating a
keymap, because it tells you how much transposition of the sample you will hear depending on
its key assignment.
Once the sample is recorded and saved, you may want to edit it, using the TRIM page, LOOP
page, or any of the sample DSP functions.
The Auto Soft Button
To save time when sampling with either the Analog or Digital inputs, you can use the Auto soft
button. This will begin sampling immediately (or when the sample threshold is exceeded if you
have the Thresh parameter set to a value other than Off), and will return you to the Sample
Recording page when the sample is complete. The root key is automatically assigned at C 4,
and the sample is automatically saved at the next available ID above 199.
The Timer Soft Button
If you need to delay the beginning of your sample recording, you can press the Timer soft
button instead of the Record or Auto soft buttons. This will begin a ten-second countdown
before sample recording actually starts. The display will show the countdown. When the
countdown reaches zero, The Program, Setup, MIDI, and Master mode LEDs will ßash three
times. If you have the Thresh parameter set to a value of Off, sample recording will start
immediately after the LEDs ßash. If you have the Thresh parameter set to a value other than
Off, sample recording will begin when the countdown has Þnished and the threshold level is
exceeded.
The Preview Soft Button
When youÕve Þnished taking a sample, you can press the Preview soft button to automatically
create a keymap and program using the new sample. It uses the settings for the Default
program 199 as a template. Unlike the temporary keymap thatÕs created when you audition a
sample (and disappears when you select another sample), the preview keymap and program
are stored in RAM and can be selected at a later time. The program and keymap will have the
same name as the sample.
15-6
Downloaded from www.Manualslib.com manuals search engine
Sampling and Sample Editing
Setting Up For Sampling
When you press the Preview soft button, the Bank dialog appears, prompting you to select a
bank where the preview program will be stored. Select a bank, then press the OK soft button.
The K2vx will create a keymap and a program, using the lowest available ID numbers in that
bank for both the keymap and the program. The display will tell you the ID number of the new
program.
Sampling the K2vx’s Output
You can sample the K2vxÕs own sounds when in Analog sampling mode. If there are no cables
connected to the Analog sampling input, the K2vx will record its output automatically. To do
so, set the Src parameter on the Sample mode page to a value of Int. Then, just press the Record
soft button and start playing. The K2vx will sample the note(s) as played, without any
controller information (just the raw sounds).
Sampling Digital Signals
The process for sampling through either of the digital inputs is essentially the same, although
there are a few additional parameters associated with digital sampling formats.
YouÕll notice that the Sample mode page changes considerably when you change the value of
the Input parameter from Analog to Digital. There are a few more settings to be made before
you start recording.
SampleMode||Samples:8192K|||Memory:118K|
Sample:None|||||||||||||||||||||||||||||
Input|:Digital||Time||:1s|||||||||||||||
Cable|:Coaxial||||||||||||||||||||||||||
Format:AES/EBU|||||L||||||||||||||||||||
Mode||:Stereo||||||R||||||||||||||||||||
Thresh:Off||||||-dB|60||40||*|16|*|8|4|0
Record||Auto||Timer||Preview||||||||||||
The Þrst difference is the fact that there are no parameters for gain and sample rate. ThereÕs no
need for a gain parameter because with digital sampling, since youÕre making an exact digital
copy of the source signal. The Rate parameter is excluded because the K2vx automatically
recognizes the source sampleÕs rate and sets its own rate accordingly. Also, the Mon parameter
does not appear when sampling digitally. Any monitoring you wish to do must be done from
the sample source.
Cable
Set the Cable parameter to a value of Coaxial or Optical, depending on the type of cable youÕre
using. Many consumer products with digital output provide an optical jack. There is a small
plug covering the K2vxÕs optical input; this plug must be removed before you can connect the
optical cable to the K2vx. The plug should be replaced whenever the optical input is not in use.
If you plan to use a coaxial cable, select a value of Coaxial for the Cable parameter. If youÕre
sampling from a consumer product like a CD player, youÕll probably need to get an adaptor, or
a cable with an RCA Þtting on one end and an XLR (male) Þtting on the K2vx end. Some
professional products have an XLR Þtting for their outputs, so an ordinary microphone cable
will be suitable in most cases. Longer cables can cause signal loss, however, so if you need a
long cable, you may need to get a special cable designed for digital information transfers.
ThereÕs detailed information about cables for sampling on page 15-1.
15-7
Downloaded from www.Manualslib.com manuals search engine
Sampling and Sample Editing
Using the Digital Outputs
Format
Use the Format parameter to tell the K2vx the format of the incoming sample. Most consumer
products use SPDIF (Sony/Philips Digital Interface Format), while most professional machines
use the AES/EBU (Audio Engineering Society/European Broadcast Union) format. Refer to the
ownerÕs manual of your sample source for information regarding its digital format.
The Mode, Time, and Thresh parameters function for digital sampling just as they do for analog
sampling.
When you begin recording, a box appears in the display that indicates that the K2vx has locked
on to the digital signal. YouÕll see the word ÒLOCK,Ó and the rate at which the signal was
sampled will be shown. The K2vx automatically sets itself to this rate. If you donÕt see this box,
check to make sure that the signal is getting to the K2vx.
The K2vx may not display the rate when youÕre using a rate other than the frequently-used
rates of 32, 44.1 or 48 KHz. This is normal, and although the rate may not be displayed, the
K2vx will still lock on to it.
Using the Digital Outputs
The K2vx features digital audio outputs with XLR connectors. There are two points to keep in
mind if you wish to use them. First, the Mode parameter on the Sample mode page must be set
to a value of Analog to enable the digital outputs. Second, the analog input must be
disconnected from any cables.
If you have a cable connected to the analog input, that input will be routed to the digital
outputs. This effectively makes the K2vx into an analog-to-digital convertor, which can be very
useful. The digital out will have the same signal that is sent to the MIX outs. So if you have all
of your separate outs plugged in (and therefore have no signal coming out of the MIX outs),
you will not have any signal coming out of the digital outs.
Editing Samples
Most of the functions within the Sample Editor follow a general pattern. There are two ways to
enter the Sample Editor. If you start from Master mode and press the Sample soft button, then
select a sample and press EDIT, you can hear the isolated sample. If you want to hear the
sample in the context of a program, start by entering the Sample Editor through the Program
Editor: start by selecting a program in Program modeÑusually the program containing the
sample you want to edit. Press the EDIT button to enter the Program Editor. Press the KEYMAP
soft button to view the KEYMAP page. The KeyMap parameter is selected (highlighted) when
the page appears. Press the EDIT button to enter the Keymap Editor. The KeyRange parameter
is selected when the page appears. The notes within the currently selected key range are the
only ones that will be affected by your edits. You can hold the Enter button and trigger notes to
select different key ranges.
If you want to select a different sample, use the cursor buttons to select the Sample parameter.
Use the Alpha Wheel to select a sample. Press the EDIT button once more, and youÕll enter the
Sample Editor. (Pressing the EDIT button while in the Keymap Editor will enter the Sample
Editor regardless of which parameter is selected.) The effects of the current program will be
applied to the sample.
The TRIM page appears when you enter the Sample Editor. A representative TRIM page is
shown below.
15-8
Downloaded from www.Manualslib.com manuals search engine
Sampling and Sample Editing
Editing Samples
EditRamSample:TRIM|Zoom=1/256|||||||||||
S:0.000||A:0.000|||L:6.000|||E:6.000||||
VVVVVVVVVVVVVVVVVVVVVVVVVVVVVVVVVVVVVVVV
-6dB>|||||||||||||||||||||||||||||||||||
****************************************
||||||||||||||||||||||||||||||||||||||||
||||||||||||||||||||||||||||||||||||||||
<more|||MISC|||TRIM|||LOOP|||DSP|||more>
There are three basic sample editing pagesÑTRIM, LOOP, and MISC (Miscellaneous). The soft
buttons for these pages are visible when you enter the Sample Editor. The DSP soft button is
visible as well if youÕre editing a RAM sample; pressing it will take you to the DSP function
page, where you can select a DSP function with the Alpha Wheel or Plus/Minus buttons.
The DSP soft button does not appear if youÕre viewing a ROM sample. Instead youÕll see a
Link soft button.
The <more> soft buttons will take you to the soft buttons for the other functions. You can
trigger notes at any time while youÕre editing, to hear your changes as you make them.
The Function Soft Buttons in the Sample Editor
In addition to the MISC, TRIM, and LOOP soft buttons, which select Sample Editor pages, there
are several function soft buttons. As with other K2vx editors, the function soft buttons are
labeled with upper and lower case letters, to distinguish them from the page selection soft
buttons, which are labeled in all capital letters. The <more> soft buttons give you access to the
other soft buttons that are available.
Zoom- and Zoom+
These buttons are active only when youÕre viewing the TRIM and LOOP pages. They increase
or decrease the resolution of the waveform display, enabling you to see a larger or smaller
segment of the waveform of the currently selected sample. The top line of the display indicates
the zoom position in terms of a fractionÑfor example, 1/256Ñwhich indicates the number of
individual sample elements represented by each display pixel. A value of 1/256 means that
each pixel represents 256 individual sample elements. The maximum zoom setting of 1 shows
you a very small segment of the sample. The minimum setting of 1/16384 shows you the
largest possible segment of the sample. Each press of a Zoom soft button increases or decreases
the zoom by a factor of 4.
As a convenience, the Program and Setup mode buttons also serve as zoom buttons while in
the Sample Editor. You can press the two left soft buttons together to toggle between the default
zoom setting and your current zoom setting.
Gain- and Gain+
Also active only for the TRIM and LOOP pages, these buttons increase or decrease the
magniÞcation of the currently displayed sample waveform, enabling you to see the waveform
in greater or lesser detail. At the left of the display, youÕll see the magniÞcation setting, which is
expressed in dB units. You can adjust the magniÞcation from -72 dB (maximum magniÞcation)
to 0 dB. This doesnÕt affect the actual amplitude of the sample, only the magniÞcation of its
display.
15-9
Downloaded from www.Manualslib.com manuals search engine
Sampling and Sample Editing
Editing Samples
As a convenience, the MIDI and Master mode buttons also serve as gain adjustment buttons
while in the Sample Editor.
The simplest way to think of the Zoom and Gain buttons is to remember that the Zoom buttons
control the left/right magniÞcation of the waveform, while the Gain buttons control the up/
down magniÞcation. Neither button has any affect on the sound of the sample. YouÕll often use
the Zoom and Gain soft buttons together to focus in on a particular sample segment, then
magnify it to see it in close detail.
For example, you might want to zoom out to view an entire sample waveform, to decide which
segment you want to edit. You could then zoom in to focus on a particular segment. Once
youÕve zoomed in, you may want to boost the Gain to enable you to set a new Start (S) point
with greater precision, or ensure that you get a smooth loop transition.
Abort
Use the Abort soft button to cancel a sample dump before itÕs complete. YouÕll be prompted to
verify whether you really want to cancel the dump.
Split
The Split soft button enables you to create two mono samples from a single stereo sample, or to
split up a multi-root block of samples. This button is available only when the currently selected
sample is a stereo sample. When you press this button, the K2vx will prompt you: Split this
sample? When you press the Yes soft button, youÕll be prompted to enter the ID for the Þrst
sample. Select an ID with the Alpha Wheel or Plus/Minus buttons, then press the OK soft
button. The split samples will automatically be assigned IDs, starting with the ID you select.
Splitting stereo samples enables you to use the separate sides individually, or to phase the
samples by assigning each side to a separate keymap, then delaying one of the layers slightly.
Units
With the Units soft button you can change the units used to display the locations of the current
sampleÕs Start, Alt , Loop and End points. The default setting displays these points in seconds,
that is, the number of seconds from the physical start of the sample. Pressing the Units soft
button will change the units to samples, that is the number of individual sample elements from
the physical start of the sample. Press it again to return to a view of the sample in seconds.
As a convenience, the Quick Access mode button also serves as a units button while in the
Sample Editor.
Link
The Link soft button lets you Þx the interval between the Start, Alt, Loop and end points of the
current sample, so it remains constant when you move one or more of the points. This is done
by selecting the desired parameter with the cursor buttons, then pressing the Link soft button.
The colon (:) following the parameterÕs name will change to an arrow (>) to indicate that it is
linked. You can link any or all of the four sample points. When sample points are linked,
moving one of them will move the linked points correspondingly. For example, suppose the
current sampleÕs Start (S) point is 0.0 seconds, and its Alt (A) point is 0.5 seconds. The interval
between the sampleÕs Start and Alt points is exactly half a second. If you select the Start
parameter, then press the Link soft button, the Start point will be linked. This wonÕt have any
effect until you link at least one more point. If you select the Alt parameter and press the Link
soft button, the Start and Alt points will be linked. Now if you move the Start point to 1.0
seconds, the Alt point will automatically move to 1.5 seconds, preserving the half-second
interval between Start and Alt. To remove the link on any of the points, select the point again,
15-10
Downloaded from www.Manualslib.com manuals search engine
Sampling and Sample Editing
Editing Samples
and press the Link soft button again. The arrow will change to a colon, indicating that the link
has been removed.
As a convenience, the Song mode button also serves as a link button while in the Sample Editor.
Name, Save, Delete, and Dump
These soft buttons are similar to the Name, Save, Delete, and Dump soft buttons in the other
editors, initiating the corresponding dialogs to name, save, delete, or dump the currently
selected sample.
When you press the Save soft button, and choose to save the sample to a new ID, the K2vx will
ask you if you want to copy the sample data. If you answer Yes, the K2vx will make a separate
copy of the sample. If you answer No, the K2vx will simply mark the location of the original
sample data and share the sample between the original and the edited sample. This can save a
great deal of memory space. If you delete a sample thatÕs partially or completely shared with
another, the K2vx deletes only the portions that are unused by the shared sample, always
optimizing its memory for maximum storage capacity.
Note that if you use the Utility function to view the objects currently stored in the K2vx, youÕll
see each object listed separately, including shared samples. The shared samples will each
indicate their size, even though theyÕre referring to the same memory location. This might lead
you to believe that youÕre using more memory for samples than you actually are. If you use the
Utility function to calculate your total sample memory usage, remember not to include any
shared samples in the total.
The Page Buttons
The soft buttons labeled in all capital letters select the various pages in the Sample Editor:
MISC, TRIM, and LOOP (as well as DSP when youÕre editing RAM samples).
Miscellaneous (MISC)
On the MISC page, youÕll set several parameters that affect the behavior of the current sample.
These parameters affect the entire sample. The diagram of the MISC page shows a ROM
sample, and since the DSP functions cannot be applied to ROM samples, the DSP soft button is
not available. In its place is the Link soft button, which enables you to maintain equal times
between various points in the sampleÑStart and Alt, for example.
The default values shown in this diagram reßect the settings for the Default program 199.
EditRomSample:MISC||||||||||||||||||||||
RootKeyNum||:G#1||||LoopSwitch:On|||||||
PitchAdjust|:-12ct||Playback||:Normal|||
VolumeAdjust:0.0dB||AltSense||:Norm|||||
AltVolAdjust:-0.5dB|IgnRelease:Off||||||
DecayRate|||:3bB/s||SampleSize=101Kb||||
ReleaseRate|:106dB/|SampleRate=19200Hz||
<more|||MISC|||TRIM|||LOOP|||Link||more>
PARAMETER RANGE OF VALUES
Root Key Number C -1 to G 9
Pitch Adjust Variable (depends on sample rate)
Volume Adjust -64.0 to 63.5 dB
Alternative Volume Adjust -64.0 to 63.5 dB
15-11
Downloaded from www.Manualslib.com manuals search engine
Sampling and Sample Editing
Editing Samples
Decay Rate 0 to 5000 dB per second
Release Rate 0 to 5000 dB per second
Loop Switch Off, On
Playback Mode Normal, Reverse, Bidirectional
Alternative Sample Sense Normal, Reverse
Ignore Release Off, On
Root Key Number
The root key number represents the key at which the sample will play back without
transposition (at the same pitch as the pitch of the original sample). When youÕre creating your
own samples, the key you strike as the root key will be the key you see as the value for this
parameter.
Pitch Adjust
Use this parameter to change the pitch of the sample relative to the key from which itÕs played.
Setting a value of 100 cts, for example, will cause the sample to play back one semitone higher
than normal. This parameter is handy for Þne tuning samples to each other if theyÕre slightly
out of tune.
Volume Adjust
Uniformly boost or cut the amplitude of the entire sample. Compare this to the DSP Volume
Adjust parameter, which lets you boost or cut the amplitude of a speciÞed segment of a RAM
sample.
Alternative Start Volume Adjust (AltVolAdjust)
This parameter sets the amplitude of the sample when the alternative start is used. See Chapter
6 for a discussion of AltSwitch.
Decay Rate
Use this parameter to specify how long the sample will take to decay (fade) to zero amplitude
when a note is sustained, either by holding the key (or other note trigger), or with the sustain
pedal. The higher the value, the faster the sample will decay. The sample starts decaying as
soon as the note is triggered, and decays with a linear curve. This decay affects each sample
individually, and begins as soon as the note starts. It operates independently of the decay in the
AMPENV, which affects every note in the layer.
Release Rate
The release rate determines how long the sample will take to decay to zero amplitude when the
note trigger is released. the higher the value, the faster the release rate.This release affects each
sample individually, and begins as soon as the note is released. It operates independently of the
release in the AMPENV, which affects every note in the layer.
To create an extended sample loop that will play data after the sampleÕs loop on key-up, set the
Alt sample pointer after the sample end pointer, then set a relatively low value for the release
rate.
15-12
Downloaded from www.Manualslib.com manuals search engine
Sampling and Sample Editing
Editing Samples
Loop Switch
This parameter activates or deactivates the looping of the currently selected sample. When set
to On, the sample will loop according to the settings on the LOOP page. When set to Off, the
sample will play through to its End point and stop.
Playback Mode (Playback)
This parameter lets you modify the direction in which the sample is played. Set it to a value of
Reverse if you want the sample to play from its End point to its Start (S) point. Choose a value
of Bidirectional to cause the sample to play from Start to End, then reverse direction and play
again from End to Loop and back, repeating until the note trigger is released (this works only
when the Loop Switch parameter is set to On).
Alternative Sample Sense (AltSense)
This provides a convenient way to activate the alternative start of a sample. When set to
Normal, the alternative start will be used when the Alt Switch control is On (this is set on the
KEYMAP page), or when the control source assigned to it is above its midpoint. When set to
Reverse, the alternative start will be used when the Alt Switch control is Off, or when the
control source assigned to it is below its midpoint.
Ignore Release (IgnRelease)
When set to a value of Off, the sample will release normally when the note trigger is released.
When set to On, the note will not release, even when the note trigger is released. This setting
should be used only with samples that normally decay to silence; non-decaying samples will
play forever at this setting. This parameter is equivalent to the IgnRelease parameter on the
LAYER page, but affects only the currently selected sample.
Sample Size and Sample Rate
These are not editing parameters. TheyÕre put on this page to give you a convenient place to
check the size in Kilobytes of the current sample, and the rate at which it was sampled.
TRIM
The TRIM page lets you set the Start, Alt, Loop, and End points of the current sample. The top
line tells you whether youÕre editing a ROM or RAM sample, and indicates the zoom setting. At
the left of the display is the Gain (display magniÞcation) setting. This Gain setting doesnÕt
affect the amplitude of the sample, just the view in the display.
In the diagram below, the sample points are expressed in individual sample elements. Pressing
the Units soft button (or the Quick Access mode button) will display them in seconds.
15-13
Downloaded from www.Manualslib.com manuals search engine
Sampling and Sample Editing
Editing Samples
EditRamSample:TRIM|Zoom=1/256|||||||||||
S:0.000||A:0.000|||L:6.000|||E:6.000||||
VVVVVVVVVVVVVVVVVVVVVVVVVVVVVVVVVVVVVVVV
-6dB>|||||||||||||||||||||||||||||||||||
****************************************
||||||||||||||||||||||||||||||||||||||||
||||||||||||||||||||||||||||||||||||||||
<more|||MISC|||TRIM|||LOOP|||DSP|||more>
The four parameters on this page are Start (S), Alternative Start (A), Loop (L), and End (E).
Selecting these parameters and adjusting their values enables you to modify how the sample
plays back when notes are triggered.
There are four vertical lines that indicate the settings of the four parameters. YouÕll see all four
lines only if the values for each of the four parameters are different; otherwise, the lines will
overlap. Selecting one of the parameters will move the line corresponding to that parameter to
the center of the display, where it will ßash to indicate the parameterÕs position. The line
corresponding to the currently selected parameter will ßash. Turning the Alpha Wheel will
move the sample waveform relative to the line. The line remains in the center of the display,
and the waveform shifts to indicate the new position of the point. You can also use the
alphanumeric buttonpad to enter new values directly. Press the ENTER button to register the
values you enter.
The Start (S) point determines the beginning of the current sample. You can truncate the
beginning of the sample by increasing the value of the Start (S) parameter. You might do this to
remove silence at the beginning of a sample, or to remove some or all of the attack. You canÕt
decrease the Start point of RAM samples below zero, but if you want to add silence at the
beginning of a RAM sample to create a delay, you can use the Insert Zero DSP function to add
as much silence as you like. The start points of ROM samples can be set lower than zero (you
can set negative numbers for the Start (S) and Alt (A) parameters). Doing this will cause
portions of other samples to be played, which can create interesting effects.
Note that for RAM samples, you wonÕt see any waveforms displayed to the left of the Start
point, but you will for ROM samples.
The Alt (A) parameter lets you set a second, optional start or end point for the current sample.
The Alt will be used when the Alt Switch parameter on the KEYMAP page is set to On, or when
itÕs set to a speciÞc control source and that control source is generating a value of more than +.5
(for example, if you assign MWheel as the control source for the Alt Switch parameter, the Alt
will be used when the Mod WheelÑor whatever control source you have set to send MWheelÑ
is above its halfway point).The Alt can be set before, after, or at the same point as the Start or
end.
If you set the Alt after the End, you can extend the play of looped samples. Normally, looped
samples will play through to the End, then will loop back to the Loop point, and continue
looping like this until the note is released, when they go into their normal release. If the Alt is
set after the End, looped samples will loop in the same way while notes are sustained. As soon
as you release the notes, however, the samples will play through to the Alt point before going
into release.
The Loop (L) parameter sets the beginning of the looped portion of the current sample.
Although you can adjust this parameter while youÕre on the TRIM page, youÕll normally want
to adjust it while viewing the LOOP page, so you can see the loop transition points, enabling
you to create as smooth a loop as possible. The Loop can be set at any point before the End,
15-14
Downloaded from www.Manualslib.com manuals search engine
Sampling and Sample Editing
Editing Samples
including before the Start and Alt. If you try to move it after the End, the End will be moved
with it.
The End (E) parameter sets the point at which the current sample will stop playback. Typically
youÕll use this parameter to trim unwanted silence off the end of a sample, although you can
use it to shorten a sample as much as you want.
If you want to truncate a sample to save memory, there are two points to keep in mind. First, if
the Alt parameter is set before the Start, you wonÕt save any memory by truncating the Start.
Likewise, you wonÕt save memory by truncating the End if the Alt is set after the End. You
wonÕt save memory by truncating a sample until you save the sample and exit the Sample
Editor.
You can also use the Truncate DSP function to automatically truncate your samples at a
speciÞed noise ßoor. As with the TRIM page, youÕll recover memory after saving the sample
and exiting the Sample Editor.
LOOP
The LOOP page features the same four parameters as the TRIM page, but the waveform
display is quite different. The best way to understand what you see on the LOOP page is to
switch back and forth between the TRIM and LOOP pages and study the waveform displays.
EditRamSample:LOOP|Zoom=1/256|||||||||||
S:2.530|||A:2.530|||L:4.267|||E:6.000|||
VVVVVVVVVVVVVVVVVVVVVVVVVVVVVVVVVVVVVVVV
-6dB>|||||||||||||||||||||||||||||||||||
****************************************
||||||||||||||||||||||||||||||||||||||||
||||||||||||||||||||||||||||||||||||||||
<more|||MISC|||TRIM|||LOOP|||DSP|||more>
On the TRIM page you see the entire waveformÑor as much of the waveform as your current
zoom setting allows. When you move to the LOOP page, youÕll notice that the page is split into
two sections, left and right, divided by a vertical bar in the center. This bar is thicker than the
vertical lines representing the Start, Alt, Loop, and End points, and does not move when you
adjust any of these points.
To the left of the dividing bar you see the same segment of the current sample that you see on
the TRIM page. The four vertical lines representing the Start (S), Alt (A), Loop (L), and End (E)
points are visible. (Remember, youÕll see all four vertical lines only if the values for the Start,
Alt, Loop, and End parameters are different.) To the right of the dividing bar you see the entire
loop segment of the sample.
In the center of the loop segment is a dotted vertical bar that represents the loop transition
pointÑthat is, the point at which the sample reaches its End point and loops back to the Loop
point. You can visualize the loop segment by starting at the vertical transition point; this is the
beginning of the loop, as deÞned by the setting for the Loop parameter. The waveform
progresses to the right, representing the initial portion of the loop segment. The waveform
ÒdisappearsÓ off the far right side of the display, and ÒreappearsÓ at the thick dividing bar at
the center of the display. The waveform again progresses to the right, representing the Þnal
portion of the loop segment. It reaches the dotted vertical transition line, representing the End
point of the sample, where it jumps once again to the loop point and repeats the cycle.
15-15
Downloaded from www.Manualslib.com manuals search engine
Sampling and Sample Editing
Editing Samples
If you select the Loop (L) parameter and change its value, youÕll see the segment of the
waveform to the right of the transition point shift its position. If you select the End parameter
and change its value, youÕll see the segment of the waveform to the left of the transition point
shift its position.
When youÕre setting a loop segment for a sample, youÕll want to adjust both the Loop and End
parameters so the two ends of the waveform meet (or come as close as possible) at the
transition point. YouÕll notice an audible click in your sample loop if the ends of the waveform
do not meet at the transition point. The closer you can get the two ends of the waveform, the
better the sound quality of your loop will be. With a bit of experimentation, youÕll develop the
ability to create smooth loop transitions.
YouÕll also want to try to set the loop point at a zero-crossingÑa point where the sample
waveform is neither positive or negative. Pressing the Plus/Minus buttons together will search
(from left to right) for the sampleÕs next zero-crossing. You can usually press these buttons
several times for any given sample without noticeably affecting the sound of the sample. If you
press the Minus button, youÕll reverse the direction of the search, and the next time you press
the Plus/Minus buttons together, the K2vx will search for the next zero-crossing to the left.
Press the Plus button again to search toward the right.
If you adjust the display Gain and Zoom of the sample while on the LOOP page, youÕll notice
that the Gain affects the waveform on both sides of the loop point, while the Zoom affects only
the left side of the page. You canÕt zoom in on the loop transition point in the right half of the
display.
You can also use the crossfade loop (XfadeLoop) DSP function to get a smooth transition
between loop points. As with the TRIM page, youÕll recover memory after saving the sample
and exiting the Sample Editor.
DSP (RAM samples only)
Select the DSP page with the DSP soft button. This gives you access to a long list of non-real
time DSP functions, with which you can modify your RAM samples. The Þrst time you select a
DSP function, youÕll see the Normalize function, shown below. Afterward, the most recently
selected DSP function will appear when you select the DSP page.
F:Normalize||Start:0.049||||End:6.000|||
||||||||||||||||||||||||||||||||||||||||
VVVVVVVVVVVVVVVVVVVVVVVVVVVVVVVVVVVVVVVV
-6dB>|||||||||||||||||||||||||||||||||||
****************************************
||||||||||||||||||||||||||||||||||||||||
||||||||||||||||||||||||||||||||||||||||
|Cut||||Copy||Paste||Samp2|||Go||||Done|
All of the DSP functions operate on a segment of the current sample that you select before
executing the function. In most cases, youÕll use the Start and End parameters to deÞne the start
position and end position of the segment you want to modify. There are a few exceptions to this
rule, which will be explained as applicable.
Please keep in mind that the Start and End parameters on the DSP pages are not the same as the
sample Start (S) and End (E) parameters that you set on the TRIM and LOOP pages. When
youÕre working on one of the sample DSP functions, Start and End position refer to the range of
the sample that you want to process. Adjusting these parameters does not affect the overall
15-16
Downloaded from www.Manualslib.com manuals search engine
Sampling and Sample Editing
Editing Samples
start and end of the sample. It affects only the portion of the sample that you want to process.
When you audition the sample by triggering a note, youÕll hear only the range of the sample
within the Start and End parameters on the current DSP page. To hear the entire sample, press
the Done soft button to return to the Sample Editor page. Similarly, moving the S and E
parameters on the TRIM or LOOP pages have no effect on the Start and End parameters on the
DSP pages.
Use the Plus/Minus buttons or the Alpha Wheel to select the starting and ending positions of
the selected sample segment (the Start and End parameters). You can audition the selected
sample segment by triggering any note within the current key range.
The actual processing of the sample begins when you press the Go button. The K2vx will
display a row of scrolling dots while itÕs processing. When itÕs Þnished, it will prompt you :
ÒKeep these changes?Ó Trigger a note to hear the result. Press the No soft button to return to the
page for the currently selected DSP function. This will undo any changes youÕve made. Press
the Yes soft button to make the change. The Save dialog will appear (except for the Truncate
function). You can save to a different ID than the one displayed, if you want to preserve the
original sample. Pressing the Cancel soft button will return you to the current DSP page
without saving the sample. (the sample reverts to its original condition.)
Six of the DSP functions ( Mix, Mix Beat, Mix Echo, Insert, Replicate, and Beat Volume Adjust)
involve selecting a second sample segment (Sample 2) to be processed with the currently
selected sample. In these cases, use the Samp2 soft button. When you press it, another page
appears, enabling you to select a second RAM sample using the Alpha Wheel or the
alphanumeric buttonpad. You can audition Sample 2 by triggering a note.
Once youÕve selected Sample 2, use the Start and End parameters to deÞne the start and end
positions of the segment of Sample 2 that you want to process. While youÕre on the Samp2
page, youÕll hear the currently selected Samp2 when you trigger a note. When these positions
are deÞned, press the OK soft button to return to the DSP page where you can continue your
editing.
Once youÕve selected a sample on the Samp2 page, it remains selected until you return to the
Samp2 page and select another sample. You can always use the Samp2 page to audition a
second sample.
You can use the Copy soft button on the Samp2 page to copy the selected segment to a buffer,
then paste the segment into Sample 1 when you return to the DSP page.
The Soft Buttons on the DSP Page
Cut
This button will cut (remove) the currently selected sample segment from the currently selected
sample, and store it in a buffer. This is equivalent to cutting a section out of a piece of audio
tape and splicing the remaining ends together. The cut segment is then available for pasting
elsewhere in the sample. The segment you cut will remain in memory until you replace it with
another cut or copy command, or until the K2vx is shut off. If you accidently cut a sample
segment, you can restore it by immediately pressing the Paste soft button.
Compare this function to the Delete DSP function, which removes the selected sample segment,
but doesnÕt store it in a buffer. If you delete a sample segment, itÕs gone.
15-17
Downloaded from www.Manualslib.com manuals search engine
Sampling and Sample Editing
Editing Samples
Copy
Use this button to store the selected sample segment in a buffer without altering the current
sample. The copied segment will remain in memory until you replace it with another cut or
copy command, or until the K2vx is shut off.
Paste
This button has an effect only after youÕve cut or copied a sample segment using the Cut or
Copy soft buttons. The Paste soft button inserts the contents of the Cut/Copy buffer after the
start position of the currently selected sample segment. This is like splicing a section of audio
tape into another section; it extends the length of the sample. You can undo a paste by pressing
the Cut soft button immediately after pasting.
When you cut or copy a sample, itÕs stored in a buffer. Whatever is stored in the buffer will
remain available for repeated paste commands until replaced by another cut or copy command,
or until the K2vx is shut off or reset (soft or hard). The buffer is also cleared if you execute a
master delete, and select ÒDelete everything.Ó
Samp2
The Samp2 button, as described earlier in the DSP page section, enables you to select a segment
of a second RAM sample to be processed with the currently selected sample.
Go
Press the Go soft button when you want to execute the currently selected DSP function on the
currently selected sample. When processing is completed, the K2vx will prompt you to keep
the changes. You can audition your changes and decide whether to keep them, then press Yes or
No.
Done
Press the Done soft button to return to the previously selected Sample Editor page when youÕre
Þnished with the DSP functions.
DSP Functions
Once youÕve entered the Sample Editor, press the DSP soft button to gain access to the DSP
functions. The DSP function parameter will be highlighted, allowing you to scroll through the
list of functions with the Alpha Wheel or Plus/Minus buttons.
Remember that the DSP functions operate only on RAM samples. YouÕll notice that if youÕre
editing a ROM sample, there is no DSP soft button; instead, thereÕs an extra Link soft button for
your convenience.
15-18
Downloaded from www.Manualslib.com manuals search engine
Sampling and Sample Editing
Editing Samples
1 Normalize
F:Normalize||Start:0.000||||End:6.000|||
||||||||||||||||||||||||||||||||||||||||
VVVVVVVVVVVVVVVVVVVVVVVVVVVVVVVVVVVVVVVV
-6dB>|||||||||||||||||||||||||||||||||||
****************************************
||||||||||||||||||||||||||||||||||||||||
||||||||||||||||||||||||||||||||||||||||
|Cut||||Copy||Paste||Samp2|||Go||||Done|
With the Normalize function, you can rescale the amplitude of the selected sample segment to
optimize its level relative to other samples. The Normalize function will uniformly boost the
amplitude of the current sample range as high as possible without clipping, stopping just
before the loudest element of the sample would be clipped. You might want to use the Volume
Adjust function to boost the current segment manually, but the Normalize function does it
automatically, and prevents you from boosting the amplitude too much.
2 Truncate
F:Truncate|||Start:0.043||||End:3.986|||
Thresh:-45dB||||||||||||||||||||||||||||
VVVVVVVVVVVVVVVVVVVVVVVVVVVVVVVVVVVVVVVV
-6dB>|||||||||||||||||||||||||||||||||||
****************************************
||||||||||||||||||||||||||||||||||||||||
||||||||||||||||||||||||||||||||||||||||
|Cut||||Copy||Paste||Samp2|||Go||||Done|
The Truncate function will automatically reset the Start (S) and End (E) points of the sample.
This can be quicker than trimming the sample manually on the TRIM page.
Use the Start and End parameters to select a speciÞc sample range. Set the Thresh parameter
from -96 to 0dB to set the noise ßoor. When you press the Go soft button, the K2vx will search
inward from the start and end points you set, until it Þnds the Þrst sample that exceeds the
noise ßoor. Everything outside the range will be left out. YouÕll want to experiment with
different thresholds to Þnd the noise ßoor that suits each sample you truncate. If the new End
point is inside the current loop point, the loop will be disabled.
When you press the Go soft button, youÕll be prompted ÒKeep this change?Ó Unlike the other
DSP functions, answering Yes does not bring up the Save dialog. It registers the new Start and
End positions as the Start (S) and End (E) points (as set on the TRIM or LOOP page). In fact,
you can go to either of these pages to readjust the S and E points if you want to include more of
the sample. To save the new S and E points, press the Done soft button (if necessary) to return
to the Sample mode page, then press either the Save soft button, or EXIT.
15-19
Downloaded from www.Manualslib.com manuals search engine
Sampling and Sample Editing
Editing Samples
3 Volume Adjust
F:VolAdjust||Start:1.019||||End:5.126|||
VolAdj:0dB||||||||||||||||||||||||||||||
VVVVVVVVVVVVVVVVVVVVVVVVVVVVVVVVVVVVVVVV
-6dB>|||||||||||||||||||||||||||||||||||
****************************************
||||||||||||||||||||||||||||||||||||||||
||||||||||||||||||||||||||||||||||||||||
|Cut||||Copy||Paste||Samp2|||Go||||Done|
Use this function for a uniform cut or boost in the amplitude of the selected sample segment.
This function will clip samples if you adjust the volume too high. This wonÕt hurt the K2vx, and
you may Þnd it useful in some applications. In any case, youÕll need to choose your start and
end points carefully, if you want to avoid abrupt changes in volume.
When youÕve selected the range to be adjusted, select the VolAdjust parameter with the cursor
buttons, and use the Alpha Wheel to adjust the volume of the selected range. You can cut/boost
the volume from -96 to 96 dB.
4 Clear
F:Clear||||||Start:0.000||||End:6.000|||
||||||||||||||||||||||||||||||||||||||||
VVVVVVVVVVVVVVVVVVVVVVVVVVVVVVVVVVVVVVVV
-6dB>|||||||||||||||||||||||||||||||||||
****************************************
||||||||||||||||||||||||||||||||||||||||
||||||||||||||||||||||||||||||||||||||||
|Cut||||Copy||Paste||Samp2|||Go||||Done|
The result of this function is like erasing a section of recording tape. Use it to create sections of
silence without changing the overall length of the sample. If you want to completely remove a
segment and shorten the sample, you can do it with the Delete function.
15-20
Downloaded from www.Manualslib.com manuals search engine
Sampling and Sample Editing
Editing Samples
5 Delete
F:Delete|||||Start:2.477||||End:5.037|||
Xfade:0.000|||||Curve:LIN|||||||||||||||
VVVVVVVVVVVVVVVVVVVVVVVVVVVVVVVVVVVVVVVV
-6dB>|||||||||||||||||||||||||||||||||||
****************************************
||||||||||||||||||||||||||||||||||||||||
||||||||||||||||||||||||||||||||||||||||
|Cut||||Copy||Paste||Samp2|||Go||||Done|
Unlike the Clear function, this will erase the samples within the selected range and shorten the
sample, like cutting a section out of a tape and splicing the ends. If you want to silence a
segment of the sample without shortening it, use the Clear function.
The Crossfade (Xfade) parameter enables you to smooth the transition from the deleted sample
segment to the remaining sample segments, and can create overdub effects. The value of the
Xfade parameter deÞnes the amount of time the sample will take to fade to silence at the
beginning of the deleted segment, and to ramp back up to the volume of the remaining portion
of the sample.
The Curve parameter lets you choose from a variety of crossfade curves that affect the nature of
the crossfade. A value of LIN gives a straight linear curve that fades uniformly from start to
Þnish. A value of EXP sets an exponential curve that starts gradually and steepens toward the
Þnish. A value of COS sets a Cosine curve. A value of EQL applies an equal crossfade that is the
same at both ends of the deleted segment. A value of MIX assigns a curve that will start the
crossfade before the start point of the deleted segment, and will end after the end point of the
deleted segment. This differs from the other curves, which apply crossfade only to the deleted
segment.
Crossfading a sample will shorten it by half the time you specify. The greatest length of
crossfade you can get is the entire length of the shorter crossfaded segment (even though you
can enter greater amounts with the Alpha Wheel or alphanumeric buttonpad). A crossfade of
this length would crossfade the two samples over the entire length of the shorter segment.
6 Reverse
F:Reverse||||Start:0.000||||End:6.000|||
Xfade:0.000|||||Curve:LIN|||||||||||||||
VVVVVVVVVVVVVVVVVVVVVVVVVVVVVVVVVVVVVVVV
-6dB>|||||||||||||||||||||||||||||||||||
****************************************
||||||||||||||||||||||||||||||||||||||||
||||||||||||||||||||||||||||||||||||||||
|Cut||||Copy||Paste||Samp2|||Go||||Done|
With this function you can reverse the order of the individual samples between the start and
end positions you set. The Xfade parameter lets you apply a crossfade to the start and end of
the reversed segment. The Curve parameter lets you select a crossfade curve. The available
15-21
Downloaded from www.Manualslib.com manuals search engine
Sampling and Sample Editing
Editing Samples
values are LIN, EXP, COS, EQL, and MIX. These curves are described at the end of the section
on DSP functions.
Like the crossfade parameter in the Delete function, this crossfade will also shorten the sample.
The maximum crossfade length is half the length of the reversed segment.
7 Invert
F:Invert|||||Start:0.000||||End:6.000|||
||||||||||||||||||||||||||||||||||||||||
VVVVVVVVVVVVVVVVVVVVVVVVVVVVVVVVVVVVVVVV
-6dB>|||||||||||||||||||||||||||||||||||
****************************************
||||||||||||||||||||||||||||||||||||||||
||||||||||||||||||||||||||||||||||||||||
|Cut||||Copy||Paste||Samp2|||Go||||Done|
Use this function to invert the waveform of the selected sample range. This reverses the phase
of the sample. You wonÕt hear any difference unless it is played in reference with the original
sample.
The results will vary depending on the type of sample. For an interesting phase effect, make a
copy of a sample, then invert the copy, then assign it to the keymap of a second layer in a
program that uses the original sample in the keymap of the Þrst layer (or set them as the Left
and Right samples in a stereo keymap). Add a delay to one of the layers or keymaps to create
the phase effect.
8 Insert Zero
F:InsertZero|Start:0.000||||End:6.000|||
Length:0.000||||||||||||||||||||||||||||
VVVVVVVVVVVVVVVVVVVVVVVVVVVVVVVVVVVVVVVV
-6dB>|||||||||||||||||||||||||||||||||||
****************************************
||||||||||||||||||||||||||||||||||||||||
||||||||||||||||||||||||||||||||||||||||
|Cut||||Copy||Paste||Samp2|||Go||||Done|
This function will insert a period of silence of any length into the selected sample range. This
function is equivalent to splicing a section of blank tape into an existing segment of recorded
tape. ItÕs useful for creating a delay on the start of a sample, or creating a silent spot in the
middle or at the end of the sample. Adjust the Start parameter to determine the point at which
the period of silence will begin. Adjust the Length parameter to specify how long the silence
will be. The End parameter has no effect for this function.
15-22
Downloaded from www.Manualslib.com manuals search engine
Sampling and Sample Editing
Editing Samples
9 Mix
F:Mix||||||||Start:0.000||||End:6.000|||
In:0.000|||Out:0.000|||Vol:0dB|||Cur:LIN
VVVVVVVVVVVVVVVVVVVVVVVVVVVVVVVVVVVVVVVV
-6dB>|||||||||||||||||||||||||||||||||||
****************************************
||||||||||||||||||||||||||||||||||||||||
||||||||||||||||||||||||||||||||||||||||
|Cut||||Copy||Paste||Samp2|||Go||||Done|
With this function you select a segment from Sample 2, and merge it with the selected segment
from Sample 1, beginning at the point you set with the Start parameter. This is equivalent to
mixing two audio signals through a mixing board. If the Sample 2 segment is longer than the
segment from the Start (S) to the End(E) of Sample 1, the resulting sample will be longer than
the original Sample 1.
Use the In and Out parameters to specify the length of time it takes Sample 2 to reach full
amplitude and to fade to silence. The Curve parameter selects the curve of the fades. The
available values are LIN, EXP, COS, EQL, and MIX. These curves are described at the end of the
section on DSP functions.
The Volume Adjust parameter will cut or boost the amplitude of Sample 2 from
-96 to 96 dB before merging.
If the sample rate of Sample 2 is different from that of Sample 1, the K2vx will alert you that the
sample rates differ. If you mix samples with different rates, youÕll hear a pitch shift in the mixed
sample. If you donÕt want this pitch shift, use the Resample function to match the sample rates
of the two samples before mixing.
Mixing Samples, Step-by-step
First, use the Start parameter of Sample 1 to set the point at which the mix will begin. Then
press the Samp2 soft button, and a page will appear enabling you to view and audition the list
of RAM samples. Select a sample with the Sample parameter, then use the cursor keys to select
the Start parameter. Turn the Alpha Wheel to set the beginning of the segment to be mixed in.
Repeat this process for the end position of the sample. You can audition the sample as youÕre
setting the range. Once the start and end points are set, press OK to return to the DSP page.
Then press Go to initiate the mix.
10 Insert
F:Insert|||||Start:0.000||||End:6.000|||
Xfade:0.000|||||Curve:LIN||||VolAdj:0dB|
VVVVVVVVVVVVVVVVVVVVVVVVVVVVVVVVVVVVVVVV
-6dB>|||||||||||||||||||||||||||||||||||
****************************************
||||||||||||||||||||||||||||||||||||||||
||||||||||||||||||||||||||||||||||||||||
|Cut||||Copy||Paste||Samp2|||Go||||Done|
15-23
Downloaded from www.Manualslib.com manuals search engine
Sampling and Sample Editing
Editing Samples
Use this function to insert the selected segment from Sample 2 into Sample 1. This is like
splicing a section of tape into an existing tape. This differs from the Mix function, which merges
the two samples into one.
Use the Crossfade parameter to control the crossfades at the start and end of the inserted
sample. The Curve parameter selects the curve of the crossfade. The available values are LIN,
EXP, COS, EQL, and MIX. These curves are described at the end of the section on DSP
functions.
The Volume Adjust parameter will cut or boost the amplitude of Sample 2 from -96 to 96 dB
before merging.
If the sample rate of Sample 2 is different from that of Sample 1, the K2vx will alert you that the
sample rates differ. If you insert a sample with a different rate, youÕll hear a pitch shift in the
inserted sample. If you donÕt want this pitch shift, use the Resample function to match the
sample rates of the two samples before inserting.
11 Volume Ramp
F:VolRamp||||Start:0.000||||End:6.000|||
Curve:LIN|||StartLvl:0dB|||||EndLvl:0dB|
VVVVVVVVVVVVVVVVVVVVVVVVVVVVVVVVVVVVVVVV
-6dB>|||||||||||||||||||||||||||||||||||
****************************************
||||||||||||||||||||||||||||||||||||||||
||||||||||||||||||||||||||||||||||||||||
|Cut||||Copy||Paste||Samp2|||Go||||Done|
This function lets you apply a ramp to the volume of the selected sample range. The Start Level
and End Level parameters let you set the amount of cut (negative value) or boost (positive
value) at the start and end points of the segment. The Curve parameter determines the shape of
the ramp that scales the amplitude of the sample between the start and end amplitudes. The
available values are LIN, EXP, COS, EQL, and MIX. These curves are described at the end of the
section on DSP functions.
The VolRamp function affects only those samples within the start and end points. The sample
will clip if you apply large amounts of volume ramp. If you want to ramp the volume of a
sample segment up or down, then keep the volume at that level, use the Crescendo function.
12 Crescendo/Decrescendo (Crescendo)
F:Crescendo||Start:0.000||||End:6.000|||
Curve:LIN|||EndLvl:0dB||||||||||||||||||
VVVVVVVVVVVVVVVVVVVVVVVVVVVVVVVVVVVVVVVV
-6dB>|||||||||||||||||||||||||||||||||||
****************************************
||||||||||||||||||||||||||||||||||||||||
||||||||||||||||||||||||||||||||||||||||
|Cut||||Copy||Paste||Samp2|||Go||||Done|
15-24
Downloaded from www.Manualslib.com manuals search engine
Sampling and Sample Editing
Editing Samples
Similar to Volume Ramp, this function applies a curve that scales the amplitude of the selected
sample segment. Unlike Volume Ramp, however, you simply select a start and end point, and a
single level. The amount of cut or boost starts at 0dB at the start point of the ramp, and reaches
the level you specify when it reaches the end point of the ramp. The samples after the end point
are scaled to the amplitude level of the end point.
When you set a negative end level (decrescendo), the sampleÕs volume is cut by the amount
you specify. If you set a positive end level (crescendo), the sample segment is Þrst cut by the
amount you specify, then is boosted back to its original level. This enables you to add large
crescendos without clipping the sample. You may want to adjust the gain of the layer using the
sample to match its level with other sounds.
Use the Curve parameter to select the shape of the curve within the selected segment. The
available values are LIN, EXP, COS, EQL, and MIX. These curves are described at the end of the
section on DSP functions.
13 Resample
F:Resample|||Start:0.000||||End:6.000|||
NewRate:20000Hz|||Quick:0|||||||||||||||
VVVVVVVVVVVVVVVVVVVVVVVVVVVVVVVVVVVVVVVV
-6dB>|||||||||||||||||||||||||||||||||||
****************************************
||||||||||||||||||||||||||||||||||||||||
||||||||||||||||||||||||||||||||||||||||
|Cut||||Copy||Paste||Samp2|||Go||||Done|
Use this function to change the sample rate of the samples in the selected segment. This is
convenient for converting samples to new rates matching those of other samples to be mixed
with or inserted into. ItÕs also useful for saving memory and altering the timbre of a sample.
If you include the entire sample in the segment, the new rate will be applied to the entire
sample, and will be saved with the sample. If you select a shorter segment, only that segment
will be modiÞed, and it will sound pitch shifted relative to the remainder of the sample. To
resample so that youÕll hear a higher pitch for the selected segment, select a lower sample rate.
For a lower pitch at the selected segment, choose a higher sample rate. This is because the K2vx
applies the same playback rate to the entire sample, and doesnÕt compensate for the differing
sample rates of the sample segments.
If the loop points of a looped sample are included in the segment to be converted, the K2vx will
ask you if you want to adjust the rate slightly to optimize the loop. Press the No soft button if
you donÕt want the rate adjusted.
You can use the Quick parameter to select from two resampling routines. Use Quick 0 to get an
idea of the sound, then use Quick 1 for your Þnal take.
15-25
Downloaded from www.Manualslib.com manuals search engine
Sampling and Sample Editing
Editing Samples
14 Time Warp
F:TimeWarp|||Start:0.000||||End:6.000|||
NewLen:0.000||||||||||||||||Quick:0|||||
VVVVVVVVVVVVVVVVVVVVVVVVVVVVVVVVVVVVVVVV
-6dB>|||||||||||||||||||||||||||||||||||
****************************************
||||||||||||||||||||||||||||||||||||||||
||||||||||||||||||||||||||||||||||||||||
|Cut||||Copy||Paste||Samp2|||Go||||Done|
With this function you can change the length of the selected sample segment without affecting
the pitch. This function applies sophisticated routines that lengthen or shorten the selected
sample segment to play it back over an different time period, modifying the playback rate so
the pitch remains unchanged.
The Start and End parameters deÞne the segment to be processed. Use the New Length
(NewLen) parameter to specify how long you want the resulting sample to be While the
function is in progress, the display will indicate the percentage of individual sample segments
that have been processed.
The Quick parameter lets you select one of three warping routines. Use Quick 0 to audition
your new sample. then use Quick 1 or 2 for your Þnal take. Quick 2 takes more time to process,
but gives you a better Þnal result.
This function is extremely useful for Þne adjustments in the length of a sample. You can also
apply greater amounts of warp for a wide range of effects. Experimentation will give you an
idea of the amount of alteration you want to apply.
15 Pitch Shift
F:PitchShift|Start:0.000||||End:6.000|||
Shift:0ct||||Xfade:0.001||||Quick:0|||||
VVVVVVVVVVVVVVVVVVVVVVVVVVVVVVVVVVVVVVVV
-6dB>|||||||||||||||||||||||||||||||||||
****************************************
||||||||||||||||||||||||||||||||||||||||
||||||||||||||||||||||||||||||||||||||||
|Cut||||Copy||Paste||Samp2|||Go||||Done|
The PitchShift function is the counterpart of the TimeWarp function; it shifts the pitch of the
selected sample segment without changing the playback timeÑvery useful for tuning samples
when the playback time is crucial. Use the Start and End parameters to deÞne the segment to be
shifted. The Shift parameter determines the amount of pitch shifting, up to ± 30000 cents.
Like the crossfade parameter in the Delete function, this crossfade will also shorten the sample.
The maximum crossfade length is half the length of the reversed segment.
15-26
Downloaded from www.Manualslib.com manuals search engine
Sampling and Sample Editing
Editing Samples
The Quick parameter lets you select one of three shift routines. Use Quick 0 to audition your
sample, then use Quick 1 or 2 for the Þnal take. Quick 2 takes longer to process, but gives you
better results.
16 Mix Beat
F:MixBeat||||Start:0.000||||End:6.000|||
Tempo:120|Beat:1||Of:1||VolAdj:0dB||||||
VVVVVVVVVVVVVVVVVVVVVVVVVVVVVVVVVVVVVVVV
-6dB>|||||||||||||||||||||||||||||||||||
||||||||||||||||||||||||||||||||||||||||
||||||||||||||||||||||||||||||||||||||||
||||||||||||||||||||||||||||||||||||||||
|Cut||||Copy||Paste||Samp2|||Go||||Done|
With this function you can mix the selected range of Sample 2 into Sample 1 at regular
intervals. The most natural application of this function is to add percussion samples, but it can
be used to mix any sample at regular programmable intervals (beats).
The Tempo parameter sets the interval between repetitions in beats per minute. The Of
parameter establishes the number of beats per measure, and the Beat parameter sets which beat
gets mixed. For example, if you set the Tempo parameter to 120, youÕll have two beats per
second. If you set the Beat parameter to 1, and the Of parameter to 1, Sample 2 will be mixed in
twice per second, for the duration of the selected range of Sample 1. The Þrst mix of Sample 2
occurs at the Start (S) point of Sample 1. If you change the Of parameter to 4, Sample 2 will be
mixed into Sample 1 on the downbeat of every measure of 4.
The length of the ranges you set for Sample 1 and Sample 2 affects the results of the mix. In the
above example, if Sample 1 is two seconds in length, and the mix of Sample 2 is on Beat 1 of 1,
youÕll mix four segments of Sample 2, at half-second intervals. On beat 1 of 4, youÕd hear just
one mix of Sample 2, right at the top.
To set up a MixBeat, Þrst select the desired segment of Sample 1 using the Start and End
parameters. Then press the Samp2 soft button to select the sample to be mixed in, and the
selected range of that sample. You can use the Incr parameter to shift the starting position of
Sample 2. If you set a positive number, the mix range of Sample 2 will start later each time itÕs
mixed. A negative value will mix sample ranges that start progressively earlier.
To optimize processing time, keep the range of Sample 2 shorter than the interval between
mixed-in segments. In the example above, if the mix were on beat 1 of 1, youÕd want to keep
Sample 2 at a range of a half second or less. If it were on beat 1 of 4, the range of Sample 2 could
be as much as two seconds.
Next, press the OK soft button to return to the Mix Beat page, then use the Tempo parameter to
select the rate at which Sample 2 will be mixed in. You can choose a tempo from 1 to 9999 beats
per minute. Try setting the tempo at 9000 or more, and mix a very small range of Sample 2 into
Sample 1 to create a wide variety of periodic waveforms.
Now set the values of the Beat and Of parameters to determine how the mixed sample will
repeat. The Beat parameter determines the beat (s) on which Sample 2 will be mixedÑfrom 1 to
9999. The Of parameter determines the measure lengthÑalso from 1 to 9999.
Finally, use the VolAdjust parameter to set the volume of the mixed sample segmentÑfrom -96
to 96 dB.
15-27
Downloaded from www.Manualslib.com manuals search engine
Sampling and Sample Editing
Editing Samples
If the Of parameter is set to a value of 0, the Sample 2 segment will be mixed in on every beat,
regardless of the setting for the Beat parameter. If the Beat parameter is set to a negative value,
the segment of Sample 2 thatÕs mixed in will be moved forward in time by the length of one
beat each time itÕs mixed in; that is, youÕll hear a later portion of the sample. Another way to
accomplish this is to use the Increment (Incr) parameter on the Samp2 page. Set it to a positive
value to use a later portion of Sample 2 with each repetition, or a negative value to use an
earlier portion. The Beat parameter must be set to a value of 0 or higher for this to work.
For example, suppose youÕve chosen a six-second sample as Sample 1, and you use the entire
sample as the selected segment. You also select a half-second segment of Sample 2 to be mixed
in. If you choose a Tempo value of 120 beats per minute (2 beats per second), there will be 12
beats within your six-second Sample 1 segment. If you set the Beat parameter to 1 and the Of
parameter to 4, then Sample 2 will play on the Þrst, Þfth, and ninth beat of your six-second
Sample 1 segment. The result will look something like the diagram below.
F:MixBeat||||Start:0.000||||End:6.000|||
Tempo:120|Beat:1||Of:1||VolAdj:0dB||||||
VVVVVVVVVVVVVVVVVVVVVVVVVVVVVVVVVVVVVVVV
-6dB>|||||||||||||||||||||||||||||||||||
||||||||||||||||||||||||||||||||||||||||
||||||||||||||||||||||||||||||||||||||||
||||||||||||||||||||||||||||||||||||||||
|Cut||||Copy||Paste||Samp2|||Go||||Done|
If you change Beat to 3, Sample 2 will play on beats 3, 7, and 11. If you set Beat to 1 and Of to 6,
Sample 2 will play on beats 1 and 7. If you set Beat to -1, Sample 2 will still play on beats 1 and
7, but the sound of the sample will change each time, as the start point of the Sample 2 segment
moves forward (later) by one beat each time it is mixed in.
17 Replicate
F:Replicate||Start:0.000||||End:6.000|||
Tempo:120|Beat:1||Of:1||Xfade:0.000|||||
VVVVVVVVVVVVVVVVVVVVVVVVVVVVVVVVVVVVVVVV
-6dB>|||||||||||||||||||||||||||||||||||
****************************************
||||||||||||||||||||||||||||||||||||||||
||||||||||||||||||||||||||||||||||||||||
|Cut||||Copy||Paste||Samp2|||Go||||Done|
With the exception of two differences, the replicate function is similar to the Mix Beat function.
The primary difference is that the replicate function uses the selected Sample 2 segment to
overwrite (replace) the selected Sample 1 segment, instead of merging the two segments like
the Mix Beat function. This makes it run faster. The other difference is that there is a crossfade
parameter instead of a Volume Adjust parameter. The crossfade parameter lets you smooth the
transition points from Sample 1 to Sample 2.
15-28
Downloaded from www.Manualslib.com manuals search engine
Sampling and Sample Editing
Editing Samples
18 Mix Echo
F:MixEcho||||Start:0.000||||End:2.048|||
Tempo:120|Start:0||#:4||VolAdj:0dB||||||
VVVVVVVVVVVVVVVVVVVVVVVVVVVVVVVVVVVVVVVV
-6dB>|||||||||||||||||||||||||||||||||||
****************************************
||||||||||||||||||||||||||||||||||||||||
||||||||||||||||||||||||||||||||||||||||
|Cut||||Copy||Paste||Samp2|||Go||||Done|
This function operates much like Mix Beat, but instead of the Beat and Of parameters, you have
Start and Ò#Ó parameters. The Start parameter sets the beat at which the selected Sample 2
segment begins being mixed with the selected Sample 1 segment. Sample 2 is repeated on every
beat after this starting point. The Ò#Ó parameter determines how many times the Sample 2
segment is repeated.
The Volume Adjust parameter will affect the volume of each repetition of Sample 2. It sets the
relative level of the last beat, and boosts or cuts each repetition by a proportionate amount from
the starting level. This is a linear adjustment, measured in decibels, evenly spaced over the total
number of mixed-in beats.
If you set the Ò#Ó parameter to a positive value, the adjustment in volume begins on the second
mixed-in beat (the Þrst beat plays at the initial level). If you set a negative value, the Þrst mix of
Sample 2 will be cut or boosted by the Vol adjust amount.
19 Beat Volume Adjust
F:BeatVolAdj|Start:0.000||||End:2.048|||
Tempo:120|Beat:1||Of:1||VolAdj:0dB||||||
VVVVVVVVVVVVVVVVVVVVVVVVVVVVVVVVVVVVVVVV
-6dB>|||||||||||||||||||||||||||||||||||
****************************************
||||||||||||||||||||||||||||||||||||||||
||||||||||||||||||||||||||||||||||||||||
|Cut||||Copy||Paste||Samp2|||Go||||Done|
This function works much like Mix Beat. The difference is that youÕre not mixing in any
samples, youÕre just volume adjusting Sample 1 at regular intervals. Each beat is adjusted in
volume by the amount speciÞed for the VolAdj parameter. This is useful for mixing part of a
sample within itself.
Set the Start and End positions of Sample 2 to deÞne the length of time over which the volume
will be adjusted. For example, if you had a six-second sample, and you set the Tempo to 120,
the Beat parameter to 1, and the Of parameter to 1, youÕd have twelve beats deÞned. If you then
set the range of Sample 2 at a half-second, and set the VolAdj parameter to -3 dB, then youÕll
insert 12 volume adjustments into Sample 1, each lasting a half second, and bringing the level
down 3 dB.
15-29
Downloaded from www.Manualslib.com manuals search engine
Sampling and Sample Editing
Editing Samples
20 Crossfade Loop (XfadeLoop)
F:XfadeLoop||L:0.000||||||||E:2.048|||||
Xfade:0.000|||||Curve:EQL|||||||||||||||
VVVVVVVVVVVVVVVVVVVVVVVVVVVVVVVVVVVVVVVV
-6dB>|||||||||||||||||||||||||||||||||||
****************************************
||||||||||||||||||||||||||||||||||||||||
||||||||||||||||||||||||||||||||||||||||
|||||||||||||||||||||||||||||Go||||Done|
The Crossfade Loop function lets you create smoother loops by crossfading the beginning
segment of the loop with a segment of equal length at the end of the loop. These segments can
be deÞned by the Loop and End parameters as set on the TRIM or LOOP page for the current
sample, or with the Loop and End points on the XfadeLoop page. Changing the Loop and End
parameters on the XfadeLoop page will change them on the TRIM and LOOP pages, and vice
versa. Using this function is equivalent to setting the loop on the LOOP page, but with the
added feature of a crossfade at the loop transition point.
The Xfade parameter determines the length of the crossfade, while the Curve parameter sets
the shape of the crossfade curve. The available values are LIN, EXP, COS, EQL, and MIX. These
curves are described below.
Crossfade and Volume Adjust Curves
There are Þve curves that can be applied to a number of DSP functions: LIN, EXP, COS, EQL,
and MIX. The LIN curve is a straight linear curve, which will create an even cut or boost. The
EXP curve is exponential, that is, gradual at one end and steep at the other. The COS curve is a
segment of a cosine curve, which is relatively ßat at both ends and steeper in the middle. The
EQL curve steepens at an even rate, approximating an equal power fade curve. The MIX curve
is a gradual curve that approximates manually dropping or raising the faders on a mix board.
The diagram below shows each of the curves as it would be applied to a cut in amplitude.
15-30
Downloaded from www.Manualslib.com manuals search engine
Sampling and Sample Editing
Reading Samples
Reading Samples
The K2vx will load numerous samples from Akai, Roland, and Ensoniq EPS and EPS-16 Plus
SCSI drives and ßoppies (including ASR-10 ÒEnsoniqÓ format), using Version 2Õs enhanced
Disk mode operations. The displays you see will vary depending on the samples youÕre
loading, but several features are the same. WeÕll describe the similarities Þrst, then elaborate on
the differences.
First, enter Disk mode by pressing the Disk mode button. Select the disk to be loaded from, as
described in Chapter 13. The K2vx automatically recognizes the type of disk when you select it.
Press the Load soft button, and youÕll see a page prompting you to select something to load
(weÕll call them objects, since different manufacturers give then different names). The top line
of the display will tell you the number of objects available of the currently selected type, as well
as the index number of the currently selected object. You can select any object in the list by
typing its index number on the alphanumeric buttonpad and pressing Enter. The next step is to
use the soft buttons to select the type of object to be loaded.
Once youÕve selected the type of object to load, press the OK soft button, and the bank dialog
will appear, enabling you to select the bank into which the object(s) will be loaded. When
youÕve selected a bank, press the OK soft button, and the loading process will begin. At the
center of the display youÕll see the object currently being loaded. The top line of the display will
Þll with asterisks to indicate the status of the current object. The bottom line will tell you the
total number of kilobytes to be loaded.
The K2vx will create layers as necessary when you load objects. These layers have the same
settings as Layer 1 of Program 199.
When the load is complete, the Disk mode page will reappear. You can now proceed with
another load, or go to any other mode. If you exit Disk mode, the K2vx will remember the Þle
that you selected most recently. When you return to Disk mode, this Þle will be selected.
Once youÕve loaded a sample or program Þle, you can save it as a Kurzweil object. YouÕll Þnd it
it can be loaded and backed up much faster as a Kurzweil object than in its original format.
Akai
The Þrst page to appear is the page for loading Þles. The soft buttons name the operations:
HDrive, Volume, and File on the left, and OK and Cancel on the right.
The hierarchy of objects is shown by the three soft buttons on the left. The display prompts you:
ÒFile to load:Ó The HDrive button selects the partition on the currently selected disk. The
Volume button selects volumes within the currently selected partition. The File button selects
an individual sample Þle from within a volume. The OK button, toward the right, executes the
displayed function: partition selection, or loading a volume or Þle. The Cancel button returns
you to the Disk mode page.
When you press the HDrive button, the center of the displayÕs top line shows the currently
selected volume in the currently selected partition. The prompt at the center of the display will
read: ÒHD Partition.Ó The list of available partitions will appear following the prompt. TheyÕre
usually named A through F. Use the cursor buttons or numeric entry to highlight a different
partition. Pressing the OK soft button will select the highlighted partition.
Pressing the Volume button will change the prompt to ÒVolume to load:Ó The list of available
volumes in the current partition will appear. The center of the top line will show the current
partition. The Layer buttons will scroll through the list of available partitions. Use the cursor
buttons or numeric entry to select a different volume. Pressing the OK button will load the
entire highlighted volume, unless the volume is larger than your available sample RAM, in
which case, the K2vx will load as many Þles as will Þt.
The Bank dialog will appear, enabling you to select the bank that will receive the volume. Press
OK again, and youÕll be prompted to press either the Progs soft button, which will load
program information in addition to the samples, or the Samps soft button, which will load only
the sample information. Programs are identiÞed by the sufÞx Ò.p,Ó and are stored in program
15-31
Downloaded from www.Manualslib.com manuals search engine
Sampling and Sample Editing
Reading Samples
RAM. Samples have the sufÞx Ò.s,Ó and are stored in sample RAM. You can press Cancel to
return to the Disk mode page without loading the volume.
If you load sample objects, youÕll see the following prompt: ÒCreate preview program/
keymap?Ó If you answer Yes, the K2vx will load the samples into a program that it creates
based on Layer 1 of Program 199.
Loading program objects will load multi-layer samples and keymaps, and sometimes velocity
switches. The K2vx will create layers as necessary when you load program objects. These layers
have the same settings as Layer 1 of Program 199. In some cases, the K2vx will also create stereo
keymaps to preserve the separation of stereo samples.
If you press the File button, the prompt will change to ÒFile to load:Ó You can view the list of
Þles with the cursor buttons, or use numeric entry. The top line of the display will show the
currently selected volume. Select different volumes with the Layer buttons. The size of the
currently selected Þle, in Kilobytes, is shown just above the soft buttons on the left. Press the
OK button to load the highlighted Þle.
Press OK, and the Bank dialog will appear. Press OK again, and the Þle will be loaded into the
highlighted bank.
Sometimes you may Þnd an Akai ßoppy disk that your K2vx canÕt read. In this case, check the
format of the disk. Akai allows you to format a double sided-double density (DD) disk for high
density (HD). This is not standard in the computer industry, since DD disks are not veriÞed for
use as HD disks. If this is the case, you will need to load the disk into an Akai, then save it out
to a properly formatted disk.
Roland
For Roland disks, the hierarchy is a bit different; the objects that can be loaded are called
Volumes, Performances, Patches, and Samples. The page that was selected last time a SCSI load
was executed will appear when you initiate the load operation. Following the prompt is the list
of available objects, with the size of the object in Kilobytes displayed as well. The top line of the
display will show the number of available objects of the selected type.
Use the soft buttons to highlight the object to be loaded. The layer buttons will take you
through the current object list in increments of 100. Press OK to execute the load. The Bank
dialog will appear. Press OK again, and the object will be loaded. The display will update you
on the progress of the load.
EPS
For EPS disks, the hierarchy consists of Þles and directories. Directories can be nested several
layers deep. When you press the Load soft button, youÕll be prompted to select a Þle or
directory to load from the list of available Þles and directories. The currently highlighted object
will be either a Þle or a directory. If itÕs a Þle, its name and size will be shown following the
prompt. If itÕs a directory, its name appears, followed by Ò(dir)Ó to indicate its type. The Layer
buttons will take you to the Þrst and last Þles of the currently selected directory. Note that if
youÕre loading from ßoppy disks, you wonÕt see any of the displays or soft buttons relating to
directories, since the directory architecture is not supported for ßoppies.
When a Þle is highlighted and you press OK, the Bank dialog appears; press OK again to load
the Þle. When a directory is highlighted and you press OK, you enter that directory, and the list
of Þles and subdirectories in that directory appears, each Þle followed by its size, and each
subdirectory, if any, followed by Ò(dir).Ó The top item in every list you select is always the
parent directory of the Þles below it. Select the top item in a list to go up one directory level.
Pressing the Exit soft button will take you one level back up the hierarchy. Pressing it
repeatedly will take you to the root directoryÑthe directory at the top of the hierarchy. The
quickest way to the root directory is to press the Root soft button. The top line of the display
shows you the name of the currently selected directory (or subdirectory).
Pressing the All soft button will load all Þles in the current directory (but not any
subdirectories). The Bank dialog will appear, and when you press OK, youÕll be prompted to
15-32
Downloaded from www.Manualslib.com manuals search engine
Sampling and Sample Editing
The Keymap Editor
press the Progs button to load program information in addition to the samples, or the Samps
button to load only the samples.
The Keymap Editor
The Keymap Editor lets you customize the K2vxÕs factory preset keymaps and save them to
RAM. You can also build your own keymaps from scratch.
Keymaps are an integral part of every layer of a program. Each keymap contains a set of
parameters determining which sample(s) the K2vx will play when you trigger a note. Each
layer has at least one keymap, but it can have two keymaps when youÕre working with stereo
samples. Each of these stereo keymaps uses two of the 48 available voices.
Each keymap consists of a set of key (note) rangesÑC 4 to G 4, for example. The entire span of
each keymap is from C 0 to G 10. Each range has a sample root assigned within the range. Each
sample root is a distinct ROM or RAM sample. Within each key range, the sample root is
transposed up and down to play on each of the rangeÕs notes. You can view each range by
changing the value of the Key Range parameter on the Keymap Editor page. You can mix
samples of different timbres within a single keymap, and even tune individual keys to any
pitch by deÞning key ranges to single notes and assigning samples to each of those notes.
When you trigger a note, the K2vx identiÞes the key range where the Note On event occurred.
It also checks the attack velocity value of the note. It then addresses its memory, and retrieves
the sample root thatÕs assigned to that key range and attack velocity value. If the note thatÕs
triggered is not the note where the sample root is assigned, the sample is transposed to play at
the correct pitch. The K2vx then generates the digital signal that represents the sound of the
note. At this point the keymapÕs job is done, and the signal proceeds through the layerÕs
algorithm and on to the audio outputs.
You can assign as many key ranges to a keymap as you like, even creating a separate range for
each note. This would allow you to tune each key independently, to create microtonal tunings.
For keymaps that use a single timbre, like the Grand Piano, thereÕs a key range for each sample
root stored in memory. For acoustic instrumental sounds, the more key ranges you have for a
keymap, the more realistic the sound will be, since there will be less pitch shifting of the sample
root within the key range.
Of course, you can assign sample roots with different timbres within the same keymap. Many
of the drum kit keymaps in ROM, for example, have about 20 key ranges, with several different
timbres assigned as the sample roots. You can also create a keymap with a single key range that
spans from C 0 to G 10, if you want to stretch a single sample root from C 0 to G 10. Keep in
mind, however, that samples can be transposed upward only to a limit of 96 KHz for the
playback rate. For 48K samples, thatÕs an octave of upward transposition. Samples can be
transposed downward without limit.
Think of a keymap as if it were a single piece of string, divided into different sections that
adjoin one another. Sections can not overlap. If you have one range that goes from C4 to F4 and
another that goes from F#4 to C5, then if you change the Þrst range to be C4 to G4, the second
one will change to be G#4 to C5.
Also, you can't have "nothing" assigned to a key range. Even if it is Silence (#168), there will
always be a sample assigned to every range in the keymap. This is something to watch out for
when creating drum programs. For example, lets say you are creating a program with 20 layers.
Each layer has its own keymap, which has just one sample assigned to part of the keyboard
with the rest of the key range assigned to Silence. Make sure that you limit the note range of
each layer using the LoKey and HiKey parameters on the Layer page in the Program Editor. If
each layer covers the entire range, then each note you played would trigger 20 voices (one for
each layer). You would only hear one drum per note because all the other layers are triggering
"Silence". Because of the voice stealing algorithms in the K2vx, the voices would almost
15-33
Downloaded from www.Manualslib.com manuals search engine
Sampling and Sample Editing
The Keymap Editor
immediately become available again, since they have no amplitude. But for one brief instant,
the voice would be triggered, which could cause other voices to be cut off.
You can also create multi-velocity keymapsÑthat is, keymaps that will play different timbres
depending on the attack velocities of your Note On events. The program Dual Electric Piano,
for example, uses a keymap with two velocity ranges. Each key range in a multi-velocity
keymap contains two or three distinct sample roots that the K2vx chooses between, according
to the attack velocity of the note. When in the Keymap Editor, you can select the different
velocity ranges within a keymap using the CHAN/BANK buttons. To create your own multi-
velocity keymaps, start in Program mode by selecting a program that contains a multi-velocity
keymap. Most of these programs are identiÞed by the word ÒDualÓ in their names. Then select
the KEYMAP page, and press EDIT to enter the Keymap Editor. From there you can change the
sample root assigned to each velocity level in each key range. The description of the Velocity
Crossover parameter on page 15-36 has more information.
The Keymap Editor is nested within the Program Editor. The Þrst step in using the Keymap
Editor is to select the keymap you want to edit. This is done on the KEYMAP page in the
Program Editor, using the Keymap parameter. Once youÕve done this, just press the EDIT
button, and youÕll enter the Keymap Editor. If you want to edit a different keymap, return to
the KEYMAP page in the Program Editor and select the desired keymap. If you want to build a
keymap from scratch, start with the keymap 168 Silence (see ÒBuilding a KeymapÓon page 15-
37). This keymap template contains one key range from C 0 to G 10, and is a convenient starting
point for adding key ranges and assigning sample roots. The Keymap Editor page looks like
this:
EditKeymap||||||<>VelocityRange:ppp-fff|
MasterXpose|:0ST||||||||||||||||||||||||
Key|Range|||:C|0-A|1|||Lo:C|0||Hi:A|1|||
Sample||||||:1|Grand|Piano-G#1||||||||||
Coarse|Tune|:0ST||||||||||||||||||||||||
Fine|Tune|||:0ct||||||||||||||||||||||||
VolumeAdjust:0dB||||VelCrossover:None|||
Name|||Save|||Delete|Dump||NewRng|Assign
PARAMETER RANGE OF VALUES
MASTER TRANSPOSE -128 ST -127 ST
KEY RANGE Variable
LOW KEY C 0 to G 10
HIGH KEY C 0 to G 10
SAMPLE Sample Root list
COARSE TUNE –120 to 60 semitones
FINE TUNE -49 to 50 cents
VOLUME ADJUST ± 48 dB
VELOCITY CROSSOVER None, ppp to fff
The top line of this page tells you which velocity range youÕre currently looking at. If the
current keymap is a multi-velocity keymap, the CHAN/BANK buttons let you select between
the velocity ranges. The velocity range is set with the Velocity Crossover parameter(s),
described on page 15-36.
The Soft Buttons in the Keymap Editor
The Þrst four soft buttons execute the basic library functions, enabling you to name, save, or
delete the current keymap, or dump it via a MIDI SysEx message.
15-34
Downloaded from www.Manualslib.com manuals search engine
Sampling and Sample Editing
The Keymap Editor
New Range (NewRng)
The NewRng button lets you deÞne a range to edit, whether itÕs to assign a different sample, or
to adjust the pitch or volume. Just press NewRng, then trigger the note you want as the low
note, then the high note. The K2vx will prompt you for each note. When you trigger the high
note, youÕll return to the Keymap Editor page, and the edit range you deÞned will be selected.
The next change you make will affect only that edit range.
ThereÕs more than one way to use this function. If you set an edit range thatÕs completely
within an existing key range, you can modify the edit range without affecting the rest of the key
range or the adjacent key ranges. If you set an edit range that overlaps part or all of another key
range, the sample assigned to the lower key range will be applied to the entire edit range. This
is an easy way to deÞne a new key range that replaces one or more existing key ranges.
Assign
The Assign soft button lets you select a sample, then specify the key range to which itÕs
assigned. This enables you to insert a new key range within the current keymap. When you
press the Assign soft button, a dialog appears that prompts you to select a keymap from the
Keymap list. Scroll through the list, then press the OK soft button. YouÕll then be prompted to
deÞne the new key range by triggering the notes you want to be the lowest and highest notes of
the range. (Press the Cancel soft button if you change your mind.) When you trigger the low
and high notes, the new key range is inserted. If the new key range partially overlaps an
adjacent key range, the existing key range will be adjusted to accommodate the new range. If
the new key range completely overlaps an existing key range, the original key range will be
replaced.
The Keymap Editor Parameters
Master Transpose
This parameter does not really pertain to the keymap itself. Instead it is identical to the
Transpose parameter found on the MIDI Transmit page. If you change the value here, the same
value will be reßected on the MIDI Transmit page, and vice versa. It transposes the entire
instrument globally. The reason it is placed on this page is that it will allow you to assign
samples across the entire keyboard easily, when you are using a keyboard which has fewer than
88 notes.
As with the Transpose parameter on the MIDI Transmit page, if you have the rack, this
parameter will not transpose without using the Local Keyboard Channel parameter (refer to
page 10-6 for more on the Local Keyboard Channel).
The transposition amounts from this page and the Master page are cumulative. For example, if
you set this parameter to a value of +1ST and then set the Transpose parameter on the Master
page to -1ST, the two will cancel each other out, and the K2vx will actually be back at 0ST.
Key Range
This parameter shows you which key range youÕre currently viewing or editing. Changing the
value of this parameter selects a different key range, and shows you the sample assignment of
that key range, as well as other parameters related to that key range. Use this parameter to
move from one key range to another within the keymap, and assign different samples without
adding new key ranges, as well as editing the transposition, tuning, volume and velocity
crossover (if any) of the sample root assigned to the key range.
15-35
Downloaded from www.Manualslib.com manuals search engine
Sampling and Sample Editing
The Keymap Editor
Low Key (Lo), High Key (Hi)
With these parameters you can use any of the data entry methods to change the low and high
notes of the current range. These parameters let you extend or shorten the width of a key range.
You can extend a key range to the full capacity of the K2vx (C 0 to G 10).
The setting for the low key cannot be higher than the setting for the high key. Similarly, the
setting for the high key cannot be lower than the setting for the low key.
Sample
This is where you assign a sample root to the current key range. For RAM samples, each sample
will have its own ID number. For ROM samples, itÕs a little different. Because of the large
number of ROM samples, we did not want to use up too many of the available IDs. So we have
organized them as follows. Each sampleÕs name consists of three partsÑfor example, Ò1 Grand
Piano G#1.Ó The Þrst numeral indicates what we call the sample block, which represents
groupings of similar sample roots in memory. Next comes the name of the sample, which
describes the sampleÕs timbre. The Þnal part of the sampleÕs name refers to the pitch at which it
was originally sampled. For many timbres, multiple samples are made at various pitches. As
you scroll through the Sample list, youÕll see only the pitch of the sample change until you
reach the next sample block.
Highlight the Sample parameter, hold the ENTER key, then play a note on your controller to see
the complete name of the sample played by that note. For example, when you play middle C on
a piano program youÕll see a name such as "1 Grand Piano C4". Move down the keyboard an
octave and the sample will be "1 Grand Piano G#2".
Coarse Tune
Coarse Tune allows you to transpose a sample for a given range. This is extremely useful when
you have set the Root key of the sample for one note but want to assign the sample to a
different part of the keyboard and still be able to play it without transposition. For example, if
you originally set the Root key at C4 but want the sample assigned to C3, you would set Coarse
Tune to 12ST, transposing it up one octave. Now the original pitch will play at C3, one octave
down. If you examine the drum and percussion kit keymaps in ROM, you will see that we have
done this. Most of our ROM drum samples have the Root key set at C4.
Fine Tune
This gives you further pitch control. Once the sampleÕs pitch is close to the desired level, use the
Fine tune to sharpen or ßatten it as much as a half-semitone.
Volume Adjust
Here you can adjust the volume of the notes in the current key range. This enables you to make
each key range play at the same volume even if the samples in the various ranges were
recorded at different volumes.
Velocity Crossover (VelCrossover)
This parameter applies only when the keymap assigned to the currently selected program is a
multi-velocity keymap. The name of the keymap usually indicates whether itÕs of the multi-
velocity variety (Dual Electric Piano, for example). Multi-velocity keymaps have a
predetermined number of velocity levels, each of which can be assigned a different sample.
The K2vx supports keymaps with one, two, or three velocity levels. You canÕt add velocity
levels to existing keymaps; if you want to create your own multi-velocity keymaps, select an
existing multi-velocity keymap in the Program Editor before entering the Keymap Editor. Then
you can select the different velocity levels with the CHAN/BANK buttons, and assign samples
to the different levels. The currently selected velocity range is shown in the top line of the
15-36
Downloaded from www.Manualslib.com manuals search engine
Sampling and Sample Editing
Building a Keymap
display. Keymaps 2, 10, and 53 are dual-velocity keymaps. Keymaps 164Ð166 are triple-velocity
keymaps.
When the current keymap is a single-velocity keymap, the VelCrossover parameter does not
appear on the Keymap Editor page. When the current keymap is dual-velocity, the value for the
Crossover parameter will be one of the eight dynamic markings from ppp to fff. The K2vx
translates each of your Note Ons into one of these dynamic values, using the settings for the
VelTouch or VelocMap parameters. When this translated value exceeds the setting for the
VelCrossover parameter, the K2vx plays the sample assigned to the upper velocity range.
When the currently selected keymap has three velocity ranges, the VelCrossover parameter
becomes two parameters: LowCrossover and HiCrossover. The K2vx plays the sample
assigned to one of these ranges depending on the translated value of each noteÕs attack velocity.
Building a Keymap
If you used the Keymap Editor to enter the sampling page, then just press Exit from the
Sampling page and you are ready to begin creating a keymap. If you entered the Sampling
page from from Master Mode, do the following. Start in Program mode, and select Program
199, the Default program. Press the EDIT button, and youÕll enter the Program Editor. Press the
KEYMAP soft button, and the KEYMAP page will appear. The Keymap parameter will be
automatically selected. Press 1, 6, 8, ENTER on the alphanumeric pad to assign the keymap
ÒSilence.Ó This isnÕt absolutely necessary, but it makes it easier to recognize the key ranges that
have samples assigned to them when you start assigning samples. You can actually choose any
program you want to start with, but by choosing these, you are starting with a "blank slate".
With the Keymap parameter still selected, press the EDIT button, and youÕll enter the Keymap
Editor. The Key Range parameter will be automatically selected, and you see its values: C 0 to
G 10 (the entire MIDI keyboard range). The Sample parameter will have a value of
168 Silence C 4.
Now youÕre ready to start assigning samples to key ranges within the keymap. WeÕll assume
that youÕve loaded samples with roots at C 1, C 2, C 3, etc. and that you plan to assign a root to
each octave. To begin, press the Assign soft button. The display will prompt you to select a
sample. Use the Alpha Wheel to scroll to one of your samples, or type its ID on the
alphanumeric pad and press ENTER. When youÕve found the sample you want to use, press
the OK soft button. The display will say ÒStrike low key...Ó Trigger A 0 (MIDI note number 21,
the lowest A on a standard 88-note keyboard) from your MIDI controller. The display will
change to say ÒStrike High Key...ÓNow trigger F 1 (MIDI note number 29) from your MIDI
controller. The display will return to the Keymap Editor page. The Key Range parameter will
show A 0ÐF 1, and the Sample parameter will show the sample you selected when you started
the range assignment.
One more time...Press the Assign soft button. Select another sample root at the prompt, and
press the OK soft button. Now trigger F# 1 for the Low Key prompt, and F 2 for the High Key
prompt. At this point youÕve deÞned two key ranges, the Þrst from A 0 to F 1, and the second
from F# 1 to F 2. You can repeat the process as many times as you want, creating a new key
range each time.
Once you have your samples assigned, you may need to transpose them so that they play back
at the correct pitch within the range you have chosen. To do this, highlight the Keyrange
parameter, scroll to the range you need, then highlight the Coarse Tune parameter. Adjust
Coarse Tune to bring the sample to the proper pitch within that keyrange. Then scroll back up
to the Keyrange parameter, select the next range, and continue as needed.
HereÕs a fairly important point that may or may not affect your keymap construction. Suppose
you want to build a keymap that uses the same sample in several adjacent key ranges, and you
plan to add a bit of detuning to the samples in each range. You might think that you could build
15-37
Downloaded from www.Manualslib.com manuals search engine
Sampling and Sample Editing
Building a Keymap
the keymap Þrst, then go into the Sample Editor and tweak the samples when the keymap is
Þnished. Yes, butÉ
Suppose you used the technique we described above to assign a vocal sample whose root was
C 4 to a key range from A 3 to E 4. Then you assigned the same sample to a key range from F 4
to B 4. You might be surprised to Þnd that when you Þnished the F 4ÐB 4 key range and the
Keymap Editor page reappeared, the current key range would not be F 4 to B 4, but A 3 to B 4!
This is because the K2vx automatically merges adjacent key ranges that are identical (this is
done to save memory). Therefore, some parameter must be different in each adjacent key range
you create if you want to build keymaps using the technique we just described. So if you want
to use the same samples in adjacent key ranges with, for example, minor pitch or volume
modiÞcation, you should make those changes to the current sample on the Keymap Editor page
before assigning the next range.
15-38
Downloaded from www.Manualslib.com manuals search engine
FUNS
The Mechanics of Control Sources
Chapter 16
FUNS
The name ÒFUNs,Ó although it sounds like a pun, is simply the best abbreviation for
ÒFunction.Ó YouÕll deÞnitely have a good time with them, however, if youÕre looking for a
variety of ways to control your sounds.
WeÕve discussed various control sources throughout this manual, from the physical controls
like the Mod Wheel to the software control sources like LFOs and attack velocity. You can
assign them to affect your sounds in all sorts of ways.
The FUNs take the control sources one level further. By setting up a FUN as a control source,
you can mix the signals of two control sources, and perform one of 50 functions on the
combined signals. The result of that function becomes the new control source value. Because
the FUNs can radically change the combined input values, the FUNs can have a profound effect
on your sounds.
You may Þnd that experimenting with the various FUN equations gives you a better idea of
their effects than reading the explanations. Although thereÕs a great deal of mathematics behind
the FUNs, the most important consideration is how they affect your sounds. The more you play
around with them, the better youÕll understand how powerful they are.
The Mechanics of Control Sources
WeÕll return for a minute to the notion that the K2vx is an integrated system consisting of a
MIDI-driven sound engine and a MIDI-driven effects processor. The sound engine responds to
MIDI messages received at the MIDI In port and from the front panel, as does the effects
processor.
The K2vxÕs control sources use their own internal signal format for interpreting control
messages and communicating them to the sound engine. Every control source sent from your
MIDI controller to the K2vxÕs sound engine is translated to a value in the range from -1 to +1.
This consistency enables the sound engine to process control source signals very efÞciently.
Conversely, the K2vxÕs internal control source signals are translated to MIDI values before
being sent to the MIDI Out port.
A control signal value of 0 represents minimum effect; itÕs equivalent to the control source
being turned off or disconnected. A control signal value of +1 represents the maximum positive
effect of a control source, while a value of -1 represents the maximum negative effect of a
control source.
Unipolar and Bipolar Control Sources
There are two kinds of control source signals: unipolar and bipolar. A unipolar signal has a
value between 0 and +1. A bipolar signal has a value between -1 and +1.
A switch pedal is unipolar; its control signal value will never go below 0. Since itÕs a switch
control, it has only two possible values: 0, which corresponds to off or minimum, and +1,
which corresponds to on or maximum. When you depress your MIDI controllerÕs sustain
pedal, for example, it sends a control signal value of +1 to the K2vxÕs sound engine.
Continuous controls can be unipolar or bipolar. Consider your MIDI controllerÕs Mod and
Pitch Wheels as examples. Normally, the Mod Wheel affects the K2vx as a unipolar control
16-1
Downloaded from www.Manualslib.com manuals search engine
FUNS
Programming the FUNs
source; it sends a control signal value thatÕs interpreted as 0 when itÕs fully down, and values
interpreted between 0 and +1 as you push it up. When fully up, it sends a value thatÕs
interpreted as +1. It can be used as a bipolar control source by assigning a value of Bi-Mwl to
any control source parameter.
The Pitch Wheel is normally bipolar; it sends a control signal value thatÕs interpreted as 0 when
itÕs centered, values interpreted between 0 and -1 as itÕs pulled downward, and values
interpreted between 0 and +1 as itÕs pushed upward. It can be used as a unipolar control source
by assigning a value of AbsPwl to any control source parameter.
The FUNs can act as unipolar or bipolar control sources; it depends on the values of the input
signals and the nature of the function you choose. Depending on the function you choose to
process the input signals, the output signal value can exceed +1 or -1. Normally the signal
merely pins at +1 or -1; that is, it wonÕt go any higher or lower. In some cases, however, the
output signal value is wrapped around instead of pinning; weÕll mention these cases as we get
to them. You can assume that the output signal values of the functions listed below will pin at -
1 or +1, unless speciÞed otherwise.
Programming the FUNs
Start by entering the Program Editor, then use the soft buttons to select the FUN page. Setting
up a FUN as a control source is a two-step process: assigning a FUN as the value for one or
more control source parameters in the Program Editor, then programming the FUN on the FUN
page, by assigning control sources to two inputsÑa and b, and choosing a function (equation)
that will process the combined signals from input a and input b.
EditProg:FUN|||||||||||||||<>Layer:1/1||
||||||||||||||||||||||||||||||||||||||||
||||||Input|a:|Input|b:|Function:|||||||
FUN1:|OFF||||||OFF||||||a+b|||||||||||||
FUN2:|OFF||||||OFF||||||a-b|||||||||||||
FUN3:|OFF||||||OFF||||||(a+b)/2|||||||||
FUN4:|OFF||||||OFF||||||a/2+b|||||||||||
<more||LFO||||ASR||||FUN||||VTRIG||more>
There are four FUNS; you can combine and process four different pairs of control source
signals. FUNs 1 and 3 are always local, that is, they affect each note in their respective layers
independently. FUNs 2 and 4 are local by default, but they can be made global by setting a
value of On for the Globals parameter on the COMMON page in the Program Editor. A global
FUN affects all notes in its layer equally and simultaneously.
The best way to understand the use of the FUNs is to set up a simple test model, then plug in
the different equations and listen to their effects. WeÕll walk you through the programming of a
FUN and assigning it to control pitch. Then you can scroll through the list of equations at your
leisure.
Start in Program mode and select program 199. Press EDIT to enter the Program Editor. Select
the KEYMAP page, and change the keymap to 152 Dull Sawtooth. Then select the PITCH page,
and assign a value of FUN1 for the Src1 parameter (a shortcut is to press 1, 1, 2, ENTER on the
alphanumeric pad). Select the Depth parameter and change the value to 1200 cents. Next, select
the FUN page, and select the Input a parameter for FUN1. Assign a value of MWheel (the
quickest way is to hold the K2vxÕs ENTER button and move your MIDI controllerÕs Mod
Wheel). Next, select the Input b parameter for FUN1, and assign a value of Data. This assumes
your MIDI controller either has a data slider, or a programmable control that you set to send
Data messages (MIDI 06). If you donÕt have a data slider or a programmable control, you can
set the value of Input b to AbsPwl, and use your Pitch Wheel to control Input b. If you do this,
16-2
Downloaded from www.Manualslib.com manuals search engine
FUNS
The FUN Equations
youÕll need to go to the LAYER page and set the PBMode parameter to a value of Off to keep
Pitch Wheel messages from interfering with the test model.
Now select the Function parameter, and scroll through the list of equations. Move your MIDI
controllerÕs Mod Wheel and Data slider as you play, and listen to their effects. Actually
listening to the various effects while reading the explanations below will help your
understanding. In the model weÕve set up here, inputs a and b are both unipolar. The effect of
each equation will differ depending on the type of controls you assign to the inputs. There are
four possible combinations: both inputs unipolar; both inputs bipolar; input a unipolar with
input b bipolar; input a bipolar with input b unipolar.
The FUN Equations
In this section weÕll describe how each of the FUN equations works. In some cases, a small
graph will accompany the explanation. HereÕs how to interpret the graphs.
Each graph shows a curve illustrating the effect of the equations on the input signals. The
horizontal axis represents the possible values of the input to the FUN (the combined control
signals of inputs a and b). The vertical axis represents the possible values of the FUNÕs output
signal. The four elements in the diagram below show you how to read these graphs:
a the curve representing the effect of the FUNÕs equation on every possible input value
b one point on that curve, representing a single input value and the corresponding output
value generated by the FUNÕs equation
c the input value represented by the point
d the output value represented by the point
b d
1
c
•
-1 1
-1
For any point on the equationÕs curve, you can determine the input value by tracing a line from
the point to the horizontal axis. Similarly, you can determine the output value by tracing a line
from the point to the vertical axis. For the point shown in the example above, the combined
values of the control signals of inputs a and b equal about -.5, which translates to an output
value of +.5. An input value of -1 gives an output value of 0, as do input values of 0 and +1. An
input value of +.5 gives an output value of -.5.
16-3
Downloaded from www.Manualslib.com manuals search engine
FUNS
The FUN Equations
The List of Equations
The Þrst six equations are weighted sums and differencesÑthat is, the signal values of inputs a
and b are added to or subtracted from each other, and are divided in turn by various amounts
to alter their effects relative to each other. These equations give you several different types of
mixers for combining the signals of the two inputs.
a+b
The values of inputs a and b are added, creating a simple mixer. For example, you might have
LFO1 assigned for the Src2 parameter on a layerÕs PITCH page, and a FUN assigned for the
DptCtl parameter. On the FUN page, if you set input a to a value of MWheel, and input b to a
value of MPress, then this equation will let you modulate the depth of the LFOÕs pitch
modulation with your MIDI controllerÕs Mod Wheel or with mono pressure. You could set a
Þxed initial depth with the Mod Wheel and alter it further with mono pressure. In this case the
output signal would pin at +1 or -1 fairly quickly.
a-b
This operates similarly to the previous equation, but the value of input b is subtracted from the
value of input a. This equation will reverse the normal effect of the control source assigned to
input b. For example, if input a is off, and input b is assigned to a unipolar control source like
MWheel, then the Mod Wheel will generate a control signal of -1 when fully down, and 0 when
fully up.
(a + b) / 2
The values of inputs a and b are added, and the sum is divided by 2. This gives you the same
kind of control as the previous two equations, but the output signal will reach +1 or -1 half as
often as with the equation a + b.
a/2+b
The value of input a is divided by 2, and the result is added to the value of input b. Input a has
half the effect of input b.
a/4+b/2
The value of input a is divided by 4, and the value of input b is divided by 2. The two results
are added to give the output value. Input a has half the effect of input b, and the total result has
half the effect of the previous equation.
(a + 2b) / 3
The value of input b is multiplied by 2, and the result is added to the value of input a. This sum
is then divided by 3. Input a has half the effect of input b, and the total result has somewhat
more effect than the previous equation, but less effect than a + b.
a*b
The values of inputs a and b are multiplied. If you like using Src2 and DptCtl, this equation can
be used to create a similar type of control source (itÕs equivalent to the Src2/DptCtl pair with
the MinDpt parameter set to 0).
-a * b
The value of input a is multiplied by -1, then multiplied by the value of input b. This will
reverse the normal effect of the control source assigned to input a. This equation also produces
an effect like that of Src2 and DptCtl with the MinDpt parameter set to 0.
16-4
Downloaded from www.Manualslib.com manuals search engine
FUNS
The FUN Equations
a * 10^b
(2 x b)
The actual equation is: a x ( 10 ¸100). This is an exponential curve. 10 is raised to the (2 x
b) power, then divided by 100. This result is then multiplied by a. Another way to express this
is as follows: a change of 1 in the value of input b results in a hundredfold change in the output
value. Here are a few possible output values:
Input values Output values
a = +1, b= +1 +1
a = +1, b= 0 .01
a = +1, b= -1 .0001
a = 0, b = +1 0
a = 0, b=0 0
a = 0, b = -+1 0
a = -1, b = +1 -1
a = -1, b=0 -.01
a = -1, b = -1 -.0001
output output
values values
+1 +1
-1 +1 input -1 +1 input
values values
-1 -1
a=1 a = -1
|a+b|
The values of inputs a and b are added, and the absolute value of the sum is taken. If the sum is
negative, it is multiplied by -1. This makes the FUN a unipolar control source. (See the
illustration on the following page.)
16-5
Downloaded from www.Manualslib.com manuals search engine
FUNS
The FUN Equations
output output
values values
+1 +1
-1 +1 input -1 +1 input
values values
-1 -1
|a + b| |a - b|
a=1 b = +.5
|a-b|
The value of input b is subtracted from the value of input a, and the absolute value is taken. If
the difference is negative, it is multiplied by -1. This also makes the FUN unipolar.
min (a, b)
The values of inputs a and b are compared, and the smaller value becomes the output value.
This can be used to limit the value range of a control source. If, for example the value of the
control source assigned to input b is left at +.5, then when the value of the control source
assigned to input a is between -1 and +.5, its value will be used. As soon as its value exceeds
+.5, the value of input b is used.
max (a, b)
This is the opposite of the previous equation. The values of inputs a and b are compared, and
the larger value becomes the output value.
Quantize b to a
This turns the control source assigned to input b into a stepped control source. Instead of
smooth transitions from minimum to maximum, it will jump from minimum to maximum in
some number of equal steps. The number of steps is determined by the value of input a. The
normal realtime application of this is to set a stationary value for input a to set the number of
steps in the effect. Then use the control source assigned to input b as a realtime control to
induce the stepped effect. Changing the value of input a in realtime will produce an extraneous
(but possibly useful) effect.
Range of values for input a Total number of steps as input b moves from min to max
from to (when input b is bipolar) (when input b is unipolar)
0 .0625 1 (no effect) 1
.0625 .125 2 1*
.125 .1875 3 2
.1875 .25 4 2*
.25 .3125 5 3
.3125 .375 6 3*
.375 .4375 7 4
.4375 .5 8 4*
.5 .5625 9 5
16-6
Downloaded from www.Manualslib.com manuals search engine
FUNS
The FUN Equations
.5625 .625 10 5*
.625 .6875 11 6
.6875 .75 12 6*
.75 .8125 13 7
.8125 .875 14 7*
.875 .9375 15 8
.9375 1 16 8*
As an example, consider the FUN we set up at the beginning of the previous section: the Mod
Wheel was assigned as input a, and the data slider as input b. The FUN was assigned as Src1
on the PITCH page, and the depth of Src1 was set to 1200 cents. If you push the Mod Wheel all
the way up, the value of input a will be +1. This will set the number of steps at 8, since the data
slider sends a unipolar control signal. With your MIDI controllerÕs data slider at minimum,
play and sustain a note. Then move the data slider slowly up. The pitch of the note will jump
up an octave in 8 steps as you move the data slider all the way up.
If the value of input a is negative, itÕs multiplied by -1, so its value always falls within the
ranges above. When input b is bipolar and the resulting number of steps is an odd number, the
steps are centered around a value of 0Ñthat is, the center step is equivalent to no effect from
input b. When the number of steps is even, a value of zero is not included in the steps. This is
also true for the values marked by an asterisk when input b is unipolar.
lowpass (f = a, b)
This equation might be called a lag equation. Its effect is to introduce a delay in the K2vxÕs
response to changes in the value of input b. It works by Þltering (reducing) higher values of
input b. The value of input a determines the degree to which the values of input b are Þltered.
Low values for input a will induce a long lag when the value of input b changes. High values
will shorten the lag. When input b remains constant at a high level, low values of input a will
cause the FUN to sweep up slowly from 0 to the value of input b. Higher values for input a will
cause the FUN to sweep more rapidly.
The four graphs below show the effect of different values for input a on the change of input b.
In each graph, the value of input b jumps from 0 to +1. In graph 1, the value of input a is +1.
Each successive graph represents the same change in the value of input b, at successively lower
values for input a.
This equation works as intended only when the value of input a is 0 or positive. Negative
values for input a will result in a much less predictable response than positive values. You
might like the effect, but it wonÕt be anything like what weÕve just described.
input b input b
value value
time time
1) 2)
3) 4)
input b input b
value value
time time
16-7
Downloaded from www.Manualslib.com manuals search engine
FUNS
The FUN Equations
hipass (f = a, b)
With this equation the low values of input b are Þltered according to the value of input a. This
causes somewhat different results compared with the lowpass equation above. At low values
for input a, low values for input b will have little effect, while high values for input b will
cause the FUN to quickly reach full effect then slowly sweep down to its starting level. At high
values for input a, a rapid change in the value of input b will have little effect. At low values for
input a, rapid changes in the value of input b will cause the FUN to respond quickly to the
change, then slowly fade back to minimum effect. Listening to the effects at different values for
each input will give you the best understanding.
The four graphs below show the effect of different values for input a on the change of input b.
In each graph, the value of input b drops from +1 to 0. In graph 1, the value of input a is +1.
Each successive graph represents the same change in the value of input b, at successively lower
values for input a.
input b input b
value value
time time
1) 2)
3) 4)
input b input b
value value
time time
b / (1 - a)
This is another weighted difference equation similar to the Þrst six. The value of input a is
subtracted from 1. The value of input b is then divided by the difference. YouÕll get
considerably different results for different input values of a and b.
a(b-y)
Think of this equation as reading Òy is replaced by the result of the function a(b-y).Ó The value
of y indicates the value of the FUNÕs output signal. Every 20 milliseconds, the K2vx takes the
current value of y, runs the equation, calculates a new value of y, and inserts the new value into
the equation. Consequently the value of y will change every twenty milliseconds. HereÕs an
example. When you play a note, the K2vx starts running the FUN. The Þrst value for y is
always 0. WeÕll assume the value of input a is +.5, and the value of input b is +1. The Þrst time
the K2vx evaluates the FUN, the result of the equation is .5 x (+1 - 0), or .5. So the FUNÕs output
value after the Þrst evaluation is .5. This becomes the new value for y, and when the K2vx does
its next evaluation of the FUN, the equation becomes .5 x (+1 - .5), or .25. The resulting output
value is .25, which becomes the new value for y. For the next evaluation, the equation is .5 x (+1-
.25), or .375.
(a + b)^2
The values of inputs a and b are added, and the result is squared (multiplied by itself). This will
change the linear curve of a unipolar control signal into a curve thatÕs lower at its midpoint (by
a factor of 2). Bipolar control signals will generate curves that are high at both ends, and 0 in the
middle.
16-8
Downloaded from www.Manualslib.com manuals search engine
FUNS
The FUN Equations
output output output
values values values
+1 +1 +1
-1 +1 input -1 +1 input -1 +1 input
values values values
-1 -1 -1
b=0 a=b a is unipolar
b = .5
sin (a + b), cos (a + b), tri (a + b)
These equations are intended to be used with inputs that are sawtooth wavesÑfor example,
input a might be LFO1 with its shape set as a sawtooth. Each equation will map a sawtooth-
shaped input into a sine-, cosine-, or triangle-shaped output. Other input waveform shapes will
result in outputs with more complex waveform shapes.
Other ways to get sawtooth shapes as inputs to these FUNs are to use other FUNs as the inputs,
with their equations set as any of the ramp equations described later in this section (see the note
at the end of this chapter about the evaluation order of the FUNs). You could also use LFOph1
or LFOph2 as inputs. The Þrst three graphs below show the result of these functions when
input a is a rising sawtooth wave, and the value of input b is 0. The fourth shows the result of
the sin (f=a + b) equation when the value of input b is 0 and input a is a sine wave.
output output output
values values values
+1 +1 +1
-1 1 input -1 1 input -1 1 input
values values values
-1 -1 -1
sin (a + b) cos (a + b) tri (a + b)
a = saw a = saw a = saw
b=0 b=0 b=0
16-9
Downloaded from www.Manualslib.com manuals search engine
FUNS
The FUN Equations
output
values
+1
-1 1 input
values
-1
sin (a + b)
a = sine
b=0
Warp Equations
The next Þve equations all behave similarly, and are intended to be used as follows: the value of
input a is the controlling value, and normally remains constant, although it doesnÕt have to.
The value of input b is expected to change over time; input b might be an LFO, for example.
The value for input a affects how the FUN calculates its output value while the value of input b
changes.
warp1(a, b)
We call this the Vari-slopeÔ equation. The value of input a controls the mapping of values for
input b. If input b is a sawtooth wave, different values for input a will change it into a triangle
wave. If input b is a more complicated waveform, the output waveform is also more
complicated.
output output output
values values values
+1 +1 +1
-1 1 input -1 1 input -1 1 input
values values values
-1 -1 -1
a = 0, b rising a = .5, b rising a = 1, b rising
from -1 to 1 from -1 to 1 from -1 to 1
16-10
Downloaded from www.Manualslib.com manuals search engine
FUNS
The FUN Equations
warp2(a, b)
We call this equation Slant-square.Ô Again, the value of input a controls the mapping of values
for input b. If input b is a sawtooth wave, different values for input a will turn it into a number
of variations on square waves.
output output output
values values values
+1 +1 +1
-1 1 input -1 1 input -1 1 input
values values values
-1 -1 -1
a = .1, b rising a = .5, b rising a =.9, b rising
from -1 to 1 from -1 to 1 from -1 to 1
warp3(a, b)
We call this one the Variable Inverter.Ô It looks at the binary numbers that represent the values
of inputs a and b, compares the corresponding bits in each number, and performs an XOR
operation on them (weÕll explain that below). The resulting number is converted into the
output value. This can produce some erratic results, but if variety is what youÕre after, this
equation will give it to you. YouÕll get your best results when input b is an LFO with a slow
rate.
The XOR operation is a subprogram that applies a truth table to each of the digits in the binary
numbers that represent the values of inputs a and b. Each of these numbers is a string of 16
digits (bits); each bit is either a 0 or a 1. The subprogram looks at the Þrst bit of each number. If
theyÕre both 0s, the resulting value is 1. If one is a 0 and the other is a 1, the result is 1. If theyÕre
both 1s, the result is 0. This process is repeated for the remaining 15 bits of each number, and a
new 16-bit number is generated. This number represents the output value of the FUN.
output output output
values values values
+1 +1 +1
-1 1 input -1 1 input -1 1 input
values values values
-1 -1 -1
a = -1, b rising a = .5, b rising a =1, b rising
from -1 to 1 from -1 to 1 from -1 to 1
16-11
Downloaded from www.Manualslib.com manuals search engine
FUNS
The FUN Equations
warp4(a, b)
This equation, the Period Inverter,Ô is based on repeated evaluations of the value of input b.
The K2vx compares each new value of input b with the value from the previous evaluation. If
the absolute value (always a positive number) of the difference between the two is greater than
the value of input a, the current value of input b is multiplied by -1.
The primary feature of this equation is that it will take a discontinuous signal and make it
continuous. If, for example, FUN1 uses an equation like a(y + b), its output can wrap around
from +1 to -1, or vice versa. You could set FUN1 as input b for FUN2, set input a of FUN2 to
ON (+1), and FUN2 would remove the discontinuity from the signal. The Þrst graph below
shows a hypothetical output signal with such a discontinuity, and the second shows how FUN2
in this case would make the signal continuous without drastically changing its shape.
If, on the other hand you want the signal to become discontinuous, you can use the warp4(a, b)
equation in a single FUN, with input a set to OFF (0), and the signal would be multiplied by -1
with each evaluation of input b.
output output
values values
+1 +1
-1 1 input -1 1 input
values values
-1 -1
discontinuous same input b signal
input b signal with input a = 1
warp8(a, b)
This relatively simple equation is a x b x 8. If the result is beyond the range of -1 to +1, it wraps
around from +1 to -1 (or vice versa), until itÕs within the allowable range. The table below
shows some examples of how this works.
axbx8= Þnal output value
-7.4 .4
-4.2 -.2
-1.8 .8
-.6 -.6
.4 .4
1.2 -.2
2.6 .6
5.4 -.4
a AND b
The values of inputs a and b are interpreted as logical quantitiesÑtheyÕre considered TRUE if
theyÕre greater than +.5, and FALSE otherwise. This turns the FUN into an on/off switch. In the
16-12
Downloaded from www.Manualslib.com manuals search engine
FUNS
The FUN Equations
model we set up in the previous section, FUN1 was set to control Src1 on the PITCH page, and
Src1Õs depth was set to 1200 cents. With this equation, both input a (the Mod Wheel in this case)
and input b (the data slider in this case) would have to be more than halfway up for the FUN to
switch on. The pitch would jump 1200 cents as soon as both control sources moved above their
halfway points. As soon as one of them moved below its halfway point, the pitch would jump
back to its original level.
This equation can be used to trigger ASRs, or as a layer enable control, or for any control source
that toggles on and off. If you set one of the inputs to an LFO, the FUN would switch on and off
every time the LFOÕs signal went above +.5 (as long as the other input was also above +.5).
a OR b
This equation is very similar to a AND b. The only difference is that the FUN will switch on
when the value of either input a or input b moves above +.5.
Sawtooth LFOs
The next six equations case the FUN to generate a sawtooth LFO as its output signal. Each
performs a different operation on the values of inputs a and b, and the resulting value is
multiplied by 25. The result determines the frequency of the LFO. If the value is a positive
number, the LFO has a rising sawtooth shape. If the value is negative, the LFO has a falling
sawtooth shape. When the resulting values are large (above 10 or so), the output waveform is
not a pure sawtooth; a bit of distortion occurs.
ramp(f=a + b)
The values of inputs a and b are added, then multiplied by 25.
ramp(f=a - b)
The value of input b is subtracted from the value of input a, and the difference is multiplied by
25.
ramp(f=(a + b) / 4)
The values of inputs a and b are added, and the sum is divided by 4. This value is multiplied
by 25.
ramp(f=a * b)
The values of inputs a and b are multiplied, and the result is multiplied by 25.
ramp(f=-a * b)
The value of input a is multiplied by -1, then multiplied by the value of input b. The result is
multiplied by 25.
ramp(f=a * 10^b),
10 is raised to the power of b, then multiplied by the value of input a. The result is multiplied
by 25.
Chaotic LFOs
The next Þve equations function somewhat like the equation a(b-y) described earlier, in that
they start with a value of 0 for y, evaluate the equation, and use the result as the new value of y
for the next evaluation. Although they all can function as LFOs (they can have a repeating cycle
of output values), they can become chaotic depending on the input values.
16-13
Downloaded from www.Manualslib.com manuals search engine
FUNS
The FUN Equations
a(y + b)
The values of y and b are added, then multiplied by the value of a.
ay + b
The values of a and y are multiplied, then added to the value of b.
(a + 1)y + b
1 is added to the value of a. The sum is multiplied by the value of y. The result is added to the
value of b.
y +a(y + b)
The values of y and b are added. The sum is multiplied by the value of a. The result is added to
the value of y.
a |y| + b
The absolute value of y is taken (if itÕs a negative value, itÕs multiplied by -1). The absolute
value of y is multiplied by the value of a. the result is added to the value of b.
Sample b On a
This is a sample and hold function. The values of inputs a and b are interpreted as logical
quantities, as described for the equations a AND b, a OR b. When the value of input a changes
from FALSE to TRUE (goes above +.5), the value of input b at that moment is sampled
(recorded), and becomes the FUNÕs output value. This value remains constant until input a
makes another transition from FALSE to TRUE.
Sample b On ~a
This works like the previous equation, but the value of input b is sampled whenever the value
of input a makes a transition from TRUE to FALSE.
Track b While a
This equation also interprets the values of inputs a and b as logical quantities. While the value
of input a is TRUE, the value of input b is used as the FUNÕs output value. The output value
changes exactly as the value of input b changes. When the value of input a goes FALSE, the
FUNÕs output value freezes and remains constant until the value of input a becomes TRUE
again. The FUNÕs output value then continues to track the value of input b.
Track b While ~a
This is the opposite of the previous equation. The FUNÕs output value tracks the value of input
b as long as the value of input a is FALSE.
Diode Equations
The remaining equations perform a diode-like function; only positive input values are
signiÞcant. If the result of the equation is negative, the FUNÕs output value is 0. You can use
these equations to limit bipolar control signals to unipolar values. Normally youÕll use these by
setting input a or b to ON or OFF, and assigning some control source to the other input. These
will enable you to produce a variety of output curves.
16-14
Downloaded from www.Manualslib.com manuals search engine
FUNS
The FUN Equations
output output output
values values values
+1 +1 +1
-1 1 input -1 1 input -1 1 input
values values values
-1 -1 -1
diode (a - b) diode (a - b) diode (a - b)
b = OFF a = ON a = .5
output output output
values values values
+1 +1 +1
-1 1 input -1 1 input -1 1 input
values values values
-1 -1 -1
diode (a - b) diode (a - b + .5) diode (a - b - .25)
b = .5 b = OFF a = OFF
Diode (a - b) simply subtracts the value of input b from the value of input a. If the difference is
less than 0, the output value is 0.
Diode (a - b + .5) adds a constant of +.5 to the difference of (a - b), then maps all negative values
to 0. The curve is the same shape as Diode (a - b), but shifted upward 1/4 of the range between
-1 and +1.
Diode (a - b - .5) is the same curve as diode (a - b), shifted downward 1/4 of the range.
Diode (a - b + .25) shifts the curve up 1/8 of the range, and diode (a - b - .25) shifts the curve
down 1/8 of the range.
16-15
Downloaded from www.Manualslib.com manuals search engine
FUNS
The Order of Evaluation for FUNs
The Order of Evaluation for FUNs
The K2vx is a computer, and processes information at very high speeds. Every 20 milliseconds,
it checks the condition of every active parameter, evaluates any changes, and processes the new
information. This is done according to a rigid set of priorities that determines the sequence in
which the parameters are evaluated.
The status of each control source is evaluated in turn, according to the sequence in which they
appear in the Control Source list. In the case of the FUNs, they are evaluated in the following
order: FUN1, FUN2, FUN3, FUN4 (although there are a few control sources that get evaluated
between FUN2 and FUN3).
This sequence of evaluation becomes signiÞcant if you assign a FUN as the input for another
FUN. You should always assign FUNs as inputs for higher-numbered FUNs. For example, you
might assign FUN1 as input a for FUN2. Since the K2vx needs to know the value of FUN1Õs
output before it can evaluate FUN2, assigning the FUNs in this way will ensure that the K2vx
can evaluate both FUNs as quickly as possible.
If you were to assign FUN2 as an input for FUN1, then when the time came for the K2vx to
evaluate FUN1, it wouldnÕt know the current value for FUN2Õs output, so it would evaluate
FUN1 according to the previous value of FUN2. There would be a delay of one evaluation cycle
before a change in FUN2 would be reßected in FUN1. This might have an adverse affect on the
start of notes as you play. You wonÕt harm anything, but you might not hear what you expect to
hear.
16-16
Downloaded from www.Manualslib.com manuals search engine
Other Editors
The Intonation Table Editor
Chapter 17
Other Editors
In addition to the editors accessible from their respective modes, there are three editors that
enable you to modify other performance parameters of the K2vx. They are the Intonation Table
Editor, the Velocity Map Editor, and the Pressure Map Editor.
The Intonation Table Editor
Intonation tables deÞne the interval between the notes in each octave. The default intonation
table is Ò1 Equal,Ó which sets precisely equal intervals between notesÑthe standard for modern
western music. If youÕre interested in playing other styles of music, you can use any of the
K2vxÕs other factory intonation tables, or create you own with the Intonation Table Editor.
The intonation table is selected in Master mode with the Intonation parameter. HereÕs the list of
available factory intonation tables (check the Reference Guide for brief descriptions):
1 Equal
2 Classic Just
3 Just b/7th
4 Harmonic
5 Just Harmonic
6 Werkmeister
7 1/5th Comma
8 1/4th Comma
9 Indian Raga
10 Arabic
11 1Bali/Java
12 2Bali/Java
13 3Bali/Java
14 Tibetan
15 CarlosAlpha
16 Pyth/aug4
17 Pyth/dim5
As you scroll through the options for the Intonation parameter, youÕll notice an eighteenth
entry with a name like "Obj vn.n". This isnÕt really an intonation table; itÕs simply a convenient
place for the K2vx to keep a record of the current version of ROM objects. If you ever need to
Þnd out the version of ROM objects loaded into your unit, this is the place to check. Just
remember, if youÕre using a non-standard intonation table, that youÕll need to reset the
Intonation parameter after you check the ROM object version list at "table" 18.
ItÕs important to emphasize that the detuning values for each parameter affect the intervals in
each octave independently. That is, notes that are an octave apart will remain perfectly tuned
regardless of the detuning between notes within the octave. Consequently, editing intonation
tables will not enable you to create tunings with more (or fewer) than 12 notes per octave. If
you want to do this, use the Keymap Editor, assign each key to its own key range, then tune the
samples in each key range.
When youÕre ready to edit an intonation table, select Master mode, then select the Intonation
parameter. Use any data entry method to select the intonation table you want to edit. Check the
17-1
Downloaded from www.Manualslib.com manuals search engine
Other Editors
The Intonation Table Editor
value of the intonation key parameter (IntonaKey). This sets the tonic, or reference note for the
parameters on the Intonation Table Editor page. WeÕll explain this below.
Enter the Intonation Table Editor by pressing the Edit button. The Intonation Table Editor page
displays a graphic representation of a C octave, with the low C always representing the tonic.
The values for these parameters indicate the amount of detuning applied to each note relative
to perfectly equal intonation. If you look at the values for the intonation table 1 Equal (as
illustrated below), youÕll see that the value of each parameter is 0. None of the notes is detuned,
so the intervals between each note are exactly the same. Take a minute to look at the values for
some of the other intonation tables, and listen to the effect on the tuning.
EditIntonationTable|||||||||||(cents)|||
||||||||||||||||||||||||||||||||||||||||
|||0|||||0|||||||||||0|||||0|||||0||||||
||||||||||||||||||||||||||||||||||||||||
||||||||||||||||||||||||||||||||||||||||
0|||||0|||||0|||||0|||||0|||||0|||||0|||
||||||||||||||||||||||||||||||||||||||||
Name|||Save|||Delete|Dump|||||||||||||||
The top line of the display gives you the usual reminder of your location. The bottom line labels
the soft buttons for the Intonation Table Editor, which let you perform the usual librarian
functions of naming, saving, and deleting the currently selected intonation table, or dumping it
via SysEx.
Assume for now that the IntonaKey parameter is set to a value of C (which is the default). This
means that each C is the reference point for deÞning the intervals of all the other notes.
LetÕs say you want to create an intonation table that ßats the 5th in each octave. Select the value
on the G note displayed by the Intonation Table Editor, and set its value to a negative numberÑ
for example, -12 cents. This will reduce the interval between the tonic (C, in this case) and the
5th (G, in this case) by 12/100ths of a semitone. All the Gs will remain exactly an octave apart
from each other, but theyÕll be 12 cents ßat from their normal pitches.
Press the Compare (Disk mode) button to hear the difference between the edited table and the
original. Press the Save soft button to begin the save dialog, where you can rename and save
your edited intonation table.
The changes weÕve discussed here are based on a value of C for the IntonaKey parameter. If you
were to select Master mode and change the value of the IntonaKey parameter, youÕd change the
tonic note that the intonation table uses to deÞne the intervals of the other notes. LetÕs say you
change IntonaKey from C to G. The tonic changes to G, and the intervals in each octave are
deÞned relative to G. The minor 2nd is now G#, the major 2nd is A, and so on. In the example
we gave above, all the Ds would now be 12 cents ßat.
A good reference source for descriptions of various alternative intonations is a book by Scott R.
Wilkinson entitled Tuning In: Microtonality in Electronic Music, available from the Hal Leonard
Publishing Corporation.
17-2
Downloaded from www.Manualslib.com manuals search engine
Other Editors
Using the Velocity Map Editor
The Velocity Map Editor
Velocity maps affect the way the K2vx interprets attack velocity values. Velocity maps are
assigned as the values for two different parameters: VelocMap on the XMIT page in MIDI
mode, and VelocityMap on the RECV page in MIDI mode. (They also apply to the VelTouch
parameter in Master mode, but since the VelTouch parameter doesnÕt affect the K2vx, you
shouldnÕt change its default value.) ThereÕs only one list of velocity maps, and all three of these
parameters use this list. Even so, certain maps are intended for use with the VelTouch
parameter in the keyboard version of the K2vx, and others for use with the MIDI mode
parameters. You can think of these as internal maps and MIDI maps. With the K2vx, you
should use only the MIDI maps, and unless you have a problem with the K2vxÕs velocity
response, or that of MIDI devices connected to the K2vxÕs MIDI Out port, you should leave
both the Receive Velocity map and the Transmit Velocity map set to their default values.
Every attack velocity value generated by your MIDI controller is mapped through the velocity
map assigned on the MIDI mode RECV page before being passed to the sound engine. If youÕre
using the Local Keyboard Channel feature, attack velocity values received at the K2vxÕs MIDI
in port go Þrst through the Receive Velocity map, then to the sound engine, then through the
Transmit Velocity map (as selected with the VelocMap parameter on the XMIT page in MIDI
mode), and to the MIDI Out port.
The VelocMap parameter on the XMIT page in MIDI mode affects only the velocity values the
K2vx sends to its MIDI Out port. Normally youÕll leave its value set to 1 Linear, especially
when youÕre recording sequences with a personal computer or hardware sequencer. You might
want to adjust this parameter, however, when you need to change the response of MIDI slaves
that youÕre driving from the K2vx. If, for example, youÕre overdriving a DX7 that you have
slaved to the K2vx, try the map 6 Hard2.
The VelocityMap parameter on the RECV page in MIDI mode affects how the K2vx responds to
attack velocity values received at its MIDI In port. Normally youÕll leave this set to Linear, as
with the VelocMap parameter on the XMIT page. You might want to adjust this parameter, for
example, to boost or cut the volume response of the K2vx during playback in Song mode, or
when playing a sequence from an external sequencer.
HereÕs a list of the velocity maps stored in ROM (the factory presets). Keep in mind, however,
that you should use only the linear MIDI maps; the internal maps are meant for the K2vx.
1 Linear (the default on the XMIT and RECV pages in MIDI mode): Velocity values are
passed through this MIDI map unchanged.
2 Light1
3 Light2.
4 Light3.
5 Hard1.
6 Hard2.
7 Hard3.
The attack velocity value of every note received by the K2vxÕs sound engine is routed through
the map assigned to the VelocityMap parameter on the RECV page in MIDI mode). The
velocity maps convert each attack velocity value into a new value, depending on the curve of
the map. By editing velocity maps, you can change the attack velocity value that the maps
calculate.
Using the Velocity Map Editor
To get to the Velocity Map Editor, select any of the parameters weÕve mentioned aboveÑ
VelTouch (Master mode) VelocMap (XMIT page, MIDI mode), or VelocityMap (RECV page,
MIDI mode). Use any data entry method to select the map you want to edit, then press Edit.
17-3
Downloaded from www.Manualslib.com manuals search engine
Other Editors
Using the Velocity Map Editor
EditVelocityMap|||||||||||||||||||||||||
ppp:|pp:||p:|||mp:||mf:||f:|||ff:||fff:|
15ve|31ve|47ve|63ve|79ve|95ve|111v|127v|
||||||||||||||||||||||||||||||||||||||||
||||||||||||||||||||||||||||||||||||||||
||||||||||||||||||||||||||||||||||||||||
||||||||||||||||||||||||||||||||||||||||
Name|||Save|||Delete|Dump|||||||||||||||
The top line of the display gives you the usual reminder of your location. The bottom line labels
the soft buttons, which execute the normal librarian functions of naming, saving, or deleting
velocity maps, or dumping them via SysEx. The values you see in this diagram are the settings
for the velocity map 1 Linear.
The eight parameters on the Velocity Map Editor page are expressed in terms of the eight
dynamic levels of standard musical notation. As far as the velocity maps are concerned, the
dynamic levels represented by the parameter names are simply reference pointsÑfor example,
when using the map 1 Linear, an attack velocity value of 63 will result in a remapped velocity
value at the mp level of the K2vxÕs dynamic range.
The values for these parameters are expressed in Òvels,Ó which correspond to the standard
MIDI attack velocity values of 0Ñ127. The values you set for each parameter determine the
velocity value that must be generated to achieve the dynamic level for that parameter. For
example, if youÕre using the map 1 Linear as the value for the VelocityMap parameter, then the
K2vx will play notes at full volume only when the attack velocity values for those notes are 127.
Notes with attack velocities from 0 to 15 will be played at the lowest volumes. They wouldnÕt
all play at the same volume; their volumes would be graduated, but would be at the low end of
the scale.
The values for these parameters have another function as well. They determine the velocity
thresholds for the velocity triggers (VTRIG), as well as the velocity crossovers for multi-velocity
keymaps. Once again using the example of the map 1 Linear, if you have the VelCrossover
parameter in the Keymap Editor set to a value of mp, then attack velocity values higher than 63
will trigger the high-velocity range of a dual-velocity keymap, while velocity values of 63 or
lower will trigger the low-velocity range.
The curve that represents the velocity map is shown in the center of the page. Think of this
curve as a plot on a graph, as shown in the diagram below. The horizontal axis gives the attack
velocity values received by the velocity map. The vertical axis gives the approximate dynamic
level at which the K2vx will play the note (in response to the remapped velocity value).
17-4
Downloaded from www.Manualslib.com manuals search engine
Other Editors
Using the Velocity Map Editor
MIDI velocity map (1 Linear)
ff
approximate amplitude mf
levels of remapped
velocity values mp
ppp
0 31 63 95 127
Attack velocity value
received by map
When you select a parameter, the small crosshairs move to indicate the position on the curve of
the dynamic level represented by that parameter. Each of the eight levels is marked on the
curve by a small dot. The crosshairs jump to one of the dots when you select the corresponding
parameter. The dots always have the same vertical location, but move to the left or right
depending on the velocity value assigned to them. The farther to the right that one of these dots
is located, the higher the attack velocity value required to play a note at that level. As the curve
suggests, velocity values between those set for the eight dynamic levels will be remapped to a
new velocity represented by the height of the curve.
As you change the value of the currently selected parameter, the shape of the curve changes to
reßect the new value. As an example, letÕs assume that youÕre driving a MIDI slave synth from
the K2vxÕs MIDI Out port, and you get full-amplitude sounds from the slave, even when you
play softly on your MIDI controller. To Þx this, youÕd edit the map to give it a harder bias (or
use one of the preset MIDI maps with a hard bias). That is, you want to have to strike your
controllerÕs keys harder to get full amplitudes.
The diagram below shows a hard-biased linear map similar to the Hard3 map. Although the
even progression from low to high remapped values remains, the entire curve is shifted so that
a given input velocity value will remap to a lower value.
Hard-biased MIDI map
(17 Hardest Linear)
ff
approximate amplitude mf
levels of remapped
velocity values mp
ppp
0 31 63 95 127
Attack velocity value
received by map
17-5
Downloaded from www.Manualslib.com manuals search engine
Other Editors
The Pressure Map Editor
The Pressure Map Editor
Pressure maps function in much the same way as velocity maps, but they affect the K2vxÕs
response to mono pressure messages received from your MIDI controller. Like the velocity
maps, pressure maps convert pressure values of 0Ñ127 to new values that are sent to the sound
engine. Also like the velocity maps, pressure messages received at the K2vxÓs MIDI In port
from your MIDI controller pass through the Receive Pressure map, then to the sound engine. If
youÕre using the Local Keyboard Channel feature, the pressure messages pass Þrst through the
Receive Pressure map, then through the Transmit Pressure map, then to the MIDI Out port.
Pressure maps are assigned as the values for the PressTouch parameter in Master mode, the
PressMap parameter on the XMIT page in MIDI mode, and the PressureMap parameter on the
RECV page in MIDI mode. ThereÕs one list of pressure maps, which is used to select the
pressure map for all three parameters. As with the velocity maps, you should use only the MIDI
map (ID 1) for the MIDI mode parameters, leave the value of the PressTouch parameter at its
default value. HereÕs the list of all seven maps. Keep in mind, however, that you should use
only the linear MIDI maps; the internal maps are meant for the K2vx.
1 Linear: The default internal and MIDI pressure map.
2 Easy.
3 Easier.
4 Easiest.
5 Hard.
6 Harder.
7 Hardest.
To edit a pressure map, select one of the three pressure map parameters, and use any data entry
method to set its value to the pressure map you want to edit. Edit the map 1 Linear if you want
to use your edited map with the MIDI pressure map parameters. Press EDIT, and the Pressure
Map Editor page will appear.
EditVelocityMap|||||||||||||||||||||||||
ppp:|pp:||p:|||mp:||mf:||f:|||ff:||fff:|
15pr|31pr|47pr|63pr|79pr|95pr|111p|127p|
||||||||||||||||||||||||||||||||||||||||
||||||||||||||||||||||||||||||||||||||||
||||||||||||||||||||||||||||||||||||||||
||||||||||||||||||||||||||||||||||||||||
Name|||Save|||Delete|Dump|||||||||||||||
The top line of the display gives you the usual reminder of your location. The bottom line labels
the soft buttons, which execute the normal librarian functions of naming, saving, or deleting
the current pressure map, or dumping it via SysEx.
The eight parameters are expressed in terms of the dynamic levels of standard musical
notation. They donÕt correspond to actual volume levels, theyÕre just a reference point (ppp
corresponds to minimum pressure effect, and fff corresponds to maximum). Their values are
expressed as ÒprsÓ units, and range from 0Ñ127, corresponding to the values of mono or poly
pressure messages. The values you set for these parameters determine the pressure message
values that must be generated to achieve the dynamic levels expressed by the parameters.
Values in between those indicated by the parameters will be remapped as indicated by the
curve.
17-6
Downloaded from www.Manualslib.com manuals search engine
Audio Outputs
Using the MIX Outputs
Chapter 18
Audio Outputs
Audio Configurations
The K2vx features ten audio jacks, enabling you to route the K2vxÕs sounds through its own
internal effects processor, through an external effects device, or through combinations of the
two. Of course the K2vxÕs effects processor can be bypassed as well.
On the rear panel are a pair of stereo mix jacks (MIX L and R), and eight additional jacksÑ
A (L and R), B (L and R), C (L and R), and D (L and R). These can be conÞgured as four stereo
pairs or as eight separate outputs. Your audio conÞguration is determined by two factors. The
ÒhardwareÓ side has to do with which jacks you use and what kind of cables you connect to
them. The ÒsoftwareÓ side depends on the settings you make for parameters on the OUTPUT
page in the Program Editor, and on the Master mode page.
The simplest conÞguration would involve connecting the left and right MIX outputs directly to
a mixing board or keyboard ampliÞer. If youÕre using only one input to your sound system
from the K2vx, use the left MIX output for a mono signal. WeÕll assume for now that youÕre
using only the MIX outputs. The use of the separate outputs is discussed later in this chapter.
Note: we recommend that you make the cable connection to the K2vx (or any instrument) after
youÕve made your other audio connections, since this reduces the chance of creating static
electricity that can cause an audible "pop" (and, in extreme cases, cause equipment damage).
Using the MIX Outputs
If you plan to use the K2vxÕs global effects processor to add dimension to your sounds, youÕll
need to use the MIX outputs. The audio output to the separate outputs is always dryÑthat is,
the audio signal is sent to the separate outputs without passing through the global effects
processor. The MIX outputs and the headphone jack are the only jacks where the signal will
appear with effects.
The signal is routed using the OUTPUT page in the Program Editor. While in Program mode,
press the EDIT button, then press one of the <more> soft buttons until you see ÒOUTPUTÓ on
the displayÕs bottom line. Press the corresponding soft button, and the OUTPUT page will
appear. Set the value of the Pair parameter to A(FX) if you want the current layerÕs sound to be
routed through the effects processor before appearing at the MIX outputs.
A value of A(FX) means two things: Þrst, the layerÕs sound will appear with effects at the MIX
outputs, and second, that the layerÕs sound will appear without effects at the Group A outputs if
standard audio cables are inserted into the Group A output jacks. Set the value of the Pair
parameter to B(DRY), C(DRY), or D(DRY) if you want the layerÕs sound to appear without
effects at the MIX outputs. It will also appear at the Group B, C, or D outputs if standard audio
cables are inserted into the respective output jacks. Connecting audio cables to the separate
outputs will remove part or all of the signal from the MIX outputs. Be sure to set the output pair
for every layer in the program; each layer can be routed independently (use the CHAN/Bank
buttons to scroll through the layers). YouÕll also want to set the pan position for each layer
while youÕre on the OUTPUT page. Depending on the program youÕre working with, youÕll
have several different options for panning. See ÒThe OUTPUT PageÓ in Chapter 6 for an
explanation of these options. Also see ÒPANNERÓ in Chapter 14 to learn how to gain even more
control over a layerÕs pan position.
18-1
Downloaded from www.Manualslib.com manuals search engine
Audio Outputs
Using the Separate Outputs
Using the Separate Outputs
The K2vxÕs eight separate outputs are arranged in four pairs, A, B, C, and D. These are mono
output jacks, and youÕll normally plug a standard audio cable into one or more of them.
Depending on the OUTPUT page settings you use for a given programÕs layers, they can
function as four stereo output pairs, or as eight separate outputs.
The diagram below illustrates the wiring of the K2vxÕs audio system. From the sound engine,
the audio signal can be routed to any of the four output groups. If the signal is routed to Output
Group B, C, or D it will appear at the MIX outputs if no audio cables are plugged into those
outputs. Plugging cables into any of the separate outputs will divert the signal from the MIX
outputs to that output.
If the signal is routed to Output Group A, and audio cables are plugged into the A outputs, the
signal will pass directly to the A outputs. If no cables are plugged into the A outputs, the signal
will pass from the sound engine to the global effects processor. The left and right sides are
mixed before passing to the effects processor. The effects processor splits the signal into left and
right sides again after the effects are applied. Effects will be applied to both sides of the signal
unless the Out A->FX parameter is set to L Only, in which case only the left side will have
effects applied. In either case, the signal will pass to the MIX outputs. Remember that the effects
processor isnÕt stereo; effects canÕt be panned the way dry sounds can.
MIX A B C D
Audio Outputs L R L R L R L R L R
* FX
*
Signal Switch
Signal Mix
Wet/Dry Mix
*
L R L R L R L R
A B C D
Output Groups from Sound Engine
If a layerÕs pan position is centered, then the outputs to which itÕs assigned will carry an equal
mix of the layerÕs sound in its left and right outputs. This makes the audio outputs a stereo pair
with respect to that layer. If the layer is panned all the way to the left or right, the separate
outputs function as individual monophonic outputs with respect to that layer. Of course, you
could have a multi-layer program with all its layers assigned to the same output group, and
pan each layer so that some of them appear at both outputs, while others appear only at the left
or right output. If youÕre using your K2vx for recording and multi-timbral sequencing, youÕll
want to use the separate outputs to increase your mixdown options, and for adding outboard
effects to your sounds. The separate outputs give you a great deal of added ßexibility.
18-2
Downloaded from www.Manualslib.com manuals search engine
Audio Outputs
Using the Separate Outputs
Hardware Audio Switching
ItÕs important that you understand the effect on the MIX outputs when you use the separate
outputs. When you connect a standard audio cable to any of the separate outputs, every sound
(or part of a sound) thatÕs assigned to the output you connect will be removed from the MIX
outputs. For example, imagine that you plug a cable into the left output of Group A. The left
side of every program layer assigned to Output Group A will disappear from the left side of the
MIX outputs, and will appear only at the left Group A output. If a layer is panned all the way
left, it will disappear from the MIX outputs entirely. If itÕs centered, the left side will disappear,
but the right side will remain at the right MIX output. A layer thatÕs panned hard right will not
be affected in this case. If you use all eight separate outputs, the MIX outputs will not carry any
signal.
The pan settings you make on each programÕs OUTPUT page apply to the separate outputs just
as they do for the MIX outputs. Keep in mind, however, that the signal at the separate outputs
will always be dry; only the MIX outputs make use of the global effects processor.
Once you have the output groups assigned on the OUTPUT page, you can go to Master mode
to specify how the signal will appear at the MIX outputs. On the Master mode page are three
parameters that affect the routing of all signals that are sent to the MIX outputs. The settings for
these parameters will affect each layer in every program.
The parameters Out A->Mix and Out B->Mix determine the panning of the A and B GroupÕs
audio signal at the mixed outs. If theyÕre set to Stereo, then whatever panning is applied to each
program (as set on the OUTPUT page in the Program Editor) will show up at the MIX outputs.
Output groups C and D are permanently set to Stereo.
If either of these parameters is set to Mono, then programs routed to the corresponding audio
output group will send all of their sound at equal levels to both outputs, regardless of any
panning that might be applied to them on the OUTPUT page. This is a quick and convenient
way to convert the MIX outputs into two mono outputs.
The parameter Out A->FX is intended for special cases when you want an additional separate
output that doesnÕt go through the K2vxÕs effects processor. A value of L Only bypasses the
effects processor for all sounds assigned to the right side of Output Group A. ThereÕs an
example in Chapter 11 that describes how to use this parameter.
Using Stereo Insert Cables
The preceding description of the separate outputs is only part of the picture. You can make the
separate outputs even more useful by using stereo insert cables. A stereo insert cable has a
single stereo plug on one end; the other end is split into two mono cables Þtted with mono
plugs. By plugging the stereo end of a stereo insert cable into one or more of the K2vxÕs
separate outputs, you can create all sorts of audio conÞgurations with outboard gear. The tip of
the stereo end carries the signal to the send side of the split end, and the ring of the stereo end
receives the signal from the return side.
Effects Return
Plug the stereo end of a stereo insert cable into one of the K2vxÕs separate outputs, then plug
the send (tip) side of the split end into an input on an outboard effects box. If you connect the
effects boxÕs output to the return (ring) side of the split end, youÕve created a loop that will send
the K2vxÕs output into the effects box, and return it wet to the K2vx. Since the loop returns the
signal to the same output jack on the K2vx, the K2vxÕs MIX outputs act as if there were no cable
at all plugged into the separate output, and the signal will appear at one or both of the MIX
outputs. If youÕre using one of the Group A outputs, you can apply the effect of both the
outboard box and the K2vxÕs global effects processor to the corresponding side of the K2vxÕs
MIX outputs. If you donÕt want to double the effects in this way, you can go to Effects mode, set
the FX mode parameter to Master, and set the Wet/Dry Mix parameter to 0%. You can also set
the Pan parameter of programs routed to Output Group A fully right, then go to Master mode
18-3
Downloaded from www.Manualslib.com manuals search engine
Audio Outputs
Output Groups and MIDI Channels
and set the Out A->Mix parameter to mono, and the Out A->FX parameter to L Only. This will
send programs routed to Output Group A to the MIX outputs without going through the
K2vxÕs effects processor, but will still send the signal to both the left and right MIX outputs.
INPUT TO K2vx
Suppose you want to bring the outputs from a microphone and another synth into the K2vxÕs
MIX outputs so you can apply K2vx effects to them. You have two options for setting this up.
(You may need to run the mic output through a pre-amp before it gets to the K2vx.)
The most versatile way to do this requires an external mixing board. Use standard audio cables
to connect the outputs from the other synth and the mic to two of the input channels on the
mixing board (for this example, weÕll use Channel 1 for the other synthÑweÕll assume itÕs a
mono unitÑand Channel 2 for the mic). Then plug the stereo end of a stereo insert cable into
the A Left output of the K2vx. Connect the send (tip) side of this cable to Input channel 3 on
your mixing board. Connect the return (ring) side of this cable to the left side of a subgroup
output on the mixing board. Similarly, connect the stereo end of a second stereo insert cable to
the A Right output of the K2vx. Connect the send side of this cable to Input channel 4 on the
mixing board, and the return side to the right side of the same output subgroup on the mixing
board. Pan Channel 3 fully left, and Channel 4 fully right. Pan Channels 1 and 2 as desired.
HereÕs what happens. Every K2vx sound routed to Output group A will be initially removed
from the K2vxÕs MIX outputs, and will pass instead to Channels 3 and 4 on the mixing board.
These signals, along with the signals from Channels 1 and 2 on the mixing board (the outputs
from the other synth and the mic), will be routed to the mixing boardÕs output subgroup, and
will pass to the A outputs of the K2vx, which now act as inputs. Since thereÕs a closed circuit
between the K2vx and the mixing board, the K2vx handles the input at its A outputs as if it
were its own output, and passes it along to the effects processor, then to the MIX outputs. The
signals from the other synth and the mic, as well as the K2vxÕs Output group A sounds, will
have effects applied to them before they appear at the MIX outputs. (The dry portions of all
these sounds will be panned according to your pan settings for Channels 1Ð4 on the mixing
board and the pan settings for the K2vx sounds routed to Output Group A, while the wet
portions of all the sounds will appear equally at the MIX outputs.)
A second, simpler method is to pan all the K2vx sounds routed to Output Group A to the left,
then connect the output from the other synth or the mic into the K2vxÕs A Right output using a
standard audio cable. The K2vx sounds routed to Output Group A will appear at the MIX Left
output, and the signal from the other synth or the mic will appear at the MIX Right output. This
restricts your panning options somewhat, but is easier to set up.
Output Groups and MIDI Channels
You can also set a programÕs output group on the basis of the MIDI channel itÕs assigned to.
This is helpful for mixing purposes, in both studio and live situations. When youÕre using the
MIX outputs, itÕs an easy way to apply or remove effects without editing the program.
To set the output group on the basis of MIDI channel assignments, select MIDI mode by
pressing the MIDI mode button. Then press the CHANLS soft button. Use the CHAN/BANK
buttons to select the channel you want to edit. The OutPair parameter controls the output
group assignment for all programs assigned to the channel. If you choose a value of ÒProgÓ (the
default), then any program assigned to that MIDI channel will be routed according to its own
output settings on the OUTPUT page in the Program Editor. Otherwise, programs on that
channel will be routed according to the settings for the Output Group parameter on the
CHANLS page.
Say for example that you set the OutPair parameter for Channel 1 to a value of A(FX). Now
when you select MIDI Channel 1 as the current MIDI channel in Program mode, any program
you select will appear at the A outputs, or at the MIX outputs (with effects) if no cables are
connected to the A outputs. Set the OutPair parameter to B(DRY), and any program you assign
to Channel 1 will appear at the B outputs, or dry at the MIX outputs if no cables are connected
to the B outputs.
18-4
Downloaded from www.Manualslib.com manuals search engine
Programming Examples
Example 1
Chapter 19
Programming Examples
The other chapters in this manual have described the K2vxÕs features in detail. This tutorial
chapter will take you step-by step through several programming operations.
Each of the following examples will begin from the same starting point: the default program
with ID 199. This program is included speciÞcally for the purpose of giving you a
programming template. Most of its parameters have been set at values that donÕt affect the
sound of the program.
You may want to adjust some of the parameters of Program 199, to create your own customized
programming template. Even if you donÕt, itÕs a good idea to begin with Program 199 when
youÕre building a new sound, so youÕll know exactly what you have from the start.
Example 1
Trumpet with Delayed Vibrato and Velocity-triggered Stabs
Vibrato is a regular oscillation in pitch that adds dimension to any sound. Brass players will
often ÒstabÓ a note, punching it then letting the pitch roll down smoothly or in small fast steps.
To create these effects, weÕll use an LFO to control the pitch, (this is the typical way to create
vibrato), and delay it with an ASR. This way youÕll hear the vibrato only on notes that you hold
for a second or so. The stab will be done with a second ASR controlling pitch and amplitude.
The stabÕs ASR will be triggered by a velocity trigger (VTRIG), so only those notes you play at
fortissimo will stab.
Start by selecting Program 199 and pressing EDIT. The ALG page will appear. The Þrst task is to
change the keymap. Press the KEYMAP soft button to select the KEYMAP page.
EditProg:KEYMAP||||||||||||<>Layer:1/1||
||||||||||||||||||||||||||||||||||||||||
KeyMap:17|Trumpet||||||||||||Stereo:Off|
Xpose|:0ST||||||||TimbreShift|:0ST||||||
KeyTrk:100ct/key||AltSwitch|||:OFF||||||
VelTrk:0ct||||||||PlayBackMode:Normal|||
||||||||||||||||||||||||||||||||||||||||
<more||ALG||||LAYER||KEYMAP|PITCH||more>
The KeyMap parameter is already selected, and as you can see, the Default program uses the
Grand Piano Keymap. Use any data entry method to change the Keymap to Trumpet, which
has ID 17. The KEYMAP page should look like the diagram above when youÕre done.
Remember that you can play your MIDI controllerÕs keyboard at any time while editing, so you
can listen to each change as you make it.
Next set up the vibrato. Start by selecting the PITCH page (press the PITCH soft button). Use
the cursor keys to move the cursor to the Src2 parameter. Use any data entry method to select
LFO1 as its value (pressing 1, 1, 4, ENTER on the alphanumeric pad is the quickest). This
assigns LFO1 to control the pitch of the trumpet sample.
19-1
Downloaded from www.Manualslib.com manuals search engine
Programming Examples
Example 1
The next step is to set the depth of the vibrato. Select the MaxDpt parameter and assign a value
of 10 cents (1, 0, ENTER). Since the default program is preset to have your controllerÕs Mod
Wheel control the depth of Src2, you can hear the vibrato by pushing the Mod Wheel fully up
(LFO1 has non-zero default values in the default program, otherwise, you wouldnÕt hear the
vibrato). If youÕre not sure you hear the vibrato, try setting the MaxDpt parameter to a larger
value.
Next, select the DptCtl parameter and assign a value of ASR2 (1, 1, 1, ENTER). This will cause
ASR2 to control the depth of the vibrato. At this point, the default values for ASR2 will cause
the vibrato to fade in and out.
There are two more steps to programming the delayed vibrato: adjusting the rate of LFO1 and
setting up ASR2 to control the vibratoÕs delay. First, select the LFO page by pressing the <more
soft button (the leftmost) three times. YouÕll see the LFO soft button. Press it, and the LFO page
will appear. The default value for LFO1Õs minimum rate (the MnRate parameter) is 2 seconds.
Select this parameter with the cursor buttons, and set its value to .16 seconds (1, 6, ENTER).
Select the MxRate parameter, and set its value to 4.40 Hz (4, 4, 0, ENTER). Select the RateCt
parameter, and assign a value of ASR2 (1, 1, 1, ENTER). The vibrato will still fade in and out
because of the default settings of ASR2.
The LFO page should now look like this:
EditProg:LFO|||||||||||||||<>Layer:1/1||
||||||||||||||||||||||||||||||||||||||||
||||||MnRate:MxRate:RateCt:Shape:|Phase:
LFO1:||0.16H||4.40H|ASR2|||Sine|||Odeg||
LFO2:||2.00H||0.00H|OFF||||Sine|||Odeg||
||||||||||||||||||||||||||||||||||||||||
||||||||||||||||||||||||||||||||||||||||
<more||LFO||||ASR||||FUN||||VTRIG||more>
Now select the ASR page to adjust the settings for ASR2. Since the cursor is highlighting ASR2
as the value for the RateCt parameter, you can select the ASR page by pressing EDIT.
To program a realistic delayed vibrato, you need to adjust the Mode, Delay, and Attack
parameters. Select the Mode parameter and change its value to Hold (use the Alpha Wheel or
Plus/Minus buttons). This will prevent the vibrato from fading as it did. (This fading was
caused by the ASR repeating, which was the default setting). Now select the Delay parameter
and set its value to .4 seconds (4, 0, ENTER). Select the Attack parameter and change its value to
.48 seconds (4, 8, ENTER). The vibrato should now begin to fade in gradually after a short
delay, then remain constant at a rate of 4.40 cycles per second. The ASR page should look like
the page below. WeÕre Þnished with the delayed vibrato; next is the velocity stab.
EditProg:ASR|||||||||||||||<>Layer:1/1||
||||||||||||||||||||||||||||||||||||||||
||||||Trig:||Mode:|Delay:|Attack:Releas:
ASR1:|ON|||||Rept||1.00s||1.00s||1.00s||
ASR2:|ON|||||Hold||0.40s||0.48s||1.00s||
||||||||||||||||||||||||||||||||||||||||
||||||||||||||||||||||||||||||||||||||||
<more||LFO||||ASR||||FUN||||VTRIG||more>
We want the stab to drop the trumpetÕs pitch and amplitude, but only when notes are played
fortissimo or louder. This is done by using ASR1 as a control source on both the PITCH and
AMP pages, then using a velocity trigger (VTRIG) to control ASR1.
19-2
Downloaded from www.Manualslib.com manuals search engine
Programming Examples
Example 1
First return to the PITCH page (if youÕre still on the ASR page, press the more> soft button
three times, and the PITCH soft button will appear). Press PITCH, then select the Src1
parameter, and set its value to ASR1 (1, 1, 0, ENTER). Then select the Depth parameter, and set
its value to Ð1200 cents (+/-, 1, 2, 0, 0, ENTER). ASR1 has non-zero default values in Program
199, so youÕll hear the pitch drop an octave if you play a note. The PITCH page should look like
this:
Edit|Prog:PITCH|||||||||||||>Layer:1/1||
Coarse:0ST|||||||||Src1||:ASR1||||||||||
Fine||:0ct|||||||||Depth|:-1200ct|||||||
FineHz:|0.00Hz|||||Src2||:LFO1||||||||||
KeyTrk:0ct/key|||||DptCtl:ASR2||||||||||
VelTrk:0ct|||||||||MinDpt:0ct|||||||||||
|||||||||||||||||||MaxDpt:-10ct|||||||||
<more||ALG||||LAYER||KEYMAP|PITCH||more>
The next step is to adjust the characteristics of the stab by programming ASR1. Select the Src1
parameter again, and press EDIT to select the ASR page.
First, select the Trig parameter, and assign a value of VTRIG1 (1, 0, 6, ENTER). Select the Mode
parameter and set its value to Hold. Select the Delay parameter and set its value to .34 seconds
(3, 4, ENTER). Set the Attack parameter to a value of .78 seconds. The ASR page should now
look like this:
EditProg:ASR|||||||||||||||<>Layer:1/1||
||||||||||||||||||||||||||||||||||||||||
||||||Trig:||Mode:|Delay:|Attack:Releas:
ASR1:|VTRIG1|Hold||0.34s||0.78s||1.00s||
ASR2:|ON|||||Hold||0.40s||0.48s||1.00s||
||||||||||||||||||||||||||||||||||||||||
||||||||||||||||||||||||||||||||||||||||
<more||LFO||||ASR||||FUN||||VTRIG||more>
To make the stab sound realistic, weÕll drop the amplitude at the same rate as the pitch. To do
this, select the F4 AMP page (press the more> soft button once, then press the F4 AMP soft
button). Select the Adjust parameter, and assign a value of 8 dB. This will give the trumpet a bit
more punch. Next, select the Src1 parameter, and set its value to ASR1. Then select the Depth
parameter and set its value to -68 dB.
HereÕs an important point to remember. ASR1 is being used to control both the drop in pitch for
the stab, and the drop in amplitude as well. All of the control sources can be similarly assigned
for as many parameters as you like.
The Þnal step in this example is to set the velocity threshold of the stab. Right now the stab is
occurring on almost every note, but we want it to happen only when playing fortissimo or
louder. To do this, press the more> soft button three times, then press the VTRIG soft button to
select the VTRIG page. The VTrig1 Level parameter is already selected, so just turn the Alpha
Wheel until the VTrig1 Level value is ff. Now you can play softly without triggering the stab.
ThatÕs it for Example 1. If you want to save your work, the easiest way is to press EXIT. The
K2vx will ask you if you want to save. You should probably press the Rename soft button, give
your program a new name, then save it with a new ID. See Chapter 5 if you need help with the
Save dialog.
19-3
Downloaded from www.Manualslib.com manuals search engine
Programming Examples
Example 2
Example 2
Lowpass Filter, Envelopes
This example will show you how to assign a DSP function to an algorithm block (the 4-pole
lowpass Þlter), and adjust its control parameters. YouÕll also set up an envelope to control the
cutoff frequency of the Þlter.
Start with Program 199, press EDIT, and select the KEYMAP page (This is explained in a bit
more detail in the previous example, if you havenÕt read it). Change the value to Ò6 Ensemble
Strings.Ó String sounds are especially responsive to lowpass Þltering, because they have a great
deal of activity in the higher frequencies. Lowpass Þlters, depending on their cutoff
frequencies, attenuate high frequencies, so a bit of adjustment can alter a string sound
considerably.
Next, press the ALG soft button to select the ALG page. The center DSP function block will
already be selected. Set its value to Ò4POLE LOWPASS W/ SEP.Ó Notice how the sound
changes. Press the more> soft button, and the three soft buttons that select the control input
pages for the lowpass Þlter will appear. Press the F1 FRQ soft button.
The Coarse Adjust parameter will already be selected. Try a few different values for this
parameter, to get a feel for its effect on the sound. Then set it to a value of G#3 208 Hz (Try
holding down the ENTER button and striking G#3 on your controllerÕs keyboard). Use the
cursor buttons to select the Src1 parameter, and set its value to MPress (3, 3, ENTER). Cursor
down once to the Depth parameter, and set it to a moderate value, like 3800 cents. Now try
playing and applying pressure to the keys. (Obviously, this will have no effect if your MIDI
controller doesnÕt send mono pressure.)
Cursor down to the Src2 parameter, and set its value to ENV2 (1, 2, 1, ENTER). Cursor down to
the DptCtl parameter and set its value to ON. Cursor down to the MaxDpt parameter, and set
its value to 5800 cents. As soon as you set a depth, youÕll hear the envelope sweep the cutoff
frequency. WeÕll adjust it further in a minute. The F1 FRQ page should now look like this:
Edit|Prog:F1|FRQ(4P|LOPASS)|>Layer:1/1||
Coarse:G#3|208Hz|||Src1||:MPress||||||||
Fine||:0ct|||||||||Depth|:3800ct||||||||
|||||||||||||||||||Src2||:ENV2||||||||||
KeyTrk:0ct/key|||||DptCtl:ON||||||||||||
VelTrk:0ct|||||||||MinDpt:0ct|||||||||||
Pad|||:0dB|||||||||MaxDpt:5800ct||||||||
<more||F1|FRQ|F2|RES|F3|SEP|F4|AMP|more>
Next, press the F2 RES soft button to select the page for adjusting the resonance of the lowpass
Þlter. Select the Src1 parameter, and set its value to Data (6, ENTER). Select the Depth
parameter and set its value to 30.0 dB. This means that the partials at the cutoff frequency will
be boosted 30 dB. The F2 RES page should look like the following diagram. If your MIDI
controller has a data slider (or a control that can be programmed to send MIDI 06), the data
slider (or programmable control) will affect the resonance of the Þlter.
19-4
Downloaded from www.Manualslib.com manuals search engine
Programming Examples
Example 2
Edit|Prog:F2|RES(4P|LOPASS)|>Layer:1/1||
Adjust:|0.0dB||||||Src1||:Data||||||||||
|||||||||||||||||||Depth|:30.0dB||||||||
|||||||||||||||||||Src2||:OFF|||||||||||
KeyTrk:0.00dB/key||DptCtl:MWheel||||||||
VelTrk:0.00dB||||||MinDpt:0.00dB||||||||
|||||||||||||||||||MaxDpt:0.00dB||||||||
<more||F1|FRQ|F2|RES|F3|SEP|F4|AMP|more>
Next press either of the <more> soft buttons until you see the ENV2 soft button. Press it to
select the ENV2 page. Here youÕll program Envelope 2 to control the ÞlterÕs cutoff frequency.
The Att1 time parameter will already be selected; set its value to 0.50 seconds. Press the right
cursor button once to select the Att2 time parameter and set its value to 1.06 seconds. Cursor
down once to select the Att2 level parameter and set its value to -1%. Cursor right once, then up
once, selecting the Att3 time parameter. Set its value to 3.52 seconds. The ENV2 page should
look like the diagram below. Play around with the sound a bit. Hold a few notes through the
full length of ENV2; the sound will continue to change for several seconds. Work your
controllerÕs Mod Wheel and data slider through several different positions to get an idea of the
range of variation you can add by using the two control sources in tandem.
EditProg:ENV2|||||||[1/1]||<>Layer:1/1||
Att1:Att2:Att3:Dec1:Rel1:Rel2:Rel3:Loop:
0.50|1.06|3.52|0s|||0s|||0s|||0s|||Off||
100%|-1%||100%|0%|||0%|||0%|||0%|||Inf||
||||||||||||||||||||||||||||||||||||||||
||||||||||||||||||||||||||||||||||||||||
||||||||||||||||||||||||||||||||||||||||
<more||AMPENV|ENV2|||ENV3|||ENVCTL|more>
19-5
Downloaded from www.Manualslib.com manuals search engine
Programming Examples
Example 3
Example 3
Sample and Hold; Using a FUN
This example will use one of the FUNs to create a sample and hold program. As usual, start
with Program 199, and press EDIT. While youÕre on the ALG page, select a value of
ÒPARAMETRIC EQÓ for the center DSP function block. Then select the KEYMAP page, and
select the keymap 152 Dull Sawtooth.
Now press the more> soft button, then the F1 FRQ soft button. This enables you to set the
frequency for the parametric EQ, which will set the depth of the modulation for the sample and
hold function. The Coarse parameter will already be selected; set its value to D#4 311 Hz.
Cursor down to the KeyTrk parameter, and set its value to 100 cents per key. Cursor over to the
Src1 parameter, and set its value to FUN1 (1, 1, 2, ENTER). Cursor down once to the Depth
parameter, and set its value to a fairly large negative number, like -4000 cents.
Next, press the F3 AMP soft button, to set the amplitude for the Parametric EQ (make sure you
donÕt select F4 FINAL AMP). Set the value of the Adjust parameter to about 17 dB.
Now press either <more> soft button until you see the LFO soft button. Press the LFO button to
select the LFO page. WeÕll program LFO1 as a square wave, then use it as one of the FUNÕs
inputs.
Select the MnRate parameter for LFO1 and set it to a value of 5.00 Hz. Select the MxRate
parameter and set its value to 9.40 Hz. Select the RateCt parameter and set it to a value of Data.
Select the Shape parameter and set its value to Square. ThatÕs it for the LFO page.
Next press the FUN soft button to select the FUNs page. Select the Input A parameter for FUN1,
and set its value to LFO1 (1, 1, 4, ENTER). Select the Input B parameter and set its value to
RandV1 (1, 0, 8, ENTER). Finally, select the Function parameter, and set its value to ÒSample B
On A.Ó Now when you play and hold a note, youÕll hear the sample and hold effect. Use your
MIDI controllerÕs data slider (or a programmable control set to MIDI 06) to control the rate of
the effect.
HereÕs whatÕs happening. Every time the square wave LFO cycles, the value of the random
signal generator (RandV1) modulates the frequency of the parametric EQ. There are lots of
ways to set up sample and hold effects, but the FUN is the basic element. In this case, every
time the value of the FUNÕs ÒAÓ input becomes greater than +.5, the value of the ÒBÓ input is
sampled. That value becomes the FUNÕs output until the next time the value of the ÒAÓ input
becomes greater than +.5 (see Chapter 16 for more). In this example, the FUNÕs output
modulates the frequency of the EQ, and since it happens so rapidly, the effect is almost like a
random tremolo.
Now weÕll apply the FUN to control the pitch of the sound as well. Press either of the <more>
soft buttons until the PITCH soft button is visible, and press it to select the PITCH page. Select
the Src1 parameter and set its value to FUN1. Select the Depth parameter and set its value to
about 400 cents. Now the soundÕs pitch will ßuctuate in sync with the EQ effect.
19-6
Downloaded from www.Manualslib.com manuals search engine
Programming Examples
Example 4
Example 4
SHAPER and PANNER
Our next example incorporates two of the DSP functions, and will give you a general overview
of using the algorithms to build sounds.
Starting with Program 199, press EDIT, and while youÕre on the ALG page, cursor up to the
Algorithm parameter, and select Algorithm 13. Select values of NONE in the F1 and F2 blocks.
The value of the F3 block is already set to PANNER, as shown below.
errR®rrterrR®rrterrR®rrterrR®rrtYrrR®rrty
dPITCH|gkNONE||gkNONE||gkPANNERG;AMP|||GH
cvvvvvvbcvvvvvvbcvvvvvvbcvvvvvvbNvvvvvvbn
Next press the KEYMAP soft button to select the KEYMAP page, and select 163 Sine Wave as
the keymap. Play a few notes to accustom you ear to the sound of the unshaped sine wave.
Then return to the ALG page, and select SHAPER for the algorithmÕs F1 block. YouÕll notice a
bit of an effect right away,
errR®rrterrR®rrterrR®rrterrR®rrtYrrR®rrty
dPITCH|gkSHAPERgkNONE||gkPANNERG;AMP|||GH
cvvvvvvbcvvvvvvbcvvvvvvbcvvvvvvbNvvvvvvbn
Press the more> soft button, then press the F1 AMT soft button. This enables you to adjust the
amount of shaping applied to the sine wave. Try different values for the Adjust parameter, then
set it to its minimumÑ0.100x. Then cursor down to the VelTrk parameter, and set a value of
0.70. Listen for the variation in the effect as you play with different attack velocities.
Now go back to the KEYMAP page, and select different keymaps so you can hear the
SHAPERÕs effect on different sounds. When youÕre Þnished experimenting, set the Keymap
parameter at 152 Dull Sawtooth.
Notice how notes on the high end tend to break up. If you return to the F1 AMT page you can
reduce this distortion and/or aliasing with the KStart and KeyTrk parameters.
Select the KStart parameter and set a value of C 2 Unipolar. This limits the amount of shaping
applied to notes above or below C 2, depending on the vale of the KeyTrk parameter. Next set
the value for the KeyTrk parameter to -0.018x / key. Since weÕre using a negative value, the
amount of shaping will decrease with higher notes.
Next weÕll program an envelope to change the SHAPER in realtime. While still on the F1 AMT
page, select the Src2 parameter, and set it to a value of ENV2 (1, 2, 1, ENTER). Cursor down to
the DptCtl parameter and set it to a value of AttVel (1, 0, 0, ENTER). Set the MinDpt parameter
to 0.00x and the MaxDpt parameter to a value of 1.70 x. This will let you use attack velocity to
vary the speed of the envelope.
Next, use the <more> soft buttons to locate the ENV2 soft button, then press it to select the
ENV2 page. Set up the parameters as shown in the diagram on the following page.
19-7
Downloaded from www.Manualslib.com manuals search engine
Programming Examples
Example 4
EditProg:ENV2|||||||[1/1]||<>Layer:1/1||
Att1:Att2:Att3:Dec1:Rel1:Rel2:Rel3:Loop:
0.10|0.82|0.86|1.04|0s|||0s|||0s|||Off||
51%||-23%|42%||0%|||0%|||0%|||0%|||Inf||
||||||||||||||||||||||||||||||||||||||||
||||||||||||||||||||||||||||||||||||||||
||||||||||||||||||||||||||||||||||||||||
<more||AMPENV|ENV2|||ENV3|||ENVCTL|more>
This can still be a little harsh on the high end when you play with high attack velocities. One
way to smooth it out would be to go back to the ALG page, select a lowpass Þlter for the F2
block, and adjust its cutoff frequency to about F# 6. This is done by pressing EDIT when the F2
block is selected, then selecting the Adjust parameter and changing the value with any data
entry method.
errR®rrterrR®rrterrR®rrterrR®rrtYrrR®rrty
dPITCH|gkSHAPERgkLOPASSgkPANNERG;AMP|||GH
cvvvvvvbcvvvvvvbcvvvvvvbcvvvvvvbNvvvvvvbn
ThatÕs it for the SHAPER example; weÕll continue with this program to describe the PANNER.
YouÕll notice that in Algorithm 13, PANNER is the only value available for the F3 block. The
PANNER function takes a single signal from the sound engine, and splits it into two. These are
referred to as the upper and lower wires. The upper and lower wires pass independently into
the Þnal Amp block, and from there to the audio outputs.
The parameters on the control input page for the PANNER let you distribute the signal between
the upper and lower wires. You can send the signal all to the lower wire (an Adjust value of-
100%), all to the upper wire (100%), or anywhere in between. This in itself wonÕt necessarily
change the pan position of the current layer. It works in tandem with the Pan parameter on the
layerÕs OUTPUT page.
When a layer uses an algorithm that contains the PANNER function, you always have two
wires going through the Þnal Amp and to the audio outputs. Consequently, on the layerÕs
OUTPUT page, there are parameters to assign the output pair and pan position of each wire.
When you have one wire panned hard left, and the other hard right, changing the parameters
on the PANNER control input page will enable you to move the layerÕs pan position in
realtime. The closer a layerÕs output is to the center of the stereo Þeld, the less effective the
PANNER function will be.
The Þrst step in our PANNER example, therefore, will be to select the OUTPUT page. Select the
Pan parameter for the upper wire, and set it all the way to the right. Select the Pan parameter
for the lower wire and set it all the way to the left.
Now you can select the F3 POS page, and program it to move the sound around. First try
changing the value of the Adjust parameter. You should hear the sound move to the left when
the value is negative, and to the right when itÕs positive. Set it back to 0%, then select the Src1
parameter. Select LFO1 as the value, then select the Depth parameter and set it to 100%. Now
select the Src1 parameter again, and press EDIT. YouÕll jump right to the LFO page. Set the
MnRate parameter for LFO1 to a value of 0.1 Hz. Set the MxRate parameter to a value of 0.5 Hz,
and the RateCt parameter to Data. Leave the Shape parameter set to Sine. You should hear the
sound shift slowly from left to right as the LFO cycles. You can adjust the speed of the shift with
your MIDI controllerÕs data slider (or a programmable control set to MIDI 06).
19-8
Downloaded from www.Manualslib.com manuals search engine
Programming Examples
Example 5
Example 5
Building a Drum Program; Using the Keymap Editor
With our next example, youÕll learn how to build a drum program using the Program and
Keymap Editors. To keep the example as brief as possible, weÕll include only a few timbres and
DSP examples. This wonÕt make for a terribly realistic drum program, but it will give you the
basic ideas you need to build your own. In this example, youÕll create a four-layer program,
with a different percussion timbre in each layer, each timbre having a different set of DSP
functions applied.
Start with the default program 199. Press EDIT, then press the KEYMAP soft button. Select a
value of 168 Silence. This gives you a keymap with a single key range from C 0 to G 10. Select
the KeyTrk parameter, and change the value to 0. This will make the pitches of all the samples
you assign the same on each key (you wonÕt hear anything until you assign the samples). Next,
press the <more soft button once, then press the DupLyr soft button. Layer 2 will be created.
Repeat this twice, until you have four layers. If the K2vx tells you that you canÕt add any more
layers, exit the Program Editor (donÕt bother to save at this point), check the current MIDI
channel shown at the top right of the Program mode page, then go to Master mode and set the
DrumChan parameter so that one of the eight available drum channels matches the current
MIDI channel. Now you can start over, and the K2vx will allow you to add the fourth layer.
When youÕve created the four layers, youÕll notice that the top line of the display tells you that
youÕre looking at Layer 4 of a 4-layer program. Press the Up CHAN/BANK button to return to
Layer 1. Press the LAYER soft button to select the LAYER page. Set the LoKey and HiKey
parameters to C 4 and D 4 respectively. The easiest way to do this is to select the LoKey
parameter, hold the ENTER button, and strike C 4 on your MIDI controller. Do the same for the
HiKey parameter, striking D 4. Press the Up CHAN/BANK button to select Layer 2. Set its
LoKey and HiKey to D# 4 and F 4, respectively. Repeat this for Layer 3, setting its LoKey and
HiKey parameters to F# 4 and G# 4 respectively. Do the same for Layer 4, setting its LoKey and
HiKey parameters to A 4 and B 4 respectively. This might be a good time to save what youÕve
done so far.
Next, return to Layer 1 (CHAN/BANK button), press the KEYMAP soft button, select the
Keymap parameter, and press EDIT to enter the Keymap Editor. Select the Sample parameter,
and select a value of 20 14in Dry Tom-C 4. Press the Save soft button, and the K2vx will prompt
you to save the keymap. Rename it as Tom, and save it. Press EXIT to return to the Program
Editor, and select Layer 2 with the CHAN/BANK buttons. Press EDIT to return to the Keymap
Editor, select the Sample parameter, and assign a value of 20 22in Dry Kick C 4. Save the
keymap, renaming it Kick. Press EXIT to return to the Program Editor, and select Layer 3.
Return to the Keymap Editor, select the Sample parameter, assign a value of 20 8in Dry Snare C
4, save the keymapÑrenaming it Snare. Return to the Program Editor, select Layer 4, select the
Keymap parameter, and assign a value of 20 Vol Ft Cl Hat C 4. Save the Keymap, renaming it
HiHat. You now have a 4-layer program, each layer having its own keymap with a different
sample assigned to each one.
This is the basic process for creating any keymap and incorporating it into a program. In this
case, we donÕt want the layers to overlap, and we want each layer to use a distinct keymap with
its own sample assignment. In other programs, you might want to create a keymap with
different timbres in a single layer, and you might want the layers to overlap.
As an example of how to quickly set up a multi-sample keymap, weÕll change the sample
assignment in Layer 1. Return to the Program Editor, and select Layer 1. Return to the Keymap
Editor (by pressing EDIT while the Keymap parameter is highlighted on the
EditProg*KEYMAP page), then press the NewRng soft button. The K2vx will prompt you to
strike a low and high key on your MIDI controller. Strike C 4 and D 4. Notice that the value of
the Key Range parameter changes to reßect the new range assignment. Now select the sample
19-9
Downloaded from www.Manualslib.com manuals search engine
Programming Examples
Example 5
parameter, and turn the Alpha Wheel one click to the right, to select the sample 20 12in Dry
Tom C 4. Save the keymap, replacing the earlier version. You can repeat this process to create as
many new key ranges as you like (in this example, doing so would have no effect, since weÕve
limited each layer to a narrow 3-key span).
If you wanted the layers to overlap, you would simply set each layerÕs LoKey and HiKey
parameters (on the LAYER page in the Program Editor) to the same respective values. For
example, you might set each LoKey parameter to C 2, and each HiKey parameter to C 7,
causing all layers to play across Þve octaves.
Now weÕll add some processing to some of the layers in our drum program example. The fact
that each sound is on a different layer enables us to use a different algorithm for each layer,
giving us enormous control over each sound.
Return to the Program Editor and select Layer 1. Press the PITCH soft button, and select the
Coarse transpose parameter. Set its value to -3 ST. Select the KeyTrk parameter, and set its value
to 400 cents per key. This will give you a different pitch on each key.
Next, select the PITCH page and select the Src2 parameter. Set its value to ENV2 (1, 2, 1,
ENTER). Select the MaxDpt parameter and set its value to 300 cents. Select the DptCtl
parameter, and set its value to VTRIG1 (1, 0, 6, ENTER). Press EDIT to select the VTRIG page,
and set the VTrig1 Level parameter to a value of fff. Return to the PITCH page, select the Src2
parameter, and press EDIT to select the ENV2 page. Set it up as shown in the page below.
EditProg:ENV2|||||||[1/1]||<>Layer:1/1||
Att1:Att2:Att3:Dec1:Rel1:Rel2:Rel3:Loop:
0.02|0.16|0s|||0.38|0s|||0s|||0s|||Off||
28%||-100|0%|||-76%|0%|||0%|||0%|||Inf||
||||||||||||||||||||||||||||||||||||||||
||||||||||||||||||||||||||||||||||||||||
||||||||||||||||||||||||||||||||||||||||
<more||AMPENV|ENV2|||ENV3|||ENVCTL|more>
Next, select Layer 2 and select the F4 AMP page. Set the Adjust parameter to 8 dB to give the
kick a little more presence. Select the Src1 parameter and set it to a value of AttVel (1, 0, 0,
ENTER). Select the Depth parameter and set a value of 10 dB. The kick will get considerably
louder as you strike the keys harder.
Select Layer 3, and press the ALG soft button. Select the center, 3-stage DSP function block and
assign a value of HIFREQ STIMULATOR. Press the more> soft button once, then press the F1
FRQ soft button. Select the Coarse Adjust parameter, and assign a value of G 10 25088 Hz.
Select the Src1 parameter and assign a value of MWheel. Select the Depth parameter and set it
to a value of -10800 cents. Move your MIDI controllerÕs Mod Wheel to bring out the snareÕs
high end.
19-10
Downloaded from www.Manualslib.com manuals search engine
Front Panel
Front Panel Quick Reference
Chapter 20
Front Panel
Front Panel Quick Reference
Note: Rack model is shown; keyboard models generally have the same features.
K 2500RS Sampler Variable A rchitecture Synthesis Technology
Optical In
1 2 3
ABC DEF GHI LoZ
Chan/Bank 4 5 6
JKL MNO PQR
Layer/Zone 7 8 9 Left
STU VWX YZ
+/ - 0 CLR
Edit E xit MIDI
UPPER/lower 0-9 Space
C ancel Enter
Right
HiZ
Program Setup Q Access Effects MIDI Master Song Disk
Mute 1 Mute 2 Mute 3 FX Bypass Previous Pg Mark Jump Compare
Zoom - Zoom + Samp/Sec Gain - Gain + Link
Tip=Left
Power
Volume Headphone Ring=Right
Volume Knob
Controls mixed audio outputs and headphone jack only. Does not send MIDI Volume (MIDI
07).
Mode Buttons
Press any of these eight buttons to enter the corresponding mode.
Chan/Bank Buttons
Scroll through the layers of the current program while in the Program Editor. Scroll through the
zones in the current setup while in Setup mode. Scroll through the Quick Access banks while in
Quick Access mode.
Edit Button
Functional in most modes. Press Edit to modify the currently selected object or parameter. If itÕs
not editable, pressing Edit will do nothing.
There are editors available from every mode but Disk mode. The effect of pressing Edit in each
of the modes is listed below.
When in this mode—Pressing the Edit button…
Program modeÑ Éenters the Program Editor, where you can edit the currently se-
lected program. Chapter 6 in the Performance Guide covers the Pro-
gram Editor.
20-1
Downloaded from www.Manualslib.com manuals search engine
Front Panel
Front Panel Quick Reference
Setup modeÑ Éenters the Setup Editor, where you can edit the currently selected
setup. Chapter 7 in the Performance Guide describes the Setup Editor.
Quick Access modeÑ Éenters the Quick Access Editor, where you can change the pro-
gram or setup assigned to the bank slot that was selected when you
entered the Quick Access Editor. See Chapter 8 in the Performance
Guide.
Effects modeÑ Éenters the Effects Editor, where you can edit the currently selected
effects preset. Chapter 9 in the Performance Guide explains the Effects
Editor.
MIDI modeÑ Éenters the Velocity Map or Pressure Map Editor if the Velocity or
Pressure Map parameter is selected on either the XMIT page or the
RECV page. See Chapter 17 in the Performance Guide. Enters the Pro-
gram Editor if the Program parameter is selected on the CHANLS
page. See Chapter 6 in the Performance Guide.
Master modeÑ Éenters the Velocity Map, Pressure Map, or Intonation Table Editor
if the VelTouch, PressTouch, or Intonation parameter is selected.
Song modeÑ Éenters the Song Editor. The Song Editor is discussed in Chapter 12
in the Performance Guide. Enters the Program Editor if the Program
parameter is highlighted when Edit is pressed.
Disk modeÑ Éhas no effect.
Soft Buttons
Functions change depending on current display page. Function of each button is displayed on
bottom line of display.
EXIT Button
Press to leave various editors. If youÕve made any changes while in the editor, you will be
prompted to save them.
Cursor Buttons
Press the corresponding button to move the cursor up, down, left, or right in the display.
Different parameter values will be highlighted as buttons are pressed.
Alpha Wheel
For data entry. Rotate clockwise to increase value of currently selected parameter,
counterclockwise to decrease.
Plus / Minus Buttons (- and +)
Under the Alpha Wheel. Press to increase or decrease the value of the currently selected
parameter by the smallest possible amount.
Alphanumeric Pad
For Numeric Characters
Enter the value numerically instead of using the Alpha Wheel or Plus/Minus buttons. Press
ENTER when Þnished. Press CANCEL to restore a parameter to its previous value. Pressing
CLEAR is equivalent to pressing 0 without pressing ENTER.
For Alphabetic Characters
When naming objects, you can use the alphanumeric pad to enter letters instead of numbers. If
youÕre renaming a program, for example, just position the cursor under the character you want
20-2
Downloaded from www.Manualslib.com manuals search engine
Front Panel
Mode Button Functions
to change, then press the corresponding numeric button, as labeled. Press the button as many
times as necessary to enter the desired character. Pressing CLEAR will enter a space before the
selected character. The Ò0Ó button will enter the numerals 0Ð9 when pressed repeatedly.
HereÕs an example. To enter the letter ÒCÓ in a blank space, press Ò1Ó three times. You can press
the +/- button before or after entering the letter.
The CANCEL button is equivalent to the >>> soft button, and ENTER is the same as OK. The
CLEAR button replaces the currently selected character with a space. The Ò+/-Ó button toggles
between uppercase and lowercase letters.
When you press the +/- button on the alphanumeric pad, the currently selected character (the
one with the cursor under it) will switch from upper case to lower case, and vice versa. The +/-
button is a toggle; that is, if you switch from lower to upper case, all further entries will be in
upper case until you press the +/- button again.
There are several punctuation characters available as well, but they can be entered only with
the Alpha Wheel or Plus/Minus buttons. The punctuation characters are between ÒzÓ (lower
case) and Ò0.Ó
Special Alphanumeric Pad Functions
When youÕre in Quick Access mode, the Alphanumeric pad can be used to select the entries in
the current Quick Access bank. The layout of the alphanumeric pad corresponds to the layout
of Quick Access bank entries as seen on the Quick Access mode page.
ThereÕs also a shortcut for selecting different QA banks while in QA mode. Just press the +/- or
CLEAR button on the alphanumeric pad, and youÕll be prompted to enter a bank number. Type
the desired number on the alphanumeric pad, then press ENTER. The bank will be selected,
and youÕll return to the Quick Access page.
You can also use the alphanumeric pad to select strings to search for in the currently selected
list of objects, and to enter new strings to search for. The search function is described fully in
Chapter 3 in the Performance Guide.
The Display
You may want to adjust the contrast of the display for different lighting conditions. The
Contrast parameter in Master mode lets you set the contrast to your liking.
MIDI LED
Lights when the K2vx is receiving MIDI information at its MIDI In port.
Mode Button Functions
The mode buttons do more than select modes; when youÕre in the Program or Setup Editor,
they have special functions, as indicated by the green labeling under each button. They also
work as track mutes on the Mixer page of Song Mode.
PROGRAM / Mute 1 When youÕre in the Program Editor, this button will mute Layer 1
of the current program or the currently displayed layer for drum
programs. While in the Setup Editor, it will mute Zone 1 of the
current setup. On MIXER page of Song mode, mutes either track
1 or 9.
20-3
Downloaded from www.Manualslib.com manuals search engine
Front Panel
SETUP / Mute 2 When youÕre in the Program Editor, this button will mute Layer 2
of the current program, if any. For drum programs, solos current-
ly displayed layer.While in the Setup Editor, it will mute Zone 2 of
the current setup. On MIXER page of Song mode, mutes either
track 2 or 10.
QUICK ACCESS / Mute 3 When youÕre in the Program Editor, this button will mute Layer 3
of the current program, if any. For drum programs, solos current-
ly displayed layer. While in the Setup Editor, it will mute Zone 3
of the current setup. On MIXER page of Song mode, mutes either
track 3 or 11.
EFFECTS / FX Bypass When youÕre in the Program Editor, pressing this button will by-
pass (mute) the preset effect assigned to the current program, let-
ting you hear just the sound of the layer(s) without effects. On
MIXER page of Song mode, mutes either track 4 or 12.
MIDI / Prev pg In the Program Editor, pressing this button will take you to the
previously selected editing page. The K2vx remembers the four
most recently selected pages, so you can press this button up to
four times to backtrack through the pages youÕve viewed. Press-
ing it a fifth time will take you back to the ALG page. On MIXER
page of Song mode, mutes either track 5 or 13.
MASTER / Mark This is handy for marking Program Editor pages that you use fre-
quently. Pressing this button will mark the currently selected
page. You can mark as many pages as you like. Then you can use
the Jump button to select the marked pages in the order you
marked them. Marked pages will show an asterisk in the top line
of the display, just before the name of the page. A marked page
can be unmarked by pressing the Mark button while the page is
visible. On MIXER page of Song mode, mutes either track 6 or 14.
SONG / Jump Use this button to jump to pages in the Program Editor that youÕve
marked with the Mark button. This will cycle through all the cur-
rently marked pages in the order they were marked. On MIXER
page of Song mode, mutes either track 7 or 15.
DISK / Compare This button works in most editors, and lets you compare your ed-
its with the original version of the object youÕre editing. When you
press the Compare button, the display changes to remind you that
youÕre listening to the original version. Press any button to return
to the currently selected page of whatever editor youÕre in. On
MIXER page of Song mode, mutes either track 8 or 16.
20-4
Downloaded from www.Manualslib.com manuals search engine
Programs, Setups, and Keymaps
K2vx Program List
Chapter 21
Programs, Setups, and Keymaps
K2vx Program List
The 200 preset programs in the K2vx are organized by instrument category. You will Þnd a few representatives of
each instrument sampled for the base ROM soundset, as well as synthesized instrument emulations, commonly
used synthesizer timbres, and templates for new programming. We hope you Þnd it a good starting point for your
own work.
There are many ways to put expressivity and variety in a single program by assigning MIDI controllers to the
various DSP functions in its layers. This list describes how each of the 200 factory preset programs can be
modulated or altered by the various MIDI controls. Only those controls which may not be immediately evident are
listed. Controls such as attack velocity and keynumber are understood to be assigned to most programs.
Pgr# Program Name Mod Wheel Data MPress Comments
KEYBOARDS
1 Acoustic Piano Soft Ped.
2 Stage Piano Soft Ped.
3 BriteGrand Soft Ped.
4 ClassicPiano&Vox Choir Balance Soft Ped.
5 Ballad Pno&Str Strings Balance Soft Ped.
6 Rock Piano 1
7 Honky-Tonk Tremolo
8 E Grand & Pad Pad Balance
9 Classic E Piano Soft Ped.
10 Dyno E Piano Tremolo
11 E Piano PF
12 Suitcase E Pno Vibrato Depth Vibrato Rate
13 Brite Klav Layer Balance 8vb
14 Match Stick Vibrato Vibrato, W/D Mix
21-1
Downloaded from www.Manualslib.com manuals search engine
Programs, Setups, and Keymaps
K2vx Program List
Pgr# Program Name Mod Wheel Data MPress Comments
- COMPING SYNTHS
15 Big PWM Vibrato Filter & Env Ctl Vibrato
16 Matrix 12 Vibrato Filter & Env Ctl Vibrato
17 OBX Braz 4 Vibrato Filter & Env Ctl Vibrato
18 Memorymoog 4 Vibrato Filter & Env Ctl Vibrato
19 Prophet Pulse 2 Vibrato Filter & Env Ctl Vibrato
20 Prophet Square 2 Vibrato Filter & Env Ctl Vibrato
21 New Shaper Vibrato Env Ctl Vibrato
22 Klicomp tree Vibrato, Filter Env Detune, Env Ctl Vibrato, Filter Env
23 Digicomp Vibrato Env Ctl Vibrato
24 Da Clav Env Ctl
25 Simpilton Vibrato Env Ctl Vibrato, Filter Ctl
26 Synth Caliope Vibrato Env Ctl
27 Chiffloots Vibrato Chiff Pitch Vibrato
28 Bamboo Voices Vibrato Alt Atk Vibrato
29 Hyper Guitar Dly Vib Dly Vib
30 Dreamers Tremolo Tremolo
31 Pluxichord Env Ctl
LEAD SYNTHS
32 Fluty Lead Vibrato Vibrato
33 Gooshy Lead Distance W/D Mix
34 Orient Wind Vibrato W/D Mix Vibrato, Filter Ctl
35 DC Lead Vibrato Timbre Ctl Vibrato
36 Duke's lead Vibrato W/D Mix, Filter Vibrato
37 FM Harmonica Vibrato Tremolo
38 Mini Lead Poly Vibrato Pitch Vibrato
39 AlaZawi Timbre Ctl Filter, Resonance Vibrato
40 JR's Lead Vibrato Timbre Ctl Feedback
41 Funky Lead Vibrato W/D Mix Vibrato
42 Hammeron Synth Filter 1 Filter 2
43 Synthitar Lead Vibrato W/D Mix Vibrato
44 Modular Lead Vibrato 8 veÕs Vibrato
21-2
Downloaded from www.Manualslib.com manuals search engine
Programs, Setups, and Keymaps
K2vx Program List
Pgr# Program Name Mod Wheel Data MPress Comments
45 Prophet Sync Vibrato Slave Osc Pitch
46 Brt Saxy Lead Vibrato W/D Mix Vibrato
47 Don Corllione' Vibrato Vibrato
DRUMS
48 Studio Kit 1 W/D Mix
49 Studio Kit 2 MW Alt Atk W/D Mix
50 2 Live Kits MW Alt Kit W/D Mix
51 Rock Kit Alt Toms W/D Mix
52 Jazz Kit Alt Atk W/D Mix Att Vel controls Hi HatÕs decay
53 Reggae Kit W/D Mix Att Vel controls Hi HatÕs decay
54 Light Kit W/D Mix
55 Garage Kit MW Alt Kit W/D Mix Att Vel controls Hi HatÕs decay
56 Techno Kit Alt Kick W/D Mix(Flange)
57 General MIDI Kit W/D Mix
58 Slam'n Drums W/D Mix(Flange)
59 Perc Section MW Cowbell, W/D Mix
Shaker Enable
60 Industry Set Resonance Resonance
(A#4-C5) (A#4-C5)
61 Techno Loops Loop Tempo Loop Tempo
62 Rhythmatic Disable Rhythm
Multilayer Tempo
PERCUSSION
63 Dualimba Vibrato Amp Vibrato
64 TouchDrums Vibrato Amp Vibrato, Pitch
65 Hand Drums W/D Mix,
Pitch Envelope
66 Dynamic Perc Heartbeat (C2) Fil- W/D Mix, Mod Wheel Engages Non-
ter Heartrate (C2) tracking Congas
67 Mark Tree W/D Mix, Env Ctl
68 Bell Player Vibrato Vibrato
69 Marimba EQ Amp
70 Excited Marimba Alt Atk
21-3
Downloaded from www.Manualslib.com manuals search engine
Programs, Setups, and Keymaps
K2vx Program List
Pgr# Program Name Mod Wheel Data MPress Comments
BASSES
71 Dual E Bass Vibrato Vibrato
72 Warm Bass Vibrato Vibrato
73 Sustain E Bass Vibrato Vibrato
74 Ripper Bass Vibrato Vibrato
75 Yama Bass Layer Balance
76 Synth Fretless Vibrato Vibrato
77 Fretless Lead Vibrato Vibrato
78 Moogy Bass 1 Vibrato Filter Vibrato
79 Moogy Bass 2 Filter Depth Resonance Depth Vibrato
80 Mix Bass Filter Depth Layer balance
81 Tite Rave Bass W/D Mix Filter, Depth
82 Synth Bass Filter Ctl
83 House Bass Vibrato Filter Vibrato
GUITARS
84 Acoustic Guitar SoftPd
85 Steel Str Guitar Vibrato EQ Vibrato
86 12-str Guitar EQ SoftPd
87 Strummer Guitar Vibrato EQ Vibrato
88 Slo Chorus Gtr Tremolo EQ
89 Captain Crunch Vibrato Filter , W/D Mix Vibrato PBend goes +2 and -12ST
90 Smooth Lead Shaper, W/D Mix Feedback
91 Dist Harmonics Tremolo W/D Mix
92 Kotolin EQ Vibrato
93 Cee Tuar Vibrato Alt Sound Vibrato
94 Green Acres
ORGANS
95 Perc Organ 2500 Rotary Speaker Perc Balance
96 Ballad Organ 2 Rotary Speaker
97 Gospel Organ Rotary Speaker Perc Balance
98 Drive Organ Rotary Speaker Distortion Ctl
99 Rotating B's & M's Rotary Speaker
21-4
Downloaded from www.Manualslib.com manuals search engine
Programs, Setups, and Keymaps
K2vx Program List
Pgr# Program Name Mod Wheel Data MPress Comments
100 Cheeze Vibrato Depth Env Ctl Vibrato Depth
101 Tamborgan Vibrato Perc Pitch Vibrato
102 Organ Pad Tremolo
103 Chiffy Pipes Decrescendo
104 Offertory Layer Balance
105 Pedal Pipes Decrescendo
106 Church Organ Vibrato Layer Balance Vibrato Velocity Sensitive
107 Resorgan Dynamics Sost Pdl Does Release Ctl
STRINGS/CHOIR
108 Fast Strings Filter
109 Att ctl Fast Str Filter For Fast Solo Lines& Active
Comping
110 Att ctl Med Str Env Ctl For Med or Slow (MW) Solo
Lines
111 SfzTrem Strings Sfz Envelope Triggered by In-
creased Att Vel
112 ClassicalStrings Vibrato Depth For Light, Active Comping
113 SloClassical Str Decrescendo For Chordal Comping
114 Silk Strings Decrescendo W/D Mix Vibrato Depth For Chordal Comping
115 Fast Violin Vibrato Depth
116 Slo Solo Cello Quick Fade W/D Mix Vibrato Depth
117 Stereo Slo Str Filter Velocity Controls Timbre Shift
118 Cathedral Choir Decrescendo Att Ctl Allows Smooth Voice
Leading in 4-Part Playing
119 Mixed Choir Layer Balance
120 The Choir Vibrato Release Env Vibrato
WINDS
121 Wendy's Flute Higher Att Vel Equals Less
Tremolo
122 Treble Flute
123 Baroque Flute
124 Soft Tenor Sax W/D Mix Vibrato, Filter
125 Fast Solo Tenor EQ Vibrato For Fast Legato Lines
21-5
Downloaded from www.Manualslib.com manuals search engine
Programs, Setups, and Keymaps
K2vx Program List
Pgr# Program Name Mod Wheel Data MPress Comments
BRASS
126 Dynamic Trumpet Swell W/D Mix Vibrato
127 Miles Unmuted Vibrato Timbre Ctl Vibrato
128 Strght Mute Trpt Vibrato Defeat W/D Mix Vibrato Rate
129 Almost Muted Vibrato, Amp Timbre Ctl Vibrato
130 Solo Trombone W/D Mix Vibrato Depth
131 Sfz Bone
ENSEMBLES
132 Trumpet Section Swell
133 Hip Brass Vibrato W/D Mix Swell
134 Brt Miami Brass Bright Swell
135 Orchestral Brass Swell
136 Sax Section Swell W/D Mix Swell Sfz Envelope
137 Dyn Big Band Softer Swell Sfz Envelope
138 Flute & Slo Str Solo String Swell Vibrato Depth SostPd disables Solo Str. Release
Velocity Controls Strings Release
139 Horn&Flute w/ Str Strings Balance Rel. Velocity Controls Strings Rel.
140 DynamicOrchestra
Light playing engages a horn, flute & string ensemble.
SostPed holds a chord and engages an ensemble suited to solo lines.
At forte, bigger brass is enabled, with pressure controlling a swell.
141 Touch Orchestra
Mod wheel replaces RH trumpets with solo flute.
Each Velocity level brings in a new instrument:
At forte, horns are doubled; at double forte, kettle drums play; at fff, crash cymbal plays.
142 Slo Ensemble Synstring Res Synstring Filter Vibrato Depth
143 W Tell Orchestra Swell Swell For Active Marcato Comping
SostPD Latches and Disables Brass
144 Jazz Band
LH Bass layered with ride for walking rhythm section.
Data slider switches from guitar to horn section;
SostPed holds brass and adds solo Tenor. Throw the ModWhl for drum solo.
145 Rock Quartet
LH Bass layered with hihat for driving rhythm section.
At forte, kick, snare, and rhythm guitar are added.
Mod wheel does rotary speakers for the organ.
21-6
Downloaded from www.Manualslib.com manuals search engine
Programs, Setups, and Keymaps
K2vx Program List
Pgr# Program Name Mod Wheel Data MPress Comments
HYBRID SYNTHS
146 Gargantuanism Vibrato Layer Balance Vibrato SostPd Disables Strings
147 Tranquil Pluck Vibrato Release Ctl Vibrato
148 The Chase Vibrato W/D Mix Vibrato
149 Enterprize Tremolo Bell Pitch Tremolo
150 Magic Orchestra Piano Balance SostPd Disables Cymbal
151 Passion Source Detune Detune, Swell
152 Microwave Vibrato Release Ctl Vibrato
153 Fuzz Lite Vibrato Release Ctl Vibrato
154 Solina Phaze Vibrato Phaser Rate Vibrato
155 Arystal Layer Balance
156 Timershift Vibrato Release Ctl Vibrato
157 Aurora Mod Speed W/D Mix
158 Gongers Vibrato Pitch, W/D Mix Vibrato
159 Arrakis Grand Vibrato Depth Detune Vibrato Depth
160 Sisternal Vibrato Release Ctl Vibrato
161 PPG 4 Vibrato W/D mix, Env Ctl Vibrato
162 Pseudomento MW Pseudomento
Rate
163 Big Strings Vibrato Vibrato
164 Spaced Dly Sweep Mod Rate
165 Digital Choir Res Mod Filter Ctl
166 Meditation Pad Res Mod Filter Ctl Vibrato Move data slider from top to
bottom and throw the MW for
best resonance effect.
167 The Cymbal Sings Vibrato Filter
168 Slo FlangeStrngs Flange Rate Template: Using allpass to cre-
ate flanging within a layer
169 Lushlife
170 Crystal too Vibrato Sine Wave Pitch Vibrato
171 Multi Marimba Vibrato Delay Time Vibrato
172 Wave Power Vibrato Vibrato
173 Noo Mutes Pitch Effect Filter Ctl, W/D Mix
174 Hammer Violin Pitch Effect Env Ctl, W/D Mix Vibrato
21-7
Downloaded from www.Manualslib.com manuals search engine
Programs, Setups, and Keymaps
K2vx Program List
Pgr# Program Name Mod Wheel Data MPress Comments
175 Mallet Flutes Chiff Pitch W/D Mix
176 Malletoo Pitch Mod Depth Pitch Mod Rate
177 Ethereal Echoes Disable Bell
PAD SYNTHS
178 Padifier Vibrato Filter Vibrato
179 Spaced Inn Vibrato Vibrato
180 Glass Bow Vibrato Env Ctl Vibrato
181 Angel Pass
182 In the Air Vibrato Filter Ctl Vibrato
183 Matrix Mellostr Vibrato Env Ctl Vibrato
184 Ethereal Strings Filter Sweep Filter
185 Dawning Sweep Fade
186 Synth Strings
187 Choir Fixer Vibrato, Pan W/D Mix Vibrato
188 Shine On Vibrato Filter Ctl Vibrato
189 ChoirStrings
190 Launch Pad Timbre Ctl Timbre Ctl
EFFECTS SOUNDS
191 cymbal thing
192 a no way CS Mod Depth Mod Rate
193 Environments
194 Gremlin Group Timbre Ctl, Vibrato>Pitch,
Env Ctl Resonance
195 Thunder Storm Play Sparse Staccato Notes in
LH for Thunder. RH is Rain
196 Northern Winds Pan Rate, Filter
197 Doomsday Pitch
UTILITY
198 Click Assigned to output group B (dry)
199 Default Program Used in New Lyr, Sample audi-
tion, and Preview Program
21-8
Downloaded from www.Manualslib.com manuals search engine
Programs, Setups, and Keymaps
Setup List
Setup List
The Performance Setup, or "Setup" is a combination of three zones, each with independent
MIDI channel and controller transmission assignments. Designed initially for models with
built-in keyboards, Setups can be played on a K2500R via the Local Keyboard Channel feature:
Find this parameter in MIDI mode on the RECV page, change it from None to a channel of your
choice, and set your controller to send on only that channel. Now, any note that comes in on
that channel will be re-mapped according to the display channel (in program mode) and
according to the Setup (in Setup mode).
Here is a list of the 100 Setups provided in the Factory Objects ROM:
ID# NAME ID# NAME ID# NAME
1 Majesty 35 Age of Atlantis 69 FatSo
2 Sahara 36 Tinged Piano 70 Festival Brass
3 Full Orchestra 37 Combi Clav 71 WindyOrch MWPR
4 Hyper Funk 38 Dynomatch 72 8ve Slo Orch
5 LowCsGroove 39 Clav EP Organ 73 Slo tutti Orch
6 Waviator 40 Mallet Pad 74 Fast tutti Orch
7 Air Guitar 41 Organomics 75 Pno & Stereo Ens
8 PowerLead 42 Match Point Splt 76 PastaMan
9 TotalEnvironment 43 Pipes 1 77 HammerFlange
10 Combi Pluck 44 Pipes 2 78 Spaced Strings
11 Stop Time 45 Phantom Organ 79 Mist Strings
12 Ultra Clav 46 Shadow Pad 80 Crunch&Lead
13 Thru The Void 47 Spiral Pad 81 Ethnic & Analog
14 BigBee 48 Crystal Pad 82 Dulcimer Gtr
15 Dirty BigBee 49 Tranquil Waves 83 Floyd Wheel
16 Daze of Analog 50 Melody Voyage 84 Man of Steel
17 Bell Bliss 51 RoundTheSquare 85 2 Hand Comp
18 Echo in Time 52 Desert Song 86 Guitar Pad
19 Royal Prog 53 Soaring Solo 87 Big Gtr/CymSings
20 Choirz 54 FewshunLead 88 GB Band
21 SummerSnows 55 Joyful Lead 89 StThomas
22 Armenian Song 56 Perc 5ths 90 RastaSauce
23 Vital Wave 57 Big Combi Perc 91 Gtrs & Lead
24 Chordal Passion 58 Swing Trio 92 HoDown
25 Bell Voyage 59 EP Trio 93 Piano/Cello
26 Micro Magic 60 Pno Trio 94 3 Martini Shade
27 E Piano Pipes 61 Power Play 95 Synth Ensemble
28 Avalon 62 Big Jazz 96 Rhythm/Chiff
29 Celeste Pad 63 LivDrum/DualBass 97 Rhythm/SynLead
30 Starlight Piano 64 TekDrum/RaveBass 98 Noo Dance
31 Windowpane EP 65 BigTekDrm/RavBas 99 Earth & Sky
32 Grand & Electric 66 The Falling Sky 100 Basic Setup
33 EP & Strings 67 Inner Wave
34 MalleTines 68 GigBrass
21-9
Downloaded from www.Manualslib.com manuals search engine
Programs, Setups, and Keymaps
Storing Objects in the Memory Banks
Storing Objects in the Memory Banks
The number of available IDs differs between object types, and depending on whether you are
storing the object to the Zeros bank or one of the other 9 banks.
OBJECT TYPE NUMBER OF OBJECTS AND ID RANGE
IN ROM IN RAM
Sample, Keymap,
Program, Setup 100 1Ñ99 100 200Ñ299
100Ñ199 300Ñ399
.
.
900Ñ999
A total of 999 objects of these types can be stored, 99 of each type in the Zeros bank, and 100 of
each type in every other bank.
Quick Access Banks,
Songs, Velocity Maps,
Pressure Maps,
Intonation Tables 75 1Ñ75 20 100Ñ119
200Ñ219
.
.
900Ñ919
A total of 255 objects of these types can be stored, 75 of each type in the Zeros bank, and 20 of
each type in every other bank.
Preset Effects 37 1Ñ37 10 100Ñ109
200Ñ209
.
.
900Ñ909
A total of 127 preset effects can be stored, 37 in the Zeros bank, and 10 in every other bank.
21-10
Downloaded from www.Manualslib.com manuals search engine
Programs, Setups, and Keymaps
K2500 ROM Keymaps
K2500 ROM Keymaps
ID# Keymap ID# Keymap ID# Keymap ID# Keymap
0 None 58 Ambient Snare 2 110 Solo Strings 158 Buzz Wave
1 Grand Piano 59 Ambient Snare 3 111 Six String Mutes 159 Hi Formant Wave
2 Dual Elec Piano 60 Cross Stick 112 Oboe Wave 160 PrimeNumberWave
3 Hard Elec Piano 62 10in Dry Tom 113 Clav Wave 161 Triangle Wave
4 Soft Elec Piano 63 12in Dry Tom 114 Elec Piano Wave 162 Third Wave
5 Voices 64 15in Dry Tom 115 Bell Wave 163 Sine Wave
6 Ensemble Strings 65 13in Amb Tom 116 Ping Wave 164 ExtDynPrtls1
7 Elec Jazz Guitar 66 15in Amb Tom 117 Drawbars 1-3 165 ExtDynPart2
8 Acoustic Guitar 67 16in Amb Tom 118 Drawbars 1-4 166 ExtDynSaw
9 5 String Guitar 68 Reversals 119 Drawbars 1-3 Dist 167 Mellow Vox
10 Dual E Bass 69 Reverse Bell 120 Full Drawbars 168 Silence
11 Elec Pick Bass 71 Bidir Amb Kick 1 121 Drawbars 1-4,8 169 Synflute Brt
12 Elec Slap Bass 72 Reverse Snare 122 Organ Wave 1 170 Synflute mello
13 Finger Atk Bass 73 Conga Bass 123 Organ Wave 2 171 SlapBass/Guitar
14 Flute 74 Conga Slap 124 Organ Wave 3 172 Mello Vox 2
15 Tenor Saxophone 75 Conga Tone 125 Organ Wave 4 173 Shift Guitar 2
16 Sax no Altissimo 76 Syn Conga Tap 126 Organ Wave 5 174 Single Mute
17 Trumpet 77 Timbale 127 Organ Wave 6 177 Fingered Bass 2
18 Trombone 78 Timbale Shell 128 Organ Wave 7 178 Ext Dual Bass
19 Trombone/Trumpet 79 Cabasa 129 Partials 1-3 179 Syn Bass Pick
20 Bone/Trp 2 80 Clave 130 Partials 4-7 180 Syn Bass Slap
21 Trombet 81 Cowbell 131 Partials 8-12 181 Shift Guitar
22 Trumpbone 82 Tambourine 132 Partials 13-20 182 Syn Guitar
23 Preview Drums 83 Handclaps 133 Partials 21-30 183 Syn Voices
24 Dry Kit1 84 Reverse Crash 134 Partials 1&2 184 Syn voices 2
25 Dry Kit2 85 Reverse Clsd Hat 135 Partials 3&4 185 Perc Voice
26 Amb Kit 1 86 Reverse Open Hat 136 Partials 5-7 186 Synstrings 1
27 Amb Kit 2 87 Reverse hat loop 137 Partials 8-10 187 Synstrings 2
28 Amb Kit 3 88 Chiff 138 Partials 11-15 188 Syn Piano
29 2 8ve Dry Kit 89 Chirp 139 Partials 16-21 189 Funny Perc
30 General MIDI Kit 90 FM Bell Trans 140 Partials 2-4 190 TechnoLoops
39 Ride Rim Cymbal 91 Waterphone 141 Partials 5,7,9,11 191 Hat Loop
40 Ride Bell Cymbal 92 Metal Clank 142 Partials 1,2,4 192 [for New Piano]
41 Crash Cymbal 93 TimbaleShell Atk 143 Partials 1,2,4,6 193 [for New Piano]
42 Closed Hihat 94 Cowbell Atk 144 Partials 3-5 194 [for New Piano]
43 Slt Open Hihat 95 Timbale Atk 145 Partials 1-3 195 [for New Piano]
44 Open Hihat 96 Bell Attack 146 Partials 1,3,5 196 [for New Piano]
45 Open>Close Hihat 97 Clave Atk 147 Partials 1&4 197 [for New Piano]
46 Foot Close Hihat 98 Wood Bar Atk 148 Partials 1&6 198 [for New Piano]
47 Dry Kick 1 99 Conga Tone Atk 149 Partials 1&8 199 Silence
48 Dry Kick 2 100 Conga Slap Atk 150 Partials 1&12
49 Amb Kick 1 101 Elec Pno Atk 151 Sawtooth
50 Amb Kick 2 102 Brass Attack 152 Dull Sawtooth
51 Amb Kick 3 103 Bow Attack 153 Very Dull Saw
52 DrySnare 1 Soft 104 Jazz Guitar Atk 154 Square Wave
53 DrySnare 1 Hard 105 Steel Guitar Atk 155 Dull Square
54 Dual Dry Snare 1 106 Perc Atk 1 156 Very Dull Square
55 Dry Snare 2 107 Perc Atk 2 157 Buzzy Square
56 Dry Snare 3 108 Perc Atk 3
57 Ambient Snare 1 109 Wood Bars
21-11
Downloaded from www.Manualslib.com manuals search engine
Programs, Setups, and Keymaps
K2500 ROM Keymaps
21-12
Downloaded from www.Manualslib.com manuals search engine
Effects
List of Factory Preset Global Effects and Their Configurations
Chapter 22
Effects
List of Factory Preset Global Effects and Their Configurations
ID# Name Configuration
1 Sweet Hall Ultimate Reverb
2 Small Hall Room Simulator
3 Mediuim Hall Ultimate Reverb
4 Large Hall Ultimate Reverb
5 Big Gym Room Simulator
6 Bright Plate 1 Ultimate Reverb
7 Opera House Ultimate Reverb
8 Live Chamber Room Simulator
9 Bathroom Ultimate Reverb
10 Med Large Room Room Simulator
11 Real Room Ultimate Reverb
12 Drum Room Room Simulator
13 Small Dark Room Room Simulator
14 Small Closet Ultimate Reverb
15 Add Ambience Room Simulator
16 Gated Reverb Gated Reverb
17 Reverse Reverb Reverse Reverb
18 Non-Linear Ultimate Reverb
19 Slapverb Room Simulator
20 Full Bass Chorus+Delay+Room+Mixer
21 Room & Delay Delay+Room+Mixer
22 Delay Big Hall Delay+Hall+Mixer
23 Chorus Room Chorus+Room+Mix
24 Chorus Smallhall Chorus+Hall+Mix
25 Chorus Med Hall Chorus+Hall+Mix
26 Chorus Big Hall Chorus+Hall+Mix
27 Chor-Delay Room Chorus+Delay+Room+Mixer
28 Chor-Dly Hall Chorus+Delay+Hall+Mixer
29 Flange-Dly Room Flange+Delay+Room+Mixer
30 Flange-Dly Hall Flange+Delay+Hall+Mixer
31 Stereo Chorus Stereo Chorus
32 Stereo Flanger Stereo Flange
33 Stereo Delay 4-Tap Delay
34 4 Tap Delay 4-Tap Delay
35 Chorus Delay Parametric EQ+Chorus+Delay+Mixer
36 Flange Delay Parametric EQ+Flange+Delay+Mixer
37 Chorus 4 Tap EQ+Chorus+4 Tap Delay+Mixer
100 Flange 4 Tap EQ+Flange+4 Tap Delay+Mixer
101 Chorus Echo EQ+Chorus+4 Tap Delay+Mixer
102 Chorus Echoverb EQ+Chorus+4 Tap Delay+Mixer
103 Fast Flange Stereo Flange
104 Wash Chorus+Delay+Hall+Mixer
105 Into the Abyss Chorus+Delay+Hall+Mixer
106 Space Flanger EQ+Flange+4 Tap Delay+Mixer
107 Flange Room Flange+Delay+Hall+Mixer
108 Predelay Hall Delay+Hall+Mixer
109 Flange Echo EQ+Flange+4 Tap Delay+Mixer
22-1
Downloaded from www.Manualslib.com manuals search engine
Effects
Effects Controller Numbers
Effects Controller Numbers
The K2vx uses the Digitech 256 chip for its effects processor. When in Program Mode, the
operating system allows you to assign any MIDI controller to Wet/Dry Mix plus two additional
parameters related to the effect. (The choice of controllable parameters changes depending on
the effect conÞguration. They are the parameters you see when you go to edit the effect.)
But if the FX Mode parameter on the Effects page is set to Master, then the remapping that takes
place within the program is not applied. Instead, you use a predeÞned set of controller
numbers. So to control the effects processor in real time when FX Mode is set to Master, you
must use the following controller numbers.
To control the effects processor in this manner, press the EFFECTS button. Change FX Mode to
Master, and set FX Chan to the channel you will use to send the controller info. (You can also
send program changes on this channel to switch effects, so it is usually best to pick a channel
that is not being used for notes.) These settings are remembered as long as the Power Mode
parameter on the MIDI receive page is set to User. Otherwise, you will have to re-enter the
settings each time you power up.
In the following chart, the parameters are grouped by ConÞguration. Multi FX will contain
parameters found in more than one conÞguration.
Ultimate Reverb
Decay time 77
Room volume 78
HF damping 14
Envelopment 32
Early Delay 29
Early Diffusion 30
Later Delay n/a
Later Diffusion 93
Dry Level 28
Early Level 31
Later Level 92
Room Simulation
Gross Size 90
Decay Time 15
Listening Position 79
HF Damping 14
Dry Level 28
Reverb Level 88
Reverb in Multi FX
RevPre-Delay 80
Hi-Freq Damp 83
Reverb Decay 82
Revin dry 86
Revin ßange 87
Revin Delay 85
22-2
Downloaded from www.Manualslib.com manuals search engine
Effects
Effects Controller Numbers
Gated Reverb
Pre-Delay 80
Decay Time 38
Envelope 39
Accent Dly 01
Dry Level 57
Accent Level 02
Right Level 62
Left Level 94
Reverse Reverb
Pre-Delay 80
Reverse Time 89
Accent Delay 01
Accent Level 02
Dry Level 57
Right Level 66
Left Level 65
Accent Lvl L 50
Accent Lvl R 51
Parametric EQ
Band 1 Freq 03
Band 1 level 04
Band 2 Freq 05
Band 2 level 06
Band 3 Freq 07
Band 3 level 08
EQ level 58
Graphic EQ
63 Hz 41
125 Hz 43
250 Hz 45
500 Hz 47
1.0 Khz 42
2.0 Khz 44
4.0 Khz 46
8.0 Khz 48
Stereo Chorus
Chorus Delay 10
LFO Speed 13
LFO Depth 12
Dry Level 57
Right Level 54
Left Level 52
Chorus Level 53
22-3
Downloaded from www.Manualslib.com manuals search engine
Effects
Effects Controller Numbers
Stereo Flange
Flange Delay 33
LFO Speed 37
LFO Depth 36
Feedback 35
Dry Level 57
Right Level 61
Left Level 59
Flange Level 60
Stereo Delay
Delay Time 22
Feedback 17
Dry Level 57
Right Level 56
Left Level 55
DelayDry In 19
Delay Chr In 18
Delay Flg In 21
Delay EQ In 20
Delay EQ Src 16
4 Tap Delay
Tap 1 Delay 24
Tap 2 Delay 25
Tap 3 Delay 26
Tap 4 Delay 27
Feed Delay 23
Feedback 17
Dry Level 57
Tap 1 Level L,R 67, 68
Tap 2 Level L,R 69, 71
Tap 3 Level L,R 72, 74
Tap 4 Level L,R 75, 76
Tap 2 Level 70
Tap 4 Level 73
Other
Wet/Dry Mix 91
Bypass 09
LowPass Filter 49
NOTES:
In the interest of signal to noise performance, the effects dry level parameter should be left at 0
and the Wet/Dry mix (91) should be used instead.
Some of the above parameters may only be found in a Multi FX patch.
22-4
Downloaded from www.Manualslib.com manuals search engine
LFOs
LFO Shapes
Chapter 23
LFOs
LFO Shapes
LFO Shape Displayed:
Sine Sine
Positive Sine +Sine
Square Square
Positive Square +Squar
Triangle Triang
Positive Triangle +Trian
Rising Sawtooth Rise S
Positive Rising Sawtooth +Rise
Falling Sawtooth Fall S
Positive Falling Sawtooth +Fall
3 Step 3 Step
Positive 3 Step +3 Ste
4 Step 4 Step
Positive 4 step +4 Ste
5 Step 5 Step
Positive 5 Step +5 Ste
6 Step 6 Step
Positive 6 Step +6 Ste
7 Step 7 Step
Positive 7 Step +7 Ste
8 Step 8 Step
Positive 8 Step +8 Ste
10 Step 10 Ste
Positive 10 Step +10 St
12 Step 12 Ste
Positive 12 Step +12 St
23-1
Downloaded from www.Manualslib.com manuals search engine
LFOs
LFO Shapes
Sine Positive Sine Sq uare Positive Sq uare
+1 +1 +1 +1
-1 -1 -1 -1
90° 270° 90° 270° 90° 270° 90° 270°
0° 180° 360° / 0° 0° 180° 360° / 0° 0° 180° 360° / 0° 0° 180° 360° / 0°
Triangle Positive Triangle Rising Sawtooth Positive Rising Sawtooth
+1 +1 +1 +1
-1 -1 -1 -1
90° 270° 90° 270° 90° 270° 90° 270°
0° 180° 360° / 0° 0° 180° 360° / 0° 0° 180° 360° / 0° 0° 180° 360° / 0°
Falling Sawtooth Positive Falling Sawtooth 3 Step Positive 3 Step
+1 +1 +1 +1
-1 -1 -1 -1
90° 270° 90° 270° 90° 270° 90° 270°
0° 180° 360° / 0° 0° 180° 360° / 0° 0° 180° 360° / 0° 0° 180° 360° / 0°
4 Step Positive 4 Step 5 Step Positive 5 Step
+1 +1 +1 +1
-1 -1 -1 -1
90° 270° 90° 270° 90° 270° 90° 270°
0° 180° 360° / 0° 0° 180° 360° / 0° 0° 180° 360° / 0° 0° 180° 360° / 0°
23-2
Downloaded from www.Manualslib.com manuals search engine
LFOs
LFO Shapes
6 Step 6 Step
Positive Sine 7 Step Positive 7 Step
+1 +1 +1 +1
-1 -1 -1 -1
90° 270° 90° 270° 90° 270° 90° 270°
0° 180° 360° / 0° 0° 180° 360° / 0° 0° 180° 360° / 0° 0° 180° 360° / 0°
8 Step Positive 8 Step 10 Step Positive 10 Step
+1 +1 +1 +1
-1 -1 -1 -1
90° 270° 90° 270° 90° 270° 90° 270°
0° 180° 360° / 0° 0° 180° 360° / 0° 0° 180° 360° / 0° 0° 180° 360° / 0°
12 Step Positive 12 Step
+1 +1
-1 -1
90° 270° 90° 270°
0° 180° 360° / 0° 0° 180° 360° / 0°
23-3
Downloaded from www.Manualslib.com manuals search engine
LFOs
LFO Shapes
23-4
Downloaded from www.Manualslib.com manuals search engine
Note Numbers and Intonation Tables
Note Numbers for Percussion Keymaps
Chapter 24
Note Numbers and Intonation Tables
K2vx Note Numbers and MIDI Note Numbers
K2vx MIDI
C -1ÑB -1 0Ñ11
C 0ÑB 0 12Ñ23
C 1ÑB 1 24Ñ35
C 2ÑB 2 36Ñ47
C 3ÑB 3 48Ñ59
C 4 (Middle C)ÑB 4 60Ñ71
C 5ÑB 5 72Ñ83
C 6ÑB 6 84Ñ95
C 7ÑB 7 96Ñ107
C 8ÑB 8 108Ñ119
C 9ÑG 9 120Ñ127
You can assign samples to keymaps in the range from C 0 to G 9. The K2vx will respond to
MIDI events in the octave from C -1 to B -1. If a Note On event is generated in the range from C
-1 to B -1, the K2vx will respond by setting the Intonation key correspondingly (C -1 will set it
to C, C# -1 will set it to C#, etc.)
Note Numbers for Percussion Keymaps
Most of the K2vxÕs percussion programs have keymaps that place the various percussion
timbres at standardized key locations. There are eight drum keymaps: Preview Drums, Þve 5-
octave kits (two dry and three ambient), a 2-octave kit, and the General MIDI kit. The keymap
30 General MIDI Kit adheres as closely as possible to the General MIDI standard for placement
of timbres. As a rule, programs that use this keymap can be assigned in percussion tracks for
prerecorded sequences and will play appropriate timbres for all percussion notes.
The timbres are located consistently within the 5-octave kit keymaps so you can interchange
keymaps within percussion programs freely without changing the basic timbres assigned to
various notes (snare sounds will always be at and around Middle C, for example). The note
assignments for the timbres in the 5-octave kit and 2-octave kit keymaps are listed below. MIDI
note number 60 (Middle C) is deÞned as C 4.
5-Octave Percussion Keymaps (C2 - C7)
MIDI NOTE NUMBER KEY NUMBER SAMPLE ROOT
36-37 C2-C#2 Low Tom
38-39 D2-D#2 Low Mid Tom
40-41 E2-F2 Mid Tom
42-43 F#2-G2 Hi MidTom
44-45 G#2-A2 Mid Hi Tom
46 A#2 Hi Tom
47Ð51 B 2ÐD# 3 Kick
52Ð54 E3ÐF#3 Snare (Sidestick)
24-1
Downloaded from www.Manualslib.com manuals search engine
Note Numbers and Intonation Tables
Note Numbers for Percussion Keymaps
55-56 G3-G#3 Low Snare (dual vel. on Dry Kit 1)
57-59 A3-B3 Mid Snare (dual vel. on Dry Kit 1)
60-61 C4-C#4 Hi Snare (dual vel. on Dry Kit 1)
62Ð64 D 4ÐE 4 Closed HiHat
65Ð67 F 4ÐG 4 Slightly Open HiHat
68Ð69 G# 4ÐA 4 Open HiHat
70Ð71 A# 4ÐB 4 Open to Closed HiHat
72 C5 Foot-closed HiHat
73-74 C#5-D5 Low Crash Cymbal
75-78 D#5-F#5 Pitched Crash Cymbals
79 G5 Splash Cymbal
80 G#5 Ride Cymbal (Rim)
81-82 A5-A#5 Ride Cymbal (Rim and Bell)
83-84 B5-C6 Ride Cymbal (Bell)
85 C# 6 Cowbell
86 D6 Handclap
87 D# 6 Timbale
88 E6 Timbale Shell
89 F6 Conga Tone
90 F#6 Conga Bass Hi
91 G6 Conga Slap
92 G#6 Conga Bass Low
93 A6 Clave
94 A# 6 Cabasa
95Ð96 B 6ÐC 7 Tambourine Shake
2-Octave Percussion Keymaps (C3 - C5)
MIDI NOTE NUMBER KEY NUMBER SAMPLE ROOT
48Ð49 C 3ÐC# 3 Kick
50 D3 Low Tom
51 D# 3 Cowbell
52 E3 Low Tom
53 F3 Mid Tom
54 F# 3 Cowbell
55 G3 Mid Tom
56 G# 3 Timbale
57 A3 High Tom
58 A# 3 Snare (Sidestick)
59 B3 High Tom
60-61 C4-C#4 Snare (dual velocity)
62 D4 Closed HiHat
63 D#4 Ride Cymbal (Rim and Bell)
64 E4 Closed HiHat
65 F4 Slightly Open HiHat
66 F# 4 Crash Cymbal
67 G4 Slightly Open HiHat
68 G# 4 Crash Cymbal
69 A4 Open HiHat
70 A# 4 Crash Cymbal
71 B4 Open to Closed HiHat
72 C5 Foot-closed HiHat
24-2
Downloaded from www.Manualslib.com manuals search engine
Note Numbers and Intonation Tables
List and Description of Intonation Tables
List and Description of Intonation Tables
1 Equal No detuning of any intervals. The standard for modern western music.
2 Classic Just Tunings are defined based on the ratios of the frequencies between intervals. The origi-
nal tuning of Classical European music.
3 Just b
7th Similar to classic Just, but with the Dominant 7th flatted an additional 15 cents.
4 Harmonic The perfect 4th, Tritone, and Dominant 7th are heavily flatted.
5 Just Harmonic
6 Werkmeister Named for its inventor, Andreas Werkmeister. ItÕs fairly close to equal temperament,
and was developed to enable transposition with less dissonance.
7 1/5th Comma
8 1/4th Comma
9 Indian Raga Based on the tunings for traditional Indian music.
10 Arabic Oriented toward the tunings of Mid-Eastern music.
11 1Bali/Java Based on the pentatonic scale of Balinese and Javanese music.
12 2Bali/Java A variation on 1Bali/Java, slightly more subtle overall.
13 3Bali/Java A more extreme variation.
14 Tibetan Based on the Chinese pentatonic scale.
15 CarlosAlpha Developed by Wendy Carlos, an innovator in microtonal tunings, this intonation table
flats each interval increasingly, resulting in an octave with quarter-tone intervals.
16 Pyth/aug4 This is a Pythagorean tuning, based on the Greek pentatonic scale. The tritone is 12 cents
sharp.
17 Pyth/dim5 This is a Pythagorean tuning, based on the Greek pentatonic scale. The tritone is 12 cents
flat.
In general, you should select a non-standard intonation table when youÕre playing simple
melodies (as opposed to chords) in a particular musical style. When you use intonation tables
based on pentatonic scales, youÕll normally play pentatonic scales to most accurately reproduce
those styles. An excellent reference source for further study of alternative tunings is Tuning In:
Microtonality in Electronic Music, by Scott R. Wilkinson.
24-3
Downloaded from www.Manualslib.com manuals search engine
Note Numbers and Intonation Tables
List and Description of Intonation Tables
24-4
Downloaded from www.Manualslib.com manuals search engine
Control Sources
Control Sources
Chapter 25
Control Sources
Control Sources
Control sources are assigned as values for control source parameters, like Src1 and Src2, Depth
Control for Src2, and LFO rate control. Assigning a control source to one of these parameters is
like connecting control source outputs to various inputs on early modular synthesizers. You
can think of each control source parameter as the input to a synthesizer module, and the values
for those parameters as the outputs of modules generating control signals.
For the control sources to have an effect, two things have to happen. First, the control source
must be assigned as the value for (patched to) a control source parameter like Src1. In other
words, for a control source parameter to have an effect, it must be programmed to respond to a
particular control message. Second, the control source must generate a signal. The level of the
control sourceÕs signal determines how much effect it has on the control source parameter to
which itÕs assigned.
In terms of generating signals, there are two types of control sources. The Þrst, which might be
called hardware control sources, require some physical movement to transmit them. The
control source called MWheel (MIDI 01) is probably the most prominent example of this type of
control source. When you move your MIDI controllerÕs Mod Wheel, it sends a Modulation
message (MIDI 01), unless youÕve programmed it to send something else. By default, when the
K2vx receives a MIDI 01 message, it responds by sending a control signal to whatever control
source is assigned as the value for the ModWhl parameter on the MIDI mode RECV page. Of
course, you can program the Mod Whl parameter to send any available control source signal in
response to MIDI 01 messages.
Some of these hardware control sources have physical controls Òhard-wiredÓ to transmit them.
That is, there are certain physical controls that always generate these control signals. Every time
you strike one of your MIDI controllerÕs keys (or pluck a string, or whatever), for example, a
Note on message is generated, along with an Attack velocity message. So any time you strike a
key, any control source parameter that has AttVel assigned as its value will be affected by the
Attack velocity message. Similarly, every time you move the physical Pitch Wheel, a PWheel
message is generated. Whether this affects anything depends on whether you have assigned
any control source parameters to respond to the PWheel message (in other words, whether any
control source parameter has PWheel assigned as its value).
On the MIDI XMIT page (and in the Setup Editor) youÕll Þnd six parameters that correspond to
the standard physical controls found on many keyboard controllers: Mod Wheel, Foot
Switches 1 and 2, the Control Pedal (CPedal), the Controller Slider (Slider), and mono pressure
(Press). As long as the LocalKbdCh parameter on the RECV page in MIDI mode matches the
transmit channel of your MIDI controller, these parameters will always respond to speciÞc
MIDI control messages: ModWhl always responds to Modulation messages (MIDI 01); FtSw1
always responds to Sustain (MIDI 64); FtSw2 always responds to Sostenuto (MIDI 66); CPedal
always responds to Foot (MIDI 04); Slider always responds to Data (MIDI 06); Press always
responds to mono pressure.
The values you assign for these six parameters determine which control messages will be
transmitted to the K2vx and to its MIDI Out port when you move the corresponding controls
on your MIDI controller. If you look at the MIDI XMIT page, youÕll see that the parameter
called ModWhl has a default value of MWheel. You can interpret this as follows: ÒMoving the
Mod Wheel on my MIDI controller sends the MWheel (Modulation, MIDI 01) message to the
25-1
Downloaded from www.Manualslib.com manuals search engine
Control Sources
Control Sources
K2vxÕs sound engine, and, if the K2vxÕs LocalKbdCh parameter matches my controllerÕs
transmit channel, to the K2vxÕs MIDI Out port.Ó
If you change the value of the ModWhl parameter, the Mod Wheel will no longer send the
MWheel message, and any control source parameter with MWheel assigned as its value will no
longer respond to movement of the Mod Wheel. All of the control assignment parameters on
the MIDI mode XMIT page (and in the Setup Editor) can be programmed to send any of the
MIDI controller numbers. For example, if you assign Foot (MIDI 04) as the value for the Press
parameter , then generating mono pressure messages from your MIDI controller will send a
Foot (MIDI 04) message to the K2vxÕs sound engine, and will affect any control source
parameter that has Foot assigned as its value. If the value for the K2vxÕs LocalKbdCh
parameter matches your MIDI controllerÕs transmit channel, then in this case the Foot message
will be sent to the K2vxÕs MIDI Out port as well, when you generate mono pressure messages
from your MIDI controller.
The other type of control source is independent of the movement of physical controls. These
control sources generate their control signals internally, and might be called software control
sources. They either run automatically (like A Clock and RandV1), or theyÕre programmed to
generate their signals according to parameters of their own (as with the LFOs and FUNs). The
software control sources must have some non-zero value set for one or more of their parameters
before theyÕll generate control signals.
To summarize, there are two different cases in which youÕll assign control sources. One, the
transmit case, determines what control message will be sent by a particular physical control.
For example, MWheel is set by default to be transmitted by the Mod Wheel. The other case, the
receive case, determines which control message will activate a particular control source
parameter. For example, if you assign MPress as the value for the Src1 parameter on the PITCH
page in the Program Editor, then that layerÕs pitch will be affected whenever an MPress
message is generated by any physical control.
Control Source Lists
ThereÕs one long list of control sources stored in the K2vxÕs memory, although not all control
sources are available for all control source parameters. With time youÕll become familiar with
the types of control sources available for various control source parameters.
The available list of control sources varies depending on the type of control source parameter
youÕre programming. There are four basic types: MIDI control sources, local control sources,
global control sources, and FUNs.
When youÕre setting the control assignment parameters on the MIDI mode XMIT page or in the
Setup Editor, youÕll see only the portion of the Control Source list that has values appropriate to
MIDI controller messages. Consequently we refer to this subset of the Main Control Source list
as the MIDI Control Source list.
YouÕll see variations on the Main Control Source list as you program the other control source
parameters. WeÕll explain these variations, but itÕs not important that you memorize each
variation. The lists differ to prevent you from assigning a control source where it would be
ineffective. All you have to do is to scroll through the list of control sources available for any
given control source parameter, and choose from the available values.
If youÕre programming one of the FUNs, youÕll see the Main Control Source list, which includes
almost every control source from the MIDI Control Source list (with the exception of Data Inc,
Data Dec, and Panic, which belong exclusively to the MIDI Control Source list). The list for the
FUNs also includes a set of constant values, that set an unvarying control signal level for one or
both of the FUNÕs inputs.
For most other control source parameters, youÕll see the Main Control Source list (without the
FUN constants and the three special MIDI control sources we mentioned above). There are two
25-2
Downloaded from www.Manualslib.com manuals search engine
Control Sources
Descriptions of Control sources
exceptions to this rule, which have to do with global control source parameters. Globals affect
every note in each programÕs layer(s). Consequently they canÕt use local control sources as their
values, since local control sources affect each note independently.
Four of the control source parameters are always global: the Enable parameter on the LAYER
page (Program Editor), and the three control source parameters on the EFFECT page, (Program
Editor). When programming these parameters, youÕll see the Main Control Source list minus
the three special MIDI control sources, minus the following local control sources:
Note St
Key St
KeyNum
BKeyNum
AttVel
InvAVel
PPress
BPPress
RelVel
Bi-AVel
VTRIG1
VTRIG2
RandV1
RandV2
ASR1
LFO1
FUN1
FUN3
Loop St
PB Rate
AtkSt
Rel St
Finally, if youÕve turned on the Globals parameter on the COMMON page in the Program
Editor, the available values for GLFO2, and the values for GASR2Õs trigger will lack the local
control sources listed above, as well as the three special MIDI control sources and the FUN
constants. The available values for GFUN2 and GFUN4 will exclude the same list of local
control sources, but will include the FUN constants.
Descriptions of Control sources
This section is organized into two sets of descriptions: the MIDI Control Source list, and the
rest of the control sources. The numeral preceding the name of each control source can be
entered on the alphanumeric pad to select the control source directly (press ENTER after typing
the numeral).
Many of the MIDI control sources are assigned as default values for the control assignment
parameters on the MIDI mode XMIT page and the Setup Editor page. WeÕll indicate these
assignments as they appear, simply by mentioning that theyÕre the default control source for a
control assignment parameter.
MIDI Control Source List
With a few exceptions, the MIDI control sources correspond to the standard MIDI controller
numbers used by every MIDI device.
25-3
Downloaded from www.Manualslib.com manuals search engine
Control Sources
Descriptions of Control sources
128 OFF
This value eliminates the effect of any control source parameter to which itÕs as-
signed.
0, 33 MONO PRESSURE (MPress)
Many of the K2vxÕs factory programs are assigned to modify parameters such as
pitch, filter cutoff frequency, and depth control when MPress messages are re-
ceived. The mono pressure (Press) control assignment parameters in MIDI and Set-
up modes are set by default to transmit MPress messages when mono pressure
messages are received from a controller.
1 MIDI 01 (MWheel)
Many factory programs are assigned to respond to MWheel messages. The Mod
Whl parameter in MIDI and Setup modes is set by default to transmit MWheel.
2 MIDI 02 (Breath)
3 MIDI 03
4 MIDI 04 (Foot)
This is the standard MIDI controller number for continuous control foot pedals. ItÕs
the default value for the CPedal control assignment parameter, so a control pedal
on your MIDI controller which sends MIDI controller 04 messages will send MIDI
controller 04 messages to the K2vx by default.
5 MIDI 05 (PortTim)
This is the standard MIDI controller number for portamento time control. The
K2vx always responds to this control message. For any program that has porta-
mento turned on (on the COMMON page in the Program Editor), MIDI Portamen-
to Time messages received via MIDI will affect the rate of the programÕs
portamento.
6 MIDI 06 (Data)
MIDI 06 is the standard MIDI controller number for data entry. The Slider param-
eter on the MIDI mode XMIT page and in the Setup Editor is set by default to trans-
mit this message, and can be used to select programs and edit parameters on MIDI
slaves if your controller can send it.
7 MIDI 07 (Volume)
This is the standard MIDI controller number for volume. The Volume parameter
on the CHANLS page in MIDI mode will respond to MIDI controller 07 unless the
VolLock parameter is turned on.
8 MIDI 08 (Balance)
9 MIDI 09
10 MIDI 10 (Pan)
MIDI controller 10 is defined as Pan control. The Pan parameter on the CHANLS
page in MIDI mode will respond to MIDI controller 10 unless the PanLock param-
eter is turned on.
25-4
Downloaded from www.Manualslib.com manuals search engine
Control Sources
Descriptions of Control sources
11 MIDI 11 (Express)
12—15 MIDI 12—15
16—19 MIDI 16—19 (Ctl A—D)
20—31 MIDI 20—31
64 MIDI 64 (Sustain)
This is the standard MIDI controller number for Sustain. The control assignment
parameter FootSw1 is set by default to MIDI controller 64, so a switch pedal on
your MIDI controller which sends MIDI 64 will send sustain messages to the K2vx
by default. The K2vx will always respond to sustain messages by sustaining cur-
rently active notes.
65 MIDI 65 (PortSw)
This is the standard MIDI controller number for Portamento Switch. The Porta-
mento parameter on the COMMON page in the Program Editor always responds
to this controller, and will turn Portamento on for monophonic programs when the
controller signal is at 64 or above. It wonÕt affect polyphonic programs.
66 MIDI 66 (SostPD)
MIDI controller 66 is defined as Sostenuto Switch. The control assignment param-
eter FootSw2 is set by default to MIDI controller 66, so a switch pedal on your MIDI
controller which sends MIDI 66 will send sostenuto messages to the K2vx by de-
fault. The K2vx will always respond to sostenuto messages.
67 MIDI 67 (SoftPd)
This is the standard MIDI controller number for Soft Pedal. The K2vx will always
respond to Soft pedal messages.
68 MIDI 68
69 MIDI 69 (FrezPd)
The K2vx will always respond to this message. It causes all notes to be frozen at
their current amplitude levels while the function is on.
70—74 MIDI 70—74
75 MIDI 75 (LegatoSw)
The K2vx always responds to this message. When a MIDI controller 75 message
with a value above 64 is received, the K2vx will force polyphonic programs to be
monophonic.
25-5
Downloaded from www.Manualslib.com manuals search engine
Control Sources
Descriptions of Control sources
76—79 MIDI 76—79
80—83 MIDI 80—83 (Ctl E—H)
84—90 MIDI 84—90
91 MIDI 91 (FXDep)
The MIDI specification defines this controller as External Effects Depth. If the FX
Mode parameter is set to Master, and the FX Channel parameter is set to a specific
MIDI channel, the K2vx will respond to this message when it is received on the FX
channel. It responds by adjusting the Wet/Dry mix of the current preset effect.
92—95 MIDI 92—95
96 MIDI 96 (DataInc)
This is defined as Data Increment. ItÕs intended to be assigned to a switch control.
When the control is on (value 127), the currently selected parameterÕs value will be
increased by one increment. This could be assigned to FootSw2, for example, to
scroll through the program list while in Program mode.
97 MIDI 97 (DataDec)
This is defined as Data Decrement. ItÕs intended to be assigned to a switch control.
When the control is on (value 127), the currently selected parameterÕs value will be
decreased by one increment.
123 MIDI 123 (Panic)
The K2vx always responds to this message by sending an All Notes Off and All
Controllers Off message on all 16 MIDI channels.
Main Control Source List
This list contains all but the last three control sources in the MIDI Control Source list. It also
contains the following control sources. All are local unless speciÞed as global.
32 Channel State (Chan St)
Chan St refers to whether any notes are currently active on a given MIDI channel.
Chan St switches on whenever a note is started, and switches off when a Note Off
has been received for each current note on that channel, even if notes are sustained.
33 Mono pressure (MPress)
This is the same as the MPress control source in the MIDI Control Source list, but
is assigned by entering 33 on the alphanumeric pad when used with a parameter
that takes its values from the Main Control Source list.
34 Bipolar mono pressure (BMPress)
This control source generates a control signal of -1 when the value of the control to
which itÕs assigned is at its minimum, and +1 when the control is at its maximum.
For example, if you had the MPress control assignment parameter assigned to send
BMPress, and you had Src1 on a program layerÕs PITCH page assigned to BM-
Press, with its depth parameter set to 1200 cents, then the layer would be trans-
posed down an octave when no pressure (value 0) was applied to your controllerÕs
keys (assuming it sends mono pressure). Maximum pressure (value 127) would
25-6
Downloaded from www.Manualslib.com manuals search engine
Control Sources
Descriptions of Control sources
transpose the layer up an octave, while a pressure level of 64 would leave the pitch
unchanged.
35 Pitch Wheel message (PWheel)
The K2vx is hard-wired to respond to this message. Any parameter with PWheel
assigned as its value will be affected when your MIDI controllerÕs Pitch Wheel is
moved.
36 Bipolar Mod Wheel (Bi-Mwl)
This control source will always respond to MIDI controller 01 (MWheel). Control
source parameters set to this value will generate control signals of -1 when the
MIDI controller 01 message value is 0, and will generate a control signal of +1
when the MIDI controller 01 message is at 127, scaling all values in between. For
example, you might set Src1 on a program layerÕs PITCH page to a value of Bi-
Mwl, and its depth parameter to 1200 cents. Then as long as the ModWhl control
assignment parameter is set to a value of MWheel, your controllerÕs Mod Wheel
will be bipolar; in this case it will bend the layerÕs pitch down as you move the Mod
Wheel toward minimum, and bend the pitch up as you move the Mod Wheel to-
ward maximum.
37 Absolute value of Pitch Wheel (AbsPwl)
This control source always responds to movement of your MIDI controllerÕs Pitch
Wheel, but makes the Pitch Wheel unipolar. Whereas pulling the Pitch Wheel fully
down usually generates a control signal value of -1, this control source generates a
value of +1 when the Pitch Wheel is pulled fully down.
38 Global ASR (GASR2)
When the Globals parameter on the COMMON page is turned on, ASR2 becomes
global, and is labeled GASR2. The functions of ASRs are explained in Chapter 6 in
the Performance Guide, in the section ÒThe ASR Page.Ó This control source does not
appear in the Control Source list for parameters whose functions are local.
39 Global FUN2 (GFUN2)
When the Globals parameter on the COMMON page is turned on, FUN2 becomes
global, and is labeled GFUN2. The functions of FUNs are explained in Chapter 16
in the Performance Guide. This control source does not appear in the Control Source
list for parameters whose functions are local.
40 Global LFO (GLFO2)
When the Globals parameter on the COMMON page is turned on, LFO2 becomes
global, and is labeled GLFO2. The functions of LFOs are explained in Chapter 6 in
the Performance Guide, in the section ÒTHE LFO PAGE.Ó This control source does
not appear in the Control Source list for parameters whose functions are local.
41 Global LFO Phase (GLFO2ph)
When the Globals parameter on the COMMON page is turned on, LFO2 becomes
global, and is labeled GLFO2. The functions of LFOs are explained in Chapter 6 in
the Performance Guide, in the section ÒTHE LFO PAGE.Ó This control source does
not appear in the Control Source list for parameters whose functions are local.
25-7
Downloaded from www.Manualslib.com manuals search engine
Control Sources
Descriptions of Control sources
42 Global FUN 4 (GFUN4)
When the Globals parameter on the COMMON page is turned on, FUN 4 becomes
global, and is labeled GFUN4. This control source does not appear in the Control
Source list for parameters whose functions are local.
43 Volume Control (VolCtl)
This control source will always respond to MIDI controller 07 messages. Assign
this value to a parameter when you want MIDI volume messages to affect the pa-
rameter.
44 Pan Control (PanCtl)
This control source always responds to MIDI controller 10 messages. Assign this
value to a parameter when you want MIDI pan messages to affect the parameter.
45 Balance Control (BalCtl)
This control source will always respond to MIDI controller 08 messages. Assign
this value to a parameter when you want MIDI balance messages to affect the pa-
rameter.
46 Channel Count (ChanCnt)
This control source keeps track of the total number of active voice channels (how
many notes are playing), and converts the number into a control signal between 0
and +1. The control signalÕs value is 1 when all 48 voice channels are active, and 0
when no voice channels are active.
You can use this control source in several ways. One example is to limit the volume
of each note so that you have a more nearly constant volume regardless of how
many notes youÕre playing (this is independent of the effect of attack velocity on
volume). To set this up, you would go to the F4 AMP page in the Program Editor,
and set the Src1 parameter to a value of ChanCnt. Then set the Depth parameter to
a negative value. This will decrease the overall amplitude of each note as you play
more simultaneous notes. This example works best with short-release sounds. ItÕs
great for an organ program, for example.
Channel count is also useful for controlling the modulation applied to a sound. For
example, you may have a sound what you use both as a lead and for rhythm. Sup-
pose you want a deep vibrato when youÕre soloing, but less vibrato when youÕre
playing chords. Set up the vibrato by using LFO1 as the value for the Src2 param-
eter on the PITCH page in the Program Editor. Set the MinDpt parameter to 72 cts,
and the MaxDpt parameter to 12 cts. Then set the value of the DptCtl parameter to
ChanCnt, and YouÕll get maximum vibrato depth when only one note is active.
(Channel count outputs a control signal of 0 when no notes are playing, so with
only one note playing, its value is near 0, which causes the DptCtl parameter to
generate a value near its minimum: 72 cents in this case.)
If you want to increase the depth of the vibrato as you increase the number of ac-
tive notes, set the value of the MaxDpt parameter higher than that of the MinDpt
parameter.
NOTE: There are no control sources that correspond to the numeric entries 47Ñ54.
25-8
Downloaded from www.Manualslib.com manuals search engine
Control Sources
Descriptions of Control sources
55 Sync State (SyncSt)
This unipolar control source responds to MIDI clock messages received from an
external MIDI device. Sync State switches on (+1) at each clock start, and switches
off (0) with each clock stop.
56 A Clock
This is a unipolar square wave that responds to MIDI clock messages. It switches
to +1 and back to 0 with every clock beat. This control source looks first for exter-
nally received MIDI clock messages, and if none is received, it responds to the
K2vxÕs internal clock, which is always running. The internal clock speed is set with
the Tempo parameter in Song mode.
57 Negative A Clock (~A Clock)
This is the opposite of A clock, that is, it switches from 0 to +1 with every clock beat
(the square wave is 180 degrees out of phase with that of A Clock).
58 B Clock
This is similar to A Clock, but itÕs bipolarÑit switches from +1 to -1 with every
clock beat.
59 Negative B Clock (~B Clock)
The opposite of B Clock, this bipolar control source switches from -1 to +1 with ev-
ery clock beat (the square wave is 180 degrees out of phase with that of B Clock).
60, 61 Global Phase 1 and 2 (G Phase 1, G Phase 2)
These bipolar global control sources are both rising sawtooth waves that rise from
-1 to +1 with each MIDI clock beat. Like A Clock and B clock, they look for an ex-
ternal clock signal, and if none is received, they respond to the K2vxÕs internal
clock.
62, 63 Global Random Variant 1 and 2 (GRandV 1, GRandV 2)
These are also bipolar and global, and generate random control signal values be-
tween -1 and +1 when assigned to a control source parameter. There is a subtle dif-
ference in the randomness of the signals they generate, therefore choosing between
them is a matter of preference.
96 Note State (Note St)
At any moment, any given note is either on or off; this is its Note State. Note State
can be used as a unipolar control source that responds to each note thatÕs played.
It switches to +1 when the note starts, and stays on as long as the note is held on
(by the sustain pedal, for example), or by holding down the trigger for that note. It
switches to 0 when the note is no longer sustained by any means. For example, if
you play a note, then hold it with the sustain pedal, its Note State is still on (+1)
even if youÕve released the key that triggered the note. As soon as you release the
sustain pedal, the noteÕs Note State switches to off (0), even if it has a long release
and you can still hear the release section of the note.
97 Key State (Key St)
This is a unipolar control source that responds to the motion of your MIDI control-
lerÕs keys. It switches to +1 when a key is pressed, and switches to 0 when the key
is released. Its effect differs from Note State in that when the key that switched it
25-9
Downloaded from www.Manualslib.com manuals search engine
Control Sources
Descriptions of Control sources
on is released, it will switch off even if the note is sustained. If youÕre using a non-
keyboard MIDI controller, Key State will switch to 0 when the equivalent of a key
release is sent.
98 Key Number (KeyNum)
This is a unipolar control source that generates its signal value based on the MIDI
key number of each note triggered. That is, it generates a value of 0 in response to
MIDI key number 0, a value of 64 in response to MIDI key number 64, and so on.
99 Bipolar Key Number (BKeyNum)
This is like KeyNum, but generates a signal value of -1 in response to MIDI key
number 0, a value of 0 in response to MIDI key number 64, and a value of +1 in
response to MIDI key number 127.
100 Attack Velocity (AttVel)
This unipolar control source responds to Attack velocity values received at the
K2vxÕs MIDI In port. Velocity values of 0 cause it to generate a signal value of 0,
while velocity values of 127 will generate a value of +1. All other velocity values
will result in signal values proportionally scaled between 0 and +1.
101 Inverse Attack Velocity (InvAttVel)
This is the opposite of AttVel, generating a signal value of 0 in response to attack
velocity values of 127.
102 Polyphonic pressure (PPress)
This unipolar control source responds to poly pressure (aftertouch) messages re-
ceived via MIDI. It generates a signal value scaled from 0 to +1 based on the poly
pressure value range of 0Ñ127.
103 Bipolar polyphonic pressure (BPPress)
This is like PPress, but scales its signal value from -1 to +1.
104 Release Velocity (RelVel)
Also unipolar, this control source scales its signal value from 0 to +1 in response to
release velocity values from 0Ñ127.
105 Bipolar Attack Velocity (Bi-AVel)
This is similar to AttVel, but scales its signal values from -1 to +1.
106, 107 Velocity Triggers 1 and 2 (VTRIG1, VTRIG2)
These unipolar control sources are switch controls, that is, they generate signal val-
ues of either 0 or +1. These must be programmed in order to have an effect; their
programming parameters are found on the VTRIG page in the Program Editor.
When a VTRIGÕs Sense parameter is set to normal, it switches to +1 when a note
plays at a dynamic level exceeding the dynamic level set for its Level parameter.
See ÒTHE VTRIG PAGEÓ in Chapter 6 in the Performance Guide for more informa-
tion.
25-10
Downloaded from www.Manualslib.com manuals search engine
Control Sources
Descriptions of Control sources
108, 109 Random Variants 1 and 2 (RandV1, RandV2)
These are similar to GRandV1 and GRandV2, but are local, so will affect each con-
trol source parameter independently.
110, 111 ASR1, ASR2
These are programmable envelopes with three segments, Attack, Sustain, and Re-
lease. Their control source signals are unipolar. See ÒThe ASR PageÓ in Chapter 6
in the Performance Guide for a thorough explanation.
112, 113 FUN1, FUN2
These generate their control source signals by combining the control signal values
of two programmable inputs, and performing a mathematical function on the re-
sult. Their control signals can be unipolar or bipolar, depending on the control
sources assigned as their inputs. See ÒThe FUN PageÓ in Chapter 6 in the Perfor-
mance Guide. FUN2 becomes global (GFUN2) when the Globals parameter on the
COMMON page in the Program Editor is set to On.
114 LFO1
LFO1 can be unipolar or bipolar depending on the value set for the Shape param-
eter on its programming page. See ÒThe LFO PageÓ in Chapter 6 in the Performance
Guide.
115 LFO1 Phase (LFO1ph)
This bipolar control source generates it signal based on the cycle of LFO1. When
the phase of LFO1 is 0 degrees, the signal value of LFO1ph is 0. When the phase of
LFO1 is 90 degrees, the signal value of LFO1ph is 1. When the phase of LFO1 is 180
degrees, the signal value of LFO1ph is 0. When the phase of LFO1 is 270 degrees,
the signal value of LFO1ph is -1.
116 LFO2
This functions exactly the same as LFO1, when the Globals parameter is set to Off
(on the COMMON page in the Program Editor). When the Globals parameter is set
to On, LFO2 becomes global (GLFO2).
117 LFO2 Phase (LFO2ph)
This functions exactly the same as LFO1ph, responding to the cycle of LFO2.
118, 119 FUN3, FUN4
These function exactly the same as FUNs 1 and 2, when the Globals parameter is
set to Off (on the COMMON page in the Program Editor). When the Globals pa-
rameter is set to On, FUN4 becomes global (GFUN4).
120 Amplitude Envelope (AMPENV)
This programmable unipolar control source lets you vary the effect of a control
source parameter over time. See ÒThe AMPENV PageÓ in Chapter 6 in the Perfor-
mance Guide.
121, 122 Envelopes 2 and 3 (ENV2, ENV3)
These are programmed in the same way as AMPENV, but they can be bipolar.
25-11
Downloaded from www.Manualslib.com manuals search engine
Control Sources
Descriptions of Control sources
123 Loop State (Loop St)
This unipolar control source switches to +1 when the currently playing sample
reaches its LoopStart point. If youÕve programmed a sound with a User amplitude
envelope, Loop St will always be on (+1) for that sound. See Chapter 15 in the Per-
formance Guide for more about sample loops.
124 Sample Playback Rate (PB Rate)
The signal value of this bipolar control source is determined by the sample play-
back rate of each note. The playback rate is a function of the amount of transposi-
tion applied to a sample root to play it at the proper pitch for each note. If you
trigger a note where a sample root is assigned, the PB Rate signal value for that
note is 0. If the note is above the sample root, the sample is transposed upward, and
its playback rate is higher than that of the sample root. Consequently the PB Rate
signal value for that note will be positive. If the note is below the sample root, the
PB Rate signal value will be negative.
125 Attack State (Atk State)
This unipolar control source switches to +1 and back to 0 very quickly with each
note start.
126 Release State (Rel State)
This unipolar control source switches to +1 when a note is released, and stays on
until the note has completed its release (faded to silence), then it switches to 0. It
will stay on if a note is sustained, even if its trigger (key, string, whatever) is re-
leased.
127 ON
This generates a constant control signal value of +1.
128 -ON
This generates a constant control signal value of -1 (the numeric entry 128 selects a
value of OFF in the MIDI Control Source list).
129 GKeyNum
Uses the key number (global) to modify whatever it is patched into. Higher notes
will have a very different effect than will lower notes. Users can use this new
Source to control any K2vx parameters such as F/X depth, or to scale amplitude or
pitch.
130 GAttVel
This is updated every time you strike another key (kind of a multi- trigger func-
tion). Users can patch this new Source to control parameters such as F/X Depth.
In addition to enabling (triggering) layers from any controller (works like an on/
off switch), users may now set the assigned controllerÕs threshold (value, or range
of values from 0-127), thus defining the controllerÕs active range where it will en-
able the layer.
For example, you could create a 32 layer nylon guitar where each layer is assigned
to a different V.A.S.T. Algorithm and each layer is enabled by discrete narrow ve-
locity ranges. This would produce 32 different sounding layers with 32 cross
switch points emulating a picked guitar where no two attacks are exactly alike. If
25-12
Downloaded from www.Manualslib.com manuals search engine
Control Sources
Descriptions of Control sources
the layers' velocity ranges were very close together yet not overlapping, you could
create very subtle non-repeating changes. This kind of power usually eludes most
sample playback devices, as this technique uses only one layer of polyphony, due
to cross switching versus cross fading.
131, 132 GHiKey, GLoKey
These control sources work the same as GKeyNum except that they track the high-
est key currently held and the lowest key currently held respectively. By using one
of these as the only source for pitch tracking, you can create "mono-like" layers
within a polyphonic program.
The remaining control sources are constants, which appear only when youÕre assigning control
sources as inputs for the FUNs. Assigning one of these values Þxes the inputÕs control signal
value at a steady level.
133 -0.99
134 -0.98
135 -0.97
136-140 -0.96 to -0.92
141 -0.91
142 -0.90
143-145 -0.88 to -0.84
146-150 -0.82 to -0.74
151-155 -0.72 to -0.64
156-160 -0.62 to -0.54
161-165 -0.52 to -0.44
166-170 -0.42 to -0.34
171-175 -0.32 to -0.24
176-180 -0.22 to -0.14
181 -0.12
182 -0.10
183 -0.09
184 -0.08
185 -0.07
186-190 -0.06 to -0.02
191 -0.01
192 0.00
193 0.01
194 0.02
195 0.03
196-200 0.04 to 0.08
201 0.09
202 0.10
203 0.12
204 0.14
205 0.16
206-210 0.18 to 0.26
211-215 0.28 to 0.36
216-220 0.38 to 0.46
221-225 0.48 to 0.56
25-13
Downloaded from www.Manualslib.com manuals search engine
Control Sources
Descriptions of Control sources
226-230 0.58 to 0.66
231-235 0.68 to 0.76
236-240 0.78 to 0.86
241 0.88
242 0.90
243 0.91
244 0.92
245 0.93
246-250 0.94 to 0.98
251 0.99
Note: There are no control sources that correspond to numeric entries 252Ñ254.
256 OFF
25-14
Downloaded from www.Manualslib.com manuals search engine
DSP Algorithms
Chapter 26
DSP Algorithms
Algorithm|1|||||||||||||||||||||||||||||| Algorithm|2||||||||||||||||||||||||||||||
||||||||||||||||||||||||||||||||||||||||| |||||||||||||||||||||||||||||||||||||||||
errR®rrterrR®rrrrrrR®rrrrrrR®rrterrR®rrt| errR®rrterrR®rrrrrrR®rrterrR®rrtYrrR®rrty
d||||||gk||||||||||||||||||||||gk||||||gh d||||||gk||||||||||||||gk||||||G;||||||GH
cvvvvvvbcvvvvvvvvvvvvvvvvvvvvvvbcvvvvvvb| cvvvvvvbcvvvvvvvvvvvvvvbcvvvvvvbNvvvvvvbn
PITCH HIFREQ STIMULATOR AMP PITCH 2PARAM SHAPER PANNER AMP
PARAMETRIC EQ 2POLE LOWPASS
STEEP RESONANT BASS BANDPASS FILT
4POLE LOPASS W/SEP NOTCH FILTER
4POLE HIPASS W/SEP 2POLE ALLPASS
TWIN PEAKS BANDPASS PARA BASS
DOUBLE NOTCH W/SEP PARA TREBLE
NONE PARA MID
NONE
Algorithm|3|||||||||||||||||||||||||||||| Algorithm|4||||||||||||||||||||||||||||||
||||||||||||||||||||||||||||||||||||||||| |||||||||||||||||||||||||||||||||||||||||
errR®rrterrR®rrrrrrR®rrtyrrR®rrrrrrR®rrty errR®rrterrR®rrrrrrR®rrterrR®rrterrR®rrt|
d||||||jk||||||||||||||u:||||||||||||||GH d||||||gk||||||||||||||gk||||||gk||||||gh
cvvvvvvm,..............M/vvvvvvvvvvvvvvbn cvvvvvvbcvvvvvvvvvvvvvvbcvvvvvvbcvvvvvvb|
PITCH 2PARAM SHAPER AMP U AMP L PITCH 2PARAM SHAPER LPCLIP AMP
2POLE LOWPASS BAL AMP 2POLE LOWPASS SINE+
BANDPASS FILT BANDPASS FILT NOISE+
NOTCH FILTER NOTCH FILTER LOPASS
2POLE ALLPASS 2POLE ALLPASS HIPASS
NONE PARA BASS ALPASS
PARA TREBLE GAIN
PARA MID SHAPER
NONE DIST
SW+SHP
SAW+
SW+DST
NONE
26-1
Downloaded from www.Manualslib.com manuals search engine
DSP Algorithms
Algorithm|5|||||||||||||||||||||||||||||| Algorithm|6||||||||||||||||||||||||||||||
||||||||||||||||||||||||||||||||||||||||| |||||||||||||||||||||||||||||||||||||||||
errR®rrterrR®rrrrrrR®rrterrR®rrterrR®rrt| errR®rrterrR®rrrrrrR®rrterrR®rrtYrrR®rrt|
d||||||gk||||||||||||||gk||||||gk||||||gh d||||||jk||||||||||||||gk||||||u:||||||gh
cvvvvvvbcvvvvvvvvvvvvvvbcvvvvvvbcvvvvvvb| cvvvvvvm,..............M,......M/vvvvvvb|
PITCH 2PARAM SHAPER LP2RES AMP PITCH 2PARAM SHAPER LPCLIP x AMP
2POLE LOWPASS SHAPE2 2POLE LOWPASS SINE+ + AMP
BANDPASS FILT BAND2 BANDPASS FILT NOISE+ ! AMP
NOTCH FILTER NOTCH2 NOTCH FILTER LOPASS
2POLE ALLPASS LOPAS2 2POLE ALLPASS HIPASS
PARA BASS HIPAS2 NONE ALPASS
PARA TREBLE LPGATE GAIN
PARA MID NONE SHAPER
NONE DIST
SW+SHP
Algorithm|7|||||||||||||||||||||||||||||| Algorithm|8||||||||||||||||||||||||||||||
|||||||||||||||||||||||5rrrrrrrr6|||||||| |||||||||||||||||||||||||||||||||||||||||
errR®rrterrR®rrrrrrR®rrTerrR®rrt7rrR®rrt| errR®rrterrR®rrterrR®rrterrR®rrterrR®rrt|
d||||||jk||||||||||||||u?||||||i;||||||gh d||||||gk||||||gk||||||gk||||||gk||||||gh
cvvvvvvm,..............M/vvvvvvbNvvvvvvb| cvvvvvvbcvvvvvvbcvvvvvvbcvvvvvvbcvvvvvvb|
PITCH 2PARAM SHAPER LPCLIP x AMP PITCH LOPASS LOPASS LPCLIP AMP
2POLE LOWPASS SINE+ + AMP HIPASS HIPASS SINE+
BANDPASS FILT NOISE+ ! AMP ALPASS ALPASS NOISE+
NOTCH FILTER LOPASS GAIN GAIN LOPASS
2POLE ALLPASS HIPASS SHAPER SHAPER HIPASS
NONE ALPASS DIST DIST ALPASS
GAIN PWM SW+SHP GAIN
SHAPER SINE SAW+ SHAPER
DIST LF SIN WRAP DIST
SINE SW+SHP NONE SW+SHP
LF SIN SAW+ SAW+
SW+SHP SAW SW+DST
SAW+ LF SAW NONE
SW+DST SQUARE
NONE LF SQR
WRAP
NONE
26-2
Downloaded from www.Manualslib.com manuals search engine
DSP Algorithms
Algorithm|9|||||||||||||||||||||||||||||| Algorithm|10|||||||||||||||||||||||||||||
||||||||||||||||||||||||||||||||||||||||| |||||||||||||||5rrrrrrrr6||||||||||||||||
errR®rrterrR®rrterrR®rrterrR®rrterrR®rrt| errR®rrterrR®rrTerrR®rrt7rrR®rrtYrrR®rrt|
d||||||gk||||||gk||||||gk||||||gk||||||gh d||||||jk||||||u?||||||JU||||||u:||||||gh
cvvvvvvbcvvvvvvbcvvvvvvbcvvvvvvbcvvvvvvb| cvvvvvvm,......M/vvvvvvm,......M/vvvvvvb|
PITCH LOPASS LOPASS LP2RES AMP PITCH LOPASS LOPASS LPCLIP x AMP
HIPASS HIPASS SHAPE2 HIPASS HIPASS SINE+ + AMP
ALPASS ALPASS BAND2 ALPASS ALPASS NOISE+ ! AMP
GAIN GAIN NOTCH2 GAIN GAIN LOPASS
SHAPER SHAPER LOPAS2 SHAPER SHAPER HIPASS
DIST DIST HIPAS2 DIST DIST ALPASS
PWM SW+SHP LPGATE PWM SINE GAIN
SINE SAW+ NONE SINE LF SIN SHAPER
LF SIN WRAP LF SIN SW+SHP DIST
SW+SHP NONE SW+SHP SAW+ SW+SHP
SAW+ SAW+ SAW SAW+
SAW SAW LF SAW SW+DST
LF SAW LF SAW SQUARE NONE
SQUARE SQUARE LF SQR
LF SQR LF SQR WRAP
WRAP WRAP NONE
NONE NONE
26-3
Downloaded from www.Manualslib.com manuals search engine
DSP Algorithms
Algorithm|11||||||||||||||||||||||||||||| Algorithm|12|||||||||||||||||||||||||||||
|||||||||||||||5rrrrrrrr6|||||||||||||||| |||||||||||||||||||||||||||||||||||||||||
errR®rrterrR®rrTerrR®rrt7rrR®rrtYrrR®rrt| errR®rrterrR®rrterrR®rrterrR®rrtYrrR®rrt|
d||||||gk||||||fk||||||jU||||||u:||||||gh d||||||gk||||||jk||||||gk||||||u:||||||gh
cvvvvvvbcvvvvvvbcvvvvvvm,......M/vvvvvvb| cvvvvvvbcvvvvvvm,......M,......M/vvvvvvb|
PITCH LOPASS LOPASS LPCLIP x AMP PITCH LOPASS LOPASS LPCLIP x AMP
HIPASS HIPASS SINE+ + AMP HIPASS HIPASS SINE+ + AMP
ALPASS ALPASS NOISE+ ! AMP ALPASS ALPASS NOISE+ ! AMP
GAIN GAIN LOPASS GAIN GAIN LOPASS
SHAPER SHAPER HIPASS SHAPER SHAPER HIPASS
DIST DIST ALPASS DIST DIST ALPASS
PWM SINE GAIN PWM PWM GAIN
SINE LF SIN SHAPER SINE SINE SHAPER
LF SIN SW+SHP DIST LF SIN LF SIN DIST
SW+SHP SAW+ SINE SW+SHP SW+SHP SW+SHP
SAW+ SAW LF SIN SAW+ SAW+ SAW+
SAW LF SAW SW+SHP SAW SAW SW+DST
LF SAW SQUARE SAW+ LF SAW LF SAW NONE
SQUARE LF SQR SW+DST SQUARE SQUARE
LF SQR WRAP NONE LF SQR LF SQR
WRAP NONE WRAP WRAP
NONE NONE NONE
26-4
Downloaded from www.Manualslib.com manuals search engine
DSP Algorithms
Algorithm|13||||||||||||||||||||||||||||| Algorithm|14|||||||||||||||||||||||||||||
||||||||||||||||||||||||||||||||||||||||| |||||||||||||||5rrrrrrrr6||||||||||||||||
errR®rrterrR®rrterrR®rrterrR®rrtYrrR®rrty errR®rrterrR®rrTerrR®rrt7rrR®rrrrrrR®rrty
d||||||gk||||||gk||||||gk||||||G;||||||GH d||||||jk||||||u?||||||i;||||||||||||||GH
cvvvvvvbcvvvvvvbcvvvvvvbcvvvvvvbNvvvvvvbn cvvvvvvm,......M/vvvvvvbNvvvvvvvvvvvvvvbn
PITCH LOPASS LOPASS PANNER AMP PITCH LOPASS LOPASS AMP U AMP L
HIPASS HIPASS HIPASS HIPASS BAL AMP
ALPASS ALPASS ALPASS ALPASS
GAIN GAIN GAIN GAIN
SHAPER SHAPER SHAPER SHAPER
DIST DIST DIST DIST
PWM SW+SHP SINE SINE
SINE SAW+ LF SIN LF SIN
LF SIN WRAP SW+SHP SW+SHP
SW+SHP NONE SAW+ SAW+
SAW+ SAW SAW
SAW LF SAW LF SAW
LF SAW SQUARE SQUARE
SQUARE LF SQR LF SQR
LF SQR WRAP WRAP
WRAP NONE NONE
NONE
26-5
Downloaded from www.Manualslib.com manuals search engine
DSP Algorithms
Algorithm|15||||||||||||||||||||||||||||| Algorithm|16|||||||||||||||||||||||||||||
||||||||||||||||||||||||||||||||||||||||| |||||||||||||||||||||||||||||||||||||||||
errR®rrterrR®rrterrR®rrtYrrR®rrrrrrR®rrty errR®rrterrR®rrterrR®rrrrrrR®rrterrR®rrt|
d||||||gk||||||jk||||||u:||||||||||||||GH d||||||gk||||||gk||||||||||||||gk||||||gh
cvvvvvvbcvvvvvvm,......M/vvvvvvvvvvvvvvbn cvvvvvvbcvvvvvvbcvvvvvvvvvvvvvvbcvvvvvvb|
PITCH LOPASS LOPASS AMP U AMP L PITCH LOPASS PARA BASS AMP
HIPASS HIPASS BAL AMP HIPASS PARA TREBLE
ALPASS ALPASS ALPASS NONE
GAIN GAIN GAIN
SHAPER SHAPER SHAPER
DIST DIST DIST
PWM SINE SINE
SINE LF SIN LF SIN
LF SIN SW+SHP SW+SHP
SW+SHP SAW+ SAW+
SAW+ SAW SAW
SAW LF SAW LF SAW
LF SAW SQUARE SQUARE
SQUARE LF SQR LF SQR
LF SQR WRAP WRAP
WRAP NONE NONE
NONE
26-6
Downloaded from www.Manualslib.com manuals search engine
DSP Algorithms
Algorithm|17||||||||||||||||||||||||||||| Algorithm|18|||||||||||||||||||||||||||||
||||||||||||||||||||||||||||||||||||||||| |||||||||||||||||||||||||||||||||||||||||
errR®rrterrR®rrterrR®rrrrrrR®rrterrR®rrt| errR®rrterrR®rrtYrrR®rrrrrrR®rrterrR®rrt|
d||||||gk||||||gk||||||||||||||gk||||||gh d||||||jk||||||u:||||||||||||||gk||||||gh
cvvvvvvbcvvvvvvbcvvvvvvvvvvvvvvbcvvvvvvb| cvvvvvvm,......M/vvvvvvvvvvvvvvbcvvvvvvb|
PITCH LOPASS SHAPE MOD OSC AMP PITCH LOPASS x SHAPEMOD OSC AMP
HIPASS AMP MOD OSC HIPASS + SHAPEMOD OSC
ALPASS NONE ALPASS NONE
GAIN GAIN
SHAPER SHAPER
DIST DIST
PWM SINE
SINE LF SIN
LF SIN SW+SHP
SW+SHP SAW+
SAW+ SAW
SAW LF SAW
LF SAW SQUARE
SQUARE LF SQR
LF SQR WRAP
WRAP NONE
NONE
26-7
Downloaded from www.Manualslib.com manuals search engine
DSP Algorithms
Algorithm|19||||||||||||||||||||||||||||| Algorithm|20|||||||||||||||||||||||||||||
||||||||||||||||||||||||||||||||||||||||| |||||||||||||||||||||||||||||||||||||||||
errR®rrterrR®rrterrR®rrrrrrR®rrterrR®rrt| errR®rrterrR®rrtYrrR®rrterrR®rrterrR®rrt|
d||||||gk||||||gk||||||||||||||gk||||||gh d||||||jk||||||u:||||||gk||||||gk||||||gh
cvvvvvvbcvvvvvvbcvvvvvvvvvvvvvvbcvvvvvvb| cvvvvvvm,......M/vvvvvvbcvvvvvvbcvvvvvvb|
PITCH LOPAS2 SHAPE MOD OSC AMP PITCH LOPASS x GAIN LPCLIP AMP
NONE NONE HIPASS + GAIN SINE+
ALPASS XFADE NOISE+
GAIN AMPMOD LOPASS
SHAPER NONE HIPASS
DIST ALPASS
SINE GAIN
LF SIN SHAPER
SW+SHP DIST
SAW+ SW+SHP
SAW SAW+
LF SAW SW+DST
SQUARE NONE
LF SQR
WRAP
NONE
26-8
Downloaded from www.Manualslib.com manuals search engine
DSP Algorithms
Algorithm|21||||||||||||||||||||||||||||| Algorithm|22|||||||||||||||||||||||||||||
||||||||||||||||||||||||||||||||||||||||| |||||||||||||||5rrrrrrrr6||||||||||||||||
errR®rrterrR®rrtYrrR®rrterrR®rrterrR®rrt| errR®rrterrR®rrTYrrR®rrt7rrR®rrtYrrR®rrt|
d||||||jk||||||u:||||||gk||||||gk||||||gh d||||||jk||||||u:||||||JU||||||u:||||||gh
cvvvvvvm,......M/vvvvvvbcvvvvvvbcvvvvvvb| cvvvvvvm,......M/vvvvvvm,......M/vvvvvvb|
PITCH LOPASS x GAIN LP2RES AMP PITCH LOPASS x GAIN LPCLIP x AMP
HIPASS + GAIN SHAPE2 HIPASS + GAIN SINE+ + AMP
ALPASS XFADE BAND2 ALPASS XFADE NOISE+ ! AMP
GAIN AMPMOD NOTCH2 GAIN AMPMOD LOPASS
SHAPER NONE LOPAS2 SHAPER NONE HIPASS
DIST HIPAS2 DIST ALPASS
SINE LPGATE SINE GAIN
LF SIN NONE LF SIN SHAPER
SW+SHP SW+SHP DIST
SAW+ SAW+ SINE
SAW SAW LF SIN
LF SAW LF SAW SW+SHP
SQUARE SQUARE SAW+
LF SQR LF SQR SW+DST
WRAP WRAP NONE
NONE NONE
26-9
Downloaded from www.Manualslib.com manuals search engine
DSP Algorithms
Algorithm|23||||||||||||||||||||||||||||| Algorithm|24|||||||||||||||||||||||||||||
||||||||||||||||||||||||||||||||||||||||| |||||||||||||||||||||||||||||||||||||||||
errR®rrterrR®rrtYrrR®rrterrR®rrtYrrR®rrt| errR®rrterrR®rrtYrrR®rrterrR®rrtYrrR®rrty
d||||||jk||||||u:||||||jk||||||u:||||||gh d||||||jk||||||u:||||||gk||||||G;||||||GH
cvvvvvvm,......M/vvvvvvm,......M/vvvvvvb| cvvvvvvm,......M/vvvvvvbcvvvvvvbNvvvvvvbn
PITCH LOPASS x GAIN LPCLIP x AMP PITCH LOPASS x GAIN PANNER AMP
HIPASS + GAIN SINE+ + AMP HIPASS + GAIN
ALPASS XFADE NOISE+ ! AMP ALPASS XFADE
GAIN AMPMOD LOPASS GAIN AMPMOD
SHAPER NONE HIPASS SHAPER NONE
DIST ALPASS DIST
SINE GAIN SINE
LF SIN SHAPER LF SIN
SW+SHP DIST SW+SHP
SAW+ SINE SAW+
SAW LF SIN SAW
LF SAW SW+SHP LF SAW
SQUARE SAW+ SQUARE
LF SQR SW+DST LF SQR
WRAP NONE WRAP
NONE NONE
26-10
Downloaded from www.Manualslib.com manuals search engine
DSP Algorithms
Algorithm|25||||||||||||||||||||||||||||| Algorithm|26|||||||||||||||||||||||||||||
|||||||||||||||5rrrrrrrr6|||||||||||||||| |||||||||||||||||||||||||||||||||||||||||
errR®rrterrR®rrTYrrR®rrt7rrR®rrrrrrR®rrty ||||||||errR®rrterrR®rrterrR®rrtYrrR®rrty
d||||||jk||||||u:||||||i;||||||||||||||GH ||||||||d||||||©d||||||gk||||||G;||||||GH
cvvvvvvm,......M/vvvvvvbNvvvvvvvvvvvvvvbn ||||||||cvvvvvvbcvvvvvvbcvvvvvvbNvvvvvvbn
PITCH LOPASS x GAIN AMP U AMP L SYNC M SYNC S PANNER AMP
HIPASS + GAIN BAL AMP
ALPASS XFADE
GAIN AMPMOD
SHAPER NONE
DIST
SINE
LF SIN
SW+SHP
SAW+
SAW
LF SAW
SQUARE
LF SQR
WRAP
NONE
26-11
Downloaded from www.Manualslib.com manuals search engine
DSP Algorithms
Algorithm|27||||||||||||||||||||||||||||| Algorithm|28|||||||||||||||||||||||||||||
||||||||||||||||||||||||||||||||||||||||| |||||||||||||||||||||||||||||||||||||||||
||||||||errR®rrterrR®rrterrR®rrterrR®rrt| ||||||||errR®rrterrR®rrterrR®rrterrR®rrt|
||||||||d||||||©d||||||gk||||||gk||||||gh ||||||||d||||||©d||||||gk||||||gk||||||gh
||||||||cvvvvvvbcvvvvvvbcvvvvvvbcvvvvvvb| ||||||||cvvvvvvbcvvvvvvbcvvvvvvbcvvvvvvb|
SYNC M SYNC S LPCLIP AMP SYNC M SYNC S LP2RES AMP
SINE+ SHAPE2
NOISE+ BAND2
LOPASS NOTCH2
HIPASS LOPAS2
ALPASS HIPAS2
GAIN LPGATE
SHAPER NONE
DIST
SINE
LF SIN
SW+SHP
SAW+
SW+DST
NONE
26-12
Downloaded from www.Manualslib.com manuals search engine
DSP Algorithms
Algorithm|29||||||||||||||||||||||||||||| Algorithm|30|||||||||||||||||||||||||||||
|||||||||||||||||||||||5rrrrrrrr6|||||||| |||||||||||||||||||||||||||||||||||||||||
||||||||errR®rrterrR®rrTerrR®rrt7rrR®rrt| ||||||||errR®rrterrR®rrtYrrR®rrtYrrR®rrt|
||||||||d||||||jd||||||u?||||||i;||||||gh ||||||||d||||||jd||||||G;||||||u:||||||gh
||||||||cvvvvvvm,......M/vvvvvvbNvvvvvvb| ||||||||cvvvvvvm,......ML......M/vvvvvvb|
SYNC M SYNC S LPCLIP x AMP SYNC M SYNC S LPCLIP x AMP
SINE+ + AMP SINE+ + AMP
NOISE+ ! AMP NOISE+ ! AMP
LOPASS LOPASS
HIPASS HIPASS
ALPASS ALPASS
GAIN GAIN
SHAPER SHAPER
DIST DIST
SINE SINE
LF SIN LF SIN
SW+SHP SW+SHP
SAW+ SAW+
SW+DST SW+DST
NONE NONE
Algorithm|31|||||||||||||||||||||||||||||
|||||||||||||||||||||||||||||||||||||||||
||||||||errR®rrterrR®rrtYrrR®rrrrrrR®rrty
||||||||d||||||jd||||||u:||||||||||||||GH
||||||||cvvvvvvm,......M/vvvvvvvvvvvvvvbn
SYNC M SYNC S AMP U AMP L
BAL AMP
26-13
Downloaded from www.Manualslib.com manuals search engine
DSP Algorithms
26-14
Downloaded from www.Manualslib.com manuals search engine
Memory Upgrades and Other Options
Program RAM vs. Sample RAM
Chapter 27
Memory Upgrades and Other Options
Program RAM vs. Sample RAM
If youÕre creating a lot of your own programs, and using samples loaded from disk, there are a
few things you should be aware of to avoid perplexity. First of all, thereÕs an important
distinction between what we call Sample RAM and what we call Program RAM. Sample RAM
refers to any SIMMs you may have had installed in your K2vx. This RAM is reserved
exclusively for sample storage; nothing else is stored there. Sample RAM is volatile; that is,
when you power down your K2vx, the data stored there will ÒevaporateÓ almost immediately.
ThatÕs why you have to load RAM samples every time you power up.
The amount of sample RAM in your K2vx is indicated in the center of the top line of the Disk
mode page. If the center of the displayÕs top line is blank when youÕre on this page, it means
that there is no sample RAM installed in your K2vx (or that the K2vx isnÕt recognizing it, in
which case you should see your dealer or service center).
Program RAM is where all the other RAM objects you create (programs, setups, QA banks,
songs, keymaps, etc.) are stored. The K2vx comes from the factory with approximately 240K of
available Program RAM. The amount of free Program RAM is indicated at the right side of the
top line of the display in Song mode and Disk mode. You can add a Program RAM (P/RAM)
option to increase your total available Program RAM to about 1250K. Ask your dealer.
Program RAM is battery-backed, so anything thatÕs stored there will be preserved even when
you power down (as long as your batteries have enough juice). Fresh alkaline batteries will last
up to two years, so youÕll have very few worries about losing your RAM program information.
Nonetheless, we recommend that you back up your programs, songs, etc. by saving them to
disk. This offers insurance in case the RAM becomes corrupted. This is unlikely, but still a
possibility.
If you create a program that uses a disk-loaded sample, the program information (number of
layers, keymap assignment, output group, algorithm, etc.) is stored in Program RAM. All RAM
samples associated with the program are stored in Sample RAM. This means that when you
power down, the RAM samples associated with your programs will disappear. The program
information, however, will remain in Program RAM indeÞnitely. When you power up again,
your RAM programs will still appear in the display as you scroll through the program list, but
they wonÕt play if they use RAM samples, because the RAM samples are lost when you power
down.
Viewing RAM Objects
If youÕre a heavy Disk mode user, youÕll often be faced with the decision to overwrite, merge, or
append objects when you load Þles from disk. If youÕre loading into a memory bank thatÕs
nearly full, this can be a tricky call, because if you decide to merge or append, there may not be
enough open slots in the memory bank to accommodate the objects you load. In this case, the
extra objects will be loaded into the next-higher memory bank.
Things get even trickier if you save dependent objects when you save to disk. (A dependent
object is any object thatÕs associated with another object stored in a different memory bankÑfor
example, a RAM sample with ID 301 thatÕs used in a program with ID 200. See the discussion of
dependent objects in Chapter 13 in the Performance Guide.) If you load a Þle that contains a
number of dependent objects, some of them may be loaded into a higher memory bank than
27-1
Downloaded from www.Manualslib.com manuals search engine
Memory Upgrades and Other Options
Choosing SIMMs for Sample RAM
the one you speciÞed in the Bank dialog before you loaded the Þle. A quick way to see where
the objects you loaded ended up is to use the ÒObjectsÓ Utility function in Master mode.
Select Master mode and press the Utility soft button. Press the Objects soft button, and a list of
RAM objects will appear. Use the Alpha Wheel to scroll through the list of objects. YouÕll see the
type, ID, name, and size (in bytes) of each object.
Choosing SIMMs for Sample RAM
Single In-Line Memory Modules, commonly referred to by the acronym "SIMM", are the small
memory cards that the K2vx uses for Sample RAM. You can add up to eight SIMMs to your
K2vx, and since they range in available size up to 16 Megabytes, that means you can add up to
128 Megabytes of Sample RAM to your machine.
The K2vx will accept 30-pin non-composite SIMMs, in sizes of 256K Bytes (obsolete), 1
Megabyte, 4 Megabytes, and 16 Megabytes, in either 8-bit or 9-bit conÞgurations. The SIMMs
must have an access time of 80 nanoseconds (ns) or faster. The maximum height and width of a
SIMM for the K2vx is 30mm x 90mm (approximately 1.2 inches x 3.5 inches). Below is a list of
some SIMMs that will work with your K2vx:
Hitachi HB56A48A; 4Mx8
Hitachi HB56A49A; 4Mx9
TI TM124EU9B, TM124EU9C; 1Mx9
TI TM497EAD9B, TM4100EAD9; 4Mx9
TI TM4100GAD8, TM497GAD8A; 4Mx8
TI TM16100GBD8;16Mx8
TI TM16100EBD9;16Mx9
NEC MC-421000A8B; 1Mx8
NEC MC-424100A8B; 4Mx8
NEC MC-421000A9B; 1Mx9
NEC MC-424100A9B; 4Mx9
Tosh THM81000AS, Tosh THM81000BS, Tosh THM81070AS; 1Mx8
Tosh THM91000AS, Tosh THM91000BS, Tosh THM91070AS; 1Mx9
SIMMs are always installed in pairs, and must be installed by an authorized Kurzweil facility.
CAUTION: You must not use composite SIMMs in your K2vx. A composite SIMM is one that uses a
PAL or other additional circuitry to make multiple DRAM chips act like bigger chips. Non-composite
SIMMs (the kind you may use in your K2vx) have no chips other than DRAM memory chips soldered to
the board. SIMMs with PALs, buffers, or other logic components will not work in your K2vx, and must
not be used.
Using Headphones with the K2vx
A good pair of headphones can be indispensable when you want to play but need to keep the
volume down. YouÕll get optimum performance from headphones with at least 50 ohms
impedance, but anything over 8 ohms is adequate. Headphone volume decreases as the
impedance decreases.
27-2
Downloaded from www.Manualslib.com manuals search engine
Maintenance and Troubleshooting
Battery selection and Replacement
Chapter 28
Maintenance and Troubleshooting
Preventitive Maintenance
With a modicum of care, your K2vx will give you years of use and enjoyment. There are just a
few important points to keep in mind.
Proper installation is essential to the health and welfare of your K2vx. It should be mounted in
a standard 19-inch MIDI rack, or should rest on a hard ßat surface. In this case it must rest on its
rubber feet, and NOT on the bottom panel. NEVER block the ventilation openings on the rear
panel; doing so can cause overheating that will seriously damage your K2vx! To provide
adequate ventilation, the rear panel should be at least four inches from any vertical surface. If
you install an internal hard disk, the ventilation opening on the underside of the K2vx must
remain unobstructed so the cooling fan can operate properly. Care should be taken to minimize
the amount of dust in the environment.
There are no user-serviceable parts in the K2vx. Under no circumstances should you attempt to
remove any panels (except for battery replacement). If you attempt to open your K2vx, youÕll
risk electric shock, and youÕll void your product warranty.
Cleaning your K2vx
ItÕs a good idea to remove dust from your K2vx occasionally. You may also want to remove
Þngerprints. You can clean the K2vxÕs front panel with a soft damp cloth, and use a mild soap
or detergent. Never use strong cleaners or solvents, and never spray anything on the front
panel or into the ventilation holes! Any cleaners you may want to use should be applied to your
cleaning cloth; you can then carefully wipe the surfaces of the K2vx.
Floppy Disk Drive Maintenance
As long as youÕre reasonably careful to keep dirt and dust out of the ßoppy disk drive, you
shouldnÕt have any problems. If, however, you start to experience errors or failures in loading
or saving, it may be due to dirt in the ßoppy drive mechanism. See your dealer for information
regarding products and techniques for ßoppy drive cleaning.
Battery selection and Replacement
The K2vx uses batteries to preserve its internal memory when the power is turned off. The
original batteries should last up to two years before they need replacing. Replacement is
necessary when the LCD says ÒBATTERY VOLTAGE IS LOWÓ during power-up, or when you
notice that the LEDs ßash three times instead of once during power-up. Once these warnings
begin to occur, the batteries should be replaced within a couple of weeks to ensure continued
safety of your RAM objects.
To replace the batteries, youÕll need access to the rear panel. Remove the battery compartment
cover, which is located at the lower right corner of the rear panel as you face it. You may wish to
use a small screwdriver. Replace the batteries with three high quality AA size Òheavy dutyÓ or
alkaline batteries. A capacitor will keep the memory alive for about 30 seconds while changing
the batteries, so donÕt remove the old ones until the new ones are available. Alternatively, it is
permissible to have the power cable plugged in and the power on while changing the batteries,
in which case memory will be retained as long as power is on. Be sure to insert the new
28-1
Downloaded from www.Manualslib.com manuals search engine
Maintenance and Troubleshooting
User-callable Diagnostics
batteries in the proper direction (the positive terminals should be pointing out). Incorrect
insertion wonÕt damage anything but the memory wonÕt receive any power from the batteries.
Most quality brand-name batteries now have Òsell byÓ dates printed on their package. Carbon-
zinc batteries will last for at least a year after installation while alkaline batteries should last for
at least 2 years provided they are installed before the date on the package. Rechargeable
batteries should not be used; the K2vx will not recharge them and their life after charging on an
external charger will be only a few months. Battery life is not signiÞcantly increased by leaving
your K2vx on all the time; batteries may even suffer heat degradation if the K2vx is left on
continuously.
User-callable Diagnostics
ThereÕs an onboard diagnostic program that will enable you to check your battery and conÞrm
front panel button functions.
To enter the diagnostic program, simply press the 4, 5, and 6 buttons all at once when in
Program Mode. The K2vx will respond by lighting each LED in sequence and then displaying
text such as the following on the LCD:
K2vx|SCANNER|DIAGNOSTICS|VERSION|2.1|||
||||||||||||||||||||||||||||||||||||||||
(PRESS"EXIT"|AND|"ENTER"|TO|EXIT)|||||||
||||||||||||||||||||||||||||||||||||||||
BATTERY=4.3VOLTS,|WHEEL|CENTER=128||||||
||||||||||||||||||||||||||||||||||||||||
XXXXXXXXXXXXXXXXXX||||||||||||||||||||||
||||||||||||||||||||||||||||||||||||||||
The battery voltage and wheel center values may be different on your unit. You can ignore the
Wheel Center reading; it doesnÕt apply to the K2vx. The fourth line (represented by XXXX)
gives a readout identifying the buttons you press.
The diagnostic program can also be used to check out the front panel components. If you move
the Alpha Wheel clockwise, the numbers will go 0-1-2-3-0-1-2...while counterclockwise should
produce 3-2-1-0-3-2-1... If you press a button, its name will be shown and if it is one of the mode
buttons, its associated LED should ßash.
The third line of the display shows the results of two measurements that are made whenever
your K2vx is turned on. The battery voltage will be about 4.3 volts for new batteries, gradually
declining over time to 3.2 volts, at which point you will begin to receive warnings (see ÒBattery
Selection and ReplacementÓ above). The line referring to the Wheel is only relevant to the
keyboard models of the K2vx.
Maximizing Music and Minimizing Noise
Your K2vx quite possibly has the lowest noise and widest dynamic range of any instrument in
your studio. The following tips will enable you to make the most of this, and optimize the
K2vxÕs audio interface to your other equipment.
Setting your audio levels appropriately is the key to optimizing the signal-to-noise ratio of any
piece of equipment. You may have noticed that the K2vxÕs output signal seems less ÒhotÓ than
most other synths when using the unedited factory sounds. This is to allow virtually any
conÞguration of voice assignment to be used (up to 96 oscillators directed to one output!), and
played very loudly with almost no chance of overload distortion. For more controlled
28-2
Downloaded from www.Manualslib.com manuals search engine
Maintenance and Troubleshooting
Maximizing Music and Minimizing Noise
adjustments, itÕs best to increase the output level digitally (by editing programs) instead of
increasing the gain of your ampliÞer or mixing board. This is because a digital gain increase is
completely noiseless whereas an analog increase will proportionally increase hum and noise
from the connecting cabling and from the K2vx itself.
Increasing the volume digitally can be accomplished in three different ways. You can increase
the volume of all programs assigned to a given MIDI channel by selecting the CHANLS page in
MIDI mode and setting the OutGain parameter to the desired level (in 6dB steps). For multi-
timbral sequences (on multiple MIDI channels), you will need to do this for each channel.
Alternatively you can increase the volume of a single program by going to the OUTPUT page
in the Program Editor and setting the Gain parameter to the desired level, again in 6dB steps.
For Þner adjustment, the Adjust parameter on the F4 AMP page can be used.
Increasing the level too much can cause clipping distortion when multiple notes are triggered
with high attack velocity. For dense sequences all played through the same outputs, you will
probably only be able to increase the volume by 6dB or so without risk of distortion. For
monophonic instruments (lead guitar) or single instrument tracks (such as drums), a
substantially greater boost is generally possible.
For the absolute maximum signal quality, the individual outputs should be used. These are
connected almost directly to the 18-bit digital-to-analog converters with a minimum of noise-
inducing processing circuitry. A total dynamic range of over 100dB is available at these outputs.
The MIX outputs are naturally somewhat noisier because they represent the noise of the
individual outputs all mixed mixed together, and the signal must travel through more circuitry
to reach them.
Programs that are routed through the K2vxÕs global effects processor (Output Group A) will
also be slightly noisier than programs routed to Output Groups B, C, or D. As with an external
effects unit, maximizing the input signal level (using the methods described above) will
improve the signal-to-noise ratio of the effects processor. When in Effects mode, youÕll see an
internal Wet/Dry mix parameter; in the Effects Editor youÕll Þnd numerous parameters for
setting the level of the various effects. Your best signal-to-noise ratio will be achieved by setting
the effects level parameters to maximum and adjusting the Wet/Dry Mix parameter to set the
overall effects mix. If you are only using the effects unit for EQ functions, one of the EQ or Tone
Control functions accessible through the Program Editor will produce quieter results then the
global effects processorÕs EQ functions (Parametric EQ, Para Bass, Para Mid, or Para Treble, for
example).
Ground Hum
A common problem with all electronic musical gear is the hum that can occur in connecting
cables due to AC ground loops. Although Ò3-prong to 2-prongÓ AC adaptors are frequently
used to break ground loops, they also break the safety ground that protects you from electric
shock. Using these adaptors is dangerous, and SHOULD NOT be done! Furthermore,
although using these adaptors may reduce low-frequency hum, high-frequency line noise (such
as motor switching noise) is likely to get worse in this case, since the K2vxÕs AC noise Þlter will
have no outlet for the noise it Þlters if you disable the ground.
To reduce ground hum, you can increase your output signal levels as described earlier in this
section. Other safe procedures include plugging your mixing board and ampliÞer into the same
outlet as your K2vx, and making sure that all your gear is properly grounded. If youÕre using
an external SCSI device, plug it into the same outlet as well. AC isolation transformers are
extremely effective at eliminating ground loops, and are recommended for critical installations.
A 75-watt transformer is sufÞcient for the K2vx.
For studio applications, where the utmost signal purity is required, using audio unbalanced-to-
balanced line transformers will give you the best results. Each of the K2vxÕs audio outputs can
easily drive a 600-ohm transformer.
28-3
Downloaded from www.Manualslib.com manuals search engine
Maintenance and Troubleshooting
Power Problems and Solutions
Finally, magnetic Þelds can be a source of interference. The area surrounding the K2vxÕs Alpha
Wheel and alphanumeric pad is sensitive to Þelds from large transformers in power amps; keep
them at least a foot away from the K2vxÕs front panel. Smaller gear like drum machines and
hardware sequencers can also cause interference.
Power Problems and Solutions
The K2vx is quite tolerant of voltage ßuctuations, noise, and transients in the AC power it
receives. The input line Þlter and grounded power cable will protect against even large
amounts of noise from motors and the like while the built-in Þlter coupled with the fuse will
protect against all but the largest transients. If your installation is actually suffering from line
noise or transients, most likely your other equipment will be suffering more than your K2vx.
Very low line voltage or severe voltage dips are a problem for any computer-based instrument.
When the K2vx is set for 120 volt input (the normal North American setting), it should function
down to 90 volts. If the line voltage drops below 90 volts, a special circuit halts all activity to
protect against software crashes or damage. When the line voltage returns to and stays at an
acceptable level for at least one second, the computer will automatically restart. The net effect is
just as if you had performed a soft reset. Continuous low line voltage or transient dips will
never produce symptoms other than unexpected soft resets as just described. Any other
problems such as distortion, disk errors, or lost data are caused by something other than line
voltage ßuctuations.
Soft resets from line voltage dips are most common. These are easily identiÞed because the
reset occurs coincident with the building lights dimming, stage lights or power amps being
switched on, or air-conditioning equipment starting up. The solution in all cases is to get a
more direct connection between your K2vx (and any other computer-based equipment) and the
buildingÕs power. Floodlights, large power ampliÞers, and motor-operated devices should use
a separate extension cord; preferably they should be plugged into a separate outlet.
Chronic low line voltage is best conÞrmed by measurement. Readings below 100-105 volts
mean that even small dips could cause resets, while readings below 95 volts (accounting for
meter inaccuracies) are a deÞnite problem. Again, the best solution is to separate your heavy
lighting and ampliÞer loads from your K2vx and other synths on separate extension cords or
separate circuits when possible. If the actual building voltage is that low, use of an external
step-up transformer or voltage regulator is recommended. We DO NOT recommend changing
the line voltage selector to 100 volts (or 220 volts in Europe) because overheating or blown fuses
may occur if you leave the K2vx at the lower setting and use it later at a normal voltage level.
Troubleshooting
Naturally, weÕve done everything possible to ensure that your K2vx arrives free of defects. And
thereÕs a good chance that thereÕs nothing wrong, even if youÕre not seeing the proper display
or hearing the sounds. Carefully check the following things:
Make sure that your power supply is at the right voltage, and is functioning properly.
Make sure the power cable is connected properly.
Adjust the display contrast if necessary (with the Contrast parameter in Master mode). If for
some reason you have trouble reading the display, even after adjusting the Contrast parameter,
you can also adjust the contrast by holding down the ENTER button and turning the Alpha
Wheel. If this improves the contrast, immediately return to the Contrast parameter and adjust it
slightly. This will cause the K2vx to remember the current display contrast level, and should
take care of any difÞculties you may have been having. If this procedure doesnÕt work, itÕs time
to contact your dealer.
28-4
Downloaded from www.Manualslib.com manuals search engine
Maintenance and Troubleshooting
Troubleshooting
Make sure your audio cables are fully connected to the K2vx and to your sound system. You
may want to switch your audio cables, unless youÕre sure theyÕre functioning properly.
Make sure that your MIDI connections are correct, and that your MIDI cables are functional.
You should have at least one MIDI cable, which should be connected from the MIDI Out port of
your MIDI controller to the MIDI In port of the K2vx.
Check that the K2vxÕs Volume slider is at least partially up.
Check the volume level of your sound system.
Lower the volume of your sound system, and turn the K2vx off, then on again (this is called a
power cycle).
Press the +/-, 0, and Clear buttons (on the alphanumeric pad at the far right of the front panel)
at the same time. This is called a soft reset.
As a last resort, save to disk any RAM objects youÕve created, and perform a hard reset. Do this
by pressing the Master Mode button, then pressing the ÒResetÓ soft button (at the lower right of
the display). The K2vx will warn you about deleting everything (only RAM objects will be
deleted). Press Yes. After a few seconds, the power-up display should appear.
Also check the suggestions on the following pages. If itÕs still not happening, the next step is to
shut off the power and call your dealer.
Other Possible Problems
Condition Possible Cause
No sound, no display, no LEDs illuminated.
1 AC line cord not fully inserted into outlet or unit. If using a multiple outlet
box, check its plug.
2 Power not on at AC power source (wall outlet). Check with a different ap-
pliance.
3 Power switch not on (either the unit or multiple outlet box).
4 Incorrect voltage selection setting. REFER TO QUALIFIED SERVICE PER-
SONNEL.
No sound.
1 Volume control turned all the way down on the K2vx or on amplifier or
mixer.
2 Amplifier or mixer not turned on.
3 Cabling is not correct - see Chapter 2 in the Performance Guide - Startup,
and Chapter 18 in the Performance Guide - Audio Outputs. Also check that
amplifier, mixer and speaker cabling is correct.
4 MIDI volume has been assigned to a control source which has sent a value
of 0. Pressing the Panic soft button will reset all controls, and resolve this
problem.
No sound at MIX outputs or headphones.
1 Audio cables are plugged into some or all of the separate outputs. Cables
plugged into of the separate outputs will remove some or all of the audio
signal from the MIX and headphone outputs. See Chapter 18 in the Perfor-
mance GuideÑÓAudio OutputÓ for output configurations.
28-5
Downloaded from www.Manualslib.com manuals search engine
Maintenance and Troubleshooting
Troubleshooting
Left MIX output seems louder than Right MIX output when used individually.
1 This is normal. When a cable is plugged into the left MIX output alone,
both the left AND the right audio signals are routed to the jack. When a
cable is plugged into right MIX output alone, only the right channel audio
signal is heard.
Volume knob has no effect.
1 Separate outputs are in use - the volume knob does not affect the separate
outputs.
2 MIDI volume has been assigned to a control source which has sent a value
of 0.
Programs, Setups, Songs, etc. are missing.
1 Batteries have run down or have been disconnected. If the batteries have
failed, the message ÒBattery voltage is low - X.X voltsÓ (where X.X is less
than 3.0) will appear in the display on power-up. All user data will be per-
manently lost if this occurs. See the information on battery selection and
replacement elsewhere in this manual.
LCD is too dark or too light to read.
1 Contrast not adjusted. Select Master mode and adjust the Contrast param-
eter. If this fails, hold the ENTER button and turn the alpha wheel clock-
wise to make display darker; counterclockwise to make it lighter. Then
adjust the Master mode Contrast parameter to a higher value if the LCD
was too light, or to a lower value if it was too dark.
Cannot mount or read disk.
1 Disk is not MS-DOS (or Akai, Ensoniq, or Roland) format.
2 Disk is damaged.
Cannot write floppy disk.
1 Disk is not MS-DOS formatted.
2 Disk write protected.
3 Sample is copy protected.
4 Disk is damaged.
Cannot format disk.
1 Disk is damaged.
2 Disk is write protected.
3 You have instructed the K2vx to format a Double density (720K) disk as a
high-density (1.4M) disk. NOTE: Punching a hole in a double-density disk
case to try to make the K2vx read it as a high-density disk is not recom-
mended.
28-6
Downloaded from www.Manualslib.com manuals search engine
MIDI and SCSI Sample Dumps
SCSI Guidelines
Chapter 29
MIDI and SCSI Sample Dumps
SCSI Guidelines
The following sections contain information on using SCSI with the K2vx, as well as speciÞc
sections dealing with the Mac and the K2vx.
Here are some basic guidelines to follow when conÞguring a SCSI chain:
1. According to the SCSI SpeciÞcation, the maximum SCSI cable length is 6 meters (19.69').
You should limit the total length of all SCSI cables connecting external SCSI devices with
Kurzweil products to 17 feet (5.2 meters). To calculate the total SCSI cable length one
must add up the lengths of all SCSI cables, plus 8" for every external SCSI device
connected. No single cable length in the chain should exceed 8 feet.
2. The Þrst and last device in the chain must be terminated.
Poor termination is a common cause of SCSI problems. If you install an internal drive that
is terminated, the termination resistors should be removed from the K2vx Engine Board.
Having more than two terminators on the bus will overload the bus drivers, but this
should not cause permanent damage to the hardware. Poor termination can corrupt the
data on your disk, however, as can bad SCSI cables.
For the K2vxR, if it is not located at one end of a SCSI chain all internal termination,
including the terminator resistor network on the K2vx Engine Board plus terminator
resistors in the internal SCSI drive must be removed. It is much simpler to just make sure
that the K2vx is at one end of the SCSI chain.
A note about active termination - The K2vx uses active termination of the SCSI bus.
Active termination has some beneÞts over traditional passive termination. Some people
have positioned active termination as a panacea for SCSI problems, but this is more hype
than reality. Active terminators are available to be used at the end of one's SCSI chain and
all APS SR2000 series external drives use internal active termination that can be switched
on or off.
3. Each device in the chain (including internal hard drives) must have its own unique SCSI
ID. The default K2vx ID is #6. Macintoshes use ID #7 & #0.
4. Use only true SCSI cables - high quality, twisted pair, shielded SCSI cable. Do not use
RS432 or other non SCSI cables.
The majority of SCSI cables we've tested were poorly made and could damage data
transferred to and from the disk. Nearly all the SCSI data problems Young Chang's
engineering department has had have been due to bad cables that didn't twist pairs of
wires properly. Correctly made SCSI cables have one ground wire for every signal wire
and twist them together in signal/ground pairs. Cables made by APS Technologies (800-
233-7550) are very good and are highly recommended. Young Chang manufactures 1 and
2 meter 25-25 SCSI cables, that we can also recommend. Good cables are essential to
reliable data transfers to and from the disk drive.
5. One should buy all SCSI cables from a single source to avoid impedance mismatch
between cables.
29-1
Downloaded from www.Manualslib.com manuals search engine
MIDI and SCSI Sample Dumps
SCSI Guidelines
6. Theoretically all eight SCSI IDs can be used. However, feedback from users has shown us
that many people have problems with more than 5-6 devices in a chain. If you have 7 or 8
devices and are having problems, your best bet is to make sure you have followed all of
the previous information, especially with respect to cables.
7. Connect all SCSI cables before turning on the power on any equipment connected by SCSI
cables. Plugging or unplugging SCSI cables while devices are powered on can cause
damage to your devices or instrument.
8. Authorized service centers should remove termination from the K2vx when installing an
internal drive, set its ID correctly, and terminate the drive.
9. When using a Macintosh, power up the K2vx and other devices Þrst.
10. The K2vx Þle format is a proprietary format; no other device will be able to read or write a
Kurzweil Þle.
11. The ßoppy disk format of the K2vx is DOS. The SCSI disk format is a proprietary form
that is close to DOS, but it is not DOS. Nonetheless, the K2vx can read and write to a DOS
formatted disk provided it was formatted on the PC with no partitions.
12. It is possible to view, copy, move, name, delete Þles on a K2vx formatted ßoppy disk or
removable media hard drive, with a PC or Macintosh running a DOS mounting utility
program such as Access PC.
13. As long as the SCSI bus is properly terminated there is no way you can damage your
hardware simply by operating it. There are a few hazards K2vx users should be aware of,
however:
The only damage that usually occurs to SCSI hardware comes from static electricity
"zapping" SCSI connector pins when the cables are disconnected. The silver colored shell
of the SCSI connector on the end of the cable is connected to ground and is safe to touch,
but the brass colored pins inside eventually lead to the SCSI interface chip and are
vulnerable. One should discharge static from one's body before touching SCSI connectors
by touching the 1/4" jacks on the rear of the K2vx or another grounded metal object. Any
devices connected to the SCSI bus should be turned off when plugging or unplugging
SCSI cables.
If the K2vx is connected to a Macintosh or PC you should make sure that the computer
cannot access a SCSI disk at the same time the K2vx does (see below for more information
on this). Those who occasionally want to share a drive, but don't want to take any risks
would be best served by disconnecting and connecting devices as needed. If you want to
share drive(s) often and cannot constantly disconnect and reconnect devices, make sure
the Mac or PC is really done with the disk before using the K2vx. Furthermore, you
should quit or exit from all running programs and disable screen savers, email, network
Þle sharing, and any INITs or TSR's that run in the background. If the computer and K2vx
access the disk at the same time there will be no damage to the hardware, but the bits on
the disk, K2vx, and computer memory can easily be corrupted. You may not know that
damage has been done to these bits until weird things start to happen for no apparent
reason.
K2vx and Macintosh Computers
1. The Mac really does not like having another SCSI master on the bus (i.e., the K2vx). It
assumes that it owns the bus and its drives, therefore it will not tolerate the situation
where the K2vx is trying to talk to its (the Mac's) disk. This suggests that you never want
to select the ID of any drive mounted on the Mac's desktop. Even more fundamental is the
problem that the Mac assumes that the bus is always free, so if it tries to do anything via
29-2
Downloaded from www.Manualslib.com manuals search engine
MIDI and SCSI Sample Dumps
The MIDI Sample Dump Standard
SCSI when the K2vx is doing anything via SCSI, the Mac will freak. The only solution is,
wait until your Mac is completely idle before accessing SCSI from the K2vx.
2. The Mac and the K2vx cannot share a drive in any way, with or without partitions. If you
are using a drive with removable media, you cannot easily switch back and forth between
a Mac formatted volume and a K2vx formatted volume. To prevent problems, you will
need to unmount the drive from the Mac desktop before switching to a K2vx format
volume. The Mac will basically ignore the volume if it's not Mac format, but once you
insert a Mac format volume, the Mac owns it. Don't forget about #1 above; inserting a
cartridge will cause the Mac to access SCSI, so don't try to use the K2K at that moment.
3. The only good reason for connecting the Mac and the K2K on the same SCSI bus is to use
Alchemy or equivalent. If you're using a patch editor or librarian, you can just hook up via
MIDI. Connecting via SCSI will allow fast sample transfers through the SMDI protocol. In
this type of conÞguration the easiest solution is to let the K2K have its own drive, and the
Mac have it's own drive.
However, we have discovered that when using a K2vx with a Mac and a removable media
drive in the middle of the chain, the following scenario will work:
Start with a Mac formatted cartridge in the drive. When you want to use the K2vx, put the
drive to sleep from the K2vx. You can then change to a K2vx formatted cartridge and
perform whatever disk operations you need. When you want to go back to the Mac, put
the drive to sleep again, switch cartridges, and then wake up the disk by pressing Load.
Of course the K2vx will tell you it can't read the cart, but the Mac will now access it Þne.
Accessing a K2vx Internal Drive from the Mac
Access PC is one of the many programs for the Mac which allow it to format, read, and write to
DOS ßoppy disks and removable SCSI cartridges. However, we have discovered that it is
possible to format internal K2vx hard drives, even though the documentation claims to only
support removable media (not a Þxed drive). Because the program claims not to be able to do
this, we do not necessarily recommend it.
The main thing to remember is:
Never change the disk contents (i.e., save or delete Þles) from the K2vx when the disk is
mounted by the Macintosh. If you do, this could easily lead to trashed Þles, directories, or even
the entire disk. Access PC has no way of knowing when the K2vx has modiÞed the disk
structure, and it can just overwrite any state of the disk it thinks should be there. The safest
thing is to connect a drive to either the K2vx or the Mac, but not both at the same time. Of
course, you can't always predict when a Mac will access its drive, and it doesn't do SCSI bus
arbitration, so using the Mac while using the SCSI bus from the K2vx (e.g., doing a disk mode
operation) is also a bad idea, and can cause the Mac to hang.
The MIDI Sample Dump Standard
Samples can be transferred between the K2vx and most other samplers and computer sampling
programs using the MIDI Sample Dump Standard.
Due to the relatively slow transfer rate of MIDI data, transferring samples into the K2vx via the
MIDI Sample Dump Standard can take a long time, on the order of a coffee break for a long
sample. Most samplers, synthesizers, and computer software will Òfreeze upÓ during this
process, preventing other features of the machine or program from being used. Your K2vx,
however, will allow you to continue playing the instrument or using any of its sound editing
features during a MIDI Sample Dump! The transfer takes place in the background; the MIDI
mode LED on the K2vxÕs front-panel will ßash repeatedly during the transfer, so you will
29-3
Downloaded from www.Manualslib.com manuals search engine
MIDI and SCSI Sample Dumps
The MIDI Sample Dump Standard
always know if the MIDI Sample Dump is still proceeding. The MIDI mode LED will ßash only
when the K2vx is transmitting or receiving a MIDI Sample Dump, or when it receives a MIDI
System Exclusive message.
Note: if youÕre using Sound DesignerÒ to transfer samples, youÕll have to offset the sample
number by 2 to transfer the right sample. For example, if you want to dump sample ID 208
from the K2vx, then when you begin the sample fetching command from Sound Designer,
instruct it to get sample 210.
Loading Samples with the MIDI Standard Sample Dump
To load a sample into the K2vx from an external source such as a computer or sampler, Þrst
connect the MIDI Out port of the sampler (or computer) to the K2vxÕs MIDI In port, and
connect the K2vxÕs MIDI Out to the MIDI In of the sampler. This is known as a closed-loop
conÞguration.
Next, access the Sample Dump facility on the sampler. In addition to selecting which sample
you wish to transfer over MIDI, you will need to set the correct sample dump channel number
and destination sample number. The channel number should match the K2vxÕs SysX ID
parameter (on the RECV page in MIDI mode). If the sampler has no facility for setting the
Sample Dump channel number, try setting the K2vxÕs SysX ID parameter to 0 or 1.
Alternatively, if you set the SysX ID to 127, the K2vx will accept a MIDI Sample Dump no
matter what Sample Dump channel is used to send the sample dump.
If the sampler has a provision for setting the destination sample number, you can use it to
specify the ID the K2vx will use for storing the sample. The K2vx sample number is mapped
from the destination sample number as follows:
Sample Number K2vx ID
0 uses lowest unassigned ID between 200 and 999.
1-199 adds 200 to the ID (i.e. 5 becomes 205 in the K2vx.)
200-999 ID is the same number.
If the sample number maps to a number already assigned to a RAM sample in the K2vx, the
RAM sample will be deleted prior to the K2vxÕs accepting of the new sample load. The K2vx
will always map sample number zero to an unassigned ID, and therefore no samples will be
overwritten when zero is speciÞed.
Some computer-based sample editing software limits the sample numbers to a low range such
as 1-128. This conßicts with the K2vx, which reserves IDs 1-199 for ROM samples, which cannot
be loaded or dumped. To get around this, the K2vx adds 200 to any numbers between 1 and
199. Therefore, if you want to load a sample into the K2vx at number 219, but your program
canÕt transfer samples at numbers greater than 128, specify number 19 (ThereÕs an exception to
this; please see ÒTroubleshooting a MIDI Sample DumpÓ later in this section).
At this point, youÕre ready to try loading a sample. See ÒAccessing a New K2vx SampleÓ later
in this section to learn how to use samples once theyÕve been dumped to the K2vx.
Getting a Sample into a Sample Editor from the K2vx
Connect the MIDI ports of the K2vx and the computer/sampler in a closed-loop conÞguration
as described for the Sampler/Computer to K2vx procedure above.
Access the computer softwareÕs ÒGet SampleÓ page (it might be called something different). As
with loading a sample into the K2vx, the K2vx adds 200 to dump request sample numbers
between 1 and 199. K2vx samples with IDs from 1 to 199 are ROM samples, and cannot be
29-4
Downloaded from www.Manualslib.com manuals search engine
MIDI and SCSI Sample Dumps
The MIDI Sample Dump Standard
dumped. Therefore, if you want to get sample number 219 from the K2vx but your program
canÕt transfer samples at numbers greater than 128, specify number 19 (ThereÕs an exception to
this; please see ÒTroubleshooting a MIDI Sample DumpÓ later in this section).
Loading a Sample into the K2vx from another K2vx
Connect the MIDI ports of the two K2vxs in a closed-loop conÞguration as described for the
Sampler/Computer to K2vx procedure above.
On the source K2vx, go to the Sample Editor and select the sample you wish to transfer. To do
this, start in Program mode and press EDIT, followed by the KEYMAP soft button. Now you
should be on the KEYMAP page. Now move the cursor to the Sample parameter, use any data
entry method to select the desired sample, then press EDIT.
To start the sample transfer, press the Dump soft button. A dialog will appear, suggesting the
ID for the sample to be dumped to the destination K2vx. The source K2vx will suggest the same
ID as it uses for the sample, but you can change the destination ID with any data entry method.
If you choose the default by pressing Yes, the sample will transfer to the same ID on the
destination K2vx as it is on the source K2vx.
Dumping from the K2vx to a Sampler
This procedure is the same as dumping a sample from one K2vx to another. This will work only
if the sampler supports the MIDI Sample Dump Standard.
Dumping a Sample from the K2vx to a MIDI Data Recorder
This can be accomplished in an open-loop conÞguration, by connecting the MIDI Out port of
the K2vx to the MIDI In port of the MIDI Data Recorder. Go to the Sample Editor and select the
K2vx sample you wish to transfer. Set up the MIDI Data Recorder to begin recording, and press
the Dump soft button on the Sample Editor page. This will bring up a dialog allowing you to
change the sample number in the dump if you wish. In most cases, you will just use the default
value. The K2vxÕs MIDI mode LED will ßash while the data transfer is in progress.
Loading a Sample into the K2vx from a MIDI Data Recorder
Connect the MIDI Out port of the Data Recorder to the MIDI In port of the K2vx. Load the
appropriate Þle containing the MIDI Sample Dump data into the Data Recorder, and send the
Þle. The K2vxÕs MIDI mode LED will ßash during this procedure.
Accessing a New K2vx Sample
First, select the K2vx program you wish to play the new sample from, and press the EDIT
button. Then select the layer you wish (using the CHAN/BANK buttons if necessary), press the
KEYMAP soft button, and select a keymap. Use the default keymap called Ò168 SilenceÓ if you
donÕt want to alter any existing keymaps.
Now, enter the Keymap Editor by pressing EDIT once again. Use the Sample parameter to
select the new sample. If the new sample was loaded from another K2vx, it will have the same
ID as it did on the other K2vx. If the sample was loaded from any other source, its ID will be
deÞned as described above (in the section called ÒLoading Samples with the MIDI Standard
Sample DumpÓ).
The name of the sample will be assigned by the K2vx if the sample has been assigned to a
previously unused ID. In most cases, the sample will have a name of ÒNew Sample - C 4Ó.
29-5
Downloaded from www.Manualslib.com manuals search engine
MIDI and SCSI Sample Dumps
The MIDI Sample Dump Standard
The name will be ÒNew Sample! - C 4Ó (note the exclamation point) if checksum errors were
detected by the K2vx. Checksum errors are usually not serious, since they may just mean the
source sampler doesnÕt adhere to the MIDI Sample Dump Standard checksum calculation. In
other cases, a checksum error could indicate that the MIDI data ßow was interrupted during
the sample transfer.
You can now press EDIT to edit the parameters of the new sample such as Root Key, Volume
Adjust, Pitch Adjust, and Loop Start point. You can also rename the sample. Be sure to save the
parameters you change when you press EXIT. Once the sample is adjusted to your liking, you
can assign it to any Keymap.
Troubleshooting a MIDI Sample Dump
This section will help you identify what has gone wrong if your MIDI sample dumps fail to
work.
WHEN LOADING SAMPLES TO THE K2vx
There are two reasons a K2vx will not accept a MIDI Sample Dump. First, a dump will not be
accepted if the destination sample number maps to a K2vx sample that is currently being
editedÑthat is, if youÕre in the Sample Editor, and the currently selected sample has the same
ID as the sample youÕre trying to dump. Second, a dump will not be accepted if the length of
the sample to be dumped exceeds the available sample RAM in the K2vx. There may be
samples in the K2vx RAM that you can save to disk (if not already saved) and then delete from
RAM to free up sample RAM space. You can delete the current sample by pressing the Delete
soft button while in the Sample Editor.
Note that when youÕre loading a sample to an ID thatÕs already in use, the K2vx will not accept
a MIDI Sample Dump if the length of the sample to be loaded exceeds the amount of available
sample RAM plus the length of the existing sample. If the K2vx accepts the sample load, the
previously existing sample will be deleted.
Also note that certain computer-based editing programs will subtract one from the sample
number when performing MIDI sample transfers to remote devices. So if you instruct these
programs to send a sample to the K2vx as sample ID 204, the program will send the sample as
203. The only way to know if your program behaves in this manner is to try a MIDI Sample
Dump and see what happens.
WHEN DUMPING SAMPLES FROM THE K2vx
Certain computer-based sample editing programs subtract one from the sample number when
performing MIDI Sample transfers to remote devices. For instance, if you tell these programs to
get sample number 204, the programs will request that the K2vx dump sample ID 203, which
would ordinarily dump a different sample from the one you intended, possibly causing the
dump to fail. The K2vx automatically counteracts this offset by adding a number to sample
requests. This was done because more sample editing programs create this offset than do not. If
you Þnd that the K2vx is sending samples with higher IDs than the ones you requested, you
can compensate by requesting the sample ID one lower than the one you want. For example, if
you want the K2vx to dump sample 205, ask for sample 204.
Some samples in the K2vx are copy-protected. These include all ROM samples and possibly
some third-party samples. The K2vx will not dump these samples.
Aborting a MIDI Sample Dump
The Abort soft button in the Sample Editor can be used to cancel any sample load into the K2vx
from an external source (e.g. a computer or a sampler). This button will also halt a sample
dump from the K2vx. The K2vx will ask for conÞrmation before it aborts the sample dump.
29-6
Downloaded from www.Manualslib.com manuals search engine
MIDI and SCSI Sample Dumps
SMDI Sample Transfers
SMDI Sample Transfers
You can use PassportÕs AlchemyÒ and OpcodeÕs MaxÒ SMDI-capable MacintoshÒ software
packages to transfer mono and stereo samples to and from the K2vx. These applications use the
SMDI data transfer format (SMDI stands for SCSI Musical Data InterchangeÑpronounced
smiddy. SMDI is parallel, not serial, so sample transfers can be made much faster than with the
MIDI sample dump standard.
Each of these applications has commands for getting and sending samples, which is how youÕll
make the transfer from your ofßine storage to the K2vx. Once the samples have been loaded to
the K2vx, you can use the Keymap and Sample Editors as you would with any other sample.
Check your manuals for Alchemy or Max for the speciÞcs.
Keep in mind that when transferring samples via SMDI, the K2vxÕs sound engine is disabled,
so you canÕt play it during a SMDI transfer as you can during a MIDI sample transfer. The
average SMDI sample transfer time is about 20K per second.
As of this writing, the latest versions of Alchemy and Max are the only software packages
supporting SMDI sample transfers to and from the K2vx. SMDI is a new technology, however,
and many software developers are working on packages that will support K2vx SMDI sample
transfers. Your Kurzweil/Young Chang dealer can let you know about new developments.
29-7
Downloaded from www.Manualslib.com manuals search engine
MIDI and SCSI Sample Dumps
SMDI Sample Transfers
29-8
Downloaded from www.Manualslib.com manuals search engine
System Exclusive Protocol
K2vx System Exclusive Implementation
Chapter 30
System Exclusive Protocol
K2vx System Exclusive Implementation
The MIDI System Exclusive capabilities of the K2vx allow you to manipulate objects in the
K2vxÕs memory from a computer system, another K2vx, or a MIDI data recorder. The following
is a reference to the SysEx protocol used by the K2vx. This information can be used to build a
simple object librarian software program. A word of adviceÑbefore you begin experimenting
with SysEx, make sure you have saved anything of value in RAM to disk.
NOTE: To support new features and changes in the K2vx line of products, the internal program
structure has been changed from that of the K2vx. Due to these changes, you cannot transfer a K2vx
program to a K2vx, or a K2vx program to a K2vx via MIDI system exclusive. The K2vx software will
continue to be enhanced, and in the future the K2vx will be capable of accepting K2vx programs over
MIDI. As a result of this, computer based K2vx editor/librarians will not currently work with the K2vx,
unless they have been revised to accommodate the changes.
Common Format
In the following discussion, the Þelds of the K2vx System Exclusive Protocol messages are
notated asÉ
field(length)
Éwhere ÔÞeldÕ is the name of the particular information Þeld in the message, and ÔlengthÕ is
either 1, 2, 3, or n, representing the number of sequential MIDI bytes that make up the Þeld. A
length of ÔnÕ means that the Þeld is of a variable length that is determined by its contents or sub-
Þelds.
All K2vx SysEx messages have the common format:
sox(1) kid(1) dev-id(1) pid(1) msg-type(1) message(n) eox(1)
ÔsoxÕ is always F0h, and represents start of System Exclusive.
ÔkidÕ must be 07h, and is the Kurzweil Manufacturer ID.
Ôdev-idÕ is Device ID. The K2vx will recognize a SysEx message if the Ôdev-idÕ is the same is the
SysX ID parameter from the MIDI Receive page (from the top level, press the MIDI mode
button and the RECV soft button.) If the K2vxÕs SysX ID parameter is set to 127, it will
recognize SysEx messages no matter what the Ôdev-idÕ is.
ÔpidÕ is the Product IdentiÞer, and must be 78h (120 decimal), indicating the SysEx message is
for the K2vx.
Ômsg-typeÕ is the identiÞer of one of the K2vx SysEx messages deÞned below, and ÔmessageÕ is
the variable-length message contents.
ÔeoxÕ is always F7h, for end of System Exclusive.
Data Formats
K2vx SysEx messages are subdivided into Þelds that contain data in different formats. The
various Þelds are shown in the Messages section below. Within a message, any Þelds for values
that can be bigger than 7 bits are broken into 7 bit chunks. Thus two MIDI bytes gives 14 bits,
three bytes gives 21 bits. The signiÞcant bits are right justiÞed in the Þeld. All bytes in a Þeld
must be present no matter what the value is. For example, an object type of 132 would be split
into two MIDI bytes in a ÔtypeÕ Þeld as 01 04:
30-1
Downloaded from www.Manualslib.com manuals search engine
System Exclusive Protocol
K2vx System Exclusive Implementation
decimal: 132
binary: 10000100
binary encoding for type(2) field: 0000001 0000100
decimal encoding for type(2) field: 1 4
Object name Þelds are sent as a string of ASCII values in a ÔnameÕ Þeld, with one MIDI byte of
zero as a string terminator. For example, the name ÒGlass KazooÓ would be sent as letters:
G l a s s _ K a z o o <null>
hex encoding for ‘name’ field: 47 6C 61 73 73 20 4B 61 7A 6F 6F 00
Data sizes and offsets are sent in the ÔsizeÕ and ÔoffsÕ Þelds.These values refer to quantities of 8-
bit bytes in the K2vxÕs memory, which is packed in the ÔdataÕ Þeld.
Binary data in the ÔdataÕ Þeld is sent by in one of two formats, according to the value of the
ÔformÕ Þeld. If the ÔformÕ Þeld equals zero, the data is transmitted as 4 bits or one ÒnibbleÓ in
every MIDI byte. If the ÔformÕ Þeld equals one, then the data is sent as a compressed bit-stream,
with 7 bits per midi byte. The bit-stream format is more efÞcient for data-transmission, while
the nibble format is easier to read (and write software for).
For example, to send the following four K2vx data bytes,
hex: 4F D8 01 29
decimal: 79 216 1 41
binary: 01001111 11011000 00000001 00101001
eight MIDI bytes are sent in ÒnibbleÓ format:
hex: 04 0F 0D 08 00 01 02 09
decimal: 4 15 13 8 0 1 2 9
binary: 0000100 0001111 0001101 0001000 0000000 0000001 0000010 0001001
Þve MIDI bytes are sent in bit-stream format:
hex: 27 76 0 12 48
decimal: 39 118 0 18 72
binary: 0100111 1110110 0000000 0010010 1001000
The bit-stream format can be thought of as taking the binary bits of the K2vx data and, starting
from the left, slicing off groups of 7 bits. Note that the trailing bits are set to zero.
After the ÔdataÕ Þeld, there is another Þeld, ÔxsumÕ. This is a checksum Þeld which is calculated
as the least signiÞcant 7-bits of the sum of all of the MIDI bytes that make up the ÔdataÕ Þeld.
Messages
This section deÞnes the K2vx System Exclusive message formats. Each message has a message
type (that goes in the Ômsg-typeÕ Þeld; see Common Format, above), followed by the Þeld
deÞnitions of the message.
30-2
Downloaded from www.Manualslib.com manuals search engine
System Exclusive Protocol
K2vx System Exclusive Implementation
DUMP = 00h type(2) idno(2) offs(3) size(3) form(1)
Érequests the K2vx to send a data dump of an object or portion thereof. ÔtypeÕ and ÔidnoÕ
identify the object. ÔoffsÕ is the offset from the beginning of the objectÕs data and ÔsizeÕ describes
how many bytes should be dumped starting from the offset. ÔformÕ indicates how the binary
data is to transmitted (0=nibblized, 1=bit stream). The response is a LOAD message:
LOAD = 01h type(2) idno(2) offs(3) size(3) form(1) data(n) xsum(1)
Éwhich writes data into the speciÞed object, which must exist. Both load and dump operate on
the object data only. The response to a load message will be
DACK = 02h type(2) idno(2) offs(3) size(3)
Émeaning Òload acceptedÓ, or
DNAK = 03h type(2) idno(2) offs(3) size(3) code(1)
Émeaning Òload not accepted.Ó The ÔcodeÕ Þeld indicates the cause of the failure, as follows::
code meaning
1 Object is currently being edited
2 Incorrect checksum
3 ID out of range (invalid)
4 Object not found (no object with that ID exists)
5 RAM is full
To request information about an object, use:
DIR = 04h type(2) idno(2)
The ÔtypeÕ and ÔidnoÕ identify the object. The response is an INFO message:
INFO = 05h type(2) idno(2) size(3) ramf(1) name(n)
This is the response to DIR, NEW, or DEL. If object is not found, ÔsizeÕ will be zero and ÔnameÕ
will be null. ÔramfÕ is 1 if the object is in RAM.
NEW = 06h type(2) idno(2) size(3) mode(1) name(n)
Écreates a new object and responds with an INFO message of the created object. The objectÕs
data will not be initialized to any default values. If ÔidnoÕ is zero, the Þrst available object ID
number will be assigned. If ÔmodeÕ is 0, the request will fail if the object exists. If ÔmodeÕ is 1,
and the object exists in ROM, a RAM copy will be made. If ÔmodeÕ is 1, and the object exists in
RAM, no action is taken.
DEL = 07h type(2) idno(2)
Édeletes an existing object and responds with an INFO message for the deleted object. If there
is only a RAM copy of the object, the response will indicate that the object doesnÕt exist
anymore. However, if the deletion of a RAM object uncovers a ROM object, the INFO response
will refer to the ROM object. A ROM object cannot be deleted.
30-3
Downloaded from www.Manualslib.com manuals search engine
System Exclusive Protocol
K2vx System Exclusive Implementation
CHANGE = 08h type(2) idno(2) newid(2) name(n)
Échanges the name and/or ID number of an existing object. If ÔnewidÕ is zero or ÔnewidÕ equals
ÔidnoÕ, the ID number is not changed. If ÔnewidÕ is a legal object id number for the objectÕs type
, then the existing object will be relocated in the database at the new ID number. This will cause
the deletion of any object which was previously assigned to the ÔnewidÕ. If the ÔnameÕ Þeld is
null, the name will not change. Otherwise, the name is changed to the (null-terminated) string
in the ÔnameÕ Þeld.
WRITE = 09h type(2) idno(2) size(3) mode(1) name(n) form(1) data(n) xsum(1)
Éwrites an entire objectÕs data directly into the database. It functions like the message
sequence DEL followed by NEW followed by a LOAD of one complete object data structure. It
Þrst deletes any object already existing at the same type/ID. If no RAM object currently exists
there, a new one will be allocated and the data will be written into it. The object name will be
set if the ÔnameÕ string is non-null. The response to this message will either be a DACK or a
DNAK, as with the load message. The ÔoffsÕ Þeld of the response will be zero. The K2vx will
send a WRITE message whenever an object is dumped from the front-panel (using a ÒDumpÓ
soft-button), or in response to a READ message.
The ÔmodeÕ Þeld is used to determine how the ÔidnoÕ Þeld is interpreted.
If ÔmodeÕ = 0:
The ÔidnoÕ speciÞes the absolute ID number to write to, which must exist.(must be valid)
If ÔidnoÕ equals zero, write to the Þrst available ID number.
If ÔmodeÕ = 1
The object is written at the Þrst available ID number after what is speciÞed by ÔidnoÕ.
It doesnÕt matter if ÔidnoÕ is a legal ID number. Remember that for certain object types, the 100s
through 900s banks allow fewer than 100 objects to be stored (for example, the 100s bank will
store preset effects at IDs 100Ñ109 only). In this mode, if ÔidnoÕ was 313, the object would be
written to ID 400 if available.
READ = 0Ah type(2) idno(2) form(1)
Érequests the K2vx to send a WRITE message for the given object. No response will be sent if
the object does not exist.
READBANK = 0Bh type(2) bank(1) form(1) ramonly(1)
Érequests the K2vx to send a WRITE message for multiple objects within one or all banks.
ÔtypeÕ and ÔbankÕ specify the group of objects to be returned in WRITE messages. The ÔtypeÕ
Þeld speciÞes a single object type, unless it is zero, in which case objects of all user types will be
returned (see object type table below). The ÔbankÕ Þeld speciÞes a single bank, 0-9, unless it is
set to 127, in which case objects from all banks will be returned.
ÔformÕ requests the format of the binary data in the WRITE messages. If ÔramonlyÕ is one, only
objects in RAM will be returned. If ÔramonlyÕ is zero, both RAM and ROM objects are returned.
30-4
Downloaded from www.Manualslib.com manuals search engine
System Exclusive Protocol
K2vx System Exclusive Implementation
The responses, a stream of complete WRITE messages, will come out in order of object type,
while objects of a given type are in order by ID number, from lowest to highest. If no objects are
found that match the speciÞcations, no WRITE messages will be returned. After the last WRITE
message, an ENDOFBANK message (deÞned below) is sent to indicate the completion of the
bank dump.
The K2vx will insert a small delay (50ms) between WRITE messages that it issues in response to
a READBANK message.
A bank dump can be sent in its entirety to another K2vx, which will add all of the objects
contained in the dump to its own object database. IMPORTANT: If the K2vx receives a large
bank dump for a bank or banks that already contain objects, errors may result unless the sender
waits for the DACK message before sending the next objectÕs WRITE message. One way to
avoid transmission errors such as this is to make sure that the bank being dumped is clear in
the K2vx before sending the dump, so that the K2vx will not miss parts of the dump while its
CPU is busy deleting already existing objects. This can be done using the DELBANK message
(deÞned below). If the destination bank in the K2vx is pre-cleared, it is not necessary to wait for
the DACK before sending. Even if the sender chooses not to wait for the DACK before sending
the next message, it may be necessary to preserve the 50ms delay between the WRITE
messages.
Due to the large amount of incoming data during a bank dump containing many objects, the
receiving K2vx may have a more sluggish response to front-panel use and keyboard playing
during the data transfer. This is normal behavior and the machine will become fully responsive
as soon as the dump is Þnished.
DIRBANK = 0Ch type(2) bank(1) ramonly(1)
This is similar to the READBANK message. The DIRBANK message requests an INFO message
(containing object size, name, and memory information) be returned for each object meeting
the speciÞcations in the ÔtypeÕ and ÔbankÕ Þelds. Following the last INFO response will be an
ENDOFBANK message.
ENDOFBANK = 0Dhtype(2) bank(1)
This message is returned after the last WRITE or INFO response to a READBANK or
DIRBANK message. If no objects matched the speciÞcations in one of these messages,
ENDOFBANK will be the only response.
DELBANK = 0Eh type(2) bank(1)
This message will cause banks of objects (of one or all types) to be deleted from RAM. The
ÔtypeÕ and ÔbankÕ speciÞcations are the same as for the READBANK message. The deletion will
take place with no conÞrmation. SpeciÞcally, the sender of this message could just as easily
delete every RAM object from the K2vx (e.g. ÔtypeÕ = 0 and ÔbankÕ = 127) as it could delete all
effects from bank 7 (e.g. ÔtypeÕ = 113, ÔbankÕ = 7.)
MOVEBANK = 0Fh type(2) bank(1) newbank(1)
This message is used to move entire banks of RAM objects from one bank to another. A speciÞc
object type may be selected with the ÒtypeÓ Þeld. Otherwise, if the ÒtypeÓ Þeld is unspeciÞed
(0), all object types in the bank will be moved. The ÒbankÓ and ÒnewbankÓ Þelds must be
between 0 and 9. The acknowledgement is an ENDOFBANK message, with the ÒbankÓ Þeld
30-5
Downloaded from www.Manualslib.com manuals search engine
System Exclusive Protocol
K2vx System Exclusive Implementation
equal to the new bank number. If the operation canÕt be completed because of a bad type or
bank number, the ENDOFBANK message will specify the old bank number.
PANEL = 14h buttons(3n)
Ésends a sequence of front-panel button presses that are interpreted by the K2vx as if the
buttons were pressed at its front-panel. The button codes are listed in a table at the end of this
chapter. The K2vx will send these messages if the Buttons parameter on the XMIT page in MIDI
mode is set to On. Each button press is 3 bytes in the message. The PANEL message can include
as many 3-byte segments as necessary.
Byte 1 Button event type:
08h Button up
09h Button down
0Ah Button repeat
0Dh Alpha Wheel
Byte 2 Button number (see table)
Byte 3 Repeat count (number of clicks) for Alpha Wheel; the count is the delta (difference)
from 64—that is, the value of the byte minus 64 equals the number of clicks. A Byte
3 value of 46h (70 dec) equates to 6 clicks to the right. A Byte 3 value of 3Ah (58
dec) equates to six clicks to the left. For example, the equivalent of 6 clicks to the
right would be the following message:
(header) 14h 0Dh 40h 46 (eox)
For efÞciency, multiple button presses should be handled by sending multiple Button down
bytes followed by a single Button up byte (for incrementing with the Ô+Õ button, for instance. )
Object Types
These are the object types and the values that represent them in ÔtypeÕ Þelds:
Type ID (decimal) ID (hex) ID(hex, ‘type’ field)
Program 132 84h 01h 04h
Keymap 133 85h 01h 05h
Effect 113 71h 00h 71h
Song 112 70h 00h 70h
Setup 135 87h 01h 07h
Soundblock 134 86h 01h 06h
Velocity Map 104 68h 00h 68h
Pressure Map 105 69h 00h 69h
Quick Access Bank 111 6Fh 00h 6Fh
Intonation Table 103 67h 00h 67h
30-6
Downloaded from www.Manualslib.com manuals search engine
System Exclusive Protocol
K2vx System Exclusive Implementation
Master Parameters
The Master parameters can be accessed as type 100 (00h 64h), ID number 16. Master parameters
cannot be accessed with any of the Bank messages.
Button Press Equivalence Table
Button Code (hex) Button Code(hex)
Alphanumeric pad Soft-Buttons ‘A-F’
zero 00 A ‘(leftmost) 22
one 01 B 23
two 02 C 24
three 03 D 25
four 04 E 26
five 05 F (rightmost) 27
six 06 AB 28
seven 07 CD (two center) 29
eight 08 EF 2A
nine 09 YES 26
+/- 0A NO 27
Alphanumeric pad Edit/Exit
CANCEL 0B EDIT 20
CLEAR 0C EXIT 21
ENTER 0D
Navigation Mode Selection
Plus (+) 16 PROGRAM 40
Minus (-) 17 SETUP 41
Plus and Minus 1E QUICK ACCESS 42
CHAN/BANK Inc 14 EFFECTS 47
CHAN/BANK Dec 15 MIDI 44
CHAN/BANK Inc/Dec 1C MASTER 43
Cursor Left 12 SONG 46
Cursor Right 13 DISK 45
Cursor Left/Right 1A
Cursor Up 10
Cursor Down 11
Cursor Up/Down 18
30-7
Downloaded from www.Manualslib.com manuals search engine
System Exclusive Protocol
K2vx System Exclusive Implementation
The next four commands allow you to read the screen display, both text and graphics layers.
ALLTEXT = 15h
Érequests all text in the K2vxÕs display.
PARAMVALUE = 16h
Érequests the current parameter value.
PARAMNAME = 17h
Érequests the current parameter name.
GETGRAPHICS = 18h
Érequests the current graphics layer.
SCREENREPLY = 19h
This is the reply to ALLTEXT, PARAMVAL, PARAMNAME, GETGRAPHICS, or
SCREENREPLY.
The reply to ALLTEXT will be 320 bytes of ASCII text (the display has 8 rows of 40 characters
each). If you receive less than that, then the screen was in the middle of redrawing and you
should request the display again.
The reply to PARAMVALUE will be a variable length ASCII text string. Some values (like
keymaps, programs, samples, etc.) include their ID number in the text string (e.g., "983 OB
Wave 1"). Some messages are also padded with extra spaces.
The reply to PARAMNAME will be a variable length ASCII text string. In cases where there is
no parameter name (like on the program page) there will just be the single 00 null terminator.
The reply to GETGRAPHICS will be 2560 bytes of information. The 6 least signiÞcant bits of
each byte indicate whether a pixel is on or off. If pixels are on over characters, the text becomes
inverted. Characters on the K2vx display are a monospaced font with a height of 8 pixels and a
width of 6 pixels.
30-8
Downloaded from www.Manualslib.com manuals search engine
Glossary
Chapter 31
Glossary
Algorithm In the K2vx, a preset conÞguration of programmable digital signal processing
functions. Each of a programÕs layers uses its own algorithm, which determines the
type of synthesis each layer uses to generate its sound.
Aliasing A type of distortion that occurs in digitally sampled sounds when higher pitches
(increased sample playback rates) introduce partials that were not present in the
original sound. These partials may or may not be musically useful.
Amplitude The intensity of a signal, perceived as loudness in the case of audio signals.
Analog A term used widely in electronics-related Þelds to describe a method of representing
information, in which the method of representation resembles the information itself.
Analog synthesizers, for example, use gradual variations in electrical voltage to create
and modify sounds. The oscillations in voltage are analogous to the waveforms of the
sounds they generate. Compare Digital.
Bandwidth In terms of sound generation, the range of frequencies within which a device
functions. The human ear has a ÒbandwidthÓ of almost 20 KHz (it can distinguish
sound at frequencies from 20 Hz to 20KHz). The K2vxÕs 20KHz bandwidth enables it
to produce sounds that span the entire range of humanly audible sound.
Bank There are two types of banks in the K2vxÕs memory: memory banks, which store and
organize the programs and other objects you create, and Quick Access banks, where
you can store programs and setups for one-button access while in Quick Access mode.
Cent 1/100th of a semitone. The standard increment for Þne adjustment of pitch.
Continuous control A device that converts motion into a range of 128 possible values that can modulate a
sound source. The Mod Wheel, a standard volume pedal, and controllers like Breath
and Aftertouch are continuous controls. Compare switch controls.
Control Source Anything that can be used to modify some aspect of a programÕs sound. LFOs,
envelopes, Mod Wheel messages (MIDI 01), and FUNs are just a few examples of the
K2vxÕs control sources.
DSP Digital signal processing (see)
DSP Functions The K2vxÕs collection of digital signal processing functions are what give the Variable
Architecture Synthesis system its ßexibility. Within each layerÕs algorithm, you can
select from a long list of DSP functions like Þlters, EQ, oscillators, and a few that are
unique to the K2vx. Each DSP function has a corresponding page that enables you to
assign numerous control sources to deÞne how the DSP functions affect the sound of
the program youÕre editing.
Default The starting condition of a system. The settings for the K2vxÕs parameters are at their
defaults when you unpack it, and they stay there until you change them. A hard reset
will erase RAM and restore all parameters to their defaults.
31-1
Downloaded from www.Manualslib.com manuals search engine
Glossary
Dialog A page that prompts you to enter information that the K2vx needs in order to execute
an operation. Dialogs appear, for example, when you initiate a Save or Delete
operation.
Digital A term used widely in electronics-related Þelds to describe a method of representing
information as a series of binary digits (bits)Ñ1s and 0s. Digital computers process
these strings of 1s and 0s by converting them into an electrical signal that is always in
one of two very deÞnite states: ÒonÓ or Òoff.Ó This is much more precise than the
analog method, therefore digital computers can operate at speeds unattainable by
analog devices. Digital synthesizers like the K2vx are actually computers that process
vast strings of digital information signals, eventually converting them (at the audio
output) into the analog signals that ßow into PAs and other audio systems. See also
Analog.
Digital Signal
Processing The term ÒSignal processingÓ refers to a vast range of functions, all of which have in
common the fact that they act upon an electric current as it ßows through a circuit or
group of circuits. A simple form of signal processing is the distortion box used by
many guitarists. Digital signal processing refers to similar processes that are
performed by digital (see) circuitry as opposed to analog (see) circuitry. Many of the
effects devices available today use digital signal processing techniques.
Drum Program The only difference between a drum program and an ordinary program is that a drum
program can contain up to 32 layers instead of the usual maximum of three. Since
each layer has its own keymap and algorithm (not to mention all the other control
sources), this gives you enormous control over whatever sounds you assign to the
layers in a drum program.
Editor The complete set of parameters used to modify a particular aspect of the K2vx, for
example, the currently selected Program, which is modiÞed with the Program Editor.
The Program Editor spans several display pages, which can be viewed by using the
soft buttons (the ones labeled Ò<more>.Ó
Envelope An aperiodic modiÞer. In other words, a way to cause a sound to change over time
without repeating the change (unlike periodic modiÞers like LFOs, which repeat at
regular intervals).
File A group of objects stored to a ßoppy or hard disk, or loaded into the K2vxÕs RAM
from disk.
Global In this manual, used primarily in reference to control sources. A global control source
affects all notes in a layer uniformly. If a layer uses a global control source, that control
source begins to run as soon as the program containing it is selected. Its effect on each
note will be completely in phase, regardless how many notes are being played.
Compare Local.
Hard Reset Resets all parameter values to their defaults, and completely erases the contents of
RAM. Press the Reset button in Master mode to do a hard reset. This is a quick way to
restore the factory defaults to your K2vx, but EVERYTHING in RAM (all the objects
youÕve created) will be erased, so objects you wish to keep should be saved to disk or
SyxEx dump. A hard reset should not be used to recover if your K2vx is hung up,
except as a last resort. See Soft Reset.
Keymap A keymap is a collection of samples assigned to speciÞc notes and attack velocities.
Keymaps usually contain numerous sample roots pitch-shifted across a range of
several notes. When you trigger a note, the keymap tells the K2vx what sound to play,
at what pitch, and at what loudness.
31-2
Downloaded from www.Manualslib.com manuals search engine
Glossary
LFO Low frequency oscillator. An oscillator is an electrical signal that cycles regularly
between a minimum and maximum amplitude. The simplest oscillating waveform is
the sine wave, but an LFO waveform can have almost any shape. The number of times
each second that an oscillator repeats itself is called its frequency, which is measured
in Hertz (Hz). Anything up to 50 Hz is considered low-frequency in musical
applications. Use an LFO whenever you want to generate a periodic (repeating) effect.
Adjusting the rate of the LFO will change the repetition rate of the effect.
Layer A layer consists of a keymap processed through an algorithm. Layers can be stacked
together within a program. Each layer uses one of the K2vxÕs 48 available voices. Each
K2vx program can contain up to three layersÑexcept drum channel programs, which
can contain up to 32 layers.
Leslie effect This classic vibrato effect was originally created by mounting a speaker in its cabinet
so the speaker could be rotated at varying speeds. This applied a vibrato of varying
rate to all sounds played through the rotating speaker.
Local In this manual, used primarily in reference to control sources. A local control source
affects each note in a layer independently. For example, if a local LFO is used as a
control source, a separate LFO cycle will begin with each note start. The LFOs donÕt
run in phase unless notes are started simultaneously. Compare Global.
Memory banks The K2vxÕs memory is divided into ten spaces where you can store any object you
edit. These spaces are called banks. Each bank can hold up to 100 objects of each type,
so we refer to them as the 100s bank, the 200s bank, and so on. The ID of an object
determines which bank itÕs stored in. An object with an ID of 399, for example, would
be stored in the 300s bank. ROM objects are stored in the Zeros and 100s banks. RAM
objects can be stored in any bank.
MIDI Musical Instrument Digital Interface. A specialized format for representing musical
information in terms of standardized computer data, which enables electronic musical
instruments to communicate with computers
MIDI device Any deviceÑkeyboard, computer, wind instrument, etc.Ñwhich is capable of
transmitting and receiving MIDI messages.
MIDI Master A MIDI device that is conÞgured to control one or more other MIDI devices. The
MIDI Out port of the master is connected by cable to the MIDI In port(s) of the slave
device(s).
MIDI Slave A MIDI device that is conÞgured to receive MIDI messages from a master device. The
MIDI In port of the slave is connected by cable to the MIDI Out port of the master.
Non-linear
DSP Function Without getting technical, non-linear DSP functions like SHAPER and WRAP add
waveforms to those already present in a sound, while linear DSP functions act upon
the existing waveforms without adding new ones.
Note State Any K2vx note is either on or off; this is its note state. Normally, any given noteÕs Note
State switches on when you strike the key for that note. It switches off when you
release the key, and any sustain controls you may have applied to the note (Sustain or
Sostenuto pedal, etc.). Also see the index entry for Note State.
Object A chunk of information stored in the K2vxÕs memory. Programs, setups, keymaps,
and samples are all objects. There are several others as well. Also see the index entry
for ÒObjects.Ó
31-3
Downloaded from www.Manualslib.com manuals search engine
Glossary
Page A set of performance or programming parameters that appear as a group in the
display. The entry level page for each mode appears when you select the mode. Most
other pages are selected with the soft buttons, from within an editor.
Parameter A programming feature. The name of the parameter describes the function it
controlsÑtransposition, for example. Each parameter has a value associated with it,
which indicates the status of the parameter.
Pixel A contraction of Òpicture element.Ó The K2vxÕs display consists of a screen with small
square dots (the pixels). Each pixel lets light through or blocks it depending on
whether it is receiving an electrical charge. The combination of light and dark dots
creates a pattern that you recognize as text or graphics. The K2vxÕs display is 240-by-
64 pixels, in other words, 64 horizontal rows, each containing 240 pixels, for a total of
15360 pixels.
Program The K2vxÕs basic performance-level sound object. Programs can consist of up to 3
layers (32 layers for programs on the drum channel); each layer has its own keymap
(set of samples) and sound-processing algorithm.
Program Editor The set of parameters that lets you modify the sound of ROM or RAM programs.
Enter the Program Editor by pressing the EDIT button while in Program mode, or any
time the currently selected parameter has a program as its value.
RAM Random Access Memory, one of the two basic types of computer memory. RAM can
be both read from and written to. When you load samples into the K2vx, or save a
program youÕve created, youÕre writing to RAM. Compare ROM.
ROM Read Only Memory, one of the two basic types of computer memory. You can retrieve
the information stored in ROM, but you canÕt write (save) new information to it. The
onboard sounds of your K2vx are stored in ROM.
Sample A digital recording of a sound that can be assigned to a keymap as part of the process
of building a program. Samples are stored in ROM (factory-installed) or in RAM
(loaded from disk).
SCSI Pronounced Òscuzzy,Ó this acronym stands for Small Computer Systems Interface. ItÕs
simply a standardized form of information exchange that allows any SCSI equipped
device to communicate with any other SCSI device. Two or more SCSI devicesÑthey
can be computers, hard disks, printers, just about anything that sends or receives
information in standardized formÑare connected via special cables to their SCSI
ports. This conÞguration is much faster than serial information exchange, the
precursor to SCSI.
SMDI Pronounced Òsmiddy,Ó this acronym stands for SCSI Musical Data Interchange. ItÕs a
new format for data transfer, based on the SCSI format, which uses parallel input/
output rather than serial, as used by MIDI and standard SCSI operations. This enables
data to ßow much faster. You can use SMDI to transfer samples to and from the K2vx
using software packages from Passport and Opcode.
Semitone In ÒWesternÓ music, the standard interval between the twelve notes in the scale. There
are twelve semitones to an octave. The interval between C and C# is one semitone.
Setup A multi-timbral performance object. A setup consists of three zones, each of which can
be assigned its own program, MIDI channel, and control assignments. These
assignments control the K2vxÕs operation while in Setup mode, as well as determining
the Program Change numbers and controller messages the K2vx sends via MIDI.
31-4
Downloaded from www.Manualslib.com manuals search engine
Glossary
Soft Reset Returns the K2vx to Program mode without affecting the contents of RAM. Press the
+/-, 0, and CLEAR buttons to do a soft reset. If your K2vx is hung up for some reason,
this will usually get take care of the problem. See Hard Reset.
Switch control A device that converts motion into discrete on/off signals. A switch control, like the
Sustain pedal, is either on or off. Compare continuous control.
Toggle As a verb, to switch between (usually) two conditions using a device that makes the
switch. As a noun, the device that makes the switch. For example, pressing the ÒViewÓ
soft button on the top level Program mode page toggles between small-type and
large-type views of the current Program.
Value The current setting of a parameter. Each parameter has a range of available values,
one of which you select while editing. The Transposition parameter on the Program
mode page, for example, has a default value of 0. Change the value to change the
parameterÕs effect on the current program.
Variable Architecture
Synthesis Technology
(V. A. S. T.) The term created by Kurzweil engineers to describe the multi-faceted capabilities of
the K2vx, combining sample playback (ROM and RAM), and waveform generation
with a broad array of processing functions. This architecture provides preset
algorithms created by Kurzweil sound engineers, which include Þlters, distortion,
panning, EQ, waveform oscillators, waveform shaper, hard sync oscillators,
amplitude modulation, gain, crossfade, and more. V. A. S. T. is a registered trademark
of Young Chang Akki Co. Ltd.
Zero Crossing Any of a number points in the digital representation of a soundÕs waveform where the
digital signal is neither positive or negative. When looping samples, starting the loop
at one of these points will reduce or eliminate the click or change in timbre that can
occur in sample loops.
31-5
Downloaded from www.Manualslib.com manuals search engine
Glossary
31-6
Downloaded from www.Manualslib.com manuals search engine
Specifications
K2vx FEATURES
Chapter 32
Specifications
K2vx FEATURES
• 240 x 64-pixel backlit graphic display with adjustable contrast
• 3.5-inch ßoppy disk drive, for DD or HD disks, DOS compatible
• MIDI In, Thru, and Out
• MIDI LED to indicate MIDI activity
• 24-note polyphony with dynamic voice allocation
• Multi-timbral, for multi-track sequencing and recording
• 199 factory preset programs, and 100 factory preset setups
• Up to 3 layers per program, up to 32 layers for programs on drum channels
• Receives mono (channel) pressure and poly (key) pressure
• 3-zone setups transmit on 3 MIDI channels with independent programmable controls
• Fully featured onboard sequencer for recording from keyboard or via MIDI; loads and
plays MIDI Type 0 sequences
• Easy-to-use programming interface including soft buttons, Alpha Wheel, and
alphanumeric pad
• 8 Megabytes of 16-bit sample ROM, including acoustic instrumental sounds, waveforms,
and noise
• 20 KHz maximum bandwidth
• Optional stereo sampler with analog and digital inputs
• Sound ROM expandable to a total of 24 Megabytes
• 4 SIMM sockets for optional sample RAMÑup to 64 Megabytes
• Stereo sample playback capability
• AkaiÒ S1000 sample disk compatibility
• Two 1/4-inch mixed audio outputs (stereo pair)
• Four 1/4-inch audio outputs programmable as two stereo pairs or as four separate
outputs, with insert capability for effects patching
• Stereo headphone jack
• 128K battery-backed RAM for user programs, setups and other objects, expandable to
750K
• Two SCSI ports for connection with external SCSI disks, CD-ROM drives, or MacintoshÒ
personal computers
• Optional internal hard disk
• Realtime DSP for each voice: 31 programmable DSP algorithms incorporating Þlters, EQ,
distortion, panning, pulse width modulation, and more; up to 3 programmable DSP
functions per voice
• Filters: Lowpass, Highpass, Allpass, Bandpass, Notch, programmable resonance
• Programmable stereo multi-effects on MIX outputs, including simultaneous reverb,
chorus, delay, ßanging, EQÑand more
32-1
Downloaded from www.Manualslib.com manuals search engine
Specifications
K2vx FEATURES
• Realtime internal and MIDI control of effects parameters
• MIDI standard sample dump/load capability
• SMDI sample dump/load capability
• System Exclusive implementation
• MIDIScopeÔ for analyzing MIDI events
32-2
Downloaded from www.Manualslib.com manuals search engine
Specifications
Electrical Specifications
Environmental Specifications
Temperature ranges
For operation: minimum 41° F (5° C)
maximum 104° F (40° C)
For storage: minimum -13 ° F (-25° C)
maximum 186° F (85° C)
Relative humidity ranges (non-condensing)
Operation and storage: 5Ñ95%
Physical Specifications
Overall dimensions
Width 16.9 in* 43 cm
Depth 13.9 in 35.4 cm
Height 5.1 in 13 cm
Weight: 24.65 lb 11.2 kg
* Excluding the rack-mount brackets
Electrical Specifications
AC supply: selectable; 100V, 120V, 220V, or 240V. 1.0 amps at 120 volts nominal
Safe voltage ranges
Voltage setting: 100V 120V 220V 240V
Safe voltage range: 85—107 95—125 180—232 190—250
Safe frequency range: 48—65 48—65 48—65 48—65
If the voltage drops below the minimum safe level at any voltage setting, the K2vx will reset,
but no data will be lost. If the voltage exceeds the maximum safe level, the K2vx may overheat.
32-3
Downloaded from www.Manualslib.com manuals search engine
Specifications
MIDI Implementation Chart
MIDI Implementation Chart
Model: K2vx
Manufacturer: Date: 3/21/95
Young Chang Version 1.0
Digital Synthesizers
Function Transmitted Recognized Remarks
Basic Channel Default 1 1 Memorized
Changed 1 - 16 1 - 16
Mode Default Mode 3 Mode 3 Use Multi mode for multi-
Messages timbral applications
Altered
Note Number 0 - 127 0-11 sets intonation
True Voice 0 - 127 0 - 127 Key
Velocity Note ON O O
Note OFF O O
After Touch Keys X O
Channels O O
Pitch Bender O O
Control Change O 0 - 31 O 0 - 31 Controller assignments
32 - 63 (LSB) 32 - 63 (LSB) are programmable
64 - 127 64 - 127
Program Change O 1 - 999 O 1 - 999 Standard and custom
True # 0 - 127 0 - 127 formats
System Exclusive O O*
System Common Song Pos. O O
Song Sel. O O
Tune X X
System Real Time Clock O O
Messages O O
Aux Messages Local Control O O
All Notes Off O O
Active Sense X X
Reset X X
Notes *Manufacturer’s ID = 07
Device ID: default = 0;
programmable 0 - 127
Mode 1: Omni On, Poly Mode 2: Omni On, Mono O = yes
Mode 3: Omni Off, Poly Mode 4: Omni Off, Mono X =no
32-4
Downloaded from www.Manualslib.com manuals search engine
K2vx Program Farm
Overview of Program Files
Appendix A BRASS.K25
Brass & Winds
K2vx Program Farm Solo Trumpets
Muted Trumpet Emulations
Solo Trombones
Bass Horn Emulations
Solo Flutes
Piccolo Emulations
The K2vx Program Farm, included on one of the Sax Emulations
accessory disks, provides you with a large collection of Sax Sections
additional programs. You can either use these Brass Sections
programs as they are, or edit them further to suit your Brass and Strings
own tastes. DIGITAL.K25
Digital Sounds
Digital Leads
Overview of Program Files AM Sounds
DigiBuzz
Digital Clavs
DigiDistort
PPG's
ANACOMPS.K25 Miscellaneous Digital Sounds
Analog Comping Sounds DKICKSNR.K25
Prophets Individual Kicks And Snares
PWM Synth Kicks
Saws w/ Resonance Snares
Sawtooth
Synth Brass DRUMS.K25
Vintage Synths Drum Kits And Percussion Sounds
Mellotrons Techno sounds
ANALEADS.K25 Percussion
Analog Lead Sounds Drums Kits
Toms
Fusion Mallet Sounds
Intervals Multi Taps
Minimoog
Pseudamentos ENSEMBLE.K25
Rock Leads Acoustic Ensembles
Syncro Sounds Orchestral Ensembles
ANAPADS.K25 Layered w/ Guitar
Analog Pads Jazz and Rock Combos
Analog String Pads ETHEREAL.K25
Classic Pads Ethereal
Philtered Pads Stepped Pads
Soft Sawtooth Pads Vocal Pads
BASS.K25 Air Pads
Bass Glassy Pads
Pads w/ Partials
Dual Basses Hybrid Strings and/or Vocal Pads
Picked or Fingered Basses Generic Ethereal Sounds
Slap Basses
Stylized Basses FXSOUNDS.K25
Analog Synth Basses Effects Sounds/Textures
House Basses Sawtalk
BELLS.K25 Water Sounds
Bell Sounds Weather Emulations
Weird Percussive Things
Bell Pads Natureal Sounds
Percussive Bell Comps Strange Loops
Appendix A-1
Downloaded from www.Manualslib.com manuals search engine
K2vx Program Farm
Overview of Program Files
GUITARS.K25 Programs Within the Files
Guitars
The complete list of programs in the K2vx Program
Steel String Guitars Farm is provided on the following pages. Each
12-String Guitars program is numbered as if it were loaded into the 200Õs
Stylized Steel String Guitars
bank.
Guitars w/ Strings or Pads
Combination Guitars
Jazz Guitars
Guitar Mutes
Distorted Emulations
Exotic Plucked Things
HYBPERC.K25
Percussive Hybrids
Percussive Comps
Percussive Pads
HYBRIDS.K25
General Hybrid Sounds
Hybrid String Pads
Hybrid String Pads w/ Resonance
Hybrid Stacks
Flute-Like Hybrids
ORGANS.K25
Organs
Clean Rock Organs
Clean Percussive Organs
Pipe Organs
Velocity Sensitive Organs
Organ-Like Synths
PNOEPNO.K25
Piano & E Pianos
Classical Pianos
Rock Pianos
Pianos w/ Strings or Choir
Bright and House Pianos
Stylized Pianos
Electric Grands
Rhodes Pianos
Dyno Pianos
FM Pianos
Clavinet Emulations
Harpsichord Emulations
STRINGS.K25
Strings
Straight Strings
Attack Velocity Strings
Sfz Strings
Ensemble Strings
Layered Solo and Ensemble Strings
Solo Violin and Cello
Pizz Emulations
String Pads
VOX.K25
Vocal Sounds
Appendix A-2
Downloaded from www.Manualslib.com manuals search engine
K2vx Program Farm
ANACOMPS.K25
ANACOMPS.K25 247-o b Waves
248-Polysynth
Analog Comping Sounds 249-Thick Osc
250-Oh Bee !!!
(88 Programs) Synth Brass
251-OBX Braz #1
Prophets 252-OBX Braz #2a
200-Prophet Clav 253-OBX Braz #4
201-Prophet Clav #3 254-Synth Brass
202-Prophet Disco 255-Real OBX Braz
203-Prophet Disco 2 256-Synbrass Sect
204-Prophet Fuzz 257-Synth Brass 1
205-Prophet Fuzz #2 258-Synth Brass 2
206-Prophet Piano 1 259-Mellow Synbrass
207-Prophet Pulse 1 260-Dyno Synbrass
208-Prophet Pulse 2 261-Analog Brazz
209-Prophet Pulse 3 Vintage Synths
210-Prophet Pulse 4 262-Memorymoog #4
211-Prophet Pulse 5 263-Memorymoog Split
212-Prophet PWM Clav 264-Poly 2600 #1
213-Prophet Square 1 265-Poly ARP #1
214-Prophet Square 2 266-Poly ARP #2
215-Prophet Square 3 267-Elka 4
216-Prophet Square 4 268-Elka II
217-Prophet phase 269-Univox Piano #2
218-Brightsaw Prophet 270-Univox Piano #3
219-Neo-Prophet 271-Matrix 12
220-Mellow Prophet 272-Matrix 12 2
221-70's Synth 273-Matrix 12 House
PWM Synth 274-Matrix 12 Rez 5
222-Big Mondo PWM 275-Matrix 12 Soft 5
223-Big PWM Mellotrons
224-Big PWM #2 276-Chiffatron
225-Big PWM #5 277-Mellotron
226-Env PWM 278-Mellotron 1
227-PWM Ags 279-Mellotron 2
228-Journey Synth 280-Mellotron 3
Saws w/ Resonance 281-Tron Flutes
229-Ana's Saws 282-Tron Flutes 2
230-OB-8 1 283-Tron Vox
231-Obyrez #1 284-Tron Vox 2
232-R&B Synth 285-Tron Tapes
233-Clean Sweep 286-Tron Tapes 2
234-Alaska 287-Tron Strings
235-Analog Saw Pad
236-Poly Analog 1
237-Poly Analog 2
238-Poly Analog 5th
239-Bright and Fat
240-Saw Teeth
241- 9 Osc Sweep
242-Big Synthy #1
243-Saw Repeater
Sawtooth
244-Sawz
245-Big Jupiter
246-Dry Pluck Pad
Appendix A-3
Downloaded from www.Manualslib.com manuals search engine
K2vx Program Farm
ANALEADS.K25
ANALEADS.K25 248-Modular Lead
249-Lucky Lead
Analog Lead Sounds 250-Mono Brass
251-OB Brass
(73 Programs) 252-SynBass Lead PRS
Fusion 253-Clock S&H Lead
200-Chick Lead 1 254-Fun Delay Square
201-Chick Lick 255-Square Pad
202-Duke Lead 1 256-TimsDukeyDick 1
203-Duke Lead 2 257-TimsDukeyDick 2
204-Duke's Lead 3 258-AlaZawinul
205-Control Formants 259-Lead Program
206-Ewi Lead 260-Lead Program 2
207-Ewi Lead 2 (CS) 261-RezoLead Program
208-Porta Lead (CS) 262-Skinny Lead
209-Ballad Lead Syncro Sounds
Intervals 263-Car's Sync
210-Wakeman #2 264-Car's Sync 2
211-Wakeman #3 265-Classic Sync
212-Duo Synth 266-Sync
213-Zawinul 2600 267-Sync It !
214-Zawinul 2600 #2 268-Prophet Sync 2
215-Quadra #1 269-Yo Mama !
216-Quadra #2 270-Velocitync 2
217-Quadra #3 271-Prophet Sync
218-Maj/Min Break 272-Velocitync 3
219-Dr. Dre Lead
220-Lonely 5ths
Minimoog
221-Mini Lead #1
222-Mini Lead #2
223-Mini Lead #3
224-Mini Lead #4
225-Mini Lead #5
226-Mini Lead #6
227-Mini Lead #7
228-Mini Lead #8
229-Poly Mini
230-Mini 2
231-Poly Mini 2
Pseudamentos
232-PseudamentoCS
233-Pseudamento 2
234-Pseudamento 3
235-Pseudamento 5
236-Pseudamento 6
237-Pseudamento 7
238-MonoLead 1
239-PRS Wow Lead
Rock Leads
240-Rich Raunch 1
241-Rich Raunch 2
242-Wakeman
243-Wakeman#1
244-Wakeman#4
245-JR Lead 2
246-Later Emerson
247-DC Lead
Appendix A-4
Downloaded from www.Manualslib.com manuals search engine
K2vx Program Farm
ANAPADS.K25
ANAPADS.K25
Analog Pads
(47 Programs)
Analog String Pads
200-Orch Pad 4
201-Lore Pad
202-MatrixMelostring
203-String Like 2
204-Eerie Synth Pad
205-Resonator
206-ARP Omni
207-String Machine 1
208-Synstring
209-Mixpad
Classic Pads
210-Mello Analog
211-Oberheim Pad
212-Prophet Pad
213-Memorymoog #2
214-Mister Softy
215-OB-8 Pad
216-Slo Generic OBX
217-Prophet 5 Mello
218-Prophet 5 Mello5
219-Slo PWM
220-Soft PWM
221-Soft PWM 7
Philtered Pads
222-Slow Filter
223-JB Synth Pad
224-Sawphaze
225-Sawphaze 7th
226-Solina Phaze
227-Solina Phaze 2
228-Solina Phaze 7th
229-Sweep Pad
230-AM Square Synth
231-Matrix 12 Pad
232-Matrix 12 Pad 5
233-Matrix 12 Pad 5 II
234-Slo SawPad
235-Pad 5th
Soft Sawtooth Pads
236-Another Pad
237-Bag Slush Pod
238-Big Lush Pad
239-Slo Lush Pad
240-Lo Pad 7 Split
241-Matrix SoftPad
242-Matrix SoftPad 5
243-In the Air
244-Ride Sweep
245-Pulsar
246-Scanners
Appendix A-5
Downloaded from www.Manualslib.com manuals search engine
K2vx Program Farm
BASS.K25
BASS.K25 248-Tuch Bass
249-Tuch Bass 2
Bass House Basses
250-Unison House
(61 Programs) 251-Pop Attack Bass
Dual Basses 252-Slap House Bass
200-Dual E Bass 1 253-AnaHouse Bass
201-Dual E Bass 2 254-House Bass #3
202-Warm Dual Bass 255-House Bass #4
Picked or Fingered Basses 256-House Bass #5
203-Sustain EBass 2 257-House Bass #6
204-Fingered Bass 258-House Bass #7
205-Fingered Bass 2 259-Low BigBass 3
206-Picked Bass 260-Low BigBass 4
207-Finger Bass
208-Warm Bass
209-E Bass & Ride
210-Ripper
Slap Basses
211-Slap Bass 1
212-Slap E Bass Prs
213-Funk Me Bass
Stylized Basses
214-Hammer Bass
215-Too Bad Bass
216-Walking Bass
217-No Frets
Analog Synth Basses
218-Big Lo Bass
219-Big Mono Bass
220-2 Big Basses
221-Bass & Lead
222-Bass & Rhodes
223-Dubb Bass
224-Mooger Bass
225-Big Res Bass
226-AnalogBass D
227-Saw Bass
228-Synth Bass 1
229-WonderSynth Bass
230-Mondo Bass
231-Mogue Bass 2
232-Mogue Bass 3
233-Doom Bass
234-Matrix Big Bass
235-Matrix BigBass 3
236-Moogy Bass #1
237-Moogy Bass #2
238-Moogy Bass #3
239-Moogy Bass #4
240-Moogy Bass #5
241-Moogy Bass #6
242-Moogy Bass #8
243-ProphetPulsBass 2
244-ProphetPulsBass 3
245-ProphetPulseBass
246-Synth Bass 2
247-Synth Bass 3
Appendix A-6
Downloaded from www.Manualslib.com manuals search engine
K2vx Program Farm
BELLS.K25
BELLS.K25
Bell Sounds
(28 Programs)
Bell Pads
200-Larabell
201-Space Bell 1
202-Metallic Pad
203-Fantasia
204-Space Bell 6
205-d50 Voce 2
206-Leningrad
207-With Tinklers
208-Lullaby
209-Tranquility
210-Tranquil Bell
211-PM'S Bell Pad
212-Digiphaze
213-Blistener
214-Simmbell
215-Bell Tree > Big Bell
Percussive Bell Comps
216-Crystal
217-DigiBell
218-Wave Bells
219-Little Metals
220-Clangorous
221-Gong Layers
222-Mallet Pad
223-Clockbells
224-Balarimba
225-Pinger
226-Belles
227-Toy Box
Appendix A-7
Downloaded from www.Manualslib.com manuals search engine
K2vx Program Farm
BRASS.K25
BRASS.K25 244-Dyn Hi Brass B
245-Dyn Lo Brass B
Brass & Winds 246-Dyn Tbn & Hrn
247-Huge Brass 2
(68 Programs) 248-Huge Brass Too
Solo Trumpets 249-SoftLowBrass B
200-Dynamic Trumpet 250-Hall Horns
201-Solo trp mw vib 251-Mello Orch Brass
202-Miles Unmuted 252-Chorale Brass 4
203-Gentle trumpet 253-Soft Section 1
Muted Trumpet Emulations 254-Soft BigBand 2
204-Strght Mute Trpt 255-Big Band 3
205-Muted trumpet 2 256-Big Band 4
206-Sfz "mute" trp 260-Trombone Section
207-20's Trumpet 261-Braz Sect
208-Almost Muted 262-Orchestral Brass
Solo Trombones 263-SoftLowBrass
209-Trombone 264-Spit Brass
210-Solo Trombone Brass and Strings
211-Sfz Bone 265-Stacc. Brass & St
Bass Horn Emulations 266-Brass & Strings
212-Tuba 267-Huge Brass
213-Solo Bass Horn
Solo Flutes
214-Legato Flute
215-Legato Flute(prs)
216-Orchestral Flute
217-fast orch flute
218-wendy's Flute 2
219-Treble Flute
220-Jethro's Flute
221-JethroFlute(prs)
222-Baroque Flute 1
223-Baroque Flute 2
224-EchoFlute
Piccolo Emulations
225-Piccolo
226-Orch Piccolo 3
Sax Emulations
227-Tenor Sax
228-Kenny's Tenor
229-StreetCorner Sax
230-Get Real Bari
Sax Sections
231-Fake Sax
232-Hybrid Sax
233-Reed Section
234-Sax Section 8ve 1
235-Section Sax 2
Brass Sections
236-Tijuana Brass
237-Trp Section 1
238-Trps & Bones
239-Bri Trp & Bone
240-Trumpet & Bone
241-Hip Brass
242-Brass Section
243-Brass Band
Appendix A-8
Downloaded from www.Manualslib.com manuals search engine
K2vx Program Farm
DIGITAL.K25
DIGITAL.K25 248-Insectrise
249-FuzzFall
Digital Sounds 250-EP Lead
251-Ep Lead Too
(63 Programs) PPG's
Digital Leads 252-PPG 9
200-Carrie or Maud 253-Slo PPG 10
201-FM Guitar 1 254-PPG 1
202-FM Guitar 2 255-PPG 2
203-FM Guitar 3 256-PPG 4
204-FM Guitar 5 257-PPG 8
205-FM Harmonica 258-Shape 2
206-FM Lead 259-Shape 4
207-Funfare Leadelay Miscellaneous Digital Sounds
208-Monolead 1 260-Cricketar
AM Sounds 261-Piano Ring
209-Shape Mod Rules ! 262-StringBell
210-VS-Type
211-Wave Table II
212-Velveteen
213-Digi Strange
DigiBuzz
214-Buzz-a-Loo Too
215-Buzz-a-Loo
216-Digi Wet 2
217-The Buzz
218-Hybrid Sweep
219-Buzz Ofe
220-Cycler
221-Fuzz Lite 2
222-Growl
223-Cycler 2
224-Farr Feesah
225-Rezzysteppy
226-Whipstep
227-Deetuara II
228-Shap Mod Oscar
229-Backwards 2
230-Backwards 3
231-Backwards 4
Digital Clavs
232-Klikomp too
233-Klikomp tree
234-CS Clav
235-Talking Clav 3
236-Klav Ennette
237-Shape 3
238-Shape 1
DigiDistort
239-New Shaper
240-RAD wave 2
241-Buzz Slap
242-Rizzak
243-Chorusar II
244-Lowteeth
245-Digi Power
246-Microwave 2
247-Insect Klav Rise
Appendix A-9
Downloaded from www.Manualslib.com manuals search engine
K2vx Program Farm
DKICKSNR.K25
DKICKSNR.K25 242-Short Snare 2
243-Deep Cut Snare 2
Individual Kick And Snare 244-Low Snare 2
Programs 245-AMB SNARE 3
246-Big Hall Snare 3
(95 Programs) 247-Metal Snare 3
These are single layer kicks and snares 248-High Snare 3
ready to be imported into your own cus- 249-Hard Snare 3
tom drum programs. Programs whose 250-sLow Snare 3
names are in all capital letters are the 251-Tight Snare 3
unmodified kick and snare samples. 252-Gated Snare 3
253-Amb/Dry Snare MW
254-DRY SNARE 1SOFT
255-Short Soft Snare
Kick Drums 256-Dyn Dry Snare 1
200-AMB KICK 1 257-Deep Dry Snare 1
201-Tight Amb Kick 1 258-DRY SNARE 1HARD
202-Sharp Amb Kick 1 259-Hard Attk DrySna
203-AMB KICK 2 260-Cracked Dry Snar
204-Room Kick Drum 2 261-Snappy Dry Snare
205-Big Kick Drum 2 262-DRY SNARE 2
206-Dyn Kick Drum 2 263-Open Snare 2
207-Gate Kick Drum 2 264-PunchySnare 2
208-Rock Kick Drum 2 265-Studio Snare2
209-Amb Kick DR 2eKT 266-DRY SNARE 3
210-Crack Kick 2 267-Ringer Snare
211-AMB KICK 3 268-Roll Snare
212-Fat Kick Drum 3 269-Harm Snare3
213-Pad Kick Drum 3 270-Dual Dry Snare 1
214-DRY KICK 1 271-Dual Dry Snare 2
215-Beater Kick Drum 272-Dual Dry Snare 3
216-Soft Kick Drum1 273-Snare Drum 1
217-Low Kick 1 274-Snare Drum 2
218-Dance Kick 1 275-Brush 1
219-Dead Kick 1 276-Brush 2
220-DRY KICK 2 277-Brush 3
221-HighnDry Kick Dr 278-Deep Brush
222-SoftnDry Kick Dr 279-Hard Brush
223-Sub Kick Drum 2 280-Sharp Brush
224-Noise Kick Drum 281-Harmful Brush
225-High'n Low Kick 282-Techno Snare 1
226-Noisy Kick 2 283-Techno Snare 2
227-Fried Kick 2f 284-Res Snare
228-Jazz Kick Drum 1 285-Snare w/Ring
229-Jazz Kick Drum 2 286-Res Snare 2
230-Techno Kick 1 287-Deep Snare
231-little kick 288-Deep Snare 2
232-Klik Kick 289-Deep Snare 3
233-Cut Kick 290-Deep Snare 4
SNARES
291-Deep Snare 5
234-Kick Drums
292-Dual Deep Snare
235-AMB SNARE 1
293-Ringy Snare
236-Rock Snare 1
294-Snare Program
237-Pop Snare
238-Dance Snare
239-Sharp Snare
240-AMB SNARE 2
241-Big Snare 2
Appendix A-10
Downloaded from www.Manualslib.com manuals search engine
K2vx Program Farm
DRUMS.K25
DRUMS.K25 250-J Bottham
251-1 Layer dry kit
Percussion Sounds 252-1 Layer dry kit2
253-1 Layer Amb kit1
(83 Programs) 254-1 Layer Amb kit2
Techno Sounds 255-1 Layer Amb kit3
200-CR 78 III 256-Drums Program 1
201-CR 78 J 257-Drums Program 2
202-CR 78 Kick 258-Drums Program 3
203-CR 78 Snare 2 259-Drums Program 4
204-CR 78 Hat 260-Drums Program 5
205-CR 78 Hat 2 o Toms
206-CR 78 Hat o/c 261-Toms 1
207-CR 78 Splish 262-Toms 2
208-Fake Snare 263-Toms 3
209-Fake Toms Mallet Sounds
210-Fake Toms 2 264-Malletone
211-Fake Hat 265-Wood Bars
212-Fake Hat Open 266-Metal Bars
213-Fake Hat o/c 267-Glockenspiel
214-Fake Splash 268-Tine Mariba
215-Rezit Klik 269-Marimba Vibe
216-Rezit Tick 270-JARO bell Ens
217-Rezit Klave 271-JARO bell Ens 3
218-Rezit Bongos 272-Cym Roll!
219-Rezit Guiros 273-Gong Release
220-Rezit Guiros 2 274-Cym Roll 2 Cmplx
221-Rezit Guiros 3 Multi Taps
222-Rezit Sidestick 275-TouchmTones
223-Kowbell 1 276-Snappy JR
224-Kowbell 2 277-Perky Lizards
225-Kowbell 3 278-Touchy Rezoid
226-Kewbell 1 279-Killamon-Jaro
227-Kipbell 1 280-STEP-OOO-DOO
228-Tekno Kick 281-Multipercs
229-Tryangle 1 282-Killamon-Jaro 2
230-Tryangle 2
231-808 Toms
232-Noised
233-Noised Sweep
234-Zing 1
235-Zing 2
236-Thwick 1
237-Klap 1
238-Klap 2
239-Simmons
240-Synth Tom
Percussion
241-Log Drum 2
242-Shaker Thing
243-High Shaker
244-Native Drum
245-Dyn Perc
246-5 Drums Low
Drum Kits
247-Dyn Snare Kit
248-LightAmb DynKit
249-New Dance Kit
Appendix A-11
Downloaded from www.Manualslib.com manuals search engine
K2vx Program Farm
ENSEMBLE.K25
ENSEMBLE.K25
Acoustic Ensembles
(21 Programs)
Orchestral Ensembles
200-Flute & Slo str
201-Horn&Flute w/Str
202-Winds&Strings 2
203-W Tell Orchestra
204-Touch Orchestra
205-Orch Hit
206-Slo Ensemble
207-Mello Slo Ens
208-Voice w/ upper Str
209-ChoirStrings 1
210-St Choir&Strings
211-Syn Orch Winds
212-Syn Orch Pad
Layered w/ Guitar
213- 12 Str Rhodes
214-Williamsong
215-40 Something
216-Guitar / Flute
217-Piano / Cello
Jazz and Rock Combos
218-A.Bass&Ride/ Piano
219-Jazz Club
220-Trio 1
Appendix A-12
Downloaded from www.Manualslib.com manuals search engine
K2vx Program Farm
ETHEREAL.K25
ETHEREAL.K25 249-Glasswaves
250-Glassy Eyes
Ethereal Sounds 251-Cycle 2
252-Harmonic Synth
(74 Programs) 253-Aliens 2
Stepped Pads Pads w/ Partials
200-Aurora Part 2 254-SloHarm
201-Choir Jumps 255-Slo HiHarm
202-Hipass Pad 6 256-Slo Vox Formant
203-Putthings 257-Vectoring
204-Smoothings 258-Vectoring 2
205-Stutterer 259-Vectoring 3
206-Timbre Steps 260-Syn Tambura
207-Solar System Hybrid Strings and/or Vocal Pads
208-Solar System 2 261-LoWorld Shift 2
209-Solar System 3 262- Odyssey
210-Space Moves 263-Deep Atmosphere
211-Time Traveler 2 264-Lush Life 1
212-Bell Steps 265-Lush Life 2
213-Spac'd 1 266-Lovershift
214-Spac'd 2 267-PM's Lead Pad
215-Star Theme 268-PressFor Thunder!
216-Stringer W/01 Generic Ethereal Sounds
217-Pair o' Pads 269-Bone Thing
218-Soft fm 2 270-Disaster
219-Wind Vox 271-Aliens Voice
220-Shimmerling 272-Space Notch 2
221-Stereo Sweeps 273-Launch Pad Water
222-Multi-Texture
223-Touch Down
224-Choir Things
225-Heavens Voxx
226-Tinglethings
227-Mallet Choir 3
Vocal Pads
228-World's Order 1
229-World's Order 4
230-Angelia
231-DreamVox 2
232-Low World Vox
233-Enya Vocal Pad
234-Slo Syn Pad
235-DreamVox
Air Pads
236-Sisternal II
237-Sisternal 3
238-SloSynPad 2 (CS)
239-Snare Thing Pad
240-Flatliners
241-Fair Breath
242-Flutevox
243-Flutevox 2
244-Passion Source 2
245-Passion Base
246-Launch Pad 2
Glassy Pads
247-Waterphone
248-Glass Bow 2
Appendix A-13
Downloaded from www.Manualslib.com manuals search engine
K2vx Program Farm
FXSOUNDS.K25
FXSOUNDS.K25
Effects Sounds/Textures
(47 Programs)
Sawtalk
200-Fun Program
201-Fun 2
202-Hello 2 b
203-Talk Talk
Water Sounds
204-Noise PWM Qnirp
205-NoizFalls
206-NoizFalls 2
207-Sub Space
208-Wavionics
Weather Emulations
209-Winds 2
210-Downpour
211-Press Wind
212-Thunder/Rain
213-Thunder 3
Weird Percussive Things
214-Aliens
215-Crashear
216-Pell ShakThing 2
217-Pell Thing 3
218-What!
Natureal Sounds
219-Criks
220-Sinebird
221-Sinebird 2
222-Sineforest
223-RainforestCrunch
224-Chirps
Strange Loops
225-Speilbergs
226-Captain Nemo
227-Meow Scratch
228-Qnirp
229-Shape lfo 1
230-Shape lfo 2
231-Shape lfo 3
232-Shape lfo MW
233-Xylo Lore
234-Notreallyrandom
235-Subotnick (CS)
236-' ndustry 2
237-The Night Shift
238-Ffich
239-Strike 2nd
240-Slider Spaceout
241-DeathToTheVoices
242-Freddy's Hands
243-Slay Bells
244-Slay Drum
245-Dream State 2
246-Con Ed
Appendix A-14
Downloaded from www.Manualslib.com manuals search engine
K2vx Program Farm
GUITARS.K25
GUITARS.K25 245-Distortion Gtr
246-xFadeDistGuitar 2
Guitars 247-Nasty Lead Gtr
248-Rockin Lead
(73 Programs) 249-Press WahWah
Steel String Guitars 250-HelterSkelter Gtr
200-Acoustic Guitar 251-GRUNGE
201-Steel Str Guitar 252-Attacker
202-Steel Str Guitar 2 253-Crank It Up
12-String Guitars 254-Harmonics Gtr.
203-12-str Guitar 1 255-Dist Harmonics
204-12-str Guitar 2 256-Soon
Stylized Steel String Guitars 257-Charang
205-Rich Guitar 258-Smithereen
206-Fluid Guitar 259-Guitar Lead
207-Fluid Guitar 2 260-Optical Link
208-Magic Guitar 261-Meathead
209-Meditator 4 Exotic Plucked Things
210-Atmosphere 262-Kotolin
211-Modern Harp 263-Twangy Lead
212-Sweetar 264-lectric twang
213-Steel String 265-Ravitar
214-12 String 266-Cee Tuar
215-Hybrid Guitar 267-NewAge Guitar
216-Pluxichord 2 268-Classical Gtr
217-Clean Guitar 269-Green Acres
Guitars w/ Strings or Pads 270-Para Pick w/ Voice
218-AcGtr&StrPad 271-Syncro Taps
219-AcGtr&Strings 2 272-Stratosphere
220-Para Gtr w/ Voice
221-Mod Lag City
222-Heaven Guitar
223-Oto Pad
Combination Guitars
224-Majic Guitar #2
225-Meditator E
226-Nylon Ensemble 2
227-A.Gtr.Ensemb.(CS)
228-3 Guitars (CS)
229-All Guitars (CS)
Jazz Guitars
230-Slo Chorus Gtr
231-Stereo Jazz Guit
232-Clean Lead Gtr
233-Jazz Dream
234-Steriojazzguitar
Guitar Mutes
235-Muted Guitar
236-Muted Guitar 2
237-Guitar Mutes 1
238-Guitar Mutes 2
239-Mutes 3
240-Mutes 4
241-Mutes 5
242-Fancy Mutes
243-Jungle Mutes
244-Press For Effect
Distorted Emulations
Appendix A-15
Downloaded from www.Manualslib.com manuals search engine
K2vx Program Farm
HYBPERC.K25
HYBPERC.K25
Percussive Hybrids
(38 Programs)
Percussive Comps
200-Night Ryder
201-Ethnick 1
202-Neastern
203-Zawinul
204-Industrial Komp
205-Timber Shifter
206-Mod Bel
207-Klank 1
208-Toy Store II
209-Baribun
210-Choir Stabs
211-Resimallet
212-Perc Flute
213-Gateperc Too
214-Islanders
215-Driver 4
216-Driver 5
Percussive Pads
217-D50 Voicebell
218-Vox Marimba
219-Wet Voices
220-New Dawn 2
221-Wood Pad
222-Ensamble 1
223-Perc Voices
224-Mallet Voice
225-Klakran
226-Bella Voce
227-Noo Marimbala
228-Sweet Mallets
229-Tranquil Pluck 2
230-Dyn Marimba
231-Arystal 1
232-Arystal 2
233-Arystal 3
234-Dankness
235-In the Well
236-Orchestrar
237-Orchestrar 2
Appendix A-16
Downloaded from www.Manualslib.com manuals search engine
K2vx Program Farm
HYBRIDS.K25
HYBRIDS.K25 Altered Acoustic Sounds
249-Vibe 5th
General Hybrid Sounds 250-7-Sax Delay
251-7-Sax Delay 2
(63 Programs) 252-Mutant Brass
Hybrid String Pads 253-Neu Trumps
200-Brt SynChoir 254-New Rumpett
201-Angel Pad 255-Process Sax
202-Big TynthTex 256-RezTouch Sax 5th
203-Bush String Pad 257-S+H Violin
204-Lush Strangs 258-String Function
205-Fake String 259-Violastic 2
206-Stereo ChoirStr 260-BushKate Cellos
207-Mirage Strings 261-Aliens Wood
208-FatMan Str II CS 262-A Kordian
209-Fatman Strings
210-Thick Low Pad
211-Synth Choir Ensemble
Hybrid String Pads w/Resonance
212-New Dawn
213-Big Single
214-Mella Tron
215-Froese String
216-String Reversal
217-DistortResonance
218-Hi Res Sweeper
219-7th World String
220-Sweeper
221-Lunar Dance
222-Stack Pad 4
223-String Machines
Hybrid Stacks
224-Fairlite Like
225-String Stack
226-Golck 'n Brass
227-Grand String
228-LA Stack
229-Rock Stack
230-All in the Fader
231-Utopian Comp
232-Gargantuan
233-Outside L/A
234-Stackoid
235-Ethnick 2
Flute-Like Hybrids
236-Hybrid Flute
237-Clave Flute
238-Xyliope
239-Fake Chiff
240-Fluty Lead 4
241-Perky Caliope
242-Koto Inside
243-Koto Inside 2
244-Chiff Lead
245-Marimba & Flutes
246-Flooter 2
247-E Pno & Lead 1
248-Bars & Lead
Appendix A-17
Downloaded from www.Manualslib.com manuals search engine
K2vx Program Farm
ORGANS.K25
ORGANS.K25
Organs
(41 Programs)
Rock Organs
200-Ballad Organ 2 pr
201-Ballad Organ 3
202-London Hammond
203-London Hammond 2
204-Drive Organ
205-Drive Organ 2
206-Rotating B&M's 2
Clean Percussive Organs
207-Perc Organ
208-Clav Organ MW
209-Bee3
210-Tamborgan #2
Pipe Organs
211-Pipes 1
212-Pipes 2
213-Pipes 3
214-Sanctuary Pipes
215-Sanctuary Pipes2
216-Flute Pipe1 C+MW
217-Flute Pipes 2
218-Cath.Pipes(C+MW)
219-Cathedral Pipes2
220-Pedal Pipes 2
221-Pedal Pipes 3
222-Pipes 2 (C+MW)
223-Pipes 3 (C+MW)
224-Pipes 4 (C+MW)
Velocity Sensitive Organs
225-Organ 1 (drawbar)
226-Organ 2
227-Organ 2 (perc)
Organ-Like Synths
228-Mello Perc
229-Tamb Organ
230-Organarimba
231-Organellica
232-Synth Pipe
233-Mello organ
234-Organ pad 2
235-Organ 3 (perc)
236-DrawbarPerc
237-Diver
238-Diver 2
239-Diver 3
240-Driver 3
Appendix A-18
Downloaded from www.Manualslib.com manuals search engine
K2vx Program Farm
PNOEPNO.K25
PNOEPNO.K25 245-Tine Elec Piano
246-Dual Elec Piano
Pianos & E Pianos 247-Suitcase E Pno
248-St Suitcase EP 2
(71 Programs) 249-Dyno E Piano
Classical Pianos FM Pianos
200-ClassicalPiano 250-Digital E Piano
201-ClassPiano 2 251-FM EP
202-DynamicPiano 252-New EP
203-BalladPiano 3 253-Yamaha E Pno 2
Rock Pianos 254-PF Elec Piano
204-CP-70 255-Dx Rhodes
205-CP-70 1 layer 256-Dig E Piano
206-Stereo Grand 257-Elec Piano + Vox
207-Studio Piano 1 258-Vollenweider
208-Studio Piano 3 259-Dualin' pianos
209--Studio Piano 5 260-E Gtrs & E Pno
210-Rock Syn Piano Clavinet Emulations
211-Rock Piano 1 261-Clavinetist
Pianos w/ Strings or Choir 262-Brite Clav
212-Piano&SloStrings 263-DX Clav
213-ClassPiano&Voice 264-ClavBassHarp
214-ClassPiano&Str 265-Clav 5
215-Blld Piano & Str Harpsichord Emulations
216-Piano&FilterStr 266-Quillsichord
217-Piano & Voicepad 267-Harpsichord 1
218-Vox Tite Piano 268-Harpsichord 2
Bright and House Pianos 269-Harpschd & Str
219-Britegrand 2 270-Baroquen Trio
220-Britegrand 3
221-Bright Piano
222-Bright Piano 2
223-House Piano
Stylized Pianos
224-Tight Piano
225-Lennon Piano 1
226-New Age CP-70
227-Honky-Tonk
228-Yama E Piano
Electric Grands
229-Electric Grand
230-Grand & Electric
231-Grand n Elec 4
232-Grando Elec 5
233-Grand&Elec&Choir
234-Warm E Grand 1
Rhodes Pianos
235-Classic E Piano
236-Classic E Pno 2
237-Fluid E Piano 1
238-Tine Waves
239-Dual Rhodes 1
240-Foster E Piano
241-Dual Rhodes 2
242-Phase Rhodes
243-EQ chrRhodes
Dyno Pianos
244-Celest EP (CS)
Appendix A-19
Downloaded from www.Manualslib.com manuals search engine
K2vx Program Farm
STRINGS.K25
STRINGS.K25 243-Stereo Str Pad 2
244-Stereo Str Pad 3
Strings
(45 Programs)
Straight Strings
200-Straight Strings
201-Fast Strings
202-Fast Wet Strings
203-Strings eq 1
204-Strings eq 2
205-New Strings
206-New Strings 2
207-New Strings 3
Attack Velocity Strings
208-Att Ctl Fast Str
209-Very Touch Str
210-Vel Strings B
211-AttCtl Med Str 1
212-AttCtl Med Str 2
Sfz Strings
213-Sfz Strings MW
214-Sfz Trem Strings
Ensemble Strings
215-Stereo Med Str
216-Grand Strings
217-Quick Strings MW
Layered Solo and Ensemble
Strings
218-Mixed Strings
219-Chmbr Strings
220-Baroque Strings
221-ClassicalStrSect
222-Silk Strings 1
223-Slo Classical St
224-Silk Strings 2
Solo Violin and Cello
225-Prs Slo Violn
226-SloViolin prs
227-Violin att vib
228-MarcatoViolin MW
229-Marcato S . Strngs
230-Elec Violin
231-Slo Solo Str 2
232-Mellow Cello
Pizz Emulations
233-Synth Pizz 1
234-Synth Pizz 2
235-Synth Pizz 3
236-Synth Pizz 4 lo
String Pads
237-String Paddy
238-String Paddy 2
239-Melle Orchestra
240-Slo Ensemble
241-MelloStr & Choir
242-Stereo Str Pad 1
Appendix A-20
Downloaded from www.Manualslib.com manuals search engine
K2vx Program Farm
VOX.K25
VOX.K25
Vocal Sounds
(21 Programs)
200-CathedralVoice
201-Bach Fixer
202-St Slo Voices
203-Smooth Choir
204-Dream Vox 2
205-Vox 2
206-Breath Pad 1
207-The Voice
208-Angels
209-Chant
210-Belle Orchestra
211-Fake Vox 3
212-Fake Vox II
213-PM's Choir Pad
214-Voice w/ Upper Str
215-Smooth Choir 2
216-Vox Piano
217-Emu Vox
218-Flutters
219-Fake Vox
220-Passover
Appendix A-21
Downloaded from www.Manualslib.com manuals search engine
K2vx Program Farm
VOX.K25
Appendix A-22
Downloaded from www.Manualslib.com manuals search engine
K2vx Compatibility
K2vx Compatibility Files
Appendix B
K2vx Compatibility
K2vx Compatibility Files
Included as part of your K2vx accessory disks are two disks of compatibility Þles, for your use
when playing K2000 programs on the K2vx. The Kurzweil K2000 has been a widely used
platform for several years, and the VAST architecture and programming interface is largely the
same in the K2vx. Therefore, an attempt was made to organize the K2vx factory objects in a
way most compatible with existing K2000 Þles. However, several improvements have been
made to the Base ROM objects, and therefore not all K2vx support software will play correctly
in a K2000 without some minimal translation.
The purpose of the Þles on the two compatibility disks is to allow you to play programs,
sequences, and other objects that were created on a K2vx, so that they can be re-saved in a
"native" K2000 format.
If you never owned a K2000 and you do not have existing material programmed on the K2vx,
you probably do not need these Þles.
Here are the main differences:
ROM Drum samples. While most of the samples in the base ROM are compatible between the
K2000 and the K2vx, the drum samples are not. The K2vx drums are made from new
recordings, and a slightly different selection of drums is offered (e.g., three ambient snares
instead of four). Furthermore, where all drums and percussion had been grouped in one multi-
root sample (Sample #20 Drums and Percussion), they are now available as separate samples
addressed by number.
ROM Effects programs. These were re-programmed for greater signal-to-noise ratio, and re-
organized for ease of use. The Effect page in the program editor always points to an Effect
program, and has several parameters for real-time control. Many programs developed for the
K2000 series utilized those factory default effects. When these programs are loaded into a
K2vx, they will not call the correct effect.
ROM Keymaps. An effort was made to keep instrument keymaps in the same order as in the
K2vx, because the keymap must be correct for a program to sound correct. Keymaps 20-38, 61,
70, and 173-176 have been replaced or deleted, and subtle improvements in volume have been
made to others.
About the compatibility Þles:
There is one main Þle on this two disk set, K2KBASE.K25. It contains all the necessary objects
for a K2vx to play any program made on a late model K2000, including drum and percussion
samples. If you do not have sample memory, you can still use this Þle for some compatibility,
but the drums will not play.
The idea is to temporarily overwrite the ROM in the K2vx with these objects, so that K2000
programs can be loaded, played, and then re-saved with their dependent objects.
If you use the compatibility Þles often, you will Þnd that sometimes you only need to load
some of the objects from the big Þle. This can be done with the Load Object feature. As a
convenience, we have provided a Þle which only contains effects programs, K2KFX.K25, for
one such case.
We also included a Þle for Orchestral ROM compatibility, K2KROM1.K25. It should be loaded
in tandem with the K2KBASE.K25 Þle only if you have the Orchestral ROM option installed.
(There are very few differences between the K2000 and the K2vx in the Orchestral ROM bank,
so this Þle will rarely be used.)
Appendix B-1
Downloaded from www.Manualslib.com manuals search engine
K2vx Compatibility
Converting K2000 Files to K2vx Files
Converting K2000 Files to K2vx Files
There are Þve steps to convert a K2vx Þle to a K2vx Þle:
Before you start, make sure you have saved all user objects to disk, because memory will be
cleared.
Step 1 Load the compatibility Þle as Everything/ Overwrite. (Everything/Merge mode will
work too)
Step 2 Load the Þle(s) you wish to port into any memory bank from 200 through 800.
Step 3 Save these objects with dependents to new Þles.
Step 4 Delete everything.
Step 5 Load the new Þles to make sure they play correctly.
Happy porting.
Appendix B-2
Downloaded from www.Manualslib.com manuals search engine
K2vx Compatibility
Converting programs from the K2vx to K2000
Converting programs from the K2vx to K2000
There may be times when you wish to take a Þle you have created for your K2vx and load it
into a K2000. As we have mentioned in the above section on loading K2000 Þles into the K2vx,
most objects are compatible, but there are a few things you will need to be aware of:
Programs using Drum samples
Since the K2vx has new drum samples, these programs will not translate correctly. The K2vx
drum samples are not available on disk to be loaded into the K2000, so these programs simply
can not be converted so that they will sound identical.
However, if you have some K2vx programs which take advantage of VAST programming and
wish to use them in a K2000, you can load the program into the K2000, then edit the program to
change the keymaps to the corresponding drum keymap. If the keymap is one of the 5 octave or
2 octave kit keymaps, you will Þnd that for the most part, the type of percussion sound will
match up, though there may be a few which don't. Keep in mind though that the sound itself
may be quite different, since the samples are different.
Effects Programs
The preset effects programs in the K2vx are different than in the K2000. However, since these
effects programs consist simply of different values for the various editable parameters, a K2vx
effect can be loaded into the K2000.
Here is the simplest way to include a K2vx effect in your Þle with the program. On the K2vx,
call up the program that you will be porting to the K2000. Press edit and go to the EFFECT
page. Press edit again to enter the Effects Editor. Now press save to save that effect to RAM.
Once it is saved, press exit. You will now see that the RAM effect is assigned to the program.
Press exit and save the program before leaving the editor. If the effect was saved to the same
bank as the program, and you are saving the entire bank, both objects will be saved to the Þle. If
the effect was saved to a different bank or you are selecting only individual programs to be
saved to disk, be sure to answer yes to the "Save Dependent Objects?" question and the effect
will be saved along with the program.
If you have a great number of programs that you want to convert and don't want to edit each of
those programs, there is another method you can use. You can create your own K2000 effects
compatibility Þle, similar to the K2vx effects Þle. This method will require more work initially,
but once it is done, the Þle can easily be used again and again.
To do this, start with the K2vx cleared of all RAM objects. (Go to Master and delete Everything.)
Now go to Effects Mode, call up each effect one by one, going into the Effects Editor and saving
that effect to RAM. Save the effect back to the exact same number it was originally at, choosing
Replace. For instance, save effect #17 back to location #17. (If you have an editor/librarian
software program for your computer, you can get all the effects in one shot and save them to
the same RAM locations.) Now save an Everything Þle to Disk. You now have a Þle similar to
the K2KFX.K25 Þle on the compatibility disks. You can use the exact same set of Þve steps
documented in the section on converting K2000 Þles to the K2vx, but this time you will be
loading the Þles into the K2vx. (Don't forget to delete Everything in the K2vx when you are
done creating the compatibility Þle.)
Keymaps
The following keymaps are either different in the two instruments, or they do not exist in the
K2vx: 20-30 & 173-191. (Keymaps 169-172 have different names in the K2vx but are identical to
the ones in the K2000.) Keymaps 23-30 & 189-191 use drum samples and are therefore can not
be converted to the K2vx (see the section on Drum Samples, above). But keymaps 20-22 & 173-
188 can easily ported to the K2vx. To do this, you will follow the same procedure used to
convert effects programs, documented above. Follow those exact steps, but instead of going to
the EFFECT page, go to the KEYMAP page in the Program Editor.
Appendix B-3
Downloaded from www.Manualslib.com manuals search engine
K2vx Compatibility
Converting programs from the K2vx to K2000
Appendix B-4
Downloaded from www.Manualslib.com manuals search engine
Orchestral ROM
Orchestral ROM Effects
Appendix C
Orchestral ROM
The Orchestral ROM Soundblock option adds 8 Megabytes of samples, including a full array of
winds, brass, and strings. The Orchestral ROM Upgrade adds objects in the 900s bank. There you
will Þnd programs, keymaps, samples, effects, performance setups, and QA banks. All Orchestral
ROM sounds can be combined with your existing 8 Megs of base sound ROM, 4 Megs of Stereo
Piano ROM, and 8 Megs of (optional) Contemporary ROM.
Orchestral ROM Effects
900 Rich Delay
901 Glass Delay
902 Real Plate
903 Real Niceverb
904 ClassicalChamber
905 Empty Stage
906 Long & Narrow
907 Far Bloom
908 New Hall w/Delay
909 With A Mic
Appendix C-1
Downloaded from www.Manualslib.com manuals search engine
Orchestral ROM
Orchestral ROM Programs
Orchestral ROM Programs
Orchestras Section Strings
900 TotalCntrl Orch1 949 Touch Strings
901 TotalCntrl Orch2 950 Fast Strings MW
902 BaroqueOrchestra 951 Chamber Section
903 Oboe&Flute w/Str 952 Sfz Strings MW
904 Horn&Flute w/Str 953 Sweet Strings
905 Trp&Horns w/Str 954 Baroque Strg Ens
Winds 955 Big String Ens
906 Piccolo 956 Bass String Sec
907 Orchestra Flute 957 Pizzicato String
908 Solo Flute 958 Wet Pizz
909 Orchestral Oboe 959 Arco & Pizz
910 Solo Oboe Plucked Strings
911 2nd Oboe 960 Classical Guitar
912 Orch EnglishHorn 961 Virtuoso Guitar
913 Solo EnglishHorn 962 Acoustic Bass
914 Orch Clarinet 963 Snappy Jazz Bass
915 Solo Clarinet 964 Dynamic Harp
916 Orch Bassoon 965 Harp w/8ve CTL
917 Solo Bassoon 966 Harp Arps
918 Woodwinds 1 Keyboards
919 Woodwinds 2 967 Celesta
Brass 968 Pipes
920 Dynamic Trumpet 969 Pedal Pipes
921 Copland Sft Trp 970 Church Bells
922 Orch Trumpet Percussion
923 Soft Trumpet 971 Glockenspiel
924 Strght Mute Trp 972 Xylophone
925 French Horn MW 973 Chimes
926 Slow Horn 974 Timpani/Chimes
927 F Horn Con Sord 975 Timpani
928 F Horn a2 MW 976 Timpani & Perc
929 French Horn Sec1 977 Big Drum Corp
930 French Horn Sec2 978 Orch Percussion1
931 Solo Trombone 979 Orch Percussion2
932 Tuba 980 Jam Corp
933 Dyn Hi Brass 981 Conga & Perc
934 Dyn Lo Brass 982 Woody Jam Rack
935 Dyn Brass & Horn 983 Metal Garden
936 Soaring Brass 984 Hot Tamali Kit
Solo Strings 985 Funk Kit
937 MarcatoViolin MW Synths
938 Solo Violin 986 Magic Guitar
939 2nd Violin 987 Glass Bow
940 Orch Viola 988 Synth Orch
941 Solo Viola 989 Nooage InstaHarp
942 Slow Viola 990 AC Dream
943 Marcato Cello MW 991 Synth Dulcimer
944 Solo Cello 992 Glistener
945 Slow Cello 993 Afro Multi CTL
946 Arco Dbl Bass 994 Tranquil Sleigh
947 Slow Arco Bass 995 Batman Strings
948 Brt Dbl Bass 996 Ethnoo Lead
997 Orch Pad CTL
998 Choral Sleigh
999 Pad Nine
Appendix C-2
Downloaded from www.Manualslib.com manuals search engine
Orchestral ROM
Orchestral ROM Keymaps
Orchestral ROM Keymaps
Reeds
900 Oboe 948 Lite Metal
901 English Horn 949 Woody Perc
902 Bassoon 950 Celeste
903 Clarinet Pluck
904 Bassoon/Oboe 951 Plucked Harp
905 Bsn/EHrn/Oboe 952 Harp Gliss
906 Flute 2 953 Nylon String Gtr
907 Eng Horn/Oboe 954 Nylon Str noA2
Brass 955 Nylon for dulc
910 Soft Trumpet 957 Acoustic Bass
911 French Horn 960 Pizz Strings
912 French Hrn Sec 961 Full Kbd DblBass
913 Tuba Strings
914 Tuba/Horn 962 Solo Violin
915 Tuba/Hrn Sec 963 Solo Viola
916 Tuba/Sft Trmpt 964 Solo Cello
917 Trombet 965 Fast Solo Cello
918 Trumpbone 966 Solo Double Bass
919 Trombone/SftTrmpt 967 Bass/Cello
Orchestral Percussion 968 Bass/Cello/Vio
920 Timpani 969 Cello/Vla/Cello
921 Snare Roll 970 Cello/Vla/Vln
922 Snare Hit 971 Ens Strings 2
923 Orch Bass Drum 972 Solo Section 1
924 Orch Crash 973 Solo Section 2
925 Tam Tam 979 BassDrum/Timp
926 Triangle Waveforms
927 Tambourine Roll 980 Organ Wave 8
928 Tamb Hit 981 Buzz Wave 2
929 Sleigh Bells 982 Ahh Buzz Wave
930 Woodblock 983 OB Wave 1
931 Low Clave 984 OB Wave 2
932 Castanet Hit 985 OB Wave 3
933 Castanet Up Variations
934 Dry Snares 986 Tenor tune alt
935 Amb Snare 987 Dual Ride 1
936 Bass Drums 988 Black Fills C
937 Orch Perc Units 989 Orc Perc Preview
938 Orch Perc Full 990 <GM>Standard Kit
939 Misc Percussion 991 <GM> Orch Kit
940 2Hand Amb Kit 992 Castanets x 3
941 2Hand Dry Kit 993 Tambourine x 3
942 2H Kit Unit1 994 Black Fills B
943 2H Kit Unit2 995 Black Fills A
944 Xylophone 996 2HandDrumCrp NB
945 Glockenspiel 997 Sleigh Loop
946 Chimes 998 Bs Drm Rumble
947 2Hand DrumCorp 999 Church Bell
Note: Items in bold represent the primary keymap for each instrument.
Appendix C-3
Downloaded from www.Manualslib.com manuals search engine
Orchestral ROM
Orchestral ROM Samples
Orchestral ROM Samples
900 Oboe
901 English Horn 951 Harp
902 Bassoon 953 Nylon String Gt
903 Clarinet 957 Acoustic Bass
904 Dbl Reeds 960 Pizz Strings
910 SoftTrump 962 Solo Violin
911 French Horn 963 Solo Viola
912 FrenchHrnSect 964 Solo Cello
913 Tuba 965 Fast Solo Cello
914 Synth Accord 966 Solo Double Bass
915 Tuba % Horn 967 Conga Tone ingrl
920 Timp 968 Amb Kick 3 va
921 Snare Roll 980 Organ Wave 8
922 Snare Hit 981 Buzz Wave 2
923 Orch Bass 982 Ahh Buzz Wave
924 Orch Crash 983 OB Wave 1
925 Tam Tam 984 OB Wave 2
926 Triangle 985 OB Wave 3
927 Tamb Roll 988 Jackhammer
928 Tamb Hit 989 Scratch
929 Sleigh Bells 990 Zap 1
930 Woodblock 991 Alarm Bell
931 Low Clave 992 Deep House Clave
932 Castanet Hit 993 China Crash
933 Castanet Up 994 Dry Sidestick
934 Bi TamTam<v2.0> 995 Med Open Hi Hat
935 Orch Crash ignf 996 Syn Vibra Stick
937 Dark Triangle 997 Sleigh Loop
938 MuteTriangle 998 BD Rumble <v2.0>
939 Triangle (rel) 999 Church Bell
944 Xylophone
945 Glockenspiel
946 Chimes
950 Celeste
Appendix C-4
Downloaded from www.Manualslib.com manuals search engine
Orchestral ROM
Orchestral ROM Programs with Controller Assignments
Orchestral ROM Programs with Controller Assignments
The preset programs in the K2vx Orchestral ROM are organized by category. You can either
use them as they are or as a good starting point for your own work. There are many ways to
put expressivity and variety in a single program by assigning MIDI controllers to the various
DSP functions in its layers. This list describes how each of the preset programs can be
modulated or altered by the various MIDI controls. Only those controls which may not be
immediately evident are listed. Controls such as attack velocity and keynumber are understood
to be assigned to most programs.
Prg # Program Name Mod Wheel Data MPress Comments
Pianos
788 Piano Trio Ride cymbal fade Vibrato - Bass
789 Pno & Syn String String fade String swell
790 Fluid Grand Wet/Dry mix
791 Haunted Piano Harp balance Wet/Dry mix
792 Xylopiano Release ctl Wet/Dry mix
793 Grand,Harp&Lead Lead tremolo Lead fade Lead tremolo Sustain pedal does not
affect the lead sound
Orchestras
900 TotalCntrl Orch1 Layer bal Adds brass & Swell
ßute, boosts (trp out - ww solo)
strings
901 TotalCntrl Orch2 Layer bal, adds Layer balance, Swell
harp adds horns/cuts
woodwinds
902 BaroqueOrchestra None None Swell Sost ped disables brass
903 Oboe&Flute w/Str Strings fadeout Disables strings None
904 Horn&Flute w/Str Strings fadeout Disables strings None
905 Trp&Horns w/Str Strings fadeout Disables strings None
Winds
906 Piccolo None Wet/Dry mix None
907 Orchestral Flute Envelope control Wet/Dry mix None
(slower)
908 Solo Flute Timbre (brighter) Wet/Dry mix None
909 Orchestral Oboe Swell Wet/Dry mix, Vibrato
rate & depth
910 Solo Oboe Vibrato off Wet/Dry mix Swell
911 2nd Oboe Vibrato off Wet/Dry mix Swell
912 Orch EnglishHorn Swell Wet/Dry mix, Vibrato
rate & depth
Appendix C-5
Downloaded from www.Manualslib.com manuals search engine
Orchestral ROM
Orchestral ROM Programs with Controller Assignments
Prg # Program Name Mod Wheel Data MPress Comments
913 Solo EnglishHorn Vibrato off Wet/Dry mix Swell
914 Orch Clarinet Swell Wet/Dry mix Vibrato depth
915 Solo Clarinet Swell Wet/Dry mix Swell
916 Orch Bassoon Swell Wet/Dry mix Vibrato depth
917 Solo Bassoon Vibrato off Wet/Dry mix Swell
918 Woodwinds 1 None Wet/Dry mix None
919 Woodwinds 2 None Wet/Dry mix, Swell, vibrato
rate & depth
Brass
920 Dynamic Trumpet Swell Wet/Dry mix Vibrato depth
921 Copland Sft Trp Vibrato off Wet/Dry mix Swell
922 Orch Trumpet Timbre (darker) Envelope Control Swell, vibrato rate
& depth
923 Soft Trumpet None Wet/Dry mix Vibrato depth
924 Strght Mute Trp Vibrato off Wet/Dry mix Swell
925 French Horn MW Timbre (brighter) Wet/Dry mix Vibrato rate &
depth
926 Slow Horn Vibrato Wet/Dry mix None
927 F Horn Con Sord Timbre (brighter) Wet/Dry mix Vibrato depth
928 F Horn a2 MW Timbre (brighter) Wet/Dry mix None
929 French Horn Sec1 None Wet/Dry mix Slight swell
930 French Horn Sec2 None Wet/Dry mix Swell
931 Solo Trombone Selects legato layer Wet/Dry mix Slight swell when
MW is off
932 Tuba Vibrato rate & Wet/Dry mix Vibrato rate &
depth depth
933 Dyn Hi Brass Swell, legato Wet/Dry mix Swell
934 Dyn Lo Brass Swell, legato Wet/Dry mix Swell
935 Dyn Brass & Horn Timbre (darker) Wet/Dry mix None
936 Soaring Brass None Wet/Dry mix None
Solo Strings
937 MarcatoViolin MW Spiccato articula- Wet/Dry mix Vibrato rate &
tion depth
938 Solo Violin Delays auto- Wet/Dry mix Vibrato rate &
vibrato depth
939 2nd Violin Envelope control Wet/Dry mix Vibrato rate
940 Orch Viola Release time Wet/Dry mix Vibrato depth
(shorter)
Appendix C-6
Downloaded from www.Manualslib.com manuals search engine
Orchestral ROM
Orchestral ROM Programs with Controller Assignments
Prg # Program Name Mod Wheel Data MPress Comments
941 Solo Viola Delays auto- Wet/Dry mix Vibrato rate &
vibrato depth
942 Slow Viola Timbre (darker) Wet/Dry mix Swell, vibrato rate
& depth
943 MarcatoCello MW Spiccato articula- Wet/Dry mix Vibrato rate &
tion depth
944 Solo Cello Delays auto- Wet/Dry mix Vibrato rate &
vibrato depth
945 Slow Cello Timbre (brighter) Wet/Dry mix Vibrato rate, swell
946 Arco Dbl Bass Bass boost Wet/Dry mix Vibrato depth
947 Slow Arco Bass Delays auto- Wet/Dry mix Swell, vibrato rate
vibrato & depth
948 Brt Dbl Bass Decrescendo Wet/Dry mix Vibrato rate
Section Strings
949 Touch Strings Timbre (brighter) Envelope Control Swell
950 Fast Strings MW Selects faster Timbre (darker), Swell
strings Wet/Dry mix
951 Chamber Section None Wet/Dry mix Vibrato depth
952 Sfz Strings MW Tremolo None Swell
953 Sweet Strings Fade out Wet/Dry mix Vibrato depth
954 Baroque Strg Ens Bass boost, Wet/Dry mix Swell
layer delay
955 Big String Ens None Wet/Dry mix Swell
956 Bass String Sec Bass boost on Wet/Dry mix None
solo layer
957 Pizzicato String Timbre (darker) Wet/Dry mix None
958 Wet Pizz Treble boost Wet/Dry mix None
959 Arco & Pizz Timbre (brighter), Enables 2nd string Swell
layer balance layer, stereo pan-
ning
Plucked Strings
960 Classical Guitar Fade/disables Wet/Dry mix None
key-up layer
961 Virtuoso Guitar Vibrato rate & Wet/Dry mix None Sost ped enables sta-
depth cato envelope
962 Acoustic Bass Vibrato rate & Wet/Dry mix None
depth
963 Snappy Jazz Bass Vibrato rate & Pitch of snap, Vibrato rate & Sost ped disables ride
depth disables ride depth cymbal
Appendix C-7
Downloaded from www.Manualslib.com manuals search engine
Orchestral ROM
Orchestral ROM Programs with Controller Assignments
Prg # Program Name Mod Wheel Data MPress Comments
964 Dynamic Harp Release time Wet/Dry mix None
(longer)
965 Harp w/8ve CTL Brightness Enables octave None
966 Harp Arps None Selects diminished None
Keyboards
967 Celesta None Wet/Dry mix None
968 Pipes Timbre (hollow) Wet/Dry mix None
969 Pedal Pipes None None None
970 Church Bells Distance Timbre (brighter) None
Percussion
971 Glockenspiel None Wet/Dry mix None Sus ped enables key-
up layer (for rolls)
972 Xylophone Timbre (fuller) Wet/Dry mix None Sus ped enables key-
up layer (for rolls)
973 Chimes None Wet/Dry mix None
974 Timpani/Chimes Alt attack (timp) Wet/Dry mix None
975 Timpani Alt attack Wet/Dry mix None Sus ped enables key-
up layer (for rolls)
976 Timpani & Perc Alt attack (timp) None None Sost ped enables bass
drum. Sus ped damp-
ens.
977 Big Drum Corp None Enables both Þll None Sost ped switches lay-
layers (black keys: ers. Sus ped dampens.
f#3-a#4)
978 Orch Percussion1 None Switches Þll layers None Sus ped dampens
979 Orch Percussion2 None Wet/Dry mix None Sus ped dampens
980 Jam Corp Alt attack Pitch control None
(black keys:
f#3-a#4)
981 Conga & Perc Pitch control Wet/Dry mix None
982 Woody Jam Rack Pitch control up to Enables random None
1200ct drum layer
983 Metal Garden Pitch control up to Pitch control down None
1200ct to -1200ct
984 Hot Tamali Kit Tunes drums, Switches to old None
alt atk on snares drum map
985 Funk Kit Tunes drums Switches to old None
drum map
Appendix C-8
Downloaded from www.Manualslib.com manuals search engine
Orchestral ROM
Orchestral ROM Programs with Controller Assignments
Prg # Program Name Mod Wheel Data MPress Comments
Synths
986 Magic Guitar Vibrato depth Layer balance Vibrato depth
987 Glass Bow Vibrato depth None Vibrato depth
988 Synth Orch Filter modulation None Vibrato depth
989 Nooage InstaHarp Vibrato depth Echo rate Vibrato depth
990 AC Dream Vibrato depth Enables bell layer Vibrato depth
991 Synth Dulcimer Filter modulation Wet/Dry mix None Sus ped dampens
992 Glistener Vibrato depth None Vibrato depth
993 Afro Multi CTL None Pitch control None
994 Tranquil Sleigh Panner rate Bandpass width None
995 Batman Strings Vibrato depth None Vibrato depth
996 Ethnoo Lead Vibrato depth Pitch control Vibrato depth
997 Orch Pad CTL Vibrato depth Filter cutoff None
998 Choral Sleigh Sleigh play None None
999 Pad Nine Vibrato depth Filter cutoff None
Appendix C-9
Downloaded from www.Manualslib.com manuals search engine
Orchestral ROM
Orchestral ROM Setups
Orchestral ROM Setups
The Performance Setup, or "Setup" is a combination of three zones, each with independent
MIDI channel and controller transmission assignments. Designed initially for models with
built-in keyboards, Setups can be played on K2vxR via the Local Keyboard Channel feature:
Find this parameter in MIDI mode on the RECV page, change it from None to a channel of your
choice, and set your controller to send on only that channel. Now, any note that comes in on
that channel will be re-mapped according to the display channel (in program mode) and
according to the Setup (in Setup mode). Here are the Setups provided in the Orchestral ROM:
900 Common Manfare
901 Tutti Passage
902 Swan Lake
903 Magic Bell Pad
904 Take the L Train
905 Yankee Doodle
906 Lyric Cue
907 Orchestrator
908 Toy Jam
909 Ethereal Harp
910 Cemetary Night
911 Trumpet Trio
912 Overture
913 Snake Charmer
914 OrchScape 1
915 Glock & Celesta
916 Dual Pipes
917 Pastorale
918 Nylon Gtr/S. Cello
919 Concerto
920 DialogUnderscore
921 Mallet Justment
922 Octave Harp
923 Choir/Harp
924 Symphonic
925 Nighty Nite
926 BelaÕs Ensemble
927 Guitar & Strings
928 Astro Soundscape
929 Appalachian 1
930 Appalachian 2
931 Notre Organ
932 Plectrum
933 Harp/Chimes
934 TripleOctStrings
935 Folk Jam
936 OrchScape 2
937 ExoticPerc & Kit3
938 Bumper Orch
939 Madness Strings
940 Flute Trio
941 Tutti Str&Brs
942 Nylon Pad
943 Cartoon Score
944 Piano & Harp
945 Warm String Bed
946 Piano & Str/Cello
947 S.O.S. Pad
948 Piano Trio
949 TamaliKit/Bass
950 Finale Orch
Appendix C-10
Downloaded from www.Manualslib.com manuals search engine
Orchestral ROM
Mirror Image Drum Map
Mirror Image Drum Map
The Mirror Image Drum Map is a drumkit layout that enables a natural two-hand style of
playing. The Mirror Image Drum Map gets its name by its instruments being laid out in a
mirror image of itself with D4 being the point of reßection.
Getting Started
Play the key, D4. YouÕll notice that snare drum is assigned to it. From there, play 1 semitone
down (C#4), and up 1 semitone (D#4). Notice that the two are the same snare drum. Play 2
semitones down (C4) and up 2 semitones (E4). Notice that the same bass drum is assigned to
both keys. (Bass drum is also repeated on E3 and C4, which is particularly useful in fast double
bass drum playing.) Notes 3 semitones down, and up 3 semitones, have the same hi-hat, etc.
There are, however, two instances Ð G4 and E6 Ð where the left and right sides do not match.
They deviate from the mirror image scheme to accommodate the more familiar one hand
playing of hi-hat and tambourine.
The layout of the drums and various percussion instruments are easy to remember. Just keep
in mind that the basic drumkit consisting of Snare, Bass Drum, Toms, and Cymbals are in the
range of C3-E5, or the Òinner coreÓ range. The two remaining ranges (C2-B2 and F5-C7) which
extend out to the left and right edges of the keyboard make up the Òouter edgeÓ range, and will
generally consist of auxiliary percussion instruments. This ÒinnerÓ and ÒouterÓ range structure
is also maintained in the drum corps programs (#977, #980) and orchestral percussion
programs (#978, #979).
It is easy to memorize the placement of instruments if you think of the double and triple
groupings of the black keys as one instrument or instrument type. Look at the center group of
black keys, C#4 and D#4. Think of that grouping as the snare drum. Fanning out on both
sides to the next group of black keys, F#3, G#3, A#3 on the left hand side, and F#4, G#4, A#4
on the right hand side, are the toms. Fanning out farther to the next set of double black keys
are the cymbals. The next set of triple black keys are the timbales, and the next set of double
black keys are the congas. The four white keys under the toms are the hi-hats.
In the Òouter edgeÓ range, white keys are generally hand-held percussion toys or various useful
articulations of the congas laid out such that one can play typical conga patterns with one hand.
Try playing in a straight eighth note beat D#2, E2, F2, D#2, E2, F2, C2, C#2 and repeat. For easy
right-hand tambourine playing, try playing in the same eighth note beat C7, A6, E6, C7, A6, E6,
C7, A6 and repeat. Now combine the left-hand conga part and the right-hand tambourine. A
combination of easily Þngered patterns will often yield a useful rhythm section.
Sostenuto Pedal
One more bonus was added to the drumkit programsÑthe sostenuto pedal. Just hold down
the sostenuto pedal and again play in a steady eighth note beat E3, G3, A3, B3, G3, A3, B3, G3
and repeat. The sostenuto adds percussion to the white keys ranging from F3 to C4, and C#4.
Appendix C-11
Downloaded from www.Manualslib.com manuals search engine
Orchestral ROM
Sticking
The Mirror Image Drum Map lets you simulate the sticking that a real drummer would use.
Try playing a tom tom Þll from hi tom to low tom using a paradiddle sticking (RLRRLRLL).
This should be very easy to execute with minimal physical motion. The symmetrical inward-
outward motion also feels comfortable and smooth. Doubling or layering of instruments while
maintaining the beat is as easy as grabbing chords. A good example of this can be illustrated
with program 977, ÒBig Drum CorpsÓ.
Play a steady repeating sixteenth note snare drum pattern with your left and right thumbs
alternating on the keys, C#4 and D#4. Keep that same left, right, left, right hand motion going
but simply add your index Þngers to play the next black keys which would be A#3 in the left
hand and F#4 in the right hand. Finally, add the ring Þnger for the low tom on F#3 and A#4. If
you look at your hands now the right hand is making an E ßat minor chord and its mirror
image chord, F# Major, is in the left hand. After playing with the drum programs youÕll notice
how easy it is to play multiple drums in unison or to add or drop a tom or crash cymbal while
maintaining a continuous ßow of rhythm.
For those of you who prefer the old Kurzweil drum map for the drumkit programs, it is
available on the Controller slider.
Drumkit Programs: 984, 985
Drum Corps Programs: 977, 980
Orchestral Percussion Programs: 978, 979
Appendix C-12
Downloaded from www.Manualslib.com manuals search engine
Contemporary ROM
Appendix D
Contemporary ROM
The Contemporary ROM Soundblock option adds 8 Megabytes of samples to your K2vx. These
include ethnic percussion, electronic and processed drum sounds, electric guitars, synthesizer
waveforms, contemporary keyboards, wind instruments, and much more. Combined with the
powerful on-board Variable Architecture Synthesis Technology (VAST) capabilities of your K2vx,
this new palette of sounds gives your instrument unmatched potential.
The Contemporary ROM Upgrade adds objects in the 800s bank. There you will Þnd 100
programs, 94 keymaps, 94 samples, 10 effects, 51 performance setups, and 11 QA banks. All new
sounds can be combined with your existing 8 Megs of base sound ROM, 4 Megs of Stereo Piano
ROM and 8 Megs of (optional) Orchestral ROM.
Appendix D-1
Downloaded from www.Manualslib.com manuals search engine
Contemporary ROM
Contemporary ROM Programs
Contemporary ROM Programs
850 Shudder Kit
Ethnic/World Instruments 851 Crowd Stomper
800 Jungle Jam 852 Econo Kit
801 Mbira Stack 853 EDrum Kit 1
802 Ritual Metals 854 EDrum Kit 2
803 Prepared Mbira Loops
804 Balinesque 855 Dog Chases Tail
805 Ambient Bells 856 Saw Loop Factory
806 World Jam 1 Basses
807 World Jam 2 857 Two Live Bass
808 India Jam 858 Dual/Tri Bass
809 Slo Wood Flute 859 Clav-o-Bass
810 Hybrid Pan Flute 860 Chirp Bass
811 Chiff Brass Lead 861 DigiBass
812 Bell Players 862 Mono Synth Bass
813 Prs Koto 863 Touch MiniBass
814 Medicine Man 864 Ostinato Bass
815 Mbira 865 House Bass
816 Kotobira 866 Dubb Bass
817 Cartoon Perc Guitars
818 CowGogiBell 867 Straight Strat
819 Perc Pan Lead 868 Chorus Gtr
820 Trippy Organ 869 Strataguitar
821 Koto Followers 870 Elect 12 String
822 Hybrid Horn 871 Dyn Jazz Guitar
Keyboards 872 Pedal Steel
823 Dyno EP Lead 873 Strummer DistGtr
824 ParaKoto 874 Rock Axe
825 Super Clav 875 Hammeron
826 StrataClav 876 Rock Axe mono
827 Touch Clav Synth Timbres
828 Bad Klav 877 Attack Stack
829 Rad Rotor 878 Skinny Lead
830 B-2001 879 Q Sweep SynClav
831 Perc Organ 880 Anna Mini
832 Drawbar Organ CS 881 Ballad Stack
Brass/Reeds 882 Big Stack
833 Bebop Alto Sax 883 BrazKnuckles
834 Soft Alto Sax 884 Hybrid Breath
835 Soprano Sax 885 Hybrid Stack
836 Low Soft Sax 886 Eye Saw
837 Air Reeds CS 887 Mello Hyb Brass
838 Jazz Muted Trp 888 Sizzl E Pno
839 Jazz Lab Band 889 My JayDee
840 Harmon Section 890 Slo SynthOrch
841 Sfz Cres Brass 891 SpaceStation
842 Neo Stabs 892 Glass Web
843 Gtr Jazz Band 893 Circus Music
844 Full Rock Band Pads
Drum Kits 894 Mandala
845 World Rave Kit 895 Slow Strat
846 Punch Gate Kit 896 Fluid Koto
847 Shadow Kit 897 Koreana Pad
848 Fat Traps 898 Tangerine
849 Generator Kit 899 Planet 9
Appendix D-2
Downloaded from www.Manualslib.com manuals search engine
Contemporary ROM
Contemporary ROM Keymaps
Contemporary ROM Keymaps
Synth Multi-Samples 850 Gankogui Bell Hi
800 Hybrid Pan 851 Tibetan Cymbal
801 Glass Rim Tone 852 Tibetan Bowl
802 Synth Vox 853 Indo Bowl Gong
803 Orch Pad Percussion Kits
804 Koreana 854 Prev Ethnic Perc
805 Heaven Bells 855 Cartoon Perc
806 MIDI Stack 856 Prev EDrum Map
807 Synth Brass 857 Toms Map
808 DigiBass 858 ProcKick/Snr Map
809 AnaBass 859 EDrum Kit 1
810 Mini Saw 860 EDrum Kit 2
Instrument Multi-Samples 861 1 Lyr Proc Kit
811 EBass Pick 862 Industry Perc
812 EBass Slap 863 Tuned Loops
813 Clean Elec Gtr Custom Percussion Keymaps
814 Distorted Guitar 870 PreparedMbira L1
815 Dist Harmonics 871 PreparedMbira L2
816 Clav 872 World Jam 1 L1
817 Tone Wheel Organ 873 World Jam 1 L2
818 Muted Trumpet 874 World Jam 1 L3
819 Soft Alto Sax 875 India Jam L1
820 Koto 876 India Jam L2
821 Mbira 877 World Jam 2 L1
Individual Percussion Roots 878 World Jam 2 L2
822 Tabla Ta 879 World Jam 2 L3
823 Tabla Tin 880 World Jam 2 L4
824 Tabla Dhin 881 World Jam 2 L5
825 Tabla/Bayan Dha 882 World Jam 2 L6
826 Bayan 883 World Jam 2 L7
827 Ghatam Bass Tone 884 World Jam 2 L8
828 Small Ghatam 885 CowGogiBell L1
829 Ghatam Shell 886 Dual Log Drum
830 Ghatam Slap 887 Jungle ProcDrms
831 Dumbek Open Tone 888 JungleBrushTip1
832 Dumbek Brt Tone 889 JungleBrushTip2
833 Dumbek Tek 890 Jungle Birds
834 Dumbek Snap 891 Jungle Ghtm rel
835 Dumbek Dry Dum 892 Jungle Tabla
836 Djembe Tone 893 Jungle Dumbek
837 Djembe Cl Slap 894 Jungle ProcDrms2
838 Djembe Open Slap 895 Jungle Ghtm Strgt
839 Djembe Finger Custom Keymap
840 Djembe w/ Stick 896 Syn Bass Pick
841 Muzhar Single-Cycle Waveforms
842 Talking Drum Lo 897 ARP SAW
843 Talking Drum Hi 898 ARP PW30%
844 Luna Drum Dry 899 OB PW25%
845 Luna Drum Hi
846 Log Drum Lo
847 Log Drum Hi
848 Shakers/Tamborim
849 Gankogui Bell Lo
Appendix D-3
Downloaded from www.Manualslib.com manuals search engine
Contemporary ROM
Contemporary ROM Samples
Contemporary ROM Samples
800 Hybrid Pan 850 Gankogui Bell Hi
801 Glass Rim Tone 851 Tibetan Cymbal
802 Synth Vox 852 Tibetan Bowl
803 Orch Pad 853 Indo Bowl Gong
804 Koreana 854 EDrum1 Kick
805 Heaven Bells 855 EDrum1 Snare
806 MIDI Stack 856 EDrum1 Rim
807 Synth Brass 857 EDrum1 Hi Tom
808 DigiBass 858 EDrum1 Crash
809 AnaBass 859 EDrum1 Cowbell
810 Mini Saw 860 EDrum1 Clave
811 EBass Pick 861 EDrum1 Shaker
812 EBass Slap 862 EDrum2 Kick1
813 Clean Elec Gtr 863 EDrum2 Kick2
814 Distorted Guitar 864 EDrum2 Kick3
815 Dist Harmonics 865 EDrum2 Snare1
816 Clav 866 EDrum2 Snare2
817 Tone Wheel Organ 867 EDrum2 Snare3
818 Muted Trumpet 868 EDrum2 HH Open
819 Soft Alto Sax 869 EDrum2 HH Close
820 Koto 870 EDrum2 Clap
821 Mbira 871 EDrum2 Conga
822 Tabla Ta 872 Hi Proc Tom
823 Tabla Tin 873 Hi Mid Proc Tom
824 Tabla Dhin 874 Lo Mid Proc Tom
825 Tabla/Bayan Dha 875 Lo Proc Tom
826 Bayan 876 Syn Toms
827 Ghatam Bass Tone 877 Proc Kicks
828 Small Ghatam 878 Proc Snares
829 Ghatam Shell 879 Rvs Proc Kicks
830 Ghatam Slap 880 Rvs Proc Snares
831 Dumbek Open Tone 881 Bayan Mute
832 Dumbek Brt Tone 882 Alt Muzhar Rim
833 Dumbek Tek 883 Alt Tabla Ta
834 Dumbek Snap 884 Alt Maracas
835 Dumbek Dry Dum 885 Alt Shakere
836 Djembe Tone 886 Syn Bass Pick
837 Djembe Cl Slap 887 Alt Log Drum Lo
838 Djembe Open Slap 888 Alt Tibetan Cym
839 Djembe Finger 891 Dumbek Mute Slap
840 Djembe w/ Stick 896 ROM Loops
841 Muzhar 897 ARP SAW
842 Talking Drum Lo 898 ARP PW30%
843 Talking Drum Hi 899 OB PW25%
844 Luna Drum Dry
845 Luna Drum Hi
846 Log Drum Lo
847 Log Drum Hi
848 Shakers/Tamborim
849 Gankogui Bell Lo
Appendix D-4
Downloaded from www.Manualslib.com manuals search engine
Contemporary ROM
Contemporary ROM Effects
Contemporary ROM Effects
800 Percussive Room
801 Brt Empty Room
802 Mosque Room
803 New Gated
804 Chorus Slap Room
805 Chorus Bass Room
806 New Chorus Hall
807 Spacious
808 Wash Lead
809 New Hall w/Delay
Appendix D-5
Downloaded from www.Manualslib.com manuals search engine
Contemporary ROM
Contemporary ROM Programs with Controller Assignments
Contemporary ROM Programs with Controller Assignments
The 100 preset programs in the K2vx Contemporary ROM are organized by category. We hope you will Þnd these
programs to be a good starting point for your own work. There are many ways to put expressivity and variety in a
single program by assigning MIDI controllers to the various DSP functions in its layers. This list describes how
each of the 100 factory preset programs can be modulated or altered by the various MIDI controls. Only those
controls which may not be immediately evident are listed. Controls such as attack velocity and keynumber are
understood to be assigned to most programs.
Prg # Program Name Mod Wheel Data MPress Comments
Pianos
794 Water Piano Vibrato Wet/Dry mix Vibrato
795 StPno & OrchPad Pad balance
796 Grand & Pad Pad balance Bell release enve-
lope
797 Pop Grand Stack Bell fade Wet/Dry mix Vibrato
798 Prepared Piano Alt switch - mbira Wet/Dry mix
799 Tack Piano Stack Bell fade, Wet/Dry Pitch env - mbira
mix
Ethnic/World Instruments
800 Jungle Jam
This program uses the mirror image drum mapping, symmetrical around D4. Identical or sim-
ilar drum articulations are found at equal distances above and below D4, with extras outside the
center region.
Mod wheel disables layered Òchirps" and fades rain stick on A0.
Data slider enables "screamers" on G5-C6.
801 Mbira Stack Vibrato
802 Ritual Metals Vibrato Vibrato
803 Prepared Mbira Pitch change
804 Balinesque Pan flute fade
805 Ambient Bells Vibrato Vibrato
806 World Jam 1 Pitch change Mirror image drum
mapping
807 World Jam 2 Pitch change Layer pitch Mirror image drum
mapping
808 India Jam
Tablas appear at center with the mirror-image mapping, tuned to C.
Pressure controls pitch for the bayan and RH lead sound.
LH drone may be played as broken chord C2,G2,C3,G3 and held with sustain or sostenuto.
Mod Wheel fades the drone.
Data Slider controls Wet/Dry mix.
809 Slo Wood Flute Less tremolo Filter ctl
810 Hybrid Pan Flute Tremolo Tremolo
811 Chiff Brass Lead Vibrato, Swell Unison layers Vibrato, Filter
812 Bell Players Muzhar fade Tibetan cym env ctl
813 Prs Koto Pitch mod
Appendix D-6
Downloaded from www.Manualslib.com manuals search engine
Contemporary ROM
Contemporary ROM Programs with Controller Assignments
Prg # Program Name Mod Wheel Data MPress Comments
814 Medicine Man
815 Mbira Release ctl Tremolo
816 Kotobira Mbira balance
817 Cartoon Perc Wet/Dry mix
818 CowGogiBell Alt start Layer select
819 Perc Pan Lead Vibrato
820 Trippy Organ Vibrato Vibrato
821 Koto Followers Vibrato Vibrato
822 Hybrid Horn Balance (bell) Timbre ctl, Vibrato
Keyboards
823 Dyno EP Lead Tremolo, Env ctl
824 ParaKoto Pad tremolo
825 Super Clav Phase clav enable Disable release Filter rate
826 StrataClav Vibrato Vibrato
827 Touch Clav EQ, Vibrato Disables release Filter control
828 Bad Klav
829 Rad Rotor Rotary speaker
830 B-2001 Rotary speaker Perc balance Rotary speaker
831 Perc Organ Rotary speaker Perc balance Rotary speaker
832 Drawbar Organ CS Rotary speaker Filter ctl
Brass & Reeds
833 Bebop Alto Sax Attack ctl Vibrato
834 Soft Alto Sax Vibrato, Swell
835 Soprano Sax Vibrato, Swell Vibrato, Swell
836 Low Soft Sax Vibrato
837 Air Reeds CS Vibrato Harmonica enable Harmonica vibrato
838 Jazz Muted Trp
839 Jazz Lab Band Vibrato, Swell
840 Harmon Section Vibrato Vibrato, Swell
841 Sfz Cres Brass Vibrato Wet/Dry mix Vibrato, Swell
842 Neo Stabs Vibrato Vibrato, Filter ctl
843 Gtr Jazz Band
LH bass is layered with ride for walking rhythm section.
LH hard strikes trigger kick/snare.
Data slider switches RH from guitar to horn section;
SostPed holds horns and adds bright tenor.
844 Full Rock Band
LH bass is layered with kick/snare for driving rhythm section.
At ff, crash cymbal is triggered.
Mod wheel and pressure enable rotary speaker for RH organ.
Data slider switches LH to walking rhythm section, and RH to guitar solo.
Appendix D-7
Downloaded from www.Manualslib.com manuals search engine
Contemporary ROM
Contemporary ROM Programs with Controller Assignments
Prg # Program Name Mod Wheel Data MPress Comments
Drum Kits
845 World Rave Kit Disable chirps Wet/Dry mix,
Disable claps
(G6-G#6)
846 Punch Gate Kit Wet/Dry mix
847 Shadow Kit Flanging (A#3-B3) Wet/Dry mix
848 Fat Traps Filter (C2-A#2) Wet/Dry mix
849 Generator Kit Disable claps Wet/Dry mix
(G3-G#3)
850 Shudder Kit Wet/Dry mix
851 Crowd Stomper Wet/Dry mix
852 Econo Kit Gate time (G3-C#4) Wet/Dry mix
853 EDrum Kit 1 Gate time (B2-D#3, G3- Wet/Dry mix Pitch (D6) Sust ped chokes cym-
C#4), Pitch (D6) bal (F#5)
854 EDrum Kit 2 Filter ctl (A#1-C2, Wet/Dry mix
F#6-C7)
Loops
855 Dog Chases Tail Various loop effects Tempo (pitch) Loops below E4 are
tuned to play together,
as are loops above E4.
856 Saw Loop Factory Layer balance Tempo (pitch)
Basses
857 Two Live Bass Vibrato Layer select Vibrato
858 Dual/Tri Bass Vibrato Ghost note enable Vibrato
859 Clav-o-Bass Vibrato Wet/Dry mix Vibrato
860 ChirpBass Vibrato Wet/Dry mix Vibrato
861 DigiBass
862 Mono Synth Bass Filter Pitch bend goes +2/-
12ST
863 Touch MiniBass Vibrato Vibrato, Swell
864 Ostinato Bass EQ
865 House Bass Vibrato Release ctl Vibrato
866 Dubb Bass Vibrato Release ctl Vibrato
Appendix D-8
Downloaded from www.Manualslib.com manuals search engine
Contemporary ROM
Contemporary ROM Programs with Controller Assignments
Prg # Program Name Mod Wheel Data MPress Comments
Guitars
867 Straight Strat Tremolo EQ
868 Chorus Gtr Wet/Dry mix Detune
869 Strataguitar Alt start
870 Elect 12 String Detune Wet/Dry mix, EQ Vibrato
871 Dyn Jazz Guitar Wet/Dry mix PBend gives fretboard
slide
872 Pedal Steel Vibrato Vibrato
873 Strummer DistGtr Vibrato Vibrato
874 Rock Axe Alt start EQ Feedback
875 Hammeron Timbre ctl Timbre ctl
876 Rock Axe Mono Alt start EQ, Delay Feedback
Synth Timbres
877 Attack Stack Vibrato Wet/Dry mix Vibrato
878 SkinnyLead Vibrato Overdrive enable Vibrato, Filter
879 Q Sweep SynClav Vibrato Sweep rate ctl Vibrato
880 Anna Mini Vibrato Vibrato
881 Ballad Stack Swell Swell
882 Big Stack Vibrato Env ctl Vibrato
883 BrazKnuckles Swell EQ
884 Hybrid Breath Envelope ctl, EQ Envelope ctl, Vibrato
Wet/Dry mix
885 Hybrid Stack Layer balance
886 Eye Saw Vibrato Release ctl, Filter Vibrato
887 Mello Hyb Brass
888 Sizzl E Pno Pad balance
889 My JayDee Vibrato Release ctl Vibrato
890 Slo SynthOrch Filter effect
891 SpaceStation Vibrato Envelope ctl Vibrato
892 Glass Web EQ Delay ctl
893 Circus Music Vibrato Vibrato
Pads
894 Mandala Filter ctl Pitch change
895 Slow Strat Vibrato Filter sweep enable Vibrato
896 Fluid Koto Vibrato Vibrato
897 Koreana Pad Tremolo Filter,
Wet/Dry mix
898 Tangerine Enable 5th Envelope Ctl Vibrato
899 Planet 9
Appendix D-9
Downloaded from www.Manualslib.com manuals search engine
Contemporary ROM
Contemporary ROM Setups
Contemporary ROM Setups
The Performance Setup, or "Setup" is a combination of three zones, each with independent
MIDI channel and controller transmission assignments. Designed initially for models with
built-in keyboards, Setups can be played on K2vxR via the Local Keyboard Channel feature:
Find this parameter in MIDI mode on the RECV page, change it from None to a channel of your
choice, and set your controller to send on only that channel. Now, any note that comes in on
that channel will be re-mapped according to the display channel (in program mode) and
according to the Setup (in Setup mode).
Here is a list of the Setups provided in the Contemporary ROM:
800 Dark Jungle 825 Plucky Toys
801 Lay It Down Funk 826 Big Pretender
802 World Bells 827 Low Octave Jam
803 Praise Hymn 828 Low C Groove
804 Perc Ensemble 829 Orient
805 Stackz 830 Earth Sing
806 Breath Stack 831 Bright Stack
807 Hybrid Jam 832 Ancient Future
808 Dance Split 833 Zen Divide
809 Perc Body & Pad 834 Muted Mood Split
810 TriplePress Lead 835 Spiced Out
811 Ethnic Machine 836 Loop & Groove
812 Hot Sauce 837 Stacks & Lead
813 Earth Drums 838 Club Date
814 Mystic 839 Bluegrass Split
815 Jazz Baby 840 E Guitar Trio
816 Trippy Planet 841 Hybrid Split
817 Big Brass 842 Trashed Trio
818 World Kit 843 Mega Drawbars
819 Way Bass Comp 844 Glory Days
820 World Ensemble 845 Retro Rock
821 Lullabye EP 846 Pedal Steel Splt
822 Amber Pad 847 Tender Split
823 Snake Dancer 848 Psycho Fun House
824 Lead Ensemble 849 In The Trenches
850 Foggy Bells
Appendix D-10
Downloaded from www.Manualslib.com manuals search engine
Adjust 6-17
Symbols Key tracking 6-18
Pad 6-18
Sources 1 and 2 6-18
! AMP 14-49
Velocity tracking 6-18
+ SHAPE MOD OSC 14-48
Amp control 14-31
AMP MOD 14-49
AMP MOD OSC 14-48
Numerics AMP U AMP L 14-32
Amplitude envelope 25-11
Attack segment 6-25
2PARAM SHAPER 14-44 Decay segment 6-26
2POLE ALPASS 14-16 Loop type 6-26
2POLE LOWPASS 14-8 Natural 6-24
32 track sequencing 12-46 Number of loops 6-26
4POLE HIPASS W/SEP 14-13 Release segment 6-26
4POLE LOPASS W/SEP 14-10 User 6-24
Amplitude envelope (AMPENV) page 6-24
Append soft button 13-19
A Are you sure? dialog
suppressing with Confirm on Master page 11-3
ARRANGE Page
Song Mode 12-46
A clock 25-9
Arrangement Feature
Aborting a Macro Load 13-54
Edit Song Common parameters used with 12-26
Aborting a Multiple File Load 13-21
ASCII characters 5-3
Aborting a sample recording 15-6
ASR page 6-30
Absolute Pitch Wheel 25-7
ASR1, ASR2 25-11
Added waveforms 14-38
ASRs
Adding layers 6-33
Attack 6-31
Adjust
Delay 6-31
Coarse 6-7
Mode 6-31
Fine 6-8
Release 6-31
Adjusting effects mix 9-2
Trigger 6-31
Adjusting sample volumes 15-36
Assign sample 15-35
Aftertouch 11-2
Assigning samples to keymaps 15-36
AIFF files 13-66
Attack portamento 6-23
AIFF-C files 13-66
Attack segment 6-25
Akai 15-31
Attack state 25-12
Algorithm (ALG) page 6-9
Attack time for ASRs 6-31
Algorithm basics 6-5
Attack velocity 11-2, 25-10
Algorithm output 6-5
Audio cables 2-2
Algorithm programming 14-1
Audio Configurations 18-1
Algorithm wiring 6-5
Audio output 6-18
All Controllers Off 10-5
Audio output groups and MIDI channels 18-4
All Notes Off 10-5
Auditioning Objects in RAM 13-25
Allpass filters 14-15
Auditioning Samples from a Disk File 13-17
ALPASS 14-15
Alpha Wheel 2-4, 3-4
Alphabetic entry 3-4, 5-3
Alphanumeric pad 3-4
Alternative attack 6-15
AMP
Index-i
Downloaded from www.Manualslib.com manuals search engine
Channel count 25-8
B Channel state 25-6
Channels on and off 10-9
Chaotic LFOs (FUNs) 16-13
B clock 25-9
Characters 5-3
Backup 13-61
Choose File Name Function 13-37
Balance (MIDI 08) 25-4
Cleaning your K2500 28-1
Balance and Amp (BAL AMP) 14-33
Clear 15-20
Balance control 25-8
Clicking during portamento 6-23
BAND2 14-20
Clock
BANDPASS FILTER 14-18
Song mode 12-21
Bandpass filters 14-18
Coarse adjust 6-7
Bank Select
Common DSP control parameters 6-6
MIDI Receive page 10-8
COMMON Page
Bank Status Indicator 13-18
Song Mode 12-25
Basic editing 5-1
COMMON page 6-22
Basic MIDI channel 10-5
Compare 5-6, 20-4
Bass tone control 14-27
Confirmations 11-3
Battery Installation 2-2
Connecting MIDI 2-2
Battery replacement 2-2, 28-1
Connecting SCSI devices 13-2
Beat Volume Adjust 15-29
Contemporary ROM D-1
Bipolar attack velocity 25-10
Control input pages 14-2
Bipolar control sources 16-1
Control inputs 6-5
Bipolar key number 25-10
Control messages
Bipolar keystart 14-4
Balance (MIDI 08) 25-4
Bipolar Mod Wheel 25-7
Breath 25-4
Bipolar mono pressure 25-6
Data (MIDI 06) 25-4
Bipolar polyphonic pressure 25-10
Data decrement (MIDI 97) 25-6
Boldface italic type 1-3
Data increment (MIDI 96) 25-6
BOOT.MAC 13-64
Effects depth (MIDI 91) 25-6
Bottom line of display 3-2
Expression (MIDI 11) 25-5
Bounce
Foot (MIDI 04) 25-4
Song Mode TRACK Page 12-35
Freeze pedal (MIDI 69) 25-5
Breath (MIDI 02) 25-4
Legato switch (MIDI 75) 25-5
Building a Drum Program 19-9
Mod Wheel (MIDI 01) 25-4
Building a keymap 15-37
Mono pressure 25-4
Bypass effects 5-6, 20-4
Pan (MIDI 10) 25-4
Panic (MIDI 123) 25-6
Portamento switch (MIDI 65) 25-5
C Portamento time (MIDI 05) 25-4
Soft pedal (MIDI 67) 25-5
Sostenuto (MIDI 66) 25-5
Cable 15-7 Sustain (MIDI 64) 25-5
Cables and Input Jacks 15-1 Volume (MIDI 07) 25-4
Cancel Control mode
soft button 13-10 setup 7-3
Cancel soft button 13-19 Control parameters 2-6
CD-ROM 13-1 Control source lists 25-2
CHAN/BANK buttons 3-3, 5-6 Control sources 25-1
Change A clock 25-9
Song Mode TRACK Page 12-39 Absolute Pitch Wheel 25-7
Changing intonation key 11-3 Amplitude envelope 25-11
Changing song playback programs 12-49 ASR1, ASR2 25-11
Index-ii
Downloaded from www.Manualslib.com manuals search engine
Attack state 25-12 Song Mode TRACK Page 12-34
Attack velocity 25-10 Copying layers 6-33
B clock 25-9 Creating a Macro 13-41
Balance control 25-8 Creating Directories 13-11
Bipolar attack velocity 25-10 Creating new layers 6-33
Bipolar key number 25-10 Crescendo/Decrescendo (Crescendo) 15-24
Bipolar Mod Wheel 25-7 Crossfade 6-19, 14-34
Bipolar mono pressure 25-6 Orientation 6-19
Bipolar polyphonic pressure 25-10 Crossfade and Volume Adjust Curves 15-30
Channel count 25-8 Crossfade Loop (XfadeLoop) 15-30
Channel state 25-6 Cursor buttons 3-2
Constants for FUNS 25-13
Envelopes 2 and 3 25-11
FUN1, FUN2 25-11
FUN3, FUN4 25-11
D
GAttVel 25-12, 25-13
GKeyNum 25-12
Data (MIDI 06) 25-4
Global ASR2 25-7
Data decrement (MIDI 97) 25-6
Global FUN2 25-7
Data entry 3-4
Global FUN4 25-8
Data increment (MIDI 96) 25-6
Global LFO2 25-7
DC offset 14-44, 14-46, 14-47, 14-48, 14-50
Global LFOphase 25-7
Decay segment 6-26
Global phase 1 and 2 25-9
Delayed vibrato 19-1
Inverse attack velocity 25-10
Delaying ASRs 6-31
Key number 25-10
Delete 15-21
Key state 25-9
on Object Utilities page 11-9
LFO1 25-11
Song Mode TRACK Page 12-36
LFO1 phase 25-11
Deleting Banks in a Startup File 13-64
LFO2 25-11
Deleting Files and Directories 13-61
Loop state 25-12
Deleting layers 6-34
Mono pressure 25-6
Deleting objects 5-4, 11-4
Negative A clock 25-9
Deleting programs 6-33
Negative B clock 25-9
Dependent objects
Note state 25-9
saving 13-26
-ON 25-12
Dependents
ON 25-12
loading 13-17
Pan control 25-8
Descriptions of control sources 25-3
Pitch Wheel 25-7
Diagnostics 28-2
Polyphonic pressure 25-10
Dialogs
Random variants 1 and 2 25-11
Save 5-2
Release state 25-12
Digital Outputs
Release velocity 25-10
using 15-8
Sample playback rate 25-12
Diode equations (FUNs) 16-14
Sync state 25-9
Directories 13-4
Unipolar vs Bipolar 16-1
creating 13-11
Velocity triggers 1 and 2 25-10
deleting 13-61
Volume control 25-8
Directory Selection Dialog 13-12
Control sourcesÑOverview 16-1
DISK 5-6
Controlling envelopes 6-27
DISK button 5-6
Controlling LFO rate 6-30
Disk Drive Information 13-5
Copy
Disk format requirements 13-1
disk mode 13-61
Disk Function soft buttons 13-5
on Object Utilities page 11-8
Index-iii
Downloaded from www.Manualslib.com manuals search engine
Disk Mode 13-1 Effect Selection During Recording and Playback 12-49
Disk mode 4-4 EffectChan
Disk Mode Functions 13-13 in Song mode 12-26
Disk Utilities 13-55 Effects
Display 3-1 selecting 9-3
Bottom line 3-2 Wet/Dry mix 6-21
Top line 3-2 EFFECTS button 5-6
Display contrast 2-3, 11-3 Effects bypass 5-6, 20-4
Distortion (DIST) 14-40 Effects configurations 9-6, 22-1
Double button presses 3-5 Effects configurations and parameters 9-7
Double notch filter 14-20 Effects Controller Numbers 22-2
DOUBLE NOTCH W/SEP 14-20 Effects depth (MIDI 91) 25-6
Double shaper 14-44 Effects Editor 9-5
Double-output algorithm 6-5 Effects in setups 7-3
Double-output algorithms 6-20 Effects mix 9-2
Drum channel 11-1 Effects Mix in setups 7-3
Drum Loop Effects mode 4-3, 9-1
example of recording 12-3 Selecting effects 9-2
Drum Program 19-9 Soft buttons 9-1
Drum programs 11-1 Effects mode page 9-1
Drum trigger 15-4 Effects mode parameters 9-2
DSP control inputs 6-5 Effects return 18-3
DSP control parameters 6-6, 6-9, 14-2, 14-3 Electrical grounding 2-2
DSP Functions 15-18 Enable layer 6-12
DSP functions 14-5 Enable MIDI channels 10-9
inputs and outputs 6-5 Envelope control
Dump Adjust 6-28
on Object Utilities page 11-10 Key tracking 6-28
Dump program 6-33 Source and depth 6-28
Dumping samples via SMDI 29-7 Velocity tracking 6-28
Duplicating layers 6-33 Envelope control page 6-27
Dynamic voice allocation 11-4 Envelopes 19-4
Envelopes 2 and 3 6-27, 25-11
EPS 15-32
E EQ
Bass tone control 14-27
Mid-range parametric 14-26
Parametric 14-22
EDIT button 3-3, 5-6
Steep bass tone control 14-29
Edit compare 5-6, 20-4
Treble tone control 14-28
Edit Song
Equalization 14-22, 14-30
ARRANGE Page 12-46
Erase
COMMON Page 12-25
Song Mode TRACK Page 12-34
EVENT Page 12-28
Evaluation of FUNs 16-16
STEP Page 12-43
EVENT Page
TRACK Page 12-31
Song Mode 12-28
Edit Song Pages 12-25
Everything
Editing 5-1
loading objects as 13-20
Editing Macros 13-50
Everything files 13-23
Editing Samples 15-8
EXIT button 3-4
Effect changes when entering Effects mode 9-3
Exporting data 13-65
EFFECT page 6-21
Expression (MIDI 11) 25-5
Effect preset 6-21
Extended program changes 10-11
Index-iv
Downloaded from www.Manualslib.com manuals search engine
Extended sample loop 15-12 Free Utility 13-58
Extensions Freeze pedal 6-13
used by or accepted by the K2500 13-7 Freeze pedal (MIDI 69) 25-5
Extra mono dry output 11-3 Front panel MIDI 3-7
Front panel navigation 3-1
Front panel reference 20-1
FUN diagram 16-3
F FUN equations 16-3
FUN page 6-31
FUN1, FUN2 25-11
F1ÐF3 pages 6-17
FUN3, FUN4 25-11
F4 AMP page 6-17
Function soft buttons 6-32
Farm A-1
Function Soft Buttons in the Sample Editor 15-9
File Backup 13-61
FUNS
File Copy 13-63
For sample and hold 19-6
File Formats
FUNs
supported by K2500 13-65
Chaotic LFOs 16-13
File Index 13-8
Diode equations 16-14
File List Dialog 13-6
Evaluation sequence 16-16
Files
Sawtooth LFOs 16-13
deleting 13-61
Warp equations 16-10
Everything 13-23
FUNs equation list 16-4, 16-15
Loading 5-5, 13-13
FX bypass 5-6, 20-4
Master 13-23
FX channel 9-4
moving between directories 13-59
FX mode 9-3
renaming 13-60
Saving 5-5
saving 13-22
Split 13-23 G
Fill Mode 13-18
Fill soft button 13-19
Filters 14-5 GAIN 14-34
Allpass 14-15 Gain 15-3
Bandpass 14-18 Gated lowpass filter 14-12
Double notch 14-20 GAttVel control source 25-12, 25-13
Highpass 14-12 General synthesis concepts 14-1
Lowpass 14-7 GKeyNum control source 25-12
Notch 14-17 Glitches
Twin peaks bandpass 14-21 with guitar or wind controller 11-5
FiltersÑA review 14-6 Global ASR2 25-7
Find Files 13-56 Global effects 22-1
Finding objects 3-6 Global FUN2 25-7
Fine adjust 6-8 Global FUN4 25-8
Fine Hz 6-17 Global LFO phase 25-7
Floppy disk drive maintenance 28-1 Global LFO2 25-7
Floppy disks 13-1 Global phase 1 and 2 25-9
Floppy disks, formatting 13-2 Global preset effect 9-5
Foot (MIDI 04) 25-4 Global random variant 1 and 2 25-9
Format 15-8 Globals 6-24
Formatting floppy disks 13-2 Glossary entries 1-3
Formatting SCSI devices 13-4 Grab
Four-pole highpass filter 14-13 Song Mode TRACK Page 12-41
Four-pole lowpass filter 14-10 Ground hum 28-3
Index-v
Downloaded from www.Manualslib.com manuals search engine
Grounding 2-2
Guitar/Wind Controller Mode 11-5
K
K2000
H SysEx compatibility 30-1
K2000 Compatibility Disks B-1
K2500 Features 1-1, 32-1
Hard reset 11-5 K2500 Overview 1-1
Hard sync functions 14-50 K2500 Program Farm A-1
SYNC M and SYNC S 14-50 K2500 rear panel 2-2
Hardware audio switching 18-3 Key number 25-10
Headphones 27-2 Key numbers 24-1
High frequency stimulator 14-39 Key range 15-35
High key 6-11 Key state 25-9
High velocity parameter 6-11 Key tracking 6-8, 6-14, 6-18, 6-28
Highpass filters 14-12 Keyboard
HIPAS2 14-13 using to trigger sampler 15-5
HIPASS 14-12 Keymap 15-37
Hold through attack 6-13 Key tracking 6-14
Hold until decay 6-13 Stereo 6-15
Transpose 6-14
Velocity tracking 6-14
Keymap Editor 15-33, 19-9
I Assign sample 15-35
New range 15-35
Keymap Editor Parameters 15-35
Ignore release 6-13
KEYMAP page 6-14
Impact
Keymap parameter 6-14
ENVCTL page 6-29
Keymaps 6-2
Importing data 13-65
Keystart
Importing layers 6-33
bipolar 14-4
Input 15-2
unipolar 14-4
Input Quantize 12-20
Keytrack start (KStart) 14-3
Insert 15-23
KRZ files
Song Mode TRACK Page 12-35
saving and loading a macro table in 13-54
with Macros 13-53
Kurzweil program changes 10-13
Insert cables 18-3
Insert Zero 15-22
Installation 2-2
Intonation key 11-3 L
Intonation Table Editor 17-1
Intonation tables 11-2, 24-3
Introduction to editing 5-1 Large disk files 13-23
Intuitive data entry 3-6 Layer
Inverse attack velocity 25-10 Delete 6-34
Invert 15-22 Duplicate 6-33
Hold through attack 6-13
Hold until decay 6-13
Ignore release 6-13
J Import 6-33
new 6-33
Opaque 6-13
Jump to page 5-6, 20-4
Set range 6-32
Index-vi
Downloaded from www.Manualslib.com manuals search engine
Layer delay Square 14-37
Maximum 6-12 Low key 6-11
Minimum 6-12 Low velocity parameter 6-11
Layer delay control 6-12 Lowpass filter with clipping 14-46
Layer enable 6-12 Lowpass filters 19-4
Layer enable sense 6-12 LP2RES 14-10
LAYER page 6-10 LPCLIP 14-46
Layers LPGATE 14-12
moving between in multi-layer programs 3-6
Muting 5-6
LCD 3-1, 11-3
Legato play 6-23
M
Legato switch (MIDI 75) 25-5
LF SAW 14-37
Macro Insert 13-53
LF SIN 14-37
Macro Load
LF SQR 14-37
aborting 13-54
LFO page 6-29
Macro On Indicator 13-5
LFO shapes 23-1
Macros 13-38
LFO1 25-11
editing 13-50
LFO1 phase 25-11
Main Control Source list 25-6
LFO2 25-11
Maintenance and Prevention 28-1
LFO2 phase 25-11
Mark pages 5-6, 20-4
LFOs 6-29
MASTER button 5-6
Maximum rate 6-29
Master files 13-23
Minimum rate 6-29
Master mode 4-4
Phase 6-30
Master mode page 11-1
Rate control 6-30
Master modeÑSoft buttons 11-4
Shape 6-30
Master panning 11-2
Library 13-5
Master Transpose 11-1
Library Disk 13-47
Maximum layer delay 6-12
Line cord 2-2
Maximum LFO rate 6-29
List Utility 13-57
Memory bank ID allottments 21-10
Load Function Dialog 13-18
Memory banks 5-5
Loading a Macro File 13-43
Memory display 11-4
Loading Dependents of Selected Objects 13-17
Memory Limits 12-50
Loading files 5-5, 13-13
Memory management 27-1
Loading Individual Objects 13-13
Merge soft button 13-19
Loading Objects from Floppy Disk Files 13-18
Microtonal tunings 11-2
Loading Selected Entries from a Macro File 13-49
MIDI
Loading Songs From Disk 12-50
All Notes Off 10-5
Local control 10-2
Audio output gain 10-10
Local Keyboard Channel 2-4, 10-4
Audio output groups 18-4
with Song Mode 12-1
Audio output pair 10-9
Lock parameters 10-10
Basic channel 10-5
LOOP 15-15
Channel enable 10-9
Loop state 25-12
Key and note numbers 24-1
Looping amplitude envelopes 6-26
LED 3-3
LOPAS2 14-9
Pan 10-9
LOPASS 14-7
Parameter locks 10-10
Low frequency waveforms
Program change formats 10-10
Coarse adjust 14-37
Program changes 10-13
Sawtooth 14-37
Receive mode 10-5
Sine 14-37
Index-vii
Downloaded from www.Manualslib.com manuals search engine
Reset channels 10-18 Mode Selection 3-1
Sample dumps 29-3 Mode selection 4-1
Sending from front panel 3-7 Modes 4-1
Song recording 12-50 Using 4-3
Transmit parameters 10-1 Monitor (Mon) 15-5
Volume 10-9 Mono pressure 25-6
MIDI button 5-6 Mono sound systems 2-2
MIDI channel 10-2 Monophonic programs 6-22
MIDI channel parameters 10-8 Move
MIDI connections 2-2 on Object Utilities page 11-7
MIDI control 10-2 Moving Files Between Directories 13-59
MIDI control parameters 2-6 MS-DOS File System Compatibility 13-65
MIDI Control Source list 25-3 Multi-disk files 13-23
MIDI controls 10-4 Multiple Object Selector
MIDI Implementation Chart 32-4 entering selection criteria in 13-34
MIDI loop 10-2 soft buttons 13-33
MIDI mode 4-4 Multiple Object Selector Page 13-32
Soft buttons 10-18 Multiple Selection of Files to Load 13-21
MIDI pitch bend 10-3 Multi-velocity keymaps 15-36
MIDI program changes 10-3, 10-16 Music workstation ideas 27-2, 30-1
MIDI Receive page 10-8 Mute
Power Mode 10-8 Layers 5-6, 20-3
MIDI Receive parameters 10-5 Setup zones 5-6, 20-3
MIDI sample dump standard Muting tracks 12-24
Aborting 29-6
Loading 29-4
New samples 29-5
Troubleshooting 29-6
N
MIDI Type 0 Files 13-66
MIDIScope 11-4
Name
Mid-range parametric EQ 14-26
on Object Utilities page 11-9
Minimum layer delay 6-12
Name Table 13-27
Minimum LFO rate 6-29
not loading 13-31
Mirror Image Drum Map C-11
Naming objects 5-2
MISC Page
Natural amplitude envelope 6-24
Song Mode 12-18
Navigation 3-1
Miscellaneous (MISC) 15-11
Negative A clock 25-9
Mix 15-23
Negative B clock 25-9
Mix Beat 15-27
Nested editors 4-2
MIX outputs 18-1
New layer 6-33
MIX Page
Noise generator 6-16
Song Mode 12-23
Noise prevention and reduction 28-2
Mixers 14-34
Non-linear functions 14-38
Mixers with non-linear inputs 14-49
2PARAM SHAPER 14-44
!AMP 14-49
DIST 14-40
AMP MOD 14-49
HIFREQ STIMULATOR 14-39
x AMP 14-49
LPCLIP 14-46
x GAIN 14-49
PWM 14-46
Mixing outboard effects with the K2500Õs 18-3
SHAPE2 14-44
Mod Wheel (MIDI 01) 25-4
SHAPER 14-42
Mode 15-4
WRAP 14-45
Mode buttons 3-1
Normalize 15-19
Mode buttonsÑProgram and Setup Editors 20-3
Index-viii
Downloaded from www.Manualslib.com manuals search engine
Notch filters 14-17 Panning 6-19
NOTCH2 14-18 Selecting output group 6-19
Note numbers 24-1 Stereo keymaps 6-20
Note numbers, percussion keymaps 24-1 Output gain 10-10
Note State 20 25-9 OUTPUT page 6-18
Note triggering 6-12 Output pair 10-9
Numeric entry 3-4 Overview 1-1
Overwrt soft button 13-19
OvFill soft button 13-19
O
P
Object type and ID 5-2
Object Utilities 11-6
accessing from the editor 11-10 Pad 6-18, 14-3
Objects 5-1 Page Buttons 15-11
auditioning 13-25 Pages 3-2
Deleting 5-4, 11-4 Algorithm (ALG) 6-9
loading individually 13-13 Amplitude envelope (AMPENV) 6-24
Naming 5-2 ASR 6-30
Numbering in memory banks 21-10 COMMON 6-22
RAM 5-2, 5-4 EFFECT 6-21
RAM, viewing 27-1 Effects mode 9-1
Renaming 5-3 Envelope control 6-27
ROM 5-2, 5-4 Envelopes 2 and 3 6-27
Saving 5-2 F1ÐF3 6-17
saving individually 13-24 F4 AMP 6-17
soft button on Utility page 11-4 FUN 6-31
SysEx values 30-6 Jumping to 5-6
Objects, storing 21-10 KEYMAP 6-14
Octave buttons donÕt work 6-3 LAYER 6-10
OK LFO 6-29
soft button 13-10 Marked 5-6, 20-4
One-pole allpass filter 14-15 Master mode 11-1
One-pole highpass filter 14-12 MIDI CHANLS 10-8
One-pole lowpass filter 14-7 MIDI RECV 10-5
Opaque layer 6-13 MIDI XMIT 10-1
Open OUTPUT 6-18
soft button 13-9 PITCH 6-7, 6-16
Orchestral ROM C-1 Previous 5-6
Orchestral ROM Effects C-1 VTRIG 6-32
Orchestral ROM Keymaps C-3 Pan 6-19
Orchestral ROM Programs C-2 Master 11-2
Orchestral ROM Programs with Controller Assign- MIDI 10-9
ments C-5 Pan (MIDI 10) 25-4
Orchestral ROM Samples C-4 Pan control 25-8
Orchestral ROM Setups C-10 Pan lock 10-10
Output Pan Position
Assignment and control 6-18 MIX page 12-23
Double-wire algorithms 6-20 Panel play feature 3-7
Gain 6-19 Panic (MIDI 123) 25-6
Pan mode 6-19 Panic button 2-5, 10-18
Index-ix
Downloaded from www.Manualslib.com manuals search engine
PANNER 14-32, 19-7 Kurzweil 10-13
PARA BASS 14-27 MIDI 10-3, 10-13, 10-16
PARA MID 14-26 Quick Access banks 10-13, 10-16
PARA TREBLE 14-28 Quick Access mode 8-1
Parameter locks 10-10 Program changes in Setup mode 7-4
Parametric EQ 14-22 Program Editor
Parent Pages 6-9
soft button 13-9 Soft buttons 6-4
Parentheses around program name 6-2, 11-2 Program Farm A-1
Patch Through Program list 21-1
with Song mode 12-1 Program lock 10-10
Path 13-4 Program mode 2-4, 4-3, 6-1, 6-2
PCH 10-12 Soft buttons 6-3
Performance controls 2-6 Program mode page 6-2
Phase of LFO waveforms 6-30 Program RAM vs. Sample RAM 27-1
Pitch Program structure 6-2
Fine Hz 6-17 Program, monophonic 6-22
Pitch bend Programming algorithms 14-1
MIDI 10-3 Programming FUNs 16-2
Pitch bend in setups 7-4 Programs 2-4
Pitch bend mode 6-11 Deleting 6-33
Pitch bend range 6-22 SysEx dumps 6-33
Pitch control 14-31 Programs not playing 11-2
PITCH page 6-7, 6-16 Punctuation 5-3
Pitch Shift 15-26 PWM 14-46
Pitch Wheel 25-7
Pitch, amplitude, panner 14-31
Playback mode 6-16
Playing notes from front panel 3-7
Q
Playing songs 12-49
Plus/Minus buttons 3-4
QA 0Ð127 10-17
Polyphonic pressure 25-10
Quantize
Polyphony 6-2, 11-4
Input 12-20
Portamento 6-23
Song Mode TRACK Page 12-36
Portamento click 6-23
Quick Access bank program changes 10-13, 10-16
Portamento rate 6-23
QUICK ACCESS button 5-6
Portamento switch (MIDI 65) 25-5
Quick Access Editor 8-1
Portamento time (MIDI 05) 25-4
Quick Access mode 2-5, 4-3, 8-1
Power cable 2-2
Quick Mute
Power Mode
Song Mode MIX Page 12-24
MIDI Receive page 10-8
Quick Mute Track Bank Indicator
Power problems 28-4
MIX page 12-24
Preset effect 6-21
Quick Scrolling to Subdirectories 13-10
Preset effects in setups 7-3
Pressure Map Editor 17-6
Pressure maps 10-3, 10-6
Pressure sensitivity 11-2 R
Previous page 5-6, 20-4
PROGRAM button 5-6
Program change formats 10-10 RAM
Program change type 10-2, 10-6 Sample vs. Program 27-1
Program changes RAM objects 5-2, 5-4
Extended 10-11 RAM objects, viewing 27-1
Index-x
Downloaded from www.Manualslib.com manuals search engine
Random variants 1 and 2 25-11 Sample RAM vs. Program RAM 27-1
Rate 15-3 Sample recording
Rate control of LFOs 6-30 aborting 15-6
Reading Samples 15-31 Sampler
Realtime effects 6-21 triggering from keyboard 15-5
Rear panel 2-2 Samples
Recording Multi-timbral Sequences via MIDI 12-50 Adjusting volume 15-36
Recording songs via MIDI 12-50 Assigning to keymaps 15-36
Reference Quantize triggering from audio signals 15-4
Song Mode TRACK Page 12-37 Tuning 15-36
Region/Criteria window Sampling Analog Signals 15-2
Song mode 12-31 Sampling Digital Signals 15-7
Release segment 6-26 Save dialog 5-2
Release state 25-12 Saving and naming 5-2
Release time for ASRs 6-31 Saving Dependent Objects 13-26
Release velocity 25-10 Saving Files 13-22
Releasing ASRs 6-31 Saving files 5-5
Relink-by-Name 13-28 Saving Individual Objects 13-24
Remap Saving Master and Everything Files 13-23
Song Mode TRACK Page 12-41 Saving objects 5-2
Removing layers 6-34 RAM 5-2, 5-4
Renaming Files 13-60 ROM 5-2, 5-4
Renaming objects 5-3 Saving RAM objects 5-2, 5-4
Repeating ASRs 6-31 Saving ROM objects 5-2, 5-4
Resample 15-25 SAW 14-36
Reset Sawtooth LFOs (FUNs) 16-13
hard 11-5 SCSI 1-1
Reset MIDI channels 10-18 SCSI connections 2-3
Reverse 15-21 SCSI devices 13-1
Reverse samples 6-16 Formatting 13-4
Roland 15-32 Termination 13-3
ROM objects 5-2, 5-4 SCSI Guidelines 29-1
Root SCSI ID 10-6
soft button 13-9 SCSI IDs 13-4
SCSI Musical Data Interchange 1-1
Search function 3-6
Select soft button 13-8
S Selecting a Song for Playback 12-49
Selecting effects 9-3
Selecting modes 4-1
Safety precautions 2-2
Selecting parameters 3-1
Sample 15-5
Selection by Dependents 13-36
Playback loops 6-16
Selection by Type/Range 13-35
Playback mode 6-16
Separate outputs 18-2
SMDI transfers 29-7
Sequencer
Stereo 6-15
tutorial 12-1
Sample and Hold 19-6
Setting layer ranges 6-32
Sample and hold 19-6
Setting Up For Sampling 15-1
Sample and Hold with FUNs 19-6
SETUP button 5-6
Sample dumps 29-3
Setup control parameters 2-6
Sample Editor 15-37
Setup Editor 7-2
Sample ID offset 29-6
Soft buttons 7-4
Sample playback rate 25-12
Setup Editor Parameters 7-2
Index-xi
Downloaded from www.Manualslib.com manuals search engine
Setup mode 4-3, 7-1 Sostenuto pedal 6-13
Setups 2-4 Source 1 6-8
Control mode 7-3 Source 2 6-8
Effect 7-3 Special button functions 5-6
Effects mix 7-3 Specifications
list of 21-9 K2500 32-1
Low and high key 7-3 Split files 13-23
MIDI channel 7-3 SQUARE 14-36
Muting zones 5-6 Src parameter
Pitch bend 7-4 Sample page 15-3
Program assignment 7-3 Startup 2-1, 13-5
Program change 7-4 Startup File
Selecting via MIDI 10-13, 10-16 creating 13-63
Transpose 7-3 deleting banks in 13-64
Transposing 7-1 Stealer
SHAPE MOD OSC 14-48 soft button on Utility page 11-4
SHAPE2 14-44 Steep bass tone control 14-29
SHAPER 14-42, 19-7 STEP Page
Shift Song Mode 12-43
Song Mode TRACK Page 12-38 Stereo insert cables 11-3, 18-3
Signal-to-noise ratio 2-3 Stereo keymaps 6-15, 6-20
SIMMs 1-1 Stereo samples 6-15
for Sample RAM 27-2 Storing Objects in Memory Banks 21-10
SINE 14-36 Sustain (MIDI 64) 25-5
Single-output algorithm 6-5 Sustain not working 10-5
Sleep soft button 13-6 Sustain pedal 6-13
SMDI 1-1 Sustaining ASRs 6-31
SMDI sample transfers 29-7 SW+DST 14-47
Soft buttons 3-2, 6-3, 6-4 SW+SHP 14-48
Disk Mode page 13-5 SYNC M and SYNC S 14-50
Effects mode 9-1 Sync state 25-9
Keymap Editor 15-34 Synchronizing songs 12-21, 12-49
Master mode 11-4 SynthesisÑGeneral concepts 14-1
MIDI mode 10-18 System Exclusive 10-3
Setup Editor 7-4 Button press values 30-7
Special functions 6-32 Common format 30-1
Soft Buttons on the DSP Page 15-17 compatibility with K2000 30-1
Soft pedal (MIDI 67) 25-5 Data formats 30-1
Soft Through Master parameters 30-7
with Song Mode 12-1 Messages 30-2
Soloing current track 12-25 Object types 30-6
SONG button 5-6 System exclusive 6-33
Song Mode 12-1 System Exclusive dumps 11-10
MISC Page 12-18 System Exclusive ID 10-6
MIX Page 12-23 System Exclusive implementation 30-1
Song mode 4-4
Song playback 12-49
Songs
Loading 12-50
T
Memory limits 12-50
Recording via MIDI 12-50
Terminating SCSI devices 13-3
Synchronizing 12-49
Thin
Sostenuto (MIDI 66) 25-5
Index-xii
Downloaded from www.Manualslib.com manuals search engine
Song Mode TRACK Page 12-40
Threshold (Thresh) 15-4
V
Timbre shift 6-15
Time 15-5
V Parameter
Time Warp 15-26
on Setup Editor page 7-4
Top line of display 3-2
V parameter
Total size of all files 13-10
MIDI Receive page 10-4
Track mute 12-24
Variable Architecture Synthesis 1-1, 1-2
TRACK Page
VAST 1-1, 1-2
Song Mode 12-31
Velocity crossover 15-36
Track Status Indicators
Velocity Map Editor 17-3
MIX page 12-24
Velocity maps 10-3, 10-6
Transpose
Velocity sensitivity 11-2
Master 11-1
Velocity stabs 19-1
MIDI 10-2
Velocity tracking 6-8, 6-14, 6-18, 6-28
Setups 7-3
Velocity triggers 6-32
Song Mode TRACK Page 12-39
Velocity triggers 1 and 2 25-10
Transposing setups 7-1
Ventilation 2-2
Treble tone control 14-28
View soft button 2-4
Triggering ASRs 6-31
Viewing RAM objects 27-1
Triggering notes on startup 6-12
Viewing Selected Objects 13-25
Triggering sampler from keyboard 15-5
Voice allocation 11-4
Triggering samples from audio signals 15-4
Voice channels 6-2
TRIM 15-13
Voltage levels 2-2
Troubleshooting 28-4
Volume
Truncate 15-19
MIDI 10-9
Tuning samples 15-36
Volume (MIDI 07) 25-4
Tuning to other instruments 11-1
Volume Adjust 15-20
Twin peaks bandpass filter 14-21
Volume control 25-8
Two-parameter shaper 14-44
Volume Knob 2-6
Two-pole allpass filter 14-16
Volume Level
Two-pole bandpass filter 14-18
MIX page 12-23
Two-pole bandpass filter, fixed width 14-20
Volume lock 10-10
Two-pole highpass filter 14-13
Volume Ramp 15-24
Two-pole lowpass filter 14-8
VTRIG page 6-32
Two-pole notch filter 14-17
Two-pole notch filter, fixed width 14-18
W
U
Warp equations 16-10
WAVE Files 13-66
Unipolar control sources 16-1
Waveform wraparound 14-45
Unipolar keystart 14-4
Waveforms 14-35
Upper and lower amp 14-32
Sawtooth 14-36
User amplitude envelope 6-24
Sine 14-36
Using the Digital Outputs 15-8
Square 14-36
Using the MIX Outputs 18-1
Waveforms for LFOs 6-30
Using the modes 4-3
Waveforms with non-linear functions 14-47
Using the Velocity Map Editor 17-3
+ SHAPE MOD OSC 14-48
Using your K2500 in a SCSI System 13-4
AMP MOD OSC 14-48
Utilities 11-4
SHAPE MOD OSC 14-48
Index-xiii
Downloaded from www.Manualslib.com manuals search engine
SW+DIST 14-47
SW+SHP 14-48
x SHAPE MOD OSC 14-48
Wet/Dry mix 6-21
Wet/dry mix 9-2
Wind controller
controlling K2500 with 11-5
WRAP 14-45
Wrong sample being dumped 29-6
x AMP 14-49
x GAIN 14-49
x SHAPE MOD OSC 14-48
XFADE 14-34
XMIT page 10-1
Index-xiv
Downloaded from www.Manualslib.com manuals search engine
You might also like
- Ultimate Guide: Wiring, 8th Updated EditionFrom EverandUltimate Guide: Wiring, 8th Updated EditionRating: 3.5 out of 5 stars3.5/5 (4)
- A Power Problem - Isaac Physics 2Document1 pageA Power Problem - Isaac Physics 2Arshad KhanNo ratings yet
- Service Manual: Part Number: 910515-001 Ver. 1.0Document104 pagesService Manual: Part Number: 910515-001 Ver. 1.0Leo HamiltonNo ratings yet
- User Manual Control JT-901 Smart Eng ED 23.08.02Document28 pagesUser Manual Control JT-901 Smart Eng ED 23.08.02prueba12345100% (1)
- Juniper Cheat SheetDocument3 pagesJuniper Cheat SheetRavindra Singh100% (1)
- Element Management System (Ems-Nms)Document8 pagesElement Management System (Ems-Nms)ems-nms100% (11)
- Usician's Guide: Part Number: 910204-BIGDocument2 pagesUsician's Guide: Part Number: 910204-BIGCorey ScottNo ratings yet
- Kurzweil PC 2 Series Service Manual 1Document126 pagesKurzweil PC 2 Series Service Manual 1Leo HamiltonNo ratings yet
- k2600 Service Manual With S PDFDocument172 pagesk2600 Service Manual With S PDFTeo AbreuNo ratings yet
- Kurzweil Pc3 Servicemanual Ver10-Part1Document72 pagesKurzweil Pc3 Servicemanual Ver10-Part1Jure IvicNo ratings yet
- Kurzweil sp2x PDFDocument62 pagesKurzweil sp2x PDFClovisEstevãodaSilvaNo ratings yet
- SP5 MusiciansGuideDocument126 pagesSP5 MusiciansGuideLeandro MattosNo ratings yet
- SP3 Manual Rev ADocument136 pagesSP3 Manual Rev ASantos RafaelNo ratings yet
- PC 3 Le 6Document296 pagesPC 3 Le 6Adria regue alsinaNo ratings yet
- Kurzweil Rumor and Mangler ParametersDocument304 pagesKurzweil Rumor and Mangler Parameterstelengard_tNo ratings yet
- SP 58Document76 pagesSP 58Andrés GaravitoNo ratings yet
- Kurzweil KME61: User's GuideDocument65 pagesKurzweil KME61: User's GuideFabio H Ribeiro SilvaNo ratings yet
- Kurzweil SP6-Musicians - Guide - (RevB)Document93 pagesKurzweil SP6-Musicians - Guide - (RevB)Indrek AarelaidNo ratings yet
- Kurzweil PC4 Musicians Guide Rev FDocument356 pagesKurzweil PC4 Musicians Guide Rev FLuz del JohreiNo ratings yet
- MPS110-120 Users Manual-2019Document22 pagesMPS110-120 Users Manual-2019german_ivaniNo ratings yet
- K2000 Series Musician's GuideDocument530 pagesK2000 Series Musician's GuidePathmnathan Gopal PillayNo ratings yet
- Kurzweil PC3A-MusicianGuide - (Rev-2)Document425 pagesKurzweil PC3A-MusicianGuide - (Rev-2)Indrek AarelaidNo ratings yet
- Kurzweil K2600 MusiciansGuideDocument598 pagesKurzweil K2600 MusiciansGuidepaulhbowen0% (1)
- PC3LE V2 Addendum (3!17!11)Document33 pagesPC3LE V2 Addendum (3!17!11)melekh4043No ratings yet
- CO PY: Instruction ManualDocument184 pagesCO PY: Instruction ManualjoeNo ratings yet
- Sharp PN-655U Manuel D'utilisationDocument128 pagesSharp PN-655U Manuel D'utilisationYann BajardNo ratings yet
- Marantz sr4200 Receiver User ManualDocument30 pagesMarantz sr4200 Receiver User ManualchoupintangNo ratings yet
- Marantz sr6300 Users Manual 466581Document43 pagesMarantz sr6300 Users Manual 466581thierry RobidetNo ratings yet
- Marantz SR8000Document41 pagesMarantz SR8000Pierluca CerratoNo ratings yet
- Prophecy: Players Basic GuideDocument53 pagesProphecy: Players Basic GuideMusa MuratiNo ratings yet
- Sp4-7 Service ManualDocument60 pagesSp4-7 Service ManualAnonymous mTPSPmNo ratings yet
- Nature Sound Clock Radio: Model T312Document10 pagesNature Sound Clock Radio: Model T312M. AlamNo ratings yet
- CANNON Vixia HF r10Document184 pagesCANNON Vixia HF r10donna.nixNo ratings yet
- DVR-420H DVR-520H: DVD RecorderDocument121 pagesDVR-420H DVR-520H: DVD RecordertavajaNo ratings yet
- Saffire Pro 14Document45 pagesSaffire Pro 14samNo ratings yet
- Musician's Reference: Part Number: 910400 Rev. ADocument500 pagesMusician's Reference: Part Number: 910400 Rev. AJorge RicardoNo ratings yet
- SR5300 User ManualDocument39 pagesSR5300 User ManualJosh Jones MusicNo ratings yet
- PN-L401C Operation ManualDocument49 pagesPN-L401C Operation ManualProduccion TAMNo ratings yet
- PNL501C Multi-Touch Screen Operation - ManualDocument49 pagesPNL501C Multi-Touch Screen Operation - ManualProduccion TAMNo ratings yet
- DV-P745U: Important SafeguardsDocument24 pagesDV-P745U: Important SafeguardsjohndoemilNo ratings yet
- Sanyo AVL-209 LCD TVDocument34 pagesSanyo AVL-209 LCD TVroyvuorelaNo ratings yet
- Color TV User's ManualDocument29 pagesColor TV User's ManualbahsuraNo ratings yet
- 402VLZ4 OmDocument24 pages402VLZ4 OmGiorgi Nuskheladze100% (1)
- TV RcaDocument184 pagesTV RcaEduardo FernandezNo ratings yet
- Lc39le440u PDFDocument133 pagesLc39le440u PDFhuggo_aguilarNo ratings yet
- 275 DenDocument48 pages275 Denemily rodriguezNo ratings yet
- Denon DN mc6000 Manual de UsuarioDocument34 pagesDenon DN mc6000 Manual de UsuarioCanal 8 Mar del PlataNo ratings yet
- DVL100DDocument21 pagesDVL100Dstavar danutNo ratings yet
- Voiceworks: U Us Se Er R''S S M Ma An Nu Ua Al LDocument31 pagesVoiceworks: U Us Se Er R''S S M Ma An Nu Ua Al LBratislav-Bata IlicNo ratings yet
- DN-MC6000 Espanol PDFDocument34 pagesDN-MC6000 Espanol PDFsantiago_villarroelNo ratings yet
- Power Amplifier: Owner's ManualDocument16 pagesPower Amplifier: Owner's ManualKhanza ElektronikNo ratings yet
- Denon DVD 1740 Owners Manual PDFDocument28 pagesDenon DVD 1740 Owners Manual PDFDuy Tuan NguyenNo ratings yet
- Kurzweil PC3 V2 Addendum 5-27-11Document105 pagesKurzweil PC3 V2 Addendum 5-27-11Polat PınarNo ratings yet
- PC3 Musician's Guide V2 5-27-11Document418 pagesPC3 Musician's Guide V2 5-27-11Dat HoangNo ratings yet
- SP4-7 KurzweilDocument118 pagesSP4-7 KurzweilSonora SoluçõesNo ratings yet
- Dynamic Controller: Owner'S ManualDocument36 pagesDynamic Controller: Owner'S ManualJaiver Armando MontejoNo ratings yet
- m300 PDFDocument34 pagesm300 PDFCamtorNo ratings yet
- Operator's Manual: WarningDocument182 pagesOperator's Manual: WarningAleksandar Stojšin100% (1)
- AV2 OM Rev0Document134 pagesAV2 OM Rev0Kevin MottNo ratings yet
- Canon Video Camera Zr500im-EnDocument88 pagesCanon Video Camera Zr500im-EnEkaf EmanNo ratings yet
- The IEE Wiring Regulations Explained and IllustratedFrom EverandThe IEE Wiring Regulations Explained and IllustratedRating: 4 out of 5 stars4/5 (14)
- TechCorner 30 - Convert From ASCII To Ethernet or Serial in Just 15 Minutes!!Document8 pagesTechCorner 30 - Convert From ASCII To Ethernet or Serial in Just 15 Minutes!!QuantumAutomationNo ratings yet
- Connecting Your Kindle Fire To ADBDocument3 pagesConnecting Your Kindle Fire To ADBSenthil Kumar KandasamyNo ratings yet
- Monkey Runner Testing Mobile AppDocument19 pagesMonkey Runner Testing Mobile AppBrane Petrov ManojlovichNo ratings yet
- Yealink+T55A+Teams+Phone+Edition+User+Guide+V15 104Document66 pagesYealink+T55A+Teams+Phone+Edition+User+Guide+V15 104Bangun MadyaNo ratings yet
- TDS 600Document2 pagesTDS 600NicolaeNo ratings yet
- AY 18-19 E1, E2-Sem2 Remedial Results - July, 2019: S.NO. ID Subject Semester GradeDocument68 pagesAY 18-19 E1, E2-Sem2 Remedial Results - July, 2019: S.NO. ID Subject Semester GradesrikanthNo ratings yet
- Installation Manual: Veritas 8/veritas 8Compact/Veritas R8Document32 pagesInstallation Manual: Veritas 8/veritas 8Compact/Veritas R8MalikBoussettaNo ratings yet
- A+ Operating SystemDocument58 pagesA+ Operating SystemAmanuel AbrhaNo ratings yet
- Distributed Microservice Architecture With Docker: Imanol Urra RuizDocument86 pagesDistributed Microservice Architecture With Docker: Imanol Urra RuizEduardo AranguizNo ratings yet
- Introduction To Python: Slide 1 of 38 © NiitDocument54 pagesIntroduction To Python: Slide 1 of 38 © NiitANKUR CHOUDHARYNo ratings yet
- ONU Provisioning and Services Manual v5.0.1Document146 pagesONU Provisioning and Services Manual v5.0.1greg_williams9235100% (1)
- Oda Bultum UniverstyDocument64 pagesOda Bultum Universtyidrisabdurazek0123No ratings yet
- Linear Queue Implementation Array: Array Items (Size) Front RearDocument5 pagesLinear Queue Implementation Array: Array Items (Size) Front RearAhmaadFahimmNo ratings yet
- Control Systems MATLAB FileDocument25 pagesControl Systems MATLAB FileAgamNo ratings yet
- (Download PDF) Control of Power Electronic Converters and Systems 1St Edition Frede Blaabjerg Online Ebook All Chapter PDFDocument42 pages(Download PDF) Control of Power Electronic Converters and Systems 1St Edition Frede Blaabjerg Online Ebook All Chapter PDFshawn.koenig709100% (8)
- LuatexDocument320 pagesLuatextuananhstNo ratings yet
- Mathematica &excellDocument115 pagesMathematica &excellMarius MacucNo ratings yet
- Install OMV On Iomega HMNHD Cloud Edition With Disk Image - v05Document4 pagesInstall OMV On Iomega HMNHD Cloud Edition With Disk Image - v05KApps KAppsNo ratings yet
- Software Development Life Cycle: Assignment 1Document11 pagesSoftware Development Life Cycle: Assignment 1tuan anhNo ratings yet
- Scanning Into LaserficheDocument3 pagesScanning Into LaserficheMarco SánchezNo ratings yet
- Online Medical Management SystemDocument6 pagesOnline Medical Management SystemPolaNo ratings yet
- LVP605 Series User S Manual ENGDocument42 pagesLVP605 Series User S Manual ENGEntonces Dijo Bla Bla MoisésNo ratings yet
- Front Panel Mounting ModulesDocument78 pagesFront Panel Mounting ModulesSuhaib AlkhairiNo ratings yet
- La-A998p R01 Szso40 PDFDocument58 pagesLa-A998p R01 Szso40 PDFJoselo LópezNo ratings yet
- Real-Time Fault Tolerant Attitude Stabilization Control of A Quadrotor in The Presence of Actuator FaultDocument14 pagesReal-Time Fault Tolerant Attitude Stabilization Control of A Quadrotor in The Presence of Actuator FaultAli SohaniNo ratings yet
- LogDocument200 pagesLogMaurely Jeribel LeonNo ratings yet