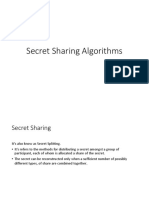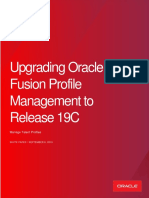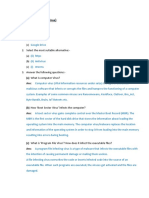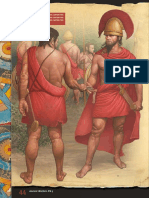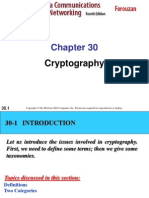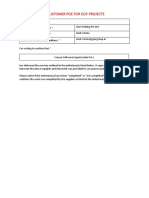Professional Documents
Culture Documents
Mcafee Content Security Reporter 2.8.x Product Guide 3-14-2022
Mcafee Content Security Reporter 2.8.x Product Guide 3-14-2022
Uploaded by
migprada91Copyright:
Available Formats
You might also like
- The Subtle Art of Not Giving a F*ck: A Counterintuitive Approach to Living a Good LifeFrom EverandThe Subtle Art of Not Giving a F*ck: A Counterintuitive Approach to Living a Good LifeRating: 4 out of 5 stars4/5 (5820)
- The Gifts of Imperfection: Let Go of Who You Think You're Supposed to Be and Embrace Who You AreFrom EverandThe Gifts of Imperfection: Let Go of Who You Think You're Supposed to Be and Embrace Who You AreRating: 4 out of 5 stars4/5 (1093)
- Never Split the Difference: Negotiating As If Your Life Depended On ItFrom EverandNever Split the Difference: Negotiating As If Your Life Depended On ItRating: 4.5 out of 5 stars4.5/5 (845)
- Grit: The Power of Passion and PerseveranceFrom EverandGrit: The Power of Passion and PerseveranceRating: 4 out of 5 stars4/5 (590)
- Hidden Figures: The American Dream and the Untold Story of the Black Women Mathematicians Who Helped Win the Space RaceFrom EverandHidden Figures: The American Dream and the Untold Story of the Black Women Mathematicians Who Helped Win the Space RaceRating: 4 out of 5 stars4/5 (898)
- Shoe Dog: A Memoir by the Creator of NikeFrom EverandShoe Dog: A Memoir by the Creator of NikeRating: 4.5 out of 5 stars4.5/5 (540)
- The Hard Thing About Hard Things: Building a Business When There Are No Easy AnswersFrom EverandThe Hard Thing About Hard Things: Building a Business When There Are No Easy AnswersRating: 4.5 out of 5 stars4.5/5 (349)
- Elon Musk: Tesla, SpaceX, and the Quest for a Fantastic FutureFrom EverandElon Musk: Tesla, SpaceX, and the Quest for a Fantastic FutureRating: 4.5 out of 5 stars4.5/5 (474)
- Her Body and Other Parties: StoriesFrom EverandHer Body and Other Parties: StoriesRating: 4 out of 5 stars4/5 (822)
- The Sympathizer: A Novel (Pulitzer Prize for Fiction)From EverandThe Sympathizer: A Novel (Pulitzer Prize for Fiction)Rating: 4.5 out of 5 stars4.5/5 (122)
- The Emperor of All Maladies: A Biography of CancerFrom EverandThe Emperor of All Maladies: A Biography of CancerRating: 4.5 out of 5 stars4.5/5 (271)
- The Little Book of Hygge: Danish Secrets to Happy LivingFrom EverandThe Little Book of Hygge: Danish Secrets to Happy LivingRating: 3.5 out of 5 stars3.5/5 (401)
- The World Is Flat 3.0: A Brief History of the Twenty-first CenturyFrom EverandThe World Is Flat 3.0: A Brief History of the Twenty-first CenturyRating: 3.5 out of 5 stars3.5/5 (2259)
- The Yellow House: A Memoir (2019 National Book Award Winner)From EverandThe Yellow House: A Memoir (2019 National Book Award Winner)Rating: 4 out of 5 stars4/5 (98)
- Devil in the Grove: Thurgood Marshall, the Groveland Boys, and the Dawn of a New AmericaFrom EverandDevil in the Grove: Thurgood Marshall, the Groveland Boys, and the Dawn of a New AmericaRating: 4.5 out of 5 stars4.5/5 (266)
- Team of Rivals: The Political Genius of Abraham LincolnFrom EverandTeam of Rivals: The Political Genius of Abraham LincolnRating: 4.5 out of 5 stars4.5/5 (234)
- A Heartbreaking Work Of Staggering Genius: A Memoir Based on a True StoryFrom EverandA Heartbreaking Work Of Staggering Genius: A Memoir Based on a True StoryRating: 3.5 out of 5 stars3.5/5 (231)
- On Fire: The (Burning) Case for a Green New DealFrom EverandOn Fire: The (Burning) Case for a Green New DealRating: 4 out of 5 stars4/5 (74)
- Study of Ethical Hacking: Micro ProjectDocument19 pagesStudy of Ethical Hacking: Micro ProjectRushikesh BhamareNo ratings yet
- The Unwinding: An Inner History of the New AmericaFrom EverandThe Unwinding: An Inner History of the New AmericaRating: 4 out of 5 stars4/5 (45)
- FortiGate VPN GuideDocument112 pagesFortiGate VPN Guideitom82No ratings yet
- Cricket Fantasy League PresentationDocument15 pagesCricket Fantasy League PresentationHarini Iyer100% (1)
- A Simple Guide To TSCM SweepsDocument7 pagesA Simple Guide To TSCM SweepsNahum Setu100% (1)
- Moyer Construction Services LLC-5000000003621173Document2 pagesMoyer Construction Services LLC-5000000003621173alihussle3200blxkNo ratings yet
- PDF cs8792 Cryptography and Network Security - CompressDocument10 pagesPDF cs8792 Cryptography and Network Security - Compress5047 Sucharitha.MNo ratings yet
- Security QuestionsDocument2 pagesSecurity QuestionsYuvaraj YalamarthiNo ratings yet
- Database Security LectureDocument45 pagesDatabase Security LectureKilbzNo ratings yet
- 3 - FODAY JORH - Secret - Sharing - AlgorithmsDocument19 pages3 - FODAY JORH - Secret - Sharing - AlgorithmsTuran Emre KöksalNo ratings yet
- Report DailyDocument31 pagesReport DailyEva Maria HutahaeanNo ratings yet
- New Way To Hack FB and Facebook Hack Kismis 4105Document4 pagesNew Way To Hack FB and Facebook Hack Kismis 4105TT TTNo ratings yet
- 19C Upgrading Profile Management September 6 2019Document36 pages19C Upgrading Profile Management September 6 2019Md AhmedNo ratings yet
- Chapter 2 (Computer Virus) Answers: Fill in The BlanksDocument3 pagesChapter 2 (Computer Virus) Answers: Fill in The Blanks7A04Aditya MayankNo ratings yet
- Recommended Data Practices (ISO 27001, 27002)Document46 pagesRecommended Data Practices (ISO 27001, 27002)shifan110% (1)
- The Spartan ScytaleDocument4 pagesThe Spartan ScytaleEve AthanasekouNo ratings yet
- Simple Signature CreationDocument7 pagesSimple Signature CreationPeteNo ratings yet
- Datasheet Data Sheet enUS 102660825099Document8 pagesDatasheet Data Sheet enUS 102660825099kgvscryptosNo ratings yet
- IP SecurityDocument22 pagesIP SecurityBruno BlayNo ratings yet
- Data Communication and Networking CHDocument54 pagesData Communication and Networking CHUzair Khan100% (1)
- Core Security Consulting Services Data SheetDocument2 pagesCore Security Consulting Services Data SheetSamuelAvalosNo ratings yet
- Activity and Artifact Views of A Secure Software Development ProcessDocument6 pagesActivity and Artifact Views of A Secure Software Development ProcessRenataEMJNo ratings yet
- Juniper JN0-230 v2020-05-01 q35Document10 pagesJuniper JN0-230 v2020-05-01 q35jamel tigaNo ratings yet
- Robert Walters 2020 ANZ Salary Survey PDFDocument150 pagesRobert Walters 2020 ANZ Salary Survey PDFMike Rowe100% (1)
- POE End Customer 2313141 Crayon Software Experts India PVT.L CAS-236746-X5V8J1 619462942 EncryptedDocument4 pagesPOE End Customer 2313141 Crayon Software Experts India PVT.L CAS-236746-X5V8J1 619462942 EncryptedTesting KanrNo ratings yet
- Sumit Chauhan 20011201Document28 pagesSumit Chauhan 20011201Sumit ChauhanNo ratings yet
- Computer Security Thesis TopicsDocument6 pagesComputer Security Thesis Topicsafcnfajtd100% (1)
- Final Project CrepawayDocument19 pagesFinal Project CrepawayChady Attieh0% (2)
- Cybersecurity Awareness - Ebook by WeSecureAppDocument20 pagesCybersecurity Awareness - Ebook by WeSecureAppNaimisha BollojuNo ratings yet
- Guidance For Privileged Access ManagementDocument63 pagesGuidance For Privileged Access ManagementJuan Andres ParedesNo ratings yet
- Manual Samsung 49Q6FNDocument24 pagesManual Samsung 49Q6FNPerfectreviewNo ratings yet
Mcafee Content Security Reporter 2.8.x Product Guide 3-14-2022
Mcafee Content Security Reporter 2.8.x Product Guide 3-14-2022
Uploaded by
migprada91Copyright
Available Formats
Share this document
Did you find this document useful?
Is this content inappropriate?
Report this DocumentCopyright:
Available Formats
Mcafee Content Security Reporter 2.8.x Product Guide 3-14-2022
Mcafee Content Security Reporter 2.8.x Product Guide 3-14-2022
Uploaded by
migprada91Copyright:
Available Formats
McAfee Content Security
Reporter 2.8.x Product Guide
Overview
Content Security Reporter is a reporting software solution that helps you identify and analyze a broad range of data collected
from your network devices.
To identify and analyze network activity, Content Security Reporter allows you to collect and manage the data from your
integrated alert, authentication, email, and web devices.
Use the collected data to identify these potential issues:
• Bandwidth overload
• Liability exposure
• Productivity loss
• Security threats
Once identified, you can use the information to modify your policies and effectively enhance network protection.
Key features
Content Security Reporter features include essential reporting capabilities that allow you to report and analyze data.
• McAfee ePO integration — Content Security Reporter extends the McAfee ePO interface functionality to add new reporting
capabilities while offering all standard ePolicy Orchestrator features and functions.
• Role-based access — When Content Security Reporter is installed, only users with global administrator permissions can create
reports, run reports, and manage the report server. An administrator can grant user access to reports and report server
settings by specifying Content Security Reporter permissions for each McAfee ePO permission set.
• Log sources — This feature is used for obtaining report data from network devices.
• Rule sets — Based on the rule sets, Content Security Reporter looks for a specific string of data during log file processing to
replace it with a different string.
• Databases — You can use the internal database or a supported external database to store your log files, depending on your
organization's data needs.
• Performance options — The performance optimization options ensure that Content Security Reporter runs efficiently.
• Dashboards — Dashboards provide visibility into the network usage of your organization.
• Analytics — You can enable analytics on dashboards for additional filter and workflow options.
• Queries — The default queries installed with Content Security Reporter can be run as is, or duplicated and customized to create
other useful dashboards and reports.
Note: Content Security Reporter queries can be added to other McAfee ePO dashboards and reports, not just those installed
by Content Security Reporter.
• Reports — The default reports installed with Content Security Reporter can be used as is, or duplicated and customized to fit
your organization's needs.
• Maintenance — Regular maintenance options promote optimal report server and database performance.
How it works
Content Security Reporter uses several elements that work together to provide reporting capabilities.
Content Security Reporter workflow
To successfully set up, use, and maintain Content Security Reporter, understand the role for each of the Content Security
Reporter elements.
2 McAfee Content Security Reporter 2.8.x Product Guide
Content Security Reporter Number Description
1 On managed systems, an alert or event occurs. Depending on
your configuration, the alert or event is logged to the Content
Security Reporter database.
2a The Content Security Reporter database saves the alert,
authentication, email, and web data.
2b Web Gateway captures and logs the web event. It sends the
logs to the Content Security Reporter database.
2c Advanced Threat Defense captures and logs the event. It
sends the logs to the Content Security Reporter database.
3 A Content Security Reporter query retrieves data from its
database and defines how it is displayed.
4 A Content Security Reporter filter limits the data to specific
users, websites, and threat reputations. The data is displayed
in the McAfee ePO.
5a Dashboard — Organizes your data in a customized view to
provide detailed information for analysis.
5b Report — Combines queries, filters, and other elements into a
PDF to provide detailed information for analysis.
McAfee Content Security Reporter 2.8.x Product Guide 3
Changes in McAfee ePO
After you set up Content Security Reporter, all standard McAfee ePO features and functions are available as well as additional
Content Security Reporter changes that occur on the McAfee ePO interface.
To effectively use and maintain Content Security Reporter, understand the role of each of these options.
Changes to McAfee ePO
Option Definition
Analytics Enable analytics on dashboards for additional filter and
workflow options.
Content Security Reporter permissions Configure access and usage rights to Content Security
Reporter features using McAfee ePO user permission sets.
Content Security Reporter dashboards A set of default Content Security Reporter dashboards are
installed that can be used as is, or duplicated and customized.
Content Security Reporter reports A set of default Content Security Reporter reports are
installed that can be used as is, or duplicated and customized.
Content Security Reporter queries A set of default Content Security Reporter queries are
installed that can be used as is, or duplicated and customized.
Note: Content Security Reporter queries can be added to
other McAfee ePO dashboards and reports, not just those
installed by Content Security Reporter.
McAfee® Common Catalog Create and maintain groups of Common Catalog definitions
such as domain names, network addresses, and network
ports.
Reporting extensions View and manage Content Security Reporter extensions.
Report Server The report server provides McAfee ePO with Content Security
Reporter features.
Note: The report server and Content Security Reporter
database server are added at the same time. McAfee
recommends you do not change the default database server
settings.
Report Server Settings Manage the server status, log sources, databases,
maintenance tasks, and system utilities.
4 McAfee Content Security Reporter 2.8.x Product Guide
Report server settings
Use the report server settings to manage and configure the options that define the log data used in reports and how Content
Security Reporter performs.
Directories
Content Security Reporter uses directories to retrieve user and group information.
When to use the internal directory
By default, Content Security Reporter installs with an internal directory. Use the internal directory when you need to store a local
list of your network users and groups.
Use the internal directory for these scenarios:
• The network does not have an external directory.
• A separate directory is needed to store user names and groups.
Note: The internal directory is unable to support nested groups.
When to use external directories
Content Security Reporter uses the McAfee ePO external directories.
For information on McAfee ePO directories, refer to the McAfee ePolicy Orchestrator Product Guide.
Content Security Reporter supports these external directories:
• Active Directory
• OpenLDAP
Log sources
Content Security Reporter uses log sources to collect the data displayed in dashboards and reports.
Log source modes
Log sources modes depend on the ability of your network filtering device to send log data to Content Security Reporter.
You can configure a log source by importing a single log file, or by using these options:
• Accept incoming log files — Content Security Reporter accepts log data from network filtering devices.
Note: The log sources are accepted over FTP, FTPS (FTP over SSL), HTTP, and HTTPS.
• Collect log files from — Content Security Reporter collects log data from network filtering devices or log data storage devices.
Note: The log sources are collected over FTP, FTPS (FTP over SSL), and SFTP (FTP over SSH).
McAfee Content Security Reporter 2.8.x Product Guide 5
Log formats
Log formats determine how Content Security Reporter processes (also called parsing) data from log files, and how the data is
stored in the database.
Content Security Reporter recognizes the structure of auto-discover and fixed-field log formats.
User-defined columns
Up to four user-defined columns can be configured for each log source during log file processing, and can be used to substitute
column data, or to obtain data from columns that are normally skipped.
User-defined columns are also used when repopulating database columns during database maintenance.
User-defined columns do the following:
• Include skipped log field data — During log file processing, some log file fields are skipped. For example, log file processing
skips the McAfee® Web Gateway Referrer and Policy name fields. Up to four user-defined columns are available to pull data from
the skipped fields.
• Assign a custom value to column data — To easily find and review in reports, substitute standard column data with a custom
string value. For example, you want to assign test-lab to all IP addresses beginning with 115, and assign other to any additional
IP addresses. In the report, the user-defined column displays either test-lab or other in place of the numeric IP address values.
Content Security Reporter treats newly created user-defined columns as an additional column and leaves the original column
and data in the log file. Using the previous example of substituting IP addresses, the original IP address column data remains
unchanged and is still available to use in reports.
Note: When entering a value in the Log file header value box, do not use quotation marks.
Processing and post-processing
When configuring a log source, use the Processing and Post-Processing tabs to determine how Content Security Reporter handles the
data pulled from log files.
Page views setting
The Condense log records into page views setting on the Processing tab for a log source affects queries and disk space requirements for
the reporting database.
Each line of a log file is a separate HTTP request for a webpage element. Viewing one webpage can result in multiple records in
the log file.
The Condense log records into page views option consolidates multiple records from a log file into a single page view, or "hit," in reports.
Condensing log records into page views generates a concise report view when using either summary or detailed queries. For
example, condensing log records into page views could potentially reduce a 1 GB log file to a 100 MB log file.
By default, the Condense log records into page views option is enabled. If you disable this option, each webpage you visit, and element
on the page, are logged as separate HTTP requests. For example, if you visit www.example.com, which contains multiple
elements, the log data generates as follows:
www.example.com
www.example.com/rss.xml
www.example.com/advertisement.js
adserver.example.com/ad1.jpg
adserver.example.com/ad2.jpg
6 McAfee Content Security Reporter 2.8.x Product Guide
adserver.example.com/ad3.jpg
When you enable Condense log records into page views, your log data will show only one HTTP request as a page view —
www.example.com.
Directory
Directories collect the group information for users that are located in the log file.
When you select multiple directories, Content Security Reporter prioritizes the directories as they appear in the Selected directories
list.
If the configured directories are Secure Sockets Layer (SSL) enabled, you might experience slowness in parsing logs.
Custom columns
Custom columns substitute the data in the browser and cache columns in your log files with a word or phrase that better
identifies the browser or cache value.
Custom columns are pre-defined rules. Instead of your reports containing Mozilla/4.0 (compatible; MSIE 7.0…), the reports contain
Internet Explorer 7.0. However, the original data value is retained in your database.
Each custom column uses a configured rule set to substitute technical data values from the browser or cache columns, and
substitute with common identifiers to make the browser and cache data in your reports more recognizable.
Custom rule sets
Rule sets are customized instructions that tell Content Security Reporter to look for a specific string of data during log file
processing and replace it with a different string. This resulting string appears in reports and is more recognizable to users. A test
function is available to validate the result of a rule set.
Rule sets make your custom columns and user-defined columns work. Configure rule sets to find any string that appears in a log
file and replace it with a different string defined by you. The string can be letters, numbers, and symbols.
Custom column rule sets
Custom columns are predefined for the browser and cache columns. Each custom column has a corresponding rule set. You can
modify the rule sets, but you cannot add or delete rule sets for the custom columns.
User-defined column rule sets
User-defined columns are customized by you for any available log record or header. You create the rule sets for these columns,
which can be edited, deleted, copied, and used by more than one user-defined column at a time.
Browse time
You can specify the length of time for the browse time threshold.
Content Security Reporter estimates a user's browse time by calculating the difference between the time stamps of two log lines.
For example, if the log file shows that Jon Lock visits www.example.com at 03:00:00 p.m. and news.example.com at 04:30:00
p.m., the browse time is the 1 hour 30 minutes that occurred between the time he visited www.example.com and
news.example.com. However, Jon Lock probably did not spend more than one hour viewing a single webpage. To compensate for
this, Content Security Reporter overrides the estimated browse time with a default browse time.
McAfee Content Security Reporter 2.8.x Product Guide 7
The browse time threshold option specifies the maximum length of time you expect a user to spend viewing a single webpage.
The default is three minutes. When a user exceeds the browse time threshold, the default browse time is recorded in the
database instead.
Databases
Content Security Reporter uses a database to store data from log files and is installed with an internal database, or you can use a
supported external database. Set up a database that is appropriate for the size of your organization and the amount of data your
organization generates.
When to use an internal database
During installation, Content Security Reporter is automatically configured to use the internal database (MariaDB 10.4.13).
The internal database installs on the same drive as Content Security Reporter.
Use the internal database for these situations:
• Small- to medium-size organizations
• Evaluating Content Security Reporter
Tip: Best Practice: You must have enough free drive space to accumulate data in the internal database. Only use the internal
database when you need to store up to 50 GB of data.
Log files and data from the internal database are not transferable to another database.
When to use an external database
When your organization has more than 50 GB of data to store, Content Security Reporter requires a separate external database
outside of the database already installed for McAfee ePO.
McAfee recommends using an external database for the following situations.
• There is more than 50 GB of data to store
• In a medium- to large-size organization
• Do not want to condense log records into page views
• Need to increase performance
• Need additional database management tools
To store report data, connect Content Security Reporter to one of these supported external database platforms. You can connect
to an external database using SSL connection.
Note: Refer to the product documentation for your external database for instructions about backing up the database.
• Microsoft SQL Server 2008
Note: On McAfee ePO 5.10, Content Security Reporter supports Microsoft SQL Server 2008 only if the server has TLS 1.2 or
later.
• Microsoft SQL Server 2012
• Microsoft SQL Server 2014
• Microsoft SQL Server 2016
• Microsoft SQL Server 2017
• Microsoft SQL Server 2019
• MySQL 5.5
• MySQL 5.6
• MySQL 5.7
Note: Content Security Reporter 2.5 and later do not support Microsoft SQL Server 2005. Before upgrading to Content Security
Reporter 2.5 or later, you must upgrade your Microsoft SQL Server to one of the supported versions.
8 McAfee Content Security Reporter 2.8.x Product Guide
View the server status
View status information about the report server.
Task
1. Select Menu → Configuration → Report Server Settings.
2. Click Server Status.
3. Click Refresh.
Configure the directory
Use the default internal directory, or connect Content Security Reporter to the external directory on your network.
Note: Content Security Reporter does not support Chase referrals and Global Catalogs.
Populate the internal directory
Import the UTF‑8 encoded text file that Content Security Reporter uses to populate the internal directory.
Task
1. Create the UTF-8 encoded text file.
a. Open a new text file, then enter the user and group information.
The user and group names must not contain spaces.
Example:
group ENG
user bcarlisle
user jlock
group SALES
user jshepherd
user jfourd
b. Save the file on your computer.
2. Import the text file.
a. Select Menu → Configuration → Report Server Settings → Directory.
b. From the Directory Name list, select the internal directory.
c. Click Actions, then select Edit.
d. On the General tab, click Choose File, select the text file, then click Open.
e. Click Import.
To make changes to the internal directory, open the text file, make your changes, then import the changed text file to Content
Security Reporter.
3. Schedule when the internal directory retrieves user and group information.
a. Click the Schedule tab.
b. Configure the options.
c. Click OK.
McAfee Content Security Reporter 2.8.x Product Guide 9
Manually sync an external directory
The McAfee ePO directory automatically syncs with Content Security Reporter. If necessary, you can resync the external directory
manually.
See the McAfee ePolicy Orchestrator Product Guide to configure the external directory.
Task
1. Select Report Server Settings → Directories.
2. Select the McAfee ePO directory.
3. Click Actions, then select ReSync.
Configure log sources
Configure the log sources that collect the data used in dashboards and reports.
Note:
• The fields displayed on the Source tab differ depending on which option you choose.
• Approximately 1 GB of temporary space is needed on the Content Security Reporter server for every GB of log data collected
and processed.
• Log records with HTTP status code 407 not processed by Content Security Reporter.
Task
1. Choose the log source mode and format.
a. Select Menu → Configuration → Report Server Settings.
b. From the Setting Categories menu, select Log Sources.
c. From the Actions menu, select New.
d. On the New Log Source page, type a name for the log source and configure the remaining options.
2. Configure user-defined columns.
a. Click the User-Defined Columns tab.
b. Select the Populate this column checkbox.
c. Select and configure up to four user-defined columns.
Note:
◦ If the log record is not found in the Log record drop-down list, use the Log file header field to define a header.
◦ When entering a value in the Log file header field, avoid using quotation marks.
3. Create a schedule for processing logs.
Note: The Schedule tab is only available when the Collect log files from mode is selected.
a. Click the Schedule tab.
b. Specify the frequency, date, and time.
4. Configure processing and post-processing options.
a. Click the Processing or Post-Processing tabs.
b. Configure the options.
5. Configure the directories.
a. Click the Directory tab.
b. From the Available directories list, select the directories, then click Add.
6. Click OK.
10 McAfee Content Security Reporter 2.8.x Product Guide
Create a McAfee Network Security Manager MySQL account
Create the MySQL database user account that Content Security Reporter uses to access McAfee® Network Security Manager log
sources.
Tip: McAfee recommends that you create a MySQL database user account specifically for communication between Content
Security Reporter and McAfee Network Security Manager.
Task
1. Locate the McAfee Network Security Manager MySQL installation folder.
Example: C:\Program Files (x86)\McAfee\Network Security Manager\MySQL
a. Open a command prompt and type:
cd <MySQL installation folder>\bin
b. Press Enter.
2. Log on to MySQL.
a. On the command prompt, type:
mysql --user=root mysql -p
b. Press Enter.
c. When prompted, type your password.
3. Create the user account.
a. On the command prompt, type:
CREATE USER 'user_name'@'<ip_address>' IDENTIFIED BY 'some_password';
b. Press Enter.
4. Grant permissions to the account for the appropriate database and tables.
a. On the command prompt, type:
GRANT SELECT ON <database_name>.* TO 'user_name'@'<ip_address>';
Tip:
◦ The default <database_name> is lf.
◦ <ip_address> is the Content Security Reporter server IP address.
b. Press Enter.
For more information about adding user accounts, see the MySQL 5.0 Reference Manual.
Configure Advanced Threat Defense log sources
To collect McAfee® Advanced Threat Defense data, configure the Web Gateway and Advanced Threat Defense log sources.
Before you begin
Content Security Reporter uses Web Gateway to collect Advanced Threat Defense scan result data. Before you configure
Advanced Threat Defense log sources, verify that the Advanced Threat Defense settings are configured on Web Gateway.
Task
1. To create each log source, follow these steps:
a. Select Menu → Configuration → Report Server Settings.
b. From the Setting Categories menu, select Log Sources.
c. From the Actions menu, select New.
d. In the New Log Source page, enter the unique log source name in the Name field.
e. Verify that the Enable log source checkbox is selected.
2. To configure the Web Gateway log source, choose from one of these options.
McAfee Content Security Reporter 2.8.x Product Guide 11
Web Gateway log source configuration options
Task Steps
Enable Content Security Reporter to accept incoming Web 1. From the Mode drop-down list, select Accept incoming log files,
Gateway log files. then select one of these options:
◦ FTP(S) / HTTP(S)
◦ Syslog
2. From the Log format drop-down list, select McAfee Web
Gateway (Webwasher) - Auto Discover.
3. Configure the settings on the available tabs, then click OK.
Enable Content Security Reporter to collect log files from 1. From the Mode drop-down list, select Collect log files from,
Web Gateway. then select one of these options:
◦ McAfee Web Gateway 6.x (Webwasher)
◦ McAfee Web Gateway 7.x
2. Configure the Web Gateway Server settings, then click Test.
3. If the settings are correct, configure the settings on the
remaining tabs, then click OK.
3. To configure the Advanced Threat Defense log source, choose from one of these options.
Advanced Threat Defense log source configuration options
Task Steps
Enable Content Security Reporter to accept incoming 1. From the Mode drop-down list, select Accept incoming log files,
Advanced Threat Defense log files. then select one of these options:
◦ FTP(S) / HTTP(S)
◦ Syslog
2. From the Log format drop-down list, select McAfee Web
Gateway (MATD) - Auto Discover.
3. Configure the settings on the remaining tabs, then click
OK.
Enable Content Security Reporter to collect log files from 1. From the Mode drop-down list, select Collect log files from →
Advanced Threat Defense. McAfee Web Gateway 7.x (MATD).
2. Configure the Web Gateway Server settings, then click Test.
3. If the settings are correct, configure the settings on the
remaining tabs, then click OK.
Configure Content Security Reporter to accept log sources from
McAfee Web Gateway Cloud Service
You can configure Content Security Reporter to receive log sources from McAfee WGCS.
Task
1. From the McAfee ePO menu, select Configuration → Report Server Settings.
2. From the Setting Categories, select Log Sources.
3. From the Actions menu, select New.
4. On the New Log Source page, enter a unique log source name in the Name field, then select Enable log source.
12 McAfee Content Security Reporter 2.8.x Product Guide
5. To configure the McAfee Web Gateway Cloud Service log source, choose from one of these options.
Results
McAfee Web Gateway Cloud Service log source configuration options
Task Steps
Enable Content Security Reporter to accept incoming McAfee
Web Gateway Cloud Service log files. 1. From the Mode drop-down list, select Accept incoming log files,
then select one of these options:
1. FTP(S) / HTTP(S)
2. From the Log format drop-down list, select McAfee Web Gateway
Cloud Service.
3. Configure the settings on the available tabs, then click OK.
Enable Content Security Reporter to collect log files from
McAfee Web Gateway Cloud Service 1. From the Mode drop-down list, select Collect log files from →
McAfee Web Gateway Cloud Service
2. From the Log format drop-down list, select McAfee Web Gateway
Cloud Service.
3. Configure the McAfee Web Gateway Cloud Service settings, then
click Test.
4. Configure the settings on the available tabs, then click OK.
Note: For information about analyzing the log sources using your own on-premise reporting solution, see the McAfee Web
Gateway Cloud Service Product Guide.
Note: For more information on configuring Content Security Reporter, see McAfee Knowledge Base article KB91327.
Avoiding peak load on Web Gateway Cloud Service
To avoid peak load on McAfee Web Gateway Cloud Service Database, Content Security Reporter disables scheduling of log time in the
top-notch hours.
McAfee Web Gateway Cloud Service logs which was scheduled to run at top of the hour in previous Content Security Reporter version
are now rescheduled.
Example: If the log was scheduled to pull the log at 10 AM, Content Security Reporter reschedules it to any time between 10.1 to
10.9.
Configure a region
You can configure a region to add new geographics apart from the default regions added in Content Security Reporter. This is
only applicable to log source with McAfee Web Gateway Cloud Service.
In the Source tab of the New Log Source, you have six regions added as default from where log files can be collected.
Task
1. For adding a new region, create folder:
resources\system inside Content Security Reporter\reporter\conf
2. Copy server.properties from Content Security Reporter\reporter\conf\examples\resources\system and place it inside
Content Security Reporter\reporter\conf\resources\system folder.
3. Edit server.properties to add URL key with country code in the format: DS_{country_code} and addURL value
McAfee Content Security Reporter 2.8.x Product Guide 13
◦
Example: DS_IN https://msg.mcafeesaas.com:443/mwg/api/reporting/forensic/
For UCE, URL key should of the format: DS_UCE_{country_code}. Example: DS_USE_IN https://msg.mcafeesaas.com:
443/mwg/api/reporting/forensic/
4. Restart Content Security Reporter and the added region will reflect in the Region tab.
Check the status of running logs
To check the logs that are currently processing, view the list of running jobs.
Task
1. Select Menu → Configuration → Report Server Settings.
2. From the Setting Categories menu, select Log Sources.
3. Click the Current Jobs tab.
4. To update the status of jobs currently running, click Refresh.
Check the statistics for processed logs
View the statistics for logs processed by Content Security Reporter.
Task
1. Select Menu → Configuration → Report Server Settings.
2. From the Setting Categories menu, select Log Sources.
3. Click the Statistics tab.
4. To update the Cumulative log statistics or Syslog client statistics, click Refresh.
Manage log processing jobs
Manage the list of log processing jobs that are queued, running, or completed.
Task
1. Select Menu → Configuration → Report Server Settings.
2. From the Setting Categories menu, select Log Sources → Job Queue.
3. From the Actions menu, select a task you want to perform.
Modify custom column rule sets
Modify the data string sets for the corresponding custom columns used during log file processing.
Task
1. Select Menu → Configuration → Report Server Settings.
2. From the Setting Categories menu, select Log Sources → Custom Columns.
3. From the Actions list, select Edit Rule Set.
14 McAfee Content Security Reporter 2.8.x Product Guide
4. On the Edit Rule Set page, select New from the Actions menu.
5. On the New Rule page, type the data string value in the Replace field.
6. From the With drop-down list, choose any additional characters, then click OK.
Create user-defined column rule sets
Create custom rule sets for the user-defined columns used during log file processing.
Task
1. Select Menu → Configuration → Report Server Settings.
2. From the Setting Categories menu, select Log Sources → Custom Rule Sets.
3. From the Actions menu, select New.
4. Enter a name and description for the rule set.
5. Add a data string to the Rules list.
a. From the Actions menu, select New.
b. From the New Rule page, type the data string value in the Replace field.
c. From the With drop-down list, choose any additional characters, then click OK.
Configure browse time options
Choose the threshold and default time for estimated browsing session lengths.
Task
1. Select Menu → Configuration → Report Server Settings.
2. From the Setting Categories menu, select Log Sources → Browse Time, then click Edit.
3. On the Edit Browse Time page, select the time in minutes from the Browse time threshold drop-down list.
4. From the Default browse time drop-down list, select the time in minutes, then click Save.
Import a single log file
Import log files from a directory on the client computer.
Note:
To avoid errors, verify that the log file format matches the log source in your imported log files.
Task
1. Select Menu → Configuration → Report Server Settings.
2. From the Setting Categories menu, select Log Sources.
3. Select a log source.
4. From the Actions menu, select Import Log.
5. On the Import Log page, click Browse, find the log file you want to import, then click Open
A message confirms that the selected log file is imported.
6. Click OK.
Results
Content Security Reporter processes the log file, and the status appears on the Current Jobs tab.
McAfee Content Security Reporter 2.8.x Product Guide 15
Configure the database
McAfee Content Security Reporter is installed with an internal database, or you can use a supported external database.
Connect to the internal database
Connect to the internal database that is installed with Content Security Reporter.
Task
1. Select Menu → Configuration → Reporter Server Settings.
2. From the Setting Categories menu, select Database.
3. In the Configuration section, select Default internal database.
Backup and restore the internal database
Back up the internal database to safeguard your data against hardware failures or other issues. Reinstate data from the backup
using the restore feature.
Before you begin
McAfee recommends using the MySQL GUI Tools, which includes MySQL Administrator, to back up or restore the Content
Security Reporter internal database.
The MySQL GUI Tools is available as a free download from dev.mysql.com/downloads/gui-tools and must be installed on the
same computer as Content Security Reporter.
You will need the following information when using this tool:
• Server Hostname — 127.0.0.1
• Port — 9129
• Username — dba
• Password — dba
• Database name — reporting
Task
1. Log off Content Security Reporter.
2. Shut down the Content Security Reporter Internal Database service.
3. Perform the backup or restore procedure using instructions in the MySQL Administrator documentation
4. Restart the Content Security Reporter Internal Database service.
5. Log on to Content Security Reporter.
Results
The backup or restore is complete and the internal database is functional.
Connect to an external database
To store the data for your medium- to large-size organization, connect Content Security Reporter to a supported external
database.
Important: If the Content Security Reporter and McAfee ePO databases share the same SQL Server instance, you must configure
separate databases for each.
• Users on the Microsoft SQL Server database must have db_owner permissions.
16 McAfee Content Security Reporter 2.8.x Product Guide
• You can install Content Security Reporter and the external database on the same computer, or on separate computers. If
Content Security Reporter is installed on the same computer as the external database, there must be enough disk space to
accumulate large amounts of data.
Task
1. Select Menu → Configuration → Reporter Server Settings.
2. From the Setting Categories menu, click Database.
3. On the Database page, select Edit.
4. From the This external database drop-down list, select the database.
5. On the Database settings configuration area, enter the database information.
6. Select the SSL checkbox to use SSL encryption while connecting to the database.
Note: To connect using SSL, the database server must also be SSL-enabled.
7. To verify that the database information is correct, click Test.
A status message indicates success or failure.
8. Click Save.
Results
The connected external database appears as the database server in the Registered Servers list: Menu → Configuration → Registered Servers.
McAfee recommends that you do not edit the settings on the Registered Servers page.
Configure performance options
Configure the performance options to ensure that Content Security Reporter runs efficiently.
Edit memory allocation
Dedicate the amount of memory available to the report server.
Task
1. Select Menu → Configuration → Report Server Settings.
2. From the Setting Categories menu, select Performance Options.
3. In the Memory section, click Edit.
4. Enter the amount of memory to allocate.
For 32-bit:
◦ Minimum memory value — 1024 MB
◦ Maximum 32-bit memory value — 1536 MB
For 64-bit:
◦ Minimum memory value — 3072 MB
Caution: Exceeding the maximum memory value causes negative performance issues.
5. Click OK.
Configure the amount of concurrently running jobs
View and configure the maximum amount of log processing jobs that can run simultaneously.
Task
1. Select Menu → Configuration → Report Server Settings.
2. From the Setting Categories menu, select Performance Options.
McAfee Content Security Reporter 2.8.x Product Guide 17
3. In the Concurrent jobs section, click Edit.
4. From the Maximum concurrent log processing jobs drop-down list, select a value, then click OK.
Tip: McAfee recommends using the default value of 2.
Manage the log processing cache
To monitor the effectiveness of cache sizes, and determine log processing memory requirements, view and configure the settings
for the log processing cache.
Task
1. Select Menu → Configuration → Report Server Settings.
2. From the Setting Categories menu, select Performance Options → Cache.
The log processing cache table appears.
3. Edit the cache settings.
a. From the table, select a cache.
b. From the Actions menu, select Edit.
c. Configure the settings, then click OK.
Manage the log processing summary cache
View and manage the settings for the cache that holds the summary log processing data.
Task
1. Select Menu → Configuration → Report Server Settings.
2. From the Setting Categories menu, select Performance Options → Summary Cache.
The summary log processing cache table appears.
3. Edit the summary cache settings.
a. From the table, select a summary cache.
b. From the Actions menu, select Edit.
c. In the Maximum Entries field, enter the value, then click OK.
Server certificate
Server certificate enables you to view details and configure certificates imported into Content Security Reporter.
In the Server certificate, you can view certificate's alias, issued to, issued by, validity period and its thumbprint. By default, certificate
with alias "tomcat" appears in theSever certificate page.
Using the Action option, you can Import and Enable your server certificates. You can also use the Delele action to delete any imported
certificates. Content Security Reporter doesn't allow to Delete any certificates which is already enabled.
Note: Refer to Content Security Reporter 2.8 Installation Guide for details on configuring Server certificate.
18 McAfee Content Security Reporter 2.8.x Product Guide
Reporting
Use dashboards to identify and analyze your organization data, and report your findings using preconfigured or customized
reports.
Monitoring with dashboards
Dashboards allow you to watch and monitor the data collected within your organization, and find relationships between the data
to help you prevent risks in your network environment.
The following additional options are available for Content Security Reporter dashboards.
• Dashboard Visibility — Controls which users in your organization are able to view specific dashboards
• Analytics — Enables additional filter and pivot actions so you can further customize and analyze your data
Default dashboards
Content Security Reporter comes with a set of default dashboards that you can run as they are, or duplicate and customize to
suit your needs.
Default dashboards are available from the Dashboards tab and contain data obtained from Content Security Reporter default or
customized queries. Dashboards display information such as:
• Email activity
• Web hybrid activity
• Web policy enforcement
• Productivity
• IPS security overview
Custom dashboards
Create a dashboard, or duplicate and customize an existing dashboard for a specific and focused view of your organization's
data.
For additional custom options, enable advanced analytics from the New Dashboard and Edit Dashboard windows. Enabling analytics
provides you the following additional options:
• Filtering — Add additional filters to focus in on which data you want to display on a dashboard and within a specified time
range.
• Pivot — For specific log record information, navigate from a configured monitor on the dashboard layout to another
dashboard focused around the same log record information.
• Table and chart legends — Select data within a chart or table legend to view or remove data.
Monitors
Dashboards are collections of monitors. You can tailor dashboard information by adding monitors that provide specific Internet
and email usage, and IPS alert information.
A monitor displays data from default or custom queries in the form of charts and tables. Each monitor is configured
independently in order to display multiple combinations of your organization's data.
McAfee Content Security Reporter 2.8.x Product Guide 19
Querying the database
Content Security Reporter allows you to create and run queries and reports that provide Internet and email usage, and IPS alert
data in the form of charts and tables. The data for these queries and reports is pulled from log data, and is stored in the
registered internal or external database.
Use any of the default queries and reports, or duplicate and modify existing queries and reports to create your own for a
customized view of your organization's data.
Queries
To collect your organization data, run queries individually, or combine them within dashboards and reports to view a broader
range of data.
Content Security Reporter includes default queries that you can run as is, or create a customized query for your specific
reporting needs.
Query Builder
Content Security Reporter provides a four-step wizard to create queries or to duplicate and customize default queries. Use the
wizard to configure which data is retrieved and how it is displayed.
Custom query result types
Query result types identify where the data is retrieved from and what type of data is retrieved.
Each query result type provides its own set of data options (also called columns) to select from. The query type determines the
amount of detail available for generating reports. The following query result types are available to you:
• Detailed Email Delivery — Data based on the delivery status of sent emails
• Detailed Email Detection — Information regarding viruses detected in sent and received emails
• Email Summary — High-level email usage information
• Detailed Alert Data — Detailed information about alerts generated from IPS devices
• Detailed Advanced Threat Defense Data — Detailed information about files scanned by Advanced Threat Defense
• Detailed Web Access — Represents web traffic details such as full request URLs and exact date and time of each request
• Web Summary — Generation of hourly data for reports such as hits per user, categories per week, bytes per log source, and more
• Detailed Authentication Data — Detailed information about McAfee® One Time Password (McAfee OTP) authentication events
Tip: It is quicker to generate reports and queries that are based on summary data than detailed data.
Custom query charts
Content Security Reporter provides a number of layout options to display the data it retrieves. Choose from various layout
options to best display your data.
20 McAfee Content Security Reporter 2.8.x Product Guide
Custom query columns
Query columns determine the type of data to retrieve from the database and the order in which the data is displayed.
Custom query-level filters
Specify criteria by selecting properties and operators to limit the data retrieved by the query.
Query-level filters filter data only for the query in which they are applied.
For example, you already have a query that shows the top sites visited within your organization. To show only the top sites visited
by user jsmith, you would select the Username column and type jsmith in the Value column property field. The results of the query
will generate the top corresponding sites to the user jsmith.
Tip: Use column properties to filter data only when report-level filters cannot be used.
When you want more filtering capabilities and control over data in all queries — such as hourly, weekly, or monthly versions of
the same queries — use report-level filters.
Reports
Content Security Reporter includes highly customizable, flexible, and easy-to-use reporting capabilities.
Reports are customizable documents that display data from one or more Content Security Reporter elements in a single PDF
document for focused and offline analysis.
Use the Report Builder to create and run reports that display charts and tables with user-configured data. The most recently run
report is stored within Content Security Reporter and readily available for viewing.
Default reports
Content Security Reporter installs several default reports made of Content Security Reporter queries and filters. Default reports
are available from Content Security Reporter Shared Groups.
Default reports produce data from Content Security Reporter summary and detailed queries, for example:
• Your users' Internet activity
• The most blocked websites, malware, and applications
• The most used websites and applications
• Potential security threats to your organization
Custom reports
Create a custom report, or duplicate and customize a default report to suit your needs.
The following display and setting options are available to customize your reports:
• Report data — Information found within a report is based on the data generated within queries.
• Format options — Using these options, you can modify and customize various elements in the report format.
• Runtime information — Using these options, you can add specific runtime information to your report.
McAfee Content Security Reporter 2.8.x Product Guide 21
Delegated Reports
Delegated Reports is an access control feature to restrict which report data a user account can access.
In default reporting, users can view report for all users or groups. Using Delegated Reports under Permission Sets in McAfee
ePO, administrators can configure which report data is available based on user names, user groups, IP address, or log sources.
For more information about McAfee ePO permission set, see the product guide of your version of McAfee ePO.
When you select All report data in one permission set and Selected report data in other permission set, All report data takes precedence.
Note: After creating permission sets, if the Content Security Reporter is removed and reinstalled, the user must enable those
permissions again. To do this, the user must edit and save each permission set.
If you change the Permission Sets settings for a McAfee ePO user, the changes are effective from the next session when the
McAfee ePO user logs in again.
Types of filters
Delegated Reports provides three types of filters:
• Users/Groups
• IP Addresses
• Log Sources
Users can view data from all users and groups or only selected users and groups. The filters are case insensitive except User
Groups. The user names are listed in lowercase. The user group name is displayed in bold. You can also include data from the log
sources that do not have user names by enabling the Include Anonymous option. These users are displayed as dash.
When you select Only selected users & groups in Select Report Data, you can configure these options as required:
• Search Database — Displays users and group data from the logs that are processed previously.
• Search Directory — Allows you to search users and groups from the directory.
• Add Manually — Allows you to add users and groups manually.
Note: By default, the maximum record fetching limit for Active Directory is 1000 and OpenLDAP is 500. If the number of
records mentioned in the Find Now field exceeds the limit, only records within the limit are displayed. You can change the
maximum limit by configuring the MaxPageSize for AD. For more information, see Increase the MaxPageSize in Active Directory
manually.
You can add multiple permission sets to one user. When you include the user in one permission set and exclude from another
permission set, exclusion takes precedence.
Users can view data from all IP addresses or from only selected IP addresses. It supports both IPv4 and IPv6 format. You can also
define one IP address or a range of IP address using the Add Manually option.
When you select Only selected IP addresses in the Select Report Data, you can configure these two options as required:
• Search Database — Displays all IP addresses from the logs that are processed earlier.
• Add Manually — Allows administrators to add IP address or IP addresses range manually.
Log Sources displays the configured log sources that you can use for reporting.
Users can view data from all log sources or from only selected log sources. If the logs in the Report server are deleted but already
parsed, those logs are also included in the list.
Using multiple Permission Sets for one user
Administrators can assign more than one Permission Sets to users.
The following table explains how Permission Sets work for different scenarios when administrators assign more than one
Permission Sets.
Permission Set 1 configuration Permission Set 2 configuration Expected result
All report data Selected report data User can view all report data.
22 McAfee Content Security Reporter 2.8.x Product Guide
Permission Set 1 configuration Permission Set 2 configuration Expected result
Selected report data → All users & groups → All Selected report data, specific user in Only User can view report data from all IP
IP addresses → All log sources selected users & groups , Single IP address in Only addresses, all log sources for all users.
selected IP address, and specific log source
in Only selected log source.
Selected report data with user_1 included. Selected report data with user_1 excluded. User can't view report data from user_1.
Selected report data with user_1 included, User can view report data only from
Include anonymous is selected for All IP user_1 and anonymous users.
addresses, and All log sources.
Selected report data with user_1 that is part User can view report data only from
of group_1 included, Include Anonymous is anonymous users.
selected, exclude group_1 for All IP
addresses, and All log sources.
Selected report data with user_1 that is part User can view report data only from
of group_1 excluded, and group_1 group_1 user data except user_1 data.
included for All IP addresses, and All log
sources.
Selected report data with user_1 included, User can view report data only from
deselect Include Anonymous, All IP addresses user_1 data.
and All log sources.
Selected report data with group_1 included User can view report data only from
for All IP addresses, and All log sources. group_1 data.
Selected report data with group_1 excluded, User can view report data for all users
for All IP addresses and All log sources. and groups except group_1 users.
Selected report data with user_1 and User can view report data for all users
group_3 excluded, for All IP addresses, and and groups except user_1 and group_3
All log sources. users.
Selected report data with no users or User can view report data for all users
groups selected, Include Anonymous and groups except Anonymous data
deselected for All IP addresses, and All log
sources.
Selected report data with user_1 selected, User can view report data for user_1 for
user_3 excluded, Include Anonymous the IP address range from the mwg_1 log
deselected, Add IP range defined, and log source. Data from user_3 and other IP
source mwg_1 is selected. addresses are excluded.
Selected report data with user_1 (a source User can view NSM report data with
user of NSM log) selected, user_3 user_1 as source and destination within
(destination user of NSM log) excluded, the IP range, includes data from nsm_1
Add IP range defined, and log source log, and excludes user_3 and other
nsm_1 selected. users with other IP address and also
from other NSM log source if any.
Selected report data with Include Anonymous Selected report data with Include Anonymous User can view reports for data except
selected. deselected. anonymous data.
McAfee Content Security Reporter 2.8.x Product Guide 23
Increase the MaxPageSize in Active Directory manually
Increase the MaxPageSize manually.
Task
1. Type LDAP policies at the Ntdsutil.exe command prompt in the Active Directory, then press Enter.
2. Type set maxpagesize to <number>, then press Enter.
For example, to set the maximum record size to 7000, type set maxpagesize to 7000.
3. Type Show Values, then press Enter to verify the changes.
4. Type Q, then press Enter to quit.
Configure a dashboard
Create a dashboard that allows you to see your organization's data and how you want to see it.
Create a dashboard
Set up customized dashboards to view your organization's Internet and email usage, and IPS alert data.
Task
1. Add a dashboard to Content Security Reporter.
a. On the menu bar, click Dashboards.
b. In Dashboard Actions, click New, and type a name for the dashboard that allows you to easily identify it.
c. In Dashboard Visibility, select who can view this dashboard.
2. Enable additional filtering capabilities.
a. In Analytics, select Enabled.
b. From the drop-down list, select a filter.
c. Click OK.
Add monitors to dashboards
Add monitors to a dashboard for a customizable view of your data.
Before you begin
You must have write permissions for the dashboard you are modifying.
Every monitor type supports different configuration options. For example, a query monitor provides the option to modify the
query, database, and refresh interval.
Task
1. Select Menu → Reporting → Dashboards and select a dashboard.
2. Click Add Monitor.
The Monitor Gallery appears at the top of the screen
3. From the View drop-down list, select a query.
The available monitors in that category appear in the gallery.
4. Drag the monitor onto the dashboard. As you move the cursor around the dashboard, the nearest available drop location is
highlighted. Drop the monitor into the location you want.
24 McAfee Content Security Reporter 2.8.x Product Guide
The New Monitor dialog appears.
5. Configure the monitor as needed (each monitor has its own set of configuration options), then click OK.
6. After you have added monitors to this dashboard, click Save Changes to save the newly configured dashboard.
7. When you have completed your changes, click Close.
Filter dashboard data
Use filters to further customize the data in dashboard tables and charts.
Before you begin
Filter options are only available when analytics is enabled on a dashboard.
Task
1. Select Menu → Reporting → Dashboards.
2. Add a filter to the dashboard.
Filter dashboard data
To... Follow these steps...
Add your own filter. 1. Click Add Filter.
2. Select the Filter Type and enter the Filter Value.
3. Click OK.
Note: In the Filter Value field, you can enter the filter pattern
using these wildcard values:
◦ Asterisks (*) — Used to match one or more characters. For
example, *a* matches all filter type results containing a.
◦ Question marks (?) — Used to match one character. For
example, ?jones matches all filter type results beginning
with any one character and ending with jones. You can
use multiple question marks for the Filter Value.
From a monitor, filter the data. 1. Click the arrow next to the data item you want to remove
from the dashboard.
2. From the drop-down list, select Add Filter.
View specific data by minutes, hours, or days. 1. In the Show last field, enter a number value.
2. From the drop-down list, select a frequency.
3. Click Go.
The applied filter appears in the Add Filter area of the dashboard.
Pivot options
Use monitors to drill down and view specific data information, then use the pivot options to create, or view a different
dashboard.
Before you begin
Pivot options are only available when analytics is enabled on a dashboard.
McAfee Content Security Reporter 2.8.x Product Guide 25
Task
1. Select Menu → Reporting → Dashboards.
2. To create or view a different dashboard, choose from one of these options.
Pivot options
To... Follow these steps...
Pivot from the dashboard 1. Click the arrow next to the data item.
2. From the drop-down list, select Pivot to.
Pivot from the Details page 1. Click a data point.
Example: On a bar chart, select a bar of data.
2. On the data table, select the row of data you want to
view.
3. On the Details page, select a highlighted data item, then
select Pivot to from the drop-down list.
Add data to Common Catalog lists
Use Common Catalog as a central data repository for IP addresses, sites, and user names.
Before you begin
To create a catalog list, select Menu → Common Catalog.
Note: Common Catalog does not support IPv6 addresses.
Task
1. Select Menu → Reporting → Dashboards.
2. To add data to Common Catalog lists, choose from one of these options.
Common Catalog options
To... Follow these steps...
Add data to Common Catalog from the dashboard 1. Click the arrow next to the data item.
2. From the drop-down list, choose one of these options:
◦ Add to List — Deposits the data item into a Common Catalog
list.
◦ Remove from List — Removes the data item from a Common
Catalog list.
Note: To select multiple lists, press Ctrl or Shift, then select
the appropriate lists.
Add data to Common Catalog from the Details page 1. Click a data point.
Example: On a bar chart, select a bar of data.
2. On the data table, select the row of data you want to
view.
3. On the Details page, select a highlighted data item, then
select one of these options from the drop-down list:
◦ Add to List — Deposits the data item into a Common Catalog
list.
◦ Remove from List — Removes the data item from a Common
Catalog list.
26 McAfee Content Security Reporter 2.8.x Product Guide
To... Follow these steps...
Note: To select multiple lists, press Ctrl or Shift, then select
the appropriate lists.
View Global Threat Intelligence information
View McAfee® Global Threat Intelligence™ information to assess threats from malware, URLs, and IP addresses.
Task
1. Select Menu → Reporting → Dashboards.
2. To view Global Threat Intelligence data, choose from one of these options.
Global Threat Intelligence view options
To... Follow these steps...
View Global Threat Intelligence data from the dashboard Click the arrow next to the data item, then select View GTI info
from the drop-down list.
View Global Threat Intelligence data from the Details page 1. Click a data point.
Example: On a bar chart, select a bar of data.
2. On the data table, select the row of data you want to
view.
3. On the Details page, select a highlighted data item, then
select View GTI info from the drop-down list.
View a site
From your dashboard data, drill down to access data URLs and view the associated websites.
Before you begin
View site options are only available when analytics is enabled on the dashboard.
Task
1. Select Menu → Reporting → Dashboards.
2. To view a site, choose from one of these options.
Site view options
To... Follow these steps...
View a site from the dashboard Click the arrow next to the data item, then select View site
from the drop-down list.
View a site from the Details page 1. Click a data point.
Example: On a bar chart, select a bar of data.
2. On the data table, select the row of data you want to
view.
3. On the Details page, select the highlighted URL, then select
View site from the drop-down list.
McAfee Content Security Reporter 2.8.x Product Guide 27
Configure queries
Configure queries to retrieve the data Content Security Reporter uses to generate reports.
View Top Users by Browse Time example:
When configuring a query, consider the following user scenario for viewing the top users in your organization by overall browse
time.
Assume the users in your organization have access to the Internet, and you would like to block specific users from the sites they
visit most often.
Use the View Top Users by Browse Time query to compare which users in your organization use the most browse time. After you have
identified which users in your organization use the most browse time, Content Security Reporter allows you to block these users
from accessing their most visited websites.
In this scenario, you are able to:
• Discover which users in your organization use the most browse time.
• Compare the users in your organization that use the most browse time.
• Assess the websites top users visit most often.
• Block the websites that the top users visit most often.
Task
1. Select the query result type.
a. Select Queries & Reports → Actions and click New, or select an existing query from the list and click Edit.
The Query Builder appears with the Result Types view active.
b. From the Database Type drop-down list, select Content Security Reporter.
c. From the Feature Group list, select an option.
The associated data types appear on the Result Types menu.
d. Select a result type, then click Next.
2. Select the query layout.
a. From the Display Results As menu, select a layout to best display your data.
b. Configure the remaining layout options, then click Next.
Tip: When entering the maximum value for the display, it is recommended to use a lower value. For example, when
configuring the Grouped Bar Chart options, type 10 instead of 200 in the Maximum groups field.
3. Select the query columns.
a. From the Available Columns menu, select the columns to apply to your query.
b. In the Selected Columns configuration area, select, drag, and position each column data type.
c. Click Next.
4. From the Available Properties menu, select which properties to use for filtering your query and the appropriate values for each.
5. Click Run to check that you get the type of results you expect.
If the query returns unexpected results, click Edit Query and edit the query options.
6. Save the query.
a. Click Save.
b. On the Save Query page, type a name for the query, add any notes, and select the group.
c. Click Save.
Track group membership
Configure Content Security Reporter to pull a list of groups from the directory during log file processing and directory updates.
28 McAfee Content Security Reporter 2.8.x Product Guide
Task
1. Configure the directory group attribute.
a. Select Menu → Configuration → Report Server Settings, then click Directories.
b. Select the directory, then click Actions → Copy.
c. Click the Advanced tab, enter the Group Key, then click OK.
d. On the Directories page, select the directory, then click Actions → Update Now.
2. Add the directory to the log source.
a. Click Log Sources, then select the log source.
b. Click Actions → Edit.
c. On the Edit Log Source page, click the Directory tab.
d. From the Available directories list, select the directory, then click Add.
e. Click OK.
3. Configure the query.
a. Select the Result Type, then click Next.
b. From the Chart type menu, select List → Table, then click Next.
c. From the Available Columns list, select Group List, then click Next.
Tip: Only use the Group List when you change the query settings. Avoid the Group List option when you create a new query.
d. From the Available Properties list, select Group Filter, then click Run.
Tip: Only use the Group Filter to track group membership.
Run reports
Generate a report using default or customized queries. For example, create a report that shows the top blocked malware in your
organization using data available from your configured queries.
Before you begin
By default, you must have administrator rights to be able to view, modify, and run existing reports as well as add new reports. To
give other users the ability to create and run reports, select Menu → User Management → Permission Sets and edit the Content Security
Reporter permission for each user type.
Note: If the report includes runtime parameters, you can specify those parameters when running the report.
Task
1. Select a query.
a. Select Queries & Reports → Actions → Report and click New, or select an existing report from the list and click Edit.
The Report Builder opens with the Report Layout view active.
b. From the toolbox, drag a query chart to the report layout configuration area.
The Configure Query Chart dialog box opens.
c. Select the available query options.
d. Click OK.
2. Customize the report.
a. In the Name, Description and Group tab, type a name, description, and which group to use.
Use the Header and Footer and Page Setup tabs to specify how you want the query to appear in the report.
b. Use the Runtime Parameters tab to select report-level filters.
3. Click Run to generate the report.
At this point, you can choose to run the report to get the information immediately, save to use it another time, configure its
appearance further by adding additional content.
McAfee Content Security Reporter 2.8.x Product Guide 29
View Advanced Threat Defense reports
To further analyze Advanced Threat Defense data, register the Advanced Threat Defense server and view the analysis reports.
Register the Advanced Threat Defense server
To view the Advanced Threat Defense analysis results, register the Advanced Threat Defense server with McAfee ePO.
Task
1. Create the Advanced Threat Defense server.
a. Select Menu → Configuration → Registered Servers, then click New Server.
b. On the Registered Server Builder page, select MATD server from the Server type drop-down list.
c. In the Name field, enter the unique Advanced Threat Defense server name.
d. In the Notes field, enter any additional information, then click Next.
2. Configure the Advanced Threat Defense server settings.
a. In the Server Name or IP Address field, enter the Advanced Threat Defense server name or IP address found on the Web
Gateway interface.
b. In the User name field, enter your Advanced Threat Defense user name.
c. In the Password field, enter your Advanced Threat Defense password.
d. Click Test Settings.
e. If the settings are correct, click Save.
View the Advanced Threat Defense reports
To view and download the Advanced Threat Defense reports, drill down from the dashboard monitor to the Details page.
Before you begin
Advanced Threat Defense reports are only available from queries configured for Advanced Threat Defense content.
Task
1. From your Advanced Threat Defense dashboard monitor, select a data point.
2. In the data table, select the row of data you want to view.
3. On the Details page, click MATD Analysis Reports, then select one of these options:
◦ View Analysis Summary (PDF) — Downloads a PDF file that contains an executive brief detailing key behaviors of the sample file
◦ View Complete Results — Downloads a .zip file that contains all available Advanced Threat Defense reports for an analyzed
sample
Schedule queries and reports
Create a schedule to regularly run queries and reports.
Task
1. Select Menu → Automation → Server Tasks.
2. From the Actions menu, select New Task to open the Server Task Builder on the Description page.
30 McAfee Content Security Reporter 2.8.x Product Guide
3. Type a name for the task, and use the Notes area to add any additional information such as the expected results. Select
whether you want the task enabled or disabled, and click Next to move to the Actions page.
4. From the Actions drop-down list, select Run Query or Run Report.
5. Select the query or report, its language, and whether you want to export the contents to a file, or send it to someone else, or
run another command.
If you are exporting to a file, you must specify a destination directory before you can continue.
6. Click Next to move to the Schedule page.
7. Use the options to specify when you want the query or report to run, and for how long.
8. Configure any report-level filters.
9. Click Next to view a summary of the query or report settings.
10. Click Save.
Results
The query or report is available to view, run, or edit from the Server Tasks list.
McAfee Content Security Reporter 2.8.x Product Guide 31
Content Security Reporter maintenance
Content Security Reporter requires regular maintenance to promote optimal performance and to protect your data. Database
maintenance options allow you to perform tasks that optimize database performance and free database space. Over time,
records are added to the database and more space is used. To free space in the database, you can delete older records you no
longer need.
System maintenance options allow you to configure tasks that remove system status information and server logs to reduce disk
space usage.
Important: McAfee recommends that you perform database maintenance tasks during off-peak times. During maintenance, the
database and new queries and reports are not available. Make sure you read the instructions for each maintenance task before
starting the maintenance job in Content Security Reporter.
Maintain the database
Schedule database maintenance tasks to run at a regular frequency and start time, or perform the tasks manually for immediate
results.
Configure automated database maintenance jobs
Configure the settings for when Content Security Reporter performs database maintenance jobs.
Task
1. Select Menu → Configuration → Report Server Settings.
2. From the Setting Categories menu, select Database Maintenance.
3. Click Edit, and configure these options:
◦ Schedule database maintenance — Create a schedule for when to run database maintenance jobs.
◦ Delete database records — Create database space by deleting database records.
◦ Index maintenance — Configure the frequency for when Content Security Reporter rebuilds indexes.
◦ Maintenance options — Specify the maximum number of records that are deleted at any one time.
Tip: Best Practice: Make sure that the database maintenance jobs occur at different times than the directory updates.
4. Click Save.
Run manual database maintenance jobs
Manually run database maintenance jobs for immediate results.
Delete database records by date range
Manually delete all database records within a specific date range.
Caution: Perform maintenance during off-peak times. Reports, queries, and dashboards are not available during maintenance.
32 McAfee Content Security Reporter 2.8.x Product Guide
Task
1. Select Menu → Configuration → Report Server Settings.
2. From the Setting Categories menu, select Database Maintenance → Manual Maintenance.
3. From the Manual database maintenance by date range section, select one of these options:
◦ Delete summary and detailed records
◦ Delete summary records
◦ Delete detailed records
4. Select the date range, then click Start.
5. When the Confirm Maintenance message appears, click Yes.
6. When the Maintenance Job Status message appears, click OK.
The database maintenance process is immediately queued.
Delete database records by log source
Delete database records for a specific log source when the data is no longer needed.
Caution: Perform maintenance during off-peak times. Reports, queries, and dashboards are not available during maintenance.
Task
1. Select Menu → Configuration → Report Server Settings.
2. From the Setting Categories menu, select Database Maintenance → Manual Maintenance.
3. From the Manual database maintenance by log source section, select a log source from the drop-down list.
4. Click Start.
5. When the Confirm Maintenance message appears, click Yes.
6. When the Maintenance Job Status message appears, click OK.
The database maintenance process is immediately queued.
Repopulate columns
Repopulate custom and user-defined columns to apply settings to existing database records.
Caution: Perform maintenance during off-peak times. Reports, queries, and dashboards are not available during maintenance.
Substituting Specific IP Addresses example:
Assume you have created a user-defined column to substitute specific IP addresses with the custom string value test-lab and now
you have existing database records you want to apply to your created user-defined column.
Use the Repopulate Columns dialog box to repopulate the user-defined columns. By repopulating the columns, the specified IP
addresses in existing database records now appear with the custom string value test-lab.
In this scenario, you are able to:
• Identify which specific IP addresses to substitute.
• Apply the custom string value test-lab to existing database records.
• Update database records by repopulating columns.
Task
1. Select Menu → Configuration → Report Server Settings.
2. From the Setting Categories menu, select Database Maintenance → Manual Maintenance.
3. From the Custom and user-defined columns section, click Repopulate Columns.
4. Configure the options for Custom columns and User-defined columns, then click OK.
5. When the Confirm Maintenance message appears, click Yes.
6. When the Maintenance Job Status message appears, click OK.
McAfee Content Security Reporter 2.8.x Product Guide 33
The re-populate columns process is immediately queued.
Rebuild indexes
Perform manual index rebuilding when you want to rebuild the indexes immediately.
Caution: Perform maintenance during off-peak times. During maintenance, the database and new queries and reports are not
available.
Task
1. Select Menu → Configuration → Report Server Settings.
2. From the Setting Categories menu, select Database Maintenance → Manual Maintenance.
3. From the Index Maintenance section, click Rebuild Indexes.
4. When the Confirm Maintenance message appears, click Yes.
5. When the Maintenance Job Status message appears, click OK.
The database maintenance process is queued immediately.
Run database statistics
View database statistics without performing maintenance.
Task
1. Select Menu → Configuration → Report Server Settings.
2. From the Setting Categories menu, select Database Maintenance → Manual Maintenance.
3. Click Run Statistics.
4. When the Confirm Maintenance message appears, click Yes.
5. When the Maintenance Job Status message appears, click OK.
The database statistics process is immediately queued.
Manage database maintenance jobs
View and manage completed database maintenance jobs.
Task
1. Select Menu → Configuration → Report Server Settings.
2. From the Setting Categories menu, select Database Maintenance → Status.
3. From the Actions menu, choose from these options:
◦ Cancel — Stop Content Security Reporter from processing the selected database maintenance jobs.
◦ Delete — Remove the selected database maintenance jobs from the Status list.
◦ Delete All Completed Jobs — Remove all completed database maintenance jobs from the Status list.
◦ Refresh — Update the Status list with current running database maintenance jobs.
Maintain the system
Schedule system maintenance tasks to run at a regular frequency and start time, or perform the tasks manually for immediate
results.
34 McAfee Content Security Reporter 2.8.x Product Guide
Configure automated system maintenance jobs
Configure the settings for when Content Security Reporter performs system maintenance jobs.
Note: The report server is unavailable during scheduled system maintenance.
Task
1. Select Menu → Configuration → Report Server Settings.
2. From the Setting Categories menu, select System Maintenance.
3. Click Edit, and configure these options:
◦ Schedule system maintenance — Set a time for when Content Security Reporter performs daily system maintenance.
◦ Delete system status — Configure the age of system status information and server logs to delete during daily system
maintenance.
4. Click Save.
Run manual system maintenance jobs
Manually run system maintenance jobs for immediate results.
Task
1. Select Menu → Configuration → Report Server Settings.
2. From the Setting Categories menu, select System Maintenance → Manual Maintenance.
3. To delete system status, select a time range, then click Delete Now.
4. When the Maintenance Job Status message appears, click OK.
The database maintenance process is immediately queued.
Manage system maintenance jobs
View and manage all system maintenance jobs.
Task
1. Menu → Configuration → Report Server Settings
2. From the Setting Categories menu, select System Maintenance → Status.
3. From the Preset drop-down list, select which system maintenance jobs to view.
4. From the Actions menu, choose from these options:
◦ Delete — Remove the selected system maintenance jobs from the Status list.
◦ Delete All Completed Jobs — Remove all completed system maintenance jobs from the Status list.
◦ Refresh — Update the Status list with current running system maintenance jobs.
McAfee Content Security Reporter 2.8.x Product Guide 35
Collect system information for troubleshooting
Should you require assistance with Content Security Reporter, generate a feedback file that contains system information that can
be sent to McAfee technical support for troubleshooting purposes.
Task
1. Select Menu → Configuration → Report Server Settings.
2. From the Setting Categories menu, select Support.
3. Click Start.
4. When the Support message appears, click OK to continue.
A status message is generated when the file has been created.
Results
The feedback files are stored in the report server installation directory.
System backup
When a backup configuration file is created, Content Security Reporter automatically saves the report server settings, which can
be used to restore Content Security Reporter to an earlier configuration.
Note: The backup configuration file does not create a backup of any reports, queries, or McAfee ePO settings.
The saved configuration settings include:
Settings Description
Database connection settings Saves the configuration settings that allow McAfee Content
Security Reporter to communicate with the database.
Database maintenance settings Saves scheduled database maintenance job settings and
status messages.
General settings Saves log source configuration and browse time settings.
Performance settings Saves database and system performance settings.
System status message Saves log parsing job history and database maintenance
settings.
Back up configuration settings
Create a backup file to restore configuration settings after upgrading the Content Security Reporter software, recover from a
system failure, or move settings from one installation to another.
Caution: If you plan to use a backup file after uninstalling and re-installing Content Security Reporter, save the backup file to a
location other than the Content Security Reporter installation directory.
Task
1. Select Menu → Configuration → Report Server Settings.
2. From the Setting Categories menu, select System Backup.
3. From the Actions menu, select Backup Now.
When the System Backup message appears, click OK.
36 McAfee Content Security Reporter 2.8.x Product Guide
Results
The backup process can take several minutes. A backup123456789 folder is created where 123456789 is the time stamp. By
default, the folder is created in C:\Program Files\McAfee\Content Security Reporter\reporter\conf\. A backup.xml file is saved in
the backup folder. To simply create a backup file, you can wait until the file is created, then continue working without restoring it.
Restore configuration settings
Restore the configuration settings to return to a previous state, or after the software is re-installed.
Note: The backup folder and backup file must have read and write permissions for the same account running Content Security
Reporter.
Task
1. Close McAfee ePO.
Note: If you need to re-install the previous version of Content Security Reporter that you were running, use the Microsoft
Windows Programs and Features to remove Content Security Reporter, and then re-install the previous version of Content
Security Reporter.
2. Stop Content Security Reporter services.
3. Go to your backup folder (by default, C:\Program Files\McAfee\Content Security Reporter\reporter\conf\) to locate the backup
file that was created.
Note:
◦ If a backup folder already exists, do not create a new one.
4. Copy the backup file from the backup123456789 folder to the backup folder in the conf directory.
Note: If you re-installed Content Security Reporter, copy these files and directories you backed up to the corresponding
locations in the C:\Program Files\McAfee\Content Security Reporter\reporter\ directory:
◦ .../conf/
◦ .../mysql/var/reporting/
◦ .../docs/
5. Restart Content Security Reporter.
6. Log on to McAfee ePO.
Execute an SQL statement
When working with technical support, the reporting administrator can execute SQL statements that safely query the database
while troubleshooting.
Task
1. Select Menu → Configuration → Report Server Settings.
2. From the Settings Categories menu, select Database.
3. Click Edit.
4. Click Execute SQL.
The Execute SQL dialog box appears.
5. In the Input field, enter your SQL statement, then click Run.
6. To exit the dialog box, click OK.
McAfee Content Security Reporter 2.8.x Product Guide 37
Auto-discover log formats
Content Security Reporter supports some auto-discover log formats. However, some modifications to the log file headers might
be necessary to correctly parse the data.
The following tables provide necessary header modifications for the available auto-discover log formats:
• Blue Coat
• McAfee Web Gateway
Blue Coat header formatsThis table provides information on Blue Coat log file headers used in Content Security
Reporter and the necessary modifications to correctly parse the data. Some cells remain intentionally empty.
Format in
extended log file Custom Content policy language Description
c-ip %a IP address of the client.
cs-bytes Number of bytes sent from
client to appliance.
cs-categories All content categories of the
request URL.
cs-categories-bluecoat All content categories of the
request URL that are defined
by Blue Coat Web Filter.
cs-categories-external All content categories of the
request URL that are defined
by an external service.
cs-categories-local All content categories of the
request URL that are defined
by a local database.
cs-categories-policy All content categories of the
request URL that are defined
by CPL.
cs-categories-provider All content categories of the
request URL that are defined
by the current third-party
provider.
cs-categories-qualified All content categories of the
request URL, qualified by the
provider of the category.
cs-category Single content category of the
request URL (such as sc-filter-
category).
cs-host %v Host name from the client’s
request URL. If URL rewrite
policies are used, this field’s
38 McAfee Content Security Reporter 2.8.x Product Guide
Format in
extended log file Custom Content policy language Description
value is derived from the log
URL.
cs-method Request method used from
client to appliance.
cs-request-line First line of the client’s
request.
c-dns %h Host name of the client (using
the client’s IP address to avoid
reverse DNS).
cs-uri • url • Original URL requested
• log_url • The log URL
cs-uri-address • url.address • IP address from the original
• log_url.address URL requested. DNS is used
if the URL is expressed as a
host name
• IP address from the log URL.
DNS is used if URL uses a
host name
cs-uri-categories All content categories of the
request URL.
cs-uri-categories-bluecoat All content categories of the
request URL that are defined
by Blue Coat Web Filter.
cs-uri-categories-external All content categories of the
request URL that are defined
by an external service.
cs-uri-categories-local All content categories of the
request URL that are defined
by a local database.
cs-uri-categories-policy All content categories of the
request URL that are defined
by CPL.
cs-uri-categories-provider All content categories of the
request URL that are defined
by the current third-party
provider.
cs-uri-categories-qualified All content categories of the
request URL, qualified by the
provider of the category.
McAfee Content Security Reporter 2.8.x Product Guide 39
Format in
extended log file Custom Content policy language Description
cs-uri-category Single content category of the
request URL (such as sc-filter-
category).
cs-uri-host • url.host • Host name from the original
• log_url.host URL requested
• Host name from the log URL
cs-uri-hostname • url.hostname • Host name from the original
• log_url.hostname URL requested. RDNS is
used if the URL is expressed
as an IP address
• Host name from the log
URL. RDNS is used if the URL
uses an IP address
cs-uri-path • blank • url.path • Path of the original URL
• %U • blank requested without query
• Path from the log URL
without query
cs-uri-pathquery • url.pathquery • Path and query of the
• log_url.pathquery original URL requested
• Path and query from the log
URL
cs-uri-port • url.port • Port from the original URL
• log_url.port requested
• Port from the log URL
cs-uri-query • blank • url.query • Query from the original URL
• %Q • blank requested
• Query from the log URL
cs-uri-scheme • url.scheme • Scheme of the original URL
• log_url.scheme requested
• Scheme from the log URL
cs-uri-stem • Stem of the original URL
requested
• Stem from the log URL
Note: The stem includes
everything up to the end path,
but does not include the
query.
cs-user %u Qualified user name for
NTLM; relative user name for
other protocols.
40 McAfee Content Security Reporter 2.8.x Product Guide
Format in
extended log file Custom Content policy language Description
cs-userdn Full user name of a client
authenticated to the proxy
(fully distinguished).
cs-username Relative user name of a client
authenticated to the proxy
(not fully distinguished).
date %x date.utc GMT date in YYYY-MM-DD
format.
gmttime %t GMT date and time of the
user request in [DD/MM/
YYYY:hh:mm:ss GMT] format.
localtime %L Local date and time of the
user request in [DD/MMM/
YYYY:hh:mm:ss +nnnn]
format.
rs(Content-Type) %c response.header.Content- Response header: Content-
Type type.
sc-bodylength Number of bytes in the body
(excludes header) sent from
appliance to client.
sc-bytes %b Number of bytes sent from
appliance to client.
sc-filter-category %f Content filtering category of
the request URL.
sc-filter-result %W Content filtering result:
Denied, Proxied, or Observed.
sc-headerlength Number of bytes in the
header sent from appliance to
client.
sc-status %s Protocol status code from
appliance to client.
time %y time.utc UTC (GMT) time in HH:MM:SS
format.
timestamp %g Unix type time stamp.
x-cache-user Relative user name of a client
authenticated to the proxy
(not fully distinguished, same
as cs-username).
x-client-address IP address of the client.
McAfee Content Security Reporter 2.8.x Product Guide 41
Format in
extended log file Custom Content policy language Description
x-client-ip IP address of the client.
x-cs-dns client.host The host name of the client
obtained through reverse
DNS.
x-cs-http-method http.method HTTP request method used
from client to appliance.
Empty for non-HTTP
transactions.
x-cs-user-authorization- user.authorization_name User name used to authorize
name a client authenticated to the
proxy.
x-cs-user-credential-name user.credential_name User name entered by the
user to authenticate to the
proxy.
x-cs-user-login-address user.login.address The IP address that the user
was authenticated in.
x-cs-username-or-ip Used to identify the user
using either their
authenticated proxy user
name, or if that is unavailable,
their IP address.
x-sc-http-status http.response.code HTTP response code sent
from appliance to client.
x-virus-id icap_virus_id Identifier of a virus if one was
detected.
McAfee Web Gateway header formatsThis table provides information on McAfee Web Gateway log file headers used in
Content Security Reporter and the necessary modifications to correctly parse the data.
Header Description
"attribute" URL categories.
"auth_user" Client user name.
"auth_user_anonymous" Anonymous user name.
block_res Filtering action.
bytes_to_client Number of bytes written to the client.
bytes_from_client Number of bytes received from the client.
bytes_to_server Number of bytes sent to the web server from McAfee Web
Gateway.
bytes_from_server Number of bytes received from the web server.
42 McAfee Content Security Reporter 2.8.x Product Guide
Header Description
"categories" URL categories.
elapsed_time Time to process request.
"media_type" Content-type header.
"profile" Skipped.
"referer" Referer.
"rep_level" Reputation of the URL.
"req_line" Request.
src_host Client host name.
src_ip Client IP address.
status_code HTTP status code.
time_stamp Time of request.
unix_epoch UNIX time stamp.
"user_agent" Client user agent.
"virus_name" Name of virus found in the request.
McAfee Content Security Reporter 2.8.x Product Guide 43
Fixed-field log formats
Some supported fixed-field log formats do not require any header changes. Content Security Reporter correctly parses the data
from these log files without any modifications.
The following table provides information about supported log file formats that are not automatic-discover in Content Security
Reporter. This table includes examples of the expected header information found in the corresponding log file format.
Caution: Any deviation from the expected field format can result in inaccurate reports.
Non-automatic-discover log file formats
Log file type Expected formats Examples
McAfee Web Gateway Cloud Service "user_id", "username", "source_ip", "47877615", "user1@webreporter.com",
"http_action", "server_to_client_bytes", "192.168.0.1", "GET", "664", "2837",
"client_to_server_bytes", "www.myspace.com", "/", "DENIED", "",
"requested_host", "requested_path", "1319501356", "2011-10-24 18:09:16-06",
"result", "virus", "http", "Social Networking"
"request_timestamp_epoch",
"request_timestamp_formatted",
"uri_scheme", "category"
McAfee Email and Web Security Format tv_sec.(tv_usec/1000) cache_msec 1085754420.626 1 192.168.0.1
(Web) client_ip cache_code/http_code TCP_DENIED/403 0 GET http://
cache_size method_str url user www.msn.com/ sjones ONE/- - DENY
hier_code/hier_host content_type "Portal Sites"
sf_action "sf_cats"
McAfee SiteAdvisor Enterprise Format DetectedUTC EventTypeID 2009-01-01T14:31:12 18600 rb http://
CategoriesShortName URL ActionID www.0d6b214a-aafe-42e9-a150-
RatingID ReasonId AgentGUID User c237c86cd959.com/a9cf15e0-c151-408a-
MachineName PhishingFacet a8b2-fb31debd8e7c.html 1 1 9
DownloadsFacet SpamFacet ef4a3a5b-773b-467f-af1f-f1ddb0f5ba31
PopupsFacet BadlinkerFacet ExploitFacet sara machine1 6 3 6 6 1 6 192.168.0.1
IP MIMEType text/html
McAfee Firewall Enterprise (Sidewinder) client_ip - user_1 [time_stamp] "GET url" 192.168.0.1 - jlock [28/Jun/
SFv4 - Text Format http_status sf_action sf_cats 2004:11:44:54] "GET http://
www.msn.com" 403 COACH "Portal
Sites"
McAfee SmartFilter IFP SFv4 - Text client_ip - user_1 [time_stamp] "GET url" 192.168.0.1 - imanderson [28/Jun/
Format http_status sf_action sf_cats 2004:11:44:54] "GET http://
www.msn.com" 403 COACH "Portal
Sites"
44 McAfee Content Security Reporter 2.8.x Product Guide
COPYRIGHT
Copyright © 2022 Musarubra US LLC.
McAfee and the McAfee logo are trademarks or registered trademarks of McAfee, LLC or its subsidiaries in the US and other countries.
Other marks and brands may be claimed as the property of others.
You might also like
- The Subtle Art of Not Giving a F*ck: A Counterintuitive Approach to Living a Good LifeFrom EverandThe Subtle Art of Not Giving a F*ck: A Counterintuitive Approach to Living a Good LifeRating: 4 out of 5 stars4/5 (5820)
- The Gifts of Imperfection: Let Go of Who You Think You're Supposed to Be and Embrace Who You AreFrom EverandThe Gifts of Imperfection: Let Go of Who You Think You're Supposed to Be and Embrace Who You AreRating: 4 out of 5 stars4/5 (1093)
- Never Split the Difference: Negotiating As If Your Life Depended On ItFrom EverandNever Split the Difference: Negotiating As If Your Life Depended On ItRating: 4.5 out of 5 stars4.5/5 (845)
- Grit: The Power of Passion and PerseveranceFrom EverandGrit: The Power of Passion and PerseveranceRating: 4 out of 5 stars4/5 (590)
- Hidden Figures: The American Dream and the Untold Story of the Black Women Mathematicians Who Helped Win the Space RaceFrom EverandHidden Figures: The American Dream and the Untold Story of the Black Women Mathematicians Who Helped Win the Space RaceRating: 4 out of 5 stars4/5 (898)
- Shoe Dog: A Memoir by the Creator of NikeFrom EverandShoe Dog: A Memoir by the Creator of NikeRating: 4.5 out of 5 stars4.5/5 (540)
- The Hard Thing About Hard Things: Building a Business When There Are No Easy AnswersFrom EverandThe Hard Thing About Hard Things: Building a Business When There Are No Easy AnswersRating: 4.5 out of 5 stars4.5/5 (349)
- Elon Musk: Tesla, SpaceX, and the Quest for a Fantastic FutureFrom EverandElon Musk: Tesla, SpaceX, and the Quest for a Fantastic FutureRating: 4.5 out of 5 stars4.5/5 (474)
- Her Body and Other Parties: StoriesFrom EverandHer Body and Other Parties: StoriesRating: 4 out of 5 stars4/5 (822)
- The Sympathizer: A Novel (Pulitzer Prize for Fiction)From EverandThe Sympathizer: A Novel (Pulitzer Prize for Fiction)Rating: 4.5 out of 5 stars4.5/5 (122)
- The Emperor of All Maladies: A Biography of CancerFrom EverandThe Emperor of All Maladies: A Biography of CancerRating: 4.5 out of 5 stars4.5/5 (271)
- The Little Book of Hygge: Danish Secrets to Happy LivingFrom EverandThe Little Book of Hygge: Danish Secrets to Happy LivingRating: 3.5 out of 5 stars3.5/5 (401)
- The World Is Flat 3.0: A Brief History of the Twenty-first CenturyFrom EverandThe World Is Flat 3.0: A Brief History of the Twenty-first CenturyRating: 3.5 out of 5 stars3.5/5 (2259)
- The Yellow House: A Memoir (2019 National Book Award Winner)From EverandThe Yellow House: A Memoir (2019 National Book Award Winner)Rating: 4 out of 5 stars4/5 (98)
- Devil in the Grove: Thurgood Marshall, the Groveland Boys, and the Dawn of a New AmericaFrom EverandDevil in the Grove: Thurgood Marshall, the Groveland Boys, and the Dawn of a New AmericaRating: 4.5 out of 5 stars4.5/5 (266)
- Team of Rivals: The Political Genius of Abraham LincolnFrom EverandTeam of Rivals: The Political Genius of Abraham LincolnRating: 4.5 out of 5 stars4.5/5 (234)
- A Heartbreaking Work Of Staggering Genius: A Memoir Based on a True StoryFrom EverandA Heartbreaking Work Of Staggering Genius: A Memoir Based on a True StoryRating: 3.5 out of 5 stars3.5/5 (231)
- On Fire: The (Burning) Case for a Green New DealFrom EverandOn Fire: The (Burning) Case for a Green New DealRating: 4 out of 5 stars4/5 (74)
- Study of Ethical Hacking: Micro ProjectDocument19 pagesStudy of Ethical Hacking: Micro ProjectRushikesh BhamareNo ratings yet
- The Unwinding: An Inner History of the New AmericaFrom EverandThe Unwinding: An Inner History of the New AmericaRating: 4 out of 5 stars4/5 (45)
- FortiGate VPN GuideDocument112 pagesFortiGate VPN Guideitom82No ratings yet
- Cricket Fantasy League PresentationDocument15 pagesCricket Fantasy League PresentationHarini Iyer100% (1)
- A Simple Guide To TSCM SweepsDocument7 pagesA Simple Guide To TSCM SweepsNahum Setu100% (1)
- Moyer Construction Services LLC-5000000003621173Document2 pagesMoyer Construction Services LLC-5000000003621173alihussle3200blxkNo ratings yet
- PDF cs8792 Cryptography and Network Security - CompressDocument10 pagesPDF cs8792 Cryptography and Network Security - Compress5047 Sucharitha.MNo ratings yet
- Security QuestionsDocument2 pagesSecurity QuestionsYuvaraj YalamarthiNo ratings yet
- Database Security LectureDocument45 pagesDatabase Security LectureKilbzNo ratings yet
- 3 - FODAY JORH - Secret - Sharing - AlgorithmsDocument19 pages3 - FODAY JORH - Secret - Sharing - AlgorithmsTuran Emre KöksalNo ratings yet
- Report DailyDocument31 pagesReport DailyEva Maria HutahaeanNo ratings yet
- New Way To Hack FB and Facebook Hack Kismis 4105Document4 pagesNew Way To Hack FB and Facebook Hack Kismis 4105TT TTNo ratings yet
- 19C Upgrading Profile Management September 6 2019Document36 pages19C Upgrading Profile Management September 6 2019Md AhmedNo ratings yet
- Chapter 2 (Computer Virus) Answers: Fill in The BlanksDocument3 pagesChapter 2 (Computer Virus) Answers: Fill in The Blanks7A04Aditya MayankNo ratings yet
- Recommended Data Practices (ISO 27001, 27002)Document46 pagesRecommended Data Practices (ISO 27001, 27002)shifan110% (1)
- The Spartan ScytaleDocument4 pagesThe Spartan ScytaleEve AthanasekouNo ratings yet
- Simple Signature CreationDocument7 pagesSimple Signature CreationPeteNo ratings yet
- Datasheet Data Sheet enUS 102660825099Document8 pagesDatasheet Data Sheet enUS 102660825099kgvscryptosNo ratings yet
- IP SecurityDocument22 pagesIP SecurityBruno BlayNo ratings yet
- Data Communication and Networking CHDocument54 pagesData Communication and Networking CHUzair Khan100% (1)
- Core Security Consulting Services Data SheetDocument2 pagesCore Security Consulting Services Data SheetSamuelAvalosNo ratings yet
- Activity and Artifact Views of A Secure Software Development ProcessDocument6 pagesActivity and Artifact Views of A Secure Software Development ProcessRenataEMJNo ratings yet
- Juniper JN0-230 v2020-05-01 q35Document10 pagesJuniper JN0-230 v2020-05-01 q35jamel tigaNo ratings yet
- Robert Walters 2020 ANZ Salary Survey PDFDocument150 pagesRobert Walters 2020 ANZ Salary Survey PDFMike Rowe100% (1)
- POE End Customer 2313141 Crayon Software Experts India PVT.L CAS-236746-X5V8J1 619462942 EncryptedDocument4 pagesPOE End Customer 2313141 Crayon Software Experts India PVT.L CAS-236746-X5V8J1 619462942 EncryptedTesting KanrNo ratings yet
- Sumit Chauhan 20011201Document28 pagesSumit Chauhan 20011201Sumit ChauhanNo ratings yet
- Computer Security Thesis TopicsDocument6 pagesComputer Security Thesis Topicsafcnfajtd100% (1)
- Final Project CrepawayDocument19 pagesFinal Project CrepawayChady Attieh0% (2)
- Cybersecurity Awareness - Ebook by WeSecureAppDocument20 pagesCybersecurity Awareness - Ebook by WeSecureAppNaimisha BollojuNo ratings yet
- Guidance For Privileged Access ManagementDocument63 pagesGuidance For Privileged Access ManagementJuan Andres ParedesNo ratings yet
- Manual Samsung 49Q6FNDocument24 pagesManual Samsung 49Q6FNPerfectreviewNo ratings yet