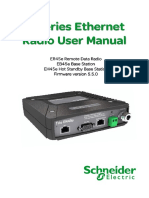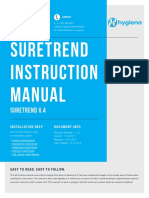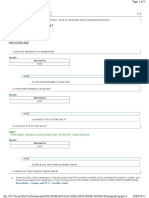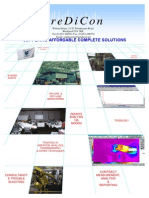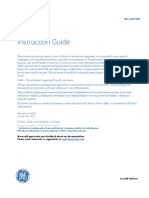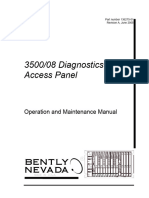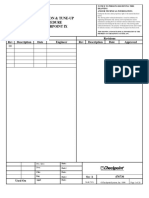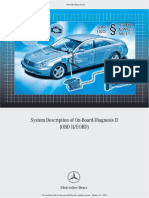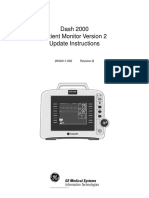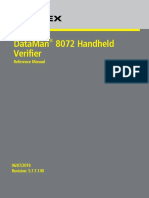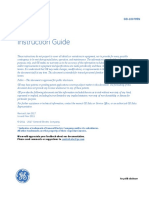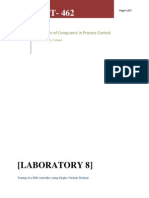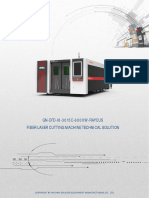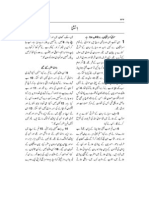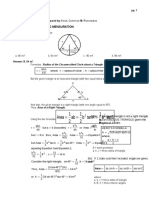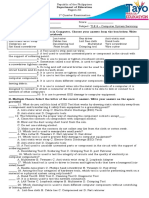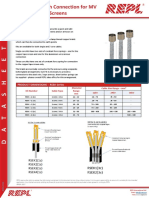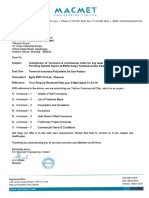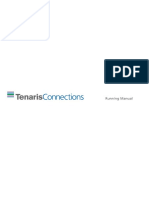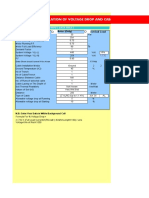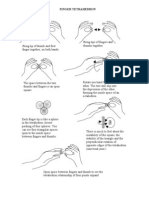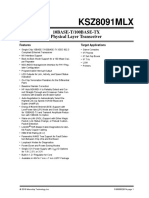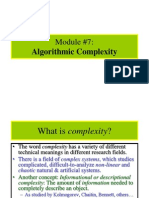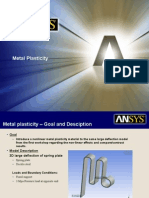Professional Documents
Culture Documents
TView WinDiags User Manual
TView WinDiags User Manual
Uploaded by
MARIANACopyright
Available Formats
Share this document
Did you find this document useful?
Is this content inappropriate?
Report this DocumentCopyright:
Available Formats
TView WinDiags User Manual
TView WinDiags User Manual
Uploaded by
MARIANACopyright:
Available Formats
TView+ Diagnostics
User Manual
Trio Radio Diagnostics Software
E, M, K, J & Q Data Radios
Document Number: 0100SM1402 Issue: 05-17 1
Contents
Part A – Preface 3
Warranty 3 Vertical Scale Setting 17
Related Documentation 3 Tools 18
Revision History 3 Statistical Performance 18
Related Products 3 Counter Poll History Tab 19
Important Notice 3 Statistical Performance Formulae 19
Performance Counters 19
Part B – TView+ Diagnostics 4
Alarm Status 20
Digital I/O Status 21
Introduction 4
Trace Route (J & K Series Only) 22
Introduction 4
Interpreting Poll Results 23
Installation & Start-up 5
General 23
Programmer and Diagnostics Utilities 5
RSSI 23
STEP 1: Installation - TView+ Management Suite 5
Transmitter power 23
STEP 2: Installation - TView+ Diagnostic Software 5
Temperature 23
Diagnostics Auto Start-up (Windows) 5
Supply Voltage 23
TView+ Front Panel 5
Frequency Offset 23
Part C – Setup Instructions 6 VSWR 23
Introduction (Polled Diagnostics) 6 Part D – Appendices 24
Introduction (Automatic Diagnostics) 6
Microsoft Excel Database Query Example 24
Radio Connection 6
Query Status Poll data 25
Main Menu 7
Microsoft Access (.mdb) Structure 27
Menu Selection 7
Table Definitions 27
File Menu 7
New/Open 7 Part E – Support Options 32
Add/Edit/Delete 7
Database Utilities 10
Compact and Repair Current Database 10
Compact and Repair Other Database 10
Settings Menu 11
Controller Settings 11
Poll Setup 11
Poll Group Select 12
E-mail Alarm Reporting 12
High and Low Priority Units 13
Local Alarm Reporting Setup 14
eDiags Port Settings 15
Polling 16
Overview 16
Group Polling 16
Timed Poll 16
Individual Poll 17
Data Logging 17
Log Status Polls 17
Log Alarms 17
View History 17
From To or ALL Fields 17
View Trend 17
2 Document Number: 0100SM1402 Issue: 05-17
Part A – Preface
Warranty Important Notice
All equipment supplied by Trio Datacom Pty Ltd (As © Copyright 2017 Schneider Electric Pty Ltd All Rights
of 1 January 2009) is covered by warranty for faulty Reserved
workmanship and parts for a period of three (3) years
This manual covers the operation of TView+ Diagnostics
from the date of delivery to the customer. During the
software. Specifications described are typical only and are
warranty period Trio Datacom Pty Ltd shall, at its option,
subject to normal manufacturing and service tolerances.
repair or replace faulty parts or equipment provided the
fault has not been caused by misuse, accident, deliberate Trio Datacom Pty Ltd reserves the right to modify the
damage, abnormal atmosphere, liquid immersion or equipment, its specification or this manual without
lightning discharge; or where attempts have been made by prior notice, in the interest of improving performance,
unauthorised persons to repair or modify the equipment. reliability or servicing. At the time of publication all data is
correct for the operation of the equipment at the voltage
The warranty does not cover modifications to software.
and/or temperature referred to. Performance data
All equipment for repair under warranty must be returned
indicates typical values related to the particular product.
freight paid to Trio Datacom Pty Ltd or to such other
place as Trio Datacom Pty Ltd shall nominate. Following This manual is copyright by Trio Datacom Pty Ltd. All rights
repair or replacement the equipment shall be returned to reserved. No part of the documentation or the information
the customer freight forward. If it is not possible due to supplied may be divulged to any third party without the
the nature of the equipment for it to be returned to Trio express written permission of Trio Datacom Pty Ltd.
Datacom Pty Ltd, then such expenses as may be incurred
Same are proprietary to Trio Datacom Pty Ltd and
by Trio Datacom Pty Ltd in servicing the equipment in situ
are supplied for the purposes referred to in the
shall be chargeable to the customer.
accompanying documentation and must not be used
When equipment for repair does not qualify for repair or for any other purpose. All such information remains
replacement under warranty, repairs shall be performed the property of Trio Datacom Pty Ltd and may not be
at the prevailing costs for parts and labour. Under no reproduced, copied, stored on or transferred to any
circumstances shall Trio Datacom Pty Ltd’s liability other media or used or distributed in any way save for
extend beyond the above nor shall Trio Datacom the express purposes for which it is supplied.
Pty Ltd, its principals, servants or agents be liable for
Products offered may contain software which is
the consequential damages caused by the failure or
proprietary to Trio Datacom Pty Ltd. However, the offer of
malfunction of any equipment.
supply of these products and services does not include
Related Documentation or infer any transfer of ownership of such proprietary
information and as such reproduction or reuse without the
TView+ Diagnostics Quick Start Guide
express permission in writing from Trio Datacom Pty Ltd
is forbidden. Permission may be applied for by contacting
Revision History Trio Datacom Pty Ltd in writing.
Issue: 09-14 - (September 2014) Added Q UHF
Issue: 05-17 - (May 2017) Added Q VHF
Related Products
ER450 Remote Data Radio
EB450 Base/Repeater Station
EH450 Hot Standby Base Station
ER45e Ethernet Radio
EB45e Ethernet Base Station
EH45e Hot Standby Base Station
MR450 Remote Data Radio
KR900 | KR240 Data Radio
JR900 | JR240 Ethernet Radio
QR150 | QR450 Data Radio
QB150 | QB450 Data Radio
QP150 | QP450 Dada Radio
QH150 | QH450 Data Radio
Document Number: 0100SM1402 Issue: 05-17 3
Part B – TView+ Diagnostics
Introduction
For radios with a system port, the TView+ configuration
Introduction programmer can be used to verify the diagnostics
This section covers the installation and operation of option is installed in the radio. If the diagnostics option is
TView+ Diagnostics software. Version 3.25.0 onwards installed, it will be stated in the Unit Information dialogue
should be used. box when the radio is “Read”.
For Ethernet radios, the model number is shown within
Overview the products web user interface.
The Diagnostic Controller is a Windows© based program,
Features
that can be run on a standard desktop or laptop PC.
• 32/64 Bit Windows Based User Software.
The software runs in the 32 or 64 bit Windows
environment and offers many options and configurations • Graphical presentation.
which are easily accessible via pop-up windows. These • SCADA style features such as database, trending,
include group or timed polling, remote switching of networking, etc.
duplicated base stations, viewing of data bases, logging • Able to interrogate and display operating
and trending of real time parameters , etc. parameters of each radio.
The Diagnostic Controller is installed to run as a stand- • Provides performance data of Trio radio good/bad
frames received, packet transmission test results,
alone package, or as part of the TView+ Management transmitted packet sizes, channel usage, etc.
Suite (See E, M ,K, J or Q product user Manuals for more
• Perform statistical packet transmission test to
product specific details relating to TView+ Management remote Trio radios.
Suite).
• Provides powerful network tools such as
TView+ facilities allow retrieval of diagnostic parameters channel occupancy statistics, average received
and statistical performance indicators from each radio. transmission duration, etc.
This helps to provide users tools for maintenance, • Can be set to background poll radio system for
commissioning and system diagnosis in a single package. continuous system monitoring and logging.
• Provides time/date stamped Status and event
The general operating parameters that can be obtained logging/reporting. A relational database is created
from most radio models are: and managed using Microsoft Jet database engine
Ver3.5. The database file, which is an “.mdb” file,
• Last RSSI level. can be accessed with external programs such as
• Last transmitted power level. Microsoft Access.
• Receive frequency offset.
• Power supply voltage level.
• Current internal temperature.
• VSWR
TView+ creates a virtual diagnostics controller to allow
radio devices to add destination addressing in order
Retrieved diagnostics are displayed on the controller’s
screen in a “quick read” format of bar graphs, as well as
detailed response listings.
Trio radios will only work with TView+ Diagnostics
software, if the ‘Diagnostics option’ was ordered upon
purchase. To check this, review the radio model number
against the model number matrix within the product
data sheet. The Diagnostics option is generally included
with new products shipped, however, in some cases it
may not be installed. It can be installed at a later stage
via the configuration programmer (E & K Series only).
Contact your supplier for further details.
4 Document Number: 0100SM1402 Issue: 05-17
Installation & Start-up STEP 2: Installation - TView+ Diagnostic Software
If a previous version of the “TView+” software has been
Programmer and Diagnostics Utilities
installed on your PC, un-install it via Control Panel “Add/
The TView+ Diagnostics software is normally shipped as Remove Programs”.
part of the TView+ Management Suite which includes the • Close other programs currently running.
E, M & K Series programmers. It can be downloaded from • Place the CD-ROM in the drive on the PC. (or
the support section of the Schneider Electric website as extract files from zip file)
a zipped executable package. This user manual covers • Double click on the file called setup.exe
the installation as part of the TView+ Management Suite.
• After the installer starts follow directions.
The installation of this Software Suite is a 2 step process.
Diagnostics Auto Start-up (Windows)
Step 1 involves the typical installation of the TView+
Management Suite and will install the E,M & K Series Diagnostics can automatically start upon boot-up of
Programming Software together with documentation for Windows.
relevant products.
To do this, create a shortcut on your desktop with
Step 2 installs the TView+ Diagnostics Software and is the following Location: “C:\Program Files (x86)\Trio
optional. Datacom\TViewDiagnostics\TrioWinDiags.exe”
(If TView Diagnostics has been installed within a custom
STEP 1: Installation - TView+ Management Suite location, use that directory instead).
If a previous version of the TView+ Management Suite Locate the Startup folder in windows: To locate the
has been installed on your PC, un-install it via Control current user’s startup folder, click on Start>All Programs
Panel “Add/Remove Programs”. and then right click on the startup folder. Choose open
• Close other programs currently running. from the menu.
• Place the CD-ROM in the drive on the PC. (or Drop the new shortcut from the desktop into this folder
extract files from zip package) and restart your computer. TView Diagnostics should
• In Windows Explorer browse and double click on now load and begin group polling at Windows boot up.
the file called TView+ Management Suite_Rxxx_
Installer.exe
TView+ Front Panel
• After the installer starts follow the directions.
When started the TView+ front panel appears. The larger
buttons permit each of the three utilities to be started.
Diagnostics will start when you click on the “Diagnostics”
button.
Access to local help and an exit facility are provided by
the remaining 2 buttons.
Document Number: 0100SM1402 Issue: 05-17 5
Part C – Setup Instructions
Introduction (Polled Diagnostics)
The diagnostics process is based on a series of polls For some multi layer, Serial only systems, Stream
being transmitted to the remote radio with each having Identifier (SID) codes can be used to route diagnostics
its own unique assigned address (based on the serial messages to specific locations. Serial only Trio radios
number) which is factory preset. can be assigned a custom SID address (while SID 0 is
permanently enabled).
When a diagnostic poll is received by a radio, it checks to
see if it is addressed to itself, and if so, it responds with its Trio radios store packet statistics available for retrieval.
diagnostic data back to the TView+ Diagnostics software. The TView+ Diagnostic controller can poll for these
If it is not addressed to itself, the radio simply “passes the values and calculate packet and BER rates, network
message on”, and does not respond to the diagnostics efficiency, bandwidth utilisation, and radio link integrity.
software. In a multi-layer system, several “pass on’s” may These network analysis features are an invaluable tool for
occur before the destination radio is reached. larger networks.
The radio’s diagnostic response message is addressed to
the TView+ Diagnostics software (Controller Address), and
Introduction (Automatic Diagnostics)
as each radio in the “chain” decodes this message it will Applies to E, M (Q operating in E/M compatibility mode)
“pass it back”, eventually the message reaches the TView+ & K Only.
software for processing.
Automatic diagnostics allows the monitoring of radios in
The TView+ software uses a database to store each a network without the need to generate a poll.
radio ‘s associated data (i.e.S Serial number, assigned
name, location, alarm detection limits, SID code address, The data returned in automatic diagnostics is fixed
IP Address (e-Diags only), radio pairing information (Hot in nature and includes the 5 standard parameters.
Standby), status poll response data, alarm detection, Automatic diagnostics works by appending an unsolicited
etc). fixed format diagnostic data packet to the end of a user
data message. Subsequently, automatic diagnostics can
The radio’s address is the serial number of the radio only work when user data is being transferred by the
which is factory preset. The name is any name that radio.
the user wishes to attach to the radio. This name is
then used to address the unit for access to diagnostic Automatic diagnostics can be useful where polled
facilities. diagnostics could interfere with user data transfer and
cause collisions. For more information on configuration of
Diagnostic values within responses from each radio automatic diagnostics refer to the product user manual.
should have boundary limits placed on them. If a value
received is outside of these limits, an alarm can be For automatic diagnostic messages to be processed
detected and reported. For instance, the DC supply volts by the TView+ software the unit should be configured
can have a lower limit of 12V, and an upper limit of 16V. in the database. Automatic diagnostic response can be
Should a response value report the DC volts is at 11V identified in the “status poll” window as they are Cyan
DC, then TView+ will detect an alarm and report it. colored text.
A radio can be excluded from a poll sequence by removing Radio Connection
it from the poll group. Intensive polling of a single radio is
possible using the Individual polling facility. There are two methods of connecting to the diagnostics
driver within a Trio radio:
A poll “run” can be set up. A time can be designated for the
controller to poll each of the radios in the system. This may Serial - connects via a COM port on the controller PC
be useful for systems that have a low traffic period where and the “System Port” on the radio (Port “A & B” can be
diagnostics can be “slotted in”, thereby spreading the data used if required).
throughput of the system more efficiently.
Ethernet (eDiags) - connects via Ethernet from the
The screen is divided into three main scrolling sections — controller PC, either directly into an Ethernet capable
Status Polls, Local Alarms and Base Station Activities. The radio, or into a Serial terminal server.
status poll section displays current poll activity while the
When “Settings” is selected, the controller will interrogate
local alarm section displays any detected alarms. The Base
the computer’s com port and display the available ports.
Station activity section displays any changeovers that have
Possible valid com ports are 1–99 or “None”. Choose the
occurred to Hot Standby Units — if no Hot Standbys are
desired port. Exit TView+ Diagnostics if it is required to
within the database, this section will remain blank.
free the com port for use with other programs.
A database is created and managed using Microsoft Jet
The radio port should have its SID codes enabled, and
database engine. The database file, which is an “.mdb”
have the SID code set to the system diagnostics SID
file, can be accessed with external programs such as
(normally this is set to “00”).
Microsoft Access. Polls and detected alarms are time
and date stamped and saved to the database. Database The data format used is the SLIP protocol, running at
entries can be sorted and printed. 19200 baud, No parity, 8 data bits and 1 stop bit. More
details on “SLIP Protocol” can be found in Tech-Note 8.
6 Document Number: 0100SM1402 Issue: 05-17
Main Menu Menu Selection
When the Diagnostic controller starts, a presentation
screen is displayed which will then lead you into the main File Menu
diagnostics screen. This is where the major functions of
To utilise the Remote Diagnostics facilities, create a
the controller are accessed.
database which includes the individual serial numbers,
The main screen presents the operator with the typical alarm detection parameters and various other
Windows pull down type menu bars - “File”, “Settings”, parameters of each radio (this applies to both polled and
etc. Icons of the commonly used selections are also automatic diagnostics).
provided across the top of the screen.
Some options are only available for particular types of
This screen is divided into 3 main sections: radios.
New/Open
1. Status reports screen which displays the poll results
obtained.
2. Local Alarms screen which displays detected alarms.
3. Base Station Activity screen which displays any
changeovers that occur with Hot Stand-by Base Stations
within the system.
Each column of these sections can be individually re-
ordered left to right. By default the unit serial number
follows the Unit Name but, for example, RSSI could be
moved next to the Unit Name to make results clearer
when checking antenna alignment.
Automatic Diagnostics “Status Polls” appear as CYAN in
colour.
The line above Status Polls is a “Processing Status Bar”. It can
display messages about error detection and poll processing.
The bottom row of the screen also displays a summary These options allow you to create a new database or
of the configured parameters such as which COM port open an existing database file. When creating a new
is being used, whether SID codes are on or off, whether database, supply the name of the new database file.
polling is enabled or disabled, current database path and After creation the software will automatically swap to the
file name, etc. File - Add/Edit/Delete menu.
Add/Edit/Delete
After creating a New database or Opening an existing
database, the Add/Edit/Delete menu can be accessed.
Document Number: 0100SM1402 Issue: 05-17 7
Selected Unit Alarm Limits
Selected Unit is a pull down selection box, for selecting a These configuration options allow the user to set thresholds
radio from the database to view or edit. This will be blank for each radio. If the thresholds are exceeded then the
if no radios exist in the database. diagnostics software will declare that the radio has detected
an alarm. Default settings are provided.
Unit Name and Location
The alarm limits available for custom configuration are :
When entering a radio into the database, give it a unique • Temp = Internal Modem Temperature (-40 to +70)
name for identification purposes (This parameter is
required, max. 20 characters). • RxSig = Receiver RF Signal Strength (-150 to -20)
• TxPwr = Transmitter RF Power (0 to 45)
Location allows the user to enter descriptions of sites
and their locations (This parameter is optional, max. 20 • DC Volts = Radio Supply Voltage (8V to 30V)
characters). • AFC Freq (E & Q data radios Only) = Radio
Frequency offset (-6000Hz to +6000Hz)
Unit Serial Number • VSWR (E, K, J & Q Only) = Antenna Voltage
Standing Wave Ratio (2:1 to 5:1)
This is the factory preset unique serial number of the
radio. This can be obtained from the label located on the Get defaults
radio or read from the radio using the Programmer or
web user interface. To set the alarm limits back to default, select either the
“Get Remote Defaults” or “ Get Base Defaults” button
SID Code (Diagnostic Stream Identifier) (available for licensed radios only). If you wish to over-
ride the default limits, adjust the limits as required and
This is the SID code address number being used by the
then Click “Save Custom Limits”. The default values
radio for the diagnostics stream and is normally set to
for the type of unit selected (i.e.: either base station or
0. Match the diagnostics stream ID with the diagnostics
remote) will now be updated with the new limits.
SID configured in the radio (SID 0 is always enabled).
Base Inputs (Base Stations & HSC Only)
In complex systems, units in a network can be separated
into different areas by using different SID codes for each Base stations have digital inputs which can be monitored
area. for a change in state and will indicate alarm detection
In systems using Automatic Diagnostics, this SID code accordingly.
should match the SID code as configured in the radio
Hot Standby Base Pairing (HSC Only)
configuration.
In a Hot Stand-by configuration two base stations are
Model
connected to one Hot Stand-by controller. In the TView+
This allows you to select the radio type being added to diagnostics database setup both base stations should
the database. be paired together for correct operation of diagnostics.
In a hot stand-by configuration, only one base station
Select D, E, M, Q, K or J Series as required. then select can be on-line (i.e.: able to transmit) at any one time.
from the following presented options: Diagnostics is still available from the off-line base
M Series: Remote stations (via the on-line base station).
D Series: Remote or Base This option is only available if more than one base is
configured in the database.
E Series: Remote or Base
Add New Button
K Series: Master or Remote or Bridge
J Series: Access Point or Remote or Bridge Click this button to add a new radio to the database.
The Selected Radio, Name, Location, Radio Serial
Q Data Radio: Remote or Base numbers and Hot Stand-by Base Pairing fields will be
cleared, ready for the entry of a new radio. After filling in
Communications Port
the details click the “Apply Changes To Database” button
Select either serial (RS-232 serial data communications to complete entry.
using COM1, etc) or eDiags (Ethernet) mode. When in
Apply Changes to Database Button
serial mode, the standard serial communications port is
used (See Settings Menu -> Controller Settings for more Can apply changes that have been made to selected
configuration options). radios in the data base. Additions and changes made
When eDiags mode is selected, specify the remote IP on the screen require the selection of this button, to be
address and port number. This will normally be the IP saved into the database. This should be done before
address and destination port number for a J-Series , Q selecting a new serial number/unit.
Data Radio, terminal server or similar devices like the J
Series operating in UDP connection mode. (See Settings
Menu -> eDiags port settings for more options).
8 Document Number: 0100SM1402 Issue: 05-17
Delete Button View Unit Details
Allows deletion of radios from the database. Deleting a The View Unit Details screen shows the “selected unit”
radio from the database will also delete the associated alarm detection limits and last poll results (radio and
status poll and alarm detection history of that radio. firmware information). This page will also auto refresh
(every 6 seconds) if the unit selected for viewing is part
A selection list of serial numbers will appear. Select one
of an active single or group poll.
or a group at a time and then press the “Delete” button
on the selection box. The view window is different for Remote radios and Base
Stations (with and without a Hot Stand-by Controller-
Esc Key HSC).
Press this key on the keyboard to clear a new entry
before it has been applied to the database.
Exit Button
Press this button to exit the Add/Edit/Delete menu area.
Advanced
Click this button to modify advanced radio unit settings.
Radio Control Data :
Firmware : The radio’s current firmware version.
Control Data Rx’ed : Indicates calibration status of
diagnostics.
Paired Unit : Serial No of other base in a Hot Stand-by
Configuration (HSC Only)
Paired State: Indicates if paired base is currently the on-
Alarm Priority : Radios can be configured as either High line or off-line unit (HSC Only)
or Low priority. See Settings -> E-mail and Local Alarm
Reporting menus for more information on unit priority System Status :
and alarms.
Diagnostics : Enabled or Disabled
Poll Attempts : This parameter specifies the number of Base Station : Indicates if unit is a Remote or Base
times a diagnostics poll (from the diagnostics software) Station
is not answered by a radio unit before a No Ack alarm is Firmware Packs : (Base and HSC Only)
generated. Radio : Base Station Firmware Version
Display : Base Station Display controller firmware
Poll Response Timeout : This parameter specifies the
version
time (in seconds) the diagnostics software will wait for a
response to a diagnostics poll. Last Poll Results :
Temp : Radio Temperature
Rx Sig : RX Signal Strength
Fwd PWR : Forward TX Power
Rev PWR : Reverse TX Power
VSWR : Voltage Standing Wave Ratio
- VSWR has white background when less than 2.0:1
- VSWR has yellow back ground when greater than
2.0:1 but less than 3.0:1
- VSWR has red background when greater than 3.0:1
DC Volts : Supply Voltage
Freq Offset : RX Freq Offset
Date : Date of Last Poll
Time : Time of Last Poll
Document Number: 0100SM1402 Issue: 05-17 9
Database Utilities
View Unit Summary List
Make copy of database (radio info only)
This facility will make a copy of the database with only
radio information. Previous diagnostic results (logged
information) will be removed from the existing database
and then copied to a new file name.
This is useful when you want to copy a database from
one PC to another as it results in a significantly smaller
file size or as a backup file.
Compact and Repair Current Database
This facility will compact and repair the database
currently loaded in diagnostics.
Compact and Repair Other Database
This screen shows a summary of units within the database. This facility will compact and repair a database that is
This list can also be printed for future reference. The listed too corrupt to be loaded into diagnostics.
radios can be sorted using any of the three columns.
.mdb File Size Limitation
Over time, the TView database can grow large enough to
become slow to respond. It is recommended that once
the database reaches 60 MB in size, a database archive
is performed. (A message is presented to the user once
the database reaches 60 MB in size).
Archive Between Dates
10 Document Number: 0100SM1402 Issue: 05-17
Settings Menu This menu allows the configuration of items related to polling.
Under this menu system, configurable parameters for
Poll Setup
the TView+ Diagnostics software can be customized.
Controller Settings
Poll Repetition Time
Is the time in seconds (2 to 3600 secs) between each
status poll of the group poll cycle. Each unit in the poll
group will be polled in turn, at this time interval.
The controller settings menu allows the user to configure Timed Polling
various setup parameters as divided into four sections.
Allows the user to schedule a period when the group poll
Polling will commence. This is a useful feature for systems that
have times of minimal traffic loading such as the early
Controller Address hours of the morning.
Normally set to 1 (default). When radio networks have
Start Time
multiple TView+ diagnostics software applications
active, use different controller addresses or system Time at which the Timed poll cycle will commence. The
performance may be impacted. The range of controller time format will be as per the regional settings of the
address can be 1 to 999. operating system.
For systems using Automatic Diagnostics, match Number of Cycles
this address with the diagnostics controller address This is the number of times the controller will cycle
as configured in the E, M & K Series configuration through the poll group when the Timed Group poll
programmer. commences. Each unit in the poll group will be polled
Enable Trunk Stream Connection this number of times.
Enabled or disabled (Default enabled). Typical E, M ,K, J HSC Group Polling (HSC Only)
& Q diagnostics connections require this to be enabled. This is the time in seconds (2-3600) between
While, typical D series diagnostics connections require consecutive polls for each Hot Standby Controller
this to be NOT enabled. status display. When a single data base is being used to
Auto Logging ON manage multiple radio networks, it may be preferable
When enabled collected radio data will be stored in the to open more than one HSC status window at a time.
database when polling is turned on. Diagnostics allows for up to 50 instances of the HSC
status window. The poll repetition time is the time waited
Communications Port between each window. (ie: 3 HSC status windows with
a time of 2 secs would take 6 seconds to complete an
Com Port update over the three windows).
With the pull down box, select the required Base Digital I/O Polling (Base Only)
communications port. Com 1 to Com 99 are supported.
Is the time in seconds (2-3600) between consecutive
Speed polls for each base station digital I/O display. The timer
Select the required com port speed (9k6 or 19k2bps). behaves in the same way as the HSC group polling time.
Default is 19k2bps. Apply Changes
Alert Tones Applies the changes made to configuration items in this
menu.
When enabled will emit a tone from the PC speaker or
sound card when status poll alarms are detected and/or
Base Station changeovers occur.
Document Number: 0100SM1402 Issue: 05-17 11
Poll Group Select E-mail Alarm Reporting
This section allows the configuration of diagnostics
e-mail alarm reporting. This facility allows detected
diagnostics alarms to be sent to a recipient via e-mail.
This dialog box enables the adding and removing of
radios in the automatic poll group. Units in the Selection
list box are available for adding to the poll group. These
units will not be polled during a group poll cycle.
Units in the Poll Group list box will be polled during a
group poll cycle.
Clicking the Save button will save any changes in the poll
group to the database.
General
Enable E-mail Alarm Reporting
If checked (ticked) enables detected diagnostics alarms
to be sent via e-mail.
Maximum Alarm E-mails per 24 hours
Specifies the maximum numbers of E-mails that the
diagnostics software will generate in a 24 hour period.
E-mail alarm reset time
The time at which “maximum e-mail” counters are reset.
Default value is 00:00 (Midnight).
Reset E-mail Alarm counters
Allows the manual reset of E-mail alarm counters.
12 Document Number: 0100SM1402 Issue: 05-17
High and Low Priority Units Minimum time between alarm E-mails (per unit)
Specifies the minimum time to expire before another
The E-mail alarm reporting system can apply different
e-mail will be generated for the same unit.
rules for units that are defined as High or Low priority in the
database. Typically, a base station or other unit that is key Maximum e-mails per day per unit.
to the entire operation of the network is normally defined Specifies the maximum number of e-mails per day for
as high priority. Other units are defined as low priority. The any one specific unit which has detected an alarm. This
E-mail alarm reporting rules can then be defined so that parameter is specified to prevent a flood of e-mails when
technical support personnel can receive notification of high a radio has detected an alarm for a long period of time.
priority units when an alarm is detected.
High and Low Priority unit rules are implied in the same
way. This section of the user manual is applicable to both.
E-mail Addressing
SMTP Server
Specifies the SMTP server IP address.
Alarm Event Counters
Sender Address
Each time TView+ Diagnostics polls a radio for its
parameters it compares the returned result against the Specifies the e-mail address a diagnostics alarm will use
alarm detection limits as defined for that unit in the data as the “sender” when reporting an alarm detection to
base. For each instance where the result is outside the recipients.
defined limits an alarm can be detected. This parameter Sender Name
specifies the number of alarms (events) which can be
As per “Sender Address” but specifies the sender’s name.
detected for a specific radio before an E-mail alarm can
be generated. Recipient(s)
Send E-mail after (n) alarms events Specifies the e-mail address where e-mail alarms will be
sent to. Multiple e-mail addresses can be specified, each
Specifies the number of individual radio (unit) alarm
one separated with a comma.
detection events before an E-mail alarm can be
generated. CC(s)
Reset Alarm counters after (n) successful poll events. As per Recipient(s). See above.
Specifies the number of successful radio polls before the Login Authentication
e-mail alarm counters are reset. Some radios can detect When checked diagnostics will login to the SMTP server
alarms intermittently. In order to capture detected using secure authentication.
alarms from intermittent radios and generate e-mail’s,
this parameter can be set so that multiple successful Username & Password
polls are required before the e-mail alarm reporting Specifies the username and password to use when
system declares the radio is no longer detecting alarms. secure authentication is enabled (see above).
E-mail Generation
These parameters specify the rules associated with
generating e-mail’s on a per unit basis (i.e.: specific to
one particular unit).
Enable verbose content in e-mail.
When checked (ticked) e-mail alarms will contain all
diagnostics parameters. When not checked, e-mail
alarms will only contain the radio parameters that caused
the alarm detection.
Document Number: 0100SM1402 Issue: 05-17 13
Local Alarm Reporting Setup
Local alarms are detected diagnostics alarms that are
displayed in the alarms output window on the PC screen.
Diagnostics provides a configurable set of rules for
displaying local alarms in the alarm window.
Acknowledged Alarms
When detected alarms are displayed in the “Local
Alarms” window they will initially NOT be acknowledged.
This is shown above. To acknowledge a detected alarm,
the check box (tick box) in the left column of the local
alarm reporting window should be checked (ticked).
Do not acknowledged alarms
When ticked, acknowledged alarms will not be displayed
in the local alarm output window. When not ticked,
acknowledged alarms with be displayed as black in the
local alarm output window.
High and Low Priority Alarms
Do not sound alarm
The rules associated with local alarms can be specified Acknowledged alarms will not cause the audible sound to
for both high and low priority units. be triggered.
Alarm Event Counters Clear Acknowledged Alarms
Display Alarm after (n) alarm event(s) Users should be careful of acknowledging alarms if
Each time diagnostics polls a radio for its parameters the “Do not display acknowledged alarms” option is
it compares the returned result against the alarm ticked. Units that are alarming may disappear from the
detection limits as defined for that unit in the data base. system if acknowledged alarms are not regularly reset to
Each instance where the result is outside the defined unacknowledged.
limits is declared an alarm. This parameter specifies the
This option specifies the period after which acknowledged
number of alarms (events) for a specific radio before an
alarms return to the unacknowledged state.
local alarm will be detected.
Set Defaults
Sound alarm after (n) displayed alarm event(s)
This parameter returns each configuration parameter
This parameter allows an audible sound to be triggered
within the window to default values.
after a configurable number of detected alarms. The
audible sound can help indicate to PC or console Clear All Acknowledged Button
operators an alarm has been detected. When pressed this button clears each acknowledged
alarm. It provides a manual mechanism to reset the
acknowledged alarms to unacknowledged.
14 Document Number: 0100SM1402 Issue: 05-17
eDiags Port Settings
This menu is used in conjunction with the settings
configured in the J-Series, Q Data Radio, terminal server
or other Ethernet device that TView diagnostics is
communicating with.
Computer Name
This is the network name of the computer that the
diagnostics software is running on. It is provided for
management purposes only.
Local IP
This is the IP address of the computer that the
diagnostics software is running on. It should match
the destination IP address set in the J-Series, Ethernet
E-Series, terminal server or Ethernet device (The Q Data
Radio will respond dynamically). Use a static IP address
(i.e.: Not DHCP assigned addresses).
Many servers will have two or more network ports
available. The Local IP entry box allows the user to
specify which network port to use.
eDiags Port Number
This is the UDP port number TView+ Diagnostics uses for
Ethernet responses from the J-Series, Q Data Radio or
terminal server. Match the destination port as configured
in the J-Series, Q Data Radio, terminal server or similar
device.
Document Number: 0100SM1402 Issue: 05-17 15
Polling No Ack : No response to a diagnostics poll
Diags Not Installed : Diagnostics has not been installed
Overview on the unit being polled.
Re-Boot : Radio has been re-booted since the last
In order to obtain diagnostics information, the received diagnostics poll.
diagnostics controller provides a number of automatic Ports Halted : Radio ports have been disabled.
polling facilities, which include: Group polling, Timed Not Remote : Radio has been configured in the database
polling and Individual polling. The Group and Timed poll as a remote but is detected as a base.
facilities will automatically cycle through a selected group Not Base : Radio has been configured in the database as
of units at a predetermined interval as specified in the a base but is detected as a remote.
Polling Setup menu. The Individual poll facility permits ERROR : Unknown or unexpected event.
intensive polling of a single unit at a selectable rate, Switch Base : A Hot Standby Controller change over
independent of any Group polling that may be active at event has occurred.
the time. Individual polling also displays results in a bar
graph format. Group Polling
When a radio is polled for the first time, the controller In Group Polling mode, radios that are part of the Poll
will poll (ask) the radio for its calibration constants and Group (See Settings - Poll Group select) are polled in
firmware revision (these can be viewed in the “View” succession. When diagnostics reaches the last radio in
window under the File menu). When this initialization the poll group it returns to the top of the list.
procedure is complete, status polling can commence. If
Results are displayed in the “Status Polls” window along
the radio were to perform a “cold boot” (e.g. No power,
with the Unit Name and Time of the poll.
cold boot command received, etc), the controller will
detect this and initiate the above initialization procedure Timed Poll
again and display “cold boot” alarm detection in “other”.
In Timed Poll mode, TView+ diagnostics waits until the
During group status polling which includes a Hot
specified Poll Time (see Settings - Polling Setup) and
Standby unit, both radios will be polled. The offline unit is
then performs a group poll as per above. If configured,
highlighted with an asterisk ( * ) prefix.
the group poll will be repeated until done and then
Status reports begin with information about the radio TView+ waits for another 24 hours until the time expires
responding to the status poll requests: again.
• Unit Name
• Serial Number
• Location
• Model
• Type
The status poll requests that are reported and displayed
on the main screen are:
• Temperature
• Received Signal Strength
• Transmitter Power
• DC Supply Volts
• Received Frequency Offset (D, E & Q Only)
• VSWR (KR900, JR900, E & Q Only)
Alarm Detection
If the controller receives a status poll where the
result (Temp, Rx Sig, Tx PWR, DC Volts or Freq Off) is
outside the user defined alarm detection limits, the
poll is declared to be an alarm and the information is
displayed in the “Local Alarms” area. By Default, alarms
are detected after three consecutive polls. This helps
to reduce detection of erroneous alarms. The number
of non-acknowledged poll attempts before an alarm is
detected can be configured in the “Advanced -> Unit
Settings” area of the unit database setup.
Other detected alarms (not related to those mentioned
above) may also cause an alarm condition. These polls
are also displayed in the Local Alarm window with further
details shown in the “Other” column. This includes:
16 Document Number: 0100SM1402 Issue: 05-17
Sorting
Each of these tables can be sorted in ascending order
by: unit, date or poll parameter. To sort, just click on the
required column header.
To show the status of a single report in the “Alarm
History” click on the box at the left by the unit name. This
only works on valid poll results not “NoAck”.
Printing
A printout of each table is possible by clicking on the
associated Print button. The table data will be sent to
the default printer and formatted as per your default
printer configuration set up.
Individual Poll View Trend
In Individual Poll mode, a specific unit is selected and The logged status poll data can be viewed in graph
polling (updating) can be manually controlled. Results format, which allows viewing of status trends over
are displayed in a bar graph and numerical format. selectable time spans. This provides a very effective and
fast method of analyzing a unit’s operating parameters
Individual polling may be performed simultaneously with over time.
Group or Timed polling is in progress.
Data Logging
This menu item allows advanced analysis of diagnostics data.
Log Status Polls
When ticked, status poll results are stored in the database.
Log Alarms
When ticked, detected alarm values are stored.
Select “View Trend” under the Data Logging menu item
or click the associated toolbar button.
Features available include:
• Scaling of graph(s).
• View individual poll results using the cursor.
• Automatically scroll through the group poll
database, unit by unit at a selectable time interval.
• No Acknowledge messages are displayed by a gap
in the graphed data and a “NoAck” in the “Other”
box on the Time Line.
View History
Vertical Scale Setting
The view history facility provides a facility to inspect
diagnostics poll data for a specific unit. • Manually set the vertical scales by typing in the
new level(s), then either press “Enter” or click on
From To or ALL Fields the “Re Draw” button, or select a new unit.
These fields determine the time span you wish to view. • Click the “Default Ranges” button to set the vertical
For example, if you have collected several months of scales back to the default levels.
data, and only wish to view a 24 hour period, then adjust
• Click the “Set Ranges to Alarm Limits” button to set the
the From: and To: fields accordingly and select the unit. vertical scale limits to the selected unit alarm detection
limits.
When the History window first appears, the From: and
To: fields will contain the last 24 hours of data.
If “ALL” is selected it will display the start and end dates
of the database. The Date/Time format will be as per the
regional settings short date format.
The smaller the time span you select, the faster the
database search will be.
Document Number: 0100SM1402 Issue: 05-17 17
From: & To: Fields Packet transmission testing works by sending a known
packet of information to the selected unit and looking
These fields determine the time span you wish to view. for a response. Each time a response is not heard (or a
For example, if you have collected several months of response is received but is corrupted) the facility counts
data, and only wish to view a 24 hour period, then adjust this as a lost packet. As soon as a response is heard
the From: and To: fields accordingly. from the remote unit, TView+ Diagnostics will wait the
When the Trending window first appears, the From: and specified time between, then send another packet.
To: fields will contain the last 24 hours of data. It is recommended that this test is run for at least
If “ALL” is selected it will display the start and end dates 500 packets in order to get a meaningful result that is
of the database. statistically valid. It is best that no other data is being
transmitted on the radio network during the test as this
The smaller the time span you select, the faster the may skew results.
database search and draw. This will also depend on the
poll rate that was used during that time span. To use the packet transmission test facility, choose
the unit you wish to test the link quality to by using the
Use the “ALL” button to set the From: and To: fields to “Selected Unit” drop down box .
the maximum and minimum dates found in the data in
the database. Activate the start button and the test will commence.
Tx Packets
Poll Group Cycle
This indicates the number of packets TView+ Diagnostics
When toggled ON, this will step through each radio in has transmitted to the remote unit.
the poll group and display the trend graph. Set the
step interval in the “Step Every (Sec)” field. Default = 2 Rx Packets
seconds This indicates the number of packets TView+ Diagnostics
has received from the remote unit.
Cursor: Use the slider control, found at the bottom of
the display to move the cursor. The cursor box displays Lost Packets
the parameter data of the status poll at the current This indicates the number of packets TView+ Diagnostics
cursor position. has declared as lost.
Use the “Set From” button to set the From: field to the Error Percentage
current cursor position.
This indicates the calculated Packet Error Rate in %. It is
Use the “Set To” button to set the To: field to the current calculated from the ratio of Tx Packets to Rx Packets.
cursor position.
Normalised BER
Tools This indicates the normalised BER (Bit Error Rate) based on
The tools menu provides useful system tools for the number of bits per packet assuming only one bit was
diagnosing and maintaining a radio network using TView+ corrupted. It is only an estimate since two corrupted bits in
Diagnostics. one packet will only be counted as one corrupted bit.
Statistical Performance
Under the statistical performance menu, three separate
tools are provided.
Packet Transmission Test
This tool provides a useful way to commission a radio
communications link.
Commissioning Record
For system commissioning and future records it is
recommended to print a commissioning record.
18 Document Number: 0100SM1402 Issue: 05-17
Performance Counters Notes:
• The controller will attempt a series of polls when
Schneider Electric Trio radios store packet statistics for either resetting or retrieving the counters. A user
later retrieval and analysis. These are viewed by selecting should monitor the status window for the poll process
Tools > Statistical Performance > performance Counters to be complete. If an un-expected event occurs, this
may be due to conditions like packet collisions on a
( E Series Counter Window shown below) busy network, diagnostic controller trying to perform
too many poll functions (i.e. group polling, individual
polling), etc.
• E, M, J & K Series data radios have 32 bit counters
and will count for 1 year, 4 months & 10 days if no
reset occurs.
• If an HSC Base is selected, the counters displayed
only correspond to that base (whether offline
or online). Select the alternate base to read the
counters from it. With D Series pairs, data can only
be collected from the online unit.
Counter Poll History Tab
This is a database viewing facility. Enabled by ticking “Log
Counters for Trio radios are listed below: Counters”, each time the counters are retrieved they will
• Lost Synch - An event where RX cannot be decoded be written to the database. Adjust the From: & To: fields
to view a specified time span or press ALL to obtain
• Lost RxSig - An event where Rx data is incomplete
complete database period.
• Good Frames - A frame that contains received Data
• Bad Frames - A frame that has had the Checksum Statistical Performance Formulae
calculated incorrectly
• Time Ticker - Time period of counter data collection Timers:
• RSSI Ticker - Time period of received radio signal Real Time Ticker timer that increments by one
• Channel Occupancy (RTT) [10mS] every 10mSec
• Channel OCC Sliding Elapsed Time Total elapsed time in hh:mm:ss
• Channel Utilisation* from reset calculated from RTT
• Retry count
• Abandoned Packets Receive Channel:
• Abandoned Tokens Good Frames Good frames received by radio.
Some counters are hardware specific. The frame CRC was correct.
Bad Frames Bad frames received by radio. The
*Receiver Channel Utilisation is not available in Q data
frame CRC was incorrect.
radios. This counter is designed for use with E-Series only.
Good Bytes Good byte received (from good
The TView+ diagnostics software can use these statistics frames)
to help calculate network efficiency, bandwidth utilisation
Average Frame Size GoodByteCnt / GoodFrameCnt
and radio link integrity. These network analysis features
are an invaluable tool for larger networks. Average Frame (GoodFrameCnt + BadFrameCnt)
Rate (mSec) / RTT * 0.01
Update Counters: updates the statistical performance Channel RSSIgoodTicker / RTT * 100
counters by reading them from the currently selected unit. Occupancy (%)
Channel RSSIgoodTicker / (time since last
Reset Counters: resets the statistical performance
Occupancy Sliding poll) * 100
counters in the radio.
Rx Channel (GoodByteCnt * 8) / (RTT *
RF Data Rate: Select from the pull down menu 4800, Utilisation (%) RFChannelBitRate)
9600 or 19200 bps, depending on your system settings
(some radio types auto-populate this box). Transmit Channel:
Status Bar Tx Frames Number of Tx HDLC frames.
Reports any poll processing in progress or can display Tx Byte Number of Tx bytes
un-expected events that may have occurred.
Average Frame Size TxByteCnt / TxFrameCnt
Auto Poll Average Frame TxFrameCnt / RTT * 0.01
When ticked, this option automatically updates the Rate (mSec)
statistical performance counters for the selected unit Tx Channel (TxByteCnt * 8) / (RTT *
(time between updates depends on type of radio) Utilisation (%) RFChannelBitRate)
Log Counters
When ticked, this option logs the counters every time
they are updated. These can be viewed on the “Counter
Poll History” Tab.
Document Number: 0100SM1402 Issue: 05-17 19
Alarm Status Base Select
The alarm status information provides a reflection of This indicates the online status of each unit.
the active alarms on a hot standby radio’s controller,
LED Colour Switch Select State
therefore this is only displayed in the ‘Hot Standby Base/
Repeater Controller (HSC)’ window. Off Channel not selected (Offline)
Green Online (Automatic). Automatic
Hot Standby Base/Repeater Controller (HSC)
changeovers will be actioned by the
Hot Standby radios implement a specific set of features HSC in response to detected alarms.
and controls that can be accessed via this menu system. Green Blinking Change Over Pending. Waiting for
When this option is selected, TView+ Diagnostics shows one minute time-out period before
a list of available Hot Standby Controllers available from switching to offline base.
within the database (if not hot standby radios have been Red Selected by TView+ (Remotely).
entered and pair, a message will be displayed). Auto changeovers will not occur.
Select the Hot Standby Controller you wish to access Amber Selected by Switch on HSC (On site).
using the drop down selection box. Auto changeovers will not occur.
Providing either of the bases is not forced online by the
switch, the user can force either of the bases online
remotely by pressing Base Select button 1 or 2. The
user can revert back to Automatic mode by clicking on
the Base Select Auto button.
Once selected, the diagnostics software will attempt to If the user attempts to switch bases within one minute of
connect to the radio. If successful, the ‘Hot Standby Base/ a base changeover event, the change pending indication
Repeater Controller (HSC) window will open. will appear (i.e. Online Unit LED Blinking Green). The user
should then wait until the change over event occurs.
Change Over Events
This is a counter which indicates the number of
automatic change over events initiated by the HSC due
to detected alarms. This can be reset using the ‘Reset
Alarms - Base A/B’ button (on the corresponding radio).
Alarm Status
The current alarm detection status (since the last alarm
status poll) for the attached Base units is displayed below.
LED colour Status
Off Unknown. Has not been tested.
Green No Alarm detected.
Red Active Alarm detected.
Amber Recovered Alarm. Alarm detected
previously but has since recovered.
Latched Alarms
Base A/Base B Latched alarms are those that will not reset back to a
recovered state, but will remain in an active alarm state
After successful communication between the until they have been reset.
Diagnostics software, and the hot standby radio,
Base A and Base B fields will be populated with the Reset Alarms - Base A/B
corresponding radio names and serial numbers.
Pressing this button will clear the change over event
counter and the alarms status displayed For the
corresponding radio.
20 Document Number: 0100SM1402 Issue: 05-17
Changeover Pending. Wait up to one minute. • Hot Standby Base/Repeater Controller (HSC)
[Which is shared with the Alarm Status Window]
A change over attempt has been made by either the • Base/Repeater Digital I/O
HSC or a remote TView+ Diagnostic controller within one
• Remote Digital I/O
minute of a previous change over event. A change over
to the offline unit will not occur until the one minute time Example of Base Repeater Digital I/O Window:
period has expired.
Digital I/O Status
Base 1 and Base 2 connection state corrected. Up
until the first time an HSC is communicated with, the Displays digital I/O input and output status.
Diagnostic controller doesn’t know which of the paired
Depending on the radio model, 2 or 3 Digital I/O will be
bases in connected to HSC ports One and Two. So the
available.
paired Bases are displayed in alphanumeric order. The
display is corrected on reception of the first message Digital I/O Toggle Buttons
from either Base.
Clicking these buttons will toggle the associated output
RSSI Ticker timer that increments by one state.
(10mS) every 10mSec when RxSig
present. (Virtual connection to Toggling the outputs of a HSC is a good way to
RxSig LED) determine if the HSC is still online. If the toggled output
state doesn’t change, this will be indicated in the status
Digital I/O Status message bar at the bottom of the HSC window.
The digital I/O status is available within the following Logging Toggle
windows:
When logging is ON, status data including digital I/O is
stored in the database.
No Acknowledge
The Hot standby has not responded to diagnostic
polls. Typically, both bases are tried 3 times each (as
configured in database).
Re-Booted
The online Base connected to the HSC has been re-
booted.
Unit is a remote
Example of Remote Digital I/O Window: The Unit has been entered in the database as a Base,
but is factory set as a Remote.
Un-expected Event
Unforeseen events can be captured, with relevant data
stored in the ‘Error.log’ file.
<Base Name> [<Serial>] is Forced Online by switch
When a base is forced online by the switch, remote
switching of bases is not possible using TView+
Diagnostics.
Base1/Base2 already forced online
Update Now
An attempt was made to force a base online that
Pressing this button will immediately initiate a status poll
has already been forced online remotely by TView+
sequence and on successful receipt of a status poll the
Diagnostics.
display will update.
Already in Auto mode
Poll State Toggle Button
• Switches automatic status polling ON or OFF. The poll The Auto button was pressed when the HSC was already
rate is set via the Setup -> Poll Settings menu item. in auto mode.
• The poll rate is dependent on the number of HSC Output Toggle Process Indication.
windows that are actively polling.
The Digital window can indicate when digital output
state toggling has been successful or not. An indication
of a non successful digital output toggle can help
diagnose the online status of the HSC.
Document Number: 0100SM1402 Issue: 05-17 21
Trace Route (J & K Series Only) Poll Repetition Time
The Trace Route facility allows you to view the radio This parameter allows the user to select the frequency
path your messages are taking. “This is most useful in of the trace route polls. This is measured in seconds, i.e
networks including SmartPath (redundant) networks. using a value of 10, will poll the selected unit every 10
seconds.
The Trace Route Tool can be found under -> Tools,
Trace Route... Polling
This parameter allows the user to toggle the trace route
polling ON or OFF.
The Trace route facility will display the radios in the
selected unit’s radio path. This is displayed in text in the
main window of the trace route window.
Example: This example has been taken of a K-Series
remote, from a master type K-Series, through four Bridge
type K-Series.
Once you have selected the Trace Route Tool, a
separate window will appear.
Selected Unit Model Type
Last Successful Poll Poll Repetition Time Polling
Selected Unit
This parameter allows you to select which Unit you want
to see a trace route of. Typically remote units will be
selected.
Model
The Model window displays which type of radio the
selected unit is, i.e. J-Series or K-Series etc.
Type
The type window displays what type the selected model
is in, i.e an E-Series can be either a remote type or a base
type and a K-Series can be a Master, Bridge or remote
type.
Last Successful Poll
The Last Successful Poll window displays the date/time
of the last successful poll of the selected unit.
22 Document Number: 0100SM1402 Issue: 05-17
Interpreting Poll Results Temperature
General Alarm detection limits for this option may be configured
to meet the individual requirements for each site, but
The results returned by the poll requests can help give in general it is recommended to set an upper limit that
an indication of system performance. When a new radio matches the maximum acceptable temperature.
is added to the database, default values are assigned
The temperature alarm detection limit may also be set
for the limits of the returned results. The user can assign
based on an air-conditioned environment. Should the air
different values to these limits as required, which is
conditioning stop, an alarm could be detected when the
determined by the tolerance of their system.
radio exceeds the temperature specified in the alarm
RSSI detection limit.
The default RSSI limits are set at -30 to -105 dBm (-110 Supply Voltage
dBm for Base/Repeater Station). Above -30 dBm the
The DC supply voltage alarm detection limits should be
front end of the receiver will saturate and it is unlikely that
set according to the operating range of the radio and
signal levels much higher than this will ever be reported.
the DC power supply in use. For details on the operating
RSSI alarm detection limits should be set for radios based range of each radio consult the appropriate data sheet
on the values within the commissioning report. If during (which can be found towards the end of the User
commissioning a remote site was found to have a signal Manual).
strength of -75 dBm, then it would be a sensible idea to
The lower DC Supply Voltage alarm detection limit can
set the alarm detection limits to -70 dBm and -80 dBm.
also be set such that if mains power is lost at a site with
There is generally no point in setting tight alarm battery backup, diagnostics can indicate a detected alarm.
detection limits for radios which receive signals from
Frequency Offset
many remote sites, such as Base/Master/Repeater radios.
The RSSI level is taken from the unit’s last successfully Available in E & Q Data Radios.
received message. Keep this in mind when you are trying The frequency limits are set to 3000Hz. This is the
to interpret the RSSI level of a master radio in a PTMP difference between the different ends of a data link. If
system. the difference gets much greater than this, radio link
Transmitter power performance may be affected.
The radio will have a degree of long term frequency drift
For a J/K radio, the transmitter alarm limits are set at
of 1ppm (0.8ppm for Q data radios) / annum due to the
between 27 dBm and 33 dBm. The radios will normally
physical properties of internal components.
be operating at a power level of 30 dBm.
VSWR
The reported transmit power is a value of the last
transmission made by the radio. When the PTT is ON a Available in E, Q, KR900 & JR900 Data Radios.
periodic measurement is made of the transmit power.
The radio stores this away and reports it when requested. Voltage standing wave ratio (VSWR) indicates how
well the RF load (antenna/filter/cables) is impedance
If no transmission has occurred since power up or reset, matched to the radio transmitter. A value approaching
the radio will report 0dBm. 1.0 will result in good transmit performance. If the
connection between the antenna and the radio is poor
then a high VSWR will be reported by diagnostics. The
default high VSWR alarm detection is set to 3.0
Document Number: 0100SM1402 Issue: 05-17 23
Part D – Appendices
Microsoft Excel Database Query Example 12. Click OK. The Microsoft Query Application
appears, with the Add Tables selection box on
This query will list status data (i.e. Temperature, Volts, Rx top.
Signal Strength, Rx Frequency Offset, Tx Forward Power,
and Tx Reverse Power) for a specified serial number
occurring between specified date ranges.
Two database queries will be required. The first; to retrieve
one record from the RadioTable containing the radio name
and location for the specified serial number. The second;
to retrieve a range of records from the StatusPoll table for
the specified serial number, between and including the
specified dates.
1. Open a new workbook in Excel.
2. In cell A1 enter the following text: “Serial Number”
3. In cell A2 enter a serial number that exists in the
13. Select and Add the ‘Radio’ table.
database: e.g. 20061
The Radio Table will appear on the Microsoft
4. In cell A4 enter the text: “Start Date:”
Query screen.
5. In cell A5 enter the text: “End Date:”
14. Click on the Close button.
6. Highlight cell B4 and B5 and set the number
15. In the Radio table, find the ‘UnitName’ field and
format to: “dd-mm-yy hh:mm:ss”
double click on it to add this field to the query.
7. In cell B4 enter a suitable start date, e.g. 23-04-03
16. Similarly, add the ‘Location’ field to the query.
14:57:00
17. From the view menu select ‘Criteria’, to view the
8. In cell B5 enter a suitable end date, e.g. 23-04-03
criteria window.
15:00:00
18. In the criteria field of the first column, enter field
The date range fields can limit the query result to a
name ‘Serial’ (use the pull down selection list).
manageable number of rows. In this case the query result
will contain records between and including the dates 23- 19. In the value field, enter the following text: “[Enter
04-03 14:57:00 to 23-04-03 15:00:00. serial Number]”. When the query is run, a prompt
will appear containing this message. You need to
9. From the Data Menu, select ‘Import External Data
enter an existing serial number for the query to
—> New Database Query..’
work.
The Choose Data Source window will appear:
10. Uncheck the ‘Use the Query Wizard to create/edit
queries’ box.
11. Select the DNS ‘Schneider Electric’, which was
created in Data Sources earlier.
20. From the Records menu choose ‘Query Now’
to run the query. Your screen should appear
something like this:
24 Document Number: 0100SM1402 Issue: 05-17
21. Save the query as ‘Get Radio Detail.dqy’ Query Status Poll data
22. From the File menu select ‘Return Data to The next Query will list the status data for the unit serial
Microsoft Excel’ number in A2, occurring between and including the
dates specified in cells B4 and B5.
1. To query the StatusPoll table, return to step 9
and follow each step until you have completed
step 12, then return here. The Microsoft Query
Application appears, with the Add Tables
selection box on top.
23. Back at the spreadsheet, an ‘Import Data’ window
appears prompting for a cell location. Put the
cursor in cell B1.
2. Select and Add the ‘StatusPoll’ table. The
StatusPoll Table will appear on the Microsoft
Query screen.
3. Click on the Close button.
4. In the StatusPoll table, find the ‘Epoch’ field and
double click on it to add this field to the query.
5. Similarly, add the Volts, Temp, RSSI, FreqErr,
24. Click on the ‘Parameters’ button.
TxPWR and TxPWRrev fields to the query.
25. Click on the ‘Get the value from the following cell
6. From the view menu select ‘Criteria’, to view the
button.
criteria window.
26. Place the cursor on the serial number in cell A2.
7. In the criteria field of the first column, enter field
27. Review the ‘Refresh automatically when cell value name ‘Serial’ (use the pull down selection list).
changes’ check box is ticked, then press OK.
8. In the value field, enter the following text: “[Enter
Serial Number]”.
9. In the criteria field of the second column, enter
field name ‘Epoch’
10. In the value field under Epoch, enter the following
text: “>=[Enter First Date] AND <=[Enter Last
Date]”
11. From the Records menu choose ‘Query Now’
to run the query. You will be prompted for an
existing serial number, start date, and end date.
Your screen should appear something like this:
28. Press OK on the ‘Import Data’ window. The
Spreadsheet should appear something like the
following:
You can do another query with a different serial number
simply by changing the number in cell A2. The Unit
Name and Location data will automatically update.
Document Number: 0100SM1402 Issue: 05-17 25
12. Save the query as ‘Get Status Data.dqy’ Changing the Serial Number in cell A2 will automatically
update the displayed data. Similarly, changing either the
13. From the File menu select ‘Return Data to
Start or End Dates will automatically update the Status
Microsoft Excel’
Poll Data.
14. Back at the spreadsheet, an ‘Import Data’ window
In the figure below, see that the columns have been
appears, prompting for a cell location. Put the
averaged using the spreadsheet AVERAGE function, and
cursor in cell D1.
an additional query has been included.
15. Click on the ‘Parameters’ button.
16. Select ‘Enter Serial Number’ from selection list box.
The new query selects the last received poll for the
a. Click on the ‘Get the value from the following cell.
specified serial number and displays the associated data.
b. Place the cursor on the serial number in cell A2
The Max query function is used on the Epoch field to
and select.
get the last poll date. This query has been configured to
17. Select ‘Enter First Date’ from selection list box. refresh every minute.
a. Click on the ‘Get the value from the following An additional element has been added to the
cell. spreadsheet, which calculates the VSWR from the last
poll data.
b. Place the cursor on the date in cell B4 and
select.
To fine tune, or to generate more complex queries you
18. Select ‘Enter Last Date’ from selection list box.
can display and edit the SQL statements corresponding
a. Click on the ‘Get the value from the following to the queries previously created in Microsoft Query by
cell. selecting ‘SQL…’ from the view menu.
b. Place the cursor on the date in cell B5 and This figures shows the SQL select statement
select. corresponding to the query described in steps 29 to 40.
19. Review the ‘Refresh automatically when cell value
changes’ check box is ticked for each field, then
press OK.
20. Place the cursor in cell D1, then press OK.
The Spreadsheet should appear something like the following:
26 Document Number: 0100SM1402 Issue: 05-17
Microsoft Access (.mdb) Structure
Table Definitions
Table 1.0 - Radio
Document Number: 0100SM1402 Issue: 05-17 27
Table 2.0 - Status Poll
Table 3.0 - Alarm
Table 4.0 - AlarmCode
28 Document Number: 0100SM1402 Issue: 05-17
Table 4.1 - AlarmCode
Table 5.0 - Retries Table 5.1 - Poll Type
Document Number: 0100SM1402 Issue: 05-17 29
Table 6.0 - Poll Type
Table 7.0 - Counter
Table 8.0 - HSC
Table 9.0 - HSCAlarmState
30 Document Number: 0100SM1402 Issue: 05-17
Table 9.1 - HSCAlarmState Table 11 - HSCstatus
Table 10.0 - HSCchannelState
Table 10.1 - HSCchannelState
Table 12.0 - EBaseStatus
Table 13.0 - Alarm Status
Document Number: 0100SM1402 Issue: 05-17 31
Part E – Support Options
When e-mailing questions to our support staff, please provide the exact model number (and serial number if possible) of the
Trio equipment you are working with. Include as much detail as possible about the situation including radio configuration files,
diagnostic database and system diagrams, also any tests that you have done which may help us to better understand the
issue. If possible, include your telephone contact information should we wish to further clarify any issues.
Technical Support: The Americas, Europe, Middle East, Asia
Available Monday to Friday 8:00am - 6:30pm Eastern Time
Toll free within North America: 1-888-226-6876
Direct Worldwide: +1-613-591-1943
Email: SupportTRSS@schneider-electric.com
Technical Support: Australia
Inside Australia: 1300 369 233
Email: au.help@schneider-electric.com
Manufactured by Trio Datacom Pty Ltd
(a wholly owned company
of Schneider Electric)
415 Legget Drive, Suite 101,
Kanata, Ontario, K2K 3R1, Canada
Printed in Canada
© 2017 Schneider Electric. All rights reserved. Schneider Electric is a trademark owned by Schneider Electric Industries SAS
or its affiliated companies. All other trademarks are the property of their respective owners - May 2017.
Document number 0100SM1402
32 Document Number: 0100SM1402 Issue: 05-17
You might also like
- 3102309-En r001 Est4 User GuideDocument70 pages3102309-En r001 Est4 User GuideOmar Andres Novoa MartinezNo ratings yet
- Vibration Basics and Machine Reliability Simplified : A Practical Guide to Vibration AnalysisFrom EverandVibration Basics and Machine Reliability Simplified : A Practical Guide to Vibration AnalysisRating: 4 out of 5 stars4/5 (2)
- 1014012I PC Electrometer Users Guide S PDFDocument44 pages1014012I PC Electrometer Users Guide S PDFRoger Challco ChalcoNo ratings yet
- Mathematics For Machine LearningDocument417 pagesMathematics For Machine LearningLê Mạnh94% (32)
- DSU 22317 PracticalDocument31 pagesDSU 22317 PracticalCo2I 36Rohini ShewalkarNo ratings yet
- SB685-EVOLUTION Service-Tool R2 PDFDocument33 pagesSB685-EVOLUTION Service-Tool R2 PDFKenny CreechNo ratings yet
- Erbe Service Manual Icc200 Icc300h-E Icc350Document266 pagesErbe Service Manual Icc200 Icc300h-E Icc350tonybimbo73% (15)
- Technical Product Guide For Tri-GP v3 Systems PDFDocument66 pagesTechnical Product Guide For Tri-GP v3 Systems PDFiptus0% (1)
- Training For Diagnosis Tester DS IIDocument83 pagesTraining For Diagnosis Tester DS IIHeverzonYairPeñalozaLozano100% (1)
- Instruction Manual FilterMaDF W3 (GB) - 178887Document42 pagesInstruction Manual FilterMaDF W3 (GB) - 178887Hannoun PartsNo ratings yet
- Ncit Project Proposal 6th SemDocument14 pagesNcit Project Proposal 6th SemSanjay Adhikari100% (1)
- Trio Ethernet E Series User Manual 08-13Document93 pagesTrio Ethernet E Series User Manual 08-13antonioherediaNo ratings yet
- Vivid T9 - Vivid T8 Basic Service Manual - SM - 5795591-100 - 9Document334 pagesVivid T9 - Vivid T8 Basic Service Manual - SM - 5795591-100 - 9ibrahim eanpNo ratings yet
- Se Data Logger Installation Guide NaDocument67 pagesSe Data Logger Installation Guide NaapocalipcNo ratings yet
- SureTrend V.4 Instruction Manual PDFDocument48 pagesSureTrend V.4 Instruction Manual PDFandresNo ratings yet
- Vivid T9 - Vivid T8 v204 Basic Service Manual - SM - 5822844-100 - 6Document355 pagesVivid T9 - Vivid T8 v204 Basic Service Manual - SM - 5822844-100 - 6ibrahim eanpNo ratings yet
- TDS544 Service ManualDocument288 pagesTDS544 Service Manualwww.vyeko_.bloger.hrNo ratings yet
- Operating Manual: Localized Electronics Cleanliness Tester Residue Extractor (Model: C3/C.I.)Document40 pagesOperating Manual: Localized Electronics Cleanliness Tester Residue Extractor (Model: C3/C.I.)Shangkar JeevanNo ratings yet
- Application of DIALIFE System For Residual Life Time Assessment On Nuclear Power PlantsDocument8 pagesApplication of DIALIFE System For Residual Life Time Assessment On Nuclear Power Plantsamsk23456No ratings yet
- P740 Dynamic SynopticDocument16 pagesP740 Dynamic SynopticorcunotarNo ratings yet
- AC Generic - Operation Manual G4567-90010Document166 pagesAC Generic - Operation Manual G4567-90010MarsyaNo ratings yet
- Chemidoc and Chemidoc MP Imaging Systems With Image Lab Touch SoftwareDocument12 pagesChemidoc and Chemidoc MP Imaging Systems With Image Lab Touch SoftwarePhong LeNo ratings yet
- Caution / Notice / Hint: Print PreviewDocument5 pagesCaution / Notice / Hint: Print PreviewRomulo AfanNo ratings yet
- Predicon Predicon: Supplying Afdable Complete SolutionsDocument8 pagesPredicon Predicon: Supplying Afdable Complete SolutionsronfrendNo ratings yet
- User Manual: Powerflow & Short-Circuit Analysis ToolDocument132 pagesUser Manual: Powerflow & Short-Circuit Analysis Toolchuchomat87No ratings yet
- Vibration & Condition Monitoring Prod Line - Topic OneDocument27 pagesVibration & Condition Monitoring Prod Line - Topic Onejj127No ratings yet
- Diagnostics For XEROXDocument4 pagesDiagnostics For XEROXnelutuanv-1No ratings yet
- Metriso Prime Plus Ba - GBDocument52 pagesMetriso Prime Plus Ba - GBdevetslonica_2785904No ratings yet
- Atl Hdi 3000 Service Manual PDFDocument219 pagesAtl Hdi 3000 Service Manual PDFDiego SerranoNo ratings yet
- Set Up RS232 Connection Detector Arrays Note en 25220000 00Document4 pagesSet Up RS232 Connection Detector Arrays Note en 25220000 00kevin nuñezNo ratings yet
- Gei 100795 PDFDocument50 pagesGei 100795 PDFMahmoud El-abd100% (1)
- 5 Bently Nevada Access PanelDocument20 pages5 Bently Nevada Access PanelBurcin KarabacakNo ratings yet
- DPH 507 Manual (3pt Cal)Document30 pagesDPH 507 Manual (3pt Cal)Siva Kumar100% (5)
- Datasheet System 1 Condition Monitoring and Diagnostic Software-108m5214Document7 pagesDatasheet System 1 Condition Monitoring and Diagnostic Software-108m5214Mohammed El Amine DjezzarNo ratings yet
- XT IP620 Installation ManualDocument33 pagesXT IP620 Installation Manualfranrom1985No ratings yet
- Instructionmanualfordhrv2 160402162118 PDFDocument24 pagesInstructionmanualfordhrv2 160402162118 PDFNasshikin RamliNo ratings yet
- 0 Panel Direccionable - Edwards VM-1R - ManualDocument224 pages0 Panel Direccionable - Edwards VM-1R - ManualChristianNo ratings yet
- TwidoSuite V2.33docxDocument5 pagesTwidoSuite V2.33docx礼やん川勝No ratings yet
- Applied Biosystems 3500 Genetic Analyzer User Manual 1 150Document150 pagesApplied Biosystems 3500 Genetic Analyzer User Manual 1 150Bruno DíazNo ratings yet
- Title:: Notice To Persons Receiving This Drawing And/Or Technical InformationDocument29 pagesTitle:: Notice To Persons Receiving This Drawing And/Or Technical InformationvanhostingwebNo ratings yet
- Insert Image of Size 215x148 MM: System Description of On-Board-Diagnosis II (Obd Ii/Eobd)Document33 pagesInsert Image of Size 215x148 MM: System Description of On-Board-Diagnosis II (Obd Ii/Eobd)Kent WaiNo ratings yet
- 2000411-002 B DASH2000 V2B UpinstDocument20 pages2000411-002 B DASH2000 V2B UpinstДенисNo ratings yet
- List of Therapy Alarms - PrisMax - OperatorManual - Draft - 2018!07!16Document412 pagesList of Therapy Alarms - PrisMax - OperatorManual - Draft - 2018!07!16marioNo ratings yet
- I15 Blood Bas and Chemistry Analysis System Main Control Board V1.78, Analog Board V1.72 Software Release Change NoticeDocument5 pagesI15 Blood Bas and Chemistry Analysis System Main Control Board V1.78, Analog Board V1.72 Software Release Change NoticeIvander TchivelaNo ratings yet
- Manual FSP502G 2Document118 pagesManual FSP502G 2Natan VillalonNo ratings yet
- f620Document46 pagesf620kadirustunkaya89No ratings yet
- ADMlog V1 - 0x Manual v1Document21 pagesADMlog V1 - 0x Manual v1Ahmed GhreebNo ratings yet
- Vs Series ManualDocument268 pagesVs Series Manualengciv.leogomesNo ratings yet
- HCT Bert C Man1.2Document62 pagesHCT Bert C Man1.2Javier CfNo ratings yet
- Siemens G20 Trouble. G PDFDocument34 pagesSiemens G20 Trouble. G PDFLuis Fernando Garcia S100% (2)
- Prismax Operator's ManualDocument353 pagesPrismax Operator's Manualmarcosocram22No ratings yet
- Dataman 8072 Handheld Verifier: Reference ManualDocument47 pagesDataman 8072 Handheld Verifier: Reference ManualRodica PuscauNo ratings yet
- EXIDA: Estimating The Beta Factor 1Document7 pagesEXIDA: Estimating The Beta Factor 1Kareem RasmyNo ratings yet
- Introduction To Genex AssistanceDocument47 pagesIntroduction To Genex Assistanceraghav_SareenNo ratings yet
- SpecWare 9 User GuideDocument52 pagesSpecWare 9 User GuideHaroon Javed QureshiNo ratings yet
- Tunneling SandvikDocument148 pagesTunneling SandvikYebrail Mojica RuizNo ratings yet
- Gei 100795Document42 pagesGei 100795Abdelaziz EldeebNo ratings yet
- FT Norm Pro Manual 45 D03917 enDocument24 pagesFT Norm Pro Manual 45 D03917 enMohsen KaregarNo ratings yet
- DTU User ManualDocument24 pagesDTU User ManualSunil SinghNo ratings yet
- DIGSI5 Onlinehelp enUSDocument1,072 pagesDIGSI5 Onlinehelp enUSPanu Mark IINo ratings yet
- Technical Product Guide For Tri GPDocument58 pagesTechnical Product Guide For Tri GPjuandals100% (1)
- ATL HDI 3000 Service Manual Rev BDocument219 pagesATL HDI 3000 Service Manual Rev BCarlos Rebolledo Romero50% (2)
- Fans and BlowersDocument10 pagesFans and BlowersanmarhamidaliNo ratings yet
- SynopsisDocument2 pagesSynopsisSanketDhandeNo ratings yet
- Performance Task No 2 - ModalsDocument8 pagesPerformance Task No 2 - Modalsgemma minaNo ratings yet
- Flow Meter Demonstration Lab ReportDocument25 pagesFlow Meter Demonstration Lab ReportNor Elina Ahmad100% (1)
- Tuning of A PID Controller Using Ziegler-Nichols MethodDocument7 pagesTuning of A PID Controller Using Ziegler-Nichols MethodTomKish100% (1)
- Woods 1980 Geomorphology, Deformation, and Chronology of Marine Terraces Along The Pacific Coast of Central Baja California, MexicoDocument19 pagesWoods 1980 Geomorphology, Deformation, and Chronology of Marine Terraces Along The Pacific Coast of Central Baja California, MexicoLoraine Faye SarmientoNo ratings yet
- GN CFD I8 3015c 6000w Raycus Technical SolutionDocument23 pagesGN CFD I8 3015c 6000w Raycus Technical SolutionigorNo ratings yet
- 10 10 Physics Physics: Short Question Answers. Short Question Answers.Document44 pages10 10 Physics Physics: Short Question Answers. Short Question Answers.حمزہ ایوبNo ratings yet
- Urdu Bible Old Testament Geo Version IstisnaDocument51 pagesUrdu Bible Old Testament Geo Version IstisnaAsia Bibles100% (1)
- Trigonometry Solid Mensuration SolutionDocument34 pagesTrigonometry Solid Mensuration SolutionVia AnapiNo ratings yet
- Travelpilot Rns 3: Installation InstructionsDocument8 pagesTravelpilot Rns 3: Installation InstructionsEttoreNo ratings yet
- FM Radio & IP Audio Confidence Monitoring Receiver: Maintenance and Operation Instruction ManualDocument58 pagesFM Radio & IP Audio Confidence Monitoring Receiver: Maintenance and Operation Instruction ManualRaul Angel Perez AbadNo ratings yet
- Exam 8 Q1Document2 pagesExam 8 Q1REY AQUINONo ratings yet
- Product Dimensions - Rsek Series: Kit Number Cable Type Diameter Range MM Cable Size Range - MM 12kV 24kV 36kVDocument1 pageProduct Dimensions - Rsek Series: Kit Number Cable Type Diameter Range MM Cable Size Range - MM 12kV 24kV 36kVHKC EQUIPEMENTSNo ratings yet
- Chint Nzb6 SeriesDocument46 pagesChint Nzb6 SerieswalterNo ratings yet
- Technical & Commercial Offer PDFDocument22 pagesTechnical & Commercial Offer PDFMACMET ENGINEERINGNo ratings yet
- Lecture - 1Document46 pagesLecture - 1Melaku MehandisNo ratings yet
- Hoek-Brown Failure Criterion - 2002 Edition: E. Hoek, C. Carranza-Torres and B. CorkumDocument9 pagesHoek-Brown Failure Criterion - 2002 Edition: E. Hoek, C. Carranza-Torres and B. CorkumrichkyutamaNo ratings yet
- Tenaris Conn2 PDFDocument28 pagesTenaris Conn2 PDFDanielNo ratings yet
- Excel 2003 Formulas John Walkenbach PDFDocument2 pagesExcel 2003 Formulas John Walkenbach PDFCandiceNo ratings yet
- Voltage Drop & Cable Sizing & Electrical LoadDocument26 pagesVoltage Drop & Cable Sizing & Electrical Loadfd270% (1)
- AttributeDocument18 pagesAttributeamulyaavadhaniNo ratings yet
- Finger Tetrahedron by Bradford Hansen SmithDocument1 pageFinger Tetrahedron by Bradford Hansen Smithfrancoisedonzeau1310No ratings yet
- KSZ8091MLX: 10BASE-T/100BASE-TX Physical Layer TransceiverDocument70 pagesKSZ8091MLX: 10BASE-T/100BASE-TX Physical Layer Transceiverramesh chivukulaNo ratings yet
- Algorithmic Complexity: Module #7Document15 pagesAlgorithmic Complexity: Module #7brm1shubhaNo ratings yet
- Metal PlasticityDocument13 pagesMetal PlasticityAmando GallardoNo ratings yet
- Scattering Coefficient Damis CacavelosDocument17 pagesScattering Coefficient Damis CacavelosFederico Nahuel CacavelosNo ratings yet