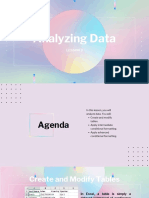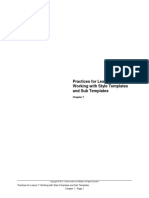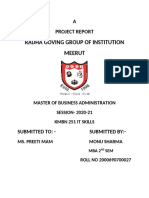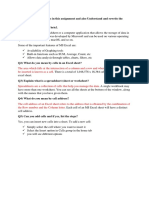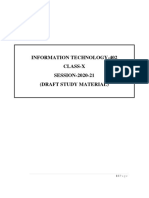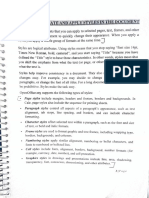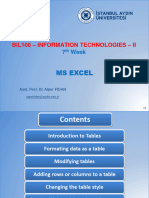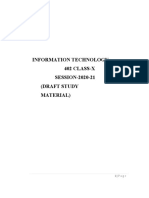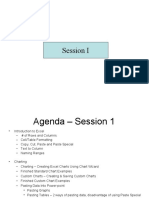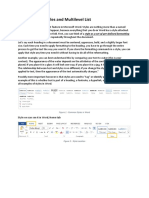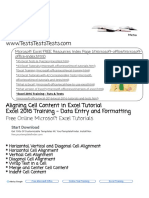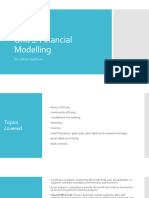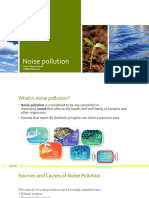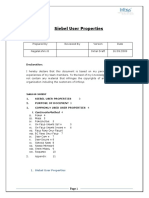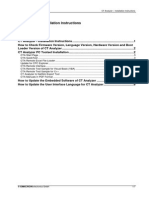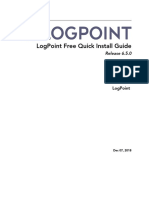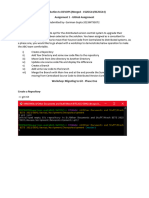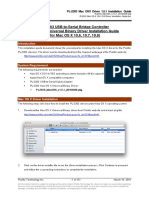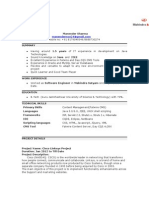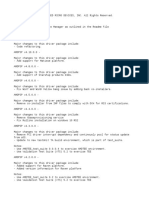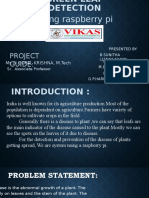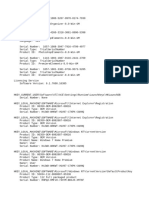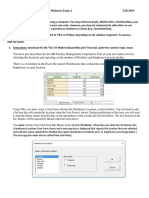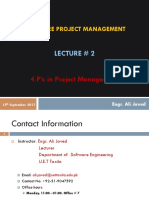Professional Documents
Culture Documents
Styles in Excel
Styles in Excel
Uploaded by
Amanda RodriguesOriginal Description:
Original Title
Copyright
Available Formats
Share this document
Did you find this document useful?
Is this content inappropriate?
Report this DocumentCopyright:
Available Formats
Styles in Excel
Styles in Excel
Uploaded by
Amanda RodriguesCopyright:
Available Formats
Reading 1.
Styles
Of all formatting options Excel offers, “Styles” are probably the least popular. A style is
simply a set of formatting settings with a name. All cells to which a style has been applied
share the same formatting and when you modify a style, all cells formatted with that style
change their format accordingly.
Use of styles takes some getting used to, but can help you immensely. Imagine showing
your nicely formatted sheet to your boss. Then your boss asks you if you could please
change all input cells to having a light-yellow background fill, instead of a dark yellow one.
For a large model, this would result in a huge amount of work. If you had used styles, then it
would take just a few seconds.
Section Description Quick Tip
Creating a style Learn through a practical walk- Styles can also decide which
through how to create/set up a cells are locked/unlocked (super
style. helpful for data entry sheets).
Deviate from a style This section walks you through Deviating from styles is not hard
creating deviations from a preset and other features of a style will
style and the effect thereof. still be updated even if you
change an aspect (like color).
Tips for using styles Here you learn some super Create an extra worksheet with
practical tips for setting up and all the styles to easily update
maintaining styles. formats across your whole sheet
in mere moments.
How styles work
Styles are in fact an addition. Cell formatting is the sum of the applied style and all
modifications to individual formatting elements on top of that style. What parts of the
formatting options are included in a style is determined during the definition of the style (See
screenshot below).
READING 1.7 | STYLES | PAGE 1 OF 8
1.7.1 Creating a style
An easy way to create a style is by formatting a cell precisely the way you want it to look and
behave. All elements of the Format Cells dialog may be set up as a part of the style. For this
example, we’ve selected cell B3, chosen the Input style and subsequently unchecked the
Locked property:
To create a new style with this changed setting, select the Home tab and click the Cell Styles
drop-down.
Choose “New Cell Style”:
READING 1.7 | STYLES | PAGE 2 OF 8
The Style dialog opens:
To create a new style, simply type its name in the box "Style name". By default, all formatting
elements are checked. Remove the checkmarks for the formatting elements you want to
omit from the style you are creating (the dialog shown above has the Number and Alignment
elements turned off).
Use the "Format..." button to adjust the elements to your needs. Excel will show the standard
"Format cells " dialog screen:
READING 1.7 | STYLES | PAGE 3 OF 8
The elements in the Style dialog are identical to the tabs on the Format Cells dialog.
Note: As soon as you change a formatting element on a tab that was not selected on the
Style dialog, Excel will automatically check that element for you; it will become part of the
style.
As soon as you close the new Style dialog, the newly added style is not applied to your cell,
you’ll have to do that after the style has been added.
Applying styles
It is very easy to apply a style to a cell. Just click the Home tab, and from the Styles group
expand the Cell Styles gallery and click a style.
Any formatting elements the cell already has which are in the categories checked in the style
definition will be overwritten by the ones form the styles. The categories which are not
checked will remain untouched.
1.7.2 Deviate from a style
If you have applied a style to a set of cells and you manually change a formatting element of
one of those cells, then modifications to that particular element of the style will no longer be
applied to the modified cell.
So after changing a fill attribute (like the color) of a cell, changing the fill color of the style
will update all cells, except the one you just modified. First we selected one cell (B7) and
changed its fill color:
READING 1.7 | STYLES | PAGE 4 OF 8
After that, we right-clicked the New Style in the Styles drop-down gallery and chose “Modify”:
and modified the fill color of the style to red:
Pressing OK twice yields:
READING 1.7 | STYLES | PAGE 5 OF 8
As you can see, cell B7 no longer updates the fill color as that part of the cell style in cell B7
has become unchecked. To fix this behavior, simply select cell B7 and apply the cell style
again. Any formatting part of the style will overwrite the current formatting of the cell.
1.7.3 Tips for using styles
Managing styles
If you like to keep an overview of what styles are available in your file we would advise you to
add a special worksheet to your workbook. Put the names of the styles in column A and an
example output in column B:
If you need to adjust a style, select the cell in column B and adjust the style settings from
there.
READING 1.7 | STYLES | PAGE 6 OF 8
Creating a new style based on an existing one is easy now: Just copy the applicable row and
insert it anywhere in the table. Select the cell in column B of the newly inserted row and
choose Home tab, Style dropdown, New Cell Style. Enter the name of the new style and click
Add. Then click Modify to change the style details. Don't forget to update the name in
column A too.
Use styles vigorously
I advise you to use styles as strictly as you can. Try to avoid modifying one element of a cell.
Instead, consider if it is worth the effort to add a new style. If for instance you have a style
for percentage with 2 decimal places and you have a cell which requires three, then add a
style for that purpose.
Adopting this method will likely trigger you to think about what cell styles your document will
need. By doing this the quality of your Excel model will gradually improve. You'll gain in
consistency and lose the ad-hoc (often messy) formatting jungle that you may have grown
accustomed to.
Use functional sets of styles
By looking at your Excel model you will likely be able to categorize your workbook cells into
various categories:
• Input cells: Cells that are the main input to your model
• Parameter cells: Cells that contain constants for your model, such as boundaries.
• Output cells: Cells in an area that is meant for output, such as printing or presenting
the results of a calculation on screen.
• Calculation cells: The cells where the actual calculation work is performed
• Boundary cells: By shading otherwise empty cells you can easily make areas with
differing functions stand out from other areas.
Consider creating separate (sets of) styles for each of these cell functions, each (e.g.)
having its own fill color. Don't forget to make decisions on whether or not a style's locked
property needs to be on or off. If you use a system like this, it becomes very easy for you to
maintain your file. Imagine how easy it now becomes to change a cell from an input to an
output cell: you change the style and you’re done.
READING 1.7 | STYLES | PAGE 7 OF 8
Naming styles
It is a good idea to develop a simple naming convention for your styles. For example:
• Input_Num2DP • Calc_Num2DP
• Input_Date • Calc_Date
• Input_Time • Calc_Time
• Input_Text • Calc_Text
That way styles with a similar function will remain together on the Styles gallery (the styles
are sorted alphabetically by their names) whereas you can quickly discern between similar
styles by what’s in their names.
READING 1.7 | STYLES | PAGE 8 OF 8
You might also like
- UNIT-1 DIGITAL DOCUMENTATION ADVANCED-merged PDFDocument164 pagesUNIT-1 DIGITAL DOCUMENTATION ADVANCED-merged PDFshaunak75% (4)
- Agile Software DevelopmentDocument8 pagesAgile Software DevelopmentWachira MuhiuNo ratings yet
- SUBJECT: Computer Grade: 4 UNIT 2: Word Processing LESSON 3: Formatting and Ptinting WlorksheetsDocument5 pagesSUBJECT: Computer Grade: 4 UNIT 2: Word Processing LESSON 3: Formatting and Ptinting WlorksheetsJerome Eziekel Posada PanaliganNo ratings yet
- IT App Finals Chapter 1Document17 pagesIT App Finals Chapter 1Iris Lavigne RojoNo ratings yet
- MS Word Chapter 10Document10 pagesMS Word Chapter 10Shahwaiz Bin Imran BajwaNo ratings yet
- Computer PracticalDocument32 pagesComputer PracticalanveshajandialNo ratings yet
- LibreOffice Calc Guide 7Document20 pagesLibreOffice Calc Guide 7Violeta XevinNo ratings yet
- Analyzing DataDocument32 pagesAnalyzing DataMARY JUSTINE PAQUIBOTNo ratings yet
- Digital DocumentationDocument6 pagesDigital DocumentationDILIP KUMARNo ratings yet
- Apply Shading To Alternate Rows in A Worksheet - ExcelDocument6 pagesApply Shading To Alternate Rows in A Worksheet - ExcelAchmad RafiandiNo ratings yet
- How To Use The Styles Function (MS Word 2003)Document12 pagesHow To Use The Styles Function (MS Word 2003)Muhammad Dzaky Alfajr DirantonaNo ratings yet
- Apply Shading To Alternate Rows in A Worksheet - ExcelDocument3 pagesApply Shading To Alternate Rows in A Worksheet - ExcelzmolyNo ratings yet
- Top 50 Excel Short Answer QuestionsDocument23 pagesTop 50 Excel Short Answer Questionscommunity collegeNo ratings yet
- Getting Started With The Iso Style Editor BetaDocument7 pagesGetting Started With The Iso Style Editor BetafsdfsdffsdvbyrvbnbvbnrtreynbNo ratings yet
- BIP Style AGDocument26 pagesBIP Style AGJaghanNo ratings yet
- Modul Mocrosoft WordDocument26 pagesModul Mocrosoft WordAina FarzanaNo ratings yet
- Dro1132 - Lab 1Document24 pagesDro1132 - Lab 1Nurul IsmailNo ratings yet
- Untitled 1Document3 pagesUntitled 1goyalnahveNo ratings yet
- MS Word Chapter 3Document11 pagesMS Word Chapter 3Shahwaiz Bin Imran BajwaNo ratings yet
- Using Microsoft Excel: Formatting A SpreadsheetDocument12 pagesUsing Microsoft Excel: Formatting A Spreadsheetarban_marevilNo ratings yet
- Excel Chapter - 4Document10 pagesExcel Chapter - 4Shahwaiz Bin Imran BajwaNo ratings yet
- IT SkillDocument36 pagesIT SkillMani Sharma100% (1)
- 2a. TablesDocument9 pages2a. TablesSaaliha SaabiraNo ratings yet
- Word Tutorial - Format Text With StylesDocument19 pagesWord Tutorial - Format Text With StylesRúben CaramonaNo ratings yet
- Office 2008 MAC ShortcutsDocument2 pagesOffice 2008 MAC ShortcutsDaimeon PilcherNo ratings yet
- It Grade 10Document105 pagesIt Grade 10Zimra SihasNo ratings yet
- Lab7 PagenumberDocument11 pagesLab7 Pagenumbermiqbal66126612No ratings yet
- Sibonga National High School: Department of Education Region Vii - Central Visayas Schools Division of Cebu ProvinceDocument6 pagesSibonga National High School: Department of Education Region Vii - Central Visayas Schools Division of Cebu Provincelawliet30No ratings yet
- Assignment#2 After MidTerm (Excel)Document22 pagesAssignment#2 After MidTerm (Excel)Salmo AliNo ratings yet
- 402-IT ClassXDocument225 pages402-IT ClassXAk Kumar0% (1)
- Digital DocumentationcompleteDocument9 pagesDigital Documentationcompletepandeyishwar580No ratings yet
- Unit-1 Digital Documentation Advanced PDFDocument44 pagesUnit-1 Digital Documentation Advanced PDFsatish prasadNo ratings yet
- Q1) Explain MS Excel in Brief.: Workbook and WorksheetDocument33 pagesQ1) Explain MS Excel in Brief.: Workbook and WorksheetRavi KumarNo ratings yet
- CSK 20210311 Classwork 102278 1Document212 pagesCSK 20210311 Classwork 102278 1Pavithra JijeshNo ratings yet
- PART-B Subject Specific Skills NCERT Book For Term-IDocument161 pagesPART-B Subject Specific Skills NCERT Book For Term-IUparjit SinghNo ratings yet
- 402-IT ClassXDocument212 pages402-IT ClassXShubham PandeyNo ratings yet
- Lab 6Document15 pagesLab 6yNo ratings yet
- Ms ExcelDocument20 pagesMs ExcelM. WaqasNo ratings yet
- Swift Foundation - Excel: in This Session, You Will Learn ToDocument26 pagesSwift Foundation - Excel: in This Session, You Will Learn TonkprabhakaranNo ratings yet
- COF 111 Module 7Document86 pagesCOF 111 Module 7Eddie Angco TorremochaNo ratings yet
- UntitledDocument3 pagesUntitledRehan KhanNo ratings yet
- IT Class X Domestic Data Entry Operator Book 23 24Document98 pagesIT Class X Domestic Data Entry Operator Book 23 24krpraveen76No ratings yet
- 7th WeekDocument25 pages7th Weekfaith_khp73301No ratings yet
- 402 IT ClassXDocument223 pages402 IT ClassXRohan Raj SinghNo ratings yet
- Table of ContentsDocument7 pagesTable of ContentsJanvi DhimanNo ratings yet
- Web Joomla Tackling TablesDocument6 pagesWeb Joomla Tackling Tablesgiannis9pavlopoulosNo ratings yet
- CompDocument12 pagesCompShourya TrivediNo ratings yet
- Formatiranje TabelaDocument4 pagesFormatiranje TabelaAmela ZivojevicNo ratings yet
- Excel TrainingDocument52 pagesExcel Trainingkaushal prajapatiNo ratings yet
- PART B - UNIT 1 - Q&A - CH 1 To 5Document7 pagesPART B - UNIT 1 - Q&A - CH 1 To 55409627.kag.tejesh.lNo ratings yet
- Unit IDocument10 pagesUnit ImaneeshjalwaNo ratings yet
- Introduction To Excel 2013 The Key Points From This Module AreDocument7 pagesIntroduction To Excel 2013 The Key Points From This Module AreDhande Mae MagbagoNo ratings yet
- Working With Styles and Multilevel ListDocument19 pagesWorking With Styles and Multilevel Listkrishbalu17No ratings yet
- Creating A Bibliography: To Insert A Bibliography or A List of Works CitedDocument7 pagesCreating A Bibliography: To Insert A Bibliography or A List of Works CitedUgsang, LiannaNo ratings yet
- Example - Create A New Rule Set and Drawings For All PartsDocument6 pagesExample - Create A New Rule Set and Drawings For All Partsdorel1900No ratings yet
- Subject Name: Financial Modeling (BCOM210) Department of Commerce Created By: Dr. Shalini SinghDocument89 pagesSubject Name: Financial Modeling (BCOM210) Department of Commerce Created By: Dr. Shalini SinghFARHAN ANSARINo ratings yet
- Aligning Cell Content in Excel 2016 Tutorial - Excel 2016 Training - Data Entry and Formatting LessonDocument17 pagesAligning Cell Content in Excel 2016 Tutorial - Excel 2016 Training - Data Entry and Formatting LessonKristoffer Alcantara RiveraNo ratings yet
- Unit 1 Financial ModellingDocument35 pagesUnit 1 Financial ModellingRamish KhanNo ratings yet
- Excel 101: A Beginner's Guide for Mastering the Quintessence of Excel 2010-2019 in no time!From EverandExcel 101: A Beginner's Guide for Mastering the Quintessence of Excel 2010-2019 in no time!No ratings yet
- Noise PollutionDocument10 pagesNoise PollutionAmanda RodriguesNo ratings yet
- The Weakness of ExcelDocument5 pagesThe Weakness of ExcelAmanda RodriguesNo ratings yet
- Importing-Data in ExcelDocument14 pagesImporting-Data in ExcelAmanda RodriguesNo ratings yet
- Core Strengths of ExcelDocument9 pagesCore Strengths of ExcelAmanda RodriguesNo ratings yet
- TIVP Series IsoVu Measurement System User Manual EN 071369200Document57 pagesTIVP Series IsoVu Measurement System User Manual EN 071369200Curtis KellerNo ratings yet
- Acs 5000Document186 pagesAcs 5000maniumpdeNo ratings yet
- Applet and BC User PropertyDocument7 pagesApplet and BC User PropertyRishabh GoyalNo ratings yet
- TCS Quantitative Aptitude Syllabus: Percentages Work and Time Ratios and ProportionDocument2 pagesTCS Quantitative Aptitude Syllabus: Percentages Work and Time Ratios and ProportionAmmu AmmuluNo ratings yet
- UCCX 12.5 Features: HybridDocument53 pagesUCCX 12.5 Features: Hybridgameboy_87No ratings yet
- LiDARit Manager Benefits PDFDocument1 pageLiDARit Manager Benefits PDFMaryory Sánchez RodriguezNo ratings yet
- Pentest-Report MinilockDocument13 pagesPentest-Report MinilockSheloqNo ratings yet
- CT Analyzer Installation InstructionsDocument7 pagesCT Analyzer Installation InstructionsHector Denis Valencia TroncosoNo ratings yet
- Logpoint Free Quick Install Guide: Release 6.5.0Document4 pagesLogpoint Free Quick Install Guide: Release 6.5.0Moïse GuilavoguiNo ratings yet
- LaserWriter 16 600 User GuideDocument349 pagesLaserWriter 16 600 User Guidemetatech_beNo ratings yet
- 30 Question Answer SheetDocument1 page30 Question Answer SheetAtul Singh100% (1)
- Sample AssignmentDocument11 pagesSample AssignmentBhupankar Goswami (Dhruba)No ratings yet
- Microsoft Visual C Step by Step 9Th Edition John Sharp Full Chapter PDFDocument69 pagesMicrosoft Visual C Step by Step 9Th Edition John Sharp Full Chapter PDFmoshirkezong100% (5)
- 200 OK Response Is Changing RTP Port From reINVITE Request-WhyDocument8 pages200 OK Response Is Changing RTP Port From reINVITE Request-WhySK_shivamNo ratings yet
- PL2303 Mac OS X 10.6-10.8 Driver Installation GuideDocument10 pagesPL2303 Mac OS X 10.6-10.8 Driver Installation GuideYusuf PriyoNo ratings yet
- Manender Sharma: JSP, Servlet 2.3, Struts1.x, Struts 2.x, HibernateDocument3 pagesManender Sharma: JSP, Servlet 2.3, Struts1.x, Struts 2.x, HibernateRahul GargNo ratings yet
- BPA Platform For SAP Business One Customers Data SheetDocument2 pagesBPA Platform For SAP Business One Customers Data Sheetkaipasudh1984No ratings yet
- Release Notes of PSPDocument9 pagesRelease Notes of PSPS DrNo ratings yet
- AN429 MC68332 QSPI: Freescale SemiconductorDocument16 pagesAN429 MC68332 QSPI: Freescale SemiconductorAnonymous AtlmljYFNnNo ratings yet
- Setting Installation Usb Token Epxs PTJDocument7 pagesSetting Installation Usb Token Epxs PTJJay JustinNo ratings yet
- Autoplay Policy Changes Web Google DevelopersDocument1 pageAutoplay Policy Changes Web Google DevelopersflingfinchNo ratings yet
- DriveWire Adapter Owners ManualDocument6 pagesDriveWire Adapter Owners ManualweirdocolectorNo ratings yet
- IA05 - Create General Task ListDocument8 pagesIA05 - Create General Task ListneerajaNo ratings yet
- Green Leaf Disease DetectionDocument12 pagesGreen Leaf Disease DetectionHari KrishnaNo ratings yet
- 2CDC135049M0201 Application Note UMC100.3 How To Install and Use Asset Vision BasicDocument26 pages2CDC135049M0201 Application Note UMC100.3 How To Install and Use Asset Vision BasichaydarNo ratings yet
- Amazon RDS MigrationDocument350 pagesAmazon RDS MigrationAps PpsNo ratings yet
- LizenzenDocument2 pagesLizenzenGabriele TöpperweinNo ratings yet
- SIE 377 Midterm Exam 2 2019Document3 pagesSIE 377 Midterm Exam 2 2019natasyaNo ratings yet
- Software Project Management: Lecture # 2Document47 pagesSoftware Project Management: Lecture # 2Sohail AslamNo ratings yet