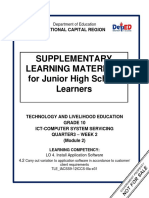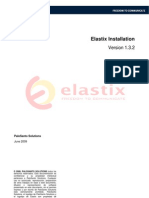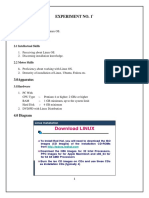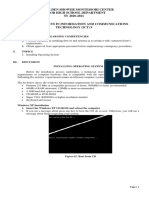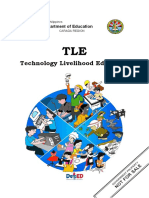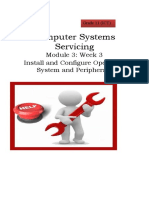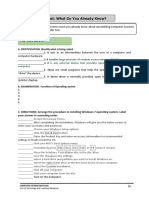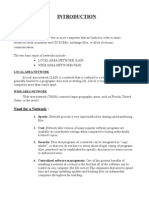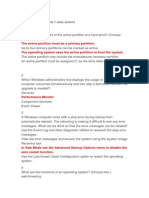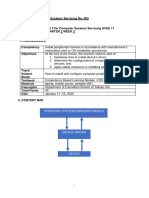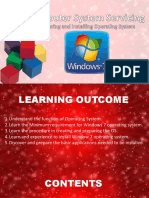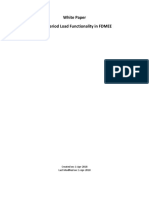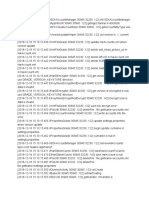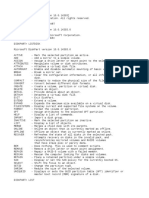Professional Documents
Culture Documents
LSA Journal
LSA Journal
Uploaded by
Aditya MeherCopyright:
Available Formats
You might also like
- SDO Navotas TLE10 CSS Q3 M2 Installing-And-Configuring-Computer-Systems FVaDocument10 pagesSDO Navotas TLE10 CSS Q3 M2 Installing-And-Configuring-Computer-Systems FVaRey Lacdan GlendroNo ratings yet
- Brocade CF ReplacementDocument7 pagesBrocade CF ReplacementАртем ШевяковNo ratings yet
- CssDocument9 pagesCssSheng Suelto CarpenteroNo ratings yet
- Migrating Your System From Media - IBM DocumentationDocument5 pagesMigrating Your System From Media - IBM Documentationintoch emacNo ratings yet
- CSS 10 Q1 W6 10pp ROMEO T. NAVARRO JR. v2Document13 pagesCSS 10 Q1 W6 10pp ROMEO T. NAVARRO JR. v2Aldrin CoruñaNo ratings yet
- By: Anung Muhandanu: Redhat Install Tutorial Step by StepDocument13 pagesBy: Anung Muhandanu: Redhat Install Tutorial Step by StepAjith PathiranaNo ratings yet
- CSS10 Week1Document19 pagesCSS10 Week1Jevan Hope BaltazarNo ratings yet
- Linux Practical EditedDocument52 pagesLinux Practical Editedsmritisingh9180No ratings yet
- Elastix Installation v1.3.2Document16 pagesElastix Installation v1.3.2Juan David García JaimeNo ratings yet
- Exp 1 SADocument3 pagesExp 1 SAprasadpatharkar2022No ratings yet
- Linux FinalDocument69 pagesLinux FinalABHIJITH DASNo ratings yet
- SCCM, Microsoft System Center Configuration Manager, IDM, Windows 7, Windows 8.1Document11 pagesSCCM, Microsoft System Center Configuration Manager, IDM, Windows 7, Windows 8.1choraNo ratings yet
- Experiment No. 1': Download LINUXDocument93 pagesExperiment No. 1': Download LINUXkanchanNo ratings yet
- Orpiana Learningpakcet Ict9 Week29Document11 pagesOrpiana Learningpakcet Ict9 Week29Aizel Nova Fermilan ArañezNo ratings yet
- Chapter 22Document39 pagesChapter 22ak.microsoft20056613No ratings yet
- XP SetupDocument7 pagesXP SetupA R KhanNo ratings yet
- Lenovo Dual Boot Setup Guide v1.1Document24 pagesLenovo Dual Boot Setup Guide v1.1bobsmol95No ratings yet
- Quarter 2: Week 1-2 Module 1-2: Common CompetenciesDocument14 pagesQuarter 2: Week 1-2 Module 1-2: Common CompetenciesLiezel Cruz100% (1)
- Linux Installation On Virtual Machine (Includes Screenshots)Document18 pagesLinux Installation On Virtual Machine (Includes Screenshots)nikhilbhalwankar1883No ratings yet
- Software (Overview)Document3 pagesSoftware (Overview)Daniel Daryl CalingNo ratings yet
- CSS 11 Final - 1ST SemDocument2 pagesCSS 11 Final - 1ST SemJhoel Kenneth GulleNo ratings yet
- Changes .) : SsignmentDocument3 pagesChanges .) : Ssignmentempty yemanNo ratings yet
- How To Install AIX 5LDocument27 pagesHow To Install AIX 5LlinhnhvnNo ratings yet
- SoMove v2.9.0 ReadMeDocument3 pagesSoMove v2.9.0 ReadMeMagda DiazNo ratings yet
- Depolying Apps Using ADDocument5 pagesDepolying Apps Using ADkesskissepasseNo ratings yet
- Windows XP Features: Backup-XP Pro Has The Standard Win2K Backup Program Available AsDocument8 pagesWindows XP Features: Backup-XP Pro Has The Standard Win2K Backup Program Available AsManojNo ratings yet
- Experiment No. - 1: Step 1:-Right Click On My Computer and Go To Manage OptionDocument10 pagesExperiment No. - 1: Step 1:-Right Click On My Computer and Go To Manage OptionDrishti GuptaNo ratings yet
- Installation Guide For XENTRYDocument6 pagesInstallation Guide For XENTRYJuanCarlosCastillo100% (1)
- SQL Ledger InstalationDocument35 pagesSQL Ledger Instalationjohn irsyamNo ratings yet
- ICT CSS11 Q2 Week1 RANTEDocument11 pagesICT CSS11 Q2 Week1 RANTEJORICK G. RANTENo ratings yet
- AplusCore2 DemoCramnotesDocument44 pagesAplusCore2 DemoCramnotesWayne WayneNo ratings yet
- BitLocker Drive Encryption StepDocument14 pagesBitLocker Drive Encryption StepXianming ChongNo ratings yet
- Q:-01: - Create The Hard Disk Partitrion in Linux AnsDocument93 pagesQ:-01: - Create The Hard Disk Partitrion in Linux AnsRitu MalviyaNo ratings yet
- MODULE-3 - Computer System Servicing Week 3Document45 pagesMODULE-3 - Computer System Servicing Week 3aldrin joseph100% (3)
- OS Installation ProcessDocument7 pagesOS Installation ProcessKenneth Pardillo De PedroNo ratings yet
- Points) : XkhsDocument5 pagesPoints) : XkhsLLOYD JASON VICENTENo ratings yet
- 4 Information SheetDocument13 pages4 Information Sheetapi-196541959100% (1)
- LO 2 CSS OkDocument13 pagesLO 2 CSS OkEdgar BatistianaNo ratings yet
- Year: 4th Semester:7th: Lab ManualDocument26 pagesYear: 4th Semester:7th: Lab ManualMehari Kiros HilufNo ratings yet
- Operating SystemDocument3 pagesOperating SystemMamoon KhanNo ratings yet
- LO 3 CSS OkDocument18 pagesLO 3 CSS OkEdgar BatistianaNo ratings yet
- Exercise # 1: Install A Linux BoxDocument7 pagesExercise # 1: Install A Linux BoxpapayoroNo ratings yet
- OS File Shivali 2237750Document85 pagesOS File Shivali 2237750Shivali KumariNo ratings yet
- Practical No. 1:-Installation of Linux: Steps To Get You Started Do You Have The Right Components?Document54 pagesPractical No. 1:-Installation of Linux: Steps To Get You Started Do You Have The Right Components?Usman GhaniNo ratings yet
- Session 4 System SpecificationDocument18 pagesSession 4 System SpecificationMary Ann BarcelonaNo ratings yet
- Sicso Networking Academy Chapter 5 v5Document7 pagesSicso Networking Academy Chapter 5 v5Sopheap SangNo ratings yet
- What Is A Network?Document15 pagesWhat Is A Network?Mami JiNo ratings yet
- IT Essentials v5 Chapter 5 Exam AnswersDocument7 pagesIT Essentials v5 Chapter 5 Exam AnswersKevinFlaquitoNo ratings yet
- Ajit Kumar (2111914) Linux LabDocument77 pagesAjit Kumar (2111914) Linux LabAjit KumarNo ratings yet
- CSS-11 Q2 Wk3 4 BenigaDocument13 pagesCSS-11 Q2 Wk3 4 BenigaAC BalioNo ratings yet
- AIX Basics (OS Installation, Boot Up Process and Rootvg Filesystem Structure)Document7 pagesAIX Basics (OS Installation, Boot Up Process and Rootvg Filesystem Structure)Rakesh SharmaNo ratings yet
- UTM Installation and UTM AssignmentDocument37 pagesUTM Installation and UTM Assignmentdibash sigdelNo ratings yet
- Create Hard Drive Partitions in Windows 10Document18 pagesCreate Hard Drive Partitions in Windows 10saththiyan sNo ratings yet
- BitLocker Drive Encryption Step-By-StepDocument18 pagesBitLocker Drive Encryption Step-By-StepjtabelingNo ratings yet
- Common Desktop QuestionDocument9 pagesCommon Desktop Question123456hariNo ratings yet
- Third Quarter, Week 1Document10 pagesThird Quarter, Week 1Kim Clauwie AnchetaNo ratings yet
- Install GuideDocument11 pagesInstall GuideRei MaNo ratings yet
- Installation of OSDocument78 pagesInstallation of OSStephanie S. Afable-ReyesNo ratings yet
- Red Hat Linux Installation and Root Password Cracking.Document89 pagesRed Hat Linux Installation and Root Password Cracking.Himani_Mittal_93No ratings yet
- MCTS 70-680 Exam Questions: Microsoft Windows 7, ConfiguringFrom EverandMCTS 70-680 Exam Questions: Microsoft Windows 7, ConfiguringRating: 3.5 out of 5 stars3.5/5 (2)
- How To Speed Up Computer: Your Step-By-Step Guide To Speeding Up ComputerFrom EverandHow To Speed Up Computer: Your Step-By-Step Guide To Speeding Up ComputerNo ratings yet
- Basdat II - Pertemuan IIIDocument27 pagesBasdat II - Pertemuan IIIKharisma widya MutiaraNo ratings yet
- SAS Graduate Program 2016Document3 pagesSAS Graduate Program 2016kPrasad8No ratings yet
- MiniTool Partition Wizard Crackhotsk PDFDocument3 pagesMiniTool Partition Wizard Crackhotsk PDFKara98BalleNo ratings yet
- Manish Data Analyst ProgramDocument32 pagesManish Data Analyst Programmanish negiNo ratings yet
- Ace Fekay: DNS Zone Types Explained, and Their Signi Cance in Active DirectoryDocument18 pagesAce Fekay: DNS Zone Types Explained, and Their Signi Cance in Active DirectoryAyoub MeniouiNo ratings yet
- Overview of FactoryTalk Metrics Historian Classic Backup ProcedureDocument2 pagesOverview of FactoryTalk Metrics Historian Classic Backup ProcedureLiga De Tenis De Mesa Del MagdalenaNo ratings yet
- Computerized Accounting System and E-Filing of Tax Return': Project Submitted byDocument3 pagesComputerized Accounting System and E-Filing of Tax Return': Project Submitted bySreyoshi ChakrabortyNo ratings yet
- PHP Tutorial-Login Using SessionDocument6 pagesPHP Tutorial-Login Using SessionSarvess PeaceNo ratings yet
- BCA DM Chapter 5 - ClusteringDocument42 pagesBCA DM Chapter 5 - ClusteringSelvarani ResearchNo ratings yet
- LUN Provisioning FormDocument4 pagesLUN Provisioning FormluckysrvstvNo ratings yet
- Multiperiod FDMEE 11.1.2.4Document19 pagesMultiperiod FDMEE 11.1.2.4MJ ThomasNo ratings yet
- DbmsDocument4 pagesDbmsyourtabishNo ratings yet
- 70 640Document175 pages70 640KARTHIKRAJDGNo ratings yet
- Git Cheat SheetDocument1 pageGit Cheat Sheetkzelda100% (1)
- DesignPhase 1 3Document3 pagesDesignPhase 1 3yaman lekippNo ratings yet
- JOINS in SQL Server With ExamplesDocument9 pagesJOINS in SQL Server With ExamplesAlex ValenciaNo ratings yet
- Hwid Advanced LogDocument32 pagesHwid Advanced LogGixane ArozenaNo ratings yet
- Unix Module 3 MCQDocument9 pagesUnix Module 3 MCQRobiwNo ratings yet
- Logcat Prev CSC LogDocument179 pagesLogcat Prev CSC Logthomas gaitan espinosaNo ratings yet
- Oracle Startup and Shutdown PhasesDocument9 pagesOracle Startup and Shutdown PhasesPILLINAGARAJU100% (1)
- Hari DegalaDocument1 pageHari Degalamallela lokeshNo ratings yet
- Lab3 BDC BotnariDocument15 pagesLab3 BDC BotnariBotnaru NicolaeNo ratings yet
- Alejandro Senges: IT ProfessionalDocument4 pagesAlejandro Senges: IT ProfessionalAlex SengesNo ratings yet
- C Program To Delete Middle Node of Singly Linked List: Required KnowledgeDocument2 pagesC Program To Delete Middle Node of Singly Linked List: Required KnowledgePratikRoyNo ratings yet
- Teradata Basics and ArchitecureDocument105 pagesTeradata Basics and ArchitecureMandovi BorthakurNo ratings yet
- Dbms-Unit-3 - AktuDocument7 pagesDbms-Unit-3 - Aktumukesh.iilm144No ratings yet
- Format Dengan CMDDocument3 pagesFormat Dengan CMDMohamad ApriansyahNo ratings yet
- WS ProjectDocument3 pagesWS ProjectMimi DamascoNo ratings yet
- DatastageDocument6 pagesDatastageRaghavendra KamathNo ratings yet
LSA Journal
LSA Journal
Uploaded by
Aditya MeherOriginal Title
Copyright
Available Formats
Share this document
Did you find this document useful?
Is this content inappropriate?
Report this DocumentCopyright:
Available Formats
LSA Journal
LSA Journal
Uploaded by
Aditya MeherCopyright:
Available Formats
T.Y.B.Sc.I.
T Linux System Administration
Practical No. 1
Aim: To study the installation of Red Hat Enterprise Linux.
Step 1: Booting the Installation Program on your machine.
1. You can boot the installation program using
• Boot CD-ROM — Your machine supports a bootable CD-ROM drive and you
want to perform hard drive installation.
2. Insert the boot media and reboot the system. Your BIOS settings may need to be
changed to allow you to boot from the CD-ROM or USB device.
3. To change your BIOS settings on an x86, AMD64, or Intel® 64 system, watch the
instructions provided on your display when your computer first boots.
4. A line of text appears, telling you which key to press to enter the BIOS settings.
5. Once you have entered your BIOS setup program, find the section where the CD-
ROM is first in your boot order.
6. This instructs the computer to first look at the CD-ROM drive for bootable media.
7. Press F10 to save your changes before exiting the BIOS.
Step 2: Welcome to Red Hat Enterprise Linux
1. The Welcome screen does not prompt you for any input.
2. Click on the Next button to continue.
Created By: Aditya Meher Roll No.: 72
T.Y.B.Sc.I.T Linux System Administration
Step 3: Language Selection
1. Using your mouse, select a language to use for the installation.
2. The language you select here will become the default language for the operating
system once it is installed.
3. Selecting the appropriate language also helps target your time zone configuration later
in the installation.
4. Once you select the appropriate language, click Next to continue.
Step 4: Keyboard Configuration
1. Using your mouse, select the correct layout type (for example, U.S. English) for the
keyboard you would prefer to use for the installation and as the system default.
2. Once you have made your selection, click Next to continue.
Created By: Aditya Meher Roll No.: 72
T.Y.B.Sc.I.T Linux System Administration
Step 5: Enter the Installation Number
Choose to skip entering the installation number.
Step 6: Disk Partitioning Setup
1. Partitioning allows you to divide your hard drive into isolated sections, where each
section behaves as its own hard drive.
2. Partitioning is particularly useful if you run multiple operating systems.
3. On this screen you can choose to create manual partition using the 'Create custom
layout' option.
4. Once you have made your selection, click Next to continue.
Created By: Aditya Meher Roll No.: 72
T.Y.B.Sc.I.T Linux System Administration
Step 7: Deleting a Partition
1. To delete a partition, highlight it in the Partitions section and click the Delete button.
2. Confirm the deletion when prompted.
Step 8: Editing Partitions
1. To edit a partition, select the Edit button or double-click on the existing partition.
2. If the partition already exists on your disk, you can only change the partition's mount
point.
3. To make any other changes, you must delete the partition and recreate it.
Step 9: Adding Partitions
1. After deleting partitions, you can add new partitions to your system.
2. A window appears that asks for mount point to be made for the partition.
3. Here we have made two partions: first on mount point “/”with ext3 file system and for
another do not select mount point , just select file system “swap”.
a. Mount Point: Enter the partition's mount point. This partition should be the root
partition.
b. File System Type: Using the pull-down menu, select the appropriate file system type
for this partition. Select ext3.
ext3:
• The ext3 file system is based on the ext2 file system and has one main
advantage —journaling.
• Using a journaling file system reduces time spent recovering a file system
after a crash as there is no need to fsck the file system.
• The ext3 file system is selected by default and is highly recommended.
c. Size (MB): Enter the size of the partition.
d. swap— Swap partitions are used to support virtual memory. Data is written to a swap
partition when there is not enough RAM to store the data your system is processing.
e. OK: Select OK once you are satisfied with the settings and wish to create the
partition.
Created By: Aditya Meher Roll No.: 72
T.Y.B.Sc.I.T Linux System Administration
Step 10: Boot Loader Configuration
1. To boot the system without boot media, you usually need to install a boot loader.
2. A boot loader is the first software program that runs when a computer starts.
3. It is responsible for loading and transferring control to the operating system kernel
software.
4. The kernel, in turn, initializes the rest of the operating system.
5. GRUB (GRand Unified Bootloader), which is installed by default, is a very powerful
boot loader.
6. GRUB can load a variety of free operating systems, as well as proprietary operating
systems with chainloading.
7. Every bootable partition is listed, including partitions used by other operating
systems.
8. Select Default beside the preferred boot partition to choose your default bootable OS.
9. You cannot move forward in the installation unless you choose a default boot image.
Step 11: Network Configuration
The installation program automatically detects any network devices you have and displays
them in the Network Devices list. Here, eth0.
Created By: Aditya Meher Roll No.: 72
T.Y.B.Sc.I.T Linux System Administration
Step 12: Time Zone Configuration
1. Set your time zone by selecting the city closest to your computer's physical location.
Click on the map to zoom in to a particular geographical region of the world.
2. From here there are two ways for you to select your time zone:
a. Using your mouse, click on the interactive map to select a specific city
(represented by a yellow dot). A red X appears indicating your selection.
b. You can also scroll through the list at the bottom of the screen to select your
time zone. Using your mouse, click on a location to highlight your selection.
Step 13: Set Root Password
1. Setting up a root account and password is one of the most important steps during your
installation.
2. The root account is used to install packages, and perform most system maintenance.
3. The root password must be at least six characters long; the password you type is not
echoed to the screen.
4. You must enter the password twice; if the two passwords do not match, the
installation program asks you to enter them again.
Created By: Aditya Meher Roll No.: 72
T.Y.B.Sc.I.T Linux System Administration
Step 14: Package Group Selection
1. The Package Installation Defaults screen appears and details the default package set
for your Red Hat Enterprise Linux installation.
2. To customize your package set further, select the Customize now option on the
screen.
3. Clicking Next takes you to the Package Group Selection screen.
4. You can select package groups, which group components together according to
function (for example, X Window System and Editors), individual packages, or a
combination of the two.
Step 15: Adding Optional Packages
Once a package group has been selected, if optional components are available you can click
on Optional packages to view which packages are installed by default, and to add or remove
optional packages from that group.
Created By: Aditya Meher Roll No.: 72
T.Y.B.Sc.I.T Linux System Administration
Step 16: Preparing to Install
A screen preparing you for the installation of Red Hat Enterprise Linux now appears.
Step 17: Installing Packages
At this point there is nothing left for you to do until all the packages have been installed. How
quickly this happens depends on the number of packages you have selected and your
computer's speed.
Created By: Aditya Meher Roll No.: 72
T.Y.B.Sc.I.T Linux System Administration
Step 18: Installation Complete
Your Red Hat Enterprise Linux installation is now complete!
Created By: Aditya Meher Roll No.: 72
T.Y.B.Sc.I.T Linux System Administration
Practical No.: 2
Aim: Graphical user Interface & command line interface & process
A. Exploring the graphical desktop:
1. In the login screen enter the login name “student” and type the password.
2. In the upper right corner you can see the name of the user who is currently logged in.
Click this username to get access to different tools such as the tool that allows you to
change the password.
Created By: Aditya Meher Roll No.: 72
T.Y.B.Sc.I.T Linux System Administration
Created By: Aditya Meher Roll No.: 72
T.Y.B.Sc.I.T Linux System Administration
3. Right click the graphical desktop and select open in terminal next page type ls.
Created By: Aditya Meher Roll No.: 72
T.Y.B.Sc.I.T Linux System Administration
4. On the graphical desktop you will find an icon representing your home folder click on
it navigate to /etc folder you will notice that as a normal user you have limited access
to the folder.
Created By: Aditya Meher Roll No.: 72
T.Y.B.Sc.I.T Linux System Administration
Created By: Aditya Meher Roll No.: 72
T.Y.B.Sc.I.T Linux System Administration
5. Right click a workspace icon and select the number of workspace you want to be
displayed.
Created By: Aditya Meher Roll No.: 72
T.Y.B.Sc.I.T Linux System Administration
6. Right click the network manager icon in the upper right corner of dektop. Next click
connection information to display information about current connection.
Created By: Aditya Meher Roll No.: 72
T.Y.B.Sc.I.T Linux System Administration
7. Press F1 to show the help system type the keyboard you want to search for browse the
results.
Created By: Aditya Meher Roll No.: 72
T.Y.B.Sc.I.T Linux System Administration
B. The Command line Interface.
1. cd: cd command for the change directory it is an case sensitive.
2. touch: The touch command is the easiest way to create new, empty files, it is also
used to change the timestamps.
3. ls: The ls command is command line utility for listing the contents of a directory or
directories given to it via standard input, it writes results to standard output.
4. mkdir: The mkdir command in UNIX allow user to create directory or folders as they
are referred to in same operating system.
5. cat: The cat command is one of the most frequently used command in linux, like
operating system. Cat command allows to create single of multiple file
6. rmdir: This is important because once deleted, it is extremely difficult or impossible
to recover detected data on UNIX operating system.
7. rm: It is used to delete files from a file system. By default, it does not remove
directories.
Created By: Aditya Meher Roll No.: 72
T.Y.B.Sc.I.T Linux System Administration
8. cp: cp command in linux which is stands for copy this command is used to copy files
or group or files or group of files or directory.
9. mv: The mv command is a command line utility that moves file or directories from
one place to another.
Created By: Aditya Meher Roll No.: 72
T.Y.B.Sc.I.T Linux System Administration
10. pwd: pwd command (Present working dircetory) writes the full path name of the
current working directory to the standard output.
11. chmod: The command name chmod stands for the [change mode] and it is used to
define the way of file can be.
Two types of permissions:
a) Absolute permissions: Use numbers to represent file permission (the method most
commonly used to set permissions) when you change permission by using the
absolute mode to represent permission for each triooke by Oral number
Category Permissions
u (user) r (read)
g (group) w (write)
o (other) x (execute)
b) Relative permission: Use a combination of letters of symbolic to add or remove
permissions.
Octal Permissions Significance
U.G.O
0 ––– No permission
1 ––x Execute only
2 –w– Write only
3 –wx Write and Execute
4 r–– Read only
5 r–x Read and Execute
6 rw– Read and Write
7 rwx All Permissions
Created By: Aditya Meher Roll No.: 72
T.Y.B.Sc.I.T Linux System Administration
12. cal: Calender on linux command line. Sometimes it shows that it may the excellent of
convenient command line tools are forgotten when they are replaced by graphical
tools.
13. bc (The Calculator): It is used for a command line calculator which is similar to basic
calculator, by using which we can do basic mathematical calculations. When you
invoke bc wiithout arguments, the cursor keeps on blinking and nothing seems to
happen key in the following arthmethic and then use [ctrl + d] to quit bc.
Created By: Aditya Meher Roll No.: 72
T.Y.B.Sc.I.T Linux System Administration
14. date: date command is also used to set the date & time of the system, by default the
date command displays the date in the time zone on which UNIX.
date + %m: It shows the current month in number.
date + %M: It shows the minute’s.
date + %h: It shows the month.
date + “%h %m”: It shows a month in number also.
date + %d: It shows date.
date + %y: It shows current year.
date + %D: It shows full date.
date + %T: It shows current time.
Created By: Aditya Meher Roll No.: 72
T.Y.B.Sc.I.T Linux System Administration
15. head: Command is used for reads the first ten lines of any text given to it as an input
and write them to standard output.
16. tail: The tail command line utility for outputting the last ten lines given to it as input
and write them to standard output.
17. tac: tac command is partially the reverse version of cat command (also spelled
backward)
Created By: Aditya Meher Roll No.: 72
T.Y.B.Sc.I.T Linux System Administration
ls*: This command is used for listing all contents of a directory.
ls [abc]*: This command is used for showing all the directories that start from the a,b,c
letters.
ls /etc/*.a*: This command is used for the directory which can end with ‘a’ or after ‘a’
anything word or before (.) also.
ls -d: It can be used for displaying all the directories.
Created By: Aditya Meher Roll No.: 72
T.Y.B.Sc.I.T Linux System Administration
18. history: This command is used for showing all the recent / last commands that have
been 1000 commands of any user are rembered.
!: History command shows a list of all the recently used commands. From this list, a
command can also be restarted. For ex: if you see command 35 in the list of commands, you
can easily return this command by using it’s number preceded by an exclamation mark (!) or
!35 in this example
Created By: Aditya Meher Roll No.: 72
T.Y.B.Sc.I.T Linux System Administration
Piping:
ps aux | less: This command provides a list of all the proccess that are currently running on
your computer the ten option shows output as ten so that you can browse it page by page
ps aux | grep crond: This command is used to detect only the lines that contains the text
crond.
Redirection:
ps aux > ~ / ps output.text: This command is used to detect only the lines that contains the
text crond.
cat ~/output.txt: This command is used for viewing the output file of the above command
i.e. ps aux > ~/output.txt
Created By: Aditya Meher Roll No.: 72
T.Y.B.Sc.I.T Linux System Administration
Solve the following:
1. Create user abc using GUI.
Created By: Aditya Meher Roll No.: 72
T.Y.B.Sc.I.T Linux System Administration
Created By: Aditya Meher Roll No.: 72
T.Y.B.Sc.I.T Linux System Administration
2. Create a directory with name /tyit1. Copy all the files from /etc directory that starts
with a, b or c to this directory.
3. Show a time sorted list of the contents of the directory.
Created By: Aditya Meher Roll No.: 72
T.Y.B.Sc.I.T Linux System Administration
4. Find all the files on your server that have size greater than 3MB.
Created By: Aditya Meher Roll No.: 72
T.Y.B.Sc.I.T Linux System Administration
Explain vi-editor.
o Modes in vi editor:
The vi editor has two modes: Command and Insert. When you first open a
file with vi, you are in Command mode. Command mode means that you can
use keyboard keys to navigate, delete, copy, paste, and do a number of other
tasks—except entering text. To enter Insert mode, press i .
o Insert mode:
To enter Insert mode, press i . In Insert mode, you can enter text, use the Enter
key to go to a new line, use the arrow keys to navigate text, and use vi as a
free-form text editor. To return to Command mode, press the Esc key once.
Note: In vi's Command mode, almost every letter on the keyboard has a
function some of them are as follows:
▪ Insertion of text ( i and a):
a) You can click “a” (append) to insert text to the right of the cursor.
Experiment by moving the cursor anywhere on a line and typing a,
followed by the text you want to add. Press Esc when you're finished.
b) Insert text to the left of the cursor by typing i from command mode.
▪ Insertion of text at line extremes (I and A):
a) Type A to add text to the end of a line. To see how this command
works, position the cursor anywhere on a text line and type A. The
cursor moves to the end of the line, where you can type your additions.
Press Esc when you are finished.
b) Type I to insert text at the beginning of a line. The command moves
the cursor from any position on that line. Press Esc to return to
command mode after you type the desired text.
▪ Opening a new line (O and o):
a) Type “o” to open a line below the current cursor position. To
experiment, type o followed by a bit of text. You can type several lines
of text if you like. Press Esc when you are finished.
b) Type “O” to open a line above the current cursor position.
▪ Replacing text(r, s, R, S):
a) Type “r” to replace the current character your mouse cursor is on.
b) Type ”R” to keep replacing characters until you press esc.
o Saving text and Quiting:
▪ Saving your work (:w):”:w” key lets you save your work and lets you
continue editing.
▪ Saving and quiting (:x and :wq)
a) The “:wq” command saves your work and instantly quits out of the
editor.
▪ Aborting editing (:q):You can use this to quit out of the editor and
you can use “:q!” to quit and not save any changes.
Created By: Aditya Meher Roll No.: 72
T.Y.B.Sc.I.T Linux System Administration
▪ Navigation
• Movement in 4 directions (h,j,k,l):
If you're using vi from a remote terminal, the arrow keys might not
work correctly. The arrow key behavior depends on your terminal
emulator. If the arrow keys don't work for you, you can use the
following substitutes:
To move left, press h.
To move right, press l.
To move down, press j.
To move up, press k.
• Word navigation (b,e,w):
• Press w (“word”) to move the cursor to the right one word at a
time.
• Press b (“back”) to move the cursor to the left one word at a
time.
• Press W or B to move the cursor past the adjacent punctuation
to the next or previous blank space.
• Press e (“end”) to move the cursor to the last character of the
current word.
• Moving line to extremets (0, /, $)
a) You can use $ to move your cursor to the end of the line your
cursor is on currently.
b) You can use :0 to move your cursor to the start of the line your
cursor is currently.
• Scrolling (Ctrl+f, Ctrl+b, ctrl+d, ctrl+u):
a) To scroll forward (move down) one screenful, press Ctrl-F. (Hold
down the Control key and press the F key.) The cursor moves to
the upper left corner of the new screen.
b) To scroll forward one half of a screen, press Ctrl-D.
c) To scroll backward (that is., move up) one screenful, press Ctrl-B.
d) To scroll backward one half of a screen, press Ctrl-U.
• Absolute movement (G):You can use :$<return> or G to move
your cursor to the last line of the file.
Created By: Aditya Meher Roll No.: 72
T.Y.B.Sc.I.T Linux System Administration
o Editing text
• Deleting text (x and add)
a) To delete one character, position the cursor over the character
to be deleted and type x
b) The x command also deletes the space the character occupied—
when a letter is removed from the middle of a word, the
remaining letters will close up, leaving no gap. You can also
delete blank spaces in a line with the x command.
• Moving text (p): To move one line, position the cursor anywhere
on the line and type dd. For example, to delete 5 lines, type 5dd.
Next, move the cursor to the line above where you want the
deleted line reinserted and type p. This inserts the text on a new
line below the cursor.
Alternatively, you can put the deleted line above the cursor by
typing P.
• Copying text (yy and p): To yank one line, follow these steps.
o Position the cursor anywhere on the line you want to
yank.
o Type yy.
o Move the cursor to the line above where you want to
put (copy) the yanked line.
o Type p.
o A copy of the yanked line appears in a new
line below the cursor.
o To place the yanked line in a new line above the cursor,
type P.
o Joining lines (J): J joins the line the cursor is on with the line below.
o Undoing last instruction (u and U): Type U to undo all changes you've made
to a line. This command works only if you haven't moved the cursor off the
line. You do not need to press Esc after you type U.
Created By: Aditya Meher Roll No.: 72
T.Y.B.Sc.I.T Linux System Administration
C. Exploring the graphical desktop:
Managing Jobs:
Different ways to manage your jobs is shown in the below steps:
1. From a graphical user interface, open a terminal, and from that terminal, start the
system-config-users program. You will see that the terminal is now occupied by the
graphical program you’ve just started and that you cannot start any other programs.
2. Click in the terminal where you started system-config-users, and use the Ctrl+Z key
sequence. This temporarily stops the graphical program and returns the prompt on
your terminal.
3. Use the bg command to move the job you started by entering the system-
configusers command to the background. You can now continue using the graphical
user interface and, at the same time, have access to the terminal where you can start
other jobs by entering new commands.
4. From the terminal window, type the jobs command. This shows a list of all jobs
that are started from this terminal. You should see just the system-config-users
command. Every job has a unique job number in the list displayed by the jobs
command.
If you have just one job, it will always be job 1.
5. To put a background job back into the foreground, use the fg command.
By default, this command will put the last command you started in the background
into the foreground. If you want to put another background job into the foreground,
use fg followed by the job number of the job you want to manage
Created By: Aditya Meher Roll No.: 72
T.Y.B.Sc.I.T Linux System Administration
Managing Proccess with ps & kill:
In this exercise, you will start a few processes to make the parent-child relationship
between these processes visible. Then you will kill the parent process, and you will
see that all related child processes also disappear.
1. Open a terminal window (right-click the graphical desktop, and select Open In Terminal).
2. Use the bash command to start Bash as a subshell in the current terminal window.
3. Use ssh -X localhost to start ssh as a subshell in the Bash shell you just opened. When asked
if you want to permanently add localhost to the list of known hosts, enter yes. Next enter the
password of the user root.
4. Type gedit & to start gedit as a background job.
5. Type ps afx to show a listing of all current processes, including the parent-child relationship
between the commands you just entered.
6. Find the PID of the SSH shell you just started. If you can’t fi nd it, use ps aux | grep ssh. One
of the output lines shows the ssh -X localhost command you just entered. Note the PID that
you see in that output line.
7. Use kill followed by the PID number you just found to close the ssh shell. Because the ssh
environment is the parent of the gedit command, killing ssh will also kill the gedit window.
Created By: Aditya Meher Roll No.: 72
T.Y.B.Sc.I.T Linux System Administration
Created By: Aditya Meher Roll No.: 72
T.Y.B.Sc.I.T Linux System Administration
Using nice to Change Process Priority:
In this exercise, you’ll start four dd processes, which, by default, will go on forever.
You’ll see that all of them are started with the same priority and receive about the
same amount of CPU time and capacity. Next you’ll adjust the niceness of two of
these processes from within top, which immediately shows the effect of using nice on
these commands.
1. Open a terminal window, and use su - to escalate to a root shell
2. Type the command dd if=/dev/zero of=/dev/null &, and repeat this four times.
3. Now start top. You’ll see the four dd commands listed at the top. In the PR column, you can
see that the priority of all of these processes is set to 20. The NI column, which shows the
actual process niceness, indicates a value of 0 for all of the dd processes, and, in the TIME
column, you can see that all of the processes use about the same amount of processor time.
Created By: Aditya Meher Roll No.: 72
T.Y.B.Sc.I.T Linux System Administration
4. Now, from within the top interface, press r. On the PID to renice prompt, type the PID of one
of the four dd processes, and press Enter. When asked Renice PID 3309 to value:, type 5, and
press Enter.
Created By: Aditya Meher Roll No.: 72
T.Y.B.Sc.I.T Linux System Administration
5. With the previous action, you lowered the priority of one of the dd commands. You should
immediately start seeing the result in top, because one of the dd processes will receive a
significantly lower amount of CPU time.
6. Repeat the procedure to adjust the niceness of one of the other dd processes. Now use a
niceness value of -15. You will notice that this process now tends to consume all of the
available resources on your computer. Thus, you should avoid the extremes when working
with nice.
Created By: Aditya Meher Roll No.: 72
T.Y.B.Sc.I.T Linux System Administration
Created By: Aditya Meher Roll No.: 72
T.Y.B.Sc.I.T Linux System Administration
7. Use the k command from the top interface to stop all processes where you adjusted the
niceness.
Created By: Aditya Meher Roll No.: 72
T.Y.B.Sc.I.T Linux System Administration
Created By: Aditya Meher Roll No.: 72
T.Y.B.Sc.I.T Linux System Administration
Running a Task from cron:
In this exercise, you’ll learn how to schedule a cron job. You’ll use your own user
account to run a cron job that sends an email message to user root on your system. In
the final step, you’ll verify that root has indeed received the message.
1. Open a terminal, and make sure you are logged in with your normal user account.
2. Type crontab -e to open the crontab editor.
3. Type the following line, which will send an email message every fi ve minutes: */5 * * * *
mail -s "hello root" root <
4. Use the vi command :wq! to close the crontab editor and save your changes
Created By: Aditya Meher Roll No.: 72
T.Y.B.Sc.I.T Linux System Administration
Practical No. 3
Aim: storage devices links and backup
a) Mounting a USB flash drive:
Steps to mount a USB flash drive through terminal is as follows:
1. Open a terminal, and make sure you have root privileges.
2. Insert a USB fl ash drive in the USB port of your computer.
3. Use dmesg to fi nd the device name of the USB fl ash drive. (I’ll assume it is
/dev/sdb
for the remainder of this exercise.)
4. Use fdisk -cul /dev/sdb to fi nd current partitions on the USB fl ash drive. I’ll
assume you’ll fi nd one partition with the name of /dev/sdb1.
5. Use mount /dev/sdb1 /mnt to mount the USB fl ash drive on the /mnt directory.
6. Use cd /mnt to go into the /mnt directory.
7. Type ls to verify that you see the contents of the USB fl ash drive.
8. Now use umount /dev/sdb1 to try to dismount the USB fl ash drive. This won’t
work
because you still are in the /mnt directory. You’ll see the “ device is busy” error
message.
9. Use cd without any arguments. This takes your current shell out of the /mnt
directory
and back to your home directory.
10. At this point, you’ll be able to dismount the USB flash drive successfully using
umount /dev/sdb1
.
Created By: Aditya Meher Roll No.: 72
T.Y.B.Sc.I.T Linux System Administration
B): Creating Links
a) Steps to create and execute hard and symbolic links are as follows:
bolic link to the fi le /etc/hosts, and you will see how both behave differently.
1. Open a terminal, and make sure you have root permissions.
2. Use the command ln -s /etc/hosts ~/symhosts. This creates a symbolic link with
the name symhosts in your home directory.
3. Use the command ln /etc/hosts ~/hardhosts. This creates a hard link with the
name hardhosts in your home directory.
4. Use the command echo 10.0.0.10 dummyhost >> /etc/hosts. Verify that you can
see this addition in all three fi les: /etc/hosts, ~/symhosts, and ~/hardhosts.
5. Use the command ls -il /etc/hosts ~/symhosts ~/hardhosts. The option -I
shows the inode number. You can see that it is the same for /etc/hosts and ~/hardhosts, like all other
properties of the fi le.
6. Use rm /etc/hosts. Try to read the contents of ~/symhosts. What happens? Now try
to access the contents of ~/hardhosts. Do you see the difference?
8. Restore the original situation by re-creating the /etc/hosts fi le. You can do that easily by
making a new hard link using ln ~/hardhosts /etc/hosts.
Created By: Aditya Meher Roll No.: 72
T.Y.B.Sc.I.T Linux System Administration
b) Making a backup
1. Use tar czhvf /tmp.tar /tmp to create the archive.
2. Add the following to /etc/rsyslog.conf:authpriv.info root.
3. Next, use service restart syslog to restart the syslog service.
4. Remove the /var/log/messages line from the /etc/logrotate.d/syslog file. Next,
create a file with the name /etc/logrotate.d/messages, containing the following
contents: /var/log/messages
{
Weekly
rotate 2
minsize 1M
}
Created By: Aditya Meher Roll No.: 72
T.Y.B.Sc.I.T Linux System Administration
Practical 4-(A)
Aim : Working with storage and networking
A) Working with storage :-
Create 4 partitions on /dev/sdb device that you work with also make sure that all currently
existing partitions and volumes are wipebefore you begin first partition have to be 500MB in
size and created as primary partition use the first partition encrypted value with the name
encrypt wall . Format this volume with and make sure it mounts automatically when your
server reboots,use the 4 partitions in LVM setup.Create a logical volume with the name
LOGVOL1 in the BG group, mount this as exit file systm mounts automatically when you
reboot your server.
Step 1 : Insert the USB Flash drive that you used with your server if the window opens
showing you the contents of USB Flash drive close it.
Step 2 : Open the root shell and type the command dmesg to get the device name.
Step 3 : Use the following command to wipe of it's content quickly.
dd if = /dev/zero of = /dev/sda
Created By: Aditya Meher Roll No.: 72
T.Y.B.Sc.I.T Linux System Administration
Step 4 : Use fdisk -cu /dev/sda to open the fdisk on the device and create new partition on it.
Step 5 : Enter m to overview all the commands.
Step 6 : Type n for new partition.
Step 7 : Type p for primary partitions.
Step 8 : Enter partition 1 for 1st sector of partition it will take the default value of 208
Step 9 : For the last sector enter the value +500 and enter.
Step 10 : Type p to list the point of current partitions.
Step 11 : Again press N to create new partitions.
Step 12 : Type e for extended partitions.
Step 13 : Enter partition No. 2 for the first sector of partition it will take the default value.
Step 14 : For the last sector enter it will take the value.
Created By: Aditya Meher Roll No.: 72
T.Y.B.Sc.I.T Linux System Administration
Step 15 : Again press n to create new partitions.
Step 16 : Type L for logical partitions.
Step 17 : For the first sector of partitions it will take default value.
Step 18 : For last sector +500MB and enter.
Step 19 : Type p to print the list of current partition.
Step 20 : Type w to write new partition to disk.
Step 21 : Type fdisk -cu /dev/sda to open the fdisk interface.
Step 22 : Type n to create new partitions and choose L for logical partition.
Step 23 : Next press enter to select the default starting sector for this partition.
Step 24 : Type +500MB to make this a 500MB partition.
Step 25 : Type t to change the partition type.
Step 26 : Enter partition number 6 and partition type 8E.
Step 27 : Type w to write new partition to disk and exit.
Created By: Aditya Meher Roll No.: 72
T.Y.B.Sc.I.T Linux System Administration
Step 28 : User fdisk -cul /dev/sdb to see the current partition on the disk.
Step 29 : Use pv create /dev/sdb6 to convert it into LVM physical volume.
Step 30 : Use bg create vgroup /dev/sda6 to create a volume group with the name vgroup and
to put the logical volume /dev/sdb in it.
Created By: Aditya Meher Roll No.: 72
T.Y.B.Sc.I.T Linux System Administration
Step 31 : Use lv create -n logvol1 -L -124M /dev/vgroup to create a logical volume in
volume group.
Step 32 : Use the mkfs ext4 /dev/vgroup/logvol1 to format the volume with exit file system.
Step 33 : Use crypt setup look format /dev/sda1 to format the 1st partition as encrypted once
when if you really want to do this type YES in all the uppercase. Enter the password you are
going to use.
Created By: Aditya Meher Roll No.: 72
T.Y.B.Sc.I.T Linux System Administration
Step 34 : Type crypt setup luks open /dev/sda1 cryptvol to open the encrypted volume and
make it accessible as a device /dev/maper/cryptvol.
Step 35 : Now use mkfs.ext4 /dev/maper/cryptvol to put a file system on encrypted device
you have just open.
Step 36 : Use vi /etc/crypttab to open the file /dev/crypttab put following line in it crypttab
/dev/sdb1
Created By: Aditya Meher Roll No.: 72
T.Y.B.Sc.I.T Linux System Administration
Step 37 : Use vi /etc/fs tab and put the following line in it
/dev/mapper/cryptvol/dev/vgroup.logvol
Created By: Aditya Meher Roll No.: 72
T.Y.B.Sc.I.T Linux System Administration
Practical 4-(B)
(i) Aim: Working with Networking
Step 1: Use IP address show to know the IP address of our system.
Step 2: Use IP route to know the route path
Step 3: Open the file /etc/resolve.com using cat to get the address of the main server.
Step 4: Add a new IP address to the device eth1.
Step 5: Open the file IFCFG-Auto-eth0 present in /etc/sysconfig/network-scripts
Step 6: Query INS to find out which DNS service is authorative for www.sanderbanbugt.com
Created By: Aditya Meher Roll No.: 72
T.Y.B.Sc.I.T Linux System Administration
Created By: Aditya Meher Roll No.: 72
T.Y.B.Sc.I.T Linux System Administration
(ii) Aim :Enabling and Testing SSH Server
1. From a terminal with root permissions, use the command service sshd start. In
the unlikely event that this command shows an error, use yum install open ssh-
server to install the ssh server package.
2. Use the chkconfig sshd on command to enable the SSH service, and add it to your
server’s runlevels. This ensures that the SSH server also comes up after rebooting
the server.
3. Now it’s time to test the SSH server. Open a new terminal window, and use ssh
root@localhost to open an SSH session where you’re logging in as root. Enter the
password when prompted.
4. You’re now in an SSH session. In this example, you tested the connection from
your own local machine. You can also test the connection from a remote machine.
This will be discussed further in the sections that follow.
5. Type exit to close the SSH sessions.
Created By: Aditya Meher Roll No.: 72
T.Y.B.Sc.I.T Linux System Administration
Practical 5
Aim: Working with Users, Groups & Permissions.
i) Creating users and groups:\
Step 1: Open a root shell and use the command useradd user1 to create user & passwd
user1 to give the password to user1.
Step 2: Use the command useradd user2 to create user & passwd user2 to give the
password
to give the password to user2.
Step 3: Create two groups ‘sales’ & ‘account’ using groupadd command.
Step 4: Use userid user1 to use current group assessment for user1.
Step 5: Use usermod -aG sales user1 to add user to group sales as secondary group verify
this by using id user1.
Step 6: Repeat the step 4 & step 5 for user 2.
Created By: Aditya Meher Roll No.: 72
T.Y.B.Sc.I.T Linux System Administration
Step 7: Repeat step 5 to add users user1 & user2 to the group account and verify by using
id
cmd.
Created By: Aditya Meher Roll No.: 72
T.Y.B.Sc.I.T Linux System Administration
ii) Setting Permissions for users & groups:
Step 1: From root shell, type mkdir -p/data/sales/data/account.
Step 2: Before setting the permissions, change the owner of directory using chown user1.
sales/data/sales + chown user1 account/data/account.
Step 3: Set the permission to enable user & group owner to write file to this directory
deny
all access for others
chmod 770/data/sales
chmod 770/data/sales
Step 4: Use su -user2 to become user2 and change directory to /data/account use touch
emptyfile to create file in this directory.
Step 5: Still as user2, we cd /data/sales & touch emptyfile to create a file in this directory.
Step 6: Open the file /etc/passwd using vi editor & check user1 & user2 are created
having uid and gid.
Step 7: Open file /etc/group using vi editor and check groups sales & account are created
and which users they belong to.
Step 8: Open a new terminal
-Use ls to check the directory data is created.
-Change directory to data & check it’s content.
-Use ls -l for details.
Created By: Aditya Meher Roll No.: 72
T.Y.B.Sc.I.T Linux System Administration
Practical 6-(A)
Aim: Configuring firewalls using iptables
Step 1 : Type iptables -L -V to display current configuration
Step 2: Type the following commands :iptables -p INPUT ACCEPT iptables -P
OUTPUT
ACCEPT iptables -P FORWARD ACCEPT, iptables -F.
Step 3: Use iptables -L -V to verify that the policy is set for all three chains in filter
tables.
Step 4: Use ping to check the connectivity.
Step 5: Set a policy for 3 chains type the following iptables -P INPUT DROP, iptables -P
OUTPUT DROP, iptables -P FORWARD DROP.
Created By: Aditya Meher Roll No.: 72
T.Y.B.Sc.I.T Linux System Administration
Step 6: Open loopback interface first the put ssh, ptp on their port numbers.
Step 7: Save the current configuration by service iptables save command to add an exception
Created By: Aditya Meher Roll No.: 72
T.Y.B.Sc.I.T Linux System Administration
ie allow one specific ip address to access any service usp iptables.
-L, -V –line –number
Step 8: Create the exception before.
Created By: Aditya Meher Roll No.: 72
T.Y.B.Sc.I.T Linux System Administration
Practical 6-(B)
Aim: Creating a Self-signed Certificate
Perform on CentOS Server
Login as root user
Note to configure any server you need to set IP address manually. To do so:
Right click Network Manager icon-> Edit Connection->Select Auto eth1->Edit.
From drop down menu select >Manual->Add->172.16.20.120 255.255.0.0 172.16.0.1
Make DNS entry as 8.8.8.8->Click Apply->Close.
a. Use yum install -y crypto-utils mod_ssl to install the RPM package that contains the
genkey command.
B. Use genkey --days 365 yourserver.example.com command to generate keys.
It will specify the location of keys and certificate, press Next.
b. Select the key size you want to use. Select the recommended one.
Created By: Aditya Meher Roll No.: 72
T.Y.B.Sc.I.T Linux System Administration
c. The system will generate some random bits that are necessary to produce the key.
Created By: Aditya Meher Roll No.: 72
T.Y.B.Sc.I.T Linux System Administration
d. Once the key has been generated, genkey asks whether you want to create a certifi
cate signing request. Select No.
e. Enter the passphrase for private key. Give space bar here * appears and enter.
Enter a long passphrase.
Created By: Aditya Meher Roll No.: 72
T.Y.B.Sc.I.T Linux System Administration
f. Now enter the appropriate information to identify your server.
g. After you enter the appropriate identification, the public and private keys are written
to the appropriate directories and are ready for use.
h. Open the certificate using following command.
Created By: Aditya Meher Roll No.: 72
T.Y.B.Sc.I.T Linux System Administration
Created By: Aditya Meher Roll No.: 72
T.Y.B.Sc.I.T Linux System Administration
Practical 7-(A)
Aim: Configuring Server for File Sharing
A. Configuring NFS Server
Perform on CentOS Server
Login as root user
Note to configure any server you need to set IP address manually. To do so:
Right click Network Manager icon-> Edit Connection->Select Auto eth1->Edit.
From drop down menu select >Manual->Add->172.16.20.120 255.255.0.0 172.16.0.1
Make DNS entry as 8.8.8.8->Click Apply->Close.
1. Login as root user.
2. Verify IP address of server using ifconfig command.
3. Install NFS using yum install nfs-utils
4. Create directory /linux and two file abc.txt and xyz.txt within it to be exported.
5. Create directory /lsa and two file lmn.txt and pqr.txt within it to be exported.
6. Check whether created or not.
7. Give permissions to the created directories.
Created By: Aditya Meher Roll No.: 72
T.Y.B.Sc.I.T Linux System Administration
8. Open configuration file /etc/exports using vi and enter the following:
/linux is read only by default.
/lsa is read write with root squash. Hence root user of client will be considered as
anonymous user on nfs server and will be identified as nfsnobody user.
9. Restart rpcbind and nfs service. Stop firewall.
Perform on CentOS Client
Note to configure any server you need to set IP address manually. To do so:
Right click Network Manager icon-> Edit Connection->Select Auto eth1->Edit.
From drop down menu select >Manual->Add->172.16.20.152 255.255.0.0 172.16.0.1
Make DNS entry as 8.8.8.8->Click Apply->Close.
1. Login as root user.
2. Verify IP address of server using ifconfig command.
3. Install NFS using yum install nfs-utils
Created By: Aditya Meher Roll No.: 72
T.Y.B.Sc.I.T Linux System Administration
4. On client, showmount command shows all shared directories created on server.
5. Create two local directories on client named tyit and syit .
6. Mount server exported directory on it.
7. On listing it shows up the content of server export directory.
8. We have mounted read only directory /linux on tyit. Hence client is not able to create
a file in it.
9. /lsa is read write directory which is mounted on syit, hence client is able to create
files. Create a new file uvw.txt on client. You can check on server.
Created By: Aditya Meher Roll No.: 72
T.Y.B.Sc.I.T Linux System Administration
On Server
1. Because of root squash, client user is anonymous user ‘nfsnobody’ for nfs server.
2. Open configuration file and make following changes:
On Client
1. Create a new file in syit.
On Server
Because of no root squash, client root user is identified as root user on nfs server.
Created By: Aditya Meher Roll No.: 72
T.Y.B.Sc.I.T Linux System Administration
Practical 7-(B)
Aim: Configuring Samba
On Windows
1. Click on Start-> Control Panel-> User Accounts-> Set password to student.
2. Log off the system.
Perform on CentOS Server
Note to configure any server you need to set IP address manually. To do so:
Right click Network Manager icon-> Edit Connection->Select Auto eth1->Edit.
From drop down menu select >Manual->Add->172.16.20.120 255.255.0.0 172.16.0.1
Make DNS entry as 8.8.8.8->Click Apply->Close.
1. Login as root user.
2. Verify IP address of server using ifconfig command on linux.
3. Verify IP address of server using ipconfig command on windows.
4. Now ping both the systems.
On windows: ping 172.16.20.120
On linux: ping 172.16.1.58
It should work.
Created By: Aditya Meher Roll No.: 72
T.Y.B.Sc.I.T Linux System Administration
5. Install samba on linux using yum install samba –skip-broken command.
6. Create directory /home/linuxdata
7. Change directory to /home/linuxdata
8. Check present working directory.
9. Create empty files f1, f2, f3, files ‘sample.txt’ and ‘test’ with some content and
directory with subdirectory one/two.
10. Create whether created or not.
11. Give permissions to the files created.
12. Edit samba configuration file /etc/samba/smb.conf usig vi.
o Go to [global]
o Change workgroup name to workgroup of windows.
o Remove semicolon (;) from line interfaces and host allow and make following
changes to these lines
▪ interfaces lo etho 172.16.0.0/16
▪ host allow 127. 172.16.
o Go to bottom of the file and create the share
[linuxdata]
comment = samba share
Created By: Aditya Meher Roll No.: 72
T.Y.B.Sc.I.T Linux System Administration
path = /home/linuxdata
public = yes
writable = yes
printable = no
write list = user1
Press Esc :wq to save and exit.
13. Create a user ‘user1’ using useradd command. Do not give password.
14. Start samba service.
15. Stop firewall service.
16. Create password for samba user using smbpasswd command.
17. On windows: Start->run->\\172.16.20.120 (ip address of linux). It will ask for
username and password. Enter user1 and its password.
18. You can observe the directory and user you created on samba.
19. Double click on linuxdata folder. You can the files and directory created under it.
20. Double click ‘sample.txt’ to observe its contents.
Created By: Aditya Meher Roll No.: 72
T.Y.B.Sc.I.T Linux System Administration
21. Create a new file ‘samba.txt’ with some content and a folder ‘test1’ on windows.
22. In linux system, change directory to linuxdata to observe the created files using ls.
Created By: Aditya Meher Roll No.: 72
T.Y.B.Sc.I.T Linux System Administration
Created By: Aditya Meher Roll No.: 72
T.Y.B.Sc.I.T Linux System Administration
Practical 7-(C)
Aim: Configuring FTP
Perform on CentOS Server
Note to configure any server you need to set IP address manually. To do so:
Right click Network Manager icon-> Edit Connection->Select Auto eth1->Edit.
From drop down menu select >Manual->Add->172.16.20.120 255.255.0.0 172.16.0.1
Make DNS entry as 8.8.8.8->Click Apply->Close.
1. Login as root user.
2. Verify IP address of server using ifconfig command.
3. Install ftp using yum install vsftpd* command.
4. Edit the configuration file /etc/vsftpd/vsftpd.conf using vi.
anonymous_enable = NO
local_enable = YES
xferlog_file = /var/log/vsftpd.log
listen = YES
userlist_enable = YES
Press Esc :wq to save and exit.
5. Create a user ‘user2’. Also give password using passwd command.
6. Change directory to /home/user2
7. Create 4 empty files and give permissions.
Created By: Aditya Meher Roll No.: 72
T.Y.B.Sc.I.T Linux System Administration
8. Start the service.
Perform on CentOS Client
Note to configure any server you need to set IP address manually. To do so:
Right click Network Manager icon-> Edit Connection->Select Auto eth1->Edit.
From drop down menu select >Manual->Add->172.16.20.45 255.255.0.0 172.16.0.1
Make DNS entry as 8.8.8.8->Click Apply->Close.
1. Login as root user.
2. Verify IP address using ifconfig command.
3. Ping to server. It should work.
4. Install ftp on client using yum install ftp command.
5. Create directory ftpdemo.
6. Change directory to ftpdemo.
7. Check present working directory.
8. Create 3 empty files.
9. Stop service for firewalls.
Created By: Aditya Meher Roll No.: 72
T.Y.B.Sc.I.T Linux System Administration
10. Login as ftp using ftp command with ip address of server. It will ask you for
username. Enter user2. When asked for password enter its password.
11. Use ls to see files on server.
12. Download the file on client from server using get command.
13. Upload the file from client to server using put command.
14. To end ftp connection use bye command.
15. Use ls to check changes.
Created By: Aditya Meher Roll No.: 72
T.Y.B.Sc.I.T Linux System Administration
On CentOS Server
1. Change directory to user2 and use ls to check files uploaded by client.
Perform on CentOS Server to block a local user
1. Go to /etc/vsftpd directory. You can see a file user_list.
2. Create a new user cs and give a password to it.
3. Open file user_list and add the entry as ‘cs’. This file consists lists of users who donot
have permission to access file.
4. Restart the service.
Perform on CentOS Client
1. Login using ftp and ip address of server.
2. When asked for username enter ‘cs’. It shows permission denied.
Created By: Aditya Meher Roll No.: 72
T.Y.B.Sc.I.T Linux System Administration
Practical 8-(A)
Aim: Configuring DNS, DHCP and Mail Server
A. Configuring DNS
Perform on CentOS Server
Note to configure any server you need to set IP address manually. To do so:
Right click Network Manager icon-> Edit Connection->Select Auto eth1->Edit.
From drop down menu select >Manual->Add->172.16.20.120 255.255.0.0 172.16.0.1
Make DNS entry as 8.8.8.8->Click Apply->Close.
To change the hostname of server:
1. Login as root user and check the IP address of server.
2. Install package using yum install bind* command.
3. Change the hostname of server:
• Open /etc/sysconfig/network
Modify HOSTNAME= server.viva.edu save n exit
• Open /etc/hosts
Add line 172.16.20.120 server.viva.edu save n exit
• Now hostname server.viva.edu
• Now run hostname
4. Change the directory to /etc/sysconfig/network-scripts and use command ls. You will
get name of the Ethernet file.
5. Open the file /etc/sysconfig/network-scripts/ifcfg-Auto_eth1and make DNS entry in
it.
DNS=172.16.20.120
Created By: Aditya Meher Roll No.: 72
T.Y.B.Sc.I.T Linux System Administration
6. Edit file /etc/resolv.conf
domain viva.edu
search server.viva.edu
nameserver 172.16.20.120
7. Edit the configuration file /etc/named.conf
listen-on port 53 {172.16.20.120;};
#listen-onv6
allow query {any;};
Created By: Aditya Meher Roll No.: 72
T.Y.B.Sc.I.T Linux System Administration
last line should be include “/etc/named.rfc1912.zones”
8. Edit the file /etc/named.rfc1912.zones by making changes in following lines:
zone “viva.edu” IN {
file “forward.zone”
zone “20.16.172.in-addr.arpa” IN {
file “reverse.zone” Press Esc :wq to save and exit.
9. Create forward.zone and reverse.zone under /var/named. Change group owner of both
the files.
cd /var/named
ls
you can see named.localhost and named.loopback. Copy this files to zone files.
cp named.localhost forward.zone
cp named.loopback reverse.zone
ls
ls –l forward.zone
chgrp named forward.zone
ls –l reverse.zone
chgrp named reverse.zone
Created By: Aditya Meher Roll No.: 72
T.Y.B.Sc.I.T Linux System Administration
10. Edit file forward.zone and save and exit
11. Edit file reverse.zone and save and exit.
12. Start the service.
Created By: Aditya Meher Roll No.: 72
T.Y.B.Sc.I.T Linux System Administration
13. Test it by executing following:
host server.viva.edu
dig server.viva.edu
dig 172.16.20.120
14. Use nslookup to check the following:
client.viva.edu
server.viva.edu
Created By: Aditya Meher Roll No.: 72
T.Y.B.Sc.I.T Linux System Administration
Perform on CentOS Client
Note to configure any server you need to set IP address manually. To do so:
Right click Network Manager icon-> Edit Connection->Select Auto eth1->Edit.
From drop down menu select >Manual->Add->172.16.20.45 255.255.0.0 172.16.0.1
Make DNS entry as 8.8.8.8->Click Apply->Close.
1. Login as root user.
2. Verify IP address using ifconfig command.
3. Change the hostname of client:
• Open /etc/sysconfig/network
Modify HOSTNAME= client.viva.edu save n exit
• Open /etc/hosts
Add line 172.16.20.120 server.viva.edu save n exit
• Now hostname client.viva.edu
• Now run hostname
Created By: Aditya Meher Roll No.: 72
T.Y.B.Sc.I.T Linux System Administration
Ping server. It should work
• Edit file /etc/resolv.conf
domain viva.edu
search client.viva.edu
nameserver 172.16.20.120
4. Stop service for firewall.
5. Now use host 172.16.20.120
Created By: Aditya Meher Roll No.: 72
T.Y.B.Sc.I.T Linux System Administration
Practical 8-(B)
Aim: Configuring DHCP
Perform on CentOS Server
Note to configure any server you need to set IP address manually. To do so:
Right click Network Manager icon-> Edit Connection->Select Auto eth1->Edit.
From drop down menu select >Manual->Add->172.16.20.120 255.255.0.0 172.16.0.1
Make DNS entry as 8.8.8.8->Click Apply->Close.
To change the hostname of server: (same as 8A)
1. Login as root user and check the IP address of server.
2. Change the hostname of server:
• Open /etc/sysconfig/network
Modify HOSTNAME= server.viva.edu save n exit
• Open /etc/hosts
Add line 172.16.20.120 server.viva.edu save n exit
• Now hostname server.viva.edu
• Now run hostname
3. Install dhcp using yum install dhcp* command.
4. Edit configuration file /etc/dhcp/dhcpd.conf. Initially when opened its empty.
5. Copy content of /usr/share/doc/dhcp-4.1.1/dhcpd.conf.sample to
/etc/dhcp/dhcpd.conf. When asked whether to overwrite, type yes and enter.
Created By: Aditya Meher Roll No.: 72
T.Y.B.Sc.I.T Linux System Administration
6. Now edit configuration file /etc/dhcp/dhcpd.conf.
option domain-name “viva.edu”;
option domain-name servers “server.viva.edu”;
authoritative;
#subnet (comment the subnet line preceding by #)
subnet 172.16.0.0 netmask 255.255.0.0 {
range 172.16.20.40 172.16.21.60
#option routers (comment the subnet line preceding by #)
}
Press Esc and save and exit the file.
7. Start the dhcpd service.
8. Stop the firewall service.
Created By: Aditya Meher Roll No.: 72
T.Y.B.Sc.I.T Linux System Administration
9. After completing configuration on server, start the client system and login as root
user.
10. Check the IP address on it by using ifconfig command.
11. You will see that the address is one from the range specified on server.
Created By: Aditya Meher Roll No.: 72
T.Y.B.Sc.I.T Linux System Administration
Practical 8-(C)
Aim: Configuring Mail Server
Perform on CentOS Server
Note to configure any server you need to set IP address manually. To do so:
Right click Network Manager icon-> Edit Connection->Select Auto eth1->Edit.
From drop down menu select >Manual->Add->172.16.20.120 255.255.0.0 172.16.0.1
Make DNS entry as 8.8.8.8->Click Apply->Close.
To change the hostname of server: (same as 8A)
• Open /etc/sysconfig/network
▪ Modify HOSTNAME= server.viva.edu save n exit
• Open /etc/hosts
▪ Add line 172.16.20.120 server.viva.edu save n exit
• Now hostname server.viva.edu
• Now run hostname
1. Login as root user.
2. Verify IP address and hostname of server using ifconfig and hostname command.
3. Install mail server using yum install postfix.
4. Edit the configuration file /etc/postfix/main.cf
Created By: Aditya Meher Roll No.: 72
T.Y.B.Sc.I.T Linux System Administration
myhostname = server.viva.edu
mydomain = viva.edu
myorigin = $mydomain
mydestination = $myhostname, localhost.$mydomain, localhost
mynetworks = 172.16.0.0/16
Press Esc :wq to save and exit.
5. Start the service.
6. Now root sends mail to user2 using mail command. Enter the subject and data you
want to send and press Ctrl+d to end the file.
7. Login as user2 to check the mail.
8. Now user2 sends mail to root using mail command. Enter the subject and data you
want to send and press Ctrl+d to end the file.
9. Login as root to check the mail.
Created By: Aditya Meher Roll No.: 72
T.Y.B.Sc.I.T Linux System Administration
Created By: Aditya Meher Roll No.: 72
T.Y.B.Sc.I.T Linux System Administration
Practical No. 9
A] Configuring Apache
Step 1: Ping to check the connectivity
Step 2: Change the directory to /etc/httpd.check if conf.d file is present
Step 3: Change directory to /var/www/html and create a file index.html
<html>
<head>
<title>My page</title>
</head>
<body>
<h1>This is apache server</h1>
</body>
</html>
Step 4: Start the httpd service
Step 5: Open the browser and type localhost
Created By: Aditya Meher Roll No.: 72
T.Y.B.Sc.I.T Linux System Administration
B] Writing a script to check Monitor activity on apache web server.
Using While loop
#!/bin/bash
counter=0
while ps aux | grep httpd | grep -v grep > /dev/null
do
counter=$((counter+1))
sleep 1
echo COUNTER is $counter
done
Created By: Aditya Meher Roll No.: 72
T.Y.B.Sc.I.T Linux System Administration
C] Using Select command.
select DRINK in the coffee water juice apple all none
do
case $DRINK in
tea|coffee|water|all)
echo "Go to canteen";;
juice}apple)
echo "Available at home";;
none)
break; ;
*) echo "Error Invalid selection" && exit ;;
esac
done
Created By: Aditya Meher Roll No.: 72
T.Y.B.Sc.I.T Linux System Administration
Practical 10-(A)
Aim) Using shell scripts.
i)Write a shell script to show various system configuarations like
o Currently logged in user & his login name
o Your current shell.
o Your home directory.
o Your operating system type.
o Your current Path
o Your working directory.
o Current number of user logged in.
if [ $# -ne 0 ]
then
echo "Please do not use arguments"
exit
fi
echo "Currently logged in users and its login name is `who am i`"
echo "Your shell is $SHELL"
echo "Your home directory is $HOME"
echo "Your current system type is $OSTYPE”
echo “Your current path is $PATH”
echo “Your current working directory is $PWD”
echo “Current login users is `who }wc –l` “
Created By: Aditya Meher Roll No.: 72
T.Y.B.Sc.I.T Linux System Administration
ii)Write a shell script to find lowest of two numbers.
echo "enter two number"
read n1 n2
if [ $n1 -lt $n2 ]
then
echo "First number is lowest"
else
echo "Second number is lowest"
fi
iii)Write a shell script to find factorials of a number.
fact=1
echo -e "enter a number:"
read n
if [ $n -gt 0 ]; then
for ((i=$n;i>=1;i--))
do
fact=`expr $fact \* $i`
done
fi
echo "factorial of $n is $fact"
Created By: Aditya Meher Roll No.: 72
T.Y.B.Sc.I.T Linux System Administration
iv)Write a shell script to check if the numbers are even or odd.
echo = "enter a number"
read n
if [ $(($n % 2)) -eq 0 ]
then
echo "the number is even"
else
echo "the number is odd"
fi
v)To write a shell script to check whether a number is armstrong.
echo "enter the number"
read c
x=$c
sum=0
r=0
n=0
while [ $x -gt 0 ]
do
r=`expr $x % 10`
n=`expr $r \* $r \* $r`
sum=`expr $sum + $n`
x=`expr $x / 10`
done
if [ $sum -eq $c ]
then
echo "number is armstrong"
else
echo "number is not armstrong"i
fi
Created By: Aditya Meher Roll No.: 72
T.Y.B.Sc.I.T Linux System Administration
vi)To write a script to check whether the number is prime or not.
echo -n "Enter a Number:"
read n
i=2
while [ $i -lt $n ]
do
if [ `expr $n % $i` -eq 0 ]
then
echo "Not Prime"
exit
fi
i= `expr $i + 1`
done
echo "Prime"
Created By: Aditya Meher Roll No.: 72
T.Y.B.Sc.I.T Linux System Administration
vii)To write a script to perform operations like compare string,concatenate,file length
an reverse of string.
clear
i="y"
a=0
t=0
while [ $i = "y" ]
do
clear
echo "1.Compare 2 strings :"
echo "2.Concatanet string"
echo "3.Find length of string"
echo "4.Reverse of string"
echo "5.Exit"
echo "Enter your choice"
read ch
case $ch in
1)echo "Enter first String"
read s1
echo "Enter second string "
read s2
if [ $s1 = $s2 ]
then
echo "Two strings are equal "
else
echo "Two strings are not equal"
fi;;
2)echo "Enter one string "
read s1
echo "Enter second string "
read s2
echo $s1 $s2;;
3)echo "Enter any String"
read s1
t=`echo $s1 | wc -c`
t=`expr $t - 1`
echo "Length of "$s1" is "$t;;
4)echo "Enter any string :"
read s1
t=`echo $s1|wc -c`
t=`expr $t - 1`
echo "length "$t
while [ $t -ne 0 ]
Created By: Aditya Meher Roll No.: 72
T.Y.B.Sc.I.T Linux System Administration
do
temp=`echo $s1|cut -c $t`
echo $temp
temp2=`echo $temp2 $temp`
t=`expr $t - 1`
done
echo $temp2;;
5)exit;;
*)echo "Invalid choice";;
esac
echo "Do u want to continue ?"
read i
if [ $i != "y" ]
then
exit
fi
done
1)Comparing strings
Created By: Aditya Meher Roll No.: 72
T.Y.B.Sc.I.T Linux System Administration
2)Concatenating two strings
3)Finding length of the string
4)Reverse of string
Created By: Aditya Meher Roll No.: 72
T.Y.B.Sc.I.T Linux System Administration
5)Exit
viii)To write a script to make a menu driven calculator using code.
sum=0
i="y"
echo " Enter one no."
read n1
echo "Enter second no."
read n2
while [ $i = "y" ]
do
echo "1.Addition"
echo "2.Subtraction"
echo "3.Multiplication"
echo "4.Division"
echo "Enter your choice"
read ch
case $ch in
1)sum=`expr $n1 + $n2`
echo "Sum ="$sum;;
2)sum=`expr $n1 - $n2`
echo "Sub = "$sum;;
3)sum=`expr $n1 \* $n2`
echo "Mul = "$sum;;
4)sum=`expr $n1 / $n2`
echo "Div = "$sum;;
*)echo "Invalid choice";;
esac
echo "Do u want to continue ?"
read i
if [ $i != "y" ]
then
exit
fi
done
Created By: Aditya Meher Roll No.: 72
T.Y.B.Sc.I.T Linux System Administration
Created By: Aditya Meher Roll No.: 72
T.Y.B.Sc.I.T Linux System Administration
ix)To write a script to print a students marksheet to command using line arguments.
if [ $# -ne 5 ]
then
echo "Run as $0 m1 m2 m3 m4 m5"
exit
fi
m1=$1
m2=$2
m3=$3
m4=$4
m5=$5
echo----------- -------------------------------
echo -e "\t Student Mark List"
echo ------------------------------------------
echo -n "Enter the name of student"
read name
echo -n "Enter the Registration number:"
read rno
tot=$(expr $m1 + $m2 + $m3 + $m4 + $m5)
avg=$(expr $tot / 5)
echo ------------------------------------------
echo -e "\t student mark list"
echo ------------------------------------------
echo "Student Name :$name"
echo "Registration number :$rno"
echo "Mark1 :$m1"
echo "Mark2 :$m2"
echo "Mark3 :$m3"
echo "Mark4 :$m4"
echo "Mark5 :$m5"
echo "Total :$tot"
echo "Average :$avg"
if [ $m1 -ge 35 ] && [ $m2 -ge 35 ] && [ $m3 -ge 35 ] && [ $m4 -ge 35 ] && [ $m5 -ge 35 ]
then
echo "Results :Pass"
if [ $avg -ge 90 ]
echo "Grade :O"
elif [ $avg -ge 80 ]
then
echo "Grade :A"
elif [ $avg -ge 70 ]
then
echo "Grade :B"
elif [ $avg -ge 60 ]
then
echo "Grade :C"
elif [ $avg -ge 50 ]
Created By: Aditya Meher Roll No.: 72
T.Y.B.Sc.I.T Linux System Administration
then
echo "Grade :D"
elif [ $avg -ge 35 ]
then
echo "Grade :E"
fi
else
echo "Result :Fail"
fi
echo ------------------------------------------
Created By: Aditya Meher Roll No.: 72
T.Y.B.Sc.I.T Linux System Administration
Practical 10-(B)
B. Configuring GRUB.
1. Download an image file and paste it in /boot/grub.
2. Open the configuration file for grub /boot/grub/grub.conf and make following
changes:
timeout=5
copy 4 lines from line title and paste twice
change name in title as Windows and next as RHEL
save and exit.
3. On terminal execute command reboot.
4. You will observe the change.
Created By: Aditya Meher Roll No.: 72
You might also like
- SDO Navotas TLE10 CSS Q3 M2 Installing-And-Configuring-Computer-Systems FVaDocument10 pagesSDO Navotas TLE10 CSS Q3 M2 Installing-And-Configuring-Computer-Systems FVaRey Lacdan GlendroNo ratings yet
- Brocade CF ReplacementDocument7 pagesBrocade CF ReplacementАртем ШевяковNo ratings yet
- CssDocument9 pagesCssSheng Suelto CarpenteroNo ratings yet
- Migrating Your System From Media - IBM DocumentationDocument5 pagesMigrating Your System From Media - IBM Documentationintoch emacNo ratings yet
- CSS 10 Q1 W6 10pp ROMEO T. NAVARRO JR. v2Document13 pagesCSS 10 Q1 W6 10pp ROMEO T. NAVARRO JR. v2Aldrin CoruñaNo ratings yet
- By: Anung Muhandanu: Redhat Install Tutorial Step by StepDocument13 pagesBy: Anung Muhandanu: Redhat Install Tutorial Step by StepAjith PathiranaNo ratings yet
- CSS10 Week1Document19 pagesCSS10 Week1Jevan Hope BaltazarNo ratings yet
- Linux Practical EditedDocument52 pagesLinux Practical Editedsmritisingh9180No ratings yet
- Elastix Installation v1.3.2Document16 pagesElastix Installation v1.3.2Juan David García JaimeNo ratings yet
- Exp 1 SADocument3 pagesExp 1 SAprasadpatharkar2022No ratings yet
- Linux FinalDocument69 pagesLinux FinalABHIJITH DASNo ratings yet
- SCCM, Microsoft System Center Configuration Manager, IDM, Windows 7, Windows 8.1Document11 pagesSCCM, Microsoft System Center Configuration Manager, IDM, Windows 7, Windows 8.1choraNo ratings yet
- Experiment No. 1': Download LINUXDocument93 pagesExperiment No. 1': Download LINUXkanchanNo ratings yet
- Orpiana Learningpakcet Ict9 Week29Document11 pagesOrpiana Learningpakcet Ict9 Week29Aizel Nova Fermilan ArañezNo ratings yet
- Chapter 22Document39 pagesChapter 22ak.microsoft20056613No ratings yet
- XP SetupDocument7 pagesXP SetupA R KhanNo ratings yet
- Lenovo Dual Boot Setup Guide v1.1Document24 pagesLenovo Dual Boot Setup Guide v1.1bobsmol95No ratings yet
- Quarter 2: Week 1-2 Module 1-2: Common CompetenciesDocument14 pagesQuarter 2: Week 1-2 Module 1-2: Common CompetenciesLiezel Cruz100% (1)
- Linux Installation On Virtual Machine (Includes Screenshots)Document18 pagesLinux Installation On Virtual Machine (Includes Screenshots)nikhilbhalwankar1883No ratings yet
- Software (Overview)Document3 pagesSoftware (Overview)Daniel Daryl CalingNo ratings yet
- CSS 11 Final - 1ST SemDocument2 pagesCSS 11 Final - 1ST SemJhoel Kenneth GulleNo ratings yet
- Changes .) : SsignmentDocument3 pagesChanges .) : Ssignmentempty yemanNo ratings yet
- How To Install AIX 5LDocument27 pagesHow To Install AIX 5LlinhnhvnNo ratings yet
- SoMove v2.9.0 ReadMeDocument3 pagesSoMove v2.9.0 ReadMeMagda DiazNo ratings yet
- Depolying Apps Using ADDocument5 pagesDepolying Apps Using ADkesskissepasseNo ratings yet
- Windows XP Features: Backup-XP Pro Has The Standard Win2K Backup Program Available AsDocument8 pagesWindows XP Features: Backup-XP Pro Has The Standard Win2K Backup Program Available AsManojNo ratings yet
- Experiment No. - 1: Step 1:-Right Click On My Computer and Go To Manage OptionDocument10 pagesExperiment No. - 1: Step 1:-Right Click On My Computer and Go To Manage OptionDrishti GuptaNo ratings yet
- Installation Guide For XENTRYDocument6 pagesInstallation Guide For XENTRYJuanCarlosCastillo100% (1)
- SQL Ledger InstalationDocument35 pagesSQL Ledger Instalationjohn irsyamNo ratings yet
- ICT CSS11 Q2 Week1 RANTEDocument11 pagesICT CSS11 Q2 Week1 RANTEJORICK G. RANTENo ratings yet
- AplusCore2 DemoCramnotesDocument44 pagesAplusCore2 DemoCramnotesWayne WayneNo ratings yet
- BitLocker Drive Encryption StepDocument14 pagesBitLocker Drive Encryption StepXianming ChongNo ratings yet
- Q:-01: - Create The Hard Disk Partitrion in Linux AnsDocument93 pagesQ:-01: - Create The Hard Disk Partitrion in Linux AnsRitu MalviyaNo ratings yet
- MODULE-3 - Computer System Servicing Week 3Document45 pagesMODULE-3 - Computer System Servicing Week 3aldrin joseph100% (3)
- OS Installation ProcessDocument7 pagesOS Installation ProcessKenneth Pardillo De PedroNo ratings yet
- Points) : XkhsDocument5 pagesPoints) : XkhsLLOYD JASON VICENTENo ratings yet
- 4 Information SheetDocument13 pages4 Information Sheetapi-196541959100% (1)
- LO 2 CSS OkDocument13 pagesLO 2 CSS OkEdgar BatistianaNo ratings yet
- Year: 4th Semester:7th: Lab ManualDocument26 pagesYear: 4th Semester:7th: Lab ManualMehari Kiros HilufNo ratings yet
- Operating SystemDocument3 pagesOperating SystemMamoon KhanNo ratings yet
- LO 3 CSS OkDocument18 pagesLO 3 CSS OkEdgar BatistianaNo ratings yet
- Exercise # 1: Install A Linux BoxDocument7 pagesExercise # 1: Install A Linux BoxpapayoroNo ratings yet
- OS File Shivali 2237750Document85 pagesOS File Shivali 2237750Shivali KumariNo ratings yet
- Practical No. 1:-Installation of Linux: Steps To Get You Started Do You Have The Right Components?Document54 pagesPractical No. 1:-Installation of Linux: Steps To Get You Started Do You Have The Right Components?Usman GhaniNo ratings yet
- Session 4 System SpecificationDocument18 pagesSession 4 System SpecificationMary Ann BarcelonaNo ratings yet
- Sicso Networking Academy Chapter 5 v5Document7 pagesSicso Networking Academy Chapter 5 v5Sopheap SangNo ratings yet
- What Is A Network?Document15 pagesWhat Is A Network?Mami JiNo ratings yet
- IT Essentials v5 Chapter 5 Exam AnswersDocument7 pagesIT Essentials v5 Chapter 5 Exam AnswersKevinFlaquitoNo ratings yet
- Ajit Kumar (2111914) Linux LabDocument77 pagesAjit Kumar (2111914) Linux LabAjit KumarNo ratings yet
- CSS-11 Q2 Wk3 4 BenigaDocument13 pagesCSS-11 Q2 Wk3 4 BenigaAC BalioNo ratings yet
- AIX Basics (OS Installation, Boot Up Process and Rootvg Filesystem Structure)Document7 pagesAIX Basics (OS Installation, Boot Up Process and Rootvg Filesystem Structure)Rakesh SharmaNo ratings yet
- UTM Installation and UTM AssignmentDocument37 pagesUTM Installation and UTM Assignmentdibash sigdelNo ratings yet
- Create Hard Drive Partitions in Windows 10Document18 pagesCreate Hard Drive Partitions in Windows 10saththiyan sNo ratings yet
- BitLocker Drive Encryption Step-By-StepDocument18 pagesBitLocker Drive Encryption Step-By-StepjtabelingNo ratings yet
- Common Desktop QuestionDocument9 pagesCommon Desktop Question123456hariNo ratings yet
- Third Quarter, Week 1Document10 pagesThird Quarter, Week 1Kim Clauwie AnchetaNo ratings yet
- Install GuideDocument11 pagesInstall GuideRei MaNo ratings yet
- Installation of OSDocument78 pagesInstallation of OSStephanie S. Afable-ReyesNo ratings yet
- Red Hat Linux Installation and Root Password Cracking.Document89 pagesRed Hat Linux Installation and Root Password Cracking.Himani_Mittal_93No ratings yet
- MCTS 70-680 Exam Questions: Microsoft Windows 7, ConfiguringFrom EverandMCTS 70-680 Exam Questions: Microsoft Windows 7, ConfiguringRating: 3.5 out of 5 stars3.5/5 (2)
- How To Speed Up Computer: Your Step-By-Step Guide To Speeding Up ComputerFrom EverandHow To Speed Up Computer: Your Step-By-Step Guide To Speeding Up ComputerNo ratings yet
- Basdat II - Pertemuan IIIDocument27 pagesBasdat II - Pertemuan IIIKharisma widya MutiaraNo ratings yet
- SAS Graduate Program 2016Document3 pagesSAS Graduate Program 2016kPrasad8No ratings yet
- MiniTool Partition Wizard Crackhotsk PDFDocument3 pagesMiniTool Partition Wizard Crackhotsk PDFKara98BalleNo ratings yet
- Manish Data Analyst ProgramDocument32 pagesManish Data Analyst Programmanish negiNo ratings yet
- Ace Fekay: DNS Zone Types Explained, and Their Signi Cance in Active DirectoryDocument18 pagesAce Fekay: DNS Zone Types Explained, and Their Signi Cance in Active DirectoryAyoub MeniouiNo ratings yet
- Overview of FactoryTalk Metrics Historian Classic Backup ProcedureDocument2 pagesOverview of FactoryTalk Metrics Historian Classic Backup ProcedureLiga De Tenis De Mesa Del MagdalenaNo ratings yet
- Computerized Accounting System and E-Filing of Tax Return': Project Submitted byDocument3 pagesComputerized Accounting System and E-Filing of Tax Return': Project Submitted bySreyoshi ChakrabortyNo ratings yet
- PHP Tutorial-Login Using SessionDocument6 pagesPHP Tutorial-Login Using SessionSarvess PeaceNo ratings yet
- BCA DM Chapter 5 - ClusteringDocument42 pagesBCA DM Chapter 5 - ClusteringSelvarani ResearchNo ratings yet
- LUN Provisioning FormDocument4 pagesLUN Provisioning FormluckysrvstvNo ratings yet
- Multiperiod FDMEE 11.1.2.4Document19 pagesMultiperiod FDMEE 11.1.2.4MJ ThomasNo ratings yet
- DbmsDocument4 pagesDbmsyourtabishNo ratings yet
- 70 640Document175 pages70 640KARTHIKRAJDGNo ratings yet
- Git Cheat SheetDocument1 pageGit Cheat Sheetkzelda100% (1)
- DesignPhase 1 3Document3 pagesDesignPhase 1 3yaman lekippNo ratings yet
- JOINS in SQL Server With ExamplesDocument9 pagesJOINS in SQL Server With ExamplesAlex ValenciaNo ratings yet
- Hwid Advanced LogDocument32 pagesHwid Advanced LogGixane ArozenaNo ratings yet
- Unix Module 3 MCQDocument9 pagesUnix Module 3 MCQRobiwNo ratings yet
- Logcat Prev CSC LogDocument179 pagesLogcat Prev CSC Logthomas gaitan espinosaNo ratings yet
- Oracle Startup and Shutdown PhasesDocument9 pagesOracle Startup and Shutdown PhasesPILLINAGARAJU100% (1)
- Hari DegalaDocument1 pageHari Degalamallela lokeshNo ratings yet
- Lab3 BDC BotnariDocument15 pagesLab3 BDC BotnariBotnaru NicolaeNo ratings yet
- Alejandro Senges: IT ProfessionalDocument4 pagesAlejandro Senges: IT ProfessionalAlex SengesNo ratings yet
- C Program To Delete Middle Node of Singly Linked List: Required KnowledgeDocument2 pagesC Program To Delete Middle Node of Singly Linked List: Required KnowledgePratikRoyNo ratings yet
- Teradata Basics and ArchitecureDocument105 pagesTeradata Basics and ArchitecureMandovi BorthakurNo ratings yet
- Dbms-Unit-3 - AktuDocument7 pagesDbms-Unit-3 - Aktumukesh.iilm144No ratings yet
- Format Dengan CMDDocument3 pagesFormat Dengan CMDMohamad ApriansyahNo ratings yet
- WS ProjectDocument3 pagesWS ProjectMimi DamascoNo ratings yet
- DatastageDocument6 pagesDatastageRaghavendra KamathNo ratings yet