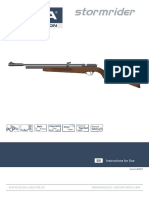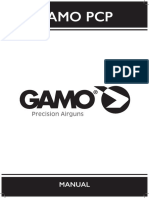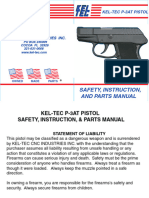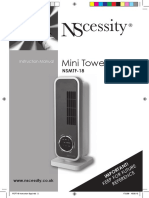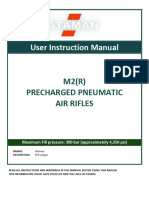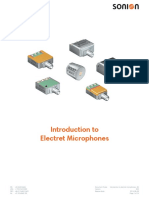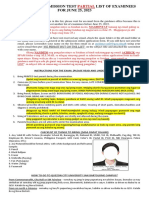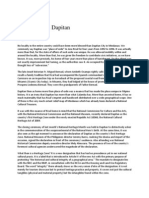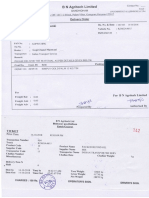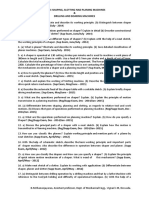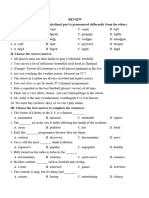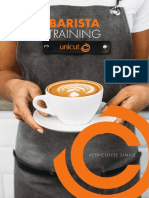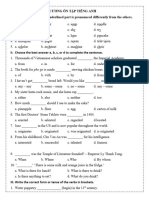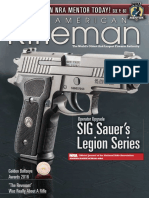Professional Documents
Culture Documents
Enjoy 2 20210202
Enjoy 2 20210202
Uploaded by
manuelc2005Copyright:
Available Formats
You might also like
- Manual HK MP5 A4 + A5 Tac 2279010 2279015 Full Auto 07R10Document28 pagesManual HK MP5 A4 + A5 Tac 2279010 2279015 Full Auto 07R10Milenko NanjariNo ratings yet
- Diana Stormrider PY-4449-8647 ManualDocument12 pagesDiana Stormrider PY-4449-8647 ManualMr HamakiNo ratings yet
- QB ManualDocument3 pagesQB ManualJCDIGITNo ratings yet
- Gamo PCP Mar 2016 ManualDocument24 pagesGamo PCP Mar 2016 ManualMartin RuizNo ratings yet
- Oih 8 GDocument16 pagesOih 8 Gali1502No ratings yet
- Airless Gun LX80Document4 pagesAirless Gun LX80Diego VelezNo ratings yet
- Cometa Fenix ManualDocument8 pagesCometa Fenix ManualtunznathNo ratings yet
- P3AT OriginalDocument16 pagesP3AT OriginalKirk LawsonNo ratings yet
- THM 362 InstructionsDocument2 pagesTHM 362 InstructionsSidney BiancoNo ratings yet
- Monster Air Rifle ManualDocument12 pagesMonster Air Rifle ManualMarcelo GamboaNo ratings yet
- BSA Scorpion and T10 Air Rifle PDFDocument2 pagesBSA Scorpion and T10 Air Rifle PDFErikNo ratings yet
- Instruction Manual ParabellumDocument24 pagesInstruction Manual ParabellumLucas Wagner CostaNo ratings yet
- Hunting MasterDocument8 pagesHunting Masterrudhrudy714No ratings yet
- Manual Legends P08 Blowback 2251803 2280007 08R16Document40 pagesManual Legends P08 Blowback 2251803 2280007 08R16Julio CorsoNo ratings yet
- ArcheryDocument2 pagesArcheryapi-245496859100% (1)
- MiniTowerFan Instructions 22640Document8 pagesMiniTowerFan Instructions 22640Craig ColeyNo ratings yet
- Izh - 53 - Air - Pisto ManualDocument8 pagesIzh - 53 - Air - Pisto Manualseen youNo ratings yet
- Manual - FX UniversalDocument13 pagesManual - FX UniversalPeter Drummen100% (1)
- Ataman M2 Series Manual Exploded View En-MinDocument15 pagesAtaman M2 Series Manual Exploded View En-Minanass elouahraniNo ratings yet
- Page 1 of The Mafia and His Angel Part 2 (Tainted Hearts 2)Document2 pagesPage 1 of The Mafia and His Angel Part 2 (Tainted Hearts 2)adtiiNo ratings yet
- Emily in Paris Fashion Analysis FinalDocument9 pagesEmily in Paris Fashion Analysis FinalCHELSEALYANo ratings yet
- Athletes Use of Exercise Imagery During Weight Training 2007 PDFDocument6 pagesAthletes Use of Exercise Imagery During Weight Training 2007 PDFCarlos López NoriegaNo ratings yet
- Chaha Hai Tujko From Mann (Single String)Document2 pagesChaha Hai Tujko From Mann (Single String)ARYAN RATHORENo ratings yet
- 87 Best Dirty Truth or Dare Questions For A Wild & Sexy NightDocument16 pages87 Best Dirty Truth or Dare Questions For A Wild & Sexy Nightkatamanij92No ratings yet
- Tyrepower Tasmania Supersprint Transporter Parade MapDocument1 pageTyrepower Tasmania Supersprint Transporter Parade MapThe ExaminerNo ratings yet
- History of Theatrical Forms and EvolutionDocument5 pagesHistory of Theatrical Forms and EvolutionShouto TodorokiNo ratings yet
- Sonion Introduction To Electret Microphones An Rev005Document16 pagesSonion Introduction To Electret Microphones An Rev005aragon1974No ratings yet
- Qcu College Admission Test List of Examinees FOR JUNE 25, 2023Document23 pagesQcu College Admission Test List of Examinees FOR JUNE 25, 2023Lj NecesitoNo ratings yet
- NetPAC Hardware System Manual (XT-01H02600B2e) V1.1.1Document243 pagesNetPAC Hardware System Manual (XT-01H02600B2e) V1.1.1varun yadavNo ratings yet
- Much or Many?: 1. Countable or Uncountable? Tick The Right ColumnDocument1 pageMuch or Many?: 1. Countable or Uncountable? Tick The Right ColumnJhon Alexander Acuña ValenciaNo ratings yet
- tripadvisor ru 21 01 11 21 05 result 11916 База от белорусовDocument1,390 pagestripadvisor ru 21 01 11 21 05 result 11916 База от белорусовАнна ПилюгаNo ratings yet
- Samp Evn / Clav Eq ORGAN Section + Options PIANO Section + OptionsDocument2 pagesSamp Evn / Clav Eq ORGAN Section + Options PIANO Section + OptionsMinh VoongNo ratings yet
- Fielding PositionsDocument2 pagesFielding Positionsapi-313469173No ratings yet
- Live Music: Calendar of Events ThursdaysDocument1 pageLive Music: Calendar of Events ThursdaysCoastal Breeze NewsNo ratings yet
- Fonts in TkinterDocument7 pagesFonts in TkinterTechBXdNo ratings yet
- Coffee Vibes XL by SlidesgoDocument17 pagesCoffee Vibes XL by SlidesgoMorales Janelle M.No ratings yet
- History 41Document3 pagesHistory 41Junrey BelandoNo ratings yet
- Img 0001 PDFDocument1 pageImg 0001 PDFHimanshu SharmaNo ratings yet
- MCMT Unit-3 PPQDocument2 pagesMCMT Unit-3 PPQN Dhanunjaya Rao BorraNo ratings yet
- Lesson 8 Week 11 PATHFIT 3 Social Dance SwingDocument2 pagesLesson 8 Week 11 PATHFIT 3 Social Dance SwingJhambhey GuzmanNo ratings yet
- REVIEWDocument7 pagesREVIEWphuonganhhhoanggNo ratings yet
- Speaking PartDocument6 pagesSpeaking PartMICHELLE DAYANA MOREIRA PONCENo ratings yet
- (339.book) Download Program Arcade Games: With Python and Pygame PDFDocument2 pages(339.book) Download Program Arcade Games: With Python and Pygame PDFGiani BuzatuNo ratings yet
- Barista-Training UnicutDocument10 pagesBarista-Training UnicutAayusa YogiNo ratings yet
- 270 WSM BoltDocument1 page270 WSM Boltslugmeister100% (2)
- DE CUONG ON TAP Anh 7- lần 5Document2 pagesDE CUONG ON TAP Anh 7- lần 5xuanhoavp85No ratings yet
- Promo Yuan No Barcode ItemdescDocument10 pagesPromo Yuan No Barcode Itemdescsony dewantaraNo ratings yet
- AR - May 2016Document134 pagesAR - May 2016Dennis ShongiNo ratings yet
- Faa Handbook PDFDocument2 pagesFaa Handbook PDFBornNo ratings yet
Enjoy 2 20210202
Enjoy 2 20210202
Uploaded by
manuelc2005Original Description:
Original Title
Copyright
Available Formats
Share this document
Did you find this document useful?
Is this content inappropriate?
Report this DocumentCopyright:
Available Formats
Enjoy 2 20210202
Enjoy 2 20210202
Uploaded by
manuelc2005Copyright:
Available Formats
宽:82mm
高:130mm
Scan to watch Don't look into the lens while the projector is working!
Sehen Sie nicht in die Linse, während der Projektor funktioniert!
the instruction video. Scan to watch Ne regarde pas la caméra quand le projecteur fonctionne!
the instruction video. Non guardare nella lente mentre il proiettore funziona!
¡No mires a la Cámara mientras el proyector trabaja!
プロジェクターの動作中にレンズを直視しないでください!
Caution to the heat from the air outlet!
Vorsicht bei der Hitze aus der Luft!
Attention à la chaleur!
Attenzione al calore dalla presa d'aria!
¡Cuidado con el calor de la ventilación!
排気口の熱量に注意してください!
Artlii Official Website:www.artlii.com
Artlii Customer Service Email :contact@artlii.com
封面 (正) 封面 (反)
1. Important Safeguards 2. Structural Diagram 4. Function Operation 6.Miracast Connection 6.4 DLNA 6.6 Digital Zoom
You can change the picture size by adjusting Digital Zoom.
INSTRUCTION 1.1 Please read the manual carefully before operating
projector. To ensure stable power supply, please use
1
2
7
8
9
1. Power
2. Aspect ratio
*Digital Zoom can be adjusted only while using
HDMI\VGA\AV\Media, not iOS cast\Miracast.
MANUAL
standard power cord.
1 2 3 4 5 6 7 3. Arrow keys
1.2 Please use the power supply and cable indicated on 4. Homepage
1. VGA for laptop or computer input
the rating label. The projector should be kept away from 3
5. Menu
2. IR for remote control
cloths, sofas and anything that may block the ventilation 10
3. Headphone port for audio outpul 6. Volume Down
scoop. Please keep the unit away from flammable and
4. AV port for normal signal input
4 7. Setting Artlii Digital Zoom
explosive materials. 5
5. USB port for multimedia play
11 8. Screen flip
1.3 Please do not disassemble the unit yourself as this 6. OUT 5V 6 12 9. Source
will invalidate the warranty service. To protect your 13 10. Enter Artlii
7. HDMI port for HD signal input
eyes,do not stare directly at the lens when the projector
EN
11. Exit
is on. The projector must be kept away from water and 12. Volume Up
any other liquids. Source Image Sound
13. Mute
3. PaneI Functions 6.5 Bluetooth Setup
1.4 To prevent electric shock, please keep the projector 1. Source: choose the
3 4 5 If you want to connect a Bluetooth device, you can go
out of the rain and away from moisture. It is input signal source Artlii
to setup—Bluetooth—Scan to select your Bluetooth
recommended to switch off the projector after it has run 1 2. Menu: operate device, and confirm the connection.
9
for 6 hours non-stop. Please use the original foam and 2 multiple functions *You have to set your Bluetooth device in pair mode firstly
other cushioning materials when transporting the 6 7 8 before scan.
3. Return
projector.
4. Signal lights
6. Power Button: power on or off
5. Up: move up
5. Focus/Keystone
1.5 If the projector does not work, please contact the Bluetooth
7. Left: move left or volume down
authorized service agent.
8. Down: move down 1
Bluetooth On Bluetooth device
9. Right: move right or volume up 1. Focus scan
English 2. Keystone
Artlii
2
6.4 DLNA 6.6 Digital Zoom
1. Vorsichtsmaßnahme 2. Strukturdiagramm 4. Funktionsbetrieb 6. Miracast-Verbindung Wählen Sie die drahtlose Bildschirmprojektion auf der Sie können die Videobildgröße ändern, indem Sie den
Startseite und realisieren Sie die Funktion der Digitalzoom anpassen.
Bedienungsanleitung 1.1 Um die Stabilität der Stromversorgung der Maschine
zu gewährleisten, verwenden Sie bitte die 1 7
8
1. Netzschalter
6.1 WLAN-Einstellungen
Wählen Sie auf der Startseite Einstellungen -
Bildschirmprojektion für Mobiltelefon gemäß der
Bildanleitung.
1. Öffnen Sie Ihre Videowiedergabesoftware.
*Der Digitalzoom kann nur bei Verwendung von
HDMI \ VGA \ AV \ Media angepasst werden,
Stromversorgungsleitung gemäß der nationalen 9 2. Verhältnis des Aspekts Netzwerkeinstellungen - Drahtloses Netzwerk - Netzwerk nicht bei iOS Cast \ Miracast.
2 2. Klicken Sie auf das TV-Symbol und wählen Sie den
Elektrizitätsnorm und die Netzsteckdose mit suchen, wählen Sie Ihr drahtloses Netzwerk aus der Liste
1 2 3 4 5 6 7 3. Pfeiltasten Projektornamen aus.
Erdungsschutz und anderen Schutzmaßnahmen. aus und geben Sie das Passwort ein, um die Verbindung
1.2 Verwenden Sie bitte die auf dem Projektor 4. Home-Taste
1. VGA-Anschluss zu bestätigen.
3
angegebene Art der Stromversorgung und das mit dem 2. Empfangsfenster der Infrarot-Fernbedienung 5. Menütaste
10 Artlii
Projektor mitgelieferte Netzkabel. 6. Lautstärke -
3. 3,5-mm-Anschluss für Audioausgang Digital Zoom
1.3 Öffnen oder zerlegen Sie die Maschine nicht selbst. 4
Andernfalls bietet das Unternehmen keine kostenlose 4. AV-Anschluss für Videogeräte 7. Einstellung
5 11 6.3 IOS Miracast
Qualitätsgarantie. 5. USB-Anschluss für Multimedia-Wiedergabe 8. Bildschirm Flip
1.4 Schauen Sie bei laufendem Gerät nicht direkt auf die Betreten Sie das Kontrollzentrum auf den IOS-Geräten
6. 5V Spannungsausgangsschnittstelle 6 12 9. Signalquellentaste
Projektorlinse, um Augenverbrennungen zu vermeiden. 13
und klicken Sie auf das Bildschirmbild, um die
DE
7. HDMI-Anschluss für HD-Signaleingang 10. OK-Taste entsprechende Projektor-ID zu suchen. Wählen Sie das
1.5 Stellen Sie den Projektor nicht auf Gegenstände, die Artlii
die Lüftungsöffnung blockieren könnten, wie z. B. Tücher, 11. Rückkehr-Taste Bildschirmbild aus und geben Sie es ein.
Source Image Sound
Decken usw .; 3. Bedienfeldfunktionen 12. Lautstärke + * Stellen Sie sicher, dass das IOS-Gerät und der Projektor mit
1.6 Dieses Produkt hat keine wasserfeste Funktion. demselben WLAN verbunden sind, oder verbinden Sie die 6.5 Bluetooth-Einstellung
3 4 5 1. Signalquelle: 13. Stummschalttaste
Vermeiden Sie Spritzwasser und platzieren Sie keine WLAN-Schnittstelle des IOS-Geräts mit dem drahtlosen Wenn Sie eine Verbindung zu einem Bluetooth-Gerät
Blumenflaschen, Wasserbecher und andere Eingangskanal zur 6.2 Android Miracast Zugriffsknoten des Projektors: Artlii-e390 (Verschiedene
1 herstellen möchten, klicken Sie auf Einstellungen -
flüssigkeitshaltige Gegenstände um das Produkt herum. 9 Auswahl des Signals Wählen Sie Android Miracast auf der Startseite des Projektoren zeigen unterschiedliche Namen an. Bitte Bluetooth - Scannen, wählen Sie Ihr Bluetooth-Gerät
2
berücksichtigen Sie die tatsächliche Situation .)
1.7 Um einen Stromschlag zu vermeiden, stellen Sie 2. Menü: Zum Aufrufen Projektors aus, aktivieren Sie die Anzeigeeinstellung aus der Liste der gesuchten Geräte aus und bestätigen
6 7 8 Sie die Verbindung.
sicher, dass die Maschine weder Regen noch des Funktionsmenüs oder die Interaktion mit mehreren Bildschirmen auf
Feuchtigkeit ausgesetzt ist. Ihrem Android-Telefon, wählen Sie den entsprechenden
3. Rückkehr-Taste * Stellen Sie vor dem Scannen sicher, dass sich Ihr
1.8 Wenn Sie das Produkt längere Zeit nicht benutzen, Projektornamen aus und rufen Sie die Interaktion mit
schalten Sie bitte die Stromversorgung aus und ziehen
4. Signalanzeigelampe 5. Fokus/Keystone mehreren Bildschirmen auf.
Bluetooth-Gerät im Bluetooth-Kopplungsmodus befindet.
Sie den Netzstecker von der Steckdose heraus. 5. Aufwärts-Taste: Aufwärts bewegen
1.9 Verwenden Sie zum Transport dieses Produkts bitte 6. Netzschalter: Ein- oder Ausschalten 1 * Verschiedene Android-Handys bieten unterschiedlichen Zugriff Bluetooth
den Originalschaum und andere stoßfeste Materialien. auf Interaktion mit mehreren Bildschirmen. Weitere Informationen
7. Linke Taste: Nach links bewegen oder Lautstärke 1. Fokussierung finden Sie in den Anweisungen von Android-Handys.
1.10 Sollte das Produkt beschädigt sein, versuchen Sie
Deutsch verringern Bluetooth On Bluetooth device
2. Trapezkorrektur * Bitte stellen Sie sicher, dass das Handy und der Projektor mit
bitte nicht, es selbst zu reparieren. Bitte wenden Sie sich demselben WLAN verbunden sind. (Verschiedene Projektoren scan
an den Kundendienst. 8. Abwärts: Abwärts bewegen
zeigen unterschiedliche Namen, bitte berücksichtigen Sie die
9. Rechte Taste: Nach rechts bewegen oder Lautstärke 2 Artlii
tatsächliche Situation.)
erhöhen
6.4 DLNA 6.6 Digital Zoom
1. Les consignes de sécurité importants 2. Strukturdiagramm 4. Fonctionnement fonctionnel 6. Connexion Miracast Activer DLNA sur la page d’accueil, accéder à la fonction Vous pouvez modifier la taille de l'image vidéo en ajustant
Manuel
DLNA de votre portable en suivant les instructions sur les le zoom numérique.
1.1 Pour garantir une alimentation électrique de ce 6.1 Configuration réseau Wifi photos.
7 1. Bouton d’alimentation * Le zoom numérique peut être réglé uniquement en utilisant
produit, il est obligatoire d’utiliser les circuits d’ 1
Choisir la configuration sur la page d’accueil – configuration 1. Activer votre logiciel de lecture vidéo. HDMI \ VGA \ AV \ Media, et non iOS cast \ Miracast.
8
2. Rapport longitudinal 2. Cliquer sur le logo TV, choisir l’identification du
d'instructions
alimentation conforme aux normes électriques nationaux réseau – réseau wifi – recherche de réseau, choisir le réseau
2 9
et les prises électriques protégées par une mise à terre ; 1 2 3 4 5 6 7 3. Bouton de sens wifi à partir d’une liste disponible et confirmer la connexion projecteur que vous désirez.
1.2 Prière d’utiliser la catégorie d’alimentation par la saisie de votre mot de passe.
4. Bouton d’accueil
électrique indiquée sur le projecteur et le câble d’ 1. Interface VGA 3 5. Bouton de menu
alimentation fournie ; 2. Fenêtre de réception de la télécommande à infrarouge 10
Artlii
6. Volume de son - Digital Zoom
1.3 Ne pas démonter le produit par vous-même, a 3. Interface de sortie audio 3,5mm
utrement, la société ne fournira une garantie gratuite ;
4 7. Set
4. Interface des appareils de vidéo AV 5 6.3. Miracast IOS
11 8. Retournement d 'écran
1.4 Ne pas diriger vos yeux à l’objectif du projecteur lors
5. Interface des émissions multimédia USB Entrer au centre de contrôle à partir d’un terminal des
du travail du produit de sorte à éviter de brûler vos yeux ; 6 12 9. Bouton de signal
6. Interface de sortie à la tension 5V appareil IOS, cliquez sur l’image d’écran pour chercher
1.5 Ne pas mettre le projecteur sur des objets susceptibles 13
10. Bouton de confirmation une identification de projecteur correspondant, choisir le
Artlii
7. Interface des appareils à haute résolution HDMI
de provoquer une obstruction des ouvertures d’aération,
FR
11. Bouton de retour projecteur utilisable et cliquer pour entrer à l’image écran. Source Image Sound
tels que tissu et fourrure etc.;
1.6 Le produit n’est pas imperméable, vous devrez 3. Bedienfeldfunktionen 12. Volume de son + * Assurez-vous que les appareils iOS et le projecteur sont branchés 6.5 Paramètres bluetooth
au même Wifi, ou brancher le projecteur à l’interface WIFI des
éviter l’arrosage et l’éclaboussure, il est conseillé de 13. Bouton muet 6.2 Miracast Androïde Si vous voulez connecter un appareil bluetooth, cliquer
3 4 5 1. Sources de signal: Canal d’ appareils iOS au nœude d’accès sans fil du projecteur sur l’
ne pas mettre la vase ou le verre contenant des liquides entrée pour choisir le signal Sélectionner le menu miracast androïde sous la page d’ interface WIFI des appareils iOS : Artlii-e390(En cas de sur Paramètres—bluetooth – scanner pour choisir l’
autour du produit ; 1 accueil du projecteur, activer la configuration d’affichage différence de l’identification de différent projecteur, l’intitulé appareil bluetooth dans la liste des périphériques, et
9 2. Menu: pour faire sortir le
1.7 Afin d’éviter un choc électrique, ne pas exposer le 2 ou l’interaction multi-écran sur un portable androïde, affiché est différent, l’affichage réel prévaudra.) confirmer la connexion.
menu de fonction
produit à la pluie ni aux humidités ; 6 7 8 choisir l’identification d’un projecteur correspondant * Avant de scanner, assurez-vous que votre périphérique
3. Bouton de retour
1.8 Lors d’une non utilisation pendant longtemps, pour cliquer sur celui-ci avant d’entrer à l’interfaction bluetooth soit en mode appairage bluetooth.
4. Indicateur de signal
multi-écran.
mettre le produit hors tension et retirer le câble d’ 5. Ajustement d’objectif &
alimentation hors de la prise ; 5. Bouton Up: pour déplacer vers le haut
6. Bouton d’alimentation: bouton pour mettre sous
Correction keystone * Les portables androïdes différents ont les différents accès d’
Bluetooth
1.9 Lors du transport du produit, utiliser les mousses interaction multi-écran. Référez-vous aux instructions d’
originales et d’autres matériaux fournis ; ou hors tension 1 utilisation des portables androïdes pour le détail. Bluetooth On Bluetooth device
7. Bouton Gauche: pour déplacer vers le gauche, ou * Assurez vous que votre portable et votre projecteur sont
Le français
1.10 Si vous trouvez que le produit est abîmé, ne pas le scan
réduire le volume de son 1. Ajustement d’objectif branchés au même Wi-Fi.(En cas de différence de l’
réparer par vous-même, contacter le service client.
2. Correction de keystone identification de différent projecteur, l’intitulé affiché est
8. Bouton Down: pour déplacer vers le bas
différent, l’affichage réel prévaudra.)
9. Bouton Droite: pour déplacer vers le droite, ou 2 Artlii
augmenter le volume de son
6.4 DLNA 6.6 Digital Zoom
1. Precauzioni 2. Schema strutturale 4. Funzionamento della funzione 6. Connessione Miracast Aprire il modo DLNA sulla homepage e realizzare la È possibile modificare le dimensioni dell'immagine video
Manuale di
funzione della proiezione dello schermo del cellulare regolando lo zoom digitale.
1.1 Per garantire la stabilità dell'alimentazione della 6.1 Impostazioni di rete wireless in base alla guida dell'immagine.
7 1. Potenza *Lo zoom digitale può essere regolato solo quando si utilizza
macchina, si prega di utilizzare la linea di alimentazione 1
Sulla homepage, seleziona Impostazioni - Impostazioni 1. Apri il tuo lettore video.
HDMI \ VGA \ AV \ Media, non iOS cast \ Miracast.
istruzioni
8 2. Rapporto Aspect 2. Fare clic sull'icona TV e selezionare il nome del
conforme alle norme nazionali per il consumo di energia 9 di rete - Rete wireless - Trova rete, seleziona la tua rete
2 proiettore.
elettrica e la presa di corrente con misure di protezione 1 2 3 4 5 6 7 3. Freccia wireless dall'elenco e inserisci la password per confermare
come la messa a terra; 4. Homepage la connessione.
1. Interfaccia VGA
1.2 Non utilizzare il tipo di alimentazione indicato sul 3 5. Menu
proiettore e il cavo di alimentazione fornito con esso 2. Finestra di ricezione del telecomando a infrarossi
10 6. Volume - Digital Zoom
per l'alimentazione; 3. Interfaccia di uscita audio da 3,5 mm Artlii
1.3 Non aprire o smontare la macchina da solo, altrimenti 4. Interfaccia dell'apparecchiatura video AV 4 7. Impostazione
5. Interfaccia del lettore multimediale USB 5 11 8. Screen flip
l'azienda non intraprenderà il servizio di garanzia gratuita; 6.3 Miracast iOS
1.4 Non guardare direttamente al proiettore quando la 6. Interfaccia di uscita in tensione 5V 6 12 9. Sorgente Aprire il centro di controllo del dispositivo IOS, fare clic
macchina funziona, in modo da non bruciare gli occhi; 7. Interfaccia dispositivo HDMI HD 13
10. Conferma sull'immagine dello schermo per cercare l'apparecchiatura Artlii
IT
1.5 Non mettere il proiettore sugli oggetti che possono che può essere proiettata, selezionare il nome del
11. Ritorno Source Image Sound
causare il blocco della porta di ventilazione, come panno, dispositivo del proiettore corrispondente e fare clic per
3. Funzioni del pannello 12. Volume + entrare nell'immagine dello schermo.
coperta di lana, ecc.; 6.5 Impostazioni Bluetooth
1.6 Questo prodotto non ha una funzione impermeabile, 1. Fonto del segnale: canale di 13. Muto 6.2 Miracast Android * Assicurarsi che il dispositivo iOS e il proiettore siano sulla stessa
3 4 5
input utilizzato per Se desideri connettersi a un dispositivo Bluetooth, fare
rete o collegare interfaccia WiFi del dispositivo iOS al nodo di
deve deve essere protetto da schizzi o spruzzi d'acqua e Aprire miracast Android sulla homepage, selezionare clic su Impostazioni - Bluetooth - Scansione, e poi
1 selezionare il segnale accesso wireless del proiettore: Artlii-e390 (qui i nomi
non dovrebbero esserci articoli pieni di liquido intorno al 9 2. Menu: usato per chiamare il l'impostazione di visualizzazione o l'interazione visualizzati dal proiettore sono diversi, prevarrà la visualizzazione selezionare il dispositivo Bluetooth nell'elenco dei
2 multi-schermo sul cellulare Android, selezionare il
prodotto come vasi e tazze d'acqua; menu delle funzioni effettiva.) dispositivi cercati, e conferma la connessione.
1.7 Ricordare di non piovere o inumidire la macchina per 6 7 8 nome del dispositivo di proiettore corrispondente e
3. Ritorno * Prima della scansione, assicuravi che il tuo dispositivo
fare clic per accedere all'interazione multi-schermo.
prevenire lo shock elettrico,; 4. Indicatore di segnale Bluetooth sia in modalità di accoppiamento Bluetooth.
1.8 Se non usi questo prodotto per molto tempo, spegna 5. Su: può essere usato per spostarsi verso l'alto
5. Focus / Chiave di volta * Diversi cellulari Android hanno diversi modi per accedere
la corrente e stacca il cavo di alimentazione; 6. Pulsante di potenza: pulsante di accensione e di all'interazione multi-schermo. Fare riferimento alle istruzioni
1.9 Durante il trasporto di questo prodotto, utilizza la spegnimento dei cellulari Android per i dettagli. Bluetooth
schiuma originale e altri materiali antisdrucciolevoli; 7. Sinistra: può essere usato per spostarsi a sinistra 1 * Accertarsi che il cellulare e il proiettore siano sulla stessa
o ridurre il suono rete (qui i nomi visualizzati dal proiettore sono diversi,
1.10 Se trovi che questo prodotto è danneggiato, per 1. Focus Bluetooth On Bluetooth device
Italiano favore non cerca di riparare da solo, contatta il servizio
8. Giù: può essere usato per muoversi verso il basso
9. Destra: può essere usato per spostarsi a destra o
2. Chiave di volta
prevarrà la visualizzazione effettiva). scan
clienti.
aumentare il suono 2 Artlii
6.4 Pantalla de Votación Inalámbrica 6.6 Digital Zoom
1. Atención 2. Diagrama Estructural 4. Operación de Funciones 6. Conexión Miracast
Abra la pantalla de proyección inalámbrica en la página Puede cambiar el tamaño de la imagen de video ajustando
1.1 Para garantizar la estabilidad de la fuente de 6.1 Ajuste de Wi-Fi el Zoom digital.
Manual de
7
de inicio y realice la función de la pantalla de proyección
alimentación, utilice la línea de alimentación de acuerdo 1 1. Potencia del teléfono móvil de acuerdo con la guía de la imagen.
8 Seleccione el ajuste en la página de inicio - Ajuste de red * El zoom digital solo se puede ajustar mientras se usa
con las normas nacionales de electricidad y la toma de 2. Relación vertical - Wi-Fi - Encuentre la red, seleccione su Wi-Fi de la lista e 1. Abre su software de reproducción de vídeo. HDMI \ VGA \ AV \ Media, no iOS cast \ Miracast.
2 9
2. Presione en el icono de TV y seleccione el nombre del
instrucciones
corriente con medidas de protección de conexión a tierra; 1 2 3 4 5 6 7 3. Botón de Flecha ingrese la contraseña para confirmar la conexión.
proyector.
1.2 Utilice el tipo de fuente de alimentación indicado en
4. Página de Inicio
el proyector y el cable de alimentación proporcionado al 1. VGA para entrada de computadora portátil o computadora 3
5. Menú
azar para la fuente de alimentación. 2. Ventana de recepción remota por infrarrojos 10
1.3 No abra la máquina usted mismo, de lo contrario, la 6. Vol- Artlii
3. Puerto de auriculares para salida de audio de 5 mm 4 Digital Zoom
empresa no realizará servicios gratuitos de garantía de 4. Puerto de dispositivo de vídeo AV 7. Configuración
5 11
calidad;
5. Puerto de reproducción multimedia USB 8. Imprimir 6.3 Pantalla de iOS
1.4 No mire directamente a la lente del proyector mientras 6 12 Abra el centro de control en el extremo del dispositivo
6. Puerto de salida de voltaje de 5V pantallaqshortcut
la máquina está funcionando, para no quemarse los ojos; 13 iOS y presione en la imagen de la pantalla para buscar
ES
7. Puerto dispositivo HDMI HD 9. Fuente
1.5 No coloque el proyector sobre objetos que puedan el dispositivo que se puede visualizar, seleccione el Artlii
bloquear la ventilación, como tela, lana, etc. 10. Enter nombre del dispositivo del proyector correspondiente
1.6 Este producto no tiene una función impermeable, debe 3. Funciones de Panel 11. Salida y presione en la imagen de la pantalla. Source Image Sound
6.2 Pantalla de Android 6.5 Ajuste de Bluetooth
evitar el agua o las salpicaduras de agua, y no debe 1. Fuente: el canal de entrada 12. Vol+ * Asegúrese de que el dispositivo iOS y el proyector estén en la
3 4 5 misma red, o conéctese al nodo de acceso inalámbrico del Para conectarse a un dispositivo Bluetooth, presione en
colocarse alrededor del producto, como jarrones, vasos y utilizado para seleccionar la Abra el menú de la pantalla de Android en la página de
13. Silencio proyector en la interfaz Wi-Fi del dispositivo iOS: Artlii - e390 Ajuste - Bluetooth - Escáner, luego seleccione su dispositivo
otros objetos que contengan líquido; 1
9 señal inicio, abra el ajuste de pantalla o la interacción de (Aquí el nombre de pantalla diferente del proyector también
2 pantallas múltiples en el teléfono Android, seleccione el Bluetooth de la lista de dispositivos buscados y confirme
1.7 Para evitar descargas eléctricas, recuerde no dejar la 2. Menú: se utiliza para abrir el es diferente a la pantalla real).
nombre del dispositivo del proyector correspondiente y la conexión.
unidad expuesta a la lluvia o la humedad; 6 7 8 menú de funciones.
3. Botón de retorno presione para ingresar a la interacción de pantallas * Antes de escanear, asegúrese de que su dispositivo
1.8 Si no utiliza este producto durante mucho tiempo,
4. Luz de señal múltiples. Bluetooth esté en modo de emparejamiento Bluetooth.
apague y desenchufe el cable de alimentación. 5. Enfoque/Corrección Trapezoidal
1.9 Cuando transporte este producto, utilice espuma y 5. Botón arriba: se puede utilizar para subir
* Los diferentes teléfonos Android tienen diferentes formas de abrir
6. Botón de encendido: encendido o apagado múltiples pantallas para la interacción. Consulte las instrucciones
otros materiales a prueba de golpes equipados
7. Botón Izquierdo: se puede utilizar para moverse hacia 1 de funcionamiento de los teléfonos Android para obtener más Bluetooth
originalmente con esta máquina.
la izquierda o para reducir el sonido 1. Enfoque detalles.
1.10 Si encuentra este producto dañado, no intente 8. Botón abajo: se puede utilizar para moverse hacia abajo * Asegúrese de que el teléfono y el proyector estén en la misma red
Espanol
Bluetooth On Bluetooth device
repararlo, comuníquese con el servicio al cliente. 2. Corrección (Aquí el nombre de pantalla diferente del proyector también es
9. Botón derecho: se puede utilizar para moverse hacia la scan
Trapezoidal diferente a la pantalla real).
derecha o para agregar el sonido
2
Artlii
6.4 無線スクリーン 6.6 ズーム機能
1. Atención 2. 構造分析図 4. 機能操作 6. Miracast接続
ホームページで無線スクリーンを開き、画像ガイドに従っ
画像設定のデジタルズームを調整することにより、
1.1 本機の電源供給が安定していることを保証するために、 6.1 無線ネットワークの設定 て携帯電話の画面投入機能を実現します。
画像サイズを変更できます。ズーム機能を使用すると、
取扱説明書
1 7
1. 電源キー 1、あなたのビデオ再生ソフトを開きます。
国の電気標準に合った送電線及び接地等の保護措置があ ホームページで設定を選択--ネットワーク設定--無線ネット リモコンで画面を拡大/縮小する機能です。
8 2、TVアイコンをクリックして、プロジェクターの名前を
2 9 2. アスペクト比 ワーク--検索ネットワーク。リストからあなたの無線ネット 選択します。 *デジタルズームは、HDMI \ VGA \ AV \ Media
る電源コンセントを使用してください。
1 2 3 4 5 6 7 3. 方向キー ワークを選択し、パスワードを入力して接続を確認してく を使用しているときにのみ調整できます。
1.2 プロジェクターに表示されている電源タイプとランダム ださい。 iOScast \ Miracastではズーム機能を使用できません。
4. ホームキー
に供給される電源コードを使って電気を供給してください。 1. VGAインターフェース 3
5. メニューキー
1.3 自分で開封して機械を分解しないでください。でなければ、 2. 赤外線リモコン受信窓口 10
6. 音量- Artlii
会社は無料の品質保証サービスを引き受けません。 3. 3.5 mmオーディオ出力インターフェース 4
4. AVビデオデバイスインターフェース 7. 設定
1.4 マシンで作業する時は、プロジェクターのレンズを直接見 5 11
8. 画面を反転 デジタルズーム
ないでください。目を傷つけないようにしてください。 5. USBマルチメディア再生インターフェース
6 12
9. 信号ソースキー
6.3 アップル同画面
6. 5V電圧出力インターフェース
JP
1.5 プロジェクターを布、タオルなどの通風口がふさがる恐れ 13
IOSデバイス端はコントロールセンターを開き、スクリー Artlii
7. HDMIハイビジョンデバイスインターフェース 10. 確認キー
のあるものに置かないでください。 ンミラーをクリックして、対応するプロジェクターデバイ
11. 戻るキー スの名前を選んでスクリーンミラーにクリックします。
1.6 本製品は防水機能を備えていないので、水をかけたり、水
3. パネル機能 12. 音量+
6.5 Bluetooth設定
がはねたりしないようにし、製品の周りに花瓶やコップな 6.2 Android同画面 * iOSデバイスとプロジェクターが同じネットワーク上にあるか、また
13. ミュートキー 入力ソイス 画像設定 音声設定
どの液体が入ったものを置かないでください。 3 4 5 1. 信号源:信号を選択する はiOSデバイスwifiインターフェースにプロジェクター無線アクセス Bluetoothデバイスを接続する場合は、設定--Bluetooth--
ための入力チャネル ホームページでAndroidの同画面メニューを開き、Android ノードを接続することを確認してください。Artlii-e390(ここで
スキャンをクリックして、検索したデバイスリストからあな
1.7 感電防止のため、本機が雨や湿気に濡れないように注意し 1 2. メニュー:機能メニュー のスマートフォンに表示設定や多画面の可動をオンにし、 はプロジェクターの表示名称が異なり、実際の表示に準じます。)
9 たのBluetoothデバイスを選択し、接続を確認してください。
てください。 2 を呼び出すためのもの 対応するプロジェクターの名前を選択して多画面のインタラ
3. 戻るキー クティブにクリックします。 * スキャンする前に、BluetoothデバイスがBluetoothペア
1.8 長期的に本製品を使用しない場合、電源を切り、電源コー 6 7 8 リングモードにあることを確認してください。
4. 信号ランプ
ドをプラグから抜いてください。 * 様々なAndroidのスマートフォンは多画面の対話方式があります。
1.9 本製品を輸送する時は、本機のオリジナルのクッション及 5. 上キー:上への移動方向に使用できます。
5. 焦点調整・台形補正 詳しくはAndroidスマートフォンの使用説明を参照してください。
6. 電源ボタン:スイッチボタン * スマートフォンとプロジェクターは同じネットワークにあること Bluetooth
びその他の耐震材料を使用してください。 を確認してください(ここではプロジェクターによって表示され
7. 左キー:左に移動するか、音を小さくするためにに使用 1 る名前も違っています。実際の表示に準じてください。)
1.10 本製品が破損していることが判明したら、自分で修理しな できます。 Bluetooth On Bluetooth device
1. 焦点調整
日本語 いでください。お客様アフターサービスに連絡してください。 8. 下キー:下に移動する方向に使用できます。
9. 右ボタン:右に移動するか、音を大きくするために使用 2. 台形補正
scan
できます。 Artlii
2
6.4 DLNA 6.6 디지털 줌
1. 주의사항 2. 인터페이스(interface) 4. 리모컨 6. 미라캐스트
홈 페이지에서DLNA을 클릭하고 이미지 안내에 따라 휴대폰
디지털 줌 기능을 통해서 화면 사이즈를 바꿀 수 있습니다
1.1 빔 프로젝터의 안정적인 전원 공급을 위해 국가 표준 전원 6.1 무선 네트워크 설정 미러링을 진행해주세요.
7
설명서 1. 전원 버튼
1
코드 및 접지 등 보호 조치가 있는 콘센트를 사용하십시오. 8 메인 페이지에서 설정 - 네트워크 설정 - 무선 네트워크 - 네트워크 1、비디오 재생 애플리케이션에 접속합니다.
2 9 2. 종횡비 주소 찾기를 통해 사용자의 무선 네트워크를 찾아 비밀번호 입력 2、TV 표시를 클릭하고 사용자 빔 프로젝터 이름을 선택합니다. *이 기능은 HDMI VGA HAV USB인터페이스에만 적용되며
1.2 빔 프로젝터에 적힌 전원의 유형 및 랜덤으로 제공된 전원
1 2 3 4 5 6 7 3. 방향 버튼 후 네트워크를 연결합니다. 애플 미라캐스트 과 안드로이드 미라캐스트 에는 적용되지
코드로 전원 공급을 해주십시오. 않습니다.
4. 홈 버튼
1.3 본 회사는 자체적인 분리 및 분해한 프로젝터의 무료 품질 1. VAG 인터페이스 3
5. 메뉴 버튼
보증 서비스를 책임지지 않습니다. 2. 적외선 리모컨 센서 10
6. 음량- Artlii
1.4 눈에 화상을 입지 않도록 프로젝터 작동 시 프로젝터 3. 3.5mm오디오 출력 인터페이스 4
4. AV 비디오 장치 인터페이스 7. 설정
렌즈를 직시하지 않습니다. 5 11
5. USB 멀티미디어 재생 인터페이스 8. 프로젝션 모드 Digital Zoom
1.5 빔 프로젝터를 천, 수건 등 통풍구를 막을 수 있는 물건 위에
6 12
9. 신호원 버튼
6.3 iOS 미라캐스트(iPhone/iPad/iPod touch)
6. 5V 전압 출력 인터페이스
KOR
놓지 말아 주십시오. 13
iOS 단말기의 제어센터에서 미러링 버튼 클릭 후 빔 프로젝터를 Artlii
7. HDMI고화질 장치 인터페이스 10. 확인 버튼
1.6 본 제품은 방수 기능이 없으므로 물에 젖거나 물이 튀는 등 찾으실 수 있습니다. 해당 빔 프로젝터 이름을 찾으신 뒤 이름을
11. 뒤로 가기 버튼 클릭하여 미러캐스팅을 진행합니다.
상황을 피하고 기기 주변에 꽃병, 물컵 등 액체가 담긴
3. 기체 버튼 12. 음량+
6.5 블루투스(Bluetooth)
물건을 두지 마십시오. 6.2 안드로이드 미라캐스트 * iOS 단말기와 빔 프로젝터가 동일한 네트워크 환경에 있는 지 확인해주세요.
1. 신호원: 신호의 입력 채널을 13. 무음 설정 버튼 또는iOS 단말기의WiFi 인터페이스에서 빔 프로젝터 무선 접속 노드를 Source Image Sound
1.7 감전을 방지하여 본 제품을 절대로 비 또는 습기에 노출하지 3 4 5 블루투스(Bluetooth)단말기에 연결하시려면 설정
선택하는 데 사용 홈 페이지서 안드로이드 메뉴를 오픈하시고 안드로이드 휴대폰 확인해주세요: ZYCast-e390 각
( 기 다른 빔 프로젝터의 이름이 다르므로
- Bluetooth -스캔으로 통해 장치 리스트에서 연결하고
않도록 주의합니다. 1 2. 메뉴: 기능 옵션 메뉴를 에서 설정 및 미라캐스트를 통해 해당 빔 프로젝터 이름을 찾아 실제 프로젝터 기준으로 합니다.)
9 싶은 블루투스 단말기를 선택하여 연결합니다.
1.8 본 제품을 장기간 사용하지 않을 경우 전원을 차단하고 전원 2 불러오는 데 사용 클릭하시면 미러링이 됩니다.
3. 뒤로 가기 버튼 * 블루투스 스캔 전 해당 블루투스 단말기의 블루투스 상태가
어댑터를 콘센트와 분리해주십시오. 6 7 8 켜져 있는지 확인해주세요.
4. 신호 표시등
1.9 본 제품의 운송 시 원본 포말 또는 기타 방진재를 * 안드로이드 기종에 따라 미러링 방식이 다르니 자세한 부분은 해당 안드로
사용해주십시오. 5. 위로 가기 버튼: 위쪽 방향으로 이동 가능
5. 초점 조절・키스톤(Keystone) 보정 이드 기조의 미라캐스트 방법에 대한 안내를 참고하시길 바랍니다.
6. 전원 버튼: 전원 스위치 버튼 * 휴대폰과 빔 프로젝터는 동일한 네트워크 환경인지 확인해주세요.(각기 Bluetooth
1.10 본 제품 손상 발견 시 자체적 수리를 하지 마시고 서비스 다른 빔 프로젝터의 이름이 다르므로 실제 프로젝터 기준으로 합니다.)
7. 좌로 가기 버튼: 왼쪽 방향으로 이동 가능 및 음성 감소 1
센터에 연락해주십시오. 8. 아래로 가기 버튼: 아래쪽 방향으로 이동 가능 Bluetooth On Bluetooth device
1. 초점 조절
한국어 9. 우로 가기 버튼: 오른쪽 방향으로 이동 가능 및 음성 증가
2. 키스톤(Keystone)보정
scan
Artlii
2
You might also like
- Manual HK MP5 A4 + A5 Tac 2279010 2279015 Full Auto 07R10Document28 pagesManual HK MP5 A4 + A5 Tac 2279010 2279015 Full Auto 07R10Milenko NanjariNo ratings yet
- Diana Stormrider PY-4449-8647 ManualDocument12 pagesDiana Stormrider PY-4449-8647 ManualMr HamakiNo ratings yet
- QB ManualDocument3 pagesQB ManualJCDIGITNo ratings yet
- Gamo PCP Mar 2016 ManualDocument24 pagesGamo PCP Mar 2016 ManualMartin RuizNo ratings yet
- Oih 8 GDocument16 pagesOih 8 Gali1502No ratings yet
- Airless Gun LX80Document4 pagesAirless Gun LX80Diego VelezNo ratings yet
- Cometa Fenix ManualDocument8 pagesCometa Fenix ManualtunznathNo ratings yet
- P3AT OriginalDocument16 pagesP3AT OriginalKirk LawsonNo ratings yet
- THM 362 InstructionsDocument2 pagesTHM 362 InstructionsSidney BiancoNo ratings yet
- Monster Air Rifle ManualDocument12 pagesMonster Air Rifle ManualMarcelo GamboaNo ratings yet
- BSA Scorpion and T10 Air Rifle PDFDocument2 pagesBSA Scorpion and T10 Air Rifle PDFErikNo ratings yet
- Instruction Manual ParabellumDocument24 pagesInstruction Manual ParabellumLucas Wagner CostaNo ratings yet
- Hunting MasterDocument8 pagesHunting Masterrudhrudy714No ratings yet
- Manual Legends P08 Blowback 2251803 2280007 08R16Document40 pagesManual Legends P08 Blowback 2251803 2280007 08R16Julio CorsoNo ratings yet
- ArcheryDocument2 pagesArcheryapi-245496859100% (1)
- MiniTowerFan Instructions 22640Document8 pagesMiniTowerFan Instructions 22640Craig ColeyNo ratings yet
- Izh - 53 - Air - Pisto ManualDocument8 pagesIzh - 53 - Air - Pisto Manualseen youNo ratings yet
- Manual - FX UniversalDocument13 pagesManual - FX UniversalPeter Drummen100% (1)
- Ataman M2 Series Manual Exploded View En-MinDocument15 pagesAtaman M2 Series Manual Exploded View En-Minanass elouahraniNo ratings yet
- Page 1 of The Mafia and His Angel Part 2 (Tainted Hearts 2)Document2 pagesPage 1 of The Mafia and His Angel Part 2 (Tainted Hearts 2)adtiiNo ratings yet
- Emily in Paris Fashion Analysis FinalDocument9 pagesEmily in Paris Fashion Analysis FinalCHELSEALYANo ratings yet
- Athletes Use of Exercise Imagery During Weight Training 2007 PDFDocument6 pagesAthletes Use of Exercise Imagery During Weight Training 2007 PDFCarlos López NoriegaNo ratings yet
- Chaha Hai Tujko From Mann (Single String)Document2 pagesChaha Hai Tujko From Mann (Single String)ARYAN RATHORENo ratings yet
- 87 Best Dirty Truth or Dare Questions For A Wild & Sexy NightDocument16 pages87 Best Dirty Truth or Dare Questions For A Wild & Sexy Nightkatamanij92No ratings yet
- Tyrepower Tasmania Supersprint Transporter Parade MapDocument1 pageTyrepower Tasmania Supersprint Transporter Parade MapThe ExaminerNo ratings yet
- History of Theatrical Forms and EvolutionDocument5 pagesHistory of Theatrical Forms and EvolutionShouto TodorokiNo ratings yet
- Sonion Introduction To Electret Microphones An Rev005Document16 pagesSonion Introduction To Electret Microphones An Rev005aragon1974No ratings yet
- Qcu College Admission Test List of Examinees FOR JUNE 25, 2023Document23 pagesQcu College Admission Test List of Examinees FOR JUNE 25, 2023Lj NecesitoNo ratings yet
- NetPAC Hardware System Manual (XT-01H02600B2e) V1.1.1Document243 pagesNetPAC Hardware System Manual (XT-01H02600B2e) V1.1.1varun yadavNo ratings yet
- Much or Many?: 1. Countable or Uncountable? Tick The Right ColumnDocument1 pageMuch or Many?: 1. Countable or Uncountable? Tick The Right ColumnJhon Alexander Acuña ValenciaNo ratings yet
- tripadvisor ru 21 01 11 21 05 result 11916 База от белорусовDocument1,390 pagestripadvisor ru 21 01 11 21 05 result 11916 База от белорусовАнна ПилюгаNo ratings yet
- Samp Evn / Clav Eq ORGAN Section + Options PIANO Section + OptionsDocument2 pagesSamp Evn / Clav Eq ORGAN Section + Options PIANO Section + OptionsMinh VoongNo ratings yet
- Fielding PositionsDocument2 pagesFielding Positionsapi-313469173No ratings yet
- Live Music: Calendar of Events ThursdaysDocument1 pageLive Music: Calendar of Events ThursdaysCoastal Breeze NewsNo ratings yet
- Fonts in TkinterDocument7 pagesFonts in TkinterTechBXdNo ratings yet
- Coffee Vibes XL by SlidesgoDocument17 pagesCoffee Vibes XL by SlidesgoMorales Janelle M.No ratings yet
- History 41Document3 pagesHistory 41Junrey BelandoNo ratings yet
- Img 0001 PDFDocument1 pageImg 0001 PDFHimanshu SharmaNo ratings yet
- MCMT Unit-3 PPQDocument2 pagesMCMT Unit-3 PPQN Dhanunjaya Rao BorraNo ratings yet
- Lesson 8 Week 11 PATHFIT 3 Social Dance SwingDocument2 pagesLesson 8 Week 11 PATHFIT 3 Social Dance SwingJhambhey GuzmanNo ratings yet
- REVIEWDocument7 pagesREVIEWphuonganhhhoanggNo ratings yet
- Speaking PartDocument6 pagesSpeaking PartMICHELLE DAYANA MOREIRA PONCENo ratings yet
- (339.book) Download Program Arcade Games: With Python and Pygame PDFDocument2 pages(339.book) Download Program Arcade Games: With Python and Pygame PDFGiani BuzatuNo ratings yet
- Barista-Training UnicutDocument10 pagesBarista-Training UnicutAayusa YogiNo ratings yet
- 270 WSM BoltDocument1 page270 WSM Boltslugmeister100% (2)
- DE CUONG ON TAP Anh 7- lần 5Document2 pagesDE CUONG ON TAP Anh 7- lần 5xuanhoavp85No ratings yet
- Promo Yuan No Barcode ItemdescDocument10 pagesPromo Yuan No Barcode Itemdescsony dewantaraNo ratings yet
- AR - May 2016Document134 pagesAR - May 2016Dennis ShongiNo ratings yet
- Faa Handbook PDFDocument2 pagesFaa Handbook PDFBornNo ratings yet