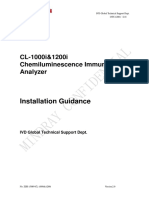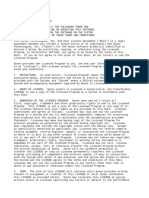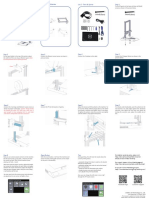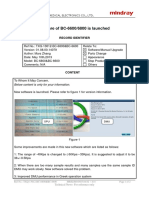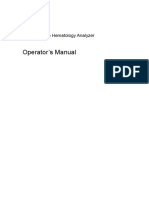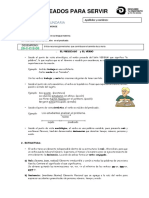Professional Documents
Culture Documents
Photon Workshop Slicing Software-EN-V0.0.4
Photon Workshop Slicing Software-EN-V0.0.4
Uploaded by
Denis Pereira0 ratings0% found this document useful (0 votes)
15 views28 pagesCopyright
© © All Rights Reserved
Available Formats
PDF or read online from Scribd
Share this document
Did you find this document useful?
Is this content inappropriate?
Report this DocumentCopyright:
© All Rights Reserved
Available Formats
Download as PDF or read online from Scribd
Download as pdf
0 ratings0% found this document useful (0 votes)
15 views28 pagesPhoton Workshop Slicing Software-EN-V0.0.4
Photon Workshop Slicing Software-EN-V0.0.4
Uploaded by
Denis PereiraCopyright:
© All Rights Reserved
Available Formats
Download as PDF or read online from Scribd
Download as pdf
You are on page 1of 28
Photon Workshop
User Manual
Team ANYCUBIC.
Copyrighted by “Shenzhen Anycubic Technology Co., Ltd ”, all rights reserved.
Contents
1. Installation --
2. Overview --------------------------- 2-2-2222 nnn nn enn nance neces 4
3. Settings ------------------------------------------------------------ 5
(1) Import ----------------------------2 222-2 e cnn ence cence nc ece ene 5
(2) Machine & Resin Settings ------------------------------------- 5
(3) Slice Parameter ----------------------------------------------- 6
4. Introduction to Functions ------------------------------------------ n
(1) View Changing ------------------------------------------------
(2) Model Changing -
(3) Hollow and Fill ------------------------------------------2--"-- 12
(4) Punching ----------------------------- 2-220 20n2no nanan nnn nnn 1B
(5) Text Paste ------------------------ 2-2 2222n no nnn n nana nn nn nn nnn 14
(6) Split Model ----------------------------------- 20-20-2022 22020 -= 15
(7) 3D Face Reconstruction ------------------=---=------~ a 16
5. Support Settings -------------------------------- 222-22 nn anna 18
(1) Shape Editing -----------------------------------------"------- 19
(2) Support Adding -
(3) Export Support Information ----------------------------------- 26
6. Export Sliced File -----------------------. os —E 27
Photon Workshop Installation
1. Photon Workshop Installation
Photon Workshop installation package is located in memory stick.
(You may have to close the anti-virus software before installing the
slicing software.) Double click “Photon_WorkShop_V2.1.29.exe”, and
then follow the installation guide as shown below.
For Mac PC, double click “Photon_WorkShop_V2.1.29.dmg” to install
the slicing software.
[Bi Photon Workshop v2.29 Serip =
IrstaerLanguage x
BS Peace elect the language of thenataer
Eich y
Es)
Note: ANYCUBIC may update the software and firmware without
Welcome to
Photon WorkShop V2.1.29
Sotup
ou trash teeta of
Foner
Eero treet ote eptns
Seu. he wimater posse sponte
Soioee eatastonas bec our
Ce) one
notification. Please visit www.anycubic.com for the latest updates.
Overview
®
@
(CORO OMOMOMC)
From left to right are open, save, undo and redo.
From left to right are model mirror, hollow and infill, punching,
text paste, spilt model and 3D Face Reconstruction.
Manipulations of model include move, rotate, scale and layout.
Click to export sliced file.
3D model preview.
Click to switch views.
Drag the slider to preview each layer of the model.
Switch to model settings or support parameters.
Settings
(1) Import
On the menu bar, click “File” “Open” to import your own three-
dimensional format model, i.e. STL file or OBJ file, and then select or
delete the models from model list.
‘Ogen Soene File OxlsShit+O
Save Scene File cues
Save As
Osen Recent
Quit
(2) Machine & Resin Settings
@ Machine settings
Click “Settings” in the lower right corner and select the type of your
machine in machine interface. Different machine types have different
parameters, please choose the machine you use to avoid print failure.
Machine & Resin Settings
Prod Resin Sice Paramet
a)
5
Settings
@ Resin Settings
In resin interface, choose the resin type you use from “Basic”, “Plant-
based” and “Dental Castable” or click “+” to add your resin type. Then
click “Save” at the bottom right corner.
eee aK
Creare
(2) Slice Parameter
Set slice parameters according to your requirement in this interface.
Then click “Save” to apply it, or click “Export” to export profile.
@ Slice parameter instruction
+ Layer Thickness: The thinner the layer, the better the accuracy of
Z-axis direction. The thicker the layer, the longer the exposure
time for each layer.
+ Normal Exposure Time: The length of normal exposure time
depends on UV power, complexity of model, resin materials and
so on. Underexposure may cause uncured detail, overexposure
may affect accuracy of model.
+ Off Time: The UV light will be off for a certain time between each
layer. The longer off time allows resin with poor fluidity to reflow.
Settings
+ Bottom Exposure Time: The longer the bottom exposure time is,
the easier the bottom layers of the model stick to platform.
+ Bottom Layers: The bottom layers need to be exposed for longer
time to stick model to platform tightly. The bottom layers may be
larger than normal layers.
+ Z Lift Distance: The model requires enough distance to be
separated from the FEP film.
+ Z Lift Speed: If the lift speed is too fast, the model will be broken
and supports may also be damaged due to the separation force.
+ Z Retract Speed: If the retract speed is too fast, the printing
quality may be damaged.
+ Anti-alias: A higher grade of anti-alias value could enhance the
ability to smooth the edges for each layer during printing, thereby
resulting better surface of the printed objects. A higher grade of
anti-alias value also means longer slicing time and larger files.
+ Surface Abrazine: Only when anti-alias value is 1 can you check
this option to get a matte surface.
Note: The recommended parameters is shown in User Manual:
Technical Specification Recommended Printing Parameters.
When anti-alias value is larger than 1, you can set the grades of gray
level and image blur according to the requirement.
Settings
+ Gray Level: The higher the gray level, the brighter the pixels of
anti-alias are.
+ Image Blur: It blurs the edge of image to achieve the natural
cohesion. The higher the grade of image blur, the more blurry it is.
._
In the process of printing, please comprehensively consider the grade
of anti-alias, gray level and image blur according to the actual
requirement to get the best surface quality.
@ Advance control mode
In basic control mode, Z lift time, Z lift speed and retract speed of the
bottom layers are the same with those of normal layers. However, if
you want to reduce the printing time or achieve better print effect,
switch to advance control mode to set different parameters of Z-axis
moving in different stages and layers.
Settings
Machine & Resin Settings
Machine Resin BSc Sie
ean aes) a rel
rene
Normal Exposure Time(s): (2.000 aE een
Off Time(s) (0.500
Corea (40.000 eel)
ee OR)
Cre
Ant one
eee
cee aera Pan eee ORG)
ORGS)
Bottom laye
s control: To set Z lift height, Z lift speed and Z retract
speed of the bottom layers.
Normal layer control: To set Z lift height, Z lift speed and Z retract
speed of the normal layers.
Transition layer count: The transition layers between the bottom
layers and normal layers. The more the transition layers are, the
longer the time transition costs.
Settings
+ Step [0]: The stage when printing platform is moving near the
curing face. The speed of this stage is relatively slow to avoid
affecting the printing.
+ Step [1]: The stage that printing platform is moving away from the
curing face. The speed of this stage is relatively fast to shorten the
printing time.
Step [1]:
relatively faster
Step [0]:
relatively slower
Tips:
1. Currently, only Photon Mono 4K support advance control.
2. Each Z lift height in Step[0] and Step[1] corresponds to distance of
two printing platform’s motion.
Introduction to Functions
4. Introduction to Functions
(1) View Changing
@ View changing by mouse: Scroll the mouse wheel to zoom in/out;
left click the platform and drag to move it; right click the platform and
move to change view angle.
@ View changing by interface controls: click the arrow to show
different views.
(2) Model Changing
Move selected: click “move” icon, input a number or
manipulate the controls can move the model. You also
can center or reset the model.
Rotate selected: click “rotate” icon, input a number or
manipulate the controls can rotate the model. You also
can reset the model.
Scale selected: click “scale” icon, input a number or
percentage or manipulate the controls can scale the
model. You also can set the model to its maximum size.
Layout models: click “layout” icon, you can duplicate
the model and arrange the models in X or Y direction.
NOTE: The part out of the print range will turn dark grey, which is not
printable.
Introduction to Functions
(3) Hollow and Fill
In some cases, you don't need the model to be completely filled.
Before you start slicing a model, you can hollow to reduce resin
consumption.
Please check and choose the most suitable parameters for hollowing
and infilling to fit your requirement.
Hollow thickness: 1mm Hollow thickness: 3mm.
The model name: MIA
The euthor of the model: Fabio Nishikata
12
Introduction to Functions
eon
wine
oa
cary
Hollow thickness: 2mm, no infill
(4) Punching
Although the model is hollowed, there will still be part of the resin
remain in the model after printing. Pinch to discharge the resin inside
the model can prevent model from cracking.
end
| Outer
diameter
Ind
The "Inner extend length" must be larger than the "Hollow thickness",
so that the model can be pierced when punching and the resin can
discharge from the model. Set the parameter of the hole first, then
left click on the model to pinch. Click “OK” to finish.
Introduction to Functions
(5) Text Paste
You can paste text on the model with this feature.
@ Add mode
Boa oa SCa TC
Set the text style:
Input the text.
Click to generate mesh
Left click on the model.
Drag the slider or input the
number to rotate the text.
®@ Delete mode
Switch to the delete mode. Click the text and then click "Delete
Selected" to delete it. Or click "Delete All" to delete all texts.
WS i)
Text Mesh Paste Module
Introduction to Functions
(6) Split Model
You can split the model into several parts and then cut off the
unwanted parts. Select split icon and make a cut across the model.
Drag the slider to rotate the cutting surface along the XYZ axis. Then
click “Generate Groups” after adjusting the cutting surface. Select the
unwanted group from the "Split Groups". The selected group will
become red. Click "Cut Group" to finish the splitting.
Introduction to Functions
(7) 3D Face Reconstruction
3D face reconstruction is the function reconstructing a face from the
front and lateral view of the face into a 3D form.
Click “
¥ and upload appropriate photos according to the photo
requirements shown below.
Environment: The light should be even and balanced to avoid
shadows on the face. The facial contour should be clearly visible.
Background: The background of the photo should be single color.
The dark background is better. (black>blue>red>white)
Dimensions: Minimum acceptable dimensions are 84 pixels (width)
112 pixels (height)
Facial Requirements: Please present the front and side views with
the entire head and face clearly visible. The facial expression
should look natural with eyes open and mouth closed. Do not let
eyeglasses, hat or other object obscure the facial features.
Note: The side views should show the point between the eyebrows.
16
Introduction to Functions
After uploading photos, click “Next” and finish the face localization
and detection. Click the corresponding points in accordance with the
illustration and prompt.
The finished position is grey and the current position is green. If you
make a mistake, click the green cross to cancel.
Click the corresponding button to rotate the uploaded photo. Click the
scaling buttons or roll the scroll wheel to scale the photos. When you
finish the localization and detection, click “Next” to reconstruct the 3D
model of the face.
Support Settings
When the model has obvious suspended parts or overhang, it needs
to add support to minimize the printing failure.
Click on the model and then click
support tab to edit the support for
the model. Oe
Before adding support, you can al
. Ce
edit the shape of the support.
co Ee Rat
There are three types of support, JRRees Coc)
Light, Medium and Heavy. eee Ui) Carn
eee Ce
Light: Contact area between the oer (Cone ica]
support and model is small, and gsdiatala {15
Length(mm): rr
the support is easy to remove; ore < 72.0 >
Jeavy: Support contact with the [AARAbeialddas
model area is large and solid. | er
It is recommended to try the [RA@UUOUrKTSS to selig (9)
“Medium” first, and use the
a a7 eV
default settings. een
Cae
Support Density(%): Cae
re ree <5.00 >
Ree iets
And you can always modify the support settings to fit your requirement.
Support Settings
(1) Shape Editing
The support is divided into three parts, namely "top", "middle" and
"bottom".
@Top
Ere
None
Length(mm)
Contact Shape: Select the "Sphere" as the contact point between the
top and the model can increase the contact area between the support
and the model. The contact diameter is valid when the contact shape
is "Sphere".
Sphere
The author of the model: ZenMaster_Maker
Contact depth: The contact depth between the support tip and the
model. An appropriate connection length can ensure that the support
top is rough enough and easier to remove.
Support Settings
<—_ The observation line
for contact depth
Bottom
@lrcs
[ree Gat a rn
fem aa rT Os
Shape: There are three options for the mid shape, “Cube”, “Cylinder”
and “Prism”.
Diameter: The mid diameter must be larger than top diameter.
® Bottom
i en
LotR
Touch Diameter(mm) PX
a Ga) <1.00 >)
een ecu Sac
eneee oe < 060 >
feat) aD
Platform Touch Shape: It is recommended to choose skate as bottom,
which is easier to be removed from platform.
Contact Shape/Contact Diameter/Contact Depth : The bottom shape,
diameter and depth of the supports added inside the evacuated model.
20
Support Settings
@ Raft
There also can add raft to supports. Raft will increase the adhesion
between model and printing platform to reduce the risk of warping
and print failure.
Select the shape of the raft as "Cell" and click "Fill" or “Platform” to
add the raft and support.
oD
Cen 45.00 ©
Note: Before adding the raft, you need to lift the model up by a
certain height in the Z-axis direction.
21
Support Settings
(2) Support Adding
You can add the support to the model manually or automatically after
setting up the shape of the support.
@ Manual Support
Add: In add mode, click the point on model which is needed support
to add support.
contour line, itcan be used as reference line
when you are edding support
When the mouse moves on the model, the green
short line can be clicked to add support; the red
jissess' short line means the place cannot be edded
support on.
Delete: Click “Delete” to switch to delete mode. Click the support you
want to delete and click "Delete" again to remove it.
ene cigs
ene cigs
Support Settings
Edit: The support can be edited after clicking the “Edit” button. Click
the support, it will become red. Its shape can be changed through
editing the top, mid and bottom parameters.
@ Automatic Support
Set "Auto Support Angle", "Support Min Length" and "Support Density",
and choose support shape as "Vertical" or "Tree". When you choose
"Tree" type, the supports can be combined and interlocked. It
simplifies the supports and saves material. When “Hollow Mesh” is
selected, the hollowed part will be added supports.
When all setting is finished, click "Fill" or “Platform” to automatically
add supports for the model.
+ "Fill": The support can be added between the platform and the
model, and between the model and the model.
+ "Platform": The support only can be added between the platform
and the model.
(ee | BEBEESSS GEEEEEEE EEEEEES
Note: The automatic support will override all the previously set supports.
23
Support Settings
@® Automatic support adding skills (to improve print success rate)
Tip 1: Properly increasing the support angle and density can
optimize the support results and deliver better print quality.
When browsing on the model, by observing the contour circle, it can
be found that the model still has some weak points that have not
been added supports properly.
If you increase the automatic support angle and support density,
more supports can be added to some of the weak points.
Tip 2: Add manual support after automatic support.
Add support to the local lowest point by checking the contour circle.
24
Support Settings
Tips 3 : Check Land.
It checks whether models remain suspending parts. Click "View”—>"2D
View” and “View”’—>"Check Land”, then drag slider to check the image
of every layer.
The green part means there is support below; the yellow part is
connected to other parts but may be suspended and may need
supports; the red part is completely suspended and must be added
supports.
fF, «
cs
abe green partis suspended
supported |) a9
ere as
lis suspendéd
You can also check land in sliced file preview interface “Advance”
“Check Land”.
Support Settings
(3) Export Support Information (when you need)
After adding supports, click “File” > “Save Scene File” to save the
current scene as a file. The file can reproduce the support information
and be available for different types of machine.
You can click “File” “Open Scene File” to reproduce the scene and
edit the supports again, or sent the file to other computers to edit.
Export Sliced File
6. Export Sliced File
After confirming the slice settings, click the “Slice” icon at the lower
left corner or click “Slice” at the lower right corner to save sliced file.
Wait for a while to generate
sliced file and click OK to finish. Or click "Preview" to check each layer
and the printing parameters.
“BB Photon Workshop V21.29
The estimated total pnnt time is approximately: 2Hour 2Min
The estimated total print volume is approximately: 30.585ml
OK _ [Preview
In the slice file view interface, you can preview related slice settings,
layer parameter and other information.
Meer
Printing Parameters
Is bar to preview each
fsure no layers missing
4.
The total /olume ind resin cost ofthe madetc) —
Slicing
If necessary, adjust the slice settings. Or check to enable layer
settings and set the parameters. Upon finished, click “File’ > “Save
File” on the upper left corner to save it as a newsliced file.
> Slice Settings
Seda
Note: After changing the individual layer settings, the exposure
parameters of the new file cannot be modified again via the printer
touch screen during printing. Even if it has been modified, the change
would only be valid for the current layer.
28
You might also like
- The Subtle Art of Not Giving a F*ck: A Counterintuitive Approach to Living a Good LifeFrom EverandThe Subtle Art of Not Giving a F*ck: A Counterintuitive Approach to Living a Good LifeRating: 4 out of 5 stars4/5 (5834)
- The Gifts of Imperfection: Let Go of Who You Think You're Supposed to Be and Embrace Who You AreFrom EverandThe Gifts of Imperfection: Let Go of Who You Think You're Supposed to Be and Embrace Who You AreRating: 4 out of 5 stars4/5 (1093)
- Never Split the Difference: Negotiating As If Your Life Depended On ItFrom EverandNever Split the Difference: Negotiating As If Your Life Depended On ItRating: 4.5 out of 5 stars4.5/5 (852)
- Grit: The Power of Passion and PerseveranceFrom EverandGrit: The Power of Passion and PerseveranceRating: 4 out of 5 stars4/5 (590)
- Hidden Figures: The American Dream and the Untold Story of the Black Women Mathematicians Who Helped Win the Space RaceFrom EverandHidden Figures: The American Dream and the Untold Story of the Black Women Mathematicians Who Helped Win the Space RaceRating: 4 out of 5 stars4/5 (903)
- Shoe Dog: A Memoir by the Creator of NikeFrom EverandShoe Dog: A Memoir by the Creator of NikeRating: 4.5 out of 5 stars4.5/5 (541)
- The Hard Thing About Hard Things: Building a Business When There Are No Easy AnswersFrom EverandThe Hard Thing About Hard Things: Building a Business When There Are No Easy AnswersRating: 4.5 out of 5 stars4.5/5 (350)
- Elon Musk: Tesla, SpaceX, and the Quest for a Fantastic FutureFrom EverandElon Musk: Tesla, SpaceX, and the Quest for a Fantastic FutureRating: 4.5 out of 5 stars4.5/5 (474)
- Her Body and Other Parties: StoriesFrom EverandHer Body and Other Parties: StoriesRating: 4 out of 5 stars4/5 (824)
- The Sympathizer: A Novel (Pulitzer Prize for Fiction)From EverandThe Sympathizer: A Novel (Pulitzer Prize for Fiction)Rating: 4.5 out of 5 stars4.5/5 (122)
- The Emperor of All Maladies: A Biography of CancerFrom EverandThe Emperor of All Maladies: A Biography of CancerRating: 4.5 out of 5 stars4.5/5 (271)
- The Little Book of Hygge: Danish Secrets to Happy LivingFrom EverandThe Little Book of Hygge: Danish Secrets to Happy LivingRating: 3.5 out of 5 stars3.5/5 (405)
- The World Is Flat 3.0: A Brief History of the Twenty-first CenturyFrom EverandThe World Is Flat 3.0: A Brief History of the Twenty-first CenturyRating: 3.5 out of 5 stars3.5/5 (2259)
- The Yellow House: A Memoir (2019 National Book Award Winner)From EverandThe Yellow House: A Memoir (2019 National Book Award Winner)Rating: 4 out of 5 stars4/5 (98)
- Devil in the Grove: Thurgood Marshall, the Groveland Boys, and the Dawn of a New AmericaFrom EverandDevil in the Grove: Thurgood Marshall, the Groveland Boys, and the Dawn of a New AmericaRating: 4.5 out of 5 stars4.5/5 (266)
- A Heartbreaking Work Of Staggering Genius: A Memoir Based on a True StoryFrom EverandA Heartbreaking Work Of Staggering Genius: A Memoir Based on a True StoryRating: 3.5 out of 5 stars3.5/5 (231)
- Team of Rivals: The Political Genius of Abraham LincolnFrom EverandTeam of Rivals: The Political Genius of Abraham LincolnRating: 4.5 out of 5 stars4.5/5 (234)
- On Fire: The (Burning) Case for a Green New DealFrom EverandOn Fire: The (Burning) Case for a Green New DealRating: 4 out of 5 stars4/5 (74)
- The Unwinding: An Inner History of the New AmericaFrom EverandThe Unwinding: An Inner History of the New AmericaRating: 4 out of 5 stars4/5 (45)
- Datasheet IvdDocument74 pagesDatasheet IvdDenis PereiraNo ratings yet
- EULADocument3 pagesEULADenis PereiraNo ratings yet
- ANYCUBIC Photon Mono 4K-EN-V0.0.3Document22 pagesANYCUBIC Photon Mono 4K-EN-V0.0.3Denis PereiraNo ratings yet
- Sidewinder Assembly Manual-ENDocument2 pagesSidewinder Assembly Manual-ENDenis PereiraNo ratings yet
- TXQ 13012 BC 6800&BC 6600 PDFDocument2 pagesTXQ 13012 BC 6800&BC 6600 PDFDenis PereiraNo ratings yet
- TXQ 13004 BC 6800&BC 6600 PDFDocument2 pagesTXQ 13004 BC 6800&BC 6600 PDFDenis PereiraNo ratings yet
- TXQ 13011 BC 6800&BC 6600 PDFDocument2 pagesTXQ 13011 BC 6800&BC 6600 PDFDenis PereiraNo ratings yet
- BC-5300 - Operation Manual - V4.0 - EN PDFDocument526 pagesBC-5300 - Operation Manual - V4.0 - EN PDFDenis PereiraNo ratings yet
- 32 - 1595179835 PDFDocument3 pages32 - 1595179835 PDFDenis PereiraNo ratings yet