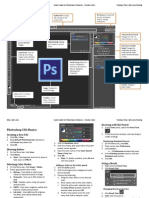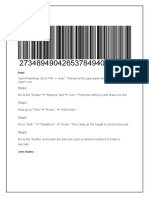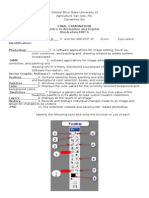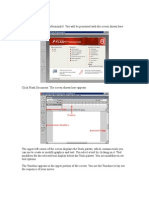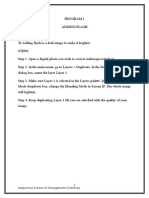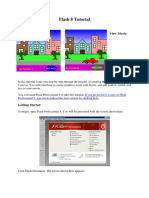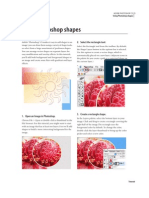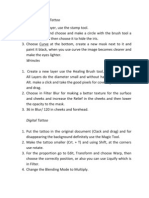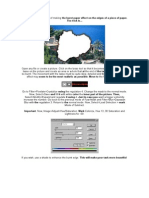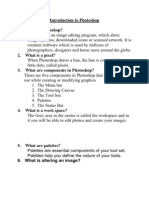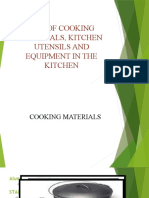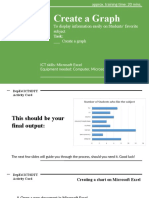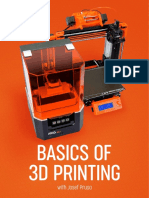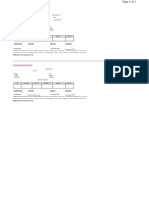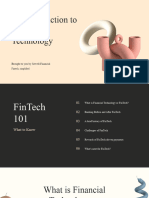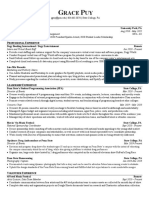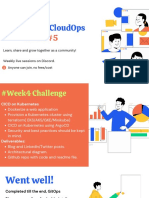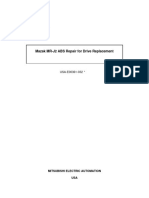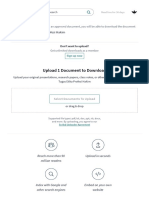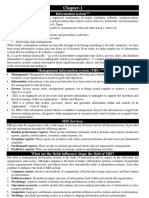Professional Documents
Culture Documents
Activiy Photoshop
Activiy Photoshop
Uploaded by
Ethel LingbawanOriginal Description:
Original Title
Copyright
Available Formats
Share this document
Did you find this document useful?
Is this content inappropriate?
Report this DocumentCopyright:
Available Formats
Activiy Photoshop
Activiy Photoshop
Uploaded by
Ethel LingbawanCopyright:
Available Formats
WORKSHOP 1: ENTOUCHING AND ENHANCING AN IMAGE
A. Using a Spot Healing Brush Tool
1. Run adobe Photoshop Application
2. On the menu bar, Click File-Open-Select the image you want to enhance
3. On the tool box, click Spot Healing Brush Tool – Click the desired portion you want to
remove the spot.
B. Using the Healing Brush Tool
1. On the menu bar, Click File-Open- Select the image you want to enhance
2. On the tool box, Click Healing Brush Tool – Alt-click to define a source point to be used to
repair the image
3. Lick the desired portion you want to repair
C. Using the Patch Tool
1. On the menu bar, Click File-Open-Select the image you want to enhance
2. On the toolbox, click Patch Tool
3. Carefully select the area you want to repair on the image
4. Drag the selected area to a portion of the image where you want to use the patch.
WORKSHOP 2: RED EYE REMOVAL
1. Run adobe shop application
2. On the menu bar, Click File-open-select the image you want to remove the red eye
3. On the tool box, click Red Eye Tool
4. Select the area on the image where you want to remove the red eye effect
WORKSHOP 3: CHANGING THE COLOR OF CLOTHES
1. Run adobe shop application
2. On the menu bar, Click File-open-select the image
3. On the tool box, click Quick Selection Tool
4. Gently hover the mouse on the clothes to the select portion completely (the selected
portion should have broken lines)
5. On the menu bar, Click Image – Adjustments – play with the brightness, Levels, Vibrance,
Hue/Saturation, Color Balance, etc.
WORKSHOP 4: COLORING ILLUSTRATION
1. Open the image
2. Add new layer
3. Unlock layer 0 (background layer)
4. Change the blending mode of layer 0 from normal to Multiply
5. Select the image using magic wand tool then right click then add to selection
6. Add new group above layer 1 and 0 ( Control G )
7. Apply layer mask to the group layer
8. Invert the layer mask ( Control I ) to the group layer
9. Swap layer 1 and layer 0 (image layer ) Drag layer 1 to the bottom
10. Color layer 1
WORKSHOP 5: DRAWING USING SHAPES AND LINES
1. Run adobe photoshop application
2. On the menu bar, click File-New
3. On the toolbox, select Elliptical Marquee Tool and draw a circle. The circle should be in
broken lines.
4. Right click the circle and click Stroke. Supply the desired inputs and click OK. The circle
should be drawn
5. Right click again the circle and select Fill.
6. Change the color to your preferred color then click OK
7. On the toolbox, select Pen Tool
8. Click the upper edge of the circle and next to its lower edge. Make sure not to release your
second click for you will be defining the curve
9. Right click the image and select Stroke Path. Click OK
10. Right click the image and select Delete Path
11. Do the other line and the horizontal line of the ball
12. On the tool box, Select Gradient Tool
13. Open the Gradient Picker and select Foreground to Transparent. Make sure to select the
Radiant Gradient.
14. Click the upper right of the circle to apply the gradient.
15. Click the linear gradient and apply it to lower left portion of the circle.
16. On the tool box, select Ellipse Tool and draw a shadow behind the circle. Change the color
into black.
17. Swap shape 1 with layer 1. Shape 1 should be t the bottom of the layer.
WORKSHOP 6: DRAW A POLYGONAL TOOL
1. Use Pen Tool
2. Draw a leaf,
3. Use a Polygomal Lasso Tool;
4. In making selection, just right click the leaf the choose make selection… You cannot use
paint bucket without making any selection.
5. To duplicate or copy layer ( Use Control J )
6.
You might also like
- Experiment ManualDocument50 pagesExperiment ManualSanji Daruma50% (6)
- Metrics To Prove You CARE About Cybersecurity - 743959 - NDXDocument23 pagesMetrics To Prove You CARE About Cybersecurity - 743959 - NDXburhancimen100% (1)
- String Art IinstructionsDocument2 pagesString Art Iinstructionsapi-240963149No ratings yet
- Quick Guide For Photoshop CS6 Basics - October 2012 Training: Http://ipfw - Edu/trainingDocument6 pagesQuick Guide For Photoshop CS6 Basics - October 2012 Training: Http://ipfw - Edu/trainingRajesh AggarwalNo ratings yet
- MT Lab Assignment 01Document26 pagesMT Lab Assignment 01learning cricket (Lrn cric)No ratings yet
- Id Studentmanual r1Document14 pagesId Studentmanual r1api-268943277No ratings yet
- PhotoshopDocument11 pagesPhotoshopSamriti PuriNo ratings yet
- Class 6 Chapter 1 and 2 Study MaterialDocument14 pagesClass 6 Chapter 1 and 2 Study Materialdruhin.milly2017No ratings yet
- Photoshop Practical BookDocument46 pagesPhotoshop Practical BookgumasheNo ratings yet
- Graphics 2Document7 pagesGraphics 2Ankur Singh100% (1)
- Retouching Images: What You Will LearnDocument7 pagesRetouching Images: What You Will LearnAmit K DasNo ratings yet
- Photoshop Essential SkillsDocument19 pagesPhotoshop Essential SkillsjNo ratings yet
- Topic 4.2 WORKING WITH SELECTION AND LAYER BASICSDocument17 pagesTopic 4.2 WORKING WITH SELECTION AND LAYER BASICSStorage DeviceNo ratings yet
- Car in This Tutorial I Take You StepDocument34 pagesCar in This Tutorial I Take You StepSagar DahalNo ratings yet
- Rabeje, Evangeline B.Document6 pagesRabeje, Evangeline B.vanjNo ratings yet
- Photoshop ToolsDocument21 pagesPhotoshop ToolsAbeeha AslamNo ratings yet
- Introduction DrawDocument33 pagesIntroduction Drawapi-3847721No ratings yet
- Adobe PhotoshopDocument32 pagesAdobe PhotoshopAaron del Rosario0% (1)
- Multimedia Lab RecordDocument21 pagesMultimedia Lab RecordArya ChinnuNo ratings yet
- Adobe Photoshop & Photoshop Elements TipsDocument3 pagesAdobe Photoshop & Photoshop Elements TipsJay Ann G. AngyodaNo ratings yet
- Quick Guide To Photoshop CS6Document9 pagesQuick Guide To Photoshop CS6DevNo ratings yet
- ACTIVITY in FLASHDocument22 pagesACTIVITY in FLASHANDRES, Andrea R.No ratings yet
- Fernando Adan: Beginners' Guide To Adobe Photoshop - Page 1 of 4Document6 pagesFernando Adan: Beginners' Guide To Adobe Photoshop - Page 1 of 4Fernando AdanNo ratings yet
- An Idiots Guide To PhotoshopDocument32 pagesAn Idiots Guide To Photoshopislamudin zain50% (2)
- Icrosoft Aint: Paint Brush Screenshot - Windows XPDocument9 pagesIcrosoft Aint: Paint Brush Screenshot - Windows XPrakeshnandiymailNo ratings yet
- Lab 10: Lighting: ObjectivesDocument4 pagesLab 10: Lighting: Objectives818590No ratings yet
- Photoshop Lab 1Document13 pagesPhotoshop Lab 1Priya KNo ratings yet
- Flash 8 TutorialDocument33 pagesFlash 8 TutorialzonaNo ratings yet
- Crazyphotoswithgimp 180223171040Document45 pagesCrazyphotoswithgimp 180223171040Lorena TeofiloNo ratings yet
- Color Dust ActionDocument20 pagesColor Dust ActionJesus MargaritaNo ratings yet
- Tutorial PhotoshopDocument20 pagesTutorial PhotoshopAmirul AshrafNo ratings yet
- Adobe Photoshop CC Tutorial 1Document23 pagesAdobe Photoshop CC Tutorial 1Thaina17No ratings yet
- Top Photoshop Tools To Remove Image BackgroundDocument67 pagesTop Photoshop Tools To Remove Image Backgroundrommel patoritoNo ratings yet
- Phs 8 ShapesDocument3 pagesPhs 8 ShapesHarish ChandranNo ratings yet
- Adobe PhotoshopDocument6 pagesAdobe PhotoshopMarisol Jane M BerayNo ratings yet
- Advanced Special Effects: Adobe IllustratorDocument16 pagesAdvanced Special Effects: Adobe Illustratornasil yapilioNo ratings yet
- Creating The Heap-a-Taters Animated MenuDocument8 pagesCreating The Heap-a-Taters Animated MenuShahid MalikNo ratings yet
- Photoshop Elements AdvancedDocument10 pagesPhotoshop Elements AdvancedVineet KoulNo ratings yet
- Tutorial GuideDocument21 pagesTutorial GuideRolling NgNo ratings yet
- ccc!6c!ccccccccc C CC!" c6 !C CC C C CC!D C!C#$C CCC CCC%C C&C CC C C CCCC ' C c6 C C+CC!!C#,$C C CC-& C CDocument4 pagesccc!6c!ccccccccc C CC!" c6 !C CC C C CC!D C!C#$C CCC CCC%C C&C CC C C CCCC ' C c6 C C+CC!!C#,$C C CC-& C CGokul GopakumarNo ratings yet
- Practical Exam Paper For Computer VI: Naga City Montessori SchoolDocument15 pagesPractical Exam Paper For Computer VI: Naga City Montessori SchoolKurt Del RosarioNo ratings yet
- Advanced Techniques For Selecting HairDocument4 pagesAdvanced Techniques For Selecting HairJeh UbaldoNo ratings yet
- Ps HandoutDocument89 pagesPs HandoutSamanthaSebastianNo ratings yet
- Edit Images EditingTools Wand Heal-1Document4 pagesEdit Images EditingTools Wand Heal-1Selma BahyNo ratings yet
- Year 11 - Photoshop TutorialsDocument14 pagesYear 11 - Photoshop Tutorialsapi-254475731No ratings yet
- Tools To Inspire Imagination: Products Download Online Store Tutorial Support Company Customer RoomDocument4 pagesTools To Inspire Imagination: Products Download Online Store Tutorial Support Company Customer Roomguru_pskNo ratings yet
- 3.MM PhotoshopDocument18 pages3.MM Photoshop121No ratings yet
- Id Project r10Document8 pagesId Project r10api-268943277No ratings yet
- 3 Gimp Size Color Contrast Crop RedeyeDocument2 pages3 Gimp Size Color Contrast Crop Redeyeapi-370628488No ratings yet
- StepsDocument7 pagesStepsapi-297531729No ratings yet
- CompuDocument3 pagesCompuIsabel Peñaloza AraujoNo ratings yet
- CDGS PhotoPaintDocument5 pagesCDGS PhotoPaintYasser E KasanNo ratings yet
- Introuction To PhotoplusDocument13 pagesIntrouction To PhotoplusStephen HawkingNo ratings yet
- Retouching Images: What You Will LearnDocument8 pagesRetouching Images: What You Will LearncybernalinNo ratings yet
- SP ICT 7 - 8 DM - W2 - Working The Panels - DoxDocument21 pagesSP ICT 7 - 8 DM - W2 - Working The Panels - DoxCatherine TalensNo ratings yet
- The Trick Is..Document20 pagesThe Trick Is..David Enrique MendezNo ratings yet
- WWW - Cours Gratuit - Com Id 12228Document6 pagesWWW - Cours Gratuit - Com Id 12228ChristianNo ratings yet
- Week 2 Computer 1 LMDocument18 pagesWeek 2 Computer 1 LMCatherine GarciaNo ratings yet
- Creating Website Banners With Photoshop PDFDocument18 pagesCreating Website Banners With Photoshop PDFLiza ZakhNo ratings yet
- Introduction To PhotoshopDocument16 pagesIntroduction To PhotoshopAneesha SridharNo ratings yet
- Creating A Custom Shape in PhotoshopDocument8 pagesCreating A Custom Shape in Photoshopwaleed latifNo ratings yet
- Crop ProtectionDocument14 pagesCrop ProtectionEthel LingbawanNo ratings yet
- Cooking MaterialsDocument11 pagesCooking MaterialsEthel LingbawanNo ratings yet
- Activity Sheet in Microsoft WordDocument20 pagesActivity Sheet in Microsoft WordEthel LingbawanNo ratings yet
- SALADS JohnDocument35 pagesSALADS JohnEthel LingbawanNo ratings yet
- Activity Card-EXCELDocument5 pagesActivity Card-EXCELEthel LingbawanNo ratings yet
- Basics of 3D Printing PDFDocument62 pagesBasics of 3D Printing PDFnihco gallo100% (4)
- Gatepass SampleDocument1 pageGatepass SampleBhaskar Babu100% (1)
- Electroneumatica - Metodo CascadaDocument2 pagesElectroneumatica - Metodo CascadaRobin Vargas FloresNo ratings yet
- Ts Financial Technology Fintech Technology PresentationDocument16 pagesTs Financial Technology Fintech Technology PresentationWhatever WhatwhoNo ratings yet
- 2049 Dissertation Asra Rehmani FB8214 AMU PDFDocument58 pages2049 Dissertation Asra Rehmani FB8214 AMU PDFnastaeenbaig1No ratings yet
- Activity-Centered Design: Geri Gay and Helene HembrookeDocument137 pagesActivity-Centered Design: Geri Gay and Helene HembrookeGustavo Adolfo Peña MarínNo ratings yet
- Every Thing About Nuts 1Document23 pagesEvery Thing About Nuts 1Mihigo ER AnajaNo ratings yet
- Grace Puy Oct 2020 ResumeDocument1 pageGrace Puy Oct 2020 Resumeapi-457889276No ratings yet
- 10weeksofcloudops Week5 2Document9 pages10weeksofcloudops Week5 2kiru haranNo ratings yet
- Zfi Accounting Doc PrinDocument24 pagesZfi Accounting Doc Prinlu chengNo ratings yet
- Mis Unit 1Document18 pagesMis Unit 1Prabhat Kumar SinghNo ratings yet
- Tibco BW Best PracticesDocument1 pageTibco BW Best PracticesDastagiri SkNo ratings yet
- IEEE Paper On 3d PrintingDocument4 pagesIEEE Paper On 3d PrintingSumit Rai91% (11)
- Mazak MR-J2-CT How To Replace Drive Unit and Restore Parameters and Absolute Home PositiDocument8 pagesMazak MR-J2-CT How To Replace Drive Unit and Restore Parameters and Absolute Home Positieduardo.sbNo ratings yet
- Algebra - ETE-889022705Document8 pagesAlgebra - ETE-889022705RuchiNo ratings yet
- Presentation PPTDocument14 pagesPresentation PPTabhay4321palNo ratings yet
- Advanced Mathematics 2Document4 pagesAdvanced Mathematics 2fredmanyama23No ratings yet
- Upload 1 Document To Download: Tugas Etika Profesi HakimDocument3 pagesUpload 1 Document To Download: Tugas Etika Profesi HakimBlack MapleNo ratings yet
- Cambridge International A Level: Mathematics 9709/33 October/November 2022Document15 pagesCambridge International A Level: Mathematics 9709/33 October/November 2022CHRIS MARTISNo ratings yet
- Elc 2014 Usb 0 PDFDocument96 pagesElc 2014 Usb 0 PDFAhmed Hamouda100% (1)
- Epanet TrainingDocument21 pagesEpanet TrainingellenmeyerNo ratings yet
- Beacon Technology: Project Beacon by GoogleDocument2 pagesBeacon Technology: Project Beacon by GoogleGOLDEN FIZZIK GYMNo ratings yet
- Banking 5 0 How Fintech Will Change Traditional Banks in The New Normal Post Pandemic Bernardo Nicoletti Full ChapterDocument51 pagesBanking 5 0 How Fintech Will Change Traditional Banks in The New Normal Post Pandemic Bernardo Nicoletti Full Chapterwilliam.wilcox492100% (8)
- Chapter-1: Information SystemDocument42 pagesChapter-1: Information SystemSaiful Islam TareqNo ratings yet
- EPC Project ManagementDocument24 pagesEPC Project ManagementyagolainNo ratings yet
- PC LENOVO IC 510-15ICB (90HU00F0ID) - CORE I7-9700 - 8GB - 2TB - NVIDIA GT730 2 GB - DOS (MN1048) - MDP IT & Electronic StoreDocument1 pagePC LENOVO IC 510-15ICB (90HU00F0ID) - CORE I7-9700 - 8GB - 2TB - NVIDIA GT730 2 GB - DOS (MN1048) - MDP IT & Electronic StoreRobby dayatNo ratings yet
- 31 - 08-20 MardiDocument11 pages31 - 08-20 MardiElectrodiesel gabesNo ratings yet
- Chapter 2 2 HandoutsDocument8 pagesChapter 2 2 Handoutsmeseret sisayNo ratings yet