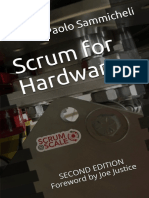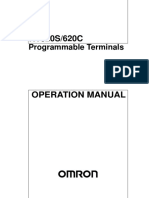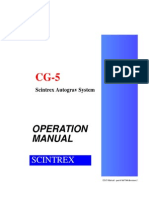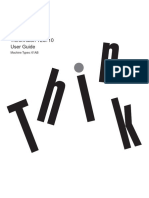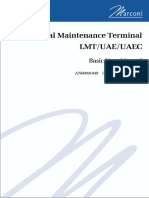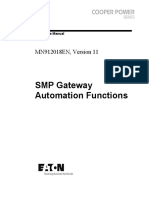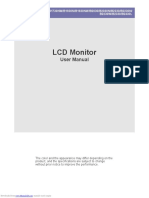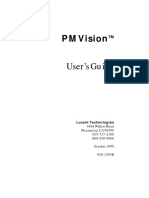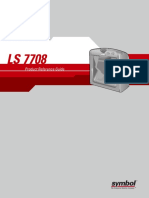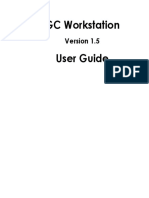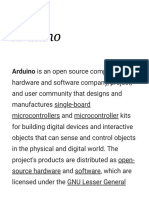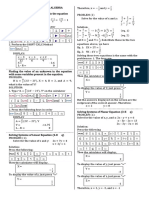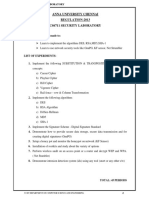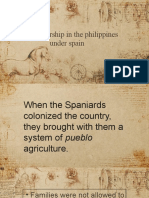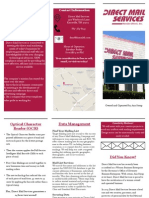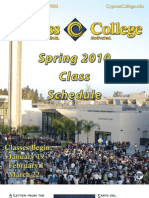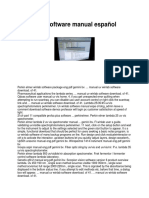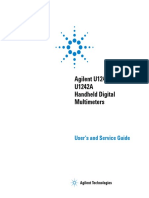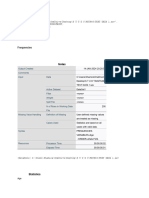Professional Documents
Culture Documents
HT Series Supervisor Manual Final
HT Series Supervisor Manual Final
Uploaded by
Nicolas RojasCopyright
Available Formats
Share this document
Did you find this document useful?
Is this content inappropriate?
Report this DocumentCopyright:
Available Formats
HT Series Supervisor Manual Final
HT Series Supervisor Manual Final
Uploaded by
Nicolas RojasCopyright:
Available Formats
HT Series Scale System
Supervisor Manual
ML-29350
ML-29351
ML-29352
701 S. RIDGE AVENUE
TROY, OHIO 45374
www.hobartcorp.com
F-35550 (November 2013)
HT Series Scale System Supervisor Manual
TABLE OF CONTENTS
Chapter 1: Introduction. . . . . . . . . . . . . . . . . . . . . . . . . . . . . . . . . . . . . . . . . . . . . . . . . . . . . . . . . . . . . . .1-1
Welcome. . . . . . . . . . . . . . . . . . . . . . . . . . . . . . . . . . . . . . . . . . . . . . . . . . . . . . . . . . . . . .1-2
Verify Correctness of Weight & Price . . . . . . . . . . . . . . . . . . . . . . . . . . . . . . . . . . . . . . .1-2
FCC Note . . . . . . . . . . . . . . . . . . . . . . . . . . . . . . . . . . . . . . . . . . . . . . . . . . . . . . . . . . . . .1-3
How to Use This Manual . . . . . . . . . . . . . . . . . . . . . . . . . . . . . . . . . . . . . . . . . . . . . . . . .1-3
Chapter 2: Understanding The Sytem . . . . . . . . . . . . . . . . . . . . . . . . . . . . . . . . . . . . . . . . . . . . . . . . . . .2-1
Electrical Connections . . . . . . . . . . . . . . . . . . . . . . . . . . . . . . . . . . . . . . . . . . . . . . . . . . .2-2
Communication Connections . . . . . . . . . . . . . . . . . . . . . . . . . . . . . . . . . . . . . . . . . . . . . .2-2
Display Icons . . . . . . . . . . . . . . . . . . . . . . . . . . . . . . . . . . . . . . . . . . . . . . . . . . . . . . . . . .2-3
Help . . . . . . . . . . . . . . . . . . . . . . . . . . . . . . . . . . . . . . . . . . . . . . . . . . . . . . . . . . . . . . . . .2-5
Supervisor Mode Overview . . . . . . . . . . . . . . . . . . . . . . . . . . . . . . . . . . . . . . . . . . . . . . .2-6
Shutting Down the System . . . . . . . . . . . . . . . . . . . . . . . . . . . . . . . . . . . . . . . . . . . . . . . .2-8
Reboot Button. . . . . . . . . . . . . . . . . . . . . . . . . . . . . . . . . . . . . . . . . . . . . . . . . . . . . . . . . .2-9
Chapter 3: Setting Up Your System . . . . . . . . . . . . . . . . . . . . . . . . . . . . . . . . . . . . . . . . . . . . . . . . . . . . .3-1
Setting Up Store Information . . . . . . . . . . . . . . . . . . . . . . . . . . . . . . . . . . . . . . . . . . . . . .3-2
Setting Up Scale Operation . . . . . . . . . . . . . . . . . . . . . . . . . . . . . . . . . . . . . . . . . . . . . . .3-3
Setting Up Flashkeys . . . . . . . . . . . . . . . . . . . . . . . . . . . . . . . . . . . . . . . . . . . . . . . . . . .3-23
Setting Up Label Types . . . . . . . . . . . . . . . . . . . . . . . . . . . . . . . . . . . . . . . . . . . . . . . . .3-35
Setting Up Operator ID’s . . . . . . . . . . . . . . . . . . . . . . . . . . . . . . . . . . . . . . . . . . . . . . . .3-44
Updating Firmware. . . . . . . . . . . . . . . . . . . . . . . . . . . . . . . . . . . . . . . . . . . . . . . . . . . . .3-52
Email Alerts . . . . . . . . . . . . . . . . . . . . . . . . . . . . . . . . . . . . . . . . . . . . . . . . . . . . . . . . . .3-55
Synchronize Scales . . . . . . . . . . . . . . . . . . . . . . . . . . . . . . . . . . . . . . . . . . . . . . . . . . . . .3-56
Setting Up Product Default Values . . . . . . . . . . . . . . . . . . . . . . . . . . . . . . . . . . . . . . . .3-58
Running a Configuration Report . . . . . . . . . . . . . . . . . . . . . . . . . . . . . . . . . . . . . . . . . .3-64
Setup Utility . . . . . . . . . . . . . . . . . . . . . . . . . . . . . . . . . . . . . . . . . . . . . . . . . . . . . . . . . .3-66
Chapter 4: Setting Up the Database . . . . . . . . . . . . . . . . . . . . . . . . . . . . . . . . . . . . . . . . . . . . . . . . . . . . .4-1
Understanding the Database . . . . . . . . . . . . . . . . . . . . . . . . . . . . . . . . . . . . . . . . . . . . . . .4-2
Setting Up Classes . . . . . . . . . . . . . . . . . . . . . . . . . . . . . . . . . . . . . . . . . . . . . . . . . . . . .4-12
Setting Up Products . . . . . . . . . . . . . . . . . . . . . . . . . . . . . . . . . . . . . . . . . . . . . . . . . . . .4-15
Modifying Product Information . . . . . . . . . . . . . . . . . . . . . . . . . . . . . . . . . . . . . . . . . . .4-25
Setting Up Support Files. . . . . . . . . . . . . . . . . . . . . . . . . . . . . . . . . . . . . . . . . . . . . . . . .4-30
Chapter 5: Merchandising Programs . . . . . . . . . . . . . . . . . . . . . . . . . . . . . . . . . . . . . . . . . . . . . . . . . . . .5-1
Setting Up Your Scale for Merchandising Program. . . . . . . . . . . . . . . . . . . . . . . . . . . . .5-2
Setting Up For a Specific PLU . . . . . . . . . . . . . . . . . . . . . . . . . . . . . . . . . . . . . . . . . . . . .5-3
Setting Up Customer Display Slideshow and Playlist . . . . . . . . . . . . . . . . . . . . . . . . . . .5-4
Video & Slideshows . . . . . . . . . . . . . . . . . . . . . . . . . . . . . . . . . . . . . . . . . . . . . . . . . . . . .5-5
F-35550 (November 2013) i Table of Contents
HT Series Scale System Supervisor Manual
Chapter 6: Configuring a Barcode . . . . . . . . . . . . . . . . . . . . . . . . . . . . . . . . . . . . . . . . . . . . . . . . . . . . . .6-1
Understanding EAN Configuration . . . . . . . . . . . . . . . . . . . . . . . . . . . . . . . . . . . . . . . . .6-2
Setting Up Your System for EAN Barcodes . . . . . . . . . . . . . . . . . . . . . . . . . . . . . . . . . .6-7
GS1 Barcode Methods . . . . . . . . . . . . . . . . . . . . . . . . . . . . . . . . . . . . . . . . . . . . . . . . . .6-10
Setting the GS1 Barcode . . . . . . . . . . . . . . . . . . . . . . . . . . . . . . . . . . . . . . . . . . . . . . . .6-11
Chapter 7: Using Transactions . . . . . . . . . . . . . . . . . . . . . . . . . . . . . . . . . . . . . . . . . . . . . . . . . . . . . . . . .7-1
Understanding Transactions . . . . . . . . . . . . . . . . . . . . . . . . . . . . . . . . . . . . . . . . . . . . . . .7-2
Configuring Transaction Types . . . . . . . . . . . . . . . . . . . . . . . . . . . . . . . . . . . . . . . . . . . .7-3
Viewing Transactions. . . . . . . . . . . . . . . . . . . . . . . . . . . . . . . . . . . . . . . . . . . . . . . . . . . .7-5
Voiding Transactions . . . . . . . . . . . . . . . . . . . . . . . . . . . . . . . . . . . . . . . . . . . . . . . . . . . .7-8
COMM Interface Settings . . . . . . . . . . . . . . . . . . . . . . . . . . . . . . . . . . . . . . . . . . . . . . .7-10
Chapter 8: Backup & Restore. . . . . . . . . . . . . . . . . . . . . . . . . . . . . . . . . . . . . . . . . . . . . . . . . . . . . . . . . .8-1
Understanding the Backup & Restore Functions . . . . . . . . . . . . . . . . . . . . . . . . . . . . . . .8-2
Using the Import Function . . . . . . . . . . . . . . . . . . . . . . . . . . . . . . . . . . . . . . . . . . . . . . . .8-3
Using the Export Function . . . . . . . . . . . . . . . . . . . . . . . . . . . . . . . . . . . . . . . . . . . . . . . .8-5
Using the Backup Function . . . . . . . . . . . . . . . . . . . . . . . . . . . . . . . . . . . . . . . . . . . . . . .8-6
Using the Restore Function . . . . . . . . . . . . . . . . . . . . . . . . . . . . . . . . . . . . . . . . . . . . . . .8-7
Using the Merge Function . . . . . . . . . . . . . . . . . . . . . . . . . . . . . . . . . . . . . . . . . . . . . . . .8-8
Chapter 9: Setting Up COOL . . . . . . . . . . . . . . . . . . . . . . . . . . . . . . . . . . . . . . . . . . . . . . . . . . . . . . . . . .9-1
Understanding COOL. . . . . . . . . . . . . . . . . . . . . . . . . . . . . . . . . . . . . . . . . . . . . . . . . . . .9-2
Setting Up COOL For Operator Use . . . . . . . . . . . . . . . . . . . . . . . . . . . . . . . . . . . . . . . .9-2
Appendix A . . . . . . . . . . . . . . . . . . . . . . . . . . . . . . . . . . . . . . . . . . . . . . . . . . . . . . . . . . . . . . . . . . . . . . A-1
Using the Text Editor . . . . . . . . . . . . . . . . . . . . . . . . . . . . . . . . . . . . . . . . . . . . . . . . . . . A-2
Label Information. . . . . . . . . . . . . . . . . . . . . . . . . . . . . . . . . . . . . . . . . . . . . . . . . . . . . . A-3
Network Information . . . . . . . . . . . . . . . . . . . . . . . . . . . . . . . . . . . . . . . . . . . . . . . . . . . A-5
Glossary of Common Terms . . . . . . . . . . . . . . . . . . . . . . . . . . . . . . . . . . . . . . . . . . . . . A-5
Index: . . . . . . . . . . . . . . . . . . . . . . . . . . . . . . . . . . . . . . . . . . . . . . . . . . . . . . . . . . . . . . . . . . . . . . . . . . . . I-1
Hobart, A division of ITW Food Equipment Group LLC 2013
Table of Contents ii F-35550 (November 2013)
HT Series Scale System Supervisor Manual
Chapter 1: Introduction
Welcome . . . . . . . . . . . . . . . . . . . . . . . . . . . . . . . . . . . . . . . . . . . . . . . . . . . . . . . . . . . . . . . . . . . . . . . . . . . . . . . . . . 1-2
FCC Note . . . . . . . . . . . . . . . . . . . . . . . . . . . . . . . . . . . . . . . . . . . . . . . . . . . . . . . . . . . . . . . . . . . . . . . . . . . . . . . . . 1-3
Verify Correctness of Weight & Price . . . . . . . . . . . . . . . . . . . . . . . . . . . . . . . . . . . . . . . . . . . . . . . . . . . . . . . . . . . 1-2
How to Use This Manual . . . . . . . . . . . . . . . . . . . . . . . . . . . . . . . . . . . . . . . . . . . . . . . . . . . . . . . . . . . . . . . . . . . . . 1-3
Online Viewing. . . . . . . . . . . . . . . . . . . . . . . . . . . . . . . . . . . . . . . . . . . . . . . . . . . . . . . . . . . . . . . . . . . . . . . . . . . 1-3
Manual Terminology . . . . . . . . . . . . . . . . . . . . . . . . . . . . . . . . . . . . . . . . . . . . . . . . . . . . . . . . . . . . . . . . . . . . . . 1-4
Supervisor Manual Overview. . . . . . . . . . . . . . . . . . . . . . . . . . . . . . . . . . . . . . . . . . . . . . . . . . . . . . . . . . . . . . . . 1-5
F-35550 (November 2013) 1-1 Introduction
HT Series Scale System Supervisor Manual
HT Scale System
SAVE THESE INSTRUCTIONS
Introduction The following selections are available in this chapter:
Welcome
Verify Correctness of Weight & Price
FCC Note
How to Use This Manual
Welcome The HT Scale System is perfect for your over-the-counter weigh-
ing applications. This weighing system can handle a broad vari-
ety of products for deli, produce, bakery, back room, seafood and
cheese departments. It enhances your merchandising capabilities
with multiple fonts, graphics, graphical customer display, and
label types.
HT Scale System
All data appears on the touch screen.
Verify Correctness of Routinely verify label information. Check the multiplication of
Weight & Price price per pound times weight, and check the scale weight against
printed label weight. Weigh the same package several times to
verify outcome consistency. Packages that weigh near the middle
of the 0.005 lb increment will normally vary up or down by
0.005 lb. Scale weight resolution is 0.005 lb up to a weight of 12
lb. Above 12 lb the scale resolution is reduced to .01 lb. Contact
your local Hobart Service Representative if the scale repeatedly
shows errors or does not weigh accurately.
Introduction 1-2 F-35550 (November 2013)
HT Series Scale System Supervisor Manual
FCC Note This equipment has been tested and found to comply with the
limits for a Class A digital device, pursuant to Part 15 of the FCC
rules. These limits are designed to provide reasonable protection
against harmful interference when the equipment is operated in a
commercial environment. This equipment generates, uses and can
radiate radio frequency energy and, if not installed and used in
accordance with the operator manual, may cause harmful interfer-
ence to radio communications. Operation of this equipment in a
residential area is likely to cause harmful interference, in which
case, the user will be required to correct the interference at their
own expense.
NOTE: NO MODIFICATIONS: Modifications to this device
shall not be made without the written consent of the Hobart Cor-
poration and their parent company, ITW. Unauthorized modifica-
tions may void the authority granted under Federal
Communications Commission Rules permitting the operation of
this device.
How to Use This Manual Hobart uses specific formats throughout the manuals for you to
easily identify key selections. These formats are described in the
following topics:
Online Viewing
Manual Terminology
Supervisor Manual Overview
Online Viewing If you are viewing this manual online or from a CD, you have the
advantage of using the cross-referencing feature that is built into
the document. Links are shown in italicized text and are cross-
referenced.
For example, the text may say:
Appendix A
When you move your mouse directly over the text, the cursor
changes to a pointing hand. This indicates a cross-reference. If
you click on this text, you will be taken to that section of the
document.
Use the back arrow on the top of your screen to return to your
starting point.
F-35550 (November 2013) 1-3 Introduction
HT Series Scale System Supervisor Manual
Manual Terminology This manual uses the following terminology for keystrokes and
data manipulation procedures:
• The word TYPE means to touch a series of keys on the
Numeric Keypad or QWERTY Keyboard.
• The word TOUCH means to activate an entry shown on the
display screen.
• The word SELECT means to choose one item from a list
brought up on the current screen.
• The word SWIPE means to touch the screen or the area
below the screen and drag in a direction.
The following special instructions are used in the manual:
NOTE: A Note is information that you need to know, but is not
an actual step in the process.
A NOTICE is information to alert you that you
may be doing something that will permanently alter your
system.
A WARNING indicates a hazardous
situation which, if not avoided, could result in death or
serious injury.
Introduction 1-4 F-35550 (November 2013)
HT Series Scale System Supervisor Manual
Supervisor Manual Refer to the following sections for information on setting up and
Overview using the HT Scale System.
Chapter 2: Understanding The Sytem explains the HT Scale
System, including electrical and communication connections
and mechanical features.
Chapter 3: Setting Up Your System tells you how to create
and/or edit important system information in the HT Scale
System, such as: operator data, label information, production
planning, scale operation and communications, store infor-
mation, etc.
Chapter 4: Setting Up the Database is where you define your
products and classes, then learn how to maintain them.
Chapter 5: Merchandising Programs describes how to prop-
erly set up and maintain your in-store discount program(s),
such as Frequent Shopper.
Chapter 6: Configuring a Barcode tells you how to configure
UPC, EAN13, and EAN128 barcodes and GS1 databar.
Chapter 7: Using Transactions tells you how to use the
Transactions function for reporting purposes.
Chapter 8: Backup & Restore is where you find the steps to
save your data to a backup file or restore your data.
Chapter 9: Setting Up COOL explains COOL (Country of
Origin Labeling) and how to set up COOL text.
Appendix A provides you with detailed information on sub-
jects that are briefly covered in the manual.
The Index provides an alphabetical listing of the topics in this
manual and their corresponding page numbers.
F-35550 (November 2013) 1-5 Introduction
HT Series Scale System Supervisor Manual
Introduction 1-6 F-35550 (November 2013)
HT Series Scale System Supervisor Manual
Chapter 2:Understanding The Sytem
Electrical Connections . . . . . . . . . . . . . . . . . . . . . . . . . . . . . . . . . . . . . . . . . . . . . . . . . . . . . . . . . . . . . . . . . . . . . . . 2-2
Communication Connections . . . . . . . . . . . . . . . . . . . . . . . . . . . . . . . . . . . . . . . . . . . . . . . . . . . . . . . . . . . . . . . . . . 2-2
Display Icons . . . . . . . . . . . . . . . . . . . . . . . . . . . . . . . . . . . . . . . . . . . . . . . . . . . . . . . . . . . . . . . . . . . . . . . . . . . . . . 2-3
Help. . . . . . . . . . . . . . . . . . . . . . . . . . . . . . . . . . . . . . . . . . . . . . . . . . . . . . . . . . . . . . . . . . . . . . . . . . . . . . . . . . . . . . 2-5
Supervisor Mode Overview . . . . . . . . . . . . . . . . . . . . . . . . . . . . . . . . . . . . . . . . . . . . . . . . . . . . . . . . . . . . . . . . . . . 2-6
Accessing Supervisor Mode . . . . . . . . . . . . . . . . . . . . . . . . . . . . . . . . . . . . . . . . . . . . . . . . . . . . . . . . . . . . . . . . . 2-6
Shutting Down the System . . . . . . . . . . . . . . . . . . . . . . . . . . . . . . . . . . . . . . . . . . . . . . . . . . . . . . . . . . . . . . . . . . . . 2-8
Reboot Button . . . . . . . . . . . . . . . . . . . . . . . . . . . . . . . . . . . . . . . . . . . . . . . . . . . . . . . . . . . . . . . . . . . . . . . . . . . . . . 2-9
F-35550 (November 2013) 2-1 Understanding the System
HT Series Scale System Supervisor Manual
Understanding the System The HT Scale System can store information on thousands of
products. Retail store information required for product handling
and processing, such as PLU number, UPC number, Pricing, Tare,
and Shelf Life can be added. Consumer information describing
products, such as NutriFacts, Safe Handling, Expanded Text,
Recipes, Cooking Instructions, and Merchandising Graphics can
also be added.
The scale should be installed and/or moved only
by a qualified Hobart Service Technician. The system can
operate in a temperature range from 14°F to 104°F (-10°C to
40°C).
The following topics are explained:
Electrical Connections
Communication Connections
Display Icons
Help
Supervisor Mode Overview
Shutting Down the System
Reboot Button
Electrical Connections A power cord is provided and connects to the bottom of the scale.
Electric power of 120 V., 60 Hz., 1 phase (2-wire plus ground) is
required.
Communication Connections There are several ports on the scale.
• Two Type A USB 2.0 Ports
• RJ-45 Jack for an Ethernet Connector (TCP/IP)
• Audio Jack for external headphones
NOTE: When Audio Jack is in use the scale speakers will be
muted.
Understanding the System 2-2 F-35550 (November 2013)
HT Series Scale System Supervisor Manual
Display Icons The Display Icons provide access to various features of the scale.
TOUCH the Menu Icon . You should now see the Menu
Window. The Operator Pages Window is the default. TOUCH
Supervisor Pages to show the Supervisor Pages Window.
The following items will appear on the Menu Window. See the
Icon Features table for detailed information about each feature.
1. Menu Pages
2. Search
3. Menu Icon
4. Help
5. Home Icon
6. Shutdown
7. Language Toggle
8. Service Pages
9. Supervisor Pages
10. Operator Pages
A blue highlight around the box indicates the feature is selected.
F-35550 (November 2013) 2-3 Understanding the System
HT Series Scale System Supervisor Manual
Icon Features
No. Feature Icon Description
1. Menu Pages Indicates the Default screen to access Operator Pages, Supervisor Pages, or
Service Pages.
2. Search TOUCH this icon to search for a PLU by name, number, or key word. See HT
Series Scale Operator Manual for more detailed information.
3. Menu Icon TOUCH this icon to access additional scale features.
4. Help TOUCH this icon to access the Operator Manual and training videos.
5. Home Icon TOUCH this icon to return you to the main page. The main page can either be
the left or center screen. This is configured in supervisor mode. If the Home Icon
has a small square with an arrow in it, that means that a multimedia file is open.
TOUCH the icon to access the multimedia.
6. Shutdown TOUCH this icon to shutdown or reboot the scale operating system. See Shutting
Down the System for more information.
7. Language TOUCH this icon to toggle between the available languages on the scale. Scales
Toggle can be configured to toggle between English/Spanish or English/French. If you
have questions about this feature, contact your local Hobart Representative.
8. Service Pages This feature is only available to authorized Hobart Service Representatives.
9. Supervisor TOUCH this box to access supervisor level functions.
Pages
10. Operator Pages TOUCH this box to access various operator functions. See HT Series Scale
Operator Manual for more detailed information.
Understanding the System 2-4 F-35550 (November 2013)
HT Series Scale System Supervisor Manual
Help The Operator Manual is loaded on the scale.
To access the Operator Manual: TOUCH the Menu Icon .
TOUCH the Help Icon .
You should now see the Operator Manual and the Multimedia
icon will appear on the Home button. Multimedia files are
items such as videos or manuals.
To minimize: TOUCH the Home button. The Multimedia icon
should stay on the Home button.
To exit this window: TOUCH the check mark in upper right
corner.
F-35550 (November 2013) 2-5 Understanding the System
HT Series Scale System Supervisor Manual
Supervisor Mode Overview The purpose of Supervisor mode is so you, the supervisor, can set
up parameters to oversee and manage the operation of the HT
Scale System according to your business preferences. It can be
password-protected, so only those who are supposed to be
making these types of changes will be allowed to do so.
Accessing Supervisor Mode Supervisor Mode can be accessed from the console or from a
computer. To access the Supervisor Mode remotely, specific
Hobart software is required. Please contact your local Hobart
Sales Representative for assistance.
If Supervisor Mode is password-protected, then you will need an
operator ID with Supervisor permission or a Supervisor USB key
(see Setting Up Operator ID’s). Please contact your local Hobart
Sales Representative for assistance.
To access the Supervisor Mode:
1. TOUCH the Menu Icon .
2. TOUCH the Supervisor Pages icon. You should now see the
Supervisor Pages Box.
NOTE: If necessary, TOUCH the "ALL FUNCTIONS" area to
display all available functions.
Understanding the System 2-6 F-35550 (November 2013)
HT Series Scale System Supervisor Manual
The Supervisor Pages Box is divided into subsections. This
manual will refer to these subsections when directing you to
access various screens. For example if the manual states:
To set up the Store Information:
From the Supervisor Pages Box SCALE OPERATIONS subsec-
tion, TOUCH Store Information. The following screen shows the
location.
F-35550 (November 2013) 2-7 Understanding the System
HT Series Scale System Supervisor Manual
Shutting Down the System The Shutdown feature is designed to stop all internal functions. A
proper shutdown MUST be executed prior to disconnecting
power.
To Shutdown the System:
1. TOUCH the Menu Icon .
2. TOUCH the Shutdown Icon .
3. Screen will appear and ask “Are you sure you want to
shutdown?
4. TOUCH OK.
5. When the system is ready to shutdown, a screen will appear
and say, “The scale application is ready to shutdown. Press
the Shutdown button to power down the scale or Reboot to
restart.” TOUCH Shutdown.
DO NOT disconnect power to the system during
shutdown.
6. Wait for the scale system to shutdown (the screen will go
black).
7. Unplug scale to remove power.
NOTE: In the unlikely event the scale stops responding, use the
Reboot Button to reboot the scale.
Understanding the System 2-8 F-35550 (November 2013)
HT Series Scale System Supervisor Manual
Reboot Button Located on the left side of the scale is the Reboot Button.
In the unlikely event the scale stops responding, use the Reboot
Button to reboot the scale.
Press and hold the Reboot Button. A screen will appear and say,
“The scale is rebooting.”
Pressing the Reboot Button should only be used
when the scale has stopped responding.
F-35550 (November 2013) 2-9 Understanding the System
HT Series Scale System Supervisor Manual
Understanding the System 2-10 F-35550 (November 2013)
HT Series Scale System Supervisor Manual
Chapter 3: Setting Up Your System
Setting Up Store Information . . . . . . . . . . . . . . . . . . . . . . . . . . . . . . . . . . . . . . . . . . . . . . . . . . . . . . . . . . . . . . . . . . 3-2
Setting Up Scale Operation . . . . . . . . . . . . . . . . . . . . . . . . . . . . . . . . . . . . . . . . . . . . . . . . . . . . . . . . . . . . . . . . . . . 3-3
Viewing Scale Statistics . . . . . . . . . . . . . . . . . . . . . . . . . . . . . . . . . . . . . . . . . . . . . . . . . . . . . . . . . . . . . . . . . . . . 3-3
Setting Up Normal Scale Operation . . . . . . . . . . . . . . . . . . . . . . . . . . . . . . . . . . . . . . . . . . . . . . . . . . . . . . . . . . . 3-4
Table of Normal Operations Product Tab . . . . . . . . . . . . . . . . . . . . . . . . . . . . . . . . . . . . . . . . . . . . . . . . . . . . 3-5
Table of Normal Operations Scale Access Tab . . . . . . . . . . . . . . . . . . . . . . . . . . . . . . . . . . . . . . . . . . . . . . . . 3-7
Table of Normal Operations System Tab . . . . . . . . . . . . . . . . . . . . . . . . . . . . . . . . . . . . . . . . . . . . . . . . . . . . . 3-9
Table of Normal Operations Flashkeys Tab. . . . . . . . . . . . . . . . . . . . . . . . . . . . . . . . . . . . . . . . . . . . . . . . . . 3-10
Table of Normal Operations Network Tab. . . . . . . . . . . . . . . . . . . . . . . . . . . . . . . . . . . . . . . . . . . . . . . . . . . 3-11
Table of Normal Operations Features Tab . . . . . . . . . . . . . . . . . . . . . . . . . . . . . . . . . . . . . . . . . . . . . . . . . . . 3-13
Table of Normal Operations Accumulate Tab . . . . . . . . . . . . . . . . . . . . . . . . . . . . . . . . . . . . . . . . . . . . . . . . 3-15
By Count Calculation Methods . . . . . . . . . . . . . . . . . . . . . . . . . . . . . . . . . . . . . . . . . . . . . . . . . . . . . . . . . . . 3-16
Delete All Files. . . . . . . . . . . . . . . . . . . . . . . . . . . . . . . . . . . . . . . . . . . . . . . . . . . . . . . . . . . . . . . . . . . . . . . . . . 3-17
Printer Setup . . . . . . . . . . . . . . . . . . . . . . . . . . . . . . . . . . . . . . . . . . . . . . . . . . . . . . . . . . . . . . . . . . . . . . . . . . . . 3-18
Marquee . . . . . . . . . . . . . . . . . . . . . . . . . . . . . . . . . . . . . . . . . . . . . . . . . . . . . . . . . . . . . . . . . . . . . . . . . . . . . . . 3-19
Display Options . . . . . . . . . . . . . . . . . . . . . . . . . . . . . . . . . . . . . . . . . . . . . . . . . . . . . . . . . . . . . . . . . . . . . . . . . 3-21
Setting Up Flashkeys . . . . . . . . . . . . . . . . . . . . . . . . . . . . . . . . . . . . . . . . . . . . . . . . . . . . . . . . . . . . . . . . . . . . . . . 3-23
Sample Flashkey Configuration . . . . . . . . . . . . . . . . . . . . . . . . . . . . . . . . . . . . . . . . . . . . . . . . . . . . . . . . . . . . . 3-24
Adjusting the Flashkey Grid. . . . . . . . . . . . . . . . . . . . . . . . . . . . . . . . . . . . . . . . . . . . . . . . . . . . . . . . . . . . . . . . 3-26
Adding/Deleting Flashkeys . . . . . . . . . . . . . . . . . . . . . . . . . . . . . . . . . . . . . . . . . . . . . . . . . . . . . . . . . . . . . . . . 3-28
Specials. . . . . . . . . . . . . . . . . . . . . . . . . . . . . . . . . . . . . . . . . . . . . . . . . . . . . . . . . . . . . . . . . . . . . . . . . . . . . . . . 3-31
Categories . . . . . . . . . . . . . . . . . . . . . . . . . . . . . . . . . . . . . . . . . . . . . . . . . . . . . . . . . . . . . . . . . . . . . . . . . . . . . . 3-33
Setting Up Label Types. . . . . . . . . . . . . . . . . . . . . . . . . . . . . . . . . . . . . . . . . . . . . . . . . . . . . . . . . . . . . . . . . . . . . . 3-35
Understanding Label Types and Label Terms . . . . . . . . . . . . . . . . . . . . . . . . . . . . . . . . . . . . . . . . . . . . . . . . . . 3-35
Understanding Label Stock . . . . . . . . . . . . . . . . . . . . . . . . . . . . . . . . . . . . . . . . . . . . . . . . . . . . . . . . . . . . . . 3-36
Understanding Label Sizes. . . . . . . . . . . . . . . . . . . . . . . . . . . . . . . . . . . . . . . . . . . . . . . . . . . . . . . . . . . . . . . 3-36
Understanding Label Types . . . . . . . . . . . . . . . . . . . . . . . . . . . . . . . . . . . . . . . . . . . . . . . . . . . . . . . . . . . . . . 3-37
Understanding Label Families . . . . . . . . . . . . . . . . . . . . . . . . . . . . . . . . . . . . . . . . . . . . . . . . . . . . . . . . . . . . 3-37
Using the Labels Subsection . . . . . . . . . . . . . . . . . . . . . . . . . . . . . . . . . . . . . . . . . . . . . . . . . . . . . . . . . . . . . . . 3-37
Selecting Fields to Print on a Label . . . . . . . . . . . . . . . . . . . . . . . . . . . . . . . . . . . . . . . . . . . . . . . . . . . . . . . . 3-38
Setting Up Label Text Names . . . . . . . . . . . . . . . . . . . . . . . . . . . . . . . . . . . . . . . . . . . . . . . . . . . . . . . . . . . . 3-39
Viewing Label Types . . . . . . . . . . . . . . . . . . . . . . . . . . . . . . . . . . . . . . . . . . . . . . . . . . . . . . . . . . . . . . . . . . . 3-40
Using Label Graphics. . . . . . . . . . . . . . . . . . . . . . . . . . . . . . . . . . . . . . . . . . . . . . . . . . . . . . . . . . . . . . . . . . . 3-41
Using Custom Label Types . . . . . . . . . . . . . . . . . . . . . . . . . . . . . . . . . . . . . . . . . . . . . . . . . . . . . . . . . . . . . . . . 3-42
Adding a Custom Label Type. . . . . . . . . . . . . . . . . . . . . . . . . . . . . . . . . . . . . . . . . . . . . . . . . . . . . . . . . . . . . . . 3-42
Deleting a Custom Label Type . . . . . . . . . . . . . . . . . . . . . . . . . . . . . . . . . . . . . . . . . . . . . . . . . . . . . . . . . . . . . . 3-43
Setting Up Operator ID’s . . . . . . . . . . . . . . . . . . . . . . . . . . . . . . . . . . . . . . . . . . . . . . . . . . . . . . . . . . . . . . . . . . . . 3-44
Understanding Access Levels . . . . . . . . . . . . . . . . . . . . . . . . . . . . . . . . . . . . . . . . . . . . . . . . . . . . . . . . . . . . . . 3-44
Assigning Operator ID’s. . . . . . . . . . . . . . . . . . . . . . . . . . . . . . . . . . . . . . . . . . . . . . . . . . . . . . . . . . . . . . . . . . . 3-46
Deleting Operator ID’s . . . . . . . . . . . . . . . . . . . . . . . . . . . . . . . . . . . . . . . . . . . . . . . . . . . . . . . . . . . . . . . . . . . . 3-47
Setting Operator Permissions . . . . . . . . . . . . . . . . . . . . . . . . . . . . . . . . . . . . . . . . . . . . . . . . . . . . . . . . . . . . . . . 3-48
Creating Operator Notes. . . . . . . . . . . . . . . . . . . . . . . . . . . . . . . . . . . . . . . . . . . . . . . . . . . . . . . . . . . . . . . . . . . 3-49
Viewing Operator Changes . . . . . . . . . . . . . . . . . . . . . . . . . . . . . . . . . . . . . . . . . . . . . . . . . . . . . . . . . . . . . . . . 3-50
Shelf Life Expiration Note . . . . . . . . . . . . . . . . . . . . . . . . . . . . . . . . . . . . . . . . . . . . . . . . . . . . . . . . . . . . . . . . . 3-51
Updating Firmware . . . . . . . . . . . . . . . . . . . . . . . . . . . . . . . . . . . . . . . . . . . . . . . . . . . . . . . . . . . . . . . . . . . . . . . . . 3-52
VIA SFTP. . . . . . . . . . . . . . . . . . . . . . . . . . . . . . . . . . . . . . . . . . . . . . . . . . . . . . . . . . . . . . . . . . . . . . . . . . . . . . 3-53
VIA USB . . . . . . . . . . . . . . . . . . . . . . . . . . . . . . . . . . . . . . . . . . . . . . . . . . . . . . . . . . . . . . . . . . . . . . . . . . . . . . 3-54
Email Alerts . . . . . . . . . . . . . . . . . . . . . . . . . . . . . . . . . . . . . . . . . . . . . . . . . . . . . . . . . . . . . . . . . . . . . . . . . . . . . . 3-55
Synchronize Scales . . . . . . . . . . . . . . . . . . . . . . . . . . . . . . . . . . . . . . . . . . . . . . . . . . . . . . . . . . . . . . . . . . . . . . . . . 3-56
Setting Up Product Default Values . . . . . . . . . . . . . . . . . . . . . . . . . . . . . . . . . . . . . . . . . . . . . . . . . . . . . . . . . . . . . 3-58
Product Default Values Screens . . . . . . . . . . . . . . . . . . . . . . . . . . . . . . . . . . . . . . . . . . . . . . . . . . . . . . . . . . . . . 3-59
Running a Configuration Report . . . . . . . . . . . . . . . . . . . . . . . . . . . . . . . . . . . . . . . . . . . . . . . . . . . . . . . . . . . . . . 3-64
Report Setup . . . . . . . . . . . . . . . . . . . . . . . . . . . . . . . . . . . . . . . . . . . . . . . . . . . . . . . . . . . . . . . . . . . . . . . . . . . . 3-65
Setup Utility . . . . . . . . . . . . . . . . . . . . . . . . . . . . . . . . . . . . . . . . . . . . . . . . . . . . . . . . . . . . . . . . . . . . . . . . . . . . . . 3-66
F-35550 (November 2013) 3-1 Setting Up Your System
HT Series Scale System Supervisor Manual
Setting Up Your System Before you begin adding to your product database, you should set
up your system. This section explains:
Setting Up Store Information
Setting Up Scale Operation
Setting Up Flashkeys
Setting Up Label Types
Setting Up Operator ID’s
Updating Firmware
Setting Up Product Default Values
Running a Configuration Report
Setting Up Store Information The Store Information option enables you to assign the Store
name, Store ID number and Store graphic to your system which
will be printed on designated label types.
To set up the Store Information:
1. From the Supervisor Pages Box SCALE OPERATIONS
subsection, TOUCH Store Information. You should now be
on the Store Information Screen.
2. TOUCH the Store name field.
3. TYPE the Store name.
4. TOUCH the Store ID field.
5. TYPE the Store ID number and TOUCH Enter.
6. TOUCH the Store graphic field and SELECT the desired
Store graphic. This is the graphic that will print on the label
if the label type used has space for a store graphic. More
information on graphics can be found in Using the Labels
Subsection.
7. Refer to the Table of Contents to perform your next
procedure, or return the scale to Operate mode.
Setting Up Your System 3-2 F-35550 (November 2013)
HT Series Scale System Supervisor Manual
Setting Up Scale Operation This section is where you determine how the scale works on a
daily basis. This information does not change per product, class
or label type, it remains constant.
Here you will learn the following:
Viewing Scale Statistics
Setting Up Normal Scale Operation
Delete All Files
Printer Setup
Marquee
Display Options
Viewing Scale Statistics This option allows you to view the basic statistics of the scale
such as the records in the Scale database.
To view the Statistics Screen:
1. From the Supervisor Pages Box SCALE OPERATIONS
subsection, TOUCH Show Statistics. You should now be on
the Show Statistics Screen.
2. Refer to the Table of Contents to perform your next
procedure, or return the scale to Operate mode.
F-35550 (November 2013) 3-3 Setting Up Your System
HT Series Scale System Supervisor Manual
Setting Up Normal Scale Use the Set Up Normal Scale Operation option to specify the
Operation types of Totals you wish to collect, plus other configuration
options, such as Enable Auto Lookup, etc.
NOTE: Blue text in Tab field indicates which Tab is active.
NOTE: Not all options shown in this section will be available
with all system configurations.
To set up Normal Scale Operation:
1. From the Supervisor Pages Box SCALE OPERATIONS
subsection, TOUCH Normal Operations. You should now be
on the Normal Operations Product Tab Screen.
2. TOUCH the check box to select the desired function
–OR–TOUCH the desired field and select the desired
function. Use the following table to make your decisions.
Setting Up Your System 3-4 F-35550 (November 2013)
HT Series Scale System Supervisor Manual
Table of Normal Operations Product Tab
Function Description Values
Automatically display Specifies whether product notes are Checked Product notes are automati-
product notes automatically displayed or not if the cally displayed.
PLU has this section filled. Blank Product notes are not auto-
matically displayed.
Automatically display Specifies whether suggestive selling Checked Suggestive selling notes are
suggestive selling notes notes are automatically displayed or automatically displayed.
not if the PLU has this section filled. Blank Suggestive selling notes are
not automatically displayed.
Automatically display Specifies whether cooking notes are Checked Cooking notes are automati-
cooking notes automatically displayed or not if the cally displayed.
PLU has this section filled. Blank Cooking notes are not auto-
matically displayed.
Enable COOL tracking Enables the use of COOL Tracking Checked Use of COOL Tracking
number numbers. number on.
Blank Use of COOL Tracking
number off.
Weight Precision Specifies whether the incoming tare Value Range 2 or 3 decimal places.
(compatibility) data from backup restore or scale
management is 2 digit precision or 3
digit precision.
Fixed Weight Units Enables Fixed Weight amounts to be Whole Ounces
entered as whole or tenth ounces. Tenths of an Ounce
Maximum Tare Determines the maximum tare value This value will vary depending on the use of
allowed. the scale.
Tare Entry Precision Determines the number of digits the Contact your local Hobart representative for
operator enters for tare. the correct value.
Value Range 2 or 3 decimal places.
Collect transactions and Specifies whether totals are Checked Totals are collected.
COOL totals collected or not. Blank Totals are not
collected.
Number of days to keep transaction Value Range 1 to 15
records.
Track operator changes Tracks changes to product made by Checked Changes are tracked.
operators while in Operate mode. Blank Changes are not tracked.
F-35550 (November 2013) 3-5 Setting Up Your System
HT Series Scale System Supervisor Manual
Table of Normal Operations Product Tab (Cont.)
Function Description Values
Enable Auto-Lookup Enables you to set the number of Checked Auto lookup is turned on.
digits required for the system to Blank Auto lookup is turned off.
automatically look up product
information.
Number of digits to begin Auto Value Range 3 to 6
Lookup. Must be set to highest
value of PLU digits used.
Enable DB backup Enables you to set the time for the Check Database is compressed.
system to automatically backup the Blank Database is not compressed.
DataBase.
NOTE: Enable DB backup should
not be set for a time the scale is in
use by operators or when scheduled
to receive pricing updates. The
scale cannot perform normal opera-
tions during this time.
Backup time. Value Range 1 to 12 AM or PM
Setting Up Your System 3-6 F-35550 (November 2013)
HT Series Scale System Supervisor Manual
3. TOUCH the Scale Access Tab. You should now be on the
Normal Operations Scale Access Tab Screen.
4. TOUCH the check box to select the desired function
–OR–TOUCH the desired field and select the desired
function. Use the following table to make your decisions.
Table of Normal Operations Scale Access Tab
Function Description Values
Default Browser home Enables you to set the Browser TOUCH the Default Browser home page
page home page to the desired address. field and TYPE the address you desire.
Load in Left panel Determines what function loads in • Flashkeys
the Left Operator Screen. • Best Sellers
• Web Control
Log out idle remote Enables you to determine the length TOUCH the minutes field and TYPE the
session after of time the scale will allow an idle number of minutes between 1-120. A value
remote access connection before it of 0 equals infinite time.
will terminate the connection to that
session.
Remove address bar from Locks the address bar of the Checked Address bar locked.
web control browser. Blank Address bar editable.
Allow access to Printer Specifies whether Printer Settings Checked Function available.
Settings are available to the operators. Blank Function not available.
Allow access to Delete Enables Supervisor to delete all Checked Function available.
all files files. Blank Function not available.
Allow Remote access Specifies whether this scale can be Checked Function available.
accessed via remote access. Blank Function not available.
Restrictions Used with Remote access check • None
box. • Operator ID
• Username/Password
F-35550 (November 2013) 3-7 Setting Up Your System
HT Series Scale System Supervisor Manual
5. TOUCH System Tab. You should now be on the Normal
Operations System Tab Screen.
6. TOUCH the check box to select the desired function
–OR–TOUCH the desired field and select the desired
function. Use the following table to make your decisions.
Setting Up Your System 3-8 F-35550 (November 2013)
HT Series Scale System Supervisor Manual
Table of Normal Operations System Tab
Function Description Values
Primary language and This sets the scales primary English (US)
country language. Default is English (US). Spanish (Mexico)
English (Canada)
French (Canada)
Secondary language and This sets the scales secondary lan- None
country guage. English (US)
Spanish (Mexico)
English (Canada)
French (Canada)
Date format Specifies the way the date is dis- FE 28, 13
played and printed on the label. Feb- Feb 28, 13
ruary 28, 2013 is the example used. 13/02/28
02/28/13
28/Feb/13
28/02/13
13 FE 28
Hours format Specifies whether the scale will 12 Hour
keep time in 12 or 24 hour format. 24 Hour
Popup keypad style This sets the style of numeric key- PC Keyboard (Default)
pad that appears when a numeric Telephone
input is required.
Operator login keyboard Determines whether the operator QWERTY Keyboard
style uses a keypad or keyboard to login. Numeric Keypad (Default)
By count calculation Determines how the By Count total See By Count Calculation Method later in
method price is calculated. this chapter.
Home panel Determines which page is "home". Left pane
Scale will navigate to home screen Center pane
when the Home key is pressed or
after a PLU has been cleared.
Clear PLU After Printing After printing the PLU is cleared Checked PLU will be cleared after
and the scale is sent back to home printing label. Scale will
panel. This was designated in Home return to home.
panel.
Blank PLU will not be cleared
after printing label.
F-35550 (November 2013) 3-9 Setting Up Your System
HT Series Scale System Supervisor Manual
7. TOUCH the Flashkeys Tab. You should now be on the
Normal Operations Flashkeys Tab Screen.
8. TOUCH the check box to select the desired function
–OR–TOUCH the desired field and select the desired
function. Use the following table to make your decisions.
Table of Normal Operations Flashkeys Tab
Prompt Description Values
Display product Specifies whether the PLU number Checked PLU will display on flashkeys.
number will display on the flashkeys.
Blank PLU will not display on flashkeys.
Display entire Specifies whether the entire product Checked Description will display on flashkeys.
description description will display on the
flashkeys. Blank Description will not display on
flashkeys.
Number of chars This sets the number of characters Value Range 1 to 999
for the products description to be
displayed. The default is 50
characters.
NOTE: The number of characters is
only available if the entire
description box is not checked
Number of days The best seller flashkeys are Value Range 1 to 999
until refresh of determined by the actual PLU's
best seller weighed on each scale. Use this to
statistics determine how many days to use in
the calculation.
Reset best seller This will reset the data being used to TOUCH to reset.
statistics right now calculate the best sellers for this
scale.
Default search This determines the default search By description
method method used by the operator when By PLU number
the search function is used. Both
options are available.
Setting Up Your System 3-10 F-35550 (November 2013)
HT Series Scale System Supervisor Manual
9. TOUCH the Network Tab. You should now be on the
Normal Operations Network Tab Screen.
10. TOUCH the check box to select the desired function -OR-
TOUCH the desired field and select the desired function.
Use the following table to make your decisions.
NOTE: These function are used to maintain a consistent connec-
tion to the server and identify when a connection has been lost.
Table of Normal Operations Network Tab
Prompt Description Values
Enable network When checked, one of these three Ping primary scale
connectivity options will be used to verify Ping default gateway
testing network connectivity. Ping IP address (value required)
Ping interval Determines how often the scale will Hours (value)
ping the set target. Minutes (value)
F-35550 (November 2013) 3-11 Setting Up Your System
HT Series Scale System Supervisor Manual
11. TOUCH the Features Tab. You should now be on the
Normal Operations Features Tab Screen.
12. TOUCH the check box to select the desired function -OR-
TOUCH the desired field and select the desired function.
Use the following table to make your decisions.
Setting Up Your System 3-12 F-35550 (November 2013)
HT Series Scale System Supervisor Manual
Table of Normal Operations Features Tab
Prompt Description Values
Display Country Specifies whether certain fields will Checked Specific field will display.
of Origin Text, display to the operator when the
Sell by Date, scale is in operate mode Blank Specific field will not display.
Packed on Date,
COOL Tracking
Number, and Best
Before Date Fields
Turn on weigh Specifies whether the operator can Checked Operator can select weigh mode.
mode selection select weigh mode. Blank Operator cannot select weigh mode.
Enable continu- Allows continuous label print in Checked Function enabled.
ous label print in production entry mode. Blank Function not enabled.
production entry
mode
Enable product This activates the link to the Host Checked Specific function, web data Frame,
web data server for receiving the PLU num- and web data Update will be Active.
ber and returning the product web Feature still requires Product activa-
data (see Product Default Values tion.
Screens).
Blank Specific function will not be Active
Product Web Data Location to receive HTML Frame URL Web HTML frame location from
Frame, if active data Host Server
Product Web Data Location to send product specific URL For use with Host Server
Update, if active information
Run Screen This determines what will be Flashkeys
Content displayed in the dynamic content Best Sellers
Web Browser
area of the center pane.
Number Pad Area This determines what will be Number Pad
displayed in the dynamic content Flashkeys
Product Image (if image is available)
area of the center pane normally
used for the number pad.
F-35550 (November 2013) 3-13 Setting Up Your System
HT Series Scale System Supervisor Manual
13. TOUCH the Accumulate Tab. You should now be on the
Normal Operations Accumulate Tab Screen.
14. TOUCH the check box to select the desired function -OR-
TOUCH the desired field and select the desired function.
Use the following table to make your decisions.
Setting Up Your System 3-14 F-35550 (November 2013)
HT Series Scale System Supervisor Manual
Table of Normal Operations Accumulate Tab
Prompt Description Values
Enable accumu- This allows the operator to use the Checked Function is available to the operator
late items scale to sell items under the accu-
mulate items function. Blank Function is not available to the
operator
Return to start This will force the scale to return to Checked Function enabled
screen after add- the start screen after adding items
ing items and and printing a label. Blank Function not enabled
printing
Write item trans- When enabled, transactions are col- Checked Function enabled
action data for lected in Quantum format.
Quantum compati- Blank Function not enabled
bility
Item strip mode When configured you can print an Checked Function enabled
Itemized receipt for all products
entered. This receipt contains all Blank Function not enabled
products, a grand total and a bar-
code.
Totals label only When configured, you can print a Checked Function enabled
label for each product and/or an
Item Total Label for all products. Blank Function not enabled
The Item Total Label contains only
the grand total and barcode.
EAN format When configured, an EAN barcode See Chapter 6: Configuring a Barcode for more
string, Prefix, and can be applied to accumulated information about setting up EAN barcodes.
Code items.
Scale Id Only available if enabled in the See Chapter 6: Configuring a Barcode for more
EAN format string. information about setting up EAN barcodes.
Transaction Only available if enabled in the See Chapter 6: Configuring a Barcode for more
number EAN format string. information about setting up EAN barcodes.
15. Refer to the Table of Contents to perform your next
procedure, or return the scale to Operate mode.
F-35550 (November 2013) 3-15 Setting Up Your System
HT Series Scale System Supervisor Manual
By Count Calculation Method The By count calculation method determines which of three
methods is used to calculate the total price for By count items
when less than the By count quantity is sold. The three methods
are described in the table below.
NOTE: If you have entered an Exception Price, it will take pre-
cedence over the By count calculation method selected.
NOTE: This is configured in Normal Scale Operations on the
System tab.
By Count Calculation Methods
Method 1 If the discount is greater than $.01, the customer starts receiving the discount ($.01 per item)
sooner than on the last item purchased to complete the deal.
Example = 3/$1.00
Customer is charged $.34 for the first item, $.33 for the second and $.33 for the third.
Method 2 The customer receives the discount on the last item purchased to “complete the deal.” The
By count price is divided by the By count quantity and the answer is rounded up to the next
cent; the answer is multiplied by the quantity sold. If the By count quantity is sold, the bar-
gain differential is subtracted so as not to exceed the By count price.
Method 3 In this formula, the division is performed last and the answer is carried to three decimal
places; any fraction is then rounded up to the next cent.
By count example The following is an example of the By count modes using these values:
By count quantity = 12, By count price = $2.09
Qty Method 1 Method 2 Method 3
1 .18 .18 .18
2 .36 .36 .35*
3 .54 .54 .53
4 .72 .72 .70*
5 .90 .90 .88
6 1.07* 1.08 1.05*
7 1.24* 1.26 1.22*
8 1.41* 1.44 1.40
9 1.58* 1.62 1.57*
10 1.75* 1.80 1.75
11 1.92* 1.98 1.92*
12 2.09 2.09* 2.09*
* Denotes that the discount was applied.
Setting Up Your System 3-16 F-35550 (November 2013)
HT Series Scale System Supervisor Manual
Delete All Files This option allows you to delete all of the files from the database.
To delete all files:
NOTE: Delete All Files means you will delete all data files
including item records, expanded text, nutridata, custom labels
and graphics and flashkey data.
1. From the Supervisor Pages Box SCALE OPERATIONS
subsection, TOUCH Delete All Files. You should now be on
the Delete All Files Screen.
This button will delete all data from the database.
All data is deleted including item records, expanded text,
Nutridata, custom labels and graphics, flashkey data etc.
Make sure you have a good backup of your data before
proceeding.
2. TOUCH the Delete all files button.
3. Refer to the Table of Contents to perform your next
procedure, or return the scale to Operate mode.
NOTE: To exit this page without deleting files TOUCH the
Home button.
F-35550 (November 2013) 3-17 Setting Up Your System
HT Series Scale System Supervisor Manual
Printer Setup This option allows you to test the print quality.
To view Printer Setup:
1. From the Supervisor Pages Box SCALE OPERATIONS
subsection, TOUCH Printer Setup. You should now be on the
Printer Setup Screen.
2. TOUCH Print contrast field and SELECT contrast level. The
higher the number, the darker the label.
NOTE: Use the lowest contrast level that produces acceptable
print to preserve print head life. A value of 0 is the lightest and 7
is the darkest. Most quality thermal paper will work well on the
default setting of 3. A setting above 4 or 5 suggests a problem
with paper or printer.
3. TOUCH the Test label pattern field and SELECT a test
pattern.
4. TOUCH Update then TOUCH Test Label to print a label
with the selected contrast and pattern selected.
5. Examine printed label and adjust contrast as required.
6. Refer to the Table of Contents to perform your next
procedure, or return the scale to Operate mode.
Setting Up Your System 3-18 F-35550 (November 2013)
HT Series Scale System Supervisor Manual
Marquee The marquee is the display viewed by the customer. It can be con-
figured to show a greeting, in store specials or other information
while idle.
To set the Marquee:
1. From the Supervisor Pages Box SCALE OPERATIONS
subsection, TOUCH Marquee. You should now be on the
Marquee Screen.
2. TOUCH the Display the Permanent Marquee Message field.
You should now be on the Marquee Edit Screen.
3. Edit the marquee message by using the following table. The
preview screen will show the edits made to the marquee.
TOUCH done when finished with marquee edit.
F-35550 (November 2013) 3-19 Setting Up Your System
HT Series Scale System Supervisor Manual
Marquee Functions
Scroll This function will cause the following text to scroll continuously across the display.
Frame This function will frame the following text in the center of the marquee window.
Blink This function will cause the highlight text to blink.
Roll This function will cause the following text to roll right to left.
Hold This function will cause the following text to roll off to the left before proceeding with
the additional information.
Clear This function will clear the previous text before continuing.
Slow This function will cause the message to move slower than normal across the marquee.
Normal This function will cause the message to move at normal speed across the marquee
Quick This function will cause the message to move quickly across the marquee.
X-Quick This function will cause the message to move very quickly across the marquee.
Keyboard Use this to edit your marquee massage.
Setting Up Your System 3-20 F-35550 (November 2013)
HT Series Scale System Supervisor Manual
Display Options The Operator Display is the touch screen used by the Operator.
The Customer Display is the display viewed by the customer. It
can be configured to show a slide show of image files. Contact
your local Hobart Sales Representative for more information and
see Setting Up Customer Display Slideshow and Playlist.
To adjust display settings:
1. From the Supervisor Pages Box SCALE OPERATIONS
subsection, TOUCH Display Options. You should now be on
the Display Options Customer Display Setting Screen.
2. TOUCH the Seconds before customer display slideshow or
video begins when scale not in use field to adjust the wait
time. Inserting the number zero will mute the volume of the
scale speakers.
3. TOUCH the Customer Display Language to change
language parameters.
4. TOUCH the Playlist File to select a playlist. For information
about loading and editing playlists see Chapter 8: Backup &
Restore.
5. TOUCH the Layout Style to change the background image
that is shown on the customer display.
6. SLIDE volume to desired level.
F-35550 (November 2013) 3-21 Setting Up Your System
HT Series Scale System Supervisor Manual
7. TOUCH the Operator Display tab. You should now be on the
Display Options Operator Display Setting Screen.
8. TOUCH the minutes field to adjust the time.
0 'Never' will shorten display life.
9. Refer to the Table of Contents to perform your next
procedure, or return the scale to Operate mode.
Setting Up Your System 3-22 F-35550 (November 2013)
HT Series Scale System Supervisor Manual
Setting Up Flashkeys Flashkeys are designed to provide the operator quick and easy
access to various scale functions and frequently used PLU's. Use
this option along with categories to make setup of flashkeys more
effective.
There are four different areas of the touch screen that support
flashkeys. They are the:
• Product Grid
• Run Screen Buttons
• Tare Grid
• Numeric Keypad Buttons
The Product Grid appears on the Left Operator Screen.
The Run Screen Buttons are along the bottom of the Center
Operator Screen.
The Tare Grid appears on the bottom of the Center Operator
Screen when a tare value is required.
The Numeric Keypad Buttons appear where the keypad appears
on the Center Operator Screen.
NOTE: Graphics can be used with Flashkeys. Custom graphics
need to be loaded into the system before creating new Flashkeys.
(See Using the Import Function.)
Use the Flashkey Chart to determine the feature desired for each
flashkey. The following will be discussed:
Sample Flashkey Configuration
Flashkey Function Chart
Adjusting the Flashkey Grid
Adding/Deleting Flashkeys
Specials
Categories
NOTE: When entering numbers or text you may find it more
convenient to use a USB mouse and/or keyboard rather than
touching the screen. This is especially useful when entering large
amounts of data or performing repetitive operations such as set-
ting up labels or flashkeys.
F-35550 (November 2013) 3-23 Setting Up Your System
HT Series Scale System Supervisor Manual
Sample Flashkey Configuration The scale is designed to allow for multiple flashkey configura-
tions. Flashkeys can be added or deleted as needed.
Before you begin, it is recommended that you plan out your flash-
key configuration using categories.
Below is a sample plan. This example is simple and is intended to
show a possible flashkey configuration. Contact your local
Hobart Sales Representative for more information.
CATEGORIES
BEEF PORK POULTRY SPECIALS
SUB-CATEGORIES
Angus Ground Loins Hams Ribs Loins Chicken Turkey BBQ Specials Holiday Specials
PLU's PLU's PLU's PLU's PLU's PLU's PLU's PLU's PLU's PLU's
Flashkey Function Chart
Action Results
None Nothing.
Select Product Specific PLU This function will load the information for the PLU assigned to
this flashkey.
Load Softkey Group Takes the operator to another set of flashkeys.
Load Category Takes the operator to another set of flashkeys containing sub-
categories and items that have been assigned to the specified
category.
Print Label A label will print if a product is entered and weighed.
Platter Tare Allows the operator to adjust the platter tare.
Percent Off Discount Allows the operator to apply Percent Off Discounts.
Reset Price Allows the operator to reset the price of a product to its original
value.
Setting Up Your System 3-24 F-35550 (November 2013)
HT Series Scale System Supervisor Manual
Flashkey Function Chart (Cont.)
Action Results
Change Screen Start Screen Takes the operator to the Main Startup Screen.
NOTE: A PLU Search Takes the operator to Search Screen.
must be entered for
the "show" flash- Operator Login This will logout the current operator and set the scale for the next
keys to display a operator to login.
message. Show Expanded Text Displays the expanded text field on the operator screen.
Show Expanded Text 2 Displays the expanded text 2 field on the operator screen.
Show Recipe Displays the recipe field on the operator screen.
Show Cooking Displays the cooking instructions field on the operator screen.
Instructions
Show Suggestive Sell Displays the suggestive selling field on the operator screen.
Show Allergens Displays the Allergens field on the operator screen.
Label Data Takes the operator to the Label Data Screen.
Product & Shelf Life Takes the operator to the Product and Shelf Life Screen.
Printer Settings Takes the operator to the Printer Settings Window.
Total Types Takes the operator to the Total Types Window.
Expiration History Takes the operator to the Expiration Label Window.
COOL Takes the operator to the Create COOL Window.
Void Transaction Takes the operator to the Void Transaction Window.
Preset Tares Enters a preset tare value into the tare field.
Browse Web Takes the operator to the default internet web address, if avail-
able.
Operator logout This will logout the current operator and set the scale for the next
operator to login.
Load Specials Takes the operator to another set of flashkeys sorted by specials.
Store Applications Enter Applications URL, ability to include CGI parameters.
Production Planning PP URL, ability to include CGI parameters.
Print New Shelf Life Label Prints a new shelf life label for the active PLU.
Print Multiple Labels Allows scale to print multiple labels for active PLU.
Change Language Enables screen to toggle from primary language to secondary
language.
Print Existing Shelf Life Label Prints an existing shelf life label for the active PLU.
NOTE: CGI = Common Gateway Interface. CGI scripts
can be placed in, and executed from the browser.
F-35550 (November 2013) 3-25 Setting Up Your System
HT Series Scale System Supervisor Manual
Adjusting the Flashkey Grid To adjust the flashkey grid:
1. From the Supervisor Pages Box SUPPORT RECORDS
subsection, TOUCH Flashkeys. You should now be on the
Flashkeys Screen.
2. TOUCH the Feature field and SELECT the grid to adjust.
3. TOUCH the Group number field and TYPE the number to
create or edit.
4. TOUCH the H. Spacing field and TYPE the value for the
horizontal spacing between flashkeys. The spacing has been
changed to 10 in the example.
5. TOUCH the V. Spacing field and TYPE the value for the
vertical spacing between flashkeys. The spacing has been
changed to 10 in the example.
Setting Up Your System 3-26 F-35550 (November 2013)
HT Series Scale System Supervisor Manual
6. TOUCH + or – to add or delete the number of flashkey rows
or columns. In the example, two rows and columns have
been removed. The maximum number of rows and columns
is 16 x 16.
7. After a flashkey is set, you can extend it vertically or
horizontally. See Adding/Deleting Flashkeys to set a
flashkey.
8. TOUCH the flashkey to modify.
9. TOUCH + or - next to Row Span to expand a flashkey into
the next row.
10. TOUCH + or - next to Column Span to expand a flashkey
into the next column.
11. TOUCH the Default group field and TYPE the flashkey
group number that you want to appear for this feature at
operator startup.
12. Refer to the Table of Contents to perform your next
procedure, or return the scale to Operate mode.
F-35550 (November 2013) 3-27 Setting Up Your System
HT Series Scale System Supervisor Manual
Adding/Deleting Flashkeys Since the possibilities for flashkey configurations are endless, this
section will explain the basic concept of setting up one flashkey.
To add a flashkey:
1. From the Supervisor Pages Box SUPPORT RECORDS
subsection, TOUCH Flashkeys. You should now be on the
Flashkeys Screen.
2. TOUCH Create New Cell.
3. SELECT the functions from the list and drag it to the area of
the grid to become the flashkey.
4. Use the Flashkey Function Chart to determine the function
you would like to assign to this flashkey area. You should
now be on the Flashkey Edit Screen.
Setting Up Your System 3-28 F-35550 (November 2013)
HT Series Scale System Supervisor Manual
NOTE: As you modify the flashkey, the results will be displayed
in the main area of the touch screen.
NOTE: Some text colors display better with different back-
ground colors.
5. TOUCH the Softkey image field and SELECT the graphic
you want displayed with this flashkey function.
6. TOUCH the Background color field and SELECT a color to
assign to this flashkey function.
7. TOUCH the Text color field and SELECT a color to assign
to the text of this flashkey function.
8. TOUCH Text alignment and SELECT the location of the text
on the flashkey.
NOTE: Aligning text to the top will allow for five lines of text.
Alignment to the bottom or middle will allow for two lines of
text.
NOTE: Selecting a text alignment on ANY key in the product
grid will make ALL keys in that grid display that way.
9. TOUCH Text and TYPE the text you want displayed on the
flashkey.
10. TOUCH Done.
F-35550 (November 2013) 3-29 Setting Up Your System
HT Series Scale System Supervisor Manual
11. You should now be back on the Flashkeys Screen and the
new Flashkey should appear in the grid.
12. Verify the flashkey is in the location desired.
13. Adjust the size of the flashkey if necessary. See Adjusting the
Flashkey Grid.
It is recommended that you test the flashkey
function in Operate mode. Verify that the flashkey performs
the function it was assigned.
14. Refer to the Table of Contents to perform your next
procedure, or return the scale to Operate mode.
Setting Up Your System 3-30 F-35550 (November 2013)
HT Series Scale System Supervisor Manual
Specials This option allows you to link specific PLU's to a type of special.
To set up the Specials:
1. From the Supervisor Pages Box SUPPORT RECORDS
subsection, TOUCH Specials. You should now be on the
Specials Screen.
2. TOUCH the Special number field and TYPE the special
number.
3. If you are creating a new special number, you will see the
following screen. TOUCH OK.
–OR– If you are using an existing special number, proceed to
the next step.
F-35550 (November 2013) 3-31 Setting Up Your System
HT Series Scale System Supervisor Manual
NOTE: Once you create your new special number, it will auto-
matically display in the table at the lower half of the screen. As
you fill in the Description field and the Graphic fields, this infor-
mation will also display.
4. TOUCH the Description field and TYPE the description of
the special.
5. Refer to the Table of Contents to perform your next
procedure, or return the scale to Operate mode.
Setting Up Your System 3-32 F-35550 (November 2013)
HT Series Scale System Supervisor Manual
Categories This option is used to maintain category records in the scale.
Categories are a way to group products together for the purpose
of creating flashkeys to quickly look up products.
To set up the Categories:
1. From the Supervisor Pages Box SUPPORT RECORDS
subsection, TOUCH Categories. You should now be on the
Categories Screen.
2. TOUCH the Category number field and TYPE the category
number.
3. TOUCH the Reporting category drop-down menu and
SELECT the reporting category. Master category (999999) is
the default.
4. TOUCH the Caption field and TYPE the Caption for the
category.
F-35550 (November 2013) 3-33 Setting Up Your System
HT Series Scale System Supervisor Manual
NOTE: The background and text colors will be used on any
flashkeys created by this category.
5. TOUCH the Background color field and SELECT the color
for the category.
6. TOUCH the Text color field and SELECT the color for the
category text.
NOTE: Custom graphics need to be loaded into the system
before they can be used with categories. See Using the Import
Function.
NOTE: The graphic chosen here ONLY applies to a flashkey
used to load this category NOT the items in the category (like the
background and text colors).
7. TOUCH the Flashkey graphic field and SELECT appropriate
graphic.
8. Refer to the Table of Contents to perform your next
procedure, or return the scale to Operate mode.
Setting Up Your System 3-34 F-35550 (November 2013)
HT Series Scale System Supervisor Manual
Setting Up Label Types The HT Scale System gives you the flexibility to decide what
label types you will use and what will print on each label.
The following topics are explained in this section:
Understanding Label Types and Label Terms
Using the Labels Subsection
Using Custom Label Types
Adding a Custom Label Type
Deleting a Custom Label Type
Additional information can be found in the Label Information
section of Appendix A.
Understanding Label Types and Hobart can supply you with various custom label types to fit your
Label Terms organization's needs. The preloaded label types are stored in the
scale database and are referred to as Standard Label Types. You
can also have custom label types designed (see Using Custom
Label Types).
The following is important information to know about labels and
label printing before you get started:
• The thermal printhead requires no ink or ribbon.
• Labels used for your transactions may be preprinted or
blank.
• Preprinted labels may be ordered with a customer logo,
store name, store address and/or other merchandising
information (in black and white or colors).
There are some terms you will need to be familiar with when
working with Hobart Standard Label Types. They are explained
in the next few paragraphs.
Understanding Label Stock
Understanding Label Sizes
Understanding Label Types
Understanding Label Families
F-35550 (November 2013) 3-35 Setting Up Your System
HT Series Scale System Supervisor Manual
Understanding Label Stock Label stock refers to the physical label paper. Labels come in a
variety of sizes, and each has its own function and purpose. The
HT Scale System uses Die Cut or Continuous Stock Labels.
Die Cut Labels are cut so that each label is spaced for accuracy.
Tip
Hobart-approved labels can be purchased by contacting ITW
Label at 800-597-0971. ITW Label is the only provider of
Hobart-branded labels. These labels are highly recommended
because:
• Single-source reliability for all scales
• Less than 1/10 of 1% defect rate
• Accurate labels on every roll
• Highly resistant to heat and moisture
• Excellent preprint quality
Understanding Label Sizes Labels are available in the following sizes for the HT Scale
System. Some label lengths may require a Custom Label Type.
See Using Custom Label Types for more information.
Widths Width
Label Lengths Label Lengths
1.5" 2.25" 2.25"
(38 mm) (57 mm) (57 mm)
1.5" (38 mm) 6.5" (140 mm)
1.75" (44 mm) 7" (178 mm)
2.375" (60 mm) 7.5" (191 mm)
3.0" (76 mm) 8" (204 mm)
3.5" (89 mm) 8.5" (216 mm)
4.0" (102 mm) 9" (228 mm)
4.5" (114 mm) 9.5" (241 mm)
5.0" (127 mm) NOTE: Labels greater than 9.5" will read
as continuous label stock
6.0" (152 mm)
Setting Up Your System 3-36 F-35550 (November 2013)
HT Series Scale System Supervisor Manual
Understanding Label Types The Label Type is the way the printing is laid out on a specific
size label.
Understanding Label Families The family of label types only increments the last digit. The fam-
ily starts with 0 and ends with 9. When the family is searched, it
starts at zero and increments until the correct label size is found.
If the correct size is not found, it will select the closest size that
will fit. Example: If label type 103 is assigned to the PLU and 5"
labels are loaded, the scale will search 100-109 to find a label that
is 5". If it cannot find a label type that is 5", it will use the closest
fit which would be label type 104, 4.5".
Label Type Label Length
101 1.75"
102 2.375"
103 3"
104 4.5"
105 6"
106 8"
For a complete listing and description of all the labels contact
your local Hobart Representative.
Using the Labels Subsection The Labels Subsection enables you to select and/or change your
label to suit your needs. The following topics are explained:
Selecting Fields to Print on a Label
Setting Up Label Text Names
Viewing Label Types
Using Label Graphics
F-35550 (November 2013) 3-37 Setting Up Your System
HT Series Scale System Supervisor Manual
Selecting Fields to Print on a You have the ability to print the following special fields on a
Label label, providing the Label Type supports it:
• Sell By Date/Julian Sell By Date
• Packed-On Date/Julian Packed-On Date
• Best Before Date/Julian Best Before Date
• Unit Price
• By Count
• Weight on a By Count
• UPC/EAN Number and Barcode
• Currency Symbol
• Pre-Print Text Names
• NET WT always on Fixed wt.
• “1 For” on a By count
• 2nd UPC Check Digit
• Print first letter of Transaction type name for
• Time
• Operator ID
• Store Name
To change/edit the fields to print on a label:
1. From the Supervisor Pages Box LABELS subsection,
TOUCH Fields To Print. You should now be on the Fields To
Print Screen.
2. TOUCH the appropriate check box to choose the fields that
you want to print on the label. A checked box will print the
field if the Label Type permits it.
3. Refer to the Table of Contents to perform your next
procedure, or return the scale to Operate mode.
NOTE: If you check the Weight on a By Count check box, the
weight on a By Count PLU will print in the Net Weight field
when the By Count value is one. If you check "NET WT" always
on a Fixed wt. the words NET WT on the Fixed Wt line will print.
If you check "1 for" on a by count a 1 prints in the Net Wt/ct field
and For prints in the Unit Price field. See Chapter 7: Using
Transactions for information about transaction types.
Setting Up Your System 3-38 F-35550 (November 2013)
HT Series Scale System Supervisor Manual
Setting Up Label Text Names The Label Text Names option allows you to edit the Field Header
Names that print on labels - if the Label Type and Setup permit.
These include:
• Field 1: Packed On
• Field 2: Best Before
• Field 3: Sell By
• Field 4: Net Wt/Ct
• Field 5: Unit Price
• Field 6: Total Price
For complete list of all available fields that can print on a label,
contact your local Hobart Representative.
To set up/edit Label Text Names:
1. From the Supervisor Pages Box LABELS subsection,
TOUCH Text Names. You should now be on the Label Text
Names Screen.
2. TOUCH the field you wish to edit and TYPE the text you
wish to see on your label in the selected field.
NOTE: The new field name will not display on the Run screen.
The operator will see the original field name displayed. For
example, if you modify the text for Field 3 (Sell By) to say Freeze
By, the Run screen will still display Sell By, but the label will be
printed with the words Freeze By.
3. Refer to the Table of Contents to perform your next
procedure, or return the scale to Operate mode.
F-35550 (November 2013) 3-39 Setting Up Your System
HT Series Scale System Supervisor Manual
Viewing Label Types The Label Types option enables you to view available labels con-
tained within your scale system. Remember, the Label Type is the
setup (layout) of the label.
NOTE: If you do not find the Label type you want, you can con-
tact your local Hobart Sales Representative or purchase the soft-
ware to create your own custom label types. See Using Custom
Label Types.
To view Label Types:
1. From the Supervisor Pages Box LABELS subsection,
TOUCH Label Types. You should now be on the Label
Types Screen.
2. TOUCH the Label type field to use the drop down box to
select the label type you wish to view.
3. Or, TOUCH Previous or Next to move through the available
label types.
4. Refer to the Table of Contents to perform your next
procedure, or return the scale to Operate mode.
NOTE: The Label Type screen displays the label type number
and the label stock size required to print the label shown. The
loaded stock size is also displayed.
Setting Up Your System 3-40 F-35550 (November 2013)
HT Series Scale System Supervisor Manual
Using Label Graphics The Label Graphics option allows you to view the available
graphics that can be added to labels.
NOTE: Hobart offers a variety of scale graphics. For additional
graphics, contact your local Hobart Representative.
NOTE: Graphics need to be added to the system before they can
be used, to add graphics, see Using the Import Function.
To use Label Graphics:
1. From the Supervisor Pages Box LABELS subsection,
TOUCH Label Graphics. You should now be on the Label
Graphic Screen.
2. TOUCH the Graphic name field and Select from the
available graphics on the drop down bar.
3. Or, TOUCH Previous or Next to move through the available
Graphics.
4. Refer to the Table of Contents to perform your next
procedure, or return the scale to Operate mode.
F-35550 (November 2013) 3-41 Setting Up Your System
HT Series Scale System Supervisor Manual
Using Custom Label Types Custom Label Types are designed to fit your specific merchandis-
ing needs. You select the fields that print and the location of each
field on the label.
Hobart offers a wide variety of Custom Label Type options. Use
the following example or create your own Custom Label Type
according to your merchandising needs.
Review the following subtopics for more information:
Adding a Custom Label Type
Deleting a Custom Label Type
Adding a Custom Label Type Custom Label Types are added through the Backup/Restore
function.
Refer to Chapter 8: Backup & Restore for more information.
When following the directions in Chapter 8: Backup & Restore,
be sure to select only Label data when adding a Custom Label
Type.
Setting Up Your System 3-42 F-35550 (November 2013)
HT Series Scale System Supervisor Manual
Deleting a Custom Label Type You can only delete a Label Type from the scale that you added to
the database (e.g., Custom Label Type). Standard Label Types
cannot be deleted.
NOTE: Using this delete feature permanently removes your
Custom Label Type from the scale.
To delete a Custom Label Type:
1. From the Supervisor Pages Box LABELS subsection,
TOUCH Label Types. You should now be on the Label
Types Screen.
2. TOUCH the Label type field and from the drop down box
select the desired label type to be deleted.
3. Verify this is the correct label and TOUCH the Delete button
to remove the custom label type from the database. If the
Delete field is not active (grayed), then the Label type is
constant in the system and cannot be deleted.
4. Refer to the Table of Contents to perform your next
procedure, or return the scale to Operate mode.
F-35550 (November 2013) 3-43 Setting Up Your System
HT Series Scale System Supervisor Manual
Setting Up Operator ID’s The Operator ID option enables you to assign a numeric code that
identifies a specific operator. It allows you to change information
about that operator. You may also delete an operator from the
system. The following topics are covered in this section:
Understanding Access Levels
Assigning Operator ID’s
Deleting Operator ID’s
Setting Operator Permissions
Creating Operator Notes
Viewing Operator Changes
Shelf Life Expiration Note
Understanding Access Levels Within the HT Scale System, a certain level of authority can be
assigned as a required minimum in order to use a particular func-
tion. This is the Access Level. When setting up operators and
their ID’s, you will need to determine what Access Level they
will be given.
Assigning an Access Level to an Operator ID gives you the abil-
ity to govern the amount of access your operators are allowed to
have to the Supervisor functions. For example, you may want to
allow your operators to make certain changes to PLU information
that can only be made in Supervisor mode. You can also prevent
an operator from accessing Supervisor mode completely.
The following chart is grouped by Access Level and identifies the
functions associated with each.
NOTE: Remember, whatever Access Level you select for an
operator, then that operator can access all lower level functions.
For example, if you assign an operator to Access Level 7, then
they have access to levels 6, 5, 4 and so on.
NOTE: You must assign at least one person with Access
Level 9, if Supervisor mode security is desired.
Setting Up Your System 3-44 F-35550 (November 2013)
HT Series Scale System Supervisor Manual
Access Level 1 (minimum) Function Access Level 7 Function
No Access to Supervisor Functions Configure Totals Types
Set What the Operator Can Modify
Access Level 2 Function
Void Totals
View/Modify Operator Note
Set E-mail
View Scale Statistics
Change Printer Settings Access Level 9 (maximum) Function
Change Label Text Names
Access Level 3 Function
Set Fields to Print on a Label
Backup/Restore from USB Drive
Set Up Operator ID’s
Rezero Weigher
Set Up Normal Scale Operation
Access Level 4 Function Upgrade Firmware
Change Unit Price Delete All Files
Access Level 5 Function View Operator Changes
Change All Fields Access Desktop (optional for some systems)
Change a Reporting Class
View/Edit/Clear Class Totals
Create/Edit a Class
Delete Product/Class
Edit Label Types
Edit Store Information
Edit Shelf Life/Product Life
Edit All Price Fields
Edit Label Graphics
Edit COOL Information
Edit Flashkeys, Specials, & Categories
Print Configuration Report
Edit Tare
Edit/Clear/View Product Totals
Edit/Clear/View Hourly Totals
F-35550 (November 2013) 3-45 Setting Up Your System
HT Series Scale System Supervisor Manual
Assigning Operator ID’s When you assign an Operator ID, you are providing a unique
identification number to the HT Scale System for each of your
operators. Tied to this number is an Access Level code that
specifies the Supervisor functions which that particular operator
is authorized to perform in the scale. This is especially useful for
tracking purposes, such as monitoring your operators, if
necessary. Review Understanding Access Levels before
assigning operator ID’s.
NOTE: Operator must login function allows a user to complete
function on the scale without logging in until the PRINT button is
pressed.
To assign Operator ID's:
1. From the Supervisor Pages Box OPERATORS subsection,
TOUCH Configure Operators. You should now be on the
Configure Operators Screen.
2. TOUCH the Operator ID field and TYPE the new
Operator ID. If a new Operator ID is created, a dialog box
will appear. SELECT OK or Cancel.
3. TOUCH the Access level field and TYPE the Access level
you wish to assign to the operator.
4. TOUCH the Operator name field and TYPE the name you
want assigned to this Operator ID.
5. TOUCH check box to enable Operators must login to run the
scale if this function is needed.
6. Refer to the Table of Contents to perform your next
procedure, or return the scale to Operate mode.
Setting Up Your System 3-46 F-35550 (November 2013)
HT Series Scale System Supervisor Manual
Deleting Operator ID’s When you delete an Operator’s ID, you will permanently remove
the ID from the scales database.
To delete an Operator ID:
1. From the Supervisor Pages Box OPERATORS subsection,
TOUCH Configure Operators. You should now be on the
Configure Operators Screen.
2. TOUCH the Operator ID field and TYPE the Operator ID
you wish to delete
–OR– TOUCH the Operator name in the list.
3. TOUCH the Delete button.
4. Refer to the Table of Contents to perform your next
procedure, or return the scale to Operate mode.
F-35550 (November 2013) 3-47 Setting Up Your System
HT Series Scale System Supervisor Manual
Setting Operator Permissions Use this feature to allow operators to change and modify various
functions of the HT Scale System in Operator Mode.
To set what Operators can modify:
1. From the Supervisor Pages Box OPERATOR subsection,
TOUCH Operator Permissions. You should now be on the
Operator Permissions Screen.
2. TOUCH the check box of the field you want to make active
for operators to modify.
3. TOUCH and SELECT the Access level required to modify
this function. See Understanding Access Levels for more
information.
NOTE: Permission levels higher than 1 will require Operators to
login when editing in Operator Mode.
4. Refer to the Table of Contents to perform your next
procedure, or return the scale to Operate mode.
NOTE: Forced Fields will over ride Operator Permissions.
Setting Up Your System 3-48 F-35550 (November 2013)
HT Series Scale System Supervisor Manual
Creating Operator Notes An Operator Note provides a way to convey additional
information to the operators that they need to know when
operating the system.
NOTE: The Operator Note will appear on the Operator Screen
when the Operator logs on if the Operator Note has not been
viewed previously by the operator.
To create an Operator Note:
1. From the Supervisor Pages Box OPERATORS subsection,
TOUCH Operator Note. You should now be on the Text
Editor Screen. Refer to Using the Text Editor in Appendix A
for more information on how to use the text editor.
2. Refer to the Table of Contents to perform your next
procedure, or return the scale to Operate mode.
F-35550 (November 2013) 3-49 Setting Up Your System
HT Series Scale System Supervisor Manual
Viewing Operator Changes This function will allow you to view changes made by an opera-
tor, if permitted, based on access level assigned.
NOTE: This feature only functions when Collect Transactions
and Track Operator Changes are turned on.
NOTE: The scale tracks changes without operator IDs.
To view operator changes:
1. From the Supervisor Pages Box OPERATORS subsection,
TOUCH Operator changes.
2. TOUCH the PLU number field and TYPE the product
number–OR– the All Products check box.
3. Verify the number and TOUCH Retrieve Data. You should
now be on the Operator Changes Summary Screen.
4. Refer to the Table of Contents to perform your next
procedure, or return the scale to Operate mode.
Setting Up Your System 3-50 F-35550 (November 2013)
HT Series Scale System Supervisor Manual
Shelf Life Expiration Note The Shelf Life Expiration Note is a note that is modified in
Supervisor Mode and is displayed to the Operator on the Shelf
Life Expiration Page in Operate Mode. Changing the note will
change what text is conveyed to an Operator when an item
expires. This text can be seen on the Operate Mode View Expir-
ing Items Page. There are many different tasks that may be under-
taken when an item expires and this note will indicate those tasks.
For example, Operators may be given instructions telling them to
make sample platters and signage to promote the soon to be
expiring products.
To create the Shelf Life Expiration note:
1. From the Supervisor Pages Box SCALE OPERATIONS
subsection, TOUCH Expiration Note. You should now be on
the Shelf Life Expiration Screen.
2. TOUCH the language field and TYPE the message.
3. Refer to the Table of Contents to perform your next
procedure, or return the scale to Operate mode.
F-35550 (November 2013) 3-51 Setting Up Your System
HT Series Scale System Supervisor Manual
Updating Firmware Updates to the Hobart scale application and operating system
may be necessary from time to time. Contact your Hobart Sales
representative for more information about updates to your HT
System.
NOTE: It is recommended that before you update the HT scale
manually that you make a complete back up of your scales data-
base. See Chapter 8: Backup & Restore for more information.
This section addresses how to set up the scale to do an automatic
or manual upgrade to the scale application and operating system.
VIA SFTP
VIA USB
Setting Up Your System 3-52 F-35550 (November 2013)
HT Series Scale System Supervisor Manual
VIA SFTP Upgrading the scale via SFTP will download required files from a
specified server. This option allows your scale system to update
the scale application and operating system automatically over-
night. Contact your local network administrator if necessary.
To upgrade scale via SFTP:
1. From the Supervisor Pages Box SCALE OPERATIONS
subsection, TOUCH Upgrade Via SFTP. You should now be
on the Update Via SFTP Screen.
2. To upgrade scale via SFTP, TOUCH the Server Host Name
Field and type in server host.
3. Or to upgrade scale application via IP address, TOUCH the
Switch to IP address button field and TYPE the Server IP
address.
4. For SFTP Connection Setup, TOUCH the user field and
TYPE in the user name.
5. TOUCH the Password field and TYPE in the password.
6. TOUCH the Directory field and TYPE in the directory.
7. If you would like the scale to automatically search for new
firmware versions, TOUCH the check box.
8. Set the Daily search time.
9. If you do not wish to have an auto update with a set Daily
search time, TOUCH the Upgrade firmware now button.
10. Refer to the Table of Contents to perform your next
procedure, or return the scale to Operate mode.
F-35550 (November 2013) 3-53 Setting Up Your System
HT Series Scale System Supervisor Manual
VIA USB Updating firmware via USB is upgrading your scale application
and operating system using files from a USB drive.
To upgrade scale via USB bulk storage:
1. From the Supervisor Pages Box SCALE OPERATIONS
subsection, TOUCH Upgrade Via USB. You should now be
on the Update Via USB Screen.
2. To upgrade scale via USB drive, follow the instructions
provided on the screen.
3. Refer to the Table of Contents to perform your next
procedure, or return the scale to Operate mode.
Setting Up Your System 3-54 F-35550 (November 2013)
HT Series Scale System Supervisor Manual
Email Alerts If your scale experiences technical problems, it could send an
Email to a designated individual regarding that problem. In order
to set up your scale to send the messages to the proper SMTP
Servers IP Address, do the following:
NOTE: Contact your Network Administrator to make sure this
function is available with your network.
1. From the Supervisor Pages Box SCALE OPERATIONS
subsection, TOUCH Email Alerts. You should now be on the
Email Alerts Screen.
2. TOUCH the IP Address field or Switch to Host name Key
and TYPE the SMTP Servers IP Address in the Email Server
IP Address field.
3. TOUCH the From: field and TYPE the email address from
who/which device is generating the alert.
4. TOUCH the To field and TYPE the email address to be
notified of alerts.
5. TOUCH the check boxes for the alerts you want active.
6. TOUCH delay number and TYPE desired time.
7. Refer to the Table of Contents to perform your next
procedure, or return the scale to Operate mode.
NOTE: Email must have valid addresses for both the To: and
From: for notifications to be sent.
F-35550 (November 2013) 3-55 Setting Up Your System
HT Series Scale System Supervisor Manual
Synchronize Scales Each scale is either a stand alone scale, a primary scale, or a sec-
ondary scale. Each scale must be properly set up to be one of
these scale types.
To Synchronize the scales is the act of collecting transaction data
from Secondary scale to a Primary scale.
NOTE: PLU records, Flashkeys, Graphics, Operator data, and
Label Types will not be synchronized
Scale Type Description
Stand alone The scale does not synchronize with other
scales.
Primary scale The primary collector for all supported
transactions and expiration history.
Secondary scale Sends transactions and expiration history to
primary scale.
Primary Scale server - only one of the following fields have to be
filled.
• Use Host name - The actual host name of the primary
scale on or the network.
• Use IP Address - The IP address of the primary scale on
the network.
To set up Scale Synchronization:
1. From the Supervisor Pages Box SCALE OPERATIONS
subsection, TOUCH Synchronize Scales. You should now be
on the Synchronize Scales Screen.
2. TOUCH the check box for the Scale Type.
3. TOUCH the check box for the Data Types and TOUCH
Save.
Setting Up Your System 3-56 F-35550 (November 2013)
HT Series Scale System Supervisor Manual
NOTE: If the Primary scale check box is selected, the following
screen will display.
NOTE: If the Secondary scale check box is selected, the follow-
ing screen will display.
4. If the Secondary scale check box is used, TOUCH the Host
Name field and TYPE the host name – OR –
TOUCH the IP Address fields and TYPE the IP address of
the Primary scale.
5. Refer to the Table of Contents to perform your next
procedure, or return the scale to Operate mode.
F-35550 (November 2013) 3-57 Setting Up Your System
HT Series Scale System Supervisor Manual
Setting Up Product Default Values The entire set of Product Default Values information in the data-
base is covered on four Product Default Value Screen pages.
Setting the product defaults for each product type can eliminate
repetitive data entry.
NOTE: The fields that can be changed when you are working
with Products vary depending on the Product type (e.g., Random
weight or By Count).
Product Default Values are used to fill in missing information
when a file is sent to the scale from your scale management soft-
ware or when data is uploaded from a USB drive. If for example
a PLU was sent to the scale without a Label type number in the
record, the default Label Type would be assigned.
The Product Default values Screens are also used to configure the
EAN format information. This information will be used when a
PLU is configured with a Label Type containing an EAN barcode
field.
NOTE: Product Default values do not override existing informa-
tion in the PLU data.
Setting Up Your System 3-58 F-35550 (November 2013)
HT Series Scale System Supervisor Manual
Product Default Values Screens From Supervisor Page Box PRODUCT CHANGES subsection,
TOUCH Product Defaults. You should now be on the Product
Default Values Main Tab Screen.
NOTE: Each product type (Random Weight, Fixed Weight, By
Count, or Fluid Ounces) has an individual set of Product Default
values. The product type fields indicate which defaults are show-
ing in each of the tabs.
To set the defaults in the tabs, first select the appropriate product
type.
In This Field On Main Tab Enter This Information
Product type Random Wt. = An item that is weighed before it can be priced.
Fixed Wt. = An item priced by a predetermined weight.
By count = An item which is priced by the number of items per
purchase, rather than by weight (e.g., 3 for $1.00).
Fluid ounces = An item sold by a predetermined volume.
Description The name or description of the Product.
UPC type The type of Universal Product Code used for this PLU. The type can be
01, 02, 04, 06, 07, 08 or 09. All are available for Fixed weight and 02 or
04 are available for Random weight or By Count.
EAN format & EAN128C format The series of characters that represent the data that will actually be in
the barcode, if the label type allows. See Chapter 6: Configuring a Bar-
code.
EAN prefix The default for 2-digit prefix for random weight, fixed weight, by count
or fluid ounce type product. See Chapter 6: Configuring a Barcode.
Reporting class The Class to which another Class or Product reports its Totals
information.
F-35550 (November 2013) 3-59 Setting Up Your System
HT Series Scale System Supervisor Manual
TOUCH the Pricing Tab. You should now be on the Product
Default Values Pricing Tab Screen.
NOTE: This image has the default set to Random weight. Fields
will change in different defaults.
Setting Up Your System 3-60 F-35550 (November 2013)
HT Series Scale System Supervisor Manual
In This Field On Pricing Tab Enter This Information
Points An accumulation of points is obtained by being a part of the Frequent
Shoppers Program. The more money spent by a shopper, the more
points are accumulated. This is the number of points for a product not
the accumulation or sum.
Tare The Tare value, which is the weight of the packaging for which the cus-
tomer does not pay (e.g., plastic wrap or a styrofoam tray).
NOTE: Fixed weight PLU’s do not have a tare value.
Proportional Tare Use the Proportional tare field for items such as frozen shrimp where
the tare value (ice) is porportional to the weight of shrimp.
Unit price This is the price per unit (Unit price) of a product. It can be 0.00 to
999.99. However, if the total price is greater than $99.99, the Barcode
does not print on the label unless you are using an EAN barcode.
Discount type Label will show discounted price, but the UPC displays regular price.
• Cents off – The discount or amount off of the Unit price.
• Discount price – The discounted unit price.
• Percent off – The percentage discount off of the Total price.
• Adverised price – The normal unit price.
• Percent added – The percentage added to the Total price.
• Package discount – The amount discounted from the package
total price.
Gold, Silver and Bronze Levels This value is determined based on the Frequent Shoppers Program. It is
based on the amount of money the customer spends in the store. Gold
level shoppers will receive the highest discount. Gold level is the
default.
By count The quantity of items that make up the package.
Exception price (By count) The exception price of By count items, when the quantity purchased is
less than the normal quantity. For example, if the price is 3 for $1.00,
the exception price for 1 could be $0.39.
Fluid weight (Fluid ounces) The Fluid amount that is fixed for each product.
Forced Price or Forced Tare, By Count Check box to enable function; uncheck to disable.
F-35550 (November 2013) 3-61 Setting Up Your System
HT Series Scale System Supervisor Manual
TOUCH the Product Life Tab. You should now be on the Product
Default Values Product Life Tab Screen.
These fields must be present in the Label type assigned in order
for them to print on the label.
In This Field On Product Life Tab Enter This Information
Shelf life The number of days or hours that a perishable product may stay on the
shelf.
Product life The number of days or hours before a perishable product should be con-
sumed or frozen (e.g., Use by, Freeze by or Best before).
Don’t Print check boxes Check box to not have packed on, sell by or best before print on label.
Production Data Type 0 = inactive
1 = Production Data item
2 = Production Data ingredient
3 = Production Data item and ingredient
4 = suggestive selling or recipe
When a value of 1 through 4 is selected, a browser window will display
data configured.
Setting Up Your System 3-62 F-35550 (November 2013)
HT Series Scale System Supervisor Manual
TOUCH the Labeling Tab. You should now be on the Product
Default Values Labeling Tab Screen.
These fields must be present in the Label type assigned in order
for them to print on the label.
In This Field On Labeling Tab Enter This Information
Label type Enter the label type ID for the primary, secondary and tertiary labels.
See Understanding Label Types.
Graphic 1 thru 4 Select the number or name of the graphic that is printed on the Product
label. Up to four graphics can be used if available for the selected label
type.
NOTE: Make sure to set the default values for all product types.
F-35550 (November 2013) 3-63 Setting Up Your System
HT Series Scale System Supervisor Manual
Running a Configuration Report The Configuration Report provides a convenient listing of the
current configuration set up in the scale system.
To run a Configuration Report:
1. From the Supervisor Pages Box SCALE OPERATIONS
subsection, TOUCH Print Configuration. The Configuration
Report will begin running and is printed out on the printer.
NOTE: The Default Product Type will show a number to repre-
sent what product type is set as the default. A 1 = Random
Weight, 2 = Fixed Weight, 3 = By Count, and 4 = Fluid Ounces.
2. Refer to the Table of Contents to perform your next
procedure, or return the scale to Operate mode.
Setting Up Your System 3-64 F-35550 (November 2013)
HT Series Scale System Supervisor Manual
Report Setup For preprinted label stock, you can offset the printing at the top
and/or bottom of the label so the report will not print over any
preprinted information. To do this, enter the number of print lines
you wish to offset.
To set up report printing:
1. From the Supervisor Pages Box SCALE OPERATIONS
subsection, TOUCH Report Setup. You should now be on the
Report Setup Screen.
2. TOUCH the Top of label field and TYPE the number to offset.
Use the chart on the screen for reference.
3. TOUCH the Bottom of label field and TYPE the number to
offset. Use the chart on the screen for reference.
4. TOUCH Print a test report to test the new margin set up.
5. Refer to the Table of Contents to perform your next procedure,
or return the scale to Operate mode.
F-35550 (November 2013) 3-65 Setting Up Your System
HT Series Scale System Supervisor Manual
Setup Utility The Setup Utility is used to maintain certain system functions.
For Network related information to be available at the Supervisor
level, the utility must be activated through the Service Pages
screens. Once activated, Network and Host Tabs will appear on
the Supervisor Page Box under the Miscellaneous subsection.
Contact your local Hobart Representative for more information.
NOTE: A green check mark will appear in a tab when a change
has been made and saved.
The system features available in the Setup Utility are shown on
the:
• Display Screen
• Sound Screen
• Time Screen
To Access the Setup Utility:
1. From the Supervisor Pages Box ACTIONS subsection,
TOUCH Setup Utility. You should now see the Setup Utility
Display Screen.
2. TOUCH the Operator or Customer button to determine the
screen to be adjusted.
3. TOUCH the Up or Down Arrows to adjust the brightness.
Setting Up Your System 3-66 F-35550 (November 2013)
HT Series Scale System Supervisor Manual
4. TOUCH the Calibrate Touch area to calibrate the operator
screen. You should now see the following screen:
5. TOUCH the crosshairs as they appear on the screen. Once
the calibration is complete, this screen will disappear.
6. TOUCH the Sound tab. You should now see the Setup Utility
Sound Screen.
7. TOUCH the Operator or Customer button to determine the
screen to be adjusted.
8. TOUCH the Up or Down Arrows to adjust the volume
9. TOUCH the Volume Test to hear a sample sound at the
adjusted level.
10. TOUCH the Set Volume to save the new value.
F-35550 (November 2013) 3-67 Setting Up Your System
HT Series Scale System Supervisor Manual
11. TOUCH the Time tab. You should now see the Setup Utility
Time Screen.
12. TOUCH the Up or Down Arrows to adjust the time.
13. TOUCH the calendar to set the date.
14. TOUCH the Set Date/Time & Restart button to save the new
settings. This will cause the scale system to reboot.
NOTE: For Network related information to be available at the
Supervisor level, the utility must be activated through the Service
Pages screens.
15. TOUCH the Network tab. You should now see the Setup
Utility Network Screen.
16. TOUCH the network to use and fill in any required informa-
tion. Contact your network administrator for assistance.
17. TOUCH Save/Connect to save.
NOTE: The IP address entered must be unique for that scale.
Contact your network administrator for proper settings.
Setting Up Your System 3-68 F-35550 (November 2013)
HT Series Scale System Supervisor Manual
18. TOUCH the Host tab. You should now see the Setup Utility
Host Screen.
19. TOUCH the Enter hostname field and TYPE the hostname.
20. TOUCH Set Hostname to save.
21. Refer to the Table of Contents to perform your next
procedure, or return the scale to Operate mode.
NOTE: The host name must be unique for that scale. Contact
your network administrator for proper settings.
NOTE: Changing the Hostname will cause the system to restart
upon exiting the Setup Utility.
F-35550 (November 2013) 3-69 Setting Up Your System
HT Series Scale System Supervisor Manual
Setting Up Your System 3-70 F-35550 (November 2013)
HT Series Scale System Supervisor Manual
Chapter 4: Setting Up the Database
Understanding the Database . . . . . . . . . . . . . . . . . . . . . . . . . . . . . . . . . . . . . . . . . . . . . . . . . . . . . . . . . . . . . . . . . . . 4-2
Understanding the Product Changes Subsection . . . . . . . . . . . . . . . . . . . . . . . . . . . . . . . . . . . . . . . . . . . . . . . . . 4-2
Understanding the Product Changes Screens . . . . . . . . . . . . . . . . . . . . . . . . . . . . . . . . . . . . . . . . . . . . . . . . . . . . 4-3
Product Changes All Fields Main Tab Screen . . . . . . . . . . . . . . . . . . . . . . . . . . . . . . . . . . . . . . . . . . . . . . . . . 4-3
Product Changes All Fields Pricing Tab Screen . . . . . . . . . . . . . . . . . . . . . . . . . . . . . . . . . . . . . . . . . . . . . . . 4-5
Product Changes All Fields Product Life Tab Screen . . . . . . . . . . . . . . . . . . . . . . . . . . . . . . . . . . . . . . . . . . . 4-7
Product Changes All Fields Labeling Tab Screen . . . . . . . . . . . . . . . . . . . . . . . . . . . . . . . . . . . . . . . . . . . . . . 4-8
Product Changes All Fields Texts Tab Screen . . . . . . . . . . . . . . . . . . . . . . . . . . . . . . . . . . . . . . . . . . . . . . . . . 4-9
Product Changes All Fields Flashkeys Tab Screen . . . . . . . . . . . . . . . . . . . . . . . . . . . . . . . . . . . . . . . . . . . . 4-10
Product Changes All Fields Cool Tab Screen . . . . . . . . . . . . . . . . . . . . . . . . . . . . . . . . . . . . . . . . . . . . . . . . 4-11
Setting Up Classes . . . . . . . . . . . . . . . . . . . . . . . . . . . . . . . . . . . . . . . . . . . . . . . . . . . . . . . . . . . . . . . . . . . . . . . . . 4-12
Adding a Class . . . . . . . . . . . . . . . . . . . . . . . . . . . . . . . . . . . . . . . . . . . . . . . . . . . . . . . . . . . . . . . . . . . . . . . . . . 4-13
Deleting a Class . . . . . . . . . . . . . . . . . . . . . . . . . . . . . . . . . . . . . . . . . . . . . . . . . . . . . . . . . . . . . . . . . . . . . . . . . 4-14
Setting Up Products . . . . . . . . . . . . . . . . . . . . . . . . . . . . . . . . . . . . . . . . . . . . . . . . . . . . . . . . . . . . . . . . . . . . . . . . 4-15
Adding a Product . . . . . . . . . . . . . . . . . . . . . . . . . . . . . . . . . . . . . . . . . . . . . . . . . . . . . . . . . . . . . . . . . . . . . . . . 4-15
Deleting a Product . . . . . . . . . . . . . . . . . . . . . . . . . . . . . . . . . . . . . . . . . . . . . . . . . . . . . . . . . . . . . . . . . . . . . . . 4-24
Modifying Product Information . . . . . . . . . . . . . . . . . . . . . . . . . . . . . . . . . . . . . . . . . . . . . . . . . . . . . . . . . . . . . . . 4-25
Modifying Prices . . . . . . . . . . . . . . . . . . . . . . . . . . . . . . . . . . . . . . . . . . . . . . . . . . . . . . . . . . . . . . . . . . . . . . . . 4-25
Changing the Unit Price. . . . . . . . . . . . . . . . . . . . . . . . . . . . . . . . . . . . . . . . . . . . . . . . . . . . . . . . . . . . . . . . . 4-25
Changing Price Fields . . . . . . . . . . . . . . . . . . . . . . . . . . . . . . . . . . . . . . . . . . . . . . . . . . . . . . . . . . . . . . . . . . 4-26
Modifying Shelf/Product Life . . . . . . . . . . . . . . . . . . . . . . . . . . . . . . . . . . . . . . . . . . . . . . . . . . . . . . . . . . . . . . 4-27
Modifying Tare. . . . . . . . . . . . . . . . . . . . . . . . . . . . . . . . . . . . . . . . . . . . . . . . . . . . . . . . . . . . . . . . . . . . . . . . . . 4-28
Modifying Class . . . . . . . . . . . . . . . . . . . . . . . . . . . . . . . . . . . . . . . . . . . . . . . . . . . . . . . . . . . . . . . . . . . . . . . . . 4-29
Setting Up Support Files. . . . . . . . . . . . . . . . . . . . . . . . . . . . . . . . . . . . . . . . . . . . . . . . . . . . . . . . . . . . . . . . . . . . . 4-30
Understanding Support Files . . . . . . . . . . . . . . . . . . . . . . . . . . . . . . . . . . . . . . . . . . . . . . . . . . . . . . . . . . . . . . . 4-30
Support File Functions . . . . . . . . . . . . . . . . . . . . . . . . . . . . . . . . . . . . . . . . . . . . . . . . . . . . . . . . . . . . . . . . . . 4-31
Setting Up Product Text . . . . . . . . . . . . . . . . . . . . . . . . . . . . . . . . . . . . . . . . . . . . . . . . . . . . . . . . . . . . . . . . . . . 4-32
Creating Product Text . . . . . . . . . . . . . . . . . . . . . . . . . . . . . . . . . . . . . . . . . . . . . . . . . . . . . . . . . . . . . . . . . . 4-32
Using Product Text. . . . . . . . . . . . . . . . . . . . . . . . . . . . . . . . . . . . . . . . . . . . . . . . . . . . . . . . . . . . . . . . . . . . . 4-35
Copying and Editing Product Text. . . . . . . . . . . . . . . . . . . . . . . . . . . . . . . . . . . . . . . . . . . . . . . . . . . . . . . . . 4-37
Deleting Product Text . . . . . . . . . . . . . . . . . . . . . . . . . . . . . . . . . . . . . . . . . . . . . . . . . . . . . . . . . . . . . . . . . . 4-39
Setting Up Nutrifacts . . . . . . . . . . . . . . . . . . . . . . . . . . . . . . . . . . . . . . . . . . . . . . . . . . . . . . . . . . . . . . . . . . . . . 4-41
Creating Nutrifacts. . . . . . . . . . . . . . . . . . . . . . . . . . . . . . . . . . . . . . . . . . . . . . . . . . . . . . . . . . . . . . . . . . . . . 4-41
Using Nutrifacts . . . . . . . . . . . . . . . . . . . . . . . . . . . . . . . . . . . . . . . . . . . . . . . . . . . . . . . . . . . . . . . . . . . . . . . 4-44
Copying and Editing Nutrifacts . . . . . . . . . . . . . . . . . . . . . . . . . . . . . . . . . . . . . . . . . . . . . . . . . . . . . . . . . . . 4-46
Deleting Nutrifacts. . . . . . . . . . . . . . . . . . . . . . . . . . . . . . . . . . . . . . . . . . . . . . . . . . . . . . . . . . . . . . . . . . . . . 4-48
F-35550 (November 2013) 4-1 Setting Up the Database
HT Series Scale System Supervisor Manual
Setting Up the Database Before you begin to use the HT Scale System, you should con-
sider how you want to set up the database to maximize the effi-
ciency of your scale. Contact your local Hobart Service provider
for help setting up the scale database.
The following topics explain how to set up your database:
Understanding the Database
Setting Up Classes
Setting Up Products
Modifying Product Information
Setting Up Support Files
Understanding the Database With the HT Scale System’s flexible database, you can organize
your operation with Classes, Categories and Products. Classes are
groups of Products. Categories are a way to group products
together for the purpose of creating flashkeys. Products are any
commodities sold.
When you add, modify or delete a Class, Categories or Product,
the database is updated immediately. The database is designed so
that you can quickly and easily change one specific field or all
fields.
Before you begin working with Classes, Categories and Products,
you should consider how you want to set up your scale. Refer to
Chapter 3: Setting Up Your System for information.
Please review the following topics:
Understanding the Product Changes Subsection
Understanding the Product Changes Screens
Understanding the Product Whether you are setting up or updating the database with
Changes Subsection Product-related information, you will use the Product changes
menu. You may add, change or delete Classes, PLU information
or Support Files.
The menus and screens of the Product changes function give you
the flexibility to access the PLU information without having to go
through every screen.
Setting Up the Database 4-2 F-35550 (November 2013)
HT Series Scale System Supervisor Manual
Understanding the Product The entire set of PLU-related information in the database is
Changes Screens covered on seven Product Changes Screen pages.
NOTE: The fields that can be changed when you are working
with Products vary depending on the PLU type (e.g., Random
weight, Fixed weight, or By Count).
Product Changes All Fields Main Tab
Screen
These fields must be present in the Label type assigned in order
for them to print on the label.
NOTE: Other fields and tabs become active once a PLU number
has been entered.
F-35550 (November 2013) 4-3 Setting Up the Database
HT Series Scale System Supervisor Manual
In This Field On Main Tab Enter This Information
Product number This is the PLU number used to represent a specific product.
Product type Random Wt. = An item that is weighed before it can be priced.
Fixed Wt. = An item priced by a predetermined weight.
By count = An item which is priced by the number of items per pur-
chase, rather than by weight (e.g., 3 for $1.00).
Fluid ounces = An item sold by a predetermined volume.
Description The name or description of the Product.
Remember that your Label type and font size impact the number of
characters available. Always set Label type before filling description to
ensure accurate character count.
UPC type The type of Universal Product Code used for this PLU. The type can be
01, 02, 04, 06, 07, 08 or 09. All are available for Fixed weight and 02 or
04 are available for Random weight.
UPC number The UPC or vendor/product number that is used to identify the product.
This must match your front-end system for scanning.
Reporting class The Class to which another Class or Product reports its Totals
information.
Delete TOUCH this button to delete the current PLU from the database.
Setting Up the Database 4-4 F-35550 (November 2013)
HT Series Scale System Supervisor Manual
Product Changes All Fields Pricing
Tab Screen
These fields must be present in the Label type assigned in order
for them to print on the label.
F-35550 (November 2013) 4-5 Setting Up the Database
HT Series Scale System Supervisor Manual
In This Field On Pricing Tab Enter This Information
Product number This is the PLU which is the number used to represent a specific
product.
Unit price This is the price per unit (Unit price) of a product. It can be 0.00 to
999.99. However, if the total price is greater than $99.99, the Barcode
does not print on the label unless you are using an EAN bar code.
Unit price (Fractional Prices, Canada This is a feature that can be turned on by your Hobart Service Repre-
Only) sentative. It will allow the lb portion of the unit price to be adjusted the
fracional value of a lb. This feature is not approved for use in the US.
Discount type Label will show discounted price, but the UPC displays regular price.
• Cents off – The discount or amount off of the Unit price.
• Discount price – The discounted unit price.
• Percent off – The percentage discount off of the Total price.
• Advertised price – The regular unit price.
• Percent added – The percentage added to the Total price.
• Package discount – The amount discounted from the package
total price.
Gold, Silver and Bronze Levels This value is determined based on the Frequent Shoppers Program. It is
based on the amount of money the customer spends in the store. Gold
level shoppers will receive the highest discount. Gold level is the
default.
Tare The Tare value, which is the weight of the packaging for which the cus-
tomer does not pay (e.g., plastic wrap or a styrofoam tray).
NOTE: Fixed weight PLU’s do not have a tare value.
By count The quantity of items that make up the package.
Exception price (By count) The exception price of By count items, when the quantity purchased is
less than the normal quantity. For example, if the price is 3 for $1.00,
the exception price for 1 could be $0.39.
Fluid weight (Fluid ounces) The Fluid amount that is fixed for each product.
Forced Price, Forced Tare, or Force By Check box to enable function, uncheck to disable.
Count check box
Fixed Weight The standard weight for this product.
Proportional Tare The percentage of tare for individually wrapped items.
Setting Up the Database 4-6 F-35550 (November 2013)
HT Series Scale System Supervisor Manual
Product Changes All Fields Product
Life Tab Screen
These fields must be present in the Label type assigned in order
for them to print on the label.
In This Field On Product Life Tab Enter This Information
Product number This is the PLU which is the number used to represent a specific
product.
Shelf life The number of days or hours that a perishable product may stay on the
shelf.
Product life The number of days or hours before a perishable product should be con-
sumed or frozen (e.g., Use by, Freeze by or Best before).
Don’t Print check boxes Check box to not have packed on, sell by or best before print on label.
Portions Portion size which is used to calculate weight per portion and price per
portion.
Product Data Type 0 = inactive
1 = Production Data item
2 = Production Data ingredient
3 = Production Data item and ingredient
4 = suggestive selling or recipe
When a value of 1 through 4 is selected, a browser window will display
data configured.
F-35550 (November 2013) 4-7 Setting Up the Database
HT Series Scale System Supervisor Manual
Product Changes All Fields Label-
ing Tab Screen
These fields must be present in the Label type you select in order
for them to print on the label.
In This Field On Labeling Tab Enter This Information
Product number This is the PLU which is the number used to represent a specific
product.
Label type Enter the label type ID for the primary, secondary and tertiary labels.
Graphic 1 thru 4 Select from the list the number or name of the graphic that is printed on
the Product label. Up to four graphics can be used if available for the
selected label type.
Nutrifacts Nutrition information, such as serving size, calories, total fat and
vitamin content. See Setting Up Nutrifacts for more information.
NOTE: In Supervisor mode, Nutrifacts can only be created when a
label type requiring it has been assigned.
Setting Up the Database 4-8 F-35550 (November 2013)
HT Series Scale System Supervisor Manual
Product Changes All Fields Texts
Tab Screen
These fields must be present in the Label type you select in order
for them to print on the label.
In This Field On Texts Tab Enter This Information
Product number This is the PLU which is the number used to represent a specific
product.
Expanded text, Expanded text 2, Cook- Miscellaneous information, such as ingredients or cooking instructions
ing Instructions, Allergens, and Reci- or FDA requirements. Operators can view this information on the Right
pes Operator Screen and can print this information from the same screen.
Special message Special information, such as Today’s Feature or Buy One, Get One
Free.
Suggestive Selling and Product note Special information about the current product. This information is for
the Operator only and will not print on the label.
Product Marquee Special information to be on the customer display about this product.
F-35550 (November 2013) 4-9 Setting Up the Database
HT Series Scale System Supervisor Manual
Product Changes All Fields Flash-
keys Tab Screen
In This Field On Flashkeys Tab Enter This Information
Product number This is the PLU which is the number used to represent a specific
product.
Category Choose from the pull-down menu the category you wish to relate your
product to. See Categories. (For Flashkey use only.)
Type of special Choose from the pull-down menu which type of special you wish to
relate your product to. See Specials. (For Flashkey use only.)
Flashkey graphic Choose from the pull-down menu which graphic you wish to relate
your product to.
Flashkey caption The words you wish to have shown over the Flashkey graphic to iden-
tify this item.
Open Area The flashkey graphic will display in the open area if one is assigned.
Setting Up the Database 4-10 F-35550 (November 2013)
HT Series Scale System Supervisor Manual
Product Changes All Fields Cool Tab The information on COOL tab is related to assigning a COOL
Screen (Country of Origin Labeling) tracking number or category to a
specific PLU. See Chapter 9: Setting Up COOL for more infor-
mation.
In This Field On Cool Tab Enter This Information
Product number This is the PLU which is the number used to represent a specific
product.
Tracking number This is a number used to track a product run.
COOL Category This is a COOL category to assign a product to such as beef, pork, fish
or chicken.
Pre-text This is text that will appear before a specific PLU such as Born In,
Raised In, or Processed In.
Force COOL verification check box This will force the operator to the COOL screen.
COOL is required check box This will force operator to enter COOL information.
Default COOL text This will set default COOL text to assist the operator. If COOL is
required, this text will be used unless the operator changes it.
Full view TOUCH this button to show entire COOL text area.
Create new COOL text This will take the operator to a new screen where they can create a new
COOL text.
Delete text TOUCH this button to delete current default COOL text.
F-35550 (November 2013) 4-11 Setting Up the Database
HT Series Scale System Supervisor Manual
Setting Up Classes The HT Scale System enables you to organize your Products into
Classes. Classes are groups of Products. You can create Classes
by Product type (such as ham) or set up a Class to represent a
department (such as deli). You should group Classes in the most
appropriate way to suit your needs.
Using Classes with your Hobart scale enables:
• More accurate totals reporting
• Simplified data tracking
The subtopics below explain the Hobart Class Structure.
Adding a Class
Deleting a Class
Whenever an item is weighed on a Hobart Scale, the totals infor-
mation (i.e., the number of packages, pounds and dollars
weighed) is stored in the memory of the scale. These totals are
stored by individual items, but they can also be stored by groups
of items called Classes.
For example, in the deli department, the item file can be easily
grouped into major commodities, such as BEEF, CHICKEN,
TURKEY, SALADS, etc. The major commodities can then be
grouped into their primary groups, such as SMOKED, HONEY,
ROASTED, etc. This allows you to track major groups of items
(Classes), instead of having to track each individual item.
With a Class structure in place, it becomes easy to set up your
Products so you can report totals for each Class and sub Class.
Setting Up the Database 4-12 F-35550 (November 2013)
HT Series Scale System Supervisor Manual
Adding a Class Your PLU information can be organized into Classes. To sim-
plify the data tracking process, you can create the Class structure
before you start adding product information into your data file.
The following explanation details how to add a Class.
To add a new Class:
1. From the Supervisor Pages Box PRODUCT CHANGES
subsection, TOUCH Reporting Classes. You should now be
on the Reporting Classes Screen.
2. On the Reporting Classes Screen, TOUCH the Class
number field, TOUCH Insert Class, and TYPE the new Class
number in the Class number field. This number must be
unique. You cannot have the same number for a Class and a
Product. A message will display saying the number does not
exist. If the number already exists as a PLU or a Class, the
existing information will display.
3. TOUCH OK to add a new Class.
4. TOUCH the Class description field and TYPE the new Class
description.
5. TOUCH Insert Sub-Class and TYPE the Reporting class.
This is the Class to which another Class, sub Class or
Product is grouped. The default is Grand Totals, Class
999999.
6. Refer to the Table of Contents to perform your next
procedure, or return the scale to Operate mode.
F-35550 (November 2013) 4-13 Setting Up the Database
HT Series Scale System Supervisor Manual
Deleting a Class Delete a Class to permanently remove the Class from the system.
Be aware that when you delete a Class, the system
does not warn you if PLU's and Classes are linked to it. A
warning displays when you access the unlinked PLU through
Product update. The totals for any linked PLU's and Classes
accumulate to the Lost Totals Class.
Before you delete this Class, you should consider
the PLU's that are linked to it.
NOTE: The following Class numbers should not be deleted or
modified.
999999 Grand Totals
999998 Void Totals
999997 Price Change Totals
999995 Lost PLU Totals
To delete a Class:
1. From the Supervisor Pages Box PRODUCT CHANGES
subsection, TOUCH Reporting Classes. You should now be
on the Reporting Classes Screen.
2. TOUCH the Class number field.
3. TOUCH Delete. The Class is permanently deleted from the
database.
NOTE: If you delete a Class that has PLU's linked to it, the next
time you call up one of the linked PLU's from Product update, a
message displays, “Assign the PLU to another Class”.
4. Refer to the Table of Contents to perform your next
procedure, or return the scale to Operate mode.
Setting Up the Database 4-14 F-35550 (November 2013)
HT Series Scale System Supervisor Manual
Setting Up Products Products are any commodities you sell. Throughout this manual,
products are often referred to as PLU (Product Look Up) numbers
or PLU's.
Before beginning to set up products in your database, be sure to
review the topic, Understanding the Product Changes Subsec-
tion.
This section explains:
Adding a Product
Deleting a Product
For instructions on how to change a product's information, see
Modifying Product Information.
Adding a Product You can add products to the database at any time. There is no
limit to the number of products that can be entered. It is
contingent upon space/memory.
NOTE: Before you begin adding products:
• Review the information discussed in the Setting Up Product
Default Values.
• Review Understanding the Product Changes Screens. Refer
to the table in this section to help determine what type of
information is needed in each field.
• You should consider what Label type you want to use. If
you plan to use a Label type that is different than the default,
enter the Label type number on the Labeling tab of the Prod-
uct Changes Screens before you enter any text information.
This will enable the correct number of lines and characters of
text for the label.
F-35550 (November 2013) 4-15 Setting Up the Database
HT Series Scale System Supervisor Manual
To add a new product to your PLU database:
1. From the Supervisor Pages Box PRODUCT CHANGES
subsection, TOUCH All Fields. You should now be on the
Product Changes Main Tab Screen.
2. TOUCH the Product number field and TYPE the new
Product number.
3. On the New Product Screen, TOUCH one of the following
choices:
• Random Weight
• Fixed Weight
• By Count
• Fluid Ounces
4. TOUCH OK.
Setting Up the Database 4-16 F-35550 (November 2013)
HT Series Scale System Supervisor Manual
5. To edit the product's Description, TOUCH the Description
field. This will open a Text Editor Screen. Refer to Using the
Text Editor in Appendix A for more information on how to
use the text editor.
NOTE: The example above is for a Random weight PLU. Fixed
weight, By count and Fluid ounce PLU's vary slightly.
6. TYPE the product Description. Use the Description field to
provide a brief explanation of the product to the user. This is
the description printed on the label.
7. TOUCH Done on the Text Editor Screen.
8. TOUCH the UPC type field and SELECT the desired UPC
type. Use the UPC type to select the type of UPC code. This
is the first digit that will print on the barcode. It also
determines the format of the UPC number.
9. TOUCH the UPC number field and TYPE the UPC number.
Use the UPC number field to enter the UPC. This is the
number that will be used to print the barcode.
10. TOUCH the Reporting class field and TYPE the reporting
class. TOUCH Enter.
F-35550 (November 2013) 4-17 Setting Up the Database
HT Series Scale System Supervisor Manual
11. TOUCH the Pricing tab. You should now be on the Product
Changes Pricing Tab Screen.
NOTE: The example above is for a Random weight PLU. Fixed
weight, By count and Fluid ounce PLU's vary slightly.
12. TOUCH the Unit price field and TYPE the Unit price
–OR– TOUCH the Forced price check box.
13. SELECT Discount type. This is only required if using
frequent shopper.
14. TOUCH Discount field needed and TYPE Discount unit
price. These are only required if using frequent shopper.
15. TOUCH Tare and TYPE Tare value
–OR– TOUCH the Forced tare check box.
16. TOUCH Proportional tare and set value if item is wrapped
individually, but sold in bulk.
17. TOUCH the Points field and TYPE the points. TOUCH
Enter. This is only required if using frequent shopper.
Setting Up the Database 4-18 F-35550 (November 2013)
HT Series Scale System Supervisor Manual
18. TOUCH the Product Life tab. You should now be on the
Product Changes Product Life Tab Screen.
19. TOUCH the Shelf life days or hours field and TYPE the days
or hours. TOUCH Enter.
20. TOUCH the Product life days or hours field and TYPE the
days or hours. TOUCH Enter.
21. TOUCH Portions and TYPE the number of portions
(Optional field, only required if printing weight per portion
or price per portion).
22. TOUCH any of the Don’t print check boxes required to keep
this information from printing on the label.
23. TOUCH the Production Data Type and TYPE the number.
See Product Changes All Fields Product Life Tab Screen.
24. TOUCH the Labeling tab. You should now be on the
Product ChangesLabeling Tab Screen.
25. TOUCH the Primary Label type field and TYPE the label
type. TOUCH Enter. Repeat this step for each printer used.
26. TOUCH the Graphic 1 field and SELECT the graphic to be
used. Repeat this step for Graphic 2 through 4 if required.
27. TOUCH the Nutrifacts field. See Setting Up Nutrifacts for
detailed information about setting up nutrifacts.
F-35550 (November 2013) 4-19 Setting Up the Database
HT Series Scale System Supervisor Manual
28. TOUCH the Texts tab. You should now be on the Product
Changes Texts Tab Screen.
29. TOUCH any of the Product Text fields and see Setting Up
Product Text for more detailed information.
30. TOUCH the Flashkeys tab. You should now be on the
Product Changes Flashkeys Tab Screen.
31. TOUCH the Category field and SELECT the category.
32. TOUCH the Type of special field and SELECT the special.
33. TOUCH the Flashkey graphic field and SELECT the
flashkey graphic.
34. TOUCH the Flashkey caption field and TYPE the caption.
Setting Up the Database 4-20 F-35550 (November 2013)
HT Series Scale System Supervisor Manual
The United States Department of Agriculture sets
federal regulations for COOL. Please refer to www.usda.gov
for these standards.
35. TOUCH the COOL tab. You should now be on the Product
Change COOL Tab Screen.
36. TOUCH the Tracking number field and TYPE the number.
TOUCH Done on the keyboard.
37. TOUCH the COOL Category field and SELECT the COOL
category.
38. TOUCH the Pre-text field and SELECT the pre-text to be
used for this PLU.
39. TOUCH the Force COOL verification check box to force the
operator to the COOL screen when this PLU is used.
40. TOUCH the COOL is required check box to require COOL
text to be used for this PLU.
F-35550 (November 2013) 4-21 Setting Up the Database
HT Series Scale System Supervisor Manual
41. TOUCH the Default COOL text field and SELECT the
default COOL text.
42. If the required text is not available, TOUCH and SELECT a
COOL category then TOUCH the Create new COOL text
button. You should now be on the Create new COOL text
Screen.
43. TOUCH the Production steps and Country fields to create
new COOL text. The new text will be displayed.
44. TOUCH the Start over button if required.
45. TOUCH Done.
Setting Up the Database 4-22 F-35550 (November 2013)
HT Series Scale System Supervisor Manual
46. You should now be on the Product Changes COOL Tab
Screen.
47. TOUCH the Default COOL text field and SELECT the
default COOL text.
48. TOUCH the Full view button to display the full default
COOL text if it is longer than one line. This button toggles to
Exit view.
49. TOUCH the Delete text button to delete the selected Default
COOL text if desired.
50. Refer to the Table of Contents to perform your next
procedure, or return the scale to Operate mode.
F-35550 (November 2013) 4-23 Setting Up the Database
HT Series Scale System Supervisor Manual
Deleting a Product You can delete products from the database at any time. Be sure to
review the topic Understanding the Product Changes Subsection
in this chapter.
To delete a Product from the PLU database:
1. From the Supervisor Pages Box PRODUCT CHANGES
subsection, TOUCH All Fields. You should now be on the
Product Changes Main Tab Screen.
2. TOUCH the Product number field and TYPE the Product
number you wish to delete.
3. TOUCH the Delete box.
4. TOUCH OK to delete the Product number and permanently
remove the PLU from memory.
5. Refer to the Table of Contents to perform your next
procedure, or return the scale to Operate mode.
Setting Up the Database 4-24 F-35550 (November 2013)
HT Series Scale System Supervisor Manual
Modifying Product Information This topic deals with modifying the information in your database.
If you need a refresher on any part of the Product changes func-
tion, see Understanding the Product Changes Subsection in this
chapter.
The types of actions you may perform are discussed in the fol-
lowing topics:
Modifying Prices
Modifying Shelf/Product Life
Modifying Tare
Modifying Class
Modifying Prices You can change one price field or all price fields. There are sev-
eral types of price change options. They are discussed in the next
topics:
Changing the Unit Price
Changing Price Fields
Changing the Unit Price The flexibility of the HT Scale System provides you with several
ways to change a Unit price.
To change the Unit price:
1. From the Supervisor Pages Box PRODUCT CHANGES
subsection, TOUCH Unit Price. You should now be on the
Unit Price Screen.
2. TOUCH the Product number field and TYPE the Product
number to change.
3. Verify the Description of the product you want to edit.
4. TOUCH the Unit price field and TYPE the new Unit price.
5. Refer to the Table of Contents to perform your next
procedure, or return the scale to Operate mode.
NOTE: Selecting the Forced Price box will cause the scale to
prompt you for a price when the PLU is entered in operate mode.
F-35550 (November 2013) 4-25 Setting Up the Database
HT Series Scale System Supervisor Manual
Changing Price Fields You have the option in the HT Scale System to change all price-
related fields at once, either on the Product Changes Menu or the
Product Changes Screens.
To change all Price fields:
1. From the Supervisor Pages Box PRODUCT CHANGES
subsection, TOUCH Price Fields. You should now be on the
Price Fields Screen.
2. TOUCH the Product number field and TYPE the Product
number you wish to edit.
3. Verify the Description of the product you want to edit.
NOTE: The screen that appears after entering the PLU number
will vary depending on the Product type of the PLU that is being
changed.
4. Use the chart to make the changes required.
To Change Do This
Unit price TOUCH the Unit price box and TYPE the Unit price value
–OR– TOUCH the Forced price check box.
Discount (Gold, Silver or Bronze) TOUCH the Discount box and TYPE the discount value.
Points TOUCH the Points box and TYPE the Points value.
Tare (Random Weight PLU’s) TOUCH the Tare box and TYPE the Tare value
–OR– TOUCH the Forced tare check box.
Proportional tare TOUCH the Proportional tare field and type the percentage of tare for
individually wrapped items.
5. Refer to the Table of Contents to perform your next
procedure, or return the scale to Operate mode.
Setting Up the Database 4-26 F-35550 (November 2013)
HT Series Scale System Supervisor Manual
Modifying Shelf/Product Life The following procedures show you how to change the Shelf and
Product life of a product.
The Product life is the number of days before a perishable prod-
uct should be consumed or frozen (e.g., Use By, Freeze By or
Best Before).
The Shelf life is the number of days that a perishable product may
stay on the shelf.
To modify Shelf life and/or Product life:
1. From the Supervisor Pages Box PRODUCT CHANGES
subsection, TOUCH Shelf Life. You should now be on the
Shelf Life Screen.
2. TOUCH the Product number field and TYPE the Product
number you wish to edit.
3. Verify the Description of the product you want to change.
4. TOUCH the Shelf life days or hours field. Use the Shelf life
days and hours fields to set a length of time the product can
safely remain on shelf. Hours may be used for short life
products.
5. TYPE the Shelf life value in days or hours.
6. TOUCH the Product life days or hours field. Use the Product
life days and hours fields to set a length of time the product
can safely remain on shelf. Hours may be used for short life
products if the label type allows hours to be displayed.
7. TYPE the Product life value in days or hours.
8. TOUCH the Don’t print check boxes if these features are not
to be printed on the label.
9. Refer to the Table of Contents to perform your next
procedure, or return the scale to Operate mode.
F-35550 (November 2013) 4-27 Setting Up the Database
HT Series Scale System Supervisor Manual
Modifying Tare The following procedures show you how to change the Tare value
set to a product.
To modify Tare:
1. From the Supervisor Pages Box PRODUCT CHANGES
subsection, TOUCH Tare. You should now be on the Tare
Screen.
2. TOUCH the Product number field and TYPE the Product
number you wish to edit. TOUCH Enter
3. Verify the Description of the product you want to change.
4. TOUCH the Tare value box and TYPE the tare value and
TOUCH Enter
–OR– TOUCH the Forced tare check box.
5. Refer to the Table of Contents to perform your next
procedure, or return the scale to Operate mode.
Setting Up the Database 4-28 F-35550 (November 2013)
HT Series Scale System Supervisor Manual
Modifying Class The following procedures show you how to change the Class of a
product.
To modify Class:
1. From the Supervisor Pages Box PRODUCT CHANGES
subsection, TOUCH Class Changes. You should now be on
the Class Changes Screen.
2. TOUCH the Product number field and TYPE the Product
number you wish to edit.
3. Verify the Description of the product you want to change.
4. TOUCH the Reporting class field and TYPE the class
number.
5. Refer to the Table of Contents to perform your next
procedure, or return the scale to Operate mode.
F-35550 (November 2013) 4-29 Setting Up the Database
HT Series Scale System Supervisor Manual
Setting Up Support Files You will work with Support Files to create, copy, edit, use and
delete Expanded text and Special message. The following topics
explain:
Understanding Support Files
Setting Up Product Text
Setting Up Nutrifacts
Understanding Support Files Support Files are where the information is stored in the database
for certain text fields that appear on your label. Support Files con-
sist of Special messages, Product notes, Nutrifacts, Product Mar-
quee, Expanded text, Recipes, Allergens, Suggestive Selling, and
Cooking Instructions.
Expanded text, Recipes, Allergens, Suggestive Selling, and
Cooking Instructions are additional text fields that can be used for
recipes, ingredients, safe handling instructions, etc.
The Special message text field can be used for messages that are
of special interest to your customer.
Product notes is used for product information for the Operator
only and will not print on the label.
Product Marquee is a message that displays in the marquee area
on the customer display for that product.
Nutrifacts contain nutritional information, such as serving size,
calories, total fat and vitamin content.
Setting Up the Database 4-30 F-35550 (November 2013)
HT Series Scale System Supervisor Manual
Support File Functions The following table explains the commands that are available
when you are setting up Support Files.
Command Function
Value
New Makes new Product text.
Use Allows you to use the same text for more than
one PLU, thus reducing memory requirements.
Copy and Copies text and format from another PLU,
Edit allows you to make changes to it, and saves it as
a separate file.
Delete Permanently removes Product text and Special
message from the database’s memory for the
current PLU.
Delete All Permanently removes Product text and Special
message from the database’s memory for all
PLU’s linked to the current text.
F-35550 (November 2013) 4-31 Setting Up the Database
HT Series Scale System Supervisor Manual
Setting Up Product Text Product text applies to Expanded text, Special messages, Product
notes, Cooking Instructions, Allergens, Suggestive Selling,
Recipes, and Product Marquee. The same steps are used to create,
use, copy, edit, and delete each of these.
NOTE: Expanded text is being used as the example for this
procedure.
The field for nutrifacts is covered in the section Setting Up
Nutrifacts.
You may perform the following steps:
Creating Product Text
Using Product Text
Copying and Editing Product Text
Deleting Product Text
Creating Product Text Product text can be created for any PLU.
To create any Product text:
1. From the Supervisor Pages Box PRODUCT CHANGES
subsection, TOUCH All Fields. You should now be on the
Product Changes Main Tab Screen.
Setting Up the Database 4-32 F-35550 (November 2013)
HT Series Scale System Supervisor Manual
2. TOUCH the Product number field and TYPE the Product
number you wish to create expanded text for.
3. TOUCH the Texts tab. You should now be on the Product
Changes Texts Tab Screen.
4. TOUCH any Product text field. You should now be on the
Text Editor Selection Screen. Refer to Using the Text Editor
in Appendix A for more information on how to use the text
editor.
F-35550 (November 2013) 4-33 Setting Up the Database
HT Series Scale System Supervisor Manual
NOTE: The Text Editor Selection Screen allows you to create
new text, use existing text, copy and edit existing text, delete text
for one or all linked PLU's and shows what other products, if any,
use this expanded text.
5. To create new text, TOUCH New. The Text Editor Screen
will then appear. Refer to Using the Text Editor in
Appendix A for more information on how to use the text
editor.
6. TYPE the new Product text.
7. TOUCH Done on the Text Editor Screen. You should now be
on the Text Editor Selection Screen and the information that
you entered should appear.
8. TOUCH Done. You should now be on the Product Changes
Texts Tab Screen and the information that you entered
should appear in the Product text field.
9. Refer to the Table of Contents to perform your next
procedure, or return the scale to Operate mode.
Setting Up the Database 4-34 F-35550 (November 2013)
HT Series Scale System Supervisor Manual
Using Product Text This selection enables you to use the same Product text for
numerous PLU's. This is especially helpful in reducing the
amount of memory that is required to store the information.
To use any Product text:
1. From the Supervisor Pages Box PRODUCT CHANGES
subsection, TOUCH All Fields. You should now be on the
Product Changes Main Tab Screen.
2. TOUCH The Product number field and TYPE the new
Product number.
F-35550 (November 2013) 4-35 Setting Up the Database
HT Series Scale System Supervisor Manual
3. TOUCH the Texts Tab. You should now be on the Product
Changes Texts Tab Screen.
4. TOUCH any Product text field. You should now be on the
Text Editor Selection Screen. Refer to Using the Text Editor
in Appendix A for more information on how to use the text
editor.
Setting Up the Database 4-36 F-35550 (November 2013)
HT Series Scale System Supervisor Manual
5. To use existing product text, TOUCH Use. A screen will
appear and ask you for the Product number to use Product
text from.
6. TYPE the product number that has the text you would like to
use with this PLU.
7. TOUCH ENTER. You should now be on the Text Editor
Selection Screen.
NOTE: A list of the PLU's that are linked with this Product text
are listed at the bottom of the screen.
8. TOUCH Done to save the information to the database. You
should now be on the Product Changes Text Tab and the
information that you entered should appear in the Product
text field.
9. Refer to the Table of Contents to perform your next
procedure, or return the scale to Operate mode.
Copying and Editing Product This function enables you to copy and edit Product text from
Text another PLU. You can make changes to it and save it as a sepa-
rate Product text file.
To copy and edit any Product text:
1. From the Supervisor Pages Box PRODUCT CHANGES
subsection, TOUCH All Fields. You should now be on the
Product Changes Main Tab Screen.
2. TOUCH the Product number field and TYPE the new
Product number in the Product number field.
F-35550 (November 2013) 4-37 Setting Up the Database
HT Series Scale System Supervisor Manual
3. TOUCH the Texts tab. You should now be on the Product
Changes Texts Tab Screen.
4. TOUCH any Product text field. You should now be on the
Text Editor Selection Screen. Refer to Using the Text Editor
in Appendix A for more information on how to use the text
editor.
NOTE: If all of the Product text information is used on another
PLU, TOUCH Use, instead of Copy & Edit as indicated in the
step below, to reduce the database memory requirements.
Setting Up the Database 4-38 F-35550 (November 2013)
HT Series Scale System Supervisor Manual
5. To copy and edit existing text, TOUCH Copy & Edit. A
screen will appear and ask you for the Product number to
Copy & Edit Product text from.
6. TYPE the product number that has the text you wish to copy
for use with this PLU.
7. TOUCH Enter. You should now be on the Text Editor
Screen. Refer to Using the Text Editor in Appendix A for
more information on how to use the text editor.
8. Edit the text as needed.
9. TOUCH Done on the Text Editor Screen. You should now
be on the Text Editor Selection Screen and the information
that you entered should appear.
10. TOUCH Done. You should now be on the Product Changes
Texts Tab Screen and the information that you entered
should appear in the Product text field.
11. Refer to the Table of Contents to perform your next
procedure, or return the scale to Operate mode.
Deleting Product Text This selection permanently removes Product text from the
database.
To delete any Product text:
1. From the Supervisor Pages Box PRODUCT CHANGES
subsection, TOUCH All Fields. You should now be on the
Product Changes Main Tab Screen.
2. TOUCH the Product number field and TYPE the Product
number in the Product number field.
F-35550 (November 2013) 4-39 Setting Up the Database
HT Series Scale System Supervisor Manual
3. TOUCH the Texts Tab. You should now be on the Product
Changes Texts Tab Screen.
4. TOUCH any Product text field. You should now be on the
Text Editor Selection Screen. Refer to Using the Text Editor
in Appendix A for more information on how to use the text
editor.
5. To delete the existing Product text from this PLU, TOUCH
Delete.
–OR–To delete the existing Product text from all PLU's
linked to this text, TOUCH Delete All.
6. TOUCH Done. You should now be on the Product Changes
Texts Tab Screen and the Product text field should be empty.
7. Refer to the Table of Contents to perform your next
procedure, or return the scale to Operate mode.
Setting Up the Database 4-40 F-35550 (November 2013)
HT Series Scale System Supervisor Manual
Setting Up Nutrifacts You may perform the following steps:
Creating Nutrifacts
Using Nutrifacts
Copying and Editing Nutrifacts
Deleting Nutrifacts
NOTE: The fields for nutrifacts will only be available if the label
type allows Nutrifacts.
Creating Nutrifacts Nutrifacts can be created for any PLU.
To create Nutrifacts:
1. From the Supervisor Pages Box PRODUCT CHANGES
subsection, TOUCH All Fields. You should now be on the
Product Changes Main Tab Screen.
F-35550 (November 2013) 4-41 Setting Up the Database
HT Series Scale System Supervisor Manual
2. TOUCH the Product number field and TYPE the Product
number you wish to create nutrifacts for. TOUCH Enter.
3. TOUCH the Labeling tab. You should now be on the
Product Changes Labeling Tab Screen.
4. TOUCH the Nutrifacts field. You should now be on the Text
Editor Selection Screen. Refer to Using the Text Editor in
Appendix A for more information on how to use the text
editor.
Setting Up the Database 4-42 F-35550 (November 2013)
HT Series Scale System Supervisor Manual
NOTE: The Text Editor Selection Screen allows you to create
new text, use existing text, copy and edit existing text, delete text
for one or all linked PLU's and shows what other products, if any,
use this nutrifacts text.
NOTE: A Label for Nutrifacts must be assigned to make this
available.
NOTE: When entering numbers or text you may find it more
convenient to use a USB keyboard rather than touching the
screen. This is especially useful when entering large amounts of
data or performing repetitive operations.
5. To create new text, TOUCH New. The Nutrifacts Editor
Screen will then appear.
6. TOUCH the field that you want to edit.
7. Enter the data and then TOUCH the next field.
8. Repeat step 7 for all Nutrifacts fields.
9. TOUCH Done to save the information to the database.
10. Refer to the Table of Contents to perform your next
procedure, or return the scale to Operate mode.
F-35550 (November 2013) 4-43 Setting Up the Database
HT Series Scale System Supervisor Manual
Using Nutrifacts This selection enables you to use the same Nutrifacts for numer-
ous PLU's. This is especially helpful in reducing the amount of
memory that is required to store the information.
To use Nutrifacts:
1. From the Supervisor Pages Box PRODUCT CHANGES
subsection, TOUCH All Fields. You should now be on the
Product Changes Main Tab Screen.
2. TOUCH The Product number field and TYPE the new
Product number. TOUCH Enter.
Setting Up the Database 4-44 F-35550 (November 2013)
HT Series Scale System Supervisor Manual
3. TOUCH the Labeling tab. You should now be on the
Product Changes Labeling Tab Screen.
4. TOUCH the Nutrifacts field. You should now be on the Text
Editor Selection Screen. Refer to Using the Text Editor in
Appendix A for more information on how to use the text
editor.
5. To use existing nutrifacts, TOUCH Use. A screen will
appear and ask you for the Product number to use Nutrifacts
from.
6. TYPE the product number that has the nutrifacts you would
like to use with this PLU.
7. TOUCH Enter. You should now be on the Text Editor
Selection Screen.
NOTE: A list of the PLU's that are linked with this Nutrifact are
listed at the bottom of the screen.
8. TOUCH Done to save the information to the database.
9. Refer to the Table of Contents to perform your next
procedure, or return the scale to Operate mode.
F-35550 (November 2013) 4-45 Setting Up the Database
HT Series Scale System Supervisor Manual
Copying and Editing Nutrifacts This function enables you to copy and edit Nutrifacts from
another PLU. You can make changes to it and save it as a sepa-
rate Nutrifacts file.
To copy and edit Nutrifacts:
1. From the Supervisor Pages Box PRODUCT CHANGES
subsection, TOUCH All Fields. You should now be on the
Product Changes Main Tab Screen.
2. TOUCH the Product number field and TYPE the new
Product number in the Product number field. TOUCH Enter.
Setting Up the Database 4-46 F-35550 (November 2013)
HT Series Scale System Supervisor Manual
3. TOUCH the Labeling tab. You should now be on the
Product Changes Labeling Tab Screen.
4. TOUCH the Nutrifacts field. You should now be on the Text
Editor Selection Screen. Refer to Using the Text Editor in
Appendix A for more information on how to use the text
editor.
NOTE: If all of the Nutrifacts information is used on another
PLU, TOUCH Use, instead of Copy & Edit as indicated in the
step below, to reduce the database memory requirements.
F-35550 (November 2013) 4-47 Setting Up the Database
HT Series Scale System Supervisor Manual
5. To copy and edit existing nutrifacts, TOUCH Copy & Edit.
A screen will appear and ask you for the Product number to
Copy & Edit Nutrifacts from.
6. TYPE the product number that has the text you wish to copy
for use with this PLU.
7. TOUCH Enter. You should now be on the Text Editor
Screen. Refer to Using the Text Editor in Appendix A for
more information on how to use the text editor.
8. Edit the text as needed as described in Creating Nutrifacts.
9. TOUCH Done on the Text Editor Screen. You should now
be on the Text Editor Selection Screen and the information
that you entered should appear.
10. TOUCH Done.
11. Refer to the Table of Contents to perform your next
procedure, or return the scale to Operate mode.
Deleting Nutrifacts This selection permanently removes Nutrifacts from the database.
To delete Nutrifacts:
1. From the Supervisor Pages Box PRODUCT CHANGES
subsection, TOUCH All Fields. You should now be on the
Product Changes Main Tab Screen.
2. TOUCH the Product number field and TYPE the Product
number in the Product number field. TOUCH Enter.
Setting Up the Database 4-48 F-35550 (November 2013)
HT Series Scale System Supervisor Manual
3. TOUCH the Labeling tab. You should now be on the
Product Changes Labeling Tab Screen.
4. TOUCH the Nutrifacts field. You should now be on the Text
Editor Selection Screen. Refer to Using the Text Editor in
Appendix A for more information on how to use the text
editor.
5. To delete the existing Nutrifacts from this PLU, TOUCH
Delete.
–OR– To delete the existing Nutrifacts from all PLU's linked
to this text, TOUCH Delete All.
6. TOUCH Done.
7. Refer to the Table of Contents to perform your next
procedure, or return the scale to Operate mode.
F-35550 (November 2013) 4-49 Setting Up the Database
HT Series Scale System Supervisor Manual
Setting Up the Database 4-50 F-35550 (November 2013)
HT Series Scale System Supervisor Manual
Chapter 5: Merchandising Programs
Setting Up Your Scale for Merchandising Program . . . . . . . . . . . . . . . . . . . . . . . . . . . . . . . . . . . . . . . . . . . . . . . . . 5-2
Setting Up For a Specific PLU . . . . . . . . . . . . . . . . . . . . . . . . . . . . . . . . . . . . . . . . . . . . . . . . . . . . . . . . . . . . . . . . . 5-3
Setting Up Customer Display Slideshow and Playlist . . . . . . . . . . . . . . . . . . . . . . . . . . . . . . . . . . . . . . . . . . . . . . . 5-4
Video & Slideshows . . . . . . . . . . . . . . . . . . . . . . . . . . . . . . . . . . . . . . . . . . . . . . . . . . . . . . . . . . . . . . . . . . . . . . . . . 5-5
F-35550 (November 2013) 5-1 Merchandising Programs
HT Series Scale System Supervisor Manual
Merchandising Programs A Merchandising Program, often referred to as a Frequent
Shopper Program, is used to set up product discount pricing data
in your HT Scale System. You start at the Supervisor Menu and,
select a specific PLU. You next select the Discount type and then
type in the discount value.
The Discount type options are listed below:
Discount Type
• Cents off
• Discount price
• Percent off
• Advertised price
• Percent added
• Package discount
Merchandising Programs vary, some having more options than
others. Your program may not have the 3-tier value field option
(Gold/Silver/Bronze). Instructions are provided for entering
discount pricing data for these different situations.
NOTE: Contact your local Hobart Sales Representative to help
set up these programs.
Setting Up Your Scale for Add a Custom Label Type to enable merchandising fields. Refer
Merchandising Program to Custom Label Types in Chapter 3: Setting Up Your System for
more information. Use the following chart to determine what
Discount type to use.
Discount Type Description
Cents off Use this option to take a specific amount off the Unit price.
Discount price Use this option to set a discount price for a product.
Percent off Use this option to take a set percentage off the Total price.
Advertised price Use this option when a product is put on sale and all customers receive
the discounted price.
Percent added Use this option to add a set percentage to the Total price.
Package discount Use this option to set a discount for the package Total price.
Merchandising Programs 5-2 F-35550 (November 2013)
HT Series Scale System Supervisor Manual
Setting Up For a Specific PLU To enter discount pricing data for a specific PLU:
1. From the Supervisor Pages Box PRODUCT CHANGES
Subsection, TOUCH All Fields. You should now be on the
Product Changes Main Tab Screen.
NOTE: Discount type options are dependent on system
configuration.
2. TOUCH the Product number field and TYPE the Product
number.
3. TOUCH the Pricing tab. You should now be on the Product
Changes Pricing Tab Screen.
4. TOUCH the Discount type drop-down menu and SELECT
the Discount type.
NOTE: A % or $ sign will appear next to the Value fields,
depending on the Discount type selected.
NOTE: If you do not use the 3-tier Value field option (Gold/Sil-
ver/Bronze), use the Gold Value field to type in your discount
value.
5. TOUCH the Value fields and TYPE the discount value.
6. Refer to the Table of Contents to perform your next
procedure, or return the scale to Operate mode.
F-35550 (November 2013) 5-3 Merchandising Programs
HT Series Scale System Supervisor Manual
Setting Up Customer Display The Customer Display can be used to increase sales and inform
Slideshow and Playlist the customer of product information and in-store promotions.
Videos and slideshows can be made to display on the screen to
convey this information. For more information about loading vid-
oes and slideshows see Chapter 8: Backup & Restore.
To access the Customer Display Options:
1. From the Supervisor Pages Box SCALE OPERATIONS
subsection, TOUCH Display Options. You should now see
the Display Options Screen.
2. TOUCH the Customer Display tab.
3. TOUCH the Edit button. Follow the directions shown.
• All lines started with a "#" character are considered
comments only.
• This files name must be a text only file saved with a
filename in Windows extended format using the exten-
sion of .txt; <filename.txt>.
• The filename can only consist of the lower case char-
acters a - z, 0 - 9, and the special character "_" (under-
line).
• The filename used to save a completed playlist should
be the filename configured in the scales you wish the
playlist to be applied to.
• The total size of all files contained in this playlist can-
not exceed 1.5Gbytes.
• All filenames used to describe video, image, or audio
files must be in Windows extended format only using
lowercase characters a - z, 0 - 9, and the special char-
acter "_" (underline).
Make sure you follow the instructions for each of the three (3)
sections of this template.
Merchandising Programs 5-4 F-35550 (November 2013)
HT Series Scale System Supervisor Manual
Video & Slideshows
NOTE: Contact your Hobart Sales Representative for a list of
compatible video, audio, and image file types.
VIDEO Section Make sure each video is preceded with the word video followed
with a unique number from 1 to 99 and surrounded in brackets [].
[video1]
video.mp4
SLIDE SHOW Section Make sure each slide show is preceded with the word slideshow
followed with a unique number 1 to 99 surrounded by brackets [],
and consisting of the following on separate lines:
The audio filename to play during this slide show proceeded with
the text "audio=".
The time, in seconds, to display each image in the slide show pro-
ceeded with the text "delay=".
The filenames, one per line, of each image to be used in this slide
show listed in the order they are to be displayed.
[slideshow1]
audio=music
delay=30
image1.jpg
image2.jpg
image3.jpg
image4.jpg
PLAY LIST Section Make sure the first line is the word playlist surrounded by
brackets [].
List the previously defined video and slide shows in the order
they are to be played one per line.
[playlist]
Here is an example that would play slideshow 1, then video 1,
then slideshow 2, then video 2
slideshow1
video1
slideshow2
video2
F-35550 (November 2013) 5-5 Merchandising Programs
HT Series Scale System Supervisor Manual
Merchandising Programs 5-6 F-35550 (November 2013)
HT Series Scale System Supervisor Manual
Chapter 6: Configuring a Barcode
Understanding EAN Configuration . . . . . . . . . . . . . . . . . . . . . . . . . . . . . . . . . . . . . . . . . . . . . . . . . . . . . . . . . . . . . 6-2
Determining EAN For Your System . . . . . . . . . . . . . . . . . . . . . . . . . . . . . . . . . . . . . . . . . . . . . . . . . . . . . . . . . . 6-2
EAN and GS1 Format String . . . . . . . . . . . . . . . . . . . . . . . . . . . . . . . . . . . . . . . . . . . . . . . . . . . . . . . . . . . . . . 6-3
EAN Conditions. . . . . . . . . . . . . . . . . . . . . . . . . . . . . . . . . . . . . . . . . . . . . . . . . . . . . . . . . . . . . . . . . . . . . . . . 6-4
EAN13 Methods . . . . . . . . . . . . . . . . . . . . . . . . . . . . . . . . . . . . . . . . . . . . . . . . . . . . . . . . . . . . . . . . . . . . . . . 6-5
Setting Up Your System for EAN Barcodes. . . . . . . . . . . . . . . . . . . . . . . . . . . . . . . . . . . . . . . . . . . . . . . . . . . . . . . 6-7
Setting the EAN Format String . . . . . . . . . . . . . . . . . . . . . . . . . . . . . . . . . . . . . . . . . . . . . . . . . . . . . . . . . . . . . . 6-7
Setting the EAN Default Prefix . . . . . . . . . . . . . . . . . . . . . . . . . . . . . . . . . . . . . . . . . . . . . . . . . . . . . . . . . . . . . . 6-9
GS1 Barcode Methods . . . . . . . . . . . . . . . . . . . . . . . . . . . . . . . . . . . . . . . . . . . . . . . . . . . . . . . . . . . . . . . . . . . . . . 6-10
Setting the GS1 Barcode. . . . . . . . . . . . . . . . . . . . . . . . . . . . . . . . . . . . . . . . . . . . . . . . . . . . . . . . . . . . . . . . . . . . . 6-11
F-35550 (November 2013) 6-1 Configuring a Barcode
HT Series Scale System Supervisor Manual
Configuring a Barcode This feature is controlled by the system configuration and the
Custom Label Type you use. The information entered into the
scale configuration is used to determine what fields display on the
Product Default Values Screen.
The following topics are covered in this section:
Understanding EAN Configuration
Setting Up Your System for EAN Barcodes
Understanding EAN Configuration The EAN barcode is based on the 12-digit UPC Code and is
widely used in international markets. The extra character in an
EAN barcode creates more flexibility in pricing (e.g., $999.99).
EAN uses numeric data only in the barcode. The EAN Format
String uses a series of characters to represent the data that will
actually be in the barcode. It is this format string that you use to
determine how your barcodes will be set up in your system.
A total of 12 digits is available for in-store use. The setup of these
12 digits is entirely at the discretion of the retailer. The 13th digit
is the Check Digit, which is in the rightmost position on every
EAN barcode. The EAN system is intended to give retailers
maximum flexibility to include any non-standard codes which
may be required.
Determining EAN For Your System Each PLU product type in the system is configurable to an EAN
barcode format:
• Random Weight
• Fixed Weight
• By Count
• Fluid Ounce
Discuss with your Hobart Sales Representative how you want to
set up Random Weight, Fixed Weight, By Count and Fluid Ounce
configurations.
Here is an example of an EAN barcode. The following subtopics,
EAN and GS1 Format String and EAN Conditions, explain how
the EAN barcode is configured. Your Hobart Representative will
assist you in determining how to set up your configuration.
[.X…….character symbols…C.]
Configuring a Barcode 6-2 F-35550 (November 2013)
HT Series Scale System Supervisor Manual
EAN and GS1 Format String This table shows which type of data is represented by which
character and the maximum number of positions available for that
data. EAN barcodes have a max of 12 digits, EAN128C can have
a max of 17 digits, GS1 has a max of 13 digits and requires a
number in the first digit, AI (Application Identifier) has a max of
13 digits and does not allow a prefix.
Character Barcode Type of Data Max.
Symbol Position Digits
X 1 (required) - 2 Prefix 2
W 2-17 Weight 5
w 2-17 Weight Check Digit 1
P 2-17 Price 7
p 2-17 Price Check Digit 1
E 2-17 EAN Code 9
N 2-17 Product Number 6
V 2-17 Vendor Number 6
Q 2-17 By-Count Quantity 2
B 2-13 Best Before Date (AI 6
Only)
C 2-13 Sell by date (AI 6
Only)
D 2-13 Date Time - Produc- 12
tion (AI Only)
F-35550 (November 2013) 6-3 Configuring a Barcode
HT Series Scale System Supervisor Manual
EAN Conditions The first character in the EAN Format String is always an X for
the number system or a fixed digit from 0 to 9. If the first charac-
ter in the format string is X, you can set a default prefix number
for a Custom Label Type.
The last character in the format string (13th position) is always the
check digit.
Any combination can be used for the remaining eleven characters
(positions 2 through 12); however, they must comply with the fol-
lowing conditions:
• Any data field, with the exception of fixed numbers, must be
continuous.
• The Price Check Digit, lower case ‘p’, is only allowed if
there is a price field of 4 or 5 digits entered before or after the
Price Check Digit.
• The Weight Check Digit, lower case ‘w’, will only be
allowed if there is a weight field of 4 to 5 digits entered
before or after the Weight Check Digit.
• If the value of the weight or total price for a transaction
exceeds the number of digits configured, no EAN barcode is
printed for the transaction.
• If the value of the EAN code is larger than the number of dig-
its configured, then the right most digits are truncated.
• If the value of the EAN code is shorter than the number of
digits configured, the EAN code is padded with leading
zeros.
• No format string is allowed to incorporate both an EAN code
‘E’ field and either a Vendor Number ‘V’ field or Product
Number ‘N’ field.
• If, during download of a database from an external scale
communication software, the prefix is not sent and this is a
new PLU, then the default EAN prefix is used based on the
PLU type and the presence of prefix digits in the correspond-
ing format string.
Configuring a Barcode 6-4 F-35550 (November 2013)
HT Series Scale System Supervisor Manual
EAN13 Methods The Barcode examples below show how the EAN13 Barcode is
used for Weight, Price, Vendor/Product Number and By-Count.
WEIGHT
X X E E E E E WWWWW C X X E E E E E E WWWW C
2 Prefix Digit 2 Prefix Digit
5 EAN Code 6 EAN Code
5 Weight 4 Weight
1 Check Digit 1 Check Digit
X E E E E E E WWWWW C X X E E E E E wWWWW C
1 Prefix Digit 2 Prefix Digit
6 EAN Code 5 EAN Code
5 Weight 1 Weight Check Digit
1 Check Digit 4 Weight
1 Check Digit
F-35550 (November 2013) 6-5 Configuring a Barcode
HT Series Scale System Supervisor Manual
PRICE
X X E E E E E P P P P PC
2 Prefix Digit X X E E E E E E P P P P C
5 EAN Code 2 Prefix Digit
5 Price 6 EAN Code
1 Check Digit 4 Price
1 Check Digit
X E E E E E E P P P P P C
1 Prefix Digit X X E E E E E p P P P P C
6 EAN Code 2 Prefix Digit
5 Price 5 EAN Code
1 Check Digit 1 Price Check Digit
4 Price
1 Check Digit
VENDOR/PRODUCT NUMBER
BY COUNT
X V V V V VV N N N N N C X XE E E E Q Q P PPPC
1 Prefix Digit 2 Prefix Digit
6 Vendor Number 4 EAN Code
5 Product Number 2 By Count Quantity
1 Check Digit 4 Price
1 Check Digit
Configuring a Barcode 6-6 F-35550 (November 2013)
HT Series Scale System Supervisor Manual
Setting Up Your System for EAN The following sections explain how to set up your EAN barcodes:
Barcodes
Setting the EAN Format String
Setting the EAN Default Prefix
NOTE: Custom EAN and GS1 label types must be ordered
through Hobart at the following website.
http://www.hobartcorp.com/products/weigh-wrap/custom-label-
types
Setting the EAN Format String You can set an EAN Format String for all new products entered.
You must have an EAN barcode Label Type selected as a Custom
Label Type for a product to access an EAN barcode.
To set the EAN Format String
1. From the Supervisor Pages Box PRODUCT CHANGES
Subsection, TOUCH Product Defaults. You should now be
on the Product Defaults Main Tab Screen.
F-35550 (November 2013) 6-7 Configuring a Barcode
HT Series Scale System Supervisor Manual
2. TOUCH the EAN format string field. You should now be on
the EAN Format Screen.
3. TOUCH the clear format string button and SELECT the
format string desired, using the chart shown on page 6-3 for
guidance on maximum character allowances.
4. TOUCH Done. You will then be returned to the Product
Default Values Screen.
5. Refer to the Table of Contents to perform your next
procedure, or return the scale to Operate mode.
Configuring a Barcode 6-8 F-35550 (November 2013)
HT Series Scale System Supervisor Manual
Setting the EAN Default Prefix You can set a Random Weight, Fixed Weight, By Count and Fluid
Ounce default prefix for all new products entered. You must have
an EAN barcode Label Type selected as a Custom Label Type for
a product to access an EAN barcode.
To set the EAN Default Prefix:
1. From the Supervisor Page Box PRODUCT CHANGES sub-
section, TOUCH Product Default Values. You should now
be on the Product Defaults Main Tab Screen.
NOTE: The number of X’s set up in your EAN format string
determines the number of digits that can be entered into the
Default EAN Prefix. See Understanding EAN Configuration for
more information.
2. TOUCH the EAN prefix field and TYPE the EAN Prefix for
Random Weight, Fixed Weight, By Count or Fluid Ounces.
3. Refer to the Table of Contents to perform your next
procedure, or return the scale to Operate mode.
F-35550 (November 2013) 6-9 Configuring a Barcode
HT Series Scale System Supervisor Manual
GS1 Barcode Methods
Random Weight Random Weight
Line 1 =
GTIN (01) 9 XX EEEEEE WWWW 6 (01) 6 XX EEEEE PPPPP 2
Digit Item Code Check Digit Digit Item Code Check Digit
GTIN Prefix Weight GTIN Prefix Price
AI AI
Line 2 =
AI (15) BBBBBB (15) CCCCCC (8008) DDDDDDDDDDDD 369
Best Before Sell By Date & Time Date & Time 3 Digits
Date Date Date Date of Production of Production
Identifier Identifier Identifier
By Count By Count
(01) 3 XX EEEEE PPPPP 1 (01) 2 XX EEE PPPPP QQ 1
Digit Item Code Check Digit Digit Item Check
GTIN Prefix Price GTIN Code Price Digit
AI AI Prefix Count
(30) QQ (15) BBBBBB (15) CCCCCC (8008) DDDDDDDDDDDD
Count Best Before Sell By Date & Time Date & Time
Count Date Date Date Date of Production of Production
Identifier Identifier Identifier Identifier
Fixed Weight Fixed Weight
(01) 4 XX EEEEE PPPPP 9 (01) 7 XX PPPPP EEEEE 8
Digit Item Code Check Digit Digit Price Check Digit
GTIN Prefix Price GTIN Prefix Item Code
AI AI
(3202) WWWWW (15) BBBBBB (8008) DDDDDDDDDDDD
Weight Weight Best Best Date & Time Date & Time
Identifier Before Before of Production of Production
Identifier Date Identifier
Configuring a Barcode 6-10 F-35550 (November 2013)
HT Series Scale System Supervisor Manual
Setting the GS1 Barcode You must have an GS1 barcode Label Type selected as a Custom
Label Type for a product to access an GS1 barcode.
To set the GS1 Barcode:
1. From the Supervisor Page Box PRODUCT CHANGES sub-
section, TOUCH Product Default Values. You should now
be on the Product Defaults Main Tab Screen.
2. TOUCH the GS1 tab. You should now be on the Product
Defaults GS1 Tab Screen.
3. TOUCH the Random Weight GTIN or Random Weight AI
button and follow the on screen directions. Contact your
local Hobart Sales Representative for additional information.
4. Refer to the Table of Contents to perform your next
procedure, or return the scale to Operate mode.
F-35550 (November 2013) 6-11 Configuring a Barcode
HT Series Scale System Supervisor Manual
Configuring a Barcode 6-12 F-35550 (November 2013)
HT Series Scale System Supervisor Manual
Chapter 7: Using Transactions
Understanding Transactions . . . . . . . . . . . . . . . . . . . . . . . . . . . . . . . . . . . . . . . . . . . . . . . . . . . . . . . . . . . . . . . . . . . 7-2
Understanding Transaction Types . . . . . . . . . . . . . . . . . . . . . . . . . . . . . . . . . . . . . . . . . . . . . . . . . . . . . . . . . . . . 7-2
Configuring Transaction Types. . . . . . . . . . . . . . . . . . . . . . . . . . . . . . . . . . . . . . . . . . . . . . . . . . . . . . . . . . . . . . . . . 7-3
Creating/Editing Transaction Types . . . . . . . . . . . . . . . . . . . . . . . . . . . . . . . . . . . . . . . . . . . . . . . . . . . . . . . . . . . 7-3
Deleting Transaction Types . . . . . . . . . . . . . . . . . . . . . . . . . . . . . . . . . . . . . . . . . . . . . . . . . . . . . . . . . . . . . . . . . 7-4
Viewing Transactions . . . . . . . . . . . . . . . . . . . . . . . . . . . . . . . . . . . . . . . . . . . . . . . . . . . . . . . . . . . . . . . . . . . . . . . . 7-5
Viewing Product Totals . . . . . . . . . . . . . . . . . . . . . . . . . . . . . . . . . . . . . . . . . . . . . . . . . . . . . . . . . . . . . . . . . . . . 7-6
Viewing Hourly Totals . . . . . . . . . . . . . . . . . . . . . . . . . . . . . . . . . . . . . . . . . . . . . . . . . . . . . . . . . . . . . . . . . . . . . 7-7
Voiding Transactions . . . . . . . . . . . . . . . . . . . . . . . . . . . . . . . . . . . . . . . . . . . . . . . . . . . . . . . . . . . . . . . . . . . . . . . . 7-8
COMM Interface Settings. . . . . . . . . . . . . . . . . . . . . . . . . . . . . . . . . . . . . . . . . . . . . . . . . . . . . . . . . . . . . . . . . . . . 7-10
F-35550 (November 2013) 7-1 Using Transactions
HT Series Scale System Supervisor Manual
Using Transactions The following topics give you an explanation of how the
Transactions function works in the HT Scale System.
Understanding Transactions
Configuring Transaction Types
Viewing Transactions
Voiding Transactions
Understanding Transactions Transactions are calculated by type, weight, price (value), and
items for a given PLU or Class.
These components of a Transaction are defined as follows:
Type The type of Transactions such as production or
rewraps.
Weight The total amount of a product weighed for a given
PLU or Class.
Price The total value of product weighed for a given PLU or
Class.
Packages The total number of packages processed for a given
PLU or Class.
Runs A Run is created every time you change PLU's.
Items The total count of products sold. For every Random
Weight package, it adds one item; for every By Count
package, it adds the By Count value.
Understanding Transaction Types Transaction types are a means of grouping Transactions so that it
is meaningful to your organization.
The Transaction type called Production is standard with the scale
and cannot be removed. It can, however, be modified.
You may want to add another specific group to track certain
Transactions. For example, you can set up a Transaction type for
items that have been repackaged or rewrapped (for whatever rea-
son). Or, you could keep track of items on sale this week. The list
below provides you with some idea of Transaction types you may
want to track.
• Repackaged Items
• Ad Items
• Manager's Specials
• Coupon Items
To set up your own Transaction types, see Configuring Transac-
tion Types.
Using Transactions 7-2 F-35550 (November 2013)
HT Series Scale System Supervisor Manual
Configuring Transaction Types Before you begin, be sure to review the topic, Understanding
Transactions.
If you need a Transaction type other than Production (which
comes with your system), this function allows you to create, edit
or delete your own customized Transaction types.
Using this function, you can perform the following:
Creating/Editing Transaction Types
Deleting Transaction Types
Creating/Editing Transaction Types This function allows you to create or edit up to seven Transaction
Types for your merchandising needs.
To create/edit a Transaction Type:
1. From the Supervisor Pages Box TRANSACTIONS
subsection, TOUCH Transaction Types. You should now be
on the Transaction Types Screen.
2. TOUCH the New Transaction type box
–OR– TOUCH the Transactions type field to display all
transaction types and then SELECT the Transaction type you
want to edit. The Edit name field will be enabled.
3. TYPE the name of the new transaction type you wish to add
or edit to the database.
4. TOUCH any check box to enable a function for the
Transaction Type.
5. Refer to the Table of Contents to perform your next
procedure, or return the scale to Operate mode.
F-35550 (November 2013) 7-3 Using Transactions
HT Series Scale System Supervisor Manual
Deleting Transaction Types This option allows you to delete the Transaction Types you have
created.
NOTE: Production Transaction type cannot be deleted and the
name cannot be changed. However, other properties of Transac-
tion types can be edited.
To delete a Transaction Type:
1. From the Supervisor Pages Box TRANSACTIONS
subsection, TOUCH Transaction Types. You should now be
on the Transaction Types Screen.
2. TOUCH the Transaction type field to view all transaction
types then, TOUCH the Transaction type you wish to delete.
3. TOUCH Delete to remove the current Transaction type from
the database.
4. Refer to the Table of Contents to perform your next
procedure, or return the scale to Operate mode.
Using Transactions 7-4 F-35550 (November 2013)
HT Series Scale System Supervisor Manual
Viewing Transactions The Viewing Transaction function enables you to display
Transactions.
Here are the definitions for each group:
NOTE: You must enable the collection of Transactions for each
of these groups during Scale Setup. Refer to Setting Up Normal
Scale Operation in Chapter 3: Setting Up Your System.
Hourly Displays Transactions in a 24-hour
Transactions breakdown. This applies to all Hourly
Transactions that were accumulated since the
last time they were cleared.
Product Displays Transactions by Product number.
Transactions This applies to all Product Transactions that
were accumulated since the last time they
were cleared.
F-35550 (November 2013) 7-5 Using Transactions
HT Series Scale System Supervisor Manual
Viewing Product Totals This option displays Transactions by Product number.
To view Product Totals:
1. From the Supervisor Pages Box TRANSACTIONS
subsection, TOUCH Product Totals.
2. TOUCH the PLU number field and TYPE the product
number in the Product number field and TOUCH Enter.
3. Verify the number and TOUCH Retrieve Data. You should
now be on the Product Totals Screen.
4. Refer to the Table of Contents to perform your next
procedure, or return the scale to Operate mode.
NOTE: If the PLU is not a By Count PLU, each transaction
counts as one item. By Count values are added to the item
column.
NOTE: To clear Totals, refer to the Voiding Transactions section
of this chapter.
Using Transactions 7-6 F-35550 (November 2013)
HT Series Scale System Supervisor Manual
Viewing Hourly Totals This option displays Transactions in a 24-hour breakdown.
NOTE: Note the hours are in military time (0=12a.m.,
1=1a.m., etc.).
To view Hourly Totals:
1. From the Supervisor Pages Box TRANSACTION
subsection, TOUCH Hourly Totals.
2. TOUCH the PLU number field and TYPE the product
number–OR–TOUCH the All Products check box.
3. Verify the number and TOUCH Retrieve Data. You should
now be on the Hourly Totals Screen.
4. Refer to the Table of Contents to perform your next
procedure, or return the scale to Operate mode.
NOTE: To clear Totals, refer to the Voiding Transactions section
of this chapter.
F-35550 (November 2013) 7-7 Using Transactions
HT Series Scale System Supervisor Manual
Voiding Transactions The Voiding Transactions function enables you to remove one or
more transactions from the transaction totals.
Once you void transactions, they will no longer be
available to you.
To void a transaction:
1. From the Supervisor Pages Box TRANSACTIONS
subsection, TOUCH Void Transactions.
2. TOUCH the PLU number field and TYPE the Product
number that you would like to void–OR– the All Products
check box.
Using Transactions 7-8 F-35550 (November 2013)
HT Series Scale System Supervisor Manual
3. Verify the number and TOUCH Retrieve Data. You should
now be on the Void Transactions Screen.
4. TOUCH the transaction line or lines to be voided. The lines
will highlight.
5. TOUCH Void Transaction. The transaction will be removed
from the list.
6. Refer to the Table of Contents to perform your next
procedure, or return the scale to Operate mode.
F-35550 (November 2013) 7-9 Using Transactions
HT Series Scale System Supervisor Manual
COMM Interface Settings The following settings will allow you to clear all performed trans-
actions when one of the following clear totals commands are sent
through a communications package. Contact your local Hobart
Sales Representative for more information.
To setup COMM Interface Settings:
1. From the Supervisor Pages Box SCALE OPERATIONS
subsection, TOUCH COMM Interface. You should now be on
the COMM Interface Screen.
2. TOUCH the check boxes of the totals to be cleared when the
command is sent.
3. Refer to the Table of Contents to perform your next procedure,
or return the scale to Operate mode.
Using Transactions 7-10 F-35550 (November 2013)
HT Series Scale System Supervisor Manual
Chapter 8: Backup & Restore
Understanding the Backup & Restore Functions . . . . . . . . . . . . . . . . . . . . . . . . . . . . . . . . . . . . . . . . . . . . . . . . . . . 8-2
Understanding Types of Data for Backup/Restore. . . . . . . . . . . . . . . . . . . . . . . . . . . . . . . . . . . . . . . . . . . . . . . . 8-2
Using the Import Function . . . . . . . . . . . . . . . . . . . . . . . . . . . . . . . . . . . . . . . . . . . . . . . . . . . . . . . . . . . . . . . . . . . . 8-3
Using the Export Function . . . . . . . . . . . . . . . . . . . . . . . . . . . . . . . . . . . . . . . . . . . . . . . . . . . . . . . . . . . . . . . . . . . . 8-5
Using the Backup Function . . . . . . . . . . . . . . . . . . . . . . . . . . . . . . . . . . . . . . . . . . . . . . . . . . . . . . . . . . . . . . . . . . . 8-6
Backup to USB Drive. . . . . . . . . . . . . . . . . . . . . . . . . . . . . . . . . . . . . . . . . . . . . . . . . . . . . . . . . . . . . . . . . . . . . . 8-6
Using the Restore Function . . . . . . . . . . . . . . . . . . . . . . . . . . . . . . . . . . . . . . . . . . . . . . . . . . . . . . . . . . . . . . . . . . . 8-7
Restore from USB Drive . . . . . . . . . . . . . . . . . . . . . . . . . . . . . . . . . . . . . . . . . . . . . . . . . . . . . . . . . . . . . . . . . . . 8-7
Using the Merge Function . . . . . . . . . . . . . . . . . . . . . . . . . . . . . . . . . . . . . . . . . . . . . . . . . . . . . . . . . . . . . . . . . . . . 8-8
Merge from USB Drive . . . . . . . . . . . . . . . . . . . . . . . . . . . . . . . . . . . . . . . . . . . . . . . . . . . . . . . . . . . . . . . . . . . . 8-8
F-35550 (November 2013) 8-1 Backup & Restore
HT Series Scale System Supervisor Manual
Backup & Restore The following selections are available in this chapter:
Understanding the Backup & Restore Functions
Using the Import Function
Using the Export Function
Using the Backup Function
Using the Restore Function
Using the Merge Function
Understanding the Backup & Backup and Restore in the HT Scale System works in a similar
Restore Functions manner as loading or saving files to/from a computer using a
USB Drive. The Backup function is used to save your files to a
USB Drive so they can be reloaded. The Restore function places
a new (or revised) copy of your files into the Scale system. You
can backup or restore a portion or all of your files as needed.
Understanding Types of Data for The following types of data can be backed up or restored:
Backup/Restore
Data Type Information Transferred
PLU data Products, Classes, Special
Messages, Expanded Text,
Nutrifacts, Product Notes,
Total Types, Categories, Specials,
COOL data, Product Graphics,
Category Graphics, Recipes,
Allergens, Cooking Instructions,
and Suggestive Selling.
Label data Label Types, Graphics and Label
Text Names.
Operator data Operator ID’s and Operator Notes.
Store name and number Store Name, Number and Graphic.
Scale configuration Scale Configuration, Product
Defaults and E-mail Alerts.
Flashkey data Flashkey Graphics, Flashkeys,
Flashkey Features and Flashkey
Styles.
Synchronization Scale Primary/Secondary
configuration Configuration Settings.
Video and Playlists Graphics, videos, and playlists.
(Import and Export only)
Backup & Restore 8-2 F-35550 (November 2013)
HT Series Scale System Supervisor Manual
Using the Import Function Import copies graphics from a USB Drive to the scales database.
No files are deleted in the scales database. Files are overwritten
only if they exist on the USB Drive as well. Any file on USB
Drive that does not exist in the scales database will be added. In
order for the scale system to import files correctly with a USB
drive, the directory structure should be setup as follows:
File Supported Types/Size Limitations Folder Location
Audio AAC, AVC/H.264 Hobart\audio\
Playlists txt file (reference playlist template) Hobart\playlists\
Videos default is mp4 but can also play H.264 Hobart\videos\
Label graphics png, 72 dpi, black & white (2 bit color) Hobart\user\graphics\
Slideshow files png, jpg, where size is 800 pixels wide x 480 Hobart\images\
pixels high
Categories default is png but will also allow jpg Hobart\images\categories\
Planograms default is png but will also allow jpg Hobart\images\planograms\
Product files default is png but will also allow jpg Hobart\images\products\
Softkey files default is png but will also allow jpg Hobart\images\softkeys\
Storelogo must be named storelogo.png, size is 250 Hobart\layouts\
pixels wide x 200 pixels high; transparent
background preferred.
Specials default is gif but will also allow jpg, png Hobart\images\specials\
F-35550 (November 2013) 8-3 Backup & Restore
HT Series Scale System Supervisor Manual
To Import files:
1. Insert the USB Drive into a USB port on the side of the scale.
2. From the Supervisor Pages Box SCALE OPERATIONS
subsection, TOUCH Backup/Restore. You should now be on
the Backup/Restore Screen.
3. TOUCH Import.
4. Navigate to the folder where the files are stored and
TOUCH CHOOSE.
5. Refer to the Table of Contents to perform your next
procedure, or return the scale to Operate mode.
Backup & Restore 8-4 F-35550 (November 2013)
HT Series Scale System Supervisor Manual
Using the Export Function Export copies graphics from the scales database to a USB Drive.
No files are deleted. Files are overwritten only if they exist on the
USB Drive as well as the scale system. Any file in the scales
database that does not exist on the USB Drive will be added.
To Export files:
1. Insert the USB Drive into a USB port on the side of the scale.
2. From the Supervisor Pages Box SCALE OPERATIONS
subsection, TOUCH Backup/Restore. You should now be on
the Backup/Restore Screen.
3. TOUCH Export.
4. Navigate to the folder where the files are stored and
TOUCH CHOOSE.
5. Refer to the Table of Contents to perform your next
procedure, or return the scale to Operate mode.
F-35550 (November 2013) 8-5 Backup & Restore
HT Series Scale System Supervisor Manual
Using the Backup Function For every data type selected, the Backup function enables you to
save your data to a USB Drive.
Backup to USB Drive To Backup all or selected data:
1. Insert the USB Drive into a USB port on the side of the scale.
2. From the Supervisor Pages Box SCALE OPERATIONS
subsection, TOUCH Backup/Restore. You should now be on
the Backup/Restore Screen.
3. TOUCH the data-type check boxes to specify which data
types you want to backup.
4. Verify that the correct data types have been checked.
5. TOUCH the Backup button.
6. Navigate to the backup location and name the file.
7. TOUCH ENTER. A progress screen will appear.
8. Refer to the Table of Contents to perform your next
procedure, or return the scale to Operate mode.
Backup & Restore 8-6 F-35550 (November 2013)
HT Series Scale System Supervisor Manual
Using the Restore Function For every type of data selected, the Restore function enables you
to restore your data from a USB Drive to your scale.
Restore from USB Drive
When you select Restore from a USB Drive, the
function will delete the database records in your scale for the
data type(s) selected. It replaces all the specified data types
with new information from the USB Drive. Make sure you
have carefully selected the correct data types.
To Restore all or selected data:
1. Insert the USB Drive into a USB port on the side of scale.
2. From the Supervisor Pages Box SCALE OPERATIONS
subsection, TOUCH Backup/Restore. You should now be on
the Backup/Restore Screen.
3. TOUCH the data-type check boxes to specify which data
types you want to Restore.
4. Verify that the correct data types have been checked.
5. TOUCH the Restore button.
6. Navigate to the folder location of the files to be restored.
7. TOUCH CHOOSE. A counter will display at the bottom of
the screen.
Wait until FINISHED is displayed before
removing the USB drive.
8. Refer to the Table of Contents to perform your next
procedure, or return the scale to Operate mode.
F-35550 (November 2013) 8-7 Backup & Restore
HT Series Scale System Supervisor Manual
Using the Merge Function For every type of data selected, the Merge function enables you to
merge your data from a USB Drive to your scale. The merge fea-
ture will only add files. If the scale has a file with the same name,
it will be overwritten with the file from the USB drive.
Merge from USB Drive To Merge all or selected data:
1. Insert the USB Drive into a USB port on the side of the scale.
2. From the Supervisor Pages Box SCALE OPERATIONS
subsection, TOUCH Backup/Restore. You should now be on
the Backup/Restore Screen.
3. TOUCH the data-type check boxes to specify which data
types you want to Merge.
4. Verify that the correct data types have been checked.
5. TOUCH the Merge button.
6. Navigate to the location of the files to be merged.
7. TOUCH CHOOSE. A progess screen will appear.
8. Refer to the Table of Contents to perform your next
procedure, or return the scale to Operate mode.
Backup & Restore 8-8 F-35550 (November 2013)
HT Series Scale System Supervisor Manual
Chapter 9: Setting Up COOL
Understanding COOL . . . . . . . . . . . . . . . . . . . . . . . . . . . . . . . . . . . . . . . . . . . . . . . . . . . . . . . . . . . . . . . . . . . . . . . . 9-2
Setting Up COOL For Operator Use . . . . . . . . . . . . . . . . . . . . . . . . . . . . . . . . . . . . . . . . . . . . . . . . . . . . . . . . . . . . 9-2
Creating/Editing COOL Categories . . . . . . . . . . . . . . . . . . . . . . . . . . . . . . . . . . . . . . . . . . . . . . . . . . . . . . . . . . . 9-3
Creating/Editing COOL Countries . . . . . . . . . . . . . . . . . . . . . . . . . . . . . . . . . . . . . . . . . . . . . . . . . . . . . . . . . . . . 9-4
Creating/Editing COOL Production Steps . . . . . . . . . . . . . . . . . . . . . . . . . . . . . . . . . . . . . . . . . . . . . . . . . . . . . . 9-5
Creating/Editing COOL Pre-Text. . . . . . . . . . . . . . . . . . . . . . . . . . . . . . . . . . . . . . . . . . . . . . . . . . . . . . . . . . . . . 9-6
Creating/Editing COOL Text . . . . . . . . . . . . . . . . . . . . . . . . . . . . . . . . . . . . . . . . . . . . . . . . . . . . . . . . . . . . . . . . 9-7
F-35550 (November 2013) 9-1 Setting Up COOL
HT Series Scale System Supervisor Manual
Setting Up COOL This chapter is intended to explain the basic guidelines of COOL.
For more detail information, refer to
www.countryoforiginlabel.org
or
www.ams.usda.gov/cool.
Understanding COOL Country Of Origin Labeling (COOL) requirements were designed
to help maintain customer confidence in the quality and safety of
meat, produce, and seafood. The basic details are that any retailer
of a covered commodity must inform the consumer of the country
of origin of that commodity.
Notification may be provided to consumers by means of a label,
stamp, mark, placard, or other clear and visible sign on the
covered commodity or on the package, display, holding unit, or
bin containing commodity at the final point of sale to consumers.
For more detailed information about the regulatory requirements
for COOL, refer to
www.countryoforiginlabel.org
or
www.ams.usda.gov/cool.
Setting Up COOL For Operator Use The COOL function enables you to include information regarding
country of origin of a product, as well as additional information
such as the country or countries in which the various product
production steps took place, and details of product handling prior
to the production phase.
You can edit (add, delete and modify) COOL categories of
products; edit the countries, production steps, and Pre-Text
associated with the COOL categories; and once these COOL
categories, countries, production steps, and pre-text are in the
system, the operator can edit the data to create COOL Text for a
particular COOL Category.
Setting Up COOL 9-2 F-35550 (November 2013)
HT Series Scale System Supervisor Manual
Creating/Editing COOL Categories This feature will be used to create or edit a category (group) for
COOL text. This will be the COOL text available for products in
a certain category.
1. From the Supervisor Pages Box COOL subsection, TOUCH
Categories. You should now be on the COOL Categories
Screen.
2. TOUCH the Number field and TYPE the new category
number. TOUCH Enter.
3. A pop-up screen will state that the category does not exist.
TOUCH OK to create a new category.
4. TOUCH the Name field and TYPE the new category name.
TOUCH Enter.
5. Refer to the Table of Contents to perform your next
procedure, or return the scale to Operate mode.
F-35550 (November 2013) 9-3 Setting Up COOL
HT Series Scale System Supervisor Manual
Creating/Editing COOL Countries This feature will be used to create or edit a new country available
for COOL text. A country must be in this list to be used in COOL
text.
1. From the Supervisor Pages Box COOL subsection, TOUCH
Countries. You should now be on the COOL Countries
Screen.
2. TOUCH the Name field and TYPE the new country name.
3. TOUCH Enter.
4. Refer to the Table of Contents to perform your next
procedure, or return the scale to Operate mode.
Setting Up COOL 9-4 F-35550 (November 2013)
HT Series Scale System Supervisor Manual
Creating/Editing COOL Production This feature will be used to create or edit a new production step
Steps for COOL text. A production step must be in this list to be used in
COOL text.
1. From the Supervisor Pages Box COOL subsection, TOUCH
Production Steps. You should now be on the COOL
Production Steps Screen.
2. TOUCH the Name field and TYPE the new Production Step.
3. TOUCH Enter.
4. Refer to the Table of Contents to perform your next
procedure, or return the scale to Operate mode.
F-35550 (November 2013) 9-5 Setting Up COOL
HT Series Scale System Supervisor Manual
Creating/Editing COOL Pre-Text This feature will be used to create or edit a new pre-text for
COOL text. A pre-text must be in this list to be used in COOL
text.
1. From the Supervisor Pages Box Box COOL subsection,
TOUCH Pre-Text. You should now be on the COOL Pre-
Text Screen.
2. TOUCH the Number field and TYPE the new Pre-Text
number. TOUCH Enter.
3. TOUCH the Name field and TYPE the new Pre-Text name.
TOUCH Enter.
4. Refer to the Table of Contents to perform your next
procedure, or return the scale to Operate mode.
Setting Up COOL 9-6 F-35550 (November 2013)
HT Series Scale System Supervisor Manual
Creating/Editing COOL Text This feature will be used to create or edit a specific list of COOL
text available for a specific category (group) of products.
1. From the Supervisor Pages Box COOL subsection, TOUCH
Assign to Categories. You should now be on the COOL
Assign Text Screen.
2. TOUCH the COOL Category field and SELECT the COOL
category.
3. TOUCH Edit Countries. You should now be on the Edit
Countries Screen.
4. SELECT a country from the Available Countries field.
5. TOUCH the arrow to move the country name to the Selected
Countries field.
F-35550 (November 2013) 9-7 Setting Up COOL
HT Series Scale System Supervisor Manual
6. TOUCH Done. You should now be on the COOL Text
Screen.
7. TOUCH Edit Steps. You should now be on the Edit Steps
Screen.
8. SELECT a Production Step from the Available Production
Steps field.
9. TOUCH the arrow to move the Production Step name to the
Selected Production Steps field.
Setting Up COOL 9-8 F-35550 (November 2013)
HT Series Scale System Supervisor Manual
10. TOUCH Done. You should now be on the COOL Text
Screen.
11. TOUCH Edit Pre-Text. You should now be on the
Edit Pre-Text Screen.
12. SELECT an Available Pretext from the Available Pre-Text
field.
13. TOUCH the arrow to move the Pre-Text name to the
Selected Pre-Text field.
14. TOUCH Done.
15. Refer to the Table of Contents to perform your next
procedure, or return the scale to Operate mode.
F-35550 (November 2013) 9-9 Setting Up COOL
HT Series Scale System Supervisor Manual
Setting Up COOL 9-10 F-35550 (November 2013)
HT Series Scale System Supervisor Manual
Appendix A
A
Using the Text Editor . . . . . . . . . . . . . . . . . . . . . . . . . . . . . . . . . . . . . . . . . . . . . . . . . . . . . . . . . . . . . . . . . . . . . . . . A-2
Label Information . . . . . . . . . . . . . . . . . . . . . . . . . . . . . . . . . . . . . . . . . . . . . . . . . . . . . . . . . . . . . . . . . . . . . . . . . . . A-3
Available Label Fields . . . . . . . . . . . . . . . . . . . . . . . . . . . . . . . . . . . . . . . . . . . . . . . . . . . . . . . . . . . . . . . . . . . . . A-4
Available Default Fonts . . . . . . . . . . . . . . . . . . . . . . . . . . . . . . . . . . . . . . . . . . . . . . . . . . . . . . . . . . . . . . . . . . . . A-3
Network Information . . . . . . . . . . . . . . . . . . . . . . . . . . . . . . . . . . . . . . . . . . . . . . . . . . . . . . . . . . . . . . . . . . . . . . . . A-5
Glossary of Common Terms . . . . . . . . . . . . . . . . . . . . . . . . . . . . . . . . . . . . . . . . . . . . . . . . . . . . . . . . . . . . . . . . . . . A-5
F-35550 (November 2013) A-1 Appendix A
HT Series Scale System Supervisor Manual
Using the Text Editor Within some scale functions, you have the ability to change the
text field. You will know when the text editor function is
available because the Text Editor Screen will display.
1. Double TOUCH or TOUCH and drag the word(s) you wish
to modify. Selected word(s) will be highlighted.
2. To change the font size, TOUCH the font size drop-down
box and SELECT the font size.
3. To change the font name, TOUCH the font name drop-down
box and SELECT the font name.
4. To Cut or Copy the text, TOUCH the Cut or Copy button to
remove the text you have selected.
5. To Paste the text that has been copied or cut, TOUCH the
screen to place the cursor in the position where you want to
paste the text.
6. TOUCH the Paste button.
7. TOUCH Done to save changes.
Appendix A A-2 F-35550 (November 2013)
HT Series Scale System Supervisor Manual
Label Information This information is a supplement to Setting Up Label Types in
Chapter 3: Setting Up Your System. For more information about
labels, contact your local Hobart Representative.
The following topics are covered:
Available Default Fonts
Available Label Fields
Available Default Fonts Each Label Type is set up with default fonts. Changing the font
may add/delete characters per line of text. To aid in
merchandising, there is a wide variety of fonts offered in the
database.
The following fonts are standard with the HT Scale System:
Abalone
Centurion
Everest
FreeMono
FreeSans
Gravilex
Hauteclaire
Hobart
HobartBold
HobartPlain
Liberation Sans
Liberation Serif
London
Patrician
Sans Serif
Serif
SP
SPLarge
Tancred
Ultima
Contact your local Hobart Representative for more information.
F-35550 (November 2013) A-3 Appendix A
HT Series Scale System Supervisor Manual
Available Label Fields The following table lists all fields that are available on Primary
Labels. Although each Label type is formatted for specific fields,
any field can be added to Standard Labels to create Custom
Labels.
Primary Label
Barcodes, GS1, UPC, EAN128, & EAN13
Best Before (same as product life)
Freeze By (same as product life)
Use By (same as product life)
Sell By
Packed On
By Count
Date
Description
Expanded Text
Net Weight Statement
Fixed Weight Net Wt Statement
Special Message
Store ID Number
Store Logo
Store Name
Tare
Time (Custom Label only)
Total Price
Total Type
Unit Price
UPC Number/EAN13 Number/GS1 Number
Graphic Art
Safe Handling Graphic
Weight
Cooking Instructions
Recipe
Allergens
Operator ID
Operator Name
COOL Tracking Number (custom label only)
COOL Text (custom label only)
Appendix A A-4 F-35550 (November 2013)
HT Series Scale System Supervisor Manual
Network Information The HT Scale System network can be set up in many ways,
depending on the needs of your operation. You may have the need
for a wireless network or wired TCP/IP. You may already have a
network and need to connect it to the scale.
NOTE: A Network Consultant or Network Administrator should
be contacted prior to implementing an Ethernet LAN system.
Glossary of Common Terms
Alerts – These are messages that appear on the screen to EAN 13 Barcode – The EAN13 code is based on the 12
notify the operator of important information or faults. digit UPC code and is widely used in international
markets. EAN13 uses numeric data only and is for items
Auto Look-Up – This feature automatically looks up priced over $99.99.
the product after a set number of digits has been entered.
This feature is configured in Setting Up Normal Scale Firmware – The firmware is the software application
Operation. running the scale.
Best Sellers – The system will calculate the top PLU's Fixed Weight – An item priced by a pre-determined
weighed and printed with the scale and consider them as weight (e.g., bread is always 16 oz.).
Best Sellers. Flashkeys for these products will be
displayed in the Best Sellers Flashkey area. Flashkeys – Flashkeys are designed to provide the
operator quick and easy access to various scale functions
By Count – An item which is priced by the number of and frequently used PLU's.
items per package rather than by weight (e.g., 3 for
$1.00). Fluid Ounce – An item sold by a predetermined volume
(e.g., Fresh-squeezed orange juice from a Juice Bar is
Categories – Categories are a way to group products always 16 ounces).
together for the purpose of creating flashkeys.
Graphic Picture – Pictures, icons, art or phrases used to
Class – A way of grouping similar items. See Setting Up add merchandising to the label.
Classes.
GS1 – This is a globally recognized standard for bar
COOL – Country Of Origin Labeling. codes including UPC and EAN.
Database – The information stored on the scale, (i.e., Label Type – The Label Type determines the size,
PLU’s, Label Types, Flashkey Data, etc.). orientation and fields to print on the label.
Display Console – The Display Console is a touch Operator ID – Identification number assigned to scale
screen that enables you to enter information and move operators so that you can track various totals
through the display screens. information by operator.
EAN128 Barcode – The EAN128 code is based on the Planogram – It is a diagram or model that indicates the
13 digit UPC code and is widely used in international placement of retail products on shelves in order to
markets. maximize sales.
Primary Printer – The printer that is built-in to the
scale system.
F-35550 (November 2013) A-5 Appendix A
HT Series Scale System Supervisor Manual
Product Life – The number of days before a perishable Unit Price – The price per unit measure.
product should be consumed or frozen (e.g., Use By,
Freeze By or Best Before). UPC Numbering System – The UPC Number System
identifies the type of Bar Code used by the item.
Production Planing – Used to track the items sold on Random Weight items use number system 02 or 04.
the floor or used as an ingredient in the store. An outside Fluid Ounce and Fixed Weight items use UPC number
system tracks the counts and communicates messages to system 00, 06 or 07.
the scale.
Number System UPC Bar Code
Products (PLU) – Products are any commodities you
sell. Throughout this manual, products are often 02 2XXXXXB$$$$C
referred to as PLU (Product Look Up) numbers, or 04 4XXXXXB$$$$C
PLU's. 00 0VVVVVPPPPPC
Production Planning – Used to track the items sold on 06 6VVVVVPPPPPC
the floor or used as an ingredient in the store. An outside 07 7VVVVVPPPPPC
system tracks the counts and communicates messages to
the scale. Contact a service rep to help setting up the XXXXX = UPC Number (Product Identifying)
system and your local networking office for the HTML. $$$$ = Price (99.99)
B = 2nd Check Digit (Price Check Sum Digit; used for
NOTE: Internet connection must be established error detection)
C = Check Digit (Check Sum Digit; used for error
Random Weight – An item that needs to be weighed detection)
before it can be priced. VVVVV = Vendor Number or Manufacturer Number
PPPPP = Product Number
Recall – This will be an alert to request the return of a
product. USB Drive – A portable storage device used to transfer
and backup scale data.
Rezero – Defines zero weight on weigher as the current
weight on the platter. Used after Power-up when weight
was accidentally left on the platter.
Sell By Date – This number is the date that the store
must sell the item. It is calculated by taking today's date
and adding it to the Shelf Life (from the item record).
Shelf Life – The number of days that a perishable
product may stay on the shelf.
Specials – Specials are a way to group products together
for the purpose of creating flashkeys.
Tare (Fixed Tare) – The weight of the packing material
not included in the net weight.
Transaction Type – A means of grouping totals
information by specific types. As an example, there can
be a Totals Type for items that have been prepackaged or
rewrapped (for whatever reason).
Appendix A A-6 F-35550 (November 2013)
HT Series Scale System Supervisor Manual
Index
A F
Accessing Supervisor Mode, 2-6 FCC Note, 1-3
Adding a Custom Label Type, 3-42 Fields to Print Screen, 3-38
Adding a Product, 4-15 Flashkeys, 3-23
Available Default Fonts, A-3
Available Label Fields, A-4 G
Aynchromize Scales, 3-56
Glossary of Common Terms, A-5
B GS1 Barcode Methods, 6-10
Backup & Restore, 8-2 H
Backup to USB Drive, 8-6
Help, 2-5
Backup/Restore Screen, 8-4, 8-5, 8-6, 8-7, 8-8
Hourly Totals Screen, 7-7
C How to Use This Manual, 1-3
HT Sef-Serve Scale System, 1-2
Categories Screen, 3-33
Changing Price, 4-26 L
Changing Price Fields, 4-26
Label Graphic Screen, 3-41
Changing the Unit Price, 4-25
Label Information, A-3
Class Changes Screen, 4-29
Label Text Names Screen, 3-39
COMM Interface Settings, 7-10
Label Types Screen, 3-43
Communication Connections, 2-2
Configure Operators Screen, 3-46, 3-47 M
Configuring a Barcode, 6-2
Configuring Total Types, 7-3 Marquee, 3-19
COOL, 9-2 Marquee Edit Screen, 3-19
Creating/Editing COOL Categories, 9-3 Marquee Functions, 3-20
Creating/Editing COOL Countries, 9-4 Merchandising Programs, 5-2
Creating/Editing COOL Pre-Text, 9-6 Merge from USB Drive, 8-8
Creating/Editing COOL Production Steps, 9-5 Modifying Class, 4-29
Creating/Editing COOL Text, 9-7 Modifying Prices, 4-25
Creating/Editing Total Types, 7-3 Modifying Product Information, 4-25
Modifying Shelf/Product Life, 4-27
D Modifying Tare, 4-28
Delete All Files Screen, 3-17 N
Deleting a Custom Label Type, 3-43
Deleting a Product, 4-24 New Product Screen, 4-16
Deleting Flashkeys, 3-28 Normal Operation Product Tab Screen, 3-4
Deleting Total Types, 7-4 Normal Operations Flashkeys Tab Screen, 3-10
Determining EAN For Your System, 6-2 Normal Operations Scale Access Tab Screen, 3-7
Display Console, 2-3 Normal Operations System Tab Screen., 3-8
Display Options, 3-21 Nutrifacts, 4-41
Display Options Operator Display Setting Screen, 3-22 Nutrifacts Editor Screen, 4-43
E O
EAN Conditions, 6-4 Operator Permissions Screen, 3-48
EAN Format Screen, 6-8
EAN Format String, 6-3 P
EAN13 Methods, 6-5 PLAY LIST Section, 5-5
Edit Countries Screen, 9-7 Price Fields Screen, 4-26
Edit Steps Screen, 9-8 Printer Setup Screen, 3-18
Electrical Connections, 2-2 Product Change COOL Tab Screen, 4-21
Email Alerts Screen, 3-55 Product Change Labeling Tab Screen, 4-45
F-35550 (November 2013) I-1 Index
HT Series Scale System Supervisor Manual
Product Changes Support File Functions, 4-31
All Fields Screen Page 1, 4-24, 4-32, 4-35, 4-37
Product Changes All Fields Cool Tab Screen, 4-11 T
Product Changes All Fields Flashkeys Tab Screen, 4-10
Table of Normal Scale Operation (Page 1 options), 3-5
Product Changes All Fields Labeling Tab Screen, 4-8
Table of Normal Scale Operation (Page 2 options), 3-7
Product Changes All Fields Main Tab Screen, 4-3
Table of Normal Scale Operation (Page 3 options), 3-9
Product Changes All Fields Texts Tab Screen, 4-9
Tare Screen, 4-28
Product Changes Labeling Tab Screen, 4-42, 4-47
Text, 4-32
Product Changes Main Tab Screen, 4-16, 4-39, 4-41, 4-44, 4-46, 4-48,
Text Editor Screen, 4-34, 4-39, 4-48, A-2
5-3
Text Editor Section Screen, 4-48
Product Changes Text Tab, 4-37
Text Editor Selection Screen, 4-33, 4-34, 4-36, 4-37, 4-38, 4-39, 4-40,
Product Changes Texts Tab Screen, 4-33, 4-34, 4-38, 4-39
4-42, 4-45, 4-47, 4-49
Product Default Values Labeling Tab Screen, 3-63
Transaction Types Screen, 7-3, 7-4
Product Default Values Pricing Tab Screen, 3-60
Product Default Values Product Life Tab Screen, 3-62 U
Product Default Values Screen, 6-8
Product Defaults GS1 Tab Screen, 6-11 Understanding COOL, 9-2
Product Defaults Main Tab Screen, 6-7, 6-9, 6-11 Understanding EAN Configuration, 6-2
Product Totals Screen, 7-6 Understanding Label Families, 3-37
Understanding Label Sizes, 3-36
R Understanding Label Stock, 3-36
Understanding Label Types, 3-37
Report Setup Screen, 3-65
Understanding Label Types and Label Terms, 3-35
Reporting, 4-13
Understanding Support Files, 4-30
Reporting Classes Screen, 4-13, 4-14
Understanding the Backup & Restore Functions, 8-2
Restore from USB Drive, 8-7
Understanding the Database, 4-2
Running a Configuration Report, 3-64
Understanding the Product Changes Function, 4-2
S Understanding the System, 2-2
Understanding Total Types, 7-2
Selecting Fields to Print on a Label, 3-38 Understanding Totals, 7-2
Setting the EAN Default Prefix, 6-9 Understanding Types of Data for Backup & Restore, 8-2
Setting the EAN Format String, 6-7 Unit Price Screen, 4-25
Setting the GS1 Barcode, 6-11 Update Via SFTP Screen, 3-53
Setting Up Classes, 4-12 Update Via USB Screen, 3-54
Setting Up COOL, 9-2 Updating Firmware, 3-52
Setting Up COOL For Operator Use, 9-2 Using Custom Label Types, 3-42
Setting Up Flashkeys, 3-23 Using Label Graphics, 3-41
Setting Up Label Text Names, 3-39 Using the Backup Function, 8-6
Setting Up Label Types, 3-35 Using the Export Function, 8-5
Setting Up Product Default Values, 3-58 Using the Import Function, 8-3
Setting Up Product Text, 4-32 Using the Merge Function, 8-8
Setting Up Products, 4-15 Using the Restore Function, 8-7
Setting Up Scale Operation, 3-3 Using the Text Editor, A-2
Setting Up Store Information, 3-2 Using Transactions, 7-2
Setting Up Support Files, 4-30
Setting Up the Database, 4-2 V
Setting Up Your Scale for Merchandising Program, 5-2
Verify Correctness of Weight & Price, 1-2
Setting Up Your System, 3-2
VIDEO Section, 5-5
Setting Up Your System for EAN Barcodes, 6-7
Viewing Hourly Totals, 7-7
Setup Utility Display Screen, 3-66
Viewing Label Types, 3-40
Setup Utility Host Screen, 3-69
Viewing Product Totals, 7-6
Setup Utility Network Screen, 3-68
Viewing Scale Statistics, 3-3
Setup Utility Sound Screen, 3-67
Viewing Totals, 7-5
Setup Utility Time Screen, 3-68
Void Transactions Screen, 7-9
Shelf Life Screen, 4-27
Voiding Totals, 7-8
Show Statistics Screen, 3-3
Shutting Down the System, 2-8 W
SLIDE SHOW Section, 5-5
Supervisor Mode Overview, 2-6 Welcome, 1-2
Index I-2 F-35550 (November 2013)
You might also like
- CASE - ServiceManualDocument266 pagesCASE - ServiceManualDoron Forshtat100% (11)
- Biomerieux ScanRDI Manual - EnglishDocument91 pagesBiomerieux ScanRDI Manual - Englishblack betty100% (1)
- Scrum For Hardware SampleDocument38 pagesScrum For Hardware SampleT.mikelionisNo ratings yet
- HP Wifi Controller Configuration Guide PDFDocument635 pagesHP Wifi Controller Configuration Guide PDFEnis Byci100% (1)
- SR-D100 User's Manual - E PDFDocument138 pagesSR-D100 User's Manual - E PDFRLome RicardoNo ratings yet
- Accpac - Guide - User Manual For GL54 PDFDocument178 pagesAccpac - Guide - User Manual For GL54 PDFcaplusincNo ratings yet
- V033e1-5 NT620S+NT620CDocument337 pagesV033e1-5 NT620S+NT620CMERTAL JAYA ABADINo ratings yet
- 07Document60 pages07Felipe MorenoNo ratings yet
- 500 926 User Guide XLp300 V5.2Document229 pages500 926 User Guide XLp300 V5.2agooNo ratings yet
- As 129757 SR-X Um B95GB WW GB 2044 6Document157 pagesAs 129757 SR-X Um B95GB WW GB 2044 6Erick Cruz AlfaroNo ratings yet
- SR-5000 Script Reference - EDocument24 pagesSR-5000 Script Reference - EDomagoj ZagoracNo ratings yet
- GE DigitalFlow GF868Document163 pagesGE DigitalFlow GF868smab2162094No ratings yet
- Winfas Fixed Asset User's GuideDocument681 pagesWinfas Fixed Asset User's GuideKF YipNo ratings yet
- LS7708 ManualDocument380 pagesLS7708 ManualSilvina Gossos0% (1)
- Netway Vision 3.8 .X: Software SolutionsDocument89 pagesNetway Vision 3.8 .X: Software Solutionstdurrer5No ratings yet
- Control Logix Motion Module-AllenBradleyDocument222 pagesControl Logix Motion Module-AllenBradleyJC Flores100% (1)
- Reference Manual PD 8500Document96 pagesReference Manual PD 8500jcontractorNo ratings yet
- Lenovo Y27gq-20 User GuideDocument38 pagesLenovo Y27gq-20 User GuideMarcos Aurelio PerezNo ratings yet
- CG5 v2 ManualDocument304 pagesCG5 v2 ManualAppa RendonNo ratings yet
- Thinkvision T23I-10 User Guide: Machine Types: 61abDocument40 pagesThinkvision T23I-10 User Guide: Machine Types: 61abSupuran RichardoNo ratings yet
- CIC Pro 3Document142 pagesCIC Pro 3Deepak ChaudharyNo ratings yet
- Thinkvision 724L-10 User Guide: Machine Types: 61ADocument41 pagesThinkvision 724L-10 User Guide: Machine Types: 61APm889096No ratings yet
- Thinkvision P27Q-10 User Guide: Machine Types: 61A8Document41 pagesThinkvision P27Q-10 User Guide: Machine Types: 61A8CarlosNo ratings yet
- Taskalfa 3050ci ... 550ci Og EngDocument573 pagesTaskalfa 3050ci ... 550ci Og EngPuneet Behl100% (1)
- Micro Motion Series 3000 MVD Transmitters and Controllers: Configuration and Use ManualDocument348 pagesMicro Motion Series 3000 MVD Transmitters and Controllers: Configuration and Use Manualfoobar2016No ratings yet
- Muratec MFX-2550 Admin GuideDocument175 pagesMuratec MFX-2550 Admin GuideJoeNo ratings yet
- Dataflex Plus Service ManualDocument243 pagesDataflex Plus Service ManualJuan Bautista80% (5)
- Lenovo t2220 - Ug - en MonitorDocument35 pagesLenovo t2220 - Ug - en MonitorArthur SantosNo ratings yet
- Hardware/Software Reference Manual: Bulletin 1395 Multicommunication BoardDocument147 pagesHardware/Software Reference Manual: Bulletin 1395 Multicommunication BoardLuis LugoNo ratings yet
- DAC 6000 Quick Start Reference Guide Release V2.97Document110 pagesDAC 6000 Quick Start Reference Guide Release V2.97Gabriela Cintia Reyna GonzalezNo ratings yet
- LMT User ManualDocument126 pagesLMT User ManualMartin OrozcoNo ratings yet
- Bizhub c352 Um Scanner-Operations en 1-1-0 Phase3Document464 pagesBizhub c352 Um Scanner-Operations en 1-1-0 Phase3Flavyus06No ratings yet
- SMP Gateway Automation FunctionsDocument63 pagesSMP Gateway Automation FunctionspolimorfyNo ratings yet
- Motherboard Manual Ga-Ep45t-Ud3lr eDocument112 pagesMotherboard Manual Ga-Ep45t-Ud3lr eFaizan AzeezNo ratings yet
- Bomba Gasboy 1Document241 pagesBomba Gasboy 1Jose MorieraNo ratings yet
- Powtran PI500 7R5G3 manualDocument118 pagesPowtran PI500 7R5G3 manualFazal UR RehmanNo ratings yet
- LCD Monitor: User ManualDocument81 pagesLCD Monitor: User ManualdhanysiregarNo ratings yet
- Thinkvision P27h-10Document41 pagesThinkvision P27h-10JoaoNo ratings yet
- Gigabyte Ga p43 Es3g Rev 1 4 Owner S ManualDocument88 pagesGigabyte Ga p43 Es3g Rev 1 4 Owner S ManualsergeizamkiNo ratings yet
- CASE ServiceManual PDFDocument266 pagesCASE ServiceManual PDFeriNo ratings yet
- Pmvision: User'S GuideDocument45 pagesPmvision: User'S GuideNicholas KimNo ratings yet
- 2024 V3 Rev BDocument147 pages2024 V3 Rev Bsyed jeelani ahmedNo ratings yet
- U0 8801Document133 pagesU0 8801vicbalt07No ratings yet
- SR-X Script Reference - EDocument24 pagesSR-X Script Reference - EDomagoj ZagoracNo ratings yet
- Ansur User ManualDocument118 pagesAnsur User ManualJocelineNo ratings yet
- Mini-Pak 6 MonoBlock III. Installation & Operation ManualDocument78 pagesMini-Pak 6 MonoBlock III. Installation & Operation ManualAlex GarcesNo ratings yet
- PMT Hps Honeywell Enraf Small Volume Prover Installation Operation Service Manual 005 025Document136 pagesPMT Hps Honeywell Enraf Small Volume Prover Installation Operation Service Manual 005 025Esteban PerezNo ratings yet
- Prod Guide Ls 7708Document362 pagesProd Guide Ls 7708Ever SantoroNo ratings yet
- E2223s Wide Flat Panel Monitor User's GuideDocument32 pagesE2223s Wide Flat Panel Monitor User's GuidetangocharliepdxNo ratings yet
- Motherboard Manual Ga-ma770-Ud3 eDocument100 pagesMotherboard Manual Ga-ma770-Ud3 eJeremy SwinkNo ratings yet
- 500 959 User Guide XLt794 V5.2Document143 pages500 959 User Guide XLt794 V5.2agooNo ratings yet
- GC Workstation User GuideDocument140 pagesGC Workstation User GuideAntonio D. EspirituNo ratings yet
- 750-342 Hawk 4000Document128 pages750-342 Hawk 4000Pablo SánchezNo ratings yet
- UntitledDocument118 pagesUntitledВлад НовиковNo ratings yet
- NWD 134140 01E - OpeDocument464 pagesNWD 134140 01E - OpeBwaiNo ratings yet
- Applied Biosystems 2720 Thermal Cycler For AmplificationDocument134 pagesApplied Biosystems 2720 Thermal Cycler For AmplificationOscar OrtizNo ratings yet
- GA-EP45T-UD3LR: User's ManualDocument112 pagesGA-EP45T-UD3LR: User's Manualroni albuquerqueNo ratings yet
- Smart Card Applications: Design models for using and programming smart cardsFrom EverandSmart Card Applications: Design models for using and programming smart cardsNo ratings yet
- Securing ChatGPT: Best Practices for Protecting Sensitive Data in AI Language ModelsFrom EverandSecuring ChatGPT: Best Practices for Protecting Sensitive Data in AI Language ModelsNo ratings yet
- Triple Play: Building the converged network for IP, VoIP and IPTVFrom EverandTriple Play: Building the converged network for IP, VoIP and IPTVNo ratings yet
- UntitledDocument38 pagesUntitledRoly JorqueraNo ratings yet
- Arduino - Wikipedia PDFDocument70 pagesArduino - Wikipedia PDFJheremy BayonetaNo ratings yet
- CALTECH HANDOUT 2nd YEAR 1 PDFDocument9 pagesCALTECH HANDOUT 2nd YEAR 1 PDFPrincess NobleNo ratings yet
- CS6711 Security Lab Manual PDFDocument82 pagesCS6711 Security Lab Manual PDFAathi LinNo ratings yet
- Economics of BlockchainDocument36 pagesEconomics of BlockchainMuhammad AwaisNo ratings yet
- Landownership in The Philippines Under SpainDocument27 pagesLandownership in The Philippines Under SpainSheena De La CruzNo ratings yet
- Dirmail NewsletterDocument2 pagesDirmail Newsletterapi-301957940No ratings yet
- Quiz 1 EE 472 For UNLVDocument4 pagesQuiz 1 EE 472 For UNLVistraight1No ratings yet
- SAP Crystal Solutions Licensing-1Document19 pagesSAP Crystal Solutions Licensing-1jokoarie wicaksonoNo ratings yet
- Puma GT Series Ver. en 181126 SuDocument36 pagesPuma GT Series Ver. en 181126 SuEngenharia MansferNo ratings yet
- Computer Organization and Architecture10Th Global Edition Full ChapterDocument41 pagesComputer Organization and Architecture10Th Global Edition Full Chapterjoy.dial537100% (27)
- Reconciliation Account DeterminationDocument5 pagesReconciliation Account Determinationvidyadhar_kNo ratings yet
- Unit V Lathe & DrillingDocument27 pagesUnit V Lathe & DrillingpkvlaserNo ratings yet
- Onebook ContactsDocument51 pagesOnebook ContactsSmruti AlinjeNo ratings yet
- Putty HelpDocument6 pagesPutty Helpatul.jha2545No ratings yet
- Az PDFDocument132 pagesAz PDFAlan Barreras GastelumNo ratings yet
- TK103 User Manual PDFDocument11 pagesTK103 User Manual PDFAbaca ChannelNo ratings yet
- LTE-SO0201, Intra-LTE ANR: Chapter 9 SONDocument3 pagesLTE-SO0201, Intra-LTE ANR: Chapter 9 SONAnonymous pJjgXuB9No ratings yet
- Zerner DiodeDocument11 pagesZerner DiodeSaurabh RS100% (1)
- Oracle Parameters and Their DescriptionsDocument9 pagesOracle Parameters and Their DescriptionsPILLINAGARAJUNo ratings yet
- 2010 CC Spring ScheduleDocument152 pages2010 CC Spring Schedulekadaj1127No ratings yet
- Anexo 2 SensorDocument2 pagesAnexo 2 Sensordanny3mNo ratings yet
- Uv Winlab Software Manual EspañolDocument2 pagesUv Winlab Software Manual EspañolRoberto BonillaNo ratings yet
- Lecture-2 Transfer FunctionDocument32 pagesLecture-2 Transfer FunctionMuneeb JawaidNo ratings yet
- Automatic Load Frequency Control of Multi Area Power SystemsDocument76 pagesAutomatic Load Frequency Control of Multi Area Power SystemsPyare MohanNo ratings yet
- Agilent U1241A ManualDocument85 pagesAgilent U1241A ManualBobDNo ratings yet
- DESCRIPTIVEDocument6 pagesDESCRIPTIVErarahime112No ratings yet
- Green IT: Beyond The Data CenterDocument8 pagesGreen IT: Beyond The Data CentermstegenNo ratings yet