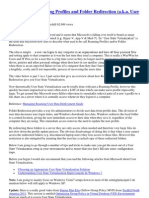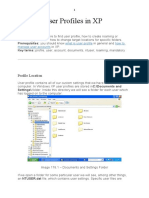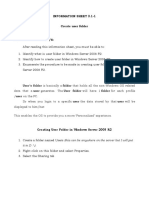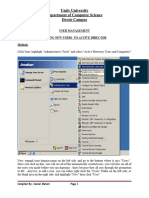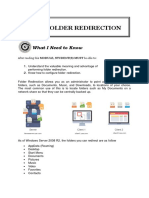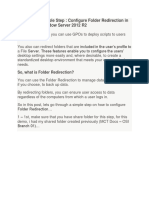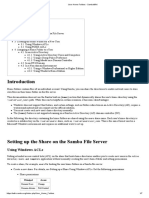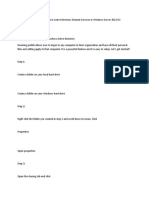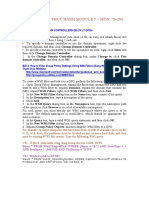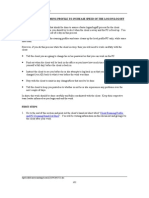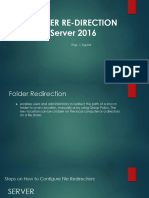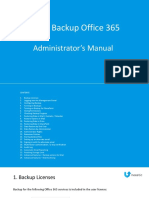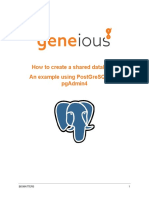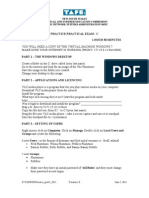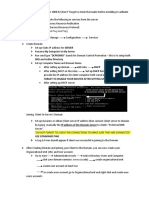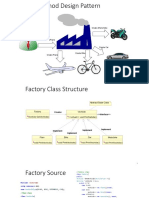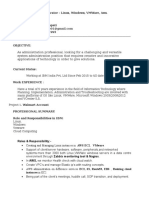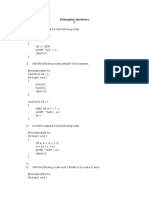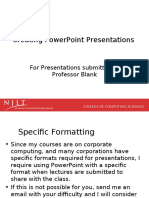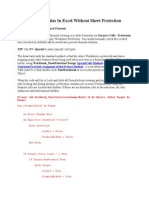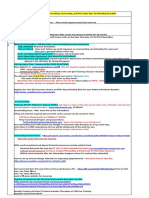Professional Documents
Culture Documents
Phoebe Antonette M. Remotigue 9-Karunungan Activity-1
Phoebe Antonette M. Remotigue 9-Karunungan Activity-1
Uploaded by
Princess remotigueOriginal Description:
Original Title
Copyright
Available Formats
Share this document
Did you find this document useful?
Is this content inappropriate?
Report this DocumentCopyright:
Available Formats
Phoebe Antonette M. Remotigue 9-Karunungan Activity-1
Phoebe Antonette M. Remotigue 9-Karunungan Activity-1
Uploaded by
Princess remotigueCopyright:
Available Formats
CONFIGURING USER HOME FOLDERS – WINDOW 2008 R2
This how to will show you the steps to set up user profile redirection. User Folders (Documents,
Favourites, Desktop etc.) can all be relocated to a folder on a sever (or DFS share) to make backups and
moving users to different computers easier.
I have tested and configures this using both server 2008 R2 and Sever 2012 R2. The screenshots are all
from my production implementation on Sever 2012 R2.
STEP 1: Create Folder for Redirect Profiles
*Create a new folder on your target sever. Set the permissions to Apply to: This folder only (disable
inheritance) Authenticated Users to match the following: Traverse Folder/ Execute File Folder/ Read Date
Read Attributes Read Permission.
Note- by default, the everyone object is given permission to the folder. I always remove this group and
replace with Authenticated Users.
STEP 2: CONFIGURE SHARING FOR REDIRECTED PROFILES FOLDER
*Open the properties for the folder created on step 1, and select Sharing Tab and check the Share this
Folder Box. By default, the share name will be the same as the folder name, you can change this if desired.
Click the Permission button, and again remove the everyone group and add Authenticated User and Grant
Full Control, Change the Read Permission.
STEP 3: CONFIGURE USER PROFILES TO REDIRECT TO SHARE FOLDER
*User Profile Redirection is configured in Active Directory Users and Computers. Launch AD and navigate
to the OU that contains the user(s) you wish to redirect.
Right click the user account and select Properties and navigate to the Profile tab. In the Home Folder
section, click the Connect radio button, select the drive letter you want to assign and add the UNC path to
the share folder, followed by the %username% variable, which will auto-populate the username.
The UNC path should look like this: \[sever name] [share name]\%username%
CLICK APPLY
STEP 4: BONUS: CONFIGURE HOME DRIVES FOR MULTIPLE AD USERS!
*If you are setting up Home Drives for multiple users, you can edit multiple user’s at once.
Select the user you wish to apply the policy to (Ctrl+Click or Shift+Click), then right click and select
properties, open the Profile tab, check the Home Folder box and set the driver letter and path (\[sever
name][share]\%username%).
STEP 5: CONFIGURE GPO TO REDIRECT DOCUMENTS FOLDER
*Open Group Policy Management and create a new Group Policy Object (or edit an exiting one if the suits
you better).
In the GPO, configure folder redirection under the following: User Configuration-> Policies-> Windows
Settings-> Folder Redirection.
Choose the Documents fold, right click and select Properties.
Change the Setting: field to Basic-redirect everyone’s folder to the some location and set the Target folder
location to Redirect to the user’s home directory.
STEP 6: CONFIGURE SETTINGS FOR STEP 4
*Select the Settings tab in the Documents Properties wind and set according to the requirements your
environment.
I check all 3 boxes and left the folder in the new location when the policy is removed, but this will vary
based on your specific requirements.
STEP 7: CONFIGURE REDIRECTION FOR ADDITIONAL FOLDERS
*To redirect a user’s Music, Pictures and Video folder, right click each of these folders in the GPO Editor
and select properties.
Under the Setting: field select Follow the Documents folder to the use’s now redirect the folder to the user’s
now redirected Documents folder.
STEP 8: APPLY CHANGES FOR USERS
*These changes will automatically go into effect the next time that a user log in to their PC. I have seen it
take one or two new home folder, so be sure to check and make sure all of the document have moved.
For my VIP and special users, I manually ran update / force and rebooted their PC, then had them log back
in and checked that the had them log back in and checked that the redirection worked.
To my VIP that the redirection is functioning, opening My Computer and look at the Home drive to see if it
matches the contents of My Documents.
Enabling folders redirection will allow you to more easily back up user profiles, and allows users
to move around between matches without having to move manually copy over their data, and
offers protection from failing or corrupted local drives.
REFFERENCE:
*Configuring folders redirection.
*How to configure folder redirection
*Permissions required for user home folder
*Prevent all folders from being named “Documents”
*Video: How to set up user profile redirection.
You might also like
- Oracle ExamDocument61 pagesOracle Examxfnevado2No ratings yet
- AUM GuideDocument14 pagesAUM GuideNarayan VenugopalNo ratings yet
- Best Practice Roaming ProfilesDocument32 pagesBest Practice Roaming ProfileskanchanrcNo ratings yet
- Step 1: Create A Folder Redirection Security GroupDocument7 pagesStep 1: Create A Folder Redirection Security Grouprobertson_izeNo ratings yet
- Folder Redirection: STEP 1: Create Organization Unit (OU)Document9 pagesFolder Redirection: STEP 1: Create Organization Unit (OU)Joel CuyuganNo ratings yet
- Tasksheet 9 Configure Folder RedirectionDocument4 pagesTasksheet 9 Configure Folder RedirectionClark DomingoNo ratings yet
- Home FolderDocument8 pagesHome Foldermamamaria2009No ratings yet
- Deploy Folder Redirection With Offline FilesDocument8 pagesDeploy Folder Redirection With Offline FilesMartin StrahilovskiNo ratings yet
- Deploy Folder Redirection With Offline Files - Microsoft DocsDocument9 pagesDeploy Folder Redirection With Offline Files - Microsoft DocsAggrey-Anthony DuncanNo ratings yet
- Kalinga National High School Folder Redirection Module in TVL12 - Information and Communication TechnologyDocument21 pagesKalinga National High School Folder Redirection Module in TVL12 - Information and Communication TechnologyJake Floyd MoralesNo ratings yet
- User Profile Management PDFDocument14 pagesUser Profile Management PDFSabaNo ratings yet
- Shared Folders - Usage Policy: Created By: Artan MehmetiDocument8 pagesShared Folders - Usage Policy: Created By: Artan MehmetiArtan MehmetiNo ratings yet
- Manage User Profiles in XPDocument9 pagesManage User Profiles in XPAdrianApostolNo ratings yet
- Megadisk Manual v112Document15 pagesMegadisk Manual v112Nestor PraslinNo ratings yet
- CSS - Info Sheet 3.1-1 - Create User FolderDocument9 pagesCSS - Info Sheet 3.1-1 - Create User FolderomarNo ratings yet
- NW Admin Lab Exercise 3 UserDocument5 pagesNW Admin Lab Exercise 3 Userxyzalimohamed76No ratings yet
- 3.1-6 Folder Redirection - Copy (Full Permission)Document42 pages3.1-6 Folder Redirection - Copy (Full Permission)Hanzel NietesNo ratings yet
- LO2 - LESSON 5 Folder RedirectionDocument36 pagesLO2 - LESSON 5 Folder RedirectionRosalina Arapan OrenzoNo ratings yet
- Let Us Discover: Quarter: 4 Week: 2 ELC: Perform Testing, Documentation, and Pre DeploymentDocument3 pagesLet Us Discover: Quarter: 4 Week: 2 ELC: Perform Testing, Documentation, and Pre Deploymentrianeprogod3600No ratings yet
- How To Assign A Home Folder To A UserDocument4 pagesHow To Assign A Home Folder To A UsermicorinaNo ratings yet
- Appsense How To Implement User Profiles Using AppSense Environment ManagerDocument20 pagesAppsense How To Implement User Profiles Using AppSense Environment ManagerNaresh MadirajuNo ratings yet
- The Office Professional 2007Document3 pagesThe Office Professional 2007Jegatheesh JakeNo ratings yet
- Select Group Policy Management From The Tools Dropdown ListDocument7 pagesSelect Group Policy Management From The Tools Dropdown ListshairaNo ratings yet
- TVL CSS12 Q2 M11Document10 pagesTVL CSS12 Q2 M11James Andrew FontanillaNo ratings yet
- Automation AnywhereDocument12 pagesAutomation AnywherekishoreNo ratings yet
- Simple Step: Configure Folder Redirection in Window Server 2012 R2Document7 pagesSimple Step: Configure Folder Redirection in Window Server 2012 R2Ryan RyanNo ratings yet
- Lesson.9: Managing FilesDocument79 pagesLesson.9: Managing FilesMahmmoud MahdiNo ratings yet
- Da82dc36b54b1033.mspx: Verify If This Is The Current Check Master atDocument4 pagesDa82dc36b54b1033.mspx: Verify If This Is The Current Check Master atds468100% (1)
- User Home Folders - SambaWikiDocument7 pagesUser Home Folders - SambaWikiedwinNo ratings yet
- Open Doc ManDocument9 pagesOpen Doc ManansanaNo ratings yet
- Group Policies For NetworkingDocument10 pagesGroup Policies For NetworkingMarie MurphyNo ratings yet
- User and Workstation Setup ChecklistDocument2 pagesUser and Workstation Setup ChecklistTodor Anđić100% (1)
- Deep Freeze - Retaining User Data: Technical WhitepaperDocument7 pagesDeep Freeze - Retaining User Data: Technical WhitepaperMani PsNo ratings yet
- CSS - Info Sheet 3.1-2 - Configure User Access LevelDocument18 pagesCSS - Info Sheet 3.1-2 - Configure User Access Levelomar100% (4)
- How To Create R2-WPS OfficeDocument6 pagesHow To Create R2-WPS OfficeAlbert Magno CaoileNo ratings yet
- 5configuring Windows Server 2008 R2 File SharingDocument12 pages5configuring Windows Server 2008 R2 File SharingWilma Arenas MontesNo ratings yet
- Deploy Roaming User ProfilesDocument14 pagesDeploy Roaming User ProfilesAbdul HameedNo ratings yet
- OpenDrive WP - Plugin - v2.0.1Document41 pagesOpenDrive WP - Plugin - v2.0.1mccmyNo ratings yet
- Ass ITM 13 - Due17Document15 pagesAss ITM 13 - Due17Raul F. Go Jr.No ratings yet
- Hướng Dẫn Thực Hành Module 5Document5 pagesHướng Dẫn Thực Hành Module 5LongNguyenNo ratings yet
- 3.1-6 Folder RedirectionDocument39 pages3.1-6 Folder RedirectionkopikoNo ratings yet
- Let Us Discover: Quarter: 4 Week: 4 ELC: Perform Testing, Documentation, and Pre DeploymentDocument3 pagesLet Us Discover: Quarter: 4 Week: 4 ELC: Perform Testing, Documentation, and Pre Deploymentrianeprogod3600No ratings yet
- Roaming Profiles CleanupDocument22 pagesRoaming Profiles Cleanupjaymit123No ratings yet
- How To Map Network Drives With Group PolicyDocument12 pagesHow To Map Network Drives With Group Policysyslan.itNo ratings yet
- Lab 5.1.6: Changing File Views in Windows (Showing File Extensions)Document4 pagesLab 5.1.6: Changing File Views in Windows (Showing File Extensions)HamzaSpahijaNo ratings yet
- Server2019 Folder REdirectionDocument62 pagesServer2019 Folder REdirectionzhyronalson561No ratings yet
- Como Map Network Drives With Group PolicyDocument20 pagesComo Map Network Drives With Group PolicyMg. Juan Carlos ZegarraNo ratings yet
- Shield Backup Office 365 Administrator ManualDocument34 pagesShield Backup Office 365 Administrator ManualMiguel MolanoNo ratings yet
- Exercise 15-16 File Service FinalDocument5 pagesExercise 15-16 File Service FinalAlexis LarosaNo ratings yet
- Dev Ops HelpDocument387 pagesDev Ops HelptopengineersNo ratings yet
- Citrix Profile Management 5.8Document65 pagesCitrix Profile Management 5.8AnonimovNo ratings yet
- How To Create A Shared Database: An Example Using Postgresql and Pgadmin4Document19 pagesHow To Create A Shared Database: An Example Using Postgresql and Pgadmin4Freddy IANo ratings yet
- NOS Practice EXAM With NOTES June 2011Document12 pagesNOS Practice EXAM With NOTES June 2011Meg JohnsonNo ratings yet
- Log On Script BasicsDocument9 pagesLog On Script Basicsxxx1010No ratings yet
- Information Sheets CO3.1-2 "File ServicesDocument42 pagesInformation Sheets CO3.1-2 "File ServicesEd ManalangNo ratings yet
- Google Certification in DriveDocument7 pagesGoogle Certification in DrivejegeherNo ratings yet
- CSS 10 Folder RedirectionDocument31 pagesCSS 10 Folder RedirectionNazrene FuaNo ratings yet
- How To "Set Users Home Folder" Via Group Policy in Windows 8Document7 pagesHow To "Set Users Home Folder" Via Group Policy in Windows 8wismanwisNo ratings yet
- CSS Reviewer 1Document3 pagesCSS Reviewer 1talesfottoNo ratings yet
- Attribute Changer User GuideDocument21 pagesAttribute Changer User GuideJake JessupNo ratings yet
- Group Policy: Fundamentals, Security, and the Managed DesktopFrom EverandGroup Policy: Fundamentals, Security, and the Managed DesktopNo ratings yet
- PL7 Convert To Unity PRODocument200 pagesPL7 Convert To Unity PROMarius37No ratings yet
- Factory Method Design Pattern: Create MotorbikeDocument4 pagesFactory Method Design Pattern: Create Motorbikeមរតកខ្មែរ ចម្រៀងខ្មែរNo ratings yet
- Java 5 Files and Java IoDocument214 pagesJava 5 Files and Java IoFrancisco Coayo MatosNo ratings yet
- Cloudera ImpalaDocument478 pagesCloudera ImpalaMangeshWagleNo ratings yet
- Wesley George ResumeDocument5 pagesWesley George Resumewesley georgeNo ratings yet
- Kandha Guru Kavasam PDFDocument9 pagesKandha Guru Kavasam PDFSenthil KumarNo ratings yet
- Oracle® Preventive Controls Governor: Installation Guide Release 7.3Document34 pagesOracle® Preventive Controls Governor: Installation Guide Release 7.3jaganjNo ratings yet
- C Debugging QuestionsDocument5 pagesC Debugging QuestionsRajesh VenkatachalamNo ratings yet
- Creating Powerpoint, RulesDocument17 pagesCreating Powerpoint, RulesShaip DautiNo ratings yet
- YAT Release NotesDocument43 pagesYAT Release NotesAchmad HanifNo ratings yet
- Andy S Excel Cheat Sheet 1560187358Document2 pagesAndy S Excel Cheat Sheet 1560187358Sandeep MelgiriNo ratings yet
- Roll No 150252 Lab-2: Exercise 1Document7 pagesRoll No 150252 Lab-2: Exercise 1Aleena KanwalNo ratings yet
- 2012 01 09 - 13 32 14 - NetlogDocument39 pages2012 01 09 - 13 32 14 - NetlogGiorgos GalNo ratings yet
- Chapter 3 Lec1Document8 pagesChapter 3 Lec1Ayele MitkuNo ratings yet
- InstallDocument3 pagesInstall123juanreyesNo ratings yet
- Adobe FormDocument60 pagesAdobe Formsai pendyalaNo ratings yet
- Windows Movie Maker For Beginners HandoutDocument13 pagesWindows Movie Maker For Beginners Handoutapi-3755154100% (2)
- MCS 041 (MCA 4th Sem Assignment) PDFDocument22 pagesMCS 041 (MCA 4th Sem Assignment) PDFJohnvin SunnyNo ratings yet
- Django Notes: Conda BasicsDocument9 pagesDjango Notes: Conda Basics8583No ratings yet
- Ipc (Pipe and Message Queue)Document17 pagesIpc (Pipe and Message Queue)Dipayan BoseNo ratings yet
- Hide Formulas in Excel Without Sheet ProtectionDocument4 pagesHide Formulas in Excel Without Sheet ProtectionprabhatpastorNo ratings yet
- GCC Plug-In For Light Weight Bounds CheckingDocument16 pagesGCC Plug-In For Light Weight Bounds CheckingsdzahedNo ratings yet
- The Ultimate Tech Glossary For Recruiters and HR Managers PDFDocument26 pagesThe Ultimate Tech Glossary For Recruiters and HR Managers PDFBianca SerbanNo ratings yet
- Azure Notification Hubs - DesignDocument2 pagesAzure Notification Hubs - DesignMarriboina AnishNo ratings yet
- Localhost Access Log.2020-09-10Document3 pagesLocalhost Access Log.2020-09-10Edwin Frank Lopez CordovaNo ratings yet
- The One and Only Onboarding 2.0Document3 pagesThe One and Only Onboarding 2.0gerlie22No ratings yet
- CSC501 LecturesDocument287 pagesCSC501 LecturesAndrew ButlerNo ratings yet
- SAP CRM & SAP Solution Manager: Business Transaction Search EnhancementDocument25 pagesSAP CRM & SAP Solution Manager: Business Transaction Search EnhancementRodionov RodionNo ratings yet
- Advanced Visual Basic 6 Techniques - WileyDocument520 pagesAdvanced Visual Basic 6 Techniques - WileyEugen1968100% (1)