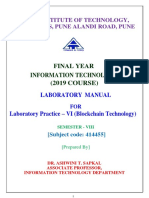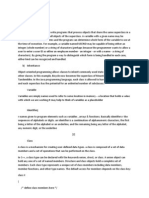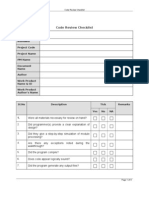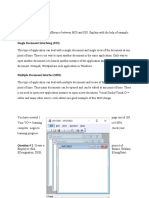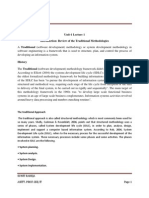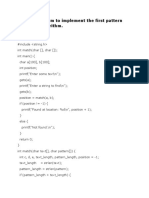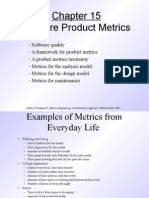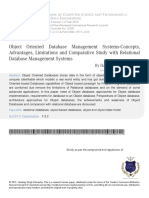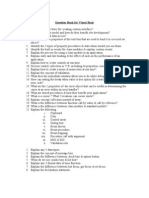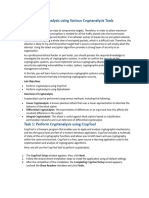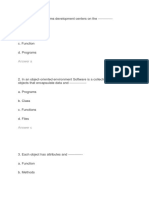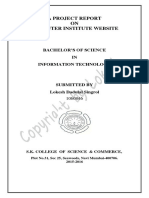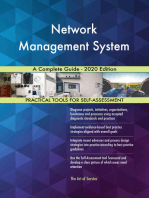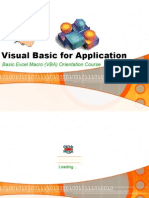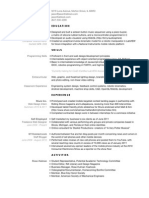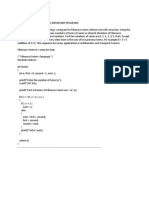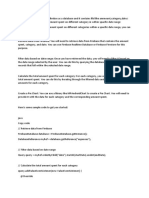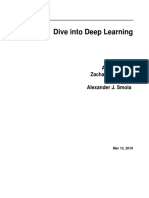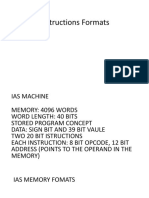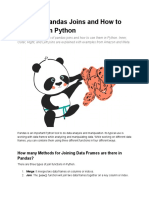Professional Documents
Culture Documents
Components. Add The Flex Grid Control
Components. Add The Flex Grid Control
Uploaded by
RMamacOriginal Description:
Original Title
Copyright
Available Formats
Share this document
Did you find this document useful?
Is this content inappropriate?
Report this DocumentCopyright:
Available Formats
Components. Add The Flex Grid Control
Components. Add The Flex Grid Control
Uploaded by
RMamacCopyright:
Available Formats
The Flex Grid Control
Page 1 of 5
Lesson 97: The Flex Grid Control
The most common multidimensional array, the two dimensional array table, is best presented to your users in row and column format. The grid control offers a convenient way for you to display table data to your users. The users can navigate the table's values using scrollbars. Therefore, the grid control does not have to be as large as the table, because the grid control automatically displays scrollbars. To add the flex grid control to your toolbox, select project and components. Add the flex grid control:
Once it is added, you will see the yellow flex grid control in your toolbox:
http://www.saskschools.ca/~ehs/HeiseIntra/VB/Lesson97.html
2/4/2010
The Flex Grid Control
Page 2 of 5
When you place the grid control on your form, you will have to resize it before the control takes on a tabular appearance. As you expand the size of the control, it does not look to much like a table. The problem is that the table's default number of rows and columns are two. To fix this problem, you must configure the rows and columns in the properties window:
The grid control supports fixed rows and columns. These refer to rows and columns in a grid control that do not scroll when the user clicks the scrollbars. The fixed rows and columns provides labels that describe the data. The fixed rows and columns are often called row and column headers.
http://www.saskschools.ca/~ehs/HeiseIntra/VB/Lesson97.html
2/4/2010
The Flex Grid Control
Page 3 of 5
When working with the grid control, much code is needed to provide the grid with functionality. Call statements are used to break the code required by the grid control into smaller, more manageable procedures. This is referred to as modular programming (which refers to the practice of placing code with a single purpose in a general subroutine procedure and then calling the code from a second procedure.) Here is the code for the form load procedure (this example is based on the computer disk example used in the last lesson)
Private Sub Form_Load() Call SizeCells Call CenterCells
grdGrid.Row = 0 grdGrid.Col = 1 grdGrid.Text = "Single Sided; Low Density " grdGrid.Col = 2 grdGrid.Text = "Double Sided; Low Density" grdGrid.Col = 3 grdGrid.Text = "Singled Sided; High Density" grdGrid.Col = 4 grdGrid.Text = "Double Sided; High Density" grdGrid.Row = 1 grdGrid.Col = 0 grdGrid.Text = "3 1/2 inch" grdGrid.Col = 1 grdGrid.Text = "$2.30" grdGrid.Col = 2 grdGrid.Text = "$2.75" grdGrid.Col = 3 grdGrid.Text = "$3.20" grdGrid.Col = 4 grdGrid.Text = "$3.50"
http://www.saskschools.ca/~ehs/HeiseIntra/VB/Lesson97.html
2/4/2010
The Flex Grid Control
Page 4 of 5
grdGrid.Row = 2 grdGrid.Col = 0 grdGrid.Text = "5 1/4 inch" grdGrid.Col = 1 grdGrid.Text = "$1.75" grdGrid.Col = 2 grdGrid.Text = "$2.10" grdGrid.Col = 3 grdGrid.Text = "$2.60" grdGrid.Col = 4 grdGrid.Text = "$2.95" End Sub
Notice how the form load procedure is used to populate the cells in the grid control. To control cell size and cell alignment, two smaller procedures are created and each procedure is called by the form load procedure.
Private Sub SizeCells() Dim intColumn As Integer grdGrid.ColWidth(0) = 1100 For intColumn = 1 To 4 grdGrid.ColWidth(intColumn) = 2200 Next intColumn End Sub Private Sub CenterCells() Dim intColumn As Integer For intColumn = 1 To 4 grdGrid.ColAlignment(intColumn) = flexAlignCenterCenter Next intColumn End Sub
Notice that the size and alignment procedures are only applied to columns 1 through 4. Column 0, which is a fixed column reserved
http://www.saskschools.ca/~ehs/HeiseIntra/VB/Lesson97.html
2/4/2010
The Flex Grid Control
Page 5 of 5
for labels, is not formatted using either of the above two procedures. Here is the final result:
http://www.saskschools.ca/~ehs/HeiseIntra/VB/Lesson97.html
2/4/2010
You might also like
- Be It 2019 Lp-Vi (BCT)Document47 pagesBe It 2019 Lp-Vi (BCT)Aarti RathiNo ratings yet
- Assignment 1 AnswerDocument11 pagesAssignment 1 AnswerAshberi Frene Sibanda0% (1)
- Client Server Architecture A Complete Guide - 2020 EditionFrom EverandClient Server Architecture A Complete Guide - 2020 EditionNo ratings yet
- Code Review ChecklistDocument4 pagesCode Review ChecklistsubeernNo ratings yet
- Openmp For JavaDocument94 pagesOpenmp For Javabogdan.oancea3651No ratings yet
- 1) Aim: Demonstration of Preprocessing of Dataset Student - ArffDocument26 pages1) Aim: Demonstration of Preprocessing of Dataset Student - ArffKota Venkata JagadeeshNo ratings yet
- Process - A Generic View: Software Engineering As A Layered TechnologyDocument6 pagesProcess - A Generic View: Software Engineering As A Layered TechnologyVijay DiviNo ratings yet
- MCA II III Year 9 9 2011Document55 pagesMCA II III Year 9 9 2011Dharmendra KumarNo ratings yet
- Case Study 3: Global Innovation Network and Analysis (GINA)Document9 pagesCase Study 3: Global Innovation Network and Analysis (GINA)Omkar RajaleNo ratings yet
- Requirement Analysis and SpecificationDocument8 pagesRequirement Analysis and SpecificationSuvendu DeyNo ratings yet
- Annauniversity DBMSDocument4 pagesAnnauniversity DBMSlegy86No ratings yet
- The Management SpectrumDocument4 pagesThe Management Spectrumkimberl0oNo ratings yet
- BCSL-044 - Statistical Techniques (Lab) PDFDocument25 pagesBCSL-044 - Statistical Techniques (Lab) PDFArjun Sharad100% (1)
- Web Technology Lab ManualDocument30 pagesWeb Technology Lab ManualTanmay MukherjeeNo ratings yet
- Computer Application II (Theory & Practical) : Chapter 1: Financial ApplicationsDocument1 pageComputer Application II (Theory & Practical) : Chapter 1: Financial ApplicationsJames Mukhwana100% (1)
- Designing Interface and DialogueDocument16 pagesDesigning Interface and DialogueAmirah Diyana50% (2)
- Binary Search TreeDocument8 pagesBinary Search Treeirfan1491No ratings yet
- Proctorial ReportDocument57 pagesProctorial Reportgopalankush100% (3)
- Cloud Computing Unit-I JNTUH R16Document31 pagesCloud Computing Unit-I JNTUH R16vizierNo ratings yet
- Java 2 MarksDocument9 pagesJava 2 MarksGnanambalNo ratings yet
- Laboratory Manual: Silver Oak College of Engineering and TechnologyDocument27 pagesLaboratory Manual: Silver Oak College of Engineering and TechnologyBilal ShaikhNo ratings yet
- Guidelines For Technical Seminar ReportDocument6 pagesGuidelines For Technical Seminar ReportKaranNo ratings yet
- Question # 1: What Is The Difference Between MDI and SDI. Explain With The Help of ExampleDocument4 pagesQuestion # 1: What Is The Difference Between MDI and SDI. Explain With The Help of Examplesameer khanNo ratings yet
- Oosd NotesDocument131 pagesOosd NotesKushal Bajaj50% (2)
- Synopsis: Stock Agent - A Java Stock Market Trading ProgramDocument27 pagesSynopsis: Stock Agent - A Java Stock Market Trading ProgramsanjaykumarguptaaNo ratings yet
- ADBMS Lab Manual Aug-Dec 2017 - ByMeDocument9 pagesADBMS Lab Manual Aug-Dec 2017 - ByMeDennise ShughniNo ratings yet
- Write A Program To Implement The First Pattern Matching AlgorithmDocument5 pagesWrite A Program To Implement The First Pattern Matching AlgorithmAnzum JoatiNo ratings yet
- Distributed DatabaseDocument49 pagesDistributed DatabaseSatheswaran RajasegaranNo ratings yet
- Unit Iii Case Study: InceptionDocument92 pagesUnit Iii Case Study: InceptionLAVANYA KARTHIKEYANNo ratings yet
- Software Metrics-5Document40 pagesSoftware Metrics-5Yogesh Bansal100% (1)
- OOSE Consolidated Course MaterialDocument210 pagesOOSE Consolidated Course MaterialDhirenNo ratings yet
- Visual BasicDocument36 pagesVisual Basicbanumathisureshkumar100% (1)
- AjithVisual Basic 6 0 Notes ShortDocument43 pagesAjithVisual Basic 6 0 Notes ShortAjith Kumar100% (1)
- Project ReportDocument25 pagesProject ReportmanpreetsekhonNo ratings yet
- Statistics For BCADocument6 pagesStatistics For BCAsebastian cyriac100% (1)
- OODBMS - ConceptsDocument9 pagesOODBMS - Conceptssmartbilal5338No ratings yet
- Java MCQ 21 May PDFDocument10 pagesJava MCQ 21 May PDFvaibhavNo ratings yet
- VB Question BankDocument13 pagesVB Question BankSheetal Dubey60% (5)
- Unit-1: Systems Vulnerability ScanningDocument63 pagesUnit-1: Systems Vulnerability ScanningCode AttractionNo ratings yet
- Perform Cryptanalysis Using Various Cryptanalysis Tools-1Document23 pagesPerform Cryptanalysis Using Various Cryptanalysis Tools-1jsolaresrNo ratings yet
- Computer Graphics - TutorialspointDocument66 pagesComputer Graphics - TutorialspointLet’s Talk TechNo ratings yet
- Distributed Cost ModelDocument52 pagesDistributed Cost Modelnenz1870% (1)
- Database Engineering (EC-240) : Lab Manual # 04Document9 pagesDatabase Engineering (EC-240) : Lab Manual # 04AMINA QADEERNo ratings yet
- Unit 7Document46 pagesUnit 7zoya fathimaNo ratings yet
- CSS Questions & AnswersDocument4 pagesCSS Questions & Answersiamanobody100% (1)
- Course - DBMS: Course Instructor Dr.K. Subrahmanyam Department of CSE, KLEFDocument99 pagesCourse - DBMS: Course Instructor Dr.K. Subrahmanyam Department of CSE, KLEFKadarla BharathNo ratings yet
- Experiment-1 Aim: Write A Program For Implementation of Bit StuffingDocument56 pagesExperiment-1 Aim: Write A Program For Implementation of Bit StuffingShaurya KapoorNo ratings yet
- Exp-4-Eliminating Ambiguity, Left Recursion and Left Factoring - 012Document14 pagesExp-4-Eliminating Ambiguity, Left Recursion and Left Factoring - 012Harikrishnaa SNo ratings yet
- Operating Systems: Lecture NotesDocument222 pagesOperating Systems: Lecture NotesMinuJose JojyNo ratings yet
- OOSE MCQsDocument15 pagesOOSE MCQsAyushi Tulsyan100% (1)
- Jackson System DevelopmentDocument4 pagesJackson System Developmenttanvirmohdcs100% (1)
- DAA Unit 5Document14 pagesDAA Unit 5hari karanNo ratings yet
- Unit - V: Branch and Bound - The MethodDocument18 pagesUnit - V: Branch and Bound - The Methodmansha99No ratings yet
- PPT-Secure Distributed Deduplication Systems With Improved ReliabilityDocument46 pagesPPT-Secure Distributed Deduplication Systems With Improved ReliabilityrashmithaNo ratings yet
- A Project Report ON Computer Institute Website: Bachelor'S of Science IN Information TechnologyDocument90 pagesA Project Report ON Computer Institute Website: Bachelor'S of Science IN Information TechnologyWhatsApp StatusNo ratings yet
- MCA Sem 3 Question Papers Mumbai UniversityDocument40 pagesMCA Sem 3 Question Papers Mumbai Universityakanksha5000No ratings yet
- Solution To Assi1Document8 pagesSolution To Assi1Yogesh GandhiNo ratings yet
- CS504MCQs - Final - Bydr - TariqHanif PDFDocument21 pagesCS504MCQs - Final - Bydr - TariqHanif PDFAmjad Ali0% (1)
- Basic ControlsDocument3 pagesBasic ControlsKamal Singh RajputNo ratings yet
- Real Time Operating System A Complete Guide - 2020 EditionFrom EverandReal Time Operating System A Complete Guide - 2020 EditionNo ratings yet
- Network Management System A Complete Guide - 2020 EditionFrom EverandNetwork Management System A Complete Guide - 2020 EditionRating: 5 out of 5 stars5/5 (1)
- How To Create An Empty Win32 Console Application in MS Visual C++ .NET 2003Document3 pagesHow To Create An Empty Win32 Console Application in MS Visual C++ .NET 2003RMamacNo ratings yet
- Samson CV-Serial Data TransmissionDocument48 pagesSamson CV-Serial Data Transmissiondongpc1No ratings yet
- VBA Training02Document18 pagesVBA Training02RMamac100% (2)
- Visual Basic For Application: Basic Excel Macro (VBA) Orientation CourseDocument12 pagesVisual Basic For Application: Basic Excel Macro (VBA) Orientation CourseRMamac57% (7)
- MASM611 - Programmer's GuideDocument520 pagesMASM611 - Programmer's GuideBabatunde Olofin100% (1)
- CodeDocument11 pagesCodeMico VillanuevaNo ratings yet
- Training and Placement CellDocument12 pagesTraining and Placement CellJyothis ShajiNo ratings yet
- Distributed Computing EnvironmentDocument21 pagesDistributed Computing EnvironmentSweta KamatNo ratings yet
- Adbms Lab Manual IsoDocument27 pagesAdbms Lab Manual IsoSarthak Singh ChandelNo ratings yet
- Jason Block's ResumeDocument1 pageJason Block's ResumeJason BlockNo ratings yet
- C Important Programs PDFDocument7 pagesC Important Programs PDFBhargav Krish100% (1)
- Class Hand Out Ces 322249 Paolo SerraDocument48 pagesClass Hand Out Ces 322249 Paolo Serrahirazubair17No ratings yet
- 2 ND Unit DBMSDocument23 pages2 ND Unit DBMSBhagath YadavNo ratings yet
- Piechart CodeDocument9 pagesPiechart CodeKetan DhumalNo ratings yet
- D2l-En Deep Learning PDFDocument639 pagesD2l-En Deep Learning PDFjuancarlosmujicaNo ratings yet
- 1 Instructions FormatsDocument31 pages1 Instructions FormatsLikhit AjeeshNo ratings yet
- Question Text: This Returns An Expression Formatted As A Date or Time. AnswerDocument7 pagesQuestion Text: This Returns An Expression Formatted As A Date or Time. AnswerOMyNo ratings yet
- 1) Application of Computer in Textile IndustryDocument10 pages1) Application of Computer in Textile Industryaladin adnanNo ratings yet
- CP LAB1 Problem SolvingDocument11 pagesCP LAB1 Problem SolvingFaizanAminNo ratings yet
- Erle Robotics CPP GitbookDocument122 pagesErle Robotics CPP GitbookkolosuxNo ratings yet
- Introduction To Octave/Matlab: Deployment of Telecommunication InfrastructuresDocument13 pagesIntroduction To Octave/Matlab: Deployment of Telecommunication InfrastructuresSridhar KrishnamurthiNo ratings yet
- CSA SG DDocument59 pagesCSA SG DDavid LewisNo ratings yet
- 07 The NetBeans E-Commerce Tutorial - Adding Entity Classes and Session BeansDocument23 pages07 The NetBeans E-Commerce Tutorial - Adding Entity Classes and Session BeansJavier CaniparoliNo ratings yet
- NI Tutorial 2835 enDocument14 pagesNI Tutorial 2835 enurielNo ratings yet
- 2023 - Semester One - MAI0034286036419Document8 pages2023 - Semester One - MAI0034286036419Calvin MaiNo ratings yet
- HashiCorp Packer in Production - John BoeroDocument246 pagesHashiCorp Packer in Production - John BoerostroganovborisNo ratings yet
- Panda JoinsDocument25 pagesPanda JoinsTanishi GuptaNo ratings yet
- Nour's ResumeDocument1 pageNour's Resumenour ahmedNo ratings yet
- Class DiagramDocument37 pagesClass DiagramYash ShahNo ratings yet
- Extending The Exerquiz Package Text Fill-In Questions: The University of Akron Mathematics and Computer ScienceDocument12 pagesExtending The Exerquiz Package Text Fill-In Questions: The University of Akron Mathematics and Computer ScienceTrân TrọngNo ratings yet
- COMPDocument367 pagesCOMPJon Heinrich Antonio NayadNo ratings yet
- ECTE331Document8 pagesECTE331mNo ratings yet