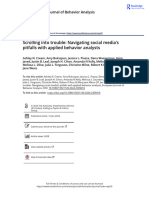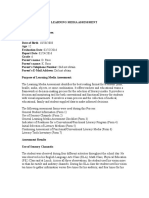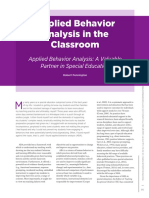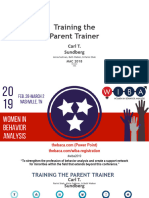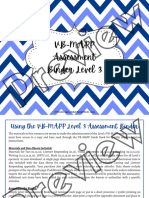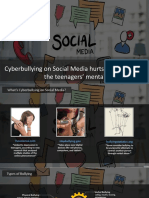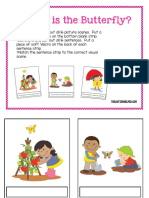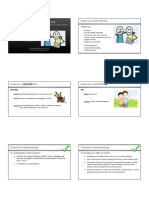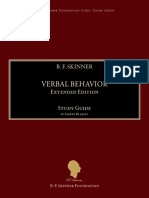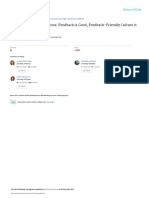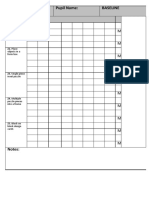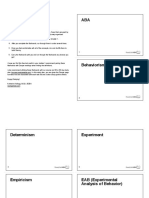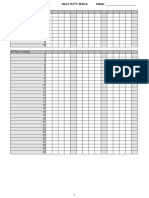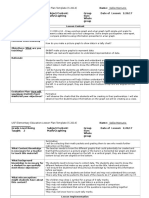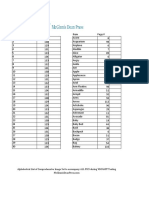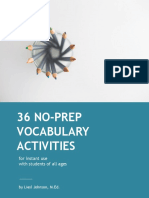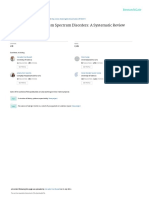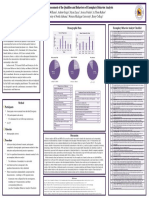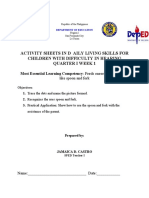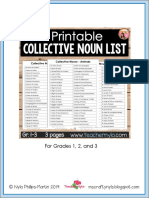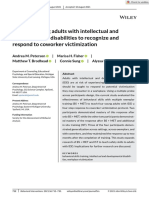Professional Documents
Culture Documents
Clinical Manual - 100419
Clinical Manual - 100419
Uploaded by
JohnCopyright:
Available Formats
You might also like
- Scrolling Into Trouble Navigating Social Media S Pitfalls With Applied Behavior AnalystsDocument25 pagesScrolling Into Trouble Navigating Social Media S Pitfalls With Applied Behavior AnalystsFelipe MonteiroNo ratings yet
- Peers® (2017)Document539 pagesPeers® (2017)John100% (4)
- Learning Media Assessment - N R 2016 Standard 8Document5 pagesLearning Media Assessment - N R 2016 Standard 8api-315690330No ratings yet
- ABA in ClassroomDocument4 pagesABA in ClassroomSonia AssuncaoNo ratings yet
- Vollmer Et Al-1995-Journal of Applied Behavior AnalysisDocument16 pagesVollmer Et Al-1995-Journal of Applied Behavior AnalysisTimiNo ratings yet
- The Octopus Scientists and The Camouflaged OctopusDocument44 pagesThe Octopus Scientists and The Camouflaged OctopusLeena OsmanNo ratings yet
- Apple Watch Series 4 Still Failed To Protect Teenage Student WorkersDocument22 pagesApple Watch Series 4 Still Failed To Protect Teenage Student WorkersJack PurcherNo ratings yet
- Dahlia Prose IfspDocument9 pagesDahlia Prose Ifspapi-282677206No ratings yet
- 1737A - MOF EssentialsDocument450 pages1737A - MOF EssentialsAlejandro OcandoNo ratings yet
- Evaluation Clinical Practice - 2022 - Honan - Program Evaluation of An Adapted PEERS Social Skills Program in Young AdultsDocument10 pagesEvaluation Clinical Practice - 2022 - Honan - Program Evaluation of An Adapted PEERS Social Skills Program in Young Adultsnuel7No ratings yet
- Alberto Troutman Chapter 3Document58 pagesAlberto Troutman Chapter 3hellolaurateaNo ratings yet
- Parent Training Carl SundbergDocument194 pagesParent Training Carl SundbergbeaujeardvalentinNo ratings yet
- Tip Sheet Social Skills TrainingDocument6 pagesTip Sheet Social Skills TrainingRouNo ratings yet
- Demo VBMAPPAssessment Kit Editable Data Sheets Level 3 Materials 6773401Document108 pagesDemo VBMAPPAssessment Kit Editable Data Sheets Level 3 Materials 6773401Enkelena AliajNo ratings yet
- Cyberbullying On Social Media Hurts and Can Affect The Teenagers' MentalDocument7 pagesCyberbullying On Social Media Hurts and Can Affect The Teenagers' MentalJustJuchmeNo ratings yet
- FinalAccessibleIEPDevelopment-July 2020 Website LockedDocument41 pagesFinalAccessibleIEPDevelopment-July 2020 Website LockedMaria TrevinoNo ratings yet
- Prompting Research ProjectDocument23 pagesPrompting Research ProjectLaura MinyonNo ratings yet
- Where Is The Butterfly Prepositions ScenesDocument11 pagesWhere Is The Butterfly Prepositions ScenesCsaba HermanNo ratings yet
- Model As A MASTER PAL OverviewDocument18 pagesModel As A MASTER PAL OverviewClara Laosa CamposNo ratings yet
- VB Study GuideDocument239 pagesVB Study GuideLuis Henrique NovaisNo ratings yet
- Social Skill Group Interventions For Adolescents With AutismDocument12 pagesSocial Skill Group Interventions For Adolescents With AutismASNo ratings yet
- Afq y Questionnaire PDFDocument42 pagesAfq y Questionnaire PDFHazleana HashimNo ratings yet
- Baker Perreault Reid Blanchard 2013 Feedbackand OrganizationsDocument10 pagesBaker Perreault Reid Blanchard 2013 Feedbackand Organizationschester renovNo ratings yet
- Baseline Fine MotorDocument4 pagesBaseline Fine MotorPeter BarnettNo ratings yet
- Ethics PresentationDocument9 pagesEthics PresentationRian MartinezNo ratings yet
- RBT Training - 2nd Ed - New Module 11 PPT - POD - 3 Per Page - 11-13-19 CLGDocument64 pagesRBT Training - 2nd Ed - New Module 11 PPT - POD - 3 Per Page - 11-13-19 CLGAmandaNo ratings yet
- Massachusetts Department of Ese - Cap Summative Assessment FormDocument4 pagesMassachusetts Department of Ese - Cap Summative Assessment Formapi-316575735No ratings yet
- Elg Autism GuideDocument34 pagesElg Autism GuideHauaiNo ratings yet
- C 898 B 3Document6 pagesC 898 B 3AlinNo ratings yet
- Readysetaba FlashcardsDocument103 pagesReadysetaba FlashcardsDuygu ÖzbilenNo ratings yet
- Social Skills Curriculum9 - 30 - 10Document138 pagesSocial Skills Curriculum9 - 30 - 10Klinik Psikologi RSBSNo ratings yet
- Overview of Pivotal Response Training (PRT)Document4 pagesOverview of Pivotal Response Training (PRT)Otto F OttONo ratings yet
- Lista de Materiais VB-MAPPDocument4 pagesLista de Materiais VB-MAPPFlavia FonsecaNo ratings yet
- School Community Tool Kit PDFDocument116 pagesSchool Community Tool Kit PDFJustinNo ratings yet
- Ablls RDocument8 pagesAblls Rعلم ينتفع بهNo ratings yet
- One Step at A Time BookletDocument30 pagesOne Step at A Time BookletBek LiammmNo ratings yet
- Treatment PICADocument8 pagesTreatment PICALautaro FerreiraNo ratings yet
- AAC Literacy PlannerDocument51 pagesAAC Literacy PlannerYolanda EchevarríaNo ratings yet
- Behavior Analysis in PracticeDocument12 pagesBehavior Analysis in PracticeJessica MimmsNo ratings yet
- Module 4 HandoutDocument83 pagesModule 4 HandoutAmandaNo ratings yet
- Maximizing Student Learning With Flexible GroupingDocument4 pagesMaximizing Student Learning With Flexible Groupingapi-291864717No ratings yet
- Pbis Presentation SlidesDocument24 pagesPbis Presentation Slidesapi-432244896No ratings yet
- Final Intern Supervisor Observation 1Document6 pagesFinal Intern Supervisor Observation 1api-322204740No ratings yet
- Case Concept and Treatment PlanDocument24 pagesCase Concept and Treatment PlanKhairina ZaiadiNo ratings yet
- Baierl Task Analysis and Chaining ProjectDocument15 pagesBaierl Task Analysis and Chaining Projectapi-354321926No ratings yet
- The RBT® Ethics Code Mastering The BACB© Ethical Requirements For Registered Behavior Technicians™ (Jon S. Bailey, Mary R. Burch)Document259 pagesThe RBT® Ethics Code Mastering The BACB© Ethical Requirements For Registered Behavior Technicians™ (Jon S. Bailey, Mary R. Burch)jwedter1100% (1)
- Index For AllpicsDocument30 pagesIndex For AllpicsAna Carolina ColliNo ratings yet
- ACECQA Educational Leader Manual WEBDocument153 pagesACECQA Educational Leader Manual WEBSi WuNo ratings yet
- ABLLSDocument17 pagesABLLSummadasheikhNo ratings yet
- 36 No-Prep Vocabulary ActivitiesDocument21 pages36 No-Prep Vocabulary ActivitiesPeterNo ratings yet
- (GrabFood) Merchant Fill Up FormDocument19 pages(GrabFood) Merchant Fill Up FormSt. Therese High SchoolNo ratings yet
- Communicationof AutismDocument4 pagesCommunicationof AutismDayna DamianiNo ratings yet
- Food Selectivity in Autism Spectrum Disorders A Systematic ReviewDocument10 pagesFood Selectivity in Autism Spectrum Disorders A Systematic Reviewguilherme augusto paroNo ratings yet
- Crossing at A Stop Sign Evaluation Tool Special EducationDocument2 pagesCrossing at A Stop Sign Evaluation Tool Special EducationMary Christine DeMeritNo ratings yet
- Stead - Preference AssessmentDocument9 pagesStead - Preference AssessmentRaegan SteadNo ratings yet
- Demographic Data Exemplary Behavior Analyst ChecklistDocument1 pageDemographic Data Exemplary Behavior Analyst ChecklistNBNo ratings yet
- Activity Sheets in D Aily Living Skills For Children With Difficulty in Hearing Quarter I Week 1Document5 pagesActivity Sheets in D Aily Living Skills For Children With Difficulty in Hearing Quarter I Week 1jeric m. gutierrez100% (1)
- Collective Noun List: 3 Pages Gr. 1-3Document6 pagesCollective Noun List: 3 Pages Gr. 1-3Gabriela CondeNo ratings yet
- 48 PresentationDocument49 pages48 PresentationLoneWolfXelNo ratings yet
- Individualized Education Program (IEP) : Summary, Process and Practical TipsDocument23 pagesIndividualized Education Program (IEP) : Summary, Process and Practical TipsJESSA RADOCNo ratings yet
- New Perspectives on Aggression Replacement Training: Practice, Research and ApplicationFrom EverandNew Perspectives on Aggression Replacement Training: Practice, Research and ApplicationNo ratings yet
- Hagopian, Wilson, & Wilder (2001) Escape From AttentionDocument4 pagesHagopian, Wilson, & Wilder (2001) Escape From AttentionJohnNo ratings yet
- Carr Et Al. (2013) Performance Diagnostic Checklist (PDC-HS)Document17 pagesCarr Et Al. (2013) Performance Diagnostic Checklist (PDC-HS)JohnNo ratings yet
- Luiselli (2021) Applied Behavior Analysis Treatment of Violence and Aggression in Persons With Neurodevelopmental DisabilitiesDocument211 pagesLuiselli (2021) Applied Behavior Analysis Treatment of Violence and Aggression in Persons With Neurodevelopmental DisabilitiesJohn100% (1)
- Peterson, Fisher, Brodhead, Sung & Uher (2021) Responding To VictimizationDocument19 pagesPeterson, Fisher, Brodhead, Sung & Uher (2021) Responding To VictimizationJohnNo ratings yet
- Sivaraman (2017) Empathy SkillsDocument10 pagesSivaraman (2017) Empathy SkillsJohnNo ratings yet
- Vollmer, Deshais, Sloman, & Borrero (2018) Behavioral Assessment of Self-InjuryDocument26 pagesVollmer, Deshais, Sloman, & Borrero (2018) Behavioral Assessment of Self-InjuryJohnNo ratings yet
- Cengher, Bowman, Shawler, & Ceribo-Singh (2022) Mands For InformationDocument23 pagesCengher, Bowman, Shawler, & Ceribo-Singh (2022) Mands For InformationJohnNo ratings yet
- Travis & Sturmey (2008) Psychotic Verbal BehaviorDocument16 pagesTravis & Sturmey (2008) Psychotic Verbal BehaviorJohnNo ratings yet
- Arntzen, Tonnessen, & Brouwer (2006) Abberant Verbal BehaviorDocument17 pagesArntzen, Tonnessen, & Brouwer (2006) Abberant Verbal BehaviorJohnNo ratings yet
- Piazza, Contrucci, Hanley, & Fisher (1997) Nondirective PromptingDocument4 pagesPiazza, Contrucci, Hanley, & Fisher (1997) Nondirective PromptingJohnNo ratings yet
Clinical Manual - 100419
Clinical Manual - 100419
Uploaded by
JohnOriginal Description:
Copyright
Available Formats
Share this document
Did you find this document useful?
Is this content inappropriate?
Report this DocumentCopyright:
Available Formats
Clinical Manual - 100419
Clinical Manual - 100419
Uploaded by
JohnCopyright:
Available Formats
Clinical Manual
Table of Contents
Section 1: Clinical Templates 7
Learn Manager Permissions 7
To Assign Permissions to the Learn Module 7
Instructional Notes 7
To Modify an Instructional Note Template 8
To Duplicate a System Instructional Note Template 9
Prompting & Criterion 10
Criteria and Prompting Templates Provide the Following Features 10
To Establish Criterion Template Buckets 10
Prompting Strategies/ Custom Fields 14
Advancement/ Regression Fields 14
Calculation Type 15
Criterion Value 15
Frame Type (Days) 15
Frame Type (Data Points) 15
Frame Type (Error Responses) 15
Frame Value 15
Progress To 16
Additional Options 16
To Duplicate a Session or Systematic Prompt Fading Template 16
Within Session Prompt Fading 17
Systematic Prompt Fading 17
Section 2: Library Templates 17
To Create a Library Template 17
To Bulk Share Templates 18
Branch Types 18
To Add Branch Types 19
Three Tier Model (Learning Trees) 19
To Set Up a Long Term Goal 20
To Set Up a Short Term Goal 21
To Set Up a Target Goal 21
Adding Subsequent Branches 21
Optional Branch Settings: (Ability to pull entry into Notes/Forms) 22
Leading Technology. Expert Services. Superior Outcomes.
1
Three Tier Model (Notes/Forms) 22
Data Collection Details 23
Edit Tab 25
Branch Options 28
To Copy a Branch 28
To Bulk Copy Branches 29
Bulk Phase Changes and Bulk Event Lines 30
For Bulk Event 31
To Change to Draft Mode 31
To Delete a Branch 32
Locking a Branch 32
Tree Options 32
Learning Tree Options/ Sharing and Access 32
Deleting Learning Trees 33
ABC History 33
Returning Deleted Trees 34
Goal Bank Templates 34
Section 3: Data Collection for a Client 35
Creating a Contact Learning Tree 35
To Create a Client Contact Learning Tree 35
Importing Library Template Goals 36
To Import Library Template Goals 37
Archiving Branches/Trees 37
To Archive Branches and Goals 38
To Archive/Unarchive a Learning Tree 39
Navigating a Client Learning Tree 40
Section 4: Task Analysis & Advanced Criterion 41
Task Analysis Options 42
Whole Chain Task Analysis 42
To Establish Whole Chain Task Analysis 42
Across Session Prompt Fading 43
Task Analysis Forward/Backward Chains 43
To Establish Across Session Prompt Fading 43
Within Session Prompt Fading 45
To Establish Within Session Prompt Fading 45
Prompt Without Criterion 47
Leading Technology. Expert Services. Superior Outcomes.
2
To Establish a Prompt Without Criterion 47
Updating Criterion 47
Auto-Progression of Targets (Adding Goals on Acquisition) 48
To Establish Auto Progression of Targets 49
Auto Progression of a Target (Changing Criterion & Discrete Trial Training) 49
Increasing Criterion 49
To Establish Auto Progression of a Target 49
Custom Phase Names 50
To Establish Custom Phase Names 50
Section 5: Sessions 51
Establish a Session 51
To Create a Session 51
To Locate a Session 53
Session Views 53
Target View (Left Sidebar) 53
NET View (Center) 54
Pinned View 55
Analysis View (Right Sidebar) 55
Session Editing 57
Session Summary 57
Session Options 59
Updating Session Programs 60
Session Handoff 61
Graph Types 61
Cumulative Graphs 61
Data Graph Options 63
Graph Types and Views 63
Prompt Graphs 64
To Create a Prompt Graph 64
Combined Graphs 65
To Create a Combined Graph 65
Bulk Phase Change/Event Lines 66
Entering Bulk Phase Change/Event Lines 66
Raw Data History 68
Accessing Raw Data History 68
Manual Data Entry 69
Archival/Corrective Data 69
Leading Technology. Expert Services. Superior Outcomes.
3
To Enter Single Phase Change/Event Lines 72
Altering Phases 75
To Override Criterion & Data Point Coding 76
Section 6: Goal Reporting & Documentation 76
Learn Drop In 76
Using the Learn drop-down 76
Using the General and Dates drop-down 77
Edit tab 78
Goal Tab 79
Comments Tab 80
Data 80
Graphs 82
Building a Session Summary Drop In 82
To Build a Session Summary Drop In 82
Running a Progress Report 84
Using Session Summary Activity 84
Session Summary (Option 1) 84
Session Summary (Option 2) 85
Sample Templates: Learn Drop Ins 85
Section 7: ABC Data & Advanced Graphing 85
ABC Data Collection & Analysis 85
ABC Data Templates 85
To Create, View, or Edit an ABC Template 86
To Copy, View, or Edit an ABC Template 87
ABC Goals Tracking 88
Taking ABC Data in a Session 88
Taking ABC Data in Learning Trees 89
To Navigate to Raw ABC Data 89
To Access Advanced ABC Graphs 90
Advanced Graphing 90
To Access Scatter Plots, Advanced Analysis, and Learning Opportunities 90
Section 8: Group Sessions 91
Group Session Permissions 91
Single Use Group Sessions and Classrooms 92
To Create and Start a One Time Group Session 92
To Create a Classroom Group Session 93
Leading Technology. Expert Services. Superior Outcomes.
4
To Access, Delete, or Edit a Group Session 93
Section 9: Agency Auditing 94
Viewing Target Types 95
Customizing the Goals List 95
Section 10: Speech & OT Functionality 96
Goal Creator Permissions 96
Goal Creator Drop In 97
To Create a Template with Goal Creator 97
Adding Goals to Notes 98
To Select Goals and Add Scores and Data 98
Client Goal Book 100
Leading Technology. Expert Services. Superior Outcomes.
5
Welcome to CentralReach!
Welcome! We are honored to support your clinical programming and data collection with our
industry-leading platform. This manual provides key information on utilizing clinical functionality
within CentralReach, so your staff can use the platform to obtain superior outcomes for clients. Each
section will walk you through the necessary steps of learning the CentralReach platform, to ensure
your success.
Please note, this Clinical training manual is designed as a supplement to CentralReach’s
Implementation Training, which provides live assistance in learning and implementing the steps in
this document on your own data, for your own workflows.
If you have questions regarding this manual, please contact your Implementation Coordinator or
Customer Success Lead (CSL).
Leading Technology. Expert Services. Superior Outcomes.
6
Section 1: Clinical Templates
This section provides an introduction to the many types of templates that accelerate clinical
programming. The first part explains the permissions that need to be assigned to specific users, so
that those users may create, modify, or use the templates. The next part reviews how to use
Instructional Note templates, which are notes that tell behavior technicians how to run sessions.
Finally, the last part reviews how to use Criterion templates, which enable the clinician to
automatically advance or regress prompts, phases, and targets on the data sheets, so that
programming can be accelerated.
Learn Manager Permissions
To Assign Permissions to the Learn Module:
1. Navigate to the Permissions module
2. Click +NEW GROUP
3. Add a name (E.g. Learn Manager) and description
4. Click Save New Group
5. Click the Permissions tab and then Learn
6. Select the following permissions to turn the gray x into a green checkmark:
○ Learning Trees > Add New: Create learning trees or courses and training materials
○ Learning Trees > Assign To Clients: Ability to assign learning trees to Clients
○ Sessions > Add New: Create new sessions and session groups
○ Sessions > Manage: Sharing of sessions with other users (Even if they are not the
creator)
○ Settings > Criteria & Prompting Templates > Manage: Access to create Criteria &
Prompting Templates
○ Settings > Note/ Instruction Templates > Manage: Manage and use Note Templates
○ Settings > Routines > Manage: Access to create and manage Learn Routines
7. Premium Functionality permissions:
○ Settings > ABC Data Table Creator > Manage Organization Templates: Edit the
organization’s ABC Templates
○ Settings > Criteria & Prompting Templates > Manage
○ Settings > Note/Instruction Templates > Manage
○ Settings > Routines > Manage
8. Click the Users tab to add individuals by name or label
9. Return to the Details tab and click Save Group Details
Please note: This permission group includes all clinical template permissions (outside of “Note
Manager”), and may have been a requirement in a previous course.
Instructional Notes
Leading Technology. Expert Services. Superior Outcomes.
7
Instructional Notes provide templates for supervisor programming, eliminating ambiguity on how a
therapist runs programming. Supervisors write instructions on a Program Level to tie to all data
collection branches on a data sheet (E.g. All tact of animal goals include identical SD sets and error
correction). Only filled-in fields appear for therapists.
To Modify an Instructional Note Template:
1. Navigate to the Learn module and select Settings
2. Click Instructional Templates
3. Click the Instructional Note Template you want to edit, and edit the template details under
the Questions section
4. Click the trash can icon next to a question you want to edit
5. When editing an Instructional Note Template, goals and targets currently linked to the
original version of the template will not be automatically updated with the new template
details. If you want to link the targets or goals to the new template:
○ Navigate to the learning tree to link the goals and targets to the new template
6. Select Add Question
7. Choose a Type of Field
○ Free text (small): Small text field to enter text
○ Free text (large): Large text field to enter text
○ Whole number: Enter a whole number
○ Numeric (Decimal): Enter a decimal number
○ Date value: Enter a date
○ Yes / No: Select Yes or No as an answer
○ Single-select: Display a drop-down menu where the supervisor will need to choose
from
■ Enter the value and click Add Answer to enter more values for the drop-down
Leading Technology. Expert Services. Superior Outcomes.
8
■ Click the arrow button to drag and move an answer option to a different
location
8. Add a field description (Optional)
9. Make all fields optional (Suggested)
10. Delete fields by clicking on the trash can icon
11. Click Save
To Duplicate a System Instructional Note Template:
1. Navigate to the Learn module and select Settings
2. Click Instructional Templates
3. Click the copy icon next to the template you want to clone
4. The copied template will be listed with Copy of in front of the original template title
5. Click the copied template and edit the template details
○ Add a template Name
○ Add a template Description
6. Click the arrow button to drag and move a question or section to a different location or order
7. Edit the main title of each question, as necessary
8. Enter an optional description of the question in the text field
9. Click to select the format for the question answer, which supervisors will be prompted to
complete when the template is linked to a goal or target in a learning tree
○ Free text (small): Small text field to enter text
○ Free text (large): Large text field to enter text
○ Whole number: Enter a whole number
○ Numeric (Decimal): Enter a decimal number
○ Date value: Enter a date
○ Yes / No: Select Yes or No as an answer
○ Single-select: Display a drop-down menu where the supervisor will need to choose
from
■ Enter the value and click Add Answer to enter more values for the drop-down
■ Click the arrow button to drag and move an answer option to a different
location
10. Continue to edit the questions listed as needed, or click Add Question on the bottom of the
screen to add more questions to the template
11. Click Save
Please note: Organization wide Instructional Templates may be modified by any individuals with the
Instructional Note Permission, and modifications are not retroactive.
Leading Technology. Expert Services. Superior Outcomes.
9
Prompting & Criterion
Criteria and Prompting Templates automatically update the data sheet (session) with new targets,
phase changes, and prompts, as goals are mastered or clients fail to reach mastery. In other words,
clinicians may set criterion for advancement and regression. Supervisors may establish templates
with concurrent Baseline and mastery criterion across two providers, as well as automatic holds.
These templates may be modified later for actual clients with individualized criterion.
Criteria and Prompting Templates Provide the Following Features:
● Automatic goal mastery
○ Across 2 providers (Optional)
● Automatic phase changes/lines (Optional)
○ Baseline
○ Intervention
○ Generalization
○ Maintenance: For targets to remove/return to data sheets automatically
● Automatic coding of phase on data points: To filter on graph
● Auto progression/regression of phases within goals
○ Across days/sessions
○ Within sessions
● Auto progression of targets within a program
● Automatic holds of goals
● Mastery across two providers
● Within session prompt fading
● Systematic prompt fading
Please note: Templates are created at the admin level and can be modified to each unique learner.
To Establish Criterion Template Buckets:
1. Navigate to the Learn module and select Settings
2. Click Criteria and Prompting
3. All of the organization’s Criteria and Prompting Templates will be listed, along with
CentralReach's system templates. CentralReach's system templates can be used and
duplicated for customization based on the organization’s needs
4. Click + ADD NEW on the top right-hand side
○ Enter the Template Name
○ Enter Template Description (Optional)
○ Click Save
Leading Technology. Expert Services. Superior Outcomes.
10
○ Create your criterion buckets:
■ Click the Type drop-down and select your first criterion bucket: Baseline,
Intervention, or Generalization
■ Click Prompting Strategies/ Custom Fields to establish prompt
buttons for data entry
■ Suggested to enter as "Most to Least," such as Full Verbal, Partial
Verbal, Phonemic
■ Custom prompts can be added by typing the prompt name
■ Click Auto-Label to flag advancement/ regression for filtering
■ Click Add Criteria
■ Add more buckets as needed within your template
Leading Technology. Expert Services. Superior Outcomes.
11
5. The criteria types listed above are all hierarchical, and appear on the data sheet every day.
When the learner is successful in the Generalization, Maintenance criterion allows targets to
remove/return to data sheets automatically
○ Click the Criteria Type drop-down and select Maintenance, then click Add Criteria
■ Establish a number of times a goal skips a session data sheet - (E.g. Goal
reappears every fifth session)
6. Once all criterion buckets are created, set up the mastery criteria for advancement/
regression for each bucket:
○ Click the + icon on the right-hand side of the phase
○ The Calculation Type and Criterion Value are the data point values that must be met
to advance or regress within or across phases:
■ Click the Calculation Type drop-down and select If Greater than, If Less
Than, If Equal, If Greater than or equal, or If Less than or equal
■ Enter the Criterion Value: The data point needed to meet the criterion - (E.g.
80%, 90%, 100%)
■ The Frame Type and the Frame Value are the spans of time, or the number of
data points required for advancement or regression
■ Click the Frame Type drop-down and select one of the following:
■ Consecutive Calendar Days: Must be consecutive calendar
days - (E.g. Monday, Tuesday, and Wednesday)
■ Consecutive Days with Data Collected: Days with data may
be nonconsecutive - (E.g. Monday, Wednesday, and Friday)
■ Consecutive Data Points: Advancement based on data points
collected in a row (potential to master a goal in a single day) -
(E.g. Monday data point(s) 1, 2, & 3)
Leading Technology. Expert Services. Superior Outcomes.
12
■ Average of Consecutive Data Points: Advancement based on
average data points collected (potential to master a goal in a
single day) - (E.g. Aggregation of Monday data point(s) 1, 2, &
3)
■ Consecutive Error Responses: Number of failed trials in a row
(within the data point) - (E.g. 5 trials and 3 failed trials in a
row to regress)
■ Regression: Generalization and Maintenance to
Intervention (Return to prompts)
■ Advancement: Baseline to Intervention (Provide
prompts)
■ May also utilize 1 consecutive data point -
(E.g. 1 data point less than 80% to advance to
Intervention phases)
○ Enter the Frame Value: The number of data points or days specified in the frame type
- (E.g. 3 days with data collected)
○ Click the Progress To drop-down to select the phase the criteria should progress to,
if the criteria value and time frame are met:
■ Intervention
■ Generalization
■ Maintenance
■ Next Item in Hierarchy (Advancement)
■ Previous Item in Hierarchy (Regression)
■ Do Not Progress
■ Remove from all Sessions
○ Select Additional Options, as further detailed below:
■ Auto-Add phase change lines: Auto-add phase change lines. Displays phase
name on Graph and session
■ Provide phase label on session - (E.g. Mass trial, 1 distractor, etc)
■ Hold Goal: The branch will be put on hold if the criteria is met (supervisors
will place the goal back on the data sheet when data has been reviewed)
■ Require two providers: Advancement criterion required from two provider
accounts
■ Mark as goal mastered: This will automatically mark the goal as “Met” when
criteria is achieved
Leading Technology. Expert Services. Superior Outcomes.
13
7. Click Save Target
8. Complete step 7 above for each criterion bucket in order to complete your template
9. Click the dots on the left-hand side to drag and move a criteria bucket to a different
location
Prompting Strategies/ Custom Fields:
● Establish prompt buttons for data entry
● Suggested to enter as “Most to Least” (E.g. Full Verbal, Partial Verbal, Phonemic, etc)
● Custom prompts can be added by typing the prompt name
● Auto-Label
○ Used to flag advancement/regression for filtering (Premium feature: Agency
Auditing)
● Criteria Type: Maintenance
○ Sessions: Establish a number of times a goal skips a session data sheet (E.g.
Available every fifth session)
Advancement/ Regression Fields
By using the following options, clinical supervisors can control when a phase advances or regresses;
when a prompt fades, or more prompting is added back in; or when a target is mastered and
removed completely from the data sheet.
Leading Technology. Expert Services. Superior Outcomes.
14
Calculation Type:
● If Greater Than ( > )
● If Less Than ( < )
● If Equal ( = )
● If Greater Than or Equal ( ≥ )
● If Less Than or Equal ( ≤ )
Criterion Value:
● The data point to meet criterion
○ E.g. 80%, 90%, 100%
Frame Type (Days):
● Consecutive Calendar Days
○ Criterion met on Monday, Tuesday, and Wednesday
■ E.g. No days between without data
○ Consecutive Days with Data Collected
■ Criterion met on Monday, Wednesday, and Friday
● E.g. Days between without data
Frame Type (Data Points):
● Consecutive Data Points
○ Monday Data point(s) 1, 2, 3
■ E.g. May advance multiple phases within a single day
● Average of Consecutive Data Points
○ Aggregation of Monday Data point(s) 1, 2, 3
■ E.g. May advance multiple phases within a single day
Frame Type (Error Responses):
● Consecutive Error Responses
○ Number of failed trials in a row
■ E.g. Five trials and three failed trials in a row to regress
○ Regression: Generalization and Maintenance to Intervention (Return to prompts)
○ Advancement: Baseline to Intervention (Provide Prompts)
■ May also utilize one consecutive data point
● E.g. One data point less than 80% to advance to Intervention phases
Frame Value:
● The number of data points or days specified in the Frame Type
Leading Technology. Expert Services. Superior Outcomes.
15
○ E.g. Three days with data collected
Progress To:
● Intervention
● Generalization
● Maintenance
● Next Item in Hierarchy (Advancement)
● Previous Item in Hierarchy (Regression)
● Do Not Progress
● Remove from All Sessions (Takes target off of all data sheets)
Additional Options:
● Auto-add phase change lines
○ Displays phase name on graph & session
■ Provide phase label on session
● E.g. Mass Trial, 1 distractor, etc
● Hold Goal
● Require two providers
● Mark as goal mastered
To Duplicate a Session or Systematic Prompt Fading Template:
1. Navigate to the Learn module and select Settings
2. Click Criteria and Prompting
3. Choose a template you want to copy and click the copy icon next to the template
4. The copied template will be listed with Copy of in front of the original template title
5. Click the copied template or the template you want to view or edit
6. Click the Edit Name on the top right corner to edit the name of the template
○ Edit the Template Name
○ Edit the Template Description
7. Click Save
Leading Technology. Expert Services. Superior Outcomes.
16
Within Session Prompt Fading:
● Therapists can fade prompts trial by trial
Systematic Prompt Fading:
● Learner advances through each prompt level
● Most to Least, then independent phase
Section 2: Library Templates
Library templates are client non-specific banks of goals (goal banks) to share programming and
collaborate with colleagues. With the organization retaining control of this programming, these
proprietary goals do not become inaccessible in the event of employee turnover. Additionally, these
banks are easily searchable for program samples to be added and modified in client program books.
Please note, never include client-specific characteristics within library templates or as template
names.
To Create a Library Template:
1. Navigate to the Learn module and select Library & Purchased Items
2. Click +ADD NEW
3. Name the library template (E.g. Goal Bank)
4. Choose Private Learning Tree Template
5. Select Create Learning Tree
6. Click the gear icon on the left-hand side for Tree Options
○ The Sharing & Access tab allows you to share templated (Organization wide)
programming for collaboration
■ Add employees via name or label
Leading Technology. Expert Services. Superior Outcomes.
17
● Can edit: Ability to modify a template in any way (Clinician)
● Read-only: Ability to see, but not modify (Technician)
■ Remove employees via the trash can icon
7. Click Settings and set the following options
○ Availability: Private Learning Tree Template
○ Template available only to people listed on Sharing & Access tab
○ License: Multi-use (Editable)
○ Template to be used in more than one client account and may be
individualized
8. Click Save Settings and Close
To Bulk Share Templates:
1. Navigate to the Learn module and select Library & Purchased Items
2. Click the checkbox to the left of any templates you want to share
○ Or, click the top checkbox to select the entire list
3. Click the Share Selected button under the search bar
4. Type in the name of a user, choose whether you want to allow this person to edit the tree,
and click Share Trees
Please note, you must be connected to users to share templates. If you do not have access to share
a given template, it will specify how many were shared.
Branch Types
There are several branch types within Learning Trees. Within the clinical domain, the cumulative and
data collection branches are used most frequently to build programming and analyze progress.
Cumulative
● Displays graph of goals mastered over time (Automatic - indirect data collection)
● Long Term Goal Branch
● Short Term Goal Branch
Leading Technology. Expert Services. Superior Outcomes.
18
Data Collection
● Standard data graph (Manual - direct data collection)
● Target Goal Branch
Library
● Ports programming from an existing template into new template
Resource (Typically only used with the LMS feature)
● Pages: Additional place holders
● Videos: Display of pre-recorded video
● Files: Document storage
● Q&A Test: Quizzes
● Forms: Checklists
To Add Branch Types:
1. Navigate to the Learn module and select Library & Purchased Items
2. Select a learning tree that is in Draft mode
○ Under the Status column, the learning tree will have an orange D icon
3. Flag a branch with an action item (Programming not completed)
4. Click D or Make Active, to activate the branch
5. The template binder and initial branches are defaulted to draft mode
6. Any branch in D cannot be ported into subsequent templates or client books
7. Any branch in D cannot be copied or bulk copied
8. Return branch to draft via Branch Options
Three Tier Model (Learning Trees)
While there are several branch types, CentralReach recommends using the cumulative branch type
and the data collection branch type in what is called the “three tier model.” The three tier model
Leading Technology. Expert Services. Superior Outcomes.
19
involves creating program with cumulative branch (long term / domain), a second cumulative branch
within it (short term / program tab), and data collection branch (target goal). This enables
cumulative graphs to display the data within targets.
Long Term Goal (Domain Folders)
● Bar graph of targets mastered across all programs
● “Folder” holding all of the data you are working on
Short Term Goal (Program Tabs)
● Bar graph of targets mastered in individual programs
● “Subfolder” holding targets
● Instructional notes contained here
Target Goal (Target: Cards)
● Line graph of individual targets
● Criterion contained here
To Set Up a Long Term Goal:
1. Navigate to the Learn module and select Library & Purchased Items
2. Select a learning tree in draft mode
3. Click +Add Your First Branch or the + on the right-hand side
4. Name Branch (Long Term Objective)
Leading Technology. Expert Services. Superior Outcomes.
20
5. Click Save as Draft
To Set Up a Short Term Goal:
1. Click on the Long Term Goal and then the + on the right-hand side to Add Branch
○ This new branch will appear under the Long Term Goal
2. Select Cumulative
3. Name Branch (Short Term Objective)
4. Attach Instructional Note Template via the Select template
5. Click Skill Acquisition Template
6. Click Save as Draft
To Set Up a Target Goal:
1. Click on the Short Term Goal and then the + on the right-hand side to Add Branch and select
Data Collection
○ This new branch will appear under the Short Term Goal
2. Select Data Collection
3. Name Branch (Target Objective)
4. Attach criterion template (verbal or physical), by clicking on Import Template in Criteria &
Prompting (Bottom of screen)
5. Click (verbal or physical) template
6. Click Save as Draft
Adding Subsequent Branches:
● Adding a New Long Term Goal: Click on Binder Level (Bold name at the top - E.g. Goal Bank)
and +
● Adding a New Short Term Goal: Click on a Long Term Goal and +
● Adding a New Target Goal: Click on Short Term Goal and +
Leading Technology. Expert Services. Superior Outcomes.
21
Optional Branch Settings: (Ability to pull entry into Notes/Forms)
1. In a learning tree, click View Goal and fill in the following Goal Details:
○ Date Initiated: Date program placed on acquisition (Automatic - relates to client
books)
○ Assessment: Codes the assessment where goal is derived from (Drop-down menu)
○ Discipline: Specifies type of service (E.g. ABA, speech, O/T)
○ Domain: Specifies skill or behavior reduction domain
○ Record: Specifies type of record (E.g. Medical, educational, other)
○ Responsibility: Specifies responsible party for data collection (E.g. Service provider,
client, parent)
○ Initial Goal Status: Status of program at start (Automatic - relates to client books)
2. Select Update or Update All when finished
Three Tier Model (Notes/Forms)
● Ensures consistent documentation in Notes/Forms when reports are generated for funding
sources
● Drop in information is fully customizable
● Templates specify:
Leading Technology. Expert Services. Superior Outcomes.
22
○ Long Term Goal (Domain Data) →
○ Short Term Goal (Program Data) →
○ Target Goal (Direct Data Collection) →
Data Collection Details
CentralReach provides 10 different options for data collection, to enable clinicians to gather the data
they need in any domain. (Note that this section does not include ABC data collection.) View a
description of each data collection type, calculation, graph, predominant uses, and other information
below.
1. In a learning tree, click on a Data Collection branch and then the Edit tab on the right-hand
side
2. Scroll down to the Data Collection Details section and select the Data Type drop-down:
● Percent Correct
○ Checkmark or x and Independent Coding of an entire Prompting Hierarchy (+
or x)
○ Calculation: Correct/ total trials
Leading Technology. Expert Services. Superior Outcomes.
23
○ 0-100 Y-axis
○ Uses: Skill Acquisition (Discrete skills)
● Percent Independent
○ Independent, Error, No Response, or Single Prompt
○ Calculation: Independent or Prompt/Total opportunities
○ 0-100 Y-axis
○ Optional: “Count prompts as - (negative)”
■ E.g. Failed trial if prompt used
○ Uses: Skill Acquisition (Requesting & activities of daily living)
● Task Analysis
○ Independent, Error, No Response, or Single Prompt
○ Calculation: Independent or Prompt/total Steps
○ 0-100 Y-axis
○ Optional: “Count prompts as - (negative)”
■ E.g. Failed step if prompt used
○ Forward/backward/whole chains
○ Auto-generated Systematic Prompt Fading
○ Uses: Skill Acquisition (Sequence programs, echoic breakdowns, grouped
goals, and activities of daily living)
● Time Sampling
○ Timer and checkmark or x
○ Calculation: Number of intervals with checkmark/total intervals
○ 0-100 Y-axis
○ Set interval length and number of intervals (Timer beeps 2 seconds prior to
end)
○ Timer start may be tied to a session timer
○ Uses: Skill Acquisition/behavior
● Rate
○ Timer and + or -
○ User can adjust axis to extrapolate data
■ E.g. Same visual display - dynamic Y-axis
○ Calculation: Behavior/minute (Default)
○ Uses: Skill Acquisition (Tracking how often behavior is occurring)
○ Identical Raw data vs Graphed Display (Sample)
■ Minute Display: 1 hour timing with 60 instances = 1/min
■ Hour Display: 1 hour timing with 60 instances = 60/hour
■ Entire Day Display: 1 hour timing with 60 instances = 1440/day
○ Caution: Entire Day Display (Assumes learner engages in behavior
continuously)
● Score
○ Keypad
○ Calculation: Total number
○ Y-axis adjusts based on bounce envelope
○ Uses: Skill acquisition (Total values of worksheets)
Leading Technology. Expert Services. Superior Outcomes.
24
■ Frequency is advised as an alternative to this data type
● Frequency
○ + or - and/or numbers can be typed in
○ Y-axis adjusts based on bounce envelope
○ Uses: Behavior (Total count)
● Duration
○ Start/stop
○ Calculation: Total time
○ Y-axis adjusts based on bounce envelope
○ Can graph by duration of episode or total duration
○ Uses: Activities/behavior (Total time)
● Rating Scale
○ 0-5 Slider bar (Likert scale)
○ 0-5 Y-axis
○ Uses: Behavior (Magnitude)
● Combined Graphs
○ Merges multiple graphs on a single visual display
○ Combined graphs option only available when a new target branch is created
○ Uses: Correlational data
Edit Tab
The edit tab provides many options for creating new programming, or modifying existing
programming that has been copied for a particular client. Within the edit tab, clinicians may fill out
fields to describe the goal, provide instructions to the therapist, modify the appearance of graphed
data, determine details to be auto-pulled into notes and forms, and more.
1. In a learning tree, click on a branch and then the Edit tab on the right-hand side
2. View and modify Branch Details
Leading Technology. Expert Services. Superior Outcomes.
25
● Goal Name (Branch Title)
○ Therapists will see short term & target names on the data sheet
○ Can be modified by double clicking the branch name outside of the Edit tab
○ For long goal names, the pull tab can expand the name box
● Goal Description (Branch Description)
○ Therapists will see target description on the data sheet
○ Area to write operational definitions or mastery criterion
● Newly Emerging Mands (Sessions)
○ Description text
■ List all new mands in comments below
■ Include word and approximation
● E.g. Pretzel: Pwess-o
● Maximum Trials
○ Sets a trial maximum per data point
■ E.g. Only allows five trials
● Minimum Trials
○ Set minimum trials to be run in session
○ Data forfeit if therapists do not hit the minimum
○ Session Handoff: (Sharing data sheets) Allow multiple therapists to hit the
minimum together
● Session Type
○ NET: Standard data sheet
Leading Technology. Expert Services. Superior Outcomes.
26
○ Pinned: Widget always at bottom of session
■ Behavior reduction
■ Manding
○ Trials: Flash cards
○ Routines: Schedule goals for therapists to run
● Data Grouping
○ None: DEFAULT - stacked data points if multiple data points taken in a day
○ Average: Averages data points within closest interval in a day, across each
day - can also be done on graph
○ Sum: Total of data points for each day - can also be done on graph
○ Max: Display highest data point for each day
○ Min: Display lowest data point for each day
● Y-axis Label
○ Defaulted to - Data Collection Type
○ Ability to modify label
● X-axis Label
○ Defaulted to - Date
○ Ability to modify label
● Graph Values
○ Graph truncation override
■ DEFAULT: 0-100 (For % goals)
■ Adjusts automatically based on bounce envelope (E.g. Variable data)
● Modification of these fields will turn off automatic graph
adjustment
● Data Point Color
○ Modify data point color
○ Defaulted to black
● Data Point Shape
○ Modify data point shape
○ Defaulted to square
● Graph First Entry Only (PROBE)
○ Used for: Probe data - (E.g. First Trial Data)
○ Therapists click "Graph" on data sheet after FIRST trial and again after ALL
trials completed
■ Only the FIRST data point hits graph, and both data sets are available
in the raw data
■ Please note: When this feature is enabled, ONLY session data (data
sheets) will advance criterion. Data entry in the program book WILL
NOT
● Graph Per Session
○ Overrides date on X-axis with session number
○ Please note: When this feature is enabled, the user is unable to see time
between sessions
Leading Technology. Expert Services. Superior Outcomes.
27
■ E.g. Session 1 on the first of the month, and session 2 one week later
will appear as if they are close in temporal proximity
● Display Phase Labels
○ Unchecking this box will remove phase labels
● Note Details (Applicable in client Profile)
○ Pulls information into Notes/Forms
○ Baseline Information
■ Syncs from raw data in client Profile
○ Program Goal
■ Additional goal notes (Outside of goal description)
○ Mastery Criterion
■ Syncs from criterion with "Mark as met" selected - (E.g. Greater than
or equal to 80% opportunities over 3 days)
○ Generalization Criterion
■ Syncs criterion from within Generalization phase with - (E.g. Greater
than or equal to 80% opportunities over 3 days)
○ Criteria & Prompting Settings
■ Manually enter: Add template manually
● If organization wide templates do not exist
● Task analysis - Systematic Prompt Fading generation
○ Use Template: Add templated criterion
○ Prompting Settings: Prompts without advancement Criterion
Branch Options
Within branch options, clinicians can take several actions, the most common of which are copying
the branch or bulk copying the branch so that clinicians can quickly duplicate and modify goals.
Additional actions are also described in this section.
To Copy a Branch:
1. Navigate to the Learn module and select Library & Purchased Items
2. Select a learning tree
3. Click on a branch and this feature will create a single mirror image of the selected branch
○ Option 1: Copy parent and children branches
○ Option 2: Copy parent branch
4. Click Branch Options on the right-hand side and then Copy Branch
Leading Technology. Expert Services. Superior Outcomes.
28
5. Select either Copy Branch and Children or Copy Only this Branch
6. Copied branches fall below the selected branch
To Bulk Copy Branches:
1. Navigate to the Learn module and select Library & Purchased Items
2. Select a learning tree
3. Click on a branch and this feature will create multiple mirror images of the selected branch
○ Option 1: Copy parent and children branches multiple times
○ Option 2: Copy parent branch multiple times
4. Click Branch Options on the right-hand side and select Bulk Copy Branch
5. Choose the number of times you want to copy the branch
Leading Technology. Expert Services. Superior Outcomes.
29
○ May duplicate up to 10 times
■ Bulk copy 9x creates a total of 10 branches
6. Copied branches fall below the selected branch
7. Click Copy Branch and Children or Copy Only this Branch
Bulk Phase Changes and Bulk Event Lines:
1. Navigate to the Learn module and select Library & Purchased Items
2. Select a learning tree
3. Click on a branch, then Branch Options on the top left-hand side and select Bulk Phase
Changes
4. In the Bulk Phase Change pop-up:
○ Enter a name for this phase change...
○ "Before" Label
○ "After" Label
○ Date
○ Add an optional comment...
Leading Technology. Expert Services. Superior Outcomes.
30
5. Click Save
○ Bulk Phase Change adds condition lines on multiple graphs (In client Profile)
For Bulk Event:
1. Navigate to the Learn module and select Library & Purchased Items
2. Select a learning tree
3. Click on a branch, then Branch Options on the top left-hand side and select Bulk Events
4. In the Bulk Event pop-up:
○ Enter a name for this event...
○ Start Date
○ End Date
○ Add an optional comment...
5. Click Save
○ Bulk Event adds setting events on multiple graphs (In client Profile)
To Change to Draft Mode:
● In a learning tree, click the orange D or Make Active button to activate
○ All new branches will be defaulted to draft
● Flag a branch with an action item
● Draft mode considerations
○ Cannot import goals in draft
○ Cannot duplicate goals in draft
○ Users with “Read-only” access will not see draft branches
○ Users with “Can edit” permission can view and edit branches in draft mode
Leading Technology. Expert Services. Superior Outcomes.
31
To Delete a Branch:
1. Navigate to the Learn module and select Library & Purchased Items
2. Select a learning tree
3. Click on a branch, then Branch Options on the top left-hand side, and select Delete Branch
○ This feature will delete the selected branch and all subsequent connected branches
■ E.g. Deleting a Long Term Goal will delete all Short Term and Target goals,
but deleting a target removes that single target
4. In the Confirm pop-up, select Yes
5. The deleted branch becomes Archive Branch (In client Profile)
○ E.g. Medical record
Locking a Branch:
● Prevents branch re-ordering within tiers
Tree Options
Within tree options, clinical supervisors can access several tools including permissions, reordering,
viewing activity, exporting, assigning, and ABC data collection. (ABC data collection is only visible if
purchased.)
Learning Tree Options/ Sharing and Access:
1. Navigate to the Learn module and select Library & Purchased Items
2. Select a learning tree
3. Click the gear icon for Tree Options
4. In the Sharing & Access tab, select what users can:
○ Can edit: Will allow the user to view and modify anything within the tree
○ Read-only: Will grant the user access to the tree, but will not allow them to make any
modifications
○ Remove Access: Click the trash can icon next to any contact you want to remove
from the tree
Leading Technology. Expert Services. Superior Outcomes.
32
5. Click the Re-Order tab to drag and drop branches within tiers
○ Open branch button
○ Close branch button
○ Push branch in (Right)
○ Pull branch out (Left)
6. Click the Activity tab
○ Identify user actions in template by date/time
7. Click the Export tab to print a PDF of selected options
8. Click the Assign tab to assign the learning tree to someone
9. Click the ABC Table Selector tab
○ This premium functionality is only visible if purchased
○ ABC Data Collection
○ Only applicable in client Profile
10. Click the lines to the right of the gear icon to Hide Tree View
○ Filters Tree View away
11. Click Close after going through the different tabs
Deleting Learning Trees:
● Deletes template from tree list
● Can be returned using filter
ABC History:
● ABC Data Collection is a premium feature, and only visible if purchased
● Running list of History (In client books)
Leading Technology. Expert Services. Superior Outcomes.
33
Returning Deleted Trees:
Deleted trees can be returned via the learning tree list view.
1. Navigate to the Learn module and select Library & Purchased Items
2. Click the funnel icon for the Labels and Filters tabs on the left-hand side
3. In the Filters section, click Basics, and then Deleted
4. Select a deleted learning tree
5. Select the checkbox next to the tree(s) you want to recover, and click Un-Delete Tree
Goal Bank Templates
This section provides examples of how to create goal bank templates within the Three Tier Model,
using a cumulative branch, another cumulative branch, and a data collection branch.
Long Term Goal - Cumulative Branch
● Long Term Goal (Domain, e.g. Tacting)
Short Term Goal - Cumulative Branch
● Short Term Goal (Program, e.g. Tacts Animals)
● Attach ‘Instructional Note Template’ at this level
Target - Data Collection Branch
● Target list (E.g. Tacts Dog, Tacts Cat, Tacts Bird)
● Attach ‘Criteria and Prompting Template’ at this level
Please note: If utilizing systematic prompt fading templates AND Percent Independent Data
Collection, leave “Count prompts as - (negative)” unchecked.
Establishing a Goal Bank Template
Leading Technology. Expert Services. Superior Outcomes.
34
● Create a Long Term Goal (Domain)
○ Bulk copy (5x)
● Create a Short Term Goal (Program)
○ Bulk Copy (5x)
● Create a Target (Target list)
○ Bulk copy (5x)
○ Name each branch “ . ” when bulk copying
○ Use a single character to enable you to quickly edit and type new branch names
Establishing Programming within the Goal Bank Template
● Double click on Long Term Goal (Establish Domain name)
○ Rename each Long Term Goal level for each domain (E.g. Motor Imitation, Tacting,
Manding, Receptive Language)
● Double click on Short Term Goal (Establish Program name)
○ Rename each Short Term Goal level for each program (E.g. Fine Motor Imitation,
Tacts Animals, Mands for Termination, Receptively Identifies Colors)
● Select Short Term Goal
○ Select the Edit tab
○ Enter Program specific instructions within the Instructional Note Template
● Double click on target (Establish target name)
○ Rename Target level for each target (E.g. Imitates Index to Thumb, Tacts Dog, Mands
‘All Done’, Receptively Identifies Red)
Section 3: Data Collection for a Client
The following section explains how to use learning trees and import premade Library Templates.
This enables clinicians to create individual Client Learning Trees (program books) filled with
treatment goals.
Creating a Contact Learning Tree
Contact (or “Client”) Learning Trees are digital program books. They store all the goals of an
individual client, and help clinicians to track and analyze the progress of an individual client. The
goals within the Client Learning Tree are often pulled into the individual client’s Session (data sheet)
that therapists use to run programming and collect data.
To Create a Client Contact Learning Tree:
1. Navigate to the Learn module, select Clinical, and then Learning Trees
2. Click + Add New on the top right corner
3. Create a Learning Tree
Leading Technology. Expert Services. Superior Outcomes.
35
○ Title: Enter the name of the client book according to your naming protocol - (E.g.
Sabin Figaro Program Book vs. SaFi Program book)
○ Type: Select Contact Learning Tree
○ Assign to: Enter the name of the client you are assigning the learning tree to
○ Click Create Learning Tree
4. Tree Options, which can also be accessed by the gear icon on the top left corner, will pop-up
to complete Learning Tree Settings
5. Sharing & Access: Enter the name of the users who are already connected to the client, to
share the learning tree
○ Enter the user's name and click Share
6. Users with access:
○ Read-only: User is only able to read the learning tree, but not modify it. Clients are
defaulted to Read-only (recommended), so that they are unable to modify the
template and the programs developed by the clinician
○ Can edit: User is only able to edit and modify the learning tree
○ Click the trash can icon to remove a user's access to the learning tree
■ Keep the organization account’s access (Recommended)
7. Click Close
Importing Library Template Goals
By importing Library Template Goals into the Client Learning Tree, clinicians can duplicate and
modify premade programming and treatment goals for the individual client.
Leading Technology. Expert Services. Superior Outcomes.
36
To Import Library Template Goals:
1. Navigate to the Learn module and select Library & Purchased Items
2. Click on a learning tree
3. Select +Add Branch and click Library
4. Scroll to Goal Bank Templates or search in the Search goals… bar
5. Open/Close Goal Bank Templates using the arrows
6. Select Long Term Goal Branch (Domain)
○ Double click to unselect all short term branches below
7. Select Short Term Goal Branch (Program)
○ Double click to unselect all target branches below
8. Select Target Branches (Data)
9. Select Add Selected
Please note: Chosen branches will be imported, and the template page is unnecessary to select.
Archiving Branches/Trees
Clinicians may want to archive old goals, branches, and learning trees. This helps ensure that only
current goals appear on data sheets and documentation. Archived goals will not appear on data
sheets, and they will not be available to pull into Notes and Forms (like session notes or other
documentation). Branches and learning trees can be unarchived, if needed.
Leading Technology. Expert Services. Superior Outcomes.
37
To Archive Branches and Goals:
1. Navigate to the Learn module, select Clinical, and then Learning Trees
2. Click the name of the learning tree you want to edit
3. To archive a goal or a branch:
○ Select a goal/branch in the learning tree
○ On the top right, click the Branch Options icon and select Archive Branch
■ Archiving parent branches removes all branches underneath
■ Goals within archived branches do not appear when pulling goals for Notes &
Forms Templates reports
■ Goals within archived branches are removed from Sessions (Data sheets)
4. To unarchive a goal or branch:
○ Click the Tree Options icon on the top left-hand side of the learning tree, and select
Show Archived Branches. The branches will be added to the learning tree and will be
gray with an A
■ When navigating away, it will disappear
Leading Technology. Expert Services. Superior Outcomes.
38
○ Click the archived branch, and then click the Make Active button, to reactivate the
branch and to collect data
○ If you do not want to reactivate the branch, hide it from the learning tree, by clicking
the Tree Options icon on the top left-hand side of the learning tree, and select Hide
Archived Branches
To Archive/Unarchive a Learning Tree:
1. Navigate to the Learn module, select Clinical, and then Learning Trees
2. To archive a learning tree:
○ Click the name of the learning tree you want to archive
○ Click the Tree Options icon on the top left-hand side of the learning tree, and select
Archive Learning Tree
○ Click Yes in the Confirm pop-up
3. To unarchive a learning tree:
○ Click the funnel icon on the top left-hand side of the screen, and then the Filters tab
○ Click Basics
○ Under Status, click Archived, to filter all archived learning trees
○ Click the learning tree you want unarchived
○ Click Make Active
Leading Technology. Expert Services. Superior Outcomes.
39
○ In the Update Status, If you want all of the branches to be made active, click Yes,
change all Branches. If you only want one branch to be unarchived, click No, this
Branch only
○ The tree status will be updated to Active and can be accessed via the learning tree
grid
Navigating a Client Learning Tree
Below is a brief introduction to the different areas of a learning tree, and how to navigate a learning
tree.
● Contact Learning Tree Display (Binder View)
○ Percentage of Long Term Goals mastered
○ Percentage of Short Term Goals mastered
○ Goals Met Since Start
○ Goals in Progress
○ Last Goal Mastered
● Arrows allow advancement through a learning tree's branches (For data analysis)
○ Home button returns user to Binder Level (Also by clicking binder name)
○ Dots advance a user through branches (Without opening
up folders)
● Comment Tab
○ Clinicians can write notes for therapists (Appear on data sheet)
○ Technicians can write notes for clinicians (Appear in learning tree)
○ New comment not marked as seen will be included in notifications for 7 days
○ Comments from targets display on corresponding Long Term Goals & Short Term
Goals
● Edit Tab
○ Modify Branch Titles & Description
○ Modify Data Collection Details (Until the branch is live; one data point)
○ (Optional) Attach Instructional Notes to Short Term Goals
○ (Optional) Establish Auto Progression on Short Term Goals
○ (Optional) Attach mastery criterion to Target Goals
● + Add a Branch Tab
○ Cumulative
○ Data Collection
○ Resource
○ Library
● Data History Tab
○ View raw data entered in learning tree and from a data sheet
● Add Data Tab
○ Entry of archival/corrective data points
Leading Technology. Expert Services. Superior Outcomes.
40
○ Entry of Single Phase Changes
○ Entry of Single Event Lines
○ Entry of Goals (Aim star)
● Goal Tab
○ Not Active
○ In Progress
○ On Hold (Can be automated using criterion)
○ Met (Can be automated using criterion)
○ Discontinued
○ Domain (Allows coding of skill acquisition or behavior)
■ Goals Coded as Behavior Reduction Categories
■ Function drop-down
■ Automatic Positive
■ Automatic Negative
■ Social Positive
■ Social Negative
■ Attention
■ Escape/Delay
■ Tangible
■ Edible
■ Sensory
■ Self-Stimulatory
○ Type (Identifies tier type)
○ Responsibility (Identifies responsible party for taking data)
○ Date Initiated (Automated based on first data point)
○ Date Met (Can be automated using criterion)
○ Manually adjust above options in bulk on Long Term Goals & Short Term Goals
Section 4: Task Analysis & Advanced Criterion
This section describes task analysis options within the CentralReach clinical module, as well as the
advanced criterion options within CentralReach. Options include task analysis, prompt fading within
or across sessions, auto-progressing to new targets after mastery, and much more.
Leading Technology. Expert Services. Superior Outcomes.
41
These powerful tools help therapists know exactly how to run a therapy session, because data
sheets automatically show what target a client should work on, what part of a TA chain a client is on,
and what degree of prompting should be provided.
Task Analysis Options
Whole Chain Task Analysis:
● Within Session Prompt Fading
● Current Steps (All): Bold
● Calculated Score: IND/Total Scored
○ E.g. 0-100%
● Count Prompts as - (negative): Checked
To Establish Whole Chain Task Analysis:
1. Navigate to the Learn module, select Clinical, and then Learning Trees
2. Click the learning tree you want to edit
3. Click the target on the left-hand side Tree View panel
4. Click the pencil icon on the right-hand side to edit
5. Scroll down to the Data Collection Details section
6. Click the Data Type drop-down and select Task Analysis
7. Task Name: Enter the step name, and click the + icon on the right-hand side. Continue to add
as many steps, as necessary
○ Use the arrows next to each step to put them in the terminal sequence order
Leading Technology. Expert Services. Superior Outcomes.
42
8. Chaining Method: Defaulted to Whole
9. Scroll down to Criteria and Prompting Setting, click Import Template, and choose your
physical criterion
10. Click the checkbox to Count Prompts as - (negative)
11. Click Make this my default setting on this device to automatically default these data types
to Count Prompts as - (negative) on the device you are configuring this setting on
12. If this feature is utilized, the box must be unchecked for systematic prompt fading within
Task Analysis
13. Click Save as a Draft
14. You will be redirected back to the main learning tree, and the target will be saved in draft
mode. Click the D (draft mode) to Make Branch Active or click Make Active
Across Session Prompt Fading
Task Analysis Forward/Backward Chains:
● Forward/backward chains
● Current step (Current prompt level): Bold
● Mastered Steps: Display all prompts in hierarchy
● Untrained Steps: Display highest prompt level (first prompt) or all prompts
● Calculated Score: IND or current prompt level on current step
○ E.g. 0-100%
● Count prompts as - (negative): Unchecked
To Establish Across Session Prompt Fading:
1. Navigate to the Learn module, select Clinical, and then Learning Trees
2. Choose a learning tree
3. Select a target on the left-hand side Tree View panel
4. Click on the Edit tab on the right-hand side
5. Select Task Analysis Data Type under Data Collection Details
6. Choose Chaining Method as either Forward or Backward
7. Task Name in terminal order
○ E.g. Step 1, 2, 3, etc
Leading Technology. Expert Services. Superior Outcomes.
43
8. Select New Criteria
9. Add prompt and click Save & Add More
10. Add next prompt and click Save & Continue
11. Establish mastery criterion
○ Consecutive Data Points or Average of Consecutive Data Points (Suggested)
○ Ensures within session prompt advancement
12. Select Generate Criteria
13. Change Baseline to If Less than or equal to
○ Criterion to intervene
14. Count Prompts as - (negative)
○ Leave unchecked
○ For Systematic Prompt Fading (Backward/forward chains), the single prompt on the
phase must be counted correct
15. Check the box next to Show only the first prompt in the hierarchy
○ True Systematic Prompt Fading
○ Current Step: Current prompt level
○ First prompt entered (most intrusive) available for all untrained steps
○ All mastered steps have all previously used prompts
Leading Technology. Expert Services. Superior Outcomes.
44
16. Check the box next to Show all available prompts
○ Within Session Prompt Fading embedded within Systematic Prompt Fading
untrained steps
○ Current step: Current prompt level
○ All prompts available for all untrained steps
○ All mastered steps have all previously used prompts
17. Select Done Editing
18. Select each branch and click Add to a session to view
Notes:
● On data sheet the current step will be bold
● Only the current step counts toward advancement criterion
● When all Intervention phases are mastered, the Task Analysis turns into a Whole Chain
where all steps are active
● Altering Chaining Method
○ Forward to Backward: Re-generate criterion
○ Backward to Forward: Re-generate criterion
○ Backward or Forward to Whole: Override criterion with import template
Within Session Prompt Fading
● Forward/backward chains
● Current step (bold) & Mastered steps
○ Display all prompts in hierarchy
● Untrained steps: Display highest prompt level (first prompt) or All prompts
● Calculated score: IND or Current step
○ E.g. 0-100%
● Count prompts as - (negative): Checked
To Establish Within Session Prompt Fading:
1. Navigate to the Learn module, select Clinical, and then Learning Trees
2. Choose a learning tree
3. Select a target on the left-hand side Tree View panel
4. Click on the Edit tab on the right-hand side
5. Select Task Analysis data type under Data Collection Details
6. Choose Chaining Method as either Forward or Backward
7. Tasks Names in terminal order
○ E.g. Step 1, 2, 3, etc
Leading Technology. Expert Services. Superior Outcomes.
45
8. Scroll down to Criteria and Prompting Settings and select New Criteria
9. Establish mastery criterion
○ Consecutive Days with Data Collection (Suggested)
10. Add next prompt and click Save & Continue
○ All buttons will have all prompts available
■ Individual criterion to advance from that individual phase
11. Select Generate Criteria
12. Change Baseline to If Less Than
○ Criterion: 100%
13. Check the box next to Count prompts as - (negative)
○ All prompted steps will be failed trials
14. Check the box next to Show only the first prompt in the hierarchy
○ True Systematic Prompt Fading
○ Current Step: Current Prompt Level
○ First prompt entered (Most intrusive) available for all untrained steps
○ All mastered steps have all previously used prompts
15. Check the box next to Show all available prompts
○ Within Session Prompt Fading embedded within Systematic Prompt Fading for
untrained steps
○ Current Step: Current prompt level
○ All prompts available for all untrained steps
○ All mastered steps have all previously used prompts
16. Select Done Editing
17. Select each branch and click Add to a session to view
Leading Technology. Expert Services. Superior Outcomes.
46
Notes:
● On data sheet, the current step will be bold
● Only the current step counts towards advancement criterion
● When all Intervention phases are mastered, the Task Analysis turns into a Whole Chain,
where all steps are active
● Altering Chaining Method
○ Forward to Backward: Re-generate criterion
○ Backward to Forward: Re-generate criterion
○ Backward or Forward to Whole: Override criterion with Import Template
Prompt Without Criterion
To Establish a Prompt Without Criterion:
1. Navigate to the Learn module, select Clinical, and then Learning Trees
2. Choose a learning tree
3. Navigate to a Percent Correct or Percent Independent branch
4. Click on the Edit tab on the right-hand side
5. Type prompts in Prompting Strategies under the Criteria and Prompting Settings
6. Start in the Intervention Phase, but does not advance
7. Select Done Editing
8. Select each branch and click Add to a session to view
Updating Criterion
By updating criterion, clinicians can modify criteria after the goal has been set up or imported. For
example, clinians may want to update criteria after pulling a general goal from a goal bank into a
Client Learning Tree.
1. Navigate to the Learn module, select Clinical, and then Learning Trees
2. Choose a learning tree
3. Select a Data Collection branch and then click the Edit tab
4. To override the current criterion, click Select Template
○ e.g. override a physical prompting hierarchy for a verbal hierarchy
Leading Technology. Expert Services. Superior Outcomes.
47
5. Click on a bucket with a target and click the copy button to duplicate a bucket and modify
targets
6. Click the trash can icon to delete an existing criterion bucket
7. E.g., if a user would like to create a new Generalization criterion:
○ Click New Criteria to add a new criterion bucket
■ Calculation Type: Greater than or equal to
■ Criterion Value: 80%
■ Frame Type: Consecutive Days with Data Collected
■ Frame Value: 3 days
■ Check Auto-add phase change lines and Label Current Phase boxes
■ Progress To: Next item in Hierarchy
○ Click Save Target
○ Users can update criterion to create Baseline, Intervention, and Maintenance criterion
in the same way
Notes:
● Frame Types or Criterion Values can be updated within client Profiles or Library Templates
Auto-Progression of Targets (Adding Goals on Acquisition)
Within Client Learning Trees, clinicians can set up auto-progression of targets, in which
CentralReach automatically adds a new goal to the data sheet after a prior goal is mastery. Setup
prerequisites include an existing client session, and mastery criterion on each target.
● Auto progression is established via client learning trees and not available in Library
Templates
● Create a session
● When a target is mastered
○ New Targets placed on acquisition (Blue icon)
○ Mastered Targets (green icon) can be removed from the session (overrides post-
Intervention criterion)
■ If remove from session is unchecked and criterion includes Maintenance, the
item will be temporarily removed from the data sheet, and returned after the
established number of sessions
○ Ideal for training stimuli
■ E.g. 50 targets, 5 display at a time
● Any/all goals can utilize auto progression (Set up on the Short Term Goal - in client Profile)
○ Must have mastery criterion tied on each target
○ Must have an existing session
■ First target must be included on the session
Leading Technology. Expert Services. Superior Outcomes.
48
To Establish Auto Progression of Targets:
1. Navigate to the Learn module, select Clinical, and then Learning Trees
2. Choose a client’s learning tree
3. Select a Short Term Goal and click the Edit tab
4. Click the check box to Allow all Child branches of this goal to Auto-progress into the
following session
5. Must have targets on data sheet and need a live session to establish where goals are
applicable to. Select Auto Progression session in the drop-down under Auto Progression of
Targets
6. Remove Targets from the above session when Met: Typically used for changing criterion
designs
7. Select a session
○ Option 1: Remove Targets from the above Session when met (Checked)
○ Option 2: Maintain Targets on a Session (Unchecked)
■ Please note: Goals auto progress in a linear order - (E.g. Targets 1-5 on
session, if third mastered, 6th will be added)
Auto Progression of a Target (Changing Criterion & Discrete Trial Training)
Increasing Criterion:
● Initial target can have a Baseline
● Subsequent levels will ONLY have Intervention phases
● When one level is mastered, it is eliminated from data sheet
● Next level is placed on acquisition automatically
To Establish Auto Progression of a Target:
1. Navigate to the Learn module, select Clinical, and then Learning Trees
2. Choose a client’s learning tree
3. Select a Short Term Goal and click the Edit tab
4. Click the checkbox to Allow all child Branches of this Goal to auto-progress into the
following Session
Leading Technology. Expert Services. Superior Outcomes.
49
5. Select Auto Progression session in the drop-down under Auto Progression of Targets
6. Remove Targets from the above Session when Met: Typically used for changing criterion
designs
Custom Phase Names
● Similar to Systematic Prompt Fading templates
● Tiered Intervention phases
● Each phase change label customized (Override phase line default: Display prompts)
● Phase name (on graph) displays as prompt UNTIL a phase change occurs - (E.g. Phase
change labels occur after criterion are met, and the next phase begins)
To Establish Custom Phase Names:
1. Navigate to the Learn module, select Settings, and then Criteria and Prompting
2. Choose a template
3. Add Intervention criteria and click Add Criteria
4. Select the criteria and click the + on the right-hand side
5. Enter in:
Leading Technology. Expert Services. Superior Outcomes.
50
○ Calculation Type
○ Criterion Value
○ Frame Type
○ Frame Value
○ Progress To
6. Under Additional Options, select the checkbox next to Auto-add phase change lines
7. Enter Phase [name] into the Phase Change Label bar and select the checkbox next to Label
Current Phase
8. Click Save Target
Section 5: Sessions
Sessions are digital data sheets, which therapists use to collect data on individual clients. In
CentralReach, the client’s session is automatically updated with new phases, prompts, or targets,
according to the criterion and goals in their Client Learning Tree. Additionally, information from the
session goes back into the Client Learning Tree for clinical analysis and review.
This section describes how to use session options, including printing the data sheet; how to
navigate Sessions and use the tools in each view; how to review Session history; and many graph
types and options.
Establish a Session
To Create a Session:
1. Navigate to the Learn module, select Clinical, and then Sessions
2. You will see a list of sessions, as well as session options
○ session list options
■ All: Default
■ Completed: View sessions therapist ended
■ Incomplete: View sessions therapist has not ended
■ Trash: View deleted sessions
■ Live Session: session has been previously run
■ Sharing settings: View/modify employees with session access
■ Print: Printable data sheet
■ Open in new window
3. Click + ADD NEW on the top right corner
4. Session Name: Enter the name of the session
5. Created for: Enter the name of the client the session is being created for
Leading Technology. Expert Services. Superior Outcomes.
51
6. The client's learning trees will be displayed on the left-hand side under the Choose Branches
for New session
7. Click the learning tree you want to pull branches into the session from
8. Click Add All Branches to add all of the learning tree branches to the session
9. Enter the branch or goal name in the Search... bar to find, select, and add a specific branch
or goal to the session
○ The funnel icon filters for everything in each phase
■ All: All goal branches
■ Baseline: Targets in Baseline phase
■ Intervention: Targets in Intervention phase
■ Generalization: Targets in Generalization phase
■ Maintenance: Targets in Maintenance phase
■ In Progress: Targets with at least one data point or manually made active via
the Edit Goal tab
○ The All drop-down filters by branch types
■ All: View entire learning tree
■ Data: View only data collection branches
■ Video: View only video branches
■ File: View only file branches
■ Form: View only forms
■ Test: View only tests
■ Page: View only pages
10. Click the branch or goal you want to add to the session. Continue to add as many branches
and goals to the session, as needed
○ Branch selection
■ Select only data collection branches
● Short Term Goal names will display automatically
Leading Technology. Expert Services. Superior Outcomes.
52
■ Goals must be out of draft mode on the learning tree to add to a session
■ Click the trash can icon to delete branches
■ Click the dots to re-order branches
11. All goals or branches added to the session will be included on the right-hand side under the
New session Branches section
12. Click Create session under the New session Branches section
13. Your session will be created to start collecting data
To Locate a Session:
1. Navigate to the Learn module, select Clinical, and then Sessions
2. Select a client’s session
3. Click Start session to begin the session timer
Session Views
Within Sessions, therapists have access to several views and many tools. This section reviews the
tools and functionality within each view, so that therapists can quickly take data, graph targets, and
find the information they need to run the session.
Target View (Left Sidebar):
1. Navigate to the Learn module, select Clinical, and then Sessions
2. Select a client’s session
3. Click Start Session to begin the session timer (Previous session paused)
4. Stop Session: Clear data sheet (Forfeits data without graphing)
5. Restart Session: Restart session (Previous session ended)
6. Pause Session: Stops session timer and maintains data points
Leading Technology. Expert Services. Superior Outcomes.
53
7. Collapse target
8. Timer is NOT connected to appointments in the Scheduling module
9. Graph All Targets
○ Targets with Data Collected
■ At least one trial collected and automatically checked
○ Targets that cannot be graphed yet
■ No trials collected or targets without minimum trials met
○ Targets with No Data Collected
■ Ability to graph duration as 0:00 and Frequency as 0) with checkbox checked
■ May function as an audit tool for therapists (Targets to still take data on)
10. Index view
○ Displays items placed on data sheet
○ Each target displays corresponding parent branch (Short Term Goal)
○ Displays Goal Status (Branch color)
11. Tree View
○ Displays learning tree (Includes parent and target branches)
○ Comment notifications
NET View (Center):
○ Goal information
■ Goal Name
■ Data Collection type
■ Current Phase
■ Trial Number
■ Trial Max
■ Scoring
■ Available Prompts
Leading Technology. Expert Services. Superior Outcomes.
54
■ Current Score
○ General Navigation
■ Scroll up/down screen
■ Selecting a goal in Target view auto selects Goal in NET View
■ Over Buttons (arrows)
● Return to previous trials or advance to subsequent trials
■ Eyeball icon
● View all tracked trials and view all steps in a Task Analysis
Pinned View:
● Clinicians can choose what targets appear in different views, including Pinned View
● Specific goals always available in one location (Default at bottom of screen)
○ Behavior reduction
○ Manding (Requesting)
○ Timers (Time sampling/rate)
○ ABC Data Collection (premium feature) is automatically tracked in the Pinned view
Note:
● Selecting Pinned branch will pull up corresponding information in Analysis View
● If Pinned targets include prompts, the prompt will appear in Analysis View
Analysis View (Right Sidebar):
Leading Technology. Expert Services. Superior Outcomes.
55
● Editor
○ Change branch name
○ View branch
■ Opens learning tree
● Display
○ Data collection type
○ Last 3 graphed data points
○ Recent phase change lines
○ Last graphed data point
○ Date target was last graphed
○ Therapist who graphed the last datum
○ Last 3 prompts used (Max)
○ Number of trials last graphed
○ Autosave (Every 45 sec)
● Trial Activity
○ Specifies trial values within datum
○ Specifies prompts used
○ Minimum/maximum trial slots preloaded
○ Any blank trials (skipped or unselected) will show up in raw data as “No data
collected”
● Manual Graphing
○ Running a Task Analysis again
○ Graphing after Max trials
○ Graphing behavior by episode
■ Frequency
■ Duration
■ Rate
● Probe Data
Leading Technology. Expert Services. Superior Outcomes.
56
○ Manually graphs after FIRST trial
○ Graph in bulk at end of session
○ Graph first data entry only must be selected
● Description Text
○ Displays branch description from the data branch
● Instructional notes
○ Displays instructional note from the learning tree
■ Only filled in fields will appear
● Remember: Place instructional notes on Short Term Goals
● Most recent comments
○ Clinicians write notes for technicians (Appear on session)
○ Technicians write notes for clinicians (Appear on a learning tree)
○ Comments are permanent (after 15 minutes) unless deleted
○ Notifications will be displayed until resolved
○ Comments from targets display on cumulative branches
○ Comments are resolved from accounts other than the origin via learning tree
○ Unresolved: Blue
○ Resolved: Green
Session Editing
Session Summary:
1. Navigate to the Learn module, select Clinical, and then Sessions
2. Select a session and click on the eyeball icon on the left-hand side to choose which view to
display your Session Summary
○ Or, when viewing Session History, click on to choose which view to
display your Session Summary
Leading Technology. Expert Services. Superior Outcomes.
57
Please note: This table pulls into the Session Summary on a Daily Session Note.
Session History:
1. Navigate to the Learn module, select Clinical, and then Sessions
2. Select a session and click on the Session History icon to view a summary of your
session history
Leading Technology. Expert Services. Superior Outcomes.
58
3. The session history will include:
○ Session start/end times/dates
■ Includes paused/unpaused
○ Session duration
○ Provider who started/ended a session
○ Number of phase changes
○ Provider(s) who tracked data
○ Branches not run (Skipped or minimums not hit)
○ Comments
○ Provider who graphed
○ Expanded trial view
○ Branch name
○ Current date point
○ Current phase
○ Phase change #
○ Provider adding data
○ Prompts used
○ Premium functionality:
■ Learning opportunities per session
● Learning opportunities
○ Every scored value as a count of 1
● Learning opportunities per hour
○ Divides above count by session duration
● Raw data available in learning tree
Session Options:
1. Navigate to the Learn module, select Clinical, and then Sessions
2. Click on a session and then the gear icon on the right-hand side of the page for Session
Options. Click Session Options, or choose from the list:
Leading Technology. Expert Services. Superior Outcomes.
59
● Sharing & Access
○ Give and remove access to take data on a session, by clicking share and the
trash can icon
○ Remove name from printable data sheet
● Re-order/Edit branches
○ Select a learning tree
○ Add new branches (Top panel)
○ Remove by clicking the trash can, or reorder by clicking the dots and
dragging the branches (bottom panel)
● Advanced Trial Settings (Only for trials)
○ Ratio of easy to hard targets
○ Error correction
○ Intermix Trials
● Included Routines
○ Add a Routine to “Routine View”
○ Routine time slots established in (Settings → Routines)
○ Target set to Routine View
● Timer Settings
○ Connect Rate/Time sampling goals to the session timer (Start/pause/restart
with main timer)
● Edit session Name
○ Changes name of data sheet
● Delete session
○ Moves session under trash filter on the Session List
Updating Session Programs:
● Learning Tree:
Leading Technology. Expert Services. Superior Outcomes.
60
○ Clinician updates within the client’s learning tree
○ Select within client’s learning tree to add or remove goals from session
○ Therapist refreshes screen to see clinician’s new updates
● Session:
○ Navigate to Settings and select Re-order/Edit Branches
○ Therapist given “Can edit” rights to a session can edit branches
○ If a supervisor were to log in to a session, this will link the session timer to the
supervisor’s account (Removes therapist)
Session Handoff:
Session handoff allows two therapists to work together to continue each other's data sheets.
1. Therapist A takes data and pauses their session
2. Therapist B logs in to a session and selects Continue
3. Therapist B may pick up a data sheet where Therapist A left off
○ Both therapists work together to hit minimum trials
Please note:
● Session timers are tied to a single account at a time
● If a supervisor logs in to a session, this will link the session timer to their account (Removes
therapist)
● Updates to client programming should be accomplished from the learning tree (or within a
live session), and the therapist can refresh their screen to reflect new/updated targets
○ New targets can be added from a learning tree, by clicking the graph icon and Add to
a session
● Ending a session will delete the previous data from Therapist A
Graph Types
CentralReach offers a wide array of graph types, including several types of cumulative graphs, data
graphs, prompt graphs, combined graphs, and more. Note that this section does not include
advanced graphing functionality, such as Scatterplots and Learning Opportunities.
Cumulative Graphs:
● Use for Indirect & Automatic Data Collection
● Graphs the number of mastered branches below
Leading Technology. Expert Services. Superior Outcomes.
61
Goal Status
● Indicates Status from Goal tab
● Changes icon & Displays
Graph Truncation
● Zoom
● Date range
● Blue navigation bar
Branch Tier
Download Hamburger
● Download visual with or without blue navigation bar
○ PNG
○ JPEG
○ SVG
Filters
● Weekly Count
● Total Count
● Linear Regression
Graph Generator
● Cumulative Weekly Graph
● Cumulative Monthly
● Cumulative Quarterly
● Percent Weekly
● Percent Monthly
● Percent Quarterly
Leading Technology. Expert Services. Superior Outcomes.
62
Data Graph Options:
1. Navigate to the Learn module, select Clinical, and then Learning Trees
2. Select a learning tree
3. When viewing a graph, click the Per Provider, Gridlines, and Data Labels boxes, and click on
the Phases at the bottom to filter the graph
● Data Points
○ Hovering over data points displays data history & aggregation
● Per Provider
○ Separates data paths across providers
● Gridlines
○ Toggles gridlines off
● Data Labels
○ Adds data labels
● Filters
○ Toggles off Phases (data point coding from criterion), Phase Change/Event
Lines, & Goal Lines
Graph Types and Views:
To change the view of collected data, follow the steps below.
1. Navigate to the Learn module, select Clinical, and then Learning Trees
2. Select a learning tree
3. When viewing a graph, click the Standard drop-down at the bottom to change the graph’s
view and select Data
○ Standard
■ Default graph
○ Average Daily
Leading Technology. Expert Services. Superior Outcomes.
63
■ Aggregates all data points within days
○ Average Weekly
■ Aggregates all data points within weeks
○ Average Monthly
■ Aggregates all data points within months
○ Average Quarterly
■ Aggregates all data points within quarters
○ Total Daily
■ Adds all data points within days
○ Total Weekly
■ Adds all data points within weeks
○ Total Monthly
■ Adds all data points within months
○ Total Quarterly
■ Adds all data points within quarters
○ Standard With Trendline
■ Generates a line from Intervention through Maintenance phases
○ Task Analysis
■ Allows view of systematic prompt fading for TA graphs
Please note: Changing the view of data (e.g. from 'Standard View' to 'Total Daily') will replace the
vertical solid phase change lines to a circle with a square icon.
Prompt Graphs
Prompt graphs include bar graphs, line graphs, pie charts, and donut charts, so that clinicians can
view data in a variety of ways. The graphs will automatically populate with prompt data from the
Sessions, if prompts are tied to targets.
To Create a Prompt Graph:
1. Navigate to the Learn module, select Clinical, and then Learning Trees
2. Select a learning tree
3. Click on a data collection branch and scroll down to the bottom of the graph
4. Select the Standard drop-down, select Prompt, then Utilization %, and then choose a type of
graph to display
5. Graphs will populate automatically, if Prompts are tied to targets
○ Bar Graphs
Leading Technology. Expert Services. Superior Outcomes.
64
○ Line Graphs
○ Pie Charts
○ Donut Chart
6. Provides display of Systematic Prompt Fading by utilizing Graph Truncation
○ Zoom
○ Date range
○ Blue navigation bar
Combined Graphs
Combined graphs enable clinicians to view data from two or more targets in one graph. This section
explains how to select data to create a combined graph.
To Create a Combined Graph:
1. Navigate to the Learn module, select Clinical, and then Learning Trees
2. Click the + on the right-hand side to add a branch
3. Select Data Collection
4. Under the Data Collection section, in the Data Type drop-down, select Combined Graphs
Leading Technology. Expert Services. Superior Outcomes.
65
5. In the Please select the data items to combine search bar, select branches to merge onto a
single graph
○ Optional: Change line color
6. Click Save as a Draft
7. If an Aim Star (Goal Line) is established on a Data Branch, it will be displayed as a on the
Combined Graph
○ Combined graphs that have 0-100 Y-Axis:
● Percent Correct
● Percent Independent
● Task Analysis
● Time Sampling
8. Click the Combined Graph tab to see data path lines for selected branches merged
9. Click the Standard drop-down to view combined branch data as:
○ Average Daily
○ Average Weekly
○ Average Monthly
○ Average Quarterly
Please note: Combined Graphs (Data Branches) may be substituted for Short Term Goal Branches
(Cumulative Branches), and still function as a Cumulative Graph (as long as targets are tiered
underneath). However, a Three Tier Model Setup (Cumulative, Cumulative, Data) is the most
recommended option for porting goals into Notes & Forms.
Bulk Phase Change/Event Lines
CentralReach provides clinicians the ability to bulk add phase change and event lines. This enables
clinicians to document any changes in treatment, in environment, or any events that would affect an
entire learning tree or an entire branch. Note that while these lines can be added in bulk, the lines
must be removed one-by-one, if needed.
Entering Bulk Phase Change/Event Lines:
1. Navigate to the Learn module, select Clinical, and then Learning Trees
2. Click on a learning tree
3. Select a branch and click Branch Options on the right-hand side
4. Select Bulk Phase Changes or Bulk Events
○ After selecting Bulk Phase Change, in the Bulk Phase Change pop-up, fill in the
information and click Save
Leading Technology. Expert Services. Superior Outcomes.
66
○ After selecting Bulk Events, in the Bulk Event pop-up, fill in the information and click
Save
○ Phase Change/Event Lines to all Data branches in a learning tree
■ Select the Binder (Learning Tree) Level
■ Branch Options
■ Bulk add Phase Change/Event Line
○ Phase Change/Event Lines to all Data branches within a Long Term Goal (Domain)
■ Select the Long Term Goal Level
■ Branch Options
■ Bulk add Phase Change/Event Line
○ Phase Change/Event Lines to all Data branches in a Short Term Goal (Program)
■ Select the Short Term Goal Level
■ Branch Options
■ Bulk add Phase Change/Event Line
Leading Technology. Expert Services. Superior Outcomes.
67
○ Phase Change/Event Lines to a single Data branch
■ Select the Data branch
■ Branch Options
■ Bulk add Phase Change/Event Line
Please note: Phase/Event Lines placed in bulk must be deleted individually to correct an error of
input.
○ Phase Change Lines
■ Solid black line (Change to conditions)
■ Breaks data path
■ Name phase change
■ Establish phase label to appear to Right or Left of the Phase Change Line
■ Establish date of phase change
■ Provide optional comment (Lives in raw data)
○ Event Line(s)
■ Singular or Dual dashed purple lines (Setting event)
■ Overlay data (No breaks)
■ Name event line
■ Establish event label to appear vertically along line
■ Establish start/end date and time of event (Optional end date)
■ Provide optional comment (Lives in raw data)
Raw Data History
Client Profiles are medical records, which means that data cannot be deleted, only removed from the
graph. Those removed entries will still remain in the raw data history with a slash through the entry.
Accessing Raw Data History
1. Navigate to the Learn module, select Clinical, and then Learning Trees
2. Choose a learning tree and select a branch you want to view the history for
3. Click the Data History tab
4. Click the trash can icon on an undesired entry
5. Provide a reason for deletion
6. Select Delete
Leading Technology. Expert Services. Superior Outcomes.
68
Manual Data Entry
If data was input incorrectly, or collected by hand, the data can be manually entered into the Client
Learning Tree in CentralReach.
Archival/Corrective Data:
1. Navigate to the Learn module, select Clinical, and then Learning Trees
2. Choose a learning tree and click on a branch
3. Select the + Add Data tab and then Add Data
Leading Technology. Expert Services. Superior Outcomes.
69
4. After clicking Add Data, a green checkmark will identify what data parts are coded as, which
is known as the “Current Phase.” Click on the current phase
5. Select Intended Phase for Archival/Corrective Data
○ Please note: If attempting to add data outside of the phase coded as “current," a
warning will appear
■ "The current phase is X. Manual data entry as Y may code data points
outside of the intended phase"
Leading Technology. Expert Services. Superior Outcomes.
70
○ Clicking will override all data coding of goals
■ This tool is predominantly used as an alternative to attaching criterion to
goals - (E.g. A user will advance data point coding manually)
6. Enter data points, optional date/time recorded, and an optional comment
○ Percent Independent
■ Trial by trial coding
○ Percent Correct
■ Trial by trial coding and independently code a prompting hierarchy
■ Total coding (# out of total)
○ Task Analysis
■ Step by Step coding
○ Time Sampling
Leading Technology. Expert Services. Superior Outcomes.
71
■ Interval by interval coding or total coding (# out of intervals)
○ Rate
■ Count/time
○ Duration
■ Time
○ Frequency
■ Total count
○ Rating scale
■ Likert scale
○ Score
■ Total score
7. Click Graph Data or Graph Data + Add Another to stay on the current page
To Enter Single Phase Change/Event Lines:
1. Navigate to the Learn module, select Clinical, and then Learning Trees
2. Choose a learning tree and click on a branch
Leading Technology. Expert Services. Superior Outcomes.
72
3. Select the + Add Data tab and then Add Phase Change
4. Phase Change Lines
○ Solid black line (Change to conditions)
○ Breaks data path
○ Select the target level
○ Select Add Data
○ Select Add Phase Change
○ Name phase change
○ Establish phase label to appear to Right or Left of Phase Change Line
○ Establish date of phase change
○ Provide optional comment (Lives in raw data)
○ Select Add Phase Change
5. Select the Add Event tab at the top of the screen
Leading Technology. Expert Services. Superior Outcomes.
73
6. Event Line(s)
○ Singular or dual purple lines (Setting event)
○ Overlay data (No beaks)
○ Select the target Level
○ Select Add Data
○ Select Add Event Line
○ Name event line
○ Establish Start/End Date & Time (Optional: End)
○ Provide optional comment (Lives in raw data)
○ Select Add Event
Leading Technology. Expert Services. Superior Outcomes.
74
Goal Lines
To Enter Goal Lines:
1. Navigate to the Learn module, select Clinical, and then Learning Trees
2. Choose a learning tree and click on a branch
3. Select the + Add Data tab and then Set Goal
4. Set a Goal Value
5. Set an Achieve by date
6. Add an optional comment
7. Select Add Target Goal (Single) or Add Target Goal + Add Another (Tiered)
Altering Phases
When using prompts & criterion, the supervisor has the ability to override a current phase to either
jump forward, move backward, or override the current criterion altogether.
● E.g. Client has not obtained generalization mastery in 4 weeks. Supervisor can override to
regress current phase from 'Generalization' back to 'Intervention'.
● E.g. Client's data is revealing 30% average in maintenance. Supervisor can override to
regress current phase from 'Maintenance' back to 'Generalization'.
Leading Technology. Expert Services. Superior Outcomes.
75
To Override Criterion & Data Point Coding:
1. Navigate to the Learn module, select Clinical, then Learning Trees
2. Click on a learning tree and select a Data branch
3. Click the Edit tab
4. Scroll to Criteria and Prompting Settings
5. Use the checkmark on the right-hand side to select a new phase
6. Click Done Editing
○ When overriding criterion, the criterion are reset - (E.g. Existing data points from the
previous phase not considered for advancement/regression)
7. Select + Add Data
8. Click Set as Current to select the new phase
○ Indicates the current phase
○ Changes how data points display in raw data - (E.g. Baseline, Intervention,
Generalization, and Maintenance)
○ Allows filtering by phase on graphs
○ Using criterion will automatically shift data point phase coding, and this step is only
necessary when moving across phases as opposed to within - (E.g. Phase 1 of
Intervention to phase 2)
Section 6: Goal Reporting & Documentation
This section describes how to speed up clinical documentation using CentralReach’s integrated
Notes & Forms feature.
Note that this section only covers the Learn/Clinical drop-in options in Notes & Forms. Basic
information on using Notes & Forms can be found in the Practice Management course sequence
and training manual.
Learn Drop In
The Notes & Forms feature is used to automatically pull clinical data into session notes and
progress reports. Using the Learn drop-down options, several types of data can be automatically
populated into any new note or form using a given template.
Using the Learn drop-down:
1. Navigate to the Dashboard module and select My Profile
2. Choose Settings and Note and Form Templates
Leading Technology. Expert Services. Superior Outcomes.
76
3. Click ADD NEW TEMPLATE
4. Click the Learn drop-down under the header
5. Select from the following:
○ Activity
■ Data pulled from a Learning Tree and Session activity
■ User manually selects activity statements to pull in
○ Session Summary
■ Data pulled from a session
■ User selects a session and all user data automatically pull into a table
■ Ability to pull multiple providers’ data sets into one drop in
● Therapist A & B’s data (When multiple sessions are run in a day)
○ Single List Report
■ Data pulled from a client learning tree
■ Select goals from 1 single tier
● Long Term Goal
● Short Term Goal
● Target
○ Progress Report
■ Data pulled from a client learning tree
■ Select goals from any/all tiers
● Long Term Goal
● Short Term Goal
● Long Term and Short Term Goal
● Long Term, Short Term, and Target Goal
● Short Term and Target Goal
● Target Goal
Using the General and Dates drop-down:
1. Navigate to the Dashboard module and select My Profile
2. Choose Settings and select Note and Form Templates
3. Click ADD NEW TEMPLATE
4. Select tiers to pull into reports
○ Long Term Goal
○ Short Term Goal
○ Target
5. Allow Multi-Select
○ Ability to select multiple goals to pull into a report
Leading Technology. Expert Services. Superior Outcomes.
77
○ Unchecked by default
○ Recommended: Select this option - Failure to select this box will only allow one goal
to be selected at a time
6. Required
○ Requires goals to be pulled into a report
○ Unchecked by default
○ Recommended: Keep unchecked - more autonomy for clinicians to pull the data they
want to see
7. Click the Learn drop-down under the header and select either Progress Report or Single List
Report
8. Click the General drop-down
○ Name: Pulls from Branch Name
○ Description: Pulls from Branch description box
○ Type: Pulls branch Type (e.g., Long Term Goal, Short Term Goal, Target Goal)
○ Discipline: Pulls Disciple if selected in Goal Details
○ Domain: Pulls Domain if selected in Goal Details
○ Notes: Pulls Baseline Information, Program Goal, Generalization Criteria, Mastery
Criteria from Note Details
○ Function: Pulls Function from Goal Details
○ Responsibility: Pulls Responsibility from Goal Details
○ Assessment: Pulls Assessment from Goal Details
○ Record: Pulls Record from Goal Details
○ Comments: Pulls Comments
○ Status: Pulls Status from Goal Details (E.g. In Progress, Met)
9. Click the Dates drop-down and select:
○ Date Created
○ Date Initiated
○ Date Met
Edit tab:
Some information from the Edit tab may be automatically pulled via Notes & Forms into clinical
documentation.
1. Navigate to the Learn module, select Clinical, then Learning Trees
2. Choose a learning tree
3. Click on a branch and then the Edit tab
4. Edit the following sections under Branch Details:
○ Name
■ Branch names
○ Description
■ Branch description
○ Type
■ Specifies if a branch is a Long Term Goal, Short Term Goal, or Target
■ Applicable to all branches
○ Note details
■ Baseline information
Leading Technology. Expert Services. Superior Outcomes.
78
● Syncs from raw data in client Profile (Baseline)
● Program Goal
○ Additional goal notes (Outside of goal description)
● Mastery Criteria
○ Syncs from criterion “Mark as Met” selected
■ E.g. Greater than or equal to 80% opportunities over 3
days
● Generalization Criteria
○ Syncs from Generalization criterion
■ E.g. Greater than or equal to 80% opportunities over 3
days
Goal Tab:
Some information from the Goal tab > Goal Details may be automatically pulled via Notes & Forms
into clinical documentation.
1. Navigate to the Learn module, select Clinical, then Learning Trees
2. Choose a learning tree
3. Click on a data collection branch and then the View Goal tab
4. Edit the following sections under the Goal Details section:
○ Discipline
■ Specifies treatment
■ Long Term Goals
○ Domain
■ Specifies goal domain
■ All branches
○ Function
■ Specifies behavior function
■ Goals coded as a behavior reduction domain
○ Responsibility
■ Specifies individual who collects data
■ Long Term and Short Term Goals
○ Assessment
■ Specifies goal origin
■ Long Term Goals
○ Record
■ Specifies program record type
■ Long Term Goals
○ Status
■ In Progress
■ On Hold
■ Met
■ Discontinued
Leading Technology. Expert Services. Superior Outcomes.
79
○ Dates
■ Date Created
● Date goal was written
■ Date Initiated
● Date goal was placed in progress (Single data point)
■ Data Met
● Date goal was met (With criterion or manual)
Comments Tab:
Some information from the Comments tab may be automatically pulled via Notes & Forms into
clinical documentation.
1. Navigate to the Learn module, select Clinical, then Learning Trees
2. Choose a learning tree
3. Click on a branch and then the Comments tab
○ Comments
■ Running list of comments
■ Newly emerging mands (From session)
■ Newly emerging problem behavior (From session)
■ Typically only applicable to data collection branches (Targets)
Data:
Some collected data and program progress information may be automatically pulled via Notes &
Forms into clinical documentation. This section explains what that data may show.
1. Navigate to the Contacts module and select Clients
2. Choose a client
3. Click on Profile and select Notes & Forms
4. Click ADD NEW and select a form
5. Click the Data drop-down under the header
○ Baseline
■ Average Baseline
● Aggregation of all data points across ALL Baseline phases
■ Date of first Baseline
■ Date of last Baseline
■ Last three days
● Aggregation of all data points for the last 3 days data were collected
(Within Baseline)
○ Intervention
■ Current Intervention
● Aggregation of all data points within CURRENT Intervention phase
■ Average Intervention
Leading Technology. Expert Services. Superior Outcomes.
80
● Aggregation of all data points within ALL Intervention phases
■ Date of first Intervention
■ Date of last Intervention
■ Last three days
● Aggregation of all data points for the last 3 days data were collected
(Within Intervention)
○ Generalization
■ Current Generalization
● Aggregation of all data points within the CURRENT Generalization
phase
■ Average Generalization
● Aggregation of all data points within ALL Generalization phases
■ Date of first Generalization
■ Date of last Generalization
■ Last three days
● Aggregation of all data points for the last 3 days data were collected
(Within Generalization)
○ Maintenance
■ Current Maintenance
● Aggregation of all data points within the CURRENT Maintenance
phase
■ Average Generalization
● Aggregation of all data points within ALL Maintenance phase
■ Date of first Maintenance
■ Date of last Maintenance
■ Last 3 days
● Aggregation of all data points for the last 3 days data were collected
(Within Maintenance)
○ Cumulative
■ Current percent complete text
● E.g. 6 out of 12
■ Current “Out of” complete text
● E.g. 50%
○ Phase Changes
■ Total phase changes (Total number)
■ Date of last phase change
■ Description of last phase change
○ Method
■ Data collection type
● E.g. Frequency
○ Total Data
■ Total number of learning opportunities
○ Last graphed entry
■ Most recent data point and phase name
● E.g. 7 Intervention
Leading Technology. Expert Services. Superior Outcomes.
81
Graphs:
Some graphs may be automatically pulled via Notes & Forms into clinical documentation.
1. Navigate to the Contacts module and select Clients
2. Choose a client
3. Click on Profile and select Notes & Forms
4. Click ADD NEW and select a Form
5. Click the Graphs drop-down under the header:
○ Graph Types
■ Data
● Standard visual display (Line Graph)
■ Cumulative
● Targets mastered over time (Bar Graphs)
■ Prompt displays systematic prompt fading
■ User Chosen
● Select any graph at the time of report creation
● Default: No graph will show unless selected
■ Combined graph
● Select any merged graphs
● Graph established via learning tree
Building a Session Summary Drop In
Users can determine how the Session Summary appears in required notes by using the options
below.
To Build a Session Summary Drop In:
1. Navigate to the Dashboard module and select Home
2. Click My Profile and select the Settings tab
3. Click Notes & Form templates
4. Click +NEW TEMPLATE
5. Select the Learn drop-down choose Session Summary
6. Click the General drop-down and select:
Leading Technology. Expert Services. Superior Outcomes.
82
○ Session Name
■ Title of session
○ Started By
■ Provider who initiated a session
○ Started
■ Time a session was initiated
○ Ended
■ Time a session was completed
○ Ended By
■ Provider who completed a session
○ Duration
■ Total session duration
■ From session timer, not appointment
○ Phase Changes
■ Total number of phase changes
○ Comments
■ Running list of comments from session
○ Session Items
■ Information pulls from session History table
○ Learning Opportunities
7. Click Ok
Leading Technology. Expert Services. Superior Outcomes.
83
Notes:
● Data entered manually through the learning tree will not appear in Session Summary or
Activity
● To have access to Notes & Forms Templates in your Profile, you need the (Notes Templates
> Manage) permission
Running a Progress Report:
1. Navigate to the Contacts module and select Clients
2. Choose a client
3. Click Profile and select Notes & Forms
4. Click ADD NEW
5. Select a Note/Form to add to client’s Profile
6. Select the Goals for Progress Report drop in
7. Select a Date Range
8. Optional: Choose Sort By options
○ Goal status
○ Tree Index Order
○ Date Edited
9. Select goals to be reported on
10. Select Continue
○ The Information brought in can be modified if you have edit options
Please note: If User Selected graphs are utilized, select the Graph drop-down.
Using Session Summary Activity
Within CentralReach, Session Summary information may be selected to auto-populate in Notes &
Forms via either of two options, listed below.
Session Summary (Option 1):
1. Navigate to the Contacts module and select Clients
2. Choose a client
3. Click Profile and then select Notes & Forms
4. Click ADD NEW and select a form
5. Click Select Session Summary
○ Select desired date (Current date will be defaulted)
○ Check the session checkbox
6. Select Continue
Leading Technology. Expert Services. Superior Outcomes.
84
Session Summary (Option 2):
1. Navigate to the Contacts module and select Clients
2. Choose a client
3. Click Profile and then select Notes & Forms
4. Click ADD NEW and select a form
5. Click Select Learn Activity
○ Select desired date (Current date will be defaulted)
○ Check the desired targets or Select All
6. Select Continue
Sample Templates: Learn Drop Ins:
To access sample templates, follow the steps below.
1. Navigate to the Dashboard module and select My Profile
2. Choose Settings and Note and Form Templates
3. Select System
4. Type Learn in the search bar and click the enter key on your keyboard
5. Select LEARN Drop In Templates
6. Click the gear wheel to bottom right and Copy Template to start a new template OR
7. Copy/paste drop in into existing Progress Report and/or Treatment Plan
Section 7: ABC Data & Advanced Graphing
ABC Data Collection & Analysis
This section describes premium functionality, which your organization may or may not have
purchased for your CentralReach account. If purchased, users have access to ABC data collection
and/or advanced graphing options, as described below.
ABC Data Templates:
ABC templates provide clinicians with the ability to set up ABC data collection in several ways. Fields
include Antecedent, Behavior, Consequence, and a fourth optional and customizable field.
Leading Technology. Expert Services. Superior Outcomes.
85
Antecedents and Consequences can be selected from a premade drop-down list, or written in free-
text boxes. If they are selected from a drop-down, the function can be coded and easily graphed for
analysis. Additional data collection and analysis options are listed below.
● Immediate tracking of newly emerging behavior in a session
● Input of anecdotal data (Free Text boxes)
○ Running list of antecedents, consequences, time, and optional fields
● Input via drop-down options (Multi-Select or Single Select)
○ Running list of antecedents, consequences, time, and optional fields
○ Line graphs
○ Bar graphs
○ Pie charts of hypothesized function (Requires coding antecedents and/or
consequences via the + dropdown)
To Create, View, or Edit an ABC Template:
1. Navigate to the Learn module, select Settings, and click ABC Data Table Creator
2. All of the organization’s ABC Templates will be listed, along with CentralReach system
templates. CentralReach system templates can be used or cloned to be customized based
on the organization’s needs
3. Click + ADD TEMPLATE
○ Add a Template Name
○ Add a Template Description
4. Click Save Template
5. Configure the Antecedent, Consequence, and the Additional Notes columns. Click the drop-
down under each column and select:
○ Free Text: Allow users to enter their own response
○ Single Select: Allow users to select one single response from your pre-configured
options:
Leading Technology. Expert Services. Superior Outcomes.
86
■ Select Options: Enter the first option under the Enter a select option field
■ Click the + button to add the option and then continue to enter options
■ Under each option, click the + icon and select Escape/Avoidance, Attention,
Tangible, or Sensory/Automatic
■ Click the trash can icon to delete an option
○ Multi-Select: Allow users to select multiple responses from your pre-configured
options:
■ Select Options: Enter the first option under the Enter a select option field
■ Click the + button to add the option and then continue to enter options
■ Under each option, click the + icon and select Escape/Avoidance, Attention,
Tangible, or Sensory/Automatic
■ Click the trash can icon to delete an option
■ Behavior: This field will be available in a session when taking ABC data
6. To add and configure another column, click Add Column on the right-hand side
○ Enter the title for the column and click Enter on your keyboard
○ Configure the section as detailed above, under step 5
7. Click Remove Column on the bottom of a column, if necessary
To Copy, View, or Edit an ABC Template:
1. Navigate to the Learn module, select Settings, and click ABC Data Table Creator
2. Click the copy icon next to the template you want to clone
○ The template copied will be listed with Copy of in front of the original template title
3. Click the copied template or the template you want to view or edit
4. Click Edit Name on the top right corner if you want to edit the template name:
○ Template Name: Edit the template name
○ Template Description: Edit the template description
○ Click Save
5. Edit the columns as necessary. Refer to step 3 above on how to create a new ABC Template
for further details on each column
6. Click Remove Column on the bottom of a column, if necessary
Leading Technology. Expert Services. Superior Outcomes.
87
ABC Goals Tracking:
Goals may easily be tracked by either (1) importing goals from a Behavior Reduction Template, or (2)
creating a custom Behavior Reduction goal.
Option 1: Goals from the Behavior Reduction Template
Suggested Workflow
1. Add an ABC Target from the “Behavior Reduction Template” to every client data sheet
○ ABC Tracking: (Frequency)
○ ABC Tracking: (Duration)
○ ABC Tracking: (Rate)
2. Therapists can collect data and ABC information within a session on a newly emerging
behavior
○ Therapists with edit rights can rename the ABC Target (operational definition) and
add a replacement ABC Tracking Goal
○ Therapists without edit rights can leave comments for supervisors (Behavior
topography)
Option 2: Custom Goals
1. Targets must be set as “Behavior Reduction” Domain via the Goal icon
2. Attach an ABC Template to a live client book via the Tree Options icon
3. Port ABC Goal into a live client book
Taking ABC Data in a Session:
1. Navigate to the Learn module, select Clinical, and then Sessions
2. Choose a session and select ABC via Pinned View
3. Select either Start Time or Continue without Starting Timer
4. Select a Behavior
Leading Technology. Expert Services. Superior Outcomes.
88
5. Click Next
○ Typically a blank target left on a session and name is changed Later (If used)
○ Enter Antecedent information
○ Enter Consequence Information
○ Enter Optional other fields
6. Select Submit
Taking ABC Data in Learning Trees:
1. Navigate to the Learn module, select Clinical, and then Learning Trees
2. Choose a learning tree and select a data collection branch
3. Navigate to Goal Coded as Behavior Reduction
○ Select Add Data
○ Select ABC Data
○ Enter Antecedent, Consequence, etc
○ Select Add ABC
To Navigate to Raw ABC Data:
1. Navigate to the Learn module, select Clinical, and Learning Trees
2. Choose a learning tree and select ABC Data on the right-hand side
3. For ABC History, click the gear icon on the left-hand side for Tree Options
Leading Technology. Expert Services. Superior Outcomes.
89
4. Select ABC History
To Access Advanced ABC Graphs:
1. Navigate to the Learn module, select Clinical, and then Learning Trees
2. Choose a learning tree and select the gear icon on the left-hand side for Tree Options
3. Select Graph Analysis
4. Select Chart Type on the right-hand side
○ ABC Bar Graph
○ ABC Line Graph
○ ABC Hypothesized Functions (Pie Chart)
5. Choose From and To dates
Advanced Graphing
If your organization has purchased Advanced Graphing, you may access the graph types, as
described below.
To Access Scatter Plots, Advanced Analysis, and Learning Opportunities:
1. In a learning tree, navigate to the gear icon on the left-hand side for Tree Options
2. Select Graph Analysis
Leading Technology. Expert Services. Superior Outcomes.
90
3. Choose a Chart Type on the right-hand side:
○ Scatter Plot
■ Identifies temporal location (time) of behavior occurrence
■ Y-axis: Time
■ X-axis: Date
○ Advanced Analysis
■ Shows the total values collected and identifies when a behavior is occurring
within a greater interval (Data from Scatter Plot). Please note, the Date Range
for the graph does not modify the graph or results, and when selecting a date
range, the graph will sum the totals collected on each day
○ Days with Highest levels
■ Smaller Interval: Day
■ Larger Interval: Week
○ Hours of Week with Highest Levels
■ Smaller Interval: Hour
■ Larger Interval: Week
○ Hours of Day with Highest Levels
■ Smaller Interval: Hour
■ Larger Interval: Day
○ Learning Opportunities
■ Learning Opportunities over time
■ Show Gridlines
■ Show Data Labels
■ Show by Provider (Separates opportunities by employee)
Section 8: Group Sessions
This section describes premium functionality, which your organization may or may not have
purchased for your CentralReach account. If purchased, users have the ability to create group
sessions, in which up to 6 client data sheets are accessible at one time.
Group Session Permissions
● Sessions > Add New
○ Create new sessions and session groups
● Sessions > Manage
○ Sharing of sessions with others (Even if they are not the creator)
Leading Technology. Expert Services. Superior Outcomes.
91
Single Use Group Sessions and Classrooms
Users may create either one-off group sessions, or classroom group sessions. Classroom group
sessions can be used repeatedly.
To Create and Start a One Time Group Session:
1. Navigate to the Learn module, select Clinical, and then Sessions
2. Click Group Sessions on the top right-hand side
3. Go to the Individual Clients section
4. Click Choose a Client and enter the client's name
5. Click the Choose a session drop-down and select the client's session
○ You must first have an individual session for the client, in order to add them to a
group session. Group sessions are made up of already created sessions
Leading Technology. Expert Services. Superior Outcomes.
92
6. Click Add Client
7. Add more clients by repeating steps 4 to 6 above. Up to 6 clients can be added to the group
session. You will see your clients populate in the list with an assigned color
8. Click Start session
To Create a Classroom Group Session:
1. Navigate to the Learn module, select Clinical, and then Sessions
2. Click Group Sessions on the top right-hand side
3. Go to the Create Classroom section on the bottom
4. Click Choose a Client and enter the client's name
5. Click the Choose a session drop-down and select the client's session
○ You must first have an individual session for the client, in order to add them to a
group session. Group sessions and classrooms are made up of already created
sessions
6. Enter a client's name in the Choose a Client search bar and select a session in the Choose a
session drop-down
7. Click Add Client
8. Add more clients by repeating steps 4 to 6 above. Up to six (6) clients can be added to the
group session. You will see your clients populate in the list with an assigned color
9. Click Enter a classroom name to enter the classroom name
10. Click Save & Start session and you will be redirected to start the group session
11. Your classroom session will be added to the Group sessions page, under the Saved
Classrooms section
To Access, Delete, or Edit a Group Session:
1. Navigate to the Learn module, select Clinical, and then Sessions
2. Click Group Sessions on the top right-hand side
3. All created group sessions will be displayed under the Saved Classrooms section
4. To access a group session click the classroom name
Leading Technology. Expert Services. Superior Outcomes.
93
5. To delete group sessions
○ Click the trash can icon on the top right-hand side
○ Click the x icon next to the classroom you want to delete. The classroom will be
immediately deleted
○ Click the trash can icon to remove the option to delete from the classrooms
6. To edit group sessions
○ Click the pencil icon on the top right-hand side
○ Click the pencil icon next to the classroom you want to edit
○ The Edit Classroom pop-up will be displayed. Edit the classroom name, clients' order
and sessions, delete clients, and/or add clients, as needed
○ Click Save Classroom
○ Click the pencil icon to remove the option to edit from the classrooms
Section 9: Agency Auditing
This section describes premium functionality, which your organization may or may not have
purchased for your CentralReach account. If purchased, users can access the Goals List to audit
client progress, goal status, and much more, in just a few clicks.
Accessing the Goals List
Within the Goals List, many filters and views are available to audit programming and progress.
To Access the Goals List:
1. Navigate to the Learn module, select Clinical, and then Goals List
2. Use the Search Bar to apply filters for specific regions or clinical teams
3. Use the Clients column to filter for a specific client
4. Use the Goal column to return to the branch in the learning tree
Reading the Goals List Matrix:
● Type: Displays whether the branch is located at the Long Term, Short Term, or Target Level
Leading Technology. Expert Services. Superior Outcomes.
94
● Status: Displays whether the branch is In Progress, On Hold, Discontinued, or Not Active
● Domain: Displays the selected domain from the Goal Details options
● Phase: Displays the current phase for data collection branches
○ It will be blank for all levels other than the target level
● Date Initiated: Displays the date when the branch was placed In Progress
● Progress: Displays how many sub-branches have been mastered
○ E.g. Listener Responding - 9 of 11
■ There are 11 sub-branches (2 Short Term Goals and 9 targets) and 9 of them
are marked as mastered
● % Completion: Displays the number of mastered targets divided by the total number of
targets
Viewing Target Types
When viewing target types in the Goals List, more columns will populate:
● Method: Displays the data collection type for each target
● Baseline: Displays the average Baseline score for each target
● Intervention: Displays the average Intervention score for each target
● Count: Displays the number of data points graphed in Intervention
● Trend: Displays the mathematical trend of graphed data
○ Green indicates a desired trend (Increasing for skill acquisition/decreasing for
behavior reduction)
○ Yellow indicates neither an increasing or decreasing trend
○ Red indicates an undesired trend (Decreasing for skill acquisition/increasing for
behavior reduction)
● Score: Displays the last graphed entry for the target
Customizing the Goals List
● Use the left side menu to apply labels, filters, and calculate goals st atistics
● If the left side menu is not visible, click on the funnel icon to expand it
● Labels
○ Use the Learn labels to filter for specific clients, locations, teams, etc
○ Click the downward-facing arrow to exclude the chosen label from the sort
■ “Switch to exclude”
● Filters
○ Basic Filters
■ Click on any of the listed filters to change matrix view
■ Applied filters will appear above the matrix in order of application
Leading Technology. Expert Services. Superior Outcomes.
95
● Goal Dates
○ Click on any of the listed filters to change the matrix view based on the date a
goal was initiated, put in progress, put on hold, or discontinued
○ Applied filters will appear above the matrix after any filters already applied
● Score & Duration
○ Click on either Score or Duration to further sort the goals based on the value
of the last graphed entry
● Saved Filters
○ Click Save this view as a filter at the top of the matrix to save the
combination of filter for future use
○ Click the box beside Allow others in your organization to subscribe to this
filter if the filter should be shared with other members of the organization
● Stats
○ Click Load Stats & Totals to calculate client goal statistics
Section 10: Speech & OT Functionality
This section describes premium functionality, which your organization may or may not have
purchased for your CentralReach account. If purchased, users can use the Goal Creator feature
across CentralReach to complete SOAP notes, view client goal progress, and store goals in a library
for organizational use.
Goal Creator Permissions
Ensure these permission are activated for users who need to use the Goal Creator feature.
1. Navigate to the Permissions module
2. Click +NEW GROUP
○ Add a name
○ Add a description
○ Select Save New Group
3. Select the Permissions tab
4. Select Notes
5. Click the gray x next to (Notes > Goal Creator) and (Notes Templates > Manage) to turn it
into a green checkmark
6. Select the Users tab
7. Add an admin account to the list
8. Add additional users by name or label
9. Navigate to My Dashboard and select My Profile
○ You can also access My Profile by clicking on your username at the top right of the
screen
Leading Technology. Expert Services. Superior Outcomes.
96
10. Select Settings
○ Access Note & Form templates
Goal Creator Drop In
This section describes how to create a SOAP note template that will auto-populate with the client,
provider, goal, and other information required. Also included, is information on the 3 types of data
that may be added to a SOAP note.
To Create a Template with Goal Creator:
1. Navigate to the Dashboard module and select Home
2. Click My Profile and then the Settings tab
3. Select Notes & Forms Templates
4. Choose a template
5. Click the Learn drop-down and select Goal Creator
6. Click the Dynamic Fields drop-down and choose the following information
○ Client First Name
○ Client Full Name
○ Goal Name
○ Data Type
■ Percent Correct
● Percentage (E.g. 80%)
● Count/Total (E.g. 8/10)
■ Duration
● Time Period (E.g. 5 min)
■ Frequency
● Count (E.g. 5 instances)
○ Current Score
■ Current Data Point
○ Goal Score
■ Ideal Data Value (E.g. 100%)
○ Goal Status
Leading Technology. Expert Services. Superior Outcomes.
97
■ Disabled
■ In Progress
■ On Hold
■ Met
■ Discontinued
○ Note:
■ Anecdotal information entered at the time a goal is scored
■ Recommended: Pair all Rich Text areas with “Note” drop ins
■ Caution: Note information without a “Note” drop in will be forfeit
Adding Goals to Notes
Within CentralReach, service providers have the option of adding goals to Notes either by selecting
from already-created goals stored in a Goal Library, or by adding a new, custom goal.
To Select Goals and Add Scores and Data:
1. Navigate to either the client’s appointment or Profile
2. Go to the Notes & Forms widget on the client’s Dashboard and select + Create Note
3. Click ADD NEW on the top right-hand side and choose a SOAP Note created from the client’s
Profile
4. In the Goal Creator pop-up, select [Client Name] Goals
Leading Technology. Expert Services. Superior Outcomes.
98
5. Select your personal goal bank, by clicking on [Organization Name] Goal Library underneath
the client’s name, and choosing any additional goals you want to add
6. You can also create new goals by clicking on Add custom goals… and click Add Another
Custom Goal
7. Click Continue and add Data Types and values next to each goal
○ Click the eyeball icon for Score out of Total
○ For goals that do not have data yet, leave Current Score empty
○ For new goals, select Data Type
○ Click the + to the left of the goal name to add Goal Score, Goal Status (Not Active, In
Progress, On Hold, Met, and Discontinued), and to add a Note
Leading Technology. Expert Services. Superior Outcomes.
99
■ Caution: To add anecdotal information, the master template must include a
Note drop in. Anecdotal information entered by clicking on Add a note…
without a note drop in on the master template, will forfeit all written text
8. Click Continue
9. If a client has multiple learning trees
○ Select learning trees and assign goals below other goals you are working on
10. If the client does not have any learning trees, a brand new tree will be created to access all
data
11. Click Continue
12. The drop in will include all of the information entered
○ Goals that you will be working on will have NaN% next to them
○ Goals that have not been worked on yet will have Disabled next to them
13. Complete the required fields and click Save
14. The note will be in the Files module and the client’s Profile
Client Goal Book
Once goals are created from a Note, they live in a client’s Goal Book, as well as the Note they are
created in.
To Access a Client’s Goal Book:
1. Navigate to the Learn module, select Clinical, and then Learning Trees
2. Select [Client Name]’s Program Book
3. Click on the Goals added via Note branch to view the goals you are collecting data on
Leading Technology. Expert Services. Superior Outcomes.
100
You might also like
- Scrolling Into Trouble Navigating Social Media S Pitfalls With Applied Behavior AnalystsDocument25 pagesScrolling Into Trouble Navigating Social Media S Pitfalls With Applied Behavior AnalystsFelipe MonteiroNo ratings yet
- Peers® (2017)Document539 pagesPeers® (2017)John100% (4)
- Learning Media Assessment - N R 2016 Standard 8Document5 pagesLearning Media Assessment - N R 2016 Standard 8api-315690330No ratings yet
- ABA in ClassroomDocument4 pagesABA in ClassroomSonia AssuncaoNo ratings yet
- Vollmer Et Al-1995-Journal of Applied Behavior AnalysisDocument16 pagesVollmer Et Al-1995-Journal of Applied Behavior AnalysisTimiNo ratings yet
- The Octopus Scientists and The Camouflaged OctopusDocument44 pagesThe Octopus Scientists and The Camouflaged OctopusLeena OsmanNo ratings yet
- Apple Watch Series 4 Still Failed To Protect Teenage Student WorkersDocument22 pagesApple Watch Series 4 Still Failed To Protect Teenage Student WorkersJack PurcherNo ratings yet
- Dahlia Prose IfspDocument9 pagesDahlia Prose Ifspapi-282677206No ratings yet
- 1737A - MOF EssentialsDocument450 pages1737A - MOF EssentialsAlejandro OcandoNo ratings yet
- Evaluation Clinical Practice - 2022 - Honan - Program Evaluation of An Adapted PEERS Social Skills Program in Young AdultsDocument10 pagesEvaluation Clinical Practice - 2022 - Honan - Program Evaluation of An Adapted PEERS Social Skills Program in Young Adultsnuel7No ratings yet
- Alberto Troutman Chapter 3Document58 pagesAlberto Troutman Chapter 3hellolaurateaNo ratings yet
- Parent Training Carl SundbergDocument194 pagesParent Training Carl SundbergbeaujeardvalentinNo ratings yet
- Tip Sheet Social Skills TrainingDocument6 pagesTip Sheet Social Skills TrainingRouNo ratings yet
- Demo VBMAPPAssessment Kit Editable Data Sheets Level 3 Materials 6773401Document108 pagesDemo VBMAPPAssessment Kit Editable Data Sheets Level 3 Materials 6773401Enkelena AliajNo ratings yet
- Cyberbullying On Social Media Hurts and Can Affect The Teenagers' MentalDocument7 pagesCyberbullying On Social Media Hurts and Can Affect The Teenagers' MentalJustJuchmeNo ratings yet
- FinalAccessibleIEPDevelopment-July 2020 Website LockedDocument41 pagesFinalAccessibleIEPDevelopment-July 2020 Website LockedMaria TrevinoNo ratings yet
- Prompting Research ProjectDocument23 pagesPrompting Research ProjectLaura MinyonNo ratings yet
- Where Is The Butterfly Prepositions ScenesDocument11 pagesWhere Is The Butterfly Prepositions ScenesCsaba HermanNo ratings yet
- Model As A MASTER PAL OverviewDocument18 pagesModel As A MASTER PAL OverviewClara Laosa CamposNo ratings yet
- VB Study GuideDocument239 pagesVB Study GuideLuis Henrique NovaisNo ratings yet
- Social Skill Group Interventions For Adolescents With AutismDocument12 pagesSocial Skill Group Interventions For Adolescents With AutismASNo ratings yet
- Afq y Questionnaire PDFDocument42 pagesAfq y Questionnaire PDFHazleana HashimNo ratings yet
- Baker Perreault Reid Blanchard 2013 Feedbackand OrganizationsDocument10 pagesBaker Perreault Reid Blanchard 2013 Feedbackand Organizationschester renovNo ratings yet
- Baseline Fine MotorDocument4 pagesBaseline Fine MotorPeter BarnettNo ratings yet
- Ethics PresentationDocument9 pagesEthics PresentationRian MartinezNo ratings yet
- RBT Training - 2nd Ed - New Module 11 PPT - POD - 3 Per Page - 11-13-19 CLGDocument64 pagesRBT Training - 2nd Ed - New Module 11 PPT - POD - 3 Per Page - 11-13-19 CLGAmandaNo ratings yet
- Massachusetts Department of Ese - Cap Summative Assessment FormDocument4 pagesMassachusetts Department of Ese - Cap Summative Assessment Formapi-316575735No ratings yet
- Elg Autism GuideDocument34 pagesElg Autism GuideHauaiNo ratings yet
- C 898 B 3Document6 pagesC 898 B 3AlinNo ratings yet
- Readysetaba FlashcardsDocument103 pagesReadysetaba FlashcardsDuygu ÖzbilenNo ratings yet
- Social Skills Curriculum9 - 30 - 10Document138 pagesSocial Skills Curriculum9 - 30 - 10Klinik Psikologi RSBSNo ratings yet
- Overview of Pivotal Response Training (PRT)Document4 pagesOverview of Pivotal Response Training (PRT)Otto F OttONo ratings yet
- Lista de Materiais VB-MAPPDocument4 pagesLista de Materiais VB-MAPPFlavia FonsecaNo ratings yet
- School Community Tool Kit PDFDocument116 pagesSchool Community Tool Kit PDFJustinNo ratings yet
- Ablls RDocument8 pagesAblls Rعلم ينتفع بهNo ratings yet
- One Step at A Time BookletDocument30 pagesOne Step at A Time BookletBek LiammmNo ratings yet
- Treatment PICADocument8 pagesTreatment PICALautaro FerreiraNo ratings yet
- AAC Literacy PlannerDocument51 pagesAAC Literacy PlannerYolanda EchevarríaNo ratings yet
- Behavior Analysis in PracticeDocument12 pagesBehavior Analysis in PracticeJessica MimmsNo ratings yet
- Module 4 HandoutDocument83 pagesModule 4 HandoutAmandaNo ratings yet
- Maximizing Student Learning With Flexible GroupingDocument4 pagesMaximizing Student Learning With Flexible Groupingapi-291864717No ratings yet
- Pbis Presentation SlidesDocument24 pagesPbis Presentation Slidesapi-432244896No ratings yet
- Final Intern Supervisor Observation 1Document6 pagesFinal Intern Supervisor Observation 1api-322204740No ratings yet
- Case Concept and Treatment PlanDocument24 pagesCase Concept and Treatment PlanKhairina ZaiadiNo ratings yet
- Baierl Task Analysis and Chaining ProjectDocument15 pagesBaierl Task Analysis and Chaining Projectapi-354321926No ratings yet
- The RBT® Ethics Code Mastering The BACB© Ethical Requirements For Registered Behavior Technicians™ (Jon S. Bailey, Mary R. Burch)Document259 pagesThe RBT® Ethics Code Mastering The BACB© Ethical Requirements For Registered Behavior Technicians™ (Jon S. Bailey, Mary R. Burch)jwedter1100% (1)
- Index For AllpicsDocument30 pagesIndex For AllpicsAna Carolina ColliNo ratings yet
- ACECQA Educational Leader Manual WEBDocument153 pagesACECQA Educational Leader Manual WEBSi WuNo ratings yet
- ABLLSDocument17 pagesABLLSummadasheikhNo ratings yet
- 36 No-Prep Vocabulary ActivitiesDocument21 pages36 No-Prep Vocabulary ActivitiesPeterNo ratings yet
- (GrabFood) Merchant Fill Up FormDocument19 pages(GrabFood) Merchant Fill Up FormSt. Therese High SchoolNo ratings yet
- Communicationof AutismDocument4 pagesCommunicationof AutismDayna DamianiNo ratings yet
- Food Selectivity in Autism Spectrum Disorders A Systematic ReviewDocument10 pagesFood Selectivity in Autism Spectrum Disorders A Systematic Reviewguilherme augusto paroNo ratings yet
- Crossing at A Stop Sign Evaluation Tool Special EducationDocument2 pagesCrossing at A Stop Sign Evaluation Tool Special EducationMary Christine DeMeritNo ratings yet
- Stead - Preference AssessmentDocument9 pagesStead - Preference AssessmentRaegan SteadNo ratings yet
- Demographic Data Exemplary Behavior Analyst ChecklistDocument1 pageDemographic Data Exemplary Behavior Analyst ChecklistNBNo ratings yet
- Activity Sheets in D Aily Living Skills For Children With Difficulty in Hearing Quarter I Week 1Document5 pagesActivity Sheets in D Aily Living Skills For Children With Difficulty in Hearing Quarter I Week 1jeric m. gutierrez100% (1)
- Collective Noun List: 3 Pages Gr. 1-3Document6 pagesCollective Noun List: 3 Pages Gr. 1-3Gabriela CondeNo ratings yet
- 48 PresentationDocument49 pages48 PresentationLoneWolfXelNo ratings yet
- Individualized Education Program (IEP) : Summary, Process and Practical TipsDocument23 pagesIndividualized Education Program (IEP) : Summary, Process and Practical TipsJESSA RADOCNo ratings yet
- New Perspectives on Aggression Replacement Training: Practice, Research and ApplicationFrom EverandNew Perspectives on Aggression Replacement Training: Practice, Research and ApplicationNo ratings yet
- Hagopian, Wilson, & Wilder (2001) Escape From AttentionDocument4 pagesHagopian, Wilson, & Wilder (2001) Escape From AttentionJohnNo ratings yet
- Carr Et Al. (2013) Performance Diagnostic Checklist (PDC-HS)Document17 pagesCarr Et Al. (2013) Performance Diagnostic Checklist (PDC-HS)JohnNo ratings yet
- Luiselli (2021) Applied Behavior Analysis Treatment of Violence and Aggression in Persons With Neurodevelopmental DisabilitiesDocument211 pagesLuiselli (2021) Applied Behavior Analysis Treatment of Violence and Aggression in Persons With Neurodevelopmental DisabilitiesJohn100% (1)
- Peterson, Fisher, Brodhead, Sung & Uher (2021) Responding To VictimizationDocument19 pagesPeterson, Fisher, Brodhead, Sung & Uher (2021) Responding To VictimizationJohnNo ratings yet
- Sivaraman (2017) Empathy SkillsDocument10 pagesSivaraman (2017) Empathy SkillsJohnNo ratings yet
- Vollmer, Deshais, Sloman, & Borrero (2018) Behavioral Assessment of Self-InjuryDocument26 pagesVollmer, Deshais, Sloman, & Borrero (2018) Behavioral Assessment of Self-InjuryJohnNo ratings yet
- Cengher, Bowman, Shawler, & Ceribo-Singh (2022) Mands For InformationDocument23 pagesCengher, Bowman, Shawler, & Ceribo-Singh (2022) Mands For InformationJohnNo ratings yet
- Travis & Sturmey (2008) Psychotic Verbal BehaviorDocument16 pagesTravis & Sturmey (2008) Psychotic Verbal BehaviorJohnNo ratings yet
- Arntzen, Tonnessen, & Brouwer (2006) Abberant Verbal BehaviorDocument17 pagesArntzen, Tonnessen, & Brouwer (2006) Abberant Verbal BehaviorJohnNo ratings yet
- Piazza, Contrucci, Hanley, & Fisher (1997) Nondirective PromptingDocument4 pagesPiazza, Contrucci, Hanley, & Fisher (1997) Nondirective PromptingJohnNo ratings yet