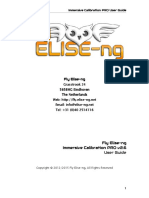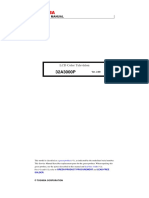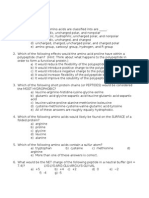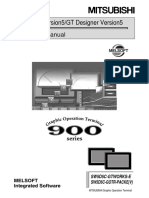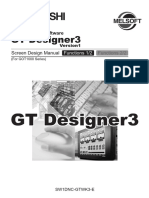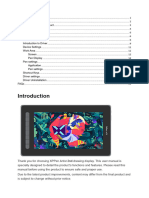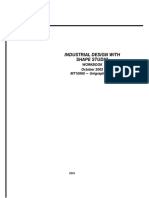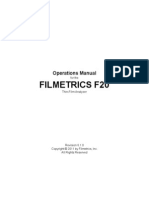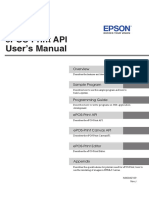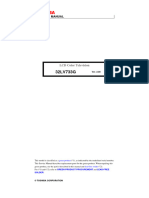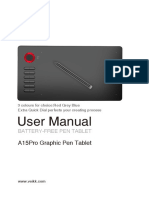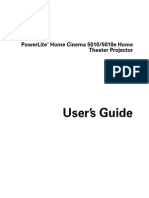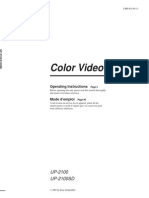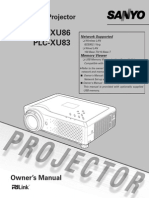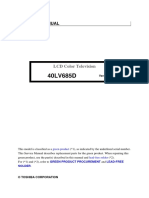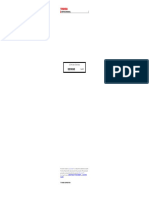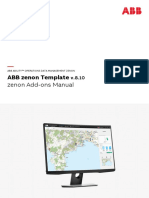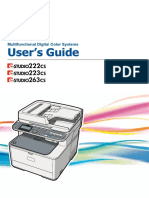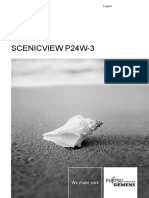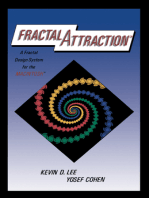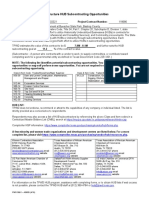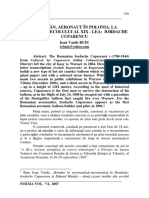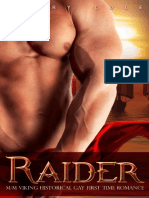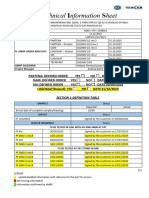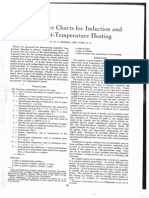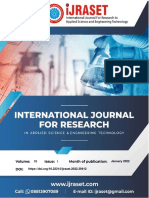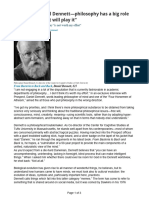Professional Documents
Culture Documents
Epson Tds Usersmanual Revb Eai
Epson Tds Usersmanual Revb Eai
Uploaded by
ericCopyright
Available Formats
Share this document
Did you find this document useful?
Is this content inappropriate?
Report this DocumentCopyright:
Available Formats
Epson Tds Usersmanual Revb Eai
Epson Tds Usersmanual Revb Eai
Uploaded by
ericCopyright:
Available Formats
2020
EPSON
Throw distance simulator
Userʼs manual
REV.B
SEIKO EPSON CORPORATION
Table of contents
1.Summary and notice ..............................................................................................................................- 2 -
2.Main User Interface.................................................................................................................................- 3 -
3.Search the projector by model name ...................................................................................................- 4 -
4.Select the projector from the category list ..........................................................................................- 4 -
5.Confirm the projectorʼs information ......................................................................................................- 4 -
6.The model list which can be installed on the same conditions as the selected projector ...............- 5 -
7.Select a lens(interchangeable lens projectors only) ........................................................................- 5 -
8.Input installation conditions ...................................................................................................................- 5 -
8.1 Basic settings ........................................................................................................................................- 5 -
8.2 Screen Size............................................................................................................................................- 5 -
8.3 Screen position .....................................................................................................................................- 6 -
8.4 Throw distance .....................................................................................................................................- 6 -
8.5 Advanced setting...................................................................................................................................- 6 -
8.5.1 Projector angle ...............................................................................................................................- 6 -
8.5.2 Ambient condition ..........................................................................................................................- 7 -
9.View ..........................................................................................................................................................- 8 -
9.1 Change View.........................................................................................................................................- 8 -
9.2 Side view...............................................................................................................................................- 8 -
9.3 Front view.............................................................................................................................................- 9 -
9.4 Top view ............................................................................................................................................. - 10 -
9.5 3D view .............................................................................................................................................. - 10 -
9.6 Projected image position ..................................................................................................................... - 11 -
10.Guidelines for brightness & contrast ................................................................................................. - 12 -
11.Simulation results ............................................................................................................................... - 13 -
【Userʼs manual revision history】
Rev. Date Page Contents
A Jan 17th, 2020 All New release
nd
B Mar 2 , 2020 All Revised the explanation of all functions
THROW DISTANCE SIMULATOR USERʼS MANUAL -1-
1.Summary and notice
Whatʼs “Throw distance simulator”?
“Throw distance simulator” is HTML5 web application for calculating the throw distance between
screen and the EPSON projector.
Supported browser
This simulator works with the following web browser.
・ Google Chrome
・ Firefox
・ Safari
Copyright Notice
No part of this publication may be reproduced, stored in a retrieval system, or transmitted in any
form or by any means, electronic, mechanical, photocopying, or otherwise, without the prior written
permission of SEIKO EPSON CORPORATION. No patent liability is assumed with respect to the use of
the information contained herein. Neither is any liability assumed for damages resulting from the use
of the information contained herein.
Neither SEIKO EPSON CORPORATION nor its affiliates shall be liable to the purchase of this product
or third parties for damages, losses, costs, or expenses incurred by purchaser or third parties as a
result of: accident, misuse, or abuse of this product or unauthorized modifications, repairs, or
alterations to this product, or (excluding the U.S.) failure to strictly comply with SEIKO EPSON
CORPORATION(s operating and maintenance instructions.
SEIKO EPSON CORPORATION shall not be liable against any damages or problems arising from the
use of any options or any consumable products other than those designated as Original EPSON
Products or EPSON Approved Products by SEIKO EPSON CORPORATION.
EPSON is a registered trademark of SEIKO EPSON CORPORATION.
General Notice
Other product names used herein are also for identification purposes only and may be trademarks of
their respective owner. EPSON disclaims any and all rights in those marks.
©SEIKO EPSON CORPORTION 2020. All rights reserved.
THROW DISTANCE SIMULATOR USERʼS MANUAL -2-
2.Main User Interface
THROW DISTANCE SIMULATOR USERʼS MANUAL -3-
3.Search the projector by model name
- Please input the partial or complete model number to find a specific model or list of matching projector
models.
- After you input a partial model name and press icon, the projector name automatically
populates in the Model Name box and you can select from a list of models from the pull-down menu.
4.Select the projector from the category list
- You can select the projector from the categories (Also you can select an optional lens here.)
5.Confirm the projectorʼs information
・The basic specification of the projector selected in steps “3” or “4” above will be displayed.
- Brightness: The brightness of the selected projector
- Brightness (Reduced by lens): The brightness reduction is a factor of the lens optical. (It will be
displayed only on interchangeable lens projectors.)
- Resolution: The native resolution of the LCD panel
- Weight: The weight of projector with fixed lens (For interchangeable lens projectors, the weight
does not include the lens.)
THROW DISTANCE SIMULATOR USERʼS MANUAL -4-
After pressing “Spec Info” button, the window will pop-up and you can confirm the detailed
specification.
6.The model list which can be installed on the same conditions as the selected projector
・ After simulating with selected projector by “3” or “4”, the other model which can be installed on the
same conditions will be listed here.
ex)When having simulated on conditions with a screen size of 100 inch and a distance of 5m,
all models which can be installed on the same condition will be listed.
7.Select a lens(interchangeable lens projectors only)
・ You can select an optional lens here, you can also select a different lens when calculating throw
distance, screen size, etc.
・ In the option lens pull-down menu, lenses in black text are currently available; lenses in gray text
are discontinued.
8.Input installation conditions
8.1 Basic settings
・ Room size
・ Position*
・ Unit: m, mm, inch, feet
8.2 Screen Size
Please input the screen size in this box. Unit of measurement for the Diagonal settings box is preset
to inches and cannot be changed.
“Diagonal”, “Width” and “Height” fields adjust automatically when entering a value in any of the
boxes, so you donʼt need to input all values.
If the input screen size is bigger than the room size, the following message will pop up and
indicate the available value automatically to the maximum or minimum value according to the input
value.
ex)If you input “250 inch”, it automatically corrects to “232.10” and the following message will
pop up.
THROW DISTANCE SIMULATOR USERʼS MANUAL -5-
・ Aspect ratio: The initial value is the aspect ratio of the LCD panel. When the aspect ratio setting
is changed from the initial value, the black band will appear on the left/right or top/bottom of the
screen image.
Ex 1) In the case of the models with “16:10” LCD aspect ratio, when you
change to “16:9”
The black bands appear on the top/bottom of projection image.
Ex 2) In the case of the models with “16:10” aspect ratio, when you
change to “4:3”
The black bands appear on the left/right of projection image.
・ Lock function : The input screen size is locked.
8.3 Screen position
- From floor to the bottom of screen: Input the height from floor to bottom of screen.
- Offset: Input the thickness if you use blackboards or whiteboards and so on.
- Lock function : The screen position will be locked (the base point is the left-bottom of
the screen)
8.4 Throw distance
Please input the throw distance here. The input value is limited according to the lock status of
the screen size.
1. If the screen size is not locked:
The screen size will be automatically adjusted to the maximum size (with wide zoom
position) within the room size.
2. Screen size is locked:
a. If the input throw distance is within the range limits, the position of the projector
in the “View” boxes will adjust accordingly.
b. If the input throw distance exceeds the range limits (wide ~ tele), the following
message will pop up and the throw distance will be adjusted automatically.
8.5 Advanced setting
8.5.1 Projector angle
If you want to simulate the diagonal projection in a horizontal or vertical direction, turn on
this function. Note: You cannot turn on this function for both vertical and horizontal directions at
the same time.
THROW DISTANCE SIMULATOR USERʼS MANUAL -6-
When this function is turned on, the slider bar and the input box will appear on the side view
or front view window.
・When the projector angle setting is turned on and the screen position is locked, the screen
position lock will be released and the red frame is displayed. This is useful for confirming whether
the projector can diagonally project the image in the fixed screen position.
8.5.2 Ambient condition
When you input the room brightness and the screen gain, you can confirm the actual brightness,
contrast on the screen, and whether the brightness of the selected projector is sufficient
(see Brightness & Contrast guide” section (10) below)
Application: If the brightness in the installation environment is unknown, please
select the appropriate application from the pull-down menu. The general brightness
level for each application is automatically entered. If the brightness of the installation
environment has a specific brightness level, please select “Custom” and input the
brightness value.
Room brightness: Input the brightness value for your installation environment. If you
measure the actual brightness with a measurement tool, we recommend measuring
the brightness of the wall surface on which you project the image.
Screen gain: Please input the screen gain according to the screen spec.
THROW DISTANCE SIMULATOR USERʼS MANUAL -7-
9.View
You can check the projectorʼs position visually in this area. Four Views (Side, Front, Top and 3D)
work interactively with each other.
9.1 Change View
A. Select the view format: Choose between 4 views, 2 views (Top/Bottom & Left/Right) or
Single view
B. Change the view type: You can change (swap) views. The current view is indicated in black
text and the others are displayed in gray text.
A
B
9.2 Side view
・ The is the room viewed from the side. The projector position setting can be changed using
a mouse or mouse + spacebar on a keyboard.
・ If you want to change the projectorʼs position (zoom ~ wide) without changing the screen
size, first lock the screen size (see section 8.2)
・ The “Available range” will be displayed if the selected model is using a lens that supports
the lens shift function. If you want to change the projectorʼs position in the available range
area, first lock the screen size and the screen position (see sections 8.2 and 8.3)
Throw distance range from max to min
・ When the vertical angle is set to “ON” (Ref: 8.5.2), the slider bar and input box appear on
the right side in the view box.
THROW DISTANCE SIMULATOR USERʼS MANUAL -8-
9.3 Front view
・ This is the view when facing the wall of the projected image.
・ The “Available range” will be displayed if the selected projector is using a lens that supports
the lens shift function. If you want to change the projectorʼs position in the available range
area, please checkmark the “Change the screen position” box or use the Lens Shift slider
bar (Right side: vertical lens shift, bottom side: horizontal lens shift). If the frame of input
box becomes red, this indicates the value is “out of lens shift range”.
・ If you want to move the projectorʼs position (and the lens shift position) to the center
horizontally, press the “Center” button.
THROW DISTANCE SIMULATOR USERʼS MANUAL -9-
9.4 Top view
・ This is the room view from the top.
・ The basic operation is the same as “9.2 Side view”.
・ When the horizontal angle is turned “ON” (see section 8.5.2), the slider bar and the input
box will appear on the right side of top view area.
9.5 3D view
・ This is the 3D room view. Operations are as follows:
Zoom: Rotate the mouse wheel or drag the mouse while clicking the wheel.
Rotation: Drag the mouse while left clicking.
Pan: Drag the mouse while pressing the “Shift” key or drag the mouse while right-
clicking.
・ Move the projector position by dragging the mouse while left clicking on each axis.
Green: Up-down direction
Blue: Front-back direction
Red: Left-right direction
THROW DISTANCE SIMULATOR USERʼS MANUAL - 10 -
9.6 Projected image position
If any part of the projected image hits the side wall, ceiling or floor, the image beam will show a
shaded pink – see example below.
THROW DISTANCE SIMULATOR USERʼS MANUAL - 11 -
10.Guidelines for brightness & contrast
According to the ambient condition (see section 8.5.2), you can check whether the brightness of
selected projector is sufficient.
(1) The actual brightness on the screen in nit (cd/m2).
(2) The actual brightness on the screen in lx (lux).
(3) The actual contrast on the screen.
(4) This guideline indicates whether the brightness of the selected projector is sufficient based
on the actual contrast (3).
(NOTE: EPSON guidelines are based on the INFOCOMM guidelines.)
The brightness is more than sufficient for this environment.
The brightness is sufficient for this environment
The brightness (contrast) meets the recommended value
(1)
(2)
(3) (contrast) is marginal in this environment. EPSON
The brightness
recommends choosing another brighter model.
The brightness might not be enough. Please select another brighter model.
(5) The projection image based on the simulation results (4).
(NOTE: These are simulated images only; EPSON cannot guarantee the actual image.)
(4)
THROW DISTANCE SIMULATOR USERʼS MANUAL - 12 -
11.Simulation results
The simulation result will be displayed in a report. The “Keystone correction” lets you know whether
the built-in keystone feature can correct the tilted image.
“Copy to Clipboard”: The above results can be copied to the clip board.
“PDF Output: The projector spec (including the lens spec), simulation results and Side/Front/Top
view image are output to a PDF file.
THROW DISTANCE SIMULATOR USERʼS MANUAL - 13 -
End of document
THROW DISTANCE SIMULATOR USERʼS MANUAL - 14 -
You might also like
- Understanding Greek Vases PDFDocument172 pagesUnderstanding Greek Vases PDFSaymon Almeida100% (9)
- The Lean Product Design and Development Journey: Marcus Vinicius Pereira Pessôa Luís Gonzaga TrabassoDocument319 pagesThe Lean Product Design and Development Journey: Marcus Vinicius Pereira Pessôa Luís Gonzaga Trabassormfdiniz100% (2)
- Tech RiderDocument9 pagesTech RiderDaniel BernardesNo ratings yet
- Lab 05 Modeling of Mechanical Systems Using Simscap Multibody 2nd Generation Part 1Document19 pagesLab 05 Modeling of Mechanical Systems Using Simscap Multibody 2nd Generation Part 1Reem GheithNo ratings yet
- GT Designer 3 Manual (Unlockplc - Com)Document1,316 pagesGT Designer 3 Manual (Unlockplc - Com)Unlock PLC100% (1)
- Wifi Digital Microscope User's ManualDocument39 pagesWifi Digital Microscope User's ManualAgus Salim DarmaNo ratings yet
- Immersive Calibration PRO User GuideDocument93 pagesImmersive Calibration PRO User GuideKarthik ReddyNo ratings yet
- Toshiba 32a3000p Ver.2.00 PDFDocument180 pagesToshiba 32a3000p Ver.2.00 PDFgiacmochapiNo ratings yet
- Quiz 2Document2 pagesQuiz 2JNo ratings yet
- Project Report PDFDocument41 pagesProject Report PDFAKRAMA HASANNo ratings yet
- Epson Throw Distance Simulator ManualDocument14 pagesEpson Throw Distance Simulator Manualvaloczi.norbertNo ratings yet
- Printed in Japan 402029000 (9002201) 01.11-.7A (C05)Document82 pagesPrinted in Japan 402029000 (9002201) 01.11-.7A (C05)Sefu SimpluNo ratings yet
- GT Works Version5/GT Designer Version5: Reference ManualDocument268 pagesGT Works Version5/GT Designer Version5: Reference ManualgsNo ratings yet
- Manual GT Designer Memorias y OtrosDocument930 pagesManual GT Designer Memorias y OtrosclausNo ratings yet
- APD 456dWM T82Document70 pagesAPD 456dWM T82nofri andriNo ratings yet
- APD5 Install E RevBDocument48 pagesAPD5 Install E RevBjeromochoNo ratings yet
- GT Designer3 Version1 Screen Design Manual (Functions)Document1,304 pagesGT Designer3 Version1 Screen Design Manual (Functions)antonioNo ratings yet
- APD4 Install E RevT PDFDocument88 pagesAPD4 Install E RevT PDFCanchacucho HuayllayNo ratings yet
- Artist 10 (2nd Gen) User Manual (English)Document25 pagesArtist 10 (2nd Gen) User Manual (English)Cheyenne YuNo ratings yet
- Instruction Design With Studio ShapeDocument124 pagesInstruction Design With Studio ShapenghiaNo ratings yet
- GT Designer3 Screen Design Manual FunctionsDocument1,158 pagesGT Designer3 Screen Design Manual Functionssambor100% (2)
- F20 User ManualDocument101 pagesF20 User ManualSevim KorkmazNo ratings yet
- Tm-I Epos Um e RevjDocument258 pagesTm-I Epos Um e RevjRychlík RadobýlNo ratings yet
- Toshiba 32lv733g-51221Document64 pagesToshiba 32lv733g-51221sat2023No ratings yet
- Epson U200 ManualDocument55 pagesEpson U200 ManualfgarnicaNo ratings yet
- Basic Operation Guide: - For Use Without A ComputerDocument48 pagesBasic Operation Guide: - For Use Without A ComputerHugo MickiewiczNo ratings yet
- VEIKK A15Pro Instruction ManualDocument22 pagesVEIKK A15Pro Instruction ManualWanda Wanda100% (1)
- User'S Guide: Powerlite Home Cinema 5010/5010E Home Theater ProjectorDocument86 pagesUser'S Guide: Powerlite Home Cinema 5010/5010E Home Theater Projectornreddi555No ratings yet
- PRO FACE Gp4100 Quickguide EngDocument16 pagesPRO FACE Gp4100 Quickguide EngAri GaldamesNo ratings yet
- Aspire WebPro User Programming ManualDocument22 pagesAspire WebPro User Programming ManualsangeethNo ratings yet
- Color Video Printer: UP-2100 UP-2100SDDocument180 pagesColor Video Printer: UP-2100 UP-2100SDminhhoan2006No ratings yet
- APD4 Install E RevMDocument72 pagesAPD4 Install E RevMDiana RiveraNo ratings yet
- HP Printer GuideDocument33 pagesHP Printer GuideCK_2023No ratings yet
- PLC-XU86 PLC-XU83: Multimedia ProjectorDocument72 pagesPLC-XU86 PLC-XU83: Multimedia ProjectorAmarjeet.SinghNo ratings yet
- схема и сервис мануал TOSHIBA 40SL733Document218 pagesсхема и сервис мануал TOSHIBA 40SL733Andrey ChersonNo ratings yet
- MN Planar pt1500 01 M MuDocument31 pagesMN Planar pt1500 01 M MuShabbir MoghulNo ratings yet
- Service Manual: LCD Color TelevisionDocument66 pagesService Manual: LCD Color TelevisionFareeha GhaniNo ratings yet
- For Mac User's Guide EPSON TM Printer DriverDocument20 pagesFor Mac User's Guide EPSON TM Printer DriverMika DesignNo ratings yet
- Toshiba 40bv700 Chassis 17mb35-4 Ver.2.00Document66 pagesToshiba 40bv700 Chassis 17mb35-4 Ver.2.00msg2000No ratings yet
- Service Manual: LCD Color TelevisionDocument132 pagesService Manual: LCD Color Televisionvovan15No ratings yet
- Sanyo PLC Xw55 ManualDocument66 pagesSanyo PLC Xw55 ManualprefreedaNo ratings yet
- Toshiba 40lv685d Ver.2.01Document293 pagesToshiba 40lv685d Ver.2.01Ricardo GonçalvesNo ratings yet
- Manual Wi10npro PDFDocument58 pagesManual Wi10npro PDFRodney GallagherNo ratings yet
- Install Manual: Advanced Printer Driver Ver.4Document84 pagesInstall Manual: Advanced Printer Driver Ver.4Jar JosNo ratings yet
- GD AdministratorsGuide ENGDocument70 pagesGD AdministratorsGuide ENGGogo NikolovNo ratings yet
- Electron PlanningDocument4 pagesElectron PlanningYosi Sudarsi AsrilNo ratings yet
- Toshiba LCD TV 32xv635dDocument254 pagesToshiba LCD TV 32xv635dМирко Војновић ДругиNo ratings yet
- 32AV555D ToshibaDocument157 pages32AV555D ToshibaeduardoNo ratings yet
- схема и сервис мануал toshiba 26sl738fDocument70 pagesсхема и сервис мануал toshiba 26sl738fAndrey ChersonNo ratings yet
- Xu73 ManualDocument64 pagesXu73 ManualDennis CoNo ratings yet
- ABB Zenon Template v.8.10 - User Manual ABB TemplateDocument48 pagesABB Zenon Template v.8.10 - User Manual ABB TemplateGilmarNo ratings yet
- G1 Series: Scara RobotDocument148 pagesG1 Series: Scara RobotMarinelNo ratings yet
- APD4 Install E RevFDocument66 pagesAPD4 Install E RevFPepe SantosNo ratings yet
- SpectralVision Pro Win EPSONDocument17 pagesSpectralVision Pro Win EPSONmrzorbatronNo ratings yet
- ADAPT ABI 2009 Getting StartedDocument37 pagesADAPT ABI 2009 Getting StartedCarlosNo ratings yet
- C3 Manipulator: Epson Prosix C3 SeriesDocument196 pagesC3 Manipulator: Epson Prosix C3 SeriesMarinelNo ratings yet
- Toshiba 223CS 263CS User GuideDocument166 pagesToshiba 223CS 263CS User GuideAmor van ZylNo ratings yet
- DSO Function Generator ExerciseDocument24 pagesDSO Function Generator ExerciseEdidjo DarwinNo ratings yet
- Lilliput Monitor UM1010+UM1012 InstructionsDocument16 pagesLilliput Monitor UM1010+UM1012 InstructionsMic McNo ratings yet
- Fujitsu Siemens - P24W 3Document35 pagesFujitsu Siemens - P24W 3voltNo ratings yet
- Nikon Z 9 Experience - Updated for Firmware 5 - Photography User Guide Book for the Nikon Z9From EverandNikon Z 9 Experience - Updated for Firmware 5 - Photography User Guide Book for the Nikon Z9No ratings yet
- Fractal Attraction™: a Fractal Design System for the Macintosh®From EverandFractal Attraction™: a Fractal Design System for the Macintosh®No ratings yet
- Nikon Z 8 Experience - The Still Photography Guide to Operation and Image Creation with the Nikon Z8From EverandNikon Z 8 Experience - The Still Photography Guide to Operation and Image Creation with the Nikon Z8No ratings yet
- Huge TX Hub 2021Document91 pagesHuge TX Hub 2021JP StorkNo ratings yet
- Straight / Angulated Multi-Unit System: © MIS Corporation. All Rights ReservedDocument12 pagesStraight / Angulated Multi-Unit System: © MIS Corporation. All Rights ReservedKrupali JainNo ratings yet
- EthambutolDocument1 pageEthambutolSibel ErtuğrulNo ratings yet
- Pioneer WoodlandsDocument38 pagesPioneer Woodlandsapi-249262419No ratings yet
- Ultimate Goals of LifeDocument11 pagesUltimate Goals of LifeDaniel C. DequiñaNo ratings yet
- Dispersion PollutantsDocument18 pagesDispersion PollutantsAmira GogoantaNo ratings yet
- Structural Clay Loadbearing Wall Tile: Standard Specification ForDocument4 pagesStructural Clay Loadbearing Wall Tile: Standard Specification ForM RattanasakNo ratings yet
- Physics 326 - Optics and Laser Physics 2017Document123 pagesPhysics 326 - Optics and Laser Physics 2017Parthasarathi JoarderNo ratings yet
- JBL+Boombox+ND+vV1 0Document37 pagesJBL+Boombox+ND+vV1 0Gilson Pereira100% (1)
- Un Român, Aeronaut În Polonia, La Începutul Secolului Al Xix - Lea: Iordache CuparencuDocument26 pagesUn Român, Aeronaut În Polonia, La Începutul Secolului Al Xix - Lea: Iordache CuparencuCodrin Codrin100% (1)
- PDF A Century of Fluid Mechanics in The Netherlands Fons Alkemade Ebook Full ChapterDocument53 pagesPDF A Century of Fluid Mechanics in The Netherlands Fons Alkemade Ebook Full Chaptershelby.manns438100% (6)
- Raider MM Viking Historical Gay First Time Romance (Cole, Jerry)Document118 pagesRaider MM Viking Historical Gay First Time Romance (Cole, Jerry)Rosely LimaNo ratings yet
- Mvc2 ManualDocument49 pagesMvc2 ManualMICHELLE ALEXANDRA SOTOMAYOR MONTECINOSNo ratings yet
- Net Ionic Equations-ProblemsDocument3 pagesNet Ionic Equations-ProblemsChikuta ShingaliliNo ratings yet
- LECTURE 1. PUMPS and FANS.Document21 pagesLECTURE 1. PUMPS and FANS.RocsNo ratings yet
- TIS REV5 BRAINFARMA Brasile 1-055-12-12-22-1Document14 pagesTIS REV5 BRAINFARMA Brasile 1-055-12-12-22-1AndreaNo ratings yet
- Heiser - Temperature Charts For Induction and Constant Temperature HeatingDocument10 pagesHeiser - Temperature Charts For Induction and Constant Temperature Heatingsharkdude1134No ratings yet
- Taylor & Francis, LTD., Folklore Enterprises, Ltd. FolkloreDocument19 pagesTaylor & Francis, LTD., Folklore Enterprises, Ltd. FolkloreLobsang YeshiNo ratings yet
- LG 42lk410-tb Chassis Lp91u mfl62461536 1102-Rev00Document31 pagesLG 42lk410-tb Chassis Lp91u mfl62461536 1102-Rev00chathush.mihirangaNo ratings yet
- Exposure: The PhotoreactionDocument16 pagesExposure: The PhotoreactionGeetha ThiruvengadamNo ratings yet
- A Review On AI Vision Robotic Arm Using Raspberry PiDocument7 pagesA Review On AI Vision Robotic Arm Using Raspberry PiIJRASETPublicationsNo ratings yet
- Avinash Mathematics Project-1 (Edited)Document20 pagesAvinash Mathematics Project-1 (Edited)Harsh SharmaNo ratings yet
- Classified: Your Local MarketplaceDocument4 pagesClassified: Your Local MarketplaceDigital MediaNo ratings yet
- Daniel Dennett-Philosophy Has A Big Role To Play, "If Only It Will Play It" (Prospect)Document3 pagesDaniel Dennett-Philosophy Has A Big Role To Play, "If Only It Will Play It" (Prospect)AidanNo ratings yet