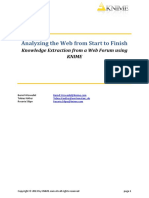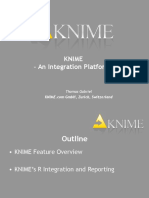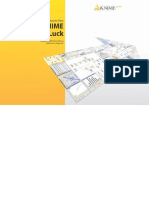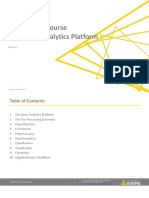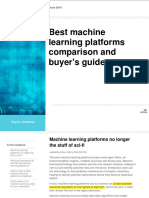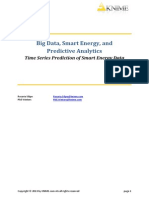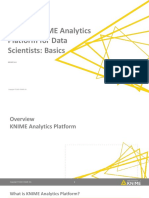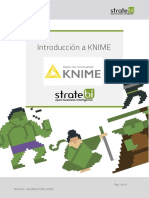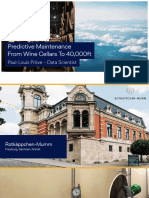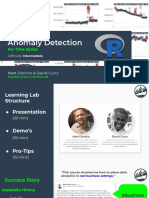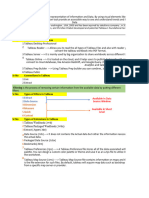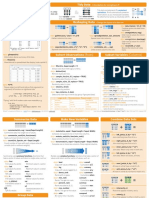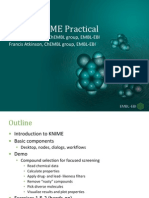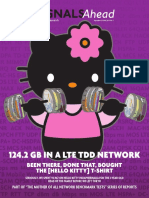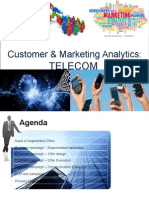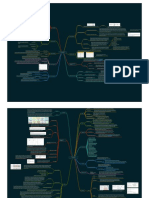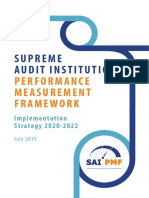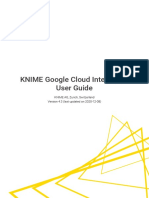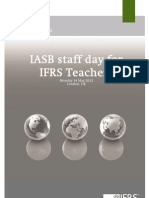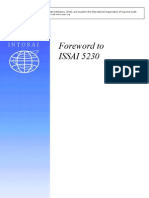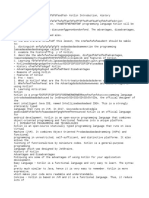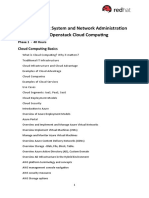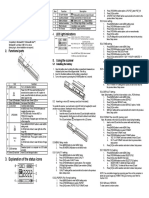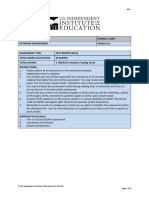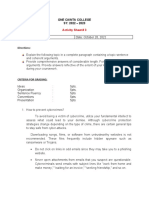Professional Documents
Culture Documents
Analytics Platform Quickstart Guide
Analytics Platform Quickstart Guide
Uploaded by
RosohaticaOriginal Title
Copyright
Available Formats
Share this document
Did you find this document useful?
Is this content inappropriate?
Report this DocumentCopyright:
Available Formats
Analytics Platform Quickstart Guide
Analytics Platform Quickstart Guide
Uploaded by
RosohaticaCopyright:
Available Formats
KNIME Quickstart Guide
KNIME AG, Zurich, Switzerland
Version 4.4 (last updated on 2020-09-07)
Table of Contents
Introduction. . . . . . . . . . . . . . . . . . . . . . . . . . . . . . . . . . . . . . . . . . . . . . . . . . . . . . . . . . . . . . . . . . . . . 1
Start KNIME Analytics Platform . . . . . . . . . . . . . . . . . . . . . . . . . . . . . . . . . . . . . . . . . . . . . . . . . . . . 2
Nodes and Workflows . . . . . . . . . . . . . . . . . . . . . . . . . . . . . . . . . . . . . . . . . . . . . . . . . . . . . . . . . . . . 4
Build Your First Workflow . . . . . . . . . . . . . . . . . . . . . . . . . . . . . . . . . . . . . . . . . . . . . . . . . . . . . . . . . 4
Example Workflows . . . . . . . . . . . . . . . . . . . . . . . . . . . . . . . . . . . . . . . . . . . . . . . . . . . . . . . . . . . . . 14
Accessing example workflows on the KNIME Hub . . . . . . . . . . . . . . . . . . . . . . . . . . . . . . . . . 14
Accessing example workflows from within KNIME Analytics Platform: . . . . . . . . . . . . . . . 15
Extensions and Integrations . . . . . . . . . . . . . . . . . . . . . . . . . . . . . . . . . . . . . . . . . . . . . . . . . . . . . . 17
Tips & Tricks . . . . . . . . . . . . . . . . . . . . . . . . . . . . . . . . . . . . . . . . . . . . . . . . . . . . . . . . . . . . . . . . . . . 20
More Learning Material . . . . . . . . . . . . . . . . . . . . . . . . . . . . . . . . . . . . . . . . . . . . . . . . . . . . . . . . . . 24
KNIME Quickstart Guide
Introduction
KNIME Analytics Platform is open source software for creating data science applications and
services. Intuitive, open, and continuously integrating new developments, KNIME makes
understanding data and designing data science workflows and reusable components
accessible to everyone.
With KNIME Analytics Platform, you can create visual workflows with an intuitive, drag and
drop style graphical interface, without the need for coding.
In this quickstart guide we’ll take you through the KNIME Workbench and show you how you
can build your first workflow. Most of your questions will probably arise as soon as you start
with a real project. In this situation, you’ll find a lot of answers in the KNIME Workbench
Guide, and in the E-Learning Course on our website. But don’t get stuck in the guides. Feel
free to contact us and the wide community of KNIME Analytics Platform users, too, at the
KNIME Forum. Another way of getting answers to your data science questions is to explore
the nodes and workflows available on the KNIME Hub. We are happy to help you there!
© 2021 KNIME AG. All rights reserved. 1
KNIME Quickstart Guide
Start KNIME Analytics Platform
If you haven’t yet installed KNIME Analytics Platform, you can do that on this download page.
For a step by step introduction, follow this Installation Guide.
Start KNIME Analytics Platform and when the KNIME Analytics Platform Launcher window
appears, define the KNIME workspace here as shown in Figure 1.
Figure 1. KNIME Analytics Platform Launcher
The KNIME workspace is a folder on your local computer to store your KNIME workflows,
node settings, and data produced by the workflow. The workflows and data stored in your
workspace are available through the KNIME Explorer in the upper left corner of the KNIME
Workbench.
After selecting a folder as the KNIME workspace for your project, click Launch. When in use,
the KNIME Analytics Platform user interface - the KNIME Workbench - looks like the
screenshot shown in Figure 2.
© 2021 KNIME AG. All rights reserved. 2
KNIME Quickstart Guide
Figure 2. KNIME Workbench
The KNIME Workbench is made up of the following components:
• KNIME Explorer: Overview of the available workflows and workflow groups in the active
KNIME workspaces, i.e. your local workspace, KNIME Servers, and your personal KNIME
Hub space.
• Workflow Coach: Lists node recommendations based on the workflows built by the
wide community of KNIME users. It is inactive if you don’t allow KNIME to collect your
usage statistics.
• Node Repository: All nodes available in core KNIME Analytics Platform and in the
extensions you have installed are listed here. The nodes are organized by categories
but you can also use the search box on the top of the node repository to find nodes.
• Workflow Editor: Canvas for editing the currently active workflow.
• Description: Description of the currently active workflow, or a selected node (in the
Workflow Editor or Node Repository).
• Outline: Overview of the currently active workflow.
• Console: Shows execution messages indicating what is going on under the hood.
A more detailed explanation of the different views in the KNIME Workbench is
provided in the KNIME Workbench Guide, as well as on the introductory video
The KNIME Workbench.
© 2021 KNIME AG. All rights reserved. 3
KNIME Quickstart Guide
Nodes and Workflows
In KNIME Analytics Platform, individual tasks are represented by nodes. Each node is
displayed as a colored box with input and output ports, as well as a status, as shown in
Figure 3. The input(s) are the data that the node processes, and the output(s) are the
resulting datasets. Each node has specific settings, which we can adjust in a configuration
dialog. When we do, the node status changes, shown by a traffic light below each node.
Nodes can perform all sorts of tasks, including reading/writing files, transforming data,
training models, creating visualizations, and so on.
Figure 3. Node ports and node status
A collection of interconnected nodes constitutes a workflow, and usually represents some
part - or perhaps all - of a particular data analysis project.
Build Your First Workflow
Let’s now start building an example workflow, where we analyze some sales data. When
we’re finished it will look like the workflow shown in Figure 4. Don’t worry if you get stuck
along the way, the finished workflow is also available on the KNIME Hub here.
© 2021 KNIME AG. All rights reserved. 4
KNIME Quickstart Guide
Figure 4. Example workflow
The example workflow in Figure 4 reads data from a CSV file, filters a subset of the columns,
filters out some rows, and visualizes the data in two graphs: a stacked area chart and a pie
chart, which you can see in Figure 5: one showing the development of sales over time, and
the other showing the share of different countries on total sales.
Figure 5. Output views of the example workflow
To get started, first download the CSV file that contains the data that we are going to use in
the workflow. You can find it here. Next, create a new, empty workflow by:
• Clicking New in the toolbar panel at the top of the KNIME Workbench
• Or by right clicking a folder of your local workspace in the KNIME Explorer, as shown in
Figure 6
© 2021 KNIME AG. All rights reserved. 5
KNIME Quickstart Guide
Figure 6. Creating a new, empty workflow
The first node you need is the File Reader node, which you’ll find in the node repository. You
can either navigate to IO → Read → File Reader, or type a part of the name in the search box
in the node repository panel.
To use the node in your workflow you can either:
• Drag and drop it from the node repository to the workflow editor
• Or double click the node in the node repository. It automatically appears in the workflow
editor.
Let’s now define the settings for this node:
• Open the configuration dialog either by double clicking the File Reader node, or by right
clicking it and selecting Configure… as shown in Figure 7.
Figure 7. Configuring a node
• In the configuration dialog, define the file path by clicking the Browse button, then
check other available settings, and preview the data as shown in Figure 8.
© 2021 KNIME AG. All rights reserved. 6
KNIME Quickstart Guide
Figure 8. Configuration dialog of the File Reader node
You may now want to inspect the output table to see if the data file was read as you
intended. To inspect the output table:
• Execute the File Reader node by right clicking the node and selecting Execute
• Open the output table by right clicking the executed node and selecting the last option
in the menu: File Table
If the data was read in correctly, add the Column Filter node to the workflow editor and
connect it to the File Reader node:
• Click the output port of the File Reader node, holding the mouse button and releasing it
at the input port of the Column Filter node
• Alternatively, select the File Reader node by clicking it once in your workflow, and then
double clicking the Column Filter node in the node repository. This method
automatically connects the Column Filter node to the File Reader node.
Before you proceed, you must configure the Column filter node:
• Move the columns "country", "date", and "amount" into the green-framed Include field
© 2021 KNIME AG. All rights reserved. 7
KNIME Quickstart Guide
either by double clicking them, or using the buttons between the Exclude and Include
fields in the configuration dialog shown in Figure 9
Figure 9. Configuring the Column Filter node
• Finish the configuration by clicking OK
Continue building the workflow:
• Adding the Row Filter node to the workflow editor and connecting it to the Column Filter
node
• Open the configuration dialog of the Row Filter node and exclude rows from the input
table where the column "country" has the value "unknown" as shown in Figure 10
© 2021 KNIME AG. All rights reserved. 8
KNIME Quickstart Guide
Figure 10. Configuring the Row Filter node
Now that the data has been filtered, let’s move on to data visualization:
• Search for the nodes Stacked Area Chart and Pie/Donut Chart in the node repository,
and add them to the workflow editor, both connected to the Row Filter node
• Open the configuration dialog of the Stacked Area Chart node. Select the column "date"
as the x-axis column as shown in Figure 11.
© 2021 KNIME AG. All rights reserved. 9
KNIME Quickstart Guide
Figure 11. Configuring the Stacked Area Chart node
• Now open the configuration dialog of the Pie/Donut Chart node and select "country" as
category column, "Sum" as aggregation method, and "amount" as frequency column for
the pie chart. Both of these configuration options are shown in Figure 12.
© 2021 KNIME AG. All rights reserved. 10
KNIME Quickstart Guide
Figure 12. Configuring the Pie/Donut Chart node
The workflow is finished, and the next step is to execute it and view the output. You do this
either by clicking the "Execute all executable nodes" button in the toolbar shown in Figure
13…
Figure 13. Executing all executable nodes from the toolbar
…, or by selecting the last nodes of the different branches of the workflow, right clicking the
selection, and then clicking Execute in the menu.
To inspect the interactive output view of a JavaScript based node:
• Choose the Execute and Open Views option for an unexecuted node as shown in Figure
14
© 2021 KNIME AG. All rights reserved. 11
KNIME Quickstart Guide
Figure 14. Executing and opening interactive view
• Or, once a node is executed, right click the node and select Interactive View: … instead,
as shown in Figure 15
Figure 15. Opening interactive view of an executed node
Currently, the pie chart uses default colors for different countries in the data. With the Color
Manager node, you can assign the countries other colors than the default ones you see in
Figure 5. The colors have to be assigned before building the graph, so you’ll have to add the
Color Manager node in the middle of the workflow.
Add the Color Manager node:
• By dragging the node from the node repository and releasing it on its place between the
Row Filter node and the Pie Donut Chart node in the workflow when the connection has
© 2021 KNIME AG. All rights reserved. 12
KNIME Quickstart Guide
turned red, as shown in Figure 16. The red connection means that it’s ready to accept
the new node when you release the mouse.
Figure 16. Insert a node between two nodes in a workflow
© 2021 KNIME AG. All rights reserved. 13
KNIME Quickstart Guide
Example Workflows
Jump start your analysis with the example workflows on the KNIME Hub. You can either
browse the example workflows directly on hub.knime.com or via the EXAMPLES mountpoint
in the KNIME Explorer. You can copy the workflows to your local workspace, modify them
according to your use case, or copy parts of them to your workflow. The workflows on the
KNIME Hub are also a useful resource to learn about different use cases in KNIME Analytics
Platform.
Accessing example workflows on the KNIME Hub
• Go to the KNIME Hub
• Next, enter a search term in the search field as shown in Figure 17
Figure 17. Searching for workflows on the KNIME Hub
• Navigate through the workflows in the search results
• Select one workflow, and click the "Open workflow" button on the right as shown in
Figure 18
© 2021 KNIME AG. All rights reserved. 14
KNIME Quickstart Guide
Figure 18. Opening a workflow from the KNIME Hub
You can also install extensions and add nodes or components to your workflow
just by dragging and dropping them from the KNIME Hub page to the KNIME
Workbench.
Accessing example workflows from within KNIME Analytics Platform:
• Expand the EXAMPLES mountpoint in the KNIME Explorer
• Next, double click to see the example workflows ordered by categories, as shown in
Figure 19. No credentials are necessary.
© 2021 KNIME AG. All rights reserved. 15
KNIME Quickstart Guide
Figure 19. Logging in to the EXAMPLES mountpoint
• Inside these categories, some workflow groups are named after single operations, e.g.
filtering
• Other workflow groups have names that refer to broader topics, e.g. time series
analysis
• The "50_Applications" workflow group contains workflows that cover entire use cases
like churn prediction or fraud detection
To download an example workflow:
• Drag and drop
• Or, copy and paste
the workflow into your LOCAL workspace. Double click the downloaded copy of the example
workflow to open and edit it like any other workflow.
The video The EXAMPLES Server provides a more detailed introduction to the
EXAMPLES server.
© 2021 KNIME AG. All rights reserved. 16
KNIME Quickstart Guide
Extensions and Integrations
If you want to add capabilities to KNIME Analytics Platform, you can install extensions and
integrations. The available extensions range from free open source extensions and
integrations provided by KNIME to free extensions contributed by the community and
commercial extensions including novel technology nodes provided by our partners.
The KNIME extensions and integrations developed and maintained by KNIME contain deep
learning algorithms provided by Keras, high performance machine learning provided by H2O,
big data processing provided by Apache Spark, and scripting provided by Python and R, just
to mention a few.
Install extensions by:
• Clicking File on the menu bar and then Install KNIME Extensions…. The dialog shown in
Figure 20 opens.
• Selecting the extensions you want to install
• Clicking Next and following the instructions
• Restarting KNIME Analytics Platform
© 2021 KNIME AG. All rights reserved. 17
KNIME Quickstart Guide
Figure 20. Installing Extensions and Integrations
The KNIME extensions and trusted community extensions are available per default via an
URL to their update sites. Other extensions can be installed by first adding their update sites.
To add an update site:
• Navigate to File → Preferences → Install/Update → Available Software Sites
• Click Add…
• And either add a new update site by providing a URL via the Location field
• Or, by providing a file path to a zip file that contains a local update site, via Archive…
• Finally, give the update site some meaningful name and click OK
After this is done, the extensions can be installed as described further above.
Update sites are explained in the Installation Guide in more detail. More
information about extensions can be found in the Extensions and Integrations
Guide.
Update to the latest KNIME version by:
© 2021 KNIME AG. All rights reserved. 18
KNIME Quickstart Guide
• Clicking File and then Update KNIME… to make sure that you use the latest version of
the KNIME Software and the installed extensions
• In the window that opens, select the updates, accept the terms and conditions, wait
until the update is finished, and restart KNIME Analytics Platform
© 2021 KNIME AG. All rights reserved. 19
KNIME Quickstart Guide
Tips & Tricks
• Get Help and Discuss at the KNIME Forum
Log in to our KNIME Community Forum, and join the discussions under different
categories ranging from KNIME Analytics Platform, to extensions and integrations,
special interest groups, and KNIME development. The forum is a lively community,
where KNIME staff, along with other experienced KNIME users, are available to answer
your questions.
• Import and Export Workflows
To import a workflow or a workflow group, right click anywhere in the local workspace
in the KNIME Explorer and select Import (Export) KNIME Workflow…, as shown in Figure
21
Figure 21. Importing and exporting workflows and workflow groups
Then, follow the steps explained below and shown in Figure 22:
◦ To export a workflow or a workflow group first select the workflow (or group) you
want to export
◦ Next, write the path to the destination folder and the file name. If you export a
workflow group, you can select the elements you want to export from inside the
folder.
© 2021 KNIME AG. All rights reserved. 20
KNIME Quickstart Guide
Figure 22. Defining path to a file to import or export
• Import Data by Dragging and Dropping a Data File
You can import a data file from the KNIME workspace or any location on your system
by dragging and dropping it from the KNIME Explorer, Desktop or File Explorer to the
workflow editor as shown in Figure 23. This method automatically creates the right
node to read the file type, and it preconfigures the node by populating the file path
setting with a file path URL relative to the KNIME Explorer location.
Figure 23. Reading data files by drag and drop
• Replace a Node in a Workflow
You can replace a node in your workflow by dragging a node from the repository and
dropping it on top of an existing node as soon as a white arrow and boxes appear
© 2021 KNIME AG. All rights reserved. 21
KNIME Quickstart Guide
inside it as shown in Figure 24.
Figure 24. Replacing a node in a workflow
• Expand Your Node Search: Fuzzy Search and Crisp Search
If you are not sure of the name of the node you’re searching for, switch to fuzzy search
mode in the node repository by clicking the icon next to the search field as shown in
Figure 25. Your search results will now include any nodes related to the search term. In
the crisp search mode, the search text must exactly match the node name itself. With
more practice building workflows, you’ll remember more and more node names. After
some time you’ll probably switch back to the crisp search mode to find the node you’re
looking for faster.
Figure 25. Crisp and fuzzy search mode
• Monitor the State of a Node
If you want to see the intermediate output tables in your workflow, you can add a Node
Monitor panel to your KNIME Workbench:
© 2021 KNIME AG. All rights reserved. 22
KNIME Quickstart Guide
◦ Click View → Other → KNIME Views → Node Monitor as shown in Figure 26
Figure 26. Adding a Node Monitor to the KNIME Workbench
◦ Next select Show Output Table in the View Menu in the upper right corner of the
Node Monitor as shown in Figure 27. This panel now shows the output of the
node you have selected in the workflow.
Figure 27. Showing output table in the node monitor
Besides the output table, you can also have the panel show the execution time of the
node. You can also pin the output of one node. This means that the output of the
currently selected node is shown independently of the selection in the workflow editor.
© 2021 KNIME AG. All rights reserved. 23
KNIME Quickstart Guide
More Learning Material
• Installation Guide
• KNIME Workbench Guide
• Cheat Sheet(s)
• E-Learning Course
• Navigate the Learning Options at KNIME
• 7 things to do after installing KNIME Analytics Platform
© 2021 KNIME AG. All rights reserved. 24
KNIME AG
Hardturmstrasse 66
8005 Zurich, Switzerland
www.knime.com
info@knime.com
The KNIME® trademark and logo and OPEN FOR INNOVATION® trademark are used by KNIME AG under license
from KNIME GmbH, and are registered in the United States. KNIME® is also registered in Germany.
You might also like
- Colleen Hoover Confess PDFDocument314 pagesColleen Hoover Confess PDFSorana Ilie50% (2)
- SOC SIEM Use CasesDocument9 pagesSOC SIEM Use Casesjawwad joeNo ratings yet
- Knime PDFDocument222 pagesKnime PDFSujit NathNo ratings yet
- RapidMiner MinibookDocument121 pagesRapidMiner Minibookshr808No ratings yet
- From Alteryx To KNIME: Written By: Corey Weisinger Edited By: Someone, I HopeDocument41 pagesFrom Alteryx To KNIME: Written By: Corey Weisinger Edited By: Someone, I HopeTest UserNo ratings yet
- A Research Study On Unsupervised Machine Learning Algorithms For Early Fault Detection in Predictive MaintenanceDocument7 pagesA Research Study On Unsupervised Machine Learning Algorithms For Early Fault Detection in Predictive MaintenanceSayan BhattacharyaNo ratings yet
- (IJIT-V6I5P7) :ravishankar BelkundeDocument9 pages(IJIT-V6I5P7) :ravishankar BelkundeIJITJournalsNo ratings yet
- Knime Web Knowledge ExtractionDocument36 pagesKnime Web Knowledge ExtractionAlbert RofiNo ratings yet
- KNIME Python Integration Guide: KNIME AG, Zurich, Switzerland Version 4.3 (Last Updated On 2020-12-06)Document20 pagesKNIME Python Integration Guide: KNIME AG, Zurich, Switzerland Version 4.3 (Last Updated On 2020-12-06)Ali HabibNo ratings yet
- Analytics Platform User GuideDocument53 pagesAnalytics Platform User GuideOrbán AlbertNo ratings yet
- Anomaly Detection GuidebookDocument16 pagesAnomaly Detection GuidebookAnonymous FkphLMPwua100% (1)
- KNIME CheatSheet Beginner A3 WebDocument1 pageKNIME CheatSheet Beginner A3 WebChan Nyein100% (1)
- Knime - An Integration Platform - : Thomas GabrielDocument108 pagesKnime - An Integration Platform - : Thomas GabrielemceemouliNo ratings yet
- 2020 11 l1 Ls SlidesDocument167 pages2020 11 l1 Ls SlidesJonathan GillNo ratings yet
- Knime BeginnersLuck PDFDocument248 pagesKnime BeginnersLuck PDFAbhisek BasuNo ratings yet
- Anomaly Detection: A TutorialDocument101 pagesAnomaly Detection: A TutorialBalajiNo ratings yet
- KNIME Beginners Luck A Guide To KNIME Data Mining Software For Beginners PDFDocument237 pagesKNIME Beginners Luck A Guide To KNIME Data Mining Software For Beginners PDFChaitanya Sai80% (5)
- Building Your First Machine Learning Model Using KNIMEDocument2 pagesBuilding Your First Machine Learning Model Using KNIMEgong688665No ratings yet
- Text Mining Course For KNIME Analytics PlatformDocument202 pagesText Mining Course For KNIME Analytics PlatformIzan Izwan100% (1)
- Best Machine Learning Platform ComparisonDocument38 pagesBest Machine Learning Platform Comparisonsaby003No ratings yet
- Knime Bigdata Energy Timeseries WhitepaperDocument37 pagesKnime Bigdata Energy Timeseries WhitepapermayankNo ratings yet
- KNIME Analytics Platform Course For Beginners PDFDocument163 pagesKNIME Analytics Platform Course For Beginners PDFabNo ratings yet
- Business Intelligence Success The Roles of BI Capabilities and Decision Environments PDFDocument17 pagesBusiness Intelligence Success The Roles of BI Capabilities and Decision Environments PDFadiosadios14No ratings yet
- Ovum Machine Learning in Business Use CasesDocument15 pagesOvum Machine Learning in Business Use CasesigorazevedofroesNo ratings yet
- 5G Devices Categorization v1.2Document27 pages5G Devices Categorization v1.2nimer sheikhNo ratings yet
- KNIME For Data Scientists BasicsDocument180 pagesKNIME For Data Scientists BasicsKishan SukumarNo ratings yet
- KNIMEDocument43 pagesKNIMEJavier ValenciaNo ratings yet
- An Recommendation Algorithm Based On Weighted Slope One Algorithm and User-Based Collaborative FilteringDocument4 pagesAn Recommendation Algorithm Based On Weighted Slope One Algorithm and User-Based Collaborative FilteringDavid Carpio R.No ratings yet
- Knime Anomaly Detection VisualizationDocument13 pagesKnime Anomaly Detection VisualizationFelipe MaximinoNo ratings yet
- Anomaly Detection Using Robust Principal Component AnalysisDocument76 pagesAnomaly Detection Using Robust Principal Component AnalysisHossein NajafiNo ratings yet
- Real-Time Big Data Analytics - Sample ChapterDocument30 pagesReal-Time Big Data Analytics - Sample ChapterPackt Publishing100% (2)
- Big Data Analytics For TelcoDocument35 pagesBig Data Analytics For Telcojbsimha3629100% (2)
- Time Series Analysis in Spark SQLDocument5 pagesTime Series Analysis in Spark SQLJP VijaykumarNo ratings yet
- We Are Intechopen, The World'S Leading Publisher of Open Access Books Built by Scientists, For ScientistsDocument15 pagesWe Are Intechopen, The World'S Leading Publisher of Open Access Books Built by Scientists, For ScientistsPramod Reddy RNo ratings yet
- Predictive Maintenance From Wine Cellars To 40,000ftDocument16 pagesPredictive Maintenance From Wine Cellars To 40,000ftAnonymous 9tJYscsNo ratings yet
- Big Data Analytics TutorialDocument101 pagesBig Data Analytics Tutorialmewaruniversity100% (12)
- Lab 18 - Time Series Anomaly DetectionDocument37 pagesLab 18 - Time Series Anomaly DetectionUno de MadridNo ratings yet
- Industry 4.0Document27 pagesIndustry 4.0willy wigia sofyanNo ratings yet
- Deploy Machine Learning ModelsDocument45 pagesDeploy Machine Learning ModelsMadhu Manduva100% (1)
- AI Use Cases in SON - Cisco PRM 15052018 PDFDocument11 pagesAI Use Cases in SON - Cisco PRM 15052018 PDFsubhankar_01No ratings yet
- Tableau SessionDocument2 pagesTableau SessionSLngerNo ratings yet
- Cell Outage CompensationDocument5 pagesCell Outage CompensationPrasad NaiduNo ratings yet
- Prediction and Analysis of Diabetes Mellitus On Different Features Using Machine Learning AlgorithmDocument8 pagesPrediction and Analysis of Diabetes Mellitus On Different Features Using Machine Learning AlgorithmIJRASETPublications100% (1)
- Data Wrangling Cheatsheet PDFDocument2 pagesData Wrangling Cheatsheet PDFsreedharNo ratings yet
- Spark NLP Training - Public - July 2020Document51 pagesSpark NLP Training - Public - July 2020Xuân Vinh NguyễnNo ratings yet
- ONAP API Fabric (API GW) ProposalDocument27 pagesONAP API Fabric (API GW) Proposalsafyh2005No ratings yet
- George Papadatos - Knime TutorialDocument60 pagesGeorge Papadatos - Knime TutorialSherin AlfalahNo ratings yet
- Outlier DetectionDocument19 pagesOutlier DetectionSavitha VasanthanNo ratings yet
- Huawei ERAN6 0 KPI IntroductionDocument57 pagesHuawei ERAN6 0 KPI IntroductionPedro_1976100% (2)
- U - ZXSDR (V4.14) Quick Data Configuration GuideDocument68 pagesU - ZXSDR (V4.14) Quick Data Configuration GuidemahdimecarniNo ratings yet
- Fast Data Use Cases For TelcoDocument29 pagesFast Data Use Cases For TelcoGabriel Arcangel Bol MachadoNo ratings yet
- 124.2 GB in A Lte TDD Network: Been There, Done That, Bought The (Hello Kitty) T-ShirtDocument49 pages124.2 GB in A Lte TDD Network: Been There, Done That, Bought The (Hello Kitty) T-ShirtabdelNo ratings yet
- KNIME Book From Modeling Model EvaluationDocument74 pagesKNIME Book From Modeling Model EvaluationPierpaolo VergatiNo ratings yet
- Customer Analytics in TelecomDocument47 pagesCustomer Analytics in TelecomHemanth19591No ratings yet
- Perf Counter Ref SummaryLTEDocument9,473 pagesPerf Counter Ref SummaryLTEEray UyanikNo ratings yet
- Business Intelligence and Firm PerformanceDocument30 pagesBusiness Intelligence and Firm PerformanceHope SonaNo ratings yet
- Data Best PracticesDocument20 pagesData Best PracticesManageBacNo ratings yet
- Machine Learning Mindmap PDFDocument5 pagesMachine Learning Mindmap PDFWences Villegas100% (1)
- TEMS Investigation 23.4 - Technical Product DescriptionDocument88 pagesTEMS Investigation 23.4 - Technical Product Descriptionmickyalemu1966No ratings yet
- Analytics Platform Quickstart GuideDocument26 pagesAnalytics Platform Quickstart GuideSteve KamdemNo ratings yet
- Analytics Platform Quickstart GuideDocument24 pagesAnalytics Platform Quickstart Guideinforeg1No ratings yet
- KNIME Server User Guide: KNIME AG, Zurich, Switzerland Version 4.12 (Last Updated On 2021-04-13)Document39 pagesKNIME Server User Guide: KNIME AG, Zurich, Switzerland Version 4.12 (Last Updated On 2021-04-13)Ali HabibNo ratings yet
- SAI PMF Implementation Strategy 2020-22Document20 pagesSAI PMF Implementation Strategy 2020-22Ali HabibNo ratings yet
- KNIME Tableau Integration User Guide: KNIME AG, Zurich, Switzerland Version 4.3 (Last Updated On 2021-01-21)Document18 pagesKNIME Tableau Integration User Guide: KNIME AG, Zurich, Switzerland Version 4.3 (Last Updated On 2021-01-21)Ali HabibNo ratings yet
- KNIME Big Data Extensions User Guide: KNIME AG, Zurich, Switzerland Version 4.3 (Last Updated On 2020-09-29)Document21 pagesKNIME Big Data Extensions User Guide: KNIME AG, Zurich, Switzerland Version 4.3 (Last Updated On 2020-09-29)Ali HabibNo ratings yet
- KNIME Google Cloud Integration User Guide: KNIME AG, Zurich, Switzerland Version 4.3 (Last Updated On 2020-12-08)Document17 pagesKNIME Google Cloud Integration User Guide: KNIME AG, Zurich, Switzerland Version 4.3 (Last Updated On 2020-12-08)Ali HabibNo ratings yet
- KNIME Python Integration Guide: KNIME AG, Zurich, Switzerland Version 4.3 (Last Updated On 2020-12-06)Document20 pagesKNIME Python Integration Guide: KNIME AG, Zurich, Switzerland Version 4.3 (Last Updated On 2020-12-06)Ali HabibNo ratings yet
- Create A New KNIME Extension: Quickstart GuideDocument25 pagesCreate A New KNIME Extension: Quickstart GuideAli HabibNo ratings yet
- KNIME H2O Driverless AI Integration User Guide: KNIME AG, Zurich, Switzerland Version 4.3 (Last Updated On 2020-10-14)Document17 pagesKNIME H2O Driverless AI Integration User Guide: KNIME AG, Zurich, Switzerland Version 4.3 (Last Updated On 2020-10-14)Ali HabibNo ratings yet
- Caret Package Infographic PDFDocument1 pageCaret Package Infographic PDFAli HabibNo ratings yet
- KNIME Flow Control Guide: KNIME AG, Zurich, Switzerland Version 4.3 (Last Updated On 2020-10-22)Document25 pagesKNIME Flow Control Guide: KNIME AG, Zurich, Switzerland Version 4.3 (Last Updated On 2020-10-22)Ali HabibNo ratings yet
- Performance Audit Guidelines EDocument162 pagesPerformance Audit Guidelines EAli HabibNo ratings yet
- Subprime Mortgage CrisisDocument50 pagesSubprime Mortgage CrisisAli HabibNo ratings yet
- Guidelines On Audit QualityDocument4 pagesGuidelines On Audit QualityAli HabibNo ratings yet
- If Rs Teachers Hand OutDocument237 pagesIf Rs Teachers Hand OutAli HabibNo ratings yet
- Foreword To ISSAI 5230 EDocument4 pagesForeword To ISSAI 5230 EAli HabibNo ratings yet
- Comptia Security Get Certified Get Ahead Sy0 501 Study Guide Ebook PDFDocument62 pagesComptia Security Get Certified Get Ahead Sy0 501 Study Guide Ebook PDFelizabeth.schneider272100% (50)
- IT 64 - QuestionsDocument3 pagesIT 64 - QuestionsEye ConicNo ratings yet
- Incomplete-Food DeliveryDocument31 pagesIncomplete-Food DeliveryStar Panel ServerNo ratings yet
- Mighty Hybrid-V4 (Print)Document2 pagesMighty Hybrid-V4 (Print)Naftali OpatowskyNo ratings yet
- Cloud CurriculumDocument7 pagesCloud CurriculumVinay KumarNo ratings yet
- PDS-ST442-VP Manual: 4. LED Light IndicationsDocument2 pagesPDS-ST442-VP Manual: 4. LED Light Indicationsmax lopez palaciosNo ratings yet
- Module 4Document7 pagesModule 4Abigail MendezNo ratings yet
- NWEG5111 TaDocument6 pagesNWEG5111 Tanzfpbte564No ratings yet
- TLE 6 1st Periodical TestDocument4 pagesTLE 6 1st Periodical TestGian Barandino50% (2)
- Enterprise Unified Storage RAID 2.0+ Technology-HUAWEI OceanStor Technical White PaperDocument31 pagesEnterprise Unified Storage RAID 2.0+ Technology-HUAWEI OceanStor Technical White PaperDaymarisNo ratings yet
- A Secure Data Sharing Scheme Based On Blockchain and ElGamal EncryptionDocument65 pagesA Secure Data Sharing Scheme Based On Blockchain and ElGamal Encryptionsyedevan71No ratings yet
- Title:-Iot Based Health Monitoring System Using Raspberry PiDocument28 pagesTitle:-Iot Based Health Monitoring System Using Raspberry PiGagan DeepNo ratings yet
- CSC429 - Chapter 6 - Instruction Set ArchitectureDocument39 pagesCSC429 - Chapter 6 - Instruction Set ArchitectureNUR EISYATIN RADHIAH ANNUARNo ratings yet
- 2201 3BDocument10 pages2201 3BdorinkarakogluNo ratings yet
- Training Report of PythonDocument32 pagesTraining Report of PythonPAWANPREET KAURNo ratings yet
- Ciso Guide To Machine Identity ManagementDocument17 pagesCiso Guide To Machine Identity Managementshako12No ratings yet
- Aranxel Installation ManualDocument19 pagesAranxel Installation ManualJaime MartinezNo ratings yet
- SEO Workshop 2020Document68 pagesSEO Workshop 2020Tyler ANo ratings yet
- Activity Sheet # 3Document4 pagesActivity Sheet # 3JaeNo ratings yet
- Cyber Ethics Case StudiesDocument3 pagesCyber Ethics Case StudiesNeha ParmanandkaNo ratings yet
- Computer in Our Daily Life CHAP 2Document49 pagesComputer in Our Daily Life CHAP 2Ashce Suday PuavinNo ratings yet
- EC-Council - Certified Security Analyst: Course Introduction Student IntroductionDocument30 pagesEC-Council - Certified Security Analyst: Course Introduction Student IntroductionSalman AslamNo ratings yet
- Memorandum: OF InteriorDocument3 pagesMemorandum: OF InteriorDILG BAYAMBANGNo ratings yet
- SVP309 SIP IP Phone User Manual: Stephen Technologies Co.,Limited All Rights ReservedDocument49 pagesSVP309 SIP IP Phone User Manual: Stephen Technologies Co.,Limited All Rights ReservedanycikaNo ratings yet
- A Study of CybersecurityDocument7 pagesA Study of CybersecurityBhagu chaudhariNo ratings yet
- Threats of Cyber Security and Challenges For PakistanDocument7 pagesThreats of Cyber Security and Challenges For PakistanUsama Riaz VlogsNo ratings yet
- Smart Parking System Using IotDocument5 pagesSmart Parking System Using IotKavya Palli-NSRITNo ratings yet
- 7COM1068: Penetration Testing Assignment 1: Pentesting PlanningDocument6 pages7COM1068: Penetration Testing Assignment 1: Pentesting PlanningRuhan SinghNo ratings yet