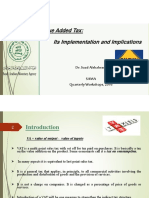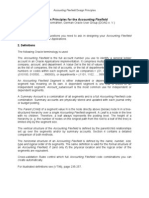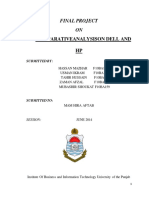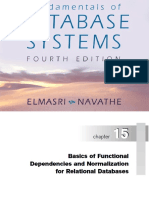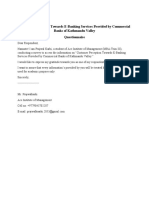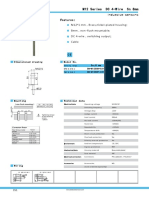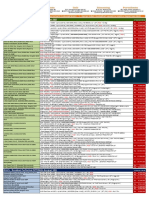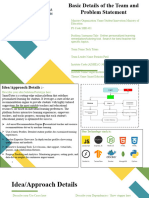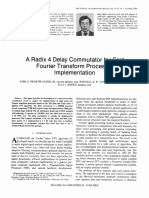Professional Documents
Culture Documents
Ops Block Volume
Ops Block Volume
Uploaded by
abdul mateenCopyright:
Available Formats
You might also like
- The Subtle Art of Not Giving a F*ck: A Counterintuitive Approach to Living a Good LifeFrom EverandThe Subtle Art of Not Giving a F*ck: A Counterintuitive Approach to Living a Good LifeRating: 4 out of 5 stars4/5 (5834)
- The Gifts of Imperfection: Let Go of Who You Think You're Supposed to Be and Embrace Who You AreFrom EverandThe Gifts of Imperfection: Let Go of Who You Think You're Supposed to Be and Embrace Who You AreRating: 4 out of 5 stars4/5 (1093)
- Never Split the Difference: Negotiating As If Your Life Depended On ItFrom EverandNever Split the Difference: Negotiating As If Your Life Depended On ItRating: 4.5 out of 5 stars4.5/5 (852)
- Grit: The Power of Passion and PerseveranceFrom EverandGrit: The Power of Passion and PerseveranceRating: 4 out of 5 stars4/5 (590)
- Hidden Figures: The American Dream and the Untold Story of the Black Women Mathematicians Who Helped Win the Space RaceFrom EverandHidden Figures: The American Dream and the Untold Story of the Black Women Mathematicians Who Helped Win the Space RaceRating: 4 out of 5 stars4/5 (903)
- Shoe Dog: A Memoir by the Creator of NikeFrom EverandShoe Dog: A Memoir by the Creator of NikeRating: 4.5 out of 5 stars4.5/5 (541)
- The Hard Thing About Hard Things: Building a Business When There Are No Easy AnswersFrom EverandThe Hard Thing About Hard Things: Building a Business When There Are No Easy AnswersRating: 4.5 out of 5 stars4.5/5 (349)
- Elon Musk: Tesla, SpaceX, and the Quest for a Fantastic FutureFrom EverandElon Musk: Tesla, SpaceX, and the Quest for a Fantastic FutureRating: 4.5 out of 5 stars4.5/5 (474)
- Her Body and Other Parties: StoriesFrom EverandHer Body and Other Parties: StoriesRating: 4 out of 5 stars4/5 (824)
- The Sympathizer: A Novel (Pulitzer Prize for Fiction)From EverandThe Sympathizer: A Novel (Pulitzer Prize for Fiction)Rating: 4.5 out of 5 stars4.5/5 (122)
- The Emperor of All Maladies: A Biography of CancerFrom EverandThe Emperor of All Maladies: A Biography of CancerRating: 4.5 out of 5 stars4.5/5 (271)
- The Little Book of Hygge: Danish Secrets to Happy LivingFrom EverandThe Little Book of Hygge: Danish Secrets to Happy LivingRating: 3.5 out of 5 stars3.5/5 (405)
- The World Is Flat 3.0: A Brief History of the Twenty-first CenturyFrom EverandThe World Is Flat 3.0: A Brief History of the Twenty-first CenturyRating: 3.5 out of 5 stars3.5/5 (2259)
- The Yellow House: A Memoir (2019 National Book Award Winner)From EverandThe Yellow House: A Memoir (2019 National Book Award Winner)Rating: 4 out of 5 stars4/5 (98)
- Devil in the Grove: Thurgood Marshall, the Groveland Boys, and the Dawn of a New AmericaFrom EverandDevil in the Grove: Thurgood Marshall, the Groveland Boys, and the Dawn of a New AmericaRating: 4.5 out of 5 stars4.5/5 (266)
- A Heartbreaking Work Of Staggering Genius: A Memoir Based on a True StoryFrom EverandA Heartbreaking Work Of Staggering Genius: A Memoir Based on a True StoryRating: 3.5 out of 5 stars3.5/5 (231)
- Team of Rivals: The Political Genius of Abraham LincolnFrom EverandTeam of Rivals: The Political Genius of Abraham LincolnRating: 4.5 out of 5 stars4.5/5 (234)
- On Fire: The (Burning) Case for a Green New DealFrom EverandOn Fire: The (Burning) Case for a Green New DealRating: 4 out of 5 stars4/5 (74)
- The Unwinding: An Inner History of the New AmericaFrom EverandThe Unwinding: An Inner History of the New AmericaRating: 4 out of 5 stars4/5 (45)
- The Bounded Convergence Theorem - Brian ThomsonDocument22 pagesThe Bounded Convergence Theorem - Brian ThomsonGabriel medinaNo ratings yet
- Lecture 4 - CS50's Web Programming With Python and JavaScriptDocument27 pagesLecture 4 - CS50's Web Programming With Python and JavaScriptMarquette BePNo ratings yet
- Ebook - Martial Arts Kung Fu - Cyberkwoon - Shaolin Disha Quan PDFDocument3 pagesEbook - Martial Arts Kung Fu - Cyberkwoon - Shaolin Disha Quan PDFmicho arellano moreno100% (1)
- Accounting For ManagementDocument3 pagesAccounting For Managementabdul mateenNo ratings yet
- WhyBackup&DisasterRecovery WhitePaper June2015 PDFDocument9 pagesWhyBackup&DisasterRecovery WhitePaper June2015 PDFabdul mateenNo ratings yet
- Fixed Asset AccountingDocument26 pagesFixed Asset Accountingabdul mateenNo ratings yet
- Vat KsaDocument32 pagesVat Ksaabdul mateenNo ratings yet
- NBU Blueprints OracleDocument98 pagesNBU Blueprints Oracleabdul mateenNo ratings yet
- 2014 04 15costmgmtsigwhitepaper PDFDocument46 pages2014 04 15costmgmtsigwhitepaper PDFabdul mateenNo ratings yet
- PO Interfaces and Concepts Metalink NotesDocument2 pagesPO Interfaces and Concepts Metalink Notesabdul mateenNo ratings yet
- Design Principles For The Accounting Flexfield: 1. SummaryDocument6 pagesDesign Principles For The Accounting Flexfield: 1. Summaryabdul mateenNo ratings yet
- Nanotool 2023 06 Generating IdeasDocument2 pagesNanotool 2023 06 Generating IdeasrpercorNo ratings yet
- Comparativeanalysison Dell and HP: Final Project ONDocument161 pagesComparativeanalysison Dell and HP: Final Project ONوجاہت اسلمNo ratings yet
- APPENDIX 4 Statement On Telescopic Spout Operation Fraser Surrey Docks DTCF AmendmentDocument8 pagesAPPENDIX 4 Statement On Telescopic Spout Operation Fraser Surrey Docks DTCF AmendmentRestuNo ratings yet
- PIG: A Big Data Processor: Tushar B. KuteDocument50 pagesPIG: A Big Data Processor: Tushar B. Kuterajesh reddyNo ratings yet
- M100741G MAI Memex Memory Upgrade For Fanuc 16 18Document32 pagesM100741G MAI Memex Memory Upgrade For Fanuc 16 18yoyayoya123No ratings yet
- NormalizationDocument65 pagesNormalizationdhaouadi hazemNo ratings yet
- 46 Incredible Photos You May Not Have Seen BeforeDocument18 pages46 Incredible Photos You May Not Have Seen BeforecasNo ratings yet
- Mira 1 PDFDocument68 pagesMira 1 PDFarian khan100% (1)
- Skoda Scala 2019+ - Wheels, TyresDocument105 pagesSkoda Scala 2019+ - Wheels, TyresJuan Peter López NavarroNo ratings yet
- Customer Perception Towards E-Banking Services Provided by Commercial Banks of Kathmandu Valley QuestionnaireDocument5 pagesCustomer Perception Towards E-Banking Services Provided by Commercial Banks of Kathmandu Valley Questionnaireshreya chapagainNo ratings yet
- EN - Cordonel Data SheetDocument4 pagesEN - Cordonel Data SheetThanachai TengjirathanapaNo ratings yet
- Purposive Communication ReviewerDocument7 pagesPurposive Communication Reviewerlarrainedelosreyes05No ratings yet
- Technology and Its Impact On Society and PoliticsDocument3 pagesTechnology and Its Impact On Society and PoliticsJapneet KaurNo ratings yet
- M12 Series DC 4-Wire SN 8mm: Inductive Sensors FeaturesDocument1 pageM12 Series DC 4-Wire SN 8mm: Inductive Sensors Featuresany3000No ratings yet
- Fem PDFDocument4 pagesFem PDFAshutosh KumarNo ratings yet
- How To Create Crystal ReportsDocument4 pagesHow To Create Crystal ReportsYovin LekamgeNo ratings yet
- Review 9 ICTDocument27 pagesReview 9 ICTTrisha Anne SauseNo ratings yet
- 70-410 CH1 Deploy, Manage and Maintain ServersDocument25 pages70-410 CH1 Deploy, Manage and Maintain ServersMCHammerNo ratings yet
- ELS 17 Juni 2020 PDFDocument8 pagesELS 17 Juni 2020 PDFFaizal AzizNo ratings yet
- Lecture 17Document136 pagesLecture 17Yuvaraj V, Assistant Professor, BCANo ratings yet
- Command Line Basics - Everything CurlDocument2 pagesCommand Line Basics - Everything Curlnot hereNo ratings yet
- Final PPT SIH2023 CollegeDocument4 pagesFinal PPT SIH2023 CollegeNipunNo ratings yet
- DSC CP3000-4000 - Primary - Rate - Multiplexer-GIDocument132 pagesDSC CP3000-4000 - Primary - Rate - Multiplexer-GIHoney CharnaliaNo ratings yet
- Study of The Automatic Filling and Capping System, Using Grafcet-Gemma-Plc and Wincc FlexibleDocument9 pagesStudy of The Automatic Filling and Capping System, Using Grafcet-Gemma-Plc and Wincc FlexibleTrang NguyễnNo ratings yet
- 33KV Substation FileDocument46 pages33KV Substation Fileanjali sharmaNo ratings yet
- Pgdac QB C++&DSDocument6 pagesPgdac QB C++&DSPranav KumarNo ratings yet
- Swartzlander 1984Document8 pagesSwartzlander 1984Tân GiangNo ratings yet
Ops Block Volume
Ops Block Volume
Uploaded by
abdul mateenCopyright
Available Formats
Share this document
Did you find this document useful?
Is this content inappropriate?
Report this DocumentCopyright:
Available Formats
Ops Block Volume
Ops Block Volume
Uploaded by
abdul mateenCopyright:
Available Formats
Practice: Create, Attach, Detach and Resize a Block
Volume
Try this hands-on lab with the Oracle Cloud Free Tier. If you do not have a free
account, click here to get one.
Overview
In this practice, you will create a block volume.
Tasks
1. Log in to your Oracle Cloud Free Tier Account
2. Click Menu in the top-left corner and navigate to Menu > Storage > Block Volume.
3. Click Create Block Volume and enter the following details:
Name: OCI_BV
Compartment: Ensure your Compartment has been selected.
Availability Domain: It must be the same as the AD you chose for your instance.
Size: Set size to 50 GB.
Compartment for Backup Policies: Ensure your Compartment has been selected.
Backup Policy: Bronze
Cross Region Replication: Off
Encryption: Go with the default option of Encryption using Oracle-Managed Keys.
Note: The size must be between 50 GB and 32 TB. You can choose in 1 GB increments
within this range. The default is 1024 GB.
Review the screenshot in the next page and then go to the next step, where you will create
the block volume.
4. Leave the tag options as is and click Create Block Volume.
Copyright © 2021, Oracle and/or its affiliates.
Oracle Cloud Infrastructure Operations Associate Workshop 1
5. The volume will be ready to attach after the status change from PROVISIONING to
AVAILABLE.
Copyright © 2021, Oracle and/or its affiliates.
2 Oracle Cloud Infrastructure Operations Associate Workshop
Practice: Resize a Block Volume
Overview
In this practice, you will resize a block volume.
Tasks
1. Log in to your Oracle Cloud Free Tier Account.
2. Click Menu in the top-left corner and navigate to Menu > Storage > Block Volume.
3. Select the Block Volume you want to resize.
4. On the Block Volume details page, click Edit to resize the block volume.
5. Increase the Volume Size (in GB).
6. Increase the value of VPU to increase the performance.
7. Select the Backup Policy as Bronze.
8. Click Save Changes.
Copyright © 2021, Oracle and/or its affiliates.
Oracle Cloud Infrastructure Operations Associate Workshop 3
Practice: Attach a Block Volume to a Compute Instance
Overview
In this practice, you will attach a newly created block volume to a compute instance.
Tasks
1. After the block volume is created, you can attach it to your compute instance.
2. Go to Menu > Compute > Instances. Ensure your Compartment is selected.
3. From the list of compute instances, click your oci_compute instance.
4. On your compute instance details page, scroll down and navigate to the Resources
section on the left hand side.
5. Click the Attached Block Volumes link. Currently, you do not have any volumes attached
to your compute instance.
6. Click Attach Block Volume to add the newly created volume.
7. Select the volume created from the drop-down menu and choose the following options:
Attachment mode: Let Oracle Cloud Infrastructure choose the best attachment type.
Volume: Select the Volume.
Block Volume Compartment: Ensure your Compartment has been selected.
Block Volume: Select the volume you created.
Device Path: Select /dev/oracleoci/oraclevdb
Access: Read/Write
Click Attach.
Copyright © 2021, Oracle and/or its affiliates.
4 Oracle Cloud Infrastructure Operations Associate Workshop
Note the message upon clicking Attach:
Click Close.
8. After the volume is attached, it will be displayed like this:
Copyright © 2021, Oracle and/or its affiliates.
Oracle Cloud Infrastructure Operations Associate Workshop 5
Practice: Detach a Block Volume
Overview
In this practice, you will detach a block volume.
Tasks
1. Go to Menu > Compute > Instances. Ensure your Compartment is selected.
2. From the list of compute instances, click your oci_compute instance.
3. On your compute instance details page, scroll down and navigate to the Resources
section on the left hand side.
4. Click the Attached Block Volumes link.
Click the action button and then click Detach.
5. Click Continue Detachment.
6. Click ok in the confirmation box.
Copyright © 2021, Oracle and/or its affiliates.
6 Oracle Cloud Infrastructure Operations Associate Workshop
You might also like
- The Subtle Art of Not Giving a F*ck: A Counterintuitive Approach to Living a Good LifeFrom EverandThe Subtle Art of Not Giving a F*ck: A Counterintuitive Approach to Living a Good LifeRating: 4 out of 5 stars4/5 (5834)
- The Gifts of Imperfection: Let Go of Who You Think You're Supposed to Be and Embrace Who You AreFrom EverandThe Gifts of Imperfection: Let Go of Who You Think You're Supposed to Be and Embrace Who You AreRating: 4 out of 5 stars4/5 (1093)
- Never Split the Difference: Negotiating As If Your Life Depended On ItFrom EverandNever Split the Difference: Negotiating As If Your Life Depended On ItRating: 4.5 out of 5 stars4.5/5 (852)
- Grit: The Power of Passion and PerseveranceFrom EverandGrit: The Power of Passion and PerseveranceRating: 4 out of 5 stars4/5 (590)
- Hidden Figures: The American Dream and the Untold Story of the Black Women Mathematicians Who Helped Win the Space RaceFrom EverandHidden Figures: The American Dream and the Untold Story of the Black Women Mathematicians Who Helped Win the Space RaceRating: 4 out of 5 stars4/5 (903)
- Shoe Dog: A Memoir by the Creator of NikeFrom EverandShoe Dog: A Memoir by the Creator of NikeRating: 4.5 out of 5 stars4.5/5 (541)
- The Hard Thing About Hard Things: Building a Business When There Are No Easy AnswersFrom EverandThe Hard Thing About Hard Things: Building a Business When There Are No Easy AnswersRating: 4.5 out of 5 stars4.5/5 (349)
- Elon Musk: Tesla, SpaceX, and the Quest for a Fantastic FutureFrom EverandElon Musk: Tesla, SpaceX, and the Quest for a Fantastic FutureRating: 4.5 out of 5 stars4.5/5 (474)
- Her Body and Other Parties: StoriesFrom EverandHer Body and Other Parties: StoriesRating: 4 out of 5 stars4/5 (824)
- The Sympathizer: A Novel (Pulitzer Prize for Fiction)From EverandThe Sympathizer: A Novel (Pulitzer Prize for Fiction)Rating: 4.5 out of 5 stars4.5/5 (122)
- The Emperor of All Maladies: A Biography of CancerFrom EverandThe Emperor of All Maladies: A Biography of CancerRating: 4.5 out of 5 stars4.5/5 (271)
- The Little Book of Hygge: Danish Secrets to Happy LivingFrom EverandThe Little Book of Hygge: Danish Secrets to Happy LivingRating: 3.5 out of 5 stars3.5/5 (405)
- The World Is Flat 3.0: A Brief History of the Twenty-first CenturyFrom EverandThe World Is Flat 3.0: A Brief History of the Twenty-first CenturyRating: 3.5 out of 5 stars3.5/5 (2259)
- The Yellow House: A Memoir (2019 National Book Award Winner)From EverandThe Yellow House: A Memoir (2019 National Book Award Winner)Rating: 4 out of 5 stars4/5 (98)
- Devil in the Grove: Thurgood Marshall, the Groveland Boys, and the Dawn of a New AmericaFrom EverandDevil in the Grove: Thurgood Marshall, the Groveland Boys, and the Dawn of a New AmericaRating: 4.5 out of 5 stars4.5/5 (266)
- A Heartbreaking Work Of Staggering Genius: A Memoir Based on a True StoryFrom EverandA Heartbreaking Work Of Staggering Genius: A Memoir Based on a True StoryRating: 3.5 out of 5 stars3.5/5 (231)
- Team of Rivals: The Political Genius of Abraham LincolnFrom EverandTeam of Rivals: The Political Genius of Abraham LincolnRating: 4.5 out of 5 stars4.5/5 (234)
- On Fire: The (Burning) Case for a Green New DealFrom EverandOn Fire: The (Burning) Case for a Green New DealRating: 4 out of 5 stars4/5 (74)
- The Unwinding: An Inner History of the New AmericaFrom EverandThe Unwinding: An Inner History of the New AmericaRating: 4 out of 5 stars4/5 (45)
- The Bounded Convergence Theorem - Brian ThomsonDocument22 pagesThe Bounded Convergence Theorem - Brian ThomsonGabriel medinaNo ratings yet
- Lecture 4 - CS50's Web Programming With Python and JavaScriptDocument27 pagesLecture 4 - CS50's Web Programming With Python and JavaScriptMarquette BePNo ratings yet
- Ebook - Martial Arts Kung Fu - Cyberkwoon - Shaolin Disha Quan PDFDocument3 pagesEbook - Martial Arts Kung Fu - Cyberkwoon - Shaolin Disha Quan PDFmicho arellano moreno100% (1)
- Accounting For ManagementDocument3 pagesAccounting For Managementabdul mateenNo ratings yet
- WhyBackup&DisasterRecovery WhitePaper June2015 PDFDocument9 pagesWhyBackup&DisasterRecovery WhitePaper June2015 PDFabdul mateenNo ratings yet
- Fixed Asset AccountingDocument26 pagesFixed Asset Accountingabdul mateenNo ratings yet
- Vat KsaDocument32 pagesVat Ksaabdul mateenNo ratings yet
- NBU Blueprints OracleDocument98 pagesNBU Blueprints Oracleabdul mateenNo ratings yet
- 2014 04 15costmgmtsigwhitepaper PDFDocument46 pages2014 04 15costmgmtsigwhitepaper PDFabdul mateenNo ratings yet
- PO Interfaces and Concepts Metalink NotesDocument2 pagesPO Interfaces and Concepts Metalink Notesabdul mateenNo ratings yet
- Design Principles For The Accounting Flexfield: 1. SummaryDocument6 pagesDesign Principles For The Accounting Flexfield: 1. Summaryabdul mateenNo ratings yet
- Nanotool 2023 06 Generating IdeasDocument2 pagesNanotool 2023 06 Generating IdeasrpercorNo ratings yet
- Comparativeanalysison Dell and HP: Final Project ONDocument161 pagesComparativeanalysison Dell and HP: Final Project ONوجاہت اسلمNo ratings yet
- APPENDIX 4 Statement On Telescopic Spout Operation Fraser Surrey Docks DTCF AmendmentDocument8 pagesAPPENDIX 4 Statement On Telescopic Spout Operation Fraser Surrey Docks DTCF AmendmentRestuNo ratings yet
- PIG: A Big Data Processor: Tushar B. KuteDocument50 pagesPIG: A Big Data Processor: Tushar B. Kuterajesh reddyNo ratings yet
- M100741G MAI Memex Memory Upgrade For Fanuc 16 18Document32 pagesM100741G MAI Memex Memory Upgrade For Fanuc 16 18yoyayoya123No ratings yet
- NormalizationDocument65 pagesNormalizationdhaouadi hazemNo ratings yet
- 46 Incredible Photos You May Not Have Seen BeforeDocument18 pages46 Incredible Photos You May Not Have Seen BeforecasNo ratings yet
- Mira 1 PDFDocument68 pagesMira 1 PDFarian khan100% (1)
- Skoda Scala 2019+ - Wheels, TyresDocument105 pagesSkoda Scala 2019+ - Wheels, TyresJuan Peter López NavarroNo ratings yet
- Customer Perception Towards E-Banking Services Provided by Commercial Banks of Kathmandu Valley QuestionnaireDocument5 pagesCustomer Perception Towards E-Banking Services Provided by Commercial Banks of Kathmandu Valley Questionnaireshreya chapagainNo ratings yet
- EN - Cordonel Data SheetDocument4 pagesEN - Cordonel Data SheetThanachai TengjirathanapaNo ratings yet
- Purposive Communication ReviewerDocument7 pagesPurposive Communication Reviewerlarrainedelosreyes05No ratings yet
- Technology and Its Impact On Society and PoliticsDocument3 pagesTechnology and Its Impact On Society and PoliticsJapneet KaurNo ratings yet
- M12 Series DC 4-Wire SN 8mm: Inductive Sensors FeaturesDocument1 pageM12 Series DC 4-Wire SN 8mm: Inductive Sensors Featuresany3000No ratings yet
- Fem PDFDocument4 pagesFem PDFAshutosh KumarNo ratings yet
- How To Create Crystal ReportsDocument4 pagesHow To Create Crystal ReportsYovin LekamgeNo ratings yet
- Review 9 ICTDocument27 pagesReview 9 ICTTrisha Anne SauseNo ratings yet
- 70-410 CH1 Deploy, Manage and Maintain ServersDocument25 pages70-410 CH1 Deploy, Manage and Maintain ServersMCHammerNo ratings yet
- ELS 17 Juni 2020 PDFDocument8 pagesELS 17 Juni 2020 PDFFaizal AzizNo ratings yet
- Lecture 17Document136 pagesLecture 17Yuvaraj V, Assistant Professor, BCANo ratings yet
- Command Line Basics - Everything CurlDocument2 pagesCommand Line Basics - Everything Curlnot hereNo ratings yet
- Final PPT SIH2023 CollegeDocument4 pagesFinal PPT SIH2023 CollegeNipunNo ratings yet
- DSC CP3000-4000 - Primary - Rate - Multiplexer-GIDocument132 pagesDSC CP3000-4000 - Primary - Rate - Multiplexer-GIHoney CharnaliaNo ratings yet
- Study of The Automatic Filling and Capping System, Using Grafcet-Gemma-Plc and Wincc FlexibleDocument9 pagesStudy of The Automatic Filling and Capping System, Using Grafcet-Gemma-Plc and Wincc FlexibleTrang NguyễnNo ratings yet
- 33KV Substation FileDocument46 pages33KV Substation Fileanjali sharmaNo ratings yet
- Pgdac QB C++&DSDocument6 pagesPgdac QB C++&DSPranav KumarNo ratings yet
- Swartzlander 1984Document8 pagesSwartzlander 1984Tân GiangNo ratings yet