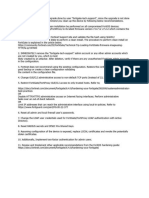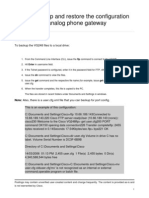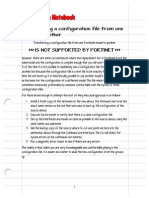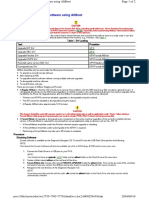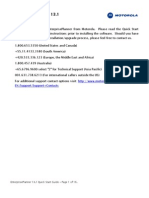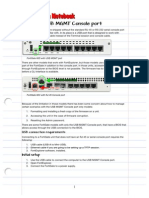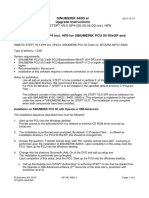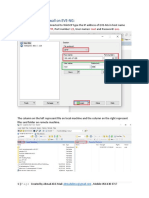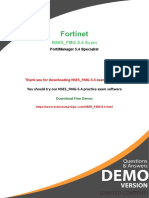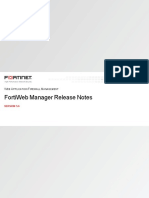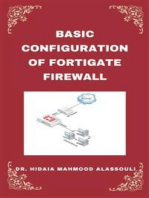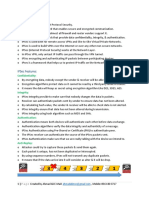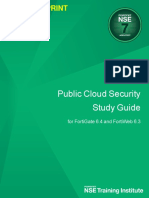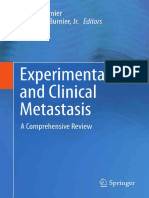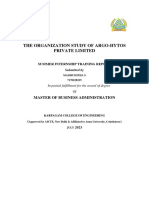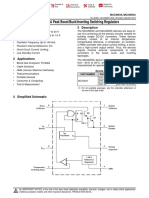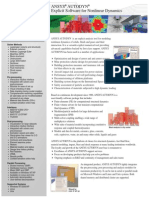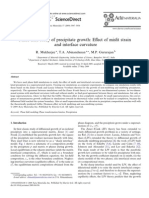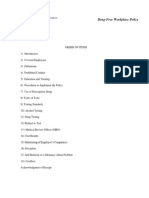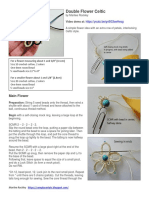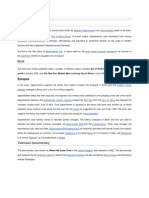Professional Documents
Culture Documents
OK 74 Backup+and+Restore
OK 74 Backup+and+Restore
Uploaded by
rjuniorcasOriginal Description:
Copyright
Available Formats
Share this document
Did you find this document useful?
Is this content inappropriate?
Report this DocumentCopyright:
Available Formats
OK 74 Backup+and+Restore
OK 74 Backup+and+Restore
Uploaded by
rjuniorcasCopyright:
Available Formats
Backup and Restore:
Once you successfully configure the FortiGate, it is extremely important that you backup the
configuration. In some cases, you may need to reset the FortiGate to factory defaults which will
erase the existing configuration. We also recommend that you backup the configuration after
any changes are made, to ensure you have the most current configuration available. Also,
backup the configuration before any upgrades of the FortiGate’s firmware. Should anything
happen to the configuration during the upgrade, you can easily restore the saved configuration.
Always backup the configuration and store it on the management computer or off-site. You
have the option to save the configuration file to various locations including the local PC, USB
key, FTP, and TFTP server. The last two are configurable through the CLI only.
Backup Configuration GUI:
Click on the username in the upper right-hand corner of the screen and select Configuration >
Backup.
1 | P a g e Created by Ahmad Ali E-Mail: ahmadalimsc@gmail.com , Mobile: 056 430 3717
Direct the backup to your Local PC or to a USB Disk. The USB Disk option will not be available if
no USB drive is inserted in the USB port. Enable Encryption. Encryption must be enabled on the
backup file to back up VPN certificates. Enter a password and enter it again to confirm it. This
password will be required to restore the configuration. Click OK.
When prompted, select a location on the PC to save the configuration file. The configuration file
will have a .conf extension.
2 | P a g e Created by Ahmad Ali E-Mail: ahmadalimsc@gmail.com , Mobile: 056 430 3717
Backup Configuration CLI:
FG-FW # execute backup config tftp bak-tftp 192.168.114.1 1233456
Restore FortiGate Configuration Using GUI:
Click on the username in the upper right-hand corner of the screen and select Configuration >
Restore.
3 | P a g e Created by Ahmad Ali E-Mail: ahmadalimsc@gmail.com , Mobile: 056 430 3717
Identify the source of the configuration file to be restored: your Local PC or a USB Disk. Click
Upload, locate the configuration file, and click Open. Enter the password if required. Click OK.
Restore Configuration CLI:
FG-FW # execute restore config tftp back-tftp 192.168.114.1 123456
4 | P a g e Created by Ahmad Ali E-Mail: ahmadalimsc@gmail.com , Mobile: 056 430 3717
Configuration Revision:
The FortiGate configuration revision option enables the user to maintain multiple versions of
the configuration file on the device, the device flash memory should be 512 or higher.
Configuration revisions are viewed by clicking on the username in the upper right-hand corner
of the screen and selecting Configuration > Revisions.
When revision control is enabled on your FortiGate unit, and configuration backups have been
made, a list of saved revisions of those backed-up configurations appears.
Restore Factory Defaults:
There may be a need to reset the FortiGate to its original defaults; for example, to begin with a
fresh configuration. There are two options when restoring factory defaults. The first resets the
entire device to the original out-of-the-box configuration. You can reset the device with the
following CLI command: When prompted, type y to confirm the reset.
FG-FW # execute factoryreset
Alternatively, in the CLI you can reset the factory defaults but retain the interface and VDOM
configuration with the following command:
FG-FW # execute factoryreset2
5 | P a g e Created by Ahmad Ali E-Mail: ahmadalimsc@gmail.com , Mobile: 056 430 3717
Firmware:
Fortinet periodically updates the FortiGate firmware to include new features and resolve
important issues. After you have registered your FortiGate unit, you can download firmware
updates from the Fortinet Support web site. Installing new firmware without reviewing release
notes or testing the firmware may result in changes to settings or unexpected issues. You
should always back up the configuration before installing new firmware, in case you need to
restore your FortiGate configuration.
To download firmware, Log into the site using your username and password. Go to Download >
Firmware Images.
Navigate to the folder for the firmware version you wish to use. Save the firmware image to
your computer.
6 | P a g e Created by Ahmad Ali E-Mail: ahmadalimsc@gmail.com , Mobile: 056 430 3717
Log into the GUI as the admin administrative user. Go to System > Firmware. Under Upload
Firmware, select Browse and locate the firmware image file. Select OK.
The FortiGate unit uploads the firmware image file, upgrades to the new firmware version,
restarts, and displays the FortiGate login. This process takes a few minutes.
7 | P a g e Created by Ahmad Ali E-Mail: ahmadalimsc@gmail.com , Mobile: 056 430 3717
You might also like
- NSE5 - FMG-7.0 whatsAPP 0021655255099Document37 pagesNSE5 - FMG-7.0 whatsAPP 0021655255099juan carlos alvarez rojasNo ratings yet
- (The Addison-Wesley Series in Finance) Bruno H. Solnik, Dennis W. McLeavey - International Investments (2004, Addison-Wesley) PDFDocument786 pages(The Addison-Wesley Series in Finance) Bruno H. Solnik, Dennis W. McLeavey - International Investments (2004, Addison-Wesley) PDFElma Ummati100% (1)
- How To Perform A Factory Reset On A Cisco DCMDocument5 pagesHow To Perform A Factory Reset On A Cisco DCMRyanNo ratings yet
- GuardiumDocument2 pagesGuardiummamoutoubNo ratings yet
- Freedom Universal Keyboard User ManualDocument28 pagesFreedom Universal Keyboard User ManualmuskystoatNo ratings yet
- 110-Backup and RestoreDocument10 pages110-Backup and Restoreyosef.kredeeNo ratings yet
- Exercise 3Document7 pagesExercise 3manuteoihuNo ratings yet
- How To Manually Perform Firmware Upgrade From GUI - FortinetDocument2 pagesHow To Manually Perform Firmware Upgrade From GUI - FortinetJose BusinessNo ratings yet
- DeepFreeze GettingStartedDocument3 pagesDeepFreeze GettingStartedMichele GuerreroNo ratings yet
- Fortigate Cli Ref 54 PDFDocument998 pagesFortigate Cli Ref 54 PDFJuan Manuel AlmironNo ratings yet
- FortiDDoS Admin GuideDocument24 pagesFortiDDoS Admin GuideYamidt HenaoNo ratings yet
- Firmware Upgrade ProcedureDocument4 pagesFirmware Upgrade ProcedureUlices Perez ReyesNo ratings yet
- Fortigate Cli Ref 54Document998 pagesFortigate Cli Ref 54King ClevonNo ratings yet
- DIR-600-How To Update The FirmwareDocument6 pagesDIR-600-How To Update The Firmwaremick65No ratings yet
- Firmware Upgrade Done by User Fortigate-Tech-SupportDocument1 pageFirmware Upgrade Done by User Fortigate-Tech-SupportithoNo ratings yet
- DGS-1210-16&24&48 - A1 - User Manual v1.00 ConfigurationDocument40 pagesDGS-1210-16&24&48 - A1 - User Manual v1.00 ConfigurationAmie MaulanaNo ratings yet
- Fir Ware Upgrade On Net AppDocument11 pagesFir Ware Upgrade On Net AppSrikanth MuthyalaNo ratings yet
- This Document Will Detail How To Update The Firmware On DIR-300Document6 pagesThis Document Will Detail How To Update The Firmware On DIR-300ernest liuNo ratings yet
- vg248 PDFDocument2 pagesvg248 PDFRoger JeríNo ratings yet
- DIR-850L Firmware Update Procedure: For HW Rev. Ax (X Is A Number)Document2 pagesDIR-850L Firmware Update Procedure: For HW Rev. Ax (X Is A Number)AljawabrahNo ratings yet
- Transferring A Configuration File From One Model To AnotherDocument8 pagesTransferring A Configuration File From One Model To AnothernexrothNo ratings yet
- Secure Access Labs (FAP+FG) V5.6Document59 pagesSecure Access Labs (FAP+FG) V5.6jonatan patiñoNo ratings yet
- System SW AltBoot WC76XX-77XXfDocument2 pagesSystem SW AltBoot WC76XX-77XXfCrisanto Villa AbiaNo ratings yet
- Motorola EnterprisePlanner v13.1 Quick Start GuideDocument16 pagesMotorola EnterprisePlanner v13.1 Quick Start GuideAdvantec SrlNo ratings yet
- Xerox AltaLink X81xx SoftwareUpgradeUtility InstructionsDocument21 pagesXerox AltaLink X81xx SoftwareUpgradeUtility InstructionsWABBNo ratings yet
- LAB 1 - Introduction - FortinetDocument12 pagesLAB 1 - Introduction - FortinetLuiggi carloNo ratings yet
- Using The USB MGMT Console PortDocument5 pagesUsing The USB MGMT Console Portvlima_358830No ratings yet
- Upgrading To Ifix 5.0: Installing The Hardware KeyDocument9 pagesUpgrading To Ifix 5.0: Installing The Hardware KeymhaioocNo ratings yet
- Readme LjM507 Fs5Document27 pagesReadme LjM507 Fs501.wra1th.01No ratings yet
- FortiGate Firewall Firmware UpgradeDocument4 pagesFortiGate Firewall Firmware Upgradevetinh0607No ratings yet
- Product Name(s) :: HP LASERJET Managed E60155dn, E60165dn, E60175dn SERIES Firmware ReadmeDocument18 pagesProduct Name(s) :: HP LASERJET Managed E60155dn, E60165dn, E60175dn SERIES Firmware ReadmeFanny PabloNo ratings yet
- TruPortal 1.6 Upgrade InstructionsDocument3 pagesTruPortal 1.6 Upgrade InstructionsGerardo Garza ElizaldeNo ratings yet
- Bricked FortiGate Recovery ProcedureDocument1 pageBricked FortiGate Recovery ProcedurepolargeekNo ratings yet
- HP HP DesignJet T730 T830 Printer Series Procedure of How To Upgrade FW On Non Wi-Fi UnitsDocument2 pagesHP HP DesignJet T730 T830 Printer Series Procedure of How To Upgrade FW On Non Wi-Fi UnitsMiguel CastilloNo ratings yet
- MagicInfo OSRecovery HTML D01 Eng 121214Document38 pagesMagicInfo OSRecovery HTML D01 Eng 121214bios.cracklightNo ratings yet
- SiemenseDocument2 pagesSiemenseShelton HodzieszNo ratings yet
- Drive Fitness Test v2.30 With Firmware Download Usage InstructionsDocument10 pagesDrive Fitness Test v2.30 With Firmware Download Usage InstructionsnatadevxNo ratings yet
- Technical Note - Loading FortiGate Firmware Image Using TFTP PDFDocument4 pagesTechnical Note - Loading FortiGate Firmware Image Using TFTP PDFMohit SharmaNo ratings yet
- Work From Home Guide - For Office PC Remote Access PDFDocument12 pagesWork From Home Guide - For Office PC Remote Access PDFFaizan Ullah KhanNo ratings yet
- Firwareupgradeonnetapp30012013 130131152630 Phpapp01Document8 pagesFirwareupgradeonnetapp30012013 130131152630 Phpapp01Poorani BalasubramaniyanNo ratings yet
- How To Forti Upload TFTPDocument2 pagesHow To Forti Upload TFTPgepenks83No ratings yet
- Install Fortigate Firewall On Eve-Ng:: WinscpDocument5 pagesInstall Fortigate Firewall On Eve-Ng:: WinscpHai DoNo ratings yet
- X10xx X4012 GUI Software Upgrade InstructionsDocument9 pagesX10xx X4012 GUI Software Upgrade InstructionsWelber FicarnetNo ratings yet
- Xerox AltaLink X81xx EWS SoftwareUpgrade InstructionsDocument13 pagesXerox AltaLink X81xx EWS SoftwareUpgrade InstructionsWABBNo ratings yet
- FG 80C Boot Failure 1Document5 pagesFG 80C Boot Failure 1dharmaorigenNo ratings yet
- Valid Fortinet NSE5 FMG-5.4 Exam DumpsDocument4 pagesValid Fortinet NSE5 FMG-5.4 Exam DumpsOstilio SystemsNo ratings yet
- FortiSIEM-6 1 2-Upgrade - GuideDocument16 pagesFortiSIEM-6 1 2-Upgrade - GuideTrai LakkongNo ratings yet
- Update or Upgrade BIG-IP HA Systems Using The Configuration Utility - BIG-IP Update and Upgrade GuideDocument7 pagesUpdate or Upgrade BIG-IP HA Systems Using The Configuration Utility - BIG-IP Update and Upgrade GuideabaheabaheabaheNo ratings yet
- This Document Details How To Load Firmware in Your Modem/routerDocument5 pagesThis Document Details How To Load Firmware in Your Modem/routerJoyce JerüsalemNo ratings yet
- ArcSight ILO SetUp ProcedureDocument9 pagesArcSight ILO SetUp ProceduresajidalisajidNo ratings yet
- Delphi 2014.2 Instalacija ENGDocument3 pagesDelphi 2014.2 Instalacija ENGMirsad Salihović50% (2)
- Neptune 4 Plus&4 Max Firmware Update GuideDocument13 pagesNeptune 4 Plus&4 Max Firmware Update GuidePontakorn KheawkhemNo ratings yet
- Firmware Upgrade CLJcm6030mfpDocument4 pagesFirmware Upgrade CLJcm6030mfpMacTebo EugeneNo ratings yet
- Internal SwitchDocument9 pagesInternal SwitchSribller DribbleNo ratings yet
- Fortiweb Manager v5.6.0 Release NotesDocument9 pagesFortiweb Manager v5.6.0 Release Notesumbo202No ratings yet
- README Updating FirmwareDocument8 pagesREADME Updating FirmwareAndy Alonso Chuque GonzalesNo ratings yet
- MCTS 70-680 Exam Questions: Microsoft Windows 7, ConfiguringFrom EverandMCTS 70-680 Exam Questions: Microsoft Windows 7, ConfiguringRating: 3.5 out of 5 stars3.5/5 (2)
- The SSD Optimization Guide for Windows 7 & Windows 8.1 Edition 2018From EverandThe SSD Optimization Guide for Windows 7 & Windows 8.1 Edition 2018No ratings yet
- Configuration of a Simple Samba File Server, Quota and Schedule BackupFrom EverandConfiguration of a Simple Samba File Server, Quota and Schedule BackupNo ratings yet
- Make Backup Copies of Video Games, Movies, CD's, & DVD'sFrom EverandMake Backup Copies of Video Games, Movies, CD's, & DVD'sRating: 1 out of 5 stars1/5 (2)
- ISE LetterDocument1 pageISE LetterrjuniorcasNo ratings yet
- OK 78 Remote+Access+VPN1Document12 pagesOK 78 Remote+Access+VPN1rjuniorcasNo ratings yet
- OK 77 Traffic+ShaperDocument2 pagesOK 77 Traffic+ShaperrjuniorcasNo ratings yet
- OK 73 Site2Site Policy Based VPNDocument19 pagesOK 73 Site2Site Policy Based VPNrjuniorcasNo ratings yet
- OK 72 Site+VPN+Lab+TimeDocument16 pagesOK 72 Site+VPN+Lab+TimerjuniorcasNo ratings yet
- OK 69-VPN+ConceptDocument6 pagesOK 69-VPN+ConceptrjuniorcasNo ratings yet
- 63 Active+Authentication ADDocument11 pages63 Active+Authentication ADrjuniorcasNo ratings yet
- OK 68-IPSec+ProtocolsDocument6 pagesOK 68-IPSec+ProtocolsrjuniorcasNo ratings yet
- 80-Command Line InterfaceDocument7 pages80-Command Line InterfacerjuniorcasNo ratings yet
- 66-Cryptography ConceptsDocument8 pages66-Cryptography ConceptsrjuniorcasNo ratings yet
- Public Cloud 6.4 Study Guide-OnlineDocument201 pagesPublic Cloud 6.4 Study Guide-OnlinerjuniorcasNo ratings yet
- Peopleware Chapter 20Document14 pagesPeopleware Chapter 20Umar AshrafNo ratings yet
- English 1-2-1Document7 pagesEnglish 1-2-1Arlene Suan Paña SevensixfourzeroNo ratings yet
- Ireland Climate Action Plan 2024Document7 pagesIreland Climate Action Plan 2024Fursey WhyteNo ratings yet
- Nature of Exchange Rate Risk & ExposureDocument67 pagesNature of Exchange Rate Risk & ExposureDebNo ratings yet
- Experimental and Clinical Metastasis A Comprehensive Review PDFDocument467 pagesExperimental and Clinical Metastasis A Comprehensive Review PDFCoțovanu IulianNo ratings yet
- THE ORGANIZATION STUDY OF ARGO HYTOS PRIVATE LIMITED (AutoRecovered)Document57 pagesTHE ORGANIZATION STUDY OF ARGO HYTOS PRIVATE LIMITED (AutoRecovered)selvarajmadhu6No ratings yet
- MC3x063A 1.5-A Peak Boost/Buck/Inverting Switching RegulatorsDocument30 pagesMC3x063A 1.5-A Peak Boost/Buck/Inverting Switching RegulatorsImadMehdiNo ratings yet
- Def's Opposition To Plf's Preservation MotionDocument11 pagesDef's Opposition To Plf's Preservation MotionDaily Caller News FoundationNo ratings yet
- ANSYS AutodynDocument4 pagesANSYS AutodynJaiveer YadavNo ratings yet
- Phase Field Study of Precipitate Growth: Effect of Misfit Strain and Interface CurvatureDocument8 pagesPhase Field Study of Precipitate Growth: Effect of Misfit Strain and Interface CurvatureSaber RezguiNo ratings yet
- I'Ll Eat When I'm Dead - ExtractDocument25 pagesI'Ll Eat When I'm Dead - ExtractQuercus BooksNo ratings yet
- CH-06-Web, Nonstore-Based, and Other Firms of Nontraditional RetailingDocument39 pagesCH-06-Web, Nonstore-Based, and Other Firms of Nontraditional RetailingRama NaveedNo ratings yet
- Testing Laboratory DetailsDocument12 pagesTesting Laboratory DetailsSanjay KumarNo ratings yet
- PO-04 Drug-Free Workplace Policy 4.15.2019Document16 pagesPO-04 Drug-Free Workplace Policy 4.15.2019Matt ThomasNo ratings yet
- RDBMS SeminarDocument70 pagesRDBMS SeminarSohoo Abdul QayoomNo ratings yet
- Lab 2 - Protection RelaysDocument10 pagesLab 2 - Protection RelaysLeo GeeNo ratings yet
- Ent530 - Case Study - Guidelines & Template For Ba Prog OnlyDocument5 pagesEnt530 - Case Study - Guidelines & Template For Ba Prog Onlynurul hashimaNo ratings yet
- Double Flower CelticDocument2 pagesDouble Flower CelticRubi Perla OrozcoNo ratings yet
- TM2815-34P-4B 6.2L EngineDocument133 pagesTM2815-34P-4B 6.2L EngineTorqueNo ratings yet
- Ee Monthly Price Plans: Your Plan Terms & Price Guide Available From 10 May 2017Document10 pagesEe Monthly Price Plans: Your Plan Terms & Price Guide Available From 10 May 2017Ana ModyNo ratings yet
- Compaction Trends Shale CleanSands Gulf of MexicoDocument8 pagesCompaction Trends Shale CleanSands Gulf of MexicoAfonso ElvaNo ratings yet
- The Real EveDocument2 pagesThe Real EveKangMaru_025No ratings yet
- Example of Business Case ReportDocument3 pagesExample of Business Case ReportCORINE NDLOVUNo ratings yet
- SB19 Water-KomprimiertDocument101 pagesSB19 Water-KomprimiertNatasa KakesNo ratings yet
- AQCF851B AUS - SpecsheetDocument1 pageAQCF851B AUS - SpecsheetqqqNo ratings yet
- Working CapitalDocument4 pagesWorking CapitalArul Ambalavanan ThenappenNo ratings yet
- Obo Commissioning 9Document75 pagesObo Commissioning 998257002No ratings yet
- 11 Propeller DesignDocument14 pages11 Propeller DesignAbdelrahman Atef ElbashNo ratings yet
- Cse4001 Cloud-Computing TH 1.0 2 Cse4001Document2 pagesCse4001 Cloud-Computing TH 1.0 2 Cse4001sai22.ssbNo ratings yet