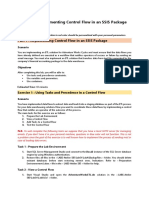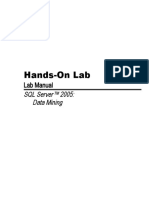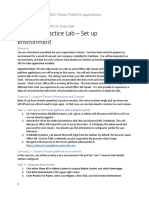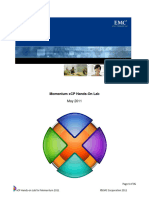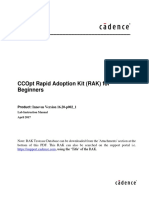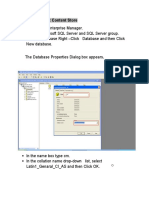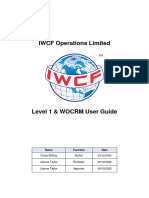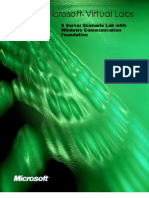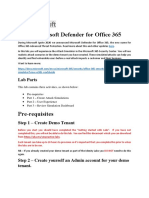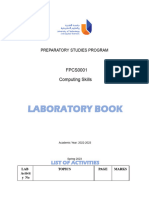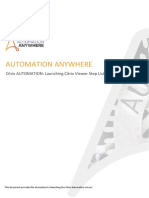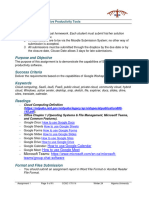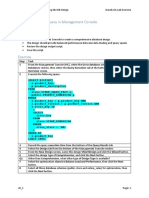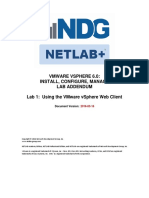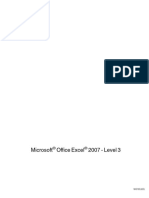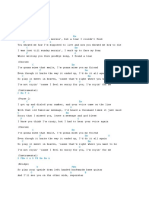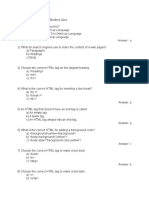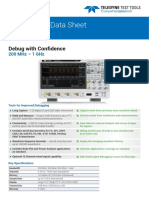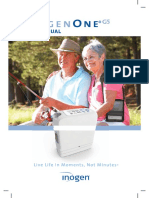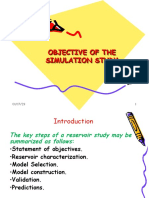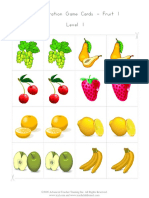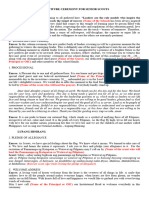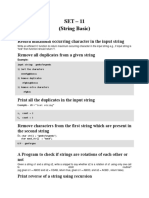Professional Documents
Culture Documents
Lab2.1 EN
Lab2.1 EN
Uploaded by
Quốc Việt0 ratings0% found this document useful (0 votes)
13 views2 pagesThe document provides instructions for a user to complete navigation tasks in Microsoft Dynamics CRM, including navigating to contacts, collapsing the Get Started pane, opening a contact record, navigating to the next record, closing the record, and pinning the record. The tasks are to be completed in the user's online student environment to become familiar with CRM navigation features and using help. Step-by-step instructions are provided to guide the user through each task.
Original Description:
Copyright
© © All Rights Reserved
Available Formats
PDF, TXT or read online from Scribd
Share this document
Did you find this document useful?
Is this content inappropriate?
Report this DocumentThe document provides instructions for a user to complete navigation tasks in Microsoft Dynamics CRM, including navigating to contacts, collapsing the Get Started pane, opening a contact record, navigating to the next record, closing the record, and pinning the record. The tasks are to be completed in the user's online student environment to become familiar with CRM navigation features and using help. Step-by-step instructions are provided to guide the user through each task.
Copyright:
© All Rights Reserved
Available Formats
Download as PDF, TXT or read online from Scribd
Download as pdf or txt
0 ratings0% found this document useful (0 votes)
13 views2 pagesLab2.1 EN
Lab2.1 EN
Uploaded by
Quốc ViệtThe document provides instructions for a user to complete navigation tasks in Microsoft Dynamics CRM, including navigating to contacts, collapsing the Get Started pane, opening a contact record, navigating to the next record, closing the record, and pinning the record. The tasks are to be completed in the user's online student environment to become familiar with CRM navigation features and using help. Step-by-step instructions are provided to guide the user through each task.
Copyright:
© All Rights Reserved
Available Formats
Download as PDF, TXT or read online from Scribd
Download as pdf or txt
You are on page 1of 2
Lab 2.
1 - Navigate Microsoft Dynamics CRM
Scenario
Adventure Works Cycles has implemented Microsoft Dynamics CRM. As a new
user you need to become familiar with navigating the application.
The Implementation Consultant has suggested that you complete the following
tasks using the Web client:
• Navigate to the list of contacts.
• Collapse the Get Started pane.
• Open the record for the contact Cathan Cook.
• Navigate to the next record using the Next Record shortcut.
• Close Cathan Cook's record.
• Pin Cathan Cook's record in the list of Recently Viewed pages and
views.
Complete the task in this lab using your student online environment.
Objectives
In this lab, you will explore Microsoft Dynamics CRM navigation features and use
Help.
Exercise 1: Challenge Yourself
Exercise Scenario
Complete the tasks described in the scenario on the Microsoft Dynamics CRM
Online student environment.
Exercise 2: Need a Little Help?
Exercise Scenario
Complete the tasks on the server image.
1. Log on to your Microsoft Dynamics CRM Online student environment
by opening a browser and entering the URL to your student
environment.
2. Navigate to Contacts.
3. Collapse the Get Started pane.
4. Open the record for Cathan Cook (sample).
5. Navigate to the next record using the Quick Access area.
6. Close the form and pin the record for Cathan Cook (sample) in the
Recently Viewed Pages and Views list.
Exercise 3: Step by Step
Exercise Scenario
1. Log on to your Microsoft Dynamics CRM Online student environment
by opening a browser and entering the URL to your student
environment.
2. In the navigation pane in the Web client, click Sales.
3. In the list of records under Sales in the navigation pane, click
Contacts.
4. At the bottom of the Get Started pane, click the collapse icon.
5. In the list of Contacts, double-click Cathan Cook (sample).
6. In the Quick Access area in the form header for Cathan Cook, click
the down arrow to navigate to the next record.
7. In the form for the current contact, click Save & Close to close the
window.
8. Click the Recently viewed pages and views icon (to the right of the
home page icon) at the top of the navigation pane.
9. Click the pin icon to the right of Cathan Cook (sample).
10. Close the browser.
You might also like
- Trainee's ManualDocument24 pagesTrainee's ManualАлександр ПетровскийNo ratings yet
- Sales Cloud ConsultantDocument6 pagesSales Cloud ConsultantPrasanna parasaNo ratings yet
- Mastering Microsoft Dynamics 365 Customer Engagement An Advanced Guide To Developing and Customizing CRM Solutions To Improve Your Business Applications by Somani, DeepeshDocument669 pagesMastering Microsoft Dynamics 365 Customer Engagement An Advanced Guide To Developing and Customizing CRM Solutions To Improve Your Business Applications by Somani, Deepeshzakaria abbadi80% (5)
- Automation Anywhere: Citrix AUTOMATION: Step ListDocument11 pagesAutomation Anywhere: Citrix AUTOMATION: Step ListnavabhattNo ratings yet
- IBM Cognos Analytics 11.1.4 - Getting Started With Exploration - IBM Cloud Architecture CenterDocument58 pagesIBM Cognos Analytics 11.1.4 - Getting Started With Exploration - IBM Cloud Architecture CenterGalacaesar KhambaliNo ratings yet
- LAB04-Implementing Control Flow in An SSIS PackageDocument10 pagesLAB04-Implementing Control Flow in An SSIS Packagehiba_cherifNo ratings yet
- Lab5 Microsoft Cloud App SecurityDocument21 pagesLab5 Microsoft Cloud App Securitynair sreejithNo ratings yet
- Data MiningDocument27 pagesData MiningVilus ViliNo ratings yet
- Getting StartedDocument47 pagesGetting Startedpablo schmittNo ratings yet
- Student Lab Manual MS101.1x: Microsoft 365 Security ManagementDocument6 pagesStudent Lab Manual MS101.1x: Microsoft 365 Security ManagementRuben Dario Pinzón ErasoNo ratings yet
- Procurement Implementation Activity GuideDocument286 pagesProcurement Implementation Activity GuideVenkata Ramanaiah Koka100% (1)
- MB200.1 M1L3T1 Practice Lab - Set Up EnvironmentDocument3 pagesMB200.1 M1L3T1 Practice Lab - Set Up EnvironmentBhaktha SinghNo ratings yet
- MY BOOK CART Project ReportDocument125 pagesMY BOOK CART Project ReportSuraj SinghNo ratings yet
- SQL Server 2005 - Data MiningDocument27 pagesSQL Server 2005 - Data Miningsuresh_prkNo ratings yet
- MB200.1 M2L6T1 Practice Lab - Additional Entity OptionsDocument3 pagesMB200.1 M2L6T1 Practice Lab - Additional Entity OptionsBhaktha SinghNo ratings yet
- Full Download Illustrated Course Guide Microsoft Office 365 and Access 2016 Advanced 1st Edition Friedrichsen Solutions ManualDocument23 pagesFull Download Illustrated Course Guide Microsoft Office 365 and Access 2016 Advanced 1st Edition Friedrichsen Solutions Manualvintagerarbored.le0lr100% (43)
- Cloud Computing ConceptsDocument3 pagesCloud Computing Conceptssahilghanwat10No ratings yet
- Lab 02Document7 pagesLab 02kittydolNo ratings yet
- Dokumen - Tips - Hands On Lab With Emc Documentum XCP Emc World 2011Document35 pagesDokumen - Tips - Hands On Lab With Emc Documentum XCP Emc World 2011TonyChuNo ratings yet
- Official Microsoft Learning Product 20742BDocument54 pagesOfficial Microsoft Learning Product 20742BBogdan BgdNo ratings yet
- COM153 - Active Scripting: Prepared By: Glodelyn D. OcfemiaDocument13 pagesCOM153 - Active Scripting: Prepared By: Glodelyn D. OcfemiaJhun EstimadaNo ratings yet
- Solution Manual For Illustrated Course Guide Microsoft Office 365 and Access 2016 Advanced 1st Edition Friedrichsen 9781305878488 1305878485Document29 pagesSolution Manual For Illustrated Course Guide Microsoft Office 365 and Access 2016 Advanced 1st Edition Friedrichsen 9781305878488 1305878485gabrielleyorkphdwoesnkajdf100% (33)
- CCOpt RAKDocument55 pagesCCOpt RAKAsraa PaulNo ratings yet
- Module 09 - Deploying and Managing CertificatesDocument19 pagesModule 09 - Deploying and Managing CertificatesCong TuanNo ratings yet
- Coc1-Object Oriented ProgrammingDocument29 pagesCoc1-Object Oriented ProgrammingJhai Salvador100% (1)
- Dynamics CRMDocument24 pagesDynamics CRMSurya Reddy BhumaNo ratings yet
- Practices For Lesson 2: Order To Cash OverviewDocument12 pagesPractices For Lesson 2: Order To Cash OverviewNatarajulu VadimgatiNo ratings yet
- Business Scorecard Manager 2005Document35 pagesBusiness Scorecard Manager 2005rob07182No ratings yet
- Create Report Net Content StoreDocument26 pagesCreate Report Net Content StoreJi RedNo ratings yet
- Module 02 - Managing Objects in AD DSDocument18 pagesModule 02 - Managing Objects in AD DSCong TuanNo ratings yet
- Audit SQL Server InstancesDocument24 pagesAudit SQL Server InstancesNixon MuluhNo ratings yet
- MK 0034 Level 1 and WOCRM User GuideDocument6 pagesMK 0034 Level 1 and WOCRM User GuideAleksandrs S.No ratings yet
- Lab - Building Your First Cube With SQL Server 2016Document23 pagesLab - Building Your First Cube With SQL Server 2016Oumaima AlfaNo ratings yet
- Microsoft Virtual Labs: A Server Scenario Lab With Windows Communication FoundationDocument28 pagesMicrosoft Virtual Labs: A Server Scenario Lab With Windows Communication Foundationapi-19796528No ratings yet
- Lab4 Microsoft Defender For Office 365 - Attack SimulatorDocument21 pagesLab4 Microsoft Defender For Office 365 - Attack Simulatorbalamurali_aNo ratings yet
- Collect and Analyze Troubleshooting DataDocument26 pagesCollect and Analyze Troubleshooting DataNixon MuluhNo ratings yet
- Exchange Enterprise Demo GuideDocument67 pagesExchange Enterprise Demo GuidejammiziNo ratings yet
- Quickbooks Sync Manager ErrorDocument4 pagesQuickbooks Sync Manager Errorandrewmoore01No ratings yet
- Assignment Machine LearningDocument3 pagesAssignment Machine LearningWaverlyNo ratings yet
- Email Quarantine Admin GuideDocument25 pagesEmail Quarantine Admin GuideDragan LončarskiNo ratings yet
- Fpcs0001 Lab BookDocument26 pagesFpcs0001 Lab BookJUST MeNo ratings yet
- Exercise 1 Explore Partner Sales & Demo ResourcesDocument2 pagesExercise 1 Explore Partner Sales & Demo ResourcesEzequiasSilvaNo ratings yet
- 20347A - Global Knowledge Custom Lab Manual v1.1Document101 pages20347A - Global Knowledge Custom Lab Manual v1.1Mariano CapoteNo ratings yet
- Manage and Configure DatabasesDocument31 pagesManage and Configure DatabasesNixon MuluhNo ratings yet
- CT069-3-M-IA - Internet Application - Individual Assignment 2021Document7 pagesCT069-3-M-IA - Internet Application - Individual Assignment 2021copy leaksNo ratings yet
- Automation Anywhere: Citrix AUTOMATION: Launching Citrix Viewer Step ListDocument6 pagesAutomation Anywhere: Citrix AUTOMATION: Launching Citrix Viewer Step ListwijackNo ratings yet
- COSC 1701N Assignment-1 W2024 Google WorkspaceV5Document11 pagesCOSC 1701N Assignment-1 W2024 Google WorkspaceV5singlaboy2001.meNo ratings yet
- How To Do The Mock ExaminationDocument8 pagesHow To Do The Mock ExaminationShafak AhamedNo ratings yet
- Exercise 1: Time A Query in Management ConsoleDocument2 pagesExercise 1: Time A Query in Management ConsoleNurrahmi MauliddiahNo ratings yet
- Chat GPT Prompts For Agile Practitioners Age of Product Com V 1Document22 pagesChat GPT Prompts For Agile Practitioners Age of Product Com V 1Olivier RachoinNo ratings yet
- Lab Answer Key - Module 5 - Implementing Azure App ServiceDocument14 pagesLab Answer Key - Module 5 - Implementing Azure App ServiceJob Llanos MontaldoNo ratings yet
- SCORM12 AICC Troubleshooting GuideDocument17 pagesSCORM12 AICC Troubleshooting GuideAlfredo RojasNo ratings yet
- Project Charter SampleDocument18 pagesProject Charter SampleIan Gabrielle YabutNo ratings yet
- Vsphere ICM 6 Lab 01Document12 pagesVsphere ICM 6 Lab 01MarkNo ratings yet
- SQL Server: Performance Tuning and Optimization: Module: Locking and Concurrency Lesson: Deadlocks Student Lab ManualDocument5 pagesSQL Server: Performance Tuning and Optimization: Module: Locking and Concurrency Lesson: Deadlocks Student Lab ManualDjebrani AzizNo ratings yet
- CyberArk PAS - Adminstration PDFDocument321 pagesCyberArk PAS - Adminstration PDFAnilKumarKasula100% (3)
- Excel 2007 Nivel 3Document152 pagesExcel 2007 Nivel 3Jose GuerraNo ratings yet
- LMS Manual For Students - 08062016 - V5.0Document50 pagesLMS Manual For Students - 08062016 - V5.0Chong Wee XuanNo ratings yet
- Unsafe SwiftDocument80 pagesUnsafe SwiftByaruhanga FranklinNo ratings yet
- Raajeshwari SR - QA Test Engineer PH: 502-325-9006 Professional SummaryDocument6 pagesRaajeshwari SR - QA Test Engineer PH: 502-325-9006 Professional Summaryvitig2No ratings yet
- The - Yoga Sutras of PatanjaliDocument150 pagesThe - Yoga Sutras of PatanjaliLaura GonzalezNo ratings yet
- BSA Best Practices Webinar - Packaging 1.2Document33 pagesBSA Best Practices Webinar - Packaging 1.2tajuNo ratings yet
- Waymans SongDocument2 pagesWaymans SongTheresa Lynn CurtisNo ratings yet
- Help Desk Final QuizDocument2 pagesHelp Desk Final QuizmnzebbyNo ratings yet
- Week 3 Tutorial 1 Aziz 190314Document7 pagesWeek 3 Tutorial 1 Aziz 190314Eduardo Coldibeli BianchiNo ratings yet
- 4-RRRS-SAP Comm InstallDocument20 pages4-RRRS-SAP Comm InstallravikanchuNo ratings yet
- T3DSO3504 - T3dso3000datasheetDocument20 pagesT3DSO3504 - T3dso3000datasheetHuy ĐỗNo ratings yet
- DLL Mapeh-1 Q1 W6Document2 pagesDLL Mapeh-1 Q1 W6Ranjell Allain Bayona TorresNo ratings yet
- Unit 2 Normalization-3Document39 pagesUnit 2 Normalization-3Bharti SharmaNo ratings yet
- Summer Industrial Internship Programme-2016Document13 pagesSummer Industrial Internship Programme-2016ramjiNo ratings yet
- Inogen One G5Document29 pagesInogen One G5Petru BotezatuNo ratings yet
- Instructional Tactical Plan For The Moth ofDocument2 pagesInstructional Tactical Plan For The Moth ofAkhu Rha Andrew MiaNo ratings yet
- 3-Objectives of The Simulation StudyDocument16 pages3-Objectives of The Simulation StudyqazwsxNo ratings yet
- Unit - 1 Computer System Architecture: Adhithya Trb-TetDocument5 pagesUnit - 1 Computer System Architecture: Adhithya Trb-TetAmritrajNo ratings yet
- Fruit Memory Match 1Document4 pagesFruit Memory Match 1Lucky GetNo ratings yet
- Oral Com Lesson 2 Quarter 1Document20 pagesOral Com Lesson 2 Quarter 1Ivy Lorraine GuillenNo ratings yet
- A Map of Learning Outcomes Primary 1 (Connect) 1 TermDocument3 pagesA Map of Learning Outcomes Primary 1 (Connect) 1 TermAhmed MohamedNo ratings yet
- Mastery Vocabulary Using SongDocument5 pagesMastery Vocabulary Using SongNova PandanNo ratings yet
- Rajarajeswari Upasana Sarvaswam Telugu IndexDocument12 pagesRajarajeswari Upasana Sarvaswam Telugu IndexLavanya YarlagaddaNo ratings yet
- Basics of Pauline EthicsDocument25 pagesBasics of Pauline EthicsRh2223dbNo ratings yet
- Customising EdgeCAMDocument5 pagesCustomising EdgeCAMDulis DulisNo ratings yet
- Hydraulic Design of Pelton TurbinesDocument11 pagesHydraulic Design of Pelton Turbinesد. معتز الجامعيNo ratings yet
- Agriculture TamilDocument26 pagesAgriculture TamilshathishsivaNo ratings yet
- Revision - Past SimpleDocument2 pagesRevision - Past SimpleANGELICA MARIA MOLINA MARTÍNEZNo ratings yet
- Scout Investiture ScriptDocument8 pagesScout Investiture ScriptJomar FamaNo ratings yet
- Improve Your Reading Skills For 3rd B.tech CecDocument6 pagesImprove Your Reading Skills For 3rd B.tech CeckbaluenglishNo ratings yet
- SET - 11 (String Basic)Document12 pagesSET - 11 (String Basic)MUKUL MANDLOINo ratings yet
- Chapter 4 Transport Layer CISCODocument4 pagesChapter 4 Transport Layer CISCOhappy girlNo ratings yet