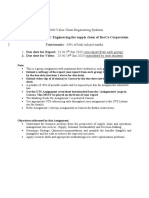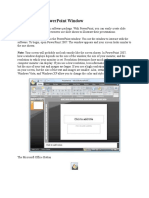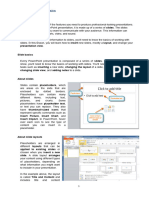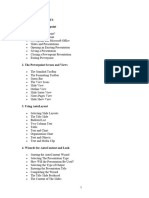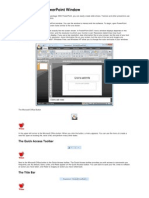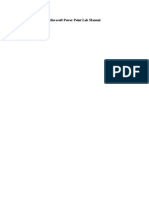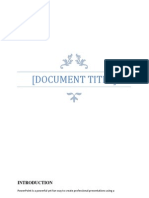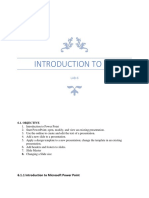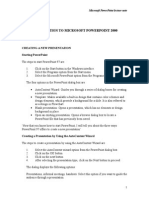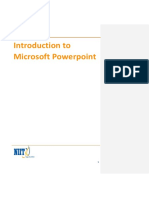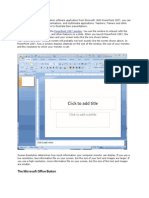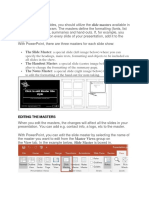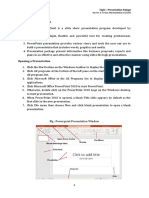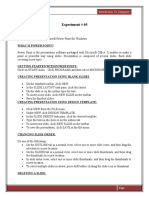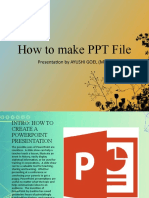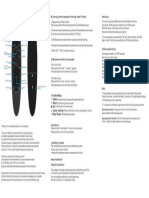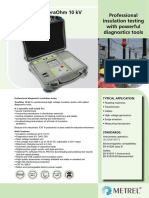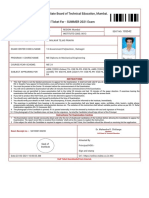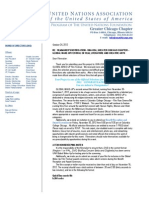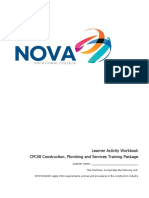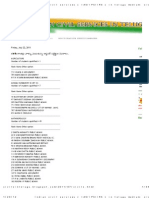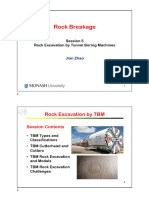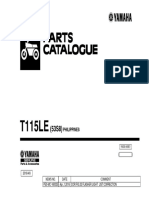Professional Documents
Culture Documents
1.introducing Power Point 2007
1.introducing Power Point 2007
Uploaded by
rhenabethcaniyasOriginal Description:
Original Title
Copyright
Available Formats
Share this document
Did you find this document useful?
Is this content inappropriate?
Report this DocumentCopyright:
Available Formats
1.introducing Power Point 2007
1.introducing Power Point 2007
Uploaded by
rhenabethcaniyasCopyright:
Available Formats
INTRODUCING POWERPOINT 2007 AND STARTING A PRESENTATION In this topic you will: be introduced to the PowerPoint screen learn
learn about PowerPoint views learn to navigate between slides learn to create a new presentation and a new blank slide learn to change a slide layout learn to add notes to a slide
The PowerPoint screen When you open PowerPoint in Normal view you will see a screen like the one below. If you are not in Normal view it will look different. See PowerPoint views below. Tabs
Command ribbon Slide panel Slides preview/ Outline view
Slide number
Notes pane
Zoom control
PowerPoint views Normal view The slide in the image above is in Normal view. It displays the slides individually and can be used to work on or view the presentation. The Normal view screen contains three panes: Outline pane displays an overview of the presentation. 1
Notes pane allows you to input any notes that you want to make about the slide, this will be helpful when you are delivering a presentation. Slide pane displays one slide at a time, you can use this view or Normal view to create or edit slides. Outline view
You can get into Outline view by clicking on the Outline tab at the top of the pane on the left-hand side of the screen, in this pane you can switch between Outline view and Slide view. Slide view This view shows your slides in miniature. In the Slide view pane you can use the miniature slides in the left panel to navigate around your presentation. You can get to a slide by just clicking on it in the Slide view pane.
You can get into Slide view by clicking on the tab at the top of the left hand pane. Use this to switch between Slide view and Outline view. Slide Sorter view
You can view all of your slides as miniature thumb nails in this view. Zoom in and out for more detail using the Zoom control at the bottom right hand corner of the screen (see Page 1). 3
Sort the slides into a different order by clicking on them and dragging them to where you want them to be. hem Add a new slide by placing the pointer between the slides where you want the new slide to appear and clicking on the New Slide button. Delete a slide by selecting it and clicking on the Delete button.
Slide Show view This view shows your slides on a full screen as they will appear when you set a slide show in motion. 1. First select the slide by clicking on it. 2. Click on the Slide Show button at the bottom right hand corner of the screen.
3. To view the next slide click the mouse button. 4. When you have got to the end of the slide show the screen will go hen black. Click the Escape key on your keyboard to return to the previous view. Switching views You can switch between the different views using the Slide Show buttons at the bottom right hand corner of the screen, or the View menu. d
Normal view
Slide Sorter view
Slide Show view
A more comprehensive list of views can be found by clicking on the View tab and exploring the buttons available to the left hand side of the command ribbon.
Moving between slides
Scroll bar
Scroll bar buttons
You can move between slides in presentations in two ways: Click on the scroll bar arrow buttons (use the top one to move to a previous slide and the bottom one to move to the next slide). Click on the slide that you want to get to in the Slide or Outline pane. Creating a new presentation When you open PowerPoint, unless you open an existing presentation you will find that a new presentation has been started for you and it will open with the title slide ready for you to use.
Placeholders
All slides have placeholders, these are where you type your text. Click in a placeholder and type in the text. To create a new slide click on the New Slide button on the command ribbon. Changing the slide layout On opening a new presentation a title slide will be presented by default if you do not want to include a title slide you can change the slide type 1. Click on the Layout button. 2. Select the layout type that you want from the drop-down menu.
Enter text into the slide. Whenever you hit the Enter key on your keyboard a new bullet point will be added. It is suggested that a maximum of seven lines of text should be included in any one slide. If you exceed that the text size automatically becomes smaller to accommodate it and the slide becomes crowded. Four lines is probably a good number. Creating a new blank slide When you have finished the slide you are working on you can create a new one. To create a new slide with the same layout as the current one click on the New Slide button and a new slide will automatically be added.
To create a new slide with a different layout to the current one, e.g. a two column slide, click on the tiny arrow on the New Slide button and select the layout that you want from the drop-down menu.
Adding notes to a slide You can add notes to a slide to help you to remember what you wanted to say about it when you give the presentation.
Notes pane
Click in the Notes pane at the bottom of the screen where it says Click to add notes and type in your notes. The pane will expand to accommodate them.
OTHER TOPICS IN POWERPOINT 2007 Printing slides in PowerPoint 2007 Formatting text in PowerPoint 2007 Aligning text and working with placeholders in PowerPoint 2007 Changing bullets and numbering in PowerPoint 2007 Line spacing in PowerPoint 2007 Using WordArt in PowerPoint 2007 Master Slides and Templates in PowerPoint 2007 Organising slides in PowerPoint 2007 Checking spelling in PowerPoint 2007 Adding shapes in PowerPoint 2007 Working with ClipArt in PowerPoint 2007 Adding charts to presentations in PowerPoint 2007 Using tables in slides in PowerPoint 2007 Inserting a background onto a slide in PowerPoint 2007 Creating a slide show in PowerPoint 2007 Adding hyperlinks in PowerPoint 2007
You might also like
- 9COM List With Approved ManufacturersDocument720 pages9COM List With Approved ManufacturersMubin Siddiqui100% (3)
- Google Ads Measurement Certification AnswersDocument33 pagesGoogle Ads Measurement Certification AnswersScribdTranslations100% (1)
- On Board Training Record Book For Engine Cadets PDFDocument2 pagesOn Board Training Record Book For Engine Cadets PDFEmman De Chavez57% (7)
- PowerPointBasics 2021Document9 pagesPowerPointBasics 2021PeterNo ratings yet
- Assignment 2 - BarCo Corp - A2020Document6 pagesAssignment 2 - BarCo Corp - A2020farmina shaikhNo ratings yet
- Lesson One: The Microsoft Powerpoint ScreenDocument18 pagesLesson One: The Microsoft Powerpoint Screenusman bashirNo ratings yet
- Microsoft Powerpoint 2013 Part 1: The Basics: Theme VariationsDocument21 pagesMicrosoft Powerpoint 2013 Part 1: The Basics: Theme Variationselom marycynthiaNo ratings yet
- Lesson One: The Microsoft Powerpoint ScreenDocument18 pagesLesson One: The Microsoft Powerpoint Screenshapankaj2003No ratings yet
- Lesson 1: The Powerpoint ScreenDocument17 pagesLesson 1: The Powerpoint ScreenOscar Hisarza Halamani Jr.No ratings yet
- Introduction To Power Point Notes)Document10 pagesIntroduction To Power Point Notes)Prathibha MadishettyNo ratings yet
- PP PracticalDocument110 pagesPP Practicalbest xeroxNo ratings yet
- Creating Basic Powerpoint Presentation: Create A Title PageDocument2 pagesCreating Basic Powerpoint Presentation: Create A Title PageHexeil Meana FloresNo ratings yet
- Lesson 1: The Powerpoint Screen: Title BarDocument17 pagesLesson 1: The Powerpoint Screen: Title Bargnanarajj637No ratings yet
- Lesson 2Document8 pagesLesson 2Joanne GodezanoNo ratings yet
- Microsoft Power Point 2007,2002.Document54 pagesMicrosoft Power Point 2007,2002.Raghavendra yadav KM100% (1)
- Ms Powerpoint Manual 06Document46 pagesMs Powerpoint Manual 06daniel mutugiNo ratings yet
- Lesson-5-Slide-Basicsdocx in ICT Microsoft PowerpointDocument21 pagesLesson-5-Slide-Basicsdocx in ICT Microsoft Powerpointkai kamalNo ratings yet
- Lesson One: The Microsoft Powerpoint ScreenDocument17 pagesLesson One: The Microsoft Powerpoint ScreenVidhya SagarNo ratings yet
- Microsoft Power Point 2007 TutorialDocument28 pagesMicrosoft Power Point 2007 TutorialavinmanzanoNo ratings yet
- Nota PPT 2003Document20 pagesNota PPT 2003Gervenne AngNo ratings yet
- Introduction To Power Point 2003Document20 pagesIntroduction To Power Point 2003Ensiklopedia Pendidikan MalaysiaNo ratings yet
- Lesson 1: The Powerpoint Window: The Quick Access ToolbarDocument20 pagesLesson 1: The Powerpoint Window: The Quick Access ToolbarKeziah MecarteNo ratings yet
- Introduction To Microsoft Powerpoint 2007Document65 pagesIntroduction To Microsoft Powerpoint 2007mary joyce enocNo ratings yet
- Procedure Text: Group Name: Hussein Khalid B Muhammad Zakky I Toni GunawanDocument11 pagesProcedure Text: Group Name: Hussein Khalid B Muhammad Zakky I Toni GunawanMuti WingsNo ratings yet
- CREATING A POWER POINT Things You Should KnowDocument13 pagesCREATING A POWER POINT Things You Should KnowRosiebelle DascoNo ratings yet
- Microsoft Power Point Lab ManualDocument8 pagesMicrosoft Power Point Lab ManualHa M ZaNo ratings yet
- CFP Powerpoint PresentationDocument11 pagesCFP Powerpoint PresentationHimanshu RajputNo ratings yet
- ICT Lab 6Document8 pagesICT Lab 6khalidNo ratings yet
- Microsoft Power PointDocument14 pagesMicrosoft Power PointsethnonoNo ratings yet
- TOPIC 5 Power Point 1Document23 pagesTOPIC 5 Power Point 1yasser_zaytsevNo ratings yet
- Ch.03 MS Office PowerPoint 2013Document20 pagesCh.03 MS Office PowerPoint 2013Islam and Science ChannelNo ratings yet
- Office Automation Unit 3Document20 pagesOffice Automation Unit 3Krithi LinaNo ratings yet
- Intro To Power Point 2007Document12 pagesIntro To Power Point 2007vanhieu_sNo ratings yet
- Ansted Institute of Technology (Uz) : Introduction To Powerpoint 2000Document47 pagesAnsted Institute of Technology (Uz) : Introduction To Powerpoint 2000Lincoln MutangaNo ratings yet
- PowerPoint LessonDocument13 pagesPowerPoint LessontpomeroNo ratings yet
- Power Point Basics 2Document27 pagesPower Point Basics 212110159No ratings yet
- PowerPoint HandoutDocument7 pagesPowerPoint HandoutbilalrassoolNo ratings yet
- Powerpoint Notes 6Document12 pagesPowerpoint Notes 6bikadhoraphaelNo ratings yet
- Introduction To Microsoft Powerpoint 2000: Creating A New Presentation Starting PowerpointDocument25 pagesIntroduction To Microsoft Powerpoint 2000: Creating A New Presentation Starting PowerpointOyedotun TundeNo ratings yet
- Day 2 Powerpoint Part IIDocument43 pagesDay 2 Powerpoint Part IIMayuri ArjunNo ratings yet
- Power Point BookletDocument127 pagesPower Point BookletDesha HallNo ratings yet
- CET Powerpoint2007 Manualv1.1Document16 pagesCET Powerpoint2007 Manualv1.1Nagraj YadavNo ratings yet
- Powerpoint 2007 TutorialDocument6 pagesPowerpoint 2007 TutorialzamoenNo ratings yet
- Presentation1 VillanuevaDocument1 pagePresentation1 VillanuevaDavid Ahmed Christiaen JarvisNo ratings yet
- SCS111 Lab2 PowerpointDocument19 pagesSCS111 Lab2 PowerpointMostafa Ahmed MajdNo ratings yet
- Starting Powerpoint 2003: Creating A Powerpoint 2003 Presentation Using Windows 2000/Me/XpDocument67 pagesStarting Powerpoint 2003: Creating A Powerpoint 2003 Presentation Using Windows 2000/Me/Xppartz2004No ratings yet
- PowerPoint 2Document4 pagesPowerPoint 2Gitanjali NayakNo ratings yet
- Lab - 03 Application Software: Ms Powerpoint: Creating A New Power Point PresentationDocument6 pagesLab - 03 Application Software: Ms Powerpoint: Creating A New Power Point PresentationTayyabNo ratings yet
- Handouts in ICT 8Document15 pagesHandouts in ICT 8Shin Irish VasquezNo ratings yet
- Different Types of ViewsDocument10 pagesDifferent Types of ViewsdinbhattNo ratings yet
- ICT SKILLS - Micrsoft Power PointDocument29 pagesICT SKILLS - Micrsoft Power PointSindayiheba PatrickNo ratings yet
- Intro ToDocument27 pagesIntro ToAta Ullah MukhlisNo ratings yet
- Power PointDocument36 pagesPower PointPra MNo ratings yet
- Figure 138: Slide Sorter ViewDocument15 pagesFigure 138: Slide Sorter ViewNeuer FamilyNo ratings yet
- Slide MastersDocument34 pagesSlide MastersYato KunNo ratings yet
- Microsoft PowerPointDocument16 pagesMicrosoft PowerPointMc joey NavarroNo ratings yet
- Presentation PakagesDocument10 pagesPresentation PakagesOpa KopNo ratings yet
- Powerpont - Slide BasicsDocument38 pagesPowerpont - Slide BasicsZ e r oNo ratings yet
- Experiment # 05: ObjectiveDocument3 pagesExperiment # 05: ObjectiveAbuzarNo ratings yet
- Self-Learning: Grade 9Document22 pagesSelf-Learning: Grade 9Lynnel yapNo ratings yet
- Itcp ManualDocument182 pagesItcp ManualSumaira ShafiqNo ratings yet
- Ayushi GoelDocument10 pagesAyushi GoelRiya SinghalNo ratings yet
- PowerPoint 2019 Intermediate: PowerPoint Essentials 2019, #2From EverandPowerPoint 2019 Intermediate: PowerPoint Essentials 2019, #2No ratings yet
- Utc 571 NDocument4 pagesUtc 571 Ndang minh khaNo ratings yet
- RB Baker-Miron Charter Revenue PDFDocument56 pagesRB Baker-Miron Charter Revenue PDFNational Education Policy CenterNo ratings yet
- Gate Ques DbmsDocument10 pagesGate Ques DbmsBrinda BMNo ratings yet
- TT4875Document1 pageTT4875Benjazz31No ratings yet
- Intrusion Detection SystemDocument36 pagesIntrusion Detection SystemNand LalNo ratings yet
- Dac11g PDFDocument326 pagesDac11g PDFDilip Kumar AluguNo ratings yet
- S/4HANA Configuration Case Phase I - Handbook: Product Motivation PrerequisitesDocument75 pagesS/4HANA Configuration Case Phase I - Handbook: Product Motivation PrerequisitesDianPramana100% (2)
- Metrel 3200Document2 pagesMetrel 3200Ing Kemberly OrdosgoittyNo ratings yet
- Pictographs: Bowler Overs Runs Given Wickets TakenDocument4 pagesPictographs: Bowler Overs Runs Given Wickets TakenJINESH KOTHARINo ratings yet
- Business Finance: First Quarter Learning PacketDocument60 pagesBusiness Finance: First Quarter Learning PacketNikkie Desiongco100% (1)
- LSPU Quiz No. 3Document4 pagesLSPU Quiz No. 3Jamie Rose AragonesNo ratings yet
- Review Article The Roles and Responsibilities of Management Accountants in The Era of GlobalizationDocument2 pagesReview Article The Roles and Responsibilities of Management Accountants in The Era of GlobalizationJose Fanny100% (1)
- HALL TICKET FOR SUMMER 2021 of 2000130177Document1 pageHALL TICKET FOR SUMMER 2021 of 2000130177Tejas ShivalkarNo ratings yet
- Filmmaker Acceptance LetterDocument2 pagesFilmmaker Acceptance Letterkimijima100% (4)
- Learner Activity Workbook CPC08 Construction, Plumbing and Services Training PackageDocument80 pagesLearner Activity Workbook CPC08 Construction, Plumbing and Services Training PackageKomal SharmaNo ratings yet
- Study of Different Cropping Pattern Followed by The Farmers of PunjabDocument8 pagesStudy of Different Cropping Pattern Followed by The Farmers of PunjabGurloveleen KaurNo ratings yet
- Flowchart, Tingkat Produksi Dan Lokasi Peleburan: Lampiran ADocument11 pagesFlowchart, Tingkat Produksi Dan Lokasi Peleburan: Lampiran Aanton wibowoNo ratings yet
- Indian civil services (IAS - IPS - IRS) in telugu medium - civils రాంకర్లు వాళ్ళు ఎంచుకున్న ఆప్షనల్ సబ్జెక్టుల వివరాలుDocument34 pagesIndian civil services (IAS - IPS - IRS) in telugu medium - civils రాంకర్లు వాళ్ళు ఎంచుకున్న ఆప్షనల్ సబ్జెక్టుల వివరాలుSuresh VantasalaNo ratings yet
- 38 Rural Bank of San Miguel v. Monetary Board DigestDocument10 pages38 Rural Bank of San Miguel v. Monetary Board DigestRexNo ratings yet
- Gender and Unpaid WorkDocument12 pagesGender and Unpaid Work2013makedonijaNo ratings yet
- Franchising Reading Materials 2019Document40 pagesFranchising Reading Materials 2019Nardsdel Rivera50% (2)
- Week 5 - TBM ExcavationDocument16 pagesWeek 5 - TBM ExcavationNilakshiManawaduNo ratings yet
- Curling v. Raffensperger Transcript, Volume 4Document184 pagesCurling v. Raffensperger Transcript, Volume 4The FederalistNo ratings yet
- Philippines: 2016/4/8 News No. Date Comment PE0-MC-160025 Apr.,1,2016 COR:FIG.32 FLASHER LIGHT LIST CORRECTIONDocument53 pagesPhilippines: 2016/4/8 News No. Date Comment PE0-MC-160025 Apr.,1,2016 COR:FIG.32 FLASHER LIGHT LIST CORRECTIONLK JoaquinNo ratings yet
- Bottom Up Beta TemplateDocument26 pagesBottom Up Beta Templategambino03No ratings yet
- Peer Graded Assignments 1-3 Full VersionDocument7 pagesPeer Graded Assignments 1-3 Full VersionMihail100% (1)