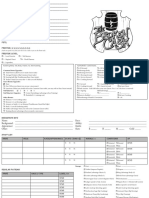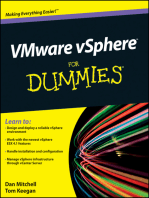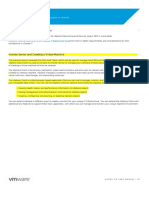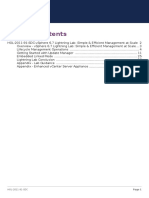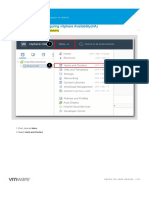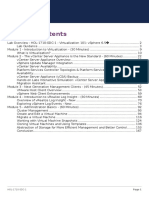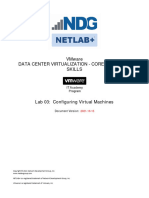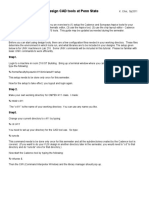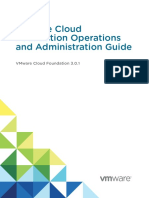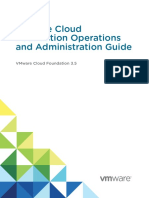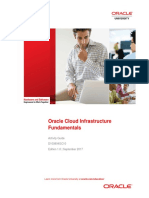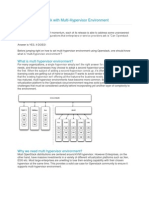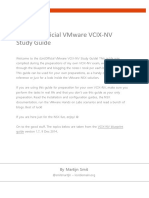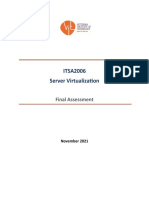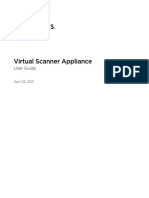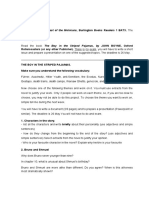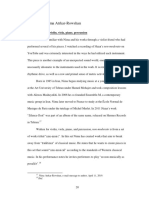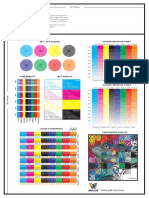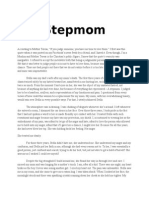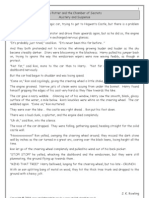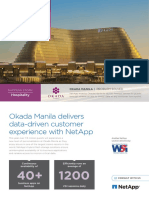Professional Documents
Culture Documents
Cloning and Deploying
Cloning and Deploying
Uploaded by
NemoCopyright:
Available Formats
You might also like
- Broken Cask - Innkeeper Log No Gray PDFDocument3 pagesBroken Cask - Innkeeper Log No Gray PDFStephan AunaNo ratings yet
- IBM WebSphere Application Server Interview Questions You'll Most Likely Be AskedFrom EverandIBM WebSphere Application Server Interview Questions You'll Most Likely Be AskedNo ratings yet
- WWE 2K15 Files PDFDocument491 pagesWWE 2K15 Files PDFIrfan Akbar M100% (1)
- VxRail Easy DeployDocument38 pagesVxRail Easy DeployrockysheddyNo ratings yet
- Accessing Vcenter ServerDocument40 pagesAccessing Vcenter ServerNemoNo ratings yet
- esxiHostClientDocument71 pagesesxiHostClientNemoNo ratings yet
- Monitoring Events and AlarmsDocument22 pagesMonitoring Events and AlarmsNemoNo ratings yet
- VMWare Hol 2011 91 SDC - PDF - enDocument47 pagesVMWare Hol 2011 91 SDC - PDF - enmurad muslehNo ratings yet
- New Alarm Created New Alarm Created: Hol-2210-01-Sdc: Virtualization 101: Introduction To VsphereDocument8 pagesNew Alarm Created New Alarm Created: Hol-2210-01-Sdc: Virtualization 101: Introduction To VsphereNemoNo ratings yet
- VMWare Hol 2046 01 Hci - PDF - enDocument195 pagesVMWare Hol 2046 01 Hci - PDF - enmurad muslehNo ratings yet
- VMWare Hol 2111 91 SDC - PDF - enDocument36 pagesVMWare Hol 2111 91 SDC - PDF - enmurad muslehNo ratings yet
- Vsphere - HADocument12 pagesVsphere - HANemoNo ratings yet
- Vsphere OpsDocument142 pagesVsphere OpschowdaryNo ratings yet
- Hol-2081-01-Hbd - PDF - en - HCX - LABDocument105 pagesHol-2081-01-Hbd - PDF - en - HCX - LABshanmugamNo ratings yet
- Vmware 6.5 LabDocument168 pagesVmware 6.5 LabManish GheewalaNo ratings yet
- Hands-On Lab Exercise Guide: 615: Improve The Resilience of Your Xenmobile Implementation With Multi-Site RedundancyDocument101 pagesHands-On Lab Exercise Guide: 615: Improve The Resilience of Your Xenmobile Implementation With Multi-Site RedundancyShiv KumarNo ratings yet
- Read More About Hypervisor and Its Types HereDocument5 pagesRead More About Hypervisor and Its Types HereSumang GjmNo ratings yet
- Vmware NSX 6 Lab GuideDocument226 pagesVmware NSX 6 Lab Guideemcvilt100% (2)
- JMS 2006 Guide Lab PKI (SMIME SSL)Document21 pagesJMS 2006 Guide Lab PKI (SMIME SSL)CXBONo ratings yet
- Hol 1824 01 Net - PDF - en PDFDocument122 pagesHol 1824 01 Net - PDF - en PDFHenryNo ratings yet
- Vsphere DCV CTS Lab 05Document29 pagesVsphere DCV CTS Lab 05jose miguelNo ratings yet
- VS5OVR - Student Lab GuideDocument40 pagesVS5OVR - Student Lab GuideLê Dương Long100% (1)
- Vmware NSX 6 Lab Guide PDFDocument226 pagesVmware NSX 6 Lab Guide PDFvinoop remoteNo ratings yet
- 3.configuring Virtual Machines - Vsphere - DCV - CTS - Lab - 03Document24 pages3.configuring Virtual Machines - Vsphere - DCV - CTS - Lab - 03mundrNo ratings yet
- CWS-315-2I 00 Overview v.2.00Document31 pagesCWS-315-2I 00 Overview v.2.00Onurcan YahyaoğluNo ratings yet
- VMWARE InterviewDocument12 pagesVMWARE InterviewRizwan KhanNo ratings yet
- Vmware Vsphere 6.7: Optimize and Scale: Document VersionDocument38 pagesVmware Vsphere 6.7: Optimize and Scale: Document Versionsybell8No ratings yet
- Apache Lab 2Document35 pagesApache Lab 2elies_jabri7874No ratings yet
- VCF 35 AdministeringDocument144 pagesVCF 35 AdministeringSindhuri RaoNo ratings yet
- Guide For The VLSI Chip Design CAD Tools at Penn StateDocument27 pagesGuide For The VLSI Chip Design CAD Tools at Penn StatesriNo ratings yet
- INSA312-Chapter 1Document40 pagesINSA312-Chapter 1alwkilmunirhNo ratings yet
- VCF 301 AdministeringDocument133 pagesVCF 301 AdministeringVakul Bhatt100% (1)
- Guide Lab CloudDocument115 pagesGuide Lab CloudagussNo ratings yet
- Hol 2012 04 SDC - PDF - enDocument40 pagesHol 2012 04 SDC - PDF - enBommireddy RambabuNo ratings yet
- Qualys Virtual Scanner Appliance User GuideDocument19 pagesQualys Virtual Scanner Appliance User GuideSaid bel haj letaiefNo ratings yet
- VCF 35 Administering PDFDocument150 pagesVCF 35 Administering PDFVakul BhattNo ratings yet
- Vmware Lab White PaperDocument20 pagesVmware Lab White PaperPascoal Sebastião SebastiaoNo ratings yet
- Vsphere Esxi Vcenter Server 601 Troubleshooting GuideDocument104 pagesVsphere Esxi Vcenter Server 601 Troubleshooting GuideStevenNo ratings yet
- Nutanix Premium NCP-EUC 77q-DEMODocument39 pagesNutanix Premium NCP-EUC 77q-DEMOToonkraft Scheffer100% (1)
- Vxrail Vcenter Server Planning GuideDocument15 pagesVxrail Vcenter Server Planning Guidesav83No ratings yet
- Installation and Administration Solidworks 2023-4Document2 pagesInstallation and Administration Solidworks 2023-4Nandakumar HegdeNo ratings yet
- Manage Virtual MachinesDocument22 pagesManage Virtual Machinessanjay dubeyNo ratings yet
- VxRail Appliance - VxRail Software Upgrade Procedures-VxRail E560 - E560FDocument27 pagesVxRail Appliance - VxRail Software Upgrade Procedures-VxRail E560 - E560FNicholas LeeNo ratings yet
- Exam Azure - 533 - March - 2015Document95 pagesExam Azure - 533 - March - 2015AlexanderNo ratings yet
- VPLEX - VPLEX Customer Procedures-ManageDocument16 pagesVPLEX - VPLEX Customer Procedures-ManageAvi KinetNo ratings yet
- OC Infra Funda AgDocument22 pagesOC Infra Funda Agrammohan thirupasurNo ratings yet
- VCF VxrailDocument310 pagesVCF VxrailKalaivanan VeluNo ratings yet
- Deploying Openstack With Multiple HypervisorsDocument6 pagesDeploying Openstack With Multiple HypervisorsTodd WatsonNo ratings yet
- The UnOfficial VCIX NV Study Guide v1.0Document245 pagesThe UnOfficial VCIX NV Study Guide v1.0Andrei MateiNo ratings yet
- Hol 1811 02 SDC - PDF - enDocument243 pagesHol 1811 02 SDC - PDF - enBommireddy RambabuNo ratings yet
- Microsoft - Examcollectionpremium.70 410.v2015!10!15.by - Rabz.470qDocument521 pagesMicrosoft - Examcollectionpremium.70 410.v2015!10!15.by - Rabz.470qscribdojebNo ratings yet
- User GuideDocument190 pagesUser GuideRamon CuevasNo ratings yet
- Vxrail Vcenter Server Planning GuideDocument15 pagesVxrail Vcenter Server Planning GuideJaved HashmiNo ratings yet
- ITSA2006 FinalAssessment S22021Document9 pagesITSA2006 FinalAssessment S22021yatin gognaNo ratings yet
- Vcp6.5 DCV Study GuideDocument251 pagesVcp6.5 DCV Study GuidefernandestrueNo ratings yet
- Qualys Virtual Scanner Appliance User GuideDocument19 pagesQualys Virtual Scanner Appliance User GuideTama OlanNo ratings yet
- Hol 1931 01 Cna - PDF - enDocument138 pagesHol 1931 01 Cna - PDF - enjpNo ratings yet
- 604: Administering and Troubleshooting Xendesktop 7.X: Hands-On Lab Exercise GuideDocument114 pages604: Administering and Troubleshooting Xendesktop 7.X: Hands-On Lab Exercise GuidesudharaghavanNo ratings yet
- VMware Performance and Capacity Management - Second EditionFrom EverandVMware Performance and Capacity Management - Second EditionNo ratings yet
- A City in Action Crown Prince of Dubai Launches Dubai Fitness Challenge - EN13Document3 pagesA City in Action Crown Prince of Dubai Launches Dubai Fitness Challenge - EN13NemoNo ratings yet
- 2017 18 St. Mary Catholic High School Dubai - Draft11 - Amina Ali - 5 - 5Document23 pages2017 18 St. Mary Catholic High School Dubai - Draft11 - Amina Ali - 5 - 5NemoNo ratings yet
- esxiHostClientDocument71 pagesesxiHostClientNemoNo ratings yet
- Accessing Vcenter ServerDocument40 pagesAccessing Vcenter ServerNemoNo ratings yet
- Vsphere - HADocument12 pagesVsphere - HANemoNo ratings yet
- New Alarm Created New Alarm Created: Hol-2210-01-Sdc: Virtualization 101: Introduction To VsphereDocument8 pagesNew Alarm Created New Alarm Created: Hol-2210-01-Sdc: Virtualization 101: Introduction To VsphereNemoNo ratings yet
- Monitoring Events and AlarmsDocument22 pagesMonitoring Events and AlarmsNemoNo ratings yet
- Boy Striped PajamasDocument3 pagesBoy Striped PajamasAnonymous MEex6WE5No ratings yet
- Chapter 5: Nima Atrkar-Rowshan: Non-Moderato For Violin, Viola, Piano, PercussionDocument10 pagesChapter 5: Nima Atrkar-Rowshan: Non-Moderato For Violin, Viola, Piano, PercussionaffiomaNo ratings yet
- The Lone Tusker (Ottayan) - KN PanikkarDocument7 pagesThe Lone Tusker (Ottayan) - KN PanikkarmindlessarienNo ratings yet
- 1 - Chatper 1 - Introduction To The Course Game TheoryDocument20 pages1 - Chatper 1 - Introduction To The Course Game TheoryMussab AlmoqbaliNo ratings yet
- VCM UserManualDocument2 pagesVCM UserManualtodoutiliaNo ratings yet
- DIGIMAR 817 CLT PresentationDocument37 pagesDIGIMAR 817 CLT PresentationsuriyavinNo ratings yet
- PE103 SwimmingDocument3 pagesPE103 SwimmingKevin MatibagNo ratings yet
- Niven, Larry - Cloak of AnarchyDocument12 pagesNiven, Larry - Cloak of Anarchyhilly8No ratings yet
- Проверка Струйной 6 Ти Цветной ПечатиDocument1 pageПроверка Струйной 6 Ти Цветной ПечатиПолиграфический центр МирандаNo ratings yet
- ABB-Main v1.5Document7 pagesABB-Main v1.5Marilou BelaraNo ratings yet
- VideoWebWizard 2.0 - Put Video On Your Website - Add Video To Your Web Page PDFDocument25 pagesVideoWebWizard 2.0 - Put Video On Your Website - Add Video To Your Web Page PDFHARISH_IJTNo ratings yet
- Phòng Giáo Dục Và Đào Tạo Hưng Hà Kỳ Kiểm Tra Chọn Học Sinh Giỏi Môn: Tiếng Anh 6 Thời gian làm bài: 120 phút (Đề kiểm tra này gồm 4 trang)Document7 pagesPhòng Giáo Dục Và Đào Tạo Hưng Hà Kỳ Kiểm Tra Chọn Học Sinh Giỏi Môn: Tiếng Anh 6 Thời gian làm bài: 120 phút (Đề kiểm tra này gồm 4 trang)Binh Minh DaoNo ratings yet
- Guitar - Wonderwall - OasisDocument1 pageGuitar - Wonderwall - Oasisdan8859No ratings yet
- Celadas Gambito de DamaDocument10 pagesCeladas Gambito de Damajuan salasNo ratings yet
- Service Manual: HCD-DX375Document104 pagesService Manual: HCD-DX375alvhann_1No ratings yet
- Drama Akibat Jajan SembaranganDocument3 pagesDrama Akibat Jajan SembaranganErnaNo ratings yet
- Fashion Inspirations From The Mughal EmpireDocument3 pagesFashion Inspirations From The Mughal EmpireIman NadeemNo ratings yet
- StepmomsDocument2 pagesStepmomsAdi FadzilNo ratings yet
- Digital Marketing Assignment Week 5Document10 pagesDigital Marketing Assignment Week 5Olivia SandyNo ratings yet
- 3690721-Romanian Folk Dance No. 1 BB68SZ56 For Flute GuitarDocument1 page3690721-Romanian Folk Dance No. 1 BB68SZ56 For Flute GuitarMiloš KovačNo ratings yet
- Practice Gerund and InfinitiveDocument8 pagesPractice Gerund and InfinitiveSisma CendraNo ratings yet
- Band Lesson 2Document4 pagesBand Lesson 2api-279660056No ratings yet
- INVIS4 NotesDocument21 pagesINVIS4 NotesAnand KNo ratings yet
- The Liverpool Players Directory 1892 To 2011 PreviewDocument14 pagesThe Liverpool Players Directory 1892 To 2011 PreviewcmtradingenglandNo ratings yet
- GSG - Q Audran, Gérard (1640-1703)Document22 pagesGSG - Q Audran, Gérard (1640-1703)Radu Bogdan StoicaNo ratings yet
- Harry PotterDocument2 pagesHarry PotterDanni LovespeasNo ratings yet
- Okada Manila Delivers Data-Driven Customer Experience With NetappDocument4 pagesOkada Manila Delivers Data-Driven Customer Experience With NetappAleia De juan BelerNo ratings yet
- Awit Award - Wikipedia PDFDocument18 pagesAwit Award - Wikipedia PDFMaria leonoraNo ratings yet
Cloning and Deploying
Cloning and Deploying
Uploaded by
NemoOriginal Title
Copyright
Available Formats
Share this document
Did you find this document useful?
Is this content inappropriate?
Report this DocumentCopyright:
Available Formats
Cloning and Deploying
Cloning and Deploying
Uploaded by
NemoCopyright:
Available Formats
HOL-2210-01-SDC: Virtualization 101: Introduction to vSphere
web-serv01 Console
1. Click the 'X
X' to close the console window for web-serv01.
End of creating virtual machine lab
Cloning Virtual Machines and Using Templates
VMware provides several ways to provision vSphere virtual machines. In the last lesson, you saw how to create a virtual machine and
manually install the operating system.
The virtual machine that was created can then be used as a base image from which to clone other virtual machines. Cloning a virtual
machine can save time if you are deploying many similar virtual machines. You can create, configure, and install software on a single
virtual machine. You can clone it multiple times, rather than creating and configuring each virtual machine individually.
Another provisioning method is to clone a virtual machine to a template. A template is a master copy of a virtual machine that you can
use to create and provision virtual machines. Creating a template can be useful when you need to deploy multiple virtual machines from
a single baseline but want to customize each system independently of the next. A common value point for using templates is to save
time. If you have a virtual machine that you will clone frequently, make that virtual machine a template, and deploy your virtual
machines from that template.
In this lesson, you will clone an existing Virtual Machine to a Template and deploy a new Virtual Machine from that Template.
HANDS-ON LABS MANUAL | 75
HOL-2210-01-SDC: Virtualization 101: Introduction to vSphere
Navigate to the VMs and Templates management pane
1. Click on Menu
Menu.
2. Select VMs and Templates.
HANDS-ON LABS MANUAL | 76
HOL-2210-01-SDC: Virtualization 101: Introduction to vSphere
Launch the Clone Virtual Machine to Template wizard
1. Right-click the Virtual Machine TinyLinux2
TinyLinux2.
2.Select Clone
Clone.
3.Select Clone to Template...
HANDS-ON LABS MANUAL | 77
HOL-2210-01-SDC: Virtualization 101: Introduction to vSphere
Select a name and folder
1. In the Clone Virtual Machine to Template wizard, provide a name for the Template - TinyLinux2 Template
Please leave the location as RegionA01 for this lab.
2.Click Next
HANDS-ON LABS MANUAL | 78
HOL-2210-01-SDC: Virtualization 101: Introduction to vSphere
Select Compute Resource
Select a compute resource:
1. Choose esx-01a.corp.local
esx-01a.corp.local.
2.Click Next
Next.
HANDS-ON LABS MANUAL | 79
HOL-2210-01-SDC: Virtualization 101: Introduction to vSphere
Select Storage
1. Select ds-nfs01 as the datastore.
2.Press the Next button.
HANDS-ON LABS MANUAL | 80
HOL-2210-01-SDC: Virtualization 101: Introduction to vSphere
Review the VM Template Settings
1. Review the VM Template settings and press the Finish button.
HANDS-ON LABS MANUAL | 81
HOL-2210-01-SDC: Virtualization 101: Introduction to vSphere
Monitor task progress
1. You can monitor the progress in the recent task window.
1. Once the task has been completed, click on the VM and Templates icon. TinyLinux 2 Template object should be on the
inventory pane.
HANDS-ON LABS MANUAL | 82
HOL-2210-01-SDC: Virtualization 101: Introduction to vSphere
Deploying a new virtual machine from template
Launch the Deploy From Template wizard
1. Select the Template, TinyLinux2 Template
2.Right click on TinyLinux2 Template and select New VM from This Template.
HANDS-ON LABS MANUAL | 83
HOL-2210-01-SDC: Virtualization 101: Introduction to vSphere
Select a name and folder
1. Enter app-serv01 for the name of the new virtual machine.
2.Leave the default location of RegionA01 Datacenter.
3.Click the Next button.
HANDS-ON LABS MANUAL | 84
HOL-2210-01-SDC: Virtualization 101: Introduction to vSphere
Select compute resource
1. Select esx-01a.corp.local
esx-01a.corp.local.
2.Click Next
Next.
HANDS-ON LABS MANUAL | 85
HOL-2210-01-SDC: Virtualization 101: Introduction to vSphere
Select storage
1. Leave the default datastore selected, ds-iscsi01
ds-iscsi01.
2.Click Next
Next.
HANDS-ON LABS MANUAL | 86
HOL-2210-01-SDC: Virtualization 101: Introduction to vSphere
Select clone options
When cloning a virtual machine from a template, the guest operating system and virtual hardware can be modified. For this example,
we will not customize the operating system or hardware.
1. Click Next
Next.
HANDS-ON LABS MANUAL | 87
HOL-2210-01-SDC: Virtualization 101: Introduction to vSphere
Ready to complete
1. Review the deployment options and then click Finish
Finish.
HANDS-ON LABS MANUAL | 88
HOL-2210-01-SDC: Virtualization 101: Introduction to vSphere
Monitor task progress
1. You can view the Recent Tasks window to monitor the virtual machine being created from the template.
2.When the task is complete, you will see the app-serv01 virtual machine in the inventory pane.
Using Tagging and Search to Find Objects Quickly
The vSphere Client provides some powerful search options. This lesson will guide you through the different search options to find the
inventory of interest quickly. Also, the vCenter Inventory Service enables users to create custom defined tags that can be categorized
and added to any inventory objects in the environment. These tags are searchable metadata and reduce the time to find inventory
object information. This lab will cover how to create tags and use the tags for a search.
HANDS-ON LABS MANUAL | 89
You might also like
- Broken Cask - Innkeeper Log No Gray PDFDocument3 pagesBroken Cask - Innkeeper Log No Gray PDFStephan AunaNo ratings yet
- IBM WebSphere Application Server Interview Questions You'll Most Likely Be AskedFrom EverandIBM WebSphere Application Server Interview Questions You'll Most Likely Be AskedNo ratings yet
- WWE 2K15 Files PDFDocument491 pagesWWE 2K15 Files PDFIrfan Akbar M100% (1)
- VxRail Easy DeployDocument38 pagesVxRail Easy DeployrockysheddyNo ratings yet
- Accessing Vcenter ServerDocument40 pagesAccessing Vcenter ServerNemoNo ratings yet
- esxiHostClientDocument71 pagesesxiHostClientNemoNo ratings yet
- Monitoring Events and AlarmsDocument22 pagesMonitoring Events and AlarmsNemoNo ratings yet
- VMWare Hol 2011 91 SDC - PDF - enDocument47 pagesVMWare Hol 2011 91 SDC - PDF - enmurad muslehNo ratings yet
- New Alarm Created New Alarm Created: Hol-2210-01-Sdc: Virtualization 101: Introduction To VsphereDocument8 pagesNew Alarm Created New Alarm Created: Hol-2210-01-Sdc: Virtualization 101: Introduction To VsphereNemoNo ratings yet
- VMWare Hol 2046 01 Hci - PDF - enDocument195 pagesVMWare Hol 2046 01 Hci - PDF - enmurad muslehNo ratings yet
- VMWare Hol 2111 91 SDC - PDF - enDocument36 pagesVMWare Hol 2111 91 SDC - PDF - enmurad muslehNo ratings yet
- Vsphere - HADocument12 pagesVsphere - HANemoNo ratings yet
- Vsphere OpsDocument142 pagesVsphere OpschowdaryNo ratings yet
- Hol-2081-01-Hbd - PDF - en - HCX - LABDocument105 pagesHol-2081-01-Hbd - PDF - en - HCX - LABshanmugamNo ratings yet
- Vmware 6.5 LabDocument168 pagesVmware 6.5 LabManish GheewalaNo ratings yet
- Hands-On Lab Exercise Guide: 615: Improve The Resilience of Your Xenmobile Implementation With Multi-Site RedundancyDocument101 pagesHands-On Lab Exercise Guide: 615: Improve The Resilience of Your Xenmobile Implementation With Multi-Site RedundancyShiv KumarNo ratings yet
- Read More About Hypervisor and Its Types HereDocument5 pagesRead More About Hypervisor and Its Types HereSumang GjmNo ratings yet
- Vmware NSX 6 Lab GuideDocument226 pagesVmware NSX 6 Lab Guideemcvilt100% (2)
- JMS 2006 Guide Lab PKI (SMIME SSL)Document21 pagesJMS 2006 Guide Lab PKI (SMIME SSL)CXBONo ratings yet
- Hol 1824 01 Net - PDF - en PDFDocument122 pagesHol 1824 01 Net - PDF - en PDFHenryNo ratings yet
- Vsphere DCV CTS Lab 05Document29 pagesVsphere DCV CTS Lab 05jose miguelNo ratings yet
- VS5OVR - Student Lab GuideDocument40 pagesVS5OVR - Student Lab GuideLê Dương Long100% (1)
- Vmware NSX 6 Lab Guide PDFDocument226 pagesVmware NSX 6 Lab Guide PDFvinoop remoteNo ratings yet
- 3.configuring Virtual Machines - Vsphere - DCV - CTS - Lab - 03Document24 pages3.configuring Virtual Machines - Vsphere - DCV - CTS - Lab - 03mundrNo ratings yet
- CWS-315-2I 00 Overview v.2.00Document31 pagesCWS-315-2I 00 Overview v.2.00Onurcan YahyaoğluNo ratings yet
- VMWARE InterviewDocument12 pagesVMWARE InterviewRizwan KhanNo ratings yet
- Vmware Vsphere 6.7: Optimize and Scale: Document VersionDocument38 pagesVmware Vsphere 6.7: Optimize and Scale: Document Versionsybell8No ratings yet
- Apache Lab 2Document35 pagesApache Lab 2elies_jabri7874No ratings yet
- VCF 35 AdministeringDocument144 pagesVCF 35 AdministeringSindhuri RaoNo ratings yet
- Guide For The VLSI Chip Design CAD Tools at Penn StateDocument27 pagesGuide For The VLSI Chip Design CAD Tools at Penn StatesriNo ratings yet
- INSA312-Chapter 1Document40 pagesINSA312-Chapter 1alwkilmunirhNo ratings yet
- VCF 301 AdministeringDocument133 pagesVCF 301 AdministeringVakul Bhatt100% (1)
- Guide Lab CloudDocument115 pagesGuide Lab CloudagussNo ratings yet
- Hol 2012 04 SDC - PDF - enDocument40 pagesHol 2012 04 SDC - PDF - enBommireddy RambabuNo ratings yet
- Qualys Virtual Scanner Appliance User GuideDocument19 pagesQualys Virtual Scanner Appliance User GuideSaid bel haj letaiefNo ratings yet
- VCF 35 Administering PDFDocument150 pagesVCF 35 Administering PDFVakul BhattNo ratings yet
- Vmware Lab White PaperDocument20 pagesVmware Lab White PaperPascoal Sebastião SebastiaoNo ratings yet
- Vsphere Esxi Vcenter Server 601 Troubleshooting GuideDocument104 pagesVsphere Esxi Vcenter Server 601 Troubleshooting GuideStevenNo ratings yet
- Nutanix Premium NCP-EUC 77q-DEMODocument39 pagesNutanix Premium NCP-EUC 77q-DEMOToonkraft Scheffer100% (1)
- Vxrail Vcenter Server Planning GuideDocument15 pagesVxrail Vcenter Server Planning Guidesav83No ratings yet
- Installation and Administration Solidworks 2023-4Document2 pagesInstallation and Administration Solidworks 2023-4Nandakumar HegdeNo ratings yet
- Manage Virtual MachinesDocument22 pagesManage Virtual Machinessanjay dubeyNo ratings yet
- VxRail Appliance - VxRail Software Upgrade Procedures-VxRail E560 - E560FDocument27 pagesVxRail Appliance - VxRail Software Upgrade Procedures-VxRail E560 - E560FNicholas LeeNo ratings yet
- Exam Azure - 533 - March - 2015Document95 pagesExam Azure - 533 - March - 2015AlexanderNo ratings yet
- VPLEX - VPLEX Customer Procedures-ManageDocument16 pagesVPLEX - VPLEX Customer Procedures-ManageAvi KinetNo ratings yet
- OC Infra Funda AgDocument22 pagesOC Infra Funda Agrammohan thirupasurNo ratings yet
- VCF VxrailDocument310 pagesVCF VxrailKalaivanan VeluNo ratings yet
- Deploying Openstack With Multiple HypervisorsDocument6 pagesDeploying Openstack With Multiple HypervisorsTodd WatsonNo ratings yet
- The UnOfficial VCIX NV Study Guide v1.0Document245 pagesThe UnOfficial VCIX NV Study Guide v1.0Andrei MateiNo ratings yet
- Hol 1811 02 SDC - PDF - enDocument243 pagesHol 1811 02 SDC - PDF - enBommireddy RambabuNo ratings yet
- Microsoft - Examcollectionpremium.70 410.v2015!10!15.by - Rabz.470qDocument521 pagesMicrosoft - Examcollectionpremium.70 410.v2015!10!15.by - Rabz.470qscribdojebNo ratings yet
- User GuideDocument190 pagesUser GuideRamon CuevasNo ratings yet
- Vxrail Vcenter Server Planning GuideDocument15 pagesVxrail Vcenter Server Planning GuideJaved HashmiNo ratings yet
- ITSA2006 FinalAssessment S22021Document9 pagesITSA2006 FinalAssessment S22021yatin gognaNo ratings yet
- Vcp6.5 DCV Study GuideDocument251 pagesVcp6.5 DCV Study GuidefernandestrueNo ratings yet
- Qualys Virtual Scanner Appliance User GuideDocument19 pagesQualys Virtual Scanner Appliance User GuideTama OlanNo ratings yet
- Hol 1931 01 Cna - PDF - enDocument138 pagesHol 1931 01 Cna - PDF - enjpNo ratings yet
- 604: Administering and Troubleshooting Xendesktop 7.X: Hands-On Lab Exercise GuideDocument114 pages604: Administering and Troubleshooting Xendesktop 7.X: Hands-On Lab Exercise GuidesudharaghavanNo ratings yet
- VMware Performance and Capacity Management - Second EditionFrom EverandVMware Performance and Capacity Management - Second EditionNo ratings yet
- A City in Action Crown Prince of Dubai Launches Dubai Fitness Challenge - EN13Document3 pagesA City in Action Crown Prince of Dubai Launches Dubai Fitness Challenge - EN13NemoNo ratings yet
- 2017 18 St. Mary Catholic High School Dubai - Draft11 - Amina Ali - 5 - 5Document23 pages2017 18 St. Mary Catholic High School Dubai - Draft11 - Amina Ali - 5 - 5NemoNo ratings yet
- esxiHostClientDocument71 pagesesxiHostClientNemoNo ratings yet
- Accessing Vcenter ServerDocument40 pagesAccessing Vcenter ServerNemoNo ratings yet
- Vsphere - HADocument12 pagesVsphere - HANemoNo ratings yet
- New Alarm Created New Alarm Created: Hol-2210-01-Sdc: Virtualization 101: Introduction To VsphereDocument8 pagesNew Alarm Created New Alarm Created: Hol-2210-01-Sdc: Virtualization 101: Introduction To VsphereNemoNo ratings yet
- Monitoring Events and AlarmsDocument22 pagesMonitoring Events and AlarmsNemoNo ratings yet
- Boy Striped PajamasDocument3 pagesBoy Striped PajamasAnonymous MEex6WE5No ratings yet
- Chapter 5: Nima Atrkar-Rowshan: Non-Moderato For Violin, Viola, Piano, PercussionDocument10 pagesChapter 5: Nima Atrkar-Rowshan: Non-Moderato For Violin, Viola, Piano, PercussionaffiomaNo ratings yet
- The Lone Tusker (Ottayan) - KN PanikkarDocument7 pagesThe Lone Tusker (Ottayan) - KN PanikkarmindlessarienNo ratings yet
- 1 - Chatper 1 - Introduction To The Course Game TheoryDocument20 pages1 - Chatper 1 - Introduction To The Course Game TheoryMussab AlmoqbaliNo ratings yet
- VCM UserManualDocument2 pagesVCM UserManualtodoutiliaNo ratings yet
- DIGIMAR 817 CLT PresentationDocument37 pagesDIGIMAR 817 CLT PresentationsuriyavinNo ratings yet
- PE103 SwimmingDocument3 pagesPE103 SwimmingKevin MatibagNo ratings yet
- Niven, Larry - Cloak of AnarchyDocument12 pagesNiven, Larry - Cloak of Anarchyhilly8No ratings yet
- Проверка Струйной 6 Ти Цветной ПечатиDocument1 pageПроверка Струйной 6 Ти Цветной ПечатиПолиграфический центр МирандаNo ratings yet
- ABB-Main v1.5Document7 pagesABB-Main v1.5Marilou BelaraNo ratings yet
- VideoWebWizard 2.0 - Put Video On Your Website - Add Video To Your Web Page PDFDocument25 pagesVideoWebWizard 2.0 - Put Video On Your Website - Add Video To Your Web Page PDFHARISH_IJTNo ratings yet
- Phòng Giáo Dục Và Đào Tạo Hưng Hà Kỳ Kiểm Tra Chọn Học Sinh Giỏi Môn: Tiếng Anh 6 Thời gian làm bài: 120 phút (Đề kiểm tra này gồm 4 trang)Document7 pagesPhòng Giáo Dục Và Đào Tạo Hưng Hà Kỳ Kiểm Tra Chọn Học Sinh Giỏi Môn: Tiếng Anh 6 Thời gian làm bài: 120 phút (Đề kiểm tra này gồm 4 trang)Binh Minh DaoNo ratings yet
- Guitar - Wonderwall - OasisDocument1 pageGuitar - Wonderwall - Oasisdan8859No ratings yet
- Celadas Gambito de DamaDocument10 pagesCeladas Gambito de Damajuan salasNo ratings yet
- Service Manual: HCD-DX375Document104 pagesService Manual: HCD-DX375alvhann_1No ratings yet
- Drama Akibat Jajan SembaranganDocument3 pagesDrama Akibat Jajan SembaranganErnaNo ratings yet
- Fashion Inspirations From The Mughal EmpireDocument3 pagesFashion Inspirations From The Mughal EmpireIman NadeemNo ratings yet
- StepmomsDocument2 pagesStepmomsAdi FadzilNo ratings yet
- Digital Marketing Assignment Week 5Document10 pagesDigital Marketing Assignment Week 5Olivia SandyNo ratings yet
- 3690721-Romanian Folk Dance No. 1 BB68SZ56 For Flute GuitarDocument1 page3690721-Romanian Folk Dance No. 1 BB68SZ56 For Flute GuitarMiloš KovačNo ratings yet
- Practice Gerund and InfinitiveDocument8 pagesPractice Gerund and InfinitiveSisma CendraNo ratings yet
- Band Lesson 2Document4 pagesBand Lesson 2api-279660056No ratings yet
- INVIS4 NotesDocument21 pagesINVIS4 NotesAnand KNo ratings yet
- The Liverpool Players Directory 1892 To 2011 PreviewDocument14 pagesThe Liverpool Players Directory 1892 To 2011 PreviewcmtradingenglandNo ratings yet
- GSG - Q Audran, Gérard (1640-1703)Document22 pagesGSG - Q Audran, Gérard (1640-1703)Radu Bogdan StoicaNo ratings yet
- Harry PotterDocument2 pagesHarry PotterDanni LovespeasNo ratings yet
- Okada Manila Delivers Data-Driven Customer Experience With NetappDocument4 pagesOkada Manila Delivers Data-Driven Customer Experience With NetappAleia De juan BelerNo ratings yet
- Awit Award - Wikipedia PDFDocument18 pagesAwit Award - Wikipedia PDFMaria leonoraNo ratings yet