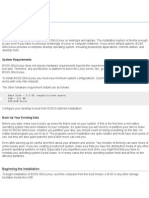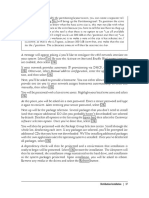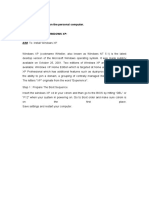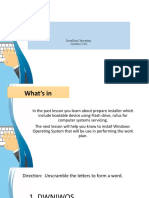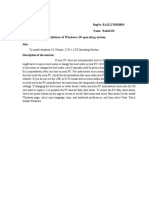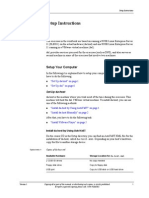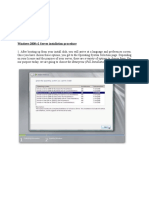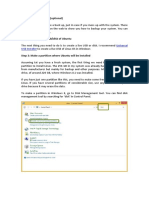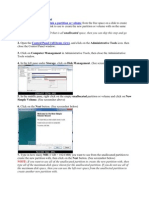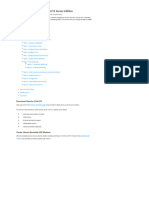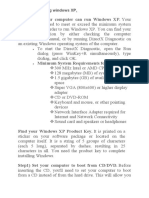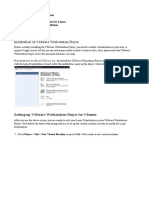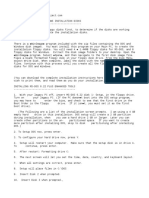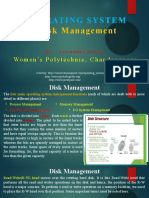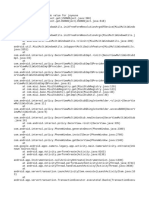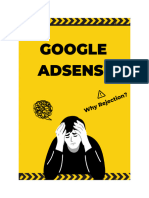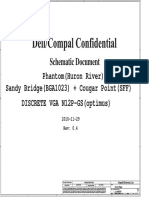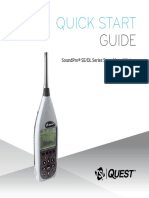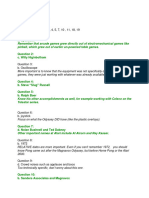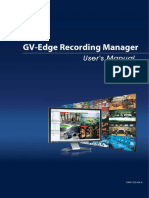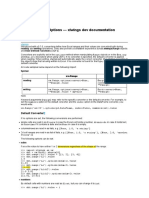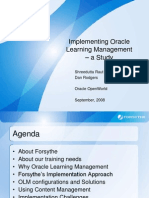Professional Documents
Culture Documents
TUTORIAL - INSTALASI - DEBIAN 10 - SERVER - Oracle VMBox
TUTORIAL - INSTALASI - DEBIAN 10 - SERVER - Oracle VMBox
Uploaded by
Ayes Muharam0 ratings0% found this document useful (0 votes)
16 views38 pagesThe document provides step-by-step instructions to install Debian 10 (Buster) as a minimal server on a Linux system or computer. It details downloading the Debian 10 ISO images, creating a bootable USB or DVD, partitioning disks during installation to set up the root and swap partitions, configuring the network, setting the hostname and passwords, selecting packages to install, and finishing up the installation process. Once complete, the system can be booted into the new Debian 10 server.
Original Description:
Original Title
TUTORIAL_INSTALASI_DEBIAN 10_SERVER_Oracle VMBox
Copyright
© © All Rights Reserved
Available Formats
PDF, TXT or read online from Scribd
Share this document
Did you find this document useful?
Is this content inappropriate?
Report this DocumentThe document provides step-by-step instructions to install Debian 10 (Buster) as a minimal server on a Linux system or computer. It details downloading the Debian 10 ISO images, creating a bootable USB or DVD, partitioning disks during installation to set up the root and swap partitions, configuring the network, setting the hostname and passwords, selecting packages to install, and finishing up the installation process. Once complete, the system can be booted into the new Debian 10 server.
Copyright:
© All Rights Reserved
Available Formats
Download as PDF, TXT or read online from Scribd
Download as pdf or txt
0 ratings0% found this document useful (0 votes)
16 views38 pagesTUTORIAL - INSTALASI - DEBIAN 10 - SERVER - Oracle VMBox
TUTORIAL - INSTALASI - DEBIAN 10 - SERVER - Oracle VMBox
Uploaded by
Ayes MuharamThe document provides step-by-step instructions to install Debian 10 (Buster) as a minimal server on a Linux system or computer. It details downloading the Debian 10 ISO images, creating a bootable USB or DVD, partitioning disks during installation to set up the root and swap partitions, configuring the network, setting the hostname and passwords, selecting packages to install, and finishing up the installation process. Once complete, the system can be booted into the new Debian 10 server.
Copyright:
© All Rights Reserved
Available Formats
Download as PDF, TXT or read online from Scribd
Download as pdf or txt
You are on page 1of 38
How to Install a Debian 10
(Buster) Minimal Server
Debian 10 (Buster) is the new stable version of the Debian Linux operating
system, which will be supported for the next 5 years and comes with several
desktop applications and environments, and includes numerous updated
software packages (over 62% of all packages in Debian 9 (Stretch)). Read
the release notes for more information.
In this article, we will show you how to install a Debian 10 (Buster) Minimal
Server on your Linux server or computer.
System Requirements
For Desktop
Minimum RAM: 512MB
Recommended RAM: 2 GB
Hard Drive Space: 10 GB
Minimum 1GHz Pentium processor
For Server
Minimum RAM: 256MB
Recommended RAM: 512MB
Hard Drive Space: 2 GB
Minimum 1GHz Pentium processor
Installation of Debian 10 (Buster) Server
1. To install Debian 10 Buster directly onto your computer’s hard disk, you
need to obtain the Debian 10 installation image(s) which may be downloaded
by going to Debian on CDs.
Download Debian 10 ISO Images
2. Once you have downloaded the Debian CD and DVD images, create a
bootable USB stick or burn it on a CD, or DVD using any software such
as Bootiso, Rufus, UNetbootin, Gnome Disk Utility, Live USB Creator, and
many others.
3. After creating a bootable media (USB stick or DVD), place it in the correct
drive, reboot the machine, and tell the BIOS/UEFI to boot up from
the DVD/USB by pressing a special function key (normally F12, F10 or F2) to
open the boot menu. Then select your boot device from the list of devices and
click Enter.
4. Once the installer boots, you will see the Installer menu (BIOS mode) that
provides several options for installation. Select Install and click Enter.
Debian 10 Installer Menu
5. Next, choose the language to be used for the installation process. Note
that the language you select will also be used as the default system language.
Then click Continue.
Select Debian Installation Language
6. Then select your location (country) which will be used to set the system
time zone as well as locales. You can find more countries under others if
yours doesn’t appear in the default list.
Select Your Location
7. Next, configure the keyboard by selecting the keymap to use. Remember
that this affects the key-meaning associations of your computer’s keyboard.
Configure the Keyboard
Configuring the Network
8. If you have multiple network interfaces, the installer will ask you to select
the one to use as the default/primary network interface. Otherwise, the first
connected network interface is selected and configured automatically with
DHCP.
Configure Network Connection
8. Next, set the hostname (archaically nodename, e.g tecmint) for the
system. This name helps to identify your system to other devices/nodes on a
network.
Set Debian 10 Hostname
10. Once the hostname is set, also set the domain name (e.g tecmint.lan).
The domain name should be the same on all other nodes on your network. In
this case, the system’s Fully Qualified Domain Name (FQDN) will
be tecmint1.tecmint.lan.
Set Debian 10 Domain Name
Creating User Accounts and Passwords
11. Here, you need to set a strong root password for your administrative
account.
Set Debian 10 Root Password
12. It’s now time to create user accounts. First, create a user account for non-
administrative activities. This user can be configured to gain root privileges
using sudo. Enter the new user’s full name and click Continue.
Create User Account
13. Next, create a username for the above user. Do not forget that the
username must begin with a lower-case letter followed by a combination of
numbers and more lower-case letters.
Set User Account
14. Set a strong and secure password (made up of a mixture of letters both
lowercase and uppercase, numbers, and special characters) for the new user
account. Confirm the password and click Continue.
Set User Password
15. Next, set your timezone.
Set Timezome
Partitioning Disks for Debian Installation
16. Now it’s time to prepare the storage disk(s) before any file system is
created on it during the actual installation of system files. There are several
disk partitioning options but we will use Manual partitioning. So select it and
click Continue.
Debian Manual Partitioning
17. The installer will display all currently installed disks (or configured
partitions and mount points as well) on your computer. Select the disk you
want to partition (e.g 34.4 GB ATA VBOX HARDDISK which is unpartitioned)
and click Continue.
Choose Disk for Partitioning
18. If you have selected an entire disk, the installer will show a warning
message. Once you have decided to partition the disk, select Yes to create a
new empty partition table on the disk and click Continue.
Create New Partition Table
19. A new empty partition table has been created on the disk. Double click on
it to create a new partition.
Select Disk for Partitions
Creating root(/) Partition
20. Then double click on Create a new partition and enter the maximum size
of the partition. Once you are done, click Continue.
Create New Partition
New Partition Size
21. Next, make the new partition a primary partition and set it to be created
at the beginning of the available space.
Set Partition to Primary
Set Partition to Beginning
22. The installer will then choose the default partition settings (such as file
system type, mount point, mount options, label, etc.). You can make changes
according to your requirements. When you have done, select Done setting up
the partition, and click Continue.
Confirm New Partition Settings
23. The new partition (/ of size 30.4 GB) should now appear in the list of all
configured partitions, with a summary of its settings as shown in the following
screenshot. The free space is also displayed, which will be configured as
swap space as explained next.
Root Partition
Creating Swap Space/Area
24. From the previous interface, double click on the free space (4 GB in this
case), go through the same steps we used to create the root partition. Click
Create a new partition, enter its size, then set it as a Logical partition and
configure it to be created at the end of available space.
Choose Free Space
25. At the partition settings interface, set Use as value as swap area (double
click on the default value to get more options). Then go to Done settings up
the partition to continue.
Swap Partition
26. Once all the necessary partitions (root and swap area) are created, your
partition table should look similar to what is in the following screenshot. And
double click on Finish partitioning and write changes to disk.
Disk Partition Table
27. Then accept the recent changes made to the disk during the partitioning
process to allow the installer to write them to the disk. Select Yes and click
Continue. After that, the installer will start installing the base system.
Write Partition Changes
Installing Debian Base System
Configure the Package Manager
28. During the base system installation process, the installer will prompt you to
configure a network mirror for the APT package manager. Select Yes to add
one, otherwise, you will have to configure it manually after installing the
system.
Configure APT Package Manager
29. Then select the Debian archive mirror country from the provided list.
Select your country or a country in the same region or continent.
Configure Debian Archive Mirror
30. Now choose the Debian archive mirror e.g deb.debian.org is a good choice
and it is picked by default by the installer. And if you want to use an HTTP
proxy to access an external service, you can configure it in the next step then
continue.
Choose Debian Archive Mirror
At this stage, the installer will try to configure the APT package manager to
use the above Debian archive mirror, and it tries to retrieve a number of
packages. Once that is done, the installation process will proceed.
31. Also, configure whether to participate in the package usage survey. You
can modify your choice later on using the “dpkg-reconfigure popularity-
contest” command. Select Yes to participate or No to continue.
Configure Debian Popularity Contest
Install Collection of Software
32. Next, select the predefined collection of software to install along with the
base system files. For this guide, we will install a web server, print server,
SSH server, and standard system libraries.
Install Debian Minimal Server
33. Last but not least, tell the installer to install the GRUB boot loader by
selecting Yes from the following interface. Then click Continue. Then select
the bootable device on which GRUB will be installed, and click Continue.
Install Grub Boot Loader
Install Grub Boot Loader to Partition
34. When the installation is complete, click Continue to close the installer and
restart the computer. Remove the installation media and boot into your
new Debian 10 system.
Debian Installation Finishes
Debian Boot Menu
35. After the system boots, the login interface will show up. Enter your
username and password, and click login to access the Debian 10 server.
Debian 10 Login
Congratulations! You have successfully installed Debian 10 (Buster)
Linux operating system on your computer. Do you have any queries, or
thoughts to share, use the feedback form below to reach us?
You might also like
- Metro FastBet - How To Register For An AccountDocument4 pagesMetro FastBet - How To Register For An AccountMetroManilaTurf79% (57)
- Dual Boot Windows 10 and Linux Ubuntu On Separate Hard DrivesDocument9 pagesDual Boot Windows 10 and Linux Ubuntu On Separate Hard DrivesJessica PughNo ratings yet
- Centos Server Configuration A-Z PDFDocument70 pagesCentos Server Configuration A-Z PDFMarina Derrude100% (1)
- Discussion View Source History: InstallDocument14 pagesDiscussion View Source History: InstallvigneshwarNo ratings yet
- Q:-01: - Create The Hard Disk Partitrion in Linux AnsDocument93 pagesQ:-01: - Create The Hard Disk Partitrion in Linux AnsRitu MalviyaNo ratings yet
- MydocumentserrDocument5 pagesMydocumentserrAquilardo CaricariNo ratings yet
- Ubuntu Dual Boot PresentationDocument18 pagesUbuntu Dual Boot PresentationFaramica ApolinarioNo ratings yet
- Ubuntu 20Document25 pagesUbuntu 20risma risma dianaNo ratings yet
- Course - 2014 05 11 C Programming PDFDocument110 pagesCourse - 2014 05 11 C Programming PDFdrpdzNo ratings yet
- Activate On Boot and Enable Ipv4 Support Options: Distribution Installation - 37Document4 pagesActivate On Boot and Enable Ipv4 Support Options: Distribution Installation - 37Shiva prasadNo ratings yet
- Fedora VBox InstallationDocument22 pagesFedora VBox InstallationAlex J ChurchNo ratings yet
- Linux FinalDocument69 pagesLinux FinalABHIJITH DASNo ratings yet
- OS LabDocument130 pagesOS LabSourav BadhanNo ratings yet
- CentosDocument40 pagesCentosstubadub99100% (1)
- Debian Lenny 5.0.1 Linux Operating System Install Step by Step ...Document77 pagesDebian Lenny 5.0.1 Linux Operating System Install Step by Step ...kukukertasNo ratings yet
- Tutor Debian 9Document20 pagesTutor Debian 9Imam MulhimNo ratings yet
- Setup For ofDocument22 pagesSetup For ofSHARIFFNo ratings yet
- OS Lab MannualDocument111 pagesOS Lab MannualEsmael MohammedNo ratings yet
- Itw 4th PracticalDocument14 pagesItw 4th PracticalKumar prashantNo ratings yet
- Task2 Task 3Document32 pagesTask2 Task 3Sreelekha GaddagollaNo ratings yet
- Dual Booting Fedora 19Document6 pagesDual Booting Fedora 19Wayne WilliamNo ratings yet
- Procedures in Installing DualDocument3 pagesProcedures in Installing DualJustin Ivan Teves DemaalaNo ratings yet
- Installing OsDocument26 pagesInstalling Osmary glorNo ratings yet
- Exp1 RA2112703010019Document30 pagesExp1 RA2112703010019FaceNo ratings yet
- Installing Operating SystemDocument22 pagesInstalling Operating SystemmbaroukNo ratings yet
- Linux AbcdeDocument1,312 pagesLinux AbcdeScrofelNo ratings yet
- Install FedoraDocument5 pagesInstall FedoraNisheeth BandaruNo ratings yet
- 3103 SetupDocument8 pages3103 Setupchanquete69No ratings yet
- Windows 2008 r2 Server Installation ProcedureDocument13 pagesWindows 2008 r2 Server Installation ProcedureOrihara IzayaNo ratings yet
- Installation of OEL 6.4Document12 pagesInstallation of OEL 6.4Pavankumar BNo ratings yet
- Dynamic DuoDocument13 pagesDynamic DuoAhsan SNo ratings yet
- Guia Instalaco Ubuntu - LinuxDocument8 pagesGuia Instalaco Ubuntu - LinuxBenvindo XavierNo ratings yet
- Installation InstructionsDocument6 pagesInstallation InstructionsAnup DubeyNo ratings yet
- How To Install Windows XP (With Pictures) - WikiHowDocument7 pagesHow To Install Windows XP (With Pictures) - WikiHowangelgirlfabNo ratings yet
- InstfedoraDocument24 pagesInstfedoraapi-3730515No ratings yet
- Ubuntu Server GuideDocument377 pagesUbuntu Server GuidesupercoachNo ratings yet
- Text-Based Installation - OpenfilerDocument13 pagesText-Based Installation - Openfilervijayen123No ratings yet
- Using Disk ManagementDocument32 pagesUsing Disk ManagementPramanshu YadavNo ratings yet
- Introduction To Client 2Document60 pagesIntroduction To Client 2Bernadeth Dusal GuiasilonNo ratings yet
- Copy (2) of Lab-Manual-OS (2) .Doc1393Document127 pagesCopy (2) of Lab-Manual-OS (2) .Doc1393great_alltimeNo ratings yet
- Install Ubuntu Server 22Document17 pagesInstall Ubuntu Server 22ZAIDULKHAIR HAIR ZAKINo ratings yet
- Experiment 1: Flowchart To Install Windows & LinuxDocument6 pagesExperiment 1: Flowchart To Install Windows & LinuxAFAQ CUNo ratings yet
- Step by Step Guide in Installing Linux and Oracle ServerDocument68 pagesStep by Step Guide in Installing Linux and Oracle ServerAjhay RaptorNo ratings yet
- Create Virtual MachineDocument24 pagesCreate Virtual MachinewabiinafNo ratings yet
- Lab - Dual Boot - Vista & Windows XP: Assignment #2 - Recent Operating SystemDocument29 pagesLab - Dual Boot - Vista & Windows XP: Assignment #2 - Recent Operating SystemAbdelOuahidSenhadjiNo ratings yet
- Ubuntu Server Guide PDFDocument371 pagesUbuntu Server Guide PDFJuan Karlozz Piña GutièrrezNo ratings yet
- Itw 7Document11 pagesItw 7tauqeer ahmadNo ratings yet
- Installing Ubuntu: System RequirementsDocument11 pagesInstalling Ubuntu: System RequirementsNazim ShahzadNo ratings yet
- Installation of Vmware Workstation Player: Ans. A)Document57 pagesInstallation of Vmware Workstation Player: Ans. A)Deepak SharmaNo ratings yet
- Becoming Linux Expert Series-Install Linux Operating SystemDocument39 pagesBecoming Linux Expert Series-Install Linux Operating SystemsaurabhkumarbansalNo ratings yet
- Koha Guide Book by Saad ArshadDocument104 pagesKoha Guide Book by Saad ArshadSaadArshad100% (1)
- Installing Windows 7 StepsDocument9 pagesInstalling Windows 7 Stepseden josieNo ratings yet
- MS DosDocument6 pagesMS Dosejaz2No ratings yet
- How To Triple-Boot Fedora 15, Ubuntu 11.04 and Windows 7Document24 pagesHow To Triple-Boot Fedora 15, Ubuntu 11.04 and Windows 7Louis RougeNo ratings yet
- Ubuntu Server GuideDocument320 pagesUbuntu Server Guideawake000No ratings yet
- Assgnment of ServerDocument193 pagesAssgnment of Servernuri mohammedNo ratings yet
- Student Handout 8 How To Install Windows Server 2008 R2Document5 pagesStudent Handout 8 How To Install Windows Server 2008 R2Lemuel CondesNo ratings yet
- MCTS 70-680 Exam Questions: Microsoft Windows 7, ConfiguringFrom EverandMCTS 70-680 Exam Questions: Microsoft Windows 7, ConfiguringRating: 3.5 out of 5 stars3.5/5 (2)
- Windows Operating System: Windows Operating System (OS) Installation, Basic Windows OS Operations, Disk Defragment, Disk Partitioning, Windows OS Upgrade, System Restore, and Disk FormattingFrom EverandWindows Operating System: Windows Operating System (OS) Installation, Basic Windows OS Operations, Disk Defragment, Disk Partitioning, Windows OS Upgrade, System Restore, and Disk FormattingNo ratings yet
- Adaptive Dynamic Relaxation Algorithm For Non-Linear Hyperelastic StructuresDocument19 pagesAdaptive Dynamic Relaxation Algorithm For Non-Linear Hyperelastic StructuresJoaquin VieraNo ratings yet
- 2.1.3. Access Information Using ComputerDocument36 pages2.1.3. Access Information Using ComputerJasmine BalbinNo ratings yet
- Current LogDocument30 pagesCurrent LogGabriel Gamer922No ratings yet
- SMART Board® MX075-V2 Interactive Display: SpecificationsDocument5 pagesSMART Board® MX075-V2 Interactive Display: SpecificationsEyuNo ratings yet
- Unit07 - Disk ManagementDocument10 pagesUnit07 - Disk ManagementCST DEPARTMENTNo ratings yet
- 3DS GEOVIA Surpac - BrochureDocument4 pages3DS GEOVIA Surpac - BrochureMithilesh KumarNo ratings yet
- Mock Test 02: Thời gian làm bài 60 phút, không kể thời gian phát đề - - - - - - - - - - - - - - - - - - - - - - - -Document5 pagesMock Test 02: Thời gian làm bài 60 phút, không kể thời gian phát đề - - - - - - - - - - - - - - - - - - - - - - - -Huy ThanhNo ratings yet
- Suoranta JyriDocument35 pagesSuoranta JyriYassine AkermiNo ratings yet
- FPA 5000 FPE 8000 SP System Manual enUS 1218442507Document174 pagesFPA 5000 FPE 8000 SP System Manual enUS 1218442507Engenharia GcoNo ratings yet
- Logcat 1677897774377Document22 pagesLogcat 1677897774377KP - Arif AfriantoNo ratings yet
- Aisc Steel Connection Design SpreadsheetDocument66 pagesAisc Steel Connection Design SpreadsheetSuresh BabuNo ratings yet
- Why Did Google AdSense Reject Your Blog or WebsiteDocument7 pagesWhy Did Google AdSense Reject Your Blog or Websiteshalay.baberNo ratings yet
- File Backup Using PCINDocument3 pagesFile Backup Using PCINnestor gonzalez de leonNo ratings yet
- 5.1.3.6 Packet Tracer - Configuring Router-On-A-Stick Inter-VLAN Routing Instructions IGDocument17 pages5.1.3.6 Packet Tracer - Configuring Router-On-A-Stick Inter-VLAN Routing Instructions IGSthevan NlNo ratings yet
- Lista Emitech 171017Document1 pageLista Emitech 171017Gabriel BastardoNo ratings yet
- Schematic Document: Phantom (Huron River) Sandy Bridge (BGA1023) + Cougar Point (SFF)Document56 pagesSchematic Document: Phantom (Huron River) Sandy Bridge (BGA1023) + Cougar Point (SFF)Juan Carlos Ramiréz DjNo ratings yet
- Soundpro Quick Start GuideDocument9 pagesSoundpro Quick Start GuideTrình PhạmNo ratings yet
- Casio Fx-991ex ClasswizDocument313 pagesCasio Fx-991ex ClasswizМаша ЛысенкоNo ratings yet
- Vxblock Product OverviewDocument4 pagesVxblock Product OverviewYuran NevesNo ratings yet
- VideoGames TextBook Quiz AnswersDocument17 pagesVideoGames TextBook Quiz AnswersYhony Gamarra VargasNo ratings yet
- GV-Edge Recording Manager User ManualDocument107 pagesGV-Edge Recording Manager User ManualJuanRa UrrutiaNo ratings yet
- College Managment System NewDocument46 pagesCollege Managment System Newrokaiyaparveen0786No ratings yet
- Oracle Fusion Middleware Interview Questions: EditionDocument16 pagesOracle Fusion Middleware Interview Questions: EditionSumit S Das100% (1)
- Program Icaece23Document21 pagesProgram Icaece23ouarezguia sofiane0% (1)
- Converters and Options - Xlwings Dev Documentation PDFDocument6 pagesConverters and Options - Xlwings Dev Documentation PDFnabeel najjarNo ratings yet
- (Customer Name And/Or Logo) : Presenter's Name, Title DD Month YearDocument57 pages(Customer Name And/Or Logo) : Presenter's Name, Title DD Month YearSana EjazNo ratings yet
- Pinterest Traffic PulseDocument11 pagesPinterest Traffic Pulsemarissa gomezNo ratings yet
- Campus Notice of QualityKiosk Technologies On 19 March 2024Document7 pagesCampus Notice of QualityKiosk Technologies On 19 March 2024errormaker19No ratings yet
- Oracle Learning ManagementDocument33 pagesOracle Learning ManagementShaju ShanaNo ratings yet