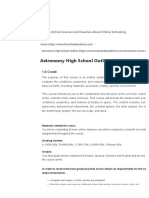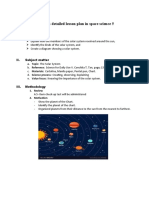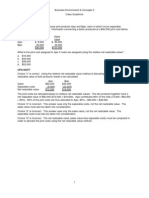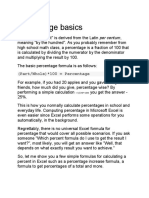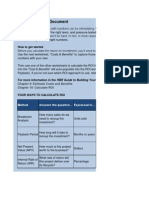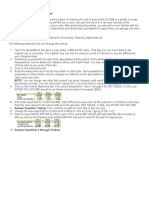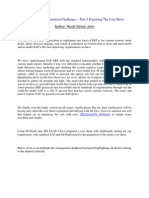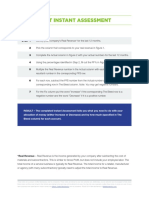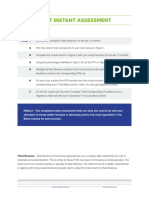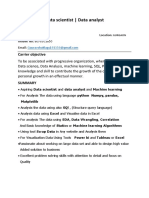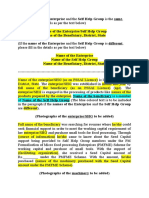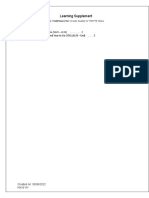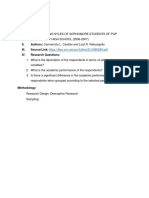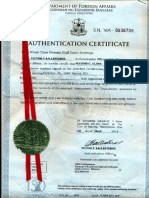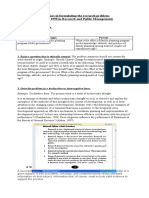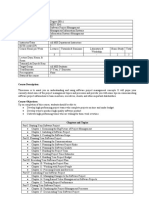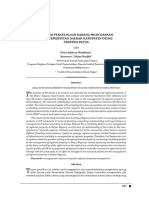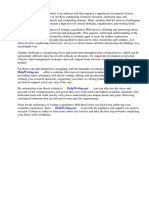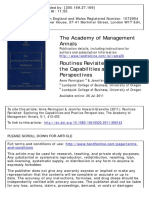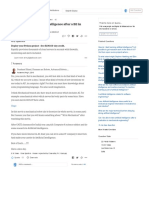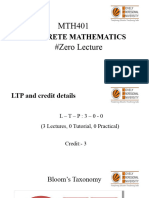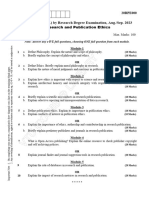Professional Documents
Culture Documents
Supply Chain View Build Key Measures Learning Supplement
Supply Chain View Build Key Measures Learning Supplement
Uploaded by
ganesh jambhrunkarOriginal Description:
Original Title
Copyright
Available Formats
Share this document
Did you find this document useful?
Is this content inappropriate?
Report this DocumentCopyright:
Available Formats
Supply Chain View Build Key Measures Learning Supplement
Supply Chain View Build Key Measures Learning Supplement
Uploaded by
ganesh jambhrunkarCopyright:
Available Formats
Learning Supplement
Chapter 8: Supply Chain View | Build Key Measures
Table of Contents
1. Understanding Net Error and Abs Error …2
2. Build Net Error and Net Error % (Start – 5:45) ….3
3. Build ABS Error, ABS Error % and Forecast Accuracy % Calculation (5:46 – End) ….5
Created on: 03/07/2022
HV
Learning Supplement
Chapter 8: Supply Chain View | Build Key Measures
1. Understanding Net Error and Abs Error
Before building the measures, it is recommended to build some understanding on the concepts of Net Error and
ABS Error. Ideally, every business would want their prediction to become 100 % true – which means they want no
gap between sales and forecast. This gap is technically an error which can be both positive and negative. In this
case study, Atliq calculates the difference as Forecast – Actuals, since they anticipate the forecast to be more than
sales and their intention is always to keep some extra stock. Therefore, the error is positive if Forecast > Actuals
and negative if Actuals > Forecast.
Note: The difference can also be calculated as Actuals – Forecast if more sales are anticipated than forecast.
Now, this error itself is broadly classified into two types as below
1. Net Error – consolidating all positive and negative errors to a net value.
Consider the below example
Product Sales Forecast Error
A 50 40 -10
B 100 130 +30
The net error, in this case, is -10 for product A + 30 for product B = 20.
Net Error = 20 provides you with the sense of error at the total product level.
But, consider the example below
Product Sales Forecast Error
A 50 40 -10
B 100 110 +10
In this case, the net error is -10 for product A +10 for product B = 0. This number looks great on paper at the total
product level but ignores the error values at each product level. Hence, we need to calculate ABS error (Absolute
error) which will provide a true sense of total error.
2. ABS Error – aggregating the absolute value from granular level to top.
The abs error value is calculated by taking the absolute value of each error at a granular level as shown below
Product Sales Forecast Error ABS Error
A 50 40 -10 10
B 100 110 +10 10
Now the total ABS Error is 10 for product A + 10 for product B = 20. This 20 is directionless, it does not say positive
error or negative error – but helps to understand the true magnitude of total error.
Created on: 03/07/2022
HV
Learning Supplement
Chapter 8: Supply Chain View | Build Key Measures
2. Build Net Error and Net Error % (Start – 5:42)
Creating Net Error
This is a straightforward formula, just getting the difference between forecast and sales.
Net Error = [Forecast Qty]- 'Key Measures'[Sales Qty]
Creating Net Error %
Again, a straightforward one - find the error value to the total forecasted value
Net Error % = DIVIDE([Net Error], [Forecast Qty],0)
Limiting the formula to the last sales date
If you add the Net Error or Net Error % formula to the chart with the month on the x-axis and select FY 2022, you
can see that it is providing results beyond December 2021 i.e. beyond the Last Sales Date. Is this correct?
Ask yourself and take few seconds to think.
.
.
.
.
.
.
Created on: 03/07/2022
HV
Learning Supplement
Chapter 8: Supply Chain View | Build Key Measures
Congratulations, if you said ‘No’.
Net Error displaying values beyond last sales date is incorrect as there are no sales to compare with the forecast.
One way you can solve this issue is by limiting the forecast value only until the last sales date.
Hence, change your forecast formula as follows
Forecast Qty =
var lsalesdate = MAX(LastSalesMonth[LastSalesMonth]) //last sales date
return
CALCULATE(SUM(fact_forecast_monthly[forecast_quantity]),
fact_forecast_monthly[date]<=lsalesdate) //limiting forecast to last sales date
Now, when the Net Error is executed, it will return blanks for both Sales and Forecast value for Jan, Feb … Sep
2022 and therefore the Net Error becomes blank. As blank values are not displayed by default in Power BI, you
can see them disappearing in the chart as shown below.
Created on: 03/07/2022
HV
Learning Supplement
Chapter 8: Supply Chain View | Build Key Measures
3. Build ABS Error, ABS Error % and Forecast Accuracy % Calculation (5:55 – 18:00)
Okay, now this concept needs more attention from you. Take a break if you need to – I want you to be completely
relaxed when you are consuming this.
Now - before going further, revise the concept on page 1 once. The following explanation is entirely built on it.
Okay - this is the formula for calculating ABS Error. Read this once from the bottom.
ABS Error =
SUMX( // 5 Iterate this formula for all months and sum them up
DISTINCT(dim_date[month]), // 4 convert net error to Abs error by taking absolute value for each month
SUMX( // 3 Iterate for all products and sum them up
DISTINCT(dim_product[product_code]), // 2 convert net error to Abs error by taking absolute value
at each product
ABS([Net Error]) // 1 convert net error to Abs error by taking absolute value
)
)
Does this formula make sense?
If not, don’t worry - we are going to break this down.
Let’s start with ABS([Net Error])
This expression simply converts the Net Error value to ABS Error. For example, if a product has a -10 error it will
convert that to 10.
If you are asking, why we need to convert net error to abs error – please go back to page 1. It is critical you
understand this clearly.
This formula is good and should solve the problem, right?
I hear you; you are asking why are we using Distinct and Sumx, that too twice?!
Before going further, you need to understand what’s a Distinct and what’s Sumx.
Created on: 03/07/2022
HV
Learning Supplement
Chapter 8: Supply Chain View | Build Key Measures
Distinct: Distinct returns a column of unique values. In the above formula, you are using this to generate a
distinct value for months and products.
Sumx: Sumx is an iterator. It simply iterates an expression for each row in a table. The expression it
iterates in the above formula is ABS([Net Error]) and you are using the table generated by distinct in above
step as the table rows to be iterated.
Let’s deal with a practical example to understand this better. Below table shows Net Error for two
products at the Month level.
Product Month Net Error ABS Error
Mouse M1 Oct 21 -30 30
Mouse M1 Nov 21 +25 25
Mouse M1 Dec 21 -80 80
Keyboard K1 Oct 21 +30 30
Keyboard K1 Nov 21 -20 20
Keyboard K1 Dec 21 -10 10
But why Product and Month – you may ask or ‘you need to ask’!
Because, in Atliq as per the supply chain team’s requirement - the ABS Error needs to be measured for
each product at the monthly level. If there is a requirement to measure Abs Error at the segment and at
the weekly level, you would have to change the approach and formula accordingly.
Okay, getting back to the above table. You know that you need to convert the Net error to ABS Error at the
product and month level. In other words, you need to apply the ABS([Net Error]) for each row in the above
table to get the highlighted last column and sum it up.
And how would you apply the formula to Products and Months? You need a list of products and Months
for that. Hence DISTINCT(dim_product[product_code]) and DISTINCT(dim_date[month]) are used.
Now, you need to iterate the ABS([Net Error]) for each product and sum them up. Hence, Sumx is required
and formula develops as below
SUMX(
DISTINCT(dim_product[product_code]),
ABS([Net Error])
But remember, you need to iterate the same at both Product and Month levels at the same time – i.e. you
need to create a formula that will treat as if product and month are in the same row in the same table.
However, you know that month and product are at a different tables in our dataset.
Created on: 03/07/2022
HV
Learning Supplement
Chapter 8: Supply Chain View | Build Key Measures
Therefore, you take an approach to repeat the Sumx twice to iterate the ABS([Net Error]) both at the
Product and Month level.
There you go, this is how you get your final formula
ABS Error =
SUMX( // 5 Iterate this formula for all months and sum them up
DISTINCT(dim_date[month]), // 4 convert net error to Abs error by taking absolute value for each month
SUMX( // 3 Iterate for all products and sum them up
DISTINCT(dim_product[product_code]), // 2 convert net error to Abs error by taking absolute value
at each product
ABS([Net Error]) // 1 convert net error to Abs error by taking absolute value
)
)
ABS Error %
Now, we got the ABS Error, ABS Error % is going to be a straightforward calculation. It is the % of total ABS
Error to the forecast Quantity.
ABS Error % = DIVIDE ('Key Measures'[ABS Error], [Forecast Qty],0)
Forecast Accuracy %
What is Forecast Accuracy?
It is the accuracy with which we forecast the sales. In other words, it is the % of non-error forecasts.
This means, that if the ABS error is 20 % the non-error is 80 % or in other words, the Forecast Accuracy is
80%.
Hence, the forecast accuracy formula will be
Forecast Accuracy % = 1- [ABS Error %]
Great job, we are done!
Created on: 03/07/2022
HV
Learning Supplement
Chapter 8: Supply Chain View | Build Key Measures
Maybe not yet, you will find that forecast accuracy is 1 (100 %) for some of the products as shown below,
which is not correct.
This happens due to the fact that products without sales or forecast is included in this calculation.
How it is getting included? Because for products without forecast or sales, the ABS Error % is blank. By that
logic,
Forecast Accuracy = 1- Blank()
which returns 1.
Hence, we need to add an additional filter to attribute to blank value from [ABS Error %]
Forecast Accuracy % = IF(
'Key Measures'[ABS Error %]<>BLANK(),
1-'Key Measures'[ABS Error %],
BLANK())
By the above logic, if the [ABS Error %] is blank the formula will also return blank and hence it won’t be
displayed in the table.
Yayy!! You have completed the metrics required for the supply chain view and going to build the visuals in
the next chapter.
Happy learning 😊
Created on: 03/07/2022
HV
You might also like
- Mastering DAX ExercisesDocument129 pagesMastering DAX ExercisesR. René Rodríguez A.No ratings yet
- Astronomy Course Curriculum For High School StudentsDocument12 pagesAstronomy Course Curriculum For High School StudentsAljoša GraovacNo ratings yet
- SPSW Practice Assessment Book Muddle StoneDocument7 pagesSPSW Practice Assessment Book Muddle StoneMelita Rudo Ncube ZhuwararaNo ratings yet
- 4a's Detailed Lesson Plan in ScienceDocument3 pages4a's Detailed Lesson Plan in ScienceJemar Lumindas100% (1)
- Marketing Analysis - Breakeven AnalysisDocument25 pagesMarketing Analysis - Breakeven AnalysisFaiq Ahmad KhanNo ratings yet
- Tableau Advanced Table Calculations GuideDocument14 pagesTableau Advanced Table Calculations GuideAnupam VermaNo ratings yet
- BISM7202 Excel Assignment 26 Mar 2019Document9 pagesBISM7202 Excel Assignment 26 Mar 2019Harshit ParekhNo ratings yet
- FCF Ch10 Excel Master StudentDocument68 pagesFCF Ch10 Excel Master StudentSilviaKartikaNo ratings yet
- Practical Earned Value Analysis: 25 Project Indicators from 5 MeasurementsFrom EverandPractical Earned Value Analysis: 25 Project Indicators from 5 MeasurementsNo ratings yet
- Heuristics - Dianogtics AnalyticsDocument68 pagesHeuristics - Dianogtics Analyticsnthieu0102No ratings yet
- Earned Value Management in P6Document13 pagesEarned Value Management in P6anoopvvvNo ratings yet
- Cpa Questions Part XDocument10 pagesCpa Questions Part XAngelo MendezNo ratings yet
- Chapter 2 - Introduction To Spreadsheet Modeling: Answer: TrueDocument5 pagesChapter 2 - Introduction To Spreadsheet Modeling: Answer: TrueRashaNo ratings yet
- Using SSAS 2005 As DS - Calculated MembersDocument4 pagesUsing SSAS 2005 As DS - Calculated MembersexbisNo ratings yet
- Excel BasictutorialDocument9 pagesExcel Basictutorialrobert alcantaraNo ratings yet
- CF Chapter 06 Excel Master StudentDocument41 pagesCF Chapter 06 Excel Master StudentImran KhanNo ratings yet
- ROI TecnologiasDocument27 pagesROI TecnologiasDiego SornozaNo ratings yet
- Break-Even Analysis Entails Calculating and Examining The Margin of Safety ForDocument4 pagesBreak-Even Analysis Entails Calculating and Examining The Margin of Safety ForMappe, Maribeth C.No ratings yet
- Test Bank For Practical Management Science 5Th Edition Winston Albright 1305250907 978130525090 Full Chapter PDFDocument27 pagesTest Bank For Practical Management Science 5Th Edition Winston Albright 1305250907 978130525090 Full Chapter PDFthomas.pelosi630100% (10)
- Chapter 3Document12 pagesChapter 3Thea BacsaNo ratings yet
- The Process To Formulate A Linear Programming ProblemDocument14 pagesThe Process To Formulate A Linear Programming ProblemSweety 12No ratings yet
- Cost-Volume-Profit Relationships: Solutions To QuestionsDocument106 pagesCost-Volume-Profit Relationships: Solutions To QuestionsAbene Man Wt BreNo ratings yet
- Sensitivity AnalysisDocument10 pagesSensitivity AnalysisAlexandre Cameron BorgesNo ratings yet
- Break Even Point ExplanationDocument2 pagesBreak Even Point ExplanationEdgar IbarraNo ratings yet
- Acct 2020 Excel Budget Problem Description Master Version BDocument7 pagesAcct 2020 Excel Budget Problem Description Master Version Bapi-237087046No ratings yet
- AsadDocument140 pagesAsadHaseeb Malik100% (1)
- Practical Management Science 5th Edition Winston Test BankDocument6 pagesPractical Management Science 5th Edition Winston Test Bankbarrydixonydazewpbxn100% (15)
- ABC Activity Based Costing For Excel UsersDocument4 pagesABC Activity Based Costing For Excel Usersmrdashboard0% (1)
- Mathematics Internal Assessment PriyaDocument17 pagesMathematics Internal Assessment PriyaPriya Vijay kumaarNo ratings yet
- SAP Integrated Business Planning For Supply Chain: WarningDocument8 pagesSAP Integrated Business Planning For Supply Chain: WarningVinod KumarNo ratings yet
- Chapter One Introduction To Financial Modeling and Valuation ModifiedDocument21 pagesChapter One Introduction To Financial Modeling and Valuation Modifiedjoka ethio artNo ratings yet
- 1-2 COGS Vs SALESDocument4 pages1-2 COGS Vs SALESFrancis Flores HurtadoNo ratings yet
- EEWBDocument10 pagesEEWBTapendu ChatterjeeNo ratings yet
- OBIEE11g Beginner's Guide Adding CalculationsDocument20 pagesOBIEE11g Beginner's Guide Adding CalculationsAmit SharmaNo ratings yet
- Major Assignment 3 Excel Grading Sheet: Rubric Category (% Weighting For Assignment)Document14 pagesMajor Assignment 3 Excel Grading Sheet: Rubric Category (% Weighting For Assignment)pet tubeNo ratings yet
- Break Even Analysis Smoke Industry CaseDocument9 pagesBreak Even Analysis Smoke Industry CaseThu Phương NguyễnNo ratings yet
- Week 4Document33 pagesWeek 4hemant.kumar3No ratings yet
- Processing Is Broken Down Into Simple Steps: Ravi Jaiswani FMA Quiz 2Document5 pagesProcessing Is Broken Down Into Simple Steps: Ravi Jaiswani FMA Quiz 2RAVI JAISWANI Student, Jaipuria IndoreNo ratings yet
- FINC2011 Assignment 2012Document9 pagesFINC2011 Assignment 2012Robert BarkleyNo ratings yet
- ERP Post Implementation Challenges 3Document11 pagesERP Post Implementation Challenges 3Neelesh KumarNo ratings yet
- ACCT213 F13 Project 1 BergsmaDocument7 pagesACCT213 F13 Project 1 BergsmaDogmanNo ratings yet
- Advanced Excel FunctionsDocument5 pagesAdvanced Excel FunctionsSeema SarvathNo ratings yet
- Tutorial 3Document6 pagesTutorial 3xabaandiswa8No ratings yet
- Bus100 - Jul 2020 - CT01Document8 pagesBus100 - Jul 2020 - CT01jaketan456No ratings yet
- Bonus Chapter 1Document44 pagesBonus Chapter 1Carlos JiménezNo ratings yet
- Major Assignment 3 Excel Template 20200907 Nirvan RadDocument14 pagesMajor Assignment 3 Excel Template 20200907 Nirvan RadnirvanNo ratings yet
- ACCT Extra CreditDocument2 pagesACCT Extra CreditaustinzahnerNo ratings yet
- Future Value, Present Value-Excel WorkDocument6 pagesFuture Value, Present Value-Excel WorkAditya PrakashNo ratings yet
- Ass Problem Solving AlgoDocument6 pagesAss Problem Solving AlgoJeremy PhoNo ratings yet
- Test Bank For Modern Advanced Accounting in Canada 8th Edition HiltonDocument106 pagesTest Bank For Modern Advanced Accounting in Canada 8th Edition Hiltonnadia seddikNo ratings yet
- Profit First Instant Assessment: InstructionsDocument2 pagesProfit First Instant Assessment: InstructionskynegativeNo ratings yet
- Alllied Food ProductsDocument4 pagesAlllied Food ProductsHaznetta HowellNo ratings yet
- Percentage of A Total in A Google Spreadsheet: A Common Table With A Total at Its EndDocument8 pagesPercentage of A Total in A Google Spreadsheet: A Common Table With A Total at Its EndJanuel RustiaNo ratings yet
- Profit First Instant Assessment: InstructionsDocument2 pagesProfit First Instant Assessment: InstructionsLuis BarrientosNo ratings yet
- F5 RM March 2016 AnswersDocument15 pagesF5 RM March 2016 AnswersPrincezPinkyNo ratings yet
- InventoryDocument25 pagesInventoryShaikh ZaheerNo ratings yet
- Leverage and Capital StructureDocument8 pagesLeverage and Capital StructureC H ♥ N T ZNo ratings yet
- Spreadsheets: One Payment Per Period. Many Calculators "Come Out of The Box" AssumingDocument1 pageSpreadsheets: One Payment Per Period. Many Calculators "Come Out of The Box" Assumingadrien_ducaillouNo ratings yet
- Benefit To Compensation Ratio CalculationsDocument6 pagesBenefit To Compensation Ratio CalculationsRamkishor PandeyNo ratings yet
- Breakeven Analysis 1714283789Document19 pagesBreakeven Analysis 1714283789Rogério Andrade Dos SantosNo ratings yet
- Save Your Time with VBA!: 5 Quality VBA Books In One Package!From EverandSave Your Time with VBA!: 5 Quality VBA Books In One Package!No ratings yet
- Kashmir Delight (Nikhil Wankhede)Document3 pagesKashmir Delight (Nikhil Wankhede)ganesh jambhrunkarNo ratings yet
- Data Scientist Gaurav 3-1 01-Oct-22 10.22.29-1Document3 pagesData Scientist Gaurav 3-1 01-Oct-22 10.22.29-1ganesh jambhrunkarNo ratings yet
- Success Stories - Format For Seed Capital BeneficiariesDocument2 pagesSuccess Stories - Format For Seed Capital Beneficiariesganesh jambhrunkarNo ratings yet
- Gauravs Resume 2 09-Sep-22 00.48.53-2-2Document1 pageGauravs Resume 2 09-Sep-22 00.48.53-2-2ganesh jambhrunkarNo ratings yet
- Learning Supplement Data Modelling Calculated Columns L 4Document8 pagesLearning Supplement Data Modelling Calculated Columns L 4ganesh jambhrunkarNo ratings yet
- Finance View l6 and l7 Learning SupplementDocument11 pagesFinance View l6 and l7 Learning Supplementganesh jambhrunkarNo ratings yet
- Finance View l8 Learning SupplementDocument9 pagesFinance View l8 Learning Supplementganesh jambhrunkarNo ratings yet
- Organizational BehaviourDocument174 pagesOrganizational BehaviourJulie GreenNo ratings yet
- REVISED Strategic Management 01 JUL 2022 2Document11 pagesREVISED Strategic Management 01 JUL 2022 2Christianne Joyse MerreraNo ratings yet
- Group 1 Research No. 1 I. Title: Learning Syles of Sophomore Students of PupDocument4 pagesGroup 1 Research No. 1 I. Title: Learning Syles of Sophomore Students of PupAe RaNo ratings yet
- Bracketing and ReflexivityDocument4 pagesBracketing and Reflexivityjim peterick sisonNo ratings yet
- Authentication Certificate: Department of Foreign AffairsDocument6 pagesAuthentication Certificate: Department of Foreign AffairsAnina SamadNo ratings yet
- Guidelines in Formulating The Research ProblemDocument4 pagesGuidelines in Formulating The Research ProblemNicathotz ZaratanNo ratings yet
- What Is The Mathematics LabDocument6 pagesWhat Is The Mathematics LabHanan Abdul AzizNo ratings yet
- Student Examination Eligibility ReportDocument9 pagesStudent Examination Eligibility ReportSUMESH SANKARNo ratings yet
- Biophysics (Final)Document5 pagesBiophysics (Final)Farrel LeroyNo ratings yet
- Enrico Fermi's Scientific Work: January 2004Document82 pagesEnrico Fermi's Scientific Work: January 2004LeonNo ratings yet
- Fair-Marie Curie Research Training GrantsDocument356 pagesFair-Marie Curie Research Training GrantsLudovico Fernandez PeRalta IIINo ratings yet
- Course Outline For SPM EmergingDocument7 pagesCourse Outline For SPM EmergingTemesgen EbaNo ratings yet
- Syllabus Introduction To Political ScienceDocument10 pagesSyllabus Introduction To Political ScienceBachtiar AgungNo ratings yet
- Mathematics Self-Efficacy and Mathematics Performances The Need For Specificity of AssessmentDocument9 pagesMathematics Self-Efficacy and Mathematics Performances The Need For Specificity of AssessmentLuis GuardadoNo ratings yet
- Fatima Meesen PDFDocument15 pagesFatima Meesen PDFSena FernandoNo ratings yet
- Analisis Pengelolaan Barang Milik Daerah PapuaDocument16 pagesAnalisis Pengelolaan Barang Milik Daerah PapuaSiti QomariyahNo ratings yet
- How To Write A Qualitative PHD ThesisDocument8 pagesHow To Write A Qualitative PHD Thesisafkneafpz100% (2)
- 0026-1394 - 51 - 1 - L5 CodataDocument4 pages0026-1394 - 51 - 1 - L5 CodataAlexander MartinezNo ratings yet
- How Many Pages Is A Literature ReviewDocument6 pagesHow Many Pages Is A Literature Reviewc5qvf1q1100% (1)
- HopeDocument4 pagesHopeEpic WinNo ratings yet
- Research Proposal Using The CHED-GIA Format: Ida H. Revale Bicol University Research & Development CenterDocument45 pagesResearch Proposal Using The CHED-GIA Format: Ida H. Revale Bicol University Research & Development CenterMichael B. TomasNo ratings yet
- Parmigiani e Howard-Greenville Routines Revisited - 2011 PDFDocument43 pagesParmigiani e Howard-Greenville Routines Revisited - 2011 PDFISABELLE CARLOS CAMPOS REZENDE CAVALCANTENo ratings yet
- Artificial IntelligenceDocument4 pagesArtificial IntelligencePrax DNo ratings yet
- Kasi Schultz-Amouri ResumeDocument2 pagesKasi Schultz-Amouri Resumeapi-551182329No ratings yet
- 5-EsDocument21 pages5-EsApril ConcepcionNo ratings yet
- Zero Lecture MTH401.Pptx FinalDocument33 pagesZero Lecture MTH401.Pptx Finalfakedark9182No ratings yet
- 20RPE000Document1 page20RPE000Shabanazami AttarNo ratings yet
- A Dictionary of Bible PlantsDocument223 pagesA Dictionary of Bible Plantsmalachiyork100% (8)