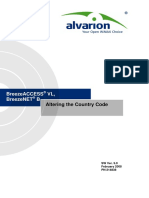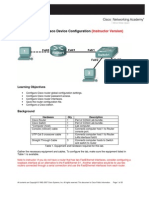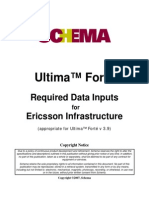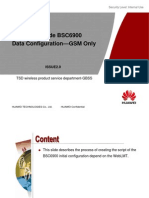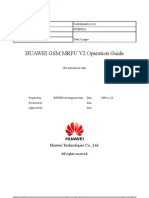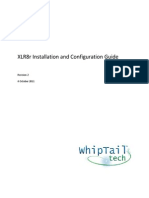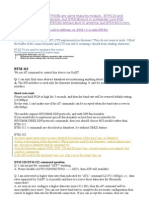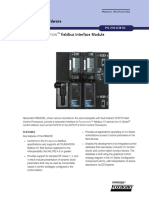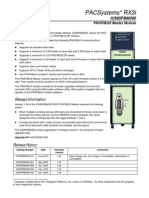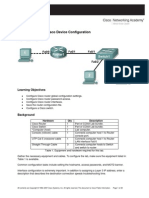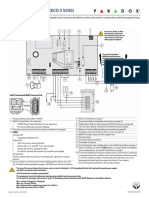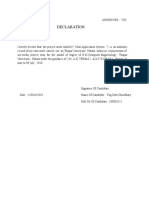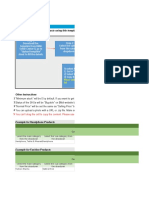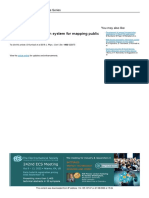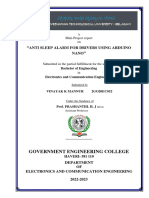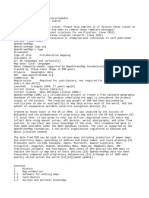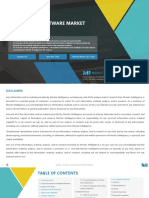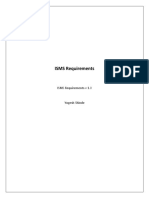Professional Documents
Culture Documents
5400UNII - User Manual Part 3 893315
5400UNII - User Manual Part 3 893315
Uploaded by
dzaki55Original Title
Copyright
Available Formats
Share this document
Did you find this document useful?
Is this content inappropriate?
Report this DocumentCopyright:
Available Formats
5400UNII - User Manual Part 3 893315
5400UNII - User Manual Part 3 893315
Uploaded by
dzaki55Copyright:
Available Formats
Release
8 Installation and Configuration Guide
18.4.2 IP Tab of the BHM
An example of an IP tab in a BHM is displayed in Figure 101.
Figure 101: IP tab of BHM, example
You may set the following IP Configuration page parameters.
LAN1 Network Interface Configuration, IP Address
Enter the non-routable IP address to be associated with the Ethernet connection on this
module. (The default IP address from the factory is 169.254.1.1.) If you set and then
forget this parameter, then you must both
1. physically access the module.
2. use an override plug to electronically access the module configuration
parameters at 169.254.1.1. See Overriding Forgotten IP Addresses or
Passwords on AP, SM, or BH on Page 381.
RECOMMENDATION:
Note or print the IP settings from this page. Ensure that you can readily associate
these IP settings both with the module and with the other data that you store
about the module.
Issue 2, November 2007 Draft 5 for Regulatory Review 301
Release 8 Installation and Configuration Guide
LAN1 Network Interface Configuration, Subnet Mask
Enter an appropriate subnet mask for the BHM to communicate on the network. The
default subnet mask is 255.255.0.0. See Allocating Subnets on Page 162.
LAN1 Network Interface Configuration, Gateway IP Address
Enter the appropriate gateway for the BHM to communicate with the network. The default
gateway is 169.254.0.0.
LAN1 Network Interface Configuration, DHCP State
If you select Enabled, the DHCP server automatically assigns the IP configuration
(IP address, subnet mask, and gateway IP address) and the values of those individual
parameters (above) are not used. The setting of this DHCP state parameter is also
viewable, but not settable, in the Network Interface tab of the Home page.
LAN2 Network Interface Configuration (RF Private Interface), IP Address
Enter the IP address to be associated with this BHM for over-the-air access.
The IP tab also provides the following buttons.
Save Changes
When you click this button, any changes that you made on the IP Configuration page are
recorded in flash memory. However, these changes do not apply until the next reboot of
the module.
Reboot
When you click this button
1. the module reboots.
2. any changes that you saved by a click of the Save Changes button are
implemented.
Issue 2, November 2007 Draft 5 for Regulatory Review 302
Release 8 Installation and Configuration Guide
18.4.3 Radio Tab of the BHM
An example of the Radio tab in a BHM is displayed in Figure 102.
Figure 102: Radio tab of BHM, example
In the Radio tab of the BHM, you may set the following parameters.
Radio Frequency Carrier
Specify the frequency for the BHM to transmit. The default for this parameter is None.
(The selection labeled Factory requires a special software key file for implementation.)
In a 5.7-GHz BHM, this parameter displays both ISM and U-NII frequencies. In a 5.2-GHz
BHM, this parameter displays only ISM frequencies. For a list of channels in the band,
see Considering Frequency Band Alternatives on Page 136.
Color Code
Specify a value from 0 to 254. For registration to occur, the color code of the BHM and
the BHS must match. On all Cyclone modules, the default setting for the color code value
is 0. This value matches only the color code of 0 (not all 255 color codes).
Issue 2, November 2007 Draft 5 for Regulatory Review 303
Release 8 Installation and Configuration Guide
RECOMMENDATION:
Note the color code that you enter. Ensure that you can readily associate this
color code both with the module and with the other data that you store about the
module.
Sector ID
You can optionally enter an identifier to distinguish this link.
Downlink Data
The operator specifies the percentage of the aggregate (uplink and downlink total)
throughput that is needed for the downlink. The default for this parameter is 50%.
Transmit Frame Spreading
If you select Enable, then a BHS between two BHMs can register in the assigned BHM
(not the other BHM). Cyclone strongly recommends that you select this option. With this
selection, the BHM does not transmit a beacon in each frame, but rather transmits a
beacon in only pseudo-random frames in which the BHS expects the beacon. This allows
multiple BHMs to send beacons to multiple BHSs in the same range without interference.
Transmitter Output Power
Nations and regions may regulate transmitter output power. For example
◦ Both 900-MHz and 5.7-GHz modules are available as connectorized radios,
which require the operator to adjust power to ensure regulatory compliance. In
addition to setting the power in the 5.7-GHz connectorized module, the operator
must set the antenna gain/cable loss such that the module can accurately report
received power at the antenna.
◦ Legal maximum allowable transmitter output power and EIRP (Equivalent
Isotropic Radiated Power) in the 2.4-GHz frequency band varies by country and
region. The output power of Series P9 2.4-GHz modules can be adjusted to meet
these national or regional regulatory requirements.
◦ Countries and regions that permit the use of the 5.4-GHz frequency band (CEPT
member states, for example), generally require equipment using the band to
have adjustable power.
The professional installer of Cyclone equipment has the responsibility to
• maintain awareness of applicable regulations.
• calculate the permissible transmitter output power for the module.
• confirm that the initial power setting is compliant with national or regional
regulations.
• confirm that the power setting is compliant following any reset of the module to
factory defaults.
For information on how to calculate the permissible transmitter output power to enter in
this parameter, see Adjusting Transmitter Output Power on Page 330.
The Radio tab also provides the following buttons.
Issue 2, November 2007 Draft 5 for Regulatory Review 304
Release 8 Installation and Configuration Guide
Save Changes
When you click this button, any changes that you made on the IP Configuration page are
recorded in flash memory. However, these changes do not apply until the next reboot of
the module.
Reboot
When you click this button
1. the module reboots.
2. any changes that you saved by a click of the Save Changes button are
implemented.
Issue 2, November 2007 Draft 5 for Regulatory Review 305
Release 8 Installation and Configuration Guide
18.4.4 SNMP Tab of the BHM
An example of the SNMP tab in a BHM is displayed in Figure 103.
Figure 103: SNMP tab of BHM, example
In the SNMP tab of the BHM, you may set the following parameters.
Issue 2, November 2007 Draft 5 for Regulatory Review 306
Release 8 Installation and Configuration Guide
Community String
Specify a control string that allows Prizm or a Network Management Station (NMS) to
access the module through SNMP. No spaces are allowed in this string. The default
string is Cyclone.
The Community String value is clear text and is readable by a packet monitor.
Additional security derives from the configuration of the Accessing Subnet, Trap
Address, and Permission parameters.
Accessing Subnet
Specify the addresses that are allowed to send SNMP requests to this BHM. Prizm or
the NMS has an address that is among these addresses (this subnet). You must enter
both
• The network IP address in the form xxx.xxx.xxx.xxx
• The CIDR (Classless Interdomain Routing) prefix length in the form /xx
For example
• the /16 in 198.32.0.0/16 specifies a subnet mask of 255.255.0.0 (the first 16 bits
in the address range are identical among all members of the subnet).
• 192.168.102.0 specifies that any device whose IP address is in the range
192.168.102.0 to 192.168.102.254 can send SNMP requests to the BHM,
presuming that the device supplies the correct Community String value.
NOTE:
For more information on CIDR, execute an Internet search on “Classless
Interdomain Routing.”
The default treatment is to allow all networks access.
Trap Address 1 to 10
Specify ten or fewer IP addresses (xxx.xxx.xxx.xxx) to which trap information should be
sent. Trap information informs Prizm or an NMS that something has occurred. For
example, trap information is sent
• after a reboot of the module.
• when Prizm or an NMS attempts to access agent information but either
• supplied an inappropriate community string or SNMP version number.
• is associated with a subnet to which access is disallowed.
Trap Enable
Select either Sync Status or Session Status to enable SNMP traps. If you select
neither, then traps are disabled.
Read Permissions
Select Read Only if you wish to disallow any parameter changes by Prizm or an NMS.
Issue 2, November 2007 Draft 5 for Regulatory Review 307
Release 8 Installation and Configuration Guide
Site Name
Specify a string to associate with the physical module. This parameter is written into the
sysName SNMP MIB-II object and can be polled by an NMS. The buffer size for this field
is 128 characters.
Site Contact
Enter contact information for the module administrator. This parameter is written into the
sysContact SNMP MIB-II object and can be polled by an NMS. The buffer size for this
field is 128 characters.
Site Location
Enter information about the physical location of the module. This parameter is written into
the sysLocation SNMP MIB-II object and can be polled by an NMS. The buffer size for
this field is 128 characters.
The SNMP tab also provides the following buttons.
Save Changes
When you click this button, any changes that you made on the Configuration page are
recorded in flash memory. However, these changes do not apply until the next reboot of
the module.
Reboot
When you click this button
1. the module reboots.
2. any changes that you saved by a click of the Save Changes button are
implemented.
Issue 2, November 2007 Draft 5 for Regulatory Review 308
Release 8 Installation and Configuration Guide
18.4.5 Security Tab of the BHM
An example of the Security tab in a BHM is displayed in Figure 104.
Figure 104: Security tab of BHM, example
In the Security tab of the BHM, you may set the following parameters.
Authentication Mode
Specify whether the BHM should require the BHS to authenticate.
Authentication Key
Only if you set the BHM in the previous parameter to require authentication, specify the
key that the BHS should use when authenticating.
Issue 2, November 2007 Draft 5 for Regulatory Review 309
Release 8 Installation and Configuration Guide
Encryption
Specify the type of air link security to apply to this BHM:
• Encryption Disabled provides no encryption on the air link. This is the default
mode.
• Encryption Enabled provides encryption, using a factory-programmed secret
key that is unique for each module.
NOTE:
In any BH link where encryption is enabled, the BHS briefly drops registration
and re-registers in the BHM every 24 hours to change the encryption key.
BHS Display of BHM Evaluation Data
You can use this field to suppress the display of data (Disable Display) about this BHM
on the BHM Evaluation tab of the Tools page in the BHS.
Web, Telnet, FTP Session Timeout
Enter the expiry in seconds for remote management sessions via HTTP, telnet, or ftp
access to the BHM.
IP Access Control
You can permit access to the BHM from any IP address (IP Access Filtering Disabled)
or limit it to access from only one, two, or three IP addresses that you specify (IP Access
Filtering Enabled). If you select IP Access Filtering Enabled, then you must populate
at least one of the three Allowed Source IP parameters or have no access permitted
from any IP address, including access and management by Prizm.
Allowed Source IP 1 to 3
If you selected IP Access Filtering Enabled for the IP Access Control parameter, then
you must populate at least one of the three Allowed Source IP parameters or have no
access permitted to the BHM from any IP address. You may populate as many as all
three.
If you selected IP Access Filtering Disabled for the IP Access Control parameter, then
no entries in this parameter are read, and access from all IP addresses is permitted.
The Security tab also provides the following buttons.
Save Changes
When you click this button, any changes that you made on the Configuration page are
recorded in flash memory. However, these changes do not apply until the next reboot of
the module.
Issue 2, November 2007 Draft 5 for Regulatory Review 310
Release 8 Installation and Configuration Guide
Reboot
When you click this button
1. the module reboots.
2. any changes that you saved by a click of the Save Changes button are
implemented.
18.4.6 DiffServe Tab of the BHM
An example of the DiffServe tab in a BHM is displayed in Figure 105.
Figure 105: DiffServe tab of BHM, example
Issue 2, November 2007 Draft 5 for Regulatory Review 311
Release 8 Installation and Configuration Guide
In the DiffServe tab of the BHM, you may set the following parameters.
The default priority value for each settable CodePoint is shown in
Figure 113. Priorities of 0 through 3 map to the low-priority channel;
CodePoint 1 4 through 7 to the high-priority channel. The mappings are the same
through as 802.1p VLAN priorities.
CodePoint 47
Consistent with RFC 2474
• CodePoint 0 is predefined to a fixed priority value of 0
(low-priority channel).
CodePoint 49
through • CodePoint 48 is predefined to a fixed priority value of 6
CodePoint 55 (high-priority channel).
• CodePoint 56 is predefined to a fixed priority value of 7
(high-priority channel).
CodePoint 57 You cannot change any of these three fixed priority values. Among
through the settable parameters, the priority values (and therefore the
CodePoint 63 handling of packets in the high- or low-priority channel) are set in
the AP for all downlinks within the sector and in the SM for each
uplink. See DSCP Field on Page 87.
The DiffServe tab also provides the following buttons.
Save Changes
When you click this button, any changes that you made on the Configuration page are
recorded in flash memory. However, these changes do not apply until the next reboot of
the module.
Reboot
When you click this button
1. the module reboots.
2. any changes that you saved by a click of the Save Changes button are
implemented.
Issue 2, November 2007 Draft 5 for Regulatory Review 312
Release 8 Installation and Configuration Guide
18.4.7 Unit Settings Tab of the BHM
An example of the Unit Settings tab of the BHM is displayed in Figure 106.
Figure 106: Unit Settings tab of BHM, example
The Unit Settings tab of the BHM contains an option for how the BHM should react when
it detects a connected override plug. You may set this option as follows.
Set to Factory Defaults Upon Default Plug Detection
If Enabled is checked, then an override/default plug functions as a default plug. When
the module is rebooted with the plug inserted, it can be accessed at the IP address
169.254.1.1 and no password, and all parameter values are reset to defaults.
A subscriber, technician, or other person who gains physical access to the module and
uses an override/default plug cannot see or learn the settings that were previously
configured in it. When the module is later rebooted with no plug inserted, the module
uses the new values for any parameters that were changed and the default values for
any that were not.
If Disabled is checked, then an override/default plug functions as an override plug. When
the module is rebooted with the plug inserted, it can be accessed at the IP address
169.254.1.1 and no password, and all previously configured parameter values remain
and are displayed. A subscriber, technician, or other person who gains physical access
to the module and uses an override/default plug can see and learn the settings. When the
module is later rebooted with no plug inserted, the module uses the new values for any
parameters that were changed and the previous values for any that were not.
See Overriding Forgotten IP Addresses or Passwords on AP, SM, or BH on Page 379.
The Unit Settings tab also contains the following buttons.
Issue 2, November 2007 Draft 5 for Regulatory Review 313
Release 8 Installation and Configuration Guide
Save Changes
When you click this button, any changes that you made on the Configuration page are
recorded in flash memory. However, these changes do not apply until the next reboot of
the module.
Reboot
When you click this button
1. the module reboots.
2. any changes that you saved by a click of the Save Changes button are
implemented.
Issue 2, November 2007 Draft 5 for Regulatory Review 314
Release 8 Installation and Configuration Guide
18.5 CONFIGURING A BH TIMING SLAVE FOR THE DESTINATION
If an ADMINISTRATOR-level password has been set in the BHS, you must log into the
module before you can configure its parameters. See Managing Module Access by
Passwords on Page 377.
18.5.1 General Tab of the BHS
An example of the General tab in a BHS is displayed in Figure 107.
Figure 107: General tab of BHS, example
In the General tab of the BHS, you may set the following parameters.
Issue 2, November 2007 Draft 5 for Regulatory Review 315
Release 8 Installation and Configuration Guide
Timing Mode
Select Timing Slave. This BH will receive sync from another source. Whenever you
toggle this parameter to Timing Slave from Timing Master, you should also do the
following:
1. Make no other changes in this or any other interface page.
2. Save this change of timing mode.
3. Reboot the BH.
RESULT: The set of interface web pages that is unique to a BHS is made available.
NOTE:
In a BHS that cannot be converted to a BHM, this parameter is not present (for
example, in a BHS with Hardware Scheduling and Series P8 hardware.)
Link Speeds
Specify the type of link speed for the Ethernet connection. The default for this parameter
is that all speeds are selected. The recommended setting is a single speed selection for
all APs, BHs, and SMs in the operator network.
Webpage Auto Update
Enter the frequency (in seconds) for the web browser to automatically refresh the web-
based interface. The default setting is 0. The 0 setting causes the web-based interface to
never be automatically refreshed.
Bridge Entry Timeout
Specify the appropriate bridge timeout for correct network operation with the existing
network infrastructure. Timeout occurs when the BHM encounters no activity with the
BHS (whose MAC address is the bridge entry) within the interval that this parameter
specifies. The Bridge Entry Timeout should be a longer period than the ARP (Address
Resolution Protocol) cache timeout of the router that feeds the network.
This parameter governs the timeout interval, even if a router in the system has a longer
timeout interval. The default value of this field is 25 minutes.
CAUTION!
An inappropriately low Bridge Entry Timeout setting may lead to temporary loss
of communication with some end users.
Bridging Functionality
Select whether you want bridge table filtering active (Enable) or not (Disable) on this
BHS. Selecting Disable allows you to use redundant BHs without causing network
addressing problems. Through a spanning tree protocol, this reduces the convergence
time from 25 minutes to mere seconds. However, you should disable bridge table filtering
as only a deliberate part of your overall network design. Otherwise, disabling it allows
unwanted traffic across the wireless interface.
Issue 2, November 2007 Draft 5 for Regulatory Review 316
Release 8 Installation and Configuration Guide
SM Power Up Mode With No 802.3 Link
Specify the default mode in which this BHS will power up when it senses no Ethernet link.
Select either
• Power Up in Aim Mode—the BHS boots in an aiming mode. When the BHS
senses an Ethernet link, this parameter is automatically reset to Power Up in
Operational Mode. When the BHS senses no Ethernet link within 15 minutes
after power up, the BHS carrier shuts off.
• Power Up in Operational Mode—the BHS boots in Operational mode and
attempts registration. Unlike in previous releases, this is the default selection in
Release 8.
2X Rate
See 2X Operation on Page 90.
Frame Timing Pulse Gated
If this BHS extends the sync pulse to a BHM or an AP behind it, select either
• Enable—If this BHS loses sync, then do not propagate a sync pulse to the BHM
or AP. This setting prevents interference in the event that the BHS loses sync.
• Disable—If this BHS loses sync, then propagate the sync pulse anyway to the
BHM or AP.
See Wiring to Extend Network Sync on Page 374.
The General tab also provides the following buttons.
Save Changes
When you click this button, any changes that you made on the Configuration page are
recorded in flash memory. However, these changes do not apply until the next reboot of
the module.
Reboot
When you click this button
1. the module reboots.
2. any changes that you saved by a click of the Save Changes button are
implemented.
Issue 2, November 2007 Draft 5 for Regulatory Review 317
Release 8 Installation and Configuration Guide
18.5.2 IP Tab of the BHS
An example of the IP tab in a BHS is displayed in Figure 108.
Figure 108: IP tab of BHS, example
In the IP tab of the BHS, you may set the following parameters.
LAN1 Network Interface Configuration, IP Address
Enter the non-routable IP address to associate with the Ethernet connection on this BHS.
(The default IP address from the factory is 169.254.1.1.) If you set and then forget this
parameter, then you must both
1. physically access the module.
2. use an override plug to electronically access the module configuration
parameters at 169.254.1.1. See Overriding Forgotten IP Addresses or
Passwords on AP, SM, or BH on Page 381.
RECOMMENDATION:
Note or print the IP settings from this page. Ensure that you can readily associate
these IP settings both with the module and with the other data that you store
about the module.
Issue 2, November 2007 Draft 5 for Regulatory Review 318
Release 8 Installation and Configuration Guide
LAN1 Network Interface Configuration, Subnet Mask
Enter an appropriate subnet mask for the BHS to communicate on the network. The
default subnet mask is 255.255.0.0. See Allocating Subnets on Page 162.
LAN1 Network Interface Configuration, Gateway IP Address
Enter the appropriate gateway for the BHS to communicate with the network. The default
gateway is 169.254.0.0.
LAN1 Network Interface Configuration, DHCP State
If you select Enabled, the DHCP server automatically assigns the IP configuration
(IP address, subnet mask, and gateway IP address) and the values of those individual
parameters (above) are not used. The setting of this DHCP state parameter is also
viewable, but not settable, in the Network Interface tab of the Home page.
The IP tab also provides the following buttons.
Save Changes
When you click this button, any changes that you made on the IP Configuration page are
recorded in flash memory. However, these changes do not apply until the next reboot of
the module.
Reboot
When you click this button
1. the module reboots.
2. any changes that you saved by a click of the Save Changes button are
implemented.
Issue 2, November 2007 Draft 5 for Regulatory Review 319
Release 8 Installation and Configuration Guide
18.5.3 Radio Tab of the BHS
An example of the Radio tab in a BHS is displayed in Figure 109.
Figure 109: Radio tab of BHS, example
In the Radio tab of the BHS, you may set the following parameters.
Custom Radio Frequency Scan Selection List
Specify the frequency that the BHS should scan to find the BHM. The frequency band of
the BHs affects what channels you select.
IMPORTANT!
In the 2.4-GHz frequency band, the BHS can register to a BHM that transmits on
a frequency 2.5 MHz higher than the frequency that the BHS receiver locks when
the scan terminates as successful. This establishes a poor-quality link. To
prevent this, select frequencies that are at least 5 MHz apart.
In a 2.4-GHz BHS, this parameter displays all available channels, but has only three
recommended channels selected by default. See 2.4-GHz AP Cluster Recommended
Channels on Page 137.
In a 5.2- or 5.4-GHz BHS, this parameter displays only ISM frequencies. In a 5.7-GHz
BHS, this parameter displays both ISM and U-NII frequencies. If you select all
frequencies that are listed (default selections), then the module scans for a signal on any
Issue 2, November 2007 Draft 5 for Regulatory Review 320
Release 8 Installation and Configuration Guide
channel. If you select only one, then the module limits the scan to that channel. Since the
frequencies that this parameter offers for each of these two bands are 5 MHz apart, a
scan of all channels does not risk establishment of a poor-quality link as in the 2.4-GHz
band. Nevertheless, this can risk establishment of a link to the wrong BHM.
A list of channels in the band is provided in Considering Frequency Band Alternatives on
Page 136.
(The selection labeled Factory requires a special software key file for implementation.)
Color Code
Specify a value from 0 to 254. For registration to occur, the color code of the BHM and
the BHS must match. On all Cyclone modules, the default setting for the color code value
is 0. This value matches only the color code of 0 (not all 255 color codes).
RECOMMENDATION:
Note the color code that you enter. Ensure that you can readily associate this
color code both with the module and with the other data that you store about the
module.
Transmitter Output Power
Nations and regions may regulate transmitter output power. For example
◦ Both 900-MHz and 5.7-GHz modules are available as connectorized radios,
which require the operator to adjust power to ensure regulatory compliance. In
addition to setting the power in the 5.7-GHz connectorized module, the operator
must set the antenna gain/cable loss such that the module can accurately report
received power at the antenna.
◦ Legal maximum allowable transmitter output power and EIRP (Equivalent
Isotropic Radiated Power) in the 2.4-GHz frequency band varies by country and
region. The output power of Series P9 2.4-GHz modules can be adjusted to meet
these national or regional regulatory requirements.
◦ Countries and regions that permit the use of the 5.4-GHz frequency band (CEPT
member states, for example), generally require equipment using the band to
have adjustable power.
The professional installer of Cyclone equipment has the responsibility to
• maintain awareness of applicable regulations.
• calculate the permissible transmitter output power for the module.
• confirm that the initial power setting is compliant with national or regional
regulations.
• confirm that the power setting is compliant following any reset of the module to
factory defaults.
For information on how to calculate the permissible transmitter output power to enter in
this parameter, see Adjusting Transmitter Output Power on Page 330.
Issue 2, November 2007 Draft 5 for Regulatory Review 321
Release 8 Installation and Configuration Guide
The Radio tab also provides the following buttons.
Save Changes
When you click this button, any changes that you made on this tab are recorded in flash
memory. However, these changes do not apply until the next reboot of the module.
Reboot
When you click this button
1. the module reboots.
2. any changes that you saved by a click of the Save Changes button are
implemented.
Issue 2, November 2007 Draft 5 for Regulatory Review 322
Release 8 Installation and Configuration Guide
18.5.4 SNMP Tab of the BHS
An example of the SNMP tab in a BHS is displayed in Figure 110.
Figure 110: SNMP tab of BHS, example
In the SNMP tab of the BHS, you may set the following parameters.
Community String
Specify a control string that allows Prizm or an NMS (Network Management Station) to
access MIB information about this BHS. No spaces are allowed in this string. The default
string is Cyclone.
Issue 2, November 2007 Draft 5 for Regulatory Review 323
Release 8 Installation and Configuration Guide
The Community String value is clear text and is readable by a packet monitor.
Additional security derives from the configuration of the Accessing Subnet, Trap
Address, and Permission parameters.
Accessing Subnet
Specify the addresses that are allowed to send SNMP requests to this BHS. Prizm or
the NMS has an address that is among these addresses (this subnet). You must enter
both
• The network IP address in the form xxx.xxx.xxx.xxx
• The CIDR (Classless Interdomain Routing) prefix length in the form /xx
For example
• the /16 in 198.32.0.0/16 specifies a subnet mask of 255.255.0.0 (the first 16 bits
in the address range are identical among all members of the subnet).
• 192.168.102.0 specifies that any device whose IP address is in the range
192.168.102.0 to 192.168.102.254 can send SNMP requests to the BHS,
presuming that the device supplies the correct Community String value.
The default treatment is to allow all networks access (set to 0). For more information on
CIDR, execute an Internet search on “Classless Interdomain Routing.”
Trap Address 1 to 10
Specify ten or fewer IP addresses (xxx.xxx.xxx.xxx) to which trap information should be
sent. Trap information informs Prizm or an NMS that something has occurred. For
example, trap information is sent
• after a reboot of the module.
• when Prizm or an NMS attempts to access agent information but either
• supplied an inappropriate community string or SNMP version number.
• is associated with a subnet to which access is disallowed.
Read Permissions
Select Read Only if you wish to disallow Prizm or NMS SNMP access to configurable
parameters and read-only fields of the SM.
Site Name
Specify a string to associate with the physical module. This parameter is written into the
sysName SNMP MIB-II object and can be polled by Prizm or an NMS. The buffer size for
this field is 128 characters.
Site Contact
Enter contact information for the module administrator. This parameter is written into the
sysContact SNMP MIB-II object and can be polled by Prizm or an NMS. The buffer size
for this field is 128 characters.
Site Location
Enter information about the physical location of the module. This parameter is written into
the sysLocation SNMP MIB-II object and can be polled by Prizm or an NMS. The buffer
size for this field is 128 characters.
Issue 2, November 2007 Draft 5 for Regulatory Review 324
Release 8 Installation and Configuration Guide
The SNMP tab also provides the following buttons.
Save Changes
When you click this button, any changes that you made on the Configuration page are
recorded in flash memory. However, these changes do not apply until the next reboot of
the module.
Reboot
When you click this button
1. the module reboots.
2. any changes that you saved by a click of the Save Changes button are
implemented.
18.5.5 Quality of Service (QoS) Tab of the BHS
An example of the Quality of Service tab of the BHS is displayed in Figure 111.
Figure 111: Quality of Service (QoS) tab of BHS, example
In the Quality of Service (QoS) tab of the BHS, you may set the following parameters.
Low Priority Uplink CIR
See
◦ Committed Information Rate on Page 86
◦ Setting the Configuration Source on Page 295.
Issue 2, November 2007 Draft 5 for Regulatory Review 325
Release 8 Installation and Configuration Guide
Low Priority Downlink CIR
See
◦ Committed Information Rate on Page 86
◦ Setting the Configuration Source on Page 295.
18.5.6 Security Tab of the BHS
An example of the Security tab in a BHS is displayed in Figure 112.
Figure 112: Security tab of BHS, example
In the Security tab of the BHS, you may set the following parameters.
Authentication Key
Only if the BHM to which this BHS will register requires authentication, specify the key
that the BHS should use when authenticating. For alpha characters in this hex key, use
only upper case.
NOTE:
Cyclone recommends that you enter 32 characters to achieve the maximal
security from this feature.
Issue 2, November 2007 Draft 5 for Regulatory Review 326
Release 8 Installation and Configuration Guide
Select Key
The Use Default Key selection specifies that the link should continue to use the
automatically generated authentication key. See Authentication Manager Capability on
Page 389.
The Use Key above selection specifies the 32-digit hexadecimal key that is permanently
stored on both the BHS and the BHM.
Web, Telnet, FTP Session Timeout
Enter the expiry in seconds for remote management sessions via HTTP, telnet, or ftp
access to the BHS.
IP Access Control
You can permit access to the BHS from any IP address (IP Access Filtering Disabled)
or limit it to access from only one, two, or three IP addresses that you specify (IP Access
Filtering Enabled). If you select IP Access Filtering Enabled, then you must populate
at least one of the three Allowed Source IP parameters or have no access permitted
from any IP address, including access and management by Prizm.
Allowed Source IP 1 to 3
If you selected IP Access Filtering Enabled for the IP Access Control parameter, then
you must populate at least one of the three Allowed Source IP parameters or have no
access permitted to the BHS from any IP address. You may populate as many as all
three.
If you selected IP Access Filtering Disabled for the IP Access Control parameter, then
no entries in this parameter are read, and access from all IP addresses is permitted.
The Security tab of the BHS also provides the following buttons.
Save Changes
When you click this button, any changes that you made on this tab are recorded in flash
memory. However, these changes do not apply until the next reboot of the module.
Reboot
When you click this button
1. the module reboots.
2. any changes that you saved by a click of the Save Changes button are
implemented.
Issue 2, November 2007 Draft 5 for Regulatory Review 327
Release 8 Installation and Configuration Guide
18.5.7 DiffServe Tab of the BHS
An example of the DiffServe tab in a BHS is displayed in Figure 113.
Figure 113: DiffServe tab of BHS, example
Issue 2, November 2007 Draft 5 for Regulatory Review 328
Release 8 Installation and Configuration Guide
You may set the following Differentiated Services Configuration page parameters.
The default priority value for each settable CodePoint is shown in
Figure 113. Priorities of 0 through 3 map to the low-priority channel;
CodePoint 1 4 through 7 to the high-priority channel. The mappings are the same
through as 802.1p VLAN priorities.
CodePoint 47
Consistent with RFC 2474
• CodePoint 0 is predefined to a fixed priority value of 0
(low-priority channel).
CodePoint 49
through • CodePoint 48 is predefined to a fixed priority value of 6
CodePoint 55 (high-priority channel).
• CodePoint 56 is predefined to a fixed priority value of 7
(high-priority channel).
CodePoint 57 You cannot change any of these three fixed priority values. Among
through the settable parameters, the priority values (and therefore the
CodePoint 63 handling of packets in the high- or low-priority channel) are set in
the BHM for the downlink and in the BHS for the uplink. See DSCP
Field on Page 87.
18.5.8 Unit Settings Tab of the BHS
An example of the Unit Settings tab in a BHS is displayed in Figure 114.
Figure 114: Unit Settings tab of BHS, example
The Unit Settings tab of the BHS contains an option for how the BHS should react when it
detects a connected override plug. You may set this option as follows.
Issue 2, November 2007 Draft 5 for Regulatory Review 329
Release 8 Installation and Configuration Guide
Set to Factory Defaults Upon Default Plug Detection
If Enabled is checked, then an override/default plug functions as a default plug. When
the module is rebooted with the plug inserted, it can be accessed at the IP address
169.254.1.1 and no password, and all parameter values are reset to defaults.
A subscriber, technician, or other person who gains physical access to the module and
uses an override/default plug cannot see or learn the settings that were previously
configured in it. When the module is later rebooted with no plug inserted, the module
uses the new values for any parameters that were changed and the default values for
any that were not.
If Disabled is checked, then an override/default plug functions as an override plug. When
the module is rebooted with the plug inserted, it can be accessed at the IP address
169.254.1.1 and no password, and all previously configured parameter values remain
and are displayed. A subscriber, technician, or other person who gains physical access
to the module and uses an override/default plug can see and learn the settings. When the
module is later rebooted with no plug inserted, the module uses the new values for any
parameters that were changed and the previous values for any that were not.
See Overriding Forgotten IP Addresses or Passwords on AP, SM, or BH on Page 379.
The Unit Settings tab also contains the following buttons.
Save Changes
When you click this button, any changes that you made on all tabs are recorded in flash
memory. However, these changes do not apply until the next reboot of the module.
Reboot
When you click this button
1. the module reboots.
2. any changes that you saved by a click of the Save Changes button are
implemented.
Undo Unit-Wide Saved Changes
When you click this button, any changes that you made in any tab but did not commit by
a reboot of the module are undone.
Set to Factory Defaults
When you click this button, all configurable parameters on all tabs are reset to the factory
settings.
18.6 ADJUSTING TRANSMITTER OUTPUT POWER
Authorities may require transmitter output power to be adjustable and/or lower than the
highest that a module produces. Cyclone adjustable power modules include a Radio tab
parameter to reduce power on an infinite scale to achieve compliance. If you set this
parameter to lower than the supported range extends, the value is automatically reset to
the lowest supported value.
The professional installer of Cyclone equipment has the responsibility to
• maintain awareness of applicable regulations.
• calculate the permissible transmitter output power for the module.
Issue 2, November 2007 Draft 5 for Regulatory Review 330
Release 8 Installation and Configuration Guide
• confirm that the initial power setting is compliant.
• confirm that the power setting is compliant following any reset of the module to
factory defaults.
The total gain per antenna in 5.2 GHz and 5.4 GHz Cyclone radios is stated in Table 48.
Table 48: Total gain per antenna
Cyclone 5.2 GHz Access Points & Backhauls
Model Antenna Antenna Gain Cable Loss Net Gain
Cyclone 52XX‐60 TA‐5204LM‐8‐60 16.5 dBi 0.5 dB 16.0 dBi
Cyclone 52XX‐90 TA‐5204LM‐8‐90 15.5 dBi 0.5 dB 15.0 dBi
Cyclone 52XX‐120 TA‐5204LM‐8‐120 14.5 dBi 0.5 dB 14.0 dBi
Cyclone 52XX‐180 TA‐5204LM‐8‐180 13.5 dBi 0.5 dB 13.0 dBi
Cyclone 52XX‐60H TA‐5204LMH‐8‐60 16.0 dBi 0.5 dB 15.5 dBi
Cyclone 52XX‐90H TA‐5204LMH‐8‐90 15.0 dBi 0.5 dB 14.5 dBi
Cyclone 52XX‐120H TA‐5204LMH‐8‐120 13.0 dBi 0.5 dB 12.5 dBi
Cyclone 52XX‐360 R380600204 10.0 dBi 0.5 dB 9.5 dBi
Cyclone 52XXBH MT‐485002 23 dBi 0.5 dB 22.5 dBi
Cyclone 5.4 GHz Access Points & Backhauls
Model Antenna Antenna Gain Cable Loss Net Gain
Cyclone 54XX‐60 TA‐5204LM‐8‐60 16.5 dBi 0.5 dB 16.0 dBi
Cyclone 54XX‐90 TA‐5204LM‐8‐90 15.5 dBi 0.5 dB 15.0 dBi
Cyclone 54XX‐120 TA‐5204LM‐8‐120 14.5 dBi 0.5 dB 14.0 dBi
Cyclone 54XX‐180 TA‐5204LM‐8‐180 13.5 dBi 0.5 dB 13.0 dBi
Cyclone 54XX‐60H TA‐5204LMH‐8‐60 16.0 dBi 0.5 dB 15.5 dBi
Cyclone 54XX‐90H TA‐5204LMH‐8‐90 15.0 dBi 0.5 dB 14.5 dBi
Cyclone 54XX‐120H TA‐5204LMH‐8‐120 13.0 dBi 0.5 dB 12.5 dBi
Cyclone 54XX‐360 RO5410NM 10.0 dBi 0.5 dB 9.5 dBi
Cyclone 54XXBH MT‐485002 23 dBi 0.5 dB 22.5 dBi
Issue 2, November 2007 Draft 5 for Regulatory Review 331
Release 8 Installation and Configuration Guide
The calculation of transmitter output power is as follows:
from applicable from the preceding
regulations table
Transmitter Patch
Reflec tor
Output = EIRP − Antenna −
Gain
Power Gain
solve, then set from the preceding
in parameter table
Transmitter output power is settable as dBm on the Radio tab of the module. Example
cases of transmitter output power settings are shown in Table 49.
Table 49: Transmitter output power settings, example cases
Transmitter Output
Power Setting
Frequency Band Range Maximum EIRP
Region AP, SM, or BH
and Antenna Scheme in Region SM or BH with
with
Reflector
No Reflector
U.S.A.
900 MHz Integrated 36 dBm (4 W) 24 dBm
Canada
U.S.A.
36 dBm (4 W) 26 dBm1
Canada
900 MHz Connectorized
Depends on
Australia 30 dBm (1 W)
antenna
U.S.A. Depends on
25 dBm 25 dBm
Canada antenna gain
2.4 GHz Integrated
CEPT
20 dBm (100 mW) 12 dBm 1 dBm
states
U.S.A.
5.2 GHz Integrated 30 dBm (1 W) 23 dBm
Canada
CEPT
5.4 GHz Integrated 30 dBm (1 W) 23 dBm 5 dBm
states
Depends on Depends on
5.7 GHz Connectorized UK 33 dBm (2 W)
antenna antenna
NOTES:
1. With Mars, MTI, or Maxrad antenna. This is the default setting, and 28 dBm is the highest settable
value. The lower default correlates to 36 dBm EIRP where 10-dBi antennas are used. The default
setting for this parameter is applied whenever Set to Factory Defaults is selected.
Issue 2, November 2007 Draft 5 for Regulatory Review 332
Release 8 Installation and Configuration Guide
19 INSTALLING COMPONENTS
RECOMMENDATION:
Use shielded cable for all Cyclone infrastructure connections associated with
BHs, APs, and CMMs. The environment that these modules operate in often has
significant unknown or varying RF energy. Operator experience consistently
indicates that the additional cost of shielded cables is more than compensated by
predictable operation and reduced costs for troubleshooting and support.
19.1 PDA ACCESS TO CYCLONE MODULES
For RF spectrum analysis or module aiming on a roof or tower, a personal digital
assistant (PDA) is easier to carry than, and as convenient to use as, a notebook
computer. The PDA is convenient to use because no scrolling is required to view
• spectrum analysis results.
• RSSI and jitter.
• master module evaluation data.
• information that identifies the module, software, and firmware.
To access this data in a format the fits a 320 x 240 pixel PDA screen, the PDA must have
all of the following:
• a Compact Flash card slot.
• any of several Compact Flash wired Ethernet cards.
• a wired Ethernet connection to the module.
• a browser directed to http://ModuleIPAddress/pda.html.
The initial PDA tab reports link status, as shown in Figure 115.
Issue 2, November 2007 Draft 5 for Regulatory Review 333
Release 8 Installation and Configuration Guide
Figure 115: PDA Quick Status tab, example
An example of the Spectrum Analyzer tab for PDAs is displayed in Figure 116. For
additional information about the Spectrum Analyzer feature, see Monitoring the RF
Environment on Page 369.
Figure 116: PDA Spectrum Analyzer tab of SM, example
Examples of the Spectrum Results and Information tabs for PDAs are shown in
Figure 117 and Figure 118.
Issue 2, November 2007 Draft 5 for Regulatory Review 334
Release 8 Installation and Configuration Guide
Figure 117: PDA Spectrum Results tab of SM, example
Figure 118: PDA Information tab of SM, example
Examples of the AP Evaluation and Aim tabs for PDAs are shown in Figure 119 and
Figure 120.
Issue 2, November 2007 Draft 5 for Regulatory Review 335
Release 8 Installation and Configuration Guide
Figure 119: PDA AP Evaluation tab of SM, example
Figure 120: PDA Aim tab of SM, example
Issue 2, November 2007 Draft 5 for Regulatory Review 336
Release 8 Installation and Configuration Guide
19.2 INSTALLING AN AP
To install the Cyclone AP, perform the following steps.
Procedure 19: Installing the AP
1. Begin with the AP in the powered-down state.
2. Choose the best mounting location for your particular application. Modules need
not be mounted next to each other. They can be distributed throughout a given
site. However, the 60° offset must be maintained. Mounting can be done with
stainless steel hose clamps or another equivalent fastener.
3. Align the AP as follows:
a. Move the module to where the link will be unobstructed by the radio horizon
and no objects penetrate the Fresnel zone. (The Cyclone System Calculator
page AntennaElevationCalcPage.xls automatically calculates the minimum
antenna elevation that is required to extend the radio horizon to the other end
of the link. The Cyclone System Calculator page FresnelZoneCalcPage.xls
automatically calculates the Fresnel zone clearance that is required between
the visual line of sight and the top of a high-elevation object.)
b. Use a local map, compass, and/or GPS device as needed to determine the
direction that one or more APs require to each cover the intended 60° sector.
c. Apply the appropriate degree of downward tilt. (The Cyclone System
Calculator page DowntiltCalcPage.xls automatically calculates the angle of
antenna downward tilt that is required.)
d. Ensure that the nearest and furthest SMs that must register to this AP are
within the beam coverage area. (The Cyclone System Calculator page
BeamwidthRadiiCalcPage.xls automatically calculates the radii of the beam
coverage area.)
4. Using stainless steel hose clamps or equivalent fasteners, lock the AP in the
proper direction and downward tilt.
5. Remove the base cover of the AP. (See Figure 46 on Page 178.)
6. Attach the cables to the AP.
(See Procedure 5 on Page 184.)
NOTE: When power is applied to a Cyclone module or the unit is reset on the web-based
interface, the module requires approximately 25 seconds to boot. During this interval,
self-tests and other diagnostics are being performed. See Table 40 on Page 179.
end of procedure
19.3 INSTALLING A CONNECTORIZED FLAT PANEL ANTENNA
To install a connectorized flat panel antenna to a mast or structure, follow instructions
that the manufacturer provides. Install the antenna safely and securely, consistent with
industry practices.
The Universal Mounting Bracket available from Last Mile Gear (Part Number SMMB-1
and consisting of a mounting bracket and L-shaped aluminum tube) holds one Cyclone
module, but cannot hold both the module and a connectorized antenna. The SMMB-2 is a
heavy duty bracket that can hold both a 900-MHz module and its connectorized antenna.
See Module Support Brackets on Page 57.
Issue 2, November 2007 Draft 5 for Regulatory Review 337
Release 8 Installation and Configuration Guide
IMPORTANT!
Connectorized antennas require professional installation.
The professional installer is responsible for
• selection of an antenna that the regulatory agency has approved for use with the
Cyclone 900-MHz AP and SM.
• setting of the gain consistent with regulatory limitations and antenna
specifications.
• ensuring that the polarity—horizontal or vertical—is identical on both ends of the
link. (This may be less obvious where an integrated antenna is used on one end
and a connectorized on the other.)
• use of moisture sealing tape or wrap to provide long-term integrity for the
connection.
19.4 INSTALLING A GPS ANTENNA
The following information describes the recommended tools and procedures to mount the
GPS antenna.
Recommended Tools for GPS Antenna Mounting
The following tools may be needed for mounting the GPS antenna:
• 3/8” nut driver
• 12” adjustable wrench
• 7/16” wrench
• Needle-nose pliers
Mounting a GPS Antenna
Perform the following procedure to mount a GPS antenna.
Procedure 20: Mounting the GPS antenna
1. Ensure that the mounting position
• has an unobstructed view of the sky to 20º above the horizon.
• is not the highest object at the site. (This is important for lightning protection.)
• is not further than 100 feet (30.4 meters) of cable from the CMM2 or
CMMmicro.
2. Select a pole that has an outside diameter of 1.25 to 1.5 inches (3 to 4 cm) to
which the GPS antenna bracket can be mounted.
3. Place the U-bolts (provided) around the pole as shown in Figure 121.
4. Slide the GPS antenna bracket onto the U-bolts.
5. Slide the ring washers (provided) onto the U-bolts.
Issue 2, November 2007 Draft 5 for Regulatory Review 338
Release 8 Installation and Configuration Guide
6. Slide the lock washers (provided) onto the U-bolts.
7. Use the nuts (provided) to securely fasten the bracket to the U-bolts.
end of procedure
Figure 121: Detail of GPS antenna mounting
19.4.1 Recommended Materials for Cabling the GPS Antenna
The following materials are required for cabling the GPS antenna:
• up to 100 feet (30.4 meters) of LMR200 coaxial cable
• 2 Times Microwave N-male connectors (Times Microwave P/N TC-200-NM) or
equivalent connectors.
19.4.2 Cabling the GPS Antenna
Connect the GPS coax cable to the female N-connector on the GPS antenna.
19.5 INSTALLING A CMM2
Ensure that you comply with standard local or national electrical and climbing procedures
when you install the CMM2.
19.5.1 CMM2 Installation Temperature Range
Install the CMM2 outside only when temperatures are above –4° F (–20° C). The
bulkhead connector and the bushings and inserts in the bulkhead connector are rated for
the full –40° to +131° F (–40° to +55° C) range of the CMM2. However, for dynamic
operations (loosening, tightening, and inserting), they are compliant at, and rated for, only
temperatures at or above –4° F (–20° C).
Issue 2, November 2007 Draft 5 for Regulatory Review 339
Release 8 Installation and Configuration Guide
19.5.2 Recommended Tools for Mounting a CMM2
The following tools may be needed for mounting the CMM2:
• 3/8” nut driver
• 12” adjustable wrench
• 14-mm wrench for pole-mounting
• needle-nose pliers
19.5.3 Mounting a CMM2
Perform the following procedure to mount the CMM2.
Procedure 21: Mounting the CMM2
1. Ensure that the mounting position
• is not further than 328 feet (100 meters) of cable from the furthest AP or BH
that the CMM2 will serve.
• is not closer than 10 feet (3 meters) to the nearest AP or BH.
• is not further than 100 feet (30.4 meters) of cable from the intended mounting
position of the GPS antenna.
• allows you to fully open the door of the CMM2 for service.
2. Select a support structure to which the flanges of the CMM2 can be mounted.
3. If the support structure is a wall, use screws or bolts (neither is provided) to
attach the flanges to the wall.
4. If the support structure is an irregular-shaped object, use adjustable stainless
steel bands (provided) to attach the CMM2 to the object.
5. If the support structure is a pole that has an outside diameter of 3 to 8 cm, or
1.25 to 3 inches, use a toothed V-bracket (provided) to
a. attach the V-bracket to the pole as shown in Figure 122.
b. attach the CMM2 flanges to the V-bracket.
Figure 122: Detail of pole mounting
end of procedure
Issue 2, November 2007 Draft 5 for Regulatory Review 340
Release 8 Installation and Configuration Guide
19.5.4 Cabling a CMM2
IMPORTANT!
Where you deploy CMM2s, one AP in each AP cluster must be connected to the
master port on the CMM2, and each module connected to a CMM2 must be
configured to Sync to Received Signal (Timing Port). If either is not done, then
the GPS receiver sends no sync pulse to the remaining ports.
Perform the following procedure to attach the CMM2 cables on both ends:
Procedure 22: Cabling the CMM2
1. Carefully review the practices recommended in Best Practices for Cabling on
Page 182.
2. Remove the base cover from any AP or BH that is to be connected to this CMM2.
See Figure 46 on Page 178.
3. Remove the GPS sync cable knockout from the base cover.
4. For any AP that is to be connected to this CMM2, set the AP Sync Input
Configuration Page parameter to the Sync to Received Signal (Timing Port)
selection.
5. Review the schematic drawing inside the CMM2.
6. Set the 115-/230-volt switch in the CMM2 consistent with the power source. See
Figure 123.
Fuse receptacle
AC power
connectors
115/230 V switch
Figure 123: Location of 115-/230-volt switch
Issue 2, November 2007 Draft 5 for Regulatory Review 341
Release 8 Installation and Configuration Guide
CAUTION!
Failure to set the 115-/230-volt switch correctly can result in damage to
equipment.
IMPORTANT!
The AC power connectors are labeled N for Neutral, L for Line, and PE for
Protective Earth (PE) or ground. The maximum thickness of wire to be used is
4 mm2 or 12 AWG.
7. Route the Ethernet cables from the APs and or BHs to the CMM2.
The strain relief plugs on the CMM2 have precut holes. Each hole of the strain
relief is designed to hold two CAT 5 UTP cables or one shielded cable. The
Ethernet cables have RJ-45 (standard Ethernet) connectors that mate to
corresponding ports inside the CMM2.
These ports are labeled J3. Eight J3 ports are available on the CMM2 to
accommodate any combination of APs and BHs.
The logical connections in the CMM2 are displayed in Figure 124.
Issue 2, November 2007 Draft 5 for Regulatory Review 342
Release 8 Installation and Configuration Guide
TO DOOR GROUND BT-0488-011
BT-0588
WHT
GRN
BLK
BT-0563-XXX
- +
8
BT-0563-XXX
7
GPS
Receiver
BT-0563-XXX 6
UPLINK PORT:
NON-CANOPY ETHERNET SWITCH PORTS
J3 GPS Sync
ETHERNET
TO AP GPS
BT-0563-XXX
5
DEVICES
BT-0556-008
BT-0556-008
BT-0556-008
BT-0556-008
BT-0563-XXX
4
WHT
-
BT-0563-XXX
3
BT-0556-008
BT-0556-008
BT-0556-008
BT-0556-008
GRN
+
BLK
BLK
BT-0563-XXX
2
PWR LED TO J2
Master
WHT
+ - +
BT-0563-XXX
1
GRN
BLK
Interconnect Board Remove BT-0
lines from
power su 588
pply if us
ing exter
nal DC supply BLK
BT-0562-XXX BT-0556-008
8
8
GRN
WHT
BT-0562-XXX BT-0556-008
7
7
BT-0562-XXX BT-0556-008
6
6
TO ETHERNET SWICTH
J2 Ethernet to Switch
TO AP ETHERNET
J1 Ethernet In
BT-0562-XXX BT-0556-008
5
5
Power Supply
BT-0562-XXX BT-0556-008
4
4
BT-0562-XXX BT-0556-008
3
BT-0562-XXX BT-0556-008 Strain relief strap for
2
2
incoming power wiring
Replace Fuse with
BT-0562-XXX BT-0556-008 115/230V Switch Type FSM 3.15A
1
1
TO AC NEUTRAL
LINE GROUND
SOURCE HOT
BT-0555-023
TO GPS
ANTENNA
WARNING: DISCONNECT ALL POWER BEFORE SERVICING
Figure 124: Layout of logical connections in CMM2
8. Connect the Ethernet cable from the first AP or BH to the Port 1 in the J3 ports in
the CMM2. This port is the master Ethernet port for the CMM2 and should be
connected first in all cases. Figure 125 on Page 344 is a photograph of a
properly wired CMM2.
Issue 2, November 2007 Draft 5 for Regulatory Review 343
Release 8 Installation and Configuration Guide
Ethernet switch
Extra fuse
GPS
sync
Ethernet
DC power connectors
AC power connectors
Figure 125: Cyclone CMM2, front view
9. Connect the remaining Ethernet cables to the remaining J3 ports.
10. Route the GPS sync (serial) cables from the APs to the CMM2.
The GPS sync cables have 6-conductor RJ-11 connectors that mate to
corresponding ports inside the CMM2.
These ports are labeled J1. Eight J1 ports are available on the CMM2 to
accommodate any combination of APs and BHs.
11. Connect the GPS sync cable from the first AP or BH to the Port 1 in the J1 ports
in the CMM2. See Figure 125 on Page 344.
This port is the master GPS sync port for the CMM2 and should be connected
first in all cases. This is necessary to initialize the GPS on the CMM2.
12. Connect the remaining GPS sync cables to the remaining J1 ports.
13. If this CMM2 requires network connection, perform the following steps:
a. Route a network cable into the CMM2.
b. Connect to the uplink port on the switch.
c. Properly ground (connect to Protective Earth [PE] ) the Ethernet cable. The
Cyclone Surge Suppressor provides proper grounding for this situation.
NOTE: Instructions for installing a Cyclone Surge Suppressor are provided in
Procedure 28 on Page 349.
Issue 2, November 2007 Draft 5 for Regulatory Review 344
Release 8 Installation and Configuration Guide
14. Connect GPS coaxial cable to the N-connector on the outside of the CMM2. See
Figure 47 on Page 180.
15. Connect AC or DC power to the CMM2, consistent with Figure 124 on Page 343.
NOTE: When power is applied, the following indicators are lighted:
• the power LED on the Ethernet switch
• the green LED on the circuit board, as shown in Figure 126.
Figure 126: Port indicator LED on Ethernet switch
16. Verify that each port indicator LED on the Ethernet switch is lit (each AP or BH is
reliably connected to the Ethernet switch).
17. Replace the base cover on each AP or BH.
18. Close and lock the CMM2.
end of procedure
19.5.5 Verifying CMM2 Connections
To verify the CMM2 connections after the APs and or BHs have been installed, perform
the following steps:
Procedure 23: Verifying CMM2 connections
1. Access the web-based interface for each AP or BHM by opening
http://<ip-address>, where the <ip-address> is the address of the individual
module.
2. In the General Status tab of the Home page, verify that the System Time field
displays the time in GMT.
end of procedure
19.6 INSTALLING A CMMmicro
Ensure that you comply with standard local or national electrical and climbing procedures
when you install the CMMmicro.
Issue 2, November 2007 Draft 5 for Regulatory Review 345
Release 8 Installation and Configuration Guide
19.6.1 CMMmicro Temperature Range
Install the CMMmicro outside only when temperatures are above –4° F (–20° C). The
bulkhead connector and the bushings and inserts in the bulkhead connector are rated for
the full –40° to +131° F (–40° to +55° C) range of the CMMmicro. However, for dynamic
operations (loosening, tightening, and inserting), they are compliant at, and rated for, only
temperatures at or above –4° F (–20° C).
19.6.2 Recommended Tools for Mounting a CMMmicro
The following tools may be needed during installation:
• 3/8” nut driver
• 12” adjustable wrench
• 14-mm wrench for installation of pole-mounting brackets
• needle-nose pliers
19.6.3 Mounting a CMMmicro
Perform the following procedure to mount the CMMmicro.
Procedure 24: Mounting the CMMmicro
1. Ensure that the mounting position
• is not further than 328 feet (100 meters) from the furthest AP or BH that the
CMMmicro will serve.
• is not closer than 10 feet (3 meters) to the nearest AP or BH.
• is not further than 100 feet (30.5 meters) of cable from the intended mounting
position of the GPS antenna.
• allows you to fully open the door for service.
2. Select a support structure to which the flanges can be mounted.
3. If the support structure is a wall, use screws or bolts (neither is provided) to
attach the flanges to the wall.
If the support structure is an irregular-shaped object, use adjustable stainless
steel bands (provided) to attach the CMMmicro to the object.
4. If the support structure is a pole that has an outside diameter of 1.25 to 3 inches
(3 to 8 cm), use a toothed V-bracket (provided) to
d. attach the V-bracket to the pole as shown in Figure 122 on Page 340.
e. attach the CMMmicro flanges to the V-bracket.
end of procedure
19.6.4 Installing the Power Supply for the CMMmicro
Install the CMMmicro power converter in only a hut, wiring closet, or weatherized NEMA-
approved enclosure. This is imperative to keep moisture away from the power converter,
not to shield it from harsh temperatures.
Issue 2, November 2007 Draft 5 for Regulatory Review 346
Release 8 Installation and Configuration Guide
WARNING!
Although the output of the power converter is 24 V, the 100-W power rating
classifies the converter as a Class 2 electric device. For this reason, whenever
you work on power in the CMMmicro, you must first disconnect the DC converter
from the AC power source.
Perform the following procedure to install the provided power supply.
Procedure 25: Installing the Power Supply for the CMMmicro
1. Connect the 6-ft (2-m) AC power cord to the power converter (but not yet to an
AC receptacle).
2. Select the length of power cord as follows:
a. If either mounting the unit inside with the power converter or outside within 9
ft (2.8 m) of the power converter, select the 10-ft (3-m) DC power cord (rated
for outdoor use).
b. If mounting the unit outside and further than 9 ft (2.8 m) from the power
converter, ensure that this additional length of cord is either UV-resistant or
shielded from UV rays.
• use a terminal block, connector, or splice to add the additional length.
• protect the terminal block, connector, or splice (as inside a weatherized
enclosure, for example).
Table 50: Wire size for CMMmicro power runs of longer than 9 feet (2.8 m)
DC Power Cord Length Proper Wire Size
9−90 ft (3−25 m) 12 AWG (4 mm2)
91−145 ft (26−45 m) 10 AWG (6 mm2)
146−230 ft (46−70 m) 8 AWG (10 mm2)
>230 ft (>70 m) 6 AWG (16 mm2)
3. Refer to Figure 70: CMMmicro connections on Page 221.
4. Feed the power cord through the bulkhead connector of the CMMmicro.
5. Connect the converter lead whose insulation has a white stripe to +V on the
CMMmicro terminal block.
6. Connect the converter lead whose insulation is solid black to −V on the
CMMmicro terminal block.
end of procedure
Issue 2, November 2007 Draft 5 for Regulatory Review 347
Release 8 Installation and Configuration Guide
19.6.5 Cabling a CMMmicro
Perform the following procedure to attach the CMMmicro cables on both ends:
Procedure 26: Cabling the CMMmicro
1. Remove the base cover from any AP or BH that is to be connected to this
CMMmicro. See Figure 46 on Page 178.
2. Review the schematic drawing inside the CMMmicro and see
Figure 70: CMMmicro connections on Page 221.
3. Note that the inserts in the bulkhead connector bushings have precut holes.
4. Remove the hard silicon spacer.
5. Route the Ethernet cables from the APs through the bulkhead connectors to the
Ethernet switch inside the CMMmicro.
6. If the BH at this site is a 30/60- or 150/300-Mbps BH
a. connect the BH outdoor unit (ODU) to the ODU port of the power indoor unit
(PIDU).
b. connect the PIDU to an unpowered port of the CMMmicro.
If the BH is of another modulation rate, route the Ethernet cables from the BH
through the bulkhead connectors to the Ethernet switch in the CMMmicro.
7. If the site has a wired network feed, route the cable into the CMMmicro and
connect it to an unpowered port on the switch.
8. Mount a Cyclone surge suppressor at a low point of the network feed and
connect the surge suppressor to solid ground.
9. On the door label, record the MAC and IP addresses of the CMMmicro and all
connected equipment.
10. Consistent with practices in your company, note the above information to add
later to the company equipment database.
11. Connect the GPS coax cable from the GPS antenna to the female BNC
connector in the CMMmicro.
12. If this CMMmicro requires network connection, perform the following steps:
a. Route a network cable into the CMMmicro.
b. Connect to the uplink port on the switch.
c. Properly ground (connect to Protective Earth [PE] ) the Ethernet cable. The
Cyclone Surge Suppressor provides proper grounding for this situation.
NOTE: Instructions for installing a Cyclone Surge Suppressor are provided
as part of Procedure 28 on Page 349.
13. Connect the DC power cable to the CMMmicro.
14. Plug the DC converter into an AC receptacle.
15. Verify that the LEDs light.
end of procedure
Issue 2, November 2007 Draft 5 for Regulatory Review 348
Release 8 Installation and Configuration Guide
19.6.6 Verifying CMMmicro Connections
To verify the CMMmicro connections after the APs and or BHs have been installed,
perform the following steps.
Procedure 27: Verifying CMMmicro connections
1. Access the web-based interface for each AP or BH by opening
http://<ip-address>, where the <ip-address> is the address of the individual
module.
2. In the Status page, verify that the time is expressed in GMT.
3. In the menu on the left-hand side of the web page, click on GPS Status.
4. Verify that the AP or BH is seeing and tracking satellites. (To generate the timing
pulse, the module must track at least 4 satellites.)
end of procedure
19.7 INSTALLING AN SM
Installing a Canopy SM consists of two procedures:
◦ Physically installing the SM on a residence or other location and performing a
course alignment using the alignment tone (Procedure 28).
◦ Verifying the AP to SM link and finalizing alignment using review of power level
and jitter, link tests, and review of registration and session counts (Procedure 29
on Page 353).
Procedure 28: Installing the SM
1. Choose the best mounting location for the SM.
2. Select the type of mounting hardware appropriate for this location. (For mounting
2.4, 5.2, 5.4, and 5.7 GHz SMs, Last Mile Gear offers the SMMB-1 mounting
bracket. For mounting 900 MHz SMs, Last Mile Gear offers the SMMB-2
mounting bracket.)
3. Remove the base cover of the SM. (See Figure 46 on Page 178.)
4. Terminate the UV outside grade Category 5 Ethernet cable with an RJ-45
connector, and connect the cable to the SM. (See Procedure 8 on Page 192.)
5. Optionally, attach the SM to the arm of the Cyclone Passive Reflector dish
assembly as shown in Figure 127.
RECOMMENDATION:
A reflector in this instance reduces the beamwidth to reduce
interference. The arm is molded to receive and properly aim the
module relative to the aim of the dish. Use stainless steel hose
clamps for the attachment.
Issue 2, November 2007 Draft 5 for Regulatory Review 349
Release 8 Installation and Configuration Guide
Stainless steel
hose clamps
Reflector dish arm
Figure 127: SM attachment to reflector arm
6. Use stainless steel hose clamps or equivalent fasteners to lock the SM into
position.
NOTE: The SM grounding method is shown in Figure 128.
Figure 128: SM grounding per NEC specifications
Issue 2, November 2007 Draft 5 for Regulatory Review 350
Release 8 Installation and Configuration Guide
7. Remove the cover of the 300SS Surge Suppressor.
KEY TO CALLOUTS
1 Holes—for mounting the Surge Suppressor to a flat surface
(such as an outside wall). The distance between centers is
4.25 inches (108 mm).
2 RJ-45 connectors—One side (neither side is better than the
other for this purpose) connects to the Cyclone product (AP,
SM, BHM, BHS, or cluster management module). The other
connects to the AC adaptor’s Ethernet connector.
3 Ground post—use heavy gauge (10 AWG or 6 mm2) copper
wire for connection. Refer to local electrical codes for exact
specifications.
4 Ground Cable Opening—route the 10 AWG (6 mm2) ground
cable through this opening.
5 CAT-5 Cable Knockouts—route the two CAT-5 cables through
these openings, or alternatively through the Conduit
Knockouts.
6 Conduit Knockouts—on the back of the case, near the
bottom. Available for installations where cable is routed
through building conduit.
Figure 129: Internal view of Cyclone 300SS Surge Suppressor
8. With the cable openings facing downward, mount the 300SS to the outside of the
subscriber premises, as close to the point where the Ethernet cable penetrates
the residence or building as possible, and as close to the grounding system
(Protective Earth) as possible.
9. Using diagonal cutters or long nose pliers, remove the knockouts that cover the
cable openings to the 300SS.
10. Connect an Ethernet cable from the power adapter (located inside the residence
or building, outward through the building penetration) to either RJ-45 port of the
300SS.
Issue 2, November 2007 Draft 5 for Regulatory Review 351
Release 8 Installation and Configuration Guide
11. Connect another Ethernet cable from the other RJ-45 port of the 300SS to the
Ethernet port of the SM.
12. Refer to Grounding SMs on Page 172.
13. Wrap an AWG 10 (or 6mm2) copper wire around the Ground post of the 300SS.
14. Tighten the Ground post locking nut in the 300SS onto the copper wire.
15. Securely connect the copper wire to the grounding system (Protective Earth)
according to applicable regulations.
16. Connect a ground wire to the 300SS.
17. Replace the cover of the 300SS surge suppressor.
18. For coarse alignment of the SM, use the Audible Alignment Tone feature as
follows:
a. Set the 2X Rate parameter in the SM to Disable.
b. At the SM, connect the RJ-11 6-pin connector of the Alignment Tool Headset
to the RJ-11 utility port of the SM.
Alternatively, instead of using the Alignment Tool Headset, use an earpiece
or small battery-powered speaker connected to Pin 5 (alignment tone output)
and Pin 6 (ground) of an RJ-11 connector.
c. Listen to the alignment tone for
◦ pitch, which indicates greater signal power (RSSI/dBm) by higher
pitch.
◦ volume, which indicates better signal quality (lower jitter) by higher
volume.
Figure 130: Audible Alignment Tone kit, including headset and connecting
cable
d. Adjust the module slightly until you hear the highest pitch and highest
volume.
e. If the Configuration web page of the SM contains a 2X Rate parameter, set it
back to Enable.
19. When you have achieved the best signal (highest pitch, loudest volume), lock the
SM in place with the mounting hardware.
end of procedure
Issue 2, November 2007 Draft 5 for Regulatory Review 352
Release 8 Installation and Configuration Guide
19.8 VERIFYING AN AP‐SM LINK
To verify the AP-SM link after the SM has been installed, perform the following steps.
Procedure 29: Verifying performance for an AP-SM link
1. Using a computer (laptop, desktop, PDA) connected to the SM, open a browser
and access the SM using the default IP address of http://169.254.1.1 (or the IP
address configured in the SM, if one has been configured.)
2. On the General Status tab of the Home page in the SM (shown in Figure 60 on
Page 198), look for Power Level and Jitter.
IMPORTANT: The received Power Level is shown in dBm and should be
maximized. Jitter should be minimized. However, better/lower jitter should be
favored over better/higher dBm. For example, if coarse alignment gives an SM
a power level of −75 dBm and a jitter measurement of 5, and further refining
the alignment drops the power level to −78 dBm and the jitter to 2 or 3, the latter
would be better, with the following caveats:
• When the receiving link is operating at 1X, the Jitter scale is 0 to 15 with
desired jitter between 0 and 4.
• When the receiving link is operating at 2X, the Jitter scale is 0 to 15 with
desired jitter between 0 and 9.
NOTE:
For historical reasons, RSSI is also shown and is the unitless
measure of power. The best practice is to use Power Level and
ignore RSSI, which implies more accuracy and precision than is
inherent in the measurement.
3. Fine-adjust the SM mounting, if needed, to improve Jitter or Power Level.
4. Click the Link Capacity Test tab of the Tools web page in the SM.
NOTE: Use of this tool is described under Using the Link Capacity Test Tool (All)
on Page 438.
5. Perform several link tests of 10-second duration as follows:
a. Type into the Duration field how long (in seconds) the RF link should be
tested.
b. Leave the Packet Length field (when present) set to the default of 1522
bytes or type into that field the packet length at which you want the test
conducted.
c. Leave the Number of Packets field set to 0 (to flood the link).
d. Click the Start Test button.
e. View the results of the test.
Issue 2, November 2007 Draft 5 for Regulatory Review 353
Release 8 Installation and Configuration Guide
6. If these link tests fail to consistently show 90% or greater efficiency in 1X
operation or 50 to 60% efficiency in 2X, troubleshoot the link, using the data as
follows:
• If the downlink is consistently 90% efficient, but the uplink is only 40%, this
indicates trouble for the SM transmitting to the AP. Have link tests performed
for nearby SMs. If their results are similar, investigate a possible source of
interference local at the AP.
• If the uplink is consistently 90% efficient, but the downlink is only 40%, this
indicates trouble for the AP transmitting to the SM. Investigate a possible
source of interference near the SM.
If these link tests consistently show 90% or greater efficiency in 1X operation, or
50 to 60% efficiency in 2X operation, in both uplink and downlink, continue this
procedure.
7. Open the Session Status tab in the Home page of the AP.
NOTE: An example of this page is shown in Figure 131.
Issue 2, November 2007 Draft 5 for Regulatory Review 354
Release 8 Installation and Configuration Guide
Figure 131: AP/SM link status indications in the AP Session Status tab
8. Find the Session Count line under the MAC address of the SM.
9. Check and note the values for Session Count, Reg Count, and Re-Reg Count.
Issue 2, November 2007 Draft 5 for Regulatory Review 355
Release 8 Installation and Configuration Guide
10. Briefly monitor these values, occasionally refreshing this page by clicking another
tab and then the Session Status tab again.
11. If these values are low (for example, 1, 1, and 0, respectively, meaning that
the SM registered and started a stable session once) and not changing
a. consider the installation successful.
b. monitor these values from the network office over the next several hours and
days.
If these values are greater than 1, 1, and 0, or they increase while you are
monitoring them, troubleshoot the link. (For example, recheck jitter as described
in Procedure 28: Installing the SM or recheck link efficiency as described in this
procedure, then look for sources of RF interference or obstructions.)
end of procedure
19.9 INSTALLING A REFLECTOR DISH
The internal patch antenna of the module illuminates the Cyclone Passive Reflector Dish
from an offset position. The module support tube provides the proper angle for this offset.
19.9.1 Both Modules Mounted at Same Elevation
For cases where the other module in the link is mounted at the same elevation, fasten the
mounting hardware leg of the support tube vertical for each module. When the hardware
leg is in this position
• the reflector dish has an obvious downward tilt.
• the module leg of the support tube is not vertical.
For a mount to a non-vertical structure such as a tapered tower, use a plumb line to
ensure that the hardware leg is vertical when fastened. Proper dish, tube, and module
positions for a link in this case are illustrated in Figure 132. The dish is tipped forward,
not vertical, but the focus of the signal is horizontal.
--------------------------------------------EARTH--------------------------------------------
Figure 132: Correct mount with reflector dish
Issue 2, November 2007 Draft 5 for Regulatory Review 356
Release 8 Installation and Configuration Guide
Improper dish, tube, and module positions for this case are illustrated in Figure 133.
--------------------------------------------EARTH--------------------------------------------
Figure 133: Incorrect mount with reflector dish
19.9.2 Modules Mounted at Different Elevations
For cases where the other module in the link is mounted at a different elevation, the
assembly hardware allows tilt adjustment. The proper angle of tilt can be calculated as a
factor of both the difference in elevation and the distance that the link spans. Even in this
case, a plumb line and a protractor can be helpful to ensure the proper tilt. This tilt is
typically minimal.
The number of degrees to offset (from vertical) the mounting hardware leg of the support
tube is equal to the angle of elevation from the lower module to the higher module (b in
the example provided in Figure 34 on Page 146).
19.9.3 Mounting Assembly
Both the hardware that Mounting Assembly 27RD provides for adjustment and the
relationship between the offset angle of the module and the direction of the beam are
illustrated in Figure 134.
Issue 2, November 2007 Draft 5 for Regulatory Review 357
Release 8 Installation and Configuration Guide
Figure 134: Mounting assembly, exploded view
19.10 INSTALLING A BH TIMING MASTER
To install the Cyclone BHM, perform the following steps:
Procedure 30: Installing the BHM
1. Access the General tab of the Configuration page in the BHM.
2. If this is a 20-Mbps BH, set the 2X Rate parameter to Disabled (temporarily for
easier course aiming).
3. Click the Save Changes button.
4. Click the Reboot button.
5. After the reboot is completed, remove power from the BHM.
6. Choose the best mounting location for your particular application.
7. Attach the BHM to the arm of the Cyclone Passive Reflector dish assembly as
shown in Figure 135.
RECOMMENDATION:
The arm is molded to receive and properly aim the module relative to the aim of
the dish. ( See Figure 132 on Page 356.) Stainless steel hose clamps should be
used for the attachment.
Issue 2, November 2007 Draft 5 for Regulatory Review 358
Release 8 Installation and Configuration Guide
Stainless steel
hose clamps
Reflector dish arm
Figure 135: BH attachment to reflector arm
8. Align the BHM as follows:
a. Move the module to where the link will be unobstructed by the radio horizon
and no objects penetrate the Fresnel zone. (The Cyclone System Calculator
page AntennaElevationCalcPage.xls automatically calculates the minimum
antenna elevation that is required to extend the radio horizon to the other end
of the link. The Cyclone System Calculator page FresnelZoneCalcPage.xls
automatically calculates the Fresnel zone clearance that is required between
the visual line of sight and the top of a high-elevation object.)
b. Use a local map, compass, and/or GPS device as needed to determine the
direction to the BHS.
c. Apply the appropriate degree of downward or upward tilt. (The Cyclone
System Calculator page DowntiltCalcPage.xls automatically calculates the
angle of antenna downward tilt that is required.)
d. Ensure that the BHS is within the beam coverage area. (The Cyclone System
Calculator page BeamwidthRadiiCalcPage.xls automatically calculates the
radii of the beam coverage area.)
9. Using stainless steel hose clamps or equivalent fasteners, lock the BHM into
position.
10. Remove the base cover of the BHM. (See Figure 46 on Page 178.)
11. If this BHM will not be connected to a CMMmicro, optionally connect a utility
cable to a GPS timing source and then to the RJ-11 port of the BHM.
12. Either connect the BHM to the CMM or connect the DC power converter to the
BHM and then to an AC power source.
RESULT: When power is applied to a Cyclone module or the unit is reset on the
web-based interface, the module requires approximately 25 seconds to boot.
During this interval, self-tests and other diagnostics are being performed.
13. Access the General tab of the Configuration page of this BHM.
Issue 2, November 2007 Draft 5 for Regulatory Review 359
Release 8 Installation and Configuration Guide
14. If the CMM is a CMMmicro, set the Sync Input parameter to the Sync
to Received Signal (Power Port) selection.
If the CMM is a CMM2, set the Sync Input parameter to the Sync to Received
Signal (Timing Port) selection.
end of procedure
19.11 INSTALLING A BH TIMING SLAVE
Installing a Cyclone BHS consists of two procedures:
◦ Physically installing the BHS and performing a course alignment using the
alignment tone (Procedure 31).
◦ Verifying the BH link and finalizing alignment using review of power level and
jitter, link tests, and review of registration and session counts (Procedure 32 on
Page 361).
Procedure 31: Installing the BHS
1. Choose the best mounting location for the BHS.
2. Remove the base cover of the BHS. (See Figure 46 on Page 178.)
3. Terminate the UV outside grade Category 5 Ethernet cable with an RJ-45
connector, and connect the cable to the BHS. (See Procedure 8 on Page 192.)
4. Attach the BHS to the arm of the Cyclone Passive Reflector dish assembly as
shown in Figure 127 on Page 350.
RECOMMENDATION:
The arm is molded to receive and properly aim the BH relative to the
aim of the dish. Use stainless steel hose clamps for the attachment.
5. Use stainless steel hose clamps or equivalent fasteners to lock the BHS into
position.
6. Remove the cover of the 300SS Surge Suppressor.
7. With the cable openings facing downward, mount the 300SS as close to the
grounding system (Protective Earth) as possible.
8. Using diagonal cutters or long nose pliers, remove the knockouts that cover the
cable openings to the 300SS.
9. Connect an Ethernet cable from the power adapter to either RJ-45 port of the
300SS.
10. Connect another Ethernet cable from the other RJ-45 port of the 300SS to the
Ethernet port of the BHS.
11. Refer to Grounding SMs on Page 172.
12. Wrap an AWG 10 (or 6mm2) copper wire around the Ground post of the 300SS.
13. Tighten the Ground post locking nut in the 300SS onto the copper wire.
14. Securely connect the copper wire to the grounding system (Protective Earth)
according to applicable regulations.
Issue 2, November 2007 Draft 5 for Regulatory Review 360
Release 8 Installation and Configuration Guide
15. Connect a ground wire to the 300SS.
16. Replace the cover of the 300SS surge suppressor.
17. For coarse alignment of the BHS, use the Audible Alignment Tone feature as
follows:
a. If the Configuration web page of the BHS contains a 2X Rate parameter, set
it to Disable.
b. At the BHS, connect the RJ-11 6-pin connector of the Alignment Tool
Headset (shown in Figure 130 on Page 352) to the RJ-11 utility port of the
SM.
Alternatively, instead of using the Alignment Tool Headset, use an earpiece
or small battery-powered speaker connected to Pin 5 (alignment tone output)
and Pin 6 (ground) of an RJ-11 connector.
c. Listen to the alignment tone for
◦ pitch, which indicates greater signal power (RSSI/dBm) by higher
pitch.
◦ volume, which indicates better signal quality (lower jitter) by higher
volume.
d. Adjust the module slightly until you hear the highest pitch and highest
volume.
e. If the Configuration web page of the BHS contains a 2X Rate parameter, set
it back to Enable.
18. When you have achieved the best signal (highest pitch, loudest volume), lock the
BHS in place with the mounting hardware.
end of procedure
19.12 UPGRADING A BH LINK TO BH20
To replace a pair of 10-Mbps BHs with 20-Mbps BHs, you can minimize downtime by
temporarily using the 10-Mbps capability in the faster modules. However, both
interference and differences in receiver sensitivity can make alignment and link
maintenance more difficult than in the previous 10-Mbps link. The effects of these factors
are greater at greater link distances, particularly at 5 miles or more.
In shorter spans, these factors may not be prohibitive. For these cases, set the first
replacement module to 1X Rate and establish the link to the 10-Mbps BH on the far end.
Similarly, set the second replacement module to 1X Rate and re-establish the link. With
both of the faster modules in place and with an operational link having been achieved,
reset their modulation to 2X Rate (20 Mbps).
19.13 VERIFYING A BH LINK
To verify the backhaul link after the BHS has been installed, perform the following steps.
Procedure 32: Verifying performance for a BH link
1. Using a computer (laptop, desktop, PDA) connected to the BHS, open a browser
and access the BHS using the default IP address of http://169.254.1.1 (or the IP
address configured in the BHS, if one has been configured.)
2. On the General Status tab of the Home page in the BHS (shown in Figure 65 on
Page 211), look for Power Level and Jitter.
Issue 2, November 2007 Draft 5 for Regulatory Review 361
Release 8 Installation and Configuration Guide
IMPORTANT: The received Power Level is shown in dBm and should be
maximized. Jitter should be minimized. However, better/lower jitter should be
favored over better/higher dBm. For example, if coarse alignment gives a BHS
a power level of −75 dBm and a jitter measurement of 5, and further refining
the alignment drops the power level to −78 dBm and the jitter to 2 or 3, the latter
would be better, with the following caveats:
• When the receiving link is operating at 1X, the Jitter scale is 0 to 15 with
desired jitter between 0 and 4.
• When the receiving link is operating at 2X, the Jitter scale is 0 to 15 with
desired jitter between 0 and 9.
NOTE:
For historical reasons, RSSI is also shown and is the unitless
measure of power. The best practice is to use Power Level and
ignore RSSI, which implies more accuracy and precision than is
inherent in its measurement.
3. Fine-adjust the BHS mounting, if needed, to improve Jitter or Power Level.
4. Click the Link Capacity Test tab of the Tools web page in the BHS.
NOTE: Use of this tool is described under Using the Link Capacity Test Tool (All)
on Page 438.
5. Perform several link tests of 10-second duration as follows:
a. Type into the Duration field how long (in seconds) the RF link should be
tested.
b. Leave the Packet Length field (when present) set to the default of 1522
bytes or type into that field the packet length at which you want the test
conducted.
c. Leave the Number of Packets field set to 0 (to flood the link).
d. Click the Start Test button.
e. View the results of the test.
6. If these link tests fail to consistently show 90% or greater efficiency in 1X
operation or 50 to 60% efficiency in 2X, troubleshoot the link, using the data as
follows:
• If the downlink is consistently 90% efficient, but the uplink is only 40%, this
indicates trouble for the BHS transmitting to the BHM. Investigate a possible
source of interference near the BHM.
• If the uplink is consistently 90% efficient, but the downlink is only 40%, this
indicates trouble for the BHM transmitting to the BHS. Investigate a possible
source of interference near the BHS.
If these link tests consistently show 90% or greater efficiency in 1X operation, or
50 to 60% efficiency in 2X operation, in both uplink and downlink, continue this
procedure.
7. Open the Session Status tab in the Home page of the BHM.
NOTE: An example of this page is shown in Figure 136.
Issue 2, November 2007 Draft 5 for Regulatory Review 362
Release 8 Installation and Configuration Guide
Figure 136: Session Status tab of BHM
8. Find the Session Count line under the MAC address of the BHS.
9. Check and note the values for Session Count, Reg Count, and Re-Reg Count.
10. Briefly monitor these values, occasionally refreshing this page by clicking another
tab and then the Session Status tab again.
11. If these values are low (for example, 1, 1, and 0, respectively, meaning that
the BHS registered and started a stable session once) and not changing
a. consider the installation successful.
b. monitor these values from the network office over the next several hours and
days.
If these values are greater than 1, 1, and 0, or they increase while you are
monitoring them, troubleshoot the link. (For example, recheck jitter as described
in Procedure 28: Installing the SM or recheck link efficiency as described in this
procedure, then look for sources of RF interference or obstructions.)
end of procedure
Issue 2, November 2007 Draft 5 for Regulatory Review 363
Release 8 Installation and Configuration Guide
20 VERIFYING SYSTEM FUNCTIONALITY
To verify system functionality after the APs and or BHs have been installed, perform the
following steps.
Procedure 33: Verifying system functionality
1. For each installed AP, use a computer or PDA connected to an SM set to a
compatible configuration (frequency and color code, for example) and verify link
functionality.
2. For each BH installed, use a notebook computer connected to a BH (BHM or
BHS, as appropriate) set to a compatible configuration and verify link
functionality.
3. If a network data feed is present and operational, use an SM or BHS to verify
network functionality.
end of procedure
Issue 2, November 2007 Draft 5 for Regulatory Review 365
Release 8 Operations Guide
OPERATIONS GUIDE
Issue 2, November 2007 Draft 5 for Regulatory Review 367
Release 8 Operations Guide
21 GROWING YOUR NETWORK
Keys to successfully growing your network include
• monitoring the RF environment.
• considering software release compatibility.
• redeploying modules appropriately and quickly.
21.1 MONITORING THE RF ENVIRONMENT
Regardless of whether you are maintaining or growing your network, you may encounter
new RF traffic that can interfere with your current or planned equipment. Regularly
measuring over a period of time and logging the RF environment, as you did before you
installed your first equipment in an area, enables you to recognize and react to changes.
21.1.1 Spectrum Analyzer (Not available for Cyclone OFDM)
IMPORTANT!
When you enable the Spectrum Analyzer on a module, it enters a scan mode
and drops any RF connection it may have had. Scanning mode ends when either
you click Disable on the Spectrum Analyzer page, or it times out after 15
minutes and returms to operational mode.
For this reason
• do not enable the spectrum analyzer on a module you are connected to
via RF. The connection will drop for 15 minutes, and when the
connection is re-established no readings will be displayed.
• be advised that, if you enable the spectrum analyzer by Ethernet
connection, the RF connection to that module drops.
You can use any module to see the frequency and power level of any detectable signal
that is within, just above, or just below the frequency band range of the module.
RECOMMENDATION:
Vary the days and times when you analyze the spectrum in an area.
The RF environment can change throughout the day or throughout the week.
Temporarily deploy an SM or BHS for each frequency band range that you need to
monitor and access the Spectrum Analyzer tab in the Tools web page of the module.
(For access from a PDA, see PDA Access to Cyclone Modules on Page 333.) To enter
the scan mode and view readings, click Enable.
After clicking the Enable button on the Spectrum Analyzer page, the first “painting” may
not display bars for all frequencies, especially on frequency bands with a large number of
center channels, like the 5.4 GHz band. Clicking Enable again will display the entire
spectrum bar graph. Alternatively, you can set the “Auto Refresh” time on the
Configuration => General page to a few seconds to have the Spectrum Analyzer
Issue 2, November 2007 Draft 5 for Regulatory Review 369
Release 8 Operations Guide
automatically fully displayed and refreshed. (Setting the “Auto Refresh” time back to 0 will
disable refresh.)
21.1.2 Graphical Spectrum Analyzer Display (Not available for Cyclone OFDM)
An SM/BHS displays the graphical spectrum analyzer. An example of the Spectrum
Analyzer tab is shown in Figure 137.
Figure 137: Spectrum Analyzer tab of SM, example
Colors in the display have the following meanings:
• Green bars show the most recent measurements.
• Yellow ticks show the maximum measurements from the current spectrum
analysis session.
• Red ticks show measurements of −40 dBm or stronger.
To keep the displayed data current, either set “Auto Refresh” on the module’s
Configuration => General page to a few seconds, or repeatedly click the Enable button.
When you are finished analyzing the spectrum, click the Disable button to return the
module to normal operation.
21.1.3 Using the AP as a Spectrum Analyzer (Not available for Cyclone OFDM)
You can temporarily change an AP into an SM and thereby use the spectrum analyzer
functionality. This is the only purpose supported for the transformation.
CAUTION!
When you change an AP into an SM, any connections to SMs off that AP are
lost. Therefore, you should ensure you are connected to the AP through its
Ethernet side (not RF side) before changing it into an SM.
For example, if you are connected to an AP through one of its SMs and
mistakenly change the AP into an SM, you will lose connectivity and will need to
gain access to the Ethernet side of the AP through another part of your network
to change it back into an AP.
Issue 2, November 2007 Draft 5 for Regulatory Review 370
Release 8 Operations Guide
To transform the AP into an SM for spectrum analysis and then return the device to
an AP, perform the following steps.
Procedure 34: Using the Spectrum Analyzer in AP feature
1. Connect to the wired Ethernet interface of the AP.
2. Access the General tab of the Configuration page in the AP.
3. Set the Device Setting parameter to SM.
4. Click the Save Changes button.
5. Click the Reboot button.
6. When the module has rebooted as an SM, click the Tools navigation link on the
left side of the Home page.
7. Click the Spectrum Analyzer tab.
8. Either set this page to automatically refresh or repeatedly click the Enable
button.
RESULT: The SM enters the scan mode.
9. When you are finished analyzing the spectrum, click the Disable button.
10. In the left-side navigation links, click Configuration.
11. Click the General tab.
12. Set the Device Setting parameter to AP.
13. Click the Save Changes button.
14. Click the Reboot button.
RESULT: The AP boots with its previous frequency setting.
end of procedure
Issue 2, November 2007 Draft 5 for Regulatory Review 371
Release 8 Operations Guide
21.2 CONSIDERING SOFTWARE RELEASE COMPATIBILITY
Within the same Cyclone network, modules can operate on multiple software releases.
However, the features that can be enabled are limited to those that the earliest software
supports.
21.2.1 Designations for Hardware in Radios
Cyclone documentation refers to hardware series (for example, Series P9). Cyclone
Release 8 requires APs, BHs, and AES SMs to be Series P9 or later hardware.
The correlation between hardware series and the MAC addresses of the radio modules
is provided in Table 51.
Table 51: Hardware series by MAC address
Hardware Series
Radio
Frequency P7 or P8 P9 or Later
Band in These MAC in These MAC
Range Addresses Addresses
900 None All
2.4 ≤ 0A003E20672B ≥ 0A003E20672C
5.2 ≤ 0A003E00F4E3 ≥ 0A003E00F4E4
5.4 None All
5.7 ≤ 0A003EF12AFE ≥ 0A003EF12AFF
Differences in capabilities among these hardware series are summarized in Table 52.
Table 52: Hardware series differences
Availability per
Capability Hardware Series
P7 P8 P9
Auto-sense Ethernet cable scheme no yes yes
Support CMMmicro no yes yes
Support hardware scheduling in APs1 no no yes
Support 2X operation in APs and SMs no no yes
NOTES:
1. An SM of P7 or P8 series requires an FPGA load through
CNUT for access to hardware scheduling, and then only
at 1X operation. An AP of P7 or P8 series cannot
perform
hardware scheduling.
Advantage Series P9 APs provide higher throughput and lower latency than earlier series
Advantage APs and support configuring the high-priority channel per SM. Regular
Cyclone Series P9 APs do not provide the higher throughput and lower latency, but they
do support configuring the high-priority channel per SM.
Issue 2, November 2007 Draft 5 for Regulatory Review 372
Release 8 Operations Guide
21.2.2 CMMmicro Software and Hardware Compatibility
The CMMmicro contains both a programmable logic device (PLD) and software. These
must be compatible. For example, the PLD that is compatible with CMMmicro Release
2.0.8 is PLD 5. Further, the CMMmicro must be compatible with both the application
software release and the hardware of attached APs and BHs. These attached modules
must have been manufactured in October 2002 or later.
APs and BHs that were manufactured earlier do not support sync on the power leads of
the Ethernet port. To determine whether the AP or BH hardware is compatible with the
CMMmicro, see Table 53.
Table 53: AP/BH compatibility with CMMmicro
Frequency Range of MAC Addresses (ESNs)
Band Incompatible Compatible
Range with CMMmicro with CMMmicro
900 MHz AP none all
2.4 GHz none all
5.2 GHz ≤ 0A003E0021C8 ≥ 0A003E0021C9
5.4 GHz none all
5.7 GHz ≤ 0A003EF00F79 ≥ 0A003EF00F7A
21.2.3 MIB File Set Compatibility
Although MIB files are text files (not software), they define objects associated with
configurable parameters and indicators for the module and its links. In each release,
some of these parameters and indicators are not carried forward from the previous
release, and some parameters and indicators are introduced or changed.
For this reason, use the MIB files from your download to replace previous MIB files in
conjunction with your software upgrades, even if the file names are identical to those of
your previous files. Date stamps on the MIB files distinguish the later set.
21.3 REDEPLOYING MODULES
Successfully redeploying a module may involve
• maintaining full and accurate records of modules being redeployed from
warehouse stock.
• exercising caution about
• software compatibility. For example, whether desired features can be
enabled with the redeployed module in the network.
• procedural handling of the module. For example
• whether to align the SM or BHS by power level and jitter or by only jitter.
• whether the module auto-senses the Ethernet cable connector scheme.
• hardware compatibility. For example, where a CMMmicro is deployed.
• the value of each configurable parameter. Whether all are compatible in the
new destination.
Issue 2, November 2007 Draft 5 for Regulatory Review 373
Release 8 Operations Guide
• remembering to use auto discovery to add the redeployed SM to the network
in Prizm.
21.3.1 Wiring to Extend Network Sync
The following procedure can be used to extend network sync by one additional hop, as
described under Passing Sync in an Additional Hop on Page 95. Where a collocated
module receives sync over the air, the collocated modules can be wired to pass the sync
as follows:
Procedure 35: Extending network sync
1. Connect the GPS Utility ports of the collocated modules using a sync cable with
RJ-11 connectors.
2. Set the Sync Input parameter on the Configuration page of the collocated AP or
BH timing master to Sync to Received Signal (Timing Port).
3. Set the Frame Timing Pulse Gated parameter on the Configuration page of the
collocated SM or BH timing slave to Enable.
NOTE: This setting prevents interference in the event that the SM or BH timing
slave loses sync.
end of procedure
Issue 2, November 2007 Draft 5 for Regulatory Review 374
Release 8 Operations Guide
22 SECURING YOUR NETWORK
22.1 ISOLATING APS FROM THE INTERNET
Ensure that the IP addresses of the APs in your network
• are not routable over the Internet.
• do not share the subnet of the IP address of your user.
RFC 1918, Address Allocation for Private Subnets, reserves for private IP networks three
blocks of IP addresses that are not routable over the Internet:
• /8 subnets have one reserved network, 10.0.0.0 to 10.255.255.255.
• /16 subnets have 16 reserved networks, 172.16.0.0 to 172.31.255.255.
• /24 subnets have 256 reserved networks, 192.168.0.0 to 192.168.255.255.
22.2 ENCRYPTING CYCLONE RADIO TRANSMISSIONS
Cyclone systems employ the following forms of encryption for security of the wireless link:
• BRAID–a security scheme that the cellular industry uses to authenticate wireless
devices.
• DES–Data Encryption Standard, an over-the-air link option that uses secret
56-bit keys and 8 parity bits.
• AES–Advanced Encryption Standard, an extra-cost over-the-air link option that
provides extremely secure wireless connections. AES uses 128-bit secret keys
as directed by the government of the U.S.A. AES is not exportable and requires
a special AP to process the large keys.
BRAID is a stream cipher that the TIA (Telecommunications Industry Association) has
standardized. Standard Cyclone APs and SMs use BRAID encryption to
• calculate the per-session encryption key (independently) on each end of a link.
• provide the digital signature for authentication challenges.
22.2.1 DES Encryption
Standard Cyclone modules provide DES encryption. DES performs a series of bit
permutations, substitutions, and recombination operations on blocks of data.
DES Encryption does not affect the performance or throughput of the system.
22.2.2 AES Encryption
Last Mile Gear also offers Cyclone products that provide AES encryption. AES uses the
Rijndael algorithm and 128-bit keys to establish a higher level of security than DES.
Because of this higher level of security, the government of the U.S.A. controls the export
of communications products that use AES (among which the Cyclone AES feature
activation key is one) to ensure that these products are available in only certain regions
and by special permit.
Issue 2, November 2007 Draft 5 for Regulatory Review 375
Release 8 Operations Guide
The Cyclone distributor or reseller can advise service providers about current regional
availability. Cyclone AES products are certified as compliant with the Federal Information
Processing Standards (FIPS) in the U.S.A. The National Institute of Standards and
Technology (NIST) in the U.S.A. has specified AES for significantly greater security than
that which DES provides. NIST selected the AES algorithm for providing the best
combination of security, performance, efficiency, implementation, and flexibility. NIST
collaborates with industry to develop and apply technology, measurements, and
standards.
22.2.3 AES‐DES Operability Comparisons
This section describes the similarities and differences between DES and AES products,
and the extent to which they may interoperate.
The DES AP and the DES BHM modules are factory-programmed to enable or disable
DES encryption. Similarly, the AES AP and the AES BHM modules are factory-
programmed to enable or disable AES encryption. In either case, the authentication key
entered in the Configuration page establishes the encryption key. For this reason,
the authentication key must be the same on each end of the link. See Authentication Key
on Page 286.
Feature Availability
Cyclone AES products run the same software as DES products. Thus feature availability
and functionality are and will continue to be the same, regardless of whether AES
encryption is enabled. All interface screens are identical. However, when encryption
is enabled on the Configuration screen
• the AES product provides AES encryption.
• the DES product provides DES encryption.
Cyclone AES products and DES products use different FPGA (field-programmable gate
array) loads. However, the AES FPGA will be upgraded as needed to provide new
features or services similar to those available for DES products.
Cyclone DES products cannot be upgraded to AES. To have the option of AES
encryption, the operator must purchase AES products.
Interoperability
Cyclone AES products and DES products do not interoperate when enabled for
encryption. For example, An AES AP with encryption enabled cannot communicate with
DES SMs. Similarly, an AES Backhaul timing master module with encryption enabled
cannot communicate with a DES Backhaul timing slave module.
However, if encryption is disabled, AES modules can communicate with DES modules.
Issue 2, November 2007 Draft 5 for Regulatory Review 376
Release 8 Operations Guide
22.3 MANAGING MODULE ACCESS BY PASSWORDS
22.3.1 Adding a User for Access to a Module
From the factory, each Cyclone module has a preconfigured administrator-level account
in the name root, which initially requires no associated password. This is the same
root account that you may have used for access to the module by telnet or ftp.
If you upgrade a module to Release 8
◦ an account is created in the name admin.
◦ both admin and root inherit the password that was previously used for access
to the module:
• the Full Access password, if one was set.
• the Display-Only Access password, if one was set and no Full Access
password was set.
IMPORTANT!
If you use Prizm, do not delete the root account from any module. If you use an
NMS that communicates with modules through SNMP, do not delete the root
account from any module unless you first can confirm that the NMS does not rely
on the root account for access to the modules.
Each module supports four or fewer user accounts, regardless of account levels. The
available levels are
◦ ADMINISTRATOR, who has full read and write permissions. This is the level of
the root and admin users, as well as any other administrator accounts that one
of them creates.
◦ INSTALLER, who has permissions identical to those of ADMINISTRATOR
except that the installer cannot add or delete users or change the password of
any other user.
◦ GUEST, who has no write permissions and only a limited view of General Status
tab, as shown in Figure 138, and can log in as a user.
Issue 2, November 2007 Draft 5 for Regulatory Review 377
Release 8 Operations Guide
Figure 138: General Status tab view for GUEST-level account
An example of the Add User tab is displayed in Figure 139.
Issue 2, November 2007 Draft 5 for Regulatory Review 378
Release 8 Operations Guide
Figure 139: Add User tab of SM, example
After a password has been set for any ADMINISTRATOR-level account, initial access to
the module GUI opens the view of GUEST level (Figure 138).
Accounts that cannot be deleted are
◦ the current user's own account.
◦ the last remaining account of ADMINISTRATOR level.
22.3.2 Overriding Forgotten IP Addresses or Passwords on AP, SM, or BH
Cyclone systems offer a plug that allows you to temporarily override some AP/SM/BH
settings and thereby regain control of the module. This plug is needed for access to the
module in any of the following cases:
• You have forgotten either
• the IP address assigned to the module.
• the password that provides access to the module.
• The module has been locked by the No Remote Access feature. (See Denying
All Remote Access on Page 457 and Reinstating Remote Access Capability on
Page 457.)
• You want local access to a module that has had the 802.3 link disabled in the
Configuration page.
Issue 2, November 2007 Draft 5 for Regulatory Review 379
Release 8 Operations Guide
You can configure the module such that, when it senses the override plug, it responds by
either
◦ resetting the LAN1 IP address to 169.254.1.1, allowing access through the
default configuration without changing the configuration, whereupon you will be
able to view and reset any non-default values as you wish.
◦ resetting all configurable parameters to their factory default values.
Acquiring the Override Plug
You can either purchase or fabricate an override plug as follows. To purchase an
override plug for a nominal fee, order the plug at
http://www.best-tronics.com/Last Mile Gear.htm. To fabricate an override plug, perform
the following steps.
Procedure 36: Fabricating an override plug
1. Install an RJ-11 6-pin connector onto a 6-inch length of CAT 5 cable.
2. Pin out all 6-pins.
3. Short (solder together) Pins 4 and 6 on the other end. Do not connect any other
wires to anything. The result should be as shown in Figure 140.
end of procedure
Pin 1 → white / orange ← Pin 1
Pin 2 → white / green ← Pin 2
Pin 3 → white / blue ← Pin 3
Pin 4 → green ← Pin 6
Pin 5 → blue ← Pin 5
Pin 6 → orange ← Pin 4
Figure 140: RJ-11 pinout for the override plug
Using the Override Plug
IMPORTANT!
While the override plug is connected to a module, the module can neither
register nor allow registration of another module.
To regain access to the module, perform the following steps.
Issue 2, November 2007 Draft 5 for Regulatory Review 380
Release 8 Operations Guide
Procedure 37: Regaining access to a module
1. Insert the override plug into the RJ-11 GPS utility port of the module.
2. Power cycle by removing, then re-inserting, the Ethernet cable.
RESULT: The module boots with the default IP address of 169.254.1.1, password
fields blank, and all other configuration values as previously set.
3. Wait approximately 30 seconds for the boot to complete.
4. Remove the override plug.
5. Set passwords and IP address as desired.
6. Change configuration values if desired.
7. Click the Save Changes button.
8. Click the Reboot button.
end of procedure
22.3.3 Overriding Forgotten IP Addresses or Passwords on CMMmicro
By using an override toggle switch on the CMMmicro circuit board, you can temporarily
override a lost or unknown IP address or password as follows:
• Up is the override position in which a power cycle causes the CMMmicro to boot
with the default IP address (169.254.1.1) and no password required.
• Down is the normal position in which a power cycle causes the CMMmicro to
boot with your operator-set IP address and password(s).
To override a lost or unknown IP address or password, perform the following steps.
Procedure 38: Using the override switch to regain access to CMMmicro
IMPORTANT!
In override mode
• a CMMmicro provides no power on its ports.
• any APs or BHs connected to the CMMmicro are not powered.
• you cannot gain browser access to the CMMmicro through any
connected APs or BHs.
1. Gain physical access to the inside of the CMMmicro enclosure.
2. Establish direct Ethernet connectivity to the CMMmicro (not through an AP or
BH).
3. Flip the toggle switch up (toward you).
4. Power cycle the CMMmicro.
RESULT: The module reboots with the default IP address of 169.254.1.1,
password fields blank, and all other configuration values as previously set.
5. Set passwords as desired, or enter a blank space to set no password.
6. Change configuration values if desired.
7. Click the Save Changes button.
Issue 2, November 2007 Draft 5 for Regulatory Review 381
Release 8 Operations Guide
8. Flip the toggle switch down (away from you).
9. Click the Reboot button.
end of procedure
22.4 REQUIRING SM AUTHENTICATION
Through the use of Prizm Release 2.0 or later, or BAM Release 2.1, you can enhance
network security by requiring SMs to authenticate when they register. Three keys and a
random number are involved in authentication as follows:
• factory-set key in each SM. Neither the subscriber nor the network operator can
view or change this key.
• authentication key, also known as authorization key and skey. This key matches
in the SM and AP as the Authentication Key parameter, and in the Prizm
database.
• random number, generated by Prizm or BAM and used in each attempt by an SM
to register and authenticate. The network operator can view this number.
• session key, calculated separately by the SM and Prizm or BAM, based on both
the authentication key (or, by default, the factory-set key) and the random
number. Prizm or BAM sends the session key to the AP. The network operator
cannot view this key.
None of the above keys is ever sent in an over-the-air link during an SM registration
attempt. However, with the assumed security risk, the operator can create and configure
the Authentication Key parameter. See Authentication Key on Page 286.
22.5 FILTERING PROTOCOLS AND PORTS
You can filter (block) specified protocols and ports from leaving the SM and entering the
Cyclone network. This protects the network from both intended and inadvertent packet
loading or probing by network users. By keeping the specified protocols or ports off the
network, this feature also provides a level of protection to users from each other.
Protocol and port filtering is set per SM. Except for filtering of SNMP ports, filtering occurs
as packets leave the SM. If an SM is configured to filter SNMP, then SNMP packets are
blocked from entering the SM and, thereby, from interacting with the SNMP portion of the
protocol stack on the SM.
22.5.1 Port Filtering with NAT Enabled
Where NAT is enabled, you can filter only the three user-defined ports. The following are
example situations in which you can configure port filtering where NAT is enabled.
• To block a subscriber from using FTP, you can filter Ports 20 and 21 (the FTP
ports) for both the TCP and UDP protocols.
• To block a subscriber from access to SNMP, you can filter Ports 161 and 162
(the SNMP ports) for both the TCP and UDP protocols.
NOTE: In only the SNMP case, filtering occurs before the packet interacts with
the protocol stack.
Issue 2, November 2007 Draft 5 for Regulatory Review 382
Release 8 Operations Guide
22.5.2 Protocol and Port Filtering with NAT Disabled
Where NAT is disabled, you can filter both protocols and the three user-defined ports.
Using the check boxes on the interface, you can either
• allow all protocols except those that you wish to block.
• block all protocols except those that you wish to allow.
You can allow or block any of the following protocols:
• PPPoE (Point to Point Protocol over Ethernet)
• Any or all of the following IPv4 (Internet Protocol version 4) protocols:
• SMB (Network Neighborhood)
• SNMP
• Up to 3 user-defined ports
• All other IPv4 traffic (see Figure 141)
• Uplink Broadcast
• ARP (Address Resolution Protocol)
• All others (see Figure 141)
BootP BootP
Client Server
IPv4
SNMP
Multicast
All Other IPv4
User User
Defined Defined
Port 1 Port 3
User
Defined SMB
Port 2
PPPoE ARP
All Others
Figure 141: Categorical protocol filtering
Issue 2, November 2007 Draft 5 for Regulatory Review 383
Release 8 Operations Guide
The following are example situations in which you can configure protocol filtering where
NAT is disabled:
• If you block a subscriber from only PPoE and SNMP, then the subscriber retains
access to all other protocols and all ports.
• If you block PPoE, IPv4, and Uplink Broadcast, and you also check the
All others selection, then only Address Resolution Protocol is not filtered.
The ports that are filtered as a result of protocol selections in the Protocol Filtering tab of
the SM are listed in Table 54. Further information is provided under Protocol Filtering Tab
of the SM on Page 292.
Table 54: Ports filtered per protocol selections
Protocol
Port Filtered (Blocked)
Selected
Destination Ports 137 TCP and UDP,
SMB
138 UDP, 139 TCP, 445 TCP
Destination Ports 161 TCP and UDP,
SNMP
162 TCP and UDP
Bootp Client Source Port 68 UDP
Bootp Server Source Port 67 UDP
22.6 ENCRYPTING DOWNLINK BROADCASTS
An AP can be enabled to encrypt downlink broadcast packets such as the following:
• ARP
• NetBIOS
• broadcast packets containing video data on UDP.
The encryption used is DES for a DES module, and AES for an AES module. Before the
Encrypt Downlink Broadcast feature is enabled on the AP, air link security should be
enabled on the AP.
22.7 ISOLATING SMs
In the Release 8 or later AP, you can prevent SMs in the sector from directly
communicating with each other. In CMMmicro Release 2.2 or later, you can prevent
connected APs from directly communicating with each other, which prevents SMs that
are in different sectors of a cluster from communicating with each other.
In the AP, the SM Isolation parameter is available in the General tab of the Configuration
web page. In the drop-down menu for that parameter, you can configure the SM Isolation
feature by any of the following selections:
◦ Disable SM Isolation (the default selection). This allows full communication
between SMs.
◦ Block SM Packets from being forwarded. This prevents both
multicast/broadcast and unicast SM-to-SM communication.
Issue 2, November 2007 Draft 5 for Regulatory Review 384
Release 8 Operations Guide
◦ Block and Forward SM Packets to Backbone. This not only prevents
multicast/broadcast and unicast SM-to-SM communication but also sends the
packets, which otherwise would have been handled SM to SM, through the
Ethernet port of the AP.
In the CMMmicro, SM isolation treatment is the result of how you choose to manage the
port-based VLAN feature of the embedded switch, where you can switch all traffic from
any AP or BH to an uplink port that you specify. However, this is not packet level
switching. It is not based on VLAN IDs. See the VLAN Port Configuration parameter in
Figure 72: Configuration page of CMMmicro, example on Page 225.
22.8 FILTERING MANAGEMENT THROUGH ETHERNET
You can configure the SM to disallow any device that is connected to its Ethernet port
from accessing the IP address of the SM. If you set the Ethernet Access Control
parameter to Enabled, then
◦ no attempt to access the SM management interface (by http, SNMP, telnet, ftp,
or tftp) through Ethernet can succeed.
◦ any attempt to access the SM management interface over the air (by IP address,
presuming that LAN1 Network Interface Configuration, Network Accessibility
is set to Public, or by link from the Session Status or Remote Subscribers tab in
the AP) is unaffected.
22.9 ALLOWING MANAGEMENT FROM ONLY SPECIFIED IP
ADDRESSES
The Security tab of the Configuration web page in the AP, SM, and BH includes the IP
Access Control parameter. You can specify one, two, or three IP addresses that should
be allowed to access the management interface (by http, SNMP, telnet, ftp, or tftp).
If you select
◦ IP Access Filtering Disabled, then management access is allowed from any IP
address, even if the Allowed Source IP 1 to 3 parameters are populated.
◦ IP Access Filtering Enabled, and specify at least one address in the Allowed
Source IP 1 to 3 parameter, then management access is limited to the specified
address(es). If you intend to use Prizm to manage the element, then you must
ensure that the IP address of the Prizm server is listed here.
22.10 CONFIGURING MANAGEMENT IP BY DHCP
The IP tab in the Configuration web page of every Cyclone radio contains a
LAN1 Network Interface Configuration, DHCP State parameter that, if enabled,
causes the IP configuration (IP address, subnet mask, and gateway IP address) to be
obtained through DHCP instead of the values of those individual parameters. The setting
of this DHCP state parameter is also viewable, but not settable, in the Network Interface
tab of the Home page.
In the SM, this parameter is settable
◦ in the NAT tab of the Configuration web page, but only if NAT is enabled.
◦ in the IP tab of the Configuration web page, but only if the
Network Accessibility parameter in the IP tab is set to Public.
Issue 2, November 2007 Draft 5 for Regulatory Review 385
Release 8 Operations Guide
23 MANAGING BANDWIDTH AND
AUTHENTICATION
This section provides a high-level description of bandwidth and authentication
management in a Cyclone network. For more specific information, see Cyclone
Bandwidth and Authentication Manager (BAM) User Guide or the Last Mile Gear Cyclone
Prizm User Guide.
23.1 MANAGING BANDWIDTH WITHOUT BAM
Unless Prizm or BAM is deployed and is configured in the AP, bandwidth management is
limited to applying a single sustained data rate value (for uplink and for downlink) and a
single burst allocation value (for uplink and for downlink) to every SM that registers in
the AP.
23.2 BANDWIDTH AND AUTHENTICATION MANAGER (BAM)
SERVICES AND FEATURES
Prizm or BAM enables you to perform the following management operations on SMs:
• Change the key that the SMs need for authenticating.
• Temporarily suspend or reinstate a subscriber.
• Set burst size and data transfer rate caps for an SM or group of SMs.
• Use licensing to uncap an SM or group of SMs.
• List all ESNs that are associated with a specified VLAN ID.
• Associate or dissociate an SM or group of SMs with a specified VLAN ID.
• Set VLAN parameters.
• Toggle whether to send those VLAN parameters to the SMs.
• Set CIR parameters for low-priority and high-priority channel rates.
• Toggle whether to send those CIR parameters to the SMs.
• Toggle whether to enable the high-priority channel in the SMs.
23.2.1 Bandwidth Manager Capability
Prizm or BAM allows you to set bandwidth per SM for sustained rates and burst rates.
With this capability, the Cyclone system allows both
• burst rates beyond those of many other broadband access solutions.
• control of average bandwidth allocation to prevent excessive bandwidth usage by
a subscriber.
All packet throttling occurs in the SMs and APs based on Quality of Service (QoS) data
that the Prizm or BAM server provides. No server processing power or network
messages are needed for packet throttling.
QoS management also supports marketing of broadband connections at various data
rates, for operator-defined groups of subscribers, and at various price points. This allows
you to meet customer needs at a price that the customer deems reasonable and
affordable.
Issue 2, November 2007 Draft 5 for Regulatory Review 387
Release 8 Operations Guide
When BAM is enabled in the AP Configuration page, bandwidth management is
expanded to apply uniquely specified sustained data rate and burst allocation values to
each registered SM. Thus, you can define differently priced tiers of subscriber service.
Designing Tiered Subscriber Service Levels
Examples of levels of service that vary by bandwidth capability are provided in Table 55
and Table 56.
NOTE:
The speeds that these tables correlate to service levels are comparative
examples. Actual download times may be greater due to use of the bandwidth by
other SMs, congestion on the local network, congestion on the Internet, capacity
of the serving computer, or other network limitations.
Table 55: Example times to download for typical tiers of service with Cyclone AP
AP Cyclone
Equipment
SM Cyclone
Operation 1X
Max burst speed 4.4 Mbps
Service Type Premium Regular Basic
Example Settings
Sustained Downlink 5250 1000 256
Data Rate Kbps Kbps Kbps
Sustained Uplink 1750 500 128
Data Rate Kbps Kbps Kbps
Downlink and Uplink 500000 80000 40000
Burst Allocations Kb Kb Kb
Web page <1 <1 <1
Download (sec)
5 MB 9 9 9
20 MB 36 80 470
50 MB 91 320 1400
300 MB 545 2320 9220
Issue 2, November 2007 Draft 5 for Regulatory Review 388
Release 8 Operations Guide
Table 56: Example times to download for typical tiers of service with Advantage AP
AP Advantage Advantage
Equipment
SM Cyclone Advantage
Operation 1X 2X 2X
Max burst speed 5 Mbps 10 Mbps 10 Mbps
Service Type Premium Regular Basic Premium Regular Basic Premium
Sustained
5250 1000 256 5250 1000 256 2000
Example Settings
Downlink
Kbps Kbps Kbps Kbps Kbps Kbps Kbps
Data Rate
Sustained Uplink 1750 500 128 1750 500 128 20000
Data Rate Kbps Kbps Kbps Kbps Kbps Kbps Kbps
Downlink and
Uplink 500000 80000 40000 500000 80000 40000 500000
Burst Kb Kb Kb Kb Kb Kb Kb
Allocations
Web page <1 <1 <1 <1 <1 <1 <1
Download (sec)
5 MB 8 8 8 4 4 4 4
20 MB 32 80 470 16 80 470 16
50 MB 80 320 1400 40 320 1400 40
300 MB 480 2320 9220 362 2320 9220 240
23.2.2 Authentication Manager Capability
Prizm or BAM allows you to set per AP a requirement that each SM registering to the AP
must authenticate. When AP Authentication Server (APAS) is enabled in the AP, any SM
that attempts to register to the AP is denied service if authentication fails, such as (but
not limited to) when no Prizm or BAM server is operating or when the SM is not listed in
the database.
If a Prizm or BAM server drops out of service where no redundant server exists
• an SM that attempts to register is denied service.
• an SM that is already in session remains in session
In a typical Cyclone network, some SMs re-register daily (when subscribers power down
the SMs, for example), and others do not re-register in a period of several weeks.
Whenever an authentication attempt fails, the SM locks out of any other attempt to
register itself to the same AP for the next 15 minutes.
Issue 2, November 2007 Draft 5 for Regulatory Review 389
Release 8 Operations Guide
24 MANAGING THE NETWORK FROM A
MANAGEMENT STATION (NMS)
SNMPv2 (Simple Network Management Protocol Version 2) can be used to manage and
monitor the Cyclone modules under SMI (Structure of Management Information)
specifications. SMI specifies management information definitions in ASN.1 (Abstract
Syntax Notation One) language. SNMPv2 supports both 32-bit and 64-bit counters. The
SMI for SNMPv2 is defined in RFC 1902 at http://www.faqs.org/rfcs/rfc1902.html.
24.1 ROLES OF HARDWARE AND SOFTWARE ELEMENTS
24.1.1 Role of the Agent
In SNMP, software on each managed device acts as the agent. The agent collects and
stores management information in ASN.1 format, in a structure that a MIB (management
information base) defines. The agent responds to commands to
• send information about the managed device.
• modify specific data on the managed device.
24.1.2 Role of the Managed Device
In SNMP, the managed device is the network element that operates on the agent
software. In the Cyclone network, this managed device is the module (AP, SM, or BH).
With the agent software, the managed device has the role of server in the context of
network management.
24.1.3 Role of the NMS
In SNMP, the NMS (network management station) has the role of client. An application
(manager software) operates on the NMS to manage and monitor the modules in the
network through interface with the agents.
24.1.4 Dual Roles for the NMS
The NMS can simultaneously act as an agent. In such an implementation, the NMS acts
as
• client to the agents in the modules, when polling for the agents for information
and sending modification data to the agents.
• server to another NMS, when being polled for information gathered from the
agents and receiving modification data to send to the agents.
24.1.5 Simple Network Management Protocol (SNMP) Commands
To manage a module, SNMPv2 supports the set command, which instructs the agent to
change the data that manages the module.
Issue 2, November 2007 Draft 5 for Regulatory Review 391
Release 8 Operations Guide
To monitor a network element (Cyclone module), SNMPv2 supports
• the get command, which instructs the agent to send information about the
module to the manager in the NMS.
• traversal operations, which the manager uses to identify supported objects and to
format information about those objects into relational tables.
In a typical Cyclone network, the manager issues these commands to the agents of more
than one module (to all SMs in the operator network, for example).
24.1.6 Traps from the Agent
When a specified event occurs in the module, the agent initiates a trap, for which the
agent sends an unsolicited asynchronous message to the manager.
24.1.7 AP SNMP Proxy to SMs
When the AP receives from Prizm or an NMS an SNMP request for an SM, it is capable
of sending that request via proxy to the SM. In this case, the SM responds directly to
Prizm or the NMS. (The AP performs no processing on the response.)
24.2 MANAGEMENT INFORMATION BASE (MIB)
The MIB, the SNMP-defined data structure, is a tree of standard branches that lead to
optional,
non-standard positions in the data hierarchy. The MIB contains both
• objects that SNMP is allowed to control (bandwidth allocation or access, for
example)
• objects that SNMP is allowed to monitor (packet transfer, bit rate, and error data,
for example).
The path to each object in the MIB is unique to the object. The endpoint of the path is the
object identifier.
24.2.1 Cascading Path to the MIB
The standard MIB hierarchy includes the following cascading branch structures:
• the top (standard body) level:
• ccitt (0)
• iso (1)
• iso-ccitt (2)
• under iso (1) above:
• standard (0)
• registration-authority (1)
• member-body (2)
• identified-organization (3)
• under identified-organization (3) above:
• dod (6)
• other branches
Issue 2, November 2007 Draft 5 for Regulatory Review 392
Release 8 Operations Guide
• under dod (6) above:
• internet (1)
• other branches
• under internet (1) above:
• mgmt (2)
• private (4)
• other branches
• under mgmt (2) above: mib-2 (1) and other branches. (See MIB-II below.)
under private (4) above: enterprise (1) and other branches. (See Cyclone
Enterprise MIB below.)
Beneath this level are non-standard branches that the enterprise may define.
Thus, the path to an object that is managed under MIB-II begins with the decimal string
1.3.6.1.2.1 and ends with the object identifier and instance(s), and the path to an object
that is managed under the Cyclone Enterprise MIB begins with 1.3.6.1.4.1, and ends with
the object identifier and instance(s).
24.2.2 Object Instances
An object in the MIB can have either only a single instance or multiple instances, as
follows:
• a scalar object has only a single instance. A reference to this instance is
designated by .0, following the object identifier.
• a tabular object has multiple instances that are related to each other. Tables in
the MIB associate these instances. References to these instances typically are
designated by .1, .2, and so forth, following the object identifier.
24.2.3 Management Information Base Systems and Interface (MIB‐II)
The standard MIB-II (Management Information Base systems and interface) objects are
programmed into the Cyclone modules. To read this MIB, see Management Information
Base for Network Management of TCP/IP-based Internets: MIB II, RFC 1213 at
http://www.faqs.org/rfcs/rfc1213.html.
The MIB-II standard categorizes each object as one of the types defined in Table 57.
Table 57: Categories of MIB-II objects
Objects in
category… Control or identify the status of…
system system operations in the module.
interfaces the network interfaces for which the module is configured.
ip Internet Protocol information in the module.
Internet Control Message Protocol information in the module.
icmp
(These messages flag IP problems and allow IP links to be tested.)
Issue 2, November 2007 Draft 5 for Regulatory Review 393
Release 8 Operations Guide
Objects in
category… Control or identify the status of…
Transport Control Protocol information in the module (to control
tcp
and ensure the flow of data on the Internet).
User Datagram Protocol information in the module (for checksum
udp
and address).
24.2.4 Cyclone Enterprise MIB
The Cyclone Enterprise MIB provides additional reporting and control, extending the
objects for any NMS that uses SNMP interaction. This MIB comprises five text files that
are formatted in standard ASN.1 (Abstract Syntax Notation One) language.
To use this MIB, perform the following steps.
Procedure 39: Installing the Cyclone Enterprise MIB files
1. On the NMS, immediately beneath the root directory, create directory
mibviewer.
2. Immediately beneath the mibviewer directory, create directory Cyclonemibs.
3. Download the following three standard MIB files from the Internet Engineering
Task Force at http://www.simpleweb.org/ietf/mibs into the
mibviewer/Cyclonemibs directory on the NMS:
• SNMPv2-SMI.txt, which defines the Structure of Management Information
specifications.
• SNMPv2-CONF.txt, which allows macros to be defined for object group,
notification group, module compliance, and agent capabilities.
• SNMPv2-TC.txt, which defines general textual conventions.
4. Move the following five files from your Cyclone software package directory into
the mibviewer/Cyclonemibs directory on the NMS (if necessary, first
download the software package from http://www.Last Mile Gear.com/Cyclone):
• whisp-tcv2-mib.txt (Textual Conventions MIB), which defines Cyclone
system-specific textual conventions
• WHISP-GLOBAL-REG-MIB.txt (Registrations MIB), which defines
registrations for global items such as product identities and product
components.
• WHISP-BOX-MIBV2-MIB.txt (Box MIB), which defines module-level (AP,
SM, and BH) objects.
• WHISP-APS-MIB.txt (APs MIB), which defines objects that are specific to
the AP or BH timing master.
• WHISP-SM-MIB.txt (SM MIB), which defines objects that are specific to
the SM or BH timing slave.
• CMM3-MIB.txt (CMM3 MIB), which defines objects that are specific to the
CMMmicro.
Issue 2, November 2007 Draft 5 for Regulatory Review 394
Release 8 Operations Guide
IMPORTANT!
Do not edit these MIB files in ASN.1. These files are intended for manipulation by
only the NMS. However, you can view these files through a commercially
available MIB viewer. Such viewers are listed under MIB Viewers on Page 411.
5. Download a selected MIB viewer into directory mibviewer.
6. As instructed by the user documentation that supports your NMS, import the
eight MIB files that are listed above.
end of procedure
24.3 CONFIGURING MODULES FOR SNMP ACCESS
Cyclone modules provide the following Configuration web page parameters in the SNMP
tab. These govern SNMP access from the manager to the agent:
• Community String, which specifies the password for security between
managers and the agent.
• Accessing Subnet, which specifies the subnet mask that allows managers to
poll the agents.
Cyclone modules can also be configured to send traps to specified IP addresses, which
can be those of Prizm or NMS servers, for example. The parameter for this address is
named Trap Address.
24.4 OBJECTS DEFINED IN THE CYCLONE ENTERPRISE MIB
The Cyclone Enterprise MIB defines separate sets of objects for
• all radio modules
• APs and BH timing masters
• SMs and BH timing slaves
• CMMmicros
NOTE:
The PTP 400 and PTP 600 series bridges (previously known as 30/60 Mbps and
150/300 Mbps Backhauls) do not support these objects. The MIBs that they
support are listed under Objects Defined in the PTP 400 and PTP 600 series
Bridges MIB on Page 408.
Issue 2, November 2007 Draft 5 for Regulatory Review 395
Release 8 Operations Guide
24.4.1 AP, SM, and BH Objects
The objects that the Cyclone Enterprise MIB defines for all APs, SMs, and BHs are listed
in Table 58.
Table 58: Cyclone Enterprise MIB objects for APs, SMs, and BHs
AP, SM, BH Operation
Value Syntax
Object Name Allowed
addVlanMember Integer manage
agingTimeout Integer manage
allowVIDAccess Integer manage
1
antennaGain Integer manage
bridgeEnable Integer manage
clearEventLog Integer manage
2
codePointn Integer manage
commString DisplayString manage
deleteUser DisplayString manage
dynamicLearning Integer manage
3
eirp Integer manage
extFilterDelay Integer manage
fecEnable Integer manage
lanDhcpState Integer manage
managementVID Integer manage
mngtIP IpAddress manage
powerControl Integer manage
reboot Integer manage
removeVlanMember Integer manage
scheduling Integer manage
sessionTimeout Integer manage
setDefaultPlug Integer manage
subnetMask Integer manage
4
taggedFrame Integer manage
transmitterOP Integer manage
5
trapIPn IpAddress manage
twoXRate Integer manage
userAccessLevel Integer manage
userName DisplayString manage
userPassword DisplayString manage
Issue 2, November 2007 Draft 5 for Regulatory Review 396
Release 8 Operations Guide
AP, SM, BH Operation
Value Syntax
Object Name Allowed
vlanMemberSource Integer manage
accessLevel Integer monitor
boxDeviceType DisplayString monitor
boxDeviceTypeID DisplayString monitor
boxEncryption DisplayString monitor
boxFrequency DisplayString monitor
boxTemperature6 DisplayString monitor
dhcpLanIP IpAddress monitor
dhcpLanGateway IpAddress monitor
dhcpLanSubnetMask IpAddress monitor
dhcpRfPublicIP IpAddress monitor
dhcpRfPublicGateway IpAddress monitor
dhcpRfPublicSubnetMask IpAddress monitor
etherLinkStatus DisplayString monitor
inSyncCount Integer monitor
lanDhcpStatus DisplayString monitor
outSyncCount Integer monitor
platformType Integer monitor
platformVer Integer monitor
pllOutLockCount Integer monitor
rfPublicDhcpStatus DisplayString monitor
txCalFailure Integer monitor
userLoginName DisplayString monitor
userPswd DisplayString monitor
whispBoxBoot DisplayString monitor
whispBoxEsn WhispMACAddress monitor
whispBoxEvntLog EventString monitor
whispBoxFPGAVer DisplayString monitor
whispBridgeAge Integer monitor
whispBridgeDesLuid WhispLUID monitor
whispBridgeExt Integer monitor
whispBridgeHash Integer monitor
whispBridgeMacAddr MacAddress monitor
whispBridgeTbErr Integer monitor
Issue 2, November 2007 Draft 5 for Regulatory Review 397
Release 8 Operations Guide
AP, SM, BH Operation
Value Syntax
Object Name Allowed
whispBridgeTbFree Integer monitor
whispBridgeTbUsed Integer monitor
whispVAge Integer monitor
whispVID Integer monitor
whispVType DisplayString monitor
NOTES:
1. For only 5.7-GHz radios.
2. Where n is any number, 0 through 63. codePoint0,
codePoint48, and codePoint56 can be only monitored.
3. Deprecated.
4. Replaced by frameType.
5. Where n is any number, 1 through 10.
6. The value of this object does not accurately reflect the
temperature inside the module for comparison with the
operating range. However, it can be helpful as one of many
troubleshooting indicators. Although modules no longer
report the Temperature field in the GUI, the agent in the
modules continues to support this object.
24.4.2 AP and BH Timing Master Objects
The objects that the Cyclone Enterprise MIB defines for each AP and BH Timing Master
are listed in Table 59. The traps provided in this set of objects are listed under Traps
Provided in the Cyclone Enterprise MIB on Page 410.
Table 59: Cyclone Enterprise MIB objects for APs and BH timing masters
AP, BHM Operation
Value Syntax
Object Name Allowed
allowedIPAccess1 IpAddress manage
allowedIPAccess2 IpAddress manage
allowedIPAccess3 IpAddress manage
apBeaconInfo Integer manage
apTwoXRate Integer manage
asIP1 IpAddress manage
asIP2 IpAddress manage
asIP3 IpAddress manage
authKey DisplayString manage
authMode Integer manage
configSource Integer manage
dAcksReservHigh Integer manage
Issue 2, November 2007 Draft 5 for Regulatory Review 398
Release 8 Operations Guide
AP, BHM Operation
Value Syntax
Object Name Allowed
defaultGw IpAddress manage
dfsConfig Integer manage
dwnLnkData Integer manage
dwnLnkDataRate Integer manage
dwnLnkLimit Integer manage
encryptDwBroadcast Integer manage
encryptionMode Integer manage
gpsInput Integer manage
gpsTrap Integer manage
highPriorityUpLnkPct Integer manage
ipAccessFilterEnable Integer manage
lanIp IpAddress manage
lanMask IpAddress manage
limitFreqBand900 Integer manage
1
linkTestAction Integer manage
linkTestDuration Integer manage
linkTestLUID Integer manage
maxRange Integer manage
ntpServerIP IpAddress manage
numCtlSlots Integer manage
numCtlSlotsHW Integer manage
numCtlSlotsReserveHigh Integer manage
numDAckSlots Integer manage
numUAckSlots Integer manage
privateIp IpAddress manage
regTrap Integer manage
rfFreqCarrier Integer manage
sectorID Integer manage
sesHiDownCIR Integer manage
sesHiUpCIR Integer manage
sesLoDownCIR Integer manage
sesHiDownCIR Integer manage
smIsolation Integer manage
tslBridging Integer manage
Issue 2, November 2007 Draft 5 for Regulatory Review 399
Release 8 Operations Guide
AP, BHM Operation
Value Syntax
Object Name Allowed
txSpreading Integer manage
uAcksReservHigh Integer manage
untranslatedArp Integer manage
updateAppAddress IpAddress manage
upLnkDataRate Integer manage
upLnkLimit Integer manage
vlanEnable Integer manage
actDwnFragCount Gauge32 monitor
actDwnLinkIndex Integer monitor
actUpFragCount Gauge32 monitor
adaptRate DisplayString monitor
avgPowerLevel DisplayString monitor
dataSlotDwn Integer monitor
dataSlotUp Integer monitor
dataSlotUpHi Integer monitor
dfsStatus DisplayString monitor
downLinkEff Integer monitor
downLinkRate Integer monitor
dwnLnkAckSlot Integer monitor
dwnLnkAckSlotHi Integer monitor
expDwnFragCount Gauge32 monitor
expUpFragCount Gauge32 monitor
fpgaVersion DisplayString monitor
gpsStatus DisplayString monitor
lastPowerLevel DisplayString monitor
linkAirDelay Integer monitor
linkAveJitter Integer monitor
linkDescr DisplayString monitor
linkESN PhysAddress monitor
linkInDiscards Counter32 monitor
linkInError Counter32 monitor
linkInNUcastPkts Counter32 monitor
linkInOctets Counter32 monitor
linkInUcastPkts Counter32 monitor
Issue 2, November 2007 Draft 5 for Regulatory Review 400
Release 8 Operations Guide
AP, BHM Operation
Value Syntax
Object Name Allowed
linkInUnknownProtos Counter32 monitor
linkLastJitter Integer monitor
linkLastRSSI Integer monitor
linkLUID Integer monitor
linkMtu Integer monitor
linkOutDiscards Counter32 monitor
linkOutError Counter32 monitor
linkOutNUcastPkts Counter32 monitor
linkOutOctets Counter32 monitor
linkOutQLen Gauge32 monitor
linkOutUcastPkts Counter32 monitor
linkRegCount Integer monitor
linkReRegCount Integer monitor
linkRSSI Integer monitor
linkSessState Integer monitor
linkSiteName DisplayString monitor
linkSpeed Gauge32 monitor
linkTestError DisplayString monitor
linkTestStatus DisplayString monitor
linkTimeOut Integer monitor
maxDwnLinkIndex Integer monitor
numCtrSlot Integer monitor
numCtrSlotHi Integer monitor
PhysAddress PhysAddress monitor
radioSlicing Integer monitor
radioTxGain Integer monitor
regCount Integer monitor
sesDownlinkLimit Integer monitor
sesDownlinkRate Integer monitor
sesUplinkLimit Integer monitor
sesUplinkRate Integer monitor
sessionCount Integer monitor
softwareBootVersion DisplayString monitor
softwareVersion DisplayString monitor
Issue 2, November 2007 Draft 5 for Regulatory Review 401
Release 8 Operations Guide
AP, BHM Operation
Value Syntax
Object Name Allowed
testDuration Integer monitor
testLUID Integer monitor
upLinkEff Integer monitor
upLinkRate Integer monitor
upLnkAckSlot Integer monitor
upLnkAckSlotHi Integer monitor
whispGPSStats Integer monitor
NOTES:
1. You can set to 1 to initiate a link test, but not 0 to stop.
The value 0 is only an indication of the idle link test state.
24.4.3 SM and BH Timing Slave Objects
The objects that the Cyclone Enterprise MIB defines for each SM and BH Timing Slave
are listed in Table 60.
Table 60: Cyclone Enterprise MIB objects for SMs and BH timing slaves
SM, BHS Operation
Value Syntax
Object Name Allowed
allOtherIPFilter Integer manage
allOthersFilter Integer manage
allowedIPAccess1 IpAddress manage
allowedIPAccess2 IpAddress manage
allowedIPAccess3 IpAddress manage
alternateDNSIP IpAddress manage
arpCacheTimeout Integer manage
arpFilter Integer manage
authKey DisplayString manage
authKeyOption Integer manage
bootpcFilter Integer manage
bootpsFilter Integer manage
defaultGw IpAddress manage
dhcpClientEnable Integer manage
dhcpIPStart IpAddress manage
dhcpNumIPsToLease Integer manage
dhcpServerEnable Integer manage
dhcpServerLeaseTime Integer manage
Issue 2, November 2007 Draft 5 for Regulatory Review 402
Release 8 Operations Guide
SM, BHS Operation
Value Syntax
Object Name Allowed
dmzEnable Integer manage
dmzIP IpAddress manage
dnsAutomatic Integer manage
enable8023link Integer manage
ethAccessFilterEnable Integer manage
hiPriorityChannel Integer manage
hiPriorityDownlinkCIR Integer manage
hiPriorityUplinkCIR Integer manage
ingressVID Integer manage
ip4MultFilter Integer manage
ipAccessFilterEnable Integer manage
lanIp IpAddress manage
lanMask IpAddress manage
localIP IpAddress manage
lowPriorityDownlinkCIR Integer manage
lowPriorityUplinkCIR Integer manage
naptEnable Integer manage
naptPrivateIP IpAddress manage
naptPrivateSubnetMask IpAddress manage
naptPublicGatewayIP IpAddress manage
naptPublicIP IpAddress manage
naptPublicSubnetMask IpAddress manage
naptRFPublicGateway IpAddress manage
naptRFPublicIP IpAddress manage
naptRFPublicSubnetMask IpAddress manage
networkAccess Integer manage
port Integer manage
port1TCPFilter Integer manage
port2TCPFilter Integer manage
port3TCPFilter Integer manage
port1UDPFilter Integer manage
port2UDPFilter Integer manage
port3UDPFilter Integer manage
powerUpMode Integer manage
Issue 2, November 2007 Draft 5 for Regulatory Review 403
Release 8 Operations Guide
SM, BHS Operation
Value Syntax
Object Name Allowed
pppoeFilter Integer manage
prefferedDNSIP IpAddress manage
protocol Integer manage
radioDbmInt Integer manage
rfDhcpState Integer manage
rfScanList DisplayString manage
smbFilter Integer manage
snmpFilter Integer manage
tcpGarbageCollectTmout Integer manage
timingPulseGated Integer manage
twoXRate Integer manage
udpGarbageCollectTmout Integer manage
uplinkBCastFilter Integer manage
userDefinedPort1 Integer manage
userDefinedPort2 Integer manage
userDefinedPort3 Integer manage
userP1Filter Integer manage
userP2Filter Integer manage
userP3Filter Integer manage
adaptRate DisplayString monitor
airDelay Integer monitor
calibrationStatus DisplayString monitor
dhcpcdns1 IpAddress monitor
dhcpcdns2 IpAddress monitor
dhcpcdns3 IpAddress monitor
dhcpCip IpAddress monitor
dhcpClientLease TimeTicks monitor
dhcpCSMask IpAddress monitor
dhcpDfltRterIP IpAddress monitor
dhcpDomName DisplayString monitor
dhcpServerTable DhcpServerEntry monitor
dhcpSip IpAddress monitor
hostIp IpAddress monitor
hostLease TimeTicks monitor
Issue 2, November 2007 Draft 5 for Regulatory Review 404
Release 8 Operations Guide
SM, BHS Operation
Value Syntax
Object Name Allowed
hostMacAddress PhysAddress monitor
jitter Integer monitor
radioDbm DisplayString monitor
radioSlicing Integer monitor
radioTxGain Integer monitor
registeredToAp DisplayString monitor
rssi Integer monitor
sessionStatus DisplayString monitor
24.4.4 CMMmicro Objects
The objects that the Cyclone Enterprise MIB defines for each CMMmicro are listed in
Table 61.
Table 61: Cyclone Enterprise MIB objects for CMMmicros
CMMmicro Operation
Value Syntax
Object Name Allowed
clearEventLog Integer manage
defaultGateWay IpAddress manage
displayOnlyAccess DisplayString manage
fullAccess DisplayString manage
gpsTimingPulse Integer manage
lan1Ip IpAddress manage
lan1SubnetMask IpAddress manage
port1Config Integer manage
port1Description DisplayString manage
port1PowerCtr Integer manage
port2Config Integer manage
port2Description DisplayString manage
port2PowerCtr Integer manage
port3Config Integer manage
port3Description DisplayString manage
port3PowerCtr Integer manage
port4Config Integer manage
port4Description DisplayString manage
port4PowerCtr Integer manage
Issue 2, November 2007 Draft 5 for Regulatory Review 405
Release 8 Operations Guide
CMMmicro Operation
Value Syntax
Object Name Allowed
port5Config Integer manage
port5Description DisplayString manage
port5PowerCtr Integer manage
port6Config Integer manage
port6Description DisplayString manage
port6PowerCtr Integer manage
port7Config Integer manage
port7Description DisplayString manage
port7PowerCtr Integer manage
port8Config Integer manage
port8Description DisplayString manage
port8PowerCtr Integer manage
reboot Integer manage
webAutoUpdate Integer manage
deviceType DisplayString monitor
displayOnlyStatus DisplayString monitor
duplexStatus Integer monitor
eventLog EventString monitor
fullAccessStatus DisplayString monitor
gpsAntennaConnection DisplayString monitor
gpsDate DisplayString monitor
gpsHeight DisplayString monitor
gpsInvalidMsg DisplayString monitor
gpsLatitude DisplayString monitor
gpsLongitude DisplayString monitor
gpsReceiverInfo DisplayString monitor
gpsRestartCount Integer monitor
gpsSatellitesTracked DisplayString monitor
gpsSatellitesVisible DisplayString monitor
gpsTime DisplayString monitor
gpsTrackingMode DisplayString monitor
height DisplayString monitor
latitude DisplayString monitor
linkSpeed Integer monitor
Issue 2, November 2007 Draft 5 for Regulatory Review 406
Release 8 Operations Guide
CMMmicro Operation
Value Syntax
Object Name Allowed
linkStatus Integer monitor
longitude DisplayString monitor
macAddress DisplayString monitor
pkts1024to1522Octets Counter32 monitor
pkts128to255Octets Counter32 monitor
pkts256to511Octets Counter32 monitor
pkts512to1023Octets Counter32 monitor
pkts64Octets Counter32 monitor
pkts65to127Octets Counter32 monitor
pldVersion DisplayString monitor
portIndex Integer monitor
portNumber Integer monitor
powerStatus Integer monitor
rxAlignmentErrors Counter32 monitor
rxBroadcastPkts Counter32 monitor
rxDropPkts Counter32 monitor
rxExcessSizeDisc Counter32 monitor
rxFCSErrors Counter32 monitor
rxFragments Counter32 monitor
rxGoodOctets Counter64 monitor
rxJabbers Counter32 monitor
rxMulticastPkts Counter32 monitor
rxOctets Counter64 monitor
rxOversizePkts Counter32 monitor
rxPausePkts Counter32 monitor
rxSAChanges Counter32 monitor
rxSymbolErrors Counter32 monitor
rxUndersizePkts Counter32 monitor
rxUnicastPkts Counter32 monitor
satellitesTracked DisplayString monitor
satellitesVisible DisplayString monitor
softwareVersion DisplayString monitor
syncStatus DisplayString monitor
systemTime DisplayString monitor
Issue 2, November 2007 Draft 5 for Regulatory Review 407
Release 8 Operations Guide
CMMmicro Operation
Value Syntax
Object Name Allowed
trackingMode DisplayString monitor
txBroadcastPkts Counter32 monitor
txCollisions Counter32 monitor
txDeferredTransmit Counter32 monitor
txDropPkts Counter32 monitor
txExcessiveCollision Counter32 monitor
txFrameInDisc Counter32 monitor
txLateCollision Counter32 monitor
txMulticastPkts Counter32 monitor
txMultipleCollision Counter32 monitor
txOctets Counter64 monitor
txPausePkts Counter32 monitor
txSingleCollision Counter32 monitor
txUnicastPkts Counter32 monitor
upTime DisplayString monitor
24.5 OBJECTS DEFINED IN THE PTP 400 AND PTP 600 SERIES BRIDGES
MIB
The objects that the PTP 400 and PTP 600 series bridges’ MIB defines are listed in Table
63.
Table 62: PTP 400 and PTP 600 series bridge MIB objects
Operation
Object Name Value Syntax
Allowed
iPAddress IpAddress manage
subnetMask IpAddress manage
gatewayIPAddress IpAddress manage
1
targetMACAddress DisplayString manage
masterSlaveMode Integer manage
maximumTransmitPower Integer manage
receivePower2 Integer manage
2
vectorError Integer manage
transmitPower2 Integer manage
range Integer manage
2
linkLoss Integer manage
Issue 2, November 2007 Draft 5 for Regulatory Review 408
Release 8 Operations Guide
Operation
Object Name Value Syntax
Allowed
receiveChannel Integer manage
transmitChannel Integer manage
receiveModulationMode Integer manage
transmitModulationMode Integer manage
receiveSnr2 Integer manage
systemReset Integer monitor
softwareVersion DisplayString monitor
hardwareVersion DisplayString monitor
NOTES:
1. Of the other BH in the link.
2. max, mean, min, last during the past hour.
24.6 OBJECTS SUPPORTED IN THE CYCLONE 30/60‐Mbps BH
The 30/60-Mbps BH supports the following MIBs:
◦ MIB II, RFC 1213, System Group
◦ MIB II, RFC 1213, Interfaces Group
◦ WiMAX 802.16 WMAN-IF-MIB
◦ Bridge MIB, RFC 1493, dot1dBaseGroup
◦ Bridge MIB, RFC 1493, dot1dBasePortTableGroup
◦ 30/60-Mbps Backhaul Cyclone proprietary MIB
24.7 OBJECTS SUPPORTED IN THE CYCLONE 150/300‐Mbps BH
The 150/300-Mbps BH supports the following MIBs:
◦ MIB II, RFC 1213, System Group
◦ MIB II, RFC 1213, Interfaces Group
◦ WiMAX 802.16 WMAN-IF-MIB
◦ Bridge MIB, RFC 1493, dot1dBaseGroup
◦ Bridge MIB, RFC 1493, dot1dBasePortTableGroup
◦ High-capacity counter MIB, RFC 2233
◦ 150/300-Mbps Backhaul Cyclone proprietary MIB
24.8 INTERFACE DESIGNATIONS IN SNMP
SNMP identifies the ports of the module as follows:
• Interface 1 represents the Ethernet interface of the module. To monitor the status
of Interface 1 is to monitor the traffic on the Ethernet interface.
Issue 2, November 2007 Draft 5 for Regulatory Review 409
Release 8 Operations Guide
• Interface 2 represents the RF interface of the module. To monitor the status of
Interface 2 is to monitor the traffic on the RF interface.
These interfaces can be viewed on the NMS through definitions that are provided in the
standard MIB files.
24.9 TRAPS PROVIDED IN THE CYCLONE ENTERPRISE MIB
Cyclone modules provide the following SNMP traps for automatic notifications to the
NMS:
• whispGPSInSync, which signals a transition from not synchronized to
synchronized.
• whispGPSOutSync, which signals a transition from synchronized to not
synchronized.
• whispRegComplete, which signals registration completed.
• whispRegLost, which signals registration lost.
• whispRadarDetected, which signals that the one-minute scan has been
completed, radar has been detected, and the radio will shutdown.
• whispRadarEnd, which signals that the one-minute scan has been completed,
radar has not been detected, and the radio will resume normal operation.
NOTE:
The PTP 400 and PTP 600 series bridges do not support the traps listed above.
24.10 TRAPS PROVIDED IN THE PTP 400 SERIES BRIDGE MIB
PTP 400 series bridges (previously known as 30/60-Mbps Backhauls) provide the
following SNMP traps for automatic notifications to the NMS:
• coldStart
• linkUp
• linkDown
• dfsChannelChange, which signals that the channel has changed.
• dfsImpulsiveInterferenceDetected, which signals that impulsive interference has
been detected.
24.11 TRAPS PROVIDED IN THE PTP 600 SERIES BRIDGE MIB
PTP 600 series bridges (previously known as 150/300-Mbps Backhauls) provide the
following SNMP traps for automatic notifications to the NMS:
• coldStart
• linkUp
• linkDown
Issue 2, November 2007 Draft 5 for Regulatory Review 410
Release 8 Operations Guide
• dfsChannelChange, which signals that the channel has changed.
• dfsImpulsiveInterferenceDetected, which signals that impulsive interference has
been detected.
24.12 MIB VIEWERS
Any of several commercially available MIB viewers can facilitate management of these
objects through SNMP. Some are available as open source software. The Cyclone
division does not endorse, support, or discourage the use of any these viewers.
To assist end users in this area, Cyclone offers a starter guide for one of these viewers—
MRTG (Multi Router Traffic Grapher). This starter guide is titled Cyclone Network
Management with MRTG: Application Note, and is available in the Document Library
section under Support at http://www.Last Mile Gear.com/Cyclone. MRTG software is
available at http://mrtg.hdl.com/mrtg.html.
Other MIB viewers are available and/or described at the following web sites:
http://ns3.ndgsoftware.com/Products/NetBoy30/mibbrowser.html
http://www.adventnet.com/products/snmputilities/
http://www.dart.com/samples/mib.asp
http://www.edge-technologies.com/webFiles/products/nvision/index.cfm
http://www.ipswitch.com/products/whatsup/monitoring.html
http://www.koshna.com/products/KMB/index.asp
http://www.mg-soft.si/mgMibBrowserPE.html
http://www.mibexplorer.com
http://www.netmechanica.com/mibbrowser.html
http://www.networkview.com
http://www.newfreeware.com/search.php3?q=MIB+browser
http://www.nudesignteam.com/walker.html
http://www.oidview.com/oidview.html
http://www.solarwinds.net/Tools
http://www.stargus.com/solutions/xray.html
http://www.totilities.com/Products/MibSurfer/MibSurfer.htm
Issue 2, November 2007 Draft 5 for Regulatory Review 411
Release 8 Operations Guide
25 USING THE CYCLONE NETWORK UPDATER TOOL
(CNUT)
The Cyclone Network Updater Tool manages and automates the software and firmware
upgrade process for Cyclone radio and CMMmicro modules across the network. This
eliminates the need for an administrator to visit each radio in the network (or each AP
while using the Autoupdate feature) to upgrade the modules.
25.1 CNUT FUNCTIONS
The Cyclone Network Updater Tool
• automatically discovers all Cyclone network elements
• executes a UDP command that initiates and terminates the Autoupdate mode
within APs. This command is both secure and convenient:
• For security, the AP accepts this command from only the IP address that you
specify in the Configuration page of the AP.
• For convenience, Network Updater automatically sets this Configuration
parameter in the APs to the IP address of the Network Updater server when
the server performs any of the update commands.
• allows you to choose among updating
• your entire network.
• only elements that you select.
• only network branches that you select.
• provides a Script Engine that you can use with any script that
• you define.
• Cyclone supplies.
25.2 NETWORK ELEMENT GROUPS
With the Cyclone Network Updater Tool, you can identify element groups composed of
network elements that you select. Identifying these element groups
• organizes the display of elements (for example, by region or by AP cluster).
• allows you to
• perform an operation on all elements in the group simultaneously.
• set group-level defaults for telnet or ftp password access and SNMP
Community String (defaults that can be overridden in an individual element
when necessary).
25.3 NETWORK LAYERS
A typical Cyclone network contains multiple layers of elements, each layer lying farther
from the Point of Presence. For example, SMs are behind an AP and thus, in this context,
at a lower layer than the AP. Correctly portraying these layers in Network Updater is
essential so that Network Updater can perform radio and AP cluster upgrades in an
appropriate order.
Issue 2, November 2007 Draft 5 for Regulatory Review 413
Release 8 Operations Guide
IMPORTANT!
Correct layer information ensures that Network Updater does not command an
AP that is behind another AP/SM pair (such as in a remote AP installation) to
perform an upgrade at the same time as the SM that is feeding the AP. If this
occurs, then the remote AP loses network connection during the upgrade (when
the SM in front of the AP completes its upgrade and reboots).
25.4 SCRIPT ENGINE
Script Engine is the capability in Network Updater that executes any user-defined script
against any network element or element group. This capability is useful for network
management, especially for scripts that you repetitively execute across your network.
The Autodiscovery capability in Network Updater finds all of your Cyclone network
elements. This comprehensive discovery
• ensures that, when you intend to execute a script against all elements, the script
is indeed executed against all elements.
• maintains master lists of elements (element groups) against which you
selectively execute scripts.
The following scripts are included with CNUT:
• AP Data Import from BAM
• AP Data Export to BAM
• Set Autoupdate Address on APs
• Set SNMP Accessibility
• Reset Unit
25.5 SOFTWARE DEPENDENCIES FOR CNUT
CNUT functionality requires
• one of the following operating systems
• Windows® 2000
• Windows XP
• Red Hat Linux 9
• Red Hat Enterprise Linux Version 3
• Java™ Runtime Version 1.4.2 or later
• Perl 5.8.0 or ActivePerl 5.8.3 software or later
25.6 CNUT DOWNLOAD
CNUT can be downloaded together with each Cyclone system release that supports
CNUT. Software for these Cyclone system releases is packaged on the Cyclone Support
web page as either
• a .zip file for use without the CNUT application.
• a .pkg file that the CNUT application can open.
Issue 2, November 2007 Draft 5 for Regulatory Review 414
Release 8 Operations Guide
26 USING INFORMATIONAL TABS IN THE GUI
26.1 VIEWING GENERAL STATUS (ALL)
See
◦ General Status Tab of the AP on Page 202.
◦ General Status Tab of the SM on Page 198.
◦ General Status Tab of the BHM on Page 214.
◦ Beginning the Test of Point-to-Point Links on Page 211.
26.2 VIEWING SESSION STATUS (AP, BHM)
The Session Status tab in the Home page provides information about each SM that has
registered to the AP. This information is useful for managing and troubleshooting a
Cyclone system. This tab also includes the current active values on each SM for MIR, CIR, and
VLAN, as well as the source of these values, representing the SM itself, BAM, or the AP and cap.
An example of the Session Status tab is displayed in Figure 142.
Figure 142: Session Status tab data, example
Issue 2, November 2007 Draft 5 for Regulatory Review 415
Release 8 Operations Guide
An additional example and explanations of the fields on this tab are provided in Session
Status Tab of the AP on Page 193.
26.3 VIEWING REMOTE SUBSCRIBERS (AP, BHM)
See
◦ Remote Subscribers Tab of the AP on Page 197.
◦ Continuing the Test of Point-to-Point Links on Page 213.
26.4 INTERPRETING MESSAGES IN THE EVENT LOG (ALL)
Each line in the Event Log of a module Home page begins with a time and date stamp.
However, some of these lines wrap as a combined result of window width, browser
preferences, and line length. You may find this tab easiest to use if you widen the window
until all lines are shown as beginning with the time and date stamp.
26.4.1 Time and Date Stamp
The time and date stamp reflect either
• GPS time and date directly or indirectly received from the CMM.
• the running time and date that you have set in the Time & Date web page.
NOTE:
In the Time & Date web page, if you have left any time field or date field unset
and clicked the Set Time and Date button, then the time and date default to
00:00:00 UT : 01/01/00.
A reboot causes the preset time to pause or, in some cases, to run in reverse.
Additionally, a power cycle resets the running time and date to the default
00:00:00 UT : 01/01/00. Thus, whenever either a reboot or a power cycle has
occurred, you should reset the time and date in the Time & Date web page of
any module that is not set to receive sync.
26.4.2 Event Log Data Collection
The collection of event data continues through reboots and power cycles. When the
buffer allowance for event log data is reached, the system adds new data into the log and
discards an identical amount of the oldest data.
Each line that contains the expression WatchDog flags an event that was both
• considered by the system software to have been an exception
• recorded in the preceding line.
Conversely, a Fatal Error() message flags an event that is recorded in the next line. Some
exceptions and fatal errors may be significant and require either operator action or
technical support.
Issue 2, November 2007 Draft 5 for Regulatory Review 416
Release 8 Operations Guide
An example portion of Event Log data is displayed in Figure 143. In this figure (unlike in
the Event Log web page)
• lines are alternately highlighted to show the varying length of wrapped lines.
• the types of event messages (which follow the time and date stamps and the file
and line references) are underscored as quoted in Table 63 and Table 64.
Issue 2, November 2007 Draft 5 for Regulatory Review 417
Release 8 Operations Guide
Figure 143: Event Log tab data, example
Issue 2, November 2007 Draft 5 for Regulatory Review 418
Release 8 Operations Guide
26.4.3 Messages that Flag Abnormal Events
The messages listed in Table 63 flag abnormal events and, case by case, may signal the
need for corrective action or technical support. See Troubleshooting on Page 469.
Table 63: Event Log messages for abnormal events
Event Message Meaning
Expected LUID = 6 Actual Something is interfering with the control messaging of the
LUID = 7 module. Also ensure that you are using shielded cables to
minimize interference. Consider trying different frequency
options to eliminate or reduce interference.
FatalError() The event recorded on the line immediately beneath this
message triggered the Fatal Error().
Loss of GPS Sync Pulse Module has lost GPS sync signal.
Machine Check Exception This is a symptom of a possible hardware failure. If this is
a recurring message, begin the RMA process for the
module.
RcvFrmNum = 0x00066d Something is interfering with the control messaging of the
ExpFrmNum = 0x000799 module. Also ensure that you are using shielded cables to
minimize interference. Consider trying different frequency
options to eliminate or reduce interference.
System Reset Exception -- External
The unit lost power or was power cycled.
Hard Reset
System Reset Exception -- External The event recorded on the preceding line triggered this
Hard Reset WatchDog WatchDog message.
26.4.4 Messages that Flag Normal Events
The messages listed in Table 64 record normal events and typically do not signal a need
for any corrective action or technical support.
Table 64: Event Log messages for normal events
Event Message Meaning
Acquired GPS Sync Pulse. Module has acquired GPS sync signal.
FPGA Features Type of encryption.
FPGA Version FPGA (JBC) version in the module.
GPS Date/Time Set Module is now on GPS time.
PowerOn reset from Telnet
Reset command was issued from a telnet session.
command line
Reboot from Webpage Module was rebooted from management interface.
Software Boot Version Boot version in the module.
Software Version Cyclone release version and authentication method for the
unit.
System Log Cleared Event log was manually cleared.
Issue 2, November 2007 Draft 5 for Regulatory Review 419
Release 8 Operations Guide
26.5 VIEWING THE NETWORK INTERFACE TAB (ALL)
Figure 144: Network Interface tab of AP, example
Figure 145: Network Interface tab of SM, example
In any module, the LAN1 Network Interface section of this tab displays the defined
Internet Protocol scheme for the Ethernet interface to the module. In slave devices, this
tab also provides an RF Public Network Interface section, which displays the Internet
Protocol scheme defined for network access through the master device (AP or BHM).
Issue 2, November 2007 Draft 5 for Regulatory Review 420
Release 8 Operations Guide
26.6 INTERPRETING RADIO STATISTICS IN THE SCHEDULER TAB
(ALL)
Figure 146: Scheduler tab of SM, example
Statistics for the Scheduler are displayed as shown in Figure 146.
Issue 2, November 2007 Draft 5 for Regulatory Review 421
Release 8 Operations Guide
26.7 VIEWING THE LIST OF REGISTRATION FAILURES (AP, BHM)
An example of the SM Registration Failures tab is displayed in Figure 147.
Figure 147: SM Registration Failures tab of AP, example
The SM Registration Failures tab identifies SMs (or BHSs) that have recently attempted
and failed to register to this AP (or BHM). With its time stamps, these instances may
suggest that a new or transient source of interference exists.
Issue 2, November 2007 Draft 5 for Regulatory Review 422
Release 8 Operations Guide
26.8 INTERPRETING DATA IN THE BRIDGING TABLE (ALL)
An example of the Bridging Table tab is displayed in Figure 148.
Figure 148: Bridging Table tab of AP, example
If NAT (network address translation) is not active on the SM, then the Bridging Table tab
provides the MAC address of all devices that are attached to registered SMs (identified
by LUIDs). The bridging table allows data to be sent to the correct module as follows:
◦ For the AP, the uplink is from RF to Ethernet. Thus, when a packet arrives in the
RF interface to the AP, the AP reads the MAC address from the inbound packet
and creates a bridging table entry of the source MAC address on the other end of
the RF interface.
◦ For the SM, BHM, and BHS, the uplink is from Ethernet to RF. Thus, when a
packet arrives in the Ethernet interface to one of these modules, the module
reads the MAC address from the inbound packet and creates a bridging table
entry of the source MAC address on the other end of the Ethernet interface.
Issue 2, November 2007 Draft 5 for Regulatory Review 423
Release 8 Operations Guide
26.9 TRANSLATION TABLE (SM)
When Translation Bridging is enabled in the AP, each SM keeps a table mapping MAC
addresses of devices attached to the AP to IP addresses, as otherwise the mapping of
end-user MAC addresses to IP addresses is lost. (When Translation Bridging is enabled,
an AP modifies all uplink traffic originating from registered SM’s such that the source
MAC address of every packet will be changed to that of the SM which bridged the packet
in the uplink direction.)
An example of the Translaton Table is displayed in Figure 149.
Figure 149: Translation Table tab of SM, example
26.10 INTERPRETING DATA IN THE ETHERNET TAB (ALL)
The Ethernet tab of the Statistics web page reports TCP throughput and error information
for the Ethernet connection of the module.
Issue 2, November 2007 Draft 5 for Regulatory Review 424
Release 8 Operations Guide
Figure 150: Ethernet tab of AP, example
The Ethernet tab displays the following fields.
inoctets Count
This field displays how many octets were received on the interface, including those that
deliver framing information.
inucastpkts Count
This field displays how many inbound subnetwork-unicast packets were delivered to a
higher-layer protocol.
Innucastpkts Count
This field displays how many inbound non-unicast (subnetwork-broadcast or subnetwork-
multicast) packets were delivered to a higher-layer protocol.
indiscards Count
This field displays how many inbound packets were discarded without errors that would
have prevented their delivery to a higher-layer protocol. (Some of these packets may
have been discarded to increase buffer space.)
inerrors Count
This field displays how many inbound packets contained errors that prevented their
delivery to a higher-layer protocol.
Issue 2, November 2007 Draft 5 for Regulatory Review 425
Release 8 Operations Guide
inunknownprotos Count
This field displays how many inbound packets were discarded because of an unknown or
unsupported protocol.
outoctets Count
This field displays how many octets were transmitted out of the interface, including those
that deliver framing information.
outucastpkts Count
This field displays how many packets for which the higher-level protocols requested
transmission to a subnetwork-unicast address. The number includes those that were
discarded or not sent.
outnucastpkts Count
This field displays how many packets for which the higher-level protocols requested
transmission to a non-unicast (subnetwork-broadcast or subnetwork-multicast) address.
The number includes those that were discarded or not sent.
outdiscards Count
This field displays how many outbound packets were discarded without errors that would
have prevented their transmission. (Some of these packets may have been discarded to
increase buffer space.)
outerrrors Count
This field displays how many outbound packets contained errors that prevented their
transmission.
RxBabErr
This field displays how many receiver babble errors occurred.
EthBusErr
This field displays how many Ethernet bus errors occurred on the Ethernet controller.
CRCError
This field displays how many CRC errors occurred on the Ethernet controller.
RxOverrun
This field displays how many receiver overrun errors occurred on the Ethernet controller.
Late Collision
This field displays how many late collisions occurred on the Ethernet controller. A normal
collision occurs during the first 512 bits of the frame transmission. A collision that occurs
after the first 512 bits is considered a late collision.
IMPORTANT!
A late collision is a serious network problem because the frame being transmitted
is discarded. A late collision is most commonly caused by a mismatch between
duplex configurations at the ends of a link segment.
Issue 2, November 2007 Draft 5 for Regulatory Review 426
Release 8 Operations Guide
RetransLimitExp
This field displays how many times the retransmit limit has expired.
TxUnderrun
This field displays how many transmission-underrun errors occurred on the Ethernet
controller.
CarSenseLost
This field displays how many carrier sense lost errors occurred on the Ethernet controller.
26.11 INTERPRETING RF CONTROL BLOCK STATISTICS IN THE RADIO
TAB (ALL)
Figure 151: Radio tab of Statistics page in SM, example
The Radio tab of the Statistics page displays the following fields.
inoctets Count
This field displays how many octets were received on the interface, including those that
deliver framing information.
inucastpkts Count
This field displays how many inbound subnetwork-unicast packets were delivered to a
higher-layer protocol.
Innucastpkts Count
This field displays how many inbound non-unicast (subnetwork-broadcast or subnetwork-
multicast) packets were delivered to a higher-layer protocol.
Issue 2, November 2007 Draft 5 for Regulatory Review 427
Release 8 Operations Guide
indiscards Count
This field displays how many inbound packets were discarded without errors that would
have prevented their delivery to a higher-layer protocol. (Some of these packets may
have been discarded to increase buffer space.)
inerrors Count
This field displays how many inbound packets contained errors that prevented their
delivery to a higher-layer protocol.
inunknownprotos Count
This field displays how many inbound packets were discarded because of an unknown or
unsupported protocol.
outoctets Count
This field displays how many octets were transmitted out of the interface, including those
that deliver framing information.
outucastpkts Count
This field displays how many packets for which the higher-level protocols requested
transmission to a subnetwork-unicast address. The number includes those that were
discarded or not sent.
outnucastpkts Count
This field displays how many packets for which the higher-level protocols requested
transmission to a non-unicast (subnetwork-broadcast or subnetwork-multicast) address.
The number includes those that were discarded or not sent.
outdiscards Count
This field displays how many outbound packets were discarded without errors that would
have prevented their transmission. (Some of these packets may have been discarded to
increase buffer space.)
outerrrors Count
This field displays how many outbound packets contained errors that prevented their
transmission.
26.12 INTERPRETING DATA IN THE VLAN TAB (AP, SM)
The VLAN tab in the Statistics web page provides a list of the most recent packets that
were filtered because of VLAN membership violations. An example of the VLAN tab is
shown in Figure 152.
Issue 2, November 2007 Draft 5 for Regulatory Review 428
Release 8 Operations Guide
Figure 152: VLAN tab of AP, example
Interpret entries under Most Recent Filtered Frames as follows:
◦ Unknown—This should not occur. Contact Cyclone Technical Support.
◦ Only Tagged—The packet was filtered because the configuration is set to
accept only packets that have an 802.1Q header, and this packet did not.
◦ Ingress—When the packet entered through the wired Ethernet interface,
the packet was filtered because it indicated an incorrect VLAN membership.
◦ Local Ingress—When the packet was received from the local TCP/IP stack,
the packet was filtered because it indicated an incorrect VLAN membership.
This should not occur. Contact Cyclone Technical Support.
◦ Egress—When the packet attempted to leave through the wired Ethernet
interface, the packet was filtered because it indicated an incorrect VLAN
membership.
◦ Local Egress—When the packet attempted to reach the local TCP/IP stack,
the packet was filtered because it indicated an incorrect VLAN membership.
Issue 2, November 2007 Draft 5 for Regulatory Review 429
Release 8 Operations Guide
26.13 DATA VC (ALL)
Figure 153: Data VC tab of SM, example
The Data VC tab page displays the following fields.
VC
This field displays the virtual channel number. Low priority channels start at VC18 and
count up. High priority channels start at VC255 and count down. If one VC is displayed,
the high-priority channel is disabled. If two are displayed, the high-priority channel is
enabled
CoS
This field displays the Class of Service for the virtual channel. The low priority channel is
a CoS of 00, and the high priority channel is a CoS of 01. CoS of 02 through 07 are not
currently used.
Queue Overflow Cnt
This is a count of packets that were discarded because the queue for the VC was
already full.
inoctets Cnt
This field displays how many octets were received on the interface, including those that
deliver framing information.
inucastpkts Cnt
This field displays how many inbound subnetwork-unicast packets were delivered to a
higher-layer protocol.
Issue 2, November 2007 Draft 5 for Regulatory Review 430
Release 8 Operations Guide
Innucastpkts Cnt
This field displays how many inbound non-unicast (subnetwork-broadcast or subnetwork-
multicast) packets were delivered to a higher-layer protocol.
indiscards Cnt
This field displays how many inbound packets were discarded without errors that would
have prevented their delivery to a higher-layer protocol. (Some of these packets may
have been discarded to increase buffer space.)
inerrors Cnt
This field displays how many inbound packets contained errors that prevented their
delivery to a higher-layer protocol.
outoctets Cnt
This field displays how many octets were transmitted out of the interface, including those
that deliver framing information.
outucastpkts Cnt
This field displays how many packets for which the higher-level protocols requested
transmission to a subnetwork-unicast address. The number includes those that were
discarded or not sent.
outnucastpkts Cnt
This field displays how many packets for which the higher-level protocols requested
transmission to a non-unicast (subnetwork-broadcast or subnetwork-multicast) address.
The number includes those that were discarded or not sent.
outdiscards Cnt
This field displays how many outbound packets were discarded without errors that would
have prevented their transmission. (Some of these packets may have been discarded to
increase buffer space.)
outerrrors Cnt
This field displays how many outbound packets contained errors that prevented their
transmission.
26.14 FILTER (SM)
The Filter tab displays statistics on packets that have been filtered (dropped) due to the
filters set on the SM’s Protocol Filtering tab. An example of the Filter tab is shown in
Figure 154.
Issue 2, November 2007 Draft 5 for Regulatory Review 431
Release 8 Operations Guide
Figure 154: Filter tab on SM, example
26.15 NAT STATS (SM)
When NAT is enabled on an SM, statistics are kept on the Public and Private (WAN and
LAN) sides of the NAT, and displayed on the NAT Stats tab. An example of the NAT
Stats tab is shown in Figure 155.
Issue 2, November 2007 Draft 5 for Regulatory Review 432
Release 8 Operations Guide
Figure 155: Nat Stats tab on SM, example
26.15.1 NAT DHCP Statistics (SM)
When NAT is enable on an SM with DHCP client and/or Server, statistics are kept for
packets transmitted, received, and tossed, as well as a table of lease information for the
DHCP server (Assigned IP Address, Hardware Address, and Lease Remained/State). An
example of the NAT DHCP Statistics tab is shown in Figure 156.
Figure 156: NAT DHCP Statistics tab in SM, example
Issue 2, November 2007 Draft 5 for Regulatory Review 433
Release 8 Operations Guide
26.15.2 Interpreting Data in the GPS Status Page (AP, BHM)
The GPS Status tab is only displayed when the Sync Input is set to Sync to Received
Signal (Timing Port), which is the configuration desired when connecting an AP or BHM
to a CMM2. See Sync Input on Page 239.
The page displays information similar to that available on the web pages of a CMM3,
including Pulse Status, GPS Time and Date, Satellites Tracked, Available Satellites,
Height, Lattitude and Longitude. This page also displays the state of the antenna in the
Antenna Connection field as
• Unknown—Shown for early CMM2s.
• OK—Shown for later CMM2s where no problem is detected in the signal.
• Overcurrent—Indicates a coax cable or connector problem.
• Undercurrent—Indicates a coax cable or connector problem.
IMPORTANT!
If Unknown is displayed where a later CMM2 is deployed, then the connection is
not working but the reason is unknown.
This information may be helpful in a decision of whether to climb a tower to diagnose a
perceived antenna problem.
Issue 2, November 2007 Draft 5 for Regulatory Review 434
Release 8 Operations Guide
27 USING TOOLS IN THE GUI
27.1 USING THE SPECTRUM ANALYZER TOOL (SM, BHS)
See Monitoring the RF Environment on Page 369.
27.2 USING THE ALIGNMENT TOOL (SM, BHS)
An example of the Alignment tab in an SM or BHS is displayed in Figure 157.
Figure 157: Alignment tab of BHS, example
Proper alignment must achieve all of the following indications for an acceptable link
between the modules:
• RSSI typically at least 10 dBM above receiver sensitivity
• jitter value between 0 and 4
• uplink and downlink efficiency greater than 90%, except as described under
Comparing Efficiency in 1X Operation to Efficiency in 2X Operation on Page 135.
Issue 2, November 2007 Draft 5 for Regulatory Review 435
Release 8 Operations Guide
IMPORTANT!
If any of these values is not achieved, a link can be established but will manifest
occasional problems.
In the Alignment tab, you may set the following parameters.
RSSI Only Mode
In the RSSI Only Mode, the screen displays the signal strength based on the amount of
energy in the selected frequency, regardless of whether the module has registered. This
mode simplifies the aiming process for long links. To invoke the RSSI Only Mode, select
Enabled.
Radio Carrier Frequency
If you enabled the RSSI Only Mode, select the frequency (in MHz) for the aiming
operation.
The Alignment tab also provides the following buttons.
Enable
A click of this button launches the slave device into alignment mode. Each further click
refreshes the data in the tab to display the latest measurements collected.
Disable
A click of this button changes the slave device from alignment mode back to operating
mode.
The Alignment tab also provides the following read-only fields.
Current Status
This field indicates either SM is in Alignment Mode or SM is in Operating
Mode. This syntax is used in an SM and in a BHS.
RSSI
This field displays the Radio Signal Strength Indicator units and, in parentheses, the
current power level, of the signal received from the AP or BHM.
Jitter
This field displays the jitter level of the signal received from the AP or BHM.
Number Registered Users
This field displays how many slave devices are currently registered to the master device
whose beacon is being received during the aiming period.
In addition, the Alignment tab includes the following Detailed Beacon Information where it
is available.
Issue 2, November 2007 Draft 5 for Regulatory Review 436
Release 8 Operations Guide
Average measured RSSI
This field displays the Radio Signal Strength Indicator units and, in parentheses, the
power level as an average of the measurements that were collected throughout the
aiming period. Try for the highest power level that you can achieve at the least amount of
jitter. For example, if you achieve a power level of −75 dBm with a jitter level of 5, and
further refine the alignment to achieve a power level of −78 dBm with a jitter level of 2
or 3, the link is better because of the further refinement.
Average measured Jitter
This field displays Jitter as an average of the measurements that were collected
throughout the aiming period. In 1X operation, jitter values of 0 to 4 are acceptable. In 2X
operation, jitter values 0 to 9 are acceptable. In either mode, 0 to 15 is the range of
possible values that the Jitter field reports. Within the acceptable range, incremental
improvements in the jitter level achieved can significantly improve link quality where
power level is not significantly diminished by re-aiming.
Users
This is a count of the number of SMs registered to the AP you are aligning to.
Frequency
This field displays the frequency in MHz of the signal that was being received during the
aiming period.
ESN
This field displays the MAC address of the AP or BHM you are aligning to.
Color Code
This field displays the color code of the AP or BHM you are aligning to.
Backhaul
This field displays a 1 if the device you are aligning to is a BHM, and a 0 if the device you
are aligning to is an AP.
Issue 2, November 2007 Draft 5 for Regulatory Review 437
Release 8 Operations Guide
27.3 USING THE LINK CAPACITY TEST TOOL (ALL)
An example of the Link Capacity Test tab is displayed in Figure 158.
Figure 158: Link Capacity Test tab with 1522-byte packet length, example
The Link Capacity Test page allows you to measure the throughput and efficiency of the
RF link between two Cyclone modules. Many factors, including packet length, affect
throughput. The Link Capacity Test tab contains the settable parameter Packet Length
with a range of 64 to 1522 bytes. This allows you to compare throughput levels that result
from various packet sizes.
For example, the same link was measured in the same time frame at a packet length of
64 bytes. The results are shown in Figure 159.
Issue 2, November 2007 Draft 5 for Regulatory Review 438
Release 8 Operations Guide
Figure 159: Link Capacity Test tab with 64-byte packet length, example
To test a link, perform the following steps.
Procedure 40: Performing a Link Capacity Test
1. Access the Link Capacity Test tab in the Tools web page of the module.
2. If you are running this test from an AP
a. and you want to see Maximum Information Rate (MIR) data for the SM
whose link you will be testing, then perform the following steps:
(1) For Link Test with MIR, select Enabled.
(2) Click the Save Changes button.
(3) Click the Reboot button.
b. use the drop-down list to select the SM whose link you want to test.
Issue 2, November 2007 Draft 5 for Regulatory Review 439
Release 8 Operations Guide
3. Type into the Duration field how long (in seconds) the RF link should be tested.
4. Type into the Packet Length field the packet length at which you want the test
conducted.
5. Type into the Number of Packets field either
• the number of packets (1 to 64) for the test.
• 0 to flood the link for as long as the test is in progress.
6. Click the Start Test button.
7. In the Current Results Status block of this tab, view the results of the test.
8. Optionally
a. change the packet length.
b. repeat Steps 5 and 6.
c. compare the results to those of other tests.
end of procedure
The key fields in the test results are
• Downlink RATE and Uplink RATE, expressed in bits per second
• Downlink Efficiency and Uplink Efficiency, expressed as a percentage
A Cyclone system link is acceptable only if the efficiencies of the link test are greater than
90% in both the uplink and downlink direction, except during 2X operation. See Using
Link Efficiency to Check Received Signal Quality on Page 135. Whenever you install a
new link, execute a link test to ensure that the efficiencies are within recommended
guidelines.
The AP downlink data percentage, slot settings, other traffic in the sector, and the quality
of the RF environment all affect throughput. However, a Maximum Information Rate
(MIR) throttle or cap on the SM does not affect throughput.
27.4 USING THE AP EVALUATION OR BHM EVALUATION TOOL
(SM, BHS)
The AP Evaluation tab in the Tools web page of the SM provides information about the
AP that the SM sees. Similarly, the BHM Evaluation tab of the BHS provides information
about the BHM. An example of the AP Evaluation tab is shown in Figure 160.
NOTE:
The data for this page can be suppressed by the SM Display of AP Evaluation
Data selection in the Security tab of the Configuration page in the AP.
Issue 2, November 2007 Draft 5 for Regulatory Review 440
Release 8 Operations Guide
Figure 160: AP Evaluation tab of SM, example
The AP Evaluation tab provides the following fields that can be useful to manage and
troubleshoot a Cyclone system:
Index
This field displays the index value that the Cyclone system assigns (for only this page) to
the AP where this SM is registered (or to the BHM to which this BHS is registered).
Frequency
This field displays the frequency that the AP or BHM transmits.
ESN
This field displays the MAC address (electronic serial number) of the AP or BHM.
Issue 2, November 2007 Draft 5 for Regulatory Review 441
Release 8 Operations Guide
Jitter, RSSI, and Power Level
The AP Evaluation tab shows the received Power Level in dBm and Jitter. Proper
alignment maximizes Power Level and minimizes Jitter. As you refine alignment, you
should favor lower jitter over higher dBm. For example, if coarse alignment gives an SM
a power level of −75 dBm and a jitter measurement of 5, and further refining
the alignment drops the power level to −78 dBm and the jitter to 2 or 3, use the refined
alignment, with the following caveats:
◦ When the receiving link is operating at 1X, the Jitter scale is 0 to 15 with desired
jitter between 0 and 4.
◦ When the receiving link is operating at 2X, the Jitter scale is 0 to 15 with desired
jitter between 0 and 9.
For historical relevance, the AP Evaluation tab also shows the RSSI, the unitless
measure of power. Use Power Level and ignore RSSI. RSSI implies more accuracy and
precision than is inherent in its measurement.
NOTE:
Unless the page is set to auto-refresh, the values displayed are from the instant
the General Status tab was selected. To keep a current view of the values,
refresh the browser screen or set to auto-refresh.
Beacon Count
A count of the beacons seen in a given time period.
BRcvW
DFS
FEC
Type
Multipoint indicates an AP, not a BHM.
Age
Lockout
This field displays how many times the SM or BHS has been temporarily locked out of
making registration attempts.
RegFail
This field displays how many registration attempts by this SM or BHS failed.
Range
This field displays the distance in feet for this link. To derive the distance in meters,
multiply the value of this parameter by 0.3048.
Issue 2, November 2007 Draft 5 for Regulatory Review 442
Release 8 Operations Guide
TxBER
A 1 in this field indicates the AP or BHM is sending Radio BER.
EBcast
A 1 in this field indicates the AP or BHM is encrypting broadcasst packets. A 0 indicates it
is not.
Session Count
This field displays how many sessions the SM (or BHS) has had with the AP (or BHM).
Typically, this is the sum of Reg Count and Re-Reg Count. However, the result of internal
calculation may display here as a value that slightly differs from the sum.
In the case of a multipoint link, if the number of sessions is significantly greater than the
number for other SMs, then this may indicate a link problem or an interference problem.
NoLUIDs
OutOfRange
AuthFail
This field displays how many times authentication attempts from this SM have failed in
the AP.
EncryptFail
This field displays how many times an encryption mismatch has occurred between
the SM and the AP.
Rescan Req
FrameNumber
Sector ID
This field displays the value of the Sector ID field that is provisioned for the AP or BHM.
Color Code
This field displays the value of the Color Code field that is provisioned for the AP or
BHM.
BeaconVersion
Sector User Count
This field displays how many SMs are registered on the AP.
Frequency
This field displays the frequency of the received signal, expressed in MHz.
NumULHalfSlots
This is the number of uplink half slots in this AP or BHM’s frame. To get slots, just divide
by 2.
Issue 2, November 2007 Draft 5 for Regulatory Review 443
Release 8 Operations Guide
NumDLHalfSlots
This is the number of downlink half slots in this AP or BHM’s frame. To get slots, just
divide by 2.
NumULContSlots
This field displays how many control slots are being used in the uplink portion of the
frame.
The AP Evaluation tab also provides the following buttons.
Rescan APs
You can click this button to force the SM or BHS to rescan the frequencies that are
selected in the Radio tab of the Configuration page. (See Custom Radio Frequency Scan
Selection List on Page 276.) This module will then register to the AP or BHM that
provides the best results for power level, jitter, and—in an SM—the number of registered
SMs.
Update Display
You can click this button to gather updated data without causing the SM or BHS to
rescan and re-register.
27.5 USING THE FRAME CALCULATOR TOOL (ALL)
Cyclone avoids self-interference by syncing collocated APs (so they begin each
transmission cycle at the same time) and requiring that collocated APs have the same
transmit/receive ratio (so they stop transmitting and start receiving at the same time).
This ensures that, at any instant, they are either all receiving or all transmitting.
This avoids, for example, the problem of one AP attempting to receive from a distant SM,
while a nearby AP is transmitting and overpowering the signal from the distant SM.
Parameters that affect transmit/receive ratio include range, slots, downlink data
percentage, and high priority uplink percentage. All collocated APs must have the same
transmit/receive ratio. Additional engineering is needed for setting the parameters in a
mixed cluster – one with APs on hardware scheduler and APs on software scheduler.
A frame calculator helps to do this. The operator inputs various AP settings into the
calculator, and the calculator outputs many details on the frame including the Uplink Rcv
SQ Start. This calculation should be done for each AP that has different settings. Then
the operator varies the Downlink Data percentage in each calculation until the calculated
Uplink Rcv SQ Start for all collocated APs is within 300 time bits. The frame calculator is
accessed by clicking on Expanded Stats in the navigation column, then clicking on Frame
Calculator (at the bottom of the expanded navigation column).
The calculator does not use data on the module or populate new data. It is merely a
convenience application running on the module. For this reason, you can use any module
to do the calculations for any AP. Running the calculator on the AP in question is not
necessary.
IMPORTANT!
APs with slightly mismatched transmit/receive ratios and low levels of data traffic
may see little effect on throughput. As the data traffic increases, the impact of
mismatched transmit/receive ratios will increase. This means that a system that
was not tuned for collocation may work fine at low traffic levels, but encounter
Issue 2, November 2007 Draft 5 for Regulatory Review 444
Release 8 Operations Guide
problems at higher traffic level. The conservative practice is to tune for
collocation from the beginning, and prevent future problems as sectors are built
out and traffic increases.
An example of the Frame Calculator tab is shown in Figure 161.
Figure 161: Frame Calculator tab, example
Issue 2, November 2007 Draft 5 for Regulatory Review 445
Release 8 Operations Guide
In the Frame Calculator tab, you may set the following parameters.
Software Version Transmitter
From the drop-down menu, select the Cyclone software release that runs on the AP(s).
Software Version Receiver
From the drop-down menu, select the Cyclone software release that runs on the SM(s).
Transmit Sync Input
If the APs in the cluster
◦ receive sync from a CMMmicro, select Sync to Received Signal (Power Port).
◦ receive sync from a CMM2, select Sync to Received Signal (Timing Port).
◦ are self timed, select Generate Sync Signal.
Link Mode
For AP to SM frame calculations, select Multipoint Link.
Max Range
Set to the same value as the Max Range parameter is set in the AP(s).
Air Delay
Leave this parameter set to the default value of 0 bits.
Scheduling
Initially select Software.
Mobility
Leave the default value of Off selected.
Wireless/Wired
Leave the default value of Wireless Link selected.
Platform Type Transmitter
Use the drop-down list to select the hardware series (board type) of the AP.
Platform Type Receiver
Use the drop-down list to select the hardware series (board type) of the SM.
Frequency Band
Use the drop-down list to select the radio frequency band of the AP and SM.
External Bus Frequency Transmitter
Leave this parameter set to the default value of 40.
External Bus Frequency Receiver
Leave this parameter set to the default value of 40.
Issue 2, November 2007 Draft 5 for Regulatory Review 446
Release 8 Operations Guide
Downlink Data
Initially set this parameter to the same value that the AP has for its Downlink Data
parameter (percentage). Then, as you use the Frame Calculator tool in Procedure 41,
you will vary the value in this parameter to find the proper value to write into the
Downlink Data parameter of all APs in the cluster.
High Priority Uplink Percentage
If the AP is running Cyclone software earlier than Release 8, set this parameter to
the current value of the High Priority Uplink Percentage parameter in the AP.
Total Number UACK Slots
If the AP is running Cyclone software earlier than Release 8, set this parameter to
the current value of the Total NumUAckSlots parameter in the AP.
Number High
If the AP is running Cyclone software earlier than Release 8, set this parameter to
the current value of the Num High parameter associated with Total NumUAckSlots
in the AP.
Number DACK Slots
If the AP is running Cyclone software earlier than Release 8, set this parameter to
the current value of the NumDAckSlots parameter in the AP.
Number High
If the AP is running Cyclone software earlier than Release 8, set this parameter to
the current value of the Num High parameter associated with NumDAckSlots in the AP.
Number Control Slots
Set this parameter to the current value of the Control Slots (for Release 8) or
NumCtlSlots (for earlier releases) parameter in the AP. In Release 8, the Control Slots
parameter is present in the Radio tab of the Configuration web page.
Number High
If the AP is running Cyclone software earlier than Release 8, set this parameter to
the current value of the Num High parameter associated with NumCtlSlots in the AP.
To use the Frame Calculator, perform the following steps.
Procedure 41: Using the Frame Calculator
1. Populate the Frame Calculator parameters with appropriate values as described
above.
2. Click the Apply Settings button.
3. Click the Calculate button.
4. Scroll down the tab to the Calculated Frame Results section.
NOTE: An example of the Calculated Frame Results section is displayed in
Figure 162.
Issue 2, November 2007 Draft 5 for Regulatory Review 447
Release 8 Operations Guide
Figure 162: Calculated Frame Results section of Frame Calculator tab, example
5. Record the value of the Uplink Rcv SQ Start field.
6. Scroll up to the Scheduling parameter.
7. Select Hardware.
8. Click the Apply Settings button.
RESULT: The values in the Calculated Frame Results section are updated for
hardware scheduling.
9. In the Number Control Slots parameter, type in the number needed.
10. Click the Apply Settings button.
11. Click the Calculate button.
12. Scroll down the tab to the Calculated Frame Results section. If “Invalid
Configuration” is displayed, check and change values and settings, with special
attention to the Platform Type parameters (P7, P8, and so on).
13. Record the value of the Uplink Rcv SQ Start field.
14. If the recorded values of the Uplink Rcv SQ Start field are within 150 time bits of
each other, skip the next step.
15. Repeat this procedure, changing the value of the Downlink Data parameter until
the values that this tool calculates for the Uplink Rcv SQ Start field are within
150 time bits of each other regardless of the selection in the Scheduling
parameter.
Issue 2, November 2007 Draft 5 for Regulatory Review 448
Release 8 Operations Guide
16. When they are within 150 time bits, access the Radio tab in the Configuration
web page of each AP in the cluster and change its Downlink Data parameter
(percentage) to the last value that you used in the Frame Calculator.
See Figure 77: Radio tab of AP (900 MHz), example on Page 243.
end of procedure
27.6 USING THE SM CONFIGURATION TOOL (AP, BHM)
The SM Configuration tab in the Tools page of the AP or BHM displays
◦ the current values whose control may be subject to the setting in the
Configuration Source parameter.
◦ an indicator of the source for each value.
An example of the SM Configuration tab is displayed in Figure 163.
Figure 163: SM Configuration tab of AP, example
Issue 2, November 2007 Draft 5 for Regulatory Review 449
Release 8 Operations Guide
Indicators for configuration source are explained under Session Status Tab of the AP on
Page 193.
27.7 USING THE BER RESULTS TOOL (SM, BHS)
Radio BER is now supported on hardware scheduling. When looking at Radio BER data
it is important to note that it represents bit errors at the RF link level. Due to CRC checks
on fragments and packets and ARQ (Automatic Repeat reQuest), the BER of customer
data is essentially zero. Radio BER gives one indication of link quality, along with
received power level, jitter, and link tests.
BER is only instrumented on the downlink, and can be read on each SM’s Tools>BER
Results page. Each time the tab is clicked, the current results are read, and counters are
reset to zero. An example of the BER Results tab is displayed in Figure 164.
Figure 164: BER Results tab of SM, example
The BER Results tab can be helpful in troubleshooting poor link performance. The value
in the Measured Total Bit Error Rate field represents the bit error rate (BER) in the RF
link since the last time the BER Results tab was clicked.
The link is acceptable if the value of this field is less than 10−4. If the BER is greater than
10−4, re-evaluate the installation of both modules in the link.
The BER test signal is only broadcast by the AP (and compared to the expected test
signal by the SM) when capacity in the sector allows it – it is the lowest priority for AP
transmissions.
Issue 2, November 2007 Draft 5 for Regulatory Review 450
You might also like
- AirMAX - Configure A Point-To-Multipoint (PTMP) ISP-style Access Point - Ubiquiti Networks CommunityDocument3 pagesAirMAX - Configure A Point-To-Multipoint (PTMP) ISP-style Access Point - Ubiquiti Networks Communitymiruvor_69100% (1)
- 3102007-En R03 FSB-PC2 and FSB-PCLW Communication Bridge Installation Sheet - 20160310102310Document6 pages3102007-En R03 FSB-PC2 and FSB-PCLW Communication Bridge Installation Sheet - 20160310102310johaquin love0% (1)
- Indoor Radio Planning: A Practical Guide for 2G, 3G and 4GFrom EverandIndoor Radio Planning: A Practical Guide for 2G, 3G and 4GRating: 5 out of 5 stars5/5 (1)
- PLC Programming Using SIMATIC MANAGER for Beginners: With Basic Concepts of Ladder Logic ProgrammingFrom EverandPLC Programming Using SIMATIC MANAGER for Beginners: With Basic Concepts of Ladder Logic ProgrammingRating: 4 out of 5 stars4/5 (1)
- From GSM to LTE-Advanced Pro and 5G: An Introduction to Mobile Networks and Mobile BroadbandFrom EverandFrom GSM to LTE-Advanced Pro and 5G: An Introduction to Mobile Networks and Mobile BroadbandNo ratings yet
- Release Note Fml-8Mod: K56flex Modem Function ModuleDocument18 pagesRelease Note Fml-8Mod: K56flex Modem Function Moduleniko67No ratings yet
- Altering The Country Code - 080212Document8 pagesAltering The Country Code - 080212zapatar69No ratings yet
- EN-002 ETAtouch ManualDocument8 pagesEN-002 ETAtouch ManualtonNo ratings yet
- 10000002555ec FM2 Operating ManualDocument37 pages10000002555ec FM2 Operating ManualMel AwrNo ratings yet
- RFExtender ManualDocument8 pagesRFExtender ManualLang Ty TyNo ratings yet
- 5400UNII - User Manual Part 2 893314Document150 pages5400UNII - User Manual Part 2 893314dzaki55No ratings yet
- GSM Bss Feature: Liu GangDocument33 pagesGSM Bss Feature: Liu Gangfadil3m2422No ratings yet
- E1 LAB 11-5-1 SolutionDocument20 pagesE1 LAB 11-5-1 SolutionChris GirouardNo ratings yet
- User Manual XBEEDocument21 pagesUser Manual XBEEGauravGupta100% (1)
- 1.required Data Inputs For Ericsson MarketsDocument15 pages1.required Data Inputs For Ericsson MarketsShaikh MohsinNo ratings yet
- Guide To CDMA 1X EVDO BSS Network Planning Parameter Configuration-20050820-C-1.0Document88 pagesGuide To CDMA 1X EVDO BSS Network Planning Parameter Configuration-20050820-C-1.0kateryna_499258587No ratings yet
- 1 - Configuration Demo I PDFDocument8 pages1 - Configuration Demo I PDFPriyanka BeheraNo ratings yet
- DHCP and Docsis Config CMDocument4 pagesDHCP and Docsis Config CMRavi KumarNo ratings yet
- Utstarcom Ut-300R2U: Adsl ModemDocument37 pagesUtstarcom Ut-300R2U: Adsl ModemsalanafalanaNo ratings yet
- 04-BSC6900V900R011 GO Data Configuration ISSUE2.0-20100506-BDocument61 pages04-BSC6900V900R011 GO Data Configuration ISSUE2.0-20100506-Bsamiramahdavi100% (1)
- Huawei GSM Mrfu v2 Operation Guide - 20100909 - A - v1.3Document14 pagesHuawei GSM Mrfu v2 Operation Guide - 20100909 - A - v1.3c2poyraz100% (3)
- HUAWEI BSC6000V900R008 Hardware StructureDocument101 pagesHUAWEI BSC6000V900R008 Hardware StructuresssrkNo ratings yet
- 03-HUAWEI BSC6000V900R008 Hardware Structure - TC&BM Combination ConfigurationDocument75 pages03-HUAWEI BSC6000V900R008 Hardware Structure - TC&BM Combination ConfigurationNấm Trường SinhNo ratings yet
- Fmd3200 Fcr2xx9 Settings and AdjustmentsDocument64 pagesFmd3200 Fcr2xx9 Settings and AdjustmentsThien NguyenNo ratings yet
- Bluetooth Module DatasheetDocument5 pagesBluetooth Module Datasheetjamesgreen1010% (1)
- Whiptail Installation GuideDocument16 pagesWhiptail Installation Guidejonesie946No ratings yet
- Bluetooth RS232 Serial Adapter Manual Document Version: 1.3 Firmware Version: 6.5xDocument23 pagesBluetooth RS232 Serial Adapter Manual Document Version: 1.3 Firmware Version: 6.5xMauricio Palacios BazaNo ratings yet
- Multiradio CommissioningDocument24 pagesMultiradio CommissioningRuben RocamoNo ratings yet
- AccuscanDocument69 pagesAccuscanSoporte ScadcamNo ratings yet
- 001 LS 3.0.00 PRNDocument11 pages001 LS 3.0.00 PRNgerson846No ratings yet
- GUIDELINE TO EXTEND CAPACITY IN 3G NOKIA UpdateDocument32 pagesGUIDELINE TO EXTEND CAPACITY IN 3G NOKIA UpdatesermmysNo ratings yet
- Capacity Plus Configuration Guide 9.1Document29 pagesCapacity Plus Configuration Guide 9.1SmartPTTNo ratings yet
- BTM 222q&aDocument5 pagesBTM 222q&aParfeni GeluNo ratings yet
- Baseboard MNGT Controller v2 05-11-08Document6 pagesBaseboard MNGT Controller v2 05-11-08l00pback63No ratings yet
- Ethernet Communication BoardDocument25 pagesEthernet Communication BoardFarhan AnwarNo ratings yet
- JA-65 WebmoduleDocument4 pagesJA-65 WebmoduleFranczia RichardNo ratings yet
- Haxorware Firmware TutorialDocument5 pagesHaxorware Firmware Tutorialamigod_t3No ratings yet
- FBM228 F Fieldbus Interface Module: I/A Series HardwareDocument12 pagesFBM228 F Fieldbus Interface Module: I/A Series HardwareRonak VithlaniNo ratings yet
- HUAWEI BSC6000V900R008 Hardware StructureDocument101 pagesHUAWEI BSC6000V900R008 Hardware StructureLutfi ArifNo ratings yet
- Configuration of Helios Pico Repeater NewDocument14 pagesConfiguration of Helios Pico Repeater Newslavun100% (1)
- Huawei BSC 6000 PDFDocument87 pagesHuawei BSC 6000 PDFTommyNo ratings yet
- IC695 PBM300 Profibus Master ModuleDocument5 pagesIC695 PBM300 Profibus Master ModuleftomaziniiNo ratings yet
- ILOM Initial Setup: 2.1 Connecting To The ILOM Using A Serial ConnectionDocument10 pagesILOM Initial Setup: 2.1 Connecting To The ILOM Using A Serial ConnectionJeffNo ratings yet
- Lab 1151Document20 pagesLab 1151Kiri RaveendrarasaNo ratings yet
- Synthesizer TutorialDocument26 pagesSynthesizer Tutorialrah0987No ratings yet
- WNA100 SetUp Config enDocument5 pagesWNA100 SetUp Config enChaipat WansiriNo ratings yet
- Motorola Canopy PMP 100 and PMP 200 ReviewDocument10 pagesMotorola Canopy PMP 100 and PMP 200 ReviewSynworks Development GroupNo ratings yet
- Alarm Call To Cell HT503Document14 pagesAlarm Call To Cell HT503Audiofilo84No ratings yet
- 6.2 LTE947: FSMF Flexi Multiradio 10 System Module: 6.2.1 BenefitsDocument11 pages6.2 LTE947: FSMF Flexi Multiradio 10 System Module: 6.2.1 BenefitsСерега МазунинNo ratings yet
- BSC6900V900R011 GO Data Configuration ISSUE1.0-20091130-BDocument61 pagesBSC6900V900R011 GO Data Configuration ISSUE1.0-20091130-BUsersNo ratings yet
- Enhanced BCCH Power Consumption Optimization Feature Parameter DescriptionDocument25 pagesEnhanced BCCH Power Consumption Optimization Feature Parameter DescriptionHamid JahandideNo ratings yet
- X-CTU ManualDocument16 pagesX-CTU ManualAb PerezNo ratings yet
- RFD Modem Tools Manual V1.1Document10 pagesRFD Modem Tools Manual V1.1Sergiy LytvynchukNo ratings yet
- Network with Practical Labs Configuration: Step by Step configuration of Router and Switch configurationFrom EverandNetwork with Practical Labs Configuration: Step by Step configuration of Router and Switch configurationNo ratings yet
- WAN TECHNOLOGY FRAME-RELAY: An Expert's Handbook of Navigating Frame Relay NetworksFrom EverandWAN TECHNOLOGY FRAME-RELAY: An Expert's Handbook of Navigating Frame Relay NetworksNo ratings yet
- CISCO PACKET TRACER LABS: Best practice of configuring or troubleshooting NetworkFrom EverandCISCO PACKET TRACER LABS: Best practice of configuring or troubleshooting NetworkNo ratings yet
- Ulgd 50 c1Document145 pagesUlgd 50 c1dzaki55No ratings yet
- RC EncoderDocument2 pagesRC Encoderdzaki55No ratings yet
- Yet 404 PCDocument4 pagesYet 404 PCdzaki55No ratings yet
- Ad Yet401pcDocument2 pagesAd Yet401pcdzaki55No ratings yet
- 5400UNII - User Manual Part 4 893316Document77 pages5400UNII - User Manual Part 4 893316dzaki55No ratings yet
- MGSP Ew21Document1 pageMGSP Ew21dzaki55No ratings yet
- Basics of An Rfid System AtlasrfidstoreDocument24 pagesBasics of An Rfid System Atlasrfidstoredzaki55No ratings yet
- 5400UNII - User Manual Part 2 893314Document150 pages5400UNII - User Manual Part 2 893314dzaki55No ratings yet
- All-Band AM-FM Receiver and Audio Amplifier U2510BDocument19 pagesAll-Band AM-FM Receiver and Audio Amplifier U2510Bdzaki55No ratings yet
- Field Strength Meter (FSM) - Circuit DiagramDocument1 pageField Strength Meter (FSM) - Circuit Diagramdzaki55No ratings yet
- Ahd Hdcvi HdtviDocument3 pagesAhd Hdcvi Hdtvidzaki55No ratings yet
- D9000 enDocument2 pagesD9000 endzaki55No ratings yet
- Dhi HCVR5104HS S3Document3 pagesDhi HCVR5104HS S3RainheroNo ratings yet
- KU BCA 4 SEM Linux Administration 2018Document2 pagesKU BCA 4 SEM Linux Administration 2018akshayNo ratings yet
- Gvi Integrated PPK and Mapping Solution For Phantom 4 RTK: User Guide - Greenvalley International IncDocument19 pagesGvi Integrated PPK and Mapping Solution For Phantom 4 RTK: User Guide - Greenvalley International IncRandy Mucha V.No ratings yet
- VHDL Lecture 3 PDFDocument14 pagesVHDL Lecture 3 PDFskypededa33No ratings yet
- Bulk Materials Consumption in EWM-Withdrawal To Cost Center - SAP BlogsDocument18 pagesBulk Materials Consumption in EWM-Withdrawal To Cost Center - SAP BlogsSUBHOJIT BANERJEENo ratings yet
- Recruiter - 2023 - TALENT & SALARY REPORTDocument12 pagesRecruiter - 2023 - TALENT & SALARY REPORTCarol BerzatNo ratings yet
- Chat ApplicationDocument28 pagesChat Applicationsanvas09100% (1)
- Guide For Salesforce DeveloperSuperSetDocument20 pagesGuide For Salesforce DeveloperSuperSetAmit KumarNo ratings yet
- TMC470 Backup Utility: Operating InstructionsDocument20 pagesTMC470 Backup Utility: Operating InstructionsJhon Parker Dimitrinsky100% (1)
- Blibli ProductDocument2,098 pagesBlibli Productmuhammadajrin 12No ratings yet
- Python and Machine Learning Intern: Aam Aadmi PartyDocument10 pagesPython and Machine Learning Intern: Aam Aadmi PartyVaibhav MisraNo ratings yet
- Web Accessibility Testing ChecksDocument1 pageWeb Accessibility Testing ChecksSynapse QANo ratings yet
- Instructia 355 LCDocument34 pagesInstructia 355 LCSorohan SilviuNo ratings yet
- LedStudio User's Manual 11.72Document50 pagesLedStudio User's Manual 11.72pepenasaNo ratings yet
- CSC121 Group ProjectDocument6 pagesCSC121 Group ProjectDancer Dhruv MakwanaNo ratings yet
- Geographic Information System For Mapping Public Service LocationDocument7 pagesGeographic Information System For Mapping Public Service LocationGrizli BearNo ratings yet
- 2D Barcode Scanner User's ManualDocument31 pages2D Barcode Scanner User's Manualpedanser1971No ratings yet
- FortiOS-6 4 7-CLI - ReferenceDocument1,597 pagesFortiOS-6 4 7-CLI - ReferencevivailgustoNo ratings yet
- UVM Basics: Nagesh Loke ARM CPU Verification Lead/ManagerDocument22 pagesUVM Basics: Nagesh Loke ARM CPU Verification Lead/ManagerarunsrlNo ratings yet
- LANDesk Error CodesDocument12 pagesLANDesk Error Codesapi-3840339No ratings yet
- FTVView SE TopologyDocument14 pagesFTVView SE Topologyslow lyNo ratings yet
- MN040019 enDocument77 pagesMN040019 encoldebelladNo ratings yet
- Manual-1 TestingDocument33 pagesManual-1 TestingsnehallimbajisolunkeNo ratings yet
- VINAYAKDocument27 pagesVINAYAKem1teamdNo ratings yet
- Open Street MapDocument17 pagesOpen Street MapLi Zi LuoNo ratings yet
- Data Science Lab: Numpy: Numerical PythonDocument71 pagesData Science Lab: Numpy: Numerical PythonPhamThi ThietNo ratings yet
- Sample - Global Accounting Software Market (2021-2026) - Mordor IntelligenceDocument32 pagesSample - Global Accounting Software Market (2021-2026) - Mordor IntelligenceChintya DefisaptariNo ratings yet
- Gavinsoorma Com Ash and Awr Performance Tuning ScriptsDocument9 pagesGavinsoorma Com Ash and Awr Performance Tuning ScriptsVamsi SrimathirumalaNo ratings yet
- Access: Çankaya University Department of Computer Engineering 2008Document95 pagesAccess: Çankaya University Department of Computer Engineering 2008logNo ratings yet
- 2 MF ALM Explorer Installation GuideDocument13 pages2 MF ALM Explorer Installation Guidevipin mudgalNo ratings yet
- ISMS RequirementsDocument6 pagesISMS RequirementsWellington Watanabe Filho100% (1)