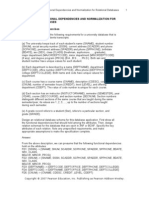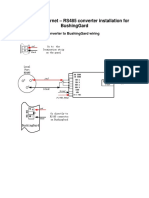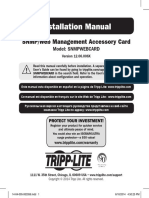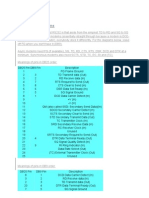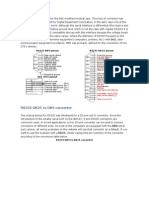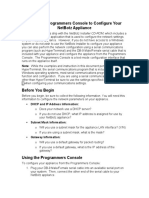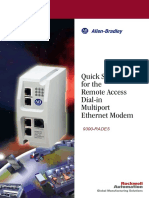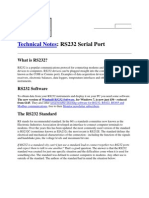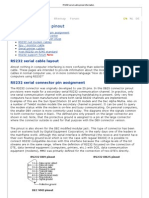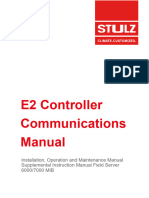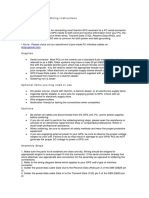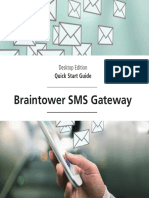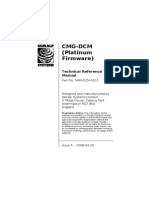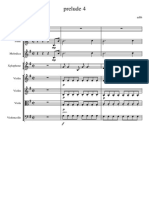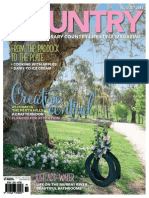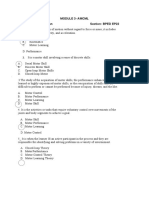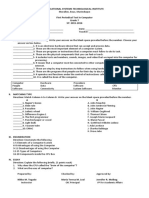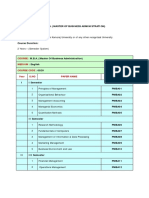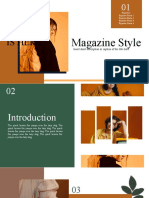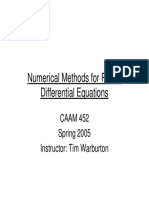Professional Documents
Culture Documents
MSH DCM 0001
MSH DCM 0001
Uploaded by
NAMELESS ASHENOriginal Description:
Original Title
Copyright
Available Formats
Share this document
Did you find this document useful?
Is this content inappropriate?
Report this DocumentCopyright:
Available Formats
MSH DCM 0001
MSH DCM 0001
Uploaded by
NAMELESS ASHENCopyright:
Available Formats
CMG-DCM
Data module
Platinum Firmware
Network installation
Check you have all components and cables.
1 * CMG-DCM module
* Green digitizer↔DCM cable
* Blue/grey combined DCM↔PC and power cables
* Yellow DCM↔Ethernet cable
You will need a Windows or Linux PC with an RS232
(COM) port, a Güralp Systems digitizer or digital sensor
and a DC power supply of between 12 and 24 volts.
Choose a suitable location for the DCM.
Connect the various parts together:
2 *Connect the green digitizer cable (signal + power)
between the PORT A socket on the DCM and the
DATA connector on the digitizer. Connect a second
Digital
digitizer or digital sensor to PORT B if applicable;
sensor *Connect the yellow DCM↔Ethernet cable between
PORT A NETWORK the NETWORK socket on the DCM and your network
switch or hub;
*Connect the 9-pin ‘D’ connector on the blue cable
DCM
to your PC’s serial (COM) connector;
*Connect the free, stripped end of the grey cable to
DATA OUT
the power supply. Connect the black wire to the
RS232 negative (–) terminal and the red wire to the
PC
+ – positive (+) terminal;
Power *The blue and grey cables are joined together at a
supply 10-pin mil-spec socket. Attach this to the DATA
OUT connector on the DCM, and switch on the
power supply. Do this step last..
Run a terminal program, e.g. HyperTerminal, on your PC.
3 Connect to the relevant serial port with these settings:
* 115,200 baud;
* 8 data bits;
* No parity bit;
* 1 stop bit;
* No flow control; and
* vt100 emulation (necessary for gconfig).
Press ENTER a few times until you get a login: prompt.
Network installation
When you get the ”login:” prompt, type root and press <ENTER>.
4 Enter the password rootme and press <ENTER> again.
You should get a prompt which looks like
[dcm-xxxxx ~]
You can now start entering commands. Type passwd, and press ENTER. Enter a new password
for the administrator account. If you must write it down, store it securely.
Type gconfig to enter the menu system. Use the arrow and <ENTER> keys to select, first,
5 Networking and then eth0 - Primary wired network interface.
Use the <TAB> or arrow keys to highlight the Configuration method field and press <ENTER>
to see the choices: use the arrow keys and <ENTER> to select either “DHCP” or “Static”
configuration. If you selected “Static”, use the <TAB> or arrow keys to move the cursor to the
IP address field and enter the required address in CIDR format (aaa.bbb.ccc.ddd/nn where nn is
the number of network bits in the address - usually 24). You can also enter the IP address of
your network’s gateway in the following field, if required.
Use the <TAB> or cursor keys to highlight the <Submit> button and then press <ENTER>.
Point your Web browser to https://aaa.bbb.ccc.ddd/
6 replacing aaa.bbb.ccc.ddd with the IP address of the
DCM.
Enter the username root and the password you chose in
step 4 - You should see the DCM’s Web page interface.
There is, in the main part of the display, a box for each
port. Where there is a connected digitiser, the box turns
green to indicate that GCF data is being received. The
number of packets received in the last five minutes is
also displayed. Use this to check the connection.
Run Scream! on a computer elsewhere on your network,
7 and instruct it to receive UDP data from port 1567 of
the DCM (use GCFSEND:B as the setting for
“Command”). Check that the streams are available.
Please refer to the full manual for detailed usage
instructions, configuration and troubleshooting.
MSH-DCM-0001-B : Page 2 of 2
You might also like
- Omron PLC and Redlion HmiDocument29 pagesOmron PLC and Redlion HmiMuhammad Sajid Nasir 27No ratings yet
- Adx + Programming ManualDocument205 pagesAdx + Programming ManualRajesh Kumar69% (13)
- Elm04 10solutions - Doc 0Document13 pagesElm04 10solutions - Doc 0venkatvarsha100% (2)
- Guide For Ethernet - Rs485 Converter Installation For BushinggardDocument6 pagesGuide For Ethernet - Rs485 Converter Installation For Bushinggardاحمد المقرميNo ratings yet
- 9030 9040EthernetConnectivityA36301 enDocument41 pages9030 9040EthernetConnectivityA36301 enSandu RaduNo ratings yet
- rs2gprs enDocument11 pagesrs2gprs enftonelloNo ratings yet
- Dms 2.5 W/Bacnet (Mim-B17Bun) : Quick Reference GuideDocument25 pagesDms 2.5 W/Bacnet (Mim-B17Bun) : Quick Reference GuideAbraham MichillancaNo ratings yet
- Tripp Lite Owners Manual 843355Document44 pagesTripp Lite Owners Manual 843355jerji_jerjiNo ratings yet
- NP301 NP312 ManualDocument14 pagesNP301 NP312 ManualĐiều Ước Giản ĐơnNo ratings yet
- Technical Note #60 DGH Corp. Modbus RTUDocument4 pagesTechnical Note #60 DGH Corp. Modbus RTUalfa314pixorNo ratings yet
- PE3306 - Technical Summary For BDM MULTILINK CABLE Rev BDocument3 pagesPE3306 - Technical Summary For BDM MULTILINK CABLE Rev BО СебеNo ratings yet
- Serial Pin AssignmentDocument2 pagesSerial Pin Assignmentjohn.dalponteNo ratings yet
- proDNC EDocument24 pagesproDNC EFaizan HamiedNo ratings yet
- Troubleshooting DCM InstallationsDocument5 pagesTroubleshooting DCM InstallationsNAMELESS ASHENNo ratings yet
- Atc 2000Document6 pagesAtc 2000Jerry Gallardo VictorinoNo ratings yet
- p310 v3.50 QuickStartGuideDocument5 pagesp310 v3.50 QuickStartGuideTomaž BajželjNo ratings yet
- DWL-G120: Before You BeginDocument12 pagesDWL-G120: Before You BeginMark TeaterNo ratings yet
- Man DCM 0010Document18 pagesMan DCM 0010NAMELESS ASHENNo ratings yet
- Multi-Line 2 Description of Options: Option NDocument11 pagesMulti-Line 2 Description of Options: Option NDaniel Leonardo Barrera EspartaNo ratings yet
- Weatherlink: For WindowsDocument20 pagesWeatherlink: For WindowsJirawat KonanonNo ratings yet
- Hwybu1LATC-1200 Quick Start Guide V1.0Document1 pageHwybu1LATC-1200 Quick Start Guide V1.0dung110baclieuNo ratings yet
- STULZ Controller Communication Manual OCU0147Document28 pagesSTULZ Controller Communication Manual OCU0147Baltik2672100% (3)
- Tripp Lite Owners Manual 754083Document20 pagesTripp Lite Owners Manual 754083Brayan CojomNo ratings yet
- RS232 Wiring DiagramsDocument14 pagesRS232 Wiring DiagramsIsmail KırbaşNo ratings yet
- Csi Cd2 ManualDocument22 pagesCsi Cd2 ManualYoryiNo ratings yet
- DB9 DB25Document6 pagesDB9 DB25Juan García CernaNo ratings yet
- Net Botz Programmers ConsoleDocument5 pagesNet Botz Programmers ConsoleJoel EscoNo ratings yet
- 1network LabDocument35 pages1network LabBharani DharanNo ratings yet
- Info@dsl-Electronic - de WWW - Dsl-Electronic - deDocument17 pagesInfo@dsl-Electronic - de WWW - Dsl-Electronic - deArc HieNo ratings yet
- Synchronizing Data Between The Primary and Secondary Nodes - T2000ServerDocument3 pagesSynchronizing Data Between The Primary and Secondary Nodes - T2000ServerVo Cao TriNo ratings yet
- Remote Control Software Manual: Digital Multimeters DMK-DMG SeriesDocument39 pagesRemote Control Software Manual: Digital Multimeters DMK-DMG SeriesTung NguyenNo ratings yet
- Digital Storage Oscilloscope: GDS-806/810/820/840 Programming ManualDocument89 pagesDigital Storage Oscilloscope: GDS-806/810/820/840 Programming ManualMoneeb ArifNo ratings yet
- Quick Start Guide For The Remote Access Dial-In Multiport Ethernet ModemDocument16 pagesQuick Start Guide For The Remote Access Dial-In Multiport Ethernet ModemdilipNo ratings yet
- 1122 DatasheetDocument10 pages1122 Datasheetneethurj9No ratings yet
- DMK-DMG Data Logger: Software ManualDocument18 pagesDMK-DMG Data Logger: Software ManualRenato MatičevićNo ratings yet
- Radio Setup Procedures - Remote - ACMDocument10 pagesRadio Setup Procedures - Remote - ACMEdwin RincónNo ratings yet
- SIM900 GSM Shield Users Manual PDFDocument9 pagesSIM900 GSM Shield Users Manual PDFrotvogelNo ratings yet
- Technical Notes:: RS232 Serial PortDocument3 pagesTechnical Notes:: RS232 Serial PortReshma Chaturvedi100% (1)
- Serial ProgrammingDocument7 pagesSerial ProgrammingDanny FernandoNo ratings yet
- Cables Data SheetDocument25 pagesCables Data Sheetapi-26695410100% (1)
- Caterpillar ET Getting StartedDocument41 pagesCaterpillar ET Getting Startedauto repairmate100% (3)
- Gemalto EHS6T-USB Terminal Starter Kit - Getting Started GuideDocument7 pagesGemalto EHS6T-USB Terminal Starter Kit - Getting Started GuideionutNo ratings yet
- CDVR03MANUALDocument4 pagesCDVR03MANUALwagner_guimarães_1No ratings yet
- Experiment 3 ACA PDFDocument11 pagesExperiment 3 ACA PDFaakash dabasNo ratings yet
- Model ATC-1000 TCP/IP To RS232/422/485 Converter User 'S ManualDocument4 pagesModel ATC-1000 TCP/IP To RS232/422/485 Converter User 'S Manualمصطفى الكوتNo ratings yet
- RS232 Serial Cable Pinout InformationDocument5 pagesRS232 Serial Cable Pinout InformationPankaj Kumar KushwahaNo ratings yet
- Manual Pack Bluedv DvmegaDocument8 pagesManual Pack Bluedv Dvmegadominique.bellayNo ratings yet
- Amos Connect Terminal Guide v1.2Document16 pagesAmos Connect Terminal Guide v1.2antoinetitouanNo ratings yet
- Phone Modem Device Support: Technical Note #14Document7 pagesPhone Modem Device Support: Technical Note #14brunotavesNo ratings yet
- FX-GES24 User ManualDocument12 pagesFX-GES24 User ManualalfrednzzNo ratings yet
- APC ConfigureDocument6 pagesAPC ConfigureTrọng Lý TrầnNo ratings yet
- STULZ Controller Communication Manual OCU0147Document27 pagesSTULZ Controller Communication Manual OCU0147nam nguyenNo ratings yet
- Dylos DC1100 COM Port Option (v1.11 and Later)Document2 pagesDylos DC1100 COM Port Option (v1.11 and Later)toreaditallNo ratings yet
- Ib Thg520 Dhg525rev2 GBDocument41 pagesIb Thg520 Dhg525rev2 GBOvidiu DamianNo ratings yet
- Xfer Patient DataDocument7 pagesXfer Patient DataSebastian SamolewskiNo ratings yet
- Garmin® GPS To PC Wiring InstructionsDocument5 pagesGarmin® GPS To PC Wiring InstructionsrafaelmagaiverNo ratings yet
- QuickStartGuide ENG DRUCKDocument16 pagesQuickStartGuide ENG DRUCKMc EswaranNo ratings yet
- Insys MRO-L200 4G Router Quick Installation GuideDocument5 pagesInsys MRO-L200 4G Router Quick Installation GuideTimang LhangNo ratings yet
- Reliance Netconnect - Broadband+ AC2726 Installation Guide For LinuxDocument7 pagesReliance Netconnect - Broadband+ AC2726 Installation Guide For LinuxAngela TerrellNo ratings yet
- CISCO PACKET TRACER LABS: Best practice of configuring or troubleshooting NetworkFrom EverandCISCO PACKET TRACER LABS: Best practice of configuring or troubleshooting NetworkNo ratings yet
- DigitisersDocument3 pagesDigitisersNAMELESS ASHENNo ratings yet
- Troubleshooting DCM InstallationsDocument5 pagesTroubleshooting DCM InstallationsNAMELESS ASHENNo ratings yet
- Man DCM 0011Document11 pagesMan DCM 0011NAMELESS ASHENNo ratings yet
- Man DCM 0010Document18 pagesMan DCM 0010NAMELESS ASHENNo ratings yet
- FlashDocument9 pagesFlashNAMELESS ASHENNo ratings yet
- Hoja Tecnica CMGDCMDocument4 pagesHoja Tecnica CMGDCMNAMELESS ASHENNo ratings yet
- TalkDocument15 pagesTalkNAMELESS ASHENNo ratings yet
- Man DCM 0001Document132 pagesMan DCM 0001NAMELESS ASHENNo ratings yet
- EntropyDocument21 pagesEntropycusgakungaNo ratings yet
- Mfe Getting StartedDocument50 pagesMfe Getting StartedDinesh KNo ratings yet
- Lifting Lug Design Calculation Report: Page 1 of 6Document6 pagesLifting Lug Design Calculation Report: Page 1 of 6maniaxpdfNo ratings yet
- CS2106 Lec1 IntroDocument97 pagesCS2106 Lec1 IntroweitsangNo ratings yet
- Front Office Final ExaminationDocument5 pagesFront Office Final ExaminationLeonardo FloresNo ratings yet
- He Va Grass Roller 63 82 Spare PartsDocument48 pagesHe Va Grass Roller 63 82 Spare PartstotcsabNo ratings yet
- Historical Antecedents That Changed The Course of Science and TechnologyDocument57 pagesHistorical Antecedents That Changed The Course of Science and TechnologyJennypee MadrinaNo ratings yet
- A Comprehensive Review On Chanting of Sacred Sound Om (Aum) As A Healing PracticeDocument6 pagesA Comprehensive Review On Chanting of Sacred Sound Om (Aum) As A Healing Practicejayesh rajputNo ratings yet
- CMC Vellore Admission InstructionsDocument57 pagesCMC Vellore Admission InstructionsNaveen JaiNo ratings yet
- Agilent 6850 Gas Chromatograph Maintenance PDFDocument9 pagesAgilent 6850 Gas Chromatograph Maintenance PDFFrancesco MoriscoNo ratings yet
- Courage Makumire CV (Zimp)Document3 pagesCourage Makumire CV (Zimp)Courage MakumireNo ratings yet
- Instruction Book Manual de Instrucciones Livre D'InstructionsDocument79 pagesInstruction Book Manual de Instrucciones Livre D'InstructionsWilfrido RosadoNo ratings yet
- Flygt Submersible Pumps: Water & WastewaterDocument2 pagesFlygt Submersible Pumps: Water & WastewaterRebeka ComercializadoraNo ratings yet
- WIX 51069 Engine Oil Filter Cross ReferenceDocument8 pagesWIX 51069 Engine Oil Filter Cross Referencekman548No ratings yet
- TWITCH INTERACTIVE, INC. v. JOHN AND JANE DOES 1-100Document18 pagesTWITCH INTERACTIVE, INC. v. JOHN AND JANE DOES 1-100PolygondotcomNo ratings yet
- Chapter-1 Introduction of The Study: A Study On Financial Performance by Ratio AnalysisDocument47 pagesChapter-1 Introduction of The Study: A Study On Financial Performance by Ratio Analysisjayan panangadanNo ratings yet
- Adib - Haghighatjoo - Orchestration Project - Prelude - 4Document8 pagesAdib - Haghighatjoo - Orchestration Project - Prelude - 4Adib HaghighatjooNo ratings yet
- Australian Country 201408Document148 pagesAustralian Country 201408mmmelinda69No ratings yet
- 9286 Ds Opsycom PFPDocument2 pages9286 Ds Opsycom PFPamir11601No ratings yet
- Module 3 - AmcmlDocument3 pagesModule 3 - AmcmlAmotsik GolezNo ratings yet
- First Quarter Exam in ComputerDocument3 pagesFirst Quarter Exam in ComputerMa Leslynne100% (1)
- Marquipt Mounting Systems FR SS LadDocument2 pagesMarquipt Mounting Systems FR SS LadAyhan ÇalışkanNo ratings yet
- Bearing Inspection SOPDocument7 pagesBearing Inspection SOPRianAwangga100% (1)
- Mcsa 70-410 Lab NoteDocument17 pagesMcsa 70-410 Lab NoteMin Min ZawNo ratings yet
- Mba Master Business Administration PDFDocument3 pagesMba Master Business Administration PDFdanielrubarajNo ratings yet
- Aesthetic Magazine Style PPT TemplateDocument11 pagesAesthetic Magazine Style PPT TemplateRAISHA NAAZNEEN BINTI KHAIRIL AZMAR MoeNo ratings yet
- FCTM Chapter13 Abnormal-Emergency Operation BriefingDocument76 pagesFCTM Chapter13 Abnormal-Emergency Operation BriefingPunthep PunnotokNo ratings yet
- Numerical Methods For Partial Differential Equations: CAAM 452 Spring 2005 Instructor: Tim WarburtonDocument26 pagesNumerical Methods For Partial Differential Equations: CAAM 452 Spring 2005 Instructor: Tim WarburtonAqib SiddiqueNo ratings yet
- Az 900 Part3Document89 pagesAz 900 Part3gauri shankarNo ratings yet