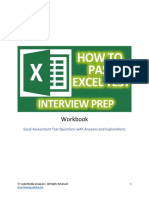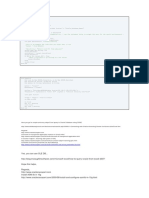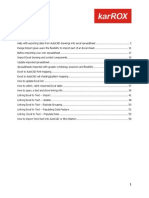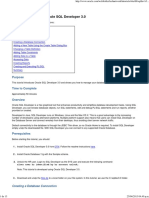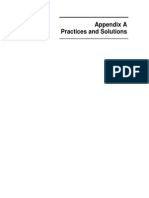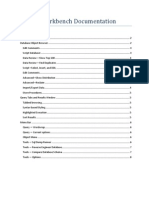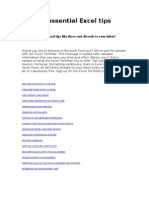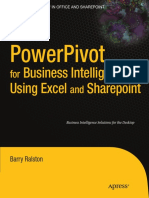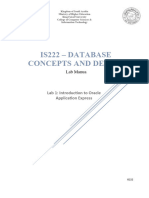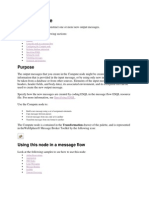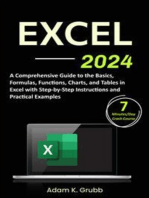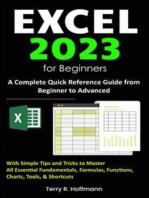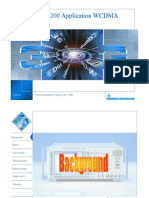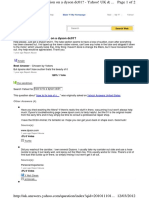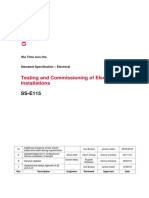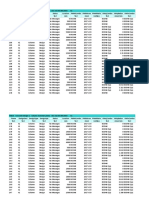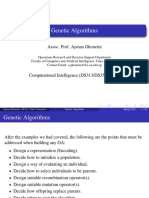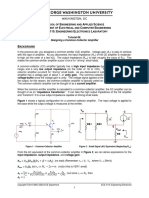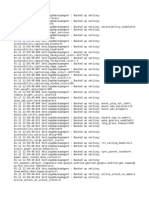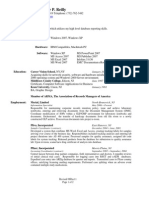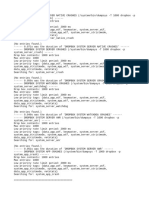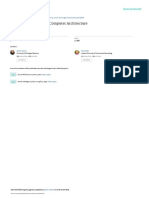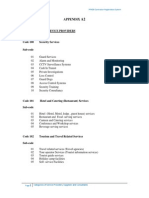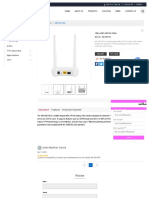Professional Documents
Culture Documents
Excelsql
Excelsql
Uploaded by
anon-671981Original Title
Copyright
Available Formats
Share this document
Did you find this document useful?
Is this content inappropriate?
Report this DocumentCopyright:
Available Formats
Excelsql
Excelsql
Uploaded by
anon-671981Copyright:
Available Formats
ExcelSQL Add-In
Version 3.1
August 12th 2002
Copyright 2000-2002 by Noromaa Solutions Oy.
All rights reserved.
Table of contents
1. Introduction..........................................................................................................................................2
2. Installing ExcelSQL .............................................................................................................................3
3. Using ExcelSQL ..................................................................................................................................4
Inserting Basic SQL Queries ......................................................................................................4
ExcelSQL Query Components ...................................................................................................4
Executing ExcelSQL Queries .....................................................................................................6
4. References In ExcelSQL Queries .......................................................................................................7
Using Absolute References ........................................................................................................7
Using Relative References .........................................................................................................8
More Complex References.........................................................................................................9
Sharing Identical Queries Without Rewriting Them .................................................................10
5. Returning Special Data With Queries................................................................................................11
Returning Cell Comments ........................................................................................................11
Returning Line Breaks ..............................................................................................................12
Returning Formulas ..................................................................................................................12
6. Grouping Data ...................................................................................................................................13
Grouping Definition Syntax.......................................................................................................13
Grouping Definition Details.......................................................................................................15
Advanced Grouping Example...................................................................................................15
7. Crosstabbing Data.............................................................................................................................18
Crosstab Definition Syntax .......................................................................................................18
Result set considerations .........................................................................................................19
8. Controlling Returned Rows And Columns.........................................................................................21
Returning Variable Numbers Of Rows .....................................................................................21
Copying Formulas To Inserted Rows .......................................................................................22
Transposing Output Data .........................................................................................................23
9. Special Considerations With SQL Statements ..................................................................................24
Single Quotes In SQL References ...........................................................................................24
Date Formats............................................................................................................................25
Problems With Duplicate Column Names ................................................................................26
Queries That Contain Several SELECTs .................................................................................27
Queries That Return No Values ...............................................................................................28
10. Miscellaneous Information...............................................................................................................29
Useful Excel settings ................................................................................................................29
Using ExcelSQL macros ..........................................................................................................29
11. ExcelSQL Cell Comment Syntax.....................................................................................................30
Syntax Of The First Line...........................................................................................................30
12. Troubleshooting...............................................................................................................................32
Information About Installation Problems ..................................................................................32
Common Installation Problems ................................................................................................33
ExcelSQL Page 1/33
1. Introduction
ExcelSQL is an add-in for Microsoft Excel. It can be used to fetch data from different SQL databases
into Microsoft Excel. ExcelSQL works as follows:
1. User adds a cell comment into a cell in Excel. The comment contains a header recognized by
ExcelSQL:
2. User selects the cell with the cell comment, and selects Execute Query from ExcelSQL menu:
3. At this point, ExcelSQL reads the text from the cell comment, parses it, and sends it to the
ODBC datasource defined in the cell comment (Northwind).
4. The database sends back results of the query. ExcelSQL processes the results, and writes
them onto the Excel sheet starting from the cell where the comment was entered:
ExcelSQL Page 2/33
2. Installing ExcelSQL
ExcelSQL works on Microsoft Excel 97, 2000 and XP. It requires that Data Access Objects (DAO) is
installed.
To install ExcelSQL, do as follows:
1. Unzip the excelsql30.zip file to a directory on your computer (for example, C:\ExcelSQL).
Extract folder structure as well.
2. Start Microsoft Excel, and select the Add-Ins command from the Tools menu.
3. In the Add-Ins dialog, click the Browse button. Select the ExcelSQL.xla file from your local
directory (C:\ExcelSQL), either from the 97 or 2000 folder, depending on your Excel version.
The 2000 version works on both Excel 2000 and Excel XP.
After installation, you should see the ExcelSQL menu appear. If you get any errors, see the
Troubleshooting section at the end of this manual. The most common cause for unsuccessful
installation is that Data Access Objects (DAO) is not installed, or a wrong version of it is installed. You
can install DAO via the Microsoft Office Setup program.
Sometimes installation problems do not surface at the installation yet. It is strongly recommended that
you test any new installation of ExcelSQL by executing a real query from a database. The query can
be very simple, for example:
Even if you don't have a datasource called Northwind defined on your computer, this query will test
the most error-prone part of ExcelSQL, the link to DAO. This query should prompt for a username and
password (to which you can enter anything), and then report an error about ODBC-connection failing.
If this happens, you know that ExcelSQL works fine on your computer. If ExcelSQL reports another
error, see the Troubleshooting section at the end of this manual.
ExcelSQL Page 3/33
3. Using ExcelSQL
Inserting Basic SQL Queries
SQL queries executed by ExcelSQL are entered as cell comments in Excel. There are two ways to
enter cell comments: 1) with Excel's own functinality (select Comment from the Insert menu), or 2)
with ExcelSQL's query editor. The first option is most straightforward, and can be used on computers
where ExcelSQL is not installed. The latter option is easiest, as the user does not have to remember
the syntax of the ExcelSQL cell comment.
For details on entering ExcelSQL queries without the query editor, see the section ExcelSQL query
syntax.
To start the query editor, select Add/Edit Query from the ExcelSQL menu.
ExcelSQL Query Components
The ExcelSQL query editor looks as follows:
ExcelSQL Page 4/33
The options in the ExcelSQL query editor are explained below:
Query type Either "Entered in selected cell" or "Referenced from elsewhere". For details
about this option, see the section Sharing Identical Queries Without Rewriting
Them later in this manual.
Datasource name This option specified the name of the datasource where the query will be sent.
Datasources are defined in the ODBC Data Sources applet in Control Panel.
Datasource is an ISAM or Access database
Select this checkbox if the you want to use an Access database (or another
ISAM datasource) instead of an ODBC datasource. When this checkbox is
checked, you must enter a filename with a fully qualified path into the
Datasource name field.
Do not ask login information
Select this checkbox if your datasource does not need login information
(username and password). You must also select this checkbox if your
datasource asks for login information in its own dialog box. For example, Lotus
Notes datasources bypass ODBC login information and show their own dialog
for asking a password.
Datasource registration
If the datasource entered into the Datasource name does not exist, ExcelSQL
can try to register it. To specify settings of how to register a datasource, click
the Datasource registration button, and specify Driver, Server, Database, and
other settings needed to register your database.
Maximum columns Specifies the maximum number of columns to return.
Maximum rows Specifies the maximum number of rows to return. If you don't know how many
rows the query is going to return, enter an asterisk (*) here. ExcelSQL will then
insert space for new rows as they are returned.
Show field names If you select to show field names, ExcelSQL will write the column labels as part
of its output. If you select No here, ExcelSQL will write only the data out.
Transpose output This setting specifies to "swap" rows with columns, and vice versa. For more
information on the transpose setting, see the section "Transposing Output
Data".
Query is an action query
Select this checkbox if your query is not supposed to return any data, for
example, if the query is an UPDATE or INSERT query. Note: If your query is a
SELECT query that does not return any rows because of a WHERE criteria, do
not select this checkbox! Even if the query doesn't return any rows, it still
returns a valid resultset, even though it is an empty one.
SQL query This is where you enter your SQL query. Most of this manual describes the
different options you can use in constructing the SQL query.
ExcelSQL Page 5/33
Executing ExcelSQL Queries
ExcelSQL queries are executed by selecting the Execute Query command from the ExcelSQL menu.
You can also use the shortcut key, Ctrl+Q.
There can be two kinds of errors when executing a query: those that come from ExcelSQL and those
that come from the SQL database. For example, if a reference cannot be parsed, the error is coming
from ExcelSQL. On the other hand, if there is a comma missing from an SQL field list, it is an error
coming from the SQL database.
ExcelSQL Page 6/33
4. References In ExcelSQL Queries
Because queries are stored in Excel cell comments, there is no Excel functionality for adding
references to other cells. Since references are so essential in constructing any kind of an Excel
solution, ExcelSQL includes the same features for adding references to cell comment as Excel does
in using references in normal cells.
Using Absolute References
All references are entered between curly brackets ( {}'s ). For example:
In this example, cell C1 is named PersonID. If cells are moved, rows are removed/added, or the
ExcelSQL is placed in a different cell, the name still refers to the correct cell. This is why all absolute
references used in ExcelSQL queries should use named cells. It is also the suggested practise to use
in normal Excel formulas as it makes the formulas much more readable.
Another way to use absolute references is to use the A1-style notation:
SELECT FirstName, LastName FROM Employees WHERE EmployeeID={C1}
Note that in this case the reference is absolute. Normally, the reference "C1" in Excel is relative, and
$C$1 would be the absolute form. Relative reference is a reference which changes if it is copied to
other cells. For example, if the reference C1 is copied from cell A1 to A2, it becomes C2 (pointing two
columns right from the cell where the reference resides). Absolute reference stays always the same
when copied between cells.
You can also use the normal absolute A1-syntax in ExcelSQL queries. In fact, A1, $A$1, $A1 and A$1
are all equal to ExcelSQL.
ExcelSQL will never change references when cell notes are copied, and thus absolute/relative
distinction will not work for A1-style references. Note that if you add or remove rows/columns, Excel
normally updates all formulas so that they refer to the same cells they originally referred to. For
example, if there is a reference C1 in cell A1, and a new column is added between columns A and C,
the reference is automatically updated to D1. ExcelSQL cannot do such updates, and all affected
ExcelSQL query references must be manually changed.
Hint: ExcelSQL simply replaces all references written in {}'s before sending the query to the database
server. If a referenced cell is empty, the resulting query could be, for example "...WHERE
EmployeeID=". Of course, this will cause an SQL error to be returned from the server. You can
prevent the error from occurring by preceding the reference with a 0: "...WHERE
EmployeeID=0{PersonID}". In this case, the resulting query would be "...WHERE EmployeeID=0",
which is syntactically correct, and would just return an empty recordset.
ExcelSQL Page 7/33
Using Relative References
As absolute references, relative references are also entered between curly brackets ( {}'s ). To make
the distinction between absolute and relative references, relative references include an equal sign
before the reference. For example:
Relative references must always be written in the R1C1-style, no matter what style is used in Excel
formulas. In this example, "=RC[-1]" references the current row and the cell that is one cell left from
the current column. You can easily see that you can copy this query to other cells, and it will work in
them without modifications.
Standard R1C1-style constructs can be used in ExcelSQL references: Either row/column can be
absolute, or even both. For example, "=RC1" references the column 1 of the current row. Thus, row is
relative and column is absolute. A practical example is a matrix that can be filled with the same
ExcelSQL query:
This example shows the number of orders generated by an employee by year. Again, the same query
can be used in all cells, and it will return the data for the correct employee and year.
ExcelSQL Page 8/33
More Complex References
References can be nested inside each other. For example:
Here the innermost reference (=RC[-1]) is evaluated first. It gets the value from cell A3, which is the
result of the MATCH formula. The outermost reference is then =R8C2, whose values is substituted
into the SQL query. This system implements a simple "addition" to the SQL database by grouping
product categories into 4 priority levels. Note that this kind of addition requires no changes to the SQL
database structure.
After doing reference substitutions, ExcelSQL does not scan the substituted part for other references.
Otherwise it would be completely impossible to use curly brackets in your SQL statements. If you
want to create references based on reference substitutions, you must enclose the double-reference in
two pairs of brackets. For example: "{{ReferenceCell}}". If ReferenceCell contains the string
"AnotherName", and AnotherName is a named cell on your worksheet, the reference will expanded to
the contents of the AnotherName cell.
If you want to use curly brackets ( {}'s ) in your SQL statements, you must define two cells which
contain the opening and closing bracket, and then reference these cells from your ExcelSQL query.
ExcelSQL Page 9/33
Sharing Identical Queries Without Rewriting Them
There may be cases where you have long and complex queries which you want to use in several
different cells. By using relative references, you can simplify your task so that all cells can use the
same query (see the second example under section "Using relative references").
If the same long queries occupy hundredrs of cells, the Excel workbook may grow enormously large in
size (several megabytes). To reduce the filesize, you can write just one copy of your query and
reference it from other cells. For example:
Referencing cell notes this way is equivalent to typing the same query in the referencing cell note.
Thus, the placement of the actual query (in this case, cell A10) has no effect. When the query in cell
B4 is executed, all references are relative to cell B4, not cell A10.
You can also use A1-style references, and R1C1-style references (relative) as the query reference.
The notes given under section "Using absolute references" applies here as well.
ExcelSQL Page 10/33
5. Returning Special Data With Queries
Returning Cell Comments
Before writing query results out to the Excel sheet, ExcelSQL can process the results. For one,
ExcelSQL write a specially formatted data as a cell comment. For example:
When the data returned from a query starts with a double equal sign (==), the value will be inserted as
a cell comment in the previous result cell. Note that the width of the output is 4 in this example, even
though the query has 5 columns.
You cannot return a cell comment for the first column because otherwise the ExcelSQL query cell
comment might be lost.
Also note that if you return cell comments, you should be sure to return one for every row returned by
the query. Otherwise some rows would be longer than others. Be especially careful if your query can
contain a NULL value: in this case '=='+NULL equal NULL, and there would thus be no cell comment
returned.
To remove an existing cell note, return '==' without any other text. To insert a line break into the
formula, insert a line break in the ExcelSQL query.
If you want to return a real value beginning with two equal signs, prefix it with an aposthrope ('). This
way ExcelSQL won't interpret is as a cell comment, and Excel will show it as text without the
aposthrope.
Note: To create really advanced ExcelSQL solutions, you can return other ExcelSQL queries from
your ExcelSQL queries.
ExcelSQL Page 11/33
Returning Line Breaks
Sometimes you want the data on a single row of the resultset to be shown on several rows in Excel.
For example, your query may return lots of fields and you must fit all of them into a single A4 page in
portrait format. This is when you might want to take advantage of breaking the output to several lines.
When the data returned from a query contains three equal signs (===), ExcelSQL will wrap the rest of
the fields to the next row. The three equal signs will not be written out to the Excel sheet. Be sure to
return "===" for every row returned. Otherwise some rows will be longer than others.
Returning Formulas
To return formulas from cell notes, prefix the formula with an equal sign (=). This is not really even
ExcelSQL functionality, because Excel interprets all strings starting with an equal sign as formulas.
Following is an example of a query that returns formulas:
Here cell D2 is named as "ShowVal", and the list in E1–E4 contains the choices in the dropdown box.
When the dropdown box selection is changed, the value in cell D2 (ShowVal) changes from 1 to 4.
The value shown in column C then changes depending on the selection.
Note that this query would have been better written to just return the 4 different values in different
columns. However, sometimes kind of a selection possibility may be useful: for example, if you have
lots of other formulas that calculate the data based on the returned products, maybe even drawing
charts from that. Then you can simply change the "view" of the data from one point, and see how that
affects the charts. This example also demonstrates a way to implement a 3-dimensional view in Excel.
Formulas returned from SQL queries must use the English language syntax even if you use a
localized version of Excel. All functions must be in English (like IF), decimal separator must be a
period (.), array separator must be comma (,) and semicolon (;), etc.
ExcelSQL Page 12/33
6. Grouping Data
Normally you do all data grouping in an SQL statement with a GROUP BY clause. In some cases,
however, it is beneficial to do grouping (or part of grouping) in Excel. For example:
This example shows products grouped by category, and the number of orders for each product. Note
that part of the grouping was done in SQL (grouping by products), but a higher-level grouping by
categories was done in Excel by ExcelSQL.
Grouping Definition Syntax
To group data in Excel, a definition with the following syntax is added to some point in the ExcelSQL
query:
{EXCELGROUP[:] _GROUP[SAME] [[!]OUTLINE];...}
The _GROUP keyword specifies that you are defining a column by which to group. _GROUP must
always be the first EXCELGROUP definition. The OUTLINE specifier specifies to add an Excel outline
level for this group. If you precede the OUTLINE specifier with an exclamation mark (!), the level will
not be visible after the query is run (the plus buttons for expanding groups are shown instead).
ExcelSQL Page 13/33
If the EXCELGROUP definition does not specify the _GROUP keyword, it is considered a summary
formula. Each group is shown on its own row (data is always on separate rows), so the row containing
the group name can contain formulas for summarizing the data appearing below it. These formulas
are entered as EXCELGROUP definitions. They can be specified either on separate EXCELGROUP
items or on one EXCELGROUP item. In the latter case, separate keywords and summary formulas by
semicolons (;). For example, the following definitions are identical:
{EXCELGROUP: _GROUP;=SUM({});=AVERAGE({}) }
and
{EXCELGROUP: _GROUP}
{EXCELGROUP: =SUM({}) }
{EXCELGROUP: =AVERAGE({}) }
Both of these define a three-column query so that its first column will be used to group the results,
and for each group, a sum of the second column values and an average of the third column values is
calculated.
The {} character-combination used in the summary formula will be substituted by the range of the cells
which the data of this grouping occupies. You can also enter fixed values and/or use cell references.
The following example enhances the products by category query of the first example by adding group
totals for categories:
This way the results are meaningful even if the second level groups are never expanded. Thus the
result is a true "drill-down" view where the user has a top-level view which can be drilled down for
more details. An example with four different grouping levels is given in section "Advanced Grouping
Example".
ExcelSQL Page 14/33
Grouping Definition Details
You can define several grouping levels by specifying the _GROUP keyword more than once.
However, there can only be one _GROUP keyword per EXCELGROUP item. To specify more groups,
you must place each group in its own EXCELGROUP item.
Normally all groups are on their own row. All further data is placed on rows beneath the grouped row.
If you want to place some groups on the same row as the previous group, use the _GROUPSAME
specifier instead of the _GROUP specifier on the first group. _GROUPSAME specifies to place the
next group on the same row as the group defined with _GROUPSAME. You can't use any summary
columns for groups defined with the _GROUPSAME specifier, because there is no "spare" space on
the group row.
The result set must be ordered by all grouping columns in the same order. ExcelSQL processes the
results row by row, and compares each row to the preceeding row. If the values are equal, the second
row is assumed to be in the same group with the first one. If the values are different, a new group is
started.
NOTE: Even though EXCELGROUP definitions are typically written into an SQL SELECT clause
(after the grouped columns), the position of the EXCELGROUP definions has no meaning at all. You
could have the EXCELGROUP definitions before your query, after your query or split in several pieces
anywhere inside the query text.
Advanced Grouping Example
Following is an example with four grouping levels and some advanced grouping formulas:
ExcelSQL Page 15/33
The results of this query are as follows:
This query shows a deep drill-down view of orders in the Northwind database. The view above shows
products in the "Produce" category, and we are examining Tofu sales. W can see that Tofu was sold
to 3 companies by Janet Leverling, for a total of $571.95 with an average order size of $190.65.
Notes about the formulas used in the EXCELGROUP definitions:
• Formula in cell B3800 is "=COUNTA(B3801:B4112)". It is the count of products under the
"Produce" category.
• Formula in cell E4002 is "=SUM(E4003:E4008)". This is self-explanatory. Same goes for formulas
in cells F4002 and G4002. They are simple SUM formulas of the rows below them.
• Formula in cell H4002 is "=AVERAGE(OFFSET(H4003:H4008;0;-1))". The OFFSET function is
required in this formula because {} is always substituted by a reference to the same column that
the formula occupies. In this case, the average value is calculated from total prices that were in
the previous column.
• Formula in cell E3998 is "=SUM(E3999:E4049)/2". The sum must be divided by two because
there are other SUM formulas below this grouping level. The total sum thus includes the actual
values plus the other SUM's. To get rid of the other SUM's, we divide the total sum by two. Same
goes for formulas in cells F3998 and G3998.
• Formula in cell E3800 is "=SUM(E3801:E4112)/3". See the explanation above. This time there are
actual values and two other SUM's in the range E3801:E4112. Thus we divide by three. Same
goes for formulas in cells F3800 and G3800.
• The average formulas in column H are calculated only for the last grouping level. This is because
on higher levels the they would have included the SUM formulas in the TotalPrice column.
AVERAGE cannot be fixed by a simple division the same way as the SUM formulas can be fixed.
To calculate AVERAGE's on every grouping level, the SUM formulas must be placed in different
columns than the actual data. In this example, the SUM formulas could be placed in column H and
the AVERAGE formulas could then be in column I. This could be accomplished by adding one
semicolon (;) to all EXCELGROUP definitions in the sample query.
ExcelSQL Page 16/33
A natural extension of the previous example is to make the fields shown in columns A, B, C and D
variable. That is, the user could select the order in which the fields are shown. For example, the first
column could be Employee if the user is interested in the sales totals broken down by employee
rather than by product category. This can be done by using cell references inside the SELECT
statement and by writing Excel formulas that return the desired SQL for each column in the desired
order. This is left as an exercise to the reader.
ExcelSQL Page 17/33
7. Crosstabbing Data
Crosstab is a format where there are fields both on the Y axis and on the X axis. For example,
following is an example of a crosstab:
Getting this kind of an output by using SQL would require a major effort involving temporary tables
and perhaps even UPDATE's in cursor fetch loops. With ExcelSQL, however, getting this kind of
output is simple.
Crosstab Definition Syntax
To create a crosstab output, use the _CROSSTABCOL and _CROSSTABDATA keywords inside the
EXCELGROUP definition. There must be one _GROUPSAME (or _GROUP) specification and both of
these CROSSTAB specifiers (only one of both). The _GROUP specification defines the rows in the
crosstab (there can be more than one), _CROSSTABCOL defines the column in the crosstab, and
_CROSSTABDATA defines the data shown in the "intersections". The two CROSSTAB specifiers
must specify the last columns of the returned results.
With crosstab reports, you should most often use the _GROUPSAME specifier instead of the
_GROUP specifier. With the _GROUP specifier, your crosstab data would appear on separate rows
than the row heading data. This would usually make the crosstab look confusing. You can, however,
freely mix the grouping specifiers with crosstabbing specifiers.
ExcelSQL Page 18/33
Result set considerations
As with normal grouping (see section "Grouping Data"), the result set must be ordered by the
grouping columns. The column headers are written out in the order they appear, so the result set
must be ordered also by the crosstab column field. Note that if there are no rows for all columns' data,
some column headings are written out later in the process. This may be a problem if you are using
dates as crosstab columns. To prevent this, your SQL query should always return rows for all possible
row/column combinations, even if the "intersection" data does not exist. The easiest way to
accomplish this is to use outer joins and/or cross joins.
The following example illustrates the need to return rows for all columns.
Without the temporary table and the CROSS JOIN, the rows for Steven Buchanen for January,
February and April would have been missing. The first row would have been for March 1997. March
1997 would thus have been written to column B by ExcelSQL. The missing months (January,
February and April) would have been added to new columns when the data of Robert King would
have been processed. This means the columns would have been added after December (the picture
is cut at August due to space constraints).
ExcelSQL Page 19/33
As you can see from the example above, returning rows for all possible columns can be quite tricky.
Another way to ensure all columns are in their proper places is to return empty values for all columns
in the beginning of the result set. This can be done with the SQL UNION operator as follows:
The FROM clause in this example is much simpler than that of the previous example. However, this
example has the extra burden of making sure the returned months are sorted as number, not as text.
If the results were returned straight from the two SELECT statements (combined with the UNION
operator), the ORDER BY clause would have to reference the textual representation of the date. This
would have resulted in a sorting order as follows: 1, 10, 11, 12, 2, 3, etc. By using a fourth column for
the numberic month, we can sort the results properly. However, then we must get the SELECT output
into a temporary table (#data) because we do not want to return the extra sorting column (Month) to
ExcelSQL.
If the data can be sorted as text (i.e. it is something else than dates), sorting is not a problem, and this
UNION method is much simpler than the CROSS JOIN method.
ExcelSQL Page 20/33
8. Controlling Returned Rows And Columns
Returning Variable Numbers Of Rows
In the ExcelSQL query editor, you can specify the number of rows (and columns) your query returns.
However, often the number of rows returned is not known beforehand. This may be a problem if you
want to include some data below your query results. To circumvent this problem, you can use an
asterisk (*) as the number of rows to return. For example:
When this query is run, it will insert rows into the Excel sheet for each row returned by the query,
except the first row. The result looks as follows:
ExcelSQL Page 21/33
When the query is run again, previously returned rows are deleted first. This way you can place sum
formulas directly below the query results, as done in the example. Note, however, that you may not
place any other data on the same rows with the query (that is, alongside with the query data),
because that data would be deleted when the query rows are deleted.
When a query that returns variable numbers of rows is run, it will add a new named range onto your
worksheet. This range has a name of the format: Z_ExcelSQL_cell where "cell" is the cell in which the
query resides (Z is there to make it sort last in the list of names). If you move your query or delete this
name, ExcelSQL will no longer be able to delete the correct rows before running the query. In this
case, you must first delete any previous results manually.
If the query where the cell resides is named, the Z_ExcelSQL range added by ExcelSQL will contain
the name of the cell. For example, if the query cell is named as QueryCell, the range will be called
Z_ExcelSQL_QueryCell. This means that if the query moves to another cell, ExcelSQL can still
remove the correct rows when running the query. For this reason, it is highly recommended that cells
containing queries are named.
Copying Formulas To Inserted Rows
If the number of rows returned by a query is variable (see previous section, "Returning Variable
Number Of Rows"), ExcelSQL deletes all previous rows that contain data. Sometimes, however, you
want to copy formulas onto the rows that are inserted by ExcelSQL. For example, another way to
implement the list in previous example is as follows:
The query in this example returns only the data, no formulas as the query in the previous example
did. Instead, the StockValue formula is entered into column E. Note that the number of columns
returned by the query has been set to 4 because otherwise the formulas in column E would be
erased.
ExcelSQL Page 22/33
When ExcelSQL executes the query in this example, it first deleted all previous data. This situation is
depicted below (row 2 is outside of the query result area):
After this ExcelSQL starts inserting new rows. When it inserts rows, it checks the next column after
the last column returned by the query (column E in this case) for any formulas. If that cell contains
formulas, the formulas are copied down to the newly inserted row. See the next picture for an
illustration of how this process works:
It can be easily seen that after deleting results of the previous query, only one row with the
StockValue formula remains: the heading row containing the field names. Thus the StockValue
formula must be written so that it works also on the heading row. In this example, the formula checks
on which row it is and either returns a heading ("StockValue"), or the actual result of the stock value
calculation. Formulas may get quite complex this way, so the recommended way is to return the
formulas from the query as shown by the example in section "Returning Variable Numbers Of Rows".
Transposing Output Data
Normally, columns returned from the database become columns in Excel, and rows returned from the
database become rows in Excel. Sometimes, however, you may want to reverse this so that columns
become rows, and rows become columns. For example:
Note that Maximum columns and Maximum rows value are expressed in rows and columns in Excel.
Thus, when you toggle the Transpose output data setting, you should swap the Maximum columns
and Maximum rows values.
When the Transpose mode is on, all dimensions are reversed. For example, if you specify an asterisk
(*) as the number of columns, new columns are added as needed (normally rows are added, see
section "Returning Variable Numbers Of Rows").
Some ExcelSQL functionality is not available when the Transpose mode is on. Grouping and
crosstabbing is not available in Transpose mode. For more information on grouping and crosstabbing,
see sections "Grouping Data" and "Crosstabbing Data".
ExcelSQL Page 23/33
9. Special Considerations With SQL Statements
Single Quotes In SQL References
If the cells you reference contain single quotes, they will most probably be mis-interpreted in the SQL
text. Take for example the following query:
When the CompanyName reference is substituted into the ExcelSQL query, it would look as follows:
... WHERE CompanyName='La maison d'Asie'
Clearly, this would cause an SQL error, because there are non-matched quotes. However, ExcelSQL
will correct this situation, and duplicate the single quote in the referenced value:
... WHERE CompanyName='La maison d''Asie'
ExcelSQL always substituted single quotes, if the reference is enclosed in single quotes. This
automatic substitution works only if the single quotes are immediately before and after the reference
(opening and closing curly brackets). If this is not the case, you will have to take care of quote
substitution yourself. For example, Excel's SUBSTITUTE worksheet function could be used for this.
Note that if you use double quotes in your SQL statements (which is not ANSI-compatible anyway),
automatic substitution will not happen.
ExcelSQL Page 24/33
Date Formats
Always remember that values are passed to the SQL database as they appear on the worksheet. In
some cases, however, the appearance can change from one computer to another, for example, date
formats change depending on the computer's international settings. Thus, special care must be taken
when dates are referenced from ExcelSQL queries.
Following is one possible solution of how to handle dates:
Here the date (entered in ANSI format in cell B1) is explicitly converted to the mm/dd/yyyy format.
ExcelSQL Page 25/33
Problems With Duplicate Column Names
Sometimes ExcelSQL fails to return all columns specified in the query. For example:
This query is supposed to return the companies and which shippers they have used. However, the
CompanyName field is the the same in both tables, which causes ExcelSQL to process only the first
one of them (this is a limitation in Data Access Objects, DAO).
You can make this query work by defining an alias for the other CompanyName column:
ExcelSQL Page 26/33
Queries That Contain Several SELECTs
ExcelSQL requires that all queries return a recordset. ExcelSQL cannot process several recordsets
returned by a query; only the first recordset is processed.
If the first recordset is empty, ExcelSQL will report the error "Query did not return any rows". A
common example is a variable assignment:
This query will report the error "Query did not return any rows", because ExcelSQL cannot process
the results of the first query. The first query in this case is the SELECT which sets the @Category
variable.
To make this query work, modify it as follows:
Note: The SET NOCOUNT ON clause is specific to Microsoft SQL Server. Other SQL products may
work differently.
ExcelSQL Page 27/33
Queries That Return No Values
Some perfectly valid SQL statements, for example UPDATEs, do not return anything. As described in
the section "Queries That Contain Several SELECTs" above, ExcelSQL only produces the first
recordset returned. UPDATE queries return an empty recordset, and ExcelSQL will thus report the
"Query did not return any rows" error. To suppress the error message, select the "Query is an action
query" checkbox in the Query Editor (see the Using ExcelSQL section earlier in this manual).
Another possibility of suppressing the error message is to do a "dummy" select in addition to the
UPDATE. This may be useful if you need to show an indication that the query was successful. For
example:
SET NOCOUNT ON causes the UPDATE clause not to return a recordset, and the last SELECT will
thus be visible to ExcelSQL.
Note that a query whose WHERE conditions does not meet any records, is totally different from the
case discussed here. For example:
This query will work perfectly, but it will not return anything.
ExcelSQL Page 28/33
10. Miscellaneous Information
Useful Excel settings
To see a clear indication of cells that contain cell notes, you should have the cell note indicator on.
This can be set from Options (in the Tools menu) under the View tab.
To make it easy to edit your SQL statement, turn In-Cell Editing off (Options, View tab). When In-Cell
Editing is off, you can edit cell notes by double-clicking cells.
Using ExcelSQL macros
If you want execute all SQL statements in a workbook in one go, run the macro
"ExecuteAllSQLStatements". You can also add this macro as a button into your workbook. Note, that
generally it is not a good idea to run all the SQL statements at once, because it may take a very long
time.
When you select Execute Selected SQL Statements from the ExcelSQL menu, the macro
"ExecuteSelectedSQLStatements" gets executed. You can run this macro from your own macros, for
example to cause some queries to run automatically when your workbook is opened.
To use these ExcelSQL macros from your own macros, you must set a reference to Excelsql.xla first
by selecting References from the Tools menu in the Visual Basic Editor.
ExcelSQL Page 29/33
11. ExcelSQL Cell Comment Syntax
Syntax Of The First Line
The complete ExcelQL syntax for the first line in the cell note is defined as follows. Brackets ( [] )
mean optional values, vertical bars ( | ) separate interchangable parts, and parenthesis ( () ) are used
to group related items. The vertical bar before the connectstr parameter is part of the syntax.
!SQL(![_]DSN[$driver][|connectstr])|[__ISAMfile]|[=ref]:maxx,maxy[,headers] [!TRANSPOSE!]
!SQL This is the string by which ExcelSQL recognizes the cell note as an SQL query.
Regular cell notes are skipped, and not processed by ExcelSQL.
DSN Specifies the datasource for the query. You can specify any datasource that has
previously been registered via the ODBC Administrator (32-bit). Prefix the
datasource name with an underscore to specify that no login information should
be asked from the user (in case the datasource asks for such information itself or
just does not need a login). If you include an underscore, enclose the datasource
definition in double quotes, for example: "_MyDSN".
driver and
connectstr You can register your own datasource by specifying driver and one or more
connection string entries (connstr) separated by vertical bars ( | ). If the
datasource is not registered, and you include driver, the datasource will be
registered on the computer with the connection string you specify.
ISAMfile Specifies an ISAM datasource instead of an ODBC datasource. ISAMfile is the
name of the file to connect to. It must be preceeded by two underscores and
enclosed in double quotes, for example: "__C:\Files\Data.mdb".
Following is an example of a Microsoft Access ExcelSQL specification:
!SQL!"__C:\Files\MyDatabase.mdb":...
ref Specifies an absolute or a relative reference to a cell whose cell note will be used
as the query to execute for this cell. If you use this argument, you may not specify
any other settings (maxx, maxy or the SQL query) in the cell note.
maxx Specifies the maximum number of columns to return. Asterisk (*) means that
columns are to be inserted/deleted as needed (can only be used when the
transpose mode is on).
maxy Specifes the maximum number of rows to return. Specify a very large value
(16000, for example) if you want to allow returning as many rows as possible.
That the area defined by maxx and maxy is cleared before executing the query.
Asterisk (*) means that rows are to be inserted/deleted as needed (can only be
used when the transpose mode is off).
headers Specify 1 to insert column headers from the query results. Omit this parameters or
specify 0 to not insert any headers.
ExcelSQL Page 30/33
!TRANSPOSE! If the SQL statement returns data in a "vertical" format but you would like to get it
horizontally onto your worksheet, add this keyword to the cell note. Since the
query will now return more columns than rows (typically), you must probably swap
the maxx and maxy values.
!ACTION! Specifies that the SQL query is an action query that is not supposed to return any
data, for example, if the query is an UPDATE or INSERT query.
ExcelSQL Page 31/33
12. Troubleshooting
Information About Installation Problems
ExcelSQL relies heavily on the database functionality provided by Microsoft Data Access Objects
(DAO). Because of different Excel and DAO versions, installing ExcelSQL may sometimes be tricky.
This section describes the technical details behind these problems, and suggests solutions to the
most common problems.
There are two versions of the ExcelSQL.xla file available: one for Excel 97 and one for Excel
2000/XP. The only difference between these versions is the version of DAO (Data Access Objects)
they use. Excel 97 version uses DAO 3.5 and Excel 2000 version uses DAO 3.6. As long as the
correct DAO library is installed on the computer, they can be used on either version of Excel, that is,
ExcelSQL for 97 can be used on Excel 2000, and ExcelSQL for 2000 can be used on Excel 97.
For example, if you have upgraded Excel 97 to Excel 2000, you will have both versions of DAO
installed. If you have not installed any Office 2000 software, you must use the 97 version of
ExcelSQL. If you have not installed any Office 97 software, you must use the 2000 version of
ExcelSQL.
There is an additional problem with Excel 97 and DAO: In typical installation of Office 97, DAO is not
installed. Thus, ExcelSQL will not work on such an installation. You should ensure that all computer
where ExcelSQL is to be used have DAO installed.
ExcelSQL Page 32/33
Common Installation Problems
Problem:
"Can't find project or library" error is displayed, and Excel prompts for an ExcelSQLProject password
when ExcelSQL is installed.
Description:
The DAO version used by ExcelSQL is not found. Make sure you use the correct version of ExcelSQL
(97 or 2000), and that DAO is installed. You can tell whether DAO is installed by looking at the
directory C:\Program Files\Common Files\Microsoft Shared\DAO. DAO 3.5 (installed by Excel 97 and
used by ExcelSQL for 97) is contained in file Dao350.dll, and DAO 3.6 (installed by Excel 2000 and
used by ExcelSQL for 2000) is contained in file Dao360.dll.
Problem:
"Compile error in hidden module: ExcelSQLModule" error is displayed.
Description:
The DAO version used by ExcelSQL is not found. See the above problem for more information.
Problem:
"ActiveX component can't create object" error is displayed when a query is run.
Description:
The DAO library used by ExcelSQL is not found. The cause may be same as described in the first
problem above, but it may also be caused by other causes. One such cause is that DAO license
information is missing from the Windows Registry. To restore missing DAO license information, the
license information can be entered into the Registry manually. For instructions on how to do this, see
the Microsoft Knowledge Base article number Q240377. You can search for this article on the
Microsoft Web site at http://support.microsoft.com.
ExcelSQL Page 33/33
You might also like
- Excel for Beginners 2023: A Step-by-Step and Quick Reference Guide to Master the Fundamentals, Formulas, Functions, & Charts in Excel with Practical Examples | A Complete Excel Shortcuts Cheat SheetFrom EverandExcel for Beginners 2023: A Step-by-Step and Quick Reference Guide to Master the Fundamentals, Formulas, Functions, & Charts in Excel with Practical Examples | A Complete Excel Shortcuts Cheat SheetNo ratings yet
- Free - Ebook-Top.10.Excel .Assessment - Test .Questions.w.Answers - Workbook.v6.8 PDFDocument53 pagesFree - Ebook-Top.10.Excel .Assessment - Test .Questions.w.Answers - Workbook.v6.8 PDFEric Nyakundi50% (2)
- Oracle Database Administration Interview Questions You'll Most Likely Be Asked: Job Interview Questions SeriesFrom EverandOracle Database Administration Interview Questions You'll Most Likely Be Asked: Job Interview Questions SeriesRating: 5 out of 5 stars5/5 (1)
- Excel Link 3 User GuideDocument88 pagesExcel Link 3 User GuideZeljko RisticNo ratings yet
- Mysql For Excel enDocument58 pagesMysql For Excel enphamhuuhoanNo ratings yet
- DMEX - Data Mover - Excel Introduction GuideDocument18 pagesDMEX - Data Mover - Excel Introduction GuideElia MadyNo ratings yet
- Oracle EBS 12.1.3 Upgrade Agarwal Ranjan 09JUN14Document30 pagesOracle EBS 12.1.3 Upgrade Agarwal Ranjan 09JUN14jorge.medinaNo ratings yet
- Excel RegistryDocument14 pagesExcel RegistryRajesh KumarNo ratings yet
- EBS On ExadataDocument55 pagesEBS On ExadataMurali PalepuNo ratings yet
- 10 Steps For Database DevelopersDocument58 pages10 Steps For Database DevelopersChandni JadhavNo ratings yet
- Sub GetDataDocument7 pagesSub GetDataMoisesNo ratings yet
- Essbase 11123000 ReadmeDocument14 pagesEssbase 11123000 ReadmeAvinash McaNo ratings yet
- Guide To Exporting Data From AutoCAD Drawings Into MS ExcelDocument62 pagesGuide To Exporting Data From AutoCAD Drawings Into MS ExcelAnonymous MeeBXp4fINo ratings yet
- First Steps With Jedox For ExcelDocument104 pagesFirst Steps With Jedox For ExcelЕвгений СвистунNo ratings yet
- Lab Manual - CSC371 - DB-I - V3.0 RevisedDocument137 pagesLab Manual - CSC371 - DB-I - V3.0 RevisedMemoona IshfaqNo ratings yet
- WinCC Flexible SQL Database Archive enDocument34 pagesWinCC Flexible SQL Database Archive enpremchandarNo ratings yet
- Power QueryDocument4 pagesPower QueryEduardo TakaNo ratings yet
- SQL-MSDE For AccuMarkDocument5 pagesSQL-MSDE For AccuMarkDora BA100% (1)
- Bhav Dbms - 061537Document69 pagesBhav Dbms - 061537SnehaNo ratings yet
- Oracle® Database Express Edition: Getting Started Guide 11g Release 2 (11.2)Document16 pagesOracle® Database Express Edition: Getting Started Guide 11g Release 2 (11.2)Yuli NurcahyantiNo ratings yet
- Research Paper SQLDocument79 pagesResearch Paper SQLjingamadalina77No ratings yet
- Extending Oracle E-Business Suite Release 12 Using Oracle APEXDocument64 pagesExtending Oracle E-Business Suite Release 12 Using Oracle APEXzelghorf100% (1)
- Messagebroker ESQLDocument406 pagesMessagebroker ESQLSándor Hatvani100% (1)
- Excel in Connection DesignDocument6 pagesExcel in Connection Designsaeedifar_mohammadNo ratings yet
- Kepserverex Dde Excel PDFDocument10 pagesKepserverex Dde Excel PDFMoez BorchaniNo ratings yet
- Connectivity Guide Kepserverex, Dde, and Excel: February 2019 Ref. 1.005Document10 pagesConnectivity Guide Kepserverex, Dde, and Excel: February 2019 Ref. 1.005Gilberto Alejandro Tun BritoNo ratings yet
- Kepserverex Dde ExcelDocument10 pagesKepserverex Dde ExcelMartín ZNo ratings yet
- ESQL - Message BrokerDocument386 pagesESQL - Message BrokerSundeep Rao100% (3)
- SQLDocument25 pagesSQLDarshan0% (1)
- ODIDocument51 pagesODIRamu PentapatiNo ratings yet
- How Do I Load Data Stored in A Microsoft Excel File?: Step 1: Install ODBC Driver For ExcelDocument6 pagesHow Do I Load Data Stored in A Microsoft Excel File?: Step 1: Install ODBC Driver For Excelanon-917725No ratings yet
- Dashboard TutorialDocument52 pagesDashboard Tutorialarunreddy006No ratings yet
- Bulk Insert To Oracle - FinalDocument13 pagesBulk Insert To Oracle - FinalMiodrag IvanovićNo ratings yet
- Labsheet1 UpdatedDocument11 pagesLabsheet1 UpdateddeftsoftpNo ratings yet
- Messagebroker ESQLDocument378 pagesMessagebroker ESQLMohankrrishna BellamkondaNo ratings yet
- ODI TrainingDocument79 pagesODI TrainingNguyen Ba Quoc AnNo ratings yet
- Mathematica Link For Excel MANUALDocument109 pagesMathematica Link For Excel MANUALChrisber Erikson Fuentes BordaNo ratings yet
- Name of Solution: Business RequirementDocument4 pagesName of Solution: Business RequirementSuresh KumarNo ratings yet
- Iniciando Con Oracle SQL DeveloperDocument13 pagesIniciando Con Oracle SQL DeveloperAlcides ArbonaNo ratings yet
- Ejercicio y Soluciones Oracle Database 11g Advanced PLSQLDocument88 pagesEjercicio y Soluciones Oracle Database 11g Advanced PLSQLkamuniasNo ratings yet
- Aginity Netezza Workbench DocumentationDocument8 pagesAginity Netezza Workbench Documentationvanptl9361No ratings yet
- 50 Essential Excel TipsDocument31 pages50 Essential Excel Tipsjaks27No ratings yet
- Manual Eviews 4.0: Description It-Department Ver. 021120Document31 pagesManual Eviews 4.0: Description It-Department Ver. 021120KenssyNo ratings yet
- Powerpivot: Business Intelligence Using Excel SharepointDocument299 pagesPowerpivot: Business Intelligence Using Excel SharepointYotaNo ratings yet
- Labsheet1 UpdatedDocument11 pagesLabsheet1 UpdateddeftsoftpNo ratings yet
- R Excel InstallerDocument5 pagesR Excel Installerjake_calderónNo ratings yet
- Connecting To Microsoft Data Sources Through ODBC ConnectionDocument7 pagesConnecting To Microsoft Data Sources Through ODBC ConnectionIsaac SDNo ratings yet
- Dbms Practical FileDocument22 pagesDbms Practical Filetrizvi7860No ratings yet
- Maximum Availability Architecture: Oracle Best Practices For High AvailabilityDocument53 pagesMaximum Availability Architecture: Oracle Best Practices For High AvailabilitybhavapuriNo ratings yet
- How To Import Data From Excel To SQL ServerDocument4 pagesHow To Import Data From Excel To SQL ServerRui FelixNo ratings yet
- Eis 1112000 ReadmeDocument6 pagesEis 1112000 ReadmeganpaNo ratings yet
- SQL Server Management Studio Database Engine Query Editor Window - Microsoft DocsDocument6 pagesSQL Server Management Studio Database Engine Query Editor Window - Microsoft DocsAchamyeleh TamiruNo ratings yet
- Compute NodeDocument10 pagesCompute Nodes_nowNo ratings yet
- Excel: A Step-by-Step Guide with Practical Examples to Master Excel's Basics, Functions, Formulas, Tables, and ChartsFrom EverandExcel: A Step-by-Step Guide with Practical Examples to Master Excel's Basics, Functions, Formulas, Tables, and ChartsNo ratings yet
- Excel for Beginners: A Quick Reference and Step-by-Step Guide to Mastering Excel's Fundamentals, Formulas, Functions, Charts, Tables, and More with Practical ExamplesFrom EverandExcel for Beginners: A Quick Reference and Step-by-Step Guide to Mastering Excel's Fundamentals, Formulas, Functions, Charts, Tables, and More with Practical ExamplesNo ratings yet
- Excel: A Comprehensive Guide to the Basics, Formulas, Functions, Charts, and Tables in Excel with Step-by-Step Instructions and Practical ExamplesFrom EverandExcel: A Comprehensive Guide to the Basics, Formulas, Functions, Charts, and Tables in Excel with Step-by-Step Instructions and Practical ExamplesNo ratings yet
- Excel for Beginners 2023: A Step-by-Step and Comprehensive Guide to Master the Basics of Excel, with Formulas, Functions, & ChartsFrom EverandExcel for Beginners 2023: A Step-by-Step and Comprehensive Guide to Master the Basics of Excel, with Formulas, Functions, & ChartsNo ratings yet
- Excel 2023 for Beginners: A Complete Quick Reference Guide from Beginner to Advanced with Simple Tips and Tricks to Master All Essential Fundamentals, Formulas, Functions, Charts, Tools, & ShortcutsFrom EverandExcel 2023 for Beginners: A Complete Quick Reference Guide from Beginner to Advanced with Simple Tips and Tricks to Master All Essential Fundamentals, Formulas, Functions, Charts, Tools, & ShortcutsNo ratings yet
- Privacy Consent Form: Personal Information (Such As Your Photo, Name, Address) and Your Personal Sensitive InformationDocument1 pagePrivacy Consent Form: Personal Information (Such As Your Photo, Name, Address) and Your Personal Sensitive InformationVeralynNo ratings yet
- China Training WCDMA 06-06Document128 pagesChina Training WCDMA 06-06ryanz2009No ratings yet
- How To Fix The Dyson DC-01Document2 pagesHow To Fix The Dyson DC-01chipblownNo ratings yet
- Soniclear Installation GuideDocument75 pagesSoniclear Installation GuideYetunde AgbetolaNo ratings yet
- Board of Legal Specialization: List of Real Estate Law Certified SpecialistsDocument6 pagesBoard of Legal Specialization: List of Real Estate Law Certified SpecialiststhaicicaNo ratings yet
- SS-E115 - Rev 10 - RTIO-AM-0031949Document91 pagesSS-E115 - Rev 10 - RTIO-AM-0031949jinko bilobaNo ratings yet
- 2020 10 Canon Office Printers BrochureDocument12 pages2020 10 Canon Office Printers Brochureconnect informatiqueNo ratings yet
- Table: Concrete Design 1 - Column Summary Data - Aci 318-05/ibc2003 Frame Designsect Designtype Designopt Status Location Pmmcombo Pmmarea Pmmratio Vmajcombo Vmajrebar VmincomboDocument7 pagesTable: Concrete Design 1 - Column Summary Data - Aci 318-05/ibc2003 Frame Designsect Designtype Designopt Status Location Pmmcombo Pmmarea Pmmratio Vmajcombo Vmajrebar VmincomboEko PutraNo ratings yet
- Power Meters - Energy Management SolutionsDocument19 pagesPower Meters - Energy Management SolutionsIsrael Exporter100% (1)
- CI Lecture6Document28 pagesCI Lecture6Mohamed mohamedNo ratings yet
- ECE 2115 Tutorial 6 Designing A Common Collector AmplifierDocument2 pagesECE 2115 Tutorial 6 Designing A Common Collector AmplifierCooper1k3 -No ratings yet
- Settings ProviderDocument43 pagesSettings ProviderAndreea NistorNo ratings yet
- B Leveraging Cisco Jabber To Evolve On Prem or Migrate CloudDocument96 pagesB Leveraging Cisco Jabber To Evolve On Prem or Migrate CloudFerdinand LouisNo ratings yet
- Pharmaceutical Document Manager in NYC Philadelphia PA Resume Christopher ReillyDocument2 pagesPharmaceutical Document Manager in NYC Philadelphia PA Resume Christopher ReillyChristopherReillyNo ratings yet
- Leaflet For Paper Presentation G P Arvi 31-01-24. UpdatedDocument2 pagesLeaflet For Paper Presentation G P Arvi 31-01-24. UpdatedAditya AnandNo ratings yet
- Surveying Your Digital Landscape DZDocument3 pagesSurveying Your Digital Landscape DZflowctrltmojoNo ratings yet
- Juniper: JN0-663 ExamDocument8 pagesJuniper: JN0-663 ExamAmine BoubakeurNo ratings yet
- HP ENVY Move 23.8 Inch All-in-One PC Support ConsiderationsDocument36 pagesHP ENVY Move 23.8 Inch All-in-One PC Support ConsiderationsBelkis JBERINo ratings yet
- Chemkin Ion of KineticsDocument5 pagesChemkin Ion of KineticsajameinNo ratings yet
- Marcraft Manufacturing Industry 4.0 Cybersecurity Presentation LDocument52 pagesMarcraft Manufacturing Industry 4.0 Cybersecurity Presentation LpradhyaNo ratings yet
- Computer Careers and CertificationDocument35 pagesComputer Careers and CertificationAngelina LimNo ratings yet
- Dwnload Full Health Psychology Theory Research and Practice 4th Edition Marks Test Bank PDFDocument31 pagesDwnload Full Health Psychology Theory Research and Practice 4th Edition Marks Test Bank PDFfrithisomorph106100% (12)
- Root & Unroot I9082 v4.2.2Document11 pagesRoot & Unroot I9082 v4.2.2duytrung2121No ratings yet
- Graphics Cards Tested 2019 r1Document2 pagesGraphics Cards Tested 2019 r1Nicola PieriNo ratings yet
- Maintenance Management System Manipal UniversityDocument67 pagesMaintenance Management System Manipal UniversityRmc Rmc100% (1)
- DropboxDocument49 pagesDropboxPavel FrancoNo ratings yet
- LTE Calculator Inc VoLTEDocument29 pagesLTE Calculator Inc VoLTESaran KhalidNo ratings yet
- On The Classification of Computer ArchitectureDocument11 pagesOn The Classification of Computer ArchitectureAya YasserNo ratings yet
- Categories Services SuppliesDocument18 pagesCategories Services SuppliesKatu2010100% (1)
- WWW Wolckpon Com Products 1gewifi-Gpon-Onu-103Document4 pagesWWW Wolckpon Com Products 1gewifi-Gpon-Onu-103pilemkuNo ratings yet