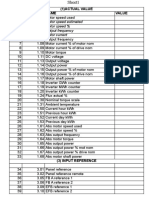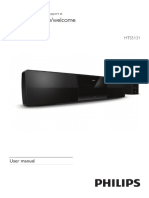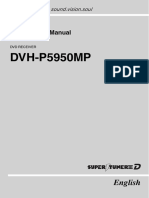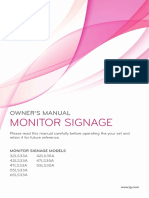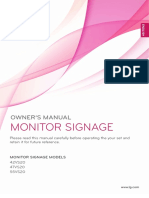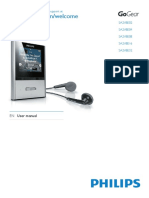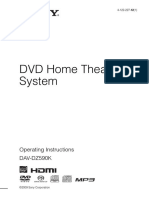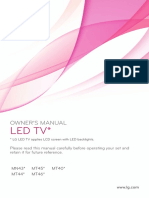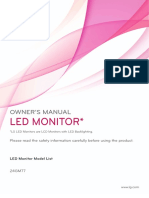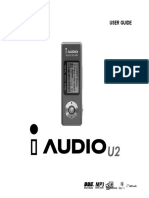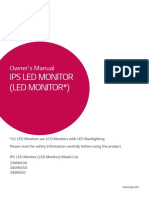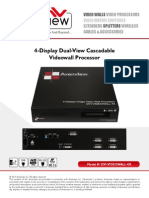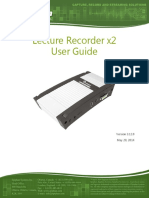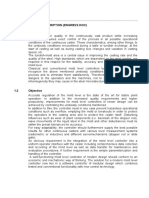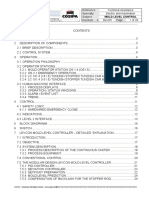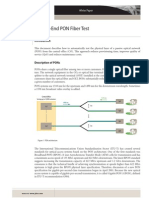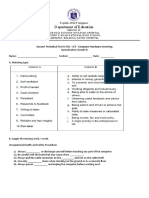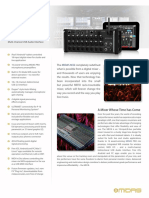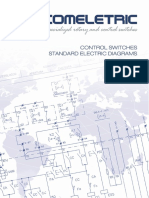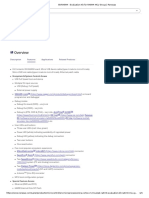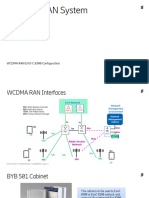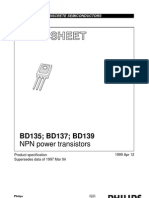Professional Documents
Culture Documents
DVP3550K
DVP3550K
Uploaded by
Terezinha Pires FerreiraCopyright:
Available Formats
You might also like
- ACS 580 Parameter ListDocument4 pagesACS 580 Parameter ListPradeep KumarNo ratings yet
- Strandchecker SoftwareManual Usiminas CC3 A60E471MME0001 RevDocument54 pagesStrandchecker SoftwareManual Usiminas CC3 A60E471MME0001 RevTerezinha Pires FerreiraNo ratings yet
- HY-JK02-M 5-Axis Interface Board ManualDocument13 pagesHY-JK02-M 5-Axis Interface Board ManualSeyton123No ratings yet
- Home TheatreDocument22 pagesHome Theatreflux1No ratings yet
- dvp3360 05 Dfu EngDocument44 pagesdvp3360 05 Dfu EngcristidrgNo ratings yet
- Manual Home Theater HTS3520Document20 pagesManual Home Theater HTS3520José CardozoNo ratings yet
- DVP 3520 KX 78Document22 pagesDVP 3520 KX 78leon silvaNo ratings yet
- Monitor Signage: Owner'S ManualDocument73 pagesMonitor Signage: Owner'S Manualad_gibNo ratings yet
- User Manual: Register Your Product and Get Support atDocument41 pagesUser Manual: Register Your Product and Get Support atroto44No ratings yet
- Pioneer DVH p5950Document94 pagesPioneer DVH p5950Petchi MuthuNo ratings yet
- User Manual 31417 - TV LGDocument82 pagesUser Manual 31417 - TV LGabrahan roaNo ratings yet
- LG Digital SignageDocument85 pagesLG Digital SignagePaulo MandingaNo ratings yet
- Eng - Us LG Monitor.Document128 pagesEng - Us LG Monitor.Jos CleerenNo ratings yet
- Eng UsDocument85 pagesEng UsMohamed Abdalla AlarabiNo ratings yet
- MFL68161703 02 Eng RSDocument66 pagesMFL68161703 02 Eng RSSigit Sofyan PutraNo ratings yet
- Led TV: Owner'S ManualDocument47 pagesLed TV: Owner'S Manualadro seraviloNo ratings yet
- LG 55ls35a-5b PDFDocument78 pagesLG 55ls35a-5b PDFwasim ahmadNo ratings yet
- dcb7005 PDFDocument25 pagesdcb7005 PDFSomadbsiNo ratings yet
- Led TV: Owner'S ManualDocument60 pagesLed TV: Owner'S ManualLeandro DomingosNo ratings yet
- 42vs20 Baa Owner Manual COMMAND LINEDocument79 pages42vs20 Baa Owner Manual COMMAND LINEJoaquin ResendizNo ratings yet
- Ips Led Monitor (Led Monitor ) : Owner's ManualDocument31 pagesIps Led Monitor (Led Monitor ) : Owner's ManualSerdalAteşNo ratings yet
- User Manual 22mt44dp-pzDocument36 pagesUser Manual 22mt44dp-pzVideoHi VizanteaNo ratings yet
- Digital Video Recorder: User ManualDocument186 pagesDigital Video Recorder: User ManualGéza HrinkoNo ratings yet
- User Manual: Question? Contact PhilipsDocument27 pagesUser Manual: Question? Contact PhilipsSomadbsiNo ratings yet
- Register Your Product and Get Support At: EN User ManualDocument31 pagesRegister Your Product and Get Support At: EN User ManualCamilo GaiteNo ratings yet
- SecurityCameraSystem DVR DW81KD QuickStartGuide OCR (Annke)Document34 pagesSecurityCameraSystem DVR DW81KD QuickStartGuide OCR (Annke)GreenMentorNo ratings yet
- Philips 32PFL7862DDocument46 pagesPhilips 32PFL7862DdjvincNo ratings yet
- Sharp 29 and 39 Incj User ManualDocument19 pagesSharp 29 and 39 Incj User ManualRaymond NagarNo ratings yet
- Popcorn 3Document28 pagesPopcorn 3IdjoskoNo ratings yet
- DVD Home Theatre System: Operating Instructions DAV-DZ590KDocument132 pagesDVD Home Theatre System: Operating Instructions DAV-DZ590Klico200No ratings yet
- Philips dvp5980k75Document59 pagesPhilips dvp5980k75André LeftNo ratings yet
- Led TV : Owner'S ManualDocument37 pagesLed TV : Owner'S ManualandreeaNo ratings yet
- Philips DVD VIDEO PLAYERDocument46 pagesPhilips DVD VIDEO PLAYERabhay_joshi2002No ratings yet
- LG Monitor ManualDocument51 pagesLG Monitor Manualluis alberto basauri garciaNo ratings yet
- Manual de Usuario Sony BDP-N460 (71 1Document3 pagesManual de Usuario Sony BDP-N460 (71 1erickjosuemgNo ratings yet
- LCD Digital Colour TV: Operating InstructionsDocument36 pagesLCD Digital Colour TV: Operating InstructionsMach MachhiNo ratings yet
- Lecteur DVD KH - 6777Document66 pagesLecteur DVD KH - 6777festayouNo ratings yet
- Ced780 User ManualDocument40 pagesCed780 User ManualricqueboNo ratings yet
- Video Capture Mac - ENDocument14 pagesVideo Capture Mac - ENIdjoskoNo ratings yet
- Led Monitor : Owner'S ManualDocument40 pagesLed Monitor : Owner'S ManualSupuran RichardoNo ratings yet
- Videohub ManualDocument926 pagesVideohub Manualtudor pirvuNo ratings yet
- SP 900 User Manual - ENSPDocument30 pagesSP 900 User Manual - ENSPFernando MatamalaNo ratings yet
- LG TV ManualDocument36 pagesLG TV ManualZain RiazNo ratings yet
- Bravia KDL-32W650A PDFDocument44 pagesBravia KDL-32W650A PDFlucianaizel-1No ratings yet
- HTS7500 HTS7520 HTS7540: Register Your Product and Get Support atDocument48 pagesHTS7500 HTS7520 HTS7540: Register Your Product and Get Support atAnonymous QK7Ntv6QNo ratings yet
- Manual TV SonyDocument36 pagesManual TV SonypetacosNo ratings yet
- TC L42e5h Oi PDFDocument172 pagesTC L42e5h Oi PDFJohn ForeroNo ratings yet
- 5.1CH Blu-Ray Home Cinema System: User ManualDocument69 pages5.1CH Blu-Ray Home Cinema System: User ManualMinhoca_AnemicaNo ratings yet
- iAUDIOU2 EnglishDocument74 pagesiAUDIOU2 EnglishRetiehNo ratings yet
- DVD Home Theatre System: User Manual 6 46 Buku Pandan Pengguna 86Document45 pagesDVD Home Theatre System: User Manual 6 46 Buku Pandan Pengguna 86matias cavalottoNo ratings yet
- User Manual: Question? Contact PhilipsDocument53 pagesUser Manual: Question? Contact PhilipsYvesNo ratings yet
- User Manual: Question? Contact PhilipsDocument53 pagesUser Manual: Question? Contact PhilipsYvesNo ratings yet
- Ips Led Monitor (Led Monitor ) : Owner's ManualDocument31 pagesIps Led Monitor (Led Monitor ) : Owner's ManualPedroNo ratings yet
- Instruction Manual: HD CamcorderDocument179 pagesInstruction Manual: HD CamcorderMikeDoeNo ratings yet
- Epiphan PearlMini UserGuideDocument390 pagesEpiphan PearlMini UserGuideAlfa BetaNo ratings yet
- Question? Contact Philips: 用户手册 15 User manual 1 使用手冊 29Document17 pagesQuestion? Contact Philips: 用户手册 15 User manual 1 使用手冊 29The tyraNo ratings yet
- User Manual of DS-7100&DS-7200HI Series DVRDocument159 pagesUser Manual of DS-7100&DS-7200HI Series DVRarturo0diaz_1No ratings yet
- 4-Display Dual-View Cascadable Videowall Processor: Video Matrix SwitchesDocument20 pages4-Display Dual-View Cascadable Videowall Processor: Video Matrix SwitchessamfabriNo ratings yet
- Manual Epiphan Lecture Recorder x2Document208 pagesManual Epiphan Lecture Recorder x2Wellington NascimentoNo ratings yet
- Philips Mini Stereo dcm292 - 37b ManualDocument20 pagesPhilips Mini Stereo dcm292 - 37b ManualMe HereNo ratings yet
- Sony TV PDFDocument36 pagesSony TV PDFSunil ClementNo ratings yet
- 27GP950 - 27GP95B - Eng 2Document42 pages27GP950 - 27GP95B - Eng 2kanpoNo ratings yet
- DVD Studio Pro 4: The Complete Guide to DVD Authoring with MacintoshFrom EverandDVD Studio Pro 4: The Complete Guide to DVD Authoring with MacintoshNo ratings yet
- Levcon Mold Level ControllerDocument10 pagesLevcon Mold Level ControllerTerezinha Pires FerreiraNo ratings yet
- Strandchecker MaintenanceManual Usiminas CC3 A60E471MME0002Document45 pagesStrandchecker MaintenanceManual Usiminas CC3 A60E471MME0002Terezinha Pires FerreiraNo ratings yet
- E - 05.0 - Mold Level ControlDocument29 pagesE - 05.0 - Mold Level ControlTerezinha Pires FerreiraNo ratings yet
- MCTS Windows 7 Configuring 70-680 Study GuideDocument12 pagesMCTS Windows 7 Configuring 70-680 Study GuideIrjê SchmithzNo ratings yet
- STP80NF70: N-Channel 68 V, 0.0082, 98 A, TO-220 Stripfet™ Ii Power MosfetDocument13 pagesSTP80NF70: N-Channel 68 V, 0.0082, 98 A, TO-220 Stripfet™ Ii Power MosfetAsif IqbalNo ratings yet
- Upu 2000 Detector de ImperfectosDocument4 pagesUpu 2000 Detector de Imperfectosjoticamario123No ratings yet
- D Epartment of E Ducation: Second Periodical Test in TLE - ICT - Computer Hardware ServicingDocument11 pagesD Epartment of E Ducation: Second Periodical Test in TLE - ICT - Computer Hardware ServicingAl Lhea Bandayanon MoralesNo ratings yet
- Human Sensed Automatic Door Opening and Closing System PDFDocument4 pagesHuman Sensed Automatic Door Opening and Closing System PDFSelvakumarNo ratings yet
- BME3542I Encoder Modulator User Manual DVB-C.Document25 pagesBME3542I Encoder Modulator User Manual DVB-C.Hellen LaiNo ratings yet
- Datasheet IRF840 MOSFET LabDocument7 pagesDatasheet IRF840 MOSFET LabEdwin FlorezNo ratings yet
- EN GENEW GX3522 DATASHEET v2.1Document3 pagesEN GENEW GX3522 DATASHEET v2.1kentmultanNo ratings yet
- ZainIraq Modernization Project MOP Rev.2e PDFDocument17 pagesZainIraq Modernization Project MOP Rev.2e PDFMohammed Yaseen100% (1)
- Shortform DTS0262Document84 pagesShortform DTS0262gulatimanish1985No ratings yet
- MIDAS - MR18 P0C8H Product Information Document PDFDocument31 pagesMIDAS - MR18 P0C8H Product Information Document PDFDonn PedalesNo ratings yet
- 04 - DIA CS 07 12 CONTROL SWITCHES Standard Electric DiagramsDocument27 pages04 - DIA CS 07 12 CONTROL SWITCHES Standard Electric DiagramsĐình ThếNo ratings yet
- Career Guide EceDocument6 pagesCareer Guide EceKartikey GuptaNo ratings yet
- Pisač Euroterm6100a - 6180a - Man - en PDFDocument456 pagesPisač Euroterm6100a - 6180a - Man - en PDFIvana Zeljko AndjelovNo ratings yet
- Rahul Kumar 1015340078 Vivek Kumar 1015340117 Yashwantkumar 1015340119 Yogesh Kumar 1015340120Document13 pagesRahul Kumar 1015340078 Vivek Kumar 1015340117 Yashwantkumar 1015340119 Yogesh Kumar 1015340120Anonymous ytZsBOVNo ratings yet
- DHP-Series Operation Manual M550004-01Document56 pagesDHP-Series Operation Manual M550004-01Dumi BogdanNo ratings yet
- AC Circuit PDFDocument14 pagesAC Circuit PDFTrilok AkhaniNo ratings yet
- Ahmad Rahal 20130718133558 PDFDocument167 pagesAhmad Rahal 20130718133558 PDFPIYUSHNo ratings yet
- EK-RA6M4 - Evaluation Kit For RA6M4 MCU Group - RenesasDocument6 pagesEK-RA6M4 - Evaluation Kit For RA6M4 MCU Group - Renesaskeyboard2014No ratings yet
- RNC Evo8300 VCT Demo-1 PDFDocument27 pagesRNC Evo8300 VCT Demo-1 PDFYacine BouazniNo ratings yet
- Iecep Problem SolvingsDocument85 pagesIecep Problem SolvingsJohn Paul M. Tubig0% (2)
- Poweredge m620 Owners ManualDocument132 pagesPoweredge m620 Owners ManualTom KielyNo ratings yet
- Gain Staging - The Bank Account of Your Mix PDFDocument15 pagesGain Staging - The Bank Account of Your Mix PDFSteveJonesNo ratings yet
- Md-Dane Tech En-ExDocument18 pagesMd-Dane Tech En-ExStanuta GheorgheNo ratings yet
- brochureEPM 5500PDocument6 pagesbrochureEPM 5500PNeelakandan MasilamaniNo ratings yet
- Cma BDHH 6519 E0-8 PB1Document1 pageCma BDHH 6519 E0-8 PB1planning toolsNo ratings yet
- Bd139 DatasheetDocument9 pagesBd139 DatasheetDidik SrumbungNo ratings yet
DVP3550K
DVP3550K
Uploaded by
Terezinha Pires FerreiraCopyright
Available Formats
Share this document
Did you find this document useful?
Is this content inappropriate?
Report this DocumentCopyright:
Available Formats
DVP3550K
DVP3550K
Uploaded by
Terezinha Pires FerreiraCopyright:
Available Formats
Register your product and get support at
www.philips.com/welcome
DVP3550K
EN User manual
More user manuals on ManualsBase.com
More user manuals on ManualsBase.com
Contents
English
1 Important 4
Safety and important notice 4
Trademark notice 4
2 Your DVD player 5
Playable media 5
Product overview 5
3 Connect 6
Connect audio/video cables 6
Option 1: Connect to component video jacks 6
Option 2: Connect to video (CVBS) jack 7
Optional audio connections 7
Connect USB flash drive 7
Connect power 7
4 Get started 8
Prepare the remote control 8
Find the TV input channel 8
Select a menu display language 8
Turn on progressive scan 8
5 Play 9
Play a disc 9
Play video 9
Play music 10
Play photo 11
Play musical slideshow 11
Play from a USB flash drive 12
6 Other features 12
Media copy 12
Create MP3 files 12
Karaoke 13
7 Adjust settings 14
General setup 14
Audio setup 15
Video setup 16
Preferences 16
8 Additional information 18
Update software 18
Care 18
Specifications 18
9 Troubleshooting 19
10 Glossary 20
EN 3
More user manuals on ManualsBase.com
1 Important Copyright notice
This product
Safety and important notice incorporates
copyright
protection
Warning technology that is protected by U.S. patents
• Risk of overheating! Never install the product in a confined and other intellectual property rights. Use of
space. Always leave a space of at least 4 inches around the this copyright protection technology must be
product for ventilation. Ensure curtains or other objects authorized by Macrovision, and is intended for
never cover the ventilation slots on the product. home and other limited viewing uses only unless
• Never place the product, remote control or batteries
near naked flames or other heat sources, including direct otherwise authorized by Macrovision. Reverse
sunlight. engineering or disassembly is prohibited.
• Avoid high temperature, moisture, water and dust.
• This unit must not be exposed to dripping or splashing.
• Never place any object or items that can damage this
unit (e.g., liquid filled objects, lighted candles). CLASS 1
• Never place this product on other electrical equipment. LASER PRODUCT
• Keep away from this product during lightning storms.
• Where the mains plug or an appliance coupler is used as
the disconnect device, the disconnect device shall remain
readily operable.
• Visible and invisible laser radiation when open. Avoid
exposure to beam. Trademark notice
About Progressive Scan
Consumers should note that not all high definition ABOUT DIVX VIDEO: DivX® is a
television sets are fully compatible with this product digital video format created by DivX, Inc. This is an
and may cause artifacts to be displayed in the official DivX Certified device that plays DivX video.
picture. In case of 525 or 625 progressive scan Visit www.divx.com for more information and
picture problems, it is recommended that the user software tools to convert your files into DivX video.
switch the connection to the ‘standard definition’ ABOUT DIVX VIDEO-ON-DEMAND: This DivX
output. If there are questions regarding our TV set Certified® device must be registered in order to
compatibility with this model 525p and 625p DVD play DivX Video-on-Demand (VOD) content. To
player, please contact our customer service center. generate the registration code, locate the DivX
VOD section in the device setup menu. Go to vod.
Disposal of your old product and
divx.com with this code to complete the registration
batteries process and learn more about DivX VOD.
Your product is designed and manufactured DivX®, DivX Certified® and associated logos are
with high quality materials and components, registered trademarks of DivX, Inc. and are used
which can be recycled and reused. under license.
Never dispose of your product with other household
waste. Please inform yourself about the local rules
on the separate collection of electrical and electronic Manufactured under license from
products and batteries. The correct disposal of Dolby Laboratories. Dolby and the double-D
these products helps prevent potentially negative symbol are trademarks of Dolby Laboratories.
consequences on the environment and human health.
Your product contains batteries, which cannot be
disposed of with normal household waste.
The USB-IF Logos are trademarks of
Please inform yourself about the local rules on
Universal Serial Bus Implementers Forum, Inc.
separate collection of batteries. The correct disposal
of batteries helps prevent potentially negative
consequences on the environment and human health.
Please visit www.recycle.philips.com for additional
information on a recycling center in your area. ‘DVD Video’ is a trademark of
DVD Format/Logo Licensing Corporation.
4 EN
More user manuals on ManualsBase.com
2 Your DVD player Remote control
English
Congratulations on your purchase, and welcome to
Philips! To fully benefit from the support that Philips
offers, register your product at www.philips.com/ a
welcome.
b
Playable media
c r
This product can play:
• DVD, DVD-Video, DVD+R/+RW, DVD-R/-
RW, DVD+R/-R DL (Dual Layer)
• Video CD/SVCD d
• Audio CD, CD-R/CD-RW
• MP3 media, WMA media, DivX (Ultra) media, q
JPEG files
• USB flash drive
e p
Region codes
You can play discs with the following region codes. f
DVD region code Countries g o
Latin America n
Product overview
i m
Main Unit
j l
DVD PLAYER DVP3550K
a b c de f g
a (Standby-On)
• Turn on the DVD player or switch to a
standby mode. • Turn on the unit or switch to standby.
b Disc compartment b
c Display panel • Open or close the disc compartment.
d (Open/Close) c DISC MENU
• Open or close the disc compartment. • Access or exit the disc menu.
e (Play/Pause) • Switch to the disc mode.
• Start, pause or resume disc play. • During the play of a photo slideshow,
switch between the Fun Mode and
f (USB) jack Simple Mode.
• Connect a USB flash drive. • For VCD and SVCD, turn on or off PBC
g MIC (playback control).
• Connect a microphone.
EN 5
More user manuals on ManualsBase.com
d
• Navigate the menus.
3 Connect
• Search fast-forward ( ) or fast-backward
( ). Make the following connections to use this product.
• Search slow-forward ( ) or slow- Basic connections:
backward ( ). • Video
e BACK • Audio
• Return to the previous display menu. Optional connections:
f / • Route audio to other devices:
• Skip to the previous or next title, chapter, • Digital amplifier/receiver
or track. • Analog stereo system
• USB flash drive
g
• Switch to the USB mode.
h Numeric buttons
Connect audio/video cables
• Select an item to play. Select the best video connection that TV can
support.
i SUBTITLE
• Option 1: Connect to the component video
• Select a subtitle language on a disc.
jacks (for a standard TV or Progressive Scan TV).
• Access the menu of copying/deleting USB
• Option 2: Connect to the video (CVBS) jack
audio files.
(for a standard TV).
j ZOOM
• Fit the picture display to the TV screen.
• Zoom the picture in or out.
Option 1: Connect to component
k KOK RECORD
video jacks
• Record the voice and music during
karaoke into a USB flash drive. Y
l KARAOKE Pb
• Access or exit the Karaoke setup menu. Pr
m AUDIO/CREATE MP3
• Select an audio language or channel on
a disc.
• Access the menu of creating MP3 files.
n
• Stop play.
o
• Start, pause or resume disc play.
p INFO
• For discs, access the play options or 1 Connect the component video cables (not
display the current disc status. supplied) to:
• For slideshows, display a thumbnail view • the Y Pb Pr jacks on this product.
of photo files. • the COMPONENT VIDEO input jacks
on the TV.
q OK
• Confirm an entry or selection. 2 Connect the audio cables (supplied) to:
• the AUDIO OUT L/R jacks on this
r SETUP product.
• Access or exit the setup menu. • the audio input jacks on the TV.
6 EN
More user manuals on ManualsBase.com
Option 2: Connect to video 1 Connect the audio cables (supplied) to:
• the AUDIO OUT L/R jacks on this
(CVBS) jack
English
product.
• the audio input jacks on the device.
Connect USB flash drive
DVD PLAYER DVP3550K
1 Connect a USB flash drive to the jack on
1 Connect a composite video cable (supplied) to: this product.
• the TV OUT jack on this product.
• the video input jack on the TV.
Note
2 Connect the audio cables (supplied) to:
• the AUDIO OUT L/R jacks on this • This product can only play/view MP3, WMA, DivX
product. (Ultra) or JPEG files that are stored on a USB flash drive.
• the audio input jacks on the TV. • Press the button to access the content and play
the files.
Optional audio connections
Connect the audio from this product to other devices Connect power
to enhance sound.
Caution
Connect to digital amplifier/receiver
• Risk of product damage! Ensure that the power supply
DIGITAL AUDIO voltage corresponds to the voltage printed on the back
INPUT of the product.
COAXIAL • Before connecting the AC power cord, ensure you have
completed all other connections.
Note
1 Connect a coaxial cable (not supplied) to:
• The type plate is located on the back of the product.
• the COAXIAL jack on this product.
• the COAXIAL/DIGITAL input jack on
the device. 1 Connect the AC power cable to the wall
socket.
Connect an analogue stereo system » The product is ready to be set up for use.
EN 7
More user manuals on ManualsBase.com
4 Get started Turn on progressive scan
Prepare the remote control Note
1 Press and push to slide open the battery • To use the progressive scan feature, you must connect a
compartment (see “1” in the illustration). progressive scan TV with the component video jacks (see
“Connect” > “Connect audio/video cables” > “Option 1:
2 Insert two R03 or AAA batteries with correct
Connect to the component video jacks” for details).
polarity (+/-) as indicated.
3 Push to slide back the battery compartment
(see “3” in the illustration).
Note
1 Turn on the TV to the video input channel for
• If you are not going to use the remote control for a long this product.
time, remove the batteries.
• Do not use old and new or different types of batteries 2 Press SETUP.
in combination. 3 Press to select [Video Setup].
• Batteries contain chemical substances, so they should be
disposed of properly. 4 Select [Progressive] > [On], and then press
OK.
» A warning message is displayed.
Find the TV input channel 5 To proceed, select [Ok] and then press OK.
» The progressive setup is complete.
1 Press to turn on this product.
2 Turn on the TV and switch to the video input
channel (refer to the TV user manual on how Note
to select the A/V input channel). • If a blank/distorted screen is displayed, wait for
15 seconds for the auto recovery.
Select a menu display language • If no picture is displayed, turn off the progressive scan
mode as follows:
1) Press to open the disc compartment.
2) Press the Numeric button ‘1’.
6 Press SETUP to exit the menu.
7 You can now turn on the progressive scan
mode on the TV (see the TV user manual).
Note
• During play, when the progressive scan mode is on for
both this product and the TV, distorted picture may
display. In this case, turn off the progressive scan feature
on both this product and the TV.
1 Press SETUP.
» [General Setup] menu is displayed.
2 Select [OSD Language], and then press .
3 Press to select a language, and then press
OK.
8 EN
More user manuals on ManualsBase.com
5 Play Button Action
AUDIO/ Select an audio language or channel
English
Play a disc CREATE available on a disc.
MP3
Caution SUBTITLE Select a subtitle language available
on a disc.
• Do not place any objects other than discs into the disc ZOOM Fit the picture format to the TV
compartment.
• Do not touch the disc optical lens inside the disc (Screen fit) screen.
compartment. Press repeatedly until the image is
scaled to fit to the TV screen.
1 Press to open the disc compartment. ZOOM Toggle between screen aspect ratio
2 Insert a disc with its label facing up. and different zoom factor.
3 Press to close the disc compartment and To pan through the zoomed image,
start disc play. press the Navigation buttons.
INFO Access the play options and display
Note the current disc status.
• Check the types of discs supported (see “Your DVD
player” > “Playable media”). Access DVD menu
• If the password entry menu is displayed, enter the
password before you can play the locked or restricted 1 Press DISC MENU to access the disc root
disc (see “Adjust settings” > “Preferences” > [Parental menu.
Control]). 2 Select a play option, then press OK.
• In some menus, press the Numeric
buttons to input your selection.
Play video
Access VCD menu
Note The PBC (playback control) feature is available for
VCD/SVCD, which can display the contents menu
• Some operations may not work with some discs. See the for you to select a play option. The PBC is on by
information accompanying the disc for details. default in the factory.
Note
Control video play
1 Play a title. • See “Adjust settings” > “Preferences” > [PBC] on how
to turn PBC on or off.
2 Use the remote control to control the play.
Button Action 1 Display the contents menu via one of the
following ways:
Start, pause or resume disc play.
• If PBC is on, load in a VCD/SVCD.
Stop disc play. • During play with PBC on, press
, Skip to a previous/next title or BACK.
chapter. 2 Press the Numeric buttons to select a play
, Search fast-backward or fast- option, and then press OK to start play.
forward. Press repeatedly to change • If PBC is turned off, it skips the menu
the search speed. display and starts play from the first
Search slow-forward or slow- track.
,
backward. Press repeatedly to
change the search speed.
Preview disc contents
For VCD/SVCD, slow-backward 1 During play, press INFO.
search is not available. » The disc status menu is displayed.
2 Select [Preview], and then press .
EN 9
More user manuals on ManualsBase.com
3 Select a preview option, and then press OK.
Note
» A thumbnails preview screen is displayed.
• To go to the next/previous preview • The marked section for repeat play is only possible
screen, select [Prev] or [Next], and then within a track/title.
press OK.
• To start play, press OK at the selected
thumbnail picture. Play DivX® (Ultra) video
DivX® (Ultra) video is a digital media format
Skip play to a specific time that retains high quality despite a high rate of
1 During play, press INFO. compression. You can enjoy DivX® (Ultra) video on
» The disc status menu is displayed. this DivX (Ultra) certified product.
2 Select an option for the current elapsed 1 Insert a disc or USB flash drive that contains
playing time, and then press . the DivX (Ultra) videos.
• [TT Time] (title time) • For USB, press .
• [CH Time] (chapter time) » A contents menu is displayed.
• [Disc Time] 2 Select a title to play, then press OK.
• [Track Time] • You may select subtitle/audio language.
3 Press the Numeric buttons to enter the time
to skip to, then press OK. Note
Display play time • You can only play DivX (Ultra) video that is rented
or purchased with the DivX registration code of this
1 During play, press INFO. product (see “Adjust Settings” > “General setup” >
» The disc status menu is displayed. [DivX(R) VOD Code]).
2 Select [Time Disp.], and then press .
» The display options vary from disc type.
3 Select an option, and then press OK.
Play music
Control a track
View DVD play from different angles
1 Play a track.
1 During play, press INFO. 2 Use the remote control to control the play.
» The disc status menu is displayed.
2 Select [Angle], and then press . Button Action
3 Press the Numeric buttons to change the Start, pause or resume
angle. disc play.
» Play changes to the selected angle.
Stop disc play.
, Skip to a previous/next
Note track.
• Applicable only to discs contain multi-angle scenes. Select an item to play.
Repeat play for a specific section
1 During play, press INFO. , Searches fast-backward
2 Press to select [REPEAT AB]. or fast-forward. Press
3 Press OK to set the start point. repeatedly to change the
4 Press OK to set the end point. search speed.
» Repeat play starts.
» To cancel repeat play, press OK again. Quick skip play
This feature is only available for audio CDs.
1 During play, press INFO repeatedly to
select an option.
10 EN
More user manuals on ManualsBase.com
Display Action • For USB, press .
» Slideshow begins (for Kodak disc), or a
[Disc Go To] Skip play to a specific time contents menu (for JPEG disc) is displayed.
English
within the disc.
[Track Go To] Skip play to a specific time
2 Select a photo, and then press OK to start
slideshow.
within a track.
» For a photo recorded with the “exif ”
[Select Track] Skip play to a specific track format, the display orientation is
number. automatically optimized.
• To display photos in color (Fun Mode) or in
2 Press the numeric buttons to change the time/ black and white (Simple Mode), press DISC
number to skip to. MENU.
• To preview the photos in thumbnail, press
Play MP3/WMA music
INFO.
MP3/WMA is a type of highly compressed audio file • To select a photo, press the Navigation
(files with .mp3, .wma extensions). buttons.
1 Insert a disc or USB that contains the MP3/ • To enlarge the selected photo and start
WMA music. slideshow, press OK.
• For USB, press . • To return to the menu, press BACK.
» A contents menu is displayed.
2 If play does not automatically start, select a Note
track to play.
• To select another track/folder, press • It may require longer time to display the disc content
on the TV due to the large number of songs/photos
, then press OK. compiled onto one disc/USB flash drive.
• If the JPEG photo is not recorded with an ‘exif ’ type
Note file, the actual thumbnail picture cannot be shown on
the screen. It is replaced by a ‘blue mountain’ thumbnail
picture.
• For disc recorded in multiple sessions, only the first • This product can only display digital camera pictures
session is played. according to the JPEG-EXIF format, typically used by
• For a WMA file that is protected by Digital Rights almost all digital cameras. It cannot display Motion JPEG,
Management (DRM), it cannot be played on this product. or pictures in formats other than JPEG, or sound clips
• This product does not support MP3PRO audio format. associated with pictures.
• For any special character that is present in the MP3 track • Folders/files that exceed the supported limit of this
name (ID3) or album name, it might not be displayed product cannot be displayed or played.
correctly on the screen because these characters are not
supported.
• Folders/files that exceed the supported limit of this
product cannot be displayed or played. Control photo play
1 Play a photo slideshow.
Repeat play for a specific section 2 Use the remote control to control the play.
For audio CDs, Button Action
1 During play, press INFO repeatedly until / Rotate a photo anti-clockwise/
[Off] is displayed. clockwise.
2 Press to select a repeat option.
/ Rotate a photo horizontally/vertically.
For MP3/WMA files,
1 During play, press INFO repeatedly to ZOOM Zoom in or out of a photo.
select a repeat option. Play pauses in zoom mode.
Stop a play.
Play photo
Play photo as slideshow Play musical slideshow
You can play JPEG photos (files with .jpeg or .jpg
Create a musical slideshow to play MP3/WMA music
extensions).
files and JPEG photo files simultaneously.
1 Insert a disc or USB that contains the JPEG
photos.
EN 11
More user manuals on ManualsBase.com
Note 6 Other features
• To create a musical slideshow, you must store the MP3/
WMA and JPEG files on the same disc/USB flash drive. Media copy
You can copy files (such as MP3, WMA or JPEG) from
1 Play MP3/WMA music. disc to a USB flash drive.
2 Press BACK to return to the main menu. 1 Insert a disc that contains the MP3/WMA/
3 Navigate to the photo folder/album and press JPEG files.
OK to start slideshow play. 2 In the stop mode, connect the USB flash drive
» Slideshow begins and continues till the end to the jack on this product.
of the photo folder or album.
3 Select a file to copy, then press SUBTITLE.
» Audio continues to play until the end of
the disc.
4 Select [Yes] in the menu, then press OK.
• To stop slideshow play, press .
00:00/00:00 005/030
• To stop music play, press again.
\MP3
Previous
Play from a USB flash drive
Track 1
Track 2 Do you want
Note
Track 3 to copy this file
• This product plays/views MP3, WMA, DivX (Ultra) or Track 4
JPEG files that are stored on a USB flash drive. Yes No
Track 5
Track 6
1 Connect a USB flash drive to the jack on
this product.
2 Press the button.
» A contents menu is displayed.
» Once complete, a new folder is created
3 If play does not start automatically, select a file automatically in the USB flash drive to store
to play. all the new files.
• For more information, see the chapters
“Play music”, “Play photo” and “Play
5 To stop copy progress, press , then press
OK.
video” for details.
4 To stop play, press .
• To switch to the disc mode, press the Note
button. • When you copy, never press any button.
• Copy-protected media cannot be copied.
Create MP3 files
With this product, you can convert audio CDs into
MP3 audio files. The created MP3 audio files are saved
in the USB flash drive.
1 Insert an audio CD.
2 Connect a USB flash drive to the jack on
this product.
3 During disc play, press AUDIO/CREATE MP3.
» The MP3 creation menu is displayed.
4 Select [Yes] in the menu, and then press OK.
12 EN
More user manuals on ManualsBase.com
Create MP3 Karaoke
OPTIONS TRACK You can connect a microphone (not supplied) to sing
English
Speed Normal Track01 04:14 along with a music source.
Bitrate 128kbps Track02 04:17
CRT ID3 Yes Track03 03:58 Note
Device USB 1 Track04 04:51
• Before you connect a microphone, set the microphone
SUMMARY Track05 03:53 volume to the minimum to prevent howling.
Track06 04:09
Press [OK] button
to change speed. Track07 04:38 1 Turn on the TV, and select the TV input
channel.
Start Exit Select all Deselect all 2 Connect a microphone to the MIC jack on this
product.
5 Select a conversion option in the [OPTIONS] 3 Turn on the microphone sound output (see
panel, and then press OK repeatedly to select “Adjust Karaoke settings”).
an item. 4 Play a Karaoke disc and sing through the
microphone.
Option Description
[Speed] Select a copying speed. Adjust Karaoke settings
[Bitrate] Select a quality level.
Higher bitrate for better sound Note
quality and bigger file size.
• You need to turn on the microphone sound output in
[CRT ID3] Copy track information into the the [Microphone] option to activate karaoke-related
MP3 file. menu options.
[Device] The created files can only be saved
in a USB flash drive. 1 Press KARAOKE.
» The karaoke settings menu is displayed.
6 Press to access the [TRACK] panel. 2 Select an option, and then press OK.
7 Select an audio track, and then press OK. 3 Change or set a setting, and then press OK.
• To select another track, repeat step 7. 4 Press KARAOKE again to exit the menu.
• To select all tracks, select [Select all] in [Microphone] - Turn on or off the microphone
the menu, and press OK. sound output.
• To deselect all tracks, select [Deselect [MIC Volume] - Adjust the microphone volume.
all] in the menu, and press OK. [Echo] - Adjust the echo level.
8 Select [Start] in the menu, and then press OK [Karaoke Scoring] - Turn off the function of
to start to convert. Karaoke scoring or select a scoring level (basic/
» Once complete, a new folder is created intermediate/advance). If a level is selected, the
automatically in the USB flash drive to store score is displayed after each song ends.
all the new MP3 files. [Karaoke Idol] - Song contest among 4 singers.
• To exit the menu, select [Exit], and then
press OK. 1) In the [Karaoke Scoring] option, select a level
(basic/intermediate/advance).
2) In the [Karaoke Idol] option, turn on the
Note
contest.
• When you convert, never press any button. » The song selection menu is displayed.
• DTS CDs and copy-protected CDs cannot be converted. 3) Input a track (VCD/SVCD) or a title/chapter
• Writer-protected or password-protected USB flash (DVD) as the first song. Up to 4 songs can be
drives cannot be used to store MP3 files.
selected.
4) Then select [Start], and press OK to start play
selected songs.
» After all the selected songs end, a contest
result is displayed.
EN 13
More user manuals on ManualsBase.com
[Key Shift] - Adjust the pitch level that matches
your voice. 7 Adjust settings
[Vocal] - Select various Karaoke audio modes, or
turn off original vocal.
Note
Record Karaoke • If the setup option is grayed out, it means the setting
You can record your singing into a USB flash drive. cannot be changed at the current state.
Each time you can record one song, and all the
recorded songs are saved in .mp3 format.
At the first time when you record to a USB flash General setup
drive, a folder named “PHILIPS” is automatically
created to save the recorded files.
Note
• This product supports recording to MAS USB devices
(MTP/NAS devices are excluded).
1 During Karaoke, press KOK RECORD to
display the record menu:
[Start at current time] - start recording
immediately.
[Start from beginning] - start recording from 1 Press SETUP.
the beginning of the current song. » [General Setup] menu is displayed.
• To exit without recording, press again 2 Press to enter the submenu.
KOK RECORD.
3 Select an option, and then press OK.
2 Press to select an option, and press OK.
4 Select a setting, and then press OK.
» The recording begins, and a recording
• To return to the previous menu, press
progress bar is displayed.
BACK.
» When the current song ends, the recording • To exit the menu, press SETUP.
completes and stops. [Disc Lock]
» During recording, you may press Set the play restriction for a disc which is loaded in
KOK RECORD and follow the on- the disc compartment (maximum 20 discs can be
screen instructions to stop the recording. locked).
• [Lock] - Restrict the access to the current
disc. At the next time when you want to play
this disc or unlock it, you need to enter the
password.
• [Unlock] - Play all discs.
[OSD Language]
Select a language for on-screen menu.
[Sleep Timer]
Switch automatically to standby at the preset time.
• [Off] - Disable sleep mode.
• [15 Mins], [30 Mins], [45 Mins], [60 Mins] -
Select the countdown time for this product to
switch to standby.
[Auto Standby]
Turn on/off the auto standby mode.
• [On] - Switch to standby after 15 minutes of
inactivity (for example, in pause or stop mode).
• [Off] - Disable the auto standby mode.
14 EN
More user manuals on ManualsBase.com
[DivX(R) VOD Code] • [PCM Only] - Downmix to two-channel
Display the DivX® registration code and audio format.
deregistration code. • [LPCM Output] - Select the LPCM (Linear
English
• [Registration] - Obtain a registration code to Pulse Code Modulation) output sampling rate.
register this product on website. • [48kHZ] - For discs recorded at sampling
• [Deregistration] - Obtain a deregistration rate of 48 kHz.
code to cancel the registration of this product • [96kHZ] - For discs recorded at sampling
on website. rate of 96 kHz.
Note Note
• Use this product’s DivX registration code when you rent • [LPCM Output] setting is only available if the [Digital
or purchase video from www.divx.com/vod. The DivX Output] is set to [PCM Only].
videos rented or purchased through the DivX® VOD • The higher the sampling rate, the better the sound
(Video On Demand) service can be played only on the quality.
device to which it is registered.
[Volume]
Set the default volume level when you play a disc.
Audio setup
1. Press OK.
Audio Setup 2. Press to set the volume.
Analogue Output 3. Press OK to confirm and exit.
Digital Audio
Volume [Sound Mode]
Sound Mode Select a preset sound effect to enhance the audio
CD Upsampling output.
Night Mode • [3D] - Select a virtual surround sound effect
that is produced from the left and right audio
channels.
• [Movie Mode] - Select a sound effect for
movies.
1 Press SETUP. • [Music Mode] - Select a sound effect for
» [General Setup] menu is displayed. music.
2 Press to select [Audio Setup], and then [CD Upsampling]
press to enter the submenu. For better sound quality in stereo mode, convert
3 Select an option, and then press OK. the music CD to a higher sampling rate.
• [Off] - Turn off CD-upsampling.
4 Select a setting, and then press OK.
• [88.2kHz] - Convert to twice the original
• To return to the previous menu, press
sampling rate.
BACK .
• [176.4kHz] - Convert to four times the original
• To exit the menu, press SETUP.
sampling rate.
[Analogue Output]
[Night Mode]
Select an analogue setting based on the audio
Make loud sound level softer and soft sound level
device that is connected through the analogue
louder so that you can watch the DVD movies at a
audio jack.
low volume, without disturbing others.
• [LT/RT] - For the surround sound output
• [On] - Enjoy quiet viewing at night.
through two speakers.
• [Off] - Enjoy surround sound with a full
• [Stereo] - For the stereo output.
dynamic range.
[Digital Audio]
Select a digital setting based on the digital amplifier/
receiver that is connected through the digital jack Note
(coaxial/digital).
• Applicable only to Dolby Digital encoded DVDs.
• [Digital Output] - Select a type of digital output.
• [All] - Support multi-channel audio formats.
• [Off] - Disable digital output.
EN 15
More user manuals on ManualsBase.com
Video setup Note
• For more detailed description, see “Get started” >
“Turn on progressive scan”.
[Picture Setting]
Select a predefined set of picture color settings or
customize the personal setting.
• [Standard] - Original color setting.
• [Bright] - Vibrant color setting.
• [Soft] - Warm color setting.
• [Personal] - Customize the color setting. Set
the level of brightness, contrast, tint and color
1 Press SETUP. saturation, then press OK.
» [General Setup] menu is displayed. [My Wallpaper]
2 Press to select [Video Setup], and then Select a picture as the wallpaper.
press to enter the submenu. • [Default picture] - The default wallpaper
3 Select an option, and then press OK. preset as the Philips logo.
• [Saved picture] - A captured video image or
4 Select a setting, and then press OK.
JPEG photo.
• To return to the previous menu, press
• [Current picture] - Capture a video image or
BACK.
JPEG photo and save it on the product.
• To exit the menu, press SETUP.
[TV System]
1. Play a video or photo slideshow.
Change this setting if the video does not appear
2. Select a video image or photo: press to
correctly. By default, this setting matches the most
pause, and then press SETUP.
common setting for TVs in your country.
3. Navigate to the option ([Video Setup] >
• [PAL] - For a PAL-system TV.
[My Wallpaper] > [Current picture]).
• [Multi] - For TV that is compatible with both
4. Press OK to confirm.
PAL and NTSC.
» One video image or JPEG photo is saved as
• [NTSC] - For an NTSC-system TV.
wallpaper.
[TV Display]
Select a display format: » A newly saved image or photo replaces the
earlier one.
[Closed Caption]
Turn off or on display captions.
• [On] - Show the sound effects in subtitles.
Applicable only to discs with Closed Caption
information included and the TV that supports
• [4:3 Pan Scan] - For a 4:3 screen TV: full-height this feature.
display with the trimmed sides. • [Off] - Disable closed caption.
• [4:3 Letter Box] - For a 4:3 screen TV: wide-
screen display with black bars on the top and
bottom of the screen.
Preferences
• [16:9] - For a wide-screen TV: display ratio 16:9.
[Progressive] Note
If a progressive scan TV is connected to this
product, turn on the progressive scan mode. • Stop disc play before you can access to [Preferences].
• [On] - Turn on progressive scan.
• [Off] - Turn off progressive scan mode.
16 EN
More user manuals on ManualsBase.com
Preferences Note
English
Audio • Rated DVDs above the level you set in [Parental
Subtitle Control] require a password to be played.
Disc Menu • The ratings are country-dependent. To allow all discs to
play, select ‘8’.
Parental Control
• Some discs have ratings printed on them but are not
PBC recorded with ratings. This function has no effect on
Mp3/Jpeg Nav such discs.
Password
DivX Subtitle [PBC]
Turn on or off the content menu of VCDs/SVCDs
with PBC (playback control) feature.
1 Press SETUP. • [On] - Display the index menu when you load
» [General Setup] menu is displayed. a disc for play.
2 Press to select [Preferences], and then • [Off] - Skip the menu and start play from the
press to enter the submenu. first track.
3 Select an option, and then press OK. [Mp3/Jpeg Nav]
Select to display the folders or display all the files.
4 Select a setting, and then press OK.
• [View Files] - Display all the files.
• To return to the previous menu, press
• [View Folders] - Display the folders of MP3/
BACK.
WMA files.
• To exit the menu, press SETUP.
[Password]
[Audio]
Set or change the password for locked discs and
Select an audio language for disc play.
play restricted DVDs.
[Subtitle]
Select a subtitle language for disc play.
[Disc Menu]
Select a disc menu language.
Note
• If the language you have set is not available on the disc,
the disc uses its own default language.
• For some DVDs, the subtitle/audio language can only
change from the disc menu.
• To select the languages that are not listed in the menu,
select [Others]. Then check the “Language Code”
(language code) list at the back of this user manual and
enter the respective language code.
1. Press the Numeric buttons to enter ‘136900’ or
[Parental Control] the last set password at [Old Password] field.
Restrict access to discs that are unsuitable for 2. Enter the new password at [New Password] field.
children. These types of discs must be recorded 3. Enter the new password again at [Confirm PWD]
with ratings. field.
4. Press OK to exit the menu.
1. Press OK.
2. Select a rating level, then press OK.
3. Press the numeric buttons to enter the Note
password.
• If you forget the password, enter ‘136900’ before you set
a new password.
EN 17
More user manuals on ManualsBase.com
[DivX Subtitle]
Select a character set that supports the DivX Note
subtitle. • Disconnect the power cord for a few seconds and
• [Standard] - English, Irish, Danish, Estonian, connect again to turn on the product.
Finnish, French, German, Italian, Portuguese,
Luxembourgish, Norwegian (Bokmål and
Nynorsk), Spanish, Swedish, Turkish Care
Note Caution
• Ensure that the subtitle file has the exact same file name • Never use solvents such as benzene, thinner, cleaners
as the movie file. If for example the file name of the available commercially, or anti-static sprays intended
movie is ‘Movie.avi’, then you need to name the text file for discs.
‘Movie.sub’ or ‘Movie.srt’.
[Version Info] Clean discs
Display the software version of this product. Wipe the disc with a micro fibre cleaning cloth from
the centre to the edge in a straight line movement.
Note
• This information is required when you want to find out
Specifications
if a newest software version is available at the Philips
website that you may download and install on this Note
product.
• Specification and design are subject to change without
[Default] notice
Reset all the settings of this product to factory
default, except for [Disc Lock], [Parental Control] USB
and [Password] settings. • Compatibility: Hi-Speed USB (2.0)
• Class support: UMS (USB Mass Storage Class)
Video
8 Additional information • Signal system: PAL / NTSC
• Composite video output: 1 Vpp ~ 75 ohm
Update software • Component video output: 0.7 Vpp ~ 75 ohm
Audio
For software updates, check the current software • Analog stereo output
version of this product to compare with the latest • Signal to noise ratio (1 kHz): > 90 dB
software (if available) at the Philips website. (A-weighted)
• Dynamic Range (1 kHz): > 80 dB (A-weighted)
Caution • Crosstalk (1 kHz): > 80 dB
• Distortion/noise: (1 kHz): > 70 dB
• Power supply must not be interrupted during software • MPEG MP3: MPEG Audio L3
upgrade. • Digital output
• Coaxial
1 Press SETUP. Main unit
2 Select [Preferences] > [Version Info], and • Dimensions (w x h x d): 360 x 39 x 209 (mm)
then press OK. • Net Weight: approximately 1.44 kg
3 Write down the file name, and then press Power
SETUP to exit the menu. • Power supply rating: 110 - 240V, 50/60HZ
4 Visit www.philips.com/support to check for • Power consumption: < 8 W
the latest software version, using the file name • Power consumption in standby mode: < 0.3 W
for this product. Accessories supplied
5 Refer to the upgrade instructions on the • Remote control and batteries
website for more information. • Audio/Video cables
• User manual
18 EN
More user manuals on ManualsBase.com
Laser specification Sound
• Type: Semiconductor laser InGaAIP (DVD),
No audio output from the TV.
AIGaAs (CD)
English
• Ensure that the audio cables are connected to
• Wave length: 655 nm (DVD), 790 nm (CD)
the audio input of the TV.
• Output Power: 7.0 mW (DVD), 10.0 mW
• Assign the audio input of the TV to the
(VCD/CD)
corresponding video input. See the TV user
• Beam divergence: 60 degrees
manual for details.
No audio output from the loudspeakers of the
audio device (stereo system/amplifier/receiver).
9 Troubleshooting • Ensure that the audio cables are connected to
the audio input of the audio device.
Warning • Turn on the audio device to its correct audio
input source.
• Risk of electric shock. Never remove the casing of the No sound during DivX video playback
product.
• The audio codec may not be supported by this
To keep the warranty valid, never try to repair the product.
product yourself.
Play
If you have problems using this product, check the
following points before you request service. If you The disc cannot be played.
still have a problem, register your product and get • The disc is badly scratched, deformed, or dirty.
support at www.philips.com/welcome. Replace or clean the disc.
If you contact Philips, you will be asked for the model • Use the correct disc format or file format.
and serial number of your product. The model DivX video files cannot be played.
number and serial number are on the back of your • Ensure that the DivX video file is complete.
product. Write the numbers here: • Ensure that the file name extension is correct.
Model No. __________________________ The aspect ratio of the screen is not aligned with
Serial No. ___________________________ the TV display setting.
• The aspect ratio is fixed on the disc.
Main unit DivX subtitles are not displayed correctly.
The buttons on this unit do not work. • Ensure that the subtitle file name is the same
• Disconnect this product from the power as the movie file name.
outlet for a few minutes, then connect again. • Select the correct character set.
No reaction to the remote control. • Press SETUP.
• Connect this product to the power outlet. • Select [Preferences] > [DivX Subtitle] in
• Point the remote control at the IR sensor the menu.
located on the front panel of this product. • Select the character set that supports the
• Insert the batteries correctly. subtitle.
• Insert new batteries in the remote control.
Picture
No picture.
• See the TVs user manual on how to select
the correct input on the TV. Change the TV
channel until you see the Philips screen.
• If you have turned on the progressive scan
setting or change the TV system setting,
switch back to default mode: 1) Press to
open the disc compartment. 2) Press the
Numeric button ‘1’ (for progressive scan) or
the Numeric button’3’ (for TV system).
EN 19
More user manuals on ManualsBase.com
10 Glossary W
WMA
Windows Media™ Audio. Refers to an audio
A compression technology developed by Microsoft
Aspect ratio Corporation. WMA data can be encoded with
Aspect ratio refers to the length to height ratio of Windows Media player version 9 or Windows
TV screens. The ratio of a standard TV is 4:3, while Media player for Windows XP. Files are recognized
the ratio of a high-definition or wide TV is 16:9. by their file extension ‘.wma.’
The letter box allows you to enjoy a picture with a
wider perspective on a standard 4:3 screen.
D
DivX Video-On-Demand
This DivX Certified ® device must be registered
in order to play DivX Video-on-Demand (VOD)
content. To generate the registration code, locate
the DivX VOD section in your device setup menu.
Go to vod.divx.com with this code to complete the
registration process and learn more about DivX video.
J
JPEG
A very common digital still picture format. A still-
picture data compression system proposed by the
Joint Photographic Expert Group, which features
small decrease in image quality in spite of its high
compression ratio. Files are recognized by their file
extension ‘.jpg’ or ‘.jpeg.’
M
MP3
A file format with a sound data compression
system. MP3 is the abbreviation of Motion Picture
Experts Group 1 (or MPEG-1) Audio Layer 3. With
the MP3 format, one CD-R or CD-RW can contain
about 10 times more data than a regular CD.
P
PBC
Playback Control. A system where you navigate
through a Video CD/Super VCD with on-screen
menus that are recorded onto the disc. You can
enjoy interactive playback and search.
Progressive scan
The progressive scan displays twice the number of
frames per second than in an ordinary TV system.
It offers higher picture resolution and quality.
20 EN
More user manuals on ManualsBase.com
Language Code
Abkhazian 6566 Inupiaq 7375 Pushto 8083
Afar 6565 Irish 7165 Russian 8285
Afrikaans 6570 Íslenska 7383 Quechua 8185
Amharic 6577 Italiano 7384 Raeto-Romance 8277
Arabic 6582 Ivrit 7269 Romanian 8279
Armenian 7289 Japanese 7465 Rundi 8278
Assamese 6583 Javanese 7486 Samoan 8377
Avestan 6569 Kalaallisut 7576 Sango 8371
Aymara 6589 Kannada 7578 Sanskrit 8365
Azerhaijani 6590 Kashmiri 7583 Sardinian 8367
Bahasa Melayu 7783 Kazakh 7575 Serbian 8382
Bashkir 6665 Kernewek 7587 Shona 8378
Belarusian 6669 Khmer 7577 Shqip 8381
Bengali 6678 Kinyarwanda 8287 Sindhi 8368
Bihari 6672 Kirghiz 7589 Sinhalese 8373
Bislama 6673 Komi 7586 Slovensky 8373
Bokmål, Norwegian 7866 Korean 7579 Slovenian 8376
Bosanski 6683 Kuanyama; Kwanyama 7574 Somali 8379
Brezhoneg 6682 Kurdish 7585 Sotho; Southern 8384
Bulgarian 6671 Lao 7679 South Ndebele 7882
Burmese 7789 Latina 7665 Sundanese 8385
Castellano, Español 6983 Latvian 7686 Suomi 7073
Catalán 6765 Letzeburgesch; 7666 Swahili 8387
Chamorro 6772 Limburgan; Limburger 7673 Swati 8383
Chechen 6769 Lingala 7678 Svenska 8386
Chewa; Chichewa; Nyanja 7889 Lithuanian 7684 Tagalog 8476
Ё᭛ 9072 Luxembourgish; 7666 Tahitian 8489
Chuang; Zhuang 9065 Macedonian 7775 Tajik 8471
Church Slavic; Slavonic 6785 Malagasy 7771 Tamil 8465
Chuvash 6786 Magyar 7285 Tatar 8484
Corsican 6779 Malayalam 7776 Telugu 8469
Česky 6783 Maltese 7784 Thai 8472
Dansk 6865 Manx 7186 Tibetan 6679
Deutsch 6869 Maori 7773 Tigrinya 8473
Dzongkha 6890 Marathi 7782 Tonga (Tonga Islands) 8479
English 6978 Marshallese 7772 Tsonga 8483
Esperanto 6979 Moldavian 7779 Tswana 8478
Estonian 6984 Mongolian 7778 Türkçe 8482
Euskara 6985 Nauru 7865 Turkmen 8475
6976 Navaho; Navajo 7886 Twi 8487
Faroese 7079 Ndebele, North 7868 Uighur 8571
Français 7082 Ndebele, South 7882 Ukrainian 8575
Frysk 7089 Ndonga 7871 Urdu 8582
Fijian 7074 Nederlands 7876 Uzbek 8590
Gaelic; Scottish Gaelic 7168 Nepali 7869 Vietnamese 8673
Gallegan 7176 Norsk 7879 Volapuk 8679
Georgian 7565 Northern Sami 8369 Walloon 8765
Gikuyu; Kikuyu 7573 North Ndebele 7868 Welsh 6789
Guarani 7178 Norwegian Nynorsk; 7878 Wolof 8779
Gujarati 7185 Occitan; Provencal 7967 Xhosa 8872
Hausa 7265 Old Bulgarian; Old Slavonic 6785 Yiddish 8973
Herero 7290 Oriya 7982 Yoruba 8979
Hindi 7273 Oromo 7977 Zulu 9085
Hiri Motu 7279 Ossetian; Ossetic 7983
Hrwatski 6779 Pali 8073
Ido 7379 Panjabi 8065
Interlingua (International)7365 Persian 7065
Interlingue 7365 Polski 8076
Inuktitut 7385 Português 8084
21
More user manuals on ManualsBase.com
© 2010 Koninklijke Philips Electronics N.V.
All rights reserved.
DVP3550K_77_UM_V1.0_1011
You might also like
- ACS 580 Parameter ListDocument4 pagesACS 580 Parameter ListPradeep KumarNo ratings yet
- Strandchecker SoftwareManual Usiminas CC3 A60E471MME0001 RevDocument54 pagesStrandchecker SoftwareManual Usiminas CC3 A60E471MME0001 RevTerezinha Pires FerreiraNo ratings yet
- HY-JK02-M 5-Axis Interface Board ManualDocument13 pagesHY-JK02-M 5-Axis Interface Board ManualSeyton123No ratings yet
- Home TheatreDocument22 pagesHome Theatreflux1No ratings yet
- dvp3360 05 Dfu EngDocument44 pagesdvp3360 05 Dfu EngcristidrgNo ratings yet
- Manual Home Theater HTS3520Document20 pagesManual Home Theater HTS3520José CardozoNo ratings yet
- DVP 3520 KX 78Document22 pagesDVP 3520 KX 78leon silvaNo ratings yet
- Monitor Signage: Owner'S ManualDocument73 pagesMonitor Signage: Owner'S Manualad_gibNo ratings yet
- User Manual: Register Your Product and Get Support atDocument41 pagesUser Manual: Register Your Product and Get Support atroto44No ratings yet
- Pioneer DVH p5950Document94 pagesPioneer DVH p5950Petchi MuthuNo ratings yet
- User Manual 31417 - TV LGDocument82 pagesUser Manual 31417 - TV LGabrahan roaNo ratings yet
- LG Digital SignageDocument85 pagesLG Digital SignagePaulo MandingaNo ratings yet
- Eng - Us LG Monitor.Document128 pagesEng - Us LG Monitor.Jos CleerenNo ratings yet
- Eng UsDocument85 pagesEng UsMohamed Abdalla AlarabiNo ratings yet
- MFL68161703 02 Eng RSDocument66 pagesMFL68161703 02 Eng RSSigit Sofyan PutraNo ratings yet
- Led TV: Owner'S ManualDocument47 pagesLed TV: Owner'S Manualadro seraviloNo ratings yet
- LG 55ls35a-5b PDFDocument78 pagesLG 55ls35a-5b PDFwasim ahmadNo ratings yet
- dcb7005 PDFDocument25 pagesdcb7005 PDFSomadbsiNo ratings yet
- Led TV: Owner'S ManualDocument60 pagesLed TV: Owner'S ManualLeandro DomingosNo ratings yet
- 42vs20 Baa Owner Manual COMMAND LINEDocument79 pages42vs20 Baa Owner Manual COMMAND LINEJoaquin ResendizNo ratings yet
- Ips Led Monitor (Led Monitor ) : Owner's ManualDocument31 pagesIps Led Monitor (Led Monitor ) : Owner's ManualSerdalAteşNo ratings yet
- User Manual 22mt44dp-pzDocument36 pagesUser Manual 22mt44dp-pzVideoHi VizanteaNo ratings yet
- Digital Video Recorder: User ManualDocument186 pagesDigital Video Recorder: User ManualGéza HrinkoNo ratings yet
- User Manual: Question? Contact PhilipsDocument27 pagesUser Manual: Question? Contact PhilipsSomadbsiNo ratings yet
- Register Your Product and Get Support At: EN User ManualDocument31 pagesRegister Your Product and Get Support At: EN User ManualCamilo GaiteNo ratings yet
- SecurityCameraSystem DVR DW81KD QuickStartGuide OCR (Annke)Document34 pagesSecurityCameraSystem DVR DW81KD QuickStartGuide OCR (Annke)GreenMentorNo ratings yet
- Philips 32PFL7862DDocument46 pagesPhilips 32PFL7862DdjvincNo ratings yet
- Sharp 29 and 39 Incj User ManualDocument19 pagesSharp 29 and 39 Incj User ManualRaymond NagarNo ratings yet
- Popcorn 3Document28 pagesPopcorn 3IdjoskoNo ratings yet
- DVD Home Theatre System: Operating Instructions DAV-DZ590KDocument132 pagesDVD Home Theatre System: Operating Instructions DAV-DZ590Klico200No ratings yet
- Philips dvp5980k75Document59 pagesPhilips dvp5980k75André LeftNo ratings yet
- Led TV : Owner'S ManualDocument37 pagesLed TV : Owner'S ManualandreeaNo ratings yet
- Philips DVD VIDEO PLAYERDocument46 pagesPhilips DVD VIDEO PLAYERabhay_joshi2002No ratings yet
- LG Monitor ManualDocument51 pagesLG Monitor Manualluis alberto basauri garciaNo ratings yet
- Manual de Usuario Sony BDP-N460 (71 1Document3 pagesManual de Usuario Sony BDP-N460 (71 1erickjosuemgNo ratings yet
- LCD Digital Colour TV: Operating InstructionsDocument36 pagesLCD Digital Colour TV: Operating InstructionsMach MachhiNo ratings yet
- Lecteur DVD KH - 6777Document66 pagesLecteur DVD KH - 6777festayouNo ratings yet
- Ced780 User ManualDocument40 pagesCed780 User ManualricqueboNo ratings yet
- Video Capture Mac - ENDocument14 pagesVideo Capture Mac - ENIdjoskoNo ratings yet
- Led Monitor : Owner'S ManualDocument40 pagesLed Monitor : Owner'S ManualSupuran RichardoNo ratings yet
- Videohub ManualDocument926 pagesVideohub Manualtudor pirvuNo ratings yet
- SP 900 User Manual - ENSPDocument30 pagesSP 900 User Manual - ENSPFernando MatamalaNo ratings yet
- LG TV ManualDocument36 pagesLG TV ManualZain RiazNo ratings yet
- Bravia KDL-32W650A PDFDocument44 pagesBravia KDL-32W650A PDFlucianaizel-1No ratings yet
- HTS7500 HTS7520 HTS7540: Register Your Product and Get Support atDocument48 pagesHTS7500 HTS7520 HTS7540: Register Your Product and Get Support atAnonymous QK7Ntv6QNo ratings yet
- Manual TV SonyDocument36 pagesManual TV SonypetacosNo ratings yet
- TC L42e5h Oi PDFDocument172 pagesTC L42e5h Oi PDFJohn ForeroNo ratings yet
- 5.1CH Blu-Ray Home Cinema System: User ManualDocument69 pages5.1CH Blu-Ray Home Cinema System: User ManualMinhoca_AnemicaNo ratings yet
- iAUDIOU2 EnglishDocument74 pagesiAUDIOU2 EnglishRetiehNo ratings yet
- DVD Home Theatre System: User Manual 6 46 Buku Pandan Pengguna 86Document45 pagesDVD Home Theatre System: User Manual 6 46 Buku Pandan Pengguna 86matias cavalottoNo ratings yet
- User Manual: Question? Contact PhilipsDocument53 pagesUser Manual: Question? Contact PhilipsYvesNo ratings yet
- User Manual: Question? Contact PhilipsDocument53 pagesUser Manual: Question? Contact PhilipsYvesNo ratings yet
- Ips Led Monitor (Led Monitor ) : Owner's ManualDocument31 pagesIps Led Monitor (Led Monitor ) : Owner's ManualPedroNo ratings yet
- Instruction Manual: HD CamcorderDocument179 pagesInstruction Manual: HD CamcorderMikeDoeNo ratings yet
- Epiphan PearlMini UserGuideDocument390 pagesEpiphan PearlMini UserGuideAlfa BetaNo ratings yet
- Question? Contact Philips: 用户手册 15 User manual 1 使用手冊 29Document17 pagesQuestion? Contact Philips: 用户手册 15 User manual 1 使用手冊 29The tyraNo ratings yet
- User Manual of DS-7100&DS-7200HI Series DVRDocument159 pagesUser Manual of DS-7100&DS-7200HI Series DVRarturo0diaz_1No ratings yet
- 4-Display Dual-View Cascadable Videowall Processor: Video Matrix SwitchesDocument20 pages4-Display Dual-View Cascadable Videowall Processor: Video Matrix SwitchessamfabriNo ratings yet
- Manual Epiphan Lecture Recorder x2Document208 pagesManual Epiphan Lecture Recorder x2Wellington NascimentoNo ratings yet
- Philips Mini Stereo dcm292 - 37b ManualDocument20 pagesPhilips Mini Stereo dcm292 - 37b ManualMe HereNo ratings yet
- Sony TV PDFDocument36 pagesSony TV PDFSunil ClementNo ratings yet
- 27GP950 - 27GP95B - Eng 2Document42 pages27GP950 - 27GP95B - Eng 2kanpoNo ratings yet
- DVD Studio Pro 4: The Complete Guide to DVD Authoring with MacintoshFrom EverandDVD Studio Pro 4: The Complete Guide to DVD Authoring with MacintoshNo ratings yet
- Levcon Mold Level ControllerDocument10 pagesLevcon Mold Level ControllerTerezinha Pires FerreiraNo ratings yet
- Strandchecker MaintenanceManual Usiminas CC3 A60E471MME0002Document45 pagesStrandchecker MaintenanceManual Usiminas CC3 A60E471MME0002Terezinha Pires FerreiraNo ratings yet
- E - 05.0 - Mold Level ControlDocument29 pagesE - 05.0 - Mold Level ControlTerezinha Pires FerreiraNo ratings yet
- MCTS Windows 7 Configuring 70-680 Study GuideDocument12 pagesMCTS Windows 7 Configuring 70-680 Study GuideIrjê SchmithzNo ratings yet
- STP80NF70: N-Channel 68 V, 0.0082, 98 A, TO-220 Stripfet™ Ii Power MosfetDocument13 pagesSTP80NF70: N-Channel 68 V, 0.0082, 98 A, TO-220 Stripfet™ Ii Power MosfetAsif IqbalNo ratings yet
- Upu 2000 Detector de ImperfectosDocument4 pagesUpu 2000 Detector de Imperfectosjoticamario123No ratings yet
- D Epartment of E Ducation: Second Periodical Test in TLE - ICT - Computer Hardware ServicingDocument11 pagesD Epartment of E Ducation: Second Periodical Test in TLE - ICT - Computer Hardware ServicingAl Lhea Bandayanon MoralesNo ratings yet
- Human Sensed Automatic Door Opening and Closing System PDFDocument4 pagesHuman Sensed Automatic Door Opening and Closing System PDFSelvakumarNo ratings yet
- BME3542I Encoder Modulator User Manual DVB-C.Document25 pagesBME3542I Encoder Modulator User Manual DVB-C.Hellen LaiNo ratings yet
- Datasheet IRF840 MOSFET LabDocument7 pagesDatasheet IRF840 MOSFET LabEdwin FlorezNo ratings yet
- EN GENEW GX3522 DATASHEET v2.1Document3 pagesEN GENEW GX3522 DATASHEET v2.1kentmultanNo ratings yet
- ZainIraq Modernization Project MOP Rev.2e PDFDocument17 pagesZainIraq Modernization Project MOP Rev.2e PDFMohammed Yaseen100% (1)
- Shortform DTS0262Document84 pagesShortform DTS0262gulatimanish1985No ratings yet
- MIDAS - MR18 P0C8H Product Information Document PDFDocument31 pagesMIDAS - MR18 P0C8H Product Information Document PDFDonn PedalesNo ratings yet
- 04 - DIA CS 07 12 CONTROL SWITCHES Standard Electric DiagramsDocument27 pages04 - DIA CS 07 12 CONTROL SWITCHES Standard Electric DiagramsĐình ThếNo ratings yet
- Career Guide EceDocument6 pagesCareer Guide EceKartikey GuptaNo ratings yet
- Pisač Euroterm6100a - 6180a - Man - en PDFDocument456 pagesPisač Euroterm6100a - 6180a - Man - en PDFIvana Zeljko AndjelovNo ratings yet
- Rahul Kumar 1015340078 Vivek Kumar 1015340117 Yashwantkumar 1015340119 Yogesh Kumar 1015340120Document13 pagesRahul Kumar 1015340078 Vivek Kumar 1015340117 Yashwantkumar 1015340119 Yogesh Kumar 1015340120Anonymous ytZsBOVNo ratings yet
- DHP-Series Operation Manual M550004-01Document56 pagesDHP-Series Operation Manual M550004-01Dumi BogdanNo ratings yet
- AC Circuit PDFDocument14 pagesAC Circuit PDFTrilok AkhaniNo ratings yet
- Ahmad Rahal 20130718133558 PDFDocument167 pagesAhmad Rahal 20130718133558 PDFPIYUSHNo ratings yet
- EK-RA6M4 - Evaluation Kit For RA6M4 MCU Group - RenesasDocument6 pagesEK-RA6M4 - Evaluation Kit For RA6M4 MCU Group - Renesaskeyboard2014No ratings yet
- RNC Evo8300 VCT Demo-1 PDFDocument27 pagesRNC Evo8300 VCT Demo-1 PDFYacine BouazniNo ratings yet
- Iecep Problem SolvingsDocument85 pagesIecep Problem SolvingsJohn Paul M. Tubig0% (2)
- Poweredge m620 Owners ManualDocument132 pagesPoweredge m620 Owners ManualTom KielyNo ratings yet
- Gain Staging - The Bank Account of Your Mix PDFDocument15 pagesGain Staging - The Bank Account of Your Mix PDFSteveJonesNo ratings yet
- Md-Dane Tech En-ExDocument18 pagesMd-Dane Tech En-ExStanuta GheorgheNo ratings yet
- brochureEPM 5500PDocument6 pagesbrochureEPM 5500PNeelakandan MasilamaniNo ratings yet
- Cma BDHH 6519 E0-8 PB1Document1 pageCma BDHH 6519 E0-8 PB1planning toolsNo ratings yet
- Bd139 DatasheetDocument9 pagesBd139 DatasheetDidik SrumbungNo ratings yet