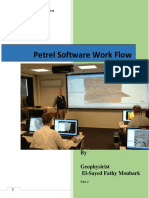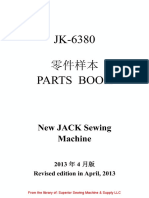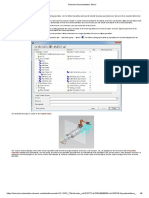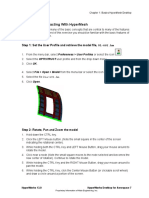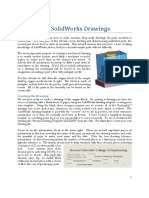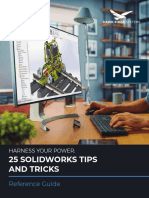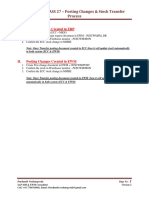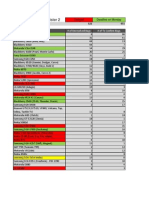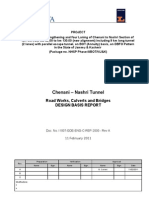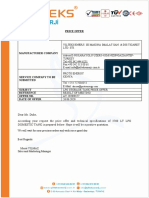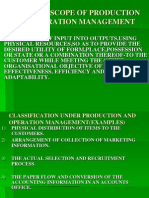Professional Documents
Culture Documents
Motion Builder Actor Face Mocap
Motion Builder Actor Face Mocap
Uploaded by
Willed Into ExistenceOriginal Description:
Copyright
Available Formats
Share this document
Did you find this document useful?
Is this content inappropriate?
Report this DocumentCopyright:
Available Formats
Motion Builder Actor Face Mocap
Motion Builder Actor Face Mocap
Uploaded by
Willed Into ExistenceCopyright:
Available Formats
54
Chapter 54
Mapping Mocap Data to an Actor Face
2. Right-click in the Asset browser and select Add favorite path from the contextual menu (fig 54-1).
Overview
This tutorial guides you through the process of setting up a motion capture source for facial animation. The major steps of this tutorial are as follows: Preparing the Scene (page 1) Adding an Actor Face (page 3) Creating a Face Reference (page 3) Creating a Marker Set (page 5) Plotting Animation To Your Channels (page 7) Testing the Animation (page 7)
Pro
A
fig 54-1: A. Select Add favorite path from the contextual menu.
3. In the Open directory dialog box that appears, choose the FaceActorMocap folder (created when unzipping the T54_Face_Actor_Mocap.zip file) and click OK. The FaceActorMocap folder is added as a favorite path in the Asset browser. 4. From the Asset browser, drag theHappy.c3d file from the FaceActorMocap folder (fig 54-2, A) into the Viewer window (fig 54-2, B).
Note: This tutorial does not explain how to perform basic functions such as translating models, playing takes, and navigating the interface.
Step 1: Preparing the Scene
In this step, you will add a favorite path for the tutorial folder in the Asset browser window. As a result, you will be able to access the tutorial files directly from the interface. 1. From the menu bar, select File>New, then select Layout>Editing. MotionBuilder displays a new scene using the Editing layout. This layout displays all the windows you need for your work in this tutorial.
A B
fig 54-2: A. Drag the Happy.c3d file into the scene. B. A contextual menu appears in the Viewer window.
5. In the contextual menu that appears, select C3D Import to import the .c3d file (fig 54-2, B).
MotionBuilder 6 Tutorials P r e p a r i n g th e S c e n e
The motion data loads in the scene. The blue optical markers that display in the Viewer window represent the optical motion data (fig 54-3).
The markers are smaller and easier to see (fig 54-5).
fig 54-5: Marker size is reduced in the Viewer window.
8. Double-click in the Viewer window to deselect the markers, then select the optical root (fig 54-6). You can reposition all the markers simultaneously by moving the optical root because the optical root connects the recorded data of all the sensors.
fig 54-3: Optical markers display in the Viewer window.
6. Spacebar-drag around the blue markers to select them. You may have to change the camera view.
Note: Make sure you do not select the optical root (C3D:optical).
fig 54-6: Optical root
9. In the Viewer window, press R to switch to Rotation mode then enter 180.000 in the Y Rotation field. The markers rotate 180 degrees to face the positive Z-axis instead of the negative Z-axis (fig 54-7).
7. Open the Properties window, then select Group All if necessary. Expand Marker Settings and change the value in the Size field to 35 (fig 54-4, A).
fig 54-7: Optical root repositions all markers when it is rotated.
10. Double-click in the Viewer window to deselect the optical root.
fig 54-4: Properties Window A. The Size field changes the display size of markers.
11. Select the markers, click in the Viewer window, and press F.
Chapter 54: Mapping Mocap Data to an Actor Face Add ing an Ac tor Face
The markers are framed in the Viewer window and are easier to see (fig 54-8).
Since you can have many Actor faces, it is good practice to rename them.
fig 54-11: Rename the Actor face. fig 54-8: The markers are easier to see when framed.
Step 2: Adding an Actor Face
In this step, you will add and rename an Actor face. The Actor face will eventually be connected to the mocap capture marker data imported in the last step. 1. From Templates>Characters in the Asset browser, drag the Actor face template into the Viewer window. In the Navigator window, the Actor Face settings display (fig 54-9).
Step 3: Creating a Face Reference
In this step, you will set up a Rigid Body to stabilize the head movement. 1. In the Actor Face settings, open the MoCap pane. The Mapping model and related options display (fig 54-12).
Pro
fig 54-12: MoCap pane A. Mapping model fig 54-9: The Actor Face settings display in the Navigator window.
2. In the Scene browser, click the Lock button to keep the settings from changing in the Navigator window (fig 54-10).
A
fig 54-10: A. Lock the settings in the Navigator window.
To help distinguish markers in the camera views, select a marker to view its name in the lower right corner of the Viewer window. You can also press Shift-N to find the marker called C3D:NOSE by name. 2. From the Elements folder in the Asset browser, drag a null directly onto the optical marker that represents the nose in the Viewer window (fig 54-13).
3. Right-click the Actor face in the Scene browser, select Rename, and type Happy MoCap. Press Enter to confirm the new name (fig 54-11).
MotionBuilder 6 Tutorials Creati ng a Face Ref erenc e
The C3D:NOSE optical marker displays green when you drag the null onto it. The null appears in the center of the marker and will act as a stabilizing reference for the face. This reference points in the same direction as the face.
6. Alt-drag the markers from the Viewer window into one of the RB Source fields (fig 54-16).
fig 54-16: Drag markers to define them as Rigid Body sources. fig 54-13: The nose reference points in the same direction as the face.
3. Double-click in the Viewer window to deselect the reference object. 4. Expand the Reference group in the Marker Set list (fig 54-14).
Note: Do not drag markers into the Reference field.
7. Click Overwrite in the dialog box that appears (fig 54-17).
fig 54-17: Overwrite the Rigid Body sources.
fig 54-14: Rigid Body source fields display in the Reference group.
5. Ctrl-click on the markers RLHD, RUHD, LUHD, and LLHD (fig 54-15) in the Viewer window. You can select these optical markers from the Viewer window using the Schematic view (Ctrl-W) or the camera views.
Overwrite replaces any existing markers, and Merge appends the new markers to the markers already in the list. In this case, you could use Overwrite or Merge since there are no other markers in the list. The markers appear as separate entries in the Rigid Body fields (fig 54-18).
fig 54-18: Markers appear in Rigid Body fields.
fig 54-15: Rigid body sources are selected.
You can also select the markers from the Scene browser. Expand the Opticals folder, then C3D:optical. Ctrl-click on the names of the markers to select them. Other markers can be used as Rigid Body sources, as long as they contain a minimal amount of movement. You can use from three to five markers as Rigid Body sources.
Chapter 54: Mapping Mocap Data to an Actor Face C r e at in g a Mar ke r Se t
8. Select the null you previously added, and Alt-drag it into the Reference field (fig 54-19).
3. Using fig 54-22 and the following table as cell references, select and drag the optical markers for the other parts of the face into the appropriate cells as indicated in the following table. Make sure to deselect markers once you have dragged them into the cells. If you drag a marker into a Mapping model cell that already contains markers, the new object is appended to the list of markers. Each cell can have up to five markers.
fig 54-19: Alt-drag the object into the Reference field.
The face reference is set. When you complete the Marker and play the motion data, the reference will move with the markers. 9. Double-click in the Viewer window to deselect the null.
If you need to delete a marker, select the marker in the left column of the Marker Set list, and press Delete. To delete all markers and the reference, click the title Model at the top of the Marker Set list, and click Ok in the dialog box that appears. Right Outer Eyebrow Right Inner Eyebrow Left Inner Eyebrow Left Outer Eyebrow Right Upper Eye Left Upper Eye Right Lower Eye Left Lower Eye Right Mouth Upper Mouth ROBR RIBR LIBR LOBR RUOE LUOE RLOE LLOE RMOU LUMO, RUMO LLMO, RLMO LMOU CHIN RLCH, LLCH, RUCH, LUCH
Pro
Step 4: Creating a Marker Set
In this step, you will create a Marker set to associate the optical markers with the parts they control. 1. Select the left and right lower mouth markers, LLMO and RLMO (fig 54-20).
fig 54-20: Select markers in Viewer window.
Lower Mouth Left Mouth Chin Unused
2. Alt-drag the selected markers into the Lower mouth cell of the Mapping model (fig 54-21). The Mapping model displays the number of markers that affect each facial part.
fig 54-21: Mapping model with two markers in the Lower mouth cell.
MotionBuilder 6 Tutorials Creati ng a Ma r ker Set
A E G
B C D F H
A dialog box appears reminding you that the face must be in the rest pose and facing the Z-axis (fig 54-25).
J K M
fig 54-25: Click Ok in dialog box.
7. Click Ok in the dialog box. MotionBuilder automatically defines the zone of movement for the facial markers.
fig 54-22: A. Right outer eyebrow B. Right inner eyebrow C. Left inner eyebrow D. Left outer eyebrow E. Right upper eye F. Left upper eye G. Right lower eye H. Left lower eye I. Right mouth J. Upper mouth K. Lower mouth L. Left mouth M. Chin
4. In the Mapping model, click the Lower mouth cell (fig 54-22, K) to make sure that the facial parts correspond to the correct markers. A green circle appears around the selected cell, and the Marker Set list displays the markers influencing that facial part (fig 54-23).
Note: You can scale the global movement using the bounding boxes that define specific zones for the mouth, eyes, and eyebrows. For example, you can scale up the bounding box for the mouth to decrease the range of movement.
8. To show the bounding boxes in the Viewer window, activate Display in the Regions area (fig 54-26).
fig 54-23: Selected cell in the Mapping model displays its markers in the Marker Set list.
5. Click each cell in the Mapping model to make sure that the correct markers correspond to each facial part.
fig 54-26: Boxes define the movement zones for eyebrows, eyes,
Note: To view all markers in the Marker Set list, click the background of the Mapping model to deselect all cells.
9. In the Rest Pose area, click Snap (fig 54-27).
fig 54-27: Rest Pose area after Snap is activated.
6. In the Regions area, click the Find button (fig 54-24).
10. Click Ok in the dialog box that appears. The starting pose of the face is set, and the mapping is activated. The Active option is automatically enabled, and the other options in the Regions and Rest Pose areas are disabled. To make any changes to the mapping, you must disable Active.
fig 54-24: Find button in the Regions area.
Chapter 54: Mapping Mocap Data to an Actor Face Plotti ng Anim ati on To Your Ch ann els
11. Open the Channels pane. The Use MoCap option should be active (fig 54-28, A). 12. Play the animation (Ctrl-Spacebar). The motion capture source drives the channels. The channel sliders move and show their active values, and the Preview pane shows the effect of the motion capture (fig 54-28).
1. Click Plot Animation in the Channels pane (fig 54-29, A).
fig 54-29: A. Plot Animation button B. Animate and Keyframe buttons are activated after plotting.
Pro
The Plot Animation Dialog appears (fig 54-30).
D
fig 54-28: A. Use MoCap is active, letting the motion capture data drive the channels. B. The Channel sliders move. C. The values change. D. The Preview model shows the effect of the motion capture.
Step 5: Plotting Animation To Your Channels
You are now ready to transfer the motion capture data from the source to the channels. Plotting makes the channels available for use in keyframing, Relations, Expressions, or in the FCurves window.
fig 54-30: Plot Animation dialog
2. Click Plot. The motion data from the optical markers is transferred to the channels. All Animate buttons for the generic channels activate automatically (fig 54-29, B), which means that you can now animate the channels.
Step 6: Testing the Animation
In this step, you will delete the optical markers and face reference from your scene to make sure that the animation plotted to your Actor face correctly and the optical markers are no longer driving your channels. 1. In the Schematic view, Spacebar-right-click the C3D:optical marker, or root, press Delete, then click Ok in the Deleting Model(s) dialog box that appears. All of the optical markers in your scene are deleted.
MotionBuilder 6 Tutorials Conc lusion
You no longer need the optical markers because they do not drive the movements of your character anymore. 2. Select and delete the null that was used as the face reference from your scene. 3. Switch to the camera views. Nothing displays in the Viewer window. 4. Play your take and observe the Preview model. The Preview model still moves as the take plays because the motion from the optical markers is now plotted to the Actor face channels.
Conclusion
In this tutorial, you learned how to import a motion file and add an Actor face, a face reference, and a Marker set. You also plotted data from your motion file to the Actor face channels. You are now ready to keyframe animation or create a Character face to define your generic channels.
You might also like
- Final Project Part 2 DashboardDocument6 pagesFinal Project Part 2 DashboardZubair AhmadNo ratings yet
- Certified Solidworks Professional Advanced Weldments Exam PreparationFrom EverandCertified Solidworks Professional Advanced Weldments Exam PreparationRating: 5 out of 5 stars5/5 (1)
- 15 Free Printable Adult Coloring Pages PDFDocument28 pages15 Free Printable Adult Coloring Pages PDFSindhu Arauvinth Raaj84% (19)
- Tutorial Sphere StarccmDocument25 pagesTutorial Sphere StarccmbabmirNo ratings yet
- Mesa Expert Training Manual ExpertDocument95 pagesMesa Expert Training Manual ExpertEduardo Rodriguez100% (4)
- OS-2010 Design Concept For An Automotive Control ArmDocument12 pagesOS-2010 Design Concept For An Automotive Control ArmRavi KiranNo ratings yet
- Mesa Expert Training Manual Expert PDFDocument95 pagesMesa Expert Training Manual Expert PDFBambang Trenggono MuhammadNo ratings yet
- Petrel Software Work Flow Part 2Document32 pagesPetrel Software Work Flow Part 2Jaime AlfonsoNo ratings yet
- CATIA V5-6R2015 Basics - Part II: Part ModelingFrom EverandCATIA V5-6R2015 Basics - Part II: Part ModelingRating: 4.5 out of 5 stars4.5/5 (3)
- SolidWorks 2016 Learn by doing 2016 - Part 3From EverandSolidWorks 2016 Learn by doing 2016 - Part 3Rating: 3.5 out of 5 stars3.5/5 (3)
- Jack JK-6380 PDFDocument21 pagesJack JK-6380 PDFRolando Gonzalez SibajaNo ratings yet
- SolidCAM 2022 5-Axis Basic Training Vol-2Document45 pagesSolidCAM 2022 5-Axis Basic Training Vol-2FelipeNo ratings yet
- Inspection Tutorial Sheet Metal PartDocument16 pagesInspection Tutorial Sheet Metal PartPaulo Roberto SilvaNo ratings yet
- Siemens Documentation - MirrorDocument6 pagesSiemens Documentation - MirroranupNo ratings yet
- Bulding Models in AdamsDocument18 pagesBulding Models in AdamsAttila BartiNo ratings yet
- PasosParaModificarScreenPainterSAP R3 ECC 60Document17 pagesPasosParaModificarScreenPainterSAP R3 ECC 60ChechaToNo ratings yet
- Introduction To The Freestyle Surface Modeling ProcessDocument30 pagesIntroduction To The Freestyle Surface Modeling ProcessEmmanuel Morales Chilaca100% (1)
- Cafe Tutorial September 2013Document12 pagesCafe Tutorial September 2013vzagkasNo ratings yet
- Solid 10Document20 pagesSolid 10luongnguyendinhNo ratings yet
- Solidworks 1Document21 pagesSolidworks 1luongnguyendinhNo ratings yet
- Solidworks 3Document20 pagesSolidworks 3luongnguyendinhNo ratings yet
- Catia v6 PLMDocument158 pagesCatia v6 PLMPetru Bujenita100% (1)
- Chapter-5 Design Methodoly of Microstrip Rat-Race Coupler: 5.1 Step 1: Opening A New ProjectDocument15 pagesChapter-5 Design Methodoly of Microstrip Rat-Race Coupler: 5.1 Step 1: Opening A New ProjectSAITEJANo ratings yet
- ME 210 Mechanical Engineering Drawing & Graphics: College of Engineering SciencesDocument11 pagesME 210 Mechanical Engineering Drawing & Graphics: College of Engineering SciencesEbrahim HanashNo ratings yet
- Chapter1 Demonstration PDFDocument9 pagesChapter1 Demonstration PDFJohny SmithNo ratings yet
- Chapter 6Document23 pagesChapter 6Aravind Reddy0% (2)
- Arts6,4, Week2, Module 2V4Document15 pagesArts6,4, Week2, Module 2V4KaoRhys EugenioNo ratings yet
- Autocad Project ReportDocument44 pagesAutocad Project ReportSanjay Rawat0% (1)
- 1 Box MatDocument107 pages1 Box MatAnonymous hCYc36No ratings yet
- 12M512-Cad/Cam-Laboratory Ex - No:1. Introduction To 3D Modeling/ Solidworks Features, Part Modeling, Assembly ModelingDocument15 pages12M512-Cad/Cam-Laboratory Ex - No:1. Introduction To 3D Modeling/ Solidworks Features, Part Modeling, Assembly ModelingaaryemNo ratings yet
- 3D Wing Tutorial: PurposeDocument38 pages3D Wing Tutorial: PurposePrabhakar Gidda100% (1)
- 01 Introduction To The Creo Parametric Basic Modeling ProcessDocument37 pages01 Introduction To The Creo Parametric Basic Modeling ProcessЛазар РадојичићNo ratings yet
- Solidworks 2Document20 pagesSolidworks 2luongnguyendinhNo ratings yet
- Drawing Sketches For Solid Models: Learning ObjectivesDocument38 pagesDrawing Sketches For Solid Models: Learning ObjectivesthehendrixNo ratings yet
- Solid 14Document20 pagesSolid 14luongnguyendinhNo ratings yet
- Workshop10 Creep Jop PDFDocument11 pagesWorkshop10 Creep Jop PDFNguyen Trong HoNo ratings yet
- Tutorial 4 - DrawingsDocument4 pagesTutorial 4 - DrawingsexpertNo ratings yet
- Longitudinally Slotted Rectangular Waveguide: H W/2 12.3825 CMDocument30 pagesLongitudinally Slotted Rectangular Waveguide: H W/2 12.3825 CMbchaitanya55No ratings yet
- 04 Sections From 3D Model DownLoadLy - IrDocument15 pages04 Sections From 3D Model DownLoadLy - IrKevin JaimesNo ratings yet
- Engineering - Design - Civil - Architect - Building - Tutorial - Mining Blog Archive An Introductory Tutorial Sap2000v 10Document37 pagesEngineering - Design - Civil - Architect - Building - Tutorial - Mining Blog Archive An Introductory Tutorial Sap2000v 10vr_talleiNo ratings yet
- Solidcam Application Tutorial: Simple ImpellerDocument27 pagesSolidcam Application Tutorial: Simple Impellerdavid_valdez_83No ratings yet
- Slot WGDocument31 pagesSlot WGsouhailNo ratings yet
- ME 210 Mechanical Engineering Drawing & Graphics: College of Engineering SciencesDocument15 pagesME 210 Mechanical Engineering Drawing & Graphics: College of Engineering SciencesEbrahim HanashNo ratings yet
- Chapter1 DemonstrationDocument10 pagesChapter1 DemonstrationSantiago UrgilesNo ratings yet
- Mobatec Modeller Intorduction Course Tutorial IDocument10 pagesMobatec Modeller Intorduction Course Tutorial IMohammad Yasser RamzanNo ratings yet
- Introduction To Creo Parametric 4Document33 pagesIntroduction To Creo Parametric 4Valkyrie GuildNo ratings yet
- DesignSpark Mechanical GuidebookDocument94 pagesDesignSpark Mechanical Guidebookcipiripi14100% (1)
- Pro-E Part 2Document20 pagesPro-E Part 2sjaichandranNo ratings yet
- Hands On Vred TutorialDocument54 pagesHands On Vred TutorialsdemhaNo ratings yet
- Introduction To Autocad 2010 Chapter 15 Exercise 1: Left-Clicks On Each Layer Other Than Layer 0Document9 pagesIntroduction To Autocad 2010 Chapter 15 Exercise 1: Left-Clicks On Each Layer Other Than Layer 0Rebecca TurnerNo ratings yet
- Autodesk Inventor F1 in Schools Print VersionDocument64 pagesAutodesk Inventor F1 in Schools Print VersionEve CrownNo ratings yet
- SLW6Document20 pagesSLW6luongnguyendinhNo ratings yet
- 2 - ERDAS IMAGINEmanual9.1Document104 pages2 - ERDAS IMAGINEmanual9.1Pankaj VishwakarmaNo ratings yet
- Hawk Ridge 25 Solidworks Tips and Tricks Reference GuideDocument27 pagesHawk Ridge 25 Solidworks Tips and Tricks Reference Guidedavid SernaNo ratings yet
- Ece415 Turning TutorialDocument20 pagesEce415 Turning TutorialRobert CollinsNo ratings yet
- Autocad Project ReportDocument45 pagesAutocad Project ReportSanjay RawatNo ratings yet
- QBlade Software Familiarisation ExerciseDocument5 pagesQBlade Software Familiarisation ExerciseManuela Colorado CorreaNo ratings yet
- Catia SurfaceDocument70 pagesCatia SurfaceMidiatraining TreinamentosNo ratings yet
- NX 9 for Beginners - Part 2 (Extrude and Revolve Features, Placed Features, and Patterned Geometry)From EverandNX 9 for Beginners - Part 2 (Extrude and Revolve Features, Placed Features, and Patterned Geometry)No ratings yet
- EWM CLASS 27 - Posting Changes - Stock Transfer ProcessDocument9 pagesEWM CLASS 27 - Posting Changes - Stock Transfer ProcessRaviteja KanakaNo ratings yet
- ZMovement Patching GuideDocument2 pagesZMovement Patching Guidesegey38547No ratings yet
- Product: Diamond Twister 2: Device # of Unresolved Bugs # of To Confirm BugsDocument6 pagesProduct: Diamond Twister 2: Device # of Unresolved Bugs # of To Confirm BugsPurwo AdiNo ratings yet
- Lecture JW Transistor BiasingDocument2 pagesLecture JW Transistor BiasingYong Valdez MonteNo ratings yet
- Academic and Administrative Audit (AAA)Document13 pagesAcademic and Administrative Audit (AAA)DDKNo ratings yet
- Base Report Bridge Roads Toll Plaza RevDocument26 pagesBase Report Bridge Roads Toll Plaza RevSandeep Singh100% (1)
- 3.12 Three Phase AC CircuitsDocument8 pages3.12 Three Phase AC CircuitsnathmanojNo ratings yet
- Driver Training ManualDocument24 pagesDriver Training ManualwingnutimagesNo ratings yet
- TVSS Asco Power Serie 400Document2 pagesTVSS Asco Power Serie 400rcam37170No ratings yet
- Visual Basic For Applications - Programming ExcelDocument36 pagesVisual Basic For Applications - Programming ExcelAlexandru HernestNo ratings yet
- US-015 High Accuracy Ultrasonic SensorDocument5 pagesUS-015 High Accuracy Ultrasonic SensorsapesajeNo ratings yet
- 3760 LT LPG Domestic TankDocument5 pages3760 LT LPG Domestic TankDaniel Edward Omondi100% (1)
- Nature and Scope of PomDocument15 pagesNature and Scope of Pomsinghashish544No ratings yet
- 12 Mobile Photography Tips Every Photographer Should Know PDFDocument16 pages12 Mobile Photography Tips Every Photographer Should Know PDFtamil selvanNo ratings yet
- DSM 1510002 SP 20 - V1.0Document28 pagesDSM 1510002 SP 20 - V1.0Kalaivani Arunachalam100% (2)
- The Kiddie Korral Kastle: A Chance To Win A Full Year'S TuitionDocument44 pagesThe Kiddie Korral Kastle: A Chance To Win A Full Year'S TuitionCoolerAdsNo ratings yet
- PFH High Pressure In-Line Filter: 615 Bar, 8700 Psi Operating Pressure 450 LPM, 120 GPM Max Flow RateDocument8 pagesPFH High Pressure In-Line Filter: 615 Bar, 8700 Psi Operating Pressure 450 LPM, 120 GPM Max Flow RateOscar NavarroNo ratings yet
- X2ED94JWNJUGOK0C13ALQG6BWSQNESDocument44 pagesX2ED94JWNJUGOK0C13ALQG6BWSQNESPrashantsutharNo ratings yet
- Fujitsu-General ASYG09-12 LTC 2015Document1 pageFujitsu-General ASYG09-12 LTC 2015Alban HysomemajNo ratings yet
- FactoryTalk View SE Network Station Architecture ConsiderationsDocument6 pagesFactoryTalk View SE Network Station Architecture Considerations1meander23No ratings yet
- 7963 Brida Ac WN 6 X 150 SCH STD SWDocument2 pages7963 Brida Ac WN 6 X 150 SCH STD SWAlejandro L MagnusNo ratings yet
- Document 1Document9 pagesDocument 1adrianrandolf baysicNo ratings yet
- Supplier ChartsDocument14 pagesSupplier ChartsMuhammad BilalNo ratings yet
- Chapter 6 Coordinate GeometryDocument3 pagesChapter 6 Coordinate Geometryfazz_zalniaNo ratings yet
- BR280001EN - Recloser NOVA TypeDocument2 pagesBR280001EN - Recloser NOVA Typejose alberto garcia santosNo ratings yet
- Kafka PythonDocument84 pagesKafka PythonFrancisco_smtzNo ratings yet
- Oracle® Database: Administrator's Reference 11g Release 1 (11.1) For Linux and UNIX-Based Operating Sys-TemsDocument174 pagesOracle® Database: Administrator's Reference 11g Release 1 (11.1) For Linux and UNIX-Based Operating Sys-TemsPrakash MohantyNo ratings yet
- Inverted Sentences For Advanced Learners of EnglishDocument2 pagesInverted Sentences For Advanced Learners of EnglishmisanthropoNo ratings yet