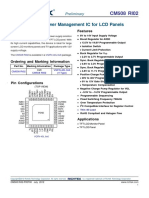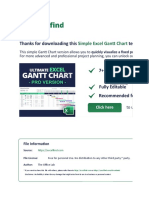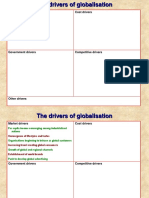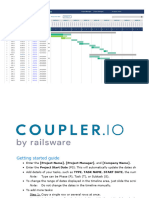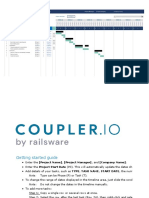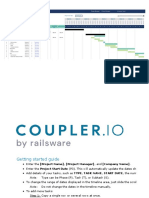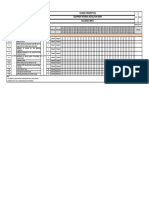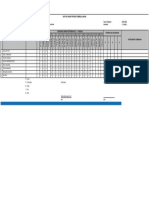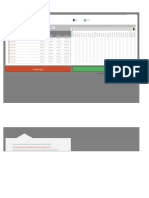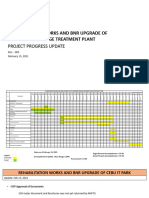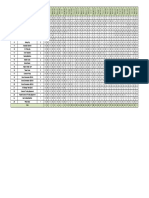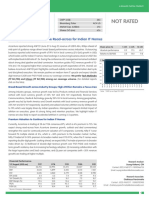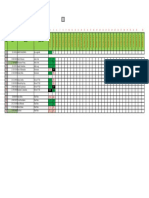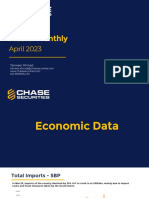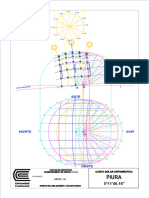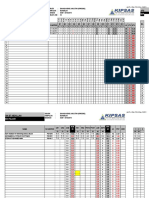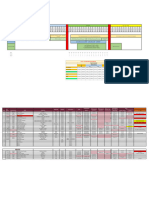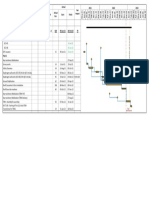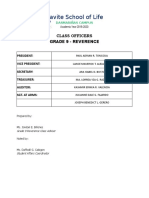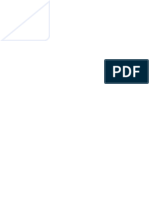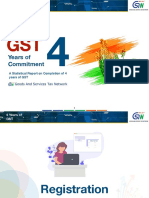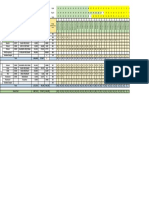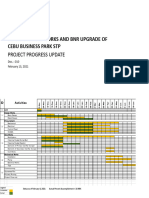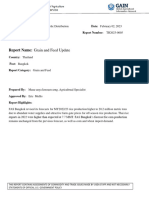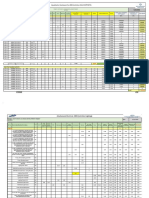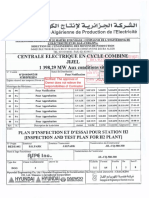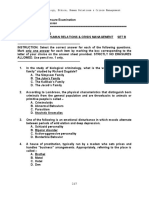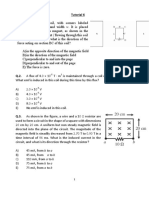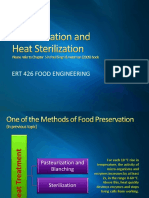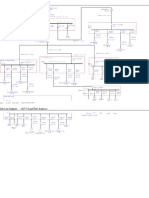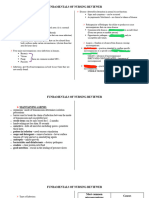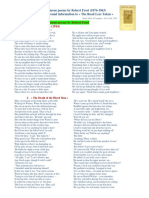Professional Documents
Culture Documents
Project Management Gantt Chart Excel Template
Project Management Gantt Chart Excel Template
Uploaded by
Guendouz GuendouzOriginal Description:
Original Title
Copyright
Available Formats
Share this document
Did you find this document useful?
Is this content inappropriate?
Report this DocumentCopyright:
Available Formats
Project Management Gantt Chart Excel Template
Project Management Gantt Chart Excel Template
Uploaded by
Guendouz GuendouzCopyright:
Available Formats
[PROJECT NAME] - Project Management Gantt Chart Excel Template Project Manager : [Project Manager] [Company Name]
Input column Project start date: 30-Aug-21 1
Calculated column
WEEK 36 WEEK 37 WEEK 38 WEEK 39 WEEK 40 WEEK 41 WEEK 42 WEEK 43 WEEK 44
30-Aug-21
31-Aug-21
01-Sep-21
02-Sep-21
03-Sep-21
06-Sep-21
07-Sep-21
08-Sep-21
09-Sep-21
10-Sep-21
13-Sep-21
14-Sep-21
15-Sep-21
16-Sep-21
17-Sep-21
20-Sep-21
21-Sep-21
22-Sep-21
23-Sep-21
24-Sep-21
27-Sep-21
28-Sep-21
29-Sep-21
30-Sep-21
01-Oct-21
04-Oct-21
05-Oct-21
06-Oct-21
07-Oct-21
08-Oct-21
11-Oct-21
12-Oct-21
13-Oct-21
14-Oct-21
15-Oct-21
18-Oct-21
19-Oct-21
20-Oct-21
21-Oct-21
22-Oct-21
25-Oct-21
26-Oct-21
27-Oct-21
28-Oct-21
29-Oct-21
WORK END
TYPE TASK NAME START DATE TEAM MEMBER % M T W T F M T W T F M T W T F M T W T F M T W T F M T W T F M T W T F M T W T F M T W T F
DAYS DATE
P Phase 1 30-Aug-21 32 12-Oct-21
T Task 01 30-Aug-21 10 10-Sep-21 Team Member 100%
T Task 02 13-Sep-21 3 15-Sep-21 Team Member 35%
T Task 03 16-Sep-21 3 20-Sep-21 Team Member
T Task 04 17-Sep-21 5 23-Sep-21 Team Member 60%
T Task 05 24-Sep-21 3 28-Sep-21 Team Member
T Task 06 26-Sep-21 5 30-Sep-21 Team Member 40%
T Task 07 01-Oct-21 2 04-Oct-21 Team Member
T Task 08 05-Oct-21 2 06-Oct-21 Team Member 50%
T Task 09 07-Oct-21 4 12-Oct-21 Team Member
P Phase 2 24-Sep-21 23 26-Oct-21
T Task 10 24-Sep-21 5 30-Sep-21 Team Member
T Task 11 30-Sep-21 6 07-Oct-21 Team Member 20%
T Task 12 06-Oct-21 4 11-Oct-21 Team Member
T Task 13 12-Oct-21 6 19-Oct-21 Team Member
T Task 14 20-Oct-21 2 21-Oct-21 Team Member
T Task 15 22-Oct-21 3 26-Oct-21 Team Member
P Phase 3 11-Oct-21 15 29-Oct-21
T Task 16 11-Oct-21 2 12-Oct-21 Team Member
T Task 17 13-Oct-21 3 15-Oct-21 Team Member
T Task 18 18-Oct-21 2 19-Oct-21 Team Member
T Task 19 20-Oct-21 3 22-Oct-21 Team Member
T Task 20 25-Oct-21 1 25-Oct-21 Team Member
T Task 21 26-Oct-21 3 28-Oct-21 Team Member
T Task 22 28-Oct-21 2 29-Oct-21 Team Member
Getting started guide
• Enter the [Project Name], [Project Manager], and [Company Name].
• Enter the Project Start Date (P3). This will automatically update the dates shown in the ti
• Add details of your tasks, such as TYPE, TASK NAME, START DATE, the number of WORK
Note: Type can be Phase (P) or Task (T).
• To change the range of dates displayed in the timeline area, just slide the scroll bar.
Note: Do not change the dates in the timeline manually.
• To add more tasks:
Step 1: Copy a single row or several rows at once.
Step 2: Select the row after the last task (Row 29), then right-click and select Paste or I
Note: If you want to insert the copied cells between tasks, just select any task's
• To add more dates in the timeline:
Step 1: Copy one-week columns (e.g. AW-BA)
Step 2: Select the column after the last date (BB), then right click and select Insert Cop
Calculation for END DATE
• If you enter a start date, by default, the end date is the same as the start date.
• Once you add the number of workdays, the end date is automatically updated. Weekends a
Note: Do not enter end dates manually since the END DATE is a calculated column.
Calculation for Phases
• You can enter the start date and number of workdays of a Phase manually.
• However, if you want to do calculation automatically based on its tasks, use the following fo
START DATE =MIN(range_of_its_tasks_start_dates)
WORK DAYS =IF(ISBLANK(phase_start_date),"",NETWORKDAYS(phase_start_date,M
e dates shown in the timeline.
, the number of WORKDAYS, and TEAM MEMBER.
e the scroll bar.
k and select Paste or Insert Copied Cells (recommended).
just select any task's row, then right-click and select Insert Copied Cells.
and select Insert Copied Cells.
start date.
updated. Weekends are not included in the calculation.
calculated column.
ks, use the following formulas:
S(phase_start_date,MAX(range_of_its_tasks_end_dates)))
You might also like
- CM508 Ri02 P05T00Document26 pagesCM508 Ri02 P05T00Javier Rolando90% (71)
- Simple Excel Gantt ChartDocument4 pagesSimple Excel Gantt Chartjose guatemalaNo ratings yet
- Wiens N Priebe - Occlusal StabilityDocument25 pagesWiens N Priebe - Occlusal Stabilitymoji_puiNo ratings yet
- Exam Format: Choicequestions. It's A Computer-Based Test (CBT) Exam, Which Can BeDocument4 pagesExam Format: Choicequestions. It's A Computer-Based Test (CBT) Exam, Which Can BeShrunik JhaNo ratings yet
- Drivers of GlobalizationDocument6 pagesDrivers of GlobalizationPrabal AryalNo ratings yet
- Bizhub c3350 Manual PDFDocument81 pagesBizhub c3350 Manual PDFStiven PereiraNo ratings yet
- Gantt Chart Excel Template With SubtasksDocument3 pagesGantt Chart Excel Template With Subtaskszeni romdhoniNo ratings yet
- Event Planning Gantt Chart Excel TemplateDocument3 pagesEvent Planning Gantt Chart Excel TemplateGuendouz GuendouzNo ratings yet
- Gantt Chart Excel Template With DependenciesDocument5 pagesGantt Chart Excel Template With DependenciesGuendouz GuendouzNo ratings yet
- Construction Gantt Chart Excel TemplateDocument5 pagesConstruction Gantt Chart Excel TemplateGuendouz GuendouzNo ratings yet
- Tuaman Paradeep Iocl Equipment Internal Installtion Work Baluram & BrosDocument1 pageTuaman Paradeep Iocl Equipment Internal Installtion Work Baluram & BrosRajeev KumarNo ratings yet
- Gantt Chart Planner Projects and SubprojectsDocument1 pageGantt Chart Planner Projects and SubprojectsM. Yusuf HermawanNo ratings yet
- CONSTRUCTION PROGRAM - FinalDocument45 pagesCONSTRUCTION PROGRAM - FinalMohammad UmmerNo ratings yet
- Avg Total: Wed Thu Fri Sat Mon Tue Wed Thu Fri Sat Mon Tue Wed Thu Fri Sat Mon Tue Wed Thu Fri Sat Mon Tue WedDocument2 pagesAvg Total: Wed Thu Fri Sat Mon Tue Wed Thu Fri Sat Mon Tue Wed Thu Fri Sat Mon Tue Wed Thu Fri Sat Mon Tue WedTaufik HidayatNo ratings yet
- Rekap Absen X TEIDocument1 pageRekap Absen X TEISiti ArifahNo ratings yet
- Project Planner: Start Date Today DateDocument9 pagesProject Planner: Start Date Today DatelarasNo ratings yet
- HND Project 1 Gantt ChartDocument1 pageHND Project 1 Gantt Chartsteven rogerNo ratings yet
- CITP Weekly Report Feb 15'21Document3 pagesCITP Weekly Report Feb 15'21rcpepitobauerNo ratings yet
- CrupDocument3 pagesCrupNARUdaARCNo ratings yet
- Tareas Del Salon SeptiembreDocument16 pagesTareas Del Salon Septiembrealan.rojas.huescaNo ratings yet
- FMS Activity PlanDocument18 pagesFMS Activity PlanSandeepNo ratings yet
- Rekap Absen XI TEI RabuDocument1 pageRekap Absen XI TEI RabuSiti ArifahNo ratings yet
- Accenture: Not RatedDocument4 pagesAccenture: Not RatedAryan SharmaNo ratings yet
- 5-Year ReportDocument60 pages5-Year ReportSaravana Kumar NachimuthuNo ratings yet
- Excel Critical Path TrackerDocument5 pagesExcel Critical Path Trackerpradeep kumarNo ratings yet
- Dept. Log. Nov - Des 2021Document1 pageDept. Log. Nov - Des 2021Sandy RMXNo ratings yet
- Duty Mail 15.12.2018Document6 pagesDuty Mail 15.12.2018Biswajit AcharyaNo ratings yet
- Pakistan Macro Monthly April 2023Document36 pagesPakistan Macro Monthly April 2023Tahir QayyumNo ratings yet
- Paso 04Document1 pagePaso 04ELVIS EDUARDO KAIRA CCACCANo ratings yet
- Willingness To Communicate in The Second LanguageDocument6 pagesWillingness To Communicate in The Second LanguageAfifahAbdullahNo ratings yet
- Exel For Res10Document4 pagesExel For Res10LiaNo ratings yet
- Actual and Forecasted ManpowerDocument1 pageActual and Forecasted Manpowerusmannaeem1017No ratings yet
- Latest Work Programe As Per Schedule-H and J (IPRCL)Document2 pagesLatest Work Programe As Per Schedule-H and J (IPRCL)rohit singhNo ratings yet
- SD New Time Frame - R1Document17 pagesSD New Time Frame - R1hkhxrcts44No ratings yet
- Sco Eot1Document1 pageSco Eot1NAVEEN SNo ratings yet
- Earned Value Sheet - Oct.-2022Document2 pagesEarned Value Sheet - Oct.-2022Shakti Sourava RautrayaNo ratings yet
- Annual SPC Plan (2021 2022) : Parameter Critical DimensionDocument4 pagesAnnual SPC Plan (2021 2022) : Parameter Critical DimensionPrakash kumarTripathiNo ratings yet
- Stats Page - 16 May 2024Document1 pageStats Page - 16 May 2024vasantchemNo ratings yet
- Stats Page - 9 May 2024Document1 pageStats Page - 9 May 2024vasantchemNo ratings yet
- FMR Nov 2021 TAKAFUL.Document5 pagesFMR Nov 2021 TAKAFUL.Kamran AnwarNo ratings yet
- Daily Dhyan ChartDocument1 pageDaily Dhyan Chartsatejkelkar7No ratings yet
- Cavite School of Life: Grade 9 - ReverenceDocument6 pagesCavite School of Life: Grade 9 - ReverenceJosa BilleNo ratings yet
- Stats Page - 29 June 2023Document1 pageStats Page - 29 June 2023VASANTNo ratings yet
- 03 34 11 - MSL Intel - Mughal Initiation - Capitalizing On The Global Base Metal FiestaDocument15 pages03 34 11 - MSL Intel - Mughal Initiation - Capitalizing On The Global Base Metal FiestaMehroz KhanNo ratings yet
- Time Schedule "Kurva S" Underwater ReplatingDocument3 pagesTime Schedule "Kurva S" Underwater Replatingreza arrachmanNo ratings yet
- Economy - MSCI SAIR - LUCK, MEBL, and TRG in The RaceDocument4 pagesEconomy - MSCI SAIR - LUCK, MEBL, and TRG in The RaceMuhammad Ovais AhsanNo ratings yet
- FQ.221.00 - Cronograma de Inspeção de LayoutDocument2 pagesFQ.221.00 - Cronograma de Inspeção de LayoutAlexandre BelarminoNo ratings yet
- Pembagian Blok Kelas 12Document1 pagePembagian Blok Kelas 12HARIS ABDILLAHNo ratings yet
- Progress Harian Minggu Ke 3Document1 pageProgress Harian Minggu Ke 3raja perkasaNo ratings yet
- Coronavirus Covid 19 at A Glance 30 May 2021Document1 pageCoronavirus Covid 19 at A Glance 30 May 2021Amalia ChairunnisaNo ratings yet
- Bahan MeetingDocument16 pagesBahan MeetingtampekbataduahNo ratings yet
- Concrete Work Schedule Pleo Bridge - 30 Apr 2022Document13 pagesConcrete Work Schedule Pleo Bridge - 30 Apr 2022delvi.panjaitan097No ratings yet
- FE Exam - Study ScheduleDocument23 pagesFE Exam - Study ScheduletjclydesdaleNo ratings yet
- Years of Commitment: A Statistical Report On Completion of 4 Years of GSTDocument56 pagesYears of Commitment: A Statistical Report On Completion of 4 Years of GSTKevin SmithNo ratings yet
- Stats Page - 11 April 2024Document1 pageStats Page - 11 April 2024vasantchemNo ratings yet
- Acca FT Sep - Dec-Aaa g11Document1 pageAcca FT Sep - Dec-Aaa g11Jaden EuNo ratings yet
- Schedule 26thdecDocument2 pagesSchedule 26thdecdinesh2056No ratings yet
- Loom Plan 25-Nov-21Document1 pageLoom Plan 25-Nov-21Niaz IslamNo ratings yet
- 9130 Ali Nawaz: Employee Leave LedgerDocument1 page9130 Ali Nawaz: Employee Leave Ledgeralinawaz83No ratings yet
- Listado de Participaciones LEG. BANCARIA 2022 BDocument3 pagesListado de Participaciones LEG. BANCARIA 2022 BabutronNo ratings yet
- CBP Weekly Report Feb 13'21Document2 pagesCBP Weekly Report Feb 13'21rcpepitobauerNo ratings yet
- KMMP Collaboration - Base Timeline WB0.8Document1 pageKMMP Collaboration - Base Timeline WB0.8Luiggi RubiniNo ratings yet
- Grain and Feed Update - Bangkok - Thailand - TH2023-0005Document11 pagesGrain and Feed Update - Bangkok - Thailand - TH2023-0005dicky muharamNo ratings yet
- I Project ProDocument2 pagesI Project Proosei kwadwoNo ratings yet
- LightingDocument3 pagesLightingGuendouz GuendouzNo ratings yet
- Schedule Manager For Industry and Environment SectorsDocument3 pagesSchedule Manager For Industry and Environment SectorsGuendouz GuendouzNo ratings yet
- Gantt Chart Excel Template With DependenciesDocument5 pagesGantt Chart Excel Template With DependenciesGuendouz GuendouzNo ratings yet
- Construction Gantt Chart Excel TemplateDocument5 pagesConstruction Gantt Chart Excel TemplateGuendouz GuendouzNo ratings yet
- Event Planning Gantt Chart Excel TemplateDocument3 pagesEvent Planning Gantt Chart Excel TemplateGuendouz GuendouzNo ratings yet
- JJL CQ 580 300Document1 pageJJL CQ 580 300Guendouz GuendouzNo ratings yet
- Mid Term Examination: Physical Activity and The Stages of Behavior Change ModelDocument8 pagesMid Term Examination: Physical Activity and The Stages of Behavior Change Modelapi-457299309No ratings yet
- Introduction To IR (Student-Ver)Document18 pagesIntroduction To IR (Student-Ver)Ngọc VõNo ratings yet
- Criminal Sociology, Ethics, Human Relations & Crisis ManagementDocument19 pagesCriminal Sociology, Ethics, Human Relations & Crisis Managementhamlet DanucoNo ratings yet
- Uzume Technology SDN BHD: QuotationDocument1 pageUzume Technology SDN BHD: QuotationShark KelingNo ratings yet
- Post Office Custom Declaration FormDocument1 pagePost Office Custom Declaration Formw2vijayNo ratings yet
- Tutorial 6 Q.1. A Rectangular Coil, With Corners LabeledDocument2 pagesTutorial 6 Q.1. A Rectangular Coil, With Corners LabeledJohn LionelNo ratings yet
- General Organic ChemistryDocument5 pagesGeneral Organic ChemistryG RNo ratings yet
- Jurnal Ekonomi SyariahDocument5 pagesJurnal Ekonomi Syariahjubaidahnurhayati100% (1)
- Mov's Ipcrf 2022-2023Document7 pagesMov's Ipcrf 2022-2023janette cruzeiroNo ratings yet
- Chapter 6-Highway Drainage DesignDocument27 pagesChapter 6-Highway Drainage DesignAbel MulugetaNo ratings yet
- WWW TSZ Com NP 2021 09 The-Bull-Exercise-Questions-And-Answers HTMLDocument11 pagesWWW TSZ Com NP 2021 09 The-Bull-Exercise-Questions-And-Answers HTMLAbhay PantNo ratings yet
- Anti War Literature Project by Namratha.NDocument32 pagesAnti War Literature Project by Namratha.NSuhas Sai MasettyNo ratings yet
- Pasteurization and Heat Sterilization - 2Document33 pagesPasteurization and Heat Sterilization - 2Taf Du Plessis Ngara50% (2)
- Muhammad ShayanDocument18 pagesMuhammad ShayanMALEEHA KHANNo ratings yet
- An Essay On Islamic SchoolsDocument3 pagesAn Essay On Islamic Schoolsibnajami100% (1)
- MassDocument2 pagesMassapi-222745762No ratings yet
- Nubank: A Brazilian FinTech Worth $10 Billion - MEDICIDocument25 pagesNubank: A Brazilian FinTech Worth $10 Billion - MEDICIKay BarnesNo ratings yet
- Assignment No 1 8601Document18 pagesAssignment No 1 8601Sobia AtifNo ratings yet
- MGS & WipDocument2 pagesMGS & WipRoni HadyanNo ratings yet
- Funda Finals ReviewerDocument23 pagesFunda Finals Reviewerchloepaxton030No ratings yet
- 2023 Physics Study NotesDocument2 pages2023 Physics Study NotesPrapti SharmaNo ratings yet
- Serva Cementing 113015 LR Pages PDFDocument16 pagesServa Cementing 113015 LR Pages PDFAnonymous uKoNmLxkNo ratings yet
- Lab 0: MTS-86C Equipment Familiarization: 1. ObjectivesDocument3 pagesLab 0: MTS-86C Equipment Familiarization: 1. ObjectivesLahcen MediniNo ratings yet
- 5 Famous Poems by Robert Frost A) From North of Boston (1914)Document10 pages5 Famous Poems by Robert Frost A) From North of Boston (1914)Francisco EmmanuelNo ratings yet
- ShockDocument30 pagesShockvinnu kalyanNo ratings yet