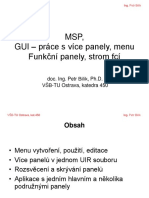Professional Documents
Culture Documents
Ukážka
Ukážka
Uploaded by
Hegy Tomáš HegerCopyright
Available Formats
Share this document
Did you find this document useful?
Is this content inappropriate?
Report this DocumentCopyright:
Available Formats
Ukážka
Ukážka
Uploaded by
Hegy Tomáš HegerCopyright:
Available Formats
Podmíněné formátování
274 K čemu slouží podmíněné formátování
Podmíněné formátování umožňuje měnit formát buňky na základě hodnoty. Změna
formátu je automatická, Excel vyhodnocuje podmínky nastavené v dialogovém okně
začátečník
Podmíněné formátování a při jejich splnění změní formát buňky. Pokud dojde
ke změně hodnoty přepsáním, vložením hodnoty pomocí kopírování nebo důsledkem
výpočtu vzorce, Excel opakovaně vyhodnotí nastavené podmínky a v případě jejich spl-
nění změní formát buňky. Používání podmíněných formátů je snadné: stačí několikrát
klepnout a ve svých datech uvidíte vztahy, podle kterých můžete provádět rozbory. Při
použití podmíněného formátování můžete změnit.
formát čísla,
formát písma,
formát ohraničení buňky,
formát výplně buňky.
Významné hodnoty můžete zobrazit také vložením následujících grafických prvků
do buňky:
dvou- nebo tříbarevných (přechodových) škál,
datových čar,
sad ikon.
275 Jak nastavit v buňce podmíněné formátování
Excel umožňuje nastavit v buňce podmíněné formátování na základě:
začátečník
hodnoty v této buňce,
hodnoty v jiné buňce,
porovnáním hodnoty v této buňce a v jiné buňce,
porovnáním hodnoty v této buňce a výsledku výpočtu vzorce nebo funkce,
pořadí (formátování n prvních nebo n posledních hodnot),
existence nebo neexistence duplicitních hodnot.
Veškeré nastavení formátovacích pravidel lze obecně popsat v těchto pěti krocích:
1. Klepněte na buňku nebo označte oblast buněk, pro kterou požadujete nastavit pod-
míněné formátování.
2. Klepněte v kartě Domů ve skupině Styly na tlačítko Podmíněné formátování.
3. Zvolte typ pravidla podmíněného formátování.
4. Vytvořete konkrétní podmínku, kterou bude Excel testovat (například hodnota
v buňce > 100).
5. Nastavte formát, který bude použit na buňku v případě, že je splněna podmínka
z předchozího kroku.
K1713.indd 136 26.11.2010 14:57:32
Podmíněné formátování 137
276 Jak začít používat podmíněné formátování
Pokud jste začátečník, bude množství možností a variant nastavení podmíněného for-
mátování pro vás spíše matoucí. Užitečné bude, když ze začátku budete pracovat v pod-
začátečník
míněném formátování zejména s nabídkou Zvýraznit pravidla buněk, která poskytuje
v přehledné podobě nejčastěji používané varianty nastavení.
Tuto nabídku zobrazte klepnutím na tlačítko Podmíněné formátování ve skupině Styly
na kartě Domů a potom v galerii ukažte kurzorem na položku Zvýraznit pravidla
buněk. Excel zobrazí nabídku variant, jejichž popis je zcela zřejmý. Pouze si zapama-
tujte, že v případě prvních čtyř možností můžete použít matematické operátory nejen
na matematické hodnoty, ale dokonce i na hodnoty textové.
277 Jak odlišit hodnoty vyšší než zadaná konstanta
Snad nejčastějším uplatněním podmíněného formátování je zvýraznění buněk obsahu-
jící vyšší hodnotu než je uživatelem určená konstanta. Například když chcete zvýraznit
začátečník
měsíční prodeje zboží, které jsou vyšší než stanovené minimum. Pro nastavení podmí-
něného formátování postupujte takto:
1. Klepněte na buňku nebo označte oblast buněk, pro kterou požadujete nastavit pod-
míněné formátování.
2. Klepněte v kartě Domů ve skupině Styly na tlačítko Podmíněné formátování.
3. V galerii možností vyberte položku Zvýraznit pravidla buněk.
4. V seznamu klepněte na položku Větší než.
5. Do levého pole zapište číslo, se kterým budou všechny hodnoty v oblasti porovná-
vány.
6. V seznamu formátovacích pravidel vpravo v dialogovém okně vyberte způsob for-
mátování buněk.
Obrázek 54: Zvýraznění vysoké hodnoty
K1713.indd 137 26.11.2010 14:57:32
138 Podmíněné formátování
278 Jak odlišit hodnoty vyšší než je hodnota v jiné buňce
Předchozí postup můžete snadno upravit pro označení hodnot, které jsou vyšší než
hodnota v kontrolní buňce. Tento postup vám umožní změnit počet zvýrazněných
začátečník
buněk pouhým přepsáním hodnoty v kontrolní buňce.
1. Zadejte do pomocné buňky hodnotu, která bude sloužit jako argument podmíněné-
ho formátování.
2. Klepněte na buňku nebo označte oblast buněk, pro kterou požadujete nastavit pod-
míněné formátování.
3. Klepněte v kartě Domů ve skupině Styly na tlačítko Podmíněné formátování.
4. V galerii možností vyberte položku Zvýraznit pravidla buněk.
5. V seznamu klepněte na položku Větší než.
6. Klepněte do levého vstupního pole a pak klepněte na buňku, ve které je vložena
kontrolní hodnota.
7. V seznamu formátovacích pravidel vpravo v dialogovém okně vyberte způsob for-
mátování buněk.
Obrázek 55: Zvýraznění vysoké hodnoty porovnáním s hodnotou kontrolní buňky
279 Jak nastavit jiný formát než přednastavený
Jestliže vám nevyhovuje žádný z formátů dostupných v rozbalovacím seznamu, můžete
pomocí následujícího postupu vytvořit formát vlastní:
začátečník
1. Pomocí předchozího postupu nastavte podmíněné formátování.
2. V seznamu formátovacích pravidel vpravo v dialogovém okně vyberte položku
Vlastní formát.
3. V dialogovém okně Formát buněk nastavte formát podle svých preferencí.
K1713.indd 138 26.11.2010 14:57:33
Podmíněné formátování 139
280 Jak odstranit nastavené podmíněné formátování
V případě, že potřebujete nastavené podmíněné formátování v oblasti buněk odstranit,
postupujte tímto způsobem:
začátečník
1. Klepněte na buňku nebo označte oblast buněk, pro kterou požadujete odstranit
podmíněné formátování.
2. Klepněte v kartě Domů ve skupině Styly na tlačítko Podmíněné formátování.
3. V seznamu klepněte na položku Vymazat pravidla.
4. V doplňkovém seznamu klepněte na položku Vymazat pravidla z vybraných buněk.
281 Jak identifikovat všechny buňky obsahující podmíněné
formátování
znalec
Předchozí postup odstraňování podmíněného formátování z oblasti buněk má jeden
zásadní nedostatek – musíte vybrat buňky obsahující podmíněné formátování sami, což
často vede k situaci, kdy při výběru buněk některé zapomenete do výběru zahrnout. Pak
tedy neodstraníte podmíněné formátování ze všech buněk, ve kterých bylo nastaveno.
Zapomenuté formáty pak mohou mást jak vás, tak i ostatní uživatele při práci se sešitem.
Následující postup vám pomůže s výběrem všech buněk s nastaveným podmíněným
formátováním:
1. Označte libovolnou buňku, o které víte, že má nastavené podmíněné formátování.
2. Klepněte v kartě Domů ve skupině Úpravy na tlačítko Najít a vybrat.
3. V seznamu klepněte na položku Přejít
na. V seznamu jsou dva shodné příka-
zy tohoto názvu – vy si vyberte druhý.
4. V dialogovém okně Přejít na označte
položku Podmíněné formáty.
5. Zvolte jednu z položek Vše nebo
Stejné. V případě varianty Vše Excel
vytvoří oblast všech buněk s nasta-
veným podmíněným formátováním.
V případě varianty Stejné Excel vytvo-
ří oblast buněk, které mají nastave-
né podmíněné formátování shodné
s vybranou buňkou.
6. Klepněte na tlačítko OK.
7. Nyní odstraňte podmíněné formáto-
vání z oblasti buněk pomocí předcho- Obrázek 56: Vytvoření oblasti buněk se stej-
zího postupu. ným podmíněným formátováním
K1713.indd 139 26.11.2010 14:57:34
140 Podmíněné formátování
282 Jak odlišit hodnoty vyšší než je vypočtená hodnota
Podmíněné formátování umožňuje zahrnout do vyhodnocovaného pravidla výpočto-
vou položku. Zadávate ji v podobě vzorce nebo funkce, ale musíte výsledek výpočtu
pokročilý
převést na hodnotu PRAVDA nebo NEPRAVDA. Tyto dvě hodnoty určují, zda se
nastavené formátovací pravidlo použije, nebo využité nebude. Převod výsledku vzorce
nebo funkce zajistíte zahrnutím matematických nebo logických operátorů (např. >, <,
<>, =, A, NEBO…).
Pokud chcete například zvýraznit všechny hodnoty vyšší než je průměr, postupujte takto:
1. Klepněte na buňku nebo označte oblast buněk, pro kterou požadujete nastavit pod-
míněné formátování (v našem příkladu oblast $B$2:$D$7).
2. Klepněte v kartě Domů ve skupině Styly na tlačítko Podmíněné formátování.
3. V galerii možností vyberte položku Zvýraznit pravidla buněk.
4. V seznamu klepněte na položku Větší než.
5. Do levého pole zapište vzorec =PRŮMĚR($B$2:$D$7).
6. V seznamu formátovacích pravidel vpravo v dialogovém okně vyberte způsob for-
mátování buněk.
Vzorec musí obsahovat znak = (rovná se) a oblast buněk musí být zadána v absolutní
adresaci (tedy se znaky $ – dolar).
Obrázek 57: Zvýraznění hodnot na základě výsledku výpočtu
283 Alternativní způsob nastavení podmíněného formátování
Nastavit pravidla podmíněného formátování můžete také pomocí dialogového okna
Nové pravidlo formátování:
pokročilý
1. Klepněte na buňku nebo označte oblast buněk, pro kterou požadujete nastavit pod-
míněné formátování.
2. Klepněte v kartě Domů ve skupině Styly na tlačítko Podmíněné formátování.
3. V seznamu klepněte na položku Nové pravidlo.
K1713.indd 140 26.11.2010 14:57:36
Podmíněné formátování 141
4. V seznamu Vybrat typ pravidla zvolte pravidlo, které chcete použít.
5. V oblasti Upravit popis pravidla nastavte podmínku, která se bude ověřovat a uprav-
te formátovací charakteristiky pro buňku, jejíž hodnota bude odpovídat podmínce.
6. Klepněte na tlačítko OK.
284 Jak nastavit více než jedno pravidlo podmíněného
formátování
pokročilý
Pokud potřebujete nastavit více než jedno pravidlo podmíněného formátování, postu-
pujte takto:
1. Nastavte první pravidlo podmíněného formátování – například pomocí předchozích
postupů.
2. Zopakujte postup pro nastavení druhého pravidla, jako by žádné pravidlo nebylo
nastaveno.
285 Kolik pravidel podmíněného formátování může
obsahovat buňka
pokročilý
Můžete použít libovolný počet pravidel – Excel 2007 a 2010 nemají žádné omezení
v tomto ohledu. Z praktického hlediska ale více než pět pravidel už způsobuje nepře-
hlednost a místo zdůraznění významných hodnot vede spíše ke zmatení uživatelů.
286 Jak dodatečně upravit nastavené pravidlo podmíněného
formátování
pokročilý
V případě, že potřebujete nastavené pravidlo podmíněného formátování změnit (napří-
klad upravit výsledný formát buňky), nemusíte nevhodné nastavení odstranit a začínat
znovu. Pomocí následujícícho postupu můžete již uložené pravidlo snadno upravit:
1. Klepněte na buňku nebo označte oblast buněk, pro kterou chcete změnit pravidlo.
Obrázek 58: Dodatečná úprava pravidla podmíněného formátování
K1713.indd 141 26.11.2010 14:57:37
142 Podmíněné formátování
2. Klepněte v kartě Domů ve skupině Styly na tlačítko Podmíněné formátování.
3. V seznamu klepněte na položku Správa pravidel.
4. V dialogovém okně Správa pravidel podmíněného formátování klepněte na pravi-
dlo, které chcete upravit.
5. V dialogovém okně klepněte na tlačítko Upravit pravidlo.
6. V dialogovém okně Upravit pravidlo formátování proveďte požadované změny.
7. Klepněte na tlačítko OK.
287 Jak jsou pravidla podmíněného formátování
vyhodnocována
pokročilý
Vytvoříte-li pro oblast buněk více než jedno pravidlo podmíněného formátování, je
důležité porozumět způsobu, jak Excel tato pravidla vyhodnocuje – záleží totiž na jejich
pořadí a prioritě. Pokud je v oblasti buněk použito dvě a více pravidel podmíněného
formátování, jsou tato pravidla vyhodnocována na základě priority podle toho, jak jsou
seřazena v dialogovém okně Správce pravidel podmíněného formátování.
Pravidlo uvedené v seznamu výše má vyšší prioritu než pravidlo uvedené níže. Při
výchozím nastavení jsou nová pravidla vždy přidána na začátek seznamu, a mají tedy
vyšší prioritu, ale pořadí v dialogovém okně můžete změnit pomocí šipek Přesunout
nahoru a Přesunout dolů.
V zásadě platí, že pokud je pro danou buňku platné některé pravidlo podmíněného
formátování, další pravidla se již nevyhodnocují.
Pokud je v oblasti buněk vyhodnoceno více pravidel jako platných, může nebo nemusí
mezi nimi nastat konflikt:
Mezi pravidly není konflikt: Pokud je například v rámci jednoho pravidla buňka
formátována tučným písmem a v rámci druhého pravidla červenou barvou, bude
v buňce současně použit formát tučného i červeného písma. Protože tato pravidla
nejsou v rozporu, budou použita obě dvě.
Mezi pravidly je konflikt: Například jedno pravidlo nastaví barvu písma v buňce
na červenou a druhé na zelenou. Protože jsou tato dvě pravidla v rozporu, může být
použito pouze jedno. Použije se pravidlo s vyšší prioritou.
Zároveň platí, že pokud je pro oblast buněk pravidlo podmíněného formátování platné,
má větší prioritu než ruční formát. Ruční formát nastavíte příkazem Formát ve skupině
Buňky na kartě Domů. Pokud odstraníte pravidlo podmíněného formátování, ruční
formát pro oblast buněk zůstane zachován.
288 Jak změnit prioritu pravidel podmíněného formátování
Pokud mezi pravidly podmíněného formátování nastává konflikt, můžete problém
vyřešit změnou priority pravidel:
pokročilý
1. Klepněte na buňku nebo označte oblast buněk, pro kterou požadujete změnit priority
podmíněného formátování.
K1713.indd 142 26.11.2010 14:57:38
Podmíněné formátování 143
2. Na kartě Domů klepněte ve skupině Styl na šipku u položky Podmíněné formáto-
vání a potom klepněte na položku Správa pravidel.
3. Vyberte klepnutím pravidlo – vybrat lze vždy jen jedno pravidlo.
4. Chcete-li zvýšit prioritu vybraného pravidla, klepněte na tlačítko Přesunout nahoru.
Chcete-li prioritu vybraného pravidla snížit, klepněte na tlačítko Přesunout dolů.
Máte také možnost zastavit u určitého pravidla vyhodnocování, a to výběrem volby
Zastavit, pokud platí.
Zaškrtnutím políčka Zastavit, pokud platí umožníte zpětnou kompatibilitu s před-
chozími verzemi aplikace Excel, které nepodporují více pravidel podmíněného formá-
tování. Existují-li například pro oblast buněk tři pravidla podmíněného formátování,
použije při výchozím nastavení starší verze aplikace Excel pravidlo s nejnižší prioritou.
Pokud chcete použít první nebo druhé pravidlo, zaškrtněte pro dané pravidlo zaškrtá-
vací políčko Zastavit, pokud platí.
289 Jak správně seřadit pravidla podmíněného formátování
Při vytváření pravidel podmíněného formátování mějte stále na paměti, že pokud je
pro danou buňku platné některé pravidlo podmíněného formátování, další pravidla se
pokročilý
již nevyhodnocují. Z toho vyplývá zásada pro rozhodování, jak seřadit pravidla – pra-
vidlo, které má nejširší obor platnosti, by mělo mít nejnižší prioritu, aby nezablokovalo
vyhodnocení dalších pravidel.
Obrázek 59: Chybné pořadí pravidel
Obrázek ukazuje chybné pořadí pravidel, protože první pravidlo, které je platné v pří-
padě, že hodnota buňky je větší než 100, blokuje vyhodnocení dalších dvou pravidel.
K1713.indd 143 26.11.2010 14:57:38
144 Podmíněné formátování
Nápravy dosáhnete pouze změnou pořadí pravidel – nemusíte vyhodnocovací výrazy
v pravidlech přepisovat.
Obrázek 60: Chybné pořadí pravidel
290 Jak dočasně vypnout podmíněné formátování
Velmi působivá a zároveň užitečná je možnost aktivního zapínání a vypínaní podmíně-
ného formátování. Navíc není třeba vyhodnocované podmínky odstraňovat a opětovně
znalec
zapisovat – řídit jejich zobrazení můžete přímo z listu.
Princip tohoto pokročilého postupu spočívá v tom, že pravidlo podmíněného for-
mátování vložíme do logické funkce A(), která vrací pravdivostní hodnotu PRAVDA
v případě, že jsou všechny její argumenty pravdivé. Druhým argumentem této funkce
je odkaz na buňku, do které zapisujeme hodnotu PRAVDA nebo NEPRAVDA, a tímto
způsobem tedy ovlivňujeme výslednou hodnotu funkce A().
Zadávání hodnot PRAVDA a NEPRAVDA si můžete zjednodušit vytvořením vhod-
ného vlastního uživatelského formátu, který použijete pro řídící buňky. Například
můžete vytvořit formátovací pravidlo, které zobrazí hodnotu NEPRAVDA v případě, že
do buňky zapíšete číslo 0, ve všech ostatních případech bude v buňce zobrazena hodno-
ta PRAVDA: "PRAVDA";"PRAVDA";"NEPRAVDA";"PRAVDA".
K1713.indd 144 26.11.2010 14:57:39
Podmíněné formátování 145
Obrázek 61: Ovládání zobrazení podmíněného formátování z listu
291 Jak zvýraznit hodnoty pomocí sady ikon
Pokud chcete data rozdělit je do tří až pěti kategorií oddělených mezní hodnotou,
použijte sadu ikon. Tyto sady mohou pro variantu tří kategorií představovat analogii
pokročilý
k výsledkům hlasování „ne, zdržuji se hlasování, ano“ nebo analogii k hodnocení
„neúspěšné, průměrné, úspěšné“, případně
„rozhodně ne, ne, ano, rozhodně ano“ pro
čtyři kategorie nebo známkování 1-5 pro
pět kategorií.
Každá ikona představuje oblast hodnot.
Například v sadě tří ikon šipek představuje
červená šipka nahoru vyšší hodnoty, žlutá
šipka do strany představuje střední hod-
noty a zelená šipka dolů představuje nižší
hodnoty.
Základní přiřazení sady ikon oblasti hod-
not je velmi jednoduché:
1. Vyberte oblast buněk nebo buňku
z oblasti dat.
2. Na kartě Domů ve skupině Styl klepněte
na šipku vedle možnosti Podmíněné
formátování.
3. Klepněte na položku Sada ikon a z gale-
rie možností vyberte požadovanou sadu Obrázek 62: Zvýraznění hodnot pomocí sady
ikon. ikon
K1713.indd 145 26.11.2010 14:57:41
146 Podmíněné formátování
292 Jak zvýraznit hodnoty pomocí datové čáry
Pomocí datové čáry můžete zobrazit hodnotu buňky ve srovnání s hodnotami jiných
buněk. Datové čáry jsou užitečné pro zjištění vyšších a nižších čísel především při
pokročilý
větším množství dat, například pro zjiště-
ní nejvíce a nejméně úspěšných prodejců.
Délka datové čáry odpovídá hodnotě ulo-
žené v buňce. Delší čára představuje vyšší
hodnotu a kratší čára nižší.
Základní přiřazení datových čar oblasti
hodnot proveďte tímto způsobem:
1. Vyberte oblast buněk nebo buňku
z oblasti dat.
2. Na kartě Domů ve skupině Styl klepněte
na šipku vedle možnosti Podmíněné
formátování.
3. Klepněte na položku Sada ikon a z gale-
rie možností vyberte požadovanou sadu
Obrázek 63: Zvýraznění hodnot pomocí
ikon. datových čar
293 Jak zvýšit přehlednost při
použití datových čar
Při použití datových čar může nastat problém s čitelností vstupních dat na pozadí
barevných datových čar. K dispozici máte několik možností, jak zvýšit přehlednost:
pokročilý
Změňte odstín barvy datové čáry na světlejší.
Zabraňte překryvu datových čar a hodnot zkrácením délky datové čáry a zarovná-
ním čísel k pravému okraji buněk.
Skryjte zobrazení hodnot a ponechte pouze zobrazení datových čar.
294 Jak změnit odstín datové čáry
Pro změnu barvy nebo odstínu nastavené datové čáry postupujte takto:
pokročilý
1. Vyberte oblast buněk s nastaveným zobrazením datových čar.
2. Na kartě Domů ve skupině Styl klepněte na šipku vedle možnosti Podmíněné for-
mátování.
3. Klepněte na položku Správa pravidel.
4. V dialogovém okně Správa pravidel podmíněného formátování vyberte pravidlo
Datová čára a klepněte na tlačítko Upravit pravidlo.
5. V dialogovém okně Upravit pravidlo formátování klepněte na šipku u položky
Barva pruhu a z galerie barev motivu vyberte klepnutím světlejší barevný odstín.
K1713.indd 146 26.11.2010 14:57:42
Podmíněné formátování 147
Obrázek 64: Změna odstínu barvy datové čáry
295 Jak zkrátit délku datové čáry
Překryvu datových čar a hodnot můžete zabránit zkrácením délky datové čáry a násled-
ným zarovnáním čísel k pravému okraji buněk:
pokročilý
1. Vyberte oblast buněk s nastaveným zobrazením datových čar.
Obrázek 65: Změna délky datové čáry
K1713.indd 147 26.11.2010 14:57:43
148 Podmíněné formátování
2. Na kartě Domů ve skupině Styl klepněte na šipku vedle možnosti Podmíněné for-
mátování.
3. Klepněte na položku Správa pravidel.
4. V dialogovém okně Správa pravidel podmíněného formátování vyberte pravidlo
Datová čára a klepněte na tlačítko Upravit pravidlo.
5. V dialogovém okně Upravit pravidlo formátování klepněte na šipku u položky
Nejdelší čára a vyberte variantu Číslo.
6. Zadejte hodnotu, která bude v kombinaci s číslem uloženým v buňce určovat délku
datové čáry – napaříklad pokud zadáte hodnotu 5000 a v buňce je číslo 1000, bude
délka datové čáry přibližně 1/5 šířky buňky.
296 Jak dynamicky zkrátit délku datové čáry
Předchozí postup můžete modifikovat tak, aby i při změnách hodnot v buňkách dosa-
hovala nejdelší datová čára přesně do poloviny (třetiny…) šířky buňky:
pokročilý
1. Vyberte oblast buněk s nastaveným zobrazením datových čar.
2. Na kartě Domů ve skupině Styl klepněte na šipku vedle možnosti Podmíněné for-
mátování.
3. Klepněte na položku Správa pravidel.
4. V dialogovém okně Správa pravidel podmíněného formátování vyberte pravidlo
Datová čára a klepněte na tlačítko Upravit pravidlo.
Obrázek 66: Dynamická změna délky datové čáry
K1713.indd 148 26.11.2010 14:57:45
Podmíněné formátování 149
5. V dialogovém okně Upravit pravidlo formátování klepněte na šipku u položky
Nejdelší čára a vyberte variantu Číslo.
6. Do vstupního pole zadejte vzorec =MAX($C$5:$C$25)*2. Vzorec obsahuje v argu-
mentu funkce MAX() odkaz na oblast buněk s hodnotami. Koeficient 2 zajistí, že
délka datové čáry odpovídající nejvyššímu číslu v oblasti bude odpovídat polovině
šířky sloupce.
297 Jak skrýt zobrazení hodnot a zachovat datové čáry
Zvýšit přehlednost ve vaší datové oblasti můžete i tak, že ponecháte zobrazení datových
čar a skryjete hodnoty:
pokročilý
1. Vyberte oblast buněk s nastaveným zobrazením datových čar.
2. Na kartě Domů ve skupině Styl klepněte na šipku vedle možnosti Podmíněné for-
mátování.
3. Klepněte na položku Správa pravidel.
4. V dialogovém okně Správa pravidel podmíněného formátování vyberte pravidlo
Datová čára a klepněte na tlačítko Upravit pravidlo.
5. V dialogovém okně Upravit pravidlo formátování aktivujte klepnutím položku
Zobrazit pouze čáru.
298 Jak zvýraznit hodnoty pomocí dvoubarevné škály
Barevné škály pomáhají zvýraznit rozložení a proměnlivost dat. Dvoubarevná škála
umožňuje porovnávat oblast buněk pomocí různých odstínů dvou barev. Odstíny barev
pokročilý
mohou představovat vyšší nebo nižší hodnoty. Ve škále zelené a žluté barvy lze napří-
klad určit, že buňky s vyšší hodnotou budou obsahovat více zelené barvy a buňky s nižší
hodnotou více žluté barvy:
1. Vyberte oblast buněk nebo buňku z oblasti dat.
2. Na kartě Domů ve skupině Styl klepněte na šipku vedle možnosti Podmíněné for-
mátování.
3. Klepněte na položku Barevné škály a z galerie možností vyberte požadovanou sadu.
299 Jak zvýraznit hodnoty pomocí trojbarevné škály
Barevné škály pomáhají zvýraznit rozložení a proměnlivost dat. Tříbarevná škála umož-
ňuje porovnávat oblast buněk pomocí různých odstínů tří barev. Odstíny barev mohou
pokročilý
představovat vyšší, střední nebo nižší hodnoty. Pokud zvolíte škálu barev v odstínech
zelená, žlutá a červená, které jsou důvěrně známé z dopravního značení, budou uživate-
lé velmi snadno schopni identifikovat v datech trendy a významné hodnoty. V barevné
škále zelené, žluté a červené barvy můžete určit, že buňky s vyšší hodnotou budou mít
zelenou barvu, buňky se střední hodnotou budou mít žlutou barvu a buňky s nižší hod-
notou budou mít barvu červenou:
1. Vyberte oblast buněk nebo buňku z oblasti dat.
K1713.indd 149 26.11.2010 14:57:46
150 Podmíněné formátování
2. Na kartě Domů ve skupině Styl klepněte na šipku vedle možnosti Podmíněné for-
mátování.
3. Klepněte na položku Barevné škály a z galerie možností vyberte požadovanou sadu.
300 Jak současně zvýraznit hodnoty pomocí sady ikon
a datových čar
pokročilý
Vizualizační nástroje můžete vzájemně kombinovat – hodnoty v oblasti dat můžete
současně zvýraznit jak pomocí jedné ze sad ikon, tak i datových čar nebo dvou- či troj-
barevné škály. Mějte však na paměti, že přílišné využívání vizualizačních technik může
vést až ke znepřehlednění dat.
Obrázek 67: Kombinace sady ikon a datových čar
301 Jak změnit formátování pro celý záznam
Při použití podmíněného formátování můžete změnit formát celého řádku ve vašich
datech pomocí hodnoty v jediném sloupci. Tato technika vám umožní zvýrazňovat
pokročilý
nejen důležité buňky, ale můžete tak upozornit i na celé záznamy.
Pro zdůraznění celého záznamu je nutné zadávat v pravidle podmíněného formáto-
vání odkazy na buňky pomocí smíšeného adresování. Postup si ukážeme na příkladu
založeném na pomocném sloupci A, jehož buňky mohou obsahovat hodnotu 1 nebo
jsou prázdné. Pokud zadáte hodnotu 1, vyplní podmíněné formátování buňky v celém
záznamu zvolenou barvou:
1. Označte oblast buněk, pro kterou požadujete nastavit podmíněné formátování
(v našem příkladu oblast B2:D20).
2. Klepněte v kartě Domů ve skupině Styly na tlačítko Podmíněné formátování.
3. Vyberte položku Nové pravidlo.
4. V dialogovém okně Nové pravidlo formátování vyberte typ pravidla Urči buňky
k formátování pomocí vzorce.
K1713.indd 150 26.11.2010 14:57:47
Podmíněné formátování 151
5. Do vstupního pole zapište vzorec =$A2=1 (změnit adresaci na smíšenou můžete pomocí
opakovaného stisku klávesy F4 po klepnutí myší na zápis adresy A2 ve vstupním poli).
6. V seznamu formátovacích pravidel vpravo v dialogovém okně vyberte způsob for-
mátování buněk.
Jestliže nyní vložíte do prázdné buňky sloupce A hodnotu 1, podmíněné formátování
zvýrazní celý záznam (v našem příkladu buňky ve sloupcích B:D).
Obrázek 68: Změna formátování celého záznamu
302 Jak nastavit střídavé podbarvení řádků
Střídavé podbarvení řádků výrazně usnadňuje uživatelům orientaci v rozsáhlých oblas-
tech dat. Nastavení je velmi snadné:
pokročilý
1. Označte oblast buněk, pro kterou požadujete nastavit podmíněné formátování
(například A2:C1000).
2. Klepněte v kartě Domů ve skupině Styly na tlačítko Podmíněné formátování.
3. Vyberte položku Nové pravidlo.
4. V dialogovém okně Nové pravidlo formátování vyberte typ pravidla Urči buňky
k formátování pomocí vzorce.
5. Do vstupního pole zapište vzorec =MOD(ŘÁDEK();2)=0.
6. V seznamu formátovacích pravidel vpravo v dialogovém okně vyberte způsob for-
mátování buněk.
303 Jak nastavit střídavé podbarvení řádků – další možnosti
Pokud změníte vzorec z předchozího postupu na variantu =MOD(ŘÁDEK();2)=1,
nastavíte střídání zvýrazněných a nezvýrazněných řádků v obráceném pořadí.
pokročilý
Změníte-li vzorec z předchozího postupu na variantu =MOD(ŘÁDEK();3)=1, nastaví-
te střídání dvou zvýrazněných a jednoho nezvýrazněného řádku.
K1713.indd 151 26.11.2010 14:57:48
152 Podmíněné formátování
304 Jak nastavit střídavé podbarvení řádků i se zapnutým
filtrem
znalec
Pokud chcete využívat střídavé podbarvení řádků i v případě zapnutého filtru, použijte v pra-
vidle podmíněného formátování tento vzorec: =MOD(SUBTOTAL(3;$A$1:$A1);2)=0.
305 Jak zvýraznit duplicitní hodnoty v oblasti
Často se setkáte s požadavkem rychle zjistit, zda určitý sloupec
nebo celá oblast dat obsahují duplicitní hodnoty – například
pokročilý
čísla účtů nebo jména klientů. Pomocí podmíněného formáto-
vání můžete velmi snadno zvýraznit buňky, které tyto duplicitní
hodnoty obsahují:
1. Označte oblast buněk, pro kterou požadujete nastavit pod-
míněné formátování.
2. Klepněte v kartě Domů ve skupině Styly na tlačítko
Podmíněné formátování.
3. Vyberte položku Zvýraznit pravidla buněk.
4. Klepněte na příkaz Duplicitní hodnoty.
5. V dialogovém okně se ubezpečte, že je v rozbalovacím Obrázek 69: Zvý-
seznamu aktivní varianta Duplicitní a vyberte nebo nastavte raznění duplicitních
formát. hodnot
306 Jak zvýraznit jedinečné hodnoty v oblasti
V případě, že požadujete zvýraznit hodnoty, které se v dané oblasti nebo sloupci vysky-
tují pouze jednou, postupujte takto:
pokročilý
1. Označte oblast buněk, pro kterou požadujete nastavit podmíněné formátování.
2. Klepněte v kartě Domů ve skupině Styly na tlačítko Podmíněné formátování.
3. Vyberte položku Zvýraznit pravidla buněk.
4. Klepněte na příkaz Duplicitní hodnoty.
5. V dialogovém okně se ubezpečte, že je v rozbalovacím seznamu aktivní varianta
Jedinečné a vyberte nebo nastavte formát.
307 Jak zvýraznit nadprůměrné hodnoty
V oblasti buněk můžete najít hodnoty, které jsou větší nebo menší než je průměr či smě-
rodatná odchylka. Můžete pak například snadno identifikovat nadprůměrně výkonné
pokročilý
pracovníky v ročním přehledu výkonnosti:
1. Označte oblast buněk, pro kterou požadujete nastavit podmíněné formátování.
2. Klepněte v kartě Domů ve skupině Styly na tlačítko Podmíněné formátování.
3. Vyberte položku Nejpoužívanější či nejméně používaná pravidla.
K1713.indd 152 26.11.2010 14:57:49
Podmíněné formátování 153
4. Klepněte na příkaz Nad průměrem.
5. Vyberte formát.
308 Jak zvýraznit podprůměrné hodnoty
V oblasti buněk můžete najít hodnoty, které jsou větší nebo menší než je průměr či smě-
rodatná odchylka. Můžete pak například snadno identifikovat podprůměrně výkonné
pokročilý
pracovníky nebo oblasti s podprůměrným plněním plánovaných ukazatelů:
1. Označte oblast buněk, pro kterou požadujete nastavit podmíněné formátování.
2. Klepněte v kartě Domů ve skupině Styly na tlačítko Podmíněné formátování.
3. Vyberte položku Nejpoužívanější či nejméně používaná pravidla.
4. Klepněte na příkaz Pod průměrem.
5. Vyberte formát.
309 Jak zvýraznit hodnoty na základě textu
Velmi často je potřeba zvýraznit buňky, které obsahují určitý text – například buňky
obsahující text Praha ve sloupci s adresou:
začátečník
1. Označte oblast buněk, pro kterou požadujete nastavit podmíněné formátování.
2. Klepněte v kartě Domů ve skupině Styly na tlačítko Podmíněné formátování.
3. Vyberte položku Zvýraznit pravidla buněk.
4. Klepněte na příkaz Text, který obsahuje.
5. Zadejte text a vyberte formát.
Poznámka: K hledanému řetězci jsou připojeny uvozovky, je možné používat zástup-
né symboly. Maximální délka řetězce je 255 znaků.
Obrázek 70: Zvýraznění buněk obsahujících určitý text
310 Jak zvýraznit hodnoty, které neobsahují určitý text
Pokud potřebujete zvýraznit buňky, které zadaný text neobsahují, postupujte takto:
pokročilý
1. Označte oblast buněk, pro kterou požadujete nastavit podmíněné formátování.
2. Klepněte v kartě Domů ve skupině Styly na tlačítko Podmíněné formátování.
K1713.indd 153 26.11.2010 14:57:50
154 Podmíněné formátování
3. Vyberte položku Nové pravidlo.
4. Vyberte typ pravidla Formátovat pouze buňky obsahující.
5. Upravte popis pravidla tak, aby v prvním rozevíracím poli byla aktivní položka
Určitý text a druhé pole zobrazovalo položku Neobsahuje.
6. Zadejte text a vyberte formát.
311 Jak zvýraznit chybové hodnoty
Přítomnost chybových hodnot v oblasti dat často signalizuje zásadní nedostatky obsa-
žené ve vašich datech a výpočtech. Pokud prezentujete data a tabulky obsahující chyby,
pokročilý
můžete vyvolat nedůvěru ve správnost vašich dat. Je proto vhodné chybové hodnoty
opravit. Nejdříve je ale musíte ve svých datech nelézt a k tomu může posloužit i pod-
míněné formátování:
1. Označte oblast buněk, pro kterou požadujete nastavit podmíněné formátování.
2. Klepněte v kartě Domů ve skupině Styly na tlačítko Podmíněné formátování.
3. Vyberte položku Nové pravidlo.
4. V dialogovém okně Nové pravidlo formátování vyberte typ pravidla Urči buňky
k formátování pomocí vzorce.
5. Do vstupního pole zapište vzorec =JE.CHYBHODN(A2), kde odkaz A2 představuje
aktivní buňku oblasti dat.
6. V seznamu formátovacích pravidel vpravo v dialogovém okně vyberte způsob for-
mátování buněk.
312 Jak zvýraznit chybové hodnoty – rychlé řešení
Přítomnost chybových hodnot v oblasti dat často signalizuje zásadní nedostatky obsa-
žené ve vašich datech a výpočtech. Pokud prezentujete data a tabulky obsahující chyby,
pokročilý
můžete vyvolat nedůvěru ve správnost vašich dat. Je proto vhodné chybové hodnoty
opravit. Nejdříve je ale musíte ve svých datech nelézt a k tomu může posloužit i pod-
míněné formátování:
1. Označte oblast buněk, pro kterou požadujete
nastavit podmíněné formátování.
2. Klepněte v kartě Domů ve skupině Styly na tlačít-
ko Podmíněné formátování.
3. Vyberte položku Nové pravidlo.
4. Vyberte typ pravidla Formátovat pouze buňky
obsahující.
5. Upravte popis pravidla tak, aby v prvním rozevíra-
cím poli byla aktivní položka Chyby. Obrázek 71: Zvýraznění buněk
6. Zadejte text a vyberte formát. obsahujících chybové hodnoty
K1713.indd 154 26.11.2010 14:57:51
Podmíněné formátování 155
313 Jak zvýraznit kalendářní data
Pro práci s kalendářními daty nabízí podmíněné formátování celou řadu přednastave-
ných pravidel, která umožňují zvýraznit jen data z určitého období:
začátečník
1. Označte oblast buněk, pro kterou požadujete nastavit podmíněné formátování.
2. Klepněte v kartě Domů ve skupině Styly na tlačítko Podmíněné formátování.
3. Vyberte položku Zvýraznit pravidla buněk.
4. Vyberte typ pravidla Datum nacházející se.
5. V rozbalovacím seznamu zvolte požadovanou variantu:
Včera
Dnes
Zítra
Za posledních 7 dnů
Minulý týden
Tento týden
Příští týden
Minulý měsíc
Tento měsíc
Příští měsíc
6. Vyberte formát.
314 Jak zvýraznit kalendářní data v období, které není
v seznamu pravidel
pokročilý
Pokud potřebujete zvýraznit období, které není v seznamu pravidel, můžete zadat
ověřovací podmínku pomocí vzorce. Ve většině případů bude vzorec obsahovat funkci
DNES(), která vrací aktuální datum. Pokud chcete například zvýraznit všechny dny pro
období následujících 5 dní, postupujte takto:
1. Označte oblast buněk, pro kterou požadujete nastavit podmíněné formátování.
2. Klepněte v kartě Domů ve skupině Styly na tlačítko Podmíněné formátování.
3. Vyberte položku Nové pravidlo.
4. V dialogovém okně Nové pravidlo formátování vyberte typ pravidla Urči buňky
k formátování pomocí vzorce.
5. Do vstupního pole zapište vzorec =A(B2>=DNES();B2-DNES()<=5), kde odkaz B2
představuje aktivní buňku oblasti dat.
6. Nastavte formátovací pravidla.
315 Jak zvýraznit záznamy pro nejbližších 14 dní
Pokud potřebujete zobrazit záznamy spadající do období nejbližších 14 dní (například
pokročilý faktury, jejichž splatnost je v období 2 týdnů ode dneška), použijte tento postup:
K1713.indd 155 26.11.2010 14:57:52
156 Podmíněné formátování
1. Označte oblast buněk, pro kterou požadujete nastavit podmíněné formátování
(například A2:B12).
2. Klepněte v kartě Domů ve skupině Styly na tlačít-
ko Podmíněné formátování.
3. Vyberte položku Nové pravidlo.
4. V dialogovém okně Nové pravidlo formátování
vyberte typ pravidla Urči buňky k formátování
pomocí vzorce.
5. Do vstupního pole zapište vzorec
=A($A2>DNES();$A2-DNES()<=14), kde odkaz
$A2 představuje aktivní buňku oblasti dat. Smíšené
formátování s fixací sloupce umožňuje nastavit
formátovací pravidlo pro celý záznam. Obrázek 72: Zvýraznění zázna-
6. Nastavte formátovací pravidla. mů podle data splatnosti
316 Jak zvýraznit TOP 10 záznamů
V oblasti dat můžete velmi snadno zvýraznit hodnoty, které představují nejlepší (nej-
horší) dosažené výsledky. Pokud chcete zobrazit například TOP 10 nejvýkonnějších
pokročilý
prodejců ze své obchodní sítě, postupujte takto:
1. Označte oblast buněk, pro kterou požadujete nastavit podmíněné formátování.
2. Klepněte v kartě Domů ve skupině Styly na tlačítko Podmíněné formátování.
3. Vyberte položku Nejpoužívanější či nejméně používaná pravidla.
4. V seznamu vyberte pravidlo Prvních 10 položek.
5. V seznamu formátovacích pravidel vpravo v dialogovém okně vyberte způsob for-
mátování buněk.
317 Jak zvýraznit TOP 10% záznamů
Pokud požadujete zobrazit desetinu nejlepších (nejhorších) dosažených hodnot, postu-
pujte takto:
pokročilý
1. Označte oblast buněk, pro kterou požadujete nastavit podmíněné formátování.
2. Klepněte v kartě Domů ve skupině Styly na tlačítko Podmíněné formátování.
3. Vyberte položku Nejpoužívanější či nejméně používaná pravidla.
4. V seznamu vyberte pravidlo Prvních 10%.
5. V seznamu formátovacích pravidel vpravo v dialogovém okně vyberte způsob for-
mátování buněk.
318 Jak zobrazit výsledky testu
Vyhodnocení odpovědí na test můžete velmi přehledně zobrazit pomocí sady ikon
s podobou koláčového grafu:
znalec
1. Označte oblast buněk, pro kterou požadujete nastavit podmíněné formátování.
K1713.indd 156 26.11.2010 14:57:53
Podmíněné formátování 157
2. Klepněte v kartě Domů ve skupině Styly na tlačítko Podmíněné formátování.
3. Vyberte položku Sady ikon.
4. V galerii zvolte sadu 5 možností čtvrtin.
Je vhodné k přehledu výsledků doplnit popis významu jednotlivých ikon, případně
skrýt zobrazení číselných hodnot:
1. Označte oblast buněk, pro kterou požadujete skrýt zobrazení hodnot.
2. Klepněte v kartě Domů ve skupině Styly na tlačítko Podmíněné formátování.
3. Vyberte položku Správa pravidel.
4. V dialogovém okně vyberte příslušné pravidlo a potom klepněte na tlačítko Upravit
pravidlo.
5. V dialogovém okně Upravit pravidlo formátování zaškrtněte políčko Zobrazit
pouze ikonu.
Obrázek 73: Zobrazení výsledků testu
319 Jak zobrazit pouze jednu ikonu z celé sady
Při použití sad ikon vzniká často požadavek využít jen jednu ikonu z celé sady, napří-
klad pro zobrazení nejlepších nebo nejhorších hodnot. Standardním způsobem nelze
znalec
tento typ formátování vytvořit, můžeme ale použít následující postup:
1. Označte oblast buněk, pro kterou požadujete nastavit podmíněné formátování.
2. Klepněte v kartě Domů ve skupině Styly na tlačítko Podmíněné formátování.
3. Vyberte položku Zvýraznit pravidla buněk.
4. V seznamu vyberte položku Větší než a zadejte hodnotu, nad kterou se již nebudou
ikony v podmíněném formátování zobrazovat (například 900 000).
Nyní nastavte zobrazení ikon:
1. Označte oblast buněk, pro kterou požadujete skrýt zobrazení hodnot.
2. Klepněte v kartě Domů ve skupině Styly na tlačítko Podmíněné formátování.
3. Vyberte položku Sady ikon.
4. V galerii zvolte požadovanou sadu – například 3 barvy semaforu.
V posledním kroku upravte pravidla:
1. Označte oblast buněk, pro kterou požadujete upravit nastavená pravidla.
K1713.indd 157 26.11.2010 14:57:54
158 Podmíněné formátování
2. Klepněte v kartě Domů ve skupině Styly na tlačítko Podmíněné formátování.
3. Vyberte položku Správa pravidel.
4. V dialogovém okně vyberte pravidlo Větší než a zaškrtněte políčko Zastavit, pokud
platí.
5. V dialogovém okně vyberte pravidlo Sada ikon a klepněte na tlačítko Upravit pra-
vidlo.
6. V dialogovém okně Upravit pravidlo formátování nastavte zobrazení prvních dvou
ikon na stejnou číselnou hodnotu (900 000).
Obrázek 74: Zobrazení pouze jedné ikony ze sady
K1713.indd 158 26.11.2010 14:57:54
You might also like
- (CZE) - Databáze V Sešitech MS Excel 2000 (PCWord Edition)Document89 pages(CZE) - Databáze V Sešitech MS Excel 2000 (PCWord Edition)krajcir.matoNo ratings yet
- Data Mining PoznámkyDocument4 pagesData Mining PoznámkyKarolína SkoufiNo ratings yet
- The PozentationDocument28 pagesThe Pozentationdarkshadows66667No ratings yet
- 3 ZIS 2020-návrh+DB+MS+AccessDocument18 pages3 ZIS 2020-návrh+DB+MS+AccesskresovakNo ratings yet
- 101 Trikov MacOSDocument39 pages101 Trikov MacOSdidjeridoooNo ratings yet
- Adoc - Pub Ms-ExcelDocument15 pagesAdoc - Pub Ms-Excela_kiunNo ratings yet
- Kniha-Google Tabulky - 10 Kroku - v2Document16 pagesKniha-Google Tabulky - 10 Kroku - v2Pavel ExcelNo ratings yet
- MSP 03 GUI Panels Menus FP 2018-02-26Document24 pagesMSP 03 GUI Panels Menus FP 2018-02-26Alfons VáclavíkNo ratings yet