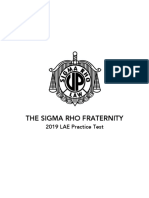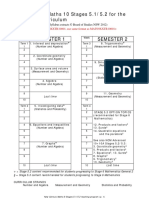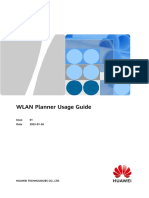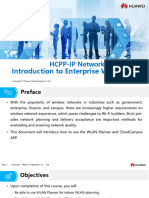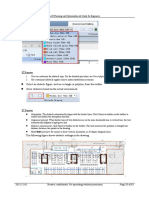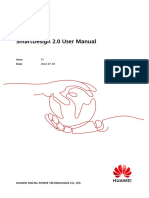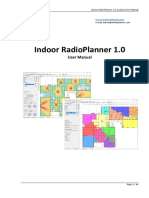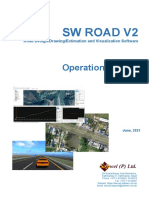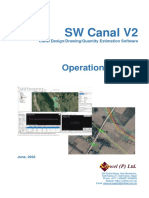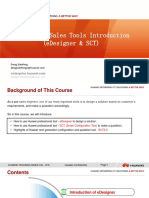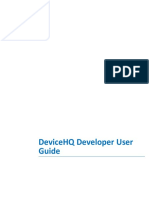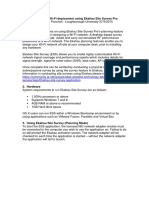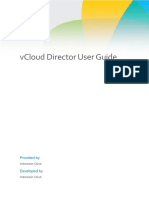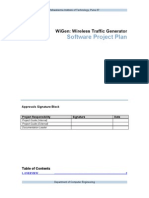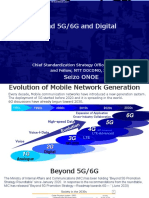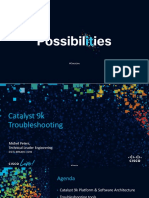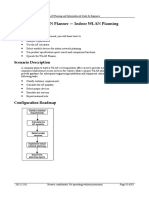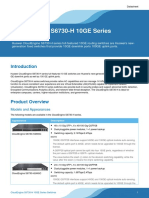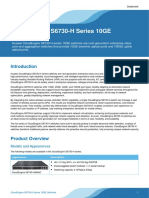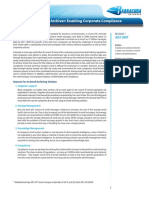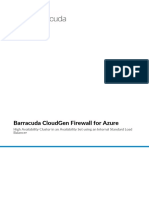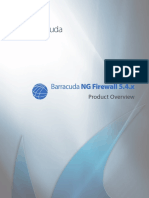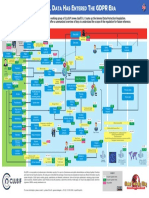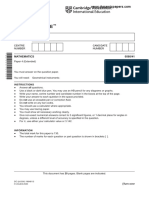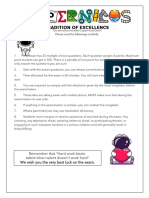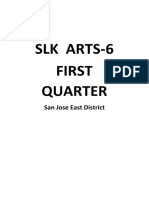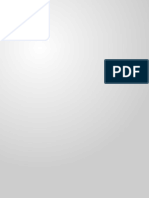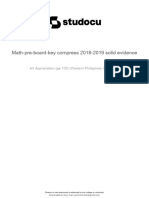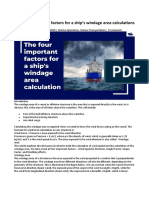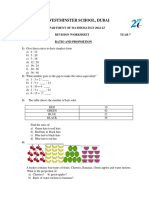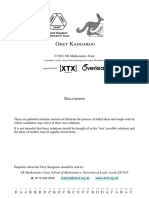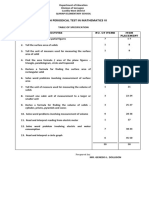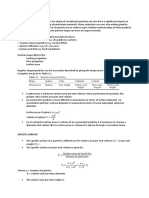Professional Documents
Culture Documents
DSHJ ALDFSJAGDKJFGASDDJF
DSHJ ALDFSJAGDKJFGASDDJF
Uploaded by
Test TestOriginal Title
Copyright
Available Formats
Share this document
Did you find this document useful?
Is this content inappropriate?
Report this DocumentCopyright:
Available Formats
DSHJ ALDFSJAGDKJFGASDDJF
DSHJ ALDFSJAGDKJFGASDDJF
Uploaded by
Test TestCopyright:
Available Formats
WLAN Planner Usage Guide 2 Network Planning Quick Guide
2 Network Planning Quick Guide
About This Chapter
2.1 Logging In and Creating a Project
2.2 Network Planning Procedure
2.1 Logging In and Creating a Project
1. WLAN Planner runs on the ServiceTurbo Cloud platform. Use Google Chrome
to log in to the platform (https://serviceturbo-cloud.huawei.com/#/). The
platform automatically accesses the nearest site based on the user's location.
The addresses of other environments are as follows:
Dongguan (China): https://serviceturbo-cloud-cn.huawei.com/#/
Germany: https://de-serviceturbo-cloud.huawei.com/#/
Mexico: https://serviceturbo-cloud-mx.huawei.com/#/
Middle East: https://ae.serviceturbo-cloud.huawei.com/#/
Russia: https://ru.serviceturbo-cloud.huawei.com/#/
South Africa: https://za.serviceturbo-cloud.huawei.com/#/
Singapore: https://sg.serviceturbo-cloud.huawei.com/#/
2. Click Log In in the upper right corner. You can use a Huawei internal account
or Uniportal account to log in. If you do not have a Uniportal account, click
Register and register an account.
3. After the login is successful, click Tool Application Market. On the page that
is displayed, find WLAN Planner in the Tool Application area or search for it
in the search box, and then click the card.
Issue 01 (2022-01-26) Copyright © Huawei Technologies Co., Ltd. 2
WLAN Planner Usage Guide 2 Network Planning Quick Guide
Usage Permission
● Huawei engineers and channel partner (ASP/CSP) engineers have the
permission to use WLAN Planner by default. Before using the tool, channel
partner engineers need to bind their company information to their Huawei
enterprise technical support accounts.
● If you do not have the permission, click the WLAN Planner card and fill in the
application information as prompted to unlock the tool. After the application
is submitted, you can choose My WorkSpace > My Application > Permission
Application to view the approval progress.
Issue 01 (2022-01-26) Copyright © Huawei Technologies Co., Ltd. 3
WLAN Planner Usage Guide 2 Network Planning Quick Guide
Project Creation
1. Click Running. In the displayed dialog box, select I have read and agree to
the Customer Network Data Security Management Regulations and click
Confirm. The Project Info page is displayed.
2. Enter project information based on site requirements. The option selected for
Country/Region corresponds to a country code that regulates available
channels and EIRP requirements. After entering the information, click
Confirm. A new project is created.
Issue 01 (2022-01-26) Copyright © Huawei Technologies Co., Ltd. 4
WLAN Planner Usage Guide 2 Network Planning Quick Guide
Before designing a solution, Huawei and ASP engineers need to submit
customer authorization information. For details about customer network
management authorization information, log in to https://eplus.huawei.com/
eRight#/ and click Operation Guide for customer authorization in STC
under Operation Guide to download and view this document.
Other users must obtain explicit authorization from the network data subjects
before uploading third-party network data to ServiceTurbo Cloud.
Issue 01 (2022-01-26) Copyright © Huawei Technologies Co., Ltd. 5
WLAN Planner Usage Guide 2 Network Planning Quick Guide
Project Management
● Merge: Only projects with the same country code can be merged. Select a
baseline project and then select other projects to be merged.
● Import: You can import an existing project. The project file is a compressed
package whose name starts with wpt. Only one project can be imported at a
time.
● Export: You can select one or more projects and export them.
● Share: Click the Share icon in the Operation column of the task list, and then
enter a full account or email address to share the project. (Huawei employees
cannot share projects on the internal network with external network users.)
2.2 Network Planning Procedure
Preparation — Drawing Import
After a project is created, the tool page is displayed. Move the cursor to the name
area as prompted (you can click No longer prompt to disable prompts).
On the expanded floor management panel, you can click the Create building or
Create area icon. The following uses the indoor scenario as an example.
Issue 01 (2022-01-26) Copyright © Huawei Technologies Co., Ltd. 6
WLAN Planner Usage Guide 2 Network Planning Quick Guide
1. Click the Create building icon . In the Create dialog box, set the scenario
type, enter the building name, and click Select File. In the displayed dialog
box, select a scenario and sub-scenario.
Issue 01 (2022-01-26) Copyright © Huawei Technologies Co., Ltd. 7
WLAN Planner Usage Guide 2 Network Planning Quick Guide
2. After scenario selection, select the drawing to be imported, which can be in
PDF, PNG, or JPG format. Click OK.
2.2.1 Environment Setting
Step 1 Set the scale.
Click on the drawing as prompted to start setting the scale. Set the start point and
end point, and set the length based on site requirements.
Step 2 Set obstacles in the environment.
You can enable the automatic obstacle identification function and then manually
adjust the obstacles. Alternatively, you can manually draw obstacles. For example,
you can select an obstacle shape and type and draw obstacles on the drawing.
Click to start drawing and then right-click to stop drawing.
Step 3 Deploy interference sources.
If interference sources exist in the scenario, deploy interference sources on the
drawing based on the site survey result.
Issue 01 (2022-01-26) Copyright © Huawei Technologies Co., Ltd. 8
WLAN Planner Usage Guide 2 Network Planning Quick Guide
----End
2.2.2 Region Setting
Step 1 Set the network coverage.
You can use the automatic area identification function or manually draw a
coverage area. The following uses manual area drawing as an example. Select an
area shape and type and draw an area on the drawing.
● Drawing a rectangle area: Click and drag on the drawing and then release the
left mouse button to draw a rectangle area. To exit drawing, press Esc, click
another tool, or right-click.
● Drawing a polygon area: Click on the drawing to set the start point, and then
right-click the mouse to complete the drawing. To exit drawing, press Esc,
click another tool, or right-click.
Step 2 Set the network capacity.
Configure terminal information for each coverage area. Design the network
capacity based on the terminal type, number of access terminals, and bandwidth
requirements.
----End
Issue 01 (2022-01-26) Copyright © Huawei Technologies Co., Ltd. 9
WLAN Planner Usage Guide 2 Network Planning Quick Guide
2.2.3 Device Deployment
Step 1 Deploy devices.
You can enable the automatic deployment function and then adjust the devices or
manually deploy devices.
● Automatic deployment: Enable this function after drawing obstacles and
setting areas. Select Automatic deployment, Equal triangle laying, or Equal
spacing laying and perform operations as prompted.
● Manual deployment: You can manually deploy devices after drawing
obstacles. Select a device model under Equipment Deployment. The tool
provides multiple device types, including APs, RUs, ADs (central APs), and
switches. After device selection, click on the drawing to deploy devices, and
then right-click to end the deployment.
Step 2 Adjust device parameters.
After device deployment, set device parameters.
● After manual deployment is complete, you can click Channel calculation and
Power Tuning to reduce interference between APs.
● To batch adjust APs of the same attributes on the same floor, right-click an
AP, choose Similar, and adjust the attributes.
● To adjust a single AP, double-click an AP or right-click the AP and choose
Property, and set AP attributes, including frequency band, channel, power,
frequency bandwidth, and supported protocol.
----End
2.2.4 Signal Simulation
Step 1 Set and open the simulation diagram.
● On the toolbar on the right, select the frequency band and simulation map
type under Simulation Map Settings. You can set the RSSI color under
Simulation Diagram.
● Click Open simulation to start signal simulation. In the simulation result,
signal strengths are represented by different colors. Then, click Coverage
satisfaction to view the signal strength coverage statistics.
Issue 01 (2022-01-26) Copyright © Huawei Technologies Co., Ltd. 10
WLAN Planner Usage Guide 2 Network Planning Quick Guide
Step 2 Adjust and update the simulation result.
● If the signal coverage does not meet the requirement, manually adjust the
device deployment and click Refresh simulation to obtain the recalculated
simulation result.
----End
2.2.5 Report Export
Step 1 In the list on the left, select the building or floor for exporting reports.
Step 2 Set report items and click Export on the right to download the detailed network
planning report.
----End
Issue 01 (2022-01-26) Copyright © Huawei Technologies Co., Ltd. 11
You might also like
- 2019 LAE Practice Test - The Sigma Rho FraternityDocument58 pages2019 LAE Practice Test - The Sigma Rho FraternityCedric Kho100% (8)
- IB Math I Summative Assessment Criteria D 3D ShapesDocument9 pagesIB Math I Summative Assessment Criteria D 3D ShapesMich Castilleja100% (4)
- Std70 2006Document15 pagesStd70 2006ameer100% (2)
- 01 Huawei Pre-Sales Tools Introduction (Edesigner & SCT) PDFDocument32 pages01 Huawei Pre-Sales Tools Introduction (Edesigner & SCT) PDFfdgdf100% (2)
- WDT V100R005C00SPC100 Propaganda Slides For IndosatDocument43 pagesWDT V100R005C00SPC100 Propaganda Slides For IndosatUla Abdullah83% (6)
- New Century Maths Year 10 5.2 Teaching ProgramDocument31 pagesNew Century Maths Year 10 5.2 Teaching ProgramEileenNo ratings yet
- Chapter 3: Linear Inequalities: (Sec 3 Express)Document24 pagesChapter 3: Linear Inequalities: (Sec 3 Express)KalNo ratings yet
- WLAN Planner Usage GuideDocument114 pagesWLAN Planner Usage GuideIvan AlvesNo ratings yet
- Usage Guide For WLAN ToolsDocument61 pagesUsage Guide For WLAN ToolsIan JaredNo ratings yet
- FjhldkjfhldkashfgéadsjgdsDocument13 pagesFjhldkjfhldkashfgéadsjgdsTest TestNo ratings yet
- WDT V100R005C00SPC100 Propaganda Slides For Indonesia 201501Document56 pagesWDT V100R005C00SPC100 Propaganda Slides For Indonesia 201501Ronie MarxistNo ratings yet
- HCPP-06 - Introduction To Enterprise WLAN Tools-2022.01Document63 pagesHCPP-06 - Introduction To Enterprise WLAN Tools-2022.01Pius BotchwayNo ratings yet
- HCIP-WLAN-POEW Planning and Optimization V1.0 Lab Guide-21-30Document10 pagesHCIP-WLAN-POEW Planning and Optimization V1.0 Lab Guide-21-30Test TestNo ratings yet
- Upload Magelis by Vijeo DesignerDocument9 pagesUpload Magelis by Vijeo DesignerWaleed AllafeyNo ratings yet
- Upload Magelis by Vijeo DesignerDocument9 pagesUpload Magelis by Vijeo DesignerDede HimandikaNo ratings yet
- FusionSolar SmartDesign 2.0 User ManualDocument18 pagesFusionSolar SmartDesign 2.0 User ManualgeorgedrobotNo ratings yet
- Softradio Training Manual: Security LevelDocument32 pagesSoftradio Training Manual: Security Levelraad79No ratings yet
- Indoor RadioPlanner 1.0 User ManualDocument14 pagesIndoor RadioPlanner 1.0 User ManualDavid E. I. Gallardo100% (1)
- Guide Utilisateur MCSDocument41 pagesGuide Utilisateur MCSken TIZEN DJONGUENo ratings yet
- SW Road V2 Operating ManualDocument92 pagesSW Road V2 Operating ManualDinesh PoudelNo ratings yet
- MDT Operation GuideDocument18 pagesMDT Operation GuideHamid Raza100% (1)
- User Manual - Eng - Indoor RadioPlanner 1.0 - 211208Document15 pagesUser Manual - Eng - Indoor RadioPlanner 1.0 - 211208David E. I. Gallardo100% (1)
- Deployment Guidance: 6.1 Performing MSP Administrator TasksDocument35 pagesDeployment Guidance: 6.1 Performing MSP Administrator TaskshugobiarNo ratings yet
- LTRSPG-2518: Sandeep Sharma - Product Manager Nilesh Khade - Software EngineerDocument50 pagesLTRSPG-2518: Sandeep Sharma - Product Manager Nilesh Khade - Software EngineerChopinCheponNo ratings yet
- Workspace ONE UEM Deployment - MDM Email DatasheetDocument9 pagesWorkspace ONE UEM Deployment - MDM Email DatasheetViệt NguyễnNo ratings yet
- Smajayu User GuideDocument56 pagesSmajayu User GuideArmando MillsNo ratings yet
- User Manual: MAN-525503/525534-UM-0413-01Document26 pagesUser Manual: MAN-525503/525534-UM-0413-01Anthony DavisNo ratings yet
- EDesigner Permission Guide-Huawei - enDocument7 pagesEDesigner Permission Guide-Huawei - enRashidKhanNo ratings yet
- Installing and Operating Carrier Software On NetworksDocument11 pagesInstalling and Operating Carrier Software On NetworksFaquruddin AliNo ratings yet
- Linqus Qoe Agent For Android: Getting Started With Linqus Customer ExperienceDocument51 pagesLinqus Qoe Agent For Android: Getting Started With Linqus Customer ExperiencesanosyNo ratings yet
- TcpMDT9 Setup ManualDocument13 pagesTcpMDT9 Setup ManualAntonio HernandezNo ratings yet
- Network Load Manager: Serial No Description Page NoDocument58 pagesNetwork Load Manager: Serial No Description Page NoBhasker JorwalNo ratings yet
- Android Based Remote Desktop ClientDocument30 pagesAndroid Based Remote Desktop Clientswapnil aroteNo ratings yet
- Power Apps Canvas App Lab ManualDocument53 pagesPower Apps Canvas App Lab ManualKosin Hachawee100% (1)
- SinoGNSS Compass Solution User GuideDocument24 pagesSinoGNSS Compass Solution User GuidefreddNo ratings yet
- SW Canal V2 Operating ManualDocument60 pagesSW Canal V2 Operating Manualanil kumarNo ratings yet
- Tech-Tool Release News 2.8.241Document8 pagesTech-Tool Release News 2.8.241EL AMRANI AMARNo ratings yet
- 01-Power Apps Canvas App Lab ManualDocument52 pages01-Power Apps Canvas App Lab ManualJohn Ashley100% (1)
- iMANAGER Creating NE Login ManagementDocument9 pagesiMANAGER Creating NE Login ManagementDOKONo ratings yet
- 01 Huawei Pre-Sales Tools Introduction (EDesigner & SCT)Document32 pages01 Huawei Pre-Sales Tools Introduction (EDesigner & SCT)fdgdfNo ratings yet
- 01 Huawei Pre-Sales Tools Introduction (Edesigner & SCT) PDFDocument32 pages01 Huawei Pre-Sales Tools Introduction (Edesigner & SCT) PDFfdgdfNo ratings yet
- 31015891-GENEX U-Net Wireless Network Planning Software User Manual - Volume IDocument546 pages31015891-GENEX U-Net Wireless Network Planning Software User Manual - Volume IBravo Kilo100% (1)
- Ngf0501 - Microsoft Azure - Lab Guide - Rev1Document16 pagesNgf0501 - Microsoft Azure - Lab Guide - Rev1Fauzan NoorNo ratings yet
- Proposal Snap Development: Thursday, January 21, 2021Document11 pagesProposal Snap Development: Thursday, January 21, 202112053345No ratings yet
- Magenta Doc 15Document127 pagesMagenta Doc 15cypNo ratings yet
- MCU Low-Code Development - Tuya Smart - DocumentationDocument12 pagesMCU Low-Code Development - Tuya Smart - Documentationhugolm9-1No ratings yet
- Floorplanning221 RAKDocument59 pagesFloorplanning221 RAKJitendra KumarNo ratings yet
- Ruijie Reyee RG-NBS Series Switches Web-Based Configuration Guide, Release ReyeeOS 1.86 (V1.0)Document171 pagesRuijie Reyee RG-NBS Series Switches Web-Based Configuration Guide, Release ReyeeOS 1.86 (V1.0)Aydel TampubolonNo ratings yet
- DeviceHQ Dev User GuideDocument13 pagesDeviceHQ Dev User GuidekediteheNo ratings yet
- Designing A Wi-Fi Deployment Using Ekahau Site Survey Pro PDFDocument10 pagesDesigning A Wi-Fi Deployment Using Ekahau Site Survey Pro PDFRichard Jimenez100% (1)
- 01-Power Apps Canvas App Lab ManualDocument54 pages01-Power Apps Canvas App Lab Manualsequeesp medalviruNo ratings yet
- Help SIMARIS Project 2Document45 pagesHelp SIMARIS Project 2Jose Carlos Vaz CarneiroNo ratings yet
- Tp1 Datacom: Introduction: Huawei Certification SystemDocument15 pagesTp1 Datacom: Introduction: Huawei Certification SystemcrafNo ratings yet
- Azure Virtual NetworkDocument22 pagesAzure Virtual NetworkAmardeep KumarNo ratings yet
- IDCLOUD - VCloud Director User Guide v1.0Document20 pagesIDCLOUD - VCloud Director User Guide v1.0Wahyu SuryaNo ratings yet
- Tech-Tool Release News 2.8.231Document7 pagesTech-Tool Release News 2.8.231EL AMRANI AMARNo ratings yet
- 01-Power Apps Canvas App Lab ManualDocument49 pages01-Power Apps Canvas App Lab ManualCarlos M. ArizaNo ratings yet
- Cisco WAN Automation Engine Live 7.4 v1: About This DemonstrationDocument30 pagesCisco WAN Automation Engine Live 7.4 v1: About This DemonstrationAmad LamineNo ratings yet
- TN482Document9 pagesTN482syed muffassirNo ratings yet
- 01-Power Apps Canvas App Lab ManualDocument49 pages01-Power Apps Canvas App Lab ManualJavier MoralesNo ratings yet
- Software Project Plan: Wigen: Wireless Traffic GeneratorDocument5 pagesSoftware Project Plan: Wigen: Wireless Traffic GeneratorBharat BargujeNo ratings yet
- An Introduction To Checkpoint FirewallDocument14 pagesAn Introduction To Checkpoint Firewallbijaya_927622511No ratings yet
- Architecture Design AssessmentDocument6 pagesArchitecture Design AssessmentRichArd OMar FernandezNo ratings yet
- AllyPad R26 OperationDocument56 pagesAllyPad R26 OperationByron ArreguiNo ratings yet
- Implementing VMware Dynamic Environment Manager: Manage, Administer and Control VMware DEM, Dynamic Desktop, User Policies and Complete TroubleshootingFrom EverandImplementing VMware Dynamic Environment Manager: Manage, Administer and Control VMware DEM, Dynamic Desktop, User Policies and Complete TroubleshootingNo ratings yet
- NT 03012 en 0914Document2 pagesNT 03012 en 0914Test TestNo ratings yet
- HCIP-WLAN-POEW Planning and Optimization V1.0 Lab Guide-21-30Document10 pagesHCIP-WLAN-POEW Planning and Optimization V1.0 Lab Guide-21-30Test TestNo ratings yet
- Highly AvailaableDocument47 pagesHighly AvailaableTest TestNo ratings yet
- Japon Presentacion SR OnoeDocument12 pagesJapon Presentacion SR OnoeTest TestNo ratings yet
- Mitsubishi and NTT DOCOMO Achieve 27Gbps Throughput in 5G OutdoorDocument5 pagesMitsubishi and NTT DOCOMO Achieve 27Gbps Throughput in 5G OutdoorTest TestNo ratings yet
- Huawei IMaster NCE Data SheetDocument11 pagesHuawei IMaster NCE Data SheetTest Test100% (1)
- Catalyst 9k Troubleshooting - DGTL BRKARC 3190Document77 pagesCatalyst 9k Troubleshooting - DGTL BRKARC 3190Test TestNo ratings yet
- 6G DocumentDocument14 pages6G DocumentTest TestNo ratings yet
- HCIP-WLAN-POEW Planning and Optimization V1.0 Lab Guide-31-40Document10 pagesHCIP-WLAN-POEW Planning and Optimization V1.0 Lab Guide-31-40Test TestNo ratings yet
- HCIP-WLAN-POEW Planning and Optimization V1.0 Lab Guide-11-20Document10 pagesHCIP-WLAN-POEW Planning and Optimization V1.0 Lab Guide-11-20Test TestNo ratings yet
- HCIP-WLAN-POEW Planning and Optimization V1.0 Lab Guide-41-50Document10 pagesHCIP-WLAN-POEW Planning and Optimization V1.0 Lab Guide-41-50Test TestNo ratings yet
- 01-01 Product CharacteristicsDocument7 pages01-01 Product CharacteristicsTest TestNo ratings yet
- DatasheetDocument28 pagesDatasheetTest TestNo ratings yet
- HUAWEI S Series Switches After-Sales Documentation Bookshelf (Enterprise)Document37 pagesHUAWEI S Series Switches After-Sales Documentation Bookshelf (Enterprise)Test TestNo ratings yet
- Huawei CloudEngine S6730-H Series 10GE Switches DatasheetDocument27 pagesHuawei CloudEngine S6730-H Series 10GE Switches DatasheetTest TestNo ratings yet
- Hcia WlanDocument6 pagesHcia WlanTest TestNo ratings yet
- Huawei CloudEngine S6730-H Series 10GE Switches BrochureDocument11 pagesHuawei CloudEngine S6730-H Series 10GE Switches BrochureTest TestNo ratings yet
- Solution Brief: Barracuda Message Archiver For Vmware Vcloud® Air™Document2 pagesSolution Brief: Barracuda Message Archiver For Vmware Vcloud® Air™Test TestNo ratings yet
- FjhldkjfhldkashfgéadsjgdsDocument13 pagesFjhldkjfhldkashfgéadsjgdsTest TestNo ratings yet
- The Barracuda Message Archiver: Enabling Corporate ComplianceDocument4 pagesThe Barracuda Message Archiver: Enabling Corporate ComplianceTest TestNo ratings yet
- Azure High Availability ClusterDocument6 pagesAzure High Availability ClusterTest TestNo ratings yet
- 1 Firewalls Hardware Barracuda Networks NG Firewall f10 Bngif10aDocument68 pages1 Firewalls Hardware Barracuda Networks NG Firewall f10 Bngif10aTest TestNo ratings yet
- Inspecting Packets: 8.1 Getting StartedDocument9 pagesInspecting Packets: 8.1 Getting StartedTest TestNo ratings yet
- P D H E T GDPR E: Ersonal ATA AS Ntered HE RADocument1 pageP D H E T GDPR E: Ersonal ATA AS Ntered HE RATest TestNo ratings yet
- Chapter 2 Expressions,-Formulae-and-EquationsDocument13 pagesChapter 2 Expressions,-Formulae-and-EquationsHasan AhteshamNo ratings yet
- (Jan01/Q8/M3) : DC 15 CM and BC 10 Cm. Given ThatDocument5 pages(Jan01/Q8/M3) : DC 15 CM and BC 10 Cm. Given ThatTahmid Raihan100% (1)
- Math Integ Cal 2Document1 pageMath Integ Cal 2Jaiko BendoNo ratings yet
- Derivation ofDocument3 pagesDerivation ofrakesh roushanNo ratings yet
- Measurement (MM2) Applications of Perimeter, Area and VolumeDocument20 pagesMeasurement (MM2) Applications of Perimeter, Area and Volumezeinab15No ratings yet
- CH 06Document32 pagesCH 06Bayley_NavarroNo ratings yet
- Course Outlines Form 2 Term 1Document9 pagesCourse Outlines Form 2 Term 1Allana HNo ratings yet
- Prudence School Periodic Assessment 2: Subject: Mathematics (041) Set B Grade: XDocument6 pagesPrudence School Periodic Assessment 2: Subject: Mathematics (041) Set B Grade: XVikesh KansalNo ratings yet
- Cambridge IGCSE: MATHEMATICS 0580/41Document20 pagesCambridge IGCSE: MATHEMATICS 0580/41Muhammad AhmadNo ratings yet
- Category IIDocument9 pagesCategory IImarcelo.msantosNo ratings yet
- SLK Arts-6 First Quarter: San Jose East DistrictDocument60 pagesSLK Arts-6 First Quarter: San Jose East DistrictMarcusNo ratings yet
- Formatted Quantitative Aptitude For RRB NTPC 1 1 1 PDFDocument6 pagesFormatted Quantitative Aptitude For RRB NTPC 1 1 1 PDFRahul SinghNo ratings yet
- Number Systems: Mathematical FormulasDocument7 pagesNumber Systems: Mathematical FormulasAdhish LaddhaNo ratings yet
- GCSE SolvingQuadraticsByFactorisingDocument26 pagesGCSE SolvingQuadraticsByFactorisingVivekSinghRathoreNo ratings yet
- Wellington School: Entrance Paper For A Level Mathematics CoursesDocument15 pagesWellington School: Entrance Paper For A Level Mathematics CourseswormvladNo ratings yet
- Ractice Ompetition: Sprint Round 1 25 Target Round 1 6 Team Round 1 8 Answer Key SolutionsDocument11 pagesRactice Ompetition: Sprint Round 1 25 Target Round 1 6 Team Round 1 8 Answer Key SolutionsAnuj GroverNo ratings yet
- Math Pre Board Key Compress 2018 2019 Solid EvidenceDocument10 pagesMath Pre Board Key Compress 2018 2019 Solid Evidenceryanmartintaan0% (1)
- DLL Mathematics 6 q4 w1Document9 pagesDLL Mathematics 6 q4 w1rochelle littauaNo ratings yet
- Calculus I Chapter 4 (Printed Version)Document114 pagesCalculus I Chapter 4 (Printed Version)Long Phan DuyNo ratings yet
- The Four Important Factors For A ShipDocument7 pagesThe Four Important Factors For A ShipMarian LazarNo ratings yet
- The Westminster School, DubaiDocument6 pagesThe Westminster School, DubaiHafsah usmanNo ratings yet
- Consumer Rights and Responsibilities Consumer AwarenessDocument4 pagesConsumer Rights and Responsibilities Consumer AwarenessmindumathyNo ratings yet
- Grey Kangaroo 2021 SolutionsDocument12 pagesGrey Kangaroo 2021 SolutionsAbu Huraira CheemaNo ratings yet
- 4th Periodical Test in Math 6Document4 pages4th Periodical Test in Math 6Genesis Dollison100% (2)
- Paticle Shape, Specific Surface, SphericityDocument2 pagesPaticle Shape, Specific Surface, SphericityAnthony Justin EdmaNo ratings yet