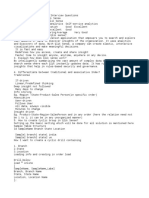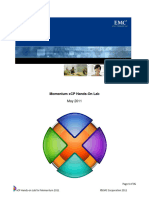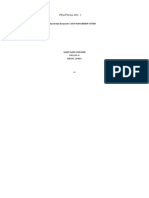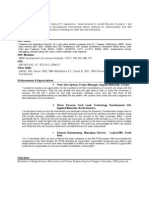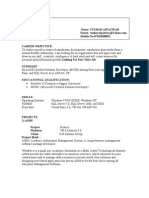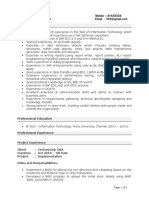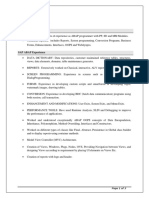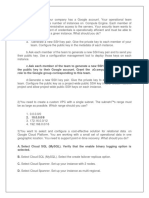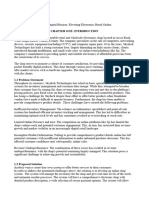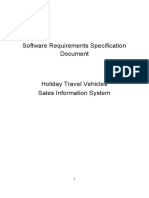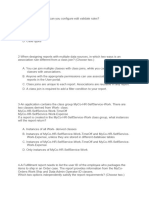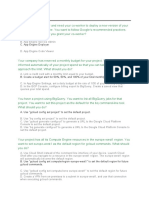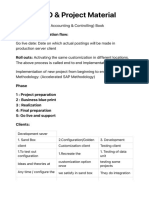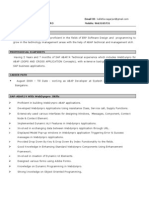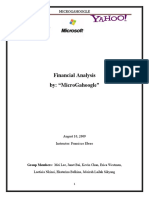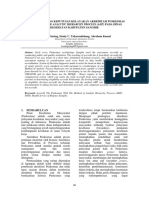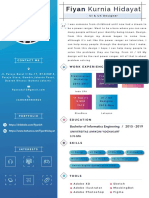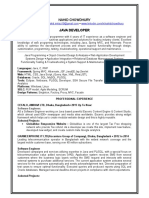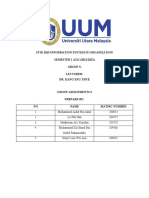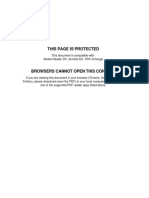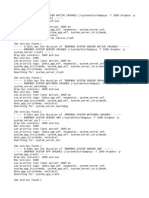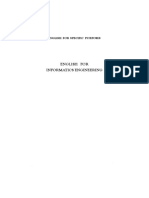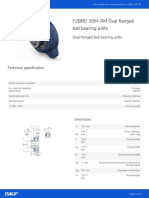Professional Documents
Culture Documents
Build An ODAG Qlik Solution
Build An ODAG Qlik Solution
Uploaded by
Marcos VargasOriginal Description:
Original Title
Copyright
Available Formats
Share this document
Did you find this document useful?
Is this content inappropriate?
Report this DocumentCopyright:
Available Formats
Build An ODAG Qlik Solution
Build An ODAG Qlik Solution
Uploaded by
Marcos VargasCopyright:
Available Formats
Praqtize 2017
Build an On-Demand Qlik Solution
Introduction
The on-demand app generation approach expands the potential use cases for Business Discovery, enabling
business users to conduct associative analysis on larger data sources. It provides a shopping list experience to allow
users to first select data they are interested in discovering insights on which interactively an analysis app with full Qlik
in-memory capabilities.
This workshop is designed to deliver an introduction into the steps required to build an on-demand solution in Qlik
Sense using the built-in navigation options. The source data itself is a cut down version of sales and inventory data
stored as qvd files, the process will be the same for a real-world on-demand deployment.
Scenario
Company X has a series of requirements they wish to deliver with Qlik Sense, they want to allow a section of users to
access all their data without consuming all the data into a Qlik Sense app. The following metrics are required to help
understand the product sales mix and relevant stock level details of the products Company X sells:
• Product sales over time.
• Product analysis with sales amounts and order quantities
• Customer demographic analysis by occupation and gender
• A detailed list of sales orders with associated attributes
• A detailed list of stock movement data by product and product sub categories
Build an On-Demand Qlik Solution| 2
Goals and Content
The workshop will cover the script required to create the selection application which will be an aggregated view of the
total dataset with associated dimensions as well as the detail applications which the on-demand process will generate
user specific slices of.
Within the ODAG_Course.zip file you will find the following assets:
• Source data qvd files
o InternetSales_Fact.qvd
o StockMovementDetails.qvd
o Customers.qvd
o Geography.qvd
o ProdSubCategory.qvd
o Products.qvd
• Source Qlik Sense application which will be used as the template for the detail app on-demand script
o DetailsTemplate.qvf
Prerequisites
Qlik Sense Server 2017 June release or above (note the on-demand process can be used with older versions using
the extension object shipped with Qlik Sense Server 3.0).
Outcome
The result of the workshop will be three applications, two of which will act as the detail apps which form the basis of
the on-demand apps generated from the links created. Below are diagrams which show the process flow:
Build an On-Demand Qlik Solution| 3
1. User logs into the Selection App which is populated with dimensional data qvd files and an aggregated view
of the InternetSales_Fact qvd Selections are made to hit the governed limit based on distinct ProductNames.
2. The governed limit is reached and the navigation button on the toolbar becomes active with a green indicator.
The user can then choose to generate a new sales detail or Stock movement application by dynamically
reloading data from the source qvd files or choose an existing app.
3. The ProductKey associated values are passed into either detail app and form the basis of the WHERE clause
populated via an INLINE Load and the app published to a stream.
A detail of the script process below:
1. Data items are selected from charts/filter boxes in the aggregated selection app in memory which is
populated with dimensional data qvd files and an aggregated view of the InternetSales_Fact qvd.
2. Once a governed limit is reached, based on a data limit - count(distinct ProductName) the on-demand button
becomes active.
3. The selections have generated a filtered list of associated ProductKey’s and these are dynamically passed
into one of the detail apps which contain charts and the reload is initiated.
4. The detail app contains SET statements which indicate which fields are used for filtering (ProductKey) and
creates an INLINE LOAD statement dynamically with these values.
5. The detail app contains script to convert these into a WHERE clause variable and the app is reloaded with
the where clause and published to a stream with an optional timeout.
Build an On-Demand Qlik Solution| 4
Sample chart outcomes are shown below:
Sales and Inventory Selections:
Sales Details:
Stock Movement Details:
Build an On-Demand Qlik Solution| 5
Exercise 1
In this first short exercise, we will build enable the on-demand functionality by activating it in the QMC.
1. Open the Qlik Sense Management console.
2. Navigate to the On-demand apps section under MANAGE RESOURCES
3. Enable the on-demand app service
We have now completed the first short exercise.
Build an On-Demand Qlik Solution| 6
Exercise 2
In this exercise, we will build a simple aggregated Qlik Sense application based on the dimensional qvd files and an
aggregated view of the InternetSalesFact qvd file and produce a few simple visuals. This will also act as the initial
selection application in the on-demand process.
Create a New Qlik Sense Application
1. Unzip the ODAG_Course.zip file to a location we will use to create a folder connection later.
2. Open the Qlik Sense Hub and click Create new app and provide a name such as Sales and Inventory Selections.
3. Go into the Data Load Editor and create a new folder connection to the location where we unzipped the file from
step 1, for example:
4. Create the load script for the dimensional qvd files (StockMovementDetails.qvd, Customers.qvd,
Geography.qvd, ProdSubCategory.qvd, Products.qvd.
Create the summary load script
1. To create a summary view of the fact data we will use the InternetSalesFact.qvd file and only use the following
fields:
• ProductKey,
• CustomerKey,
• OrderQuantity,
• DiscountAmount,
• SalesAmount,
• TaxAmt,
• Freight,
Build an On-Demand Qlik Solution| 7
• OrderDate
• ShipDate
The measure columns will be aggregated using a sum() function and the date fields will be transformed to only go
down to Year, Month granularity.
2. Create the aggregated load script which should look something like this:
3. Load the data into the application.
We have now completed the second exercise.
Build an On-Demand Qlik Solution| 8
Exercise 3
In this exercise, we will build some charts on the aggregated data in the app we created in exercise 2, this will help
answer a few of the business questions for Customer X and provide the selection app for the on-demand process.
1. Create a new sheet and add three filter boxes for ProductSubCategoryName, Color and CountryRegionName
2. Create three measures in the Master Items
• # Products - count(distinct ProductName)
• # Customers - count(distinct EmailAddress)
• Avg Sales Amount - avg(SalesAmount)
As the # Products measure will be used in the on-demand expression later add conditional colors to further indicate
to the user that they have reached the required number of products to allow drill to details:
The KPI’s should look as follows:
3. Create two new measures:
• Sales Amt - sum(SalesAmount)
• Order Qty - sum(OrderQuantity)
Create an area line chart using Order Year, Order Month as dimensions and Sales Amt as measure with Order
Qty as the alternative measure:
Build an On-Demand Qlik Solution| 9
4. Create a scatter plot using ProductName as the dimension and Sales Amt/Order Qty as measures:
5. Create two pie charts one with Gender/Sales Amt the other with Occupation/Sales Amt:
We have now completed the third exercise.
Build an On-Demand Qlik Solution| 10
Exercise 4
In this exercise, we will build the on-demand details app to allow users at Customer X to access the lowest level of
detail in their dataset namely the sales orders and lines. We will use the template app provided and copy the script to
a new app and modify some variables/build some sample charts, finally we will create the on-demand link in the
selection app.
1. Import the template app (DetailsTemplate.qvf) into your Work stream via the QMC.
2. Create a new application called OrderDetails.qvf.
3. Open the Data Load Editor and add a new section called Dynamic Data in the newly created OrderDetails.qvf.
4. Open the DetailsTemplate app navigate to the Dynamic Data section and copy then entire script in that section
(Lines 1 – 114).
5. Paste previously copied script into the newly created OrderDetails.qvf Dynamic Data section.
The detail script contains several different sections to generate the where clause, in the example
we have three subroutines which will not require modifying for the purposes of this exercise. For
reference, they are explained below:
The first part of the process specifies the dimensional values which are to be passed dynamically from the selection
app into the detail app via an INLINE LOAD:
Options exist to specify how the data in the fields will be selected by prefixing the column name as follows:
• ods = Selected values
• odo = Associated values
• odso = Selected/associated values
Quoting and delimiters can also be specified (default being single quotes with comma delimited).
This will then call the INLINE Load subroutine.
Build an On-Demand Qlik Solution| 11
The next subroutine dynamically constructs an INLINE[] Load statement which will contain all of the data items
selected/associated from the selection app passed into the detail app:
The final subroutine in the process constructs the $(WHERE_PART) variable which populates the where clause
executed on the fact table select statement. It is specifically designed to cater for multiple values in a QVD file where
clause (which does not support IN Clauses) so the mixmatch() function is used:
An alternative subroutine (not called in this exercise) is present in thr example to act as a reference showing the
changes requried if the data sources are SQL compliant databases:
The $(WHERE_PART) variable now constructs a where clause using the IN function.
Build an On-Demand Qlik Solution| 12
Modifications to the detail app load script
1. Replace the “YourField” references (lines 64-71) with the first field we will use in the where clause generation:
ProductKey and enable the values to be selected by association (odo):
2. Create a new field reference which will also be used in the WHERE clause generation: CustomerKey and enable
the values to be selected by association (odo):
Next, we need to add the list of field names to the script section which invokes the WHERE clause creation
subroutines:
Build an On-Demand Qlik Solution| 13
3. Change the ‘YourField’ reference to ProductKey and add CustomerKey:
Next, we need to add the folder connection details by populating the $(FOLDER) and $(FACT_QVD) variables:
4. Add the folder connection details and the qvd file: InternetSales_Fact.qvd.
5. Add the load script for the InternetSales_Fact.qvd file and change the FROM clause to use the $(FACT_QVD)
variable and add the $(WHERE_PART) variable to the end of the script.
NOTE In a real-world deployment the fact table could contain billions of rows so for the purposes of construction
of the detail app you will need to limit the amount of data in the detail app.
6. The final stage of the process is to add the dimensional load statements for the following:
• Customers.qvd
• Products.qvd
• ProdSubCategory.qvd
• Geography.qvd
Build an On-Demand Qlik Solution| 14
We also need to restrict these loads to those items which have corresponding keys in the fact table, an example of
this for the customers below:
Create the detail app objects
The sales detail app now contains the relevant script, from here we need to build the detail report and filters:
1. Create a new sheet and add three filter boxes for ProductSubCategoryName, Color and CountryRegionName
2. Create five measures in the Master Items
• # Products - count(distinct ProductName)
• # Customers - count(distinct EmailAddress)
• Sales Amount - sum(SalesAmount)
• Order Qty - sum(OrderQuantity)
• Tax Amt - sum(TaxAmt)
3. Add two KPI objects for
• # Products - count(distinct ProductName)
• # Customers - count(distinct EmailAddress)
4. Add a table chart containing SalesOrderNumber, SalesOrderLineNumber, OrderDate, ProductName, Sales Amt,
Order Qty and Tax Amt
Build an On-Demand Qlik Solution| 15
The final sheet should look as follows:
Creating the On-demand links
The final part of the process will create the on-demand link between the selection app and the detail app using the
built-in navigation options.
1. Open the selection app created in exercise 2 and navigate to the edit sheet view.
2. Open the App navigation links panel
and click create new.
3. The link should be setup to point to the detail app created previously. The expression to allow the link to be
activated should be based on no more than 50 distinct ProductNames being selected and should open on the first
sheet with a timeout of one hour and not published to a steam, for example:
Build an On-Demand Qlik Solution| 16
And save the link
4. Drag and drop the newly created ink to the App navigation area at the bottom of the sheet:
5. Click done and test the link by selecting various items on the screen until the on-demand icon turns completely
green:
6. Finally open the on-demand dialog and click Generate new app and wait for the process to run allowing you to
click the newly generated link:
We have now completed the fourth exercise.
Build an On-Demand Qlik Solution| 17
Bonus Exercise
Customer X has a further requirement to allow users to drill from the same selection app we have developed into a
lower level of detail containing Stock Movements to allow analysis of the following:
• No Products
• Inward Movements
• Outward Movements
• Detail list of MovementDate, ProductKey, ProductName, Balances and inward/outward movements in a table
• Filter by ProductSubCategoryName, ProductName and Color.
To facilitate this StockMovementDetails.qvd can be used. The additional requirements are to pass through the
ProductKey from the selection to detail app with a limit of no more than ten distinct ProductNames.
Build an On-Demand Qlik Solution| 18
You might also like
- Google Cloud Professional Machine Learning Engineer Exam QuestionsDocument123 pagesGoogle Cloud Professional Machine Learning Engineer Exam QuestionssuweitioNo ratings yet
- Industries-CPQ UpdatedDocument26 pagesIndustries-CPQ UpdatedVinayak PateriaNo ratings yet
- Panasonic IPTV Apps Developers (HTML5)Document54 pagesPanasonic IPTV Apps Developers (HTML5)Valter Machado91% (11)
- Product Allocation in SAPDocument17 pagesProduct Allocation in SAPPallab Banerjee100% (1)
- KliqPlanUserManualVersion 1 3Document35 pagesKliqPlanUserManualVersion 1 3Koushik BanerjeeNo ratings yet
- Answers To Qliksense Interview QuestionsDocument4 pagesAnswers To Qliksense Interview QuestionsRahilNo ratings yet
- GCP QuestionsDocument17 pagesGCP Questionsvikas kumar100% (1)
- Qlik Sense Odag UgDocument20 pagesQlik Sense Odag UgVenkatesan EthirajNo ratings yet
- Qlik ViewDocument247 pagesQlik Viewsunnytspice0% (1)
- SKU Markets ProjectDocument3 pagesSKU Markets Projectdeveloper.rajneeshshuklaNo ratings yet
- Selenium Resume PtsDocument3 pagesSelenium Resume PtsckNo ratings yet
- BTP 27Document24 pagesBTP 27sprasadn66No ratings yet
- Dokumen - Tips - Hands On Lab With Emc Documentum XCP Emc World 2011Document35 pagesDokumen - Tips - Hands On Lab With Emc Documentum XCP Emc World 2011TonyChuNo ratings yet
- Rahul Word PraticalDocument14 pagesRahul Word PraticalKrishna BobadeNo ratings yet
- AnirudhDocument4 pagesAnirudhvenkisakthiNo ratings yet
- Customer Onboarding TemplateDocument6 pagesCustomer Onboarding TemplateAshley FrancisNo ratings yet
- Project Proposal ON: "Order Processing System"Document6 pagesProject Proposal ON: "Order Processing System"Vaibhav BhagatNo ratings yet
- 8777Document5 pages8777ghoomergolu09No ratings yet
- Name SAP Technical Consultant Resume - 4+Document5 pagesName SAP Technical Consultant Resume - 4+Vinoth KumarNo ratings yet
- Name SAP Technical Consultant Resume - 4+Document5 pagesName SAP Technical Consultant Resume - 4+Vinoth KumarNo ratings yet
- Group NO 11 Confarance PaperDocument5 pagesGroup NO 11 Confarance PaperTejaswini UpadhyeNo ratings yet
- SAP Technical Consultant: Tanush Kumar RDocument3 pagesSAP Technical Consultant: Tanush Kumar Rpradeep kumarNo ratings yet
- GCP Dump QuestionsDocument62 pagesGCP Dump QuestionsRajat SharmaNo ratings yet
- Synopsis Laptop WorldDocument17 pagesSynopsis Laptop WorldYogendra KumbhkarNo ratings yet
- AppInADay Lab IntroductionDocument19 pagesAppInADay Lab IntroductionMahera ErumNo ratings yet
- App-Note Asset UtilizationDocument5 pagesApp-Note Asset UtilizationNick EdwardsNo ratings yet
- Lab - 03 - ProductManagement - Using - SignalR and Entity FrameworkDocument18 pagesLab - 03 - ProductManagement - Using - SignalR and Entity FrameworkNguyen Thi My Ai (K17 CT)No ratings yet
- Professional Cloud DevOps Engineer V12.75Document18 pagesProfessional Cloud DevOps Engineer V12.75zhangstevenNo ratings yet
- Google Cloud Platafrom - 1-1Document21 pagesGoogle Cloud Platafrom - 1-1Diego Silva AndradeNo ratings yet
- AD Ab Manual Merged PagenumberDocument48 pagesAD Ab Manual Merged Pagenumberkboy99527No ratings yet
- Google - Associate Cloud Engineer.v2020 03 03.q38 PDFDocument13 pagesGoogle - Associate Cloud Engineer.v2020 03 03.q38 PDFAvi SutantoNo ratings yet
- Rational Rose Uml DiagramsDocument15 pagesRational Rose Uml Diagramsmadhva_madhuNo ratings yet
- EshopDocument8 pagesEshopAlphonce KipronoNo ratings yet
- BTP 46Document74 pagesBTP 46sprasadn66No ratings yet
- Asset Line Grouping ConfiguratorDocument9 pagesAsset Line Grouping ConfiguratorabhijitNo ratings yet
- ZainabDocument10 pagesZainabrehan mughalNo ratings yet
- Serverless Architecture - WorkshopDocument25 pagesServerless Architecture - WorkshopJorgeNo ratings yet
- Leverage The Build and Buy Approach Get The Guide Today 1686591208Document3 pagesLeverage The Build and Buy Approach Get The Guide Today 1686591208electronarutoNo ratings yet
- Assignment 1 - sample-HD-anonymousDocument32 pagesAssignment 1 - sample-HD-anonymousok";DELETE FROM 'NAME';No ratings yet
- R12Projects White Paper Part IIDocument137 pagesR12Projects White Paper Part IIrahuldisyNo ratings yet
- Pega 8.6 CssaDocument31 pagesPega 8.6 CssaAngel MelendezNo ratings yet
- A Sudo Apt Install Kubectl: A Organization, Folders, ProjectsDocument13 pagesA Sudo Apt Install Kubectl: A Organization, Folders, ProjectsAvi SutantoNo ratings yet
- Sap s4 Hana Fico DocumentDocument101 pagesSap s4 Hana Fico DocumentMohammed R SiddiquiNo ratings yet
- Sap Fi Co Project MaterialDocument101 pagesSap Fi Co Project MaterialManjuNo ratings yet
- 01 Intro ERP Using GBI All SlidesDocument247 pages01 Intro ERP Using GBI All SlidesernestomacipNo ratings yet
- R12 OM Test Script Oracle EBS ERPDocument19 pagesR12 OM Test Script Oracle EBS ERPKantri YantriNo ratings yet
- Important QuestionsDocument13 pagesImportant QuestionsAnandhakrishnan P ANo ratings yet
- DM 1107infospheredataarchmodeling1 PDFDocument38 pagesDM 1107infospheredataarchmodeling1 PDFmarhendra135No ratings yet
- Rohit Gupta - ResumeDocument6 pagesRohit Gupta - Resumerohit100187No ratings yet
- GCP Sample QnsDocument6 pagesGCP Sample Qnsarpit tyagiNo ratings yet
- 10 - Silver Light Patterns - Using MVVMDocument19 pages10 - Silver Light Patterns - Using MVVMAvinash PathakNo ratings yet
- Sap Fico Project Book MaterialDocument100 pagesSap Fico Project Book Materialabhilash eshwarappaNo ratings yet
- SAP Real Time 001Document10 pagesSAP Real Time 001Abhijeet SinghNo ratings yet
- Nagarjun: Abap Developer/ WebdynproDocument5 pagesNagarjun: Abap Developer/ WebdynproNagarjun KalletlaNo ratings yet
- ABC Corp ProjectDocument32 pagesABC Corp Projectratnabpatel9700No ratings yet
- Best Practices - QlikView MetadataDocument11 pagesBest Practices - QlikView MetadataBruna LealNo ratings yet
- 70 768Document22 pages70 768Sonit KumarNo ratings yet
- 2 - Building An IoT Analytics Pipeline On Google CloudDocument19 pages2 - Building An IoT Analytics Pipeline On Google CloudsubodhNo ratings yet
- Case Study 06Document3 pagesCase Study 06nhat minh truongNo ratings yet
- Microsoft NAV Interview Questions: Unofficial Microsoft Navision Business Solution Certification ReviewFrom EverandMicrosoft NAV Interview Questions: Unofficial Microsoft Navision Business Solution Certification ReviewRating: 1 out of 5 stars1/5 (1)
- Mobile DeveloperDocument6 pagesMobile DeveloperRahul ChintaNo ratings yet
- Financial Analysis By: "Microgahoogle"Document22 pagesFinancial Analysis By: "Microgahoogle"meil_28No ratings yet
- First Trainer 2Document257 pagesFirst Trainer 2Lourdes Gonzalez AyagoNo ratings yet
- 123-Article Text-230-1-10-20190201Document6 pages123-Article Text-230-1-10-20190201Uur RahmatilahNo ratings yet
- Contoh CVDocument1 pageContoh CVFiyan HidayatNo ratings yet
- Biology Notes - Radhika RBEDocument107 pagesBiology Notes - Radhika RBERevathy_JayakkumarNo ratings yet
- Avaya Conference Phone B199 Quick Reference Guide: Handling CallsDocument5 pagesAvaya Conference Phone B199 Quick Reference Guide: Handling CallsMiguel Arturo MonroyNo ratings yet
- GHC Resume DatabaseDocument7 pagesGHC Resume Databasefetditwhf100% (1)
- Functional EnglishDocument215 pagesFunctional Englishwholesoulaz100% (1)
- Chowdhury NahidDocument3 pagesChowdhury NahidMd. Aminul Islam100% (1)
- STID 1013 Group Assignment 3 Report BrieflyDocument9 pagesSTID 1013 Group Assignment 3 Report BrieflyEiq MalNo ratings yet
- CRM SecurityDocument17 pagesCRM SecurityBhaskar SharmaNo ratings yet
- Roadmap To Perfect EPM Deployment - FinalDocument79 pagesRoadmap To Perfect EPM Deployment - FinalRachel GrimesNo ratings yet
- Session Plan: Utilize It Applications in Technical Training Utilizing It Applications in Technical TrainingDocument9 pagesSession Plan: Utilize It Applications in Technical Training Utilizing It Applications in Technical TrainingRomz ATNo ratings yet
- This Page Is ProtectedDocument57 pagesThis Page Is Protectedvidalarcos2No ratings yet
- CCVDocument2 pagesCCVAhmedNo ratings yet
- R Studio Cheat SheetDocument30 pagesR Studio Cheat Sheetanon_393044353100% (1)
- Literature Review On Employee Attendance SystemDocument8 pagesLiterature Review On Employee Attendance SystemeldcahvkgNo ratings yet
- Drop BoxDocument3 pagesDrop BoxAngela CardenasNo ratings yet
- Mobtecnica Corporate ProfileDocument8 pagesMobtecnica Corporate ProfileMobtecnica Consultancy Pvt. LtdNo ratings yet
- QA Sample Resume 2Document7 pagesQA Sample Resume 2Md shadabNo ratings yet
- Fathan Mubina - 185150400111055 - Lat1Document5 pagesFathan Mubina - 185150400111055 - Lat1Fathan MubinaNo ratings yet
- Evaluating Maintainability of Android ApplicationsDocument6 pagesEvaluating Maintainability of Android ApplicationsHusna KusumaNo ratings yet
- Gs TTFDocument24 pagesGs TTFjonhinnoNo ratings yet
- The Most Popular BrowsersDocument16 pagesThe Most Popular BrowsersAjay JhaNo ratings yet
- English For Informatics EngineeringDocument32 pagesEnglish For Informatics EngineeringDiana Urian100% (1)
- TextToSpeech SRSDocument10 pagesTextToSpeech SRSmandeepmails100% (1)
- F2BRD 30M-RM Oval Flanged Ball Bearing Units - 20210917Document5 pagesF2BRD 30M-RM Oval Flanged Ball Bearing Units - 20210917samNo ratings yet
- Computer SoftwareDocument7 pagesComputer Softwarebambi2002No ratings yet