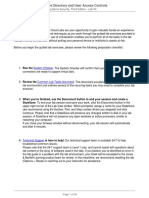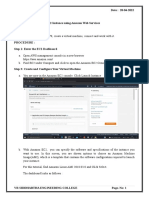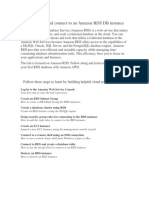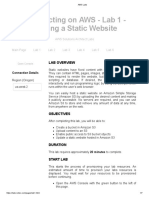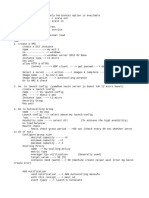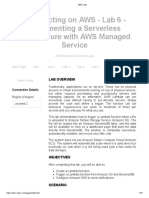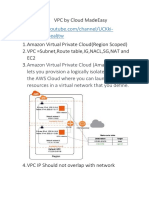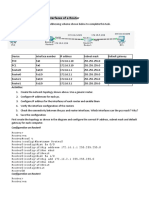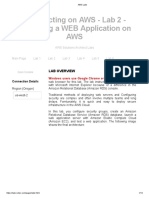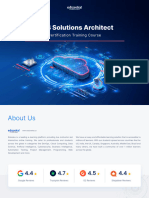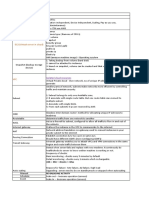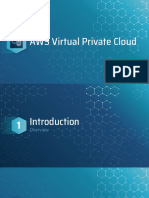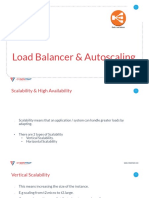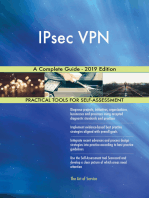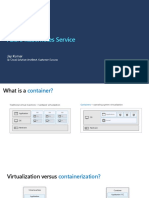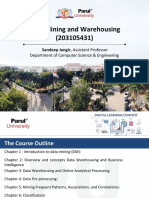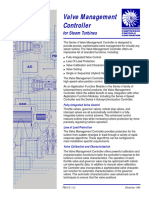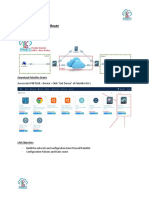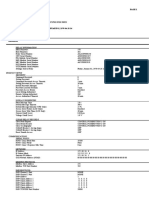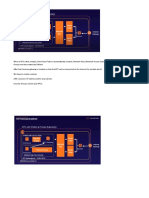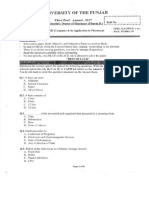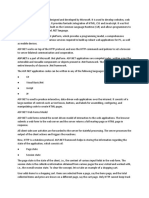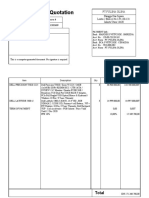Professional Documents
Culture Documents
Modul 8 Managing Strage
Modul 8 Managing Strage
Uploaded by
ardhya dwiCopyright:
Available Formats
You might also like
- Module 1 - Activity 1 - Install and Configure The AWS CLIDocument9 pagesModule 1 - Activity 1 - Install and Configure The AWS CLIJulio RosalesNo ratings yet
- Enabling Windows Active Directory and User Access ControlsDocument56 pagesEnabling Windows Active Directory and User Access ControlsKunal KumarNo ratings yet
- Module 6 Guided LabDocument11 pagesModule 6 Guided LabMohamed Chiheb BEN CHAABANENo ratings yet
- Modul 3 Creatae InstanceDocument11 pagesModul 3 Creatae Instanceardhya dwiNo ratings yet
- Virtual Private CloudDocument52 pagesVirtual Private CloudtanzeelmoinNo ratings yet
- Lab-6 Ec2 InstanceDocument11 pagesLab-6 Ec2 InstanceEswarchandra PinjalaNo ratings yet
- Creating An Amazon Virtual Private Cloud (VPC) With AWS Cloud FormationDocument18 pagesCreating An Amazon Virtual Private Cloud (VPC) With AWS Cloud Formationgoyal_86964227No ratings yet
- AWS Immersion Day EC2 Hands-On LabDocument8 pagesAWS Immersion Day EC2 Hands-On Labganba renaNo ratings yet
- Lab17 - ELB and Autoscaling Lab Configuration - 1 of 3Document13 pagesLab17 - ELB and Autoscaling Lab Configuration - 1 of 3jigneshsonkusare18No ratings yet
- Architecting On Aws - Lab 5 - Automating Infrastructure Deployment With Aws CloudformationDocument11 pagesArchitecting On Aws - Lab 5 - Automating Infrastructure Deployment With Aws CloudformationDeysi RinconNo ratings yet
- Working With AWS CLI - 23rd May 2022 NotesDocument4 pagesWorking With AWS CLI - 23rd May 2022 NotesManohar SankarNo ratings yet
- How To Launch and Connect To An Amazon RDS DB Instance: Follow These Steps To Learn by Building Helpful Cloud ResourcesDocument25 pagesHow To Launch and Connect To An Amazon RDS DB Instance: Follow These Steps To Learn by Building Helpful Cloud ResourcesAndres BustosNo ratings yet
- Boot Pratition IncreaseDocument2 pagesBoot Pratition Increasek.leela.kNo ratings yet
- Jenkins - INSTALLATION IN UBUNTU 16.04:: Open Terminal Sudo Apt-Get Update && Sudo Apt-Get Install CurlDocument6 pagesJenkins - INSTALLATION IN UBUNTU 16.04:: Open Terminal Sudo Apt-Get Update && Sudo Apt-Get Install CurlAdminiNo ratings yet
- Create A Web Server and An Amazon RDS DatabaseDocument22 pagesCreate A Web Server and An Amazon RDS DatabaseAnshul KathetNo ratings yet
- Architecting On AWS - Lab 1 - Hosting A Static WebsiteDocument7 pagesArchitecting On AWS - Lab 1 - Hosting A Static WebsiteDeysi RinconNo ratings yet
- What Is AWS? Amazon Cloud Services TutorialDocument43 pagesWhat Is AWS? Amazon Cloud Services Tutorialkdr akmNo ratings yet
- 9.elastic MapReduce-RedshiftDocument16 pages9.elastic MapReduce-RedshiftBiplab ParidaNo ratings yet
- Working With Elastic Load BalancingDocument13 pagesWorking With Elastic Load BalancingChaitanya SangaNo ratings yet
- Labs Practical of AwsDocument3 pagesLabs Practical of Awstirthoza2002No ratings yet
- Autoscalling NewDocument4 pagesAutoscalling NewPratik SanasNo ratings yet
- Understanding AWS Core Services - Guided NotesDocument42 pagesUnderstanding AWS Core Services - Guided NotesP. ShinyNo ratings yet
- AWSSlidesDocument84 pagesAWSSlidesMuhammad AbdullahNo ratings yet
- Architecting On AWS - Lab 6 - Implementing A Serverless Architecture With AWS Managed ServiceDocument16 pagesArchitecting On AWS - Lab 6 - Implementing A Serverless Architecture With AWS Managed ServiceDeysi RinconNo ratings yet
- VPC by Cloud MadeEasyDocument5 pagesVPC by Cloud MadeEasyRiya RoyNo ratings yet
- Lab Requirements: AWS Solution Architect Associate TrainingDocument1 pageLab Requirements: AWS Solution Architect Associate Trainingbal_thakreNo ratings yet
- General: Permissions Federated UsersDocument24 pagesGeneral: Permissions Federated UserssrinubasaniNo ratings yet
- Building ADFS Infrastructure On AzureDocument46 pagesBuilding ADFS Infrastructure On AzureLe Phuoc Hoai ChinhNo ratings yet
- Course Content: AWS ConceptsDocument3 pagesCourse Content: AWS ConceptsSujeendra kumarNo ratings yet
- SAAC03-Services SummaryDocument8 pagesSAAC03-Services Summaryjoseluis.vihuNo ratings yet
- Amazon Elastic Compute Cloud (EC2) Is A Part: Introduction To AWS EC2Document17 pagesAmazon Elastic Compute Cloud (EC2) Is A Part: Introduction To AWS EC2gloloNo ratings yet
- Hands+on+Lab+Activity+ +IAM+in+AWSDocument3 pagesHands+on+Lab+Activity+ +IAM+in+AWSRam NathNo ratings yet
- Lab 4 - Static RoutingDocument5 pagesLab 4 - Static RoutingdaveNo ratings yet
- Masterclass Webinar - Amazon EC2Document111 pagesMasterclass Webinar - Amazon EC2Ngoc Dong QuanNo ratings yet
- Auto Scaling WordPress in AWSDocument48 pagesAuto Scaling WordPress in AWSHarish Ganesan100% (1)
- Cloud ComputingDocument44 pagesCloud ComputingSmita KondaNo ratings yet
- Architecting On AWS - Lab 3 - Creating A Virtual Private CloudDocument17 pagesArchitecting On AWS - Lab 3 - Creating A Virtual Private CloudDeysi RinconNo ratings yet
- How To Deploy High Availability and Load Balancing in Amazon AWS - Intense SchoolDocument12 pagesHow To Deploy High Availability and Load Balancing in Amazon AWS - Intense Schoolsantosh.eNo ratings yet
- Architecting On AWS - Lab 2 - Deploying A WEB Application On AWSDocument14 pagesArchitecting On AWS - Lab 2 - Deploying A WEB Application On AWSDeysi RinconNo ratings yet
- Load Balancer: (Cloud Computing)Document24 pagesLoad Balancer: (Cloud Computing)Kushagra ManikNo ratings yet
- PRACTITIONER custom-CCP-Rev4.1-AM-ForSend PDFDocument154 pagesPRACTITIONER custom-CCP-Rev4.1-AM-ForSend PDFKath CaillahuaNo ratings yet
- Virtual Private Cloud: Friday, January 19, 2018 10:11 AMDocument21 pagesVirtual Private Cloud: Friday, January 19, 2018 10:11 AMI'm RangaNo ratings yet
- AWS Sysops Course Labs Guide: Sameh TawfikDocument3 pagesAWS Sysops Course Labs Guide: Sameh Tawfikabobakr gamalNo ratings yet
- Lab01 Configure and Launch A Simple Linux EC2 Instance: Organize, Search For, and Filter ResourcesDocument4 pagesLab01 Configure and Launch A Simple Linux EC2 Instance: Organize, Search For, and Filter ResourcesLaxminanda mahantNo ratings yet
- AWS Solutions Architect Associate (SAA-C01) Sample Exam QuestionsDocument4 pagesAWS Solutions Architect Associate (SAA-C01) Sample Exam QuestionsRajendraNo ratings yet
- DevOps Master Program PDFDocument5 pagesDevOps Master Program PDFkabir anejaNo ratings yet
- Lab 2: Build Your VPC and Launch A Web Server: Accessing The AWS Management ConsoleDocument9 pagesLab 2: Build Your VPC and Launch A Web Server: Accessing The AWS Management ConsoleLâm Dương NgọcNo ratings yet
- Edureka Training - AWS Solutions ArchitectDocument11 pagesEdureka Training - AWS Solutions ArchitectAbir BaidyaNo ratings yet
- Cloud Security Lecture 4Document59 pagesCloud Security Lecture 4Hossam EissaNo ratings yet
- Jenkins - Quick Guide Jenkins - OverviewDocument89 pagesJenkins - Quick Guide Jenkins - OverviewsamNo ratings yet
- Revision Aws DevopsDocument13 pagesRevision Aws DevopsshanthiNo ratings yet
- AWS Learning and Certification PathDocument3 pagesAWS Learning and Certification PathSultan AhmadNo ratings yet
- 1.1 VPC - Course - SlidesDocument89 pages1.1 VPC - Course - SlidesNgọc Duy VõNo ratings yet
- Aws Certified Developer Associate PDFDocument7 pagesAws Certified Developer Associate PDFSomashankar DoddiNo ratings yet
- Hands-On Lab: Building A VPC From ScratchDocument5 pagesHands-On Lab: Building A VPC From ScratchAnuj MittalNo ratings yet
- VPC Peering: Amazon Virtual Private CloudDocument7 pagesVPC Peering: Amazon Virtual Private Cloudsurya prakashNo ratings yet
- Load Balancer & AutoscalingDocument24 pagesLoad Balancer & AutoscalingManish AgarwalNo ratings yet
- Interacting With Aws SlidesDocument24 pagesInteracting With Aws SlidesP. ShinyNo ratings yet
- Solution Architect NotesDocument21 pagesSolution Architect NotesARULKUMAR KANDASAMYNo ratings yet
- Automation With PuppetDocument25 pagesAutomation With Puppetardhya dwiNo ratings yet
- Azure Kubernetes ServiceDocument33 pagesAzure Kubernetes Serviceardhya dwiNo ratings yet
- 1.54inch E-Paper DatasheetDocument25 pages1.54inch E-Paper Datasheetardhya dwiNo ratings yet
- 13.3inch HDMI LCD (H) V2Document11 pages13.3inch HDMI LCD (H) V2ardhya dwiNo ratings yet
- Modul 3 Creatae InstanceDocument11 pagesModul 3 Creatae Instanceardhya dwiNo ratings yet
- Modul 3 Activity 3 Troubleshooting Create Instance Using CLIDocument1 pageModul 3 Activity 3 Troubleshooting Create Instance Using CLIardhya dwiNo ratings yet
- AVR Chapter 3Document24 pagesAVR Chapter 3pratikgohelNo ratings yet
- 02-Oracle Database CloudDocument14 pages02-Oracle Database CloudFrances PatrickNo ratings yet
- Data Mining and Warehousing (203105431) : Sandeep Jangir, Assistant ProfessorDocument44 pagesData Mining and Warehousing (203105431) : Sandeep Jangir, Assistant ProfessorHarsha GangwaniNo ratings yet
- MC OpenmpDocument10 pagesMC OpenmpBui Khoa Nguyen DangNo ratings yet
- Cps Lesson Plan2020Document6 pagesCps Lesson Plan2020Vidya channaiahNo ratings yet
- E680 Datasheet V7.4.9 ENDocument24 pagesE680 Datasheet V7.4.9 ENFfewdlholhdlwNo ratings yet
- Ecostruxure Expert - Programing GuideDocument762 pagesEcostruxure Expert - Programing Guideoprea vasileNo ratings yet
- PB4310Document2 pagesPB4310parrastevens930No ratings yet
- Lab Paloalto - Static Route: TopologyDocument34 pagesLab Paloalto - Static Route: TopologyWally Reds100% (1)
- SG 248074Document638 pagesSG 248074giangtinbk426930No ratings yet
- Chapter 2 BCO 2opDocument10 pagesChapter 2 BCO 2opBalkrishan GoswamiNo ratings yet
- D30 AllDocument103 pagesD30 AllRobert MihayoNo ratings yet
- Python Machine Learning Tutorial With Scikit-LearnDocument16 pagesPython Machine Learning Tutorial With Scikit-LearnSebastián EmdefNo ratings yet
- VPC ArchitectureDocument10 pagesVPC ArchitectureSamNo ratings yet
- Toshiba 32E200U 37E200U 40E200U Smart 2010 LCD410 Service Tech BulletinsDocument9 pagesToshiba 32E200U 37E200U 40E200U Smart 2010 LCD410 Service Tech BulletinsManuel GarciaNo ratings yet
- AutoUpgrade Tool (Doc ID 2485457.1)Document3 pagesAutoUpgrade Tool (Doc ID 2485457.1)elcaso34No ratings yet
- Software Development Plan TemplateDocument6 pagesSoftware Development Plan TemplatePrasetyo Survive TryNo ratings yet
- PharmD-3rd-Prof-Past PapersDocument17 pagesPharmD-3rd-Prof-Past PapersMuhammad MuazNo ratings yet
- An Efficient Genetic Algorithm For The Uncapacitated Rallocation Phub Maximal Covering Problemyugoslav Journal of Operations ResearchDocument18 pagesAn Efficient Genetic Algorithm For The Uncapacitated Rallocation Phub Maximal Covering Problemyugoslav Journal of Operations Researchrodolfo123456789No ratings yet
- ASPDocument39 pagesASPPooja RNo ratings yet
- DAE Civil Computer Practical COMP-111Document9 pagesDAE Civil Computer Practical COMP-111MuhammadIrfanNo ratings yet
- HP Elitebook 2560p Inventec Styx MV Laptop SchematicsDocument58 pagesHP Elitebook 2560p Inventec Styx MV Laptop SchematicsNight FuryNo ratings yet
- NCSE Core v2Document19 pagesNCSE Core v2tareqNo ratings yet
- Man 8037 InstDocument484 pagesMan 8037 Instvuitinhnhd9817No ratings yet
- Vansh Tomar - 035 - Training Report VHDL - ECE 3Document107 pagesVansh Tomar - 035 - Training Report VHDL - ECE 3boyaNo ratings yet
- Program I:: Int NDocument6 pagesProgram I:: Int NmonalisaNo ratings yet
- Est 6924 From FESSA DISTRIBUTION 4152 PDFDocument1 pageEst 6924 From FESSA DISTRIBUTION 4152 PDFAhmad BayhakiNo ratings yet
- Sameer Tej Mummidi: PGD in Finance Management, Eee in BtechDocument4 pagesSameer Tej Mummidi: PGD in Finance Management, Eee in Btechsameer tejNo ratings yet
- Advance Your Design and Verification Flow Using IP-XACTDocument48 pagesAdvance Your Design and Verification Flow Using IP-XACTvenkvpkNo ratings yet
- Windows Hardware Drivers DevelopDocument241 pagesWindows Hardware Drivers DevelopHarry Latific100% (1)
Modul 8 Managing Strage
Modul 8 Managing Strage
Uploaded by
ardhya dwiOriginal Description:
Original Title
Copyright
Available Formats
Share this document
Did you find this document useful?
Is this content inappropriate?
Report this DocumentCopyright:
Available Formats
Modul 8 Managing Strage
Modul 8 Managing Strage
Uploaded by
ardhya dwiCopyright:
Available Formats
Firefox https://labs.vocareum.com/web/2142343/1103040.0/ASNLIB/public/doc...
Module 8: Lab 5 - Managing Storage
This lab is divided into two parts:
• In the Task portion of this lab, you will create:
◦ Amazon EC2 instance
◦ Setup AWS CLI
◦ Create snapshots
◦ Upload log files to Amazon S3
• In the Challenge portion of this lab, you will be challenged to synchronize
contents of a local directory to an Amazon S3 bucket
Objectives After completing this lab, you will be able to:
• Create and maintain snapshots for Amazon EC2 instances
• Upload files to and download files from Amazon S3
Duration
This lab will require approximately 45 minutes to complete.
Accessing the AWS Management Console
1. At the top of these instructions, click Start Lab to launch your lab.
A Start Lab panel opens displaying the lab status.
2. Wait until you see the message "Lab status: ready", then click the X to close the
Start Lab panel.
3. At the top of these instructions, click AWS
This will open the AWS Management Console in a new browser tab. The system
will automatically log you in.
Tip: If a new browser tab does not open, there will typically be a banner or icon at
the top of your browser indicating that your browser is preventing the site from
opening pop-up windows. Click on the banner or icon and choose "Allow pop
ups."
4. Arrange the AWS Management Console tab so that it displays along side these
1 dari 15 15/10/2022 09.48
Firefox https://labs.vocareum.com/web/2142343/1103040.0/ASNLIB/public/doc...
instructions. Ideally, you will be able to see both browser tabs at the same time, to
make it easier to follow the lab steps.
Please do not change the Region during this lab.
Task 1: Creating and Configuring Resources
Scenario
Your lab environment (pictured below) consists of an Amazon VPC instance called Lab
VPC, which currently contains a single public subnet. Amazon EC2 instances named
Command Host and Processor have already been created for you as part of this lab.
The Command Host will be used to administer AWS resources including the Processor.
In this task, you will configure AWS CLI installed on the Command Host to create
Amazon EBS volume Snapshots for an instance labelled as Processor. You will then
set up processes on the instance for retrieving data from and uploading data to
Amazon S3.
Create an Amazon S3 bucket
In this subtask, you will create an Amazon S3 bucket
5. On the AWS Management Console, on the Services menu, click S3.
6. Click Create bucket.
2 dari 15 15/10/2022 09.48
Firefox https://labs.vocareum.com/web/2142343/1103040.0/ASNLIB/public/doc...
7. In the Create bucket dialog box, configure:
◦ Bucket name: Type a bucket name that will be unique across Amazon S3.
This value will be referred to as s3-bucket-name in subsequent procedures.
Make a note of the s3-bucket-name for future use.
◦ Region: Leave as default.
8. Click Create.
Attach Instance Profile to Processor
In this section you will attach a pre-created IAM Role as an Instance Profile to the
Processor Host, giving it the permissions to interact with your Amazon S3 bucket.
9. On the Services menu, click EC2.
10. In the navigation pane, click Instances.
11. Select the Processor.
12. Click on Actions then Security, followed by Modify IAM role.
13. Select the S3BucketAccess role under IAM role.
14. Click Apply and then Close.
Task 2: Taking Snapshots of Your Instance
In this section, you will learn how to use the AWS Command Line Interface (CLI) to
manage the processing of snapshots of an instance.
Your AWS account is limited in any region to holding 10,000 snapshots. Furthermore,
you are charged every month per gigabyte of snapshot data that you store. This charge
is minimized by the fact that AWS takes incremental snapshots of your instances after
the first snapshot, and also by the fact that snapshot data is compressed. However, to
optimize both maintenance and cost, we recommend that you monitor the number of
snapshots stored for each instance and routinely delete old snapshots that you no
longer need.
Connect to the Command Host
3 dari 15 15/10/2022 09.48
Firefox https://labs.vocareum.com/web/2142343/1103040.0/ASNLIB/public/doc...
The following instructions now vary slightly depending on whether you are using
Windows or Mac/Linux.
Windows Users: Using SSH to Connect
These instructions are for Windows users only.
If you are using macOS or Linux, skip to the next section.
15. In the AWS Management Console, on the Services menu, click EC2.
16. In the left navigation pane, click Instances.
17. Select the Command Host.
18. Copy the IPv4 Public IP from the Description in the lower pane.
19. Read through the three bullet points in this step before you start to complete the
actions, because you will not be able see these instructions when the Details
panel is open.
◦ Click on the Details drop down menu above these instructions you are
currently reading, and then click Show . A Credentials window will open.
◦ Click on the Download PPK button and save the labsuser.ppk file.
Typically your browser will save it to the Downloads directory.
◦ Then exit the Details panel by clicking on the X.
20. Download needed software.
◦ You will use PuTTY to SSH to Amazon EC2 instances. If you do not have
PuTTY installed on your computer, download it here (https://the.earth.li
/~sgtatham/putty/latest/w64/putty.exe).
21. Open putty.exe
22. Configure PuTTY to not timeout:
◦ Click Connection
◦ Set Seconds between keepalives to 30
This allows you to keep the PuTTY session open for a longer period of time.
23. Configure your PuTTY session:
◦ Click Session
4 dari 15 15/10/2022 09.48
You might also like
- Module 1 - Activity 1 - Install and Configure The AWS CLIDocument9 pagesModule 1 - Activity 1 - Install and Configure The AWS CLIJulio RosalesNo ratings yet
- Enabling Windows Active Directory and User Access ControlsDocument56 pagesEnabling Windows Active Directory and User Access ControlsKunal KumarNo ratings yet
- Module 6 Guided LabDocument11 pagesModule 6 Guided LabMohamed Chiheb BEN CHAABANENo ratings yet
- Modul 3 Creatae InstanceDocument11 pagesModul 3 Creatae Instanceardhya dwiNo ratings yet
- Virtual Private CloudDocument52 pagesVirtual Private CloudtanzeelmoinNo ratings yet
- Lab-6 Ec2 InstanceDocument11 pagesLab-6 Ec2 InstanceEswarchandra PinjalaNo ratings yet
- Creating An Amazon Virtual Private Cloud (VPC) With AWS Cloud FormationDocument18 pagesCreating An Amazon Virtual Private Cloud (VPC) With AWS Cloud Formationgoyal_86964227No ratings yet
- AWS Immersion Day EC2 Hands-On LabDocument8 pagesAWS Immersion Day EC2 Hands-On Labganba renaNo ratings yet
- Lab17 - ELB and Autoscaling Lab Configuration - 1 of 3Document13 pagesLab17 - ELB and Autoscaling Lab Configuration - 1 of 3jigneshsonkusare18No ratings yet
- Architecting On Aws - Lab 5 - Automating Infrastructure Deployment With Aws CloudformationDocument11 pagesArchitecting On Aws - Lab 5 - Automating Infrastructure Deployment With Aws CloudformationDeysi RinconNo ratings yet
- Working With AWS CLI - 23rd May 2022 NotesDocument4 pagesWorking With AWS CLI - 23rd May 2022 NotesManohar SankarNo ratings yet
- How To Launch and Connect To An Amazon RDS DB Instance: Follow These Steps To Learn by Building Helpful Cloud ResourcesDocument25 pagesHow To Launch and Connect To An Amazon RDS DB Instance: Follow These Steps To Learn by Building Helpful Cloud ResourcesAndres BustosNo ratings yet
- Boot Pratition IncreaseDocument2 pagesBoot Pratition Increasek.leela.kNo ratings yet
- Jenkins - INSTALLATION IN UBUNTU 16.04:: Open Terminal Sudo Apt-Get Update && Sudo Apt-Get Install CurlDocument6 pagesJenkins - INSTALLATION IN UBUNTU 16.04:: Open Terminal Sudo Apt-Get Update && Sudo Apt-Get Install CurlAdminiNo ratings yet
- Create A Web Server and An Amazon RDS DatabaseDocument22 pagesCreate A Web Server and An Amazon RDS DatabaseAnshul KathetNo ratings yet
- Architecting On AWS - Lab 1 - Hosting A Static WebsiteDocument7 pagesArchitecting On AWS - Lab 1 - Hosting A Static WebsiteDeysi RinconNo ratings yet
- What Is AWS? Amazon Cloud Services TutorialDocument43 pagesWhat Is AWS? Amazon Cloud Services Tutorialkdr akmNo ratings yet
- 9.elastic MapReduce-RedshiftDocument16 pages9.elastic MapReduce-RedshiftBiplab ParidaNo ratings yet
- Working With Elastic Load BalancingDocument13 pagesWorking With Elastic Load BalancingChaitanya SangaNo ratings yet
- Labs Practical of AwsDocument3 pagesLabs Practical of Awstirthoza2002No ratings yet
- Autoscalling NewDocument4 pagesAutoscalling NewPratik SanasNo ratings yet
- Understanding AWS Core Services - Guided NotesDocument42 pagesUnderstanding AWS Core Services - Guided NotesP. ShinyNo ratings yet
- AWSSlidesDocument84 pagesAWSSlidesMuhammad AbdullahNo ratings yet
- Architecting On AWS - Lab 6 - Implementing A Serverless Architecture With AWS Managed ServiceDocument16 pagesArchitecting On AWS - Lab 6 - Implementing A Serverless Architecture With AWS Managed ServiceDeysi RinconNo ratings yet
- VPC by Cloud MadeEasyDocument5 pagesVPC by Cloud MadeEasyRiya RoyNo ratings yet
- Lab Requirements: AWS Solution Architect Associate TrainingDocument1 pageLab Requirements: AWS Solution Architect Associate Trainingbal_thakreNo ratings yet
- General: Permissions Federated UsersDocument24 pagesGeneral: Permissions Federated UserssrinubasaniNo ratings yet
- Building ADFS Infrastructure On AzureDocument46 pagesBuilding ADFS Infrastructure On AzureLe Phuoc Hoai ChinhNo ratings yet
- Course Content: AWS ConceptsDocument3 pagesCourse Content: AWS ConceptsSujeendra kumarNo ratings yet
- SAAC03-Services SummaryDocument8 pagesSAAC03-Services Summaryjoseluis.vihuNo ratings yet
- Amazon Elastic Compute Cloud (EC2) Is A Part: Introduction To AWS EC2Document17 pagesAmazon Elastic Compute Cloud (EC2) Is A Part: Introduction To AWS EC2gloloNo ratings yet
- Hands+on+Lab+Activity+ +IAM+in+AWSDocument3 pagesHands+on+Lab+Activity+ +IAM+in+AWSRam NathNo ratings yet
- Lab 4 - Static RoutingDocument5 pagesLab 4 - Static RoutingdaveNo ratings yet
- Masterclass Webinar - Amazon EC2Document111 pagesMasterclass Webinar - Amazon EC2Ngoc Dong QuanNo ratings yet
- Auto Scaling WordPress in AWSDocument48 pagesAuto Scaling WordPress in AWSHarish Ganesan100% (1)
- Cloud ComputingDocument44 pagesCloud ComputingSmita KondaNo ratings yet
- Architecting On AWS - Lab 3 - Creating A Virtual Private CloudDocument17 pagesArchitecting On AWS - Lab 3 - Creating A Virtual Private CloudDeysi RinconNo ratings yet
- How To Deploy High Availability and Load Balancing in Amazon AWS - Intense SchoolDocument12 pagesHow To Deploy High Availability and Load Balancing in Amazon AWS - Intense Schoolsantosh.eNo ratings yet
- Architecting On AWS - Lab 2 - Deploying A WEB Application On AWSDocument14 pagesArchitecting On AWS - Lab 2 - Deploying A WEB Application On AWSDeysi RinconNo ratings yet
- Load Balancer: (Cloud Computing)Document24 pagesLoad Balancer: (Cloud Computing)Kushagra ManikNo ratings yet
- PRACTITIONER custom-CCP-Rev4.1-AM-ForSend PDFDocument154 pagesPRACTITIONER custom-CCP-Rev4.1-AM-ForSend PDFKath CaillahuaNo ratings yet
- Virtual Private Cloud: Friday, January 19, 2018 10:11 AMDocument21 pagesVirtual Private Cloud: Friday, January 19, 2018 10:11 AMI'm RangaNo ratings yet
- AWS Sysops Course Labs Guide: Sameh TawfikDocument3 pagesAWS Sysops Course Labs Guide: Sameh Tawfikabobakr gamalNo ratings yet
- Lab01 Configure and Launch A Simple Linux EC2 Instance: Organize, Search For, and Filter ResourcesDocument4 pagesLab01 Configure and Launch A Simple Linux EC2 Instance: Organize, Search For, and Filter ResourcesLaxminanda mahantNo ratings yet
- AWS Solutions Architect Associate (SAA-C01) Sample Exam QuestionsDocument4 pagesAWS Solutions Architect Associate (SAA-C01) Sample Exam QuestionsRajendraNo ratings yet
- DevOps Master Program PDFDocument5 pagesDevOps Master Program PDFkabir anejaNo ratings yet
- Lab 2: Build Your VPC and Launch A Web Server: Accessing The AWS Management ConsoleDocument9 pagesLab 2: Build Your VPC and Launch A Web Server: Accessing The AWS Management ConsoleLâm Dương NgọcNo ratings yet
- Edureka Training - AWS Solutions ArchitectDocument11 pagesEdureka Training - AWS Solutions ArchitectAbir BaidyaNo ratings yet
- Cloud Security Lecture 4Document59 pagesCloud Security Lecture 4Hossam EissaNo ratings yet
- Jenkins - Quick Guide Jenkins - OverviewDocument89 pagesJenkins - Quick Guide Jenkins - OverviewsamNo ratings yet
- Revision Aws DevopsDocument13 pagesRevision Aws DevopsshanthiNo ratings yet
- AWS Learning and Certification PathDocument3 pagesAWS Learning and Certification PathSultan AhmadNo ratings yet
- 1.1 VPC - Course - SlidesDocument89 pages1.1 VPC - Course - SlidesNgọc Duy VõNo ratings yet
- Aws Certified Developer Associate PDFDocument7 pagesAws Certified Developer Associate PDFSomashankar DoddiNo ratings yet
- Hands-On Lab: Building A VPC From ScratchDocument5 pagesHands-On Lab: Building A VPC From ScratchAnuj MittalNo ratings yet
- VPC Peering: Amazon Virtual Private CloudDocument7 pagesVPC Peering: Amazon Virtual Private Cloudsurya prakashNo ratings yet
- Load Balancer & AutoscalingDocument24 pagesLoad Balancer & AutoscalingManish AgarwalNo ratings yet
- Interacting With Aws SlidesDocument24 pagesInteracting With Aws SlidesP. ShinyNo ratings yet
- Solution Architect NotesDocument21 pagesSolution Architect NotesARULKUMAR KANDASAMYNo ratings yet
- Automation With PuppetDocument25 pagesAutomation With Puppetardhya dwiNo ratings yet
- Azure Kubernetes ServiceDocument33 pagesAzure Kubernetes Serviceardhya dwiNo ratings yet
- 1.54inch E-Paper DatasheetDocument25 pages1.54inch E-Paper Datasheetardhya dwiNo ratings yet
- 13.3inch HDMI LCD (H) V2Document11 pages13.3inch HDMI LCD (H) V2ardhya dwiNo ratings yet
- Modul 3 Creatae InstanceDocument11 pagesModul 3 Creatae Instanceardhya dwiNo ratings yet
- Modul 3 Activity 3 Troubleshooting Create Instance Using CLIDocument1 pageModul 3 Activity 3 Troubleshooting Create Instance Using CLIardhya dwiNo ratings yet
- AVR Chapter 3Document24 pagesAVR Chapter 3pratikgohelNo ratings yet
- 02-Oracle Database CloudDocument14 pages02-Oracle Database CloudFrances PatrickNo ratings yet
- Data Mining and Warehousing (203105431) : Sandeep Jangir, Assistant ProfessorDocument44 pagesData Mining and Warehousing (203105431) : Sandeep Jangir, Assistant ProfessorHarsha GangwaniNo ratings yet
- MC OpenmpDocument10 pagesMC OpenmpBui Khoa Nguyen DangNo ratings yet
- Cps Lesson Plan2020Document6 pagesCps Lesson Plan2020Vidya channaiahNo ratings yet
- E680 Datasheet V7.4.9 ENDocument24 pagesE680 Datasheet V7.4.9 ENFfewdlholhdlwNo ratings yet
- Ecostruxure Expert - Programing GuideDocument762 pagesEcostruxure Expert - Programing Guideoprea vasileNo ratings yet
- PB4310Document2 pagesPB4310parrastevens930No ratings yet
- Lab Paloalto - Static Route: TopologyDocument34 pagesLab Paloalto - Static Route: TopologyWally Reds100% (1)
- SG 248074Document638 pagesSG 248074giangtinbk426930No ratings yet
- Chapter 2 BCO 2opDocument10 pagesChapter 2 BCO 2opBalkrishan GoswamiNo ratings yet
- D30 AllDocument103 pagesD30 AllRobert MihayoNo ratings yet
- Python Machine Learning Tutorial With Scikit-LearnDocument16 pagesPython Machine Learning Tutorial With Scikit-LearnSebastián EmdefNo ratings yet
- VPC ArchitectureDocument10 pagesVPC ArchitectureSamNo ratings yet
- Toshiba 32E200U 37E200U 40E200U Smart 2010 LCD410 Service Tech BulletinsDocument9 pagesToshiba 32E200U 37E200U 40E200U Smart 2010 LCD410 Service Tech BulletinsManuel GarciaNo ratings yet
- AutoUpgrade Tool (Doc ID 2485457.1)Document3 pagesAutoUpgrade Tool (Doc ID 2485457.1)elcaso34No ratings yet
- Software Development Plan TemplateDocument6 pagesSoftware Development Plan TemplatePrasetyo Survive TryNo ratings yet
- PharmD-3rd-Prof-Past PapersDocument17 pagesPharmD-3rd-Prof-Past PapersMuhammad MuazNo ratings yet
- An Efficient Genetic Algorithm For The Uncapacitated Rallocation Phub Maximal Covering Problemyugoslav Journal of Operations ResearchDocument18 pagesAn Efficient Genetic Algorithm For The Uncapacitated Rallocation Phub Maximal Covering Problemyugoslav Journal of Operations Researchrodolfo123456789No ratings yet
- ASPDocument39 pagesASPPooja RNo ratings yet
- DAE Civil Computer Practical COMP-111Document9 pagesDAE Civil Computer Practical COMP-111MuhammadIrfanNo ratings yet
- HP Elitebook 2560p Inventec Styx MV Laptop SchematicsDocument58 pagesHP Elitebook 2560p Inventec Styx MV Laptop SchematicsNight FuryNo ratings yet
- NCSE Core v2Document19 pagesNCSE Core v2tareqNo ratings yet
- Man 8037 InstDocument484 pagesMan 8037 Instvuitinhnhd9817No ratings yet
- Vansh Tomar - 035 - Training Report VHDL - ECE 3Document107 pagesVansh Tomar - 035 - Training Report VHDL - ECE 3boyaNo ratings yet
- Program I:: Int NDocument6 pagesProgram I:: Int NmonalisaNo ratings yet
- Est 6924 From FESSA DISTRIBUTION 4152 PDFDocument1 pageEst 6924 From FESSA DISTRIBUTION 4152 PDFAhmad BayhakiNo ratings yet
- Sameer Tej Mummidi: PGD in Finance Management, Eee in BtechDocument4 pagesSameer Tej Mummidi: PGD in Finance Management, Eee in Btechsameer tejNo ratings yet
- Advance Your Design and Verification Flow Using IP-XACTDocument48 pagesAdvance Your Design and Verification Flow Using IP-XACTvenkvpkNo ratings yet
- Windows Hardware Drivers DevelopDocument241 pagesWindows Hardware Drivers DevelopHarry Latific100% (1)