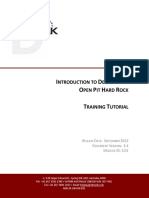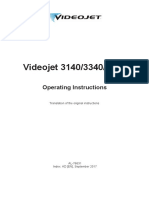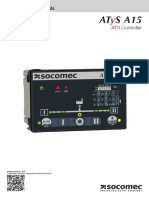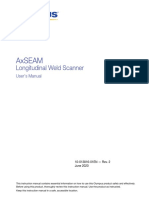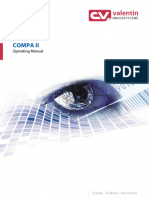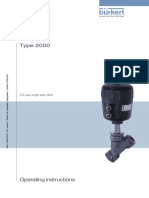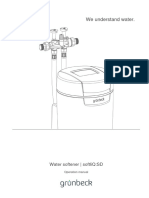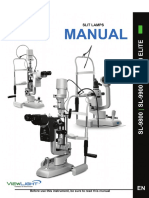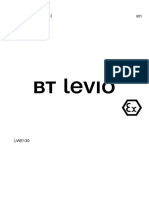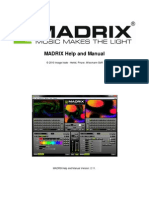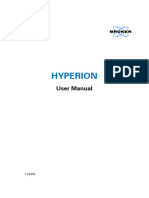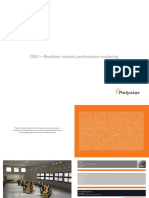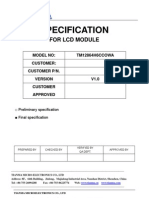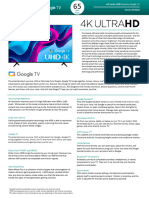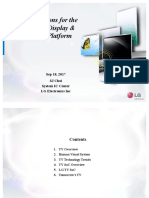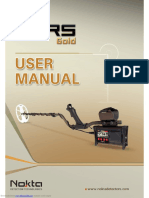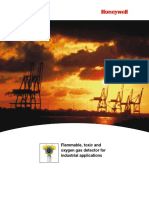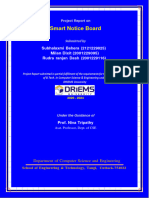Professional Documents
Culture Documents
MasterVolt Masterview - Easy - Mkii - Manual
MasterVolt Masterview - Easy - Mkii - Manual
Uploaded by
La Corriente del GolfoCopyright:
Available Formats
You might also like
- Deswik Intro To CAD OP HR TutorialDocument138 pagesDeswik Intro To CAD OP HR TutorialDiego Ignacio Veliz75% (8)
- Mscorecard User GuideDocument46 pagesMscorecard User Guidejbalanski44% (9)
- Aoc Schematic Diagram MonitorDocument61 pagesAoc Schematic Diagram MonitorNita AntonioNo ratings yet
- QN65Q80BAFXZA TrainingManual 211229Document68 pagesQN65Q80BAFXZA TrainingManual 211229Azman SabarudinNo ratings yet
- Automatic Cut & Strip Machine: Omnistrip 9450Document230 pagesAutomatic Cut & Strip Machine: Omnistrip 9450polonio22No ratings yet
- Video JetDocument104 pagesVideo Jetandersonfranklinlive75% (4)
- Biesse RoverDocument54 pagesBiesse RoverDIEGO ESPINOZANo ratings yet
- MDStainer Service ManualDocument173 pagesMDStainer Service ManualDesigan SannasyNo ratings yet
- Metor 6M Users Manual Ver 92102916 - 5Document80 pagesMetor 6M Users Manual Ver 92102916 - 5Stoyan GeorgievNo ratings yet
- DsPIC Getting Started GuideDocument79 pagesDsPIC Getting Started Guideapi-3722969100% (7)
- Sungrow LV MVS6250Document72 pagesSungrow LV MVS6250davarifarNo ratings yet
- EShop - Exp 2 - Study of LED TVDocument8 pagesEShop - Exp 2 - Study of LED TVKazi ShahadatNo ratings yet
- Display MastervoltDocument24 pagesDisplay MastervoltPer LöfgrenNo ratings yet
- Umfluxus Wdv2-1enDocument193 pagesUmfluxus Wdv2-1engelealdo souza ferreiraNo ratings yet
- Brilliance User enDocument29 pagesBrilliance User enthanes1027No ratings yet
- AT S C25: ATS ControllerDocument40 pagesAT S C25: ATS ControllerDavid MonederoNo ratings yet
- Instruction Manual COBRA NX 0950 A PLUS - EN - En1Document76 pagesInstruction Manual COBRA NX 0950 A PLUS - EN - En1Iris Roxana MazzoliniNo ratings yet
- Im Flexim Umfluxus F72xv2-1enDocument237 pagesIm Flexim Umfluxus F72xv2-1enGeorge BermúdezNo ratings yet
- A15 Controller Instruction ManualDocument38 pagesA15 Controller Instruction Manualamitnegi.officialNo ratings yet
- Umfluxus F808v2-2enDocument171 pagesUmfluxus F808v2-2enGeorge BermúdezNo ratings yet
- Master Plate Roll 2nd Ediz 6rev ENGDocument87 pagesMaster Plate Roll 2nd Ediz 6rev ENGPratik RaiNo ratings yet
- UMFLUXUS F72xV2-0ENDocument237 pagesUMFLUXUS F72xV2-0ENAccNo ratings yet
- Master VoltDocument28 pagesMaster VoltAdıl SurekNo ratings yet
- 7810 Operator Manual VideojetDocument67 pages7810 Operator Manual VideojetReniery MedinaNo ratings yet
- AxSEAM - Scanner-User ManualDocument116 pagesAxSEAM - Scanner-User ManualGhaithNo ratings yet
- Wago Smartprinter Operating Instructions v003.10.2017Document47 pagesWago Smartprinter Operating Instructions v003.10.2017Allen BradleyNo ratings yet
- Installation, Operation, and Maintenance ManualDocument72 pagesInstallation, Operation, and Maintenance Manualdzikri nur hNo ratings yet
- A60 HandbookDocument110 pagesA60 Handbookjeanpaul CAYTANNo ratings yet
- Compa2 Printer - Operating ManualDocument110 pagesCompa2 Printer - Operating ManualDaniel AndreevskiNo ratings yet
- CANbus User ManualDocument41 pagesCANbus User ManualDraganBelosevacNo ratings yet
- Operation Manual Dse 5220Document32 pagesOperation Manual Dse 5220Jose TomassettiNo ratings yet
- 542935b Atys P M Nmo ENDocument76 pages542935b Atys P M Nmo ENb400013No ratings yet
- FILE 20220531 131930 MA WATERFLUX3070 V2 en 161207 4001410207 R07Document80 pagesFILE 20220531 131930 MA WATERFLUX3070 V2 en 161207 4001410207 R07muoi dinhNo ratings yet
- Multi Den CoDocument120 pagesMulti Den CoAleksejs KuļikovsNo ratings yet
- MA2000 Manual EU ENDocument38 pagesMA2000 Manual EU ENPablin DuchiNo ratings yet
- Flexim Fluxus F608 ManualDocument249 pagesFlexim Fluxus F608 Manualmarco luzaNo ratings yet
- Umfluxus F401v2-2enDocument160 pagesUmfluxus F401v2-2enmuhammad adibNo ratings yet
- 06 ACS-c Turnkey 4.3 Operators Instructions S 976.045-03.enDocument96 pages06 ACS-c Turnkey 4.3 Operators Instructions S 976.045-03.enL Antonio LópezNo ratings yet
- CaracasDocument47 pagesCaracasMark HayesNo ratings yet
- Leybold Phoenix Quadro Manual PDFDocument94 pagesLeybold Phoenix Quadro Manual PDFsaurabh singhNo ratings yet
- Ohaus MB-90 Moisture Analyzer ManualDocument53 pagesOhaus MB-90 Moisture Analyzer ManualSQF PractitionerNo ratings yet
- Specsheet2 70Document42 pagesSpecsheet2 70Arthur TorrecilhasNo ratings yet
- Operating Manual: Hot Runner TechnologyDocument100 pagesOperating Manual: Hot Runner TechnologyAdrian DoruNo ratings yet
- BA TD3-BS001en 144 softliQ-SDDocument60 pagesBA TD3-BS001en 144 softliQ-SDAENo ratings yet
- Syn'X: User ManualDocument38 pagesSyn'X: User ManualAhmed HakeemNo ratings yet
- Cso-Slitlamps-Sl9900 ManualDocument36 pagesCso-Slitlamps-Sl9900 ManualOmar Sanchez ValeroNo ratings yet
- Installation and Operating Manual Metor 6M: Downloaded From Manuals Search EngineDocument80 pagesInstallation and Operating Manual Metor 6M: Downloaded From Manuals Search EngineHaidar Ali ZaidiNo ratings yet
- Webview M Energy Server Embedded Into Diris Digiware D 70 m70 Isom Digiware D 75 Installation and Operating Manual 2022-01-551295c enDocument64 pagesWebview M Energy Server Embedded Into Diris Digiware D 70 m70 Isom Digiware D 75 Installation and Operating Manual 2022-01-551295c enJames K. BitokNo ratings yet
- Ept20-20wa Opperators ManualDocument100 pagesEpt20-20wa Opperators ManualTinto MenacheryNo ratings yet
- Installation Requirements enDocument65 pagesInstallation Requirements engbernierNo ratings yet
- Steelco DS50 DRS User ManualDocument78 pagesSteelco DS50 DRS User ManualAnonymous D8ay3BMJ5No ratings yet
- Deswik-40Document138 pagesDeswik-40LUIS EDUARDO PARRANo ratings yet
- MADRIXDocument530 pagesMADRIXHank CrankNo ratings yet
- Manuals - 508986 C Pub Date 12 Oct 2010 PDFDocument70 pagesManuals - 508986 C Pub Date 12 Oct 2010 PDFamirNo ratings yet
- Bruker Hyperion ManualDocument180 pagesBruker Hyperion Manual19anany1994No ratings yet
- CLSPro600 Operating-Manual 08 enDocument108 pagesCLSPro600 Operating-Manual 08 enJair Alexander Morales PeñalozaNo ratings yet
- UserManual XXX Ipc 3625 UsDocument243 pagesUserManual XXX Ipc 3625 UsRadoNo ratings yet
- NAVIGON - 2100 - 10 - 50 Max UKDocument66 pagesNAVIGON - 2100 - 10 - 50 Max UKGinhina ValeriuNo ratings yet
- M Us 192627 680 Tech RevdDocument84 pagesM Us 192627 680 Tech RevdXavier LopezNo ratings yet
- Operating Instructions To Basic Controller Module SD6Document74 pagesOperating Instructions To Basic Controller Module SD6Jamal28No ratings yet
- ... - BRS2-CU - BMS - I - 2020-02-21 - en - Englisch (P005675462) - CompressedDocument240 pages... - BRS2-CU - BMS - I - 2020-02-21 - en - Englisch (P005675462) - CompressedOscar ContrerasNo ratings yet
- SBB User Manuel EnglishDocument41 pagesSBB User Manuel Englishimagex5No ratings yet
- 5G New Radio Unveiling The Essentials of The NextDocument9 pages5G New Radio Unveiling The Essentials of The NextLa Corriente del GolfoNo ratings yet
- OSIX Real-Time Network Performance Monitoring.Document13 pagesOSIX Real-Time Network Performance Monitoring.La Corriente del GolfoNo ratings yet
- PYI Floor Anchor Fitting InstructionsDocument8 pagesPYI Floor Anchor Fitting InstructionsLa Corriente del GolfoNo ratings yet
- JRC Radar 1500 mk1 ManualDocument59 pagesJRC Radar 1500 mk1 ManualLa Corriente del GolfoNo ratings yet
- ICS Nav6 Navtex v1 ManualDocument79 pagesICS Nav6 Navtex v1 ManualLa Corriente del GolfoNo ratings yet
- Components of Modern User InterfacesDocument35 pagesComponents of Modern User Interfacesduke_doNo ratings yet
- Yamaha SY77 Display UpgradeDocument18 pagesYamaha SY77 Display UpgradeAntónio GomesNo ratings yet
- 64x128 Graphics LCD Datasheet V1 1 .0Document32 pages64x128 Graphics LCD Datasheet V1 1 .0Rohan DervankarNo ratings yet
- Quick Reference Guide: Important InformationDocument16 pagesQuick Reference Guide: Important Informationjuan arellanoNo ratings yet
- Lc230eue Tda1 LGDocument32 pagesLc230eue Tda1 LGcharly36No ratings yet
- 369 User BrochureDocument8 pages369 User Brochuree-ComfortUSANo ratings yet
- Dfa 20 Dee 84Document2 pagesDfa 20 Dee 84viridiana cruz murrietaNo ratings yet
- Keynote MaterialDocument21 pagesKeynote Materialsvasanth1No ratings yet
- AGM 1602F-212: Specification Specification Specification Specification FOR FOR FOR FOR LCM LCM LCM LCM ModuleDocument25 pagesAGM 1602F-212: Specification Specification Specification Specification FOR FOR FOR FOR LCM LCM LCM LCM Modulealess2056No ratings yet
- Winstar Display DatasheetDocument20 pagesWinstar Display DatasheetAlejandroNo ratings yet
- NFS-320C: Intelligent Addressable Fire Alarm SystemDocument6 pagesNFS-320C: Intelligent Addressable Fire Alarm SystemLuis AlbertoNo ratings yet
- Types of OLEDsDocument13 pagesTypes of OLEDsnishant02111989No ratings yet
- AOC TFT-LCD Color Monitor 712si I-Module (OTPV) Service ManualDocument56 pagesAOC TFT-LCD Color Monitor 712si I-Module (OTPV) Service Manualgarcia5No ratings yet
- Electronic Systems: at A GlanceDocument2 pagesElectronic Systems: at A GlanceAyaz ShahbazovNo ratings yet
- CatalogDocument34 pagesCatalogccvvbbnnNo ratings yet
- Downloaded From Manuals Search EngineDocument33 pagesDownloaded From Manuals Search EnginefeisalNo ratings yet
- Sensepoint XCD BrochureDocument4 pagesSensepoint XCD BrochureHSE btlpgarsrNo ratings yet
- Datasheet Display WH-2004L-YYHDocument25 pagesDatasheet Display WH-2004L-YYHmarcioNo ratings yet
- V270B1-L01-C T-Con BoardDocument31 pagesV270B1-L01-C T-Con BoardKerrie PerryNo ratings yet
- XPAD GO Zoom10 BRODocument2 pagesXPAD GO Zoom10 BROUsuario PrivadoNo ratings yet
- Displaytech LTD.: LCD Module Product SpecificationDocument21 pagesDisplaytech LTD.: LCD Module Product SpecificationseiscincocerodosNo ratings yet
- VSM OverviewDocument12 pagesVSM OverviewPopescu Tiberius NectarNo ratings yet
- Smart Notice BoardDocument60 pagesSmart Notice Boardhomino5239No ratings yet
- Organic Light Emitting Diode (Oled) : A. Introduction of OLEDDocument11 pagesOrganic Light Emitting Diode (Oled) : A. Introduction of OLEDtintinchanNo ratings yet
- Data Sheet AGI 400Document23 pagesData Sheet AGI 400JOSE LUIS CRISTANCHONo ratings yet
- Or We 521 1 Phase Energy Meter With Mid Certificate 40a Ver 13 enDocument2 pagesOr We 521 1 Phase Energy Meter With Mid Certificate 40a Ver 13 enandreiNo ratings yet
- Delta InfraSuite Environment Management System - EnviroProbeDocument2 pagesDelta InfraSuite Environment Management System - EnviroProbeDelta Electronics, Inc.No ratings yet
MasterVolt Masterview - Easy - Mkii - Manual
MasterVolt Masterview - Easy - Mkii - Manual
Uploaded by
La Corriente del GolfoOriginal Description:
Original Title
Copyright
Available Formats
Share this document
Did you find this document useful?
Is this content inappropriate?
Report this DocumentCopyright:
Available Formats
MasterVolt Masterview - Easy - Mkii - Manual
MasterVolt Masterview - Easy - Mkii - Manual
Uploaded by
La Corriente del GolfoCopyright:
Available Formats
USERS MANUAL / GEBRUIKERSHANDLEIDING
BETRIEBSANLEITUNG / MANUEL D’UTILISATION
MANUAL DE UTILIZACION / INSTRUZIONI PER L’USO
MasterView Easy MkII
Monitoring and control panel for the MasterBus network
ENGLISH: PAGE 1
MASTERVOLT
NEDERLANDS: PAGINA 25
Snijdersbergweg 93,
DEUTSCH: SEITE 49
1105 AN Amsterdam
FRANÇAIS: PAGINA 73
The Netherlands
CASTELLANO: PÁGINA 97
Tel.: +31-20-3422100
ITALIANO: PAGINA 121
Fax.: +31-20-6971006
www.mastervolt.com v 1.5 September 2010
Downloaded from www.Manualslib.com manuals search engine
CONTENTS
CONTENTS: v 1.5 September 2010
1 GENERAL INFORMATION............................................................................................................................. 4
1.1 Product description ............................................................................................................................. 4
1.2 Use of this manual .............................................................................................................................. 4
1.3 Guarantee specifications .................................................................................................................... 4
1.4 Liability................................................................................................................................................ 4
1.5 Identification label ............................................................................................................................... 4
2 SAFETY........................................................................................................................................................... 5
2.1 Use of symbols ................................................................................................................................... 5
2.2 Use for intended purpose ................................................................................................................... 5
2.3 Safety regulations and measures ....................................................................................................... 5
3 MASTERBUS.................................................................................................................................................. 6
3.1 What is MasterBus?............................................................................................................................ 6
3.2 Event based commands ..................................................................................................................... 6
3.3 How to set up a MasterBus network................................................................................................... 7
4 INSTALLATION .............................................................................................................................................. 8
4.1 Flush mounting and panel mounting .................................................................................................. 8
4.2 Things you need ................................................................................................................................. 8
4.3 Installation step by step ...................................................................................................................... 8
5 OPERATION ................................................................................................................................................... 9
5.1 General ............................................................................................................................................... 9
5.2 Button control...................................................................................................................................... 9
5.2.1 Switching on and off ............................................................................................................ 9
5.2.2 Locking ................................................................................................................................ 9
5.3 Navigation........................................................................................................................................... 9
5.4 Control .............................................................................................................................................. 10
5.5 Maintenance ..................................................................................................................................... 11
6 MONITORING AND CONFIGURATION....................................................................................................... 12
6.1 Monitoring ......................................................................................................................................... 12
6.2 Masterview Easy configuration......................................................................................................... 13
6.2.1 Changing of characters ..................................................................................................... 13
6.3 Masterview Easy Events................................................................................................................... 14
6.4 Event data......................................................................................................................................... 14
6.5 Follow the toggle leader ................................................................................................................... 14
6.6 Favourite + control page................................................................................................................... 14
6.6.1 Name Favourites page...................................................................................................... 15
6.6.2 Areas ................................................................................................................................. 15
6.6.3 Devices.............................................................................................................................. 15
6.6.4 Groups............................................................................................................................... 15
6.6.5 Items.................................................................................................................................. 15
6.6.6 Add .................................................................................................................................... 15
6.6.7 Example ............................................................................................................................ 15
6.6.8 Showing the Favourites page............................................................................................ 16
6.7 Configuring other devices................................................................................................................. 16
6.8 Digital switches ................................................................................................................................. 16
6.8 Digital switches ................................................................................................................................. 16
6.9 Tanklevel Interface ........................................................................................................................... 17
7 ADDITIONAL INFORMATION...................................................................................................................... 18
2 September 2010 / MasterView Easy MkII / EN
Downloaded from www.Manualslib.com manuals search engine
CONTENTS
7.1 MasterAdjust software ...................................................................................................................... 18
7.2 Ordering information ......................................................................................................................... 18
8 TROUBLE SHOOTING ................................................................................................................................. 19
9 SPECIFICATIONS ........................................................................................................................................ 21
9.1 Technical specifications.................................................................................................................... 21
9.2 Dimensions ....................................................................................................................................... 22
10 EC DECLARATION OF CONFORMITY ....................................................................................................... 23
EN / MasterView Easy MkII / September 2010 3
Downloaded from www.Manualslib.com manuals search engine
GENERAL INFORMATION
1 GENERAL INFORMATION
1.1 PRODUCT DESCRIPTION 1.4 LIABILITY
The Mastervolt MasterView Easy MkII is a panel to Mastervolt can accept no liability for:
monitor, configure and operate all connected • consequential damage due to use of the
devices in the MasterBus network. MasterView Easy;
• possible errors in the manuals and the results
1.2 USE OF THIS MANUAL thereof.
This manual serves as a guideline for the safe and • use that is inconsistent with the purpose of the
effective operation, maintenance and possible product
correction of minor malfunctions of the MasterView
Easy MkII, part number 77010305, called 1.5 IDENTIFICATION LABEL
MasterView Easy from this section on. The identification label (see figure 1) is located at the
Keep this manual at a secure place! back side of the MasterView Easy. Important
The English version has 24 pages. technical information required for service,
maintenance & secondary delivery of parts can be
1.3 GUARANTEE SPECIFICATIONS derived from the identification label.
Mastervolt guarantees that this product was built
according to the legally applicable standards and
stipulations. If you fail to act in accordance with the
regulations, instructions and stipulations in this
user’s manual, damage can occur and/or the product
will not fulfil the specifications. This may mean that
the guarantee will become null and void.
Figure 1:
Identification
label
Never remove the identification label!
4 September 2010 / MasterView Easy MkII / EN
Downloaded from www.Manualslib.com manuals search engine
SAFETY GUIDELINES AND MEASURES
2 SAFETY
2.1 USE OF SYMBOLS 2.3 SAFETY REGULATIONS AND MEASURES
Safety instructions and warnings are marked in this Do not work on an electrical system if it is still
manual by the following pictogram: connected to a current source. Only allow changes
in your electrical system to be carried out by
CAREFUL! qualified electricians.
Special data, restrictions and rules with
regard to preventing damage.
A procedure, circumstance, etc which
deserves extra attention.
2.2 USE FOR INTENDED PURPOSE
1 The MasterView Easy is constructed as per the
applicable safety-technical guidelines.
2 Use the MasterView Easy only:
• in a technical correct condition;
• observing the instructions in the users
manual.
• connected to the MasterBus network
3 Use of the MasterView Easy other than
mentioned in point 2 is not considered to be
consistent with the intended purpose. Mastervolt
is not liable for any damage resulting from the
above.
EN / MasterView Easy MkII / September 2010 5
Downloaded from www.Manualslib.com manuals search engine
GENERAL INFORMATION
3 MASTERBUS
3.1 WHAT IS MASTERBUS? control and configuration of all connected MasterBus
equipment.
All devices that are suitable for
MasterBus are marked by the MasterBus New devices can be added to the existing network in
symbol. a very easy way by just extending the network. This
gives the MasterBus network a high degree of
MasterBus is a fully decentralized data network for flexibility for extended system configuration, not only
communication between the different Mastervolt today, but in the future as well!
system devices. The communication network is Mastervolt also offers several interfaces, making
based on CAN-bus which has proven a reliable bus- even non-MasterBus devices suitable to operate in
system in automotive applications. MasterBus is the MasterBus network.
used as power management system for all For direct communication between the MasterBus
connected devices, such as the inverter, battery network and a product which is not from Mastervolt,
charger, generator and many more. This gives the the Modbus interface is recommended.
possibility for communication between the connected
devices, for instance to start the generator when the CAUTION: Never connect a non-
batteries are low. MasterBus device to the MasterBus
network directly! This will void warranty of
MasterBus reduces complexity of electrical systems all MasterBus devices connected.
by using MasterBus cables. All system components
are simply chained together. Therefore each device 3.2 EVENT BASED COMMANDS
is equipped with two MasterBus data ports. When With MasterBus each device can be programmed to
two or more devices are connected to each other initiate an action at an other connected device. This
through these data ports, they form a local data is done by means of event based commands.
network, called the MasterBus. The results are a
reduction of material costs as only a few electrical Example: if the shore power is almost in overload, a
cables are needed and less installation time. generator must be started.
As the shore power is measured by the Mass
For central monitoring and control of the connected Systemswitch, this device is considered as the
devices Mastervolt offers a wide range of panels command source. The generator is the device that
which show full status information of your electrical should initiate an action (start the generator), and is
system at a glance and a push of a button. Example therefore considered to be the target. This means
is the full colour MasterView System panel. All that the Mass Systemswitch must be programmed
monitoring panels can be used for monitoring, as follows:
Event source: Shore pre overload Select from list of events sources
(see manual of the Mass Systemswitch)
Event target: Generator Select from the device list (devices connected to the
MasterBus)
Event command: Status Select event command from the list of event commands of
the target (see manual of the Generator)
Event data: On Select event action from the list of event commands of the
target (see manual of the Generator)
See chapter 6 for the MasterView easy list of event sources and list of event commands.
6 September 2010 / MasterView Easy MkII / EN
Downloaded from www.Manualslib.com manuals search engine
MASTERBUS
3.3 HOW TO SET UP A MASTERBUS
The electric power for the network comes from
NETWORK
the connected devices.
Every device that is suitable for the MasterBus At least one device in the network should have
network is equipped with two data ports. When two powering capabilities (see specifications).
or more devices are connected using these ports, One powering device can power up to three non-
together they form a local data network, called the powering devices.
MasterBus. As all powering devices are galvanically isolated,
multiple powering devices are allowed.
Keep the following rules in mind:
Connections between the devices are made by
standard straight MasterBus cables. Mastervolt
can supply these cables. These cables are also
commonly available at computer supply stores.
OK
Figure 4
Do not make ring networks.
OK
Figure 2
As with all high speed data networks, MasterBus Figure 5
needs a terminating device on both ends of the
network . Do not make T-connections in the network.
Terminating
Terminating device
device
Figure 6
OK
Figure 3
EN / MasterView Easy MkII / September 2010 7
Downloaded from www.Manualslib.com manuals search engine
INSTALLATION
4 INSTALLATION
WARNING 4.2 THINGS YOU NEED
During installation and commissioning of Tools:
the Masterview Easy, the Safety
A drill for the mounting holes
Guidelines and Measures are applicable
A saw to make a cut-out for flush mounting the
at all times. See chapter 2 of this manual. panel
A cross-head screw driver
4.1 FLUSH MOUNTING AND PANEL
MOUNTING Materials:
The Masterview Easy can be flush mounted or panel ; The MasterView Easy panel (included)
mounted on a wall or board. For flush mounting the ; 4 screws for mounting (included)
outer housing can be removed easily. The ; MasterBus connection cable (MasterBus cable)
connections are at the back of the panel and space (6 meter / 20ft included)
for the two MasterBus connectors is provided when ; MasterBus terminating devices (1 pc included)
for panel mounting is opted.
4.3 INSTALLATION STEP BY STEP
Flush mounting the MasterView Display.
1
• Remove the outer housing and remove the
front from the panel.
• Make a cut out in the mounting wall and drill
the holes using the saw template in the box or
using the dimensions on the panel.
• Insert the MasterBus connection cables into
the MasterBus data ports.
• Mount the MasterView Easy onto the panel (1)
and then reattach the front (2), see figure 7.
1
Figure 7
2
Panel mounting the MasterView Easy
2 Display
• Remove the outer housing and remove
the front.
• Drill the holes using the dimensions
inside the outer housing and fasten the
outer housing (1).
• Insert the MasterBus connection cables
into the MasterBus data ports and click
the panel into the outer housing (2). 1
• Reattach the front (3), see figure 8.
2
Figure 8
3
8 September 2010 / MasterView Easy MkII / EN
Downloaded from www.Manualslib.com manuals search engine
OPERATION
5 OPERATION
5.1 GENERAL 5.3 NAVIGATION
The Mastervolt MasterView Easy is a central Monitoring and control of the MasterView Easy can
monitoring and control panel for devices that are be done by scrolling through the menus.
connected to the MasterBus network. It shows status
information of your electrical system by means of a
touch screen. 1
5.2 BUTTON CONTROL
5.2.1 Switching on and off
Press the button shortly to switch on the MasterView 2
Easy panel. See figure 10. After a short time the first
screen is shown, for device selection. Pressing the
button shortly again results in switching off the Easy
panel. 3
5.2.2 Locking Figure 9 navigation buttons
Pressing the button for more than two seconds when
the Easy panel is switched on, results in locking the • Press the Up and Down arrow to scroll through a
panel, see figure 10. In this mode the panel will not menu vertically (see figure 9, number 1)
react on pressing the screen. The “locked” key is • Press the Up and Down arrow to increase resp.
shown in the left lower corner, see figure 10. decrease a value or (see figure 9, number 1)
Unlocking is accomplished by pressing the button for • Press the closed arrow to show a group (see
more than two seconds again. figure 9, number 2)
• Press the Right or Left arrow to scroll through a
NOTE: As every configuration of the menu horizontally, through the groups (see
MasterBus network is unique, this user’s figure 9, number 3)
manual can not give specific instructions • Press X to leave a menu or to cancel a setting
for any particular device connected, (see figure 11). You will then return to the main
except for the MasterView Easy itself. menu.
Refer to the user’s manual of the
connected device for an overview of all
available readouts and settings.
EN / MasterView Easy MkII / September 2010 9
Downloaded from www.Manualslib.com manuals search engine
OPERATION
5.4 CONTROL
The MasterView Easy is a monitoring and control NOTE: The screens shown may differ
panel for the MasterBus network. from the screens on your own
The display guides you through the different menus, MasterView Easy.
starting with the selection of device you wish to
monitor. See the example on these two pages.
System level Product level
Exit Product level,
Off MSH MasterShunt Go to system level
State of
Charge
100%
MASTERVOLT
Scroll through
Product menus
On MSH MasterShunt
Distribution
100% Time Cap.
MasterShunt consumed
OK remaining
MV Easy 12:34:56 0 Ah
On
MASTERVOLT
Locked
MasterShunt
Distribution
100% MSH MasterShunt Go to
OK
MV Easy
On
Product Configuration
Mastership
Go to Go to
Configuration Alarm Go to
MASTERVOLT Product Alarms
Unlock
= Press shortly: 0-2 sec.
= Press long: longer than 2 sec.
Figure 10: Operation of the MasterView Easy, opening screens
10 September 2010 / MasterView Easy MkII / EN
Downloaded from www.Manualslib.com manuals search engine
OPERATION
MasterShunt
Exit Configuration
Configuration
Battery Enter Chapter
Scroll through chapters
MasterShunt
Exit Chapter
Configuration
}
Device name
Adjust settings
MasterShunt
Scroll within chapter
= Press 0-2 seconds
Figure 11: Operation of the MasterView Easy, example Configuration
5.5 MAINTENANCE Clean touch screen with a soft cloth. Do NOT use
If you need to clean the touch screen without acids or scourers!
controlling function, use Keyboard Lock. Press button long again to unlock keyboard.
Press button long to lock keyboard, see figure 10.
EN / MasterView Easy MkII / September 2010 11
Downloaded from www.Manualslib.com manuals search engine
MONITORING AND CONFIGURATION
6 MONITORING AND CONFIGURATION
6.1 MONITORING monitoring menu, see the table below.
The MasterView Easy start screen shows the Device The settings are stored in the internal memory of the
List, see also figure 10. By selecting the Easy selected device. As a result of this, switching off the
display itself, you will enter the MasterView Easy MasterView Easy will not influence the settings.
Variable Meaning Default Range
Language Displayed language of the MasterView Easy. English See
This display enables changing the language of all specifications
connected MasterBus devices in one go.
Backlight Illumination of the display’s backlight. Auto Auto/On/Off
Switch X Configurable switch on the MasterView Easy - X = 1 to 6
Go to configuration Press Enter to continue with the configuration menu.
12 September 2010 / MasterView Easy MkII / EN
Downloaded from www.Manualslib.com manuals search engine
MONITORING AND CONFIGURATION
6.2 MASTERVIEW EASY CONFIGURATION The MasterView Easy Configuration Lock
To change settings of the MasterView Easy display, disables configuration of all connected
press Go To Configuration. The MasterView Easy devices. After selection of Configuration
configuration menu is used for read out and Enabled the Configuration Lock symbol disappears
adjustment of settings like backlight illumination, in all configuration groups. The first configuration
displayed language and number of devices. group (at Easy panel: General) always remains
enabled.
Variable Meaning Default Adjustable. range
General
Name yacht Name of the boat, the panel is installed on. Yacht name Maximum 16 characters
See also section 6.2.1.
Device name Name of this device. This name will be DIS MV DIS+Maximum 12 characters
recognized by all connected devices. Easy
Switch X Switches to use for event configuration. Switch X Maximum 16 characters
Renaming the switches after their application
is recommended. X ranges 1 – 6.
Devices in list Devices to show in the device list. At Selection, All, Excluded
Selection three selection boxes appear to
choose a MasterBus device connected.
Excluded means, you can select all devices
except maximum three devices.
Buzzer Switching of the buzzer. On On, Off
The buzzer can also be target in the
MasterBus events, if activated it sounds for
maximum 1 minute. See also section 6.3.
This means the buzzer can sound even if
you switched it off in the configuration.
Auto Lock after Time after which to lock the panel. Off Off, 2, 5, 10 minutes
Backlight Choose the backlight colour. In alarm the White White, Red
backlight turns red, if not red already.
Power save
Backlight time Time the display backlight stays illuminated 2 minutes always off,2 minutes,5
since the last button was touched. minutes,10minutes,always on
Auto off Time after which the MasterView Easy will 1 day 1 day, 2 days,
be switched off since the last button touch. always on
Backlight Percentage of illuminance 50% 0-100%, in 10% steps
Favourites page
Name fav. page Name of your Favourites page. - Maximum 16 characters
Favourites page Selection of areas to show. Analogue no No, analogue, 1,2,3,4,6 areas,
means, a bar is shown instead of a value. 1-3 tanklevels
Connect to Fav
Connect to Area to connect the next item to Area 1 Area 1,2,3,4,5,6
Device Device to add the monitoring item from Select… System dependent
Group no. Group number in monitoring page selected 1 1-65535
Item no. Item number in monitoring page selected 1 1-65535
Add Add the item to the Favourites page
In Connected favour., a list of the added monitoring items for the chosen areas is shown. This list is read only in
user level.
6.2.1 Changing of characters pressed. The characters change then in second
Changing of characters, for instance the yacht gear.
name, is accelerated by keeping the up/down arrow
EN / MasterView Easy MkII / September 2010 13
Downloaded from www.Manualslib.com manuals search engine
MONITORING AND CONFIGURATION
6.3 MASTERVIEW EASY EVENTS Easy is switched On, the event source is then State
Shown are the events to configure on the These event sources can be used to initiate an event
MasterView Easy. command and an event action by an other device
For instance a light can be switched Off when the that is connected to the MasterBus.
Variable Meaning Default Adjustable. range
Event X Choose an event to serve as Event X Disabled Disabled,
Source Disabled means no event has been configured. The Switch 1 - 6,
MasterView Easy features 6 Switches to serve as event Backlight change,
sources. These switches can be named after their application. State
Event X Selection of the MasterBus connected device to take action Choose… System dependent
Target due to Event X
Event X Event-based command Choose… System dependent
Command Action to be taken by the Event X target.
Event X Event 1 data controls the Event X command, see section 6.4 Off Off, On, Copy, Copy
Data for explanation. Invert, Toggle
6.4 EVENT DATA
Figure 12 shows an example of Input (pulses) and
Output (data) to explain the Event Data.
On changes the status to On at the first signal.
Off changes the status to Off at the first signal.
Copy lets the status follow the input.
Copy Invert lets the status follow the opposite of the
input. Copy is used for dimming too by holding the
pulse switch pressed for a longer time.
Toggle changes the status at the first signal and
back at the second signal. It is used in combination
with a pulse switch.
6.5 FOLLOW THE TOGGLE LEADER
If two or more targets of the MasterView Easy MkII
are configured for one toggle switch, the first event
for this switch is the leading toggle event. The other
events are the following toggle events. They borrow
their state from the leading event.
Example: Event 4 is the leading event. The states of
event 4,5,6 are 0,1,1 respectively. Operating the Figure 12: Event Data
toggle switch results in state 1 for event 4 (toggled
from 0). Event 5 and 6 borrow state 1 from event 4,
so the event states are now 1,1,1 respectively.
6.6 FAVOURITE + CONTROL PAGE For configuration, using the MasterAdjust
The MasterView Easy MkII Favourites page is or System Panel software is necessary to
designed to monitor the other connected MasterBus recognize the group and item numbers.
devices in one overview.
This page shows up to 6 monitoring items on one
screen. An example of a monitoring item is the
Battery State of Charge, measured by the
MasterShunt. These items are selectable from the
monitoring tabs of connected MasterBus devices.
14 September 2010 / MasterView Easy MkII / EN
Downloaded from www.Manualslib.com manuals search engine
MONITORING AND CONFIGURATION
6.6.1 Name Favourites page 6.6.5 Items
Enter the maximum 16 character name of your Choose the item in the monitoring group of the
Favourites page. device concerned. Start to count at 1. So item 1 is
the first item in that group. The item will be shown in
6.6.2 Areas the area you selected.
Select the number of areas on your Favourites page.
1, 2, 3, 4 or 6 areas on the MasterView Easy are 6.6.6 Add
selectable to show your monitoring items. Besides Add puts the item into the area you selected. This is
that, 1, 2 or 3 tank levels can be displayed, see also done by pressing the button Add.
section 6.9.
6.6.7 Example
6.6.3 Devices See figure 13. For instance you have a MasterShunt
Up to 63 connected MasterBus devices are installed and you want the Battery state of charge to
selectable to choose your monitoring items from. be shown in the first of the six areas on your
MasterView Easy.
6.6.4 Groups Go to Configuration in the Easy menu.
The monitoring items are ordened in groups, for Select Favourites page and name this page.
instance figure 13 shows one group with the name Select 6 areas and then touch Connect to fav.
General. Choose the group, starting to count at 1. Under Connect to select Area 1.
Under Device select your MasterShunt.
Select Group no. 1 and Item no. 1.
Finally press Add and confirm.
Add
Figure 13: Configuration of Area 1
EN / MasterView Easy MkII / September 2010 15
Downloaded from www.Manualslib.com manuals search engine
MONITORING AND CONFIGURATION
6.6.8 Showing the Favourites page NOTE: The Favourites page appears
The Favourites page is accessed by pressing the automatically after 20 seconds when the
button with the same name, see figure 14. MasterView Easy panel is in the start up
screen (device list). This only happens
when you actually configured the
Mv Easy X Favourites page.
See figure 15. The item selected is being shown
under Connected favor. The Area 1 device is the
Backlight Favourite MSH MasterShunt. The 1 under Area 1 is the Index.
It shows the item you added is available and the
Auto page
connection with the device is present. You can
check the index by selecting the menu of the
according device and mouse over the item (in this
example the MSH MasterShunt: group 1 is
Monitoring and item 1 is the State of Charge).
Figure 14: Favourites page button
NOTE: If you want to change the item to
be displayed in an area, reconfiguring that
area is possible.
Add
Figure 15: Favourites page configuration
6.7 CONFIGURING OTHER DEVICES 6.8 DIGITAL SWITCHES
Monitoring and configuring other devices is possible The MasterView Easy MkII features 6 digital
by selecting a device in the MasterView Easy device switches to be used in the Favourites page. Their
list, see section 6.1. Refer to the user’s manual of function is based on event configuration of mainly
the connected device for an overview of all available other devices. The switches, named Switch 1 to 6,
settings. Settings are stored in the memory of the can be renamed after their application, see figure 16.
selected device. This means that switching off or An example is Switch 1, named Kitchen.
disconnecting of the MasterView Easy will not affect The switches are in the Easy Monitoring screen
the settings of the connected devices. See section basically to add them to the Favourites page, see
6.2 for the Configuration Lock of all connected figure 13.
devices.
NOTE: To have a switch displayed at the
Favourites page, you need to add it! Refer to
section 6.6.7 for an example.
16 September 2010 / MasterView Easy MkII / EN
Downloaded from www.Manualslib.com manuals search engine
MONITORING AND CONFIGURATION
6.8.1 Switch configuration
To have a switch really control a channel on the
Digital DC 10x10A, you need to perform the event
configuration. Figure 17 shows how to let the switch
called “Kitchen” control channel 6 of the Digital DC.
Now, Kitchen on the Favourites page (see figure 19)
toggle switches channel 6.
6.8.2 Feedback configuration
Only switches of the MasterView Easy itself can
show feedback information on its Favourites page.
See figure 18. For instance Kitchen is Event
configured to toggle switch channel 6 of the Digital
DC 10x10A. The Digital DC can be Event configured
to send a feedback signal to Kitchen if it is really
switched On. The “LED” in Kitchen then turns black,
see figure 19. In case of alarm, it blinks.
NOTE: Only the MasterView Easy MkII
switches can be configured for the Easy
MkII feedback function!
Figure 16: Configuration, monitoring of switch 1-6
Figure 17: Switch configuration at the MasterView Easy MkII
Figure 18: Feedback configuration at the Digital DC 10x10A
Favourites X
50% 0% 100%
Kitchen
Figure 19: Favourites page with switch. The
circle in the switch functions like a feedback
6.9 TANKLEVEL INTERFACE
The MasterView Easy MkII features three Favourites
page display options for the Tanklevel Interface, see Figure 20: Tank levels configuration and displays
figure 20. Select 3 tank levels and after that, add the
group and item to the areas (see section 6.6.8).
EN / MasterView Easy MkII / September 2010 17
Downloaded from www.Manualslib.com manuals search engine
ADDITIONAL INFORMATION
7 ADDITIONAL INFORMATION
7.1 MASTERADJUST SOFTWARE • System logger: data logging instrument to
For Favourites page settings you need the retrieve historical data of your electrical
MasterAdjust or System Panel software. To use installation.
MasterAdjust, you need a MasterBus-USB interface
for communication between your PC and the Standard USB cable
MasterBus. See ordering information. See the user
manual of the MasterBus-USB interface for detailed
information.
Mastervolt MasterAjust software is available as free
to download software on the Mastervolt website
(www.mastervolt.com). Features:
• System configuration: to adjust the entire
MasterBus network and all connected devices in
accordance with your personal preferences,
including programming of Event-based
commands (see section 6.4);
Masterbus – USB interface
• System Monitor: complete actual overview of
your entire electrical installation;
Figure 21: MasterBus-USB interface
7.2 ORDERING INFORMATION
Part number Description
77040000 MasterBus terminating device*
77040020 MasterBus cable, 0,2m
77040050 MasterBus cable, 0,5m
77040100 MasterBus cable, 1,0m
77040300 MasterBus cable, 3,0m
77040600 MasterBus cable, 6,0m*
77041000 MasterBus cable, 10m
77041500 MasterBus cable, 15m
77042500 MasterBus cable, 25m
77050100 100m / 330ft MasterBus cable (UTP cable)
77050200 50 pcs. modular jacks
77050000 Complete set to assemble MasterBus cables. Delivery includes: 100 meter UTP cable, 50 pcs.
modular jacks and crimping tool
77030100 MasterBus-USB interface, required as interface between your PC and the MasterBus when
using MasterAdjust software.
* These parts are standard included with the delivery of the MasterView Easy
Mastervolt can offer a wide range of products for your electrical installation, including an extended program of
components for your MasterBus network. Our website www.mastervolt.com shows an overview of all our products
and free downloadable software.
18 September 2010 / MasterView Easy MkII / EN
Downloaded from www.Manualslib.com manuals search engine
TROUBLE SHOOTING
8 TROUBLE SHOOTING
Contact your local Mastervolt Service Centre if you malfunction table below. See www.mastervolt.com
cannot correct a problem with the aid of the for an extended list of Mastervolt Service Centres.
Failure Possible cause What to do
No display function. Display is switched off. Press button.
Error in the wiring. Check the MasterBus cables.
No powering device available on The MasterView Easy must be powered by the
the MasterBus. network. This means that at least one device in
the network should have powering capabilities
(see section 3.3).
Display shows A MasterBus device connected Check the alarm source shown on the display and
ALARM. indicates an alarm situation. press STOP to stop the alarm or SNOOZE to let
the alarm repeat every 9 minutes.
Backlight suddenly An alarm situation triggers the Check the alarm source shown on the display and
changes colour from backlight to turn red. See also press STOP to stop the alarm or SNOOZE to let
white to red. section 6.2. the alarm repeat every 9 minutes.
Back light does not Back light has been set to switch Check MasterView Configuration.
switch on after off. See section 6.1, 6.2.
touching the screen.
Back light does not Back light settings wrong. Back light settings need to be changed.
switch off. Check MasterView Configuration.
See section 6.1, 6.2.
No backlight. Backlight switches off after default Press one of the buttons or refer to section 6.2 to
2 minutes. adjust the settings of the backlight.
Slow or no Error in the MasterBus wiring. Check the MasterBus cables.
communication. No terminating device placed at the MasterBus needs a terminating device on both
ends of the network. ends of the network.
Check if connected (see section 3.3).
MasterBus network is configured Ring networks are not allowed. Check the
as a ring network. connections of the network (see section 3.3).
T-connections in the MasterBus Check if T-connections are made in the network.
network. T-connections are not allowed (see section 3.3).
Touch screen does not Keyboard Lock has been activated. Press button long to unlock keyboard,
react. see figure 10.
Functions are A touch screen reacts at every Press button long to lock keyboard, see figure 10.
controlled without touch. Clean touch screen with a soft cloth. Do NOT use
intention while touch acids or scourers!
screen is cleaned. Press button long again to unlock keyboard.
One of the connected Settings error: maximum number of If you want to monitor more than 63 devices, you
devices can not be devices is 63. need to have a second MasterView Easy panel.
found. The display is in “Selection” mode Change the setting to “All devices”.
with another device selected.
Error in the wiring. Check the MasterBus cables.
Device not suitable for MasterBus Check whether the device is suitable for
or it is excluded in the “Excluded” MasterBus. Maybe the MasterBus cable is
mode. connected to a non-MasterBus connector.
MasterView Easy is The MasterView Easy is set up to See section 6.2 for settings (Auto off).
switched off after switch off automatically, when no
some time. button is touched for 1 day.
The device name is Device name has not yet been set. Adjust device name, see section 6.2.
not correct.
EN / MasterView Easy MkII / September 2010 19
Downloaded from www.Manualslib.com manuals search engine
TROUBLE SHOOTING
Failure Possible cause What to do
Wrong language is Wrong setting of the language at See section 6.2 for adjustment of the language.
displayed. the MasterView Easy.
Wrong setting of the language at Each separate connected device can have its own
one of the connected devices. language setting. See user’s manual of the
connected devices.
Wrong boat name is Wrong setting of the yacht name at See section 6.2 for setting “Name yacht”.
displayed. the MasterView Easy.
A set value shown in Value has not been set yet or it can Go to Configuration and change the value using
the display is not not be set. arrows. If the value is not adjustable, no arrows
correct. are shown.
The Favourites page You are in configuration and you Click the X repeatedly to enter the device list. This
does not pop up want to check the Favourites page. is the MasterView Easy starting screen. It
automatically. changes to your Favourites page automatically.
Your Favourites page Selecting a device’s monitoring Check the user’s manual of the device that
does not show the group and item number, you chose features the selected monitoring parameter.
right parameter another parameter than intended. NOTE: Start to count at 1 for group and item
number!
You don’t have the You just discovered some Click the X repeatedly to enter the device list. This
slightest idea where in unexpected screens. is the MasterView Easy starting screen. It
the menu structure you changes to your Favourites page automatically.
have ended up.
20 September 2010 / MasterView Easy MkII / EN
Downloaded from www.Manualslib.com manuals search engine
SPECIFICATIONS
9 SPECIFICATIONS
9.1 TECHNICAL SPECIFICATIONS
Model: MasterView Easy MkII
Article number: 77010305
Delivery includes: Panel, outer casing, MasterBus Terminating device, MasterBus connection
cable (6m/20ft), user’s manual / screws / mounting sticker
Function of instrument: Monitoring, configuration and switch control of devices that are connected to the
MasterBus network
Manufacturer: Mastervolt Amsterdam, the Netherlands
Readout: By means of an LCD touch screen
Available languages: English, Nederlands, Deutsch, Français, Castellano, Italiano, Norsk, Svenska,
Suomi, Dansk.
Powering capabilities: No, needs to be powered via the MasterBus (at least one of the connected
devices should have powering capabilities)
MasterVision compatible: No
Power consumption: Off: 16 mW
On: 160 mW (backlight off); 900mW (backlight on)
Dimensions: See section 9.2
Required depth: 38 mm minimum
Weight: 230 g (0.50 lb)
Protection degree: IP 21
EN / MasterView Easy MkII / September 2010 21
Downloaded from www.Manualslib.com manuals search engine
SPECIFICATIONS
9.2 DIMENSIONS
Fig. 22: Dimensions in mm (inch) of the panel without and with outer casing.
22 September 2010 / MasterView Easy MkII / EN
Downloaded from www.Manualslib.com manuals search engine
EC DECLARATION OF CONFORMITY
10 EC DECLARATION OF CONFORMITY
Manufacturer Mastervolt
Address Snijdersbergweg 93
1105 AN Amsterdam
The Netherlands
Herewith declares that:
Product:
77010305 MasterView Easy MkII
Is in conformity with the provision of the EC EMC directive 89/336/EEC and amendments 92/31/EEC, 93/68/EEC.
Low voltage directive: 2006/95/EC
The following harmonised standards have been applied:
Generic emission standard: EN 50081-1:1992
Generic immunity standard: EN 50082-1:1997
Amsterdam,
P. F. Kenninck,
C.E.O. MASTERVOLT
EN / MasterView Easy MkII / September 2010 23
Downloaded from www.Manualslib.com manuals search engine
Snijdersbergweg 93, 1105 AN Amsterdam, The Netherlands
Tel : + 31-20-3422100
Fax : + 31-20-6971006
Email : info@mastervolt.com
Downloaded from www.Manualslib.com manuals search engine
You might also like
- Deswik Intro To CAD OP HR TutorialDocument138 pagesDeswik Intro To CAD OP HR TutorialDiego Ignacio Veliz75% (8)
- Mscorecard User GuideDocument46 pagesMscorecard User Guidejbalanski44% (9)
- Aoc Schematic Diagram MonitorDocument61 pagesAoc Schematic Diagram MonitorNita AntonioNo ratings yet
- QN65Q80BAFXZA TrainingManual 211229Document68 pagesQN65Q80BAFXZA TrainingManual 211229Azman SabarudinNo ratings yet
- Automatic Cut & Strip Machine: Omnistrip 9450Document230 pagesAutomatic Cut & Strip Machine: Omnistrip 9450polonio22No ratings yet
- Video JetDocument104 pagesVideo Jetandersonfranklinlive75% (4)
- Biesse RoverDocument54 pagesBiesse RoverDIEGO ESPINOZANo ratings yet
- MDStainer Service ManualDocument173 pagesMDStainer Service ManualDesigan SannasyNo ratings yet
- Metor 6M Users Manual Ver 92102916 - 5Document80 pagesMetor 6M Users Manual Ver 92102916 - 5Stoyan GeorgievNo ratings yet
- DsPIC Getting Started GuideDocument79 pagesDsPIC Getting Started Guideapi-3722969100% (7)
- Sungrow LV MVS6250Document72 pagesSungrow LV MVS6250davarifarNo ratings yet
- EShop - Exp 2 - Study of LED TVDocument8 pagesEShop - Exp 2 - Study of LED TVKazi ShahadatNo ratings yet
- Display MastervoltDocument24 pagesDisplay MastervoltPer LöfgrenNo ratings yet
- Umfluxus Wdv2-1enDocument193 pagesUmfluxus Wdv2-1engelealdo souza ferreiraNo ratings yet
- Brilliance User enDocument29 pagesBrilliance User enthanes1027No ratings yet
- AT S C25: ATS ControllerDocument40 pagesAT S C25: ATS ControllerDavid MonederoNo ratings yet
- Instruction Manual COBRA NX 0950 A PLUS - EN - En1Document76 pagesInstruction Manual COBRA NX 0950 A PLUS - EN - En1Iris Roxana MazzoliniNo ratings yet
- Im Flexim Umfluxus F72xv2-1enDocument237 pagesIm Flexim Umfluxus F72xv2-1enGeorge BermúdezNo ratings yet
- A15 Controller Instruction ManualDocument38 pagesA15 Controller Instruction Manualamitnegi.officialNo ratings yet
- Umfluxus F808v2-2enDocument171 pagesUmfluxus F808v2-2enGeorge BermúdezNo ratings yet
- Master Plate Roll 2nd Ediz 6rev ENGDocument87 pagesMaster Plate Roll 2nd Ediz 6rev ENGPratik RaiNo ratings yet
- UMFLUXUS F72xV2-0ENDocument237 pagesUMFLUXUS F72xV2-0ENAccNo ratings yet
- Master VoltDocument28 pagesMaster VoltAdıl SurekNo ratings yet
- 7810 Operator Manual VideojetDocument67 pages7810 Operator Manual VideojetReniery MedinaNo ratings yet
- AxSEAM - Scanner-User ManualDocument116 pagesAxSEAM - Scanner-User ManualGhaithNo ratings yet
- Wago Smartprinter Operating Instructions v003.10.2017Document47 pagesWago Smartprinter Operating Instructions v003.10.2017Allen BradleyNo ratings yet
- Installation, Operation, and Maintenance ManualDocument72 pagesInstallation, Operation, and Maintenance Manualdzikri nur hNo ratings yet
- A60 HandbookDocument110 pagesA60 Handbookjeanpaul CAYTANNo ratings yet
- Compa2 Printer - Operating ManualDocument110 pagesCompa2 Printer - Operating ManualDaniel AndreevskiNo ratings yet
- CANbus User ManualDocument41 pagesCANbus User ManualDraganBelosevacNo ratings yet
- Operation Manual Dse 5220Document32 pagesOperation Manual Dse 5220Jose TomassettiNo ratings yet
- 542935b Atys P M Nmo ENDocument76 pages542935b Atys P M Nmo ENb400013No ratings yet
- FILE 20220531 131930 MA WATERFLUX3070 V2 en 161207 4001410207 R07Document80 pagesFILE 20220531 131930 MA WATERFLUX3070 V2 en 161207 4001410207 R07muoi dinhNo ratings yet
- Multi Den CoDocument120 pagesMulti Den CoAleksejs KuļikovsNo ratings yet
- MA2000 Manual EU ENDocument38 pagesMA2000 Manual EU ENPablin DuchiNo ratings yet
- Flexim Fluxus F608 ManualDocument249 pagesFlexim Fluxus F608 Manualmarco luzaNo ratings yet
- Umfluxus F401v2-2enDocument160 pagesUmfluxus F401v2-2enmuhammad adibNo ratings yet
- 06 ACS-c Turnkey 4.3 Operators Instructions S 976.045-03.enDocument96 pages06 ACS-c Turnkey 4.3 Operators Instructions S 976.045-03.enL Antonio LópezNo ratings yet
- CaracasDocument47 pagesCaracasMark HayesNo ratings yet
- Leybold Phoenix Quadro Manual PDFDocument94 pagesLeybold Phoenix Quadro Manual PDFsaurabh singhNo ratings yet
- Ohaus MB-90 Moisture Analyzer ManualDocument53 pagesOhaus MB-90 Moisture Analyzer ManualSQF PractitionerNo ratings yet
- Specsheet2 70Document42 pagesSpecsheet2 70Arthur TorrecilhasNo ratings yet
- Operating Manual: Hot Runner TechnologyDocument100 pagesOperating Manual: Hot Runner TechnologyAdrian DoruNo ratings yet
- BA TD3-BS001en 144 softliQ-SDDocument60 pagesBA TD3-BS001en 144 softliQ-SDAENo ratings yet
- Syn'X: User ManualDocument38 pagesSyn'X: User ManualAhmed HakeemNo ratings yet
- Cso-Slitlamps-Sl9900 ManualDocument36 pagesCso-Slitlamps-Sl9900 ManualOmar Sanchez ValeroNo ratings yet
- Installation and Operating Manual Metor 6M: Downloaded From Manuals Search EngineDocument80 pagesInstallation and Operating Manual Metor 6M: Downloaded From Manuals Search EngineHaidar Ali ZaidiNo ratings yet
- Webview M Energy Server Embedded Into Diris Digiware D 70 m70 Isom Digiware D 75 Installation and Operating Manual 2022-01-551295c enDocument64 pagesWebview M Energy Server Embedded Into Diris Digiware D 70 m70 Isom Digiware D 75 Installation and Operating Manual 2022-01-551295c enJames K. BitokNo ratings yet
- Ept20-20wa Opperators ManualDocument100 pagesEpt20-20wa Opperators ManualTinto MenacheryNo ratings yet
- Installation Requirements enDocument65 pagesInstallation Requirements engbernierNo ratings yet
- Steelco DS50 DRS User ManualDocument78 pagesSteelco DS50 DRS User ManualAnonymous D8ay3BMJ5No ratings yet
- Deswik-40Document138 pagesDeswik-40LUIS EDUARDO PARRANo ratings yet
- MADRIXDocument530 pagesMADRIXHank CrankNo ratings yet
- Manuals - 508986 C Pub Date 12 Oct 2010 PDFDocument70 pagesManuals - 508986 C Pub Date 12 Oct 2010 PDFamirNo ratings yet
- Bruker Hyperion ManualDocument180 pagesBruker Hyperion Manual19anany1994No ratings yet
- CLSPro600 Operating-Manual 08 enDocument108 pagesCLSPro600 Operating-Manual 08 enJair Alexander Morales PeñalozaNo ratings yet
- UserManual XXX Ipc 3625 UsDocument243 pagesUserManual XXX Ipc 3625 UsRadoNo ratings yet
- NAVIGON - 2100 - 10 - 50 Max UKDocument66 pagesNAVIGON - 2100 - 10 - 50 Max UKGinhina ValeriuNo ratings yet
- M Us 192627 680 Tech RevdDocument84 pagesM Us 192627 680 Tech RevdXavier LopezNo ratings yet
- Operating Instructions To Basic Controller Module SD6Document74 pagesOperating Instructions To Basic Controller Module SD6Jamal28No ratings yet
- ... - BRS2-CU - BMS - I - 2020-02-21 - en - Englisch (P005675462) - CompressedDocument240 pages... - BRS2-CU - BMS - I - 2020-02-21 - en - Englisch (P005675462) - CompressedOscar ContrerasNo ratings yet
- SBB User Manuel EnglishDocument41 pagesSBB User Manuel Englishimagex5No ratings yet
- 5G New Radio Unveiling The Essentials of The NextDocument9 pages5G New Radio Unveiling The Essentials of The NextLa Corriente del GolfoNo ratings yet
- OSIX Real-Time Network Performance Monitoring.Document13 pagesOSIX Real-Time Network Performance Monitoring.La Corriente del GolfoNo ratings yet
- PYI Floor Anchor Fitting InstructionsDocument8 pagesPYI Floor Anchor Fitting InstructionsLa Corriente del GolfoNo ratings yet
- JRC Radar 1500 mk1 ManualDocument59 pagesJRC Radar 1500 mk1 ManualLa Corriente del GolfoNo ratings yet
- ICS Nav6 Navtex v1 ManualDocument79 pagesICS Nav6 Navtex v1 ManualLa Corriente del GolfoNo ratings yet
- Components of Modern User InterfacesDocument35 pagesComponents of Modern User Interfacesduke_doNo ratings yet
- Yamaha SY77 Display UpgradeDocument18 pagesYamaha SY77 Display UpgradeAntónio GomesNo ratings yet
- 64x128 Graphics LCD Datasheet V1 1 .0Document32 pages64x128 Graphics LCD Datasheet V1 1 .0Rohan DervankarNo ratings yet
- Quick Reference Guide: Important InformationDocument16 pagesQuick Reference Guide: Important Informationjuan arellanoNo ratings yet
- Lc230eue Tda1 LGDocument32 pagesLc230eue Tda1 LGcharly36No ratings yet
- 369 User BrochureDocument8 pages369 User Brochuree-ComfortUSANo ratings yet
- Dfa 20 Dee 84Document2 pagesDfa 20 Dee 84viridiana cruz murrietaNo ratings yet
- Keynote MaterialDocument21 pagesKeynote Materialsvasanth1No ratings yet
- AGM 1602F-212: Specification Specification Specification Specification FOR FOR FOR FOR LCM LCM LCM LCM ModuleDocument25 pagesAGM 1602F-212: Specification Specification Specification Specification FOR FOR FOR FOR LCM LCM LCM LCM Modulealess2056No ratings yet
- Winstar Display DatasheetDocument20 pagesWinstar Display DatasheetAlejandroNo ratings yet
- NFS-320C: Intelligent Addressable Fire Alarm SystemDocument6 pagesNFS-320C: Intelligent Addressable Fire Alarm SystemLuis AlbertoNo ratings yet
- Types of OLEDsDocument13 pagesTypes of OLEDsnishant02111989No ratings yet
- AOC TFT-LCD Color Monitor 712si I-Module (OTPV) Service ManualDocument56 pagesAOC TFT-LCD Color Monitor 712si I-Module (OTPV) Service Manualgarcia5No ratings yet
- Electronic Systems: at A GlanceDocument2 pagesElectronic Systems: at A GlanceAyaz ShahbazovNo ratings yet
- CatalogDocument34 pagesCatalogccvvbbnnNo ratings yet
- Downloaded From Manuals Search EngineDocument33 pagesDownloaded From Manuals Search EnginefeisalNo ratings yet
- Sensepoint XCD BrochureDocument4 pagesSensepoint XCD BrochureHSE btlpgarsrNo ratings yet
- Datasheet Display WH-2004L-YYHDocument25 pagesDatasheet Display WH-2004L-YYHmarcioNo ratings yet
- V270B1-L01-C T-Con BoardDocument31 pagesV270B1-L01-C T-Con BoardKerrie PerryNo ratings yet
- XPAD GO Zoom10 BRODocument2 pagesXPAD GO Zoom10 BROUsuario PrivadoNo ratings yet
- Displaytech LTD.: LCD Module Product SpecificationDocument21 pagesDisplaytech LTD.: LCD Module Product SpecificationseiscincocerodosNo ratings yet
- VSM OverviewDocument12 pagesVSM OverviewPopescu Tiberius NectarNo ratings yet
- Smart Notice BoardDocument60 pagesSmart Notice Boardhomino5239No ratings yet
- Organic Light Emitting Diode (Oled) : A. Introduction of OLEDDocument11 pagesOrganic Light Emitting Diode (Oled) : A. Introduction of OLEDtintinchanNo ratings yet
- Data Sheet AGI 400Document23 pagesData Sheet AGI 400JOSE LUIS CRISTANCHONo ratings yet
- Or We 521 1 Phase Energy Meter With Mid Certificate 40a Ver 13 enDocument2 pagesOr We 521 1 Phase Energy Meter With Mid Certificate 40a Ver 13 enandreiNo ratings yet
- Delta InfraSuite Environment Management System - EnviroProbeDocument2 pagesDelta InfraSuite Environment Management System - EnviroProbeDelta Electronics, Inc.No ratings yet