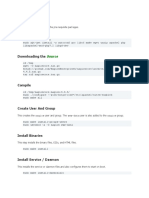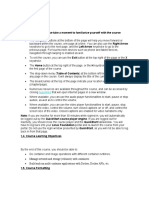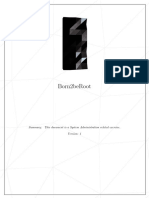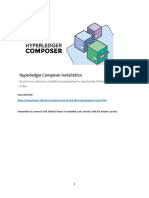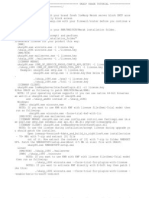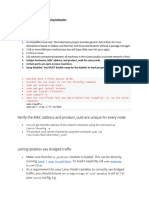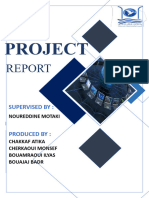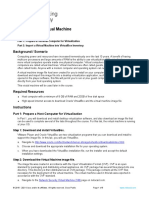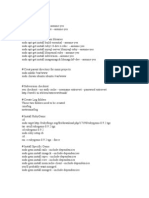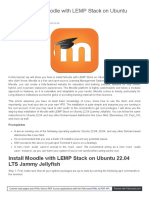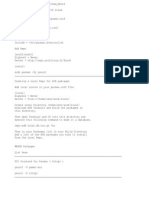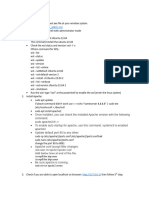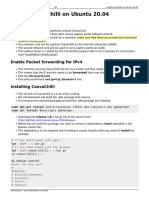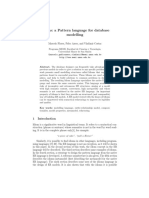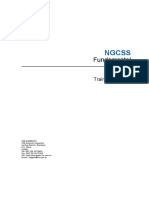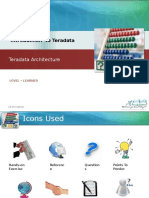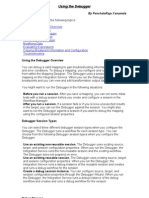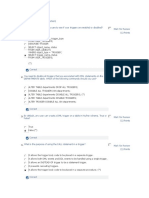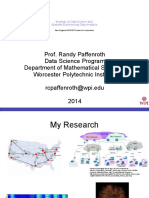Professional Documents
Culture Documents
0mh97xutc6em-LFS264 v10.08.2020
0mh97xutc6em-LFS264 v10.08.2020
Uploaded by
José Adolfo PinedaOriginal Title
Copyright
Available Formats
Share this document
Did you find this document useful?
Is this content inappropriate?
Report this DocumentCopyright:
Available Formats
0mh97xutc6em-LFS264 v10.08.2020
0mh97xutc6em-LFS264 v10.08.2020
Uploaded by
José Adolfo PinedaCopyright:
Available Formats
____________________________________________________________________________________________
LFS264:
OPNFV Fundamentals
- V.10.08.2020 -
_________________________________________________________________________________________________________
Copyright, The Linux Foundation 2018-2020. All rights reserved.
____________________________________________________________________________________________
Lab 1 - Deploy an OPNFV Scenario
Important Notes
We recommend doing this entire set of labs in one session. If, for some reason, you are not able
to do so, you have two options:
1. You can keep the VM running. This will maintain continuity, but can get expensive.
2. You can tear down the VM and spin it up when you want to continue. You will need to
run Lab 1 every time you spin up a VM. Labs 2, 3, 4 are independent and need not be
completed sequentially.
Commands and outputs will be displayed in Courier New Bold Blue font.
Highlighted text means you need to modify the command with the indicated parameter.
Lab
1. If you do not already have one, create an AzureCloud account: https://portal.azure.com.
In order to get access to the image you will use for this lab, use this Google Form to provide us
your email address linked to your Azure Cloud account. You should get access to the image
within 24 hours; if not, please send an email with your information to
training@linuxfoundation.org.
2. Create a VM with 16 vCPUs, 64GB memory, 300GB HDD using an OPNFV Fuel image
(image name: aarna-opnfv-iruya-90-pub-09252020-00 - Gen1). Use the resource
group as aarna-opnfv-resource-group-00. Your email address needs to be added to the
_________________________________________________________________________________________________________
Copyright, The Linux Foundation 2018-2020. All rights reserved.
____________________________________________________________________________________________
resource group for the image, or else this operation will fail. This should be done automatically
once you sign up for the course, but if it is not, please contact us.
Choose the machine type as Standard D16 v3.
3. Create the instance.
_________________________________________________________________________________________________________
Copyright, The Linux Foundation 2018-2020. All rights reserved.
____________________________________________________________________________________________
4. SSH into your new instance, either using the Azure CLI or starting a new session from the
Azure dashboard.
Download aarna.pem
Download aarna.ppk
chmod 400 aarna.pem
chmod 400 aarna.ppk
ssh -i aarna.pem aarna@<VM External IP>
For Windows Users: PuTTY instructions (these are Linux PuTTY instructions, minor
modifications might be needed for Windows)
Under Session, enter the instance Public IP (e.g. 104.154.133.161), Connection Type = ssh,
Port = 22
_________________________________________________________________________________________________________
Copyright, The Linux Foundation 2018-2020. All rights reserved.
____________________________________________________________________________________________
Go to Connection > Data and A
uto Login User Name = aarna
Go to Connection SSH > Auth (Select the aarna.ppk file)
_________________________________________________________________________________________________________
Copyright, The Linux Foundation 2018-2020. All rights reserved.
____________________________________________________________________________________________
5. In order to deploy OPNFV on a single node, we will use the Fuel deployment method for
virtual deploy. Make sure of the following prerequisites:
● OS distribution support:
OPNFV Fuel has been validated by CI using the following distribution installed on node.
● CentOS 7 (recommended by pharos specification)
● Ubuntu Xenial 16.04
● Ubuntu Bionic 18.04, which is what is used for this lab.
● Virtualization support:
The machine on which we need to install and configure OPNFV must support
virtualization and in case of installing it on Virtual machine, it must support nested
virtualization. Use the below command to check if the machine supports virtualization or
not.
lscpu | grep Virtualization
# Output
Virtualization: VT-x
# Make sure the output shows VT-x
6. Install KVM and verify. Run the following commands to install the KVM on the node:
_________________________________________________________________________________________________________
Copyright, The Linux Foundation 2018-2020. All rights reserved.
____________________________________________________________________________________________
sudo apt update
sudo apt install qemu qemu-kvm libvirt-bin bridge-utils virt-manager
# Make sure KVM module loaded using lsmod command and grep command:
lsmod | grep -i kvm
7. Make sure the user running the deploy script belongs to sudo and libvirt groups, and
have passwordless sudo access. For example, if the user name is aarna, then aarna should
be a member of sudo and libvirt groups. Run the following commands to add the user to the
group.
sudo usermod -aG sudo aarna
sudo usermod -aG libvirt aarna
sudo reboot
# After reboot, edit sudo file and add the user
sudo visudo
# Add the following line
%aarna ALL=(ALL) NOPASSWD:ALL
8. Local Artifact Storage - The folder containing temporary deploy artifacts
(/fuel_deployment/tmpdir in the example below) needs to have a mask 777 in order for
libvirt to be able to use them.
mkdir -p -m 777 /fuel_deployment/tmpdir
9. Install Docker, after updating your existing list of packages. Next, install a few prerequisite
packages which lets apt use packages over HTTPS.
sudo apt update
sudo apt install apt-transport-https ca-certificates curl
software-properties-common
# Add the GPG key for the official Docker repository to your system
curl -fsSL https://download.docker.com/linux/ubuntu/gpg | sudo apt-key add -
# Add the Docker repository to APT sources:
sudo add-apt-repository "deb [arch=amd64]
https://download.docker.com/linux/ubuntu bionic stable"
# Update the package database with the Docker packages from the
_________________________________________________________________________________________________________
Copyright, The Linux Foundation 2018-2020. All rights reserved.
____________________________________________________________________________________________
# newly added repo
sudo apt update
# Make sure you are about to install from the Docker repo instead of
# the default Ubuntu repo
apt-cache policy docker-ce
# You’ll see output like this, although the version number for
# Docker may be different:
# Output of apt-cache policy docker-ce
docker-ce:
Installed: (none)
Candidate: 18.03.1~ce~3-0~ubuntu
Version table:
18.03.1~ce~3-0~ubuntu 500
500 https://download.docker.com/linux/ubuntu bionic/stable
amd64 Packages
# Notice that docker-ce is not installed, but the candidate for
# installation is from the Docker repository for Ubuntu 18.04 (bionic).
# Finally, install Docker:
sudo apt install docker-ce
# Docker should now be installed, the daemon started, and the
# process enabled to start on boot. Check that it’s running
sudo systemctl status docker
# The output should be similar to the following, showing that
# the service is active and running
docker.service - Docker Application Container Engine
Loaded: loaded (/lib/systemd/system/docker.service; enabled;
vendor preset: enabled)
Active: active (running) since Thu 2018-07-05 15:08:39 UTC;
2min 55s ago
Docs: https://docs.docker.com
Main PID: 10096 (dockerd)
Tasks: 16
CGroup: /system.slice/docker.service
├─10096 /usr/bin/dockerd -H fd://
└─10113 docker-containerd --config
/var/run/docker/containerd/containerd.toml
_________________________________________________________________________________________________________
Copyright, The Linux Foundation 2018-2020. All rights reserved.
____________________________________________________________________________________________
10. Follow the below steps to start the deployment.
● Clone the OPNFV Fuel code from gerrit
● Checkout the Iruya branch or release tag
● Start the script.
The deployment uses the OPNFV Pharos project as input (PDF and IDF files) for hardware and
network configuration of all current OPNFV PODs.
When deploying a new POD, you may pass the -b flag to the deploy script to override the path
for the labconfig directory structure containing the PDF and IDF (<URI to
configuration repo ...> is the absolute path to a local or remote directory structure,
populated similar to pharos git repo, i.e. PDF/IDF reside in a subdirectory called
labs/<lab_name>).
git clone https://git.opnfv.org/fuel
cd fuel
sudo git checkout -b stable/iruya
ci/deploy.sh -l <lab_name> -p <pod_name> -b <URI to configuration repo
containing the PDF/IDF files> -s <scenario> -D -S <Storage directory for
deploy artifacts> |& tee deploy.log
# Below is the example command to deploy Fuel OPNFV
# nohup sudo fuel/ci/deploy.sh -l aarna -p virtual1 -b
file:///fuel_deployment/fuel/mcp/scripts/pharos/ -s os-nosdn-nofeature-noha -S
/fuel_deployment/tmpdir/ -o ubuntu1804 -D &
# Note: For Virtual deploy, the existing virtual POD definitions
# can be used as-is. You need not to edit any of the files.
# This will take nearly 1.5 hours to install.
# Typical Cluster Examples
# Common cluster layouts usually fall into one of the cases described
# below, categorized by deployment type (baremetal, virtual or hybrid)
# and high availability (HA or noHA).
# A simplified overview of the steps deploy.sh will
# automatically perform is:
# create a Salt Master Docker container on the jumpserver, which will
# drive the rest of the installation;
# baremetal or hybrid only: create a MaaS container node, which will be
# leveraged using Salt to handle OS provisioning on the baremetal nodes;
# leverage Salt to install & configure OpenStack;
_________________________________________________________________________________________________________
Copyright, The Linux Foundation 2018-2020. All rights reserved.
____________________________________________________________________________________________
Workaround:
After powering off and On of the VM multiple times, it can break the Openstack cluster and in
that case Functest and Yardstick test will fail with communication failure errors. In that case
you can re-deploy the Fuel OPNFV on the same machine without any cleanup. You just need to
re-run the deploy script and it will redeploy.
# Below is the command to redeploy Fuel OPNFV.
# It is the same command which we used for deploying OPNFV Fuel
# nohup sudo fuel/ci/deploy.sh -l aarna -p virtual1 -b
file:///fuel_deployment/fuel/mcp/scripts/pharos/ -s os-nosdn-nofeature-noha
-S /fuel_deployment/tmpdir/ -o ubuntu1804 -D &
_________________________________________________________________________________________________________
Copyright, The Linux Foundation 2018-2020. All rights reserved.
____________________________________________________________________________________________
Lab 2 - Explore an OPNFV Scenario
Important Notes
We recommend doing this entire set of labs in one session. If, for some reason, you are not able
to do so, you have two options:
1. You can keep the VM running. This will maintain continuity, but can get expensive.
2. You can tear down the VM and spin it up when you want to continue. You will need to
run Lab 1 every time you spin up a VM. Labs 2, 3, 4 are independent and need not be
completed sequentially.
Commands and outputs will be displayed in Courier New Bold Blue font.
Highlighted text means you need to modify the command with the indicated parameter.
Lab
1. Explore other scenarios under the /etc/opnfv-fuel/ folder; explore how scenarios are
defined.
diff /etc/opnfv-fuel/os-nosdn-nofeature-noha.yaml
/etc/opnfv-fuel/os-odl-nofeature-ha.yaml
2. Check the Openstack installation, and explore details.
Questions:
_________________________________________________________________________________________________________
Copyright, The Linux Foundation 2018-2020. All rights reserved.
____________________________________________________________________________________________
● Give an example of a service that would normally not be in a standard OpenStack
distribution.
● Why is it included?
source openrc
# Command to list all openstack API endpoint details
openstack endpoint list
# Command to list all regions
openstack region list
# Command to list tenants/project
openstack project list
# Command to list networks
openstack network list
3. Next, we will access the Horizon Dashboard. Open a NEW terminal window since the below
command does not exit.
# Open a separate terminal
# Create SOCKS5 SSH proxy tunnel on your Azure instance
# To access the VM horizon dashboard
# This command on your laptop will create a tunnel
# Command will not exit till you close the terminal
ssh -t -i aarna.pem -o CheckHostIP=no -o IdentitiesOnly=yes -o
StrictHostKeyChecking=no aarna@{VM External IP} -N -p 22 -D localhost:5000
MAC USERS:
ssh -t -i aarna.pem -o CheckHostIP=no -o IdentitiesOnly=yes -o
StrictHostKeyChecking=no aarna@{VM External IP} -N -p 22 -D localhost:5000
WINDOWS USERS:
Under Session, just enter the instance Public IP (e.g. 104.154.133.161,
Connection Type = ssh, Port = 22
_________________________________________________________________________________________________________
Copyright, The Linux Foundation 2018-2020. All rights reserved.
____________________________________________________________________________________________
Go to Connection --> Data and Auto Login User Name = aarna
Go to Connection SSH --> Auth (Select the aarna.ppk) file
_________________________________________________________________________________________________________
Copyright, The Linux Foundation 2018-2020. All rights reserved.
____________________________________________________________________________________________
Go to Connection --> SSH --> Tunnel
Source Port = 5000, Destination = Dynamic, Protocol Auto
And then press add button
After Adding it you should see D5000 (Under Forward Ports)
_________________________________________________________________________________________________________
Copyright, The Linux Foundation 2018-2020. All rights reserved.
____________________________________________________________________________________________
Now select the Open button
(This will open a SSH terminal window as well a background socks tunnel proxy
process listening on your laptop local port 5000)
4. Configure Firefox as follows:
# Steps to configure your proxy server on Firefox browser
Open Firefox and go "Preferences" --> Network Proxy --> Settings and enter
your SSH proxy details
_________________________________________________________________________________________________________
Copyright, The Linux Foundation 2018-2020. All rights reserved.
____________________________________________________________________________________________
5. Now access Horizon.
# Go to Firefox, insert only IP address, not the subdirectory or port number
# e.g. http://192.168.37.10 and NOT http://192.168.37.10:5000/v3
Go to URL <INSERT ABOVE IP ADDRESS ONLY>
# Username: admin, password: OS_PASSWORD from openrc file
6. Let us view some of the above information using the Horizon GUI
Go to Networks → Network Topology
Go to Identity → Projects → admin
exit # back to jumphost
_________________________________________________________________________________________________________
Copyright, The Linux Foundation 2018-2020. All rights reserved.
____________________________________________________________________________________________
Lab 3 - Run Functest
Important Notes
We recommend doing this entire set of labs in one session. If, for some reason, you are not able
to do so, you have two options:
1. You can keep the VM running. This will maintain continuity, but can get expensive.
2. You can tear down the VM and spin it up when you want to continue. You will need to
run Lab 1 every time you spin up a VM. Labs 2, 3, 4 are independent and need not be
completed sequentially.
Commands and outputs will be displayed in Courier New Bold Blue font.
Highlighted text means you need to modify the command with the indicated parameter.
Lab
1. Run as superuser (if not already running as superuser)
sudo -i # if needed
2. Set up the environment to run Functest.
mkdir /opnfv-functest
# Log into the saltmaster node cfg01 which is a docker container
_________________________________________________________________________________________________________
Copyright, The Linux Foundation 2018-2020. All rights reserved.
____________________________________________________________________________________________
ssh -o StrictHostKeyChecking=no -i /var/lib/opnfv/mcp.rsa -l ubuntu 10.20.0.2
# You can login using the Docker command as well
docker exec -it fuel bash
# From this node we can reach to all other openstack nodes.
# View the IPs of All the Components
salt "*" network.ip_addrs
cfg01.mcp-odl-ha.local:
- 10.20.0.2
- 172.16.10.100
mas01.mcp-odl-ha.local:
- 10.20.0.3
- 172.16.10.3
- 192.168.11.3
.........................
# Login to openstack controller node (ctl01) via this saltmaster node.
ssh ctl01
# You will enter the shell of undercloud instance, as a user ‘stack’
ifconfig eth0
# Accessing Openstack
# Once the deployment is complete, Openstack CLI is accessible from
# controller VM (ctl01)
# Openstack credentials are at /root/keystonercv3.
source /root/keystonercv3
openstack image list
+--------------------------------------+--------------------------------
---------------+--------+
| ID | Name
| Status |
+======================================+================================
===============+========+
| 152930bf-5fd5-49c2-b3a1-cae14973f35f | CirrosImage
| active |
_________________________________________________________________________________________________________
Copyright, The Linux Foundation 2018-2020. All rights reserved.
____________________________________________________________________________________________
| 7b99a779-78e4-45f3-9905-64ae453e3dcb | Ubuntu16.04
| active |
+--------------------------------------+--------------------------------
---------------+--------+
openstack network list
+--------------------------------------+--------------------------------
-------+--------------------------------------+
| ID | Name
| Subnets |
+--------------------------------------+--------------------------------
-------+--------------------------------------+
| 32920d7b-b180-4ee6-acb8-fb88b9a601bf |
HeatUtilsCreateComplexStackTests- |
e6bc435e-d51c-4c2d-bad1-6ead4edcfeda |
| | fc8bb9e8-3751-477e-bade-
| |
| | d7bef1b71cf5-net
| |
| f5451589-83b3-4471-bcb8-734858026903 | external
| 7cb8e43c-61e4-4c5e-8451-d670f1023e31 |
+--------------------------------------+--------------------------------
-------+--------------------------------------+
# You will have to copy the contents of /root/keystonercv3
cat keystonercv3
# Note the name of the external network (usually ‘external’)
# Exit from undercloud ssh
exit # back to jumphost
# Create the file ‘/opnfv-functest/openstack.creds’ with the contents
# from the the keystonercv3 file that you copied
# Sample openstack.creds :
export OS_IDENTITY_API_VERSION=3
export OS_AUTH_URL=http://172.16.10.36:35357/v3
export OS_PROJECT_DOMAIN_NAME=Default
export OS_USER_DOMAIN_NAME=Default
export OS_PROJECT_NAME=admin
export OS_TENANT_NAME=admin
export OS_USERNAME=admin
export OS_PASSWORD=opnfv_secret
_________________________________________________________________________________________________________
Copyright, The Linux Foundation 2018-2020. All rights reserved.
____________________________________________________________________________________________
export OS_REGION_NAME=RegionOne
export OS_INTERFACE=internal
export OS_ENDPOINT_TYPE="internal"
export VOLUME_DEVICE_NAME=sdc
export EXTERNAL_NETWORK="floating_net"
# Substitute vi with your favorite editor
vi /opnfv-functest/openstack.creds
# Insert contents into this file
# Add the following line to this file
export EXTERNAL_NETWORK=<INSERT EXTERNAL NETWORK NAME>
# Save file
# Now, create env file with the following
vi /opnfv-functest/env
# Insert the following contents, with the changes mentioned in comments
INSTALLER_TYPE=apex
# Change this one to your undercloud eth0 IP address
INSTALLER_IP=<INSERT IP address of eth0 on undercloud instance>
DEPLOY_SCENARIO=os-nosdn-nofeature-noha
CI_DEBUG=true
EXTERNAL_NETWORK=<INSERT EXTERNAL NETWORK NAME>
# Save file
# Source the environment
source /opnfv-functest/env
# Make sure the undercloud IP is accessible
ping -c 2 $INSTALLER_IP
# Create folder images/, and download cirros-0.x.x-x86_64-disk.img to
# images folder
3. Run Functest (~10 minutes).
nohup sudo docker run --env-file /opnfv-functest/env -v\
/opnfv-functest/openstack.creds:/home/opnfv/functest/conf/env_file -v\
_________________________________________________________________________________________________________
Copyright, The Linux Foundation 2018-2020. All rights reserved.
____________________________________________________________________________________________
/opnfv-functest/images:/home/opnfv/functest/images\
opnfv/functest-healthcheck:opnfv-9.0.0 &
# We can access the container output in nohup.out file
# Just press Ctrl+C to close the log
tail -f nohup.out
# Get the docker container information
docker ps -a
# We can access the docker container logs to see the progress
docker logs {CONTAINER ID for opnfv/functest-healthcheck:opnfv-9.0.0}
# Go to the Horizon window, during the api_check test, look at the network
# topology to see activity, and then resources torn down once the test is
# complete
# Alternatively, we can use the below command to access the docker container
# console logs; similar to tail, just press Ctrl+C to close the log
docker ps -a
docker logs -f <container name> # must be run while funtest is running
2020-09-19 13:50:47,882 - xtesting.ci.run_tests - INFO - Xtesting report:
+--------------------------+------------------+---------------------+------------------+----------------+
| TEST CASE | PROJECT | TIER | DURATION | RESULT |
+--------------------------+------------------+---------------------+------------------+----------------+
| connection_check | functest | healthcheck | 00:03 | PASS |
| tenantnetwork1 | functest | healthcheck | 00:04 | PASS |
| tenantnetwork2 | functest | healthcheck | 00:06 | PASS |
| vmready1 | functest | healthcheck | 00:06 | PASS |
| vmready2 | functest | healthcheck | 00:07 | PASS |
| singlevm1 | functest | healthcheck | 05:23 | PASS |
| singlevm2 | functest | healthcheck | 05:25 | PASS |
| vping_ssh | functest | healthcheck | 05:59 | PASS |
+--------------------------+------------------+---------------------+------------------+----------------+
4. Run tests individually.
# Execute individual tests
_________________________________________________________________________________________________________
Copyright, The Linux Foundation 2018-2020. All rights reserved.
____________________________________________________________________________________________
# Stop running docker container
docker stop $(docker ps -a -q)
# Delete old docker container
docker rm $(docker ps -a -q)
# We can run all the tests manually by passing the test cases name
# along with the docker run command as given below.
sudo docker run --env-file /opnfv-functest/env -v\
/opnfv-functest/openstack.creds:/home/opnfv/functest/conf/env_file -v\
/opnfv-functest/images:/home/opnfv/functest/images\
opnfv/functest-healthcheck:opnfv-9.0.0 run_tests -t <test case name>
# Sample command:
sudo docker run --env-file /opnfv-functest/env -v\
/opnfv-functest/openstack.creds:/home/opnfv/functest/conf/env_file -v\
/opnfv-functest/images:/home/opnfv/functest/images\
opnfv/functest-healthcheck:opnfv-9.0.0 run_tests -t connection_check
# The above command will run the test case named “connection_check”
# individually. Similarly you can run all other tests.
_________________________________________________________________________________________________________
Copyright, The Linux Foundation 2018-2020. All rights reserved.
____________________________________________________________________________________________
Lab 4 - Run Yardstick
Important Notes
We recommend doing this entire set of labs in one session. If, for some reason, you are not able
to do so, you have two options:
1. You can keep the VM running. This will maintain continuity, but can get expensive.
2. You can tear down the VM and spin it up when you want to continue. You will need to
run Lab 1 every time you spin up a VM. Labs 2, 3, 4 are independent and need not be
completed sequentially.
Commands and outputs will be displayed in Courier New Bold Blue font.
Highlighted text means you need to modify the command with the indicated parameter.
Lab
1. Create the yardstick subdirectory on the jumphost.
# No need to run this sudo command if you ran it already
sudo -i # if needed
mkdir /opnfv-yardstick
cd /opnfv-yardstick
_________________________________________________________________________________________________________
Copyright, The Linux Foundation 2018-2020. All rights reserved.
____________________________________________________________________________________________
2. Set up the environment to run Yardstick. Feel free to copy the two files (openstack.creds,
end) from the Functest directory if you just ran Functest to save some time.
# Log into the saltmaster node cfg01 which is a docker container.
ssh -o StrictHostKeyChecking=no -i /var/lib/opnfv/mcp.rsa -l ubuntu 10.20.0.2
# We can login using the Docker command as well.
docker exec -it fuel bash
# From this node we can reach to all other openstack nodes.
# View the IPs of All the Components
salt "*" network.ip_addrs
cfg01.mcp-odl-ha.local:
- 10.20.0.2
- 172.16.10.100
mas01.mcp-odl-ha.local:
- 10.20.0.3
- 172.16.10.3
- 192.168.11.3
.........................
# Login to openstack controller node (ctl01) via this saltmaster node
ssh ctl01
# You will enter the shell of undercloud instance, as a user ‘stack’
ifconfig eth0
# Accessing Openstack
# Once the deployment is complete, Openstack CLI is accessible from
# controller VM (ctl01)
# Openstack credentials are at /root/keystonercv3
source keystonercv3
openstack image list
_________________________________________________________________________________________________________
Copyright, The Linux Foundation 2018-2020. All rights reserved.
____________________________________________________________________________________________
+--------------------------------------+--------------------------------
---------------+--------+
| ID | Name
| Status |
+======================================+================================
===============+========+
| 152930bf-5fd5-49c2-b3a1-cae14973f35f | CirrosImage
| active |
| 7b99a779-78e4-45f3-9905-64ae453e3dcb | Ubuntu16.04
| active |
+--------------------------------------+--------------------------------
---------------+--------+
# You will enter the shell of undercloud instance, as a user ‘stack’
ifconfig eth0
# Make note of the IP address of eth0 on an undercloud instance -
# it is usually of the format 192.168.122.X. It is easiest to copy
# these items in an editor
# You will have to copy the contents of /root/keystonercv3
source keystonercv3
cat keystonercv3
# Copy the contents of this file: OpenStack credentials needed for
# Functest
openstack network list
+--------------------------------------+--------------------------------
-------+--------------------------------------+
| ID | Name
| Subnets |
+--------------------------------------+--------------------------------
-------+--------------------------------------+
| 32920d7b-b180-4ee6-acb8-fb88b9a601bf |
HeatUtilsCreateComplexStackTests- |
e6bc435e-d51c-4c2d-bad1-6ead4edcfeda |
| | fc8bb9e8-3751-477e-bade-
| |
| | d7bef1b71cf5-net
| |
_________________________________________________________________________________________________________
Copyright, The Linux Foundation 2018-2020. All rights reserved.
____________________________________________________________________________________________
| f5451589-83b3-4471-bcb8-734858026903 | external
| 7cb8e43c-61e4-4c5e-8451-d670f1023e31 |
+--------------------------------------+--------------------------------
-------+--------------------------------------+
# Note the name of the external network (usually ‘external’)
# Exit from undercloud ssh
exit # back to jumphost
# Create the file ‘/opnfv-yardstick/openstack.creds’ with the contents
# from the the keystonercv3 file that you copied
# Sample openstack.creds :
export OS_IDENTITY_API_VERSION=3
export OS_AUTH_URL=http://172.16.10.36:35357/v3
export OS_PROJECT_DOMAIN_NAME=Default
export OS_USER_DOMAIN_NAME=Default
export OS_PROJECT_NAME=admin
export OS_TENANT_NAME=admin
export OS_USERNAME=admin
export OS_PASSWORD=opnfv_secret
export OS_REGION_NAME=RegionOne
export OS_INTERFACE=internal
export OS_ENDPOINT_TYPE="internal"
export VOLUME_DEVICE_NAME=sdc
export EXTERNAL_NETWORK="floating_net"
# Substitute vi with your favorite editor
vi /opnfv-yardstick/openstack.creds
# Insert contents into this file
# Add the following line to this file
export EXTERNAL_NETWORK=<INSERT EXTERNAL NETWORK NAME>
# Save file
# Now, create env file with the following
vi /opnfv-yardstick/env
_________________________________________________________________________________________________________
Copyright, The Linux Foundation 2018-2020. All rights reserved.
____________________________________________________________________________________________
# Insert the following contents, with the changes mentioned in comments
INSTALLER_TYPE=apex
# Change this one to your undercloud eth0 IP address
INSTALLER_IP=<INSERT IP address of eth0 on undercloud instance>
DEPLOY_SCENARIO=os-nosdn-nofeature-noha
CI_DEBUG=true
EXTERNAL_NETWORK=<INSERT EXTERNAL NETWORK NAME>
# Save file
# Source the environment
source /opnfv-yardstick/env
# Make sure the undercloud IP is accessible
ping -c 2 $INSTALLER_IP
3. Run Yardstick.
# This command will download the docker images when it is run for first time
docker run -itd --privileged -v /var/run/docker.sock:/var/run/docker.sock -v
/opnfv-yardstick/openstack.creds:/etc/yardstick/openstack.creds -p
8888:5000 --name yardstick opnfv/yardstick:opnfv-8.0.0
# To run the individual tests, enter the bash shell of Yardstick container
docker exec -it yardstick /bin/bash
# Run the prepare command for setting up Yardstick environment
# This command may take few minutes to run
yardstick env prepare
cd yardstick
# Get a feel for the command
yardstick -h
# Run a sample ping test
more samples/ping.yaml
yardstick task start samples/ping.yaml
_________________________________________________________________________________________________________
Copyright, The Linux Foundation 2018-2020. All rights reserved.
____________________________________________________________________________________________
# By default, the results will be written to a text file
# Look at the results in /tmp/yardstick.out
cat /tmp/yardstick.out
cat /tmp/report.html
# Sample snip of report.html
<td>1</td>
<td>opnfv_yardstick_tc002</td>
<td>PASS</td>
# Run few other tests in sample directory
yardstick task start samples/fio.yaml
# Once you see a message saying Heat Stack creation is done,
# Go to Horizon, Orchestration → Stack → <stack name>,
# Compute → Instances, Compute → Images, Network → Network Topology
# Get a sense for what the test is doing
yardstick task start samples/perf.yaml
3. Add a new test and then run it.
# Copy one of the existing tests (samples/nstat.yaml) to a new test
# eg., samples/nstat-new.yaml
cp samples/nstat.yaml samples/nstat-new.yaml
# Modify the “runner” option from Iteration to Duration, as follows:
vi samples/nstat-new.yaml
runner:
type: Duration
duration: 30
# Run the new test now
yardstick task start samples/nstat-new.yaml
_________________________________________________________________________________________________________
Copyright, The Linux Foundation 2018-2020. All rights reserved.
____________________________________________________________________________________________
# Look for the test results in /tmp/yardstick.out
cat /tmp/yardstick.out
4. By default, Yardstick stores the result in text file (in JSON format) - /tmp/yardstick.out,
but in this lab, we will configure it to store results in local influxdb and display them graphically
using Grafana.
The diagram below shows various methods of viewing the results.
# Configure InfluxDB and Store results in DB, and display them graphically
_________________________________________________________________________________________________________
Copyright, The Linux Foundation 2018-2020. All rights reserved.
____________________________________________________________________________________________
# Run the following commands from the Yardstick container
yardstick env influxdb
yardstick env grafana
# Exit the container and go to the Jump Host, by pressing CTRL-P-Q sequence.
# This will make sure the container is still running.
# DO NOT PRESS CTRL-D!
docker ps # note the name of the influxdb container
# There will be 3 Docker containers running - yardstick, influxdb & grafana.
# Note the name of the influxdb container e.g. sad-stallman
CONTAINER ID IMAGE COMMAND
CREATED STATUS PORTS
NAMES
31b0ab8669bb grafana/grafana:4.4.3 "/run.sh"
42 minutes ago Up 42 minutes 0.0.0.0:1948->3000/tcp
adoring_feynman
805682d70060 tutum/influxdb:0.13 "/run.sh"
45 minutes ago Up 45 minutes 0.0.0.0:8083->8083/tcp,
0.0.0.0:8086->8086/tcp sad_stallman
c9495b943a93 opnfv/yardstick:opnfv-5.1.0
"/usr/bin/supervisord" 4 hours ago Up 4 hours
0.0.0.0:8888->5000/tcp yardstick
# Run following commands from the Jump Host
docker network ls
docker network inspect bridge
# From the output of above command, note the IP address of
# influxdb container name, ignore the /16, for example the IP
# address below is 172.17.0.3 (our container is called “gifted_nobel”)
"cf98ac830d4b75692ff4d33a3cd661c459f46b5d31a289b43d71276dc8d6b775": {
"Name": "gifted_nobel",
"EndpointID":
"d68ca4c63e8618fbf71800a589351b0ea048a9c51a0f1453c38668fc260f2
1ac",
"MacAddress": "02:42:ac:11:00:03",
"IPv4Address": "172.17.0.3/16",
_________________________________________________________________________________________________________
Copyright, The Linux Foundation 2018-2020. All rights reserved.
____________________________________________________________________________________________
"IPv6Address": ""
}
# Now, login to Yardstick container
sudo docker exec -it yardstick /bin/bash
# Copy and edit the file /etc/yardstick/yardstick.conf
cp yardstick/etc/yardstick/yardstick.conf.sample /etc/yardstick/yardstick.conf
# Substitute vi with your favorite editor
vi /etc/yardstick/yardstick.conf
# Modify yardstick.conf on Yardstick Container
[DEFAULT]
debug = False
dispatcher = influxdb
[dispatcher_http]
timeout = 5
target = http://127.0.0.1:8000/results
[dispatcher_file]
file_path = /tmp/yardstick.out
max_bytes = 0
backup_count = 0
[dispatcher_influxdb]
timeout = 5
target = http://<INSERT influxdb container IP>:8086
db_name = yardstick
username = root
password = root
# Save the above file,
# Run a Yardstick test (takes 15+ minutes) opnfv_yardstick_tc001.yaml
# Review the test - What metrics does the test measure, what is the max
# number of ports tested, how many parameters can be configured?
cd yardstick
# To list all the testcases, use this command:
_________________________________________________________________________________________________________
Copyright, The Linux Foundation 2018-2020. All rights reserved.
____________________________________________________________________________________________
yardstick testcase list
yardstick task start tests/opnfv/test_cases/opnfv_yardstick_tc001.yaml
# The test may throw DEBUG messages about SSH failures, which can be ignored.
# Wait for the test to run to completion before looking at the results
# in Dashboard.
# In-class users will be provided the IP address
# From your regular browser (NOT Firefox with proxy), login to the Grafana
# Dashboard at the URL http://<Your VM External IP>:1948
# Note that it runs at port number 3000 on the docker container,
# which is mapped to host port 1948
#
# Login to Grafana dashboard using the following credentials:
# username: admin, pw: admin
http://<INSERT YOUR GCLOUD INSTANCE EXTERNAL IP>:1948
Please make sure your cloud firewall rules allow http access to port
1948
# Click on Home
View dashboard for opnfv_yardstick_tc_001
Click on “Today” and switch to “Last 15 minutes”
_________________________________________________________________________________________________________
Copyright, The Linux Foundation 2018-2020. All rights reserved.
____________________________________________________________________________________________
# Review the graphs
_________________________________________________________________________________________________________
Copyright, The Linux Foundation 2018-2020. All rights reserved.
____________________________________________________________________________________________
Troubleshooting steps
If you want to use a custom image for the yardstick test, you can create a glance image with
name yardstick-image.
If the VM takes more time to boot the instance, increase the resources of yardstick-flavor
as per OS requirements. For example, you can increase it to 2 vcpu,1.5GB RAM and 5GB Disk)
_________________________________________________________________________________________________________
Copyright, The Linux Foundation 2018-2020. All rights reserved.
You might also like
- LFS258 Kubernetes FundamentalsDocument123 pagesLFS258 Kubernetes FundamentalsJosé Adolfo PinedaNo ratings yet
- Install Nagios Core 4.4.5 On Ubuntu 18.04 LTSDocument8 pagesInstall Nagios Core 4.4.5 On Ubuntu 18.04 LTSade sukmaNo ratings yet
- Assignment RFM: JawabanDocument1 pageAssignment RFM: JawabanMuhammad Teguh AuliaNo ratings yet
- LFS253 Containers FundamentalsDocument2 pagesLFS253 Containers FundamentalsJosé Adolfo PinedaNo ratings yet
- Born2Beroot: Summary: This Document Is A System Administration Related ExerciseDocument13 pagesBorn2Beroot: Summary: This Document Is A System Administration Related ExercisejmolfigueiraNo ratings yet
- Docker Docker Tutorial For Beginners Build Ship and Run - Dennis HuttenDocument187 pagesDocker Docker Tutorial For Beginners Build Ship and Run - Dennis Huttenamaranth1971100% (5)
- Deploying OpenStack in A Virtual Machine Environment Using OpenStack Deployment (TripleO) - Red Hat Customer PortalDocument19 pagesDeploying OpenStack in A Virtual Machine Environment Using OpenStack Deployment (TripleO) - Red Hat Customer Portalrajagopalan19No ratings yet
- SRS - How to build a Pen Test and Hacking PlatformFrom EverandSRS - How to build a Pen Test and Hacking PlatformRating: 2 out of 5 stars2/5 (1)
- The Cacti ManualDocument106 pagesThe Cacti Manualdannybcn_86No ratings yet
- AWW OnPremise Install ManualDocument15 pagesAWW OnPremise Install ManualCueindiazNo ratings yet
- Instructions For Installation Hyperledger Composer On Ubuntu 16.04 LTSDocument12 pagesInstructions For Installation Hyperledger Composer On Ubuntu 16.04 LTSSaikat MukhopadhyayNo ratings yet
- Usage enDocument4 pagesUsage enyudzdeeNo ratings yet
- Kubernetes Cluster Creation Using KubeadmDocument6 pagesKubernetes Cluster Creation Using KubeadmSandeep RawatNo ratings yet
- 2024 Lab SetupDocument12 pages2024 Lab SetupTony SciasciaNo ratings yet
- Experiment No. 5 Step 1: Install Apache2Document36 pagesExperiment No. 5 Step 1: Install Apache2Sagar PadhyNo ratings yet
- Technical Assessment For Deployment Support Engineer - Hery MunanzarDocument6 pagesTechnical Assessment For Deployment Support Engineer - Hery MunanzarMuhammad HafizNo ratings yet
- Final Project 5Document49 pagesFinal Project 5Atika C'hNo ratings yet
- Install Kubernetes CRI-O Container Runtime On CentOS 8 CentOS 7Document13 pagesInstall Kubernetes CRI-O Container Runtime On CentOS 8 CentOS 7vietNo ratings yet
- Creating A VM in Google CloudDocument7 pagesCreating A VM in Google CloudRhugved TakalkarNo ratings yet
- Open Source Lab ManualDocument84 pagesOpen Source Lab ManualRamesh KumarNo ratings yet
- Setup Your Own OpenQRM Cloud On Ubuntu Lucid Lynx.10052010Document51 pagesSetup Your Own OpenQRM Cloud On Ubuntu Lucid Lynx.10052010copantlNo ratings yet
- Installing and Configuring Suricata On Centos 7Document28 pagesInstalling and Configuring Suricata On Centos 7AlexanVONo ratings yet
- Cuckoo Sandbox Installation - Arnaud LoosDocument15 pagesCuckoo Sandbox Installation - Arnaud LoosmalikshahNo ratings yet
- Installing VMWARE Server On CentOS 5 or Red Hat Enterprise Linux Version & Linux WgerDocument14 pagesInstalling VMWARE Server On CentOS 5 or Red Hat Enterprise Linux Version & Linux WgerAshi SharmaNo ratings yet
- DifferencesDocument5 pagesDifferencesFreelatinsoulNo ratings yet
- LFD259 Kubernetes For Developers VersionDocument96 pagesLFD259 Kubernetes For Developers Versionahhung77No ratings yet
- Lab - Hardening A Linux SystemDocument5 pagesLab - Hardening A Linux SystemAndres Felipe Ruiz PovedaNo ratings yet
- UsageDocument4 pagesUsageSulyanis Bayard MatosNo ratings yet
- 7.4.7 Lab - Install The Virtual Machine LOGRADocument6 pages7.4.7 Lab - Install The Virtual Machine LOGRAAna Belen Gavilanes EscobarNo ratings yet
- 1.1.1.4 Lab - Installing The CyberOps Workstation Virtual MachineDocument6 pages1.1.1.4 Lab - Installing The CyberOps Workstation Virtual MachineGeka Shikamaru100% (1)
- Xrdocs Io CNBNG Tutorials Inception Server Deployment GuideDocument8 pagesXrdocs Io CNBNG Tutorials Inception Server Deployment GuideKonstantinos DimitriouNo ratings yet
- Opennebula InstallationDocument7 pagesOpennebula InstallationDeepan Chakkaravarthy RNo ratings yet
- Creating AMIs For AWSDocument6 pagesCreating AMIs For AWSMilindNo ratings yet
- 7.4.7 Lab - Install The Virtual MachineDocument5 pages7.4.7 Lab - Install The Virtual MachineDiego Chi VilchezNo ratings yet
- Frappe Framework Installation On Ubuntu 20 - 04 by GorzDocument11 pagesFrappe Framework Installation On Ubuntu 20 - 04 by GorzFavour GodspowerNo ratings yet
- Smartposstepbystep v2 0 150814091643 Lva1 App6892Document49 pagesSmartposstepbystep v2 0 150814091643 Lva1 App6892Reddy RiyadieNo ratings yet
- Dev Env SetupDocument10 pagesDev Env Setupapi-3748475No ratings yet
- Idroot Us Install Moodle With Lemp Stack Ubuntu 22 04Document7 pagesIdroot Us Install Moodle With Lemp Stack Ubuntu 22 04Juan PradoNo ratings yet
- Docker CheatSheet 08.09.2016 0Document3 pagesDocker CheatSheet 08.09.2016 0Ray SmithNo ratings yet
- Arch Linux NotesDocument6 pagesArch Linux Notesnermin007No ratings yet
- Exam 70-743 - EstudoDocument41 pagesExam 70-743 - EstudoAndersonNo ratings yet
- Nagios Is One of The Most Popular Open Source Monitoring SystemsDocument36 pagesNagios Is One of The Most Popular Open Source Monitoring SystemsbadhonctgNo ratings yet
- How To Install and Use Kubernetes On Ubuntu 20.04 - CloudSigmaDocument15 pagesHow To Install and Use Kubernetes On Ubuntu 20.04 - CloudSigmaAymenNo ratings yet
- Complete Record BigdataDocument49 pagesComplete Record BigdataseethaNo ratings yet
- 01 Install App ServerDocument13 pages01 Install App ServerSopan sonarNo ratings yet
- Philly To AML Migration: PrerequisitesDocument3 pagesPhilly To AML Migration: PrerequisitesElNo ratings yet
- OKA40i-C-docker Environment GuidelineDocument4 pagesOKA40i-C-docker Environment GuidelineRaja MustaqeemNo ratings yet
- Install WSL - Updated InfosysDocument5 pagesInstall WSL - Updated InfosysBhagyashree kawaleNo ratings yet
- How To Increase Maximum Heap Size of JVM in Ubuntu: 2 Min ReadDocument19 pagesHow To Increase Maximum Heap Size of JVM in Ubuntu: 2 Min ReadNavneet HoodaNo ratings yet
- Quick Start Guide For Driver Compilation and InstallationDocument8 pagesQuick Start Guide For Driver Compilation and InstallationCyber BellaaNo ratings yet
- LFD259 Labs - V2019 01 14Document86 pagesLFD259 Labs - V2019 01 14Bill Ho100% (2)
- What Is SystemTap and How To Use It? - Red Hat Customer PortalDocument4 pagesWhat Is SystemTap and How To Use It? - Red Hat Customer Portalgus2 eiffelNo ratings yet
- instalMV BigData SergioDocument6 pagesinstalMV BigData SergioMohammed BenmakhloufNo ratings yet
- Laravel Deployment UbuntuDocument7 pagesLaravel Deployment UbuntuTech DevilsNo ratings yet
- Redhat ClusterDocument16 pagesRedhat ClusterOrlando Rubino100% (1)
- LabsDocument58 pagesLabscointoinNo ratings yet
- Component Pack 6.0.0.6 Installation Guide: Martti Garden - IBM Roberto Boccadoro - ELD EngineeringDocument11 pagesComponent Pack 6.0.0.6 Installation Guide: Martti Garden - IBM Roberto Boccadoro - ELD Engineeringabdul1982No ratings yet
- Sitara Linux Training - Hands On With QTDocument43 pagesSitara Linux Training - Hands On With QTKyle HolderNo ratings yet
- Install Coovachilli On Ubuntu 20.04Document8 pagesInstall Coovachilli On Ubuntu 20.04jaysa0No ratings yet
- Sinstallation: Eucalyptus InstallationDocument11 pagesSinstallation: Eucalyptus InstallationSaravanaRaajaaNo ratings yet
- Docker Tutorial for Beginners: Learn Programming, Containers, Data Structures, Software Engineering, and CodingFrom EverandDocker Tutorial for Beginners: Learn Programming, Containers, Data Structures, Software Engineering, and CodingRating: 5 out of 5 stars5/5 (1)
- Social StudiesDocument8 pagesSocial StudiesJosé Adolfo PinedaNo ratings yet
- Labs Table of ContentsDocument128 pagesLabs Table of ContentsJosé Adolfo PinedaNo ratings yet
- Curl 5Document10 pagesCurl 5José Adolfo PinedaNo ratings yet
- ListadoDocument4 pagesListadoJosé Adolfo PinedaNo ratings yet
- Data Center and Hybrid Cloud Security For DummiesDocument83 pagesData Center and Hybrid Cloud Security For DummiesSurajit DuttaNo ratings yet
- PaperidiomslastDocument16 pagesPaperidiomslastdenis parraNo ratings yet
- Nutanix Mine With HYCU, Invisible Backup-As-A-Service - 1631708356218001RSCdDocument2 pagesNutanix Mine With HYCU, Invisible Backup-As-A-Service - 1631708356218001RSCdTizoconNo ratings yet
- Sushant - Okta - CyberArk - Resume - 2024 - V 2.1Document13 pagesSushant - Okta - CyberArk - Resume - 2024 - V 2.1RAJINIKNTH REDDYNo ratings yet
- Release Notes STS 2100 - EDocument5 pagesRelease Notes STS 2100 - EВячеслав ГлушакNo ratings yet
- Ngcss Ss01 E2 0 Ngcss FundamentalDocument41 pagesNgcss Ss01 E2 0 Ngcss FundamentalNugrohoNo ratings yet
- Package Regextools': R Topics DocumentedDocument8 pagesPackage Regextools': R Topics Documentedtyler rinkerNo ratings yet
- Teradata Architecture PDF FreeDocument89 pagesTeradata Architecture PDF Freemail4moorthyNo ratings yet
- RPG IV ILE ProgrammingDocument3 pagesRPG IV ILE ProgrammingNilanga PrasadNo ratings yet
- Newspaper Automation Agency Sowftware ReportDocument85 pagesNewspaper Automation Agency Sowftware Reportlomdi seher100% (1)
- MERCon 2018 CRPID1570428400Document7 pagesMERCon 2018 CRPID1570428400alunNo ratings yet
- Jms in Iib PDFDocument24 pagesJms in Iib PDFGermanwako ManwakoNo ratings yet
- CHAPTER 3 Data ManagementDocument26 pagesCHAPTER 3 Data Managementnatasha thaiNo ratings yet
- StudentGuide v1.4Document328 pagesStudentGuide v1.4Kinnu VinodNo ratings yet
- CS 214 - Chapter 6: Architectural DesignDocument31 pagesCS 214 - Chapter 6: Architectural DesignAriel Anthony Fernando GaciloNo ratings yet
- It ArchitectureDocument103 pagesIt ArchitectureJithendra KumarNo ratings yet
- 21 PDFsam Redis CookbookDocument5 pages21 PDFsam Redis CookbookHữu Hưởng NguyễnNo ratings yet
- Parsing in OracleDocument102 pagesParsing in OracleJack WangNo ratings yet
- Array Ordering MethodsDocument3 pagesArray Ordering MethodsKarthikeya MamillapalliNo ratings yet
- Fundamentals of E-CommerceDocument7 pagesFundamentals of E-CommerceWendoor6696No ratings yet
- Using The DebuggerDocument25 pagesUsing The DebuggeryprajuNo ratings yet
- Final 2Document14 pagesFinal 2Alexandra LajtrikNo ratings yet
- Prof. Randy Paffenroth Data Science Program Department of Mathematical Sciences Worcester Polytechnic Institute Rcpaffenroth@wpi - Edu 2014Document22 pagesProf. Randy Paffenroth Data Science Program Department of Mathematical Sciences Worcester Polytechnic Institute Rcpaffenroth@wpi - Edu 2014Abokhaled AL-ashmawiNo ratings yet
- KoreaDocument211 pagesKoreaRiyan Purewal0% (1)
- Application Base: Technical ReferenceDocument18 pagesApplication Base: Technical ReferencetoantqNo ratings yet
- Sap Naming ConventionsDocument4 pagesSap Naming Conventionsapi-27403075100% (1)
- Silo - Tips - Digital Signatures For Sap Applications Using The Digital Signature Tool Developer Guideline and Best PracticesDocument25 pagesSilo - Tips - Digital Signatures For Sap Applications Using The Digital Signature Tool Developer Guideline and Best PracticesJason CraigNo ratings yet
- Realtime Location TrackingDocument4 pagesRealtime Location TrackingAureliano DuarteNo ratings yet
- Sagar's ResumeDocument1 pageSagar's ResumeJAKARIA HUSSAINNo ratings yet