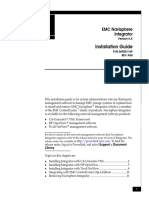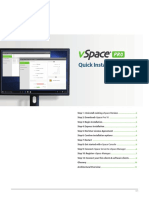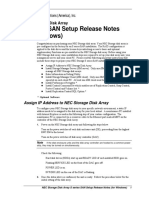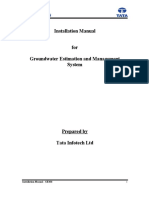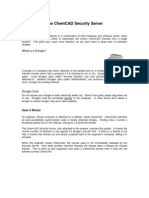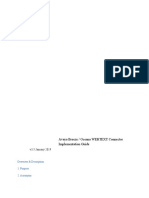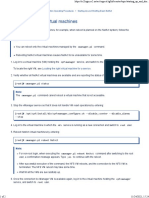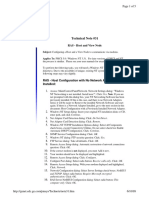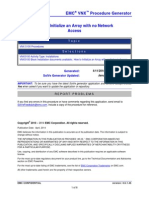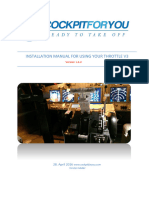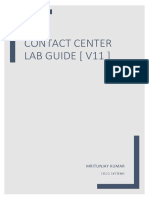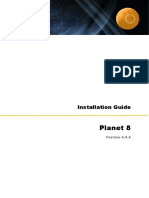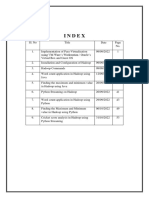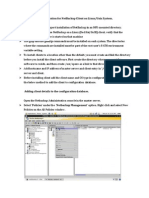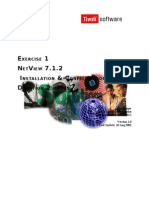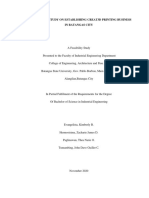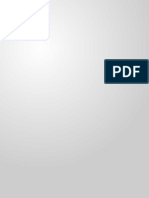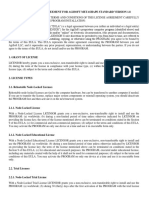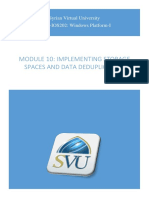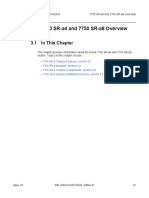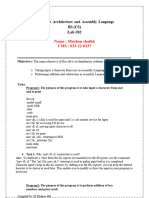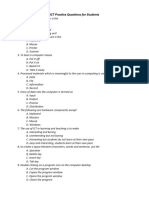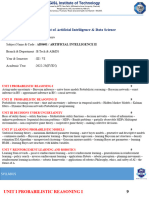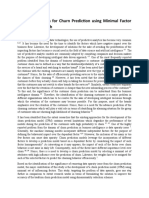Professional Documents
Culture Documents
PC NAVTEX On VM 10.0 WBR - REV C
PC NAVTEX On VM 10.0 WBR - REV C
Uploaded by
Paulo LourençoCopyright:
Available Formats
You might also like
- Ubersmith API Guide v4.6.2Document341 pagesUbersmith API Guide v4.6.2Francisco CortesNo ratings yet
- Installion Guide WMS2012 PDFDocument5 pagesInstallion Guide WMS2012 PDFJose Luis Perez GarciaNo ratings yet
- IT 160 Ch. 8 Activities WorksheetDocument25 pagesIT 160 Ch. 8 Activities WorksheetZak AliNo ratings yet
- Describe The Components of Computer-Based Information Systems.Document3 pagesDescribe The Components of Computer-Based Information Systems.hi_sky100% (11)
- Quick Installation and Startup For Optivity NMS 10.3 For WindowsDocument4 pagesQuick Installation and Startup For Optivity NMS 10.3 For WindowsJavier TorricoNo ratings yet
- Installation Guide: EMC Navisphere IntegratorDocument12 pagesInstallation Guide: EMC Navisphere IntegratoramirbahramNo ratings yet
- QIG vSpace-Pro-10 (EN) 735384Document11 pagesQIG vSpace-Pro-10 (EN) 735384gopalNo ratings yet
- Distributed With RemoteDocument7 pagesDistributed With RemoteDavid LynxNo ratings yet
- SmartPTT Basic Configuration GuideDocument35 pagesSmartPTT Basic Configuration GuideSmartPTTNo ratings yet
- VNC Server Installation and Conguration On Red Hat Enterprise Linux 5Document3 pagesVNC Server Installation and Conguration On Red Hat Enterprise Linux 5Irtiqa SaleemNo ratings yet
- NEC Sx500 Quick Setup GuideDocument8 pagesNEC Sx500 Quick Setup GuidetitipcNo ratings yet
- Quick Installation and Startup For Optivity NMS 10.3 For HP-UXDocument4 pagesQuick Installation and Startup For Optivity NMS 10.3 For HP-UXJavier TorricoNo ratings yet
- Installation ManualDocument59 pagesInstallation ManualJitendraHatwarNo ratings yet
- SL 10317Document22 pagesSL 10317emcviltNo ratings yet
- Quick Installation and Startup For Optivity NMS 10.3 For SolarisDocument4 pagesQuick Installation and Startup For Optivity NMS 10.3 For SolarisJavier TorricoNo ratings yet
- IMS-ZXUN CG-BC-EN-Installation and Commissioning-Software Installation-1-201010-PPT-98newDocument98 pagesIMS-ZXUN CG-BC-EN-Installation and Commissioning-Software Installation-1-201010-PPT-98newBSSNo ratings yet
- CAD Lab Manual - CompleteDocument52 pagesCAD Lab Manual - CompleteChandni SinghNo ratings yet
- Fault Tolerance Ease of Setup Comparison: NEC Hardware-Based FT vs. Software-Based FTDocument16 pagesFault Tolerance Ease of Setup Comparison: NEC Hardware-Based FT vs. Software-Based FTPrincipled TechnologiesNo ratings yet
- NetSentinel Security ServerDocument9 pagesNetSentinel Security ServerKiran DasNo ratings yet
- Step-By-Step Install Guide CentOS-5 On Proxmox VEDocument12 pagesStep-By-Step Install Guide CentOS-5 On Proxmox VEKefa Rabah100% (1)
- Quantum Installation GuideDocument17 pagesQuantum Installation GuidesayeedNo ratings yet
- Avaya Breeze Oceana WEBTEXT Connector Implementation Guide 3.5Document33 pagesAvaya Breeze Oceana WEBTEXT Connector Implementation Guide 3.5rndmyteam alphaNo ratings yet
- 605 0000 844 Netspan InstallationDocument67 pages605 0000 844 Netspan Installationkukumarcic100% (1)
- Rebooting NetAct Virtual MachinesDocument2 pagesRebooting NetAct Virtual Machinessimtagna tomtaNo ratings yet
- Technical Note #31: RAS - Host and View NodeDocument5 pagesTechnical Note #31: RAS - Host and View NodebrunotavesNo ratings yet
- VNX 5100 - Initialize An Array With No Network AccessDocument6 pagesVNX 5100 - Initialize An Array With No Network AccessRaghunandan BhogaiahNo ratings yet
- ExacqVision LC Quick StartDocument2 pagesExacqVision LC Quick StartHamidullah Asady WardakNo ratings yet
- VM Meterial1234Document14 pagesVM Meterial1234Krishna ManoharNo ratings yet
- V252Server Installation GuidanceDocument9 pagesV252Server Installation GuidanceSentot Gurun SetiawanNo ratings yet
- Start Vcenter Install From .Iso File Using Windows 10Document10 pagesStart Vcenter Install From .Iso File Using Windows 10Hanung NugrohoNo ratings yet
- Installation TQ V3 Version 1-3-3 2016-04-28Document21 pagesInstallation TQ V3 Version 1-3-3 2016-04-28christiano gaioNo ratings yet
- WANemv11 Setup GuideDocument12 pagesWANemv11 Setup GuideZul HafizNo ratings yet
- Cloudlab-Print2022 - StudentDocument98 pagesCloudlab-Print2022 - Student4048 Sivashalini.GNo ratings yet
- GSN PWS 9 9 Install Instructions - Non-XeroxDocument3 pagesGSN PWS 9 9 Install Instructions - Non-Xeroxluongnam100% (1)
- Ipcc Lab Guide V11Document42 pagesIpcc Lab Guide V11sumit rustagi100% (1)
- 3com Fast Etherlink NICDocument8 pages3com Fast Etherlink NICRadekNo ratings yet
- XD10116 Installation Guide For Citrix XenServer 5Document10 pagesXD10116 Installation Guide For Citrix XenServer 5Thức VũNo ratings yet
- VNX DP Esrs InitializingDocument6 pagesVNX DP Esrs InitializingdipeshNo ratings yet
- Planet 8 - Installation GuideDocument11 pagesPlanet 8 - Installation GuidepradeepNo ratings yet
- Symantec Installation Procedure AP-0800-0025Document10 pagesSymantec Installation Procedure AP-0800-0025mrrsiddiquiNo ratings yet
- A Guide To Creating A QT Environment Using Binaries On WindowsDocument19 pagesA Guide To Creating A QT Environment Using Binaries On Windowsjack_woottonNo ratings yet
- Integrating Cisco Unity and Call MangerDocument16 pagesIntegrating Cisco Unity and Call MangerGreg BrehmNo ratings yet
- OMNITREND Center Installation LIT 82.201 012018 enDocument30 pagesOMNITREND Center Installation LIT 82.201 012018 enwildan kurnia IllahiNo ratings yet
- WinEst 15.11 MR1 Installation GuideDocument17 pagesWinEst 15.11 MR1 Installation Guidemuhammad ridhwanNo ratings yet
- CC RecordDocument59 pagesCC RecordAmanda DrewNo ratings yet
- Remote MaxVUE A4Document19 pagesRemote MaxVUE A4DeepikaNo ratings yet
- Gps Navigator Program Update Procedure: NA11ZZ0920CDocument13 pagesGps Navigator Program Update Procedure: NA11ZZ0920Cquangtiendt05No ratings yet
- 1MWS8820-manual 0901RDocument15 pages1MWS8820-manual 0901RYohannesNo ratings yet
- AdvanTrol-Pro V2.50.07.00-E Installation InstructionDocument9 pagesAdvanTrol-Pro V2.50.07.00-E Installation Instructionsugeng wahyudiNo ratings yet
- NB Client InstallationDocument6 pagesNB Client InstallationjagakiruNo ratings yet
- ReleaseNote LP2 5.0Document13 pagesReleaseNote LP2 5.0Ric VerNo ratings yet
- VoyagerPlanningStation FullUserGuideDocument95 pagesVoyagerPlanningStation FullUserGuideAggelos KarantonisNo ratings yet
- DOC000086448808Document28 pagesDOC000086448808stevansanNo ratings yet
- HF Security Smart-Pass - Installation Instructions - 1.5.9 - 20220304Document28 pagesHF Security Smart-Pass - Installation Instructions - 1.5.9 - 20220304Kristoffer OrdonaNo ratings yet
- 03 - Ceragon - PV Inst - Presentation v1.4Document11 pages03 - Ceragon - PV Inst - Presentation v1.4Rene PaylluNo ratings yet
- VMware P2V ProcessDocument28 pagesVMware P2V ProcessMallikarjuna Reddy PallakiNo ratings yet
- E 1 N V 7.1.2 I & C D 2: Xercise ET IEW Nstallation Onfiguration Uration HoursDocument35 pagesE 1 N V 7.1.2 I & C D 2: Xercise ET IEW Nstallation Onfiguration Uration Hoursvishnureddy.u189No ratings yet
- Ezmaster Installation Guide - 1027Document18 pagesEzmaster Installation Guide - 1027hendraNo ratings yet
- How To: Netscaler 10.1 Deployment Part 1: Initial Config: July 1, 2013 AdamDocument39 pagesHow To: Netscaler 10.1 Deployment Part 1: Initial Config: July 1, 2013 AdamSanjiv KumarNo ratings yet
- 6K0090 - Standalone Workstation Installation Instructions V11.3Document18 pages6K0090 - Standalone Workstation Installation Instructions V11.3mlatif12No ratings yet
- Vray Download Guidelines For MAC OS XDocument25 pagesVray Download Guidelines For MAC OS XIntan Silvina AuliandaNo ratings yet
- Evaluation of Some Intrusion Detection and Vulnerability Assessment ToolsFrom EverandEvaluation of Some Intrusion Detection and Vulnerability Assessment ToolsNo ratings yet
- CloudShare Cheat SheetDocument14 pagesCloudShare Cheat SheetACBNo ratings yet
- A Feasibility Study On Establishing Creat3D Printing Business in Batangas City Chapter 2 3Document45 pagesA Feasibility Study On Establishing Creat3D Printing Business in Batangas City Chapter 2 3Tristan John MagrareNo ratings yet
- Apsc 6212Document1 pageApsc 6212Khang NguyenNo ratings yet
- BE Computer Engineering - Syllabus - 2019 CourseDocument128 pagesBE Computer Engineering - Syllabus - 2019 CourseMrunal shirtureNo ratings yet
- Aws SupportDocument352 pagesAws SupportRatatouilleNo ratings yet
- Network Scan Driver: User's GuideDocument21 pagesNetwork Scan Driver: User's GuideEdison PatricioNo ratings yet
- Safety Consulting by SlidesgoDocument42 pagesSafety Consulting by Slidesgotodo de senati senatiNo ratings yet
- 1 Periscope Producer Broadcasting GuideDocument5 pages1 Periscope Producer Broadcasting GuideMax PeredistovNo ratings yet
- API Design and Management: Principles, Practices, PreferencesDocument22 pagesAPI Design and Management: Principles, Practices, Preferencesdung pham anh100% (1)
- Final Examination: SUBJECT: C/C++ Programming in UNIXDocument5 pagesFinal Examination: SUBJECT: C/C++ Programming in UNIXTrương Quang TườngNo ratings yet
- 2: Boolean Algebra: 2.1 Need For Boolean ExpressionsDocument9 pages2: Boolean Algebra: 2.1 Need For Boolean ExpressionsFlora WairimuNo ratings yet
- AsperWin3.5 UserManual enDocument180 pagesAsperWin3.5 UserManual enGoran KaramikaNo ratings yet
- Metashape EulaDocument3 pagesMetashape EulaTeeranop JuntarangkulNo ratings yet
- DLP Projector: User ManualDocument53 pagesDLP Projector: User ManualperieteanuNo ratings yet
- Module10-Implementing Storage SpacesDocument16 pagesModule10-Implementing Storage SpacesFuad SohlyNo ratings yet
- 03 S4HANA LogisticsDocument50 pages03 S4HANA LogisticsabidinalNo ratings yet
- Session 01 - ProgrammingDocument20 pagesSession 01 - ProgrammingSara Sagástegui GuarnizNo ratings yet
- DatasheetDocument22 pagesDatasheetAnderson gonçalvesNo ratings yet
- 9775c Bistro2 - Service Manual PDFDocument47 pages9775c Bistro2 - Service Manual PDFdanielradu27No ratings yet
- InsightCloudSec CIAB BlogDocument2 pagesInsightCloudSec CIAB Blogfateh tiribarkNo ratings yet
- Providentia - A Large-Scale Sensor System For The Assistance of Autonomous Vehicles and Its EvaluationDocument26 pagesProvidentia - A Large-Scale Sensor System For The Assistance of Autonomous Vehicles and Its EvaluationCORAL ALONSO JIMÉNEZNo ratings yet
- Sra4 Installation GuideDocument26 pagesSra4 Installation GuideZainul ArifinNo ratings yet
- Lab-02 Sp-24Document4 pagesLab-02 Sp-24Muskan ShaikhNo ratings yet
- How To Use Bigo TV For Live Streaming On Your Mobile DeviceDocument20 pagesHow To Use Bigo TV For Live Streaming On Your Mobile DeviceLive Hosting100% (1)
- ICT Grade 11-ExamDocument10 pagesICT Grade 11-ExamEndash HaileNo ratings yet
- Partner Playbook: Data Protection PortfolioDocument34 pagesPartner Playbook: Data Protection Portfoliokarlosm84No ratings yet
- LM7 Approximate Inference in BNDocument18 pagesLM7 Approximate Inference in BNkaviyavarshini22aia53No ratings yet
- A Novel Approach For Churn Prediction Using Minimal Factor Selection ApproachDocument5 pagesA Novel Approach For Churn Prediction Using Minimal Factor Selection ApproachMalik GNo ratings yet
PC NAVTEX On VM 10.0 WBR - REV C
PC NAVTEX On VM 10.0 WBR - REV C
Uploaded by
Paulo LourençoOriginal Description:
Original Title
Copyright
Available Formats
Share this document
Did you find this document useful?
Is this content inappropriate?
Report this DocumentCopyright:
Available Formats
PC NAVTEX On VM 10.0 WBR - REV C
PC NAVTEX On VM 10.0 WBR - REV C
Uploaded by
Paulo LourençoCopyright:
Available Formats
PC NAVTEX Installation on VM 10.0.
1 Rev C Page 1 of 14
Experience for Installing
PC NavTex for VMFT v10.0.1
General comments
• Configure the node that has the electrical connection to the NAVTEX first. This is the
Server node
• Check in Service Mode that everything works on the Server node before doing the
Client nodes.
• Don’t configure the “External Announcement Provider” as it will take up too many
COM Ports.
• Important Note: PC NAVTEX maintains separate configurations for every user. It is
essential that NAVTEX is configured at each node in Operator Mode also. If you
configure from Service Mode only, the application will not work when the system is in
Operator mode.
• MIB 217 for version 10.0.0 PC Navtex has been restricted to nodes that are not
navigation workstations, i.e. planning stations only
• The Server node will be configured for “Single PC” using the database on the local hard
drive.
• The client nodes will be configured for “Network” using the database on the network
drive N:
• NAVTEX receiver setup for transmitting message over it serial port must be checked
and set up to send Navtex messages. ALR ( alarm messages ) can be used for interface
check, but not approved messages for final test of system .
• In operator mode , Starting the Navtex client, the system should NOT cause any errors.
Ie. RUN TIME ERROR or similar errors. In case Errors are seen , then installation have
to be stated from Scratch. ( loading of image again and installation of NAVTEX
software.
• NAVTEX manual in additional features manual must be handed over to crew.
• The serial number generated by NAVTEX application must be reported to Sperry
Marine in order to obtain unlock code for Ships NAV officer to enter in system with in
next 30 days.
Updated 08. January 2019. Sperry DK – W.B.Rasmussen
PC NAVTEX Installation on VM 10.0.1 Rev C Page 2 of 14
• HABOUR ACCEPTENCE TEST. Before leaving vessel. System test must be performed
witnessed by NAV officer.
1. Vision Master must run in Operator Mode
2. On planning station Navtex application is started by the NAV officer and the
Navtex Client window starts up automatically with no Errors ( run time error of
various kinds)
3. In case no unlock code is available then DEMO mode can be selected as a trial
periode.
4. Nav officer will have to witness NAVTEX messages is coming to NAVTEX Client
program as expected. Note Navtex messages from local station may be send every
4 hours, and it may be a good idea to select all messages to be transmitted for test
purpose in the NAVTEX receiver.
5. If Printer connected to planning station, please test and confirm printing function
from NAVTEX client.
6. Job considered completed when NAV officer accepts the system as fully
operational in operator mode.
A fresh start !
PC Navtex software should only be installed on a freshly re-imaged VM station with VMFT ver.
10.0.1 !
IMPORTANT NOTE: Don’t keep the existing partition for drive D: !
It’s also advisable to re-image in case of previously failed attempts to get PC Navtex up and
running.
Software installation
Do this on the Server node only to start with!
1. In ServiceMode, Start up the VM station that will have the electrical connection to the
Navtex receiver (Server node).
2. Run the “Install PC NAVTEX” from the ServiceMode desktop.
3. Select English Language.
4. Select “Full version” if you have the license key or “Demo version” to get a 30 days
demo version.
Updated 08. January 2019. Sperry DK – W.B.Rasmussen
PC NAVTEX Installation on VM 10.0.1 Rev C Page 3 of 14
5. Select “No Interface”
6. Keep the default installation directory.
7. Click Finish when the installation has completed
8. Restart the VMFT station by using the ServiceMode shutdown function.
Updated 08. January 2019. Sperry DK – W.B.Rasmussen
PC NAVTEX Installation on VM 10.0.1 Rev C Page 4 of 14
VMFT Configuration
1. Start the VMFT Config tool and open config.cfg.
2. Under {Applications}\‘Optional Features’ add the NAVTEX option
Note: if NAVTEX option is already configured: Remove NAVTEX optional feature
and add it again to get default values.
3. Select the NAVTEX Server Node (In this case VM1).
4. Select the nodes that will have the NAVTEX Client installed (In this case VM1 and
VM3).
Note: The Server Node will normally always need to the have NAVTEX Client.
5. Open the I/O Port Manager under {Resources}
6. Add a Port Usage Description for the COM-port where the NAVTEX is connected
to. In this case TSCJ/TSCT COM9. The purpose for this is to make sure that
VisionMaster does not use the same COM port, as this will create a COM Port
conflict.
Updated 08. January 2019. Sperry DK – W.B.Rasmussen
PC NAVTEX Installation on VM 10.0.1 Rev C Page 5 of 14
OBS: Make sure that no other parts of the VM Software is using this COM !!
7. Save the config file to all nodes.
Setting up PC Navtex Server
1. Launch the NAVTEX Server, by clicking on the Start menu button and select
“NAVTEX Server” program.
Updated 08. January 2019. Sperry DK – W.B.Rasmussen
PC NAVTEX Installation on VM 10.0.1 Rev C Page 6 of 14
1. Select “Continue evaluation..” and Continue if you do not have the unlock code
yet.
2. Locate the N icon in the lower toolbar and double click.
3. Open the “Serial Port Setting” in the Communications menu.
4. Select the COM Port connected to the NAVTEX and select the NAVTEX receiver
type. Enable “Download messages on startup” if you have a 2 way
communication established to your NAVTEX Receiver and if the Receiver is
supporting this feature.
Click OK.
5. Open “Server Settings” in the Communications menu.
Updated 08. January 2019. Sperry DK – W.B.Rasmussen
PC NAVTEX Installation on VM 10.0.1 Rev C Page 7 of 14
6. Enter the required server settings:
Single PC, Data file path: d:\VMFTDATA\NAVTEX
Click OK button.
7. Close the Server Connection window.
8. Double click on the “NavTex Configure” icon on the desktop to launch the post-
configuration script.
9. Restart the NAVTEX Server application.
Configure the PC Navtex Client (on the Server node)
1. Launch the PC Navtex Client, by clicking on the Start menu button and select
“PC Navtex” program.
2. Select “Continue evaluation..” and Continue if you do not have the unlock code
yet.
3. Open the NAVTEX NMEA
Updated 08. January 2019. Sperry DK – W.B.Rasmussen
PC NAVTEX Installation on VM 10.0.1 Rev C Page 8 of 14
4. Make sure to de-select “Navtex NMEA output enabled”
5. Make sure to de-select “Read GPS position”
Note: The NAVTEX software will anyway allocate the COM port selected even it
is not used. This is a bug!
Therefore: Make sure to select a COM port not being used for anything else.
For example on Q87 computers, COM2 can be configured as it is not in use.
6. Open “NAVTEX Server” in the Settings menu.
7. Enter the required server settings: Single PC, Data file path:
D:\VMFTDATA\NAVTEX and ensure Server Name and Local IP address is the
same.
Note: IP 127.0.0.1 = “local host” or you can put in the actual IP of this
computer.
Updated 08. January 2019. Sperry DK – W.B.Rasmussen
PC NAVTEX Installation on VM 10.0.1 Rev C Page 9 of 14
8. Click OK button.
9. Close the Server Connection window and close Client application.
10. Double click on the “NavTex Configure” icon on the desktop to launch the post
configuration script.
11. The functionality of PC Navtex can now be checked in Service mode
12. NOTE: Remember to run the “NavTex Configure” icon on the desktop each time
something has been changed in the Server settings
13. Restart the VMFT node and allow it to start up in operator mode.
Configuration and check in OperatorMode
NOTE: PC NAVTEX maintains separate configurations for every user. It is essential that NAVTEX
is configured at each node in Operator Mode.
1. Start the NAVTEX Server by clicking the Start/Show NAVTEX Server button in
the SYSTEM\NAVTEX Menu
2. Select “Continue evaluation” if asked
3. Open the NAVTEX Server by clicking the Start/Show NAVTEX Server button in
the SYSTEM\NAVTEX Menu once more
4. Configure once more the Serial Port setting and the Server Settings. Same
settings as when done in ServiceMode.
Updated 08. January 2019. Sperry DK – W.B.Rasmussen
PC NAVTEX Installation on VM 10.0.1 Rev C Page 10 of 14
5. Restart the NAVTEX Server software after configuration completed.
6. Start the NAVTEX Client by clicking the “Start/Show NAVTEX Client” button in
the SYSTEM\NAVTEX menu.
7. Select “Continue evaluation” when asked.
8. Configure once more the NAVTEX NMEA and NAVTEX Server. Same settings as
when done in ServiceMode.
Updated 08. January 2019. Sperry DK – W.B.Rasmussen
PC NAVTEX Installation on VM 10.0.1 Rev C Page 11 of 14
9. Restart the NAVTEX Client software after configuration completed.
10. Check that everything works as it should.
11. Check that the printer works if connected!
12. Restart VMFT and check again that everything works as it should.
Remember: NAVTEX Server has to be running to collect any Navtex messages
from the receiver.
Client nodes software install (if required)
1. Repeat the PC Navtex software installation from step 2 on each of the client
nodes. As on page 1 .
Mapping Network Drive (client nodes only)
1. From the service desktop open a Windows Explorer window.
2. From the upper toolbar right click on Tools and select ‘Map Network Drive..’
Updated 08. January 2019. Sperry DK – W.B.Rasmussen
PC NAVTEX Installation on VM 10.0.1 Rev C Page 12 of 14
3. Create the network drive N: and map to the shared folder vmft_data on the
Navtex server: \\{server-node}\vmft_data\NAVTEX
4. It’s not required to tick “Reconnect at logon”. The Navtex software will
automatically create the network drive N: in OperatorMode.
Configure the PC Navtex Client (Client nodes only)
only)
1. Launch the PC Navtex Client, by clicking on the Start menu button and select PC
Navtex program.
2. Select “Continue evaluation..” and Continue if you do not have the unlock code
yet.
3. Open the NAVTEX NMEA
4. Make sure to de-select “Navtex NMEA output enabled”
5. Make sure to de-select “Read GPS position”
Note: The NAVTEX software will anyway allocate the COM port selected even it
is not used. This is a bug!
6. Make sure to select a COM port not being used for anything else. For example
on Q87 computers, COM2 is present but cannot be used for anything as there is
no connector for it.
Updated 08. January 2019. Sperry DK – W.B.Rasmussen
PC NAVTEX Installation on VM 10.0.1 Rev C Page 13 of 14
7. Open “NAVTEX Server” in the Settings menu.
8. Enter the required server settings (Network, Data file path: N:\ and ensure
Server Name is the name of the server (in this case VM1) and enter Local IP
address (in this case 192.168.0.3). Click OK button.
9. Close the Server Connection window and close Client application.
10. Double click on the “NavTex Configure” icon on the desktop to launch the post
configuration script.
11. Restart the VMFT by using the Service Shutdown function
12. The functionality of PC Navtex can now be checked in Service mode
13. NOTE: Remember to run the “NavTex Configure” icon on the desktop each time
something has been changed in the Server settings
14. Restart the VMFT and allow it to start up in operator mode.
Configuration and check in OperatorMode (Client nodes)
NOTE: PC NAVTEX maintains separate configurations for every user. It is essential that NAVTEX
is configured at each node in Operator Mode.
1. Start the NAVTEX Client by clicking the “Start/Show NAVTEX Client” button in
the SYSTEM\NAVTEX menu.
2. Select “Continue evaluation” when asked.
Updated 08. January 2019. Sperry DK – W.B.Rasmussen
PC NAVTEX Installation on VM 10.0.1 Rev C Page 14 of 14
3. Configure once more the NAVTEX NMEA and NAVTEX Server. Same settings as
when done in ServiceMode.
4. Restart the NAVTEX Client software after configuration completed.
5. Check that everything works as it should.
6. Check that the printer works as it should – if any connected.
7. Restart VMFT and check again that everything works as it should.
Updated 08. January 2019. Sperry DK – W.B.Rasmussen
You might also like
- Ubersmith API Guide v4.6.2Document341 pagesUbersmith API Guide v4.6.2Francisco CortesNo ratings yet
- Installion Guide WMS2012 PDFDocument5 pagesInstallion Guide WMS2012 PDFJose Luis Perez GarciaNo ratings yet
- IT 160 Ch. 8 Activities WorksheetDocument25 pagesIT 160 Ch. 8 Activities WorksheetZak AliNo ratings yet
- Describe The Components of Computer-Based Information Systems.Document3 pagesDescribe The Components of Computer-Based Information Systems.hi_sky100% (11)
- Quick Installation and Startup For Optivity NMS 10.3 For WindowsDocument4 pagesQuick Installation and Startup For Optivity NMS 10.3 For WindowsJavier TorricoNo ratings yet
- Installation Guide: EMC Navisphere IntegratorDocument12 pagesInstallation Guide: EMC Navisphere IntegratoramirbahramNo ratings yet
- QIG vSpace-Pro-10 (EN) 735384Document11 pagesQIG vSpace-Pro-10 (EN) 735384gopalNo ratings yet
- Distributed With RemoteDocument7 pagesDistributed With RemoteDavid LynxNo ratings yet
- SmartPTT Basic Configuration GuideDocument35 pagesSmartPTT Basic Configuration GuideSmartPTTNo ratings yet
- VNC Server Installation and Conguration On Red Hat Enterprise Linux 5Document3 pagesVNC Server Installation and Conguration On Red Hat Enterprise Linux 5Irtiqa SaleemNo ratings yet
- NEC Sx500 Quick Setup GuideDocument8 pagesNEC Sx500 Quick Setup GuidetitipcNo ratings yet
- Quick Installation and Startup For Optivity NMS 10.3 For HP-UXDocument4 pagesQuick Installation and Startup For Optivity NMS 10.3 For HP-UXJavier TorricoNo ratings yet
- Installation ManualDocument59 pagesInstallation ManualJitendraHatwarNo ratings yet
- SL 10317Document22 pagesSL 10317emcviltNo ratings yet
- Quick Installation and Startup For Optivity NMS 10.3 For SolarisDocument4 pagesQuick Installation and Startup For Optivity NMS 10.3 For SolarisJavier TorricoNo ratings yet
- IMS-ZXUN CG-BC-EN-Installation and Commissioning-Software Installation-1-201010-PPT-98newDocument98 pagesIMS-ZXUN CG-BC-EN-Installation and Commissioning-Software Installation-1-201010-PPT-98newBSSNo ratings yet
- CAD Lab Manual - CompleteDocument52 pagesCAD Lab Manual - CompleteChandni SinghNo ratings yet
- Fault Tolerance Ease of Setup Comparison: NEC Hardware-Based FT vs. Software-Based FTDocument16 pagesFault Tolerance Ease of Setup Comparison: NEC Hardware-Based FT vs. Software-Based FTPrincipled TechnologiesNo ratings yet
- NetSentinel Security ServerDocument9 pagesNetSentinel Security ServerKiran DasNo ratings yet
- Step-By-Step Install Guide CentOS-5 On Proxmox VEDocument12 pagesStep-By-Step Install Guide CentOS-5 On Proxmox VEKefa Rabah100% (1)
- Quantum Installation GuideDocument17 pagesQuantum Installation GuidesayeedNo ratings yet
- Avaya Breeze Oceana WEBTEXT Connector Implementation Guide 3.5Document33 pagesAvaya Breeze Oceana WEBTEXT Connector Implementation Guide 3.5rndmyteam alphaNo ratings yet
- 605 0000 844 Netspan InstallationDocument67 pages605 0000 844 Netspan Installationkukumarcic100% (1)
- Rebooting NetAct Virtual MachinesDocument2 pagesRebooting NetAct Virtual Machinessimtagna tomtaNo ratings yet
- Technical Note #31: RAS - Host and View NodeDocument5 pagesTechnical Note #31: RAS - Host and View NodebrunotavesNo ratings yet
- VNX 5100 - Initialize An Array With No Network AccessDocument6 pagesVNX 5100 - Initialize An Array With No Network AccessRaghunandan BhogaiahNo ratings yet
- ExacqVision LC Quick StartDocument2 pagesExacqVision LC Quick StartHamidullah Asady WardakNo ratings yet
- VM Meterial1234Document14 pagesVM Meterial1234Krishna ManoharNo ratings yet
- V252Server Installation GuidanceDocument9 pagesV252Server Installation GuidanceSentot Gurun SetiawanNo ratings yet
- Start Vcenter Install From .Iso File Using Windows 10Document10 pagesStart Vcenter Install From .Iso File Using Windows 10Hanung NugrohoNo ratings yet
- Installation TQ V3 Version 1-3-3 2016-04-28Document21 pagesInstallation TQ V3 Version 1-3-3 2016-04-28christiano gaioNo ratings yet
- WANemv11 Setup GuideDocument12 pagesWANemv11 Setup GuideZul HafizNo ratings yet
- Cloudlab-Print2022 - StudentDocument98 pagesCloudlab-Print2022 - Student4048 Sivashalini.GNo ratings yet
- GSN PWS 9 9 Install Instructions - Non-XeroxDocument3 pagesGSN PWS 9 9 Install Instructions - Non-Xeroxluongnam100% (1)
- Ipcc Lab Guide V11Document42 pagesIpcc Lab Guide V11sumit rustagi100% (1)
- 3com Fast Etherlink NICDocument8 pages3com Fast Etherlink NICRadekNo ratings yet
- XD10116 Installation Guide For Citrix XenServer 5Document10 pagesXD10116 Installation Guide For Citrix XenServer 5Thức VũNo ratings yet
- VNX DP Esrs InitializingDocument6 pagesVNX DP Esrs InitializingdipeshNo ratings yet
- Planet 8 - Installation GuideDocument11 pagesPlanet 8 - Installation GuidepradeepNo ratings yet
- Symantec Installation Procedure AP-0800-0025Document10 pagesSymantec Installation Procedure AP-0800-0025mrrsiddiquiNo ratings yet
- A Guide To Creating A QT Environment Using Binaries On WindowsDocument19 pagesA Guide To Creating A QT Environment Using Binaries On Windowsjack_woottonNo ratings yet
- Integrating Cisco Unity and Call MangerDocument16 pagesIntegrating Cisco Unity and Call MangerGreg BrehmNo ratings yet
- OMNITREND Center Installation LIT 82.201 012018 enDocument30 pagesOMNITREND Center Installation LIT 82.201 012018 enwildan kurnia IllahiNo ratings yet
- WinEst 15.11 MR1 Installation GuideDocument17 pagesWinEst 15.11 MR1 Installation Guidemuhammad ridhwanNo ratings yet
- CC RecordDocument59 pagesCC RecordAmanda DrewNo ratings yet
- Remote MaxVUE A4Document19 pagesRemote MaxVUE A4DeepikaNo ratings yet
- Gps Navigator Program Update Procedure: NA11ZZ0920CDocument13 pagesGps Navigator Program Update Procedure: NA11ZZ0920Cquangtiendt05No ratings yet
- 1MWS8820-manual 0901RDocument15 pages1MWS8820-manual 0901RYohannesNo ratings yet
- AdvanTrol-Pro V2.50.07.00-E Installation InstructionDocument9 pagesAdvanTrol-Pro V2.50.07.00-E Installation Instructionsugeng wahyudiNo ratings yet
- NB Client InstallationDocument6 pagesNB Client InstallationjagakiruNo ratings yet
- ReleaseNote LP2 5.0Document13 pagesReleaseNote LP2 5.0Ric VerNo ratings yet
- VoyagerPlanningStation FullUserGuideDocument95 pagesVoyagerPlanningStation FullUserGuideAggelos KarantonisNo ratings yet
- DOC000086448808Document28 pagesDOC000086448808stevansanNo ratings yet
- HF Security Smart-Pass - Installation Instructions - 1.5.9 - 20220304Document28 pagesHF Security Smart-Pass - Installation Instructions - 1.5.9 - 20220304Kristoffer OrdonaNo ratings yet
- 03 - Ceragon - PV Inst - Presentation v1.4Document11 pages03 - Ceragon - PV Inst - Presentation v1.4Rene PaylluNo ratings yet
- VMware P2V ProcessDocument28 pagesVMware P2V ProcessMallikarjuna Reddy PallakiNo ratings yet
- E 1 N V 7.1.2 I & C D 2: Xercise ET IEW Nstallation Onfiguration Uration HoursDocument35 pagesE 1 N V 7.1.2 I & C D 2: Xercise ET IEW Nstallation Onfiguration Uration Hoursvishnureddy.u189No ratings yet
- Ezmaster Installation Guide - 1027Document18 pagesEzmaster Installation Guide - 1027hendraNo ratings yet
- How To: Netscaler 10.1 Deployment Part 1: Initial Config: July 1, 2013 AdamDocument39 pagesHow To: Netscaler 10.1 Deployment Part 1: Initial Config: July 1, 2013 AdamSanjiv KumarNo ratings yet
- 6K0090 - Standalone Workstation Installation Instructions V11.3Document18 pages6K0090 - Standalone Workstation Installation Instructions V11.3mlatif12No ratings yet
- Vray Download Guidelines For MAC OS XDocument25 pagesVray Download Guidelines For MAC OS XIntan Silvina AuliandaNo ratings yet
- Evaluation of Some Intrusion Detection and Vulnerability Assessment ToolsFrom EverandEvaluation of Some Intrusion Detection and Vulnerability Assessment ToolsNo ratings yet
- CloudShare Cheat SheetDocument14 pagesCloudShare Cheat SheetACBNo ratings yet
- A Feasibility Study On Establishing Creat3D Printing Business in Batangas City Chapter 2 3Document45 pagesA Feasibility Study On Establishing Creat3D Printing Business in Batangas City Chapter 2 3Tristan John MagrareNo ratings yet
- Apsc 6212Document1 pageApsc 6212Khang NguyenNo ratings yet
- BE Computer Engineering - Syllabus - 2019 CourseDocument128 pagesBE Computer Engineering - Syllabus - 2019 CourseMrunal shirtureNo ratings yet
- Aws SupportDocument352 pagesAws SupportRatatouilleNo ratings yet
- Network Scan Driver: User's GuideDocument21 pagesNetwork Scan Driver: User's GuideEdison PatricioNo ratings yet
- Safety Consulting by SlidesgoDocument42 pagesSafety Consulting by Slidesgotodo de senati senatiNo ratings yet
- 1 Periscope Producer Broadcasting GuideDocument5 pages1 Periscope Producer Broadcasting GuideMax PeredistovNo ratings yet
- API Design and Management: Principles, Practices, PreferencesDocument22 pagesAPI Design and Management: Principles, Practices, Preferencesdung pham anh100% (1)
- Final Examination: SUBJECT: C/C++ Programming in UNIXDocument5 pagesFinal Examination: SUBJECT: C/C++ Programming in UNIXTrương Quang TườngNo ratings yet
- 2: Boolean Algebra: 2.1 Need For Boolean ExpressionsDocument9 pages2: Boolean Algebra: 2.1 Need For Boolean ExpressionsFlora WairimuNo ratings yet
- AsperWin3.5 UserManual enDocument180 pagesAsperWin3.5 UserManual enGoran KaramikaNo ratings yet
- Metashape EulaDocument3 pagesMetashape EulaTeeranop JuntarangkulNo ratings yet
- DLP Projector: User ManualDocument53 pagesDLP Projector: User ManualperieteanuNo ratings yet
- Module10-Implementing Storage SpacesDocument16 pagesModule10-Implementing Storage SpacesFuad SohlyNo ratings yet
- 03 S4HANA LogisticsDocument50 pages03 S4HANA LogisticsabidinalNo ratings yet
- Session 01 - ProgrammingDocument20 pagesSession 01 - ProgrammingSara Sagástegui GuarnizNo ratings yet
- DatasheetDocument22 pagesDatasheetAnderson gonçalvesNo ratings yet
- 9775c Bistro2 - Service Manual PDFDocument47 pages9775c Bistro2 - Service Manual PDFdanielradu27No ratings yet
- InsightCloudSec CIAB BlogDocument2 pagesInsightCloudSec CIAB Blogfateh tiribarkNo ratings yet
- Providentia - A Large-Scale Sensor System For The Assistance of Autonomous Vehicles and Its EvaluationDocument26 pagesProvidentia - A Large-Scale Sensor System For The Assistance of Autonomous Vehicles and Its EvaluationCORAL ALONSO JIMÉNEZNo ratings yet
- Sra4 Installation GuideDocument26 pagesSra4 Installation GuideZainul ArifinNo ratings yet
- Lab-02 Sp-24Document4 pagesLab-02 Sp-24Muskan ShaikhNo ratings yet
- How To Use Bigo TV For Live Streaming On Your Mobile DeviceDocument20 pagesHow To Use Bigo TV For Live Streaming On Your Mobile DeviceLive Hosting100% (1)
- ICT Grade 11-ExamDocument10 pagesICT Grade 11-ExamEndash HaileNo ratings yet
- Partner Playbook: Data Protection PortfolioDocument34 pagesPartner Playbook: Data Protection Portfoliokarlosm84No ratings yet
- LM7 Approximate Inference in BNDocument18 pagesLM7 Approximate Inference in BNkaviyavarshini22aia53No ratings yet
- A Novel Approach For Churn Prediction Using Minimal Factor Selection ApproachDocument5 pagesA Novel Approach For Churn Prediction Using Minimal Factor Selection ApproachMalik GNo ratings yet