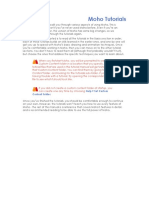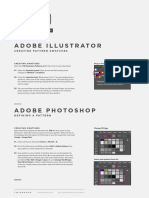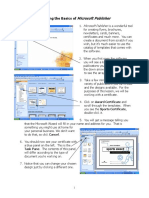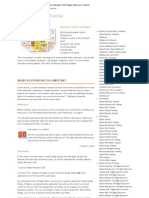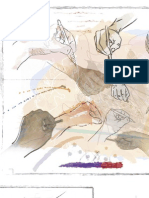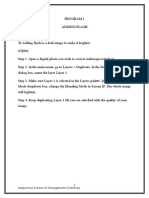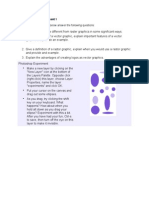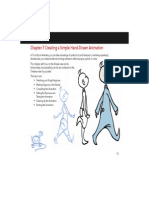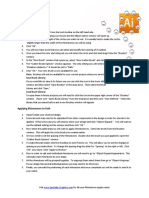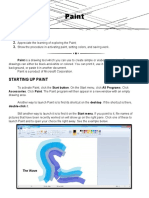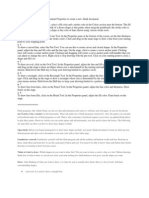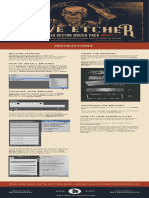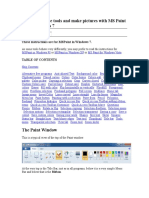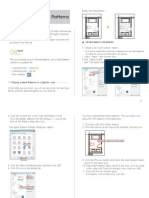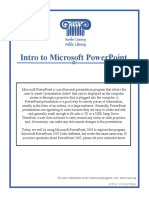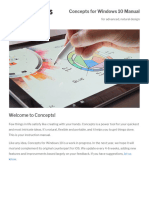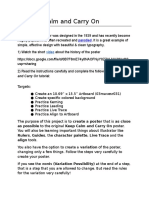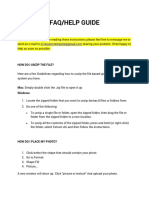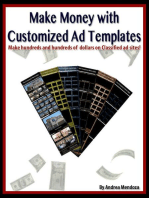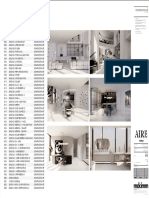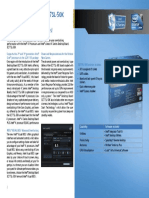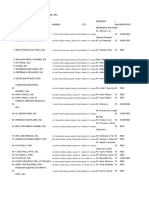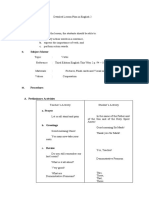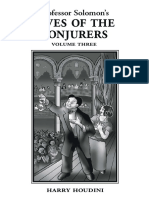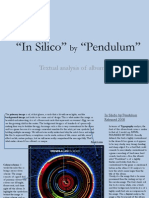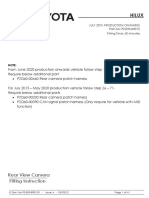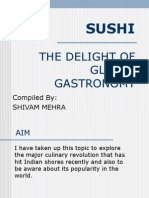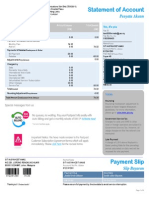Professional Documents
Culture Documents
Loading and Saving Patterns and Brushes
Loading and Saving Patterns and Brushes
Uploaded by
TV BoxCopyright:
Available Formats
You might also like
- Resident Evil - The Complete Series PlaythroughDocument222 pagesResident Evil - The Complete Series PlaythroughTheBatMan101100% (26)
- Moho 12 Tutorial 1.1Document29 pagesMoho 12 Tutorial 1.1thong nmNo ratings yet
- Books List For Racecar Design or FSAEDocument8 pagesBooks List For Racecar Design or FSAERohit Tokas100% (3)
- Creating PatternsDocument1 pageCreating PatternsAya SyafrilNo ratings yet
- Finest Vintage Instructions PDFDocument2 pagesFinest Vintage Instructions PDFАлександар ОклобџијаNo ratings yet
- A Beginners Guide To Digital Textile PrintingDocument16 pagesA Beginners Guide To Digital Textile PrintingJessica HibbertNo ratings yet
- Basics Ms PublisherDocument4 pagesBasics Ms PublisherBrchuduNo ratings yet
- Pounds Photoshop MarchDocument15 pagesPounds Photoshop MarchEla Patricia AlgeNo ratings yet
- How To Use Adobe Illustrator CS3Document11 pagesHow To Use Adobe Illustrator CS3HESuarezNo ratings yet
- Adobe Illustrator CS5 Digital Classroom TutorialDocument17 pagesAdobe Illustrator CS5 Digital Classroom TutorialesozanNo ratings yet
- Section Five Brush Up On Your Tool Skills 42Document8 pagesSection Five Brush Up On Your Tool Skills 42sanagustin4bNo ratings yet
- Adobe Illustrator CS3: How To UseDocument11 pagesAdobe Illustrator CS3: How To UseAliff MustakimNo ratings yet
- Part of Ilustrator: Fills and StrokesDocument3 pagesPart of Ilustrator: Fills and StrokesFara NumeNo ratings yet
- Ch.3 Introduction To PowerPointDocument8 pagesCh.3 Introduction To PowerPointVijay JirankaleNo ratings yet
- Canva Basics FreeDocument20 pagesCanva Basics FreeBecky Smith100% (1)
- NoiseDocument4 pagesNoise盾謙No ratings yet
- Multimedia Lab RecordDocument21 pagesMultimedia Lab RecordArya ChinnuNo ratings yet
- Nota PPT 2003Document20 pagesNota PPT 2003Gervenne AngNo ratings yet
- Introduction To Power Point 2003Document20 pagesIntroduction To Power Point 2003Ensiklopedia Pendidikan MalaysiaNo ratings yet
- Raster Vs Vector AssignmentDocument24 pagesRaster Vs Vector Assignmentapi-237366460No ratings yet
- OnshapeDocument14 pagesOnshapeVesta LogicNo ratings yet
- Como Fazer Pinceis AguarelaDocument8 pagesComo Fazer Pinceis AguarelaAna Domingues PereiraNo ratings yet
- You Are What You Eat Project: Step by Step TutorialDocument12 pagesYou Are What You Eat Project: Step by Step Tutorialapi-310416394No ratings yet
- Photoshop Brush Tool: A Basic Guide: What Is It?Document16 pagesPhotoshop Brush Tool: A Basic Guide: What Is It?Anthony AvilesNo ratings yet
- Power Point 11Document8 pagesPower Point 11Aditi TripathiNo ratings yet
- Chapter 7 Creating A Simple Hand-Drawn AnimationDocument13 pagesChapter 7 Creating A Simple Hand-Drawn AnimationBryan HendersonNo ratings yet
- Powerpoint 2003Document7 pagesPowerpoint 2003LectorNo ratings yet
- Creating A Rhinestone Template in Adobe IllustratorDocument1 pageCreating A Rhinestone Template in Adobe IllustratorMahmoud AbdNo ratings yet
- A Preparing FilesDocument12 pagesA Preparing FilesitsamegamanNo ratings yet
- III Computer 2 L10Document4 pagesIII Computer 2 L10jayzell villadolidNo ratings yet
- Piranesi TutorialsDocument158 pagesPiranesi Tutorialsfabioz1980No ratings yet
- Building A Navigation Bar With Fireworks: Tutorial 4Document16 pagesBuilding A Navigation Bar With Fireworks: Tutorial 4peterNo ratings yet
- 003 PDFDocument17 pages003 PDFKenNo ratings yet
- Flash LabDocument8 pagesFlash Labmathavan_00No ratings yet
- Logo Design Studio ManualDocument22 pagesLogo Design Studio ManualAndrox SuiGenerisNo ratings yet
- Grave Etcher InstructionsDocument1 pageGrave Etcher InstructionsGalactica PhantomNo ratings yet
- Videoscribe v2 Tutorial 1 Worksheet PDFDocument16 pagesVideoscribe v2 Tutorial 1 Worksheet PDFSambuca DocNo ratings yet
- Photoshop CS3 TuotrialDocument11 pagesPhotoshop CS3 TuotrialrbalitreNo ratings yet
- Color Grid Design in PhotoshopDocument30 pagesColor Grid Design in PhotoshopElit igaNo ratings yet
- Step-By-Step Guide To PE Design: Manual PunchingDocument46 pagesStep-By-Step Guide To PE Design: Manual PunchingMine W-sNo ratings yet
- Creating SlicersDocument12 pagesCreating Slicersmaria.isla.bbcNo ratings yet
- Learn To Use The Tools and Make Pictures With MS Paint For Windows 7Document25 pagesLearn To Use The Tools and Make Pictures With MS Paint For Windows 7Mohammed Ashraf NKNo ratings yet
- Instructions Brushes PDFDocument1 pageInstructions Brushes PDFAbril GimenezNo ratings yet
- Adobe Illustrator CC 2017-Dịch-ls7Document56 pagesAdobe Illustrator CC 2017-Dịch-ls7Hải Bình TrịnhNo ratings yet
- Visio Tutorial: How To Use WireframeDocument6 pagesVisio Tutorial: How To Use Wireframekartikb60No ratings yet
- Hatch: Add Hatch Patterns in The BathroomDocument2 pagesHatch: Add Hatch Patterns in The BathroomVianney NtibaziyaremyeNo ratings yet
- Spss Instructions For Descriptive Statistics and Univariate GraphsDocument11 pagesSpss Instructions For Descriptive Statistics and Univariate GraphsaashendraNo ratings yet
- Photoshop User GuideDocument1 pagePhotoshop User Guidenhingocbao.mntNo ratings yet
- LPsolverDocument17 pagesLPsolverrushikesh28No ratings yet
- Microsoft Power Point Lab ManualDocument8 pagesMicrosoft Power Point Lab ManualHa M ZaNo ratings yet
- 1st Quarter, Computer ReviewerDocument8 pages1st Quarter, Computer Revieweralthea tagubaNo ratings yet
- Intro To Microsoft Powerpoint: Bcpls 5/5/2010 PemaDocument7 pagesIntro To Microsoft Powerpoint: Bcpls 5/5/2010 PemaAhmar LiaquatNo ratings yet
- Concepts Manual Windows 1.0Document37 pagesConcepts Manual Windows 1.0firma.wasik.skgNo ratings yet
- Sitched Text Tutorial Re-WriteDocument23 pagesSitched Text Tutorial Re-Writeapi-550799362No ratings yet
- Keepcalmandcarryon3 1Document15 pagesKeepcalmandcarryon3 1api-294176103No ratings yet
- Power PointDocument36 pagesPower PointPra MNo ratings yet
- Lesson 4 - Introduction-To-Adobe-Illustrator-CcDocument30 pagesLesson 4 - Introduction-To-Adobe-Illustrator-CcJoserie MirabelesNo ratings yet
- Faq Help Guide PDFDocument4 pagesFaq Help Guide PDFBisik TasikNo ratings yet
- Vectorian Free Vector Pack: User ManualDocument5 pagesVectorian Free Vector Pack: User ManualElsalvajeDeltrajeNo ratings yet
- How To Create A Rubber Stamp Logo Mockup in Adobe PhotoshopDocument54 pagesHow To Create A Rubber Stamp Logo Mockup in Adobe PhotoshopLucky AprizalNo ratings yet
- Ad-1, Adl-1, C-1Document4 pagesAd-1, Adl-1, C-1Yaqoob IbrahimNo ratings yet
- KFDA Media Kit TestDocument8 pagesKFDA Media Kit TestNewsChannel 10No ratings yet
- MU Season 4 Wing ProcessDocument1 pageMU Season 4 Wing ProcessEgay461982No ratings yet
- Development of Elizabethan Drama: Asmat NabiDocument5 pagesDevelopment of Elizabethan Drama: Asmat NabiAnukool ChaudharyNo ratings yet
- SZT Tower - Interiors - Series 8 - Duplex 02Document48 pagesSZT Tower - Interiors - Series 8 - Duplex 02JAISON TNo ratings yet
- Crash 2023 10 14 - 11.35.54 FMLDocument9 pagesCrash 2023 10 14 - 11.35.54 FMLtegaosejiNo ratings yet
- 2 - PDFsam - Intel dz77sl 50k Manuel D UtilisationDocument1 page2 - PDFsam - Intel dz77sl 50k Manuel D UtilisationxuebiNo ratings yet
- Odyssey 1 Answer KeyDocument12 pagesOdyssey 1 Answer Keysilverline70No ratings yet
- A - Final Written Test - B1 PDFDocument4 pagesA - Final Written Test - B1 PDFxico_euNo ratings yet
- Manual de Servicio Samsung MAX-X55!56!66Document44 pagesManual de Servicio Samsung MAX-X55!56!66Mauro Mangialavori0% (1)
- Laguna TechnoparkDocument14 pagesLaguna Technoparkdexterbautistadecember161985No ratings yet
- Verb JoyDocument6 pagesVerb Joyjungie estriborNo ratings yet
- Lives of The Conjurers Vol 3Document134 pagesLives of The Conjurers Vol 3Professor SolomonNo ratings yet
- CD Analysis 3 Pendulum in SilicoDocument4 pagesCD Analysis 3 Pendulum in SilicoAndreasEdwardsIIINo ratings yet
- Icyizere No 37Document20 pagesIcyizere No 37Emmanuel HabumuremyiNo ratings yet
- PZQ9089012 Rear Camera Hilux (Jul 2015)Document40 pagesPZQ9089012 Rear Camera Hilux (Jul 2015)Jack NorhyNo ratings yet
- SushiDocument42 pagesSushirahulnavet50% (2)
- Uniforms and EquipmentDocument21 pagesUniforms and EquipmentCalin Vlad100% (1)
- Comcast Bill For S.S.W.D.Document3 pagesComcast Bill For S.S.W.D.Brad WashburnNo ratings yet
- Measurement Procedure - Molspin Magnetometer: North Component Name/No of The SpecimenDocument10 pagesMeasurement Procedure - Molspin Magnetometer: North Component Name/No of The SpecimenShiva PatilNo ratings yet
- Nyka Part BDocument15 pagesNyka Part BSATYAM SRIVASTAVANo ratings yet
- Statement of Account: Penyata AkaunDocument4 pagesStatement of Account: Penyata AkaunBan ShippudenNo ratings yet
- Ejercicios-Used ToDocument3 pagesEjercicios-Used ToGerardo BolivarNo ratings yet
- (Borneo Lute) : Sarawak SapehDocument5 pages(Borneo Lute) : Sarawak SapehEjan FarizanNo ratings yet
- Mock Test 3Document6 pagesMock Test 3Suphaluck YeamsaiNo ratings yet
- Slewing BearingDocument15 pagesSlewing BearingVenkatesh Kumar100% (1)
- MCD Athletic Meet 2023 Budgetary RequirementsDocument1 pageMCD Athletic Meet 2023 Budgetary RequirementsralpdulayliboonNo ratings yet
- Grade 3 - Verb Tenses Revision Worksheet - 2023-24Document3 pagesGrade 3 - Verb Tenses Revision Worksheet - 2023-24u6301718No ratings yet
Loading and Saving Patterns and Brushes
Loading and Saving Patterns and Brushes
Uploaded by
TV BoxOriginal Description:
Copyright
Available Formats
Share this document
Did you find this document useful?
Is this content inappropriate?
Report this DocumentCopyright:
Available Formats
Loading and Saving Patterns and Brushes
Loading and Saving Patterns and Brushes
Uploaded by
TV BoxCopyright:
Available Formats
Celtic
V E C TO R PAC K
U S I N G T H E PAT T E R N B R U S H E S
A N D S WAT C H E S
Working with the pattern and swatches included in the Celtic Vector Pack is pretty straight
forward. The following brief document will go over the process of creating, loading and saving
the pattern and swatches so you can quickly and easily apply them to your strokes
and fills. The processes for pattern brushes and swatches are very similar, as you’ll see.
L O A D I N G , C R E A T I N G A N D S AV I N G
PAT T E R N B R U S H E S
LOADING PATTERN BRUSHES ( I L L U S T R AT O R C C U S E R S 01. Hamburger menu icon
O N LY )
Use the following method if the pattern brushes are not visible when you
have the patterns-and-swatches.ai file open:
With Adobe Illustrator open, bring up your Brushes Panel (if you do not
see the brushes panel navigate to Window > Brushes or press the F5 key).
01. Click on the small hamburger menu icon on the top right of the Brush
Panel.
02. Scroll down to and click on Open Brush Library then Other Library.
03. From here navigate to the celtic-pattern-brushes.ai that came as part
of your download.
That’s it, your series of 20 patterns are now available to apply to whatever
paths you wish.
04. Brush Option Settings
CREATING PATTERN BRUSHES
Open the patterns-and-swatches.ai file that came in your download.
01. Open the Brushes panel if you do not see the brushes panel navigate
to Window > Brushes or press the F5 key). set to auto slice
02. Using the selection tool, select one of the brush patterns and click
and drag it into the brushes panel and let go.
03. A New Brush dialogue box will open, click on Pattern Brush
04. Use the setting to the right (obviously you can mess around with them
to achieve different pattern effects.)
05. Repeat steps 02 - 04 for each of the patterns you wish to make.
tints and shades
SAVING PATTERN BRUSHES 02. Hamburger menu icon
Once you are happy with the number of pattern brushes you have it’s
simply a matter of saving them.
01. With your Brush Panel open, click on the brushes you wish to save
(press Ctrl + click on a pc or Cmd + click on a mac to select multiple
brushes)
02. Click the hamburger menu icon on the top right of the Brush Panel.
03. Scroll down to and click on Save Brush Library and give your brushes
a name and save them to your preferred location.
Your pattern brushes can now be loaded at any point (see the loading
pattern brushes section on page one)
L O A D I N G , C R E A T I N G A N D S AV I N G
S WAT C H E S
LOADING SWATCHES 01. Hamburger menu icon
With Adobe Illustrator open, bring up your Swatches Panel (if you do not
see the brushes panel navigate to Window > Swatches.
01. Click on the small hamburger menu icon on the top right of the
Swatches Panel.
02. Scroll down to and click on Open Swatch Library then Other Library.
03. From here navigate to the celtic-swatches.ai that came as part of your
download.
Your patterns are now available to apply to whatever shapes you wish.
There are 4 Pattern swatches included, each with 3 colour variants: Grey,
Black and White; and 3 sizes; large, medium and small.
CREATING SWATCHES
Open the patterns-and-swatches.ai file that came in your download.
01. Open the Swatches panel if you do not see the brushes panel navi-
gate to Window > Swatches.
02. Using the selection tool, select one of the swatch patterns and click
and drag it into the swatches panel and let go. Repeat this for each of
the patterns you wish to make.
SAVING PATTERN BRUSHES
Once you are happy with the number of pattern swatches you have it’s
simply a matter of saving them.
01. With your Swatches Panel open, click on the brushes you wish to save
(press Ctrl + click on a pc or Cmd + click on a mac to select multiple
brushes)
02. Click the hamburger menu icon on the top right of the Brush Panel.
03. Scroll down to and click on Save Swatch Library and give your
brushes a name and save them to your preferred location.
Your pattern swatches can now be loaded at any point (see the loading
swatches section on above)
T WINB RUS H www.twinbrush.co.uk www.creativemarket.com/twinbrush
You might also like
- Resident Evil - The Complete Series PlaythroughDocument222 pagesResident Evil - The Complete Series PlaythroughTheBatMan101100% (26)
- Moho 12 Tutorial 1.1Document29 pagesMoho 12 Tutorial 1.1thong nmNo ratings yet
- Books List For Racecar Design or FSAEDocument8 pagesBooks List For Racecar Design or FSAERohit Tokas100% (3)
- Creating PatternsDocument1 pageCreating PatternsAya SyafrilNo ratings yet
- Finest Vintage Instructions PDFDocument2 pagesFinest Vintage Instructions PDFАлександар ОклобџијаNo ratings yet
- A Beginners Guide To Digital Textile PrintingDocument16 pagesA Beginners Guide To Digital Textile PrintingJessica HibbertNo ratings yet
- Basics Ms PublisherDocument4 pagesBasics Ms PublisherBrchuduNo ratings yet
- Pounds Photoshop MarchDocument15 pagesPounds Photoshop MarchEla Patricia AlgeNo ratings yet
- How To Use Adobe Illustrator CS3Document11 pagesHow To Use Adobe Illustrator CS3HESuarezNo ratings yet
- Adobe Illustrator CS5 Digital Classroom TutorialDocument17 pagesAdobe Illustrator CS5 Digital Classroom TutorialesozanNo ratings yet
- Section Five Brush Up On Your Tool Skills 42Document8 pagesSection Five Brush Up On Your Tool Skills 42sanagustin4bNo ratings yet
- Adobe Illustrator CS3: How To UseDocument11 pagesAdobe Illustrator CS3: How To UseAliff MustakimNo ratings yet
- Part of Ilustrator: Fills and StrokesDocument3 pagesPart of Ilustrator: Fills and StrokesFara NumeNo ratings yet
- Ch.3 Introduction To PowerPointDocument8 pagesCh.3 Introduction To PowerPointVijay JirankaleNo ratings yet
- Canva Basics FreeDocument20 pagesCanva Basics FreeBecky Smith100% (1)
- NoiseDocument4 pagesNoise盾謙No ratings yet
- Multimedia Lab RecordDocument21 pagesMultimedia Lab RecordArya ChinnuNo ratings yet
- Nota PPT 2003Document20 pagesNota PPT 2003Gervenne AngNo ratings yet
- Introduction To Power Point 2003Document20 pagesIntroduction To Power Point 2003Ensiklopedia Pendidikan MalaysiaNo ratings yet
- Raster Vs Vector AssignmentDocument24 pagesRaster Vs Vector Assignmentapi-237366460No ratings yet
- OnshapeDocument14 pagesOnshapeVesta LogicNo ratings yet
- Como Fazer Pinceis AguarelaDocument8 pagesComo Fazer Pinceis AguarelaAna Domingues PereiraNo ratings yet
- You Are What You Eat Project: Step by Step TutorialDocument12 pagesYou Are What You Eat Project: Step by Step Tutorialapi-310416394No ratings yet
- Photoshop Brush Tool: A Basic Guide: What Is It?Document16 pagesPhotoshop Brush Tool: A Basic Guide: What Is It?Anthony AvilesNo ratings yet
- Power Point 11Document8 pagesPower Point 11Aditi TripathiNo ratings yet
- Chapter 7 Creating A Simple Hand-Drawn AnimationDocument13 pagesChapter 7 Creating A Simple Hand-Drawn AnimationBryan HendersonNo ratings yet
- Powerpoint 2003Document7 pagesPowerpoint 2003LectorNo ratings yet
- Creating A Rhinestone Template in Adobe IllustratorDocument1 pageCreating A Rhinestone Template in Adobe IllustratorMahmoud AbdNo ratings yet
- A Preparing FilesDocument12 pagesA Preparing FilesitsamegamanNo ratings yet
- III Computer 2 L10Document4 pagesIII Computer 2 L10jayzell villadolidNo ratings yet
- Piranesi TutorialsDocument158 pagesPiranesi Tutorialsfabioz1980No ratings yet
- Building A Navigation Bar With Fireworks: Tutorial 4Document16 pagesBuilding A Navigation Bar With Fireworks: Tutorial 4peterNo ratings yet
- 003 PDFDocument17 pages003 PDFKenNo ratings yet
- Flash LabDocument8 pagesFlash Labmathavan_00No ratings yet
- Logo Design Studio ManualDocument22 pagesLogo Design Studio ManualAndrox SuiGenerisNo ratings yet
- Grave Etcher InstructionsDocument1 pageGrave Etcher InstructionsGalactica PhantomNo ratings yet
- Videoscribe v2 Tutorial 1 Worksheet PDFDocument16 pagesVideoscribe v2 Tutorial 1 Worksheet PDFSambuca DocNo ratings yet
- Photoshop CS3 TuotrialDocument11 pagesPhotoshop CS3 TuotrialrbalitreNo ratings yet
- Color Grid Design in PhotoshopDocument30 pagesColor Grid Design in PhotoshopElit igaNo ratings yet
- Step-By-Step Guide To PE Design: Manual PunchingDocument46 pagesStep-By-Step Guide To PE Design: Manual PunchingMine W-sNo ratings yet
- Creating SlicersDocument12 pagesCreating Slicersmaria.isla.bbcNo ratings yet
- Learn To Use The Tools and Make Pictures With MS Paint For Windows 7Document25 pagesLearn To Use The Tools and Make Pictures With MS Paint For Windows 7Mohammed Ashraf NKNo ratings yet
- Instructions Brushes PDFDocument1 pageInstructions Brushes PDFAbril GimenezNo ratings yet
- Adobe Illustrator CC 2017-Dịch-ls7Document56 pagesAdobe Illustrator CC 2017-Dịch-ls7Hải Bình TrịnhNo ratings yet
- Visio Tutorial: How To Use WireframeDocument6 pagesVisio Tutorial: How To Use Wireframekartikb60No ratings yet
- Hatch: Add Hatch Patterns in The BathroomDocument2 pagesHatch: Add Hatch Patterns in The BathroomVianney NtibaziyaremyeNo ratings yet
- Spss Instructions For Descriptive Statistics and Univariate GraphsDocument11 pagesSpss Instructions For Descriptive Statistics and Univariate GraphsaashendraNo ratings yet
- Photoshop User GuideDocument1 pagePhotoshop User Guidenhingocbao.mntNo ratings yet
- LPsolverDocument17 pagesLPsolverrushikesh28No ratings yet
- Microsoft Power Point Lab ManualDocument8 pagesMicrosoft Power Point Lab ManualHa M ZaNo ratings yet
- 1st Quarter, Computer ReviewerDocument8 pages1st Quarter, Computer Revieweralthea tagubaNo ratings yet
- Intro To Microsoft Powerpoint: Bcpls 5/5/2010 PemaDocument7 pagesIntro To Microsoft Powerpoint: Bcpls 5/5/2010 PemaAhmar LiaquatNo ratings yet
- Concepts Manual Windows 1.0Document37 pagesConcepts Manual Windows 1.0firma.wasik.skgNo ratings yet
- Sitched Text Tutorial Re-WriteDocument23 pagesSitched Text Tutorial Re-Writeapi-550799362No ratings yet
- Keepcalmandcarryon3 1Document15 pagesKeepcalmandcarryon3 1api-294176103No ratings yet
- Power PointDocument36 pagesPower PointPra MNo ratings yet
- Lesson 4 - Introduction-To-Adobe-Illustrator-CcDocument30 pagesLesson 4 - Introduction-To-Adobe-Illustrator-CcJoserie MirabelesNo ratings yet
- Faq Help Guide PDFDocument4 pagesFaq Help Guide PDFBisik TasikNo ratings yet
- Vectorian Free Vector Pack: User ManualDocument5 pagesVectorian Free Vector Pack: User ManualElsalvajeDeltrajeNo ratings yet
- How To Create A Rubber Stamp Logo Mockup in Adobe PhotoshopDocument54 pagesHow To Create A Rubber Stamp Logo Mockup in Adobe PhotoshopLucky AprizalNo ratings yet
- Ad-1, Adl-1, C-1Document4 pagesAd-1, Adl-1, C-1Yaqoob IbrahimNo ratings yet
- KFDA Media Kit TestDocument8 pagesKFDA Media Kit TestNewsChannel 10No ratings yet
- MU Season 4 Wing ProcessDocument1 pageMU Season 4 Wing ProcessEgay461982No ratings yet
- Development of Elizabethan Drama: Asmat NabiDocument5 pagesDevelopment of Elizabethan Drama: Asmat NabiAnukool ChaudharyNo ratings yet
- SZT Tower - Interiors - Series 8 - Duplex 02Document48 pagesSZT Tower - Interiors - Series 8 - Duplex 02JAISON TNo ratings yet
- Crash 2023 10 14 - 11.35.54 FMLDocument9 pagesCrash 2023 10 14 - 11.35.54 FMLtegaosejiNo ratings yet
- 2 - PDFsam - Intel dz77sl 50k Manuel D UtilisationDocument1 page2 - PDFsam - Intel dz77sl 50k Manuel D UtilisationxuebiNo ratings yet
- Odyssey 1 Answer KeyDocument12 pagesOdyssey 1 Answer Keysilverline70No ratings yet
- A - Final Written Test - B1 PDFDocument4 pagesA - Final Written Test - B1 PDFxico_euNo ratings yet
- Manual de Servicio Samsung MAX-X55!56!66Document44 pagesManual de Servicio Samsung MAX-X55!56!66Mauro Mangialavori0% (1)
- Laguna TechnoparkDocument14 pagesLaguna Technoparkdexterbautistadecember161985No ratings yet
- Verb JoyDocument6 pagesVerb Joyjungie estriborNo ratings yet
- Lives of The Conjurers Vol 3Document134 pagesLives of The Conjurers Vol 3Professor SolomonNo ratings yet
- CD Analysis 3 Pendulum in SilicoDocument4 pagesCD Analysis 3 Pendulum in SilicoAndreasEdwardsIIINo ratings yet
- Icyizere No 37Document20 pagesIcyizere No 37Emmanuel HabumuremyiNo ratings yet
- PZQ9089012 Rear Camera Hilux (Jul 2015)Document40 pagesPZQ9089012 Rear Camera Hilux (Jul 2015)Jack NorhyNo ratings yet
- SushiDocument42 pagesSushirahulnavet50% (2)
- Uniforms and EquipmentDocument21 pagesUniforms and EquipmentCalin Vlad100% (1)
- Comcast Bill For S.S.W.D.Document3 pagesComcast Bill For S.S.W.D.Brad WashburnNo ratings yet
- Measurement Procedure - Molspin Magnetometer: North Component Name/No of The SpecimenDocument10 pagesMeasurement Procedure - Molspin Magnetometer: North Component Name/No of The SpecimenShiva PatilNo ratings yet
- Nyka Part BDocument15 pagesNyka Part BSATYAM SRIVASTAVANo ratings yet
- Statement of Account: Penyata AkaunDocument4 pagesStatement of Account: Penyata AkaunBan ShippudenNo ratings yet
- Ejercicios-Used ToDocument3 pagesEjercicios-Used ToGerardo BolivarNo ratings yet
- (Borneo Lute) : Sarawak SapehDocument5 pages(Borneo Lute) : Sarawak SapehEjan FarizanNo ratings yet
- Mock Test 3Document6 pagesMock Test 3Suphaluck YeamsaiNo ratings yet
- Slewing BearingDocument15 pagesSlewing BearingVenkatesh Kumar100% (1)
- MCD Athletic Meet 2023 Budgetary RequirementsDocument1 pageMCD Athletic Meet 2023 Budgetary RequirementsralpdulayliboonNo ratings yet
- Grade 3 - Verb Tenses Revision Worksheet - 2023-24Document3 pagesGrade 3 - Verb Tenses Revision Worksheet - 2023-24u6301718No ratings yet