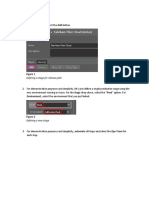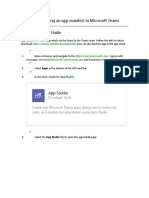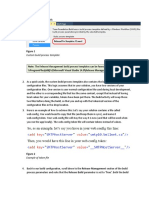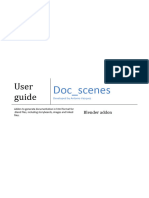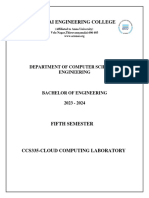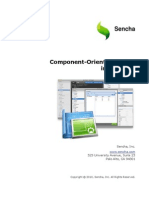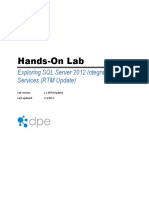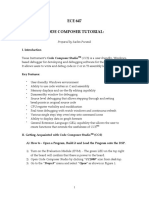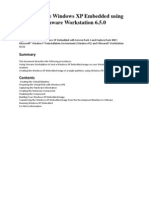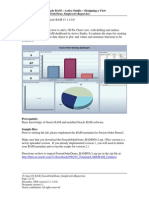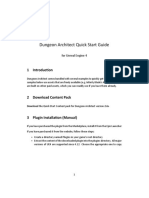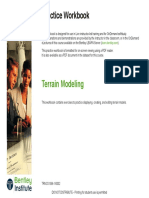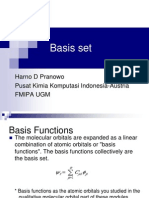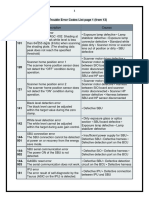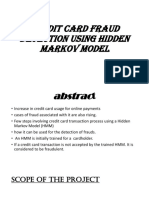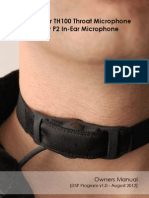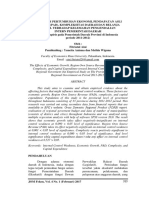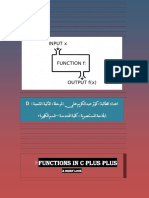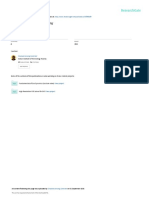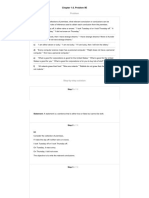Professional Documents
Culture Documents
Package Custom Scenes Into Executable - MATLAB & Simulink
Package Custom Scenes Into Executable - MATLAB & Simulink
Uploaded by
mastura WahidOriginal Title
Copyright
Available Formats
Share this document
Did you find this document useful?
Is this content inappropriate?
Report this DocumentCopyright:
Available Formats
Package Custom Scenes Into Executable - MATLAB & Simulink
Package Custom Scenes Into Executable - MATLAB & Simulink
Uploaded by
mastura WahidCopyright:
Available Formats
Package Custom Scenes into Executable
Step 4 of 4 in Customize Unreal Engine Scenes for UAVs
Package Scene into Executable Using Unreal Engine
Before packaging the custom scenes into an executable, make sure that the plugins are:
Located in the Unreal Engine® installation area, for example, C:\Program Files\Epic
Games\UE_4.26\Engine\Plugins\Marketplace\Mathworks.
Deleted from your project area, for example,
C:\project\AutoVrtlEnv\Plugins.
Then, follow these steps.
1. Open the project containing the scene in the Unreal Editor. You must open
the project from a Simulink® model
that is configured to co-simulate with the Unreal® Editor. For more details on this configuration, see Customize
Unreal Engine Scenes Using Simulink and Unreal Editor.
2. Ensure the plugin content is visible in the Content Browser. Under
View Options, check the Show Engine
Content
and Show Plugin Content check
boxes.
3. In the Unreal Editor toolbar, select Settings > Project Settings to open the Project Settings window.
4. In the left pane, in the Project section, click
Packaging.
5. In the Packaging section, set or verify the options
in the table. If you do not see all these options, at the bottom
of the
Packaging section, click the Show
Advanced expander.
Packaging Option Enable or Disable
Use Pak File Enable
Cook everything in the project
content directory (ignore Disable
list of maps
below)
Cook only maps (this only affects
cookall) Enable
Create compressed cooked
packages Enable
Exclude editor content while
cooking Enable
6. Specify the scene from the project that you want to package into an
executable.
a. In the List of maps to include in a packaged
build option, click the Adds
Element button .
b. Specify the path to the scene that you want to include in the
executable. By default, the Unreal Editor saves
maps to the
/Game/Maps folder. For example, if the
/Game/Maps folder has a scene named
myScene that you
want to include in the
executable, enter /Game/Maps/myScene.
c. Add or remove additional scenes as needed.
7. Specify the required asset directories to include in the executable. These
directories are located in the
MathWorksSimulation
plugin.
Under Additional Asset Directories to
Cook, click the Adds Element button
to add elements and specify these
directories:
/MathWorksSimulation/Characters
/MathWorksSimulation/VehiclesCommon
/MathWorksSimulation/Vehicles
/MathWorksSimulation/Weather
To include the MathworksUAVContent plugin
assets, also add that entire directory:
/MathWorksUAVContent
8. Rebuild the lighting in your scenes. If you do not rebuild the lighting,
the shadows from the light source in your
executable file are incorrect and
a warning about rebuilding the lighting displays during simulation. In the
Unreal
Editor toolbar, select Build >
Build Lighting Only.
9. (Optional) If you plan to semantic segmentation data from the scene by
using a Simulation
3D Camera block,
enable rendering of the stencil IDs. In the
left pane, in the Engine section, click
Rendering. Then, in the main
window, in
the Postprocessing section, set Custom Depth-Stencil Pass to Enabled
with Stencil. For more
details on applying stencil IDs for
semantic segmentation, see Apply Semantic Segmentation Labels to Custom
Scenes.
10. Close the Project Settings window.
11. In the top-left menu of the editor, select File > Package Project >
Windows > Windows
(64-bit). Select a local
folder in which to save the
executable, such as to the root of the project file (for example,
C:/Local/myProject).
Note
Packaging a project into an executable can take several minutes. The
more scenes that you include in
the executable, the longer the packaging
takes.
Once packaging is complete, the folder where you saved the package
contains a WindowsNoEditor folder that
includes the
executable file. This file has the same name as the project file.
Note
If you repackage a project into the same folder, the new executable
folder overwrites the old one.
Suppose you package a scene that is from the
myProject.uproject file and save the executable to
the
C:/Local/myProject folder. The editor creates a file
named myProject.exe with this path:
C:/Local/myProject/WindowsNoEditor/myProject.exe
Simulate Scene from Executable in Simulink
1. In the Simulation
3D Scene Configuration block of your Simulink model, set the
Scene source parameter to
Unreal Executable.
2. Set the File name parameter to the name
of your Unreal Editor executable file. You can either browse for the file
or
specify the full path to the file by using backslashes. For example:
C:\Local\myProject\WindowsNoEditor\myProject.exe
3. Set the Scene parameter to the name of a
scene from within the executable file. For example:
/Game/Maps/myScene
4. Run the simulation. The model simulates in the custom scene that you
created.
If you are simulating a scene from a project that is not based on the
AutoVrtlEnv project, then the scene simulates
in full screen
mode. To use the same window size as the default scenes, copy the
DefaultGameUserSettings.ini
file from the support package
installation folder to your custom project folder. For example, copy
DefaultGameUserSettings.ini from:
C:\ProgramData\MATLAB\SupportPackages\<MATLABrelease>\toolbox\shared\sim3dprojects\spkg\Aut
to:
C:\<yourproject>.project\Config
Then, package scenes from the project into an executable again and retry the
simulation.
Customize Unreal Engine Scenes for UAVs
You might also like
- Tutorial MATCH-At (English) 55Document42 pagesTutorial MATCH-At (English) 55Una DouaNo ratings yet
- Getting Started With Code Composer Studio V5.5 For F2812 StickDocument26 pagesGetting Started With Code Composer Studio V5.5 For F2812 StickHiren MistryNo ratings yet
- Installing SiLabs SDCC Drivers WinDocument9 pagesInstalling SiLabs SDCC Drivers WinOmotoyosi TaiwoNo ratings yet
- Volatility Arbitrage Special IssueDocument24 pagesVolatility Arbitrage Special IssueDaniel Diniz100% (1)
- FCPIT File (For PTU B.Tech 1st Yr Students)Document105 pagesFCPIT File (For PTU B.Tech 1st Yr Students)Cutie83% (6)
- Investing in Properties: Download and Open FileDocument14 pagesInvesting in Properties: Download and Open FilekaoblekstenaNo ratings yet
- On Modmaking: 1. Stat ConfigurationDocument16 pagesOn Modmaking: 1. Stat ConfigurationDavid PerezNo ratings yet
- Onward Custom Content Guide (Offline Version)Document67 pagesOnward Custom Content Guide (Offline Version)ck17pdNo ratings yet
- GUI Building TipsDocument3 pagesGUI Building TipsChiara RuccoNo ratings yet
- Getting Started With Code Composer Studio 3Document26 pagesGetting Started With Code Composer Studio 3Visu TamilNo ratings yet
- Importing Matlab Function To Visual Basic PDFDocument10 pagesImporting Matlab Function To Visual Basic PDFJonathanNo ratings yet
- Continuous Delivery Pipeline Using Terraform, Jenkins, Github and Deploy On AWSDocument14 pagesContinuous Delivery Pipeline Using Terraform, Jenkins, Github and Deploy On AWSoffice mailsNo ratings yet
- Autodesk Showcase F1Document15 pagesAutodesk Showcase F1WunNaNo ratings yet
- Getting Started With MSP430 IAR EWDocument17 pagesGetting Started With MSP430 IAR EWShreerama Samartha G BhattaNo ratings yet
- Cloud Lab ManualDocument61 pagesCloud Lab ManualSathishk1982No ratings yet
- STM32F4 Discovery ProjectsDocument11 pagesSTM32F4 Discovery ProjectsAkhmad MuntakoNo ratings yet
- Defining A Stage For Release PathDocument4 pagesDefining A Stage For Release Patherte RTNo ratings yet
- Extending TeamsDocument88 pagesExtending TeamsYo Gin YunenNo ratings yet
- Custom Build Process TemplateDocument3 pagesCustom Build Process Templateerte RTNo ratings yet
- Nu Eclipse SDCC Quick Start - ENDocument20 pagesNu Eclipse SDCC Quick Start - ENRoberto DiasNo ratings yet
- Scenes UserguideDocument20 pagesScenes Userguiderichard0664No ratings yet
- Criando Ações CustomizadasDocument4 pagesCriando Ações CustomizadasEduardo BaptistaNo ratings yet
- Program Arduino With EclipseDocument6 pagesProgram Arduino With EclipseJorge RíosNo ratings yet
- Set Up Eclipse 3Document8 pagesSet Up Eclipse 3Rami A. HailatNo ratings yet
- Willydev Deployment Crystal2005Document27 pagesWillydev Deployment Crystal2005johnnytvNo ratings yet
- Test Guide TapnationDocument12 pagesTest Guide TapnationZied SioudNo ratings yet
- Code Composer Studio Operation ManualDocument16 pagesCode Composer Studio Operation ManualAbinet TesfayeNo ratings yet
- Hands-On Lab: Building A Data-Driven Master/Detail Business Form Using Visual Studio 2010Document25 pagesHands-On Lab: Building A Data-Driven Master/Detail Business Form Using Visual Studio 2010jjrphdNo ratings yet
- Hands-On Lab: Silverlight 4 - Multi-Touch and Drop TargetsDocument25 pagesHands-On Lab: Silverlight 4 - Multi-Touch and Drop TargetsTran HungNo ratings yet
- Getting Started With MASM and Visual Studio 2015Document29 pagesGetting Started With MASM and Visual Studio 2015Hugo Betto Wilde Lunicer100% (1)
- Akeneo LINK Integration DocumentationDocument29 pagesAkeneo LINK Integration DocumentationHimanshu ChachraNo ratings yet
- Introduction Custom GisDocument63 pagesIntroduction Custom GissilesjlNo ratings yet
- Quick Reference GuideDocument10 pagesQuick Reference GuideJennie ManobanNo ratings yet
- Ccs335-Cloud Lab Manual CompleteDocument61 pagesCcs335-Cloud Lab Manual CompletePrakashNo ratings yet
- Gadget DesignerDocument7 pagesGadget DesignerRumentaNo ratings yet
- Designer Component OrientedDocument8 pagesDesigner Component OrientedMohammad SholikNo ratings yet
- Guia de Laboratorio SSIS-EnGDocument15 pagesGuia de Laboratorio SSIS-EnGJoan CNo ratings yet
- Revit Mep StepsDocument14 pagesRevit Mep Stepsrudi prasetyoNo ratings yet
- Installing The Dark GDK With Visual Studio 2008Document9 pagesInstalling The Dark GDK With Visual Studio 2008chuckschultz22No ratings yet
- Vikilabs: Installing and Setting-Up Eclipse Ide To Run Your First Freertos Project (On A Windows PC)Document13 pagesVikilabs: Installing and Setting-Up Eclipse Ide To Run Your First Freertos Project (On A Windows PC)amritpati14No ratings yet
- Lab Assignment 1Document13 pagesLab Assignment 1teddyfasikaNo ratings yet
- Tornado TutorialDocument26 pagesTornado TutorialHadi MontakhabiNo ratings yet
- ECE 647 Code Composer Tutorial:: Prepared by Sachin PuranikDocument8 pagesECE 647 Code Composer Tutorial:: Prepared by Sachin PuranikGermain Keith Alvarez OlarteNo ratings yet
- 2 1 2 A FramegeneratorintroDocument4 pages2 1 2 A Framegeneratorintroapi-325609547No ratings yet
- MODUL-IF570-W06-App Navigation PDFDocument40 pagesMODUL-IF570-W06-App Navigation PDFSTEFAN APRILIO (00000017141)No ratings yet
- Install GuideDocument42 pagesInstall GuideTaufik QurrohmanNo ratings yet
- How To Use Windows XP Embedded Using Vmware Workstation 6Document10 pagesHow To Use Windows XP Embedded Using Vmware Workstation 6j2reNo ratings yet
- Create Setup and Deployment Project Visual Studio 2008Document33 pagesCreate Setup and Deployment Project Visual Studio 2008Henri YeutchouNo ratings yet
- 19 Bam-101-BAM FusionOrderDemo SimpleActiveReportDocument19 pages19 Bam-101-BAM FusionOrderDemo SimpleActiveReportMiguel Angel Renteria CoronelNo ratings yet
- Autodesk Inventor - Using The Content Center PT 1Document11 pagesAutodesk Inventor - Using The Content Center PT 1Ndianabasi UdonkangNo ratings yet
- Quick Start Guide 2.6+ (Dungeon Architect)Document50 pagesQuick Start Guide 2.6+ (Dungeon Architect)yopexa7633No ratings yet
- Installing SiLabs SDCC Drivers WinDocument9 pagesInstalling SiLabs SDCC Drivers WinOmotoyosi TaiwoNo ratings yet
- EPLAN NotesDocument6 pagesEPLAN NotesSweta PandeyNo ratings yet
- Windows 7 Capture Image Using SCCM OSDDocument12 pagesWindows 7 Capture Image Using SCCM OSDDeepak Gupta (DG)100% (1)
- REN - Basics of The Renesas Synergy Platform 2020 4 CH8 - GDE - 20200507Document19 pagesREN - Basics of The Renesas Synergy Platform 2020 4 CH8 - GDE - 20200507mongolskykunNo ratings yet
- Terrain Modeling Practice WorkbookDocument33 pagesTerrain Modeling Practice WorkbookAnkit BhattNo ratings yet
- Saleae Analyzer SDKDocument73 pagesSaleae Analyzer SDKTim SmithNo ratings yet
- SuperMap Scene SDKs - Unreal Engine (Basic) User InstructionDocument23 pagesSuperMap Scene SDKs - Unreal Engine (Basic) User Instructionwneo1982No ratings yet
- C# For Beginners: An Introduction to C# Programming with Tutorials and Hands-On ExamplesFrom EverandC# For Beginners: An Introduction to C# Programming with Tutorials and Hands-On ExamplesNo ratings yet
- Evaluation of Some Android Emulators and Installation of Android OS on Virtualbox and VMwareFrom EverandEvaluation of Some Android Emulators and Installation of Android OS on Virtualbox and VMwareNo ratings yet
- Basis Set: Harno D Pranowo Pusat Kimia Komputasi Indonesia-Austria Fmipa UgmDocument16 pagesBasis Set: Harno D Pranowo Pusat Kimia Komputasi Indonesia-Austria Fmipa UgmNdhoz Los GandhozNo ratings yet
- dsd412 App111 GroundingDocument2 pagesdsd412 App111 GroundingKs BharathiyarNo ratings yet
- Superior Windows XP 64Document13 pagesSuperior Windows XP 64Arnel100% (1)
- Data Sheet 6ES7231-5PF32-0XB0: General InformationDocument4 pagesData Sheet 6ES7231-5PF32-0XB0: General InformationAlberto Fernández MarínNo ratings yet
- Open Ended LabDocument11 pagesOpen Ended LabM. TahmanNo ratings yet
- Omega Manual FrenchDocument23 pagesOmega Manual FrenchmimiscriNo ratings yet
- HA With Active Data Guard 18cDocument26 pagesHA With Active Data Guard 18camartinbNo ratings yet
- Experiment 2Document8 pagesExperiment 2TharakaKaushalyaNo ratings yet
- Essay ArgumentativeDocument36 pagesEssay ArgumentativeLouise Kyla CabreraNo ratings yet
- Lesson Plan-New Format OFCDocument4 pagesLesson Plan-New Format OFCSatishNo ratings yet
- Ricoh Aficio MPC2500 Trouble Error CodesDocument23 pagesRicoh Aficio MPC2500 Trouble Error CodesnafeesNo ratings yet
- 4-Input Decimal Adder Using 90 NM CMOS Technology: Meena Aggarwal, Aastha Agarwal, MR - Rajesh MehraDocument4 pages4-Input Decimal Adder Using 90 NM CMOS Technology: Meena Aggarwal, Aastha Agarwal, MR - Rajesh MehraIOSRJEN : hard copy, certificates, Call for Papers 2013, publishing of journalNo ratings yet
- Credit Card Fraud Detection Using Hidden Markov ModelDocument27 pagesCredit Card Fraud Detection Using Hidden Markov ModelfiremanNo ratings yet
- Grice's Maxims: "Do The Right Thing": Robert E. FrederkingDocument6 pagesGrice's Maxims: "Do The Right Thing": Robert E. FrederkingswatigtaNo ratings yet
- 2020 DES Combined Extractive Dearomatization Desulfurization and Denitrogenation Oil FuelsDocument29 pages2020 DES Combined Extractive Dearomatization Desulfurization and Denitrogenation Oil FuelsBaraa AlmahameedNo ratings yet
- Thumper TH100 Owners Manual.v1.0Document16 pagesThumper TH100 Owners Manual.v1.0vocomotionNo ratings yet
- DEVNET-1200-There and Back-A Network Automation JourneyDocument26 pagesDEVNET-1200-There and Back-A Network Automation Journeyhabib kamaieNo ratings yet
- Adaptive Discrete Sliding Mode Control of An Electro-Hydraulic Actuator SystemDocument41 pagesAdaptive Discrete Sliding Mode Control of An Electro-Hydraulic Actuator SystemHouda Ben MansourNo ratings yet
- Introduction To WPFDocument28 pagesIntroduction To WPFPonni MoluNo ratings yet
- Kelemahan Pengendalian InternalDocument13 pagesKelemahan Pengendalian InternalSetio van HaostenNo ratings yet
- 4CF+CiTicel Carbon Monoxide Gas Sensor Part. No. 2112B2005Document3 pages4CF+CiTicel Carbon Monoxide Gas Sensor Part. No. 2112B2005Pedro PérezNo ratings yet
- Vaadin On GrailsDocument120 pagesVaadin On GrailsNikola KurtićNo ratings yet
- KKK 33Document7 pagesKKK 33the crowNo ratings yet
- Lecture 4 PDFDocument18 pagesLecture 4 PDFdeepakNo ratings yet
- OBDSM608Document159 pagesOBDSM608John Insua100% (1)
- Piston Engine QuestionsDocument33 pagesPiston Engine QuestionsSky Patel100% (1)
- Climate Facts For PolicymakersDocument38 pagesClimate Facts For PolicymakersJonathan DrakeNo ratings yet
- Chapter 1.6, Problem 9EDocument11 pagesChapter 1.6, Problem 9EAscar OzatbekNo ratings yet