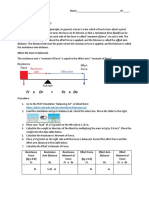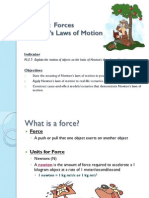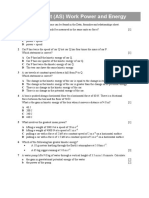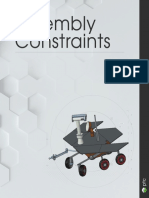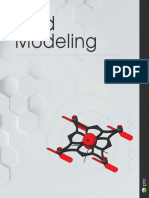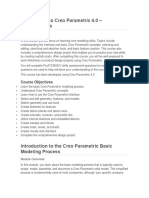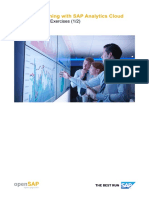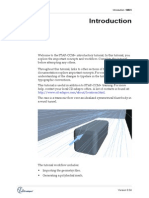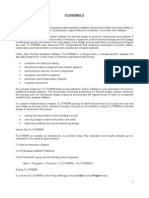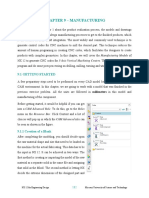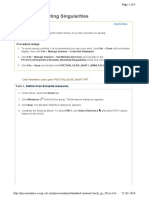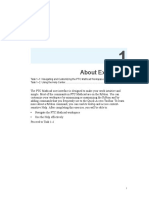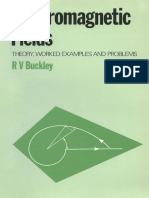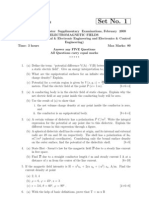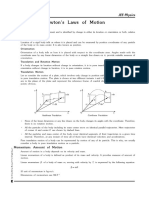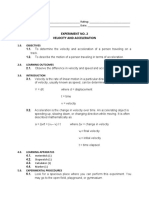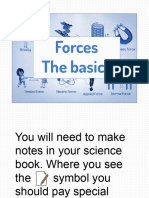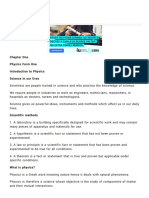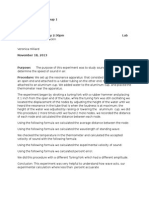Professional Documents
Culture Documents
Exercise 03
Exercise 03
Uploaded by
Shreyas SudhirOriginal Description:
Original Title
Copyright
Available Formats
Share this document
Did you find this document useful?
Is this content inappropriate?
Report this DocumentCopyright:
Available Formats
Exercise 03
Exercise 03
Uploaded by
Shreyas SudhirCopyright:
Available Formats
PTC Academic Program
Model Analysis
USING MODELS TO UNDERSTAND FORCES, MOTION, & PROPERTIES
Model Analysis
In a product development process, it’s necessary to predict how designs
will perform in the real world. Using PTC Creo, we can test part and
product models to learn how they might function, before they are built.
Solid models have length, width, surface area, volume, angles, diameters,
etc. These measurements help designers determine whether their
proposed designs are the correct size, an optimal weight, or how much it
will cost.
Let’s get started looking at measurements in PTC Creo.
1. Start PTC Creo Parametric by
double clicking on the icon or
by going to the Start Menu,
finding PTC Creo Parametric,
and selecting it.
2. From the Home tab, click
Select Working
Directory.
Remember that this allows you
to set the folder that PTC Creo
Parametric will use to open and
save files.
How to Model Almost Anything 54
PTC Academic Program
3. Navigate to the How to Model
Almost Anything folder:
• Double-click the
Ornithopter folder.
• Click OK.
4. From the Home tab, click Open:
• Double-click
top_level_assembly.asm.
5. Notice that the datum planes
are displayed.
6. In the model tree, notice the
procedural representation of
the model.
How to Model Almost Anything 55
PTC Academic Program
7. From the In-graphics toolbar:
• Click Datum Display
Filters and disable
the display of all datum
features.
This is a model of Da Vinci’s
Ornithopter.
If the model of the Ornithopter were to be made of wood, it would be
helpful to know how much total wood would be required to determine
the cost of the final kit. PTC Creo can calculate the total volume of an
assembly like this very quickly.
8. From the Analysis tab, click
Measure.
9. In the Measure dialog box,
select Volume.
How to Model Almost Anything 56
PTC Academic Program
10. Select the entire assembly by clicking on
TOP_LEVEL_ASSEMBLY.ASM in the Model Tree.
11. The total volume of the
Ornithopter will now be
displayed.
If each part was made out of the same type of wood, the cost of the entire
kit of materials would then be:
Total Cost = (45.2584 in3)*(Price of Wood $/in3)
This is useful for predicting the cost of manufacturing products.
It’s also possible to determine length, width, diameter, angle, etc. Let’s try
measuring some of these values.
How to Model Almost Anything 57
PTC Academic Program
12. From the Measure dialog box,
click Length.
13. Measure the length of one of
the edges in the Ornithopter by
clicking on it as shown.
14. From the Measure dialog box,
click Angle.
15. To measure the angle between
two edges, click on the first
edge and then press and hold
the CTRL key while clicking the
second edge.
16. From the Measure dialog box, click
Diameter.
17. Click on the outer edge of one of the
gears to measure its diameter.
How to Model Almost Anything 58
PTC Academic Program
18. From the Measure dialog
box, click Area.
19. Click on a flat surface to
measure surface area.
20. Close the Measure dialog
box by clicking the X in
the upper-right corner.
There are other properties that are important in understanding how a
product will behave in the real world. For example, a product’s center of
gravity is the point at which its mass seems to be acting and is important
for tipping studies. If the center of gravity is too high with respect to the
overall shape of the product, there may be a chance that the product will
tip over. PTC Creo can calculate the center of gravity of a model
mathematically.
It is very difficult to calculate the center of gravity without a computer
model even if you were to build it out of real materials.
How to Model Almost Anything 59
PTC Academic Program
Other properties related to the mass of the product are volume, weight,
moments of inertia, etc. These properties can be calculated for a any part
or assembly in PTC Creo.
21. From the Analysis tab, select
Mass Properties.
22. In the Mass Properties dialog box, click Preview.
Notice that the volume,
surface area, average
density and mass have all
been calculated. You can
scroll down to see the
other properties. Note
that the center of gravity
is displayed as a
coordinate system in the
graphics area.
How to Model Almost Anything 60
PTC Academic Program
23. Click OK to close the Mass Properties
dialog box.
Mass properties depend on the material you will make the parts out of
and therefore it is easy to explore the differences by changing the
materials. This can be helpful in determining which materials to use when
building the product.
Units become important as well. It’s easy to translate a model from one
set of units to another.
How to Model Almost Anything 61
PTC Academic Program
24. From the File tab, select Prepare, and then
click Model Properties.
25. From the Model Properties
dialog box, click change next
to Units.
The Units Manager dialog box will allow you to change the
units of your model. For now, we’ll keep the original units.
26. Click Close in the Units Manager dialog box and Close the
Model Properties.
Simulation of the Real World
Now that we have measured the shape and size, as well as, the mass
properties of a product, we can simulate how the product will behave in
How to Model Almost Anything 62
PTC Academic Program
the real world. We need to move to Mechanism mode within PTC Creo
Parametric to run the simulation.
27. From the Schools tab, click
Mechanism.
This moves you into the
mechanism mode which is a
virtual laboratory where you
can perform different
experiments with the model.
Notice that new symbols
appear on the model that
represent motion joints and
gear connections.
There is a new part to the Model Tree called the
Mechanism Tree. This contains all of the elements
you will need to do simulations.
28. In the Mechanism Tree, expand ANALYSES by
clicking on the gray arrow next to it.
29. Click Wing_Flapping (KINEMATICS) and select
Run.
The simulation will start and PTC Creo Parametric
will calculate all the positions for the flapping of
the wings.
How to Model Almost Anything 63
PTC Academic Program
30. Once the simulation is complete, expand
the PLAYBACKS.
31. Click Wing_Flapping and select Play.
Collecting Data
Now that you have calculated a simulation of the wings flapping, it will be
valuable to collect data that can be used to analyze the motion of the
wings in terms of position, velocity and acceleration. Fortunately, since the
simulation was done in the computer it is possible to take data at any
point on the model.
32. In the Animate dialog box, click Play to start the
animation and use the slider to speed up or slow
down the playback.
You can also capture the simulation as a video
using the Capture button so that it can be played
outside of PTC Creo.
33. Click Close.
How to Model Almost Anything 64
PTC Academic Program
34. From the Mechanism tab,
select Measures.
35. In the Measure Results dialog box, click
Create new measure.
36. In the Measure
Definition dialog box,
change the name to
Position.
37. Click on a point at the
end of the wing as
shown and click OK.
How to Model Almost Anything 65
PTC Academic Program
38. Create another measure by clicking on
Create new measure again and then
changing the name to Velocity.
39. In the drop-down menu under Position,
change the type to Velocity.
40. Click on the same point on the end of the
wing and click OK.
41. Repeat steps 37 – 39 to create a measure
called Acceleration and change the type to
Acceleration.
42. Click on the same point on the end of the
wing and then click OK.
How to Model Almost Anything 66
PTC Academic Program
43. In the Measure Results dialog box, select all three data
measures by holding down the CTRL key and clicking on all
three.
44. Under Result set, click on Wing-Flapping to select it.
45. Click Graph in the
upper part of the
Measure Results
dialog box to see the
results.
How to Model Almost Anything 67
PTC Academic Program
46. Click Close to exit the
Measure Results dialog
box.
Keep the Graphtool open.
47. In the Mechanism Tree, expand
PLAYBACKS.
48. Click on Wing_Flapping
and select Play.
49. Use the buttons in the Animate dialog
box to play the animation. A red bar
shows the location in the plot of the
data.
How to Model Almost Anything 68
PTC Academic Program
50. Close all of the dialog boxes and select Don’t Save to exit out
of Mechanism mode.
Review
Let’s review what we have been able to do with the Ornithopter model:
1. Measured the total volume, lengths, angles, diameter, and surface
area of parts in the model (Steps 8-20)
2. Calculated the mass properties and center of gravity of the model
(Steps 21-23)
3. Learned how to change the units of the model (Steps 24-26)
4. Simulated motion of the wings flapping by running a simulation
(Steps 28-31)
5. Collected data from the simulation and graphed it (Steps 38-49)
These measurements, simulations, and data collection are very powerful
tools that help designers create new products.
How to Model Almost Anything 69
PTC Academic Program
Practice Exercise
Let’s try each of these actions again but with a new model.
1. Set your working directory to the
Jet_Pack folder and open the
jet_pack.asm model.
2. Try repeating all of the steps you
did with the Ornithopter using the
instructions for reference.
3. The simulation will activate all of
the motion in the model so the
wings, arm controls, and heads-up
displays will move. You can take
data on any of them.
Now that you have had a chance to practice each of the steps in the
simulation exercise with a new model, try answering these questions:
1. Why is a model useful for making measurements and how do you
make those measurements in PTC Creo?
2. What types of measurements can you make in PTC Creo?
3. Do you have to select all of the parts separately in order to
calculate the TOTAL volume of the assembly? How can you select
the entire assembly?
4. What are mass properties and why are they important in the
design of a product?
5. How do you change the units of a model?
6. What is simulation and how is it important in the design of a
product?
7. How do you collect data from a simulation?
How to Model Almost Anything 70
PTC Academic Program
FINAL ASSESSMENT
You will be working with the 0_FTC-Robot.asm model in the FTC Robot folder. Do the following
steps. At the end of each step do a screen capture and save the picture using the step number as
its name. These pictures can be used to assess your learning.
Step 1: Measure the total volume of
the robot
Step 2: Calculate the center of gravity
of the robot.
How to Model Almost Anything 71
PTC Academic Program
Step 3: Show how to change the units
of the model.
Step 4: Run the simulation called:
“Analysis1” and click OK.
How to Model Almost Anything 72
PTC Academic Program
Step 5: Take data for the position of
the top of the hooks and plot the data.
Congratulations! You have completed Exercise 3.
How to Model Almost Anything 73
You might also like
- AGI32 V2dot1 TutorialsDocument151 pagesAGI32 V2dot1 TutorialsSean H. DuanNo ratings yet
- Lever Lab: FR X DR Fe X deDocument2 pagesLever Lab: FR X DR Fe X deJuan Rafael Pimentel EstévezNo ratings yet
- StarCCM TutorialDocument84 pagesStarCCM TutorialJuan Ignacio González100% (1)
- Exercise 1 - Running & Post-Processing An ExampleDocument26 pagesExercise 1 - Running & Post-Processing An ExampleCarlos L. OyuelaNo ratings yet
- Material Studio 5.0 Quick Start TutorialDocument21 pagesMaterial Studio 5.0 Quick Start Tutorialstarscientist100% (1)
- SolidWorks 2016 Learn by doing 2016 - Part 3From EverandSolidWorks 2016 Learn by doing 2016 - Part 3Rating: 3.5 out of 5 stars3.5/5 (3)
- Newtons Laws of MotionDocument35 pagesNewtons Laws of Motionapi-262604908100% (4)
- 5 Worksheet (AS) Work Power and EnergyDocument3 pages5 Worksheet (AS) Work Power and EnergyMahad Asim100% (2)
- Exercise 04Document22 pagesExercise 04Shreyas SudhirNo ratings yet
- Creo Exercise2 - PracDocument26 pagesCreo Exercise2 - PracSUJITH KumarNo ratings yet
- Catia Tutorial 5: Generative Part Structural AnalysisDocument65 pagesCatia Tutorial 5: Generative Part Structural AnalysismatmeanNo ratings yet
- Creo Parametric Basic TutorialDocument27 pagesCreo Parametric Basic TutorialKartik YadavNo ratings yet
- Topography Optimization: by Prakash PagadalaDocument7 pagesTopography Optimization: by Prakash Pagadaladotiep88No ratings yet
- Assembly Optimization Using FEADocument8 pagesAssembly Optimization Using FEAjack-bcNo ratings yet
- OS-2000 Design Concept For A Structural C-ClipDocument11 pagesOS-2000 Design Concept For A Structural C-ClipRajaramNo ratings yet
- Mold Design Using Creo Parametric 3.0Document618 pagesMold Design Using Creo Parametric 3.0Priya VeluNo ratings yet
- Exercise A1 - Simple Ogee SetupDocument20 pagesExercise A1 - Simple Ogee SetupCarlos Luis Oyuela Gomez100% (2)
- Exercise 01Document25 pagesExercise 01Shreyas SudhirNo ratings yet
- Introduction To Creo Parametric 4Document33 pagesIntroduction To Creo Parametric 4Valkyrie GuildNo ratings yet
- 3D - Quick Start - OptitexHelpEnDocument26 pages3D - Quick Start - OptitexHelpEnpanzon_villaNo ratings yet
- openSAP Sac3 Week 1 Exercise1Document30 pagesopenSAP Sac3 Week 1 Exercise1Mais alhawamdehNo ratings yet
- OptiStruct - 04 - Size Optimization of A Welded Bracket - OS-4010Document7 pagesOptiStruct - 04 - Size Optimization of A Welded Bracket - OS-4010Baljinder SinghNo ratings yet
- 01 Introduction To The Creo Parametric Basic Modeling ProcessDocument37 pages01 Introduction To The Creo Parametric Basic Modeling ProcessЛазар РадојичићNo ratings yet
- Introduction 9.04Document93 pagesIntroduction 9.04Wilfredo Nieves OsoriaNo ratings yet
- Caso Tecnomatix Small Parts Production Demo DescriptionDocument11 pagesCaso Tecnomatix Small Parts Production Demo DescriptionDonaldo HernándezNo ratings yet
- OptiStruct - 01 - Design Concept For A Structural C-ClipDocument12 pagesOptiStruct - 01 - Design Concept For A Structural C-ClipBaljinder SinghNo ratings yet
- Tutorial 1Document14 pagesTutorial 1Debabrata Paul100% (1)
- 3D Slider Crank Tutorial (Basic)Document61 pages3D Slider Crank Tutorial (Basic)Manoj SinghNo ratings yet
- Exercise 05Document45 pagesExercise 05Shreyas SudhirNo ratings yet
- Creo ParametricDocument40 pagesCreo Parametricjames100% (1)
- Empower Quick Start PDFDocument8 pagesEmpower Quick Start PDFNirNo ratings yet
- Simulation and Synthesis of Full Adder Using CadenceDocument9 pagesSimulation and Synthesis of Full Adder Using CadenceHarithaNo ratings yet
- Ansys Tutorial For CFD - RSM 1st EditionDocument15 pagesAnsys Tutorial For CFD - RSM 1st EditionVictor QuezadaNo ratings yet
- 20 - Tutorial Topography OptimizationDocument9 pages20 - Tutorial Topography OptimizationajithNo ratings yet
- OS-1010 Thermal Stress Analysis of A Coffee Pot LidDocument7 pagesOS-1010 Thermal Stress Analysis of A Coffee Pot LidNikhil GadaveNo ratings yet
- Procedure:: Understanding SingularitiesDocument4 pagesProcedure:: Understanding SingularitiesPraveen SreedharanNo ratings yet
- Power Tools TutorialDocument11 pagesPower Tools TutorialchoopoNo ratings yet
- Using Modal Analysis: ExerciseDocument5 pagesUsing Modal Analysis: ExercisePraveen SreedharanNo ratings yet
- Giáo Trình NX Mold Wizard Design ProcessDocument156 pagesGiáo Trình NX Mold Wizard Design Processbaominh007No ratings yet
- The Basics of A Revit-Robot Workflow - Exercise GuideDocument16 pagesThe Basics of A Revit-Robot Workflow - Exercise GuideCesarNo ratings yet
- Introduction To COMSOLMultiphysicsDocument218 pagesIntroduction To COMSOLMultiphysicsrosem83236No ratings yet
- PTC Creo Tips and Tricks PDFDocument4 pagesPTC Creo Tips and Tricks PDFmsaNo ratings yet
- FLOTHERM TutorialDocument18 pagesFLOTHERM Tutorialsantu740No ratings yet
- MoldflowDocument12 pagesMoldflowJanaka MangalaNo ratings yet
- DAT101x Lab 4 - Machine LearningDocument34 pagesDAT101x Lab 4 - Machine LearningIgo CandeeiroNo ratings yet
- Citect-Quickstart Tutorial ProgrammingDocument67 pagesCitect-Quickstart Tutorial ProgrammingZamani Mahdi100% (1)
- Tutorial 2: Drawing Setup in Autocad 2011Document17 pagesTutorial 2: Drawing Setup in Autocad 2011Roi JacquesNo ratings yet
- Post Simulation Debug TutorialDocument11 pagesPost Simulation Debug TutorialKhadar BashaNo ratings yet
- Getting Started With The Maplesim Control Design ToolboxDocument14 pagesGetting Started With The Maplesim Control Design ToolboxTracy PetersonNo ratings yet
- Chapter 9 - Manufacturing: 9.1 Getting StartedDocument37 pagesChapter 9 - Manufacturing: 9.1 Getting StartedVictor SanchezNo ratings yet
- StormCAD QuickStartDocument62 pagesStormCAD QuickStartHariSumaryonoNo ratings yet
- Lab 1 - Getting Started With Azure MLDocument16 pagesLab 1 - Getting Started With Azure MLTuấn VuNo ratings yet
- Solidworks NotesDocument98 pagesSolidworks Notesmadmaxx42100% (2)
- Lab: Configuring Measures and Measure GroupsDocument90 pagesLab: Configuring Measures and Measure Groupsyordan83No ratings yet
- Procedure:: Treating SingularitiesDocument4 pagesProcedure:: Treating SingularitiesPraveen SreedharanNo ratings yet
- A Ab Bo Ou Utt E Exxe Errcciisse E1 1Document4 pagesA Ab Bo Ou Utt E Exxe Errcciisse E1 1Furie BuukuNo ratings yet
- Solidworks 2018 Learn by Doing - Part 3: DimXpert and RenderingFrom EverandSolidworks 2018 Learn by Doing - Part 3: DimXpert and RenderingNo ratings yet
- SolidWorks 2015 Learn by doing-Part 3 (DimXpert and Rendering)From EverandSolidWorks 2015 Learn by doing-Part 3 (DimXpert and Rendering)Rating: 4.5 out of 5 stars4.5/5 (5)
- NX 9 for Beginners - Part 3 (Additional Features and Multibody Parts, Modifying Parts)From EverandNX 9 for Beginners - Part 3 (Additional Features and Multibody Parts, Modifying Parts)No ratings yet
- 0 - Read Me FirstDocument5 pages0 - Read Me FirstShreyas SudhirNo ratings yet
- Exercise 05Document45 pagesExercise 05Shreyas SudhirNo ratings yet
- Exercise 04Document22 pagesExercise 04Shreyas SudhirNo ratings yet
- Exercise 01Document25 pagesExercise 01Shreyas SudhirNo ratings yet
- Ruth v. Buckley (Auth.) - Electromagnetic Fields - Theory, Worked Examples and Problems-Macmillan Education UK (1981)Document169 pagesRuth v. Buckley (Auth.) - Electromagnetic Fields - Theory, Worked Examples and Problems-Macmillan Education UK (1981)Fabiana SinghNo ratings yet
- 4 VMXQ J9 R Qyj 7 Xo XUaj EBDocument49 pages4 VMXQ J9 R Qyj 7 Xo XUaj EBAhxhsNo ratings yet
- Circular Motion ReviewDocument10 pagesCircular Motion ReviewKimberley OrozcoNo ratings yet
- Newtons Law of Universal GravitationDocument10 pagesNewtons Law of Universal Gravitationdheerajr97No ratings yet
- Wheatstone Bridge ProblemsDocument10 pagesWheatstone Bridge ProblemsMadhavan KNo ratings yet
- Lecture 1 - Fis 2a - Muatan - Gaya Dan Medan Listrik Pada Muatan Titik - FixDocument23 pagesLecture 1 - Fis 2a - Muatan - Gaya Dan Medan Listrik Pada Muatan Titik - FixReza Gustyan sukmaraNo ratings yet
- Quantumgravityfromatomicresonance PDFDocument16 pagesQuantumgravityfromatomicresonance PDFGherghe BogdanNo ratings yet
- FizikDocument11 pagesFizikorangramaiNo ratings yet
- PCK 2Document7 pagesPCK 2matderamanNo ratings yet
- r059210204 Electromagnetic FieldsDocument8 pagesr059210204 Electromagnetic FieldsSrinivasa Rao GNo ratings yet
- Fluid Lab 2Document4 pagesFluid Lab 2bdlrhmntareenNo ratings yet
- 9702 p1 Forces AllDocument17 pages9702 p1 Forces AllAsha D'saNo ratings yet
- 9th Physics Force and Laws of Motion Solved QuestionsDocument18 pages9th Physics Force and Laws of Motion Solved QuestionsVikash SharmaNo ratings yet
- Statics IntroDocument47 pagesStatics IntroclainieNo ratings yet
- Newtons Laws of Motion-Jeemain - Guru PDFDocument50 pagesNewtons Laws of Motion-Jeemain - Guru PDFDebashis RoyNo ratings yet
- PHD (Muller)Document316 pagesPHD (Muller)Алексей ЗубриловNo ratings yet
- Effect of Trebuchet Arm Length or Counterweight Mass On Projectile DistanceDocument9 pagesEffect of Trebuchet Arm Length or Counterweight Mass On Projectile DistanceNerinel CoronadoNo ratings yet
- NL CQ 6 SSPDocument4 pagesNL CQ 6 SSPGokul NathNo ratings yet
- G J Ms HVRB Ki I M Ú Ik Ïé Avbb, 2012Document43 pagesG J Ms HVRB Ki I M Ú Ik Ïé Avbb, 2012hossainmzNo ratings yet
- CMDocument95 pagesCMEvan FlinnNo ratings yet
- Experiment No. 2 Velocity and Acceleration: 1.0. Objectives 1.1. 1.2. 2.0. Learning Outcomes 2.1. 3.0. 3.1Document2 pagesExperiment No. 2 Velocity and Acceleration: 1.0. Objectives 1.1. 1.2. 2.0. Learning Outcomes 2.1. 3.0. 3.1mil salinasNo ratings yet
- Lesson 1 Forces - The BasicsDocument13 pagesLesson 1 Forces - The BasicsSameer SohailNo ratings yet
- Physics SummaryDocument162 pagesPhysics SummarySebuta HuzaimaNo ratings yet
- Section I: (Multiple Choice Questions) : Physics (Part - A) )Document11 pagesSection I: (Multiple Choice Questions) : Physics (Part - A) )Aisha SinghNo ratings yet
- Experiment 7 ExperimentDocument10 pagesExperiment 7 ExperimentJesus RodriguezNo ratings yet
- ch2 S College PDFDocument20 pagesch2 S College PDFmohammed elobideNo ratings yet
- Electromagnetic Wave Propagation PDFDocument9 pagesElectromagnetic Wave Propagation PDFUtsav PathakNo ratings yet