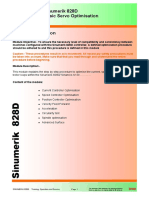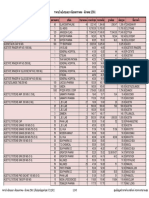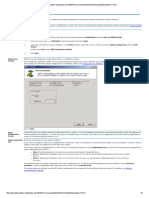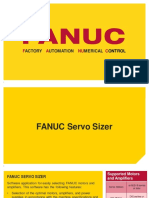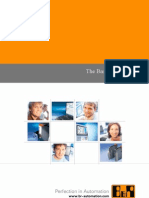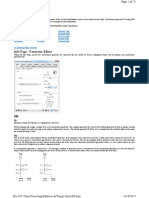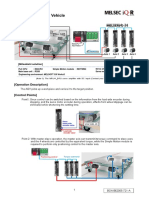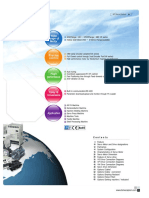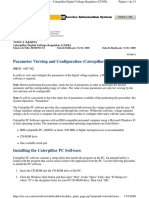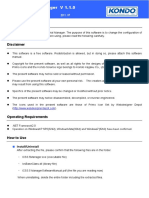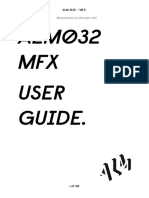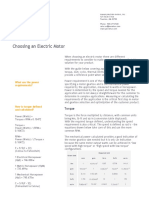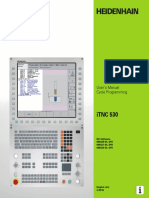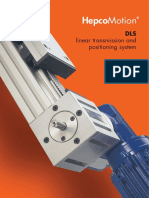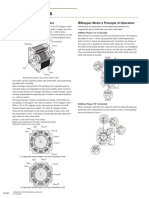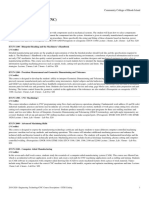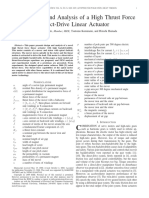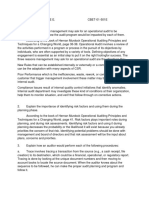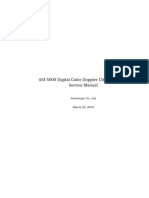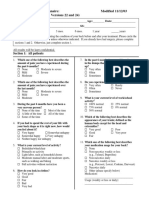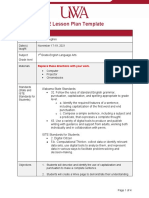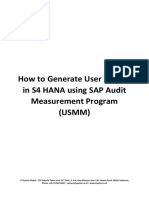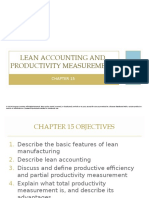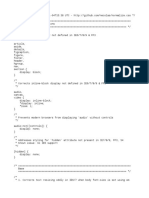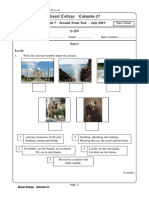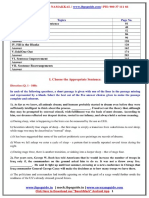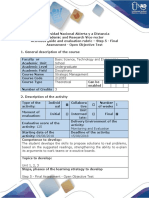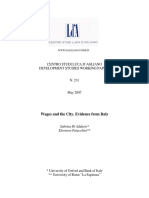Professional Documents
Culture Documents
PDF Explicativo 30-40
PDF Explicativo 30-40
Uploaded by
JavierOriginal Description:
Original Title
Copyright
Available Formats
Share this document
Did you find this document useful?
Is this content inappropriate?
Report this DocumentCopyright:
Available Formats
PDF Explicativo 30-40
PDF Explicativo 30-40
Uploaded by
JavierCopyright:
Available Formats
Axis user interface
4.4.2 Optimizer
Pre-filtering the components (gear unit and motor) with the optimizer
After the optimization, the TC3 Motion Designer
suggests suitable motor and gear types.
Activate optimizer:
• Then click on Show optimization settings. (image
on the left).
You have successfully opened the settings window
for the gear unit optimizer.
To use the optimizer settings, you must first enable them (1).
In the safety factor settings (2), you can select your desired nominal safety, as well as the maximum safety
of the components.
The gear filter (3) offers choices for the manufacturer and the gear type (see Manual selection [} 28]).
Activate your selection by left-clicking in the box.
Under the motor settings (5) first select whether the motor is subject to hygiene legislation and whether it
should have a fan or a holding brake.
In step (6) you now define:
• Manufacturer
• Feedback system and
• Wave definition
Once you have specified your motor, you can enter the optimizer settings (4):
• Speed and torque load of the transmission
• Priority of the above setting
The criteria in the selection list are weighted based on these priorities.
Finally, under step (7) you define:
• Mass inertia ratio
• Maximum speed and torque load
• Performance and price of your motor.
• Specify priorities for all settings.
You have successfully configured the optimizer for
the gear unit and the motor.
30 Version: 1.1 TE5910
Axis user interface
Selecting the components (gear unit and motor)
Once you have made the settings in the optimizer, the appropriate components appear in the selection list
on the right of the user interface (see screenshot below). The selection list contains specific data of possible
motors and gear units, sorted by the optimization criterion.
The green, yellow and red colors indicate the suitability of the gear unit in relation to the previously selected
motion profile. Only select components that are highlighted in yellow or green should be selected!
Preparing a data sheet:
• Right-click on the selected component.
A new menu window opens.
• Left-click on “Create data sheet”.
TE5910 Version: 1.1 31
Axis user interface
4.5 Gear unit and motor
Once you have specified your components via manual selection [} 28] or the optimizer [} 30], you can
select them.
The image on the left shows the user interface of the gear selection; the motor interface is shown on the
right.
When you click the button: “Use no gear unit" or "Reset motor setting", a red warning triangle appears (see
image on the left), and the selection lists are hidden.
When you left-click on the warning triangle, the optimizer starts a new selection list (image on the right), and
you can continue your configuration.
32 Version: 1.1 TE5910
Axis user interface
Gear unit and motor curve profiles
After the gear unit and motor selection, curves profiles of the components are displayed below. The profile
definitions are explained in more detail in this chapter.
Curve profile of the selected gear unit Curve profile of the selected motor
S1 – curve (green line): Nominal point (green square):
Indicates the permitted mean drive speed and The rated point represents the rated torque at the
the rated torque at the output. rated speed. This depends on the set operating
S5 – curve (red line): voltage.
Indicates the maximum drive speed and the Effective application point (blue square):
maximum acceleration torque in the form of The effective application point is calculated from the
periodically intermittent operation. The gear unit application curve including standstill periods. It
accelerates and decelerates periodically. represents the mean speed and torque requirement.
Application curve (blue line): This point must always be within the green S1 curve.
Indicates the speed and torque requirements for the
specified motion profile. The application curve must
always be in the range of the red S-5 curve (for gear
units) or the red voltage limit curve (for motors).
4.6 Controller
This section provides basic information about selecting a servo drive in TC3 Motion Designer.
TE5910 Version: 1.1 33
Axis user interface
Once you have selected and specified your motor you can select your servo drive.
In our example we selected the servo drive
AX8206-0x00-0000.
Two new characteristic curves appear in the window
on the left of the user interface. The user interface
shows the required torques, converted to current.
Rated current controller:
Shows the continuous current of the servo drive. The
effective application point must always be below
black rated current controller limit curve.
Maximum current controller:
Shows the maximum current of the servo drive. The
blue application curve must always be below the
maximum current controller limit curve.
The selected servo drive and its specifications are
displayed above the characteristic curves in the user
interface.
Selection options
Selecting a servo drive based on the selection list
Suitable servo drives for your application are displayed for selec-
tion in the window on the right of the user interface.
Left-click on the selected servo drive to activate the button (high-
lighted in blue) and transfer the current curves into the user inter-
face.
Creating a data sheet and opening the documentation
• Right-click on the selected servo drive
• Left-click on: “Create data sheet" or
• Left-click on: “Open documentation”
34 Version: 1.1 TE5910
Axis user interface
4.7 Bill of materials and data sheet (axis)
This section provides basic information on creating a bill of materials for your selected load case.
Additional definitions for components
For some components additional definitions can be specified. In our example we selected the AX8000 servo
drive as component.
Additional definitions:
• no definition (not defined)
• without TwinSAFE
• TwinSAFE (STO, SS1)
• TwinSAFE (17 drive-integrated safety functions)
Create data sheet, open documentation and step module
The image on the left shows the button "Create data sheet". When this button is activated (by left-clicking),
TC3 Motion Designer creates a data sheet for the previously selected component (see image on the right).
Additional buttons: In this example we selected a data sheet for the
• Open documentation AX8206-0x00-0000.
The current documentation is opened Each data sheet contains links to the respective
• Step models documentation or step modules on the FTP server.
Opens the current step model
TE5910 Version: 1.1 35
Axis user interface
Create bills of materials
Step 1 Step 2
• In the Solution Explorer, select the axis/axes you • Select the target language for your BOM.
created. • Confirm your selection with OK.
• Right-click on the axis/axes to open the menu in
the bottom image.
• Select "Create bill of materials".
Step 3
A new window opens once you have selected the
target language. Specify your storage location in this
window.
TC3 Motion Designer now saves your bill of materials
at the specified destination. If Microsoft Excel is
installed on your computer, the file will be saved
in .xls format. If not, a CSV file is created. This can
subsequently be imported in Excel.
BOM misconfiguration
The TC3 Motion Designer shows any errors that were made during the configuration of the bill of materials
in the "Error Messages Window" (1) below the user interface.
Sample error message:
The selected motor/gear combination cannot be
installed.
Creating a documentation folder!
Starting with version 1.1.0, a documentation folder can be created, in addition to the bill of materi-
als. This includes all step models, documentations and BOMs that exist in the configuration.
To create a documentation folder, proceed as follows:
• Right-click on an element
• ”Create Documentation Folder”
36 Version: 1.1 TE5910
Axis user interface
4.8 Emergency stop
This chapter provides basic information on the emergency stop features of your application.
Once you have fully specified your selected load
case, you can enter the emergency stop brake
torque. The precise specifications are explained in
this section.
The purpose of an emergency stop brake torque is to
protect against possible personal injuries. The aim is
for the application to come to a complete standstill
based on an adequately dimensioned emergency
stop brake torque, before persons can enter the
hazardous range of the machine / application.
The worst braking case The settings area
The peak values for velocity, braking distance, You can enter an emergency stop brake torque in the
braking time and braking energy shown under (1) are settings area (2). Please note that the value you
worst-case scenarios. enter must be lower than the maximum motor and
The curves show the worst braking case. The curves controller torque.
result from the set emergency stop brake torque. In the worst case, the result of the emergency stop
The demarcation line (1) is a notional line to illustrate brake torque would be greater than the respective
the peak values of the individual graphs. This maximum braking energy on the motor and load side.
boundary line does not appear in TC3 Motion We recommend setting the load-side braking
Designer view. distance (can be calculated from the set emergency
stop brake torque) to mm. To change the unit, open
the drop-down menu (3) in the settings area and
select the required unit.
Saving your configuration!
Once you have dimensioned the emergency stop brake torque in the last step of the application
configuration in TC3 Motion Designer, you can save your project. For information on how to open a
saved project or created axes please refer to chapter: ”Opening a saved file [} 12]”.
TE5910 Version: 1.1 37
Tools and Symbols
5 Tools and Symbols
This section provides basic information about tools and symbols in TC3 Motion Designer.
5.1 The inertia calculator
This section provides basic information on the inertia calculator.
The inertia calculator can be found in the settings
area (1) for all load cases that are available for
selection. The inertia values are application specific
(horizontal, vertical, complex).
The calculator provides a convenient method for
determining the moments of inertia of the load. The
calculated data are automatically transferred to your
settings area (1).
Activate the button (see image on the left) to open the
settings area for the inertia calculator.
Configuration of the inertia calculator
The inertia calculator has four main sections:
Display view (1):
This window shows the selected body, including the variables to be
entered.
Results view (2):
This area shows the calculation result. You can specify different
units, which are then mapped as decimal number or E-function.
Adding or removing bodies (3):
In this range you can add new bodies or remove bodies. The pre-
view shows the total volume, total mass and total mass inertia. The
units are taken from the results view (2).
Settings area (4):
In this area the properties of the body you added are calculated tak-
ing into account all required parameters.
The settings areas are structured as follows:
• body
• axis of rotation
• properties
• density and
• result.
Further details of the procedure can be found in section: "Configura-
tion example [} 39]".
38 Version: 1.1 TE5910
Tools and Symbols
Configuration example
In this section we calculate a mass inertia for a drive roller (hollow cylinder) rolled from aluminum for the load
case Conveyor belt [} 18] as an example.
Step 1
Creating the load case
In the first step create the load case Conveyor belt.
Microsoft Visual Studio and TC3 Motion Designer
must be open. Furthermore, a DC link [} 13] must
have been created, and an axis must have been
added. Activate TC3 Motion Designer by double-
clicking on the created axis. Further information can
be found in section: "Activating TC3 Motion
Designer".
Step 2
Activating the inertia calculator
In the next step, activate the inertia calculator
according to the button shown at (1). Detailed
information can be found in section: "The inertia
calculator [} 38]".
After pressing the button, the input window for the
inertia calculator appears (see image on the left). The
default body is a cylinder (solid material). Step 3
explains how to change the body.
TE5910 Version: 1.1 39
Tools and Symbols
Step 3
Specifying the drive roller
You can now specify your drive roller. To select the
basic body (in this case a hollow cylinder), open the
pull-down menu in the tab Settings → Body. A list
with various geometries opens, from which you can
select the basic body that matches your application.
Now you can create an axis of rotation, i.e. the axis
around which your geometry rotates. You can
distinguish between A- and B-axis. Now enter the
axis distance based on the center of the body and the
selected axis of rotation. In our example we select a
distance of [d] = 40 mm.
Next, enter the other properties of the geometry.
These include the outer [D0] and inner [Di] diameter
and the height [h] of the hollow cylinder.
In our example the hollow cylinder is configured
as follows:
• outer diameter [D0] = 25 mm
• inner diameter [Di] = 20 mm
• height of the hollow cylinder [h] = 500 mm
In last specification step you have to select the
material. The specific density [p] is automatically
added once the material has been selected. We
select rolled aluminum with a density of 2700 kg/m³
as material.
Results view
Once all the required data have been entered
successfully, the result is displayed in the lower
window of the inertia calculator (see image on the
left). Our hollow cylinder has a volume of 7.85E-07 m³,
a mass of 7.85E-07 kg and a mass inertia of 9.82E-08
kgcm².
Selecting the units!
All units used in the inertia calculator can be changed via pull-down menus (to the right of the input
fields). When a unit is changed, the result is shown in the result and sum view.
40 Version: 1.1 TE5910
You might also like
- Parameter Viewing and Configuration (Caterpillar PC Software)Document29 pagesParameter Viewing and Configuration (Caterpillar PC Software)wagner_guimarães_1No ratings yet
- Introduction to the simulation of power plants for EBSILON®Professional Version 15From EverandIntroduction to the simulation of power plants for EBSILON®Professional Version 15No ratings yet
- 828D Servo OptimisationDocument64 pages828D Servo OptimisationMateus Mugnol toigoNo ratings yet
- Series 8000 Mill OperationDocument429 pagesSeries 8000 Mill OperationNumai EuNo ratings yet
- ETAP User Guide 7 0Document448 pagesETAP User Guide 7 0mrivero1983No ratings yet
- ราคาอ้างอิงของยา เดือนมกราคม-มีนาคม 2561Document143 pagesราคาอ้างอิงของยา เดือนมกราคม-มีนาคม 2561Tommy PanyaratNo ratings yet
- PDF Explicativo 15-30Document16 pagesPDF Explicativo 15-30JavierNo ratings yet
- BlobProxy Manuals ElecPosSwitchAppManual Doc17Document8 pagesBlobProxy Manuals ElecPosSwitchAppManual Doc17m8gnkhk7dkNo ratings yet
- Expt. 1 Experimental Verification of Dynamic Balancing of Rotating MassesDocument7 pagesExpt. 1 Experimental Verification of Dynamic Balancing of Rotating MassesPranjalNo ratings yet
- MOTOR SIZING TOOL VERSION 1.5.15 Version HistoryDocument27 pagesMOTOR SIZING TOOL VERSION 1.5.15 Version HistorymiguelNo ratings yet
- 8064910D DA 41 V3 EnglishDocument36 pages8064910D DA 41 V3 EnglishErwin CordeelNo ratings yet
- Fanuc SERVO - SIZER - IntroductionDocument17 pagesFanuc SERVO - SIZER - IntroductionAtul SanghaviNo ratings yet
- s724 Quick StartDocument16 pagess724 Quick StartmyxxNo ratings yet
- GL SINU840DslDocument79 pagesGL SINU840DsligormarkesNo ratings yet
- 875-0389-01 - B (MNL, UG, STX MAX XD Calibration Print) PDFDocument40 pages875-0389-01 - B (MNL, UG, STX MAX XD Calibration Print) PDFjonathan gongora riveraNo ratings yet
- 10-2 EST - M Series 3 Loader BackhoeDocument38 pages10-2 EST - M Series 3 Loader BackhoeMauricio GonzalezNo ratings yet
- Milling PDFDocument282 pagesMilling PDFDulis DulisNo ratings yet
- Miniphor Test and Calibration ProgramDocument14 pagesMiniphor Test and Calibration ProgramWolaé Mathurin Edmond AmegandjinNo ratings yet
- X-Ray Generator Communication User's Manual - V1.80 L-IE-4211Document66 pagesX-Ray Generator Communication User's Manual - V1.80 L-IE-4211Marcos Peñaranda TintayaNo ratings yet
- P&H Shovel Option ScreensDocument21 pagesP&H Shovel Option ScreensGilney FreitasNo ratings yet
- Single Axis Stepper ControlDocument23 pagesSingle Axis Stepper Controlpaik12No ratings yet
- Helios Analytics 2.0.20 User Manual Rev 21 13072022Document27 pagesHelios Analytics 2.0.20 User Manual Rev 21 13072022syljulien1964No ratings yet
- Motor de Induccion ETAPDocument20 pagesMotor de Induccion ETAPgabriel_87No ratings yet
- Short Manual Turbo-Prog v1.02 - enDocument5 pagesShort Manual Turbo-Prog v1.02 - ennicolae_popescu_18No ratings yet
- User's Manual HEIDENHAIN Conversational Format ITNC 530Document747 pagesUser's Manual HEIDENHAIN Conversational Format ITNC 530Mohamed Essam Mohamed100% (2)
- Experiment No 1Document7 pagesExperiment No 1Usama MughalNo ratings yet
- Manual CloverDocument20 pagesManual CloverDawitt BadilloNo ratings yet
- 140h 5hm Pruebas y Ajustes de Transmision ElectronicaDocument28 pages140h 5hm Pruebas y Ajustes de Transmision ElectronicaSebastian Bonello100% (1)
- HH C888Document25 pagesHH C888Bhuneshwar PrasadNo ratings yet
- Tm410 The Basics of AsimDocument45 pagesTm410 The Basics of AsimEdward ArmijoNo ratings yet
- Heidenhain User's Manual ScriptDocument673 pagesHeidenhain User's Manual Scriptsinan.mastelcncbihNo ratings yet
- HH 5 AB6Document25 pagesHH 5 AB6Bhuneshwar PrasadNo ratings yet
- Automated Guided Vehicle: System Configuration)Document8 pagesAutomated Guided Vehicle: System Configuration)Rafael GagoNo ratings yet
- PMSM Drive With Sensorless ControlDocument16 pagesPMSM Drive With Sensorless ControlTeklu Abebe WoldeNo ratings yet
- Menus - Instrument ClusterDocument13 pagesMenus - Instrument ClusterDino Oporto PrudencioNo ratings yet
- International Journal of Computational Engineering Research (IJCER)Document5 pagesInternational Journal of Computational Engineering Research (IJCER)International Journal of computational Engineering research (IJCER)No ratings yet
- Computer Sonics Radial Bond ServicesDocument31 pagesComputer Sonics Radial Bond Servicesandy xuuNo ratings yet
- Estimate Motor Parameters by Using Motor Control Blockset Parameter Estimation Tool - MATLAB & SimulinkDocument5 pagesEstimate Motor Parameters by Using Motor Control Blockset Parameter Estimation Tool - MATLAB & SimulinkarashengNo ratings yet
- Parker Rotary KnifeDocument14 pagesParker Rotary KnifeNaveen NagarNo ratings yet
- User Manual of 5axis Breakout BoardDocument12 pagesUser Manual of 5axis Breakout BoardluisNo ratings yet
- Mecapion Servo Motors 2012Document68 pagesMecapion Servo Motors 2012GianLucaNo ratings yet
- Cec2 OperationDocument11 pagesCec2 OperationWilson Cendales100% (1)
- Parameter Viewing and Configuration (Caterpillar PC Software)Document15 pagesParameter Viewing and Configuration (Caterpillar PC Software)wagner_guimarães_1No ratings yet
- ICS 3.5 Serial Manager ManualDocument10 pagesICS 3.5 Serial Manager ManualCarlos HernándezNo ratings yet
- 03022-M310 Panels-BDocument10 pages03022-M310 Panels-Bpabloperezmtz1No ratings yet
- Software Operational Manual: Hybrid Servo Drive HBS57/86/86HDocument25 pagesSoftware Operational Manual: Hybrid Servo Drive HBS57/86/86Hhuutan12345No ratings yet
- KNR Drive Shaft Joint Simulation SystemDocument5 pagesKNR Drive Shaft Joint Simulation SystemIsmail XasmamedzadeNo ratings yet
- Heidenhain ManualDocument725 pagesHeidenhain ManualRaulEstal100% (2)
- CAD CAM Unit4 April, 3Document34 pagesCAD CAM Unit4 April, 3aman.reddymailNo ratings yet
- 2092-At001 - En-P Ab Simple Motion Control PLC BasedDocument5 pages2092-At001 - En-P Ab Simple Motion Control PLC BasedCristopher EntenaNo ratings yet
- What S New in Version 4.30: Primary Test ManagerDocument26 pagesWhat S New in Version 4.30: Primary Test ManagerSujoy PaulNo ratings yet
- Alm032 ManualDocument40 pagesAlm032 ManualeduskiiNo ratings yet
- Choosing An Electric Motor: What Are The Power Requirements?Document4 pagesChoosing An Electric Motor: What Are The Power Requirements?Oscar CamposNo ratings yet
- Media Search - RENR7941 - Caterpillar Digital Voltage Regulator (CDVR)Document37 pagesMedia Search - RENR7941 - Caterpillar Digital Voltage Regulator (CDVR)József NagyNo ratings yet
- HDH iTNC530 Cycles EnglishDocument533 pagesHDH iTNC530 Cycles EnglishАлександр ТычинскийNo ratings yet
- Chapter 7 System InformationDocument7 pagesChapter 7 System InformationIllimination Illuminated MinisatanNo ratings yet
- Campbell Diagram Chart ResultsDocument4 pagesCampbell Diagram Chart ResultsParag NaikNo ratings yet
- DW2 Exercises PDFDocument11 pagesDW2 Exercises PDFbangpaladinNo ratings yet
- Industrial Robot - Online Session NotesDocument21 pagesIndustrial Robot - Online Session NotesPrince SinghNo ratings yet
- Trans Line Calc Help 2Document19 pagesTrans Line Calc Help 2Papun ScribdNo ratings yet
- Algo Teoría Inglés 50139835-MitDocument358 pagesAlgo Teoría Inglés 50139835-MitJavierNo ratings yet
- Servo Motors Types and ApplicationsDocument22 pagesServo Motors Types and ApplicationsJavierNo ratings yet
- VALE Linear Axis 1Document80 pagesVALE Linear Axis 1JavierNo ratings yet
- ALGOubc 2005-0581Document167 pagesALGOubc 2005-0581JavierNo ratings yet
- Comparison Hydrostatic Leadscrews Linear Motors and BallscrewsDocument4 pagesComparison Hydrostatic Leadscrews Linear Motors and BallscrewsJavierNo ratings yet
- Algo Servo Am8100 Ba enDocument50 pagesAlgo Servo Am8100 Ba enJavierNo ratings yet
- Tipos de Movimiento Lineal InglesDocument15 pagesTipos de Movimiento Lineal InglesJavierNo ratings yet
- Algo Inglés Hepcomotion Updated Uk Dls Catalogue Text 09-09-13 MinDocument32 pagesAlgo Inglés Hepcomotion Updated Uk Dls Catalogue Text 09-09-13 MinJavierNo ratings yet
- Direct - Drive - Linear-Motors enDocument7 pagesDirect - Drive - Linear-Motors enJavierNo ratings yet
- Nada Casi Ijett-V69i9p201Document14 pagesNada Casi Ijett-V69i9p201JavierNo ratings yet
- Motores Paso A Paso Ingles 3Document8 pagesMotores Paso A Paso Ingles 3JavierNo ratings yet
- NADA INGLÉS IndexDocument3 pagesNADA INGLÉS IndexJavierNo ratings yet
- BasicInformation Linear MotorDocument32 pagesBasicInformation Linear MotorJavierNo ratings yet
- PDF Explicativo 15-30Document16 pagesPDF Explicativo 15-30JavierNo ratings yet
- 3.2009 Fujimoto T-IEDocument9 pages3.2009 Fujimoto T-IEJavier0% (1)
- PDF Explicativo 1-15Document15 pagesPDF Explicativo 1-15JavierNo ratings yet
- PDF Explicativo 40-53Document14 pagesPDF Explicativo 40-53JavierNo ratings yet
- PDF ExplicativoDocument53 pagesPDF ExplicativoJavierNo ratings yet
- Design and Performance Index Comparison of The Permanent Magnet Linear MotorDocument8 pagesDesign and Performance Index Comparison of The Permanent Magnet Linear MotorJavierNo ratings yet
- OpAudCh02 CBET 01 501E ToraldeMa - KristineE.Document4 pagesOpAudCh02 CBET 01 501E ToraldeMa - KristineE.Kristine Esplana ToraldeNo ratings yet
- SSI-5000 Service ManualDocument107 pagesSSI-5000 Service ManualNikolay Penev100% (2)
- Safety Data Sheet Versamul Ic: 1. Identification of The Substance/Preparation and Company/UndertakingDocument4 pagesSafety Data Sheet Versamul Ic: 1. Identification of The Substance/Preparation and Company/UndertakingJose Rafael Martinez PerezNo ratings yet
- 03-737-800 Ramp & Transit Electrical PowerDocument92 pages03-737-800 Ramp & Transit Electrical PowerNicolas Sal100% (2)
- TPM Mean Autonomous MaintenanceDocument27 pagesTPM Mean Autonomous Maintenancesydeng100% (1)
- Srs 30 PDFDocument3 pagesSrs 30 PDFMichelle Joy Delos ReyesNo ratings yet
- Catalog - Tesys Essential Guide - 2012 - (En)Document54 pagesCatalog - Tesys Essential Guide - 2012 - (En)Anonymous FTBYfqkNo ratings yet
- Group Assignment 2Document2 pagesGroup Assignment 2zinilNo ratings yet
- 5E Lesson Plan Template: Replace These Directions With Your WorkDocument4 pages5E Lesson Plan Template: Replace These Directions With Your Workapi-583088531No ratings yet
- EQG-How To Generate User License in S4 HANA Using SAP Audit Measurement Program (USMM) v2.00Document9 pagesEQG-How To Generate User License in S4 HANA Using SAP Audit Measurement Program (USMM) v2.00tanudyNo ratings yet
- Lean AccountingDocument42 pagesLean AccountingAmamore Lorenzana PlazaNo ratings yet
- Normalize CssDocument8 pagesNormalize Cssreeder45960No ratings yet
- Fluoridi U Amb CanadaDocument122 pagesFluoridi U Amb CanadasonecuNo ratings yet
- Build Underwater RobotDocument3 pagesBuild Underwater RobotSid VjNo ratings yet
- Cilindros Hidraulicos HydrowaDocument44 pagesCilindros Hidraulicos HydrowaconradoralNo ratings yet
- Academic Integrity Issues: Benefits, Challenges, Initiatives and PracticesDocument14 pagesAcademic Integrity Issues: Benefits, Challenges, Initiatives and PracticesGem AmericaNo ratings yet
- Yoga For Modern Age - 1Document181 pagesYoga For Modern Age - 1GayathriNo ratings yet
- Amazon Intern Job DescriptionsDocument15 pagesAmazon Intern Job Descriptionschirag_dceNo ratings yet
- Royal College Grade 07 English Second Term Paper (221119 110652Document10 pagesRoyal College Grade 07 English Second Term Paper (221119 110652sandeepsubasinghe23No ratings yet
- CC Pinwheel BWDocument1 pageCC Pinwheel BWTariq ZuhlufNo ratings yet
- United Republic of Tanzania Tanzania Civil Aviation Authority Application For Renewal of An Instrument RatingDocument4 pagesUnited Republic of Tanzania Tanzania Civil Aviation Authority Application For Renewal of An Instrument Ratingcapt.sahaagNo ratings yet
- CR 48JACPAdrenalmediastinalcystDocument4 pagesCR 48JACPAdrenalmediastinalcystKartik DuttaNo ratings yet
- Tyler's Curriculum Evaluation ModelDocument13 pagesTyler's Curriculum Evaluation Modelmashabalerato26No ratings yet
- Base Institute - Namakkal - PH: 900 37 111 66: - Mock - Ibpsguide.in - 1Document288 pagesBase Institute - Namakkal - PH: 900 37 111 66: - Mock - Ibpsguide.in - 1Kartik MaheshwariNo ratings yet
- Compaction of Soils 2013Document9 pagesCompaction of Soils 2013Nature NatureNo ratings yet
- To Study Operation of Oil Testing Kit.Document3 pagesTo Study Operation of Oil Testing Kit.viksoniNo ratings yet
- Activities Guide and Evaluation Rubric - Step 5 - Final Assessment - Open Objective TestDocument9 pagesActivities Guide and Evaluation Rubric - Step 5 - Final Assessment - Open Objective TestWendy JaramilloNo ratings yet
- Fevo 10 828503 1Document10 pagesFevo 10 828503 1keilazache2780No ratings yet
- Sabrina Di Addario (2007)Document29 pagesSabrina Di Addario (2007)AbimNo ratings yet