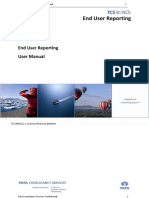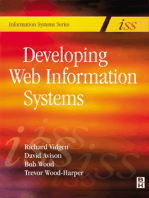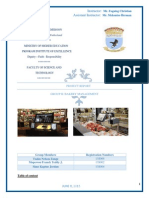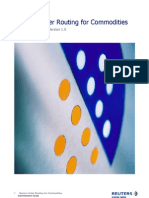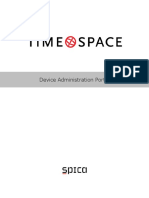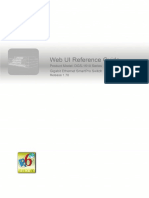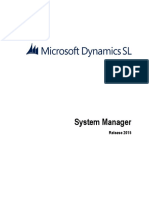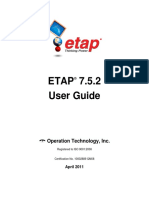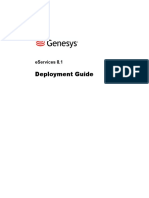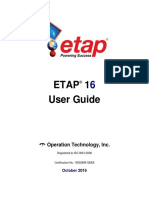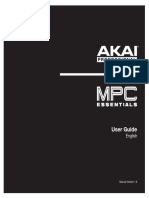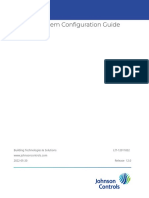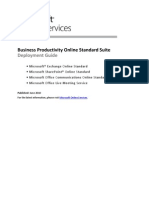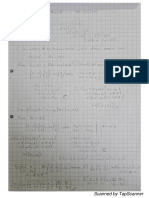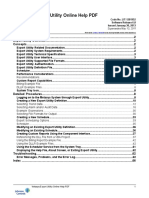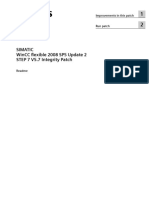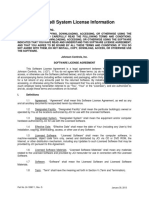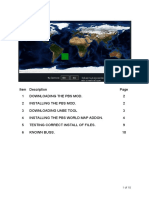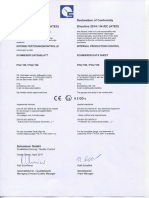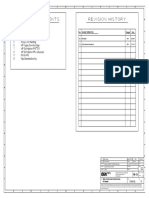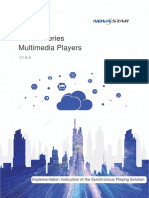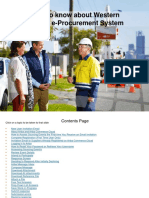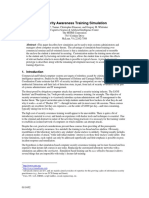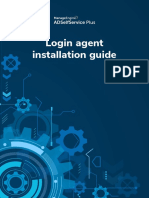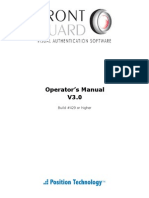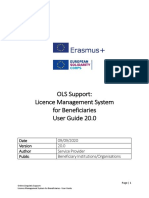Professional Documents
Culture Documents
MetasysAdvancedReportingSystem Help LIT12011312
MetasysAdvancedReportingSystem Help LIT12011312
Uploaded by
leorio88Original Title
Copyright
Available Formats
Share this document
Did you find this document useful?
Is this content inappropriate?
Report this DocumentCopyright:
Available Formats
MetasysAdvancedReportingSystem Help LIT12011312
MetasysAdvancedReportingSystem Help LIT12011312
Uploaded by
leorio88Copyright:
Available Formats
Metasys® Advanced Reporting System Online Help PDF
Code No. LIT-12011312
Software Release 6.0
Issued January 30, 2013
Supersedes May 13, 2011
Refer to the QuickLIT website for the most up-to-date version of this document.
Metasys Advanced Reporting System Overview....................................................................3
Advanced Reporting System and Energy Essentials Documentation.................................3
Concepts.....................................................................................................................................4
ADX and SCT Interaction...................................................................................................................4
Microsoft SQL Server 2008 Reporting Services..............................................................................5
Security Administration.....................................................................................................................5
Advanced Reporting System Access...............................................................................................6
Advanced Reporting System Log on Details...................................................................................7
Energy Essentials Overview..............................................................................................................7
Energy Essentials Workflow..................................................................................................................7
Energy Essentials Setup Considerations..............................................................................................9
User Interface....................................................................................................................................20
Web Browser Tools.............................................................................................................................22
Toolbar................................................................................................................................................22
Tabs.....................................................................................................................................................23
Panel Area..........................................................................................................................................23
Standard and Predefined Reports...................................................................................................27
Report Selection Folder Organization Strategy.............................................................................27
Report Screen....................................................................................................................................28
Report Toolbar...................................................................................................................................30
Report Types.....................................................................................................................................31
Configuration Setup Review Reports..................................................................................................31
System Behavior Reports...................................................................................................................32
Energy Essentials Reports..................................................................................................................35
Export Options..................................................................................................................................37
Selection Persistence.......................................................................................................................37
Timeout Period..................................................................................................................................37
Error Handling...................................................................................................................................37
Example Report Sequence Scenarios............................................................................................38
Energy Data Rollups.........................................................................................................................39
Detailed Procedures................................................................................................................39
Logging on to the Metasys Advanced Reporting System............................................................39
Setting up Energy Essentials..........................................................................................................40
Creating an Energy Essentials User View..........................................................................................40
Mapping Energy Essentials Points.....................................................................................................42
Configuring Energy Essentials Report Information.............................................................................42
Creating Predefined Reports...........................................................................................................43
Creating Folders................................................................................................................................43
Deleting User-Created Folders and Predefined Reports...............................................................44
Running a Report..............................................................................................................................44
Viewing a Report...............................................................................................................................45
Canceling a Report...........................................................................................................................46
Searching for Data in a Report........................................................................................................46
Exporting/Saving a Report...............................................................................................................46
Metasys Advanced Reporting System Online Help PDF 1
Printing a Report...............................................................................................................................46
Exiting a Report.................................................................................................................................47
Logging off from the Metasys Advanced Reporting System........................................................47
Refreshing the Metasys Advanced Reporting System Data Manually........................................47
Screens and Tabs.....................................................................................................................47
Login Screen.....................................................................................................................................47
Reports Tab Content.........................................................................................................................47
Report Selection Panel Content..........................................................................................................49
Predefined Report Properties Panel Content......................................................................................50
Folder Properties Panel Content.........................................................................................................50
Select Objects Panel Content.............................................................................................................51
Select Date Range Panel Content......................................................................................................51
Other Filters Panel Content................................................................................................................53
Energy Filters Panel Content..............................................................................................................54
Energy Setup Tab/Panel Content.....................................................................................................55
Energy Folders View Content.............................................................................................................56
Billing Period View Content.................................................................................................................57
Billing Rate View Content....................................................................................................................58
Energy/Utility Meter View Content......................................................................................................60
Equipment View Content.....................................................................................................................64
Weather Data View Content................................................................................................................66
Other Data View Content....................................................................................................................67
Report Screen Content.....................................................................................................................68
Configuration Setup Review Report Content......................................................................................68
System Behavior Report Content.......................................................................................................73
Energy Essentials Report Content......................................................................................................84
Troubleshooting.......................................................................................................................92
Metasys Advanced Reporting System Troubleshooting...............................................................92
Energy Essentials Troubleshooting................................................................................................95
Energy Essentials Advanced Configuration Questions................................................................98
Quick Reference - Energy Essentials...........................................................................................100
Index .......................................................................................................................................102
Metasys Advanced Reporting System Online Help PDF 2
Metasys Advanced Reporting System Overview
Welcome to the Release 6.0 Metasys® Advanced Reporting System Help!
The Metasys Advanced Reporting System provides historical and configuration data reporting capabilities to the
Metasys system. This system allows facility managers, Building Automation System (BAS) operators, building
maintenance staff, and others to run reports to review the configuration and performance of their Metasys system.
The Metasys Advanced Reporting System allows authorized users to generate and view reports. Standard Access
users are authorized using the Advanced Reporting option in the Security Administrator System. See the Security
Administration section for details.
The Metasys Advanced Reporting System User Interface allows you to easily run reports and immediately view
them in a Web browser. The Metasys Advanced Reporting System provides two main categories of reports:
Configuration Setup Review and System Behavior. If you install Energy Essentials, a third category of energy reports
is available. For information on the two main report categories, see the Configuration Setup Review Reports and
System Behavior Reports sections. For information on Energy Essentials reports, see Energy Essentials Reports.
You can export a report and save it in a variety of formats, such as Microsoft® Excel or Adobe® PDF, for later access
and use. You can use Microsoft Windows® Explorer and other tools to browse to and open a saved report. See the
Report Toolbar section for details on this and other report functionality.
Advanced Reporting System and Energy Essentials Documentation
The following table lists documentation related to the Metasys Advanced Reporting System and Energy Essentials.
Table 1: Advanced Reporting System and Energy Essentials Documentation
For Information On See Document LIT Number
Understanding the Metasys System Metasys System Extended Architecture Overview Technical LIT-1201527
Bulletin
Using the Metasys System User Metasys system Help LIT-1201793
1
Interface
Using the System Configuration Tool SCT Technical Bulletin LIT-1201534
(SCT)
Installing and Configuring the Metasys ADS, ADX, and SCT Installation and Upgrade Instructions LIT-12011521
Advanced Reporting System Wizard
2
Upgrading the Metasys Advanced
Reporting System
Adding Language Support for the Language Installation Program (LIP) Technical Bulletin LIT-12011349
Reporting System
Installing Energy Essentials Energy Essentials Installation Instructions LIT-12011539
Backing up and Restoring the Metasys Metasys Database Manager Help LIT-12011202
1
Reporting Database
Changing the Timeout Period ADS/ADX Commissioning Guide LIT-1201645
Setting up User Accounts and Security Administrator System Technical Bulletin LIT-1201528
Authorization for the Reporting System
in the Security Administration System
Installing the Launcher Application Launcher Installation Instructions LIT-12011783
Using the Launcher Launcher Help LIT-12011742
1 This LIT number represents a printer friendly version of the Help.
2 Use the wizard to generate instructions specific to your system.
Metasys Advanced Reporting System Online Help PDF 3
Concepts
ADX and SCT Interaction
The Metasys Advanced Reporting System runs on either a unified or split Extended Application and Data Server
(ADX). For the split ADX, install the Metasys Advanced Reporting System on the Web/Application server computer.
You can install only one instance of the reporting system on an ADX.
The Site Director can be the ADX in which the Metasys Advanced Reporting System is installed; however, the Site
Director can be a different ADX. The reporting system determines user privileges from the Site Director ADX.
Note: The Metasys Advanced Reporting System does not run on the Application and Data Server (ADS) or ADS-Lite.
The SCT must be using a minimum of Microsoft SQL Server™ 2008 Express software. We highly recommend
that you use the same versions of SQL Server software on the SCT computer and ADX computer, but you
can use different editions (for example, SQL Server 2008 Express on the SCT and SQL Server 2008 Standard
on the ADX).
The reporting system retrieves historical information from the ADX historical database and gathers configuration
information from the SCT archive database (Figure 1).
The ADX JCIHistorianDB database provides trend data values for Trend Summary, Trend Details, and Energy
Essentials reports. The JCIEvents database provides information for the Event Summary, Event Details, Controller
Offline Summary, and Controller Offline Details reports. The JCIEvents and JCIAuditTrails databases provide
information for the Event and Audit Details report. If you remove these databases or purge the content from these
databases, you remove all data or portions of data included in reporting system reports.
The SCT database provides the All Items and user view trees for the reporting system as well as the data for the
Alarm and Trend configuration reports. The installation process allows you to specify the ADX historical database
and SCT archive database used by the reporting system. For information on the SCT and ADX installation process,
refer to the ADS, ADX, and SCT Installation and Upgrade Instructions Wizard (LIT-12011521).
The Metasys Advanced Reporting System is not connected directly to supervisory devices to gather historical data.
Although the Metasys Advanced Reporting System does not prevent additional ADXs from running on the same
site, the reports do not integrate information from multiple ADX machines. Reports do not include events forwarded
from another site.
The computer with the SCT database must be online and accessible to the ADX where you installed the reporting
system because the reporting system relies on the SCT database. The reporting system supports only one SCT
archive database and the database must contain only one site. Data could be mismatched between the two databases,
because configuration data is not read from the online system. To avoid this possibility, make sure that the SCT
database and the online database are synchronized. For example, every time you add a device or point online,
upload the online database to the SCT. Do not run the Metasys Advanced Reporting System during the SCT
download, upload, or synchronization operation. For more information on loading databases, refer to the Metasys
system Help (LIT-1201793).
Important: When you make changes to the SCT archive database, the data does not synchronize with the data
in the Select Objects panel in the reporting system until a data refresh occurs at the default time (3:15
A.M.) or the Metasys Advanced Reporting System ADX administrator manually refreshes the data. For
information on this administration activity, see Refreshing the Metasys Advanced Reporting System
Data Manually.
If you are using Energy Essentials, you must take an additional step to make sure energy configuration
changes appear in your energy reports. Energy configuration changes include the addition of new
meters, equipment, or supporting objects (weather, power factor, and so on) to the Energy Essentials
user view. After the default reporting system refresh or the manual refresh, click the Populate button
on the Energy Folders view of the Energy Setup tab in the reporting system UI. Remember that these
points may require manual setup to prepare them for reporting as defined in Configuring Energy
Essentials Report Information.
Metasys Advanced Reporting System Online Help PDF 4
Additionally, when you discover third-party BACnet® devices or objects whose states text does not match an existing
Johnson Controls® standard set, resulting in the creation of a new user-defined enumeration set, the Metasys
Advanced Reporting System UI does not synchronize with new data until a data refresh occurs (system or
administrator).
Important: For optimal performance, we recommend that an Advanced Reporting site contain a maximum of
750,000 objects.
Figure 1: Data Flow to the Reporting System (and Energy Essentials)
Microsoft SQL Server 2008 Reporting Services
The Metasys Advanced Reporting System uses the SQL Server 2008 Reporting Services to create and view reports.
For information on SQL Server 2008 Reporting Services and how to configure it to work with the reporting system,
refer to the ADS, ADX, and SCT Installation and Upgrade Instructions Wizard (LIT-12011521).
Security Administration
If you are granted the Advanced Reporting option in the Security Administrator System, you are authorized to
generate reports from the entire ADX database. You also can log on to the Metasys system; however, any other
privileges defined in the Security Administrator System apply (for example, you may not be allowed to clear the Audit
history or change values to unauthorized object categories). The Advanced Reporting option is available on the
System Privileges screen of the Security Administrator System, as shown in Figure 2. The Advanced Reporting
privilege is available only if Metasys Advanced Reporting System is installed.
In addition, your Access Type must be Standard Access to use the Metasys Advanced Reporting System. Access
Type is defined in the Properties screen of the Security Administrator System, as shown in Figure 3. A user with
Basic Access cannot log on to the Metasys Advanced Reporting System.
For details on how to set up user accounts and authorization, refer to the Security Administrator System Technical
Bulletin (LIT-1201528).
Figure 2: Security Administrator System - System Privileges
Metasys Advanced Reporting System Online Help PDF 5
Figure 3: Security Administrator System - Properties
Advanced Reporting System Access
You can access the Metasys Advanced Reporting System from the Tools > Advanced Reporting menu option in the
Metasys system User Interface (UI).
You also can enter the URL of the reporting system (http://<<MetasysServer>>/MetasysReports) in a Web browser
to reach the Login Screen. The reporting system supports Windows Internet Explorer® Web browser.
Note: If you cannot access the Reporting system using the URL described here, see the entry in the Metasys
Advanced Reporting System Troubleshooting section.
Starting at Release 6.0, you use the Launcher application instead of a Web browser to reach the login screen for
the Site Management Portal UI. If the Launcher is not already installed on your machine, you will be prompted to
install it after you attempt to log in using the Web browser. Refer to the Launcher Installation Instructions
(LIT-12011783).
The Launcher is a software application installed on each client computer that lets you access any Metasys server
or supervisory engine on the building network, regardless of its software version. Its purpose is to remove the
dependency on the public Java® Runtime Environment (JRE) for the Site Management Portal UI at Release 6.0 (or
later) by placing a private edition of the JRE on the client computer. For details, refer to the Launcher Help
(LIT-12011742).
Metasys Advanced Reporting System Online Help PDF 6
Note: We strongly advise that you do not browse to the Metasys Site Management Portal UI from a computer
running a server-class operating system. By default, Windows Internet Explorer Enhanced Security
Configuration is enabled on server-class operating systems, and may block the Launcher download page
from which you install the Launcher application for access to the Site Management Portal. Open the Site
Management Portal UI from a computer that is not running a server-class OS.
Advanced Reporting System Log on Details
When you access the Metasys Advanced Reporting System, the Login screen appears. See the Login Screen
section. There is no separate user name and password for the reporting system. The Login screen accepts your
Metasys system user name and password. After clicking Login, the system authenticates your user name and
password, and checks if you have proper Security Administration.
Note: Microsoft Active Directory® service is not available with Metasys Advanced Reporting System.
If you have authorization to access the reporting system, the Report Selection screen appears. This screen is
described in the User Interface section. A message indicating Invalid name or password entered appears if you
do not have authorization to access the Metasys Advanced Reporting System. See Security Administration.
See Logging on to the Metasys Advanced Reporting System.
Energy Essentials Overview
Energy Essentials is an add-on to the Metasys Advanced Reporting System that focuses on the energy and utility
use of your facility. After you install Energy Essentials, the following items appear in the Metasys Advanced Reporting
System user interface:
• seven new report types. See Energy Essentials Reports.
• Energy Setup tab. See Tabs.
Before you can run an Energy Essentials report for the first time, you must set up Energy Essentials. See Energy
Essentials Workflow and Energy Essentials Setup Considerations.
Energy Essentials Workflow
Figure 4 shows the overall workflow for Energy Essentials and the documentation that contains more information
on each step. Steps 1 through 8 are required for initial setup only, after which Step 9 can be done at any time.
Complete workflow Steps 1 and 2 before following the steps in this document. This document contains workflow
Steps 3 through 9. To start, see Creating an Energy Essentials User View or click the step you need.
Note: To log on to the Metasys Advanced Reporting System, you must first log on to the Site Management Portal
UI and accept the license agreement. You also must have the Advanced Reporting privilege and your access
type must have Standard Access in the Metasys Security Administrator System. See Security Administration.
Metasys Advanced Reporting System Online Help PDF 7
Figure 4: Overview of Energy Essentials Workflow and Documentation
Metasys Advanced Reporting System Online Help PDF 8
Energy Essentials Setup Considerations
When using Energy Essentials, a well-laid out site reduces setup time and improves report usefulness and accuracy.
Consider the following sections when preparing a site for Energy Essentials.
Information Needed for Setup
Before setting up Energy Essentials, it may be helpful to gather the following information from site professionals:
• the types of meters on the site
• the billing periods for the site
• the billing rates for the site
• available outside weather information (temperature, humidity, and enthalpy)
• size of the area served by each meter
• meter usage
• trend intervals used for meter points
• the type of building service provided by each meter
• the equipment points that are monitoring equipment run status
• occupancy schedules that can be associated with equipment
Site Layout
Carefully examine the layout of your site. Possible problem areas include:
• units that do not match the type of point
For example, an outdoor air sensor should not be assigned kBtu for units. See Units Compatible with Energy
Essentials for tables that list which units should be used for particular points.
• overlapping measurement areas or duplicate measurements
For example, each meter should measure one area and not a portion of another meter’s area; otherwise, the
accuracy of Energy Intensity calculations is degraded.
• improperly configured trends or missing trends
Energy Essentials uses trend data to populate reports. These trends must be configured properly to be useful
in reports. See Trending Requirements for specific information.
• layouts that lend themselves to double-counting
For example, if you have a meter that collects data for several Variable Frequency Drives (VFDs), you do not
want to report on the meter and the VFDs in the same report. Instead, you should include either the meter or the
VFDs in the report, but not both. This method prevents reports from inflating the energy use or cost for the system.
See Figure 5.
Figure 5: Possible Meter Configurations
User View Folder Content
Energy Essentials creates energy reports based on associations with Metasys objects in a user view. If you do not
have one user view that contains energy points for meters and equipment, this procedure is covered in the first step
of Energy Essentials setup. See Creating an Energy Essentials User View.
Metasys Advanced Reporting System Online Help PDF 9
In this energy user view, we recommend you create four specific folders and group points under these folders. Points
should have Trend extensions and be trended properly. See Trending Requirements.
The following are tips for which points to add to which folder:
• Energy/Utility folder: In this folder, place all energy and meter objects. Six of the seven Energy Essentials
reports allow you to include detailed information on meters used to create the report if the meters are electrical.
If the meters are not electrical, four reports incorporate this information. The reports require that you have at
least one meter mapped to Energy Essentials.
• Equipment folder: In this folder, place equipment points on the site whose runtime you wish to report. This
folder populates the Equipment Setup view.
• Weather Data folder: In this folder, place points related to the outdoor air temperature, humidity, and enthalpy.
• Other Data folder: In this folder, place occupancy schedule points, power factor points (electrical energy), and
reactive power points (electrical energy).
Note: You can use subfolders to help organize points within the main folders. Also, use subfolders when the number
of points in a folder is greater than 100. This practice makes all points available when you create Tailored
Summaries for configuring trends.
Use Global Search or a manual search to identify points related to meters, equipment, weather conditions, or other
points of interest. These points must be trended. Change point labels in the user view as needed to make sure it is
clear which points exist in the view.
When using Global Search, commonly named points in your system may be found using the following conventions:
*SF-S* (Supply Fan Status), *RF-S* (Return Fan Status), *MTR* (Meter), *CH* (Chiller), and *BLR* (Boiler). Weather
points may be named *OA-T* (Outdoor Air Temperature), *OA-H* (Outdoor Air Humidity), and *OA-E* (Outdoor Air
Enthalpy). You can select results from a Global Search and drag and drop them into a user view folder to populate
it quickly.
Tailored Summaries (Figure 6) allow you to validate point configurations for Energy Essentials use. We recommend
using the Configuration Trends - Summary Definition to verify four attributes for each object listed:
• Present Value: check that enumerations and units are configured and supported for each object shown. For a
list of supported list of enumerations and units, refer to the Metasys system Help (LIT-1201793). If any definition
is incorrect or not defined, right-click the object and select View. Add or modify units in the Focus view (Advanced).
• Log Enable: verify this attribute is set to True. If not, right-click and command the trend extension to Enabled.
• Repository Enabled: verify this attribute is set to True. If not, right-click and modify to True.
• Sample Interval: verify this attribute is 0 for Change of Value (COV) for equipment objects. Keep in mind that
missing samples cannot be calculated for COVs. For accuracy, we recommend a maximum value of 900 seconds
(15 minutes) for meter objects. Right-click and modify to change.
Notice in Figure 6 that none of the object attributes have lines (---) in their fields. If this marking appears, it indicates
that either no trend extension exists for this object or the trend extension name is not compatible with the summary
definition. To resolve these markings, either right-click the item in the first column, select Show Extensions, and use
the Extension Wizard to add the trend; or, right-click, select View, then click the Trend tab and modify the reference
name of the Trend Extension to include the word Trend.
Another option is to add *Present Value* as a filter to the Child Items in the summary definition. This option makes
the existing trend extension names compatible if the default name of Present Value was used. Finally, another
recommended option is to perform a global search while selecting Trends for the Object type. Perform a Global
Modify to rename the Name attribute to Trend - Present Value on the results of the search. This option brings
consistency with other trends defined after Rel. 5.0 using the default name.
The Configuration Trends - Summary Definition also helps you verify that engineering units are assigned to analog
objects. See Units Compatible with Energy Essentials.
For more details on Tailored Summaries, refer to the Metasys system Help (LIT-1201793).
Metasys Advanced Reporting System Online Help PDF 10
Figure 6: Tailored Summary Example
Note: Verify that all attributes (for example, Log Enable, Repository Enabled, and Sample Interval) have attributes
defined (that is, none have --- markings).
Trending Requirements
Energy Essentials uses trend data as the basis for reports. Refer to the Metasys system Help (LIT-1201793) for
details on Trend extensions.
The criteria for proper trending is:
• The point must have at least one Trend extension with the following:
- The Trend extension Log Enabled attribute must be set to True.
- The Trend extension is configured to forward its content to the ADX when the buffer is full. To do this, the
Trend extension Repository Enabled attribute must be set to True.
- The Present Value attribute of the object must be trended.
- To simplify the calculation of the Energy Essentials Energy Essentials Expected Sample Interval (minutes)
value later, we recommend that you use only one Trend extension.
Note: When a meter object contains more than one Trend extension, you must calculate and enter the Expected
Sample Interval in the Energy/Utility Meter view’s Energy/Utility Meter Details box of the Energy Setup
tab for each meter based on the sample period of each Trend extension. See the remaining Trend
extension Sample Interval considerations listed in this section, then see the Expected Sample Interval
(minutes) calculation information in the Energy/Utility Meter View Content section.
• The units for the point must be defined and match units available in Energy Essentials. See Units Compatible
with Energy Essentials.
• Trend extension Sample Interval considerations are the following:
- Equipment and Schedule objects require a Change of Value (COV) trend. To capture this, set the Sample
Interval to 0. All other objects require sample based trends. For these objects, we recommend that the Sample
Interval be set to a maximum of 900 seconds (15 minutes).
- To provide the best opportunity for detecting the peak electric demand value, we recommend that the Sample
Interval be 60 seconds.
- If consumption values for meters are periodically reset, use the recommended Sample Interval of 900 seconds.
- Energy Essentials ignores any trended consumption value less than the previous value and those that are
negative.
- To simplify the calculation of the Energy Essentials Expected Sample Interval (minutes) value later, we
recommend that you do not configure trending to capture values at irregular intervals (such as more frequent
trending for points in alarm).
Metasys Advanced Reporting System Online Help PDF 11
Metasys objects that are not trended correctly appear with a warning icon (yellow triangle with exclamation point)
in the Energy Setup panel views. To verify proper trending, you also can log on to the Metasys Advanced Reporting
System and run the Trend Log Definition report on the points in the user view to detect points that are not trended
or are not trended properly.
Units Compatible with Energy Essentials
The tables in this section show the units that are compatible with Energy Essentials. Units in bold are default units.
Default units are used when multiple points with different units are selected on the report. For example, if you run
an Electrical Energy report against meter 1 (W) and meter 2 (kW), the report shows values in default (kW) when
aggregating the two meters. If you configure meters and equipment in the Metasys system with units other than the
ones shown in this section, the contents of Energy Essentials reports become unpredictable. You can also change
the defaults configured for the units. See Energy Essentials Advanced Configuration Questions.
Table 2: Energy Units
Energy Imperial Units Metric Units
Source Energy Btu, kBtu, MBtu J (Joules), cal (calories), kJ, MJ, GJ, kcal, kWh
Energy Intensity - Source Energy Btu, kBtu, MBtu J (Joules), cal (calories), kJ, MJ, GJ, kcal, kWh
Energy Intensity - Area sq ft sq meter
Table 3: Electricity Utility Meter Units
Electric Utility Meter Type Imperial and Metric Units Aggregated as Aggregated as Peak
1 2
Consumption Demand
Electrical Demand W, kW, MW, GW Wh, kWh, MWh, GWh –
Electrical Consumption Wh, kWh, MWh, GWh – W, kW, MW, GW
1 This value indicates the calculated consumption based on the demand rate.
2 This value indicates the calculated demand based on the measured consumption.
Table 4: Units for Electrical Utility Associated Objects
Electrical Utility Meter Type Imperial and Metric Units Notes
Reactive Power VAR, kVAR –
Power Factor PF, % Degree phase is not supported.
Negative values are not supported.
Table 5: Units for Utility Associated Objects
Utility Meter Type Imperial Units Metric Units
Natural Gas Consumption thrm, dekatherm, cu ft, ccf Nm3
Liquefied Petroleum Gas (LPG) Gal, imp Gal, tons Nm3, kg, tonne (metric)
Consumption
Steam Consumption lbm, klb, Mlb, thrm (therms) kg
Oil Consumption Gal, imp Gal L, cu meter
Coal Consumption tons tonne
Water - Distribution Btu, kBtu, MBtu J (Joules), cal (calories),kJ, MJ, GJ,
kcal
Water Consumption Gal, imp Gal, cu ft, ccf L, cu meter
Metasys Advanced Reporting System Online Help PDF 12
1
Table 6: Flow Rates Supported for Meters that Measure Flow (Demand)
Demand or Rate Rolls Up to This as a Consumption Value
cu m/min Ncu meter
cu meter/h cu meter
kg/h kg
L/h L
L/s L
L/min L
lbm/h lbm
1 These typically are used in measuring steam and water consumption. Also, values from these meters cannot be converted to
energy or source energy.
Table 7: Units for Weather Associated Objects
Weather Data Imperial Units Metric Units
Temperature deg F deg C, K
Humidity %RH, % %RH, %
Enthalpy Btu/lb,Btu/lb dry air J/kg, kJ/kg,kJ/kg dry air
Degree Days Degree days F Degree days C
Table 8: Other Units
Measurement Imperial Units Metric Units
Area sq ft sq meter
Comparable Utility/Energy Types
Table 9 lists common utility groups/energy types and the utility types that appear in Energy Essentials reports/views.
For example, the Big Picture Energy report normalizes energy using multipliers based on utility type. Also, see Table
17.
Table 9: Utility Group/Energy Type to Utility Type Mapping
Utility Group/Energy Type Utility Type
Water Distribution Hot Water, Chilled Water
Water Consumption Water
Coal/Coke Bituminous Coal, Subituminous Coal, Anthracite Coal, Coke
LP Gas LPG, Propane
Oil Diesel, Gasoline, Kerosine, #1 Fuel Oil, #2 Fuel Oil, #3 Fuel Oil, #4 Fuel Oil, #5 Fuel
Oil
Steam Steam
Electricity Electricity
Natural Gas Natural Gas
Other Other
Metasys Advanced Reporting System Online Help PDF 13
Reports and charts that contain single or multiple utility types present values in source energy. Source energy is a
representation of the total amount of fuel required to operate a building. Source energy takes into account all
transmission, delivery, and production losses, thereby providing a complete assessment of energy efficiency in a
building. For more background on source energy and the Source-Site ratios used to convert a utility type into source
energy (for example, a ratio of 3.34 for electricity), download the technical document called ENERGY STAR
Performance Ratings Methodology for Incorporating Source Energy Use. This document is available from the following
Energy Star Web site: http://www.energystar.gov/index.cfm?c=evaluate_performance.bus_benchmark_comm_bldgs
For information on how Energy Essentials uses multipliers to normalize energy use, see Table 17.
Supported Objects for Energy Essential Reports
Table 10 lists the objects per data type that Energy Essentials supports.
Table 10: Supported Object Types
Type of Data Supported Objects
Meter Analog Input (AI), Analog Output (AO), Analog Value (AV), Accumulator, and Pulse
Counter
Equipment Binary Input (BI), Binary Output (BO), Binary Value (BV), Multistate Input (MI), Multistate
Output (MO), Multistate Value (MV)
Weather AI, AO, AV
Other AI, AO, AV, BI, BO, BV, MI, MO, MV, Program (Control System), and Schedule
Chart and Table Intervals
The chart interval rules that Energy Essentials applies to reports are described in Table 11. For example, if you
select a report for one day, the chart shows one data point for each hour and displays the data using the short date
time format.
Table 11: Chart Interval Rules
Report Duration (Range) Interval Display Format
Format Example
1
Report Duration <= 1 Day 1 Hour short date time 5/16/2011 9:01 A.M.
1 Day(s) < Report Duration <= 2 Months 1 Day short date 5/16/2011
2 Months < Report Duration <= 24 Months 1 Month month/year May, 2011
24 Months < Report Duration Years year 2011
1 This particular example is for English-United States locale. The reports match the locale setting configured for the user who is
currently logged in.
The table interval rules that Energy Essentials applies to reports are described in Table 12. For example, if you
select a report for 3 months, the report shows one data point for each day and displays month/year under the primary
When column and day under the secondary When column.
Table 12: Table Interval Rules
Report Row Limit Test Interval Primary When Format Secondary When Format
Duration Format Example
1 Format Example
1
(RD,
range)
RD < 1 #items * #hrs < limit 1 Hour short date 5/16/2011 short time 9:01 A.M.
Month
RD < 1 #items * #days < limit 1 Day month/year May, 2011 day 11
Month
Metasys Advanced Reporting System Online Help PDF 14
Table 12: Table Interval Rules
Report Row Limit Test Interval Primary When Format Secondary When Format
Duration Format Example
1 Format Example
1
(RD,
range)
RD < 1 #items * #days >= limit ERROR2 — — — —
Month
1 Month #items * #days < limit 1 Day month/year May, 2011 day 11
<= RD <
12
Months
1 Month #items * #days >= limit ERROR 2 — — — —
<= RD <
12
Months
12 #items * #months < limit 1 Month year 2011 month name May
Months
<= RD <
36
Months
12 #items * #years < limit 1 Year year 2011 year 2011
Months
<= RD <
36
Months
12 #items * #years >= limit ERROR 2 — — — —
Months
<= RD <
36
Months
36 #items * #years < limit 1 Year year 2011 year 2011
Months
<= RD
36 #items * #years >= limit ERROR 2 — — — —
Months
<= RD
1 This particular example is for English-United States locale. The reports match the locale setting configured for the user who is
currently logged on.
2 The report has exceeded the maximum number of records allowed.
Table 12 contains the following information:
• Report Duration: length of time applied to the report based on the Start Date and End Date selections.
• Row Limit Test: the equation Energy Essentials uses to determine if the report is within the record limit. The
number of items is determined by what you select under the Select Objects panel. The limit is the maximum
number of rows configured for the Metasys Advanced Reporting System. Consider this example:
Table 13: Row Limit Test Example
Selected Report Duration 01/01/2007 - 11/30/2010 (35 months or 3 years)
Number of Selected Items 285 meters
Maximum Row Limit Configured 10,000
Metasys Advanced Reporting System Online Help PDF 15
Table 13: Row Limit Test Example
Report Selects an Interval Energy Essentials attempts to use the smallest interval possible. Because the
duration for this example is between 12 and 36 months, the report first tries to use
an interval of months:286 items (meters) * 35 months = 10,010 total items
Report Selects a Different Interval The total item count exceeds the row limit, so the report now tries a year interval:286
items (meters) * 3 years = 858 total items
Final Analysis The total item count is within the row limit, so the report uses years for the table
interval. If the total item count still exceeded the row limit, an error is shown in the
report. See Figure 8 for an example of a report that exceeded the row limit.
• Interval: the lowest level of granularity in the table.
• Primary When Format: the highest level of granularity for the date and time. See Figure 7.
• Secondary When Format: the lowest level of granularity for the date and time. See Figure 7.
Figure 7: Example of Partial Consumption Report
If a report is generated that exceeds the maximum row count allowed, a message in red text appears on the bottom
of the report. Figure 8 shows an example. If this message appears, either try to increase the amount of rows supported
(at reduced performance) or limit the filters and selections to yield an amount that fits the report. For increasing the
row limit, refer to the ADS/ADX Commissioning Guide (LIT-1201645).
Metasys Advanced Reporting System Online Help PDF 16
Figure 8: Report That Exceeded Maximum Record Count
How Billing Period Selection Affects Reporting
When you select a Simple Energy Cost, Consumption, Electrical Energy, or Production report, you select from a list
of billing periods. The three choices for Billing Period are: Not Included, Aggregate on Billing Period End Date, and
Distribute Aggregation Over Billing Period.
The base charge for a billing rate appears in the Simple Energy Cost report, in one of two ways, depending on the
chosen billing period option. If you select the Billing Period option Not Included, the entire base cost is applied to
the meter once, evenly distributed across the requested report period. If you select either of the other Billing Period
options (Aggregate on Billing Period End Date, and Distribute Aggregation Over Billing Period), the base cost appears
in the Simple Energy Cost report once per billing period.
Not Included
This selection does not allow the associated billing period to affect the report content. In other words, billing periods
are ignored. When calculating utility cost:
• Base is distributed over the specified date range.
• Consumption is actual over the specified date range.
• Peak Demand is the maximum value over the specified date range. The Demand Cost is reported on the actual
date of the peak.
Aggregate on Billing Period End Date
This selection aggregates values over a billing period object’s cycle or a series of cycles, and then displays the
aggregated value at the end of the cycle or series of cycles. A cycle is the period of time from one effective date to
the next effective date. When calculating utility cost:
• Base is aggregated on the billing cycle end date.
• Consumption is aggregated on the billing cycle end date.
• Peak Demand is the maximum value over a billing cycle. The Demand Cost is aggregated on the billing cycle
end date.
Metasys Advanced Reporting System Online Help PDF 17
This selection is a good option if you are running the Simple Energy Cost Report to show multiple energy costs on
a monthly basis. Total cost is displayed on the Billing Period End Date. Figure 9 is an example of this type of report.
Figure 9: Report Example: Aggregate on Billing Period End Date (asked for 7/1/2009 to 8/31/2009)
Distribute Aggregation Over Billing Period
This selection aggregates values over the determined interval period object’s cycle or a series of cycles and then
displays the value based on the interval. When calculating utility cost:
• Base is distributed over a billing cycle.
• Consumption is actual over the report date range.
• Peak Demand is the maximum value over the billing cycle. The Demand Cost is reported on actual date of the
peak.
To display an accurate distribution for entire billing periods, the report extends the duration of the report as necessary.
Multiple meters are totaled in the charts. Figure 10 is an example of this type of report.
Metasys Advanced Reporting System Online Help PDF 18
Figure 10: Report Example: Distribute Aggregation Over Billing Period (asked for 7/1/2009 to 8/31/2009)
Example of Calculating a Billing Period
To help you understand how Energy Essentials calculates the billing period, consider an example. In this example,
you can select either the Aggregate on Billing Period End Date or the Distribute Aggregation Over Billing Period
billing option under the Select Date Range filter. Energy Essentials uses the entire billing period, rather than a partial
billing period, and the report duration is calculated based on the example shown by Figure 11 and Table 14. First,
Energy Essentials determines how many billing period end dates fall within the Select Date Range filter. In this
example, the report is generated on 9/15/2009 and you select This Month for the period in the Select Date Range
filter. Three billing period end dates are found (as indicated by the blue dots).
Next, Energy Essentials calculates the Start Date for the report duration. If you select Aggregate on Billing Period
End Date, Energy Essentials uses the Start Date of 9/1/09, as the report only needs to show information on the End
Date. If you selected Distribute Aggregation Over Billing Period, Energy Essentials determines the Start Date by the
earliest billing period Start Date of the billing periods found. In this example, since the Water Company Start Date
of 6/4/2009 is the earliest, Energy Essentials uses 6/4/2009 for the report duration Start Date. Finally, Energy
Essentials calculates the End Date of the report duration. For Aggregate on End Date, the End Date is the same as
the End Date of the Select Date Range filter. For Distribute, the report ends on the latest Billing Period End Date.
So, although you asked for the current month in the Select Date Range filter, the report generated delivers the
appropriate amount of information for the Billing Period based on your selections.
Metasys Advanced Reporting System Online Help PDF 19
Figure 11: Energy Report Filtering Based on Billing Period
Table 14: Billing Period Example
Period Select Date Range Billing Period Type Selected Billing Report Duration
Period(s)
Start Date End Date
Found
Last Month 8/1/2009 8/31/2009 Aggregate on Billing Period End 1 8/1/2009 - 8/31/2009
Date
Last Month 8/1/2009 8/31/2009 Distribute Aggregation Over 1 7/15/2009 - 8/15/2009
Billing Period
This Month 9/1/2009 9/30/2009 Aggregate on Billing Period End 3 9/1/2009 - 9/30/2009
Date
This Month 9/1/2009 9/30/2009 Distribute Aggregation Over 3 6/4/2009 - 9/26/2009
Billing Period
User Interface
The user interface of the Metasys Advanced Reporting System is divided into three sections:
• A toolbar allows you to open the Help system, access the Metasys Site Management Portal UI, and log off from
the reporting system.
• Tabs allow you to switch between the Reports tab and Energy Setup tab.
Note: The Energy Setup tab appears only when you install Energy Essentials.
• A panel area contains information related to the tab you select.
See Figure 12 and Figure 13 for examples of layout on each tab.
Metasys Advanced Reporting System Online Help PDF 20
Figure 12: Reports Tab Layout
Metasys Advanced Reporting System Online Help PDF 21
Figure 13: Energy Setup Tab Layout
Web Browser Tools
The Metasys Advanced Reporting System runs in the Microsoft Internet Explorer Web browser. When you open the
reporting system, you have access to all of the browser tools such as the menu bar, toolbars, address bar, and more.
You remain logged on to the reporting system until you close the window, click Logout on the UI, or your session
times out. The F11 key shows/hides the Web browser toolbar.
If you navigate to another Web site and return to the Metasys Advanced Reporting System UI, the page indicates
it is expired. You can reload the UI using the Refresh button in the browser. In this case, you only need to log on to
the reporting system again if a timeout occurred.
The browser Stop button does not cancel a pending report.
If you decide that you do not want to view a report, you can close the report window at any time. If you close this
window before the report content appears, the software continues to gather all data in the background but does not
display the final report.
Toolbar
The Metasys Advanced Reporting System toolbar contains the items in Table 15.
Metasys Advanced Reporting System Online Help PDF 22
Table 15: Metasys Advanced Reporting System Toolbar
Toolbar Item Textual Description Functional Description
Metasys Button Opens the Metasys Site Management Portal UI in a separate Web browser
window. This hyperlink points to http://<<MetasysServer>>/Metasys.
Help Button Opens the Metasys Advanced Reporting System Help in a separate Web
browser window.
Logout Button Logs off from the Metasys Advanced Reporting System. The Login screen
reappears.
Tabs
The Metasys Advanced Reporting System contains the Reports tab and Energy Setup tab. The panel area of each
tab is different, depending on the selected tab.
Note: The Energy Setup tab is available only if you install Energy Essentials.
Reports Tab
The Reports tab contains the Report Selection panel for report selection. It also contains panels used to configure
the parameters of your reports. The Run button ( ) resides on the top right of the Report Selection panel area.
This button is disabled when you select a user-created folder in the Report Selection panel.
See Panel Area for details on all panels present on the Reports tab. See Figure 12 for an example of the Reports
tab layout.
See Reports Tab Content for a detailed description of tab content.
Energy Setup Tab
The Energy Setup tab contains the Energy Setup panel for use with Energy Essentials. Use this tab and its seven
selectable views to perform point mapping and additional configuration that is required before you run Energy
Essentials reports. This tab allows you to enter information that cannot be entered directly into the Metasys Site
Management Portal UI such as utility type, billing information, and so on. See Energy Setup Panel for details. See
Figure 13 for an example of the Energy Setup tab layout.
See Energy Setup Tab/Panel Content for a detailed description of tab content.
Panel Area
The panel area contains several panels, depending on the tab and report type you select.
Note: The Run button ( ) resides on the top right of the panel area when the Reports tab is selected.
Report Selection Panel
Found on the Reports tab, the Report Selection panel contains a navigation tree that allows you to select a report
type. You can select a single item in the tree. The type of report you select determines which panels appear to
configure that report and the content of those panels.
Note: If your screen does not properly refresh to show filtering options in the Other Filters Panel, make sure you
are using http, not https, in the URL. Https only works if your system is properly configured per the Network
and IT Guidance for the BAS Professional Technical Bulletin (LIT-12011279).
For information on the types of reports, see Report Types in the Concepts section.
See Report Selection Panel Content in the Screens and Tabs section.
Predefined Report Properties Panel
Found on the Reports tab, this panel appears only when you click the New Report button in the Report Selection
panel or when you select a predefined report. A predefined report allows you to create copies of a standard report
with saved filters for reuse. This panel allows you to enter a name and description for a new predefined report. You
can also select a destination if you are using folders to organize your predefined reports.
Metasys Advanced Reporting System Online Help PDF 23
See Predefined Report Properties Panel Content in the Screens and Tabs section for descriptions of the contents
of this panel.
Folder Properties Panel
Found on the Reports tab, this panel appears only when you click the New Folder button in the Report Selection
panel or when you select a folder that you created. This panel allows you to enter a name and description for a new
folder.
See Folder Properties Panel Content in the Screens and Tabs section for descriptions of the contents of this panel.
Select Objects Panel
Found on the Reports tab, the Select Objects panel allows you to select the items to include in the report. Depending
on the type of report you select, this panel displays the All Items tree, user views, or a subset of user views on your
site. For example, after you complete setup steps, Energy Essentials reports show either a Meter tree or Equipment
tree that is broken down by type.
You can expand and collapse items in the tree using the and buttons. Single-click an item to select it. You
can also select multiple items in a single navigation tree using the Ctrl or Shift keys. If you select nothing, the report
includes all items in the tree, subject to the report and filters you choose.
Important: For optimal performance, we recommend that an Advanced Reporting site contain a maximum of
750,000 objects.
If the report you select offers a tree of user views, this list includes all user views available in the Site Director ADX.
You can create user views exclusively for the purposes of outputting reports. If you plan to run reports against certain
points often, group those key points in a user view to customize, speed up, and make the reporting process easier.
For example, create user views for critical temperatures, space temperatures, or Air Handling Units (AHUs). In
addition, user views allow you to group a site by spaces such as buildings, floors, and other areas.
See the Selection Persistence section for details on how the Metasys Advanced Reporting System remembers
selections made in these panels.
See Select Objects Panel Content in the Screens and Tabs section for descriptions of the contents of this panel.
Select Date Range Panel
Found on the Reports tab, the Select Date Range panel allows you to select a pre-set or custom date range/time
period against which to run the report. You also can select a relative time such as yesterday, last week, last month,
this year, and many others.
See the Selection Persistence section for details on how the Metasys Advanced Reporting System remembers
selections made in these panels.
See Select Date Range Panel Content in the Screens and Tabs section for descriptions of the contents of this panel.
Example
For example, make the following selections to report on events that occurred from October 1, 2012 to November 1,
2012:
• Start Date: 10/1/2012
• Start Time: 12:00:00 A.M.
• End Date: 11/1/2012
• End Time: 11:59:59 P.M.
All times are based on the time zone of the ADX. Date and time formats are based on the locale of the logged-in
user as set in the Metasys Security Administrator Tool. If you browse into the Metasys Advanced Reporting System
running on an ADX in another time zone, be aware that the date and time are different from your location’s time
zone.
Metasys Advanced Reporting System Online Help PDF 24
The time format (00:00:00 to 23:59:59 or 12:00:00 A.M. to 11:59:59 P.M.) is based on the locale of the logged-in
user. For Energy Essentials, all start times must be at the start of the hour (for example, 11:00:00) and all end times
must be at the end of the hour (for example, 9:59:59).
This panel does not appear in reports that do not search for data based on date and time such as the Configuration
Setup Review reports.
Date and Time Period Rules
All intervals are optional. If you omit any fields listed here, the following conventions apply:
• Start Date: The starting time is ignored, and the report includes all records that have a time stamp before the
ending date/time.
• Start Time: The starting time is 00:00:00/12:00:00 A.M. of the starting date.
• End Date: The ending time is ignored, and the report includes all records that have a time stamp after the starting
date/time.
• End Time: The ending time is 23:59:59/11:59:59 P.M. of the ending date.
Billing Period Panel
Found on the Reports tab, the Billing Period panel allows you to filter based on three selections.
• Not Included: This selection does not allow the associated billing period to affect the report content.
• Aggregate on Billing Period End Date: This selection shows any usage or cost within the requested report
period on the last day of the billing period associated with each item in the report. Data for billing periods that
end within the selected report interval also is included.
• Distribute Aggregation Over Billing Period: This selection may extend the start of the report period to include
the start of any billing period that is associated with the chosen items. It may also shorten the end of the report
period to show only complete billing periods that end within the requested report period.
Other Filters Panel
Found on the Reports tab, the Other Filters panel allows you to filter the items included in a report. The filter choices
in this panel allow you to focus on a particular set of data on which to report. The filters include item name, item
type, attribute, user, and more. For example, selecting Field Devices in the Item Type filter gathers data only from
field devices. Depending on the report type selected, the contents of this panel may be different.
Note: If your screen does not properly refresh to show filtering options in the Other Filters panel, make sure you
are using http, not https, in the URL. Https only works if your system is properly configured per the Network
and IT Guidance for the BAS Professional Technical Bulletin (LIT-12011279).
This panel does not appear for Energy Essentials reports.
Obsolete items do not appear in reports when filtering on Item Type. Obsolete items are items that may have
generated events but they no longer exist in the SCT archive database and have fully qualified references that begin
with the site name of the SCT archive database.
Any items defined for Energy Essentials reports with trend data continue to exist as selectable items in reports, even
after you delete them from the SCT archive. These items are marked as deleted. These items also have a black X
next to them in the views of the Energy Setup tab. See Energy Setup Tab/Panel Content.
See the Selection Persistence section for details on how the Metasys Advanced Reporting System remembers
selections made in these panels.
See Other Filters Panel Content in the Screens and Tabs section for descriptions of the contents of this panel.
Energy Filters Panel
Found on the Reports tab, the Energy Filters panel allows you to filter the items included in an Energy Essentials
report. You can filter on energy type and other criteria, or choose to add additional data to the report such as prior
year data and weather data.
See Energy Filters Panel Content in the Screens and Tabs section for descriptions of the contents of this panel.
Metasys Advanced Reporting System Online Help PDF 25
Energy Setup Panel
Found on the Energy Setup tab, the Energy Setup panel appears only after you install Energy Essentials. Using
seven views, this panel allows you to configure details such as billing information, equipment data, weather data,
and other information used in Energy Essentials reports. This panel also allows you to map Metasys system points
to your Energy Essentials reports.
See Setting up Energy Essentials for how you must use this panel before you attempt to run an Energy Essentials
report.
See Energy Setup Tab/Panel Content for descriptions of the content of each view in this panel. You can sort each
column by clicking the name of the column. When a column is sorted, a triangle appears next to the column name.
A warning icon (yellow triangle with exclamation point) in an Energy Setup panel view indicates that a point is not
trended (no Trend extension exists).
The different views in the Energy Setup panel are:
• Energy Folders: This view allows you to map folders from your user views to Energy Essentials. The items in
those mapped folders and subfolders become the rows found in four other views: the meters present in the
Energy/Utility Meter view, the equipment in the Equipment view, the weather data points in the Weather Data
view, and data points that appear in the Other Data view. Furthermore, the view includes the Populate button,
which is necessary to map over newly added points to the existing user view folders. See Report Screen Content
for details on this view.
• Billing Period: Billing periods are custom user-defined time ranges that typically coincide with their utility billing
dates. Once you create a billing period, it maintains a history of dates to be used by Energy Essentials reports.
If you add a billing period to a report and do not associate a billing period with a meter, that meter uses the period
of the first to the last day of the month.
This view allows you to enter billing period information that can be incorporated into the Energy Essentials reports.
Information in this view includes the name you define for the billing period and a start date. This view is useful
if your utility billing periods do not coincide with whole month periods. See Billing Period View Content for details
on this view.
• Billing Rate: Billing rates are used only by the Simple Energy Cost report. See Simple Energy Cost Reports.
These reports give a high level view of energy costs on your Metasys site. Utility companies tend to have very
complex rate structures, requiring you to configure the available rates appropriately to attain a satisfactory level
of accuracy. Energy Essentials simplifies data entry by requesting only three configurable rates that feed the
Simple Cost Report.
Important: Billing rates and the Simple Energy Cost reports are not intended for billing validation purposes.
Do not use billing rates or the Simple Energy Cost reports in an attempt to validate your utility bill.
This view allows you to enter billing rate information such as a name and a values/start times for the base,
consumption, and demand rates. After you define a billing rate, you can associate the rate with a meter. See
Billing Rate View Content for details on this view.
• Energy/Utility Meter: This view contains the meters used to measure energy and utility consumption/generation.
Meter information available in this view includes physical location information, outdoor air associations, and area
served settings. The meters that appear in this view must all reside in the folder or subfolder you map to the
Energy/Utility Meters category in the Energy Folders view. See Energy/Utility Meter View Content for details on
this view.
• Equipment: This view contains the equipment used for Equipment Runtime report. Equipment information
available in this view includes physical location information and occupancy associations. The equipment that
appears in this view must all reside in the folder or subfolder you map to the Equipment category in the Energy
Folders view.
For equipment that has more than On and Off as possible occupancy states, any state that is not Off is considered
On.
Metasys Advanced Reporting System Online Help PDF 26
See Equipment View Content for details on this view.
• Weather Data: This view contains the weather data used for Energy Essentials reports. Weather data information
available in this view includes a user-configurable description of the data and the Metasys system source
information. The weather data that appears in this view must reside in the folder you map to the Weather Data
category in the Energy Folders view. No additional configuration is necessary for weather data, and you can
exclude this information from the reports if desired. See Weather Data View Content for details on this view.
• Other Data: This view contains data such as Schedule objects (optional for Equipment Runtime reports) and
Power Factor/Reactive Power (optional for Electrical Energy reports). This view also includes a user-defined
description of the data and Metasys system source information. The data that appears in this view must reside
in the folder you map to the Other Data category in the Energy Folders view. No additional configuration is
necessary for other data, and you can exclude this information from the reports if desired. See Other Data View
Content for details on this view.
Standard and Predefined Reports
Both standard and predefined reports are available in the Metasys Advanced Reporting System UI:
• Standard reports appear by default when you log on to the system. If you configure these reports, the
selections you make persist and appear each time you return to the report. To create another version of a standard
report with specific selections, use a predefined report.
• Predefined reports allow you to create and save versions of the standard reports. Predefined reports must
reside under the standard report on which they are based. See Creating Predefined Reports.
Note: When you click the Run button to request a standard or predefined report, or when you switch to another
report, the current report selections are validated and autosaved, so that the next time you run the report,
your previous selections are retained.
Report Selection Folder Organization Strategy
Before you populate the Report Selection panel with folder and reports, define a strategy to organize the folders to
allow efficient use of the system. Create a strategy as you see fit based on how you plan to use the reporting system.
Keep in mind that folders appear in alphanumeric order. If you want to force the folders to appear in a certain order,
number the folders (for example, see Figure 14).
Metasys Advanced Reporting System Online Help PDF 27
We recommend organizing folders in one of the three following ways; however, you may use any strategy you wish.
The strategies described here are common ways to organize the folders and reports in the Report Selection panel.
• By Timeframe: Create folders that contain reports for the current week, month, or year, and are then organized
by site.
Figure 14: Report Folder Strategy Example - By Timeframe
• By Site: Create folders that contain reports by site, and are then organized by timeframe.
Figure 15: Report Folder Strategy Example - By Site
• By User: Create folders for each user. The users can then organize the contents of their folders as they wish.
This method may be particularly helpful when multiple users use the reporting system.
Figure 16: Report Folder Strategy Example - By User
Report Screen
When you run a report, the Report screen opens in a separate Web browser window to display the report results.
Figure 17 shows the different parts of a typical Report screen. Energy Essentials reports have a unified and unique
layout. See Figure 18 for an overview of an Energy Essentials report.
Note: For each report you run, a new Web browser window opens. You must manually close these browser windows
per report.
For an overview of each report, see Report Types.
For detailed information on the Report screen content for each type of report, see Report Screen Content.
Metasys Advanced Reporting System Online Help PDF 28
Figure 17: Report Screen Example
Metasys Advanced Reporting System Online Help PDF 29
Figure 18: Energy Essentials Report Screen Example
Report Toolbar
The report toolbar appears at the top of the Report screen and allows you to navigate the report pages, print,
export/save, and so on. Table 16 describes the toolbar options.
Metasys Advanced Reporting System Online Help PDF 30
Table 16: Report Toolbar
Toolbar Item Name Functional Description
First Page Goes to the first page of the report.
Previous Page Goes to the previous page of the report.
Current Page/Go to Page Indicates the current page being displayed and allows you
to enter a specific page of the report to which you want to
jump.
Next Page Goes to the next page of the report.
Last Page Goes to the last page of the report.
Go Back to the Parent Goes back to the parent report when viewing a subreport.
Report
Zoom Level Allows you to select or type a zoom level for viewing the
report.
Find/Search Allows you to search for a text string in the report. Click
Find to locate the first item, and click Next to find the next
occurrence of the item.
Export/Save Report Allows you to export/save the report by selecting the desired
format from the drop-down menu. The Export Options
section describes the supported formats.
Refresh Refreshes the data in the report by running the report again
in the same window using the selected configuration
parameters.
Print Prints the report on a printer installed on the client computer.
See the Printing a Report section for details.
Report Types
The Metasys Advanced Reporting System contains two main categories of reports that are divided into subcategories.
If you install Energy Essentials, a third category of energy reports becomes available. For information on each
category and its reports, see the following sections.
See the Example Report Sequence Scenarios section for workflow examples and guidelines on running reports.
Configuration Setup Review Reports
Use Configuration Setup Review reports to verify the setup of the Metasys system, including alarm and trend
configurations. This data originates from the SCT database.
Metasys Advanced Reporting System Online Help PDF 31
Alarm Definition Report
Alarm definition reports contain the parameters of the alarms configured for the points in the selected context. This
report also includes subreports that list the devices with disabled alarming and points without alarm extensions
configured. The report contains only alarm extensions and does not include the intrinsic or Event Enrollment alarming
configurations.
Fields that are not applicable, such as Normal State for Analog Alarms or Low/High Alarm Limit for Multistate Alarms,
are marked with N/A.
Due to its width, this report prints on 11x17-in. paper in landscape mode by default (A3 in Europe). Subreports print
on Letter size paper in landscape mode by default (A4 in Europe). See the Printing a Report section.
See Alarm Definition Report Content in the Screens and Tabs section for details on the contents of this report.
Trend Log Definition Report
Trend Log Definition reports contain the trend configuration values for points that have trends configured. When
selected, this report also includes a subreport, which lists the points with no trend extensions configured.
This report prints on Letter size paper in landscape mode by default (A4 in Europe). Subreports print on Letter size
paper in Portrait mode by default (A4 in Europe). See the Printing a Report section.
See Trend Log Definition Report Content in the Screens and Tabs section for details on the contents of this report.
System Behavior Reports
Use System Behavior reports to monitor the behavior of the Metasys system during a specified time period. Behavior,
performance, and diagnostic information originates from historical data stored on the ADX. See the Example Report
Sequence Scenarios section for workflow examples and guidelines on running reports.
Event Reports
Event reports include the Event Summary report, which lists the total count of events grouped by event type; and
the Event Details report, which lists events and the time those events occurred.
Event Summary Reports
The Event Summary report provides a quick overview of the system. We recommend running this report before the
Event Details report. The report comprises the report header/footer, Total Events Chart, and the table of event data.
Figure 17 shows an example of this report.
This report prints on Letter size paper in landscape mode by default (A4 in Europe). See the Printing a Report section.
See Event Summary Report Content in the Screens and Tabs section for details on the contents of this report. See
the Example Report Sequence Scenarios section for workflow examples and guidelines on running reports.
Event Details Reports
The Event Details report provides a detailed view of the system. We recommend running this report after the Event
Summary report. From the summary report, you can determine a particular set of items, type of event, and time
interval on which to focus. Then, you can create an Event Details report to view or troubleshoot the potential problem.
The report comprises the report header/footer and the table of event data.
This report prints on Letter size paper in landscape mode by default (A4 in Europe). See the Printing a Report section.
See Event Details Report Content in the Screens and Tabs section for details on the contents of this report. See
the Example Report Sequence Scenarios section for workflow examples and guidelines on running reports.
Controller Offline Reports
Controller Offline reports include the Controller Offline Summary report, which lists the offline controllers by trunk;
and the Controller Offline Details report, which lists the offline controllers by device.
The Controller Offline reports provide benchmarking statistics to determine whether your site is running smoothly
or whether it needs improvements. You can gather benchmarking statistics using the Percent column because it
indicates the percentage of time the devices were offline in the selected time period.
Metasys Advanced Reporting System Online Help PDF 32
Controllers with Automatic Alarming disabled are not counted in the Controller Offline reports. This situation occurs
even though the controllers have an Offline status because the Metasys system does not create a record for the
controllers in the Events database.
Controller Offline Summary Reports
The Controller Offline Summary report allows you to quickly evaluate network issues at a high level. We recommend
running this report before the Controller Offline Details report. The report comprises the report header/footer, Controller
Offline By Trunks Chart, and the table of data. Figure 19 shows an example of this report.
This report prints on Letter size paper in landscape mode by default (A4 in Europe). See the Printing a Report section.
See Controller Offline Summary Report Content in the Screens and Tabs section for details on the contents of this
report. Also, see the Example Report Sequence Scenarios section for workflow examples and guidelines on running
reports.
Figure 19: Controller Offline Summary Report
Each row in the report table indicates the offline totals by breaking down the data in the following order: supervisory
device, trunk/integration, month, week, and day. This hierarchy allows you to drill down to investigate potential
problems on your site.
In Figure 19, for example, devices on the N2-1 trunk of the 507NAE4502-B1F5 supervisory device were offline. Ten
devices out of a total of sixty-four devices on the trunk were offline during the selected time period. The system
reported 10 online-to-offline transitions. The devices on the trunk were offline for a total of 4 days, 4 hours, 54
minutes, and 5 seconds. The devices were offline 0.11% of the time.
In this particular time period, the devices were offline only in February 2005. Three devices were offline in Week 2,
and seven devices were offline in Week 4, which equals the total of 10 devices offline.
Metasys Advanced Reporting System Online Help PDF 33
Controller Offline Details Reports
The Controller Offline Details report provides a detailed view of the offline controllers. We recommend running this
report after the summary report. From the summary report, you can identify a particular set of controllers and a time
interval in which to focus. Then, you can create an Controller Offline Details report to view or troubleshoot the potential
problem. The report comprises the report header/footer and the table of data. The report prints on Letter size paper
in landscape mode by default (A4 in Europe). See the Printing a Report section.
See Controller Offline Details Report Content in the Screens and Tabs section for details on the contents of this
report. Also, see the Example Report Sequence Scenarios section for workflow examples and guidelines on running
reports.
Event and Audit Details Reports
The Event and Audit Details report is intended as a diagnostic report, providing time and event correlation to system
behavior. The report displays a list of system events and user actions, enabling you to determine the sequence of
actions that lead to a specific event (for example, changing a setpoint may cause an alarm to go off).
This report contains primarily events and audits, including annotations and signatures, as applicable. Annotations
and signatures appear in the report following their respective parent event or annotation. In the cells of the table
where data is not applicable or expected, N/A appears. Not Specified appears in the cells of the table where data
is expected but not available. This report comprises the report header/footer and the table of data.
This report prints on 11x17-in. size paper in landscape mode by default (A3 in Europe). See the Printing a Report
section.
See Event and Audit Details Report Content in the Screens and Tabs section for details on the contents of this
report. See the Example Report Sequence Scenarios section for workflow examples and guidelines on running
reports.
Trend Reports
Trend reports include the Trend Summary report and the Trend Details report. Unlike the other System Behavior
and Configuration Setup Review reports, Trend reports do not include the All Items tree in the Select Objects panel.
Instead, User Views allow you to run reports based on groups of related trend items such as all zone temperatures
in the system. The term point refers to a data collection point such as a room’s temperature or the status of a field
device.
Trend points deleted from the SCT archive database are considered obsolete items and do not appear in the report.
Renamed points appear in the report with their current name (that is, the old point name is lost).
Trend Summary Reports
The Trend Summary report aggregates trends by time intervals (hours, days, weeks, and so on); calculates the
minimum, maximum, and average of the trended values during each interval; and calculates the Mean Kinetic
Temperature (MKT) when the values are temperatures.
The Trend Summary report provides a quick overview of the system. We recommend running this report before the
Trend Details report. The report includes only reliable sample values in its calculations. Calculations do not include
unreliable points (for example, points with a bad status or duplicate timestamps). The Trend Summary report includes
only analog data. Use the Trend Details report to see unreliable points and binary or multistate data. See the Trend
Details Reports section.
This report comprises the report header/footer and the table of trend data. You cannot sort the data in this report;
instead, the report is organized alphabetically by Point Full Reference and chronologically by time.
This report prints on 11x17-in. size paper in landscape mode by default (A3 in Europe). See the Printing a Report
section.
See Trend Summary Report Content in the Screens and Tabs section for details on the contents of this report. See
the Example Report Sequence Scenarios section for workflow examples and guidelines on running reports.
Metasys Advanced Reporting System Online Help PDF 34
Trend Details Reports
The Trend Details report lists all trended values for the selected items without aggregation or calculations. We
recommend running this report after the Trend Summary report. From the Trend Summary report, you can determine
a particular trend point and time interval on which to focus. Then, you can create a Trend Details report to view or
troubleshoot the potential problem (for example, if the MKT value shown in the Trend Summary report is not the
expected value).
This report comprises the report header/footer, Trend Log Detailed Graph, and the table of trend data. The data
table is limited to a maximum of 10,000 rows. This number is configurable only by the Metasys Advanced Reporting
System ADX administrator using information in the ADS/ADX Commissioning Guide (LIT-1201645). As a best
practice, run a report with a maximum of 10 trend points. You cannot sort the data in this report; instead, the report
is organized alphabetically by Point Full Reference and chronologically by time.
Note: Because of an error in the SQL rendering engine, the browser may not show page breaks in a long report.
However, the report is correctly paginated when it is exported or printed.
This report prints on Letter size paper in landscape mode by default (A4 in Europe). See the Printing a Report section.
See Trend Details Report Content in the Screens and Tabs section for details on the contents of this report. Also,
see the Example Report Sequence Scenarios section for workflow examples and guidelines on running reports.
Energy Essentials Reports
Note: Energy Essentials reports are available only after you install Energy Essentials.
Big Picture Energy Reports
The Big Picture report shows all energy usage for the Metasys site for all types of energy. This report converts all
energy values to kBtu and then normalizes energy into source energy. The normalization takes into account energy
extraction, conversion, and distribution losses. Normalization of energy information allows you to compare across
energy types effectively.
You can use both consumption and production meters in the Big Picture report. If you include production meters,
the value of the meter is subtracted from all aggregations. If any aggregated value is negative, this value is included
in the table but not in the charts.
Energy Essentials uses the multipliers in Table 17 to normalize energy use. See Table 9 for how Energy Essentials
converts utility groups/energy types to utility types.
Table 17: Energy Essentials Normalization Multipliers
Utility Type Multiplier
Other 1
Electric 3.34
Natural Gas 1.047
Steam 1.45
Hot Water 1.35
Chilled Water 1.05
Coal 1
Propane 1.01
Gas 1.01
Oil 1.01
Diesel 1.01
Metasys Advanced Reporting System Online Help PDF 35
As an example of how Energy Essentials uses the Electric multiplier, consider the following:
Meter Reading Meter Reading Normalization Multiplier Total kBtu Reported on Big
kWh to kBtu Conversion Picture Energy Report
2082 kWh * 3.41214163 * 3.34 = 23,727.623
Any meter that is configured with a unit that is not valid for the utility type is excluded in any source energy aggregation.
This exclusion includes all meters configured with the default utility type of Other. Also, since water consumption
cannot be converted to energy, these meters are excluded in any aggregation or pie chart using source energy.
Minimal requirements for running a Big Picture Energy report: you must have a meter defined in the Energy/Utility
folder and the meter must be trended properly.
See the Printing a Report section.
See Big Picture Energy Report Content for details on the contents of this report.
Load Profile Reports
The Load Profile report allows you to examine your energy demand from day to day (not date to date). This Energy
Essentials report, the only one available in landscape orientation, provides demand profiles in a calendar view. The
overview chart for this report allows you to see the average load profile over a week’s time.
If you compare with the previous year, the report compares the demand from the previous year on a day to day
basis. For example, the values on a Wednesday would be compared to the closest Wednesday the year prior.
The Load Profile report includes only electric consumption meters that are configured with a demand interval.
See the Printing a Report section.
See Load Profile Report Content for details on the contents of this report.
Simple Energy Cost Reports
The Simple Energy Cost report is a high-level look at your energy costs by utility type and meter. This report is useful
for an overall picture of your energy costs that highlights unusual trends in cost. If the Simple Energy Cost report
indicates problem areas or contains unusual data, you may find it useful to run the Consumption report (or another
relevant report) to diagnose any potential issues.
Important: Do not use this report to validate your utility bill. This report is not intended for use in a billing validation
application.
See the Printing a Report section.
See Simple Energy Cost Report Content for details on the contents of this report.
Consumption Reports
The Consumption report is similar to the Big Picture Energy Overview report with two notable exceptions. First, the
units reported on the Consumption report may be normalized. When the report contains multiple utility types, data
is normalized to Source energy; when it contains a single utility type that uses multiple units, data is normalized to
the default units for the utility type; and when it contains utility types that have the same units, data is not normalized
but shown in common units.
Second, information presented later in the report is more detailed and allows you to see consumption for each energy
type by each type’s respective units.
See the Printing a Report section.
See Consumption Report Content for details on the contents of this report.
Equipment Runtime Reports
The Equipment Runtime report shows the total equipment runtime information for your site, including total runtime
hours, occupied/unoccupied runtime hours, and number of equipment starts.
See the Printing a Report section.
Metasys Advanced Reporting System Online Help PDF 36
See Equipment Runtime Report Content for details on the contents of this report.
Electrical Energy Reports
The Electrical Energy Usage report compiles electrical energy consumption and demand, including demand peaks
and supporting electrical information. This report covers only electrical meters. If you mapped power factor and
reactive power, you can view additional electrical information that is sometimes used by utilities in their billing
schemes.
See the Printing a Report section.
See Electrical Energy Report Content for details on the contents of this report.
Production Reports
The Production report shows the energy being produced by your facility, by type. This report is similar to the
consumption report, but it also offers details on the efficiency of equipment at your site, such as generators. For
example, if you are using a natural gas generator to create electrical energy, this report allows you to examine the
efficiency of this process.
See the Printing a Report section.
See Electrical Energy Report Content for details on the contents of this report.
Export Options
You can export (save) a generated report to a file in the formats listed in Table 18. The export feature is available
via the Report toolbar in the browser window where report results appear.
Table 18: Export Format Options
Format Extension Description
TIFF file .tif Saves the report as a TIFF image file.
Acrobat (PDF) file .pdf Saves the report as an Adobe Acrobat® PDF file.
Excel .xls Saves the report as a Microsoft Excel spreadsheet. This option formats the data
using Excel advanced grouping functionality.
Selection Persistence
The Metasys Advanced Reporting System remembers the choices made in the panels for each report during the
current session. When you return to an item in the UI, such as a user view or the panels of a report, the previous
selections appear. The system maintains the preferences separately for each report type (for example, if you have
an item filter for an event report and another one for a controller offline report). Previous selections are saved for
both standard and predefined reports.
If you expand a node in the Select Objects panel without selecting any child nodes, the node appears collapsed the
next time you open that particular report; however, if you select a child node, the system remembers the expansion.
Timeout Period
If you keep the Metasys Advanced Reporting System open but do not interact with it for the defined period of time,
a timeout occurs. The default timeout period is 20 minutes and is configurable only by the Metasys Advanced
Reporting System ADX administrator using information in the ADS/ADX Commissioning Guide (LIT-1201645). When
a timeout occurs, you are logged off from the system and a timeout message appears. You must log back on to the
system to create and view reports.
Note: The system does not close any open report windows. When you try to use a report, the Login screen appears.
After logging on to the reporting system, you can run the report again, if necessary.
Error Handling
The Metasys Advanced Reporting System provides feedback when an error occurs, including possible solutions
when applicable. For example, Not authorized to view reports appears on the Login screen when a user without
proper authorization attempts to log on to the system.
Metasys Advanced Reporting System Online Help PDF 37
To limit data entry errors, the UI uses tooltips, drop-down lists, list boxes, and check boxes and disables (dims) items
that do not apply to the current context. Also, the UI displays a line of red text at the top of the Report Selection
panel when a date is invalid, stating Invalid start date or time, Start date is greater than end date, and so on. If
you attempt to save details that are invalid, such as duplicate start date or duplicate name, a red X with a circle
around it appears.
If the combination of date and filters do not return any results for the report type and objects you selected, the
following message appears in red text just below the report header in the report window: No records were found
matching your criteria. Please modify your parameters and try again. For an Energy Essentials report, this
message reads slightly different, indicating the number of rows that were exceeded in the report. For an example,
see Figure 8.
The Metasys Advanced Reporting System indicates if the report being generated has more rows than the default,
which is 10,000. This number is configurable only by the Metasys Advanced Reporting System ADX administrator
using information in the ADS/ADX Commissioning Guide (LIT-1201645). This scenario typically occurs in a detailed
report with a large number of objects selected and a lengthy time range. You can decrease the number of records
returned by selecting fewer objects or a shorter time interval.
Example Report Sequence Scenarios
We recommend creating a summary report first. Then, based on the contents of that report (that is, if you notice a
problem or a particular pattern that requires attention), create a detailed report, specifying the particular time period
on which to focus. The following scenarios provide workflow examples for using the reporting system.
Scenario 1: Checking Controller Offline Status
To check whether devices on your site went offline during a particular time period and investigate why the devices
went offline:
Note: Use the All Items tab to set the context for this report scenario.
1. Run a Controller Offline Summary report on the desired time period. Review the report and look for specific dates
with many offline devices.
2. Run a Controller Offline Details report using the date range you identified after running the previous report.
Review the report and check if a particular device caused the offline status. If necessary, check the device to
see if it is running properly.
3. To find out why the device went offline, take one of the following steps:
• Run an Event Details report and filter on the device name. Review the report and check if one or more events
correspond to the offline conditions.
• Run an Event and Audit Details report and filter on the device name, time period, and any other data gathered
from the previous reports. Review the report and check if a particular operator is associated with the events
corresponding to the offline conditions. For example, if John Smith acknowledged the Alarms, you can check
with him for background information.
From this investigation you may find, for example, that the devices went offline due to some maintenance being
performed during that time period.
Scenario 2: Checking Alarm Status
To check whether alarms occurred during a particular time period and investigate why the alarms happened:
Note: Use either the All Items tab or the User Views tab to set the context for this report scenario.
1. Run an Event Summary report on the desired time period. Review the report and look for specific dates with
many alarms. For example, if you ran the report for last week, identify the day with many alarms.
2. Run an Event Details report using the time period you identified after running the previous report (for example,
a particular day). Review the report and check if a device caused the alarm.
3. Run an Alarm Definition report for the items in question to make sure the alarm limits are set up correctly.
Metasys Advanced Reporting System Online Help PDF 38
From this investigation you may find, for example, that the device went offline and caused the alarms. If necessary,
run more reports (such as the Offline or Event and Audit Details reports) or check the device to see if it is running
properly.
Scenario 3: Viewing This Month’s Equipment Runtime to Same Month Last Year
To compare equipment runtime from this month to the same month last year:
1. Run an Equipment Runtime report using the date range of This Month. Select the Include Previous Year's Data
option. Also, select the Include Weather Data option and appropriately select either the Outdoor Air Temperature
High or Low, depending on the season.
2. In the bar graph, review the total runtime for each equipment type.
3. In the table, review runtime by equipment type, location, equipment name, and date. The table also contains the
number of unoccupied and occupied runtime hours when a schedule is associated with the equipment and the
total number equipment starts.
From this report, you can see whether equipment was running unnecessarily during unoccupied times, how long
the same equipment was running the previous year, and how the weather may have affected excessive runtime.
Energy Data Rollups
System performance of the reporting system can become an issue as the complexity of the reports increase and
the amount of data that needs to be processed increases.
Energy Essentials uses an aggregation process, based on the units of a point and sample interval, to reduce the
amount of data that needs to be processed each time a report is executed. Each point in the rolled up data represents
a designated time interval over a period of time. For example, a roll-up value of 15 minutes, with a 1-minute sample
interval, aggregates 15 samples for over a 15-minute period into one data point representing that period of time.
Energy Essentials aggregates raw data (from both demand and consumption meters) when a report is generated.
At report execution, Energy Essentials determines if the data has already been aggregated, and if it has not, initiates
the rollup for the missing time period. This sometimes causes a report to execute for a longer period of time the first
time a specific period of data is reported against. Subsequent executions of reports against the same data should
take significantly less time to execute as the entire rollup process does not need to be executed again.
The aggregation algorithms depend on a combination of the units and sample interval of the object/point being
reported on. If the units change, Energy Essentials destroys the previously aggregated data and new data is generated
if the raw data for the point has not been purged from the database.
Essentially, a rollup represents raw data in a continuous range of dates. There can be no gaps in the range over
which the rollups calculate. Continuous means that every raw data value that exists over a time range is accounted
for in the rollup. If the raw data has gaps, the rollup may have gaps as well, but is still considered continuous as it
reflects the underlying lack of data.
Detailed Procedures
Logging on to the Metasys Advanced Reporting System
Note: We strongly advise that you do not browse to the Metasys Site Management Portal UI from a computer
running a server-class operating system. By default, Windows Internet Explorer Enhanced Security
Configuration is enabled on server-class operating systems, and may block the Launcher download page
from which you install the Launcher application for access to the Site Management Portal. Open the Site
Management Portal UI from a computer that is not running a server-class OS.
1. Before you log on to the Metasys Advanced Reporting System for the first time, log on to the Metasys system
ADX and accept the license agreement. If you attempt to log on to the reporting system before performing this
action, the login fails with a message prompting you to log on to the ADX and accept the license agreement.
Metasys Advanced Reporting System Online Help PDF 39
Note: To log on to the Metasys Advanced Reporting system, you must have the Advanced Reporting privilege
and your access type must have Standard Access in the Metasys Security Administrator System. See
Security Administration.
2. Access the Login screen using one of the following methods:
• From the Metasys system User Interface, select Tools > Advanced Reporting.
• Enter the Metasys Advanced Reporting System address in a Web browser:
http://<<MetasysServer>>/MetasysReports
Note: Starting at Release 6.0, you use the Launcher instead of a Web browser to reach the login screen for the
Site Management Portal user interface. Refer to the Launcher Installation Instructions (LIT-12011783).
The Login screen appears.
Note: If you cannot access the Reporting system using the URL method described here, see the entry in Metasys
Advanced Reporting System Troubleshooting.
3. Type your Metasys system user name and password.
4. Click Login. The system authenticates your user name and password and checks if you have proper authorization.
If you have proper authorization, the Reports tab appears.
Note: A message appears in the Web browser if you do not have authorization to access the reporting system.
Note: If you are in the system and a timeout message appears, you must log back on to the system to create
and view reports.
Setting up Energy Essentials
You must set up an Energy Essentials user view in Metasys, map points in those user views to the reporting system,
and configure report data before you run a report. You can perform all set up steps at once, or you can create the
user view and add only the folders/points you need for specific reports as time permits.
See Energy Essentials Workflow for details on the complete list of steps related to installing and setting up Energy
Essentials. See Energy Essentials Setup Considerations for details on site configuration changes and point
adjustments you may have to make before using Energy Essentials effectively.
To set up Energy Essentials, start with Creating an Energy Essentials User View.
Creating an Energy Essentials User View
Energy Essentials relies on Metasys system user view data for report content. We recommend you create a new
user view solely for Energy Essentials; but if you have existing user views that contain the required data, you can
use the existing user views. This section explains the recommended procedure for creating a user view exclusively
used for Energy Essentials.
See Energy Essentials Workflow for details on the complete list of steps related to installing and setting up Energy
Essentials. See Energy Essentials Setup Considerations for details on site configuration changes and point
adjustments you may have to make before using Energy Essentials effectively.
Note: This procedure assumes you create user views online and then upload the changes to the SCT. You can
create user views offline using SCT, but Global Search and Tailored Summaries are not available in SCT
and can be useful when working with user views. If you create the user view using SCT, wait for the default
reporting system refresh at 3:15 A.M. or see Refreshing the Metasys Advanced Reporting System Data
Manually to force a manual refresh. A download to the ADX is recommended but not required to use Energy
Essentials.
To create an Energy Essentials user view:
1. Make sure you installed or upgraded your Metasys Advanced Reporting System ADX and installed Energy
Essentials at the same release. See Energy Essentials Workflow.
2. In the Site Management Portal UI of your Site Director ADX, on the Insert menu, click User View. The Create
New User View wizard appears. Refer to the Metasys system Help (LIT-1201793) for details on using this
wizard.
Metasys Advanced Reporting System Online Help PDF 40
Figure 20: Energy Essentials User View
3. On the Identifier screen, name the user view. We recommend naming the view Energy Essentials (Figure 20).
4. Click Last, then click Finish to save the empty Energy Essentials user view.
5. Drag the Energy Essentials user view into an open panel. The user view opens for editing.
6. Add four folders to the user view (Figure 20). We recommend naming the folders Energy / Utility Meters,
Equipment, Other Data, and Weather Data. These four folders represent the four types of system points used
by Energy Essentials.
Refer to the Metasys system Help (LIT-1201793) for details on using user views.
7. Add energy-related points from your site to the appropriate folder. See Energy Essentials Setup Considerations
for more information on which points to include with each folder. Be sure to use Global Search to quickly populate
each user view.
Note: We strongly recommend limiting the content of the user view and folders to items necessary for Energy
Essentials. Including other items may make Energy Essentials configuration in the Energy Setup tab
confusing.
Note: If desired, you can add some points now and others later. But, you must add required points to the
appropriate folders in the user view and wait for the default reporting system refresh at 3:15 A.M. or
force a manual refresh. (See Refreshing the Metasys Advanced Reporting System Data Manually.) You
then must click the Populate button before you run Energy Essentials reports.
Note: Since we recommend using Tailored Summaries to quickly set up point trending, limit the points to 100
per folder. You may use subfolders within the folders.
8. Add the Configuration – Trends Summary Definition object to each folder to help identify and modify trended
points for Energy Essentials. You can use it later to verify that all points meet the trend extension requirement.
Note: The Configuration - Trends Summary Definition object is pre-built for you and is available on the Johnson
Controls® Branch Purchase Package (BPP). Refer to the Metasys system Help (LIT-1201793) for details.
9. Save the user view.
Note: If you decide to add/delete points at a later date, display the user view and click Edit. Be sure to upload
changes to SCT, perform a manual Metasys Advanced Reporting System refresh, and click the Populate
button in Energy Essentials after you make changes to the Energy Essentials user view. Remember
that these points may require manual setup to prepare them for reporting as defined in Configuring
Energy Essentials Report Information.
10. Use Tailored Summaries to help configure trends. Each object in an Energy Essentials report must have its
Present Value attribute trended.
11. Using SCT, upload the ADX to the SCT archive database.
The Metasys Advanced Reporting System and Energy Essentials use the SCT as a source for reports, so these
changes must reside in SCT. See ADX and SCT Interaction.
Metasys Advanced Reporting System Online Help PDF 41
12. Wait for the default Metasys Advanced Reporting System refresh (3:15 A.M.) or perform a Metasys Advanced
Reporting System refresh. (See Refreshing the Metasys Advanced Reporting System Data Manually.)
13. Go to Mapping Energy Essentials Points.
Mapping Energy Essentials Points
1. Log on to the Metasys Advanced Reporting System UI.
2. On the Energy Setup tab, from the Energy Setup drop-down selection list, select the Energy Folders view.
3. In the User Views list, expand the user view you created in the Creating an Energy Essentials User View section.
If you followed the suggested naming convention, this user view is called Energy Essentials.
4. Click the folder that contains the points related to energy and utility meters. If you followed the suggested naming
convention, this folder is called Energy / Utility Meters.
5. On the Energy Folders side of the view, under the Energy / Utility Meters category, click Set.
6. Repeat Step 4 and Step 5 for the three energy folders. If you followed the suggested naming convention, the
folder names in the User Views list should match the name of the energy folder to which you map the folder.
7. Go to Configuring Energy Essentials Report Information.
Configuring Energy Essentials Report Information
The basic Energy Essentials report layout is covered in Report Screen. Detailed report information is in the Report
Screen Content.
Energy Essentials has the ability to report on data that does not exist on the Metasys system. To make this information
available to reports, you must configure this supporting data in the Billing Period, Billing Rate, and Energy/Utility
Meter views of the Energy Setup tab. A multi-edit feature is available to minimize the configuration time when entering
the same information for multiple meters/equipment. Simply highlight each object you want to change, click the Edit
button, and make the changes in the Details panel. Specify the new value and click Send.
To configure Energy Essentials report information:
1. On the Metasys Advanced Reporting System Energy Setup tab, from the view drop-down selection list, select
the Billing Period view.
2. Click the Add New button. The Billing Period Details box appears and the new billing period appears in the view.
3. Enter information for the billing period using Billing Period View Content.
4. Click Save. The new billing period name and information updates in the Billing Period view.
Note: Add as many billing periods as needed for the meters you plan to include in reports. You can associate
multiple meters with the same billing period.
5. From the view drop-down selection list, select the Billing Rate view.
6. Click the Add New button. The Billing Rate Details box appears and the new billing rate appears in the view.
7. Enter information for the billing rate using Billing Rate View Content.
8. Click Save. The new billing rate name and information updates in the Billing Rate view.
Note: Add as many billing rates as needed for the meters you plan to include in reports. You can associate
multiple meters with the same billing rate.
9. If you intend to filter your Energy Essentials reports or include weather information, be sure to have values/points
in the following view columns:
• Energy/Utility Meter view:
- Category
- Subcategory
- Utility
- Physical Location
Metasys Advanced Reporting System Online Help PDF 42
- Outdoor Air Humidity
- Outdoor Air Temperature
• Equipment view: Physical Location
10. To include billing information on your reports, be sure to configure these values in the Energy/Utility Meter
view:
• Billing Rate (using a rate configured in the Billing Rate view)
• Billing Period (using a period configured in the Billing Period view)
11. Check the Energy/Utility Meter view and Equipment view to make sure all meters/equipment are configured as
desired. If yellow triangles exists, the meter/piece of equipment does not have a trend extension. Resolve any
errors that exist.
12. To run reports now, go to Running a Report.
Creating Predefined Reports
You can save predefined reports with configuration information specific to your needs. You can create predefined
reports in two ways:
• from a standard report or user-created folder
• from a predefined report
To create predefined reports based on a standard report:
1. On the Reports tab, in the Report Selection panel, select a standard report ( ) or folder that you created ( ).
See Creating Folders.
2. Click New Report. The new predefined report appears in the Report Selection panel tree with the default name.
The Predefined Report Properties panel appears. The new predefined report defaults to the configuration of the
standard report.
3. Click the Save button. The new predefined report is prefixed with the same name as the standard report and
assigned a unique sequence number as a suffix (for example, Electric Energy 1).
4. In the Predefined Report Properties panel, enter a name of the report (required). No restrictions exist for characters
used in the name.
5. If desired, add a description and select an alternative destination. No restrictions exist for characters used in the
description.
6. Configure the report using the other panels and the Reports Tab Content section.
7. Click the Save As button. A new predefined report appears in the Report Selection panel.
Note: If you click another item in the UI, your changes save (autosave) even if you do not click the Save button.
Note: See Table 21 for more information on the Save and Save As buttons.
To create predefined reports based on an existing predefined report:
1. On the Reports tab, in the Report Selection panel, select a predefined report ( ).
2. Make changes as desired to the name, destination, and configuration settings. For information on selections for
each report type, see Reports Tab Content section.
3. Click the Save As button. A new predefined report appears in the Report Selection panel.
Note: See Table 21 Save for more information on the Save and Save As buttons.
Creating Folders
You can create folders for organizing predefined reports. See Creating Predefined Reports and Report Selection
Folder Organization Strategy.
To create folders:
Metasys Advanced Reporting System Online Help PDF 43
1. On the Reports tab, in the Report Selection panel, select a standard report ( ).
Note: You also can create new folders under folders that you created ( ).
2. Click New Folder. The new folder appears in the Report Selection panel tree with the default name. The Folder
Properties panel appears.
3. In the Folder Properties panel, change the name of the report and add a description.
4. Click the Save button. The folder name updates in the view.
Note: If you click another item in the UI, your changes save even if you do not click the Save button.
Note: See Table 21 for more information on the Save and Save As buttons.
Deleting User-Created Folders and Predefined Reports
To delete user-created folders ( ) and predefined reports ( ), select the folder/report and click the Delete button.
Note: If you delete a folder, the system also deletes all content inside that folder, including any subfolders and
predefined reports.
Running a Report
Note: Before running an Energy Essentials report for the first time, you must perform the tasks found in the Setting
up Energy Essentials section.
Note: Be sure to turn off the pop-up blocker in your Web browser software before running a report.
To run a report:
1. On the Reports tab, select a report from the Report Selection panel tree. To create a new report, see Creating
Predefined Reports.
See User Interface and Report Types for information on the tab, panel, and report types. Depending on the
report type you select, various panels appear that allow you to configure the report. See Table 22 for details.
Note: If your screen does not properly refresh to show filtering options in the Other Filters Panel, make sure
you are using http, not https, in the URL. Https only works if your system is properly configured per the
Network and IT Guidance for the BAS Professional Technical Bulletin (LIT-12011279).
2. From the Select Objects Panel, select All Items or User Views from the drop-down list box, if available.
Important: For optimal performance, we recommend that an Advanced Reporting site contain a maximum of
750,000 objects.
Note: The Select Objects panel of Trend reports does not show the All Items tree. Use the available user views
to run reports based on groups of related trend items. An item may have more than one trend point. When
running a Trend Details report, limit the number of trend points to a maximum of 10 points.
Note: Energy Essentials Reports use a different selection for the Select Object panel. Depending on the report
you select, a Meters or Equipment tree appears and presents information in folders organized by meter
or equipment type.
3. Click an item in the tree or select multiple items in the tree using the Ctrl or Shift keys.
Note: When you select a node in the All Items tree, all children and their children are considered selected.
Note: See Selection Persistence for details on how the system remembers report selections during the current
session.
4. From the Select Date Range Panel, select a period, start date and time, and end date and time.
5. From the Other Filters Panel or Energy Filters Panel, configure the filtering options, if desired.
6. On the right side of the Reports tab, click the Run button ( ). The Report Screen opens in a separate Web
browser window or tab, the report generates, and the results appear.
Metasys Advanced Reporting System Online Help PDF 44
Note: If you are using a standard report, clicking the Run button saves any changes you make in the panels.
This button does not perform an autosave if you are using predefined reports.
Note: If you select too large of a data set, the report may have numerous pages and the report generation and
display time may be slow (especially true for detailed report types).
Note: You can view multiple report windows next to each other on your screen, but you can run only one report
at a time.
Note: The first time you run an Energy Essentials report, the report may take a few minutes to complete.
Subsequent runs complete more quickly because some information is cached.
7. Go to the Viewing a Report section for information on how to work with a report in the Report screen.
Viewing a Report
To view a report:
1. Run a report. See Running a Report.
2. When the report results appear in the Report Screen, you can view the contents of the report to identify problem
areas or to check your system for consistency (for example, naming and descriptions).
You also can perform the following actions in the Report screen:
• Navigate through the report pages using the toolbar. See Report Toolbar section.
• Adjust the zoom level of the report using the toolbar.
• Refresh the report data using the toolbar.
• Print the report using the toolbar.
• Search for items in the report. See Searching for Data in a Report.
• Export the report to a supported format (.tiff, .pdf, or .xls) to save the report and perform other actions in that
program. See Exporting/Saving a Report.
• View the chart, when applicable.
• Expand ( ) and collapse ( ) items in the table to show/hide details.
The level to which you expand is the level that is displayed in exported files.
• Sort the data in the table columns using the ascending/descending sort arrows, .
You cannot sort the data in the Trend reports. These reports are organized alphabetically by Point Full Reference
and chronologically by time. You cannot sort columns in Energy Essentials reports.
• Cancel a pending report. See Canceling a Report.
• Exit the report. See Exiting a Report.
For information on the contents of each report type, see the following Screens and Tabs sections:
• Alarm Definition Report Content
• Trend Log Definition Report Content
• Event Summary Report Content
• Event Details Report Content
• Controller Offline Summary Report Content
• Controller Offline Details Report Content
• Event and Audit Details Report Content
• Trend Log Definition Report Content
• Big Picture Energy Report Content
• Load Profile Report Content
• Simple Energy Cost Report Content
Metasys Advanced Reporting System Online Help PDF 45
• Consumption Report Content
• Equipment Runtime Report Content
• Electrical Energy Report Content
• Production Report Content
Canceling a Report
To cancel a report, close the Report screen Web browser window.
See the Exiting a Report section.
Searching for Data in a Report
Use this procedure to search for data in the active Report. You can press Ctrl+F to search for a string only on the
current page of the report, or you can use the Search box in the report.
To search for data in a report:
1. On the Report screen, enter a text string in the Search box. See Report Toolbar for more information. The Find
link becomes active.
2. Click Find. The screen moves to the first result, which is highlighted.
Note: If the item you entered in the Search box does not exist in the report, a dialog box appears stating: The
search text was not found. Click OK and try another search.
3. Click Next to find the next occurrence of the item in the report.
Note: When you have searched the entire report, a dialog box appears stating: The entire report has been
searched.
Exporting/Saving a Report
1. On the Report screen, click the export/save icon to show the drop-down menu options. See Report Toolbar and
Export Options for more information.
Note: Expand the report content so that all content you wish to export is visible.
2. Select a format from the drop-down menu. The File Download dialog box appears, asking whether you want to
open or save the file.
3. Perform one of the following actions:
• Click Open to open the report in a program that supports the specified format. Work with the file as desired,
and use that program to save the file.
• Click Save to save the file. The Save As dialog box appears. Indicate the location, name, and type of report.
Click Save. The Download Complete dialog box appears. Select to open the file, open the folder, or close
the dialog box.
Printing a Report
You can print a report to any printer installed on the client computer.
1. Click located in the upper-right corner of the Report screen. The Print dialog box appears. See Report Toolbar
for details.
2. Select the desired printer and any other printing options.
Note: Each report has a default page size setting for printing the contents of the report in the best possible
format. You can change this setting to another size, if desired.
3. Click OK.
Note: If the print function does not work correctly on your system, see Metasys Advanced Reporting System
Troubleshooting for details.
Metasys Advanced Reporting System Online Help PDF 46
Exiting a Report
To exit a report, use one of the following methods:
• Click in the upper-right corner of the Report screen window.
• Click in the upper-left corner of the Report screen window and select Close.
• Press the Alt+F4 keys.
• Press the Ctrl+W keys.
Note: Exiting the report also cancels a pending report from execution.
Logging off from the Metasys Advanced Reporting System
1. Click the Logout button on the toolbar. The Login Screen reappears.
Note: Logging off from the Metasys Advanced Reporting System does not log you off from the Site Management
Portal UI of the Site Director ADX. Also, logging off from the Site Management Portal UI of the Site Director
ADX does not log you off from the Metasys Advanced Reporting System.
2. Close the Web browser window.
Refreshing the Metasys Advanced Reporting System Data Manually
When you make changes to the SCT archive referenced by the Metasys Advanced Reporting System, the data does
not refresh in the reporting system until 3:15 A.M. the following morning.
Note: Any users logged on to the reporting system at the time of the refresh are automatically logged off from the
system. Perform manual refreshes at times when it is likely the system is not in use.
To refresh the Metasys Advanced Reporting System data manually:
1. Exit the Metasys Advanced Reporting System UI.
2. On the Start menu of the reporting system ADX, select Run.
3. In the Run box, type cmd.
4. Press Enter. The command prompt appears in the Disk Operating System (DOS) window.
5. Type net stop metasysreportcacherefreshand and press Enter.
6. Type net start metasysreportcacherefreshand and press Enter.
Note: The refresh process may take several minutes to complete. The ADX event log includes an entry when
the refresh process completes, or indicates any errors.
7. Type exit and press Enter.
8. Open the Metasys Advanced Reporting System UI, and the data reflects the changes you made to the SCT
archive.
Screens and Tabs
Login Screen
See the Advanced Reporting System Log on Details and Running a Report sections.
Table 19: Login
Field Description
Username Allows you to enter your Metasys system user name.
Password Allows you to enter your Metasys system password.
Login Button Authenticates the user name and password, verifies authorization, and opens the Metasys
Advanced Reporting System Reports tab.
Reports Tab Content
See Reports Tab in the User Interface section for an overview of the Reports tab.
Metasys Advanced Reporting System Online Help PDF 47
Table 20 contains the buttons in the Reports tab. Table 21 compares the behavior of the Save and Save As buttons.
Table 22 shows the panels that appear in the Reports tab when you select a specific report type.
Note: Depending on whether you have predefined reports, some buttons in the Report tab do not appear.
Panels that appear in the Reports tab are the following:
• Report Selection
• Predefined Report Properties
• Folder Properties
• Select Objects
• Select Date Range
• Other Filters
• Energy Filters
Table 20: Report Tab
Field Description
New Report Button Creates a new predefined report of the type you select.
When you click this button, the Predefined Report Properties Panel appears.
New Folder Button Creates a new folder under the selected item in the tree. When you click this button, the Folder
Properties Panel appears.
Reset Button Returns the panels on the tab to their previously saved values.
Save Button Saves a new report/folder with the name and configuration data that you specify. See Table 21
for a comparison of the behavior of the Save and Save As buttons.
Save As Button Creates a new additional predefined report based on the predefined report you select. See Table
21 for a comparison of the behavior of the Save and Save As buttons.
Delete Button Deletes the predefined report or user-created folder you select.
Runs the report you select in the Report Selection Panel using the parameters you select in
the other panels.
(Run button)
1
Table 21: Save and Save As Behavior
Task Save Save As
2
Change the Name Replaces the report/folder with newly Creates a new additional report with the new name.
named one.
3 Moves the report/folder to the new Creates a new additional report with the same name
Enter a New Destination
location. in the new location.
Note: You now have two reports with the same
4
name in two locations.
Change Both the Name and Replaces the report/folder with the Creates a new additional report with the new name
3 newly named one and moves it to the in the new location.
Destination
new location.
Change Configuration Settings Updates the report/folder with the Initiates an error message that appears at the top of
Other than Name or Destination change you made. the tab. You must do one of the following:
• Change the name or change the location and
click Save As.
• Click Save.
1 If you create a new report/folder and click another item in the UI, the new report/folder saves (autosaves) even if you do not
click the Save or Save As button.
2 The Save As button does not appear when you are working with user-created folders.
3 You must save the report/folder to a location under the report type or in a folder that resides under the report type.
4 Two or more reports/folders with the same name can exist if they are in different locations.
Metasys Advanced Reporting System Online Help PDF 48
Table 22: Panels by Report Type
Report Type Panel
Selected in the Predefined Report Properties Folder Select Select Other Energy
Report Selection Properties Objects Date Filters Filters
Panel Range
Alarm Definition Yes
1
Yes
2 Yes No Yes No
Trend Log Definition Yes 1 Yes
2 Yes No Yes No
Event Summary Yes
1
Yes
2 Yes Yes Yes No
Event Details 1
Yes Yes
2 Yes Yes Yes No
Controller Offline 1
Yes Yes
2 Yes Yes Yes No
Summary
Controller Offline Yes
1
Yes
2 Yes Yes Yes No
Details
Event and Audit Yes
1
Yes
2 Yes Yes Yes No
Details
Trend Summary Yes
1
Yes
2 Yes Yes Yes No
Trend Details Yes
1
Yes
2 Yes Yes No No
3 1 2 Yes Yes No Yes
Big Picture Energy Yes Yes
3 1 2 Yes Yes No Yes
Load Profile Yes Yes
Simple Energy Yes
1
Yes
2 Yes Yes No Yes
3
Cost
3 1 2 Yes Yes No Yes
Consumption Yes Yes
3 1 2 Yes Yes No Yes
Equipment Runtime Yes Yes
3 1 2 Yes Yes No Yes
Electrical Energy Yes Yes
3 1 2 Yes Yes No Yes
Production Yes Yes
1 Appears only when you click the New Report button or work with a predefined report.
2 Appears only when you click the New Folder button or work with a user-created folder.
3 Available only after you install Energy Essentials.
Report Selection Panel Content
This panel is part of the Reports tab. See Table 22 for a list of the panels that appear when you select each report.
See Report Selection Panel and Report Types in the Concepts section.
Metasys Advanced Reporting System Online Help PDF 49
Table 23: Report Selection Panel
Field Description
Configuration Setup Review The following report types appear under Configuration Setup Review:
• Alarm Definition
• Trend Log Definition
System Behavior The following report types appear under System Behavior:
• Event Summary
• Event Details
• Controller Offline Summary
• Controller Offline Details
• Event and Audit Details
• Trend Summary
• Trend Details
1 The following report types appear under Energy Essentials Reports:
Energy Essentials Reports
• Big Picture Energy Reports
• Load Profile Reports
• Simple Energy Cost Reports
• Consumption Reports
• Equipment Runtime Reports
• Electrical Energy Reports
• Production Reports
(Standard Folder) This icon identifies a default folder provided by the reporting system. The default folder
cannot be modified or removed.
(Standard Report) This icon identifies a default report provided by the reporting system.
(User-Created Folder) This icon identifies a folder created by a user. See Creating Folders.
(Predefined Report) This icon identifies a predefined report created by a user. See Creating Predefined
Reports.
1 Available only when you install Energy Essentials.
Predefined Report Properties Panel Content
This panel is part of the Reports tab. This panel appears only when you select a report in the Report Selection Panel
and click New Report, or if you are working with a predefined report.
See Predefined Report Properties Panel in the Concepts section for other details.
Table 24: Predefined Report Properties Panel
Field Description
Name Allows you to name the predefined report.
Description Allows you to enter a short description of the predefined report.
Standard Report Shows the path of the predefined report in the Report Selection panel tree.
Choose a Destination Folder Displays the folder or standard report under which the predefined report will reside. Currently,
this field is populated with the report type you selected when you clicked New Report.
Folder Properties Panel Content
This panel is part of the Reports tab. This panel appears only when you select a report in the Report Selection Panel
and click New Folder, or if you are working with a folder you created. See Folder Properties Panel in the Concepts
section for other details.
Metasys Advanced Reporting System Online Help PDF 50
Table 25: Folder Properties Panel
Field Description
Name Allows you to name the folder.
Description Allows you to enter a short description of the folder.
Standard Report Shows the path of the folder in the Report Selection Panel tree.
Choose a Destination Folder Displays the folder or report under which the new folder will reside. Currently, this field
is populated with the report type you selected when you clicked New Folder.
Select Objects Panel Content
This panel is part of the Reports tab. This panel includes the navigation trees that apply to the specific report you
select. This panel appears for all report types.
See Select Objects Panel in the Concepts section for more details.
Select Date Range Panel Content
This panel is part of the Reports Tab. See Table 22 for the report types that use this panel.
All times use the time zone of the ADX.
See Select Date Range Panel in the Concepts section for other details.
Table 26: Select Date Range Panel
Field Description
1,2 Allows you to select one of the following date options:
Period
• Date Range: Includes records from a specified range of dates.
• Today: Includes records from 00:00:00/12:00:00 A.M. onward.
• Yesterday: Includes records from 00:00:00/12:00:00 A.M. to 23:59:59/11:59:59 P.M. of the previous
day.
• 3
This Week : Includes records from 00:00:00/12:00:00 A.M. of the first day of the week onward. The
first day of the week is determined by your user locale (for example, the first day of the week can be
Sunday, Monday, or another day).
• 3
Last Week : Includes records from 00:00:00/12:00:00 A.M. of the first day of last week to
23:59:59/11:59:59 P.M. of the last day of last week.
• This Month: Includes records from 00:00:00/12:00:00 A.M. of the first day of the month onward.
• Last Month: Includes records from 00:00:00/12:00:00 A.M. of the first day of last month to
23:59:59/11:59:59 P.M. of the last day of last month.
• 4
This Quarter : Includes records from 00:00:00/12:00:00 A.M. of the first day of the quarter onward.
• 4
Last Quarter : Includes records from 00:00:00/12:00:00 A.M. of the first day of the previous quarter to
23:59:59/11:59:59 P.M. of the last day of the quarter.
• This Year: Includes records from 00:00:00/12:00:00 A.M. of the first day of the year onward.
• Last Year: Includes records from 00:00:00/12:00:00 A.M. of the first day of last year to 23:59:59/11:59:59
P.M. of the last day of last year.
• All Available: Includes all records without a filter (default).
Note: The time format (00:00:00 to 23:59:59 or 12:00:00 A.M. to 11:59:59 P.M.) is based on the client
computer locale.
Start Date/End Allows you to directly enter the start and end dates in either long (for example, December 1, 2006) or short
Date (for example, 12/01/2006) format. The format depends on your preferred locale (for example, the short
format may be DD.MM.YYYY or MM/DD/YYYY).
If you select a relative period such as Today or Last year, the Start Date and End Date fields populate
automatically.
Metasys Advanced Reporting System Online Help PDF 51
Table 26: Select Date Range Panel
Field Description
Time (Start/End) Allows you type a start time and end time in 24 hour or A.M./P.M. format.
Note: The time format (00:00:00 to 23:59:59 or 12:00:00 A.M. to 11:59:59 P.M.) is based on the client
computer locale. For Energy Essentials, the start time must be at the start of the hour (xx:00:00)
and the end time must be at the end of the hour (xx:59:59) because the smallest report interval is
an hour.
If you select a relative period such as Today or Last year, the Time fields populate automatically.
(Calendar Opens the Select Date calendar control to choose the start date or end date. Use the previous and next
arrows to navigate to the desired month and year. Clicking a day link closes the calendar and populates
Control)
the Start Date/End Date field with the selected date in short format.
Billing Periods Appears only in the Simple Energy Cost, Consumption, Electrical Energy, and Production reports. This
drop-down list box allows you to select from the following:
• Not Included: This selection does not allow the associated billing period to affect the report content.
• Aggregate on Billing Period End Date: This selection shows any usage or cost within the requested
report period on the last day of the billing period associated with each item in the report. Data for billing
periods that end within the selected report interval also is included.
• Distribute Aggregation Over Billing Period: This selection may extend the start of the report period to
include the start of any billing period that is associated with the chosen items. It may also shorten the
end of the report period to show only complete billing periods that end within the requested report
period.
1 Week Numbering: The first week of a month is the week that starts on the first day of the month, and ends on the last day of
the same week. The last week of the month is the week that starts on the first week day immediately before the end of the
month, and ends on the last day of the month. This provides consistency across weeks and months; however, weeks are not
always 7 days.
For example, the following figure illustrates that the month of July 2011 has 6 weeks. The first day of the month falls on a Friday
and is the first week of the month. The next 4 weeks (weeks 2, 3, 4, and 5) are full weeks running from Sunday through Saturday.
The 31st is the last day of the month and falls on a Sunday, which is the last week of the month. As a result, a report including
this month has 6 weeks of data.
2 Daylight Saving Time (DST): Reports consider the day and time shifts due to the change in the Daylight Saving Time policy.
During the transitions between Standard Time and Daylight Saving Time, the intervals (hours in a day) vary. The date and time
of records that span transitions are displayed according to the Daylight Saving Time policy at the time of the report execution.
The data is stored on the ADX in Universal Time Coordinated (UTC) format, which is locale independent. The Metasys Advanced
Reporting System relies on the Operating System (OS) to convert the time to the local time. Reports generated at different
times may have date/time discrepancies because newer Microsoft Windows OSs do not preserve past years' algorithms and
apply the same, current algorithm to old dates and times.
3 The first day of the week is determined by the ADX locale. For example, the first day of the week can be Sunday, Monday, or
any other specified day. The same method applies to the last day of the week.
4 Quarters are January-March, April-June, July-September, and October-December.
Metasys Advanced Reporting System Online Help PDF 52
Other Filters Panel Content
This panel is part of the Reports Tab. See Table 22 for the report types that use this panel. Table 27 lists all of the
filter options. The fields that appear vary depending on the report type you select.
Note: If your screen does not properly refresh to show filtering options in the Other Filters Panel, make sure you
are using http, not https, in the URL. Https only works if your system is properly configured per the Network
and IT Guidance for the BAS Professional Technical Bulletin (LIT-12011279).
See Other Filters Panel in the Concepts section for other details.
Table 27: Other Filters Panel
Field Description
Item Name Allows you to filter the items appearing in the report by using the following wildcards:
? - one character
* - any length string
For example, Room 1? matches Room 1 and Room 12, whereas Room 1* matches Room 1, Room
12, and Room 123. By default, this field is empty. The filter is not case sensitive. This field cannot
exceed 100 characters.
Note: For items selected from the All Items tree, the name comes from the Name attribute. For items
selected from the User View tree, the name is the user-defined label designating the item in
the user view.
Note: Only one wildcard search term can be used per search. For example, you cannot combine
searches by using two wildcard terms separated by commas, such as *MA* , *LOW*.
Item Type(s) Limits the type of items included in the report. You can select one or more of the following types:
• Field Devices
• Points
• Supervisory Devices
By default, no entry is selected, meaning that the report includes all records.
Attribute(s) Limits the items included in the report to one or more selected attributes. This field is populated with
the names of the attributes in the database that have entries applicable to the selected report. For
example, if the selected report is Alarm Definition, then only the attributes for which alarms are defined
appear in the list. By default, no entry is selected, meaning that the report includes all records.
Disabled Alarms Only Includes records for items with alarming disabled, when selected.
Disabled Trends Only Includes records for items with trends disabled, when selected.
Alarm Types Includes records for items with one or both of the following type of alarm extensions configured, when
selected:
• Analog Alarms
• Multistate Alarms
These fields are both selected by default.
Metasys Advanced Reporting System Online Help PDF 53
Table 27: Other Filters Panel
Field Description
Include Also Includes records for items with the specified configuration, when selected. For the Alarm Definition
report type, the following fields are available:
• Points That Do Not Have Alarms Configured: Includes all points that do not have any alarm
extensions associated with any of their attributes. These points appear in the Points without Alarms
subreport, accessible via a link in the Alarm Definition report. You cannot select this field when
only Field Devices and/or Supervisory Devices Item Types are selected.
• Devices with Automatic Alarming Disabled: Includes all devices that have the Disable Automatic
Alarming attribute set to True. These devices appear in the Devices with Automatic Alarming Disable
subreport, accessible via a link in the Alarm Definition report. You cannot select this field when
only Points Item Type is selected.
Note: The Disable Automatic Alarming attribute specifies whether automatic online/offline reporting
is disabled (True) or enabled (False) for the controller itself. This attribute does not apply to
the points on the controller but to the controller itself. Devices with the Disable Automatic
Alarming attribute set to True do not produce an alarm or indicate they are offline in the Metasys
system UI navigation tree. Alarm extensions are not affected by this attribute.
For the Trend Log Definition report type, the following field is available:
• Points That Do Not Have Trends Configured: Includes all points that do not have any trend
extensions associated with any of their attributes. These points appear in the Points without Trends
subreport, accessible via a link in the Trend Definition report. You cannot select this field when
only Field Devices and/or Supervisory Devices Item Types are selected.
User(s) Limits the records in the report to only those associated with a specific user.
Include in report Limits the contents of the report to one of the following options:
• Events and Audits
• Events Only
• Audits Only
Annotations are included in the report.
Events Filter Filters the event records as follows:
• Event Status: Limits the contents of the report to events with the selected Status.
• Priority: Limits the contents of the report to events with the specified priority (range = 0 - 255).
Audits Filter Filters the audit records as follows:
• Audit Status: Limits the contents of the report to audits with the selected Status.
• Pre Value: Limits the records in the report to audits with the specified previous value.
• Post Value: Limits the records in the report to audits with the specified value.
Note: The Pre and Post value fields support wildcards and are not case sensitive.
Calculate Mean Calculates and includes the Mean Kinetic Temperature (MKT) for temperature points, when selected.
Kinetic Temperature
Energy Filters Panel Content
This panel is part of the Reports tab. All Energy Essentials reports offer this panel.Table 28 lists all of the filter options.
The fields that appear vary depending on the report type you select.
See Energy Filters Panel in the Concepts section for other details.
Table 28: Energy Filters Panel
Field Description
Categories Allows you to filter based on the category defined for energy/utility meters. To filter by the
category, you must configure the Category field of the Energy/Utility Meter view.
Subcategories Allows you to filter based on the subcategory defined for energy/utility meters. To filter by the
subcategory, you must configure the Subcategory field of the Energy/Utility Meter view.
Metasys Advanced Reporting System Online Help PDF 54
Table 28: Energy Filters Panel
Field Description
Energy Types Allows you to filter based on available types of energy for the meters/equipment included in
the report. Choices include Natural Gas, Steam, and Water Consumption. See Table 9.
Billing Periods Allows you to filter based on billing periods you entered in the Billing Period view.
Equipment Type Indicates the type of equipment. In the Equipment Details box, the choices in the drop-down
selection list are Boiler, Chiller, Fan, Other, and Pump.
Physical Locations Allows you to filter based on physical location. To filter by location, items must have a location
entered in the Physical Location column of the Energy/Utility Meter view or Equipment view.
Weather Data Adds weather data to the report, if selected. To include weather data, you must have a folder
with weather-related points mapped to Weather Data in the Energy Folders view, and have
that data associated with the meters on which you wish to report. See Mapping Energy
Essentials Points.
Chart Weather Data Type Allows you to add a weather data to the report header and charts.
Note: This drop-down list becomes available only if you select the Weather Data check box.
You can select one of the following types of weather information:
• Cooling Degree Days
• Heating Degree Days
• Outdoor Air Humidity - Average
• Outdoor Air Humidity - High
• Outdoor Air Humidity - Low
• Outdoor Air Temperature - Average
• Outdoor Air Temperature - High
• Outdoor Air Temperature - Low
• Outdoor Air Enthalpy - Average
• Outdoor Air Enthalpy - High
• Outdoor Air Enthalpy - Low
To include this information, you must have points selected for the Outdoor Air Humidity and
Outdoor Air Temperature columns in the Energy/Utility Meter view. The selections you have
for this column are the points available in the Weather Data view.
Note: Cooling degree days and heating degree days are calculated using a default of 65
degrees. You can change this default value if necessary. See the Energy Essentials
Advanced Configuration Questions section.
Include Previous Year Data Includes information on the corresponding period of the previous year along with information
for the current year, if selected.
Include Meter Data Includes an itemized list of the meters in the report (considered the report footer).
Include Sample Data Includes information on the number of samples, unreliable samples, and missing samples (if
it can be determined) as part of the report header and footer.
Energy Setup Tab/Panel Content
This tab/panel is available for all Energy Essentials reports after you install Energy Essentials.
See User Interface in the Concepts section for more details.
The Energy Setup tab contains the Energy Setup panel.
Metasys Advanced Reporting System Online Help PDF 55
Table 29: Energy Setup Panel
Item Description
View Drop-Down List Box Allows you to select from the following views that appear in the panel:
• Energy Folders
• Billing Period
• Billing Rate
• Energy/Utility Meter
• Equipment
• Weather Data
• Other Data
Delete Button Appears in these views:
• Billing Period
• Billing Rate
• Energy/Utility Meter
• Equipment
• Weather Data
• Other Data
Add New Button Appears in these views:
• Billing Period
• Billing Rate
Clear New Entry Button Appears in these views:
• Energy/Utility Meter
• Equipment
• Weather Data
• Other Data
Edit Button Appears in these views:
• Energy Folders
• Billing Period
• Billing Rate
• Energy/Utility Meter
• Equipment
• Weather Data
• Other Data
Energy Folders View Content
This view is available on the Energy Setup tab/panel that appears when you install Energy Essentials. See Energy
Setup Panel in the Concepts section for more details.
This view is used to map Metasys system points/folders to Energy Essentials and to populate the content of the
Energy/Utility Meter, Equipment, Weather Data, and Other Data views. See Mapping Energy Essentials Points.
Metasys Advanced Reporting System Online Help PDF 56
Table 30: Energy Folders View
Items/Columns Description
User Views Displays all user views present for your site. You can view folders and items under them, but you
cannot select the items. Only folders are selectable.
Note: For recent changes to the online Metasys UI or SCT that do not appear as you expect,
see ADX and SCT Interaction for information.
Energy Folders Defines the user view folders mapped to the following views and used in Energy Essentials Reports:
• Energy/Utility Meter
• Equipment
• Weather Data
• Other Data
Set Button Allows you to map a new folder to a category. To use this button, you first must select a folder in
the User Views list and then click Set.
Note: If a user view folder is currently mapped to Energy Essentials, the newly selected folder
replaces the current folder.
Clear Button Clears the folder mapping for a category.
Note: It is not necessary to clear an existing folder mapping before mapping a new folder.
Populate Energy Setup Requests updates from the SCT archive. The set folders, and any subfolders under them, are
Views and the Populate checked for items that meet the criteria for each category. For example, the reporting system looks
Button for energy and utility metering objects in the user view folder set for Energy/Utility Meters. The
system also checks mapped folders against supported object types and finally places them in the
appropriate list.
You must click the Populate button if you add a new meter to the site and user view, or make other
changes to the Energy Essentials user view or your site configuration (such as changing units or
states associated with an item).
Before clicking this button, make sure that any additions or edits to your site are:
• present in the SCT. If you performed site edits online, be sure to upload those changes to the
SCT archive.
• refreshed in the Metasys Advanced Reporting System
See ADX and SCT Interaction.
If you do not click this button, the additions and changes you made do not appear in the other views
and are not be available for reporting.
On the other Energy Setup tab views, any points that are new since the last time you clicked this
button have a star next to them in the Status column (left-most column in each view).
Billing Period View Content
This view is available on the Energy Setup tab/panel that appears when you install Energy Essentials. See Energy
Setup Panel in the Concepts section for more details.
You can sort each column by clicking the name of the column. When a column is sorted, a triangle appears next to
the column name.
Table 31: Billing Period View
Items/Columns Description
Delete Button Deletes the selected billing period from the view.
Typically, billing periods are modified over time rather than deleted.
Add New Button Creates a new billing period.
When you click this button, the Billing Period Details box appears.
Metasys Advanced Reporting System Online Help PDF 57
Table 31: Billing Period View
Items/Columns Description
Edit Button Allows you to edit details for the selected period or periods.
When you click this button, the Billing Period Details box appears.
Billing Period Details Appears on the right side of the view when you click the Add New button or the Edit button. This
box allows you to edit information that displays in the columns of the view. The Cancel button
cancels the addition/edit of the period. The Save button saves all additions/changes.
If you attempt to save details that are invalid, such as duplicate start date or duplicate name, a
red X with a circle around it appears. The fields in this box correspond to the columns in the view.
For descriptions of the fields, use this table.
Name Contains the name of the billing period.
Description Contains a brief description of the billing period.
Starting On Date Indicates the date the billing period starts. In the Billing Period Details box, click the plus sign next
to Dates to select a new start date for each period for which you want to report.
For example, if your utility bill period runs from approximately the 20th of the month through
approximately the 19th of the next month, and you would like to create a report for 1/20/2011
through 4/20/2011, enter the following dates in the Starting On Date field:
• 1/20/2011
• 2/19/2011
• 3/20/2011
• 4/21/2011
To remove a date, click the minus sign next to the date.
Note: If a billing period assigned to a meter does not end within the requested report period,
data for the requested report period uses only the information for the completed periods.
For example, if you decide to create a report for the first quarter of the year using the
effective start dates above, only the billing information from periods from 1/20/2011 -
2/18/2011 and 2/19/2011 - 3/19/2011 are used. Periods that start or end outside the report
period are not used.
Note: If a meter has a billing period that starts prior to the requested report period, the rate table
in a Simple Cost report shows the report start date as the first day of the requested report
period. But, when a meter billing period starts within the requested report period, the
Simple Cost report shows the Starting On Date from this view as the first day of the
requested report period.
See Energy Essentials Advanced Configuration Questions.
Billing Rate View Content
This view is available on the Energy Setup tab/panel that appears when you install Energy Essentials. Each billing
rate must have a base rate, consumption rate, and demand rate (optional). See Energy Setup Panel in the Concepts
section for more details.
Important: Do not use this report to validate your utility bill. This report is not intended for use in a billing validation
application.
You can sort each column by clicking the name of the column. When a column is sorted, a triangle appears next to
the column name.
Metasys Advanced Reporting System Online Help PDF 58
Table 32: Billing Rate View
Items/Columns Description
Delete Button Deletes the selected billing rate from the view.
Typically, billing rates are modified over time rather than deleted.
Add New Button Creates a new billing rate.
When you click this button, the Billing Rate Details box appears.
Edit Button Allows you to edit the details of the selected rate or rates.
When you click this button, the Billing Rate Details box appears.
Billing Rate Details Appears on the right side of the view when you click the Add New button or the Edit button. This
box allows you to edit information that displays in the columns of the view. The Cancel button
cancels the addition/edit of the period. The Save button saves all additions/changes.
If you attempt to save details that are invalid, a red X with a circle around it appears. The fields
in this box correspond to the columns in the view. For descriptions of the fields, use this table.
Name Contains the name of the billing rate.
Description Contains a brief description of the billing rate.
Base Rate (Fixed Monthly Contains the fixed cost that does not fluctuate depending on use (sometimes known as a hookup
1 charge). A base rate is required. To use an empty rate, enter 0. Because of varying and complex
Cost)
utility rate structures, the Base Rate (Fixed Monthly Cost) column also can be used to estimate
rates that may not have a specific entry for Billing Rate. For example, a utility company may
charge for Distribution Demand which is calculated based on the peak demand over the past
12 months. You can determine the charge from your bill and add it to the base rate.
In the Billing Rate Details box, you can edit the rate value or set the start date for this rate value.
Click the plus sign next to Cost ($/period) to select the value of the rate and the day the rate
starts. Enter a separate base rate cost and start day for each different rate.
To remove a start cost/start date pair, click the minus sign next to each rate.
If you attempt to run a report for a period before the periods with defined base rates, the oldest
rate is used.
Consumption Units Contains the units used for consumption information.
In the Billing Rate Details box, select the appropriate units from the drop-down selection list.
Note: If the units you select for Consumption Units cannot be converted into the units used by
the meter, the Simple Energy Cost report shows a blank Consumption Rate.
Note: If report content uses one type of units, the report displays those units. If report content
uses two or more different types of units, the units that appear in the report are the
default system units. To change the default, see Energy Essentials Advanced
Configuration Questions.
1 Contains the consumption rate value. This rate is per unit of energy used. For example, enter
Consumption Rate
3.5 if you pay $3.50 per kWh of energy used. A consumption rate is required. To use an empty
rate, enter 0. In the Billing Rate Details box, you can edit the value or set the start date for this
value. Click the plus sign next to Cost to select the rate and start day that each consumption
rate is effective. To remove a cost/start date pair, click the minus sign next to the pair. If you
attempt to run a report for a period before the periods with defined consumption rates, the oldest
rate is used.
Note: If the units you select for Consumption Units cannot be converted into the units used by
the meter, the reports shows a blank Consumption Rate.
Note: If report content uses one type of units, the report displays those units. If report content
uses two or more different types of units, the units that appear in the report are the
default system units. To change the default, see Energy Essentials Advanced
Configuration Questions.
Metasys Advanced Reporting System Online Help PDF 59
Table 32: Billing Rate View
Items/Columns Description
Demand Units (Optional) Contains the units used for demand rate information. In the Billing Rate Details box, select the
appropriate units from the drop-down selection list.
Note: If the units you select for Demand Units cannot be converted into the units used by the
meter, the reports shows a blank Demand Rate
Note: If report content uses one type of units, the report displays those units. If report content
uses two or more different types of units, the units that appear in the report are the
default system units. To change the default, see Energy Essentials Advanced
Configuration Questions.
Demand Rate (Optional) Contains the value for the demand rate, typically based on the peak demand for the period. The
peak demand rate is derived from the demand interval configured for the meter.
In the Billing Rate Details box, you can edit the value or set the start date for this value. Click
the plus sign next to Cost to select the rate and start day for each demand rate. To use an empty
rate, enter 0.
To remove a start date/value pair, click the minus sign next to the pair.
If you attempt to run a report for a period before the periods with defined demand rates, the
oldest rate is used.
Note: If the units you select for Demand Units cannot be converted into the units used by the
meter, the reports shows a blank Demand Rate.
Note: If report content uses one type of units, the report displays those units. If report content
uses two or more different types of units, the units that appear in the report are the
default system units. To change the default, see Energy Essentials Advanced
Configuration Questions.
1 Required for each billing rate.
Energy/Utility Meter View Content
This view is available on the Energy Setup tab/panel that appears when you install Energy Essentials. See Energy
Setup Panel in the Concepts section for more details.
The meters present in this view are the meters present in the folder you mapped to Energy/Utility Meters in the
Energy Folders view. You can sort each column by clicking the name of the column. When a column is sorted, a
triangle appears next to the column name.
Table 33: Energy/Utility Meter View
Items/Columns Description
Delete Button Deletes the selected meter from the view.
Note: If you delete a meter that no longer exists in the Metasys system, you cannot recover this
meter.
Clear New Entry Button Removes the blue star icon that indicates the meter is new in the Status column (see below). Use
this button to help manage configuration of the meter list and keep track of meters yet to configure.
Note: If you click the Populate Button and this point no longer exits, a black X appears.
Note: To restore a star icon if removed in error for a point that exists in the SCT archive, delete
the meter and then click the Populate button again.
Edit Button Allows you to edit the details of the selected meter or meters. When you click this button, the
Energy Utility Meters Details box appears.
Metasys Advanced Reporting System Online Help PDF 60
Table 33: Energy/Utility Meter View
Items/Columns Description
Energy/Utility Meter Details Appears on the right side of the view when you click the Edit button. This box allows you to edit
information that displays in the columns of the view. The Cancel button cancels the edit. The Save
button saves all changes.
If you attempt to save details that are invalid, a red X with a circle around it appears near the
improperly configured detail.
The fields in this box correspond to the columns in the view. For descriptions of the fields, use this
table.
Status (No Name Column) Indicates whether the item is new since the last time you clicked the Populate Button in the Energy
Folders view. If a black X appears, the meter does not exist as of the last time you clicked the
Populate Button Energy Folders view. The meter is still available in Energy Essentials and you
can include information on this meter in reports. On subsequent clicks of the Populate button,
stars appear only on new items that have been added to the user view folders.
Name Contains the name of the meter. By default, this field contains the name of the meter used in the
Metasys user view. This may be different from the Metasys object name if you renamed the meter
within the user view.
Description Contains a brief description of the meter. By default, this field contains the Metasys system source
object description.
Physical Location Indicates the location of the meter. We recommend that you enter a building name.
Other physical locations may be confusing in reports. In the Energy Utility Meters Details box, you
can type a new name for the location.
Utility Indicates the type of utility used for the meter. The Utility value also determines where the meter
appears in the Select Objects tree on the Reports tab. In the Energy Utility Meters Details box,
choices in the drop-down selection list include Diesel, Electricity, Steam, Other (default), and more.
Note: We strongly recommend that you do not keep the Other for Utility default selection. If you
do, your Production reports may not contain charts because the utility cannot be converted
into source energy for display in chart format.
Source Item Indicates with a check mark if the point in the Metasys system that represents the meter is trended.
See Trending Requirements.
The units for the point also must be defined and match units available in Energy Essentials. See
Units Compatible with Energy Essentials.
If a point is not trended, a yellow exclamation point triangle appears.
The meter source fills in automatically when you map a folder to Energy/Utility Meters in the Energy
Folders view. Each item in the folder becomes the source for a meter in the Energy/Utility Meter
view.
Note: This field cannot be edited.
Outdoor Air Temperature Associates a specific outdoor air temperature point from the Weather Data Energy Essentials
folder to a meter.
Although the outdoor air temperature is not required to run a report, this weather data is a natural
complement to most reports and can be included in the header and charts. For Metasys sites with
a single geographic area, you can choose the same outdoor air temperature point for all meters
and configure it once. See Units Compatible with Energy Essentials for supported units of measure.
In the Energy/Utility Meters Details box, you can select the appropriate point from the drop-down
selection list.
Metasys Advanced Reporting System Online Help PDF 61
Table 33: Energy/Utility Meter View
Items/Columns Description
Outdoor Air Humidity Associates a specific outdoor air humidity from the Weather Data Energy Essentials folder to a
meter.
Although the outdoor air humidity is not required to run a report, this weather data is a natural
complement to most reports and can be included in the header and charts. For Metasys sites with
a single building, you can choose the same outdoor air humidity point for all meters and configure
it once. See Units Compatible with Energy Essentials for supported units of measure.
In the Energy/Utility Meters Details box, you can select the appropriate point from the drop-down
selection list.
Outdoor Air Enthalpy Associates a specific outdoor air enthalpy from the Weather Data Energy Essentials folder to a
meter.
Although the outdoor air enthalpy is not required to run a report, this weather data is a natural
complement to most reports and can be included in the header and charts. For Metasys sites with
a single building, you can choose the same outdoor air enthalpy point for all meters and configure
it once. See Units Compatible with Energy Essentials for supported units of measure.
Note: Energy Essentials does not calculate enthalpy. The Metasys system or the end device
must calculate enthalpy.
In the Energy/Utility Meters Details box, you can select the appropriate point from the drop-down
selection list.
Billing Rate Associates a specific billing rate with the meter. Typically, only a single billing rate is associated
to a meter, and you would make billing rate changes by modifying the rate on the Billing Rate view.
You can configure multiple billing rates as well.
For example, if you change utility companies, you can have Utility Co 1 Rate with a start date of
1/1/2000 and Utility Co. 2 Rate with a start date of 9/23/2009 to correspond to the date you changed
companies. Depending on the report date range selected, the report chooses the appropriate rate
for that period.
Note: A billing rate is required only for the Simple Energy Cost report, which is not intended for
Billing Validation purposes.
In the Energy/Utility Meters Details box, you can edit the value and set the start date for this value.
Click the plus sign next to Name to select the billing rate and a start time for the new rate.
See the Billing Rate view. Also see Energy Essentials Advanced Configuration Questions.
Billing Period Associates a specific billing period with the meter. Similar to the billing rate, typically only a single
billing period is associated to a meter and you would make billing period changes by modifying
the billing period on the Billing Period view. You can configure multiple billing periods as well.
For example, if your utility company changed your billing from quarterly to monthly, you could have
a Utility Period Quarterly with a start date of 1/1/2000 and a Utility Period Monthly with a start date
of 4/15/2009 when the new billing format goes into effect. Depending on the report date range
selected, the report chooses the appropriate rate for that period.
In the Energy/Utility Meters Details box, you can edit the value and set the start date for this value.
Click the plus sign next to Name to select the billing period and a start time for the new period.
See the Billing Period view. Also see Energy Essentials Advanced Configuration Questions.
Power Factor Associates a specific power factor from the Other user view folder to a meter.
Although the power factor is not required to run a report, this electrical data is a natural complement
to the Electrical Energy report and can be displayed along with consumption and demand data.
See Units Compatible with Energy Essentials for supported units of measure.
In the Energy/Utility Meters Details box, you can select the appropriate point from the drop-down
selection list.
Metasys Advanced Reporting System Online Help PDF 62
Table 33: Energy/Utility Meter View
Items/Columns Description
Reactive Power Associates a specific Reactive Power from the Other user view folder to a meter.
Although reactive power is not required to run a report, this electrical data is a natural complement
to the Electrical Energy report and can be displayed along with consumption and demand data.
See Units Compatible with Energy Essentials for supported units of measure.
In the Energy/Utility Meters Details box, you can select the appropriate point from the drop-down
selection list.
Category Indicates the category for the meter.
In the Energy/Utility Meters Details box, choices in the drop-down selection list include Building
Energy Use (default), Cogeneration, Outdoor Energy Use, and others.
Subcategory Indicates the subcategory for the meter that allows you to further categorize your meter.
In the Energy/Utility Meters Details box, choices in the drop-down selection list include Geothermal,
Solar, Wind, Multiple (default), and others.
Area Served Indicates the size of the area served by the meter.
This field is not required for reporting but is required if you would like reports to calculate energy
intensity. Energy Intensity does not calculate when data is aggregated for more than one meter
because the area served may overlap. Overlap may result in false data.
In the Energy/Utility Meters Details box, you can edit the value or set the effective date for this
value. Click the plus sign next to Effective Date to select the day and time the rate is effective, and
the value of the rate.
Typically, only one value is present for Area Served Size. You can modify areas over time when
an existing meter begins to serve a larger area, such as in the case of new construction. Reporting
uses the appropriate value as defined by the report period selected.
Area Served Units Indicates the units of the area served by the meter.
In the Energy/Utility Meters Details box, the choices in the drop-down selection list are sq meter
(square meter) and sq ft (square feet).
Demand Interval (minutes) Required to determine the peak demand. The value is based on a fixed demand interval.
Note: The reporting system does not support sliding window intervals.
In the Energy/Utility Meters Details box, the choices in the drop-down selection list are 15, 30, 60.
Metasys Advanced Reporting System Online Help PDF 63
Table 33: Energy/Utility Meter View
Items/Columns Description
Expected Sample Interval Contains the expected meter sample interval in minutes for the data collected by the Trend
(minutes) extension. You should base this value on the Trend extension Sample Interval attribute. Consider
the following:
• If you have one Trend extension for the Present Value attribute, the Expected Sample Interval
should be set to the Trend extension Sample Interval value, expressed in minutes.
Note: Be careful to convert the Trend Extension seconds into minutes for this attribute.
• If you have more than one Trend extension for the Present Value attribute, calculate the
Expected Sample Interval using the following example.
Figure 21: Expected Sample Interval Example
Note that in this example the trends have overlapping samples (non-overlapping samples are
indicated by blue circles). Energy Essentials reports calculate the expected sample interval, as
shown in Figure 21.
This value allows Energy Essentials reports to calculate if any data is missing when using the
Sample Data filter.
In the Energy/Utility Meters Details box, you can enter a new value for the interval.
See Trending Requirements for details on trending recommendations.
Meter Type Indicates whether a meter measures the production or consumption of an energy or utility.
In the Energy/Utility Meters Details box, the choices in the drop-down selection list are Consumption
(energy used) or Production (energy produced). The default value is Consumption. When you
change this value to production, the Consumption Meter field is enabled for use.
For example, if you have a natural gas fed generator producing electricity, the meter on the natural
gas side is consumption whereas the meter on the electric side is be production.
Consumption Meter Indicates the meter associated with energy production.
This field is available only when you set Meter Type to production. Although a consumption meter
is not required to run a Production report, the association to a consumption meter allows the report
to calculate efficiency.
For example, if you have a natural gas fed generator that is producing electricity, a meter on the
natural gas side (MTR-1) would be consumption whereas the meter on the electric side (MTR-2)
would be production. MTR-1 would be entered in the Consumption Meter field.
In the Energy/Utility Meters Details box, you can select the appropriate meter from the drop-down
selection list. The list of meters originates from the Energy/Utility Meter view.
Equipment View Content
This view is available on the Energy Setup tab/panel that appears when you install Energy Essentials. See Energy
Setup Panel section for more details.
Metasys Advanced Reporting System Online Help PDF 64
The equipment present in this view are the equipment present in the user view folder you mapped to Equipment in
the Energy Folders view. You can sort each column by clicking the name of the column. When a column is sorted,
a triangle appears next to the column name.
Table 34: Equipment View
Items/Columns Description
Delete Button Deletes the selected equipment from the view.
Clear New Entry Button Removes the blue star icon that indicates the meter is new in the Status column. Use this button
to help manage configuration of the meter and keep track of meters yet to configure.
Note: If you click the Populate button and this point no longer exits, the black X appears.
Note: To restore a star icon if removed in error, delete the meter and then click the Populate
button again.
Edit Button Allows you to edit the details for the selected equipment. You can select and edit multiple pieces
of equipment at one time.
When you click this button, the Equipment Details box appears.
Equipment Details Appears on the right side of the view when you click the Edit button. This box allows you to edit
information that appears in the columns of the view. The Cancel button cancels the edit of the
period. The Save button saves all changes.
The fields in this box correspond to the columns in the view. For descriptions of the fields, use
this table.
Status (No Name Column) Indicates whether the item is new since the last time you clicked the Populate button. If a black
X appears, the equipment does not exist as of the last time you clicked the Populate button. The
equipment is still available in Energy Essentials, and you can include information on this equipment
in reports. On subsequent clicks of the Populate button, stars appear only on new items that
have been added to the user view folders.
Name Contains the name of the equipment. By default, this field contains the name of the meter used
in the Metasys user view. This may be different from the Metasys object name if you renamed
the meter point in the user view.
Description Contains a brief description of the equipment. By default, this field contains the Metasys system
source object description.
Physical Location Indicates the location of the equipment. We recommend that you enter a building name. Other
physical locations may not be confusing in reports.
In the Equipment Details box, you can type a new name for the location.
Source Item Indicates with a check mark if the point in the Metasys system that represents the equipment is
trended. See Trending Requirements.
The units for the point also must be defined and match units available in Energy Essentials. See
Units Compatible with Energy Essentials.
If a point is not trended, a yellow exclamation point triangle appears.
The equipment source fills in automatically when you map a folder to Equipment in the Energy
Folders view. Each item in the folder becomes the source for a piece of equipment in the
Equipment view.
Equipment Type Indicates the type of equipment.
In the Equipment Details box, the choices in the drop-down selection list are AC Unit Boiler Chiller
Compressor Fan, Fan Coil Unit, Generator/UPS, Heat Pump, Light, Other, and Pump.
Equipment Off State Indicates the state of the equipment based on the item in the Source Item field.
In the Equipment Details box, the choices in the drop-down selection list include all available Off
states (state98) for the item in the source item you selected.
Note: Any state other than Off is assumed to be On for use when calculating the number of
starts in the Equipment Runtime report. The correct Off state is verified when you click
the Set button in the Energy Essentials window.
Metasys Advanced Reporting System Online Help PDF 65
Table 34: Equipment View
Items/Columns Description
Occupancy Item Associates a specific occupancy schedule from the Other user view folder to a piece of equipment.
Although the occupancy item is not required to run a report, this occupancy data is a natural
complement to the Equipment Runtime report and is required to segregate occupied hours from
unoccupied hours. See Units Compatible with Energy Essentials for supported units of measure.
In the Equipment Details box, you can select the appropriate point from the drop-down selection
list of items from the Other Data user view folder.
Occupied State Indicates whether the equipment is occupied based on the item in the Occupancy Item field.
In the Equipment Details box, the choices in the drop-down selection list include all available
states of occupancy for the occupancy item you selected. The choices may include Hold, Off,
and On. Any state not selected is considered Unoccupied when reporting Occupied and
Unoccupied hours.
Weather Data View Content
This view is available on the Energy Setup tab/panel that appears when you install Energy Essentials. No data entry
is required. See Energy Setup Panel section for more details.
The weather data present in this view are the weather points present in the folder you mapped to Weather Data in
the Energy Folders view. You can sort each column by clicking the name of the column. When a column is sorted,
a triangle appears next to the column name.
Table 35: Weather Data View
Items/Columns Description
Delete Button Deletes the selected weather data item from the view.
Clear New Entry Button Removes the blue star icon that indicates the meter is new in the Status column. Use this button
to help manage configuration of the meter and keep track of meters yet to configure.
Note: If you click the Populate button and this point no longer exits, the black X appears.
Note: To restore a star icon if removed in error, delete the meter and then click the Populate
button again.
Edit Button Allows you to edit the details for the selected weather data item.
When you click this button, the Weather Data Details box appears.
Weather Data Details Appears on the right side of the view when you click the Edit button. This box allows you to edit
information that displays in the columns of the view. The Cancel button cancels the edit of the
period. The Save button saves all changes.
The fields in this box correspond to the columns in the view. For descriptions of the fields, use
this table.
Status (No Name Column) Indicates whether the item is new since the last time you clicked the Populate button. If a black
X appears, the weather data does not exist as of the last time you clicked the Populate button.
The weather data is still available in Energy Essentials, and you can include information on this
weather data in reports. On subsequent clicks of the Populate button, stars appear only on new
items that have been added to the user view folders.
Name Contains the name of the weather data item. By default, this field contains the name of the weather
data point used in the Metasys user view. This may be different from the Metasys object name
if you renamed the weather data point in the user view.
Metasys Advanced Reporting System Online Help PDF 66
Table 35: Weather Data View
Items/Columns Description
Description Contains a brief description of the weather data item. By default, this field contains the Metasys
system source object description.
Source Item Indicates with a check mark if the point in the Metasys system that represents the weather data
item is trended. See Trending Requirements.
The units for the point also must be defined and match units available in Energy Essentials. See
Units Compatible with Energy Essentials.
If a point is not trended, a yellow exclamation point triangle appears.
The weather data source fills in automatically when you map a folder to Weather Data in the
Energy Folders view and cannot be edited. Each item in the folder becomes the source for a
piece of data in the Energy/Utility Meter view. The units associated with each item are inherited
from the SCT archive and cannot be changed within Energy Essentials.
Other Data View Content
This view is available on the Energy Setup tab/panel that appears when you install Energy Essentials. No data entry
is required. See Energy Setup Panel section for more details.
The data present in this view are the data points present in the user view folder you mapped to Other Data in the
Energy Folders view. You can sort each column by clicking the name label of the column. When a column is sorted,
a triangle appears next to the column name.
Table 36: Other Data View
Items/Columns Description
Delete Button Deletes the selected data from the view.
Clear New Entry Button Removes the blue star icon that indicates the meter is new in the Status column. Use this button
to help manage configuration of the meter and keep track of meters yet to configure.
Note: If you click the Populate button and this point no longer exits, the black X appears.
Note: To restore a star icon if removed in error, delete the meter and then click the Populate
button again.
Edit Button Allows you to edit the details for the selected data.
When you click this button, the Other Data Details box appears.
Other Data Details Appears on the right side of the view when you click the Edit button. This box allows you to edit
information that displays in the columns of the view. The Cancel button cancels the edit of the
period. The Save button saves all changes.
The fields in this box correspond to the columns in the view. For descriptions of the fields, use
this table.
Status (No Name Column) Indicates whether the item is new since the last time you clicked the Populate button. If a black
X appears, the data does not exist as of the last time you clicked the Populate button. The data
is still available in Energy Essentials, and you can include information on this data in reports.
On subsequent clicks of the Populate button, stars appear only on new items that have been
added to the user view folders.
Name Contains the name of the data item. By default, this field contains the name of the data point
used in the Metasys user view. This may be different from the Metasys object name if you
renamed the data point in the user view.
Metasys Advanced Reporting System Online Help PDF 67
Table 36: Other Data View
Items/Columns Description
Description Contains a brief description of the data item. By default, this field contains the Metasys system
source object description.
Source Item Indicates with a check mark if the point in the Metasys system that represents the weather data
item is trended. See Trending Requirements.
The units for the point also must be defined and match units available in Energy Essentials.
See Units Compatible with Energy Essentials.
If a point is not trended a yellow exclamation point triangle appears.
The data source fills in automatically when you map a folder to Other Data in the Energy Folders
view. Each item in the folder becomes the source for a piece of data in the Energy/Utility Meter
or Equipment view.
Report Screen Content
For detailed information on the contents appearing in each report, see the following sections.
See Report Screen in the Concepts section.
For detailed information on the report, see Report Types in the Concepts section.
Configuration Setup Review Report Content
Alarm Definition Report Content
Table 37 describes the columns of the Alarm Definition report. See Points without Alarms Subreport Content and
Devices with Automatic Alarming Disabled Subreport Content for descriptions of the subreports. See the Alarm
Definition Report in the Concepts section for more details.
Table 37: Alarm Definition Report
Column Description
Report Header
Alarm Definition Indicates the report type selected in the Report Selection panel, Alarm
Definition.
Report Generated By Indicates the name of the user who generated the report and the date and time
the report was created (for example, Operator at 5/16/2011 9:36:51 A.M.).
Report Path Indicates the path in which the report is located:
Standard Reports\Configuration Setup Review\
Items Indicates the items selected in the Select Objects panel.
Item Name Indicates the name of the item:
• For items selected from the All Items tree, the name comes from the the
Name attribute.
• For items selected from the User View tree, the name is the user-defined
label designating the item in the user view.
Item Type(s) Indicates the type of the items selected in the Item Type(s) field of the Other
Filters panel. This field states All when no type is selected.
Item Attribute(s) Indicates the attributes selected in the Attribute(s) field of the Other Filters
panel. This field states All when no attributes are selected.
Alarm Type(s) Indicates the type of alarms selected in the Alarm Types field of the Other
Filters panel.
Disabled Alarms Only Indicates that the Disabled Alarms Only field was selected on the Other Filters
panel.
Metasys Advanced Reporting System Online Help PDF 68
Table 37: Alarm Definition Report
Column Description
Points without Alarms and/or Devices with Indicates that the Points That Do Not Have Alarms Configured and/or the
Automatic Alarming Disabled Links Devices With Automatic Alarming Disabled options were selected on the Other
Filters panel. The report header provides a link to the selected subreports.
Table Columns
Item Type Indicates the type of item recorded in that row of the report. This item belongs
to an alarm extension. Item Type is AI for Analog Input, AO for Analog Output,
BI for Binary Input, BO for Binary Output, and so on.
Name Indicates the name of the item:
• For items selected from the All Items tree, the name comes from the Name
attribute.
• For items selected from the User View tree, the name is the user-defined
label designating the item in the user view.
Full Reference Indicates the fully qualified reference of the item according to the Object
Reference attribute.
Description Provides a description of the item having an alarm extension according to the
item’s Description attribute.
Attribute Indicates the attribute of the item tied to the alarm according to the Input
Reference attribute.
Alarm Type Indicates whether the item has an Analog Alarm or Multistate Alarm.
Alarm Message Text Indicates the text that appears when the alarm is triggered according to the
Alarm Message Text attribute of the alarm item.
Alarm Description Provides a description of the alarm extension according to the Description
attribute.
Alarm Enabled Indicates whether the alarm is enabled according to the alarm extension’s
Enabled attribute.
Event Enable Indicates whether the alarm is enabled to report a warning message according
to the alarm extension’s Event Enable attribute.
Other Attribute Columns Displays the values of other alarm extension attributes, for example:
• Normal State
• Low Alarm Limit
• High Alarm Limit
• Diff
• Low Warning Offset
• High Warning Offset
• Warning Ref.
• Alarm Priority
• Alarm Ack. Reqd
• Warning Priority
• Warn. Ack Reqd
• Normal Priority
• Normal Ack. Reqd
• Report Delay
• Delay Time
• Setpoint or Command Reference
Metasys Advanced Reporting System Online Help PDF 69
Table 37: Alarm Definition Report
Column Description
Report Footer
Page Number Indicates the page number on the lower right corner in the following format:
1/2 (page 1 of 2).
Points without Alarms Subreport Content
This is a subreport of the Alarm Definition Report Content. See Alarm Definition Report for more details.
Table 38: Points without Alarms Subreport
Column Description
Report Header Includes the same report header information as indicated in Table 37, except
the title is Points without Alarms and there are no subreport links.
Table Columns
Item Type Indicates the type of item recorded in that row of the report. This item belongs
to an alarm extension. Item Type is AI for Analog Input, AO for Analog Output,
BI for Binary Input, BO for Binary Output, and so on.
Name Indicates the name of the item:
• For items selected from the All Items tree, the name comes from the Name
attribute.
• For items selected from the User View tree, the name is the user-defined
label designating the item in the user view.
Full Reference Indicates the fully qualified reference of the item according to the Object
Reference attribute.
Description Provides a description of the item having an alarm extension according to the
item’s Description attribute.
Report Footer
Page Number Indicates the page number on the lower right corner in the following format:
1/2 (page 1 of 2).
Devices with Automatic Alarming Disabled Subreport Content
This is a subreport of the Alarm Definition Report Content. See Alarm Definition Report in the Concepts section for
more details.
Table 39: Devices with Automatic Alarming Disabled Subreport
Column Description
Report Header Includes the same report header information as indicated in Table 37, except
the title is Automatic Alarming Disabled and there are no subreport links.
Table Columns
Metasys Advanced Reporting System Online Help PDF 70
Table 39: Devices with Automatic Alarming Disabled Subreport
Column Description
Item Type Indicates the type of item recorded in that row of the report. This item belongs
to an alarm extension. Item Type is AI for Analog Input, AO for Analog Output,
BI for Binary Input, BO for Binary Output, and so on.
Name Indicates the name of the item:
• For items selected from the All Items tree, the name comes from the Name
attribute.
• For items selected from the User View tree, the name is the user-defined
label designating the item in the user view.
Full Reference Indicates the fully qualified reference of the item according to the Object
Reference attribute.
Description Provides a description of the item having an alarm extension according to the
item’s Description attribute.
Report Footer
Page Number Indicates the page number on the lower right corner in the following format:
1/2 (page 1 of 2).
Trend Log Definition Report Content
Table 40 describes the columns of the Trend Log Definition report. See Points without Trends Subreport Content
in the Screens and Tabs section for descriptions of the subreport. See Trend Log Definition Report in the Concepts
section for more details.
Table 40: Trend Log Definition Report
Column Description
Report Header
Trend Definition Indicates the report type selected in the Report Selection panel, Trend
Definition.
Report Generated By Indicates the name of the user who generated the report and the date and time
the report was created (for example, Operator at 5/16/2011 9:36:51 A.M.).
Report Path Indicates the path in which the report is located:
Standard Reports\Configuration Setup Review\
Items Indicates the items selected in the Select Objects panel.
Item Name Indicates the name of the item:
• For items selected from the All Items tree, the name comes from the the
Name attribute.
• For items selected from the User View tree, the name is the user-defined
label designating the item in the user view.
Item Type(s) Indicates the type of the items selected in the Item Type(s) field of the Other
Filters panel. This field states All when no type is selected.
Item Attribute(s) Indicates the attributes selected in the Attribute(s) field of the Other Filters
panel. This field states All when no attributes are selected.
Disabled Trends Only Indicates that the Disabled Trends Only field was selected on the Other Filters
panel.
Points without Trends Link Indicates that the Points That Do Not Have Trends Configured option was
selected on the Other Filters panel. The report header provides a link to the
selected subreport.
Table Columns
Metasys Advanced Reporting System Online Help PDF 71
Table 40: Trend Log Definition Report
Column Description
Item Type Indicates the type of item recorded in that row of the report. This item belongs
to an alarm extension. Item Type is AI for Analog Input, AO for Analog Output,
BI for Binary Input, BO for Binary Output, and so on.
Name Indicates the name of the item:
• For items selected from the All Items tree, the name comes from the Name
attribute.
• For items selected from the User View tree, the name is the user-defined
label designating the item in the user view.
Full Reference Indicates the fully qualified reference of the item according to the Object
Reference attribute.
Description Provides a description of the item having an alarm extension according to the
item’s Description attribute.
Attribute Indicates the attribute of the item tied to the alarm according to the Input
Reference attribute.
Enabled Indicates whether the trend is enabled according to the trend extension’s
Enabled attribute.
Date Time Indicates the start and end times between which the trend is enabled according
to the Start Time and End Time attributes, when defined. Unspecified appears
Start and End
when these attributes are not defined.
COV or Polled Provides a description of the alarm extension according to the Description
attribute.
Log Interval (sec) Indicates whether the alarm is enabled according to the alarm extension’s
Enabled attribute.
COV Increment Indicates whether the trend is triggered by a Change of Value (COV) of the
trended attribute or by the end of a specified time interval (Polled). This value
is determined by the trend extension’s Logging Type attribute.
Routed to ADS Indicates whether the trend is configured to forward its content to the Application
and Data Server (ADS) when the buffer is full according to the Repository
Enabled attribute (True or False).
% Buffer Full to send to ADS Forwards the buffer to the ADS when this value is reached.
Report Footer
Page Number Indicates the page number on the lower right corner in the following format:
1/2 (page 1 of 2).
Points without Trends Subreport Content
This is a subreport of the Trend Log Definition Report Content. See Trend Log Definition Report in the Concepts
section for more details.
Table 41: Points without Trends Subreport
Column Description
Report Header Includes the same report header information as indicated in Table 37, except
the title is Points without Trends and there are no subreport links.
Table Columns
Metasys Advanced Reporting System Online Help PDF 72
Table 41: Points without Trends Subreport
Column Description
Item Type Indicates the type of item recorded in that row of the report. This item belongs
to an alarm extension. Item Type is AI for Analog Input, AO for Analog Output,
BI for Binary Input, BO for Binary Output, and so on.
Name Indicates the name of the item:
• For items selected from the All Items tree, the name comes from the Name
attribute.
• For items selected from the User View tree, the name is the user-defined
label designating the item in the user view.
Full Reference Indicates the fully qualified reference of the item according to the Object
Reference attribute.
Description Provides a description of the item having an alarm extension according to the
item’s Description attribute.
Report Footer
Page Number Indicates the page number on the lower right corner in the following format:
1/2 (page 1 of 2).
System Behavior Report Content
Event Summary Report Content
See Event Summary Reports in the Concepts section for more details.
Table 42: Event Summary Report
Field Description
Report Header
Event Summary Indicates the report type selected in the Report Selection panel, Event Summary.
Report Generated By Indicates the name of the user who generated the report and the date and time the
report was created (for example, Operator at 5/16/2011 9:36:51 A.M.).
Report Path Indicates the path in which the report is located:
Standard Reports\System Behavior\Event\
Start Date Indicates the starting date and time entered for the selected period in the Select Date
Range panel.
End Date Indicates the ending date and time entered for the selected period in the Select Date
Range panel.
Items Indicates the items selected in the Select Objects panel.
Item Name Indicates the name of the item:
• For items selected from the All Items tree, the name comes from the Name
attribute.
• For items selected from the User View tree, the name is the user-defined label
designating the item in the user view.
Item Type(s) Indicates the type of the items selected in the Item Type(s) field of the Other Filters
panel. This field states All when no type is selected.
Chart
Total Events Chart Displays a summary of the events, grouped by day, in chart format. The day of the
event appears on the x-axis, and the total number of events appears on the y-axis.
Table Columns
Expand All/Collapse All Expands (shows) or collapses (hides) all node levels of the records in the table.
Metasys Advanced Reporting System Online Help PDF 73
Table 42: Event Summary Report
Field Description
When Indicates when the event occurred in groups according to month, week, and day (for
example, May 2011, Week 3, 5/16/2011). Expand ( ) and collapse ( ) icons
appear next to each group to show/hide the details for only that node level.
Event Type Indicates the type of event (for example, High Alarm, Low Alarm, Offline, Unreliable,
and more).
Total Events Indicates the number of events by event type, month, week, and day.
Acknowledged Indicates the number of events that were acknowledged.
Discarded Indicates the number of events that were discarded.
Grand Total Indicates the total number of events listed in the Total Events, Acknowledged, and
Discarded columns.
Report Footer
Page Number Indicates the page number on the lower right corner in the following format: 1/2 (page
1 of 2).
Event Details Report Content
See Event Details Reports in the Concepts section for more details.
Table 43: Event Details Report
Field Description
Report Header
Alarm Definition Indicates the report type selected in the Report Selection panel, Event Detail.
Report Generated By Indicates the name of the user who generated the report and the date and time
the report was created (for example, Operator at 5/16/2011 9:36:51 A.M.).
Report Path Indicates the path in which the report is located:
Standard Reports\System Behavior\Event\
Items Indicates the items selected in the Select Objects panel.
Item Name Indicates the name of the item:
• For items selected from the All Items tree, the name comes from the Name
attribute.
• For items selected from the User View tree, the name is the user-defined
label designating the item in the user view.
Item Type(s) Indicates the type of the items selected in the Item Type(s) field of the Other
Filters panel. This field states All when no type is selected.
Table Columns
Metasys Advanced Reporting System Online Help PDF 74
Table 43: Event Details Report
Field Description
Item Type Indicates the type of item that generated the event.
Item Type is AI for Analog Input, AO for Analog Output, BI for Binary Input, BO
for Binary Output, and so on.
Name Indicates the name of the item:
• For items selected from the All Items tree, the name comes from the Name
attribute.
• For items selected from the User View tree, the name is the user-defined
label designating the item in the user view.
Full Reference Indicates the fully qualified reference of the item according to the Object
Reference attribute.
Description Provides a description of the item having an alarm extension according to the
item’s Description attribute.
Message Provides a message explaining the cause of the event.
Event Type Indicates the type of event (for example, High Alarm, Low Alarm, Offline,
Unreliable, and more)
When Indicates when the event occurred in day and time format (for example,
5/16/2011 12:00:11 A.M.).
Value Indicates the value of the attribute when the event occurred (for example, On
or 31.6 deg F).
Priority Indicates the priority of the event.
Report Footer
Page Number Indicates the page number on the lower right corner in the following format:
1/2 (page 1 of 2).
Controller Offline Summary Report Content
See Controller Offline Summary Reports in the Concepts section for more details.
Table 44: Controller Offline Summary Report
Field Description
Report Header
Controller Offline Indicates the report type selected in the Report Selection panel,
Controller Offline Summary.
Report Generated By Indicates the name of the user who generated the report and the
date and time the report was created (for example, Operator at
5/16/2011 9:36:51 A.M.).
Report Path Indicates the path in which the report is located:
Standard Reports\System Behavior\Controller Offline\
Start Date Indicates the starting date and time entered for the selected period
in the Select Date Range panel.
End Date Indicates the ending date and time entered for the selected period
in the Select Date Range panel.
Items Indicates the items selected in the Select Objects panel.
Metasys Advanced Reporting System Online Help PDF 75
Table 44: Controller Offline Summary Report
Field Description
Item Name Indicates the name of the item:
• For items selected from the All Items tree, the name comes from
the Name attribute.
• For items selected from the User View tree, the name is the
user-defined label designating the item in the user view.
Chart
Controller Offline By Trunks Displays a summary of the percentage of time the controllers on
the trunk were offline, grouped by day and trunk, in chart format.
The day of the event appears on the x-axis and the percent of time
offline appears on the y-axis. A legend defines the colors that
represent each trunk.
Table Columns
Expands (shows) or collapses (hides) all node levels of the records
Expand All/Collapse All
in the table.
Supervisory Device Name Indicates the name of the supervisory device to which the trunk
belongs:
• For items selected from the All Items tree, the name comes from
the the Name attribute.
• For items selected from the User View tree, the name is the
user-defined label designating the item in the user view.
Expand ( ) and collapse ( ) icons appear next to each item to
show/hide the details for only that node level.
Full Reference Indicates the fully qualified reference of the device.
Trunk or Integration Indicates the name of the trunk or integration.
Day Indicates the day when the controllers on the trunk were offline.
Offline Count Indicates the number of controllers offline during the selected period
of time over the total number of controllers on the trunk. The offline
count number is used to calculate the percent of time offline.
Offline Count = Number of Offline Controllers/Total Number of
Controllers per Trunk
Total Number of Offline Reports Indicates the total number of offline reports by counting the number
of online-to-offline transition events reported on the trunk during the
time period. A value of 1 or above indicates consecutive offline
reports, and 0 means no transitions occurred during the time period.
Total Time Offline DD HH:MM:SS Indicates the total amount of time the controllers on the trunk were
offline. DD HH:MM:SS = Day Hour:Minutes:Seconds
Percent Indicates the percent of time the controllers on the trunk were offline.
Percent is calculated by dividing the total time offline by the length
of the interval multiplied by the total number of controllers on the
trunk. Percent = Total Time Offline/(Total Time in Interval x Total
Number of Controller on Trunk)
For example, a trunk with 10 controllers and an interval of 24 hours,
with total amount of time offline of 2 hours and 13 minutes, is
calculated as follows:
(2 + 13/60)/(24 x 10) = 0.0092 x 100, which equals 0.92%
Metasys Advanced Reporting System Online Help PDF 76
Table 44: Controller Offline Summary Report
Field Description
Report Footer
Page Number Indicates the page number on the lower right corner in the following
format: 1/2 (page 1 of 2).
Controller Offline Details Report Content
See Controller Offline Details Reports in the Concepts section for more details.
Table 45: Controller Offline Details Report
Field Description
Report Header
Controller Offline Detail Indicates the report type selected in the Report Selection panel, Controller Offline Detail.
Report Generated By Indicates the name of the user who generated the report and the date and time the report
was created (for example, Operator at 5/16/2011 9:36:51 A.M.).
Report Path Indicates the path in which the report is located:
Standard Reports\System Behavior\Controller Offline\
Start Date Indicates the starting date and time entered for the selected period in the Select Date Range
panel.
End Date Indicates the ending date and time entered for the selected period in the Select Date Range
panel.
Items Indicates the items selected in the Select Objects panel.
Item Name Indicates the name of the item:
• For items selected from the All Items tree, the name comes from the Name attribute.
• For items selected from the User View tree, the name is the user-defined label
designating the item in the user view.
Table Columns
Expand All/Collapse All Expands (shows) or collapses (hides) all node levels of the records in the table.
Expand/Collapse Expands (shows) or collapses (hides) only that node level. These icons appear next to
items in the table to show/hide the details.
Supervisory Device Name Indicates the name of the supervisory device to which the trunk belongs:
• For items selected from the All Items tree, the name comes from the Name attribute.
• For items selected from the User View tree, the name is the user-defined label
designating the item in the user view.
Full Indicates the fully qualified reference of the device.
Reference
Trunk or Integration Indicates the name of the trunk or integration.
Field Device Name Indicates the name of the offline field device:
• For items selected from the All Items tree, the name comes from the Name attribute.
• For items selected from the User View tree, the name is the user-defined label
designating the item in the user view.
Full Indicates the fully qualified reference of the field device.
Reference
Description Provides a description of the controller according to the Description attribute.
Day Indicates the day when the controllers on the trunk were offline.
Metasys Advanced Reporting System Online Help PDF 77
Table 45: Controller Offline Details Report
Field Description
Total Number of Offline Reports Indicates the total number of offline reports by counting the number of online-to-offline
transition events reported on the trunk during the time period. A value of 1 or above indicates
consecutive offline reports, and 0 means no transitions occurred during the time period.
Total Time Offline DD Indicates the total amount of time the controllers on the trunk were offline on the current
HH:MM:SS day.
This column shows data for the day, week, month, and controller
DD HH:MM:SS = Day Hour:Minutes:Seconds
Percent Indicates the percent of time the controllers on the trunk were offline. Percent is calculated
by dividing the total time offline by the length of the interval multiplied by the total number
of controllers on the trunk.
Percent = Total Time Offline/(Total Time in Interval x Total Number of Controller on Trunk)
For example, a trunk with 10 controllers and an interval of 24 hours, with total amount of
time offline of 2 hours and 13 minutes, is calculated as follows:
(2 + 13/60)/(24 x 10) = 0.0092 x 100, which equals 0.92%
Report Footer
Page Number Indicates the page number on the lower right corner in the following format: 1/2 (page 1 of
2).
Event and Audit Details Report Content
See Event and Audit Details Reports in the Concepts section for more details.
Table 46: Event and Audit Details Report
Field Description
Report Header
Event and Audit Details Indicates the report type selected in the Report Selection panel, Event and Audit
Details.
Report Generated By Indicates the name of the user who generated the report and the date and time the
report was created (for example, Operator at 5/16/2011 9:36:51 A.M.).
Report Path Indicates the path in which the report is located:
Standard Reports\System Behavior\
Items Indicates the items selected in the Select Objects panel.
Item Name Indicates the name of the item:
• For items selected from the All Items tree, the name comes from the Name
attribute.
• For items selected from the User View tree, the name is the user-defined label
designating the item in the user view.
Item Type(s) Indicates the type of the items selected in the Item Type(s) field of the Other Filters
panel. This field states All when no type is selected.
User(s) Indicates the users selected in the User(s) field of the Other Filters panel. This field
states All when no type is selected.
Note: Instead of the User Name defined in the Security Administrator Tool, the
Description field is used to populate this list.
Event Status Indicates the status items selected in the Event Status field of the Other Filters panel.
Priority Indicates the priority entered in the Priority field of the Other Filters panel.
Audit Status Indicates the status items selected in the Audit Status field of the Other Filters panel.
Metasys Advanced Reporting System Online Help PDF 78
Table 46: Event and Audit Details Report
Field Description
Previous Value Indicates the previous value entered in the Pre Value field of the Other Filters panel.
Post Value Indicates the post value entered in the Post Value field of the Other Filters panel.
Table Columns
Item Name Indicates the name of the item:
• For items selected from the All Items tree, the name comes from the Name
attribute.
• For items selected from the User View tree, the name is the user-defined label
designating the item in the user view.
Full Reference Indicates the fully qualified reference of the item according to the Object Reference
attribute.
Record Type Indicates the type of record:
• Audit
• Audit Annotation
• Event
• Event Annotation
Audit Class Level Indicates the audit classification. This field only applies to audits.
Origin Application Indicates the application that generated the audit record. This field only applies to
audits.
Date/Time of Event, Audit or Annotation Indicates the date and time of the audit or event, including the date and time for any
associated annotation.
User Indicates the person whose action generated the audit or who entered the annotation.
This field only applies to audits.
Event, Audit or Annotation Text Indicates the page number on the lower right corner in the following format: 1/2
(page 1 of 2).
Audit Action Type or Event Value and Indicates the type of audit action (for example, Command or Write) or the value
Units change that triggered the event (for example, 499/500 to notify that the buffer is
nearly full). This field does not apply to annotations.
Previous Value Indicates the value of the item before the event (that is, the status before the COV)
or action that triggered the audit occurred. This field does not apply to annotations.
Post Value Indicates the value of the item after the event (that is, the status before the COV) or
action that triggered the audit occurred. This field does not apply to annotations.
Status Indicates the result of the action that triggered the audit (for example, Ok, Password
too short, or other error details). This field only applies to audits.
Priority Indicates the priority of the event. This field only applies to events.
Signature Name Indicates the name of the user who signed the record.
Reason Indicates the reason for the signature.
Report Footer
Page Number Indicates the page number on the lower right corner in the following format: 1/2
(page 1 of 2).
Trend Summary Report Content
See Trend Summary Reports in the Concepts section for more details.
Metasys Advanced Reporting System Online Help PDF 79
Table 47: Trend Summary Report
Field Description
Report Header
Trend Summary Indicates the report type selected in the Report Selection panel,
Trend Summary.
Report Generated By Indicates the name of the user who generated the report and the
date and time the report was created (for example, Operator at
5/16/2011 9:36:51 A.M.).
Report Path Indicates the path in which the report is located:
Standard Reports\System Behavior\Trend\
Start Date Indicates the starting date and time entered for the selected period
in the Select Date Range panel.
End Date Indicates the ending date and time entered for the selected period
in the Select Date Range panel.
Items Indicates the items selected in the Select Objects panel.
Mean Kinetic Temperature Indicates whether the Mean Kinetic Temperature option was selected
in the Other Filters panel.
This option is selected by default. To change the default setting,
refer to the ADS/ADX Commissioning Guide (LIT-1201645).
Table Columns
Expand All/Collapse All Expands (shows) or collapses (hides) all node levels of the records
in the table. You cannot sort the data in this report. The report is
organized alphabetically by Point Full Reference and chronologically
by time.
Item Name Indicates the name of the item. The name is the user-defined label
designating the item in the User View. If an item has different names
in different User Views, the name from the topmost selected view
appears.
Unlike the other report types, the Trend reports do not include the
All Items tree in the Select Items panel. Instead, User Views allow
you to run reports based on groups of related trend items, such as
all zone temperatures in the system.
Expand ( ) and collapse ( ) icons appear next to each item to
show/hide the details for only that node level.
Point Full Reference Indicates the fully qualified reference of the trend point plus the
attribute name.
When Year Indicates the current time interval selected in the Select Date Range
panel The trend points are grouped by year, month, week, day, and
Month
hour. These columns vary depending on the selections made in the
Week Select Date Range panel.
Day Note: The date appears only for intervals larger than one day (that
is, for more than the current day).
Hour
Average
Metasys Advanced Reporting System Online Help PDF 80
Table 47: Trend Summary Report
Field Description
Minimum Value Indicates the average value of the trend point during the current
time interval.
When Indicates the date and time in the current time interval when the
maximum value occurred. If the same value was recorded at multiple
dates/times during the interval, the last occurrence appears.
Note: The date appears only for intervals larger than one day (that
is, for more than the current day).
Maximum Value Indicates the maximum value of the trend point during the current
time interval.
When Indicates the date and time in the current time interval when the
minimum value occurred. If the same value was recorded at multiple
dates/times during the interval, the last occurrence appears.
Note: The date appears only for intervals larger than one day (that
is, for more than the current day).
Metasys Advanced Reporting System Online Help PDF 81
Table 47: Trend Summary Report
Field Description
Mean Kinetic Temperature Indicates the Mean Kinetic Temperature for temperature points.
This column appears only when you select the Mean Kinetic
Temperature option in the Other Filters panel.
The intent of the MKT option is to provide a summary over a long
period of time, and this column displays data at the month, year,
and point level. Use this calculation for stationary, climate-controlled
facilities, where samples of one hour to one week are sufficient.
The MKT is calculated according to the following formula and Method
C in Considerations on the Calculation of Mean Kinetic Temperature
(Bailey and others [1985]):
where
ΔH = activation energy (83.14472kJ/mol for solids and liquids,
resulting in a ΔH/R constant of 10,000)
R = universal gas constant (8.314472 J/mol-K)
T1...n= highest and lowest temperatures recorded during each time
period (Method C). The MKT is generally calculated for a whole
year, in which case one time period is a week. Because the Trend
Summary report allows you to specify smaller intervals, the time
period used in this equation is adjusted as necessary. (For example,
if the report range is greater than a year, the MKT time period is a
week. If the range is between a month and a year, the time period
is a day. Finally, if the range is less than a month, the time interval
is an hour.)
n = number of samples (For example, the value is 104 for a year
because the number of time periods [weeks] is multiplied by 2 [one
for minimum and another for maximum], 60 to 730 for a month to a
year [average numbers], and 2 to 1,440 for up to a month.)
Note: Due to the method used to define a week, there are 4 to 6
weeks in each month. As a result, the sample range for a
report with a one-year duration is 104 (52 x 2) to 144 (12 x
2 x 6). For information on week numbering, see Select Date
Range Panel Content in the Screens and Tabs section.
ln is the natural logarithm.
e is the natural log base (2.718281...).
Metasys Advanced Reporting System Online Help PDF 82
Table 47: Trend Summary Report
Field Description
Mean Kinetic Temperature For MKT calculation, the values are converted to Degrees K using
the following rules:
(Further Details)
• Kelvin = Degrees Celsius + 273.15
• Degrees Celsius = Kelvin - 273.15
• Degrees F = Degrees C x 1.8 + 32 = Kelvin x 1.8 - 459.67
• Degrees C = (Degree F - 32.) / 1.8.
Note: After calculation, the resulting MKT is converted to the
required unit for representation according to locale.
The MKT calculation uses the following rules for the selected point
and date interval:
TotalMin = TotalMax = 0;
CountMin = CountMax = 0;
For each roll up interval:
TotalMin += exp(-10,000/RollupMinValue);
TotalMax += exp(-10,000/RollupMaxValue);
CountMin += RollupMinCount;
CountMax += RollupMaxCount;
Next
MKT = -10000 / {LOG[(TotalMin + TotalMax) / (CountMin +
CountMax)]}
exp is the exponential function on base e, and LOG is the natural
logarithm.RollupMinValue, RollupMaxValue, RollupMinCount,
RollupMaxCount are the min values, max values, and their
respective counts during the given interval.
Sample Count Total Indicates the number of samples recorded in the current time
interval, including reliable and unreliable samples.
% unreliable Indicates the percentage of the total number of samples that are
unreliable. Blanks indicate the samples are reliable.
(blank if 0)
Report Footer
Page Number Indicates the page number on the lower right corner in the following
format: 1/2 (page 1 of 2).
Trend Details Report Content
See Trend Details Reports in the Concepts section for more details.
Table 48: Trend Details Report
Field Description
Report Header
Trend Detail Indicates the report type selected in the Report Selection panel, Trend Details.
Report Generated By Indicates the name of the user who generated the report and the date and time the report
was created (for example, Operator at 5/16/2011 9:36:51 A.M.).
Report Path Indicates the path in which the report is located:
Standard Reports\System Behavior\Trend\
Items Indicates the items selected in the Select Objects panel.
Metasys Advanced Reporting System Online Help PDF 83
Table 48: Trend Details Report
Field Description
Chart
Trend Log Detailed Graph Displays a line chart of the trend points during the selected period. The date/time (hours,
days, weeks, months, or years) appears on the x-axis and the trend sample value percentage
appears on the y-axis. A legend defines the colors that represent each point, the point’s full
reference, units, and display range.
The display range indicates the scaling of the values appearing on the graph. The values of
the y-axis appear as percentages to accommodate for graphs with more than one trend
having different display ranges. For example, the recorded values for one point may range
from 30 to 500 while the values of another point may range from -1,000 to 1,000. The graph
is scaled to display both points on the same chart using percentages. Use the values in the
legend’s Display Range column to estimate values of the trend records. The actual values
for the points appear in the table following the graph.
The graph includes only reliable sample values. The table of data includes unreliable points
with the status of the point (for example, Bad Status). As a best practice, run a report with a
maximum of 10 trend points.
Table Columns
Expand All/Collapse All Expands (shows) or collapses (hides) all node levels of the records in the table.
( )
You cannot sort the data in this report. The report is organized alphabetically by Point Full
Reference and chronologically by time.
Item Name Indicates the name of the item. The name is the user-defined label designating the item in
the User View. If an item has different names in different User Views, the name from the
topmost selected view appears.
Unlike the other report types, the Trend reports do not include the All Items tree in the Select
Items panel. Instead, User Views allow you to run reports based on groups of related trend
items, such as all zone temperatures in the system.
Expand ( ) and collapse ( ) icons appear next to each item to show/hide the details for
only that node level.
Point Full Reference Indicates the fully qualified reference of the device.
When Indicates the date and time of the recorded trend sample. The trend points are grouped by
year, month, week, day, and hour. The grouping in this column varies depending on the
selections made in the Select Date Range panel.
Note: The date appears only for intervals larger than one day (that is, for more than the
current day).
Value Indicates the value of the recorded trend point during the current time interval.
Reliability (blank if reliable) Indicates the status of the samples (for example, an unreliable status of Bad Status). Blanks
indicate the samples are reliable.
Report Footer
Page Number Indicates the page number on the lower right corner in the following format: 1/1 (page 1 of
1).
Note: Because of an error in the SQL rendering engine, the browser may not show page
breaks in a long report. However, the report is correctly paginated when it is exported
or printed.
Energy Essentials Report Content
Energy Essentials Report Header Content
In addition to report-specific content, each Energy Essentials report contains a header with information common to
all energy reports.
Metasys Advanced Reporting System Online Help PDF 84
To include data from the previous period, select Include Previous Year Data in Energy Filters panel. To include
weather data, select Weather Data in Energy Filters panel.
Note: If details are missing or not configured for any of the standard information categories, the category does not
appear on the report.
See Energy Essentials Reports in the Concepts section for more details.
Table 49: Header Section Common to Energy Essentials Reports
Field Description
Site Name Indicates the name of the Metasys site for which the report is generated. The name
appears as it is listed in the SCT.
Report Name Indicates the name of the report. For predefined reports, this name is the user configured
name of the report.
Logo Displays a logo for use in reports. The default is the Johnson Controls logo. To modify
the logo, see Table 60.
General
Report Generated By Indicates the Metasys system user name of the user who generated the report.
Report Path Indicates the path in which the report is located:
Standard Reports\Energy Essentials Reports\
Report Generation Date/Time Indicates the date and time the report was created.
Note: The Report Generation Date/Time is from the ADX where the reporting system
is installed, not the computer browsing to the reporting system UI.
Time Zone Indicates the site time zone of the Metasys site.
Note: The Time Zone is from the ADX where the reporting system is installed, not the
computer browsing to the reporting system UI.
Report Path Indicates the location where the report is saved in the Report Selection Tree.
Energy Types Indicates the types of energy selected in the Energy Filters section. See Energy/Utility
Meter View Content and Comparable Utility/Energy Types. This information is not present
in all reports.
Categories Indicates selections made in the Category section of the Energy Filters. This value is
blank if you do not filter based on category.
This information is not present in all reports.
Subcategories Indicates selections made in the Subcategory section of the Energy Filters. This value
is blank if you do not filter based on subcategory.
This information is not present in all reports.
Duration Indicates the period covered by the report based on entries in the Select Date Range
panel. See Select Date Range Panel Content. The duration appears in charts as the
Current Period.
Functional Area Indicates the total area covered by the meters that appear in the report. This value may
be in square feet or square meters, but only when all included meters/equipment have
the same units of measure.
Location Indicates selections made in the Location section of the Energy Filters. This entry is
blank if you do not filter based on location.
Items Indicates the items selected in the Select Object filter section.
By Billing Period Indicates the selection in the Select Date Range panel. See Select Date Range Panel
Content.This information is not present in all reports.
Metasys Advanced Reporting System Online Help PDF 85
Table 49: Header Section Common to Energy Essentials Reports
Field Description
Billing Periods Indicates the billing period filter used for the report based on the Billing Period view.
See Billing Period View Content. This entry is blank if you do not filter based on billing
period.
This information is not present in all reports.
Chart Weather Data Type Appears when you decide to include weather data in the report and choose a chart type.
To include weather data, select Chart Weather Data Type in the Energy Filters panel.
Weather Data
This optional section appears only if you choose to include weather data in a report. To include weather data, select Weather
Data in the Energy Filters panel. At least one meter included in the report must have weather data associated with it for weather
data to appear in the report. When more than one meter with more than one weather data association is present in the report,
the report aggregates the data. Data is only shown when weather is associated to at least one meter.
Outdoor Air Temp Avg Indicates the average outdoor temperature for the reporting period.
Outdoor Air Temp High & Low Indicates the high and low temperatures reached in the reporting period, separated by
a bar symbol: |
Outdoor Air Enthalpy Avg Indicates the average outdoor air enthalpy for the reporting period.
Outdoor Air Enthalpy High & Low Indicates the high and low enthalpies, separated by a bar symbol: |
Outdoor Air Humidity Avg Indicates the average humidity of the outside air.
Outdoor Air Humidity High & Low Indicates the high and low humidity levels in the outdoor air, separated by a bar symbol:
|
Heating Degree Days Indicates the total number of heating degree days.
The heating degree day total is derived from the following equation for each day:
Base Temperature – (High Outdoor Air Temperature - Low Outdoor Air Temperature)/2
The base temperature appears in parentheses. The default is 65˚F. To change the base
temperature, see Energy Essentials Advanced Configuration Questions.
Cooling Degree Days Indicates the total number of cooling degree days.
The cooling degree day total is derived from the following equation for each day:(High
Outdoor Air Temperature – Low Outdoor Air Temperature)/2 - Base Temperature The
base temperature appears in parentheses. The default is 65˚F. To change the base
temperature, see Energy Essentials Advanced Configuration Questions.
Sample Data Quality
This optional section appears only if you choose to include sample data in a report. To include weather data, select Include
Sample Data in the Energy Filters panel.
1 Indicates the total number of data points included in the report.
Total Sample Count
Note: You must enter the sample Interval in Energy/Utility View properly for this section
to report properly.
1 Indicates the percentage of points in the report that are unreliable.
% Unreliable
Missing Samples Indicates the estimated number of samples missing from the period.
Note: The number of missing samples is calculated by subtracting the value for Total
Sample Count from the Expected Sample Count. See the Expected Sample
Intrerval (minutes) value. Missing samples do not take into effect changes of
sample interval or quick trending.
1 In the Equipment Runtime report, the Total Sample Count is the total number of pieces of equipment and their associated
occupancy samples. The % Unreliable is the percentage of the Total Sample Count that is unreliable for each piece of equipment.
For example, assume you have 2 pieces of equipment, each with 2 samples. Each piece of equipment is associated to the
same occupancy point that has 2 trend samples. The Total Sample Count is 8 (2 pieces of equipment + 4 samples + 2 occupancy
Metasys Advanced Reporting System Online Help PDF 86
point trend samples). If one occupancy point trend sample is unreliable, the % Unreliable is 25% for both pieces of equipment
(1 unreliable point for Equipment1 + 1 unreliable point for Equipment2 = 2. 2/8 = .25 = 25%).
Big Picture Energy Report Content
See Big Picture Energy Reports in the Concepts section for more details.
For information on the header content of this report, see Energy Essentials Report Header Content. To include data
from the previous period, select Include Previous Year Data in the Energy Filters panel. The Big Picture Energy
report does not include weather data.
Table 50: Big Picture Energy Report
Field
Header
See Energy Essentials Report Header Content.
Overview (Chart)
Indicates the normalized energy use for the current period by type using a pie chart. The information is by percentage of total
source energy use.
Note: The Other category and non-energy-related (Water Consumption) points do not appear as there are no calculations
that can be performed against it.
Energy Usage (Table)
Summarizes energy usage for the current period using categories, subcategories, energy/utility type, and the source energy
usage. See Energy Essentials Report Header Content for information on source energy and how it is normalized.The report
organizes the information into the following:
• Total Building Energy Use
• Total Facility Energy Production
• Total Outdoor Energy Use
• Net Facility Energy Use
• Source Energy Equivalent (kBtu)
Usage by Category (Chart)
Shows the source energy (kBtu) use by the following categories for the current period in a bar graph:
• Building Energy Use
• Facility Energy Production
• Outdoor Energy Use
Percent of Total Usage by Subcategory (Chart)
Shows source energy use by subcategory in a pie chart. The information is in percentage of total source energy use.
Meter (s) (Table)
This optional section appears only if you choose to include meter data in a report. To include meter data, select Include Meter
Data in the Energy Filters panel.
Shows the meters for the site by location. The table also includes the following information:
• Total Sample Count
• % Unreliable
Load Profile Report Content
See Load Profile Reports in the Concepts section for more details.
For information on the header content of this report, see Energy Essentials Report Header Content. To include data
from the previous period, select Include Previous Year Data in the Energy Filters panel. To include weather data,
select Weather Data in the Energy Filters panel.
Metasys Advanced Reporting System Online Help PDF 87
Table 51: Load Profile Report
Field
Header
See Energy Essentials Report Header Content.
Average Weekly Load (Chart)
Aggregates the current period and indicates the average demand for a week in a line chart. This value is based on the report
period and the information is presented in the default source energy unit (for example, kBtu).
Peak Demand (Table)
Shows the peak energy demand and the date/time when the peak occurred by location and meter in a table.
Load Profiles (Calendar)
Shows the daily energy demand over the period. When you include data from the previous year, the comparison is by day
instead of by date. For example, a Monday in the current period is compared to closest Monday of the previous year.
Meter (s) (Table)
This optional section appears only if you choose to include meter data in a report. To include weather data, select Include Meter
Data in the Energy Filters panel.
Shows the meters for the site by location. The table also includes the following information:
• Total Sample Count
• % Unreliable
• Missing Samples
Simple Energy Cost Report Content
See Simple Energy Cost Reports in the Concepts section for more details. Cost appears according to the localization
settings defined on the computer browsing to the reporting system UI.
Important: This report is not intended for billing validation. Do not use this report for that application.
For information on the header content of this report, see Energy Essentials Report Header Content.
Table 52: Simple Energy Cost Report
Field
Header
See Energy Essentials Report Header Content.
Cost by Energy Type ($) (Chart)
Shows the total cost by utility type in a pie chart. The default cost units are dollars and are defined during Energy Essentials
setup.
Simple Energy Cost (Table)
Shows cost information for fixed monthly cost, consumption, and demand by location and meter in a table.
Rate (s) (Table)
Shows the individual values for each billing rate included and indicates time frames where rates may have changed. For details,
see Table 53.
Cost by Energy Type (Chart)
Shows energy cost by energy type in a bar graph.
Metasys Advanced Reporting System Online Help PDF 88
Table 52: Simple Energy Cost Report
Field
Meter (s) (Table)
This optional section appears only if you choose to include meter data in a report. To include weather data, select Include Meter
Data in the Energy Filters panel.
Shows the meters for the site by location. The table also includes the following information:
• Total Sample Count
• % Unreliable
• Missing Samples
Table 53 further explains the Rate(s) field in the Simple Energy Cost Report.
Table 53: List of Rates Example
Rate Date Base Consumption Demand
Identifier Rate ($) Rate ($) Units Rate ($) Units
Electric Rate 11/01/2008 1.00 1.50000 $/kWh 1.50000 $/kW
Gas Rate 11/01/2008 55.42 .0436 $/Btu 5.02 $/Btu
Electric Rate 04/12/2009 1.15 1.50000 $/kWh 1.55000 $/kW
Electric Rate 11/01/2009 1.20 1.50000 $/kWh 1.55000 $/kW
Electric Rate 11/25/2009 1.20 1.60000 $/kWh 1.65000 $/kW
• Rate Identifier: Name of the billing rate as defined in the Energy Setup Billing Rate View.
• Date: The date on which a set of rates starts within the report. This date is later in time than the configured
effective start date of the rate whenever the report’s start date is after the rate went into effect.
• Base Rate: The fixed base charge per billing period. This charge is applied even if there is zero usage during
the report duration.
• Consumption Rate: The consumption rate that starts on Date. If this value is the last row in the table, these
rates continue through the end of the report duration.
• Demand Rate: The demand rate that starts on Date. If this value is the last row in the table, these rates continue
through the end of the report duration.
• Demand Units/Consumption Units: The units associated with the corresponding rate. Units do not have start-on
dates; therefore, changing the rate at any time in the energy configuration screen applies to the whole rate
table/report.
When the Rate Table is prepared for each report, multiple scenarios may affect the Date:
• The earliest date in the Rate Table is the start date of the Report. If you include previous year data, the start
date is equal to the previous year’s start date. For example, the report has a report duration of 11/01/2010 to
12/01/2010. The earliest date in the Date column is 11/01/2009. If you included the previous year, the earliest
date is 11/01/2009.
• When including the previous year’s data, you receive all rate changes that occurred between the previous year’s
Start Date and the report’s End Date. In the previous example, any rate change in the range of 11/01/2009 to
12/01/2010 appears in the Rate Table.
• The Starting On date for rate changes in the Energy Setup Billing Rate View is used only when a rate change
occurs between the Start Date and End Date of the report. When the reporting period is before or after Energy
Setup Billing Rate View changed dates, the report shows and uses the first or last rate change, respectively. In
other words, the rate is pulled forward to start on the Start Date or extend the last rate change through the report
end date.
• It does not matter if Base, Consumption, Demand, or any combination of the three rates change; the rate table
displays all three values in every row.
Metasys Advanced Reporting System Online Help PDF 89
Consumption Report Content
See Consumption Reports in the Concepts section for more details.
For information on the header content of this report, see Energy Essentials Report Header Content.
Table 54: Consumption Report
Field
Header
See Energy Essentials Report Header Content.
Source Energy (Chart)
Shows total consumption by utility type in a pie chart.
Consumption (Table)
Shows the site energy consumption by utility type, location, meter name, and date. Values appear in the native units of the
meter when all units are the same. When units are different, they appear in default units. See Units Compatible with Energy
Essentials.
[Utility Type] Consumption (Chart)
Shows a bar graph for each utility type tracing consumption over the period you selected.
Meter (s) Table
This optional section appears only if you choose to include meter data in a report. To include meter data, select Include Meter
Data in the Energy Filters panel.
Shows the meters for the site by location. The table also includes the following information:
• Total Sample Count
• % Unreliable
• Missing Samples
Note: If there are missing data (gaps) for any given day, the Consumption report displays the gaps as a blank or
zero value for that time period.
Equipment Runtime Report Content
See Equipment Runtime Reports in the Concepts section for more details. This report does not allow you to add
meter data.
For information on the header content of this report, see Energy Essentials Report Header Content.
Table 55: Equipment Runtime Report
Field
Header
See Energy Essentials Report Header Content.
Equipment Runtime (Chart)
Shows the total runtime for each equipment type in a bar graph.
Equipment Runtime (Table)
Shows runtime by equipment type, location, equipment name, and date. The table also contains the number of unoccupied and
occupied runtime hours when a schedule is associated with the equipment and the total number equipment starts.
[Equipment Type] (Chart)
Shows the occupied and unoccupied runtime for each piece of equipment in a bar graph. If no Occupancy Schedules are
associated, this chart is blank.
[Equipment Type] (Table)
Shows the total runtime for the equipment over time.
Metasys Advanced Reporting System Online Help PDF 90
Electrical Energy Report Content
See Electrical Energy Reports in the Concepts section for more details.
For information on the header content of this report, see Energy Essentials Report Header Content.
Table 56: Electrical Energy Report
Field
Header
See Energy Essentials Report Header Content.
Overview (Chart)
Shows total electricity consumed and demanded by your site in a compound bar graph.
Consumption and Demand (Table)
Shows consumption and demand by location, meter name, and date. The table also contains peak demand, power factor, and
reactive power.
Note: Power factor and reactive power are optional and appear only when they are associated with a meter.
Consumption by Location (Chart)
Shows electrical consumption for each location you selected in a bar graph.
Demand by Location (Chart)
Shows electrical demand for each location you selected in a line graph.
Meter (s) Table
This optional section appears only if you choose to include meter data in a report. To include meter data, select Include Meter
Data in the Energy Filters panel.
Shows the meters for the site by location. The table also includes the following information:
• Total Sample Count
• % Unreliable
• Missing Samples
Production Report Content
See Production Reports in the Concepts section for more details.
For information on the header content of this report, see Energy Essentials Report Header Content.
Table 57: Production Report
Field
Header
See Energy Essentials Report Header Content.
Production by Subcategory (Chart)
Shows production by subcategory in a pie chart.
Production and Consumption (Table)
Shows energy produced and consumed by utility type, location, meter name, and date. Consumption is retrieved from the
consumption meter defined by the production meter. When you create an association is made, the reporting system also
calculates efficiency.
[Utility Type] Production
Shows production for each utility type in a bar graph.
[Utility Type] Production vs. Consumption
Shows a comparison of production and consumption of each utility type in a bar graph.
Metasys Advanced Reporting System Online Help PDF 91
Table 57: Production Report
Field
Meter (s) Table
This optional section appears only if you choose to include meter data in a report. To include meter data, select Include Meter
Data in the Energy Filters panel.
Shows the meters for the site by location. The table also includes the following information:
• Total Sample Count
• % Unreliable
• Missing Samples
Troubleshooting
Metasys Advanced Reporting System Troubleshooting
Also see Energy Essentials Troubleshooting and Energy Essentials Advanced Configuration Questions.
Metasys Advanced Reporting System Online Help PDF 92
Table 58: Metasys Advanced Reporting System Troubleshooting
Problem Description
When using the Metasys This problem occurs if you clear the Internet Explorer Web browser Version 8.0 cache and
Advanced Reporting System reload the page while logged on to the reporting system. If possible, avoid clearing the cache
with Internet Explorer Web while using the reporting system. If you must clear the cache, or are already experiencing this
browser Version 8.0, the problem, close all Web browser windows and reopen them.
reporting system buttons and
Energy Setup tab tables do
not appear correctly.
The Metasys Advanced The ADX with Advanced Reporting installation uses the ADX computer name to configure the
Reporting System does not URL used to open the Reporting system. The URL is defined by the advanceReportingURL
run when connecting from a setting in the frameworkproperties.properties file on the ADX. The
client computer. frameworkproperties.properties file is located in:
C:\inetpub\wwwroot\MetasysIII\UI\com\jci\framework\
Before changing this configuration, consider the following:
1. If the network is set up so that this name cannot be resolved from the client computer, the
site’s IT department should fix the problem in their Dynamic Host Configuration Protocol
(DHCP) server or Domain Name Server (DNS). This problem disappears after resolving
the ADX name.
2. If the site’s IT department cannot fix the problem, follow the option matching your Internet
Protocol (IP) type:
Fixed IP Address
If the ADX has a genuine fixed IP address (that is, it never changes), change the
advanceReportingURL setting in the frameworkproperties.properties file to work around
this problem.
Change
advancedReportingURL=http://ADXName/MetasysReports
to
advancedReportingURL=http://ADXIPaddress/MetasysReports
Exit the Metasys system UI, if currently open, and then open the application to see the
new IP address.
Dynamic IP Address
If the ADX has a dynamic IP address (that is, it may change), then the current configuration
works only until the ADX server receives a new IP address from the network. This option
may be acceptable depending on the frequency of the IP address changes on the network.
For information on accessing the Reporting system, see Advanced Reporting System
Access, Advanced Reporting System Log on Details, and Running a Report.
You cannot print a report. Print does not function correctly on some systems.
To resolve this issue, try one of the following:
• Export the report and print in the exported format.
• Install the Report Viewer 2005 Redistributable Service Pack 1, restart the computer, and
print directly from the report. Report Viewer 2005 is available on the Energy Essentials
product disk and from microsoft.com at the following address:
www.microsoft.com/downloads
Report Viewer 2005 resolves this problem for systems using using SQL Server 2008 software.
See Printing a Report.
A report does not appear after To address this problem, verify that you have disabled the pop-up blocker in your Web browser
you click the Run button. software.
Metasys Advanced Reporting System Online Help PDF 93
Table 58: Metasys Advanced Reporting System Troubleshooting
Problem Description
A report takes longer to run This behavior is normal. The first time you run a report, the Metasys Advanced Reporting
the first time when compared System is creating a cache of existing historical data that can be accessed quickly for future
with subsequent times. reports if it does not change.
You can see the All Items tree The Metasys Advanced Reporting System requires the privileges listed in Security
in the reporting system UI, but Administration. But, the reporting system ignores all other privileges. You may be able to create
you cannot see it in the Site reports for trees that are not visible to you in the Site Management Portal UI.
Management Portal UI.
When you attempt to export To address this problem:
report information, this
1. On the computer you are using to browse to the Metasys Advanced Reporting System UI,
message appears:
open the Internet Explorer Web browser.
Internet Explorer cannot 2. On the Tools menu, select Internet Options.
download
3. On the Advanced tab, scroll down to the Security section.
Internet Explorer was 4. Clear the check box for Do not save encrypted pages to disk.
not able to open this
5. Close all Internet Explorer Web browser windows.
Internet site. The
requested site is either 6. Attempt to export report content again.
unavailable or cannot be
found. Please try again
later.
Information in the reporting We strongly advise that you do not browse to the Metasys Site Management Portal UI from a
system UI does not appear computer running a server-class operating system. By default, Windows Internet Explorer
correctly or you have Enhanced Security Configuration is enabled on server-class operating systems, and may block
problems using the Web the Launcher download page from which you install the Launcher application for access to the
browser. Site Management Portal. Open the Site Management Portal UI from a computer that is not
running a server-class OS.
Reporting content does not Updated information may not appear because you made changes to the configuration of your
match the changes you made site, but did not do the following:
in the SCT or online UI.
1. Upload changes to the SCT.
2. Wait for a reporting system refresh/perform a manual refresh.
See ADX and SCT Interaction.
The navigation tree has never New or updated entries in the navigation tree may not appear because the ADX computer is
updated with new content or overburdened handling other processes. Verify this problem by opening the Windows Event
has not updated with recently Viewer on the ADX computer. Look for a recent entry from the MetasysReportCacheRefresh
added content. source under the Applications section. The error reports a service timeout. You may be able
to resolve this issue by increasing the WebServiceDBTimeout parameter setting as follows:
1. On the ADX computer, open the web.config file located under the
C:\Inetpub\wwwroot\MetasysIII\MetasysReports folder.
2. Search for this setting (the value is in seconds):
<add key="WebServiceDBTimeout" value="900"/>
3. Increase the number to a much higher value. Even a setting as high as 7,200 seconds (2
hours) is acceptable.
4. Save and close the web.config file.
Metasys Advanced Reporting System Online Help PDF 94
Table 58: Metasys Advanced Reporting System Troubleshooting
Problem Description
The following error appears in This problem happens if a refresh does not occur immediately after installing the Metasys
the reporting system UI: Advanced Reporting System.
Unable to load the To resolve this issue, attempt to refresh the browser. If this does not correct the problem, use
Object Selection tree. the Windows Event log to resolve any issues that may have prevented a refresh.
Please refresh your
browser. If the problem
continues, contact a
Metasys system
administrator for
assistance.
Snoozed alarms do not appear This behavior is normal.
in the Event Viewer but do
The Event Viewer does not show snoozed alarms. In Metasys Advanced Reporting System
appear in reports.
reports, snoozed alarms do appear with blank fields and fields that read Not Specified.
Energy Essentials Troubleshooting
Also, see Metasys Advanced Reporting System Troubleshooting and Energy Essentials Advanced Configuration
Questions.
Table 59: Energy Essentials Troubleshooting
Problem Description
Energy Essentials content Energy Essentials information may not appear because you made changes to the configuration
does not reflect the changes of your site, but did not do the following:
you made in the SCT or online • Upload changes to the SCT.
UI. • Wait for a reporting system refresh/perform a manual refresh.
• Click the Populate button.
See ADX and SCT Interaction.
Selected points do not show Check to see if the filter selection in use is preventing the points from being included. Be sure
up in the report. to scroll through all filter selections for location, category, and subcategory. See Selection
Persistence for details on how the system remembers report selections during the current
session.
Energy Essentials reports This problem may occur due to any of the following reasons:
appear to run correctly but are • You deleted the JCIHistorianDB database or purged the data requested from the
missing data. JCIHistorianDB database. This database contains Energy Essentials information.
• You chose a report period that contains no data based on the filters and item selections.
• You did not trend your energy points correctly. See Trending Requirements.
• You configured units for the item that do not match the Energy Essentials units, and no
conversion is possible between the mis-matched units. See Units Compatible with Energy
Essentials.
Consumption Report: This behavior is normal if, for example, your meter is measuring in watts (W) but the report is
displays in kilowatt (kW). When the report rounds the small watt values to 0 kW, the Total row
Meter consumption total is 1 in
reflects the small values that are not visible in the other rows.
the tabular data even though
all entry rows show a value of This problem is a rounding issue and should be interpreted as such.
0.
Consumption Report: This behavior is normal due to rounding of values during unit conversion and report generation.
Values in the report appear to This problem is a rounding issue and should be interpreted as such. Values should differ by
not total correctly. no more than 1.
Note: You can view the actual values if you export the report to the Excel format.
Metasys Advanced Reporting System Online Help PDF 95
Table 59: Energy Essentials Troubleshooting
Problem Description
You are uncertain of the The criteria for proper trending indicates that the point must have at least one Trend extension
trending requirements for with the following settings:
Energy Essentials or your • The Trend extension is configured to forward its content to the ADX when the buffer is
points do not appear to be full. To do this setting, the Trend extension Repository Enabled attribute must be set to
trended correctly. True.
• The Trend extension Log Enabled attribute must be set to True.
• For the greatest accuracy, we recommend that the Sample Interval should be set to a
maximum of 900 seconds (15 minutes) or 0 for binary points.
The units for the point must be defined and match units available in Energy Essentials. See
Units Compatible with Energy Essentials.
The charts and tables in your This behavior is normal. For example, if you request data for the past month, the charts displays
report do not use the same data for the past 30 days. Tables present more granular data, often using hours. If the amount
time units. of data is large, tables may present data by days.
You selected a report period Energy Essentials considers each day individually and uses the rate or period in effect for
that crosses two or more each day of the report duration.
billing periods or uses two or
more billing rates, and you are
uncertain which period/rate will
be used.
When viewing an Equipment If you are comparing several items but the line chart shows only one line, it is likely that the
Runtime report line chart, you items have the same value over the course of the charted period. This situation may occur,
expect to see multiple lines but for example, if multiple fans run for 24 hours a day. To confirm this scenario, use the table.
see only one.
See Equipment Runtime Report Content.
You run a report where the This behavior is normal when the values fall between 0 and 1. The top of the axis is 1.
values fall between 0 and 1, but
the y-axis does not show a
value.
In your report, the This problem occurs under the following circumstances:
Consumption Rate or Demand • If the units you select for Consumption Units cannot be converted into the units used by
Rate are blank even though the meter, the reports shows a blank Consumption Rate.
you entered rates in the Billing • If the units you select for Demand Units cannot be converted into the units used by the
Period view. meter, the report show a bland Demand Rate.
The Base Rate appears correctly.
You are uncertain of the scope If you attempt to run a report without selecting items from the tree or to run a report for
of a report when you do the invalid/missing items, the report queries everything in the tree. This behavior is expected. See
following: Units Compatible with Energy Essentials.
• Select nothing in the tree
and attempt to run a report.
• Run a report that includes
items that no longer appear
in the tree (the report
includes only invalid
items).
Metasys Advanced Reporting System Online Help PDF 96
Table 59: Energy Essentials Troubleshooting
Problem Description
While attempting to map To resolve this issue, log off the reporting system and log back on.
folders in the Energy Folders
view, the following message
appears:
Unable to retrieve energy
folder data. Please try
again. If the problem
continues, contact a
Metasys administrator for
assistance.
While attempting to map To resolve this issue, attempt to set or clear the folder again.
folders in the Energy Folders
view, the following message
appears after you click the Set
or Clear button:
Folder operation was
unable to complete due
to an error.
Reports do not use the Energy Essentials reports use the new schedule, regardless of the year used for the report.
appropriate Daylight Saving
For example, in 2006, Daylight Saving Time starts on April 2 (the first Sunday in April) in the
Time start/end dates for years
United States. In 2007 and later, Daylight Saving Time starts on the second Sunday of March.
prior to the Daylight Saving
If you run a report, it includes 24 hours of data for April 2, 2006 and only 23 hours for the
Time schedule change.
second Sunday in March, 2006.
No charts appear in your This problem occurs when you select Other for a meter’s Utility in the Energy/Utility Meter
Production reports. view.
To resolve this issue, select an appropriate Utility for the meter and try to run the report again.
See Energy/Utility Meter View Content.
After you route trends to the New trend samples do not appear in Energy Essentials reports until the start of the next hour.
ADX, the new trends to not For example:
appear in the Energy • If the ADX receives new trend data at 3:55, this data is not available for reporting until
Essentials reports immediately. 4:00.
• If the ADX receives new trend data at 3:01, this data is not available until 4:00.
You are not able to export a Your session may have timed out, even though the report remains displayed on the screen.
report or expand and contract See Timeout Period for details.
fields.
You change the units for a Changing units requires additional steps before the new units appear in the Energy Essentials
point but the new units do not reports.
appear in the Energy
If you would like unit changes to appear immediately, all incoming trend information must use
Essentials reports immediately.
the new units. To achieve this result, route trend information manually to the ADX database
3 to 4 times until all new trend information uses the new units.
Note: If you do not use the manual Route command, you also can wait until 3 to 4 automatic
trend routings occur.
Note: New trends do not appear in the Energy Essentials reports until the start of the next
hour.
Some meters do not appear in You can select meters. However, some of the meter values are not included because the
the Simple Energy Cost Report. Billing Rate filter is excluding these meters. The Meters are still listed in the Meter summary
table.
Metasys Advanced Reporting System Online Help PDF 97
Table 59: Energy Essentials Troubleshooting
Problem Description
Problem exporting large If you export a large Production report (which includes all meter data) using Microsoft Excel,
Production reports into a Web site error message appears. This error is due to the row size limitations of Microsoft
Microsoft Excel. Excel.
Problem exporting reports to A Web site error message appears if you attempt to export a report to PDF and the reports
PDF. contains large amounts of data. To export a large report to PDF, you need to increase the
session timeouts within SQL Server Reporting Services (SSRS). Use the query tool as follows:
use ReportServer
exec SetConfigurationInfo ‘SessionAccessTimeout’, ‘3600’
exec SetConfigurationInfo ‘SessionTimeout’, ‘3600’
SessionAccessTimeout corresponds to how long to wait when trying to access session
information before timing out. SessionTimeout corresponds to how long the session is kept
alive between requests.
Note: By using this solution, the sessions within SSRS are kept alive longer. This
configuration results in a higher usage of resources over time, since more information
must be retained. Also, these values affect all of SSRS, so any other applications that
use SSRS may experience a change in session handling.
Energy Essentials Advanced Configuration Questions
This section contains information on complex scenarios and calculations used to generate information for Energy
Essentials reports.
Table 60: Advanced Configuration Questions
Question Answer
I have a meter with a fluctuating In this scenario, the area appears in the header (Functional Area Served) and Meter
Area Served Size value. How do section of a report as the last value reported for the meter. For calculations of energy
varying area values appear in intensity, the system uses a weighted average of the various area values.
reports and factor into
For example:
calculations?
In 2009, Meter 1 has an area of 500 for January, 100 for February, and 600 for March.
For a report on this meter from 1/1/2009 - 3/31/2009, the header and Meter section of
the report show an area of 600 (the last value reported), but the energy intensity calculation
uses a weighted average of all three values (410).
I am reporting on a meter for a In this scenario, the report uses the same first rate for the entire period.
period that starts before a rate was
For example:
associated with the meter and ends
after a rate is associated. What rate A meter is associated with a rate of 1.0 on March 15. You want to report from 3/1/09 to
does the system use for the 3/31/09. The report uses the rate of 1.0 for the entire period, including the time from 3/1/09
period? to 3/14/09 when no rate was associated with the meter.
Note: The Simple Energy Cost report Rate(s) table shows a row for each change to
the rate. Changes include associations to meters, base rate changes, consumption
rate changes, and demand rate changes. In the example above, two rows with
a rate of 1.0 appear. The first row shows the rate used at the start of the report.
The second row shows the association between the meter and a rate of 1.0.
I am reporting on a meter with a In this scenario, the report uses the billing rate for the earlier time frame and ignores the
start date defined for its billing rate meter setting for billing rate start date.
that starts later in time than the
start date defined in the billing rate
itself and the meter collected data
for that earlier time frame. How
does the report handle this?
Metasys Advanced Reporting System Online Help PDF 98
Table 60: Advanced Configuration Questions
Question Answer
The default setting for units, Changing defaults can be useful in many situations. For example, if you have utility types
temperature, or other Energy that use two different units (kW and W, for example), the system uses the default units
Essentials system parameters is (kW). To have the units for both appear in W, you need to change the system default
not what I want/expect. How do I setting.
change these? Note: These settings apply to all Energy Essentials reports.
To change the defaults used by Energy Essentials:
1. On the ADX computer, start Windows Explorer and browse to the following location:
C:\Documents and Settings\All Users\Application Data\Johnson
Controls\MetasysIII\Energy Essentials\Config
If you are using Windows Server 2008 R2 OS or Windows Server 2008 OS, run
Windows Explorer as Administrator and browse to this location:
C:\ProgramData\Johnson Controls\MetasysIII\Energy Essentials\Config
2. Copy this file and paste the copy in a safe place so that you can use it if you
experience problems changing defaults.
3. Using WordPad, open Energy_Essentials_Parameters.bat
4. Edit the desired default setting.
5. Save the file.
6. Close the file.
7. On the Start menu, select Run. The Run box appears. (If you are using Windows
Server 2008 R2 OS or Windows Server 2008 OS, right-click Run and select Run as
Administrator.)
8. In the Open field, type cmd.
9. Click OK. A DOS window appears.
10. At the prompt, enter the following: C:\Documents and Settings\All Users\Application
Data\Johnson Controls\MetasysIII\Energy Essentials\Config localhost sa sapassword
If you are using Windows Server 2008 R2 OS or Windows Server 2008 OS, enter
the following:
C:\ProgramData\Johnson Controls\MetasysIII\Energy Essentials\Config localhost
sa sapassword
Where localhost is the IP address of SQL Server software, sa is a SQL Server
software Administrator user name (optional), and sapassword is a SQL Server
software Administrator password (optional).
11. Press Enter.
Metasys Advanced Reporting System Online Help PDF 99
Table 60: Advanced Configuration Questions
Question Answer
I want to change or remove the logo By default, the Johnson Controls® logo appears at the top of each Energy Essentials
that appears in my Energy report.
Essentials report. How do I do this?
Note: This setting changes the logo for all Energy Essentials reports. If you would like
to change back to the default logo or use a new logo, you must edit the logo
before you run the report.
To change or remove the logo that appears at the top of Energy Essentials reports:
1. If changing the logo, create a new logo to replace the existing logo.The new logo
must be 354 pixels wide and 174 pixels high to appear properly in the reports. We
recommend that you use a resolution of 96 x 96 pixels to prevent performance
problems when rendering a report. The new logo must be a .gif file.
2. On the ADX, use Windows Explorer to browse to the following location:
C:\Inetpub\wwwroot\MetasysReports\graphics\reportimages
3. Rename the jci_logo.gif file to jci_logo_old.gif so that you can revert back to this logo
if needed.
4. To change the logo, place a copy of the new logo in the reportimages folder and
rename it jci_logo.gif.
To remove the logo, be sure that no file resides in the reportimages folder with the
name jci_logo.gif.
5. Close Windows Explorer.
Quick Reference - Energy Essentials
SeeTable 61 and Table 62 for a quick reference of steps if you are new to Energy Essentials or if you are making
changes to your site.
Table 61: Quick Reference – New to Energy Essentials
Step Reference
Install an ADX with the Metasys Advanced Reporting System. ADS, ADX, and SCT Installation and Upgrade
Instructions Wizard (LIT-12011521)
Install Energy Essentials at the same release as the ADX. Energy Essentials Installation Instructions
(LIT-12011539)
In the Site Management Portal UI, create the Energy Essentials user Creating an Energy Essentials User View
view.
Add these folders to the view: Energy / Utility Meters, Equipment,
Weather, and Other Data
Add energy-related points to the user view. Use Global Search and
include the Trend - Configuration Summary Definitions for easy and
quick setup.
Upload the database archive to the SCT.
Wait for the default reporting system refresh (3:15 A.M.) or perform
a manual refresh.
In the reporting system UI, on the Energy Setup tab Energy Folders Mapping Energy Essentials Points
view, map folders in the Energy Essentials view.
Click the Populate button.
Metasys Advanced Reporting System Online Help PDF 100
Table 61: Quick Reference – New to Energy Essentials
Step Reference
In the reporting system UI, on the Energy Setup tab Billing Period Configuring Energy Essentials Report
view, set the billing periods for the site. Information
In the reporting system UI, on the Energy Setup tab Billing Rate view,
set the billing rates for the site.
Verify values exist in the Energy/Utility Meter view for the following:
• Category
• Subcategory
• Utility
• Physical Location
• Billing Rate (using values configured in the Billing Rate view)
• Billing Period (using values configured in the Billing Period view)
• Outdoor Air Humidity
• Outdoor Air Temperature
Use the multi-edit feature to configure values as needed.
Verify the Equipment view has a Physical Location value.
Table 62: Quick Reference - Changes to Energy Essentials
Step Reference
Changes you might make to your site configuration include expansion of buildings and addition of new meters. If you make
these changes, use this checklist to make sure that your changes follow through to the Energy Essentials reports.
Complete your configuration changes in the online Site Management ADX and SCT Interaction
Portal UI or SCT.
If you made your changes in the online UI, upload your changes to the
SCT archive.
Wait for the default reporting system refresh at 3:15 A.M. or perform
a reporting system manual refresh.
In the reporting system UI, on the Energy Setup tab Energy Folders Report Screen Content
view, click the Populate button.
Metasys Advanced Reporting System Online Help PDF 101
F
Index Filters..........................................................................25
A Find............................................................................46
Access..........................................................................6 Flow Rates..................................................................12
Access Type..................................................................5 I
Advanced Reporting Privilege......................................5 Intervals......................................................................14
ADX..............................................................................4 L
ADX and SCT Interaction..............................................4 Log off........................................................................47
Alarm Definition Report..................................32, 68, 70 Login......................................................................7, 39
Devices with Automatic Alarming Disabled..........70 Login Screen..............................................................47
Points Without Alarms..........................................70 M
All Items Tab/Tree......................................................24 Metasys Advanced Reporting System..........................3
Authentication..............................................................7 Multipliers....................................................................35
Authorization............................................................5, 7 O
B Objects........................................................................51
Billing Period Panel....................................................25 Other Filters Panel......................................................25
Browser......................................................................22 Other Filters Panel Content........................................53
C P
Calendar Control........................................................51 Panels................................................24–26, 49, 51, 53
Configuration Setup Review Reports....................31–32 Billing Period........................................................26
Alarm Defintion....................................................32 Other Filters..........................................................25
Trend Log Definition............................................32 Other Filters Panel Content..................................53
Controller Offline Details Report..........................34, 77 Report Selection..................................................49
Controller Offline Reports......................................32–34 Select Date Range Panel Content........................51
Details..................................................................34 Select Objects......................................................24
Summary..............................................................33 Select Objects Panel Content..............................51
Controller Offline Summary Report......................33, 75 Password....................................................................39
D Persistence................................................................37
Date Information..........................................................51 Point Mapping............................................................42
Date Range................................................................24 Points without Trends..................................................72
Panels..........................................24–26, 49, 51, 53 Preferences................................................................37
Select Date Range........................................24 Print............................................................................46
Daylight Saving Time..................................................51 Privileges......................................................................5
Details Report......................................................77–78 R
Controller Offline..................................................77 Report........................................................................30
Event and Audit....................................................78 Report Screen............................................................28
DST............................................................................51 Report Screen Content..............................................68
E Report Selection Panel..............................................23
Energy Measurements................................................12 Report Selection Panel Content..................................49
Energy Setup Tab/Panel Content................................55 Report Selection Screen............................................20
Energy Units................................................................12 Report Selection Tree................................................23
Error Handling............................................................37 Report Services............................................................5
Error Messages..........................................................37 Report Steps..................................................33, 44–47
Event and Audit Details Report............................34, 78 Cancel Report......................................................46
Event Details Report............................................32, 74 Exit a Report........................................................47
Event Reports............................................................32 Export a Report....................................................46
Details..................................................................32 Print Report..........................................................46
Summary..............................................................32 Read Reports........................................................33
Event Summary Report..............................................73 Refresh Advanced Reporting System
Event Summary Reports............................................32 Manually..............................................................47
Exit..............................................................................47 Run Report..........................................................44
Export....................................................................37, 46 Save Report..........................................................46
Excel....................................................................37 Search Reports....................................................46
PDF......................................................................37 View Report..........................................................45
TIFF......................................................................37 Report Toolbar............................................................30
Report Types..............................................................31
Report Window............................................................28
Metasys Advanced Reporting System Online Help PDF 102
Reports............................................................23, 31–35 User Views............................................................24
Alarm Definition....................................................32 Trend Details Report..................................................83
Configuration Setup Review................................32 Trend Details Reports..........................................34–35
Controller Offline Details Reports........................34 Trend Log Definition Report............................32, 71–72
Controller Offline Reports....................................32 Points without Trends..........................................72
Controller Offline Summary Reports....................33 Trend Reports......................................................34–35
Event Details Reports..........................................32 Details..................................................................35
Event Reports......................................................32 Summary..............................................................34
Event Summary Reports......................................32 Trend Summary Report..............................................79
System Behavior..................................................32 Trend Summary Reports............................................34
Trend Details Reports..........................................35 Troubleshooting..........................................................92
Trend Log Definition............................................32 U
Trend Reports......................................................34 UI................................................................................20
Trend Summary Reportsr....................................34 Units of Measure........................................................12
Reports Tab....................................................49, 51, 53 Electricity..............................................................12
Other Filters Panel Content..................................53 Energy..................................................................12
Report Selection Panel Content..........................49 Flow Rate..............................................................12
Select Date Range Panel Content........................51 Weather Units......................................................12
Select Objects Panel Content..............................51 U R L ..............................................................................6
Reports Tab Content..................................................47 User Interface........................................................20, 22
S Toolbar..................................................................22
Save............................................................................46 Web Browser Tools..............................................22
Scenarios....................................................................38 User name....................................................................7
S C T ..............................................................................4 User Views Tab/Tree..................................................24
Search........................................................................46 W
Security........................................................................5 Weather Units..............................................................12
Security Administrator System......................................5 Web Browser Tools....................................................22
Select Date Range Panel............................................24 Week Numbering........................................................51
Select Date Range Panel Content..............................51 Workflow..................................................................7, 38
Select Objects Panel..................................................24 Energy Essentials..................................................7
Select Objects Panel Content....................................51
Select Objects Tree....................................................24
Selection Persistence..................................................37
SQL Server..................................................................5
Standard Access..........................................................5
Summary Reports................................................75, 79
Controller Offline..................................................75
Trend....................................................................79
System Access..............................................................6
Metasys System Menu..........................................6
System Behavior Reports..........................................32
Controller Offline Reports....................................32
Event Reports......................................................32
T
Time Information........................................................51
Timeout Period............................................................37
Toolbar..................................................................22, 30
Trees..........................................................................24
All Items................................................................24
Report Selection..................................................24
Building Efficiency
507 E. Michigan Street, Milwaukee, WI 53202
Metasys® and Johnson Controls® are registered trademarks of Johnson Controls, Inc.
All other marks herein are the marks of their respective owners. © 2013 Johnson Controls, Inc.
Published in U.S.A. www.johnsoncontrols.com
Metasys Advanced Reporting System Online Help PDF 103
You might also like
- TCS BaNCS End User Report User Manual Ver 2.0Document59 pagesTCS BaNCS End User Report User Manual Ver 2.0DJ MitchNo ratings yet
- Developing Web Information Systems: From Strategy to ImplementationFrom EverandDeveloping Web Information Systems: From Strategy to ImplementationRating: 4.5 out of 5 stars4.5/5 (2)
- Requirements Analysis For Bakery SoftwareDocument19 pagesRequirements Analysis For Bakery SoftwareNelo Tsak100% (1)
- ETAP User Guide 12.6 PDFDocument4,844 pagesETAP User Guide 12.6 PDFnovitopo75% (16)
- 8J3225 CARESTREAM PACS System Administration Guide 11 1 PDFDocument370 pages8J3225 CARESTREAM PACS System Administration Guide 11 1 PDFbimarsalNo ratings yet
- Address Map ZR90 - A1 Gen 1 Gateway Mod (S904899)Document10 pagesAddress Map ZR90 - A1 Gen 1 Gateway Mod (S904899)leorio88100% (1)
- RORC Administration GuideDocument104 pagesRORC Administration Guides_75No ratings yet
- AvePoint Privacy Impact Assessment User GuideDocument60 pagesAvePoint Privacy Impact Assessment User GuideABINOU OUNIBANo ratings yet
- FortiGate Infrastructure 6.0 Lab Guide V2-Online-UnlockedDocument147 pagesFortiGate Infrastructure 6.0 Lab Guide V2-Online-UnlockedIlir DakaNo ratings yet
- USM Device Administration Portal CRODocument84 pagesUSM Device Administration Portal CROSaquib.MahmoodNo ratings yet
- Workbook AnalyticsDocument41 pagesWorkbook AnalyticsAlberto EinsteinNo ratings yet
- Network and IT Guidance TechnicalDocument138 pagesNetwork and IT Guidance TechnicalRaul OliveiraNo ratings yet
- Or-3 0-Admin-GuideDocument42 pagesOr-3 0-Admin-Guideanon-444307100% (1)
- Manual For Using and Managing Data Exploitation System VietspiderDocument77 pagesManual For Using and Managing Data Exploitation System VietspidermrtruongluckyNo ratings yet
- DGS-1510 Series Web UI Reference Guide v1.70Document471 pagesDGS-1510 Series Web UI Reference Guide v1.70Silvestre PerezNo ratings yet
- CyberSentry ManualDocument86 pagesCyberSentry Manualgeorge_cpp2No ratings yet
- Wyse 5070 Thin Client Administrator Guide en UsDocument52 pagesWyse 5070 Thin Client Administrator Guide en UsJake joseNo ratings yet
- Dynamics SL SystemmanagerDocument254 pagesDynamics SL Systemmanagerarturo gonzalez ponceNo ratings yet
- Nessus Compliance ChecksDocument46 pagesNessus Compliance ChecksAlex DcostaNo ratings yet
- CP R80 LoggingAndMonitoring AdminGuideDocument143 pagesCP R80 LoggingAndMonitoring AdminGuidedanilofantinatoNo ratings yet
- Or Admin GuideDocument45 pagesOr Admin GuideEduardoNo ratings yet
- IDefine - Security ManualDocument34 pagesIDefine - Security ManualMinhQuânNo ratings yet
- Po GuideDocument116 pagesPo GuideAlex GuevaraNo ratings yet
- ETAP User Guide 7.5.2Document3,855 pagesETAP User Guide 7.5.2Feño Beas Rabah100% (3)
- IBM SPSS Statistics Server Administrator GuideDocument68 pagesIBM SPSS Statistics Server Administrator GuideMayenziwe KhumaloNo ratings yet
- AppManager User GuideDocument1,264 pagesAppManager User GuidePavan SharmaNo ratings yet
- Sappress Developers Guide To Sap Netweaver PortalDocument49 pagesSappress Developers Guide To Sap Netweaver PortaluhsagarNo ratings yet
- SRS - Close - The - Loop - BI - Tool - Application - Development - 24 - June - 2017 - VersionDocument17 pagesSRS - Close - The - Loop - BI - Tool - Application - Development - 24 - June - 2017 - VersionShailendra GoyalNo ratings yet
- StrataSync User's Guide 9.0 40319 Rev 000Document186 pagesStrataSync User's Guide 9.0 40319 Rev 000Tran Ngoc QuangNo ratings yet
- ISARS Finale ReportDocument107 pagesISARS Finale Reportmuhammad.ahmad7899879No ratings yet
- Dell PowerEdge MX7000 Technical GuideDocument46 pagesDell PowerEdge MX7000 Technical GuidedanycuppariNo ratings yet
- Network Operations Centre Training ManualDocument101 pagesNetwork Operations Centre Training ManualLawrenze MoralesNo ratings yet
- Information SystemDocument296 pagesInformation SystemSelamawit MekonnenNo ratings yet
- ESA Webpanel Usermanual-01-1Document25 pagesESA Webpanel Usermanual-01-1Ionut ValentinNo ratings yet
- MirthApplianceDeploymentGuide 3.6.0Document69 pagesMirthApplianceDeploymentGuide 3.6.0Ivan Luis Leiva GarcíaNo ratings yet
- Dynamics SL SqlserverreportserverDocument45 pagesDynamics SL Sqlserverreportserverarturo gonzalez ponceNo ratings yet
- Report Designers GuideDocument42 pagesReport Designers GuideVinay kumarNo ratings yet
- 81mm DepDocument268 pages81mm DepMark CruzNo ratings yet
- Savapage Manual 1.2.0 RC A4Document363 pagesSavapage Manual 1.2.0 RC A4hanxinNo ratings yet
- ETAP16 User GuideDocument15 pagesETAP16 User GuideLogeswaran AppaduraiNo ratings yet
- Etap 16Document150 pagesEtap 16FaVCM100% (2)
- openLCA 1.10.2 User-ManualDocument127 pagesopenLCA 1.10.2 User-ManualIziNo ratings yet
- Sanc SCRN UgDocument111 pagesSanc SCRN Ug万涛No ratings yet
- Viz Trio Guide 4.0Document257 pagesViz Trio Guide 4.0Suresh NakkaNo ratings yet
- Be 6000 PDFDocument28 pagesBe 6000 PDFkanggodolananNo ratings yet
- CmAdmin enDocument134 pagesCmAdmin endchardwareNo ratings yet
- Software Requirements Specification Web Publishing SystemDocument30 pagesSoftware Requirements Specification Web Publishing SystemgautammurthyNo ratings yet
- FM Training GuideDocument193 pagesFM Training GuideGHAIII0% (1)
- CP R77 SmartReporter AdminGuideDocument55 pagesCP R77 SmartReporter AdminGuideHaNguyenNo ratings yet
- Wonderware ® FactorySuite™ (InBatch Premier User's Guide)Document710 pagesWonderware ® FactorySuite™ (InBatch Premier User's Guide)Erick Lacorte100% (1)
- EMET 5.52 User GuideDocument40 pagesEMET 5.52 User Guidetuto for allNo ratings yet
- POCA User GuideDocument31 pagesPOCA User GuideekowahyudiNo ratings yet
- Team Viewer ManualDocument89 pagesTeam Viewer ManualStanislovas ŠtulasNo ratings yet
- Team Viewer ManualDocument89 pagesTeam Viewer ManualTobby Knight100% (1)
- TI - PROGNOST®-Predictor - User Manual - A4 - 03 - ENDocument52 pagesTI - PROGNOST®-Predictor - User Manual - A4 - 03 - ENVentas Y Compras Mina100% (1)
- MPC Essentials ManualDocument251 pagesMPC Essentials ManualHeaven2012No ratings yet
- Marklogic Data Rest EncryptionDocument293 pagesMarklogic Data Rest EncryptionLu PhamNo ratings yet
- Manual InfraSuite Manager en UsDocument37 pagesManual InfraSuite Manager en UsFernando Martins de OliveiraNo ratings yet
- StoneOS CLI User Guide 5.5R1 PDFDocument1,148 pagesStoneOS CLI User Guide 5.5R1 PDFleidyarisNo ratings yet
- McKesson Me-Dis-Oft PDFDocument234 pagesMcKesson Me-Dis-Oft PDFSpit FireNo ratings yet
- Metasys System Configuration Guide: Building Technologies & Solutions 2022-05-20 LIT-12011832 Release 12.0Document116 pagesMetasys System Configuration Guide: Building Technologies & Solutions 2022-05-20 LIT-12011832 Release 12.0Abdul Rehman ZafarNo ratings yet
- BPOS Standard Deployment Guide June 2010Document122 pagesBPOS Standard Deployment Guide June 2010JoelSmithNo ratings yet
- FineReport V10 Whitepater 2020releaseDocument134 pagesFineReport V10 Whitepater 2020releasebassbngNo ratings yet
- Securing Windows Server 2008: Prevent Attacks from Outside and Inside Your OrganizationFrom EverandSecuring Windows Server 2008: Prevent Attacks from Outside and Inside Your OrganizationNo ratings yet
- Ntccpptarunschanges2017 11 28 180318195538Document27 pagesNtccpptarunschanges2017 11 28 180318195538leorio88No ratings yet
- Step7 V5.7Document1 pageStep7 V5.7leorio88No ratings yet
- Jayair 14pressureDocument20 pagesJayair 14pressureleorio88No ratings yet
- MetasysDatabaseManager Help LIT12011202Document34 pagesMetasysDatabaseManager Help LIT12011202leorio88No ratings yet
- 1Document1 page1leorio88No ratings yet
- ExportUtility Help LIT1201952Document67 pagesExportUtility Help LIT1201952leorio88No ratings yet
- WinCC Flexible 2008 SP5 Update 2 STEP7 V5 7 Integrity Patch enUSDocument5 pagesWinCC Flexible 2008 SP5 Update 2 STEP7 V5 7 Integrity Patch enUSleorio88No ratings yet
- MetasysSystemExtArchLicenseInfo PN24100671Document10 pagesMetasysSystemExtArchLicenseInfo PN24100671leorio88No ratings yet
- ExportUtility I.I. LIT12011527Document13 pagesExportUtility I.I. LIT12011527leorio88No ratings yet
- PBS Mod and World Map Install GuideDocument10 pagesPBS Mod and World Map Install Guideleorio88No ratings yet
- Declaration of Conformity Pgu 100 and Pgu 160 Without ContactsDocument1 pageDeclaration of Conformity Pgu 100 and Pgu 160 Without Contactsleorio88No ratings yet
- Quadcopter With Arduino Uno Running MultiWiiDocument5 pagesQuadcopter With Arduino Uno Running MultiWiileorio88No ratings yet
- LED SCADA Display 40": Dell Optip Lex 790Document14 pagesLED SCADA Display 40": Dell Optip Lex 790leorio88No ratings yet
- G120C USS-communication DOC V10 enDocument37 pagesG120C USS-communication DOC V10 enleorio88No ratings yet
- Canopen-Dp Datasheet en 0Document1 pageCanopen-Dp Datasheet en 0leorio88No ratings yet
- 4/8/16CH Effio 960H 1U Standalone DVR: FeaturesDocument4 pages4/8/16CH Effio 960H 1U Standalone DVR: Featuresleorio88No ratings yet
- Black Box Server LES431ADocument60 pagesBlack Box Server LES431Aleorio880% (1)
- 01 After Review 21/dec/17 KRB Alalade - TomiDocument10 pages01 After Review 21/dec/17 KRB Alalade - Tomileorio88No ratings yet
- E3 - Anybus-X (Profibus-DP) Application Note PDFDocument8 pagesE3 - Anybus-X (Profibus-DP) Application Note PDFleorio88No ratings yet
- Weaccess FAQsDocument15 pagesWeaccess FAQsAllana Erica CortesNo ratings yet
- FRS For Flight ReservationDocument3 pagesFRS For Flight ReservationvishvinnyNo ratings yet
- Taurus Series Multimedia Players Implementation Instruction of The Synchronous Playing Solution V1.6.4Document15 pagesTaurus Series Multimedia Players Implementation Instruction of The Synchronous Playing Solution V1.6.4roboscan1200No ratings yet
- Ariba e Procurement System InstructionsDocument46 pagesAriba e Procurement System InstructionsSoni KavithaNo ratings yet
- Tanner Security SimulationDocument13 pagesTanner Security SimulationMLastTryNo ratings yet
- MAGNET Office Tools v1.0 - Help Manual Rev. A 1000412-01Document194 pagesMAGNET Office Tools v1.0 - Help Manual Rev. A 1000412-01dieguito31No ratings yet
- MFUGDDocument28 pagesMFUGDAnonymous 1gbsuaafddNo ratings yet
- Login Agent Installation GuideDocument32 pagesLogin Agent Installation Guidethewolf850No ratings yet
- AME User ManualDocument71 pagesAME User ManualAnand Kumar UpadhyayNo ratings yet
- Singpass App Android GuideDocument55 pagesSingpass App Android Guidekally.senliNo ratings yet
- ZEUS™ and VERUS® Edge: Diagnostic Tools Within The MODIS™Document7 pagesZEUS™ and VERUS® Edge: Diagnostic Tools Within The MODIS™Ricardo SotoNo ratings yet
- CA Connect Customer User GuideDocument258 pagesCA Connect Customer User GuidePramod AthiyarathuNo ratings yet
- Ip Nurse Call System User ManualDocument16 pagesIp Nurse Call System User ManualRam prasanthNo ratings yet
- Doctors Appointment SystemDocument5 pagesDoctors Appointment Systemfrancis kilonziNo ratings yet
- Operator's Manual V3.0: FGRDEI01.fm Page - 1 Tuesday, November 12, 2002 2:04 PMDocument14 pagesOperator's Manual V3.0: FGRDEI01.fm Page - 1 Tuesday, November 12, 2002 2:04 PMDumitru CristianNo ratings yet
- PHP MakeDocument8 pagesPHP MakePedro EscalanoNo ratings yet
- AST Handbook - EngDocument34 pagesAST Handbook - EngJungle Xiang0% (1)
- 107-Huawei Edesigner & SCT Tools Pre-Sales Training V1.9Document44 pages107-Huawei Edesigner & SCT Tools Pre-Sales Training V1.9Phan AnNo ratings yet
- Passing Unix Linux Audit With Power BrokerDocument11 pagesPassing Unix Linux Audit With Power Brokerjngure100% (2)
- Activity Diagrams Login Activity Diagram: Enter User Id and PasswordDocument6 pagesActivity Diagrams Login Activity Diagram: Enter User Id and PasswordAkHilkumar BoragalaNo ratings yet
- Firepower Management Center Configuration Guide, Version 6.6Document2,882 pagesFirepower Management Center Configuration Guide, Version 6.6ONI OLUSEGUN ADEBAYONo ratings yet
- OLS Support: Licence Management System For Beneficiaries User Guide 20.0Document33 pagesOLS Support: Licence Management System For Beneficiaries User Guide 20.0PROIECT ERASMUSVETNo ratings yet
- Sap R/3 Basis Training User & AuthorizationDocument79 pagesSap R/3 Basis Training User & AuthorizationKumarReddyNo ratings yet
- Daikin Cloud Service - 4PEN529062-1A - 2018 - 11 - User Reference Guide - English PDFDocument40 pagesDaikin Cloud Service - 4PEN529062-1A - 2018 - 11 - User Reference Guide - English PDFPham Minh KhanhNo ratings yet
- SAP Integration With Excel - Advanced GuideDocument24 pagesSAP Integration With Excel - Advanced GuideYong Benedict100% (1)
- Selenium and TestNGDocument4 pagesSelenium and TestNGaawaakNo ratings yet