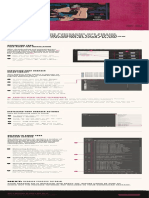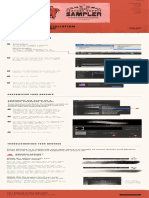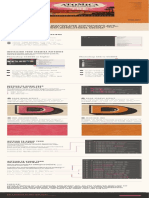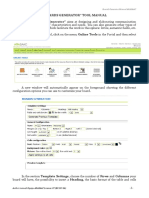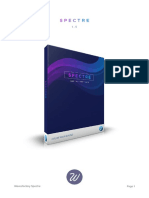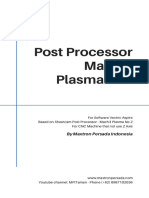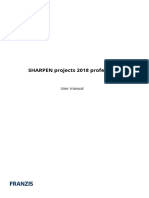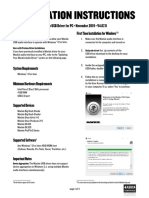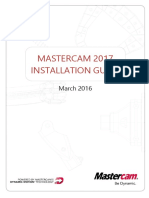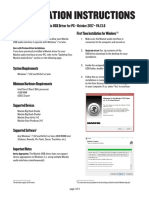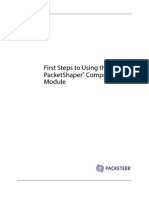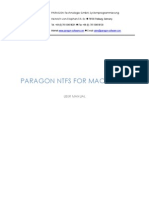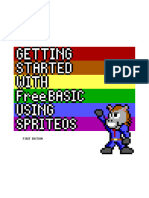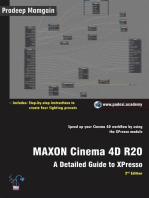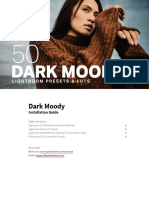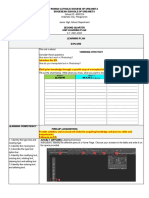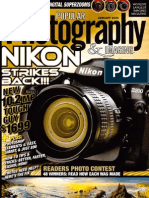Professional Documents
Culture Documents
KolorMarc-User-Guide-Ps
KolorMarc-User-Guide-Ps
Uploaded by
Lazisnu SelopampangOriginal Title
Copyright
Available Formats
Share this document
Did you find this document useful?
Is this content inappropriate?
Report this DocumentCopyright:
Available Formats
KolorMarc-User-Guide-Ps
KolorMarc-User-Guide-Ps
Uploaded by
Lazisnu SelopampangCopyright:
Available Formats
SOFTWARE:
Photoshop CC2018
or higher
(Mac + Windows)
HARDWARE:
2.5GHz processor
8Gb RAM or Higher
16Gb+ RAM recommended
470Mb of available
storage space
Graphics Tablet
recommended
SKILL BASE:
Suitable for
novice to expert
Photoshop users
INSTALLATION INSTRUCTIONS
FOR ADOBE CREATIVE CLOUD
THANKS A MILLION FOR PURCHASING OUR
KOLORMARC STUDIO MARKERS. TO INSTALL
YOUR BRUSHES FOLLOW THE STEP-BY-STEP
INSTRUCTIONS BELOW.
Quick Install:
1 Open Photoshop.
2 Locate the .abr brush preset file in the folder
titled ‘Install This File’.
3 Double click the .abr file to automatically
Double_Click_Me.abr
install it into Photoshop.
4 The brushes will appear in the Brushes panel
whenever the Brush Tool is selected.
Or
Manual Install: (use if Quick Install fails)
1 Open Photoshop.
2 Open the Brushes Panel Window > Brushes
(or Window > Brush Presets in older PS versions)
and click the fly-out menu in the top
right corner.
3 Select Import Brushes… then locate the .abr file
in the ‘Install These Files’ folder and click
Open to install.
4 The brushes will appear in your Brushes Panel
whenever the Brush Tool is selected.
How To Install The KolorMarc
Swatch Palette
1 Open Photoshop.
2 Open the Swatches Panel Window > Swatches
and click the fly-out menu in the top
right corner.
3 Select Import Swatches… then locate the
KolorMarc .ase file in the ‘Install These Files’
folder and click Open to install.
4 Select ‘Large List’ from the flyout menu for
easy navigation by color code.
USER GUIDE:
Getting To Know Your Brushes
BRUSH GROUPS
Your KolorMarc brush set contains multiple brush
styles that work together as a complete system for
creating realistic alcohol marker rendering.
1 Outliners featuring a variety of bleed and taper profiles.
2 Markers in a variety of brush tip styles including chisel,
brush and fine tip. 1
3
3 Effects designed for adding ink blemishes and quick
4
background fills with realistic stroke overlapping.
4 Erasers with matching textures for easy blending.
GETTING ORGANIZED WITH BRUSH NAMES
a
SET YOUR BRUSHES
PANEL TO DISPLAY BOTH
THE BRUSH NAME AND
THE BRUSH STROKE
b
This makes it super-easy to
select brushes by name or stroke
preview at a glance.
In your Brushes Panel (Window >
Brushes) click the fly-out menu
on the top right side of the
panel (a) and choose Brush Name
and Brush Stroke (b).
You can also adjust the size of
your brush preview using the
scale slider at the bottom of the
Brushes Panel (c).
c
CUSTOMIZING YOUR BRUSHES
HOW TO CHANGE THE SCALE OF
YOUR HALFTONE TEXTURES 2
1
1 Open the Brush Settings Panel (Window > Brush Settings).
2 Go to the Texture tab and use the Scale slider to
increase or decrease the texture size.
3 The texture scale will reset to the default whenever you
select another brush. See below for info on saving a
copy of your scaled brushes.
SAVING A COPY OF A
CUSTOMIZED BRUSH
Any changes made to your brushes texture scale will
be lost when you select a new brush. To save a brush
with your custom settings take the following steps.
1
1 Go to the Brushes Panel (Window > Brushes).
Your customized brush will be highlighted in orange
to indicate that changes have been made to it’s
default settings.
2 Click the ‘Create New Brush’ button at the bottom of 2
the Brush Settings Panel.
3 Check the ‘Include Tool Settings’
checkbox and give your custom brush a
recognizable name then click OK to save.
4 Your saved brush will appear in the Brushes panel
directly below the original and will be highlighted
in blue to indicate that the brush settings have
been saved permanently to the brush.
ABOUT BRUSH BLEND MODES
You can edit any brush to apply opaque ink
BY DEFAULT, YOUR BRUSHES ARE
by changing the blend mode to Normal as
PRESET WITH THE BLEND MODE
shown above.
SET TO MULTIPLY.
This means that any time you lift your pen This may be useful when filling large, complex
or apply another color on top of the areas with multiple strokes or when making
previous stroke, the ink will be blended. touchups to existing fills.
Watch The Tutorial
Share Your Work True Grit Help & Support Photoshop Help & Support
We regularly share our favorite We’re always here to help with Visit Adobe support for in-depth
customer work on our gallery page and issues related to any True Grit tutorials, to report a bug, search
Instagram so if you make something Texture Supply product if you get help forums or get one-on-one help
rad don’t forget to tag us. stuck or things get weird. with any Photoshop specific issue.
@truegrittexturesupply VISIT TRUE GRIT SUPPORT VISIT ADOBE SUPPORT
© True Grit Texture Supply
You might also like
- Logo Proof Sheet TemplateDocument1 pageLogo Proof Sheet TemplateShmaeve Shilkie0% (1)
- Adobe Premiere Pro Cs6 Serial Number DownloadDocument2 pagesAdobe Premiere Pro Cs6 Serial Number DownloadAeidil Faiz100% (1)
- ITEC 60 Multimedia Systems SyllabusDocument11 pagesITEC 60 Multimedia Systems SyllabusLaine BautistaNo ratings yet
- Adobe CC 2017 (Mac) (Unofficial) - CGPersia ForumsDocument19 pagesAdobe CC 2017 (Mac) (Unofficial) - CGPersia ForumsNomas Para MamarNo ratings yet
- Installation InstructionsDocument1 pageInstallation InstructionsarisermusicNo ratings yet
- Instructions CC2018 or HigherDocument1 pageInstructions CC2018 or Higherdiragu04No ratings yet
- Installation Instructions PDFDocument1 pageInstallation Instructions PDFPancho RapaliniNo ratings yet
- Installation InstructuionsDocument1 pageInstallation Instructuionsarend alfiyantoNo ratings yet
- 01 Desktop InstallationDocument1 page01 Desktop InstallationLaura GasparNo ratings yet
- Installation InstructionsDocument1 pageInstallation InstructionszulemmaromeroNo ratings yet
- Installation Instructions: Installing Your PatternsDocument1 pageInstallation Instructions: Installing Your PatternsMatías SolísNo ratings yet
- 3A Bitmap Texture User Guide PDFDocument1 page3A Bitmap Texture User Guide PDFCamilo Llanos LondoñoNo ratings yet
- 01 Installation InstructionsDocument1 page01 Installation InstructionsPaulo Henrique de SouzaNo ratings yet
- Tips and TricksDocument1 pageTips and TrickssebastianNo ratings yet
- MCAMX6 QuickStartDocument14 pagesMCAMX6 QuickStartEZNo ratings yet
- Blace v1.3.2 GuideDocument2 pagesBlace v1.3.2 GuideboknifaNo ratings yet
- Maxwell For Rhino 2.6.0 ManualDocument101 pagesMaxwell For Rhino 2.6.0 ManualAndreezleNo ratings yet
- UserguideON MAAVIS Beacon ROHDocument98 pagesUserguideON MAAVIS Beacon ROHHASSAN_olaideNo ratings yet
- Spectre User ManualDocument20 pagesSpectre User ManualAaron SmithNo ratings yet
- MCAMX4 Installation GuideDocument16 pagesMCAMX4 Installation Guidehclraj406No ratings yet
- Getting Started Nester Update V82Document13 pagesGetting Started Nester Update V82Dora BANo ratings yet
- Topaz RemaskDocument12 pagesTopaz RemaskEtgar SabastizagalNo ratings yet
- Boards Generator Manual ARASAACDocument7 pagesBoards Generator Manual ARASAACElvis ColomanNo ratings yet
- Roland GreyDocument7 pagesRoland GreyChenna VijayNo ratings yet
- User GuideDocument102 pagesUser GuideEmmanuel IyeniNo ratings yet
- Spectre User ManualDocument17 pagesSpectre User ManualCenicienta De la playaNo ratings yet
- UsersGuide AlphaStripDocument14 pagesUsersGuide AlphaStripIlija SisoskiNo ratings yet
- Mypro Ver8: by Myscada TechnologiesDocument18 pagesMypro Ver8: by Myscada TechnologiesOleksandr OkhotnikovNo ratings yet
- Post Processor MPI Plasma Cut - AspireDocument11 pagesPost Processor MPI Plasma Cut - Aspiresand live77No ratings yet
- Maxwell For RhinoDocument105 pagesMaxwell For RhinoNimmala GaneshNo ratings yet
- Welcome To Master CamDocument40 pagesWelcome To Master CamEZNo ratings yet
- 563 - Wet Scanning WorkflowDocument2 pages563 - Wet Scanning WorkflowmiddlegrayNo ratings yet
- ReadmeDocument3 pagesReadmeAntonio PojarNo ratings yet
- Software Solutios Technical Bulletin 4Document4 pagesSoftware Solutios Technical Bulletin 4anjucepiNo ratings yet
- SHARPEN Projects 2018 Professional - User ManualDocument103 pagesSHARPEN Projects 2018 Professional - User ManualmigueliniNo ratings yet
- Userg RevG eDocument39 pagesUserg RevG ecosasdeangelNo ratings yet
- UserguideDocument98 pagesUserguidemadskkyyyNo ratings yet
- Imposer Pro Acrobat ManualDocument16 pagesImposer Pro Acrobat ManualAlexandre Gonçalves Pereda GonçalvesNo ratings yet
- Kiive Tape Face ManualDocument15 pagesKiive Tape Face ManualJaime SaldanhaNo ratings yet
- Mackie USB Driver InstructionsDocument4 pagesMackie USB Driver InstructionsSamuel CotoNo ratings yet
- Mamba Black ManualDocument58 pagesMamba Black Manualjcarlosvalentin6325No ratings yet
- Mastercam 2017 Installation Guide: March 2016Document10 pagesMastercam 2017 Installation Guide: March 2016Cornel Loredan TodorNo ratings yet
- 3Rd Gen Amd Ryzen Threadripper Processors: Quick Reference GuideDocument2 pages3Rd Gen Amd Ryzen Threadripper Processors: Quick Reference GuideVlad VahnovanuNo ratings yet
- Marker Studio GuidelineDocument5 pagesMarker Studio GuidelineЄлизавета ШаповалNo ratings yet
- Mackie USB Driver Instructions PDFDocument4 pagesMackie USB Driver Instructions PDFRCJacH100% (1)
- Marine Design SoftwareDocument4 pagesMarine Design SoftwareRamonici DedeliciNo ratings yet
- Mackie USB Driver InstructionsDocument4 pagesMackie USB Driver InstructionsiProd2012No ratings yet
- Separation Studio User GuideDocument56 pagesSeparation Studio User GuideMarco Antonio Sanhueza RiverosNo ratings yet
- OpenManage Enterprise 4.0 Support Matrix I Dell USDocument7 pagesOpenManage Enterprise 4.0 Support Matrix I Dell USl00pback63No ratings yet
- First Steps XpressDocument16 pagesFirst Steps XpressrikkijuniorNo ratings yet
- Paragon NTFS For Mac OS X™Document23 pagesParagon NTFS For Mac OS X™Wirajulay Pratiwi SanusiNo ratings yet
- Introduction To The ABAP Trial VersionDocument32 pagesIntroduction To The ABAP Trial Versionyacs1No ratings yet
- Paragon ManualDocument22 pagesParagon ManualMarcelo Vourakis BarbosaNo ratings yet
- Trackspacer User Manual 2.5.0Document12 pagesTrackspacer User Manual 2.5.0John Enrique Meneses RizoNo ratings yet
- Getting Started With FreeBASIC Using SpriteOS (Redistributable)Document261 pagesGetting Started With FreeBASIC Using SpriteOS (Redistributable)Keziah LafortezaNo ratings yet
- Installation Instructions: Mackie USB Driver For PC - October 2018 - V4.47.0 First Time Installation For Windows®Document4 pagesInstallation Instructions: Mackie USB Driver For PC - October 2018 - V4.47.0 First Time Installation For Windows®Lucy JonesNo ratings yet
- Brushes Manual: by Andrew BuckleDocument56 pagesBrushes Manual: by Andrew BuckleJoao Paulo CoutoNo ratings yet
- QuadRemesher 1.3 UserDocDocument20 pagesQuadRemesher 1.3 UserDoctuantvph50968No ratings yet
- ARF CNC Router 6040: User ManualDocument20 pagesARF CNC Router 6040: User Manualeduardo mata gamezNo ratings yet
- How To Use NCS DummyDocument43 pagesHow To Use NCS DummyCristian SoftDiscovery100% (6)
- Image Scan! For Linux Manual: Last Modified: 2019.08.22 A Table of ContentsDocument37 pagesImage Scan! For Linux Manual: Last Modified: 2019.08.22 A Table of ContentsAzka Mulia InternationalNo ratings yet
- Onyx Create X10 MediaModelsDocument13 pagesOnyx Create X10 MediaModelstwinjaysNo ratings yet
- Developing Web Applications with Apache, MySQL, memcached, and PerlFrom EverandDeveloping Web Applications with Apache, MySQL, memcached, and PerlNo ratings yet
- Dark Moody: Installation GuideDocument5 pagesDark Moody: Installation GuideSpyKid MalayalamNo ratings yet
- Photoshop PDFDocument26 pagesPhotoshop PDFblob232No ratings yet
- Creating A Medieval Town Map in PhotoshopDocument36 pagesCreating A Medieval Town Map in Photoshopjames danaNo ratings yet
- Digital ArtDocument5 pagesDigital ArtPapichulo Z Mafiya BossNo ratings yet
- Computer 9 - Learning Plan - WWLDocument7 pagesComputer 9 - Learning Plan - WWLMayflor CayetanoNo ratings yet
- P9RyanGauvreau PortfolioDocument21 pagesP9RyanGauvreau PortfolioRyan GauvreauNo ratings yet
- Introduction To Adobe Photoshop CS3Document32 pagesIntroduction To Adobe Photoshop CS3csieterealesNo ratings yet
- Document Layers: Basic of PagemakerDocument4 pagesDocument Layers: Basic of PagemakerSumathi SumiNo ratings yet
- How To Open NEF Files in Photoshop (CS5) - Photography ForumDocument6 pagesHow To Open NEF Files in Photoshop (CS5) - Photography ForumSamson HaileyesusNo ratings yet
- 1st Quarter MAPEH6 ARTS Concepts On The Use of Computer SoftwareDocument29 pages1st Quarter MAPEH6 ARTS Concepts On The Use of Computer Softwareseda.136509170292No ratings yet
- Adobe Photoshop 2023 A-Z Tutorial Guide by Helen BrooksDocument312 pagesAdobe Photoshop 2023 A-Z Tutorial Guide by Helen BrooksClintus Victoriya100% (3)
- Adobe Camera RAW ShortcutsDocument10 pagesAdobe Camera RAW ShortcutsAlvaro Eduardo de LavalleNo ratings yet
- Photoshop CS5 Shortcut KeysDocument5 pagesPhotoshop CS5 Shortcut KeysHarvinder SinghNo ratings yet
- Product Specification US Miltary 3D ModelsDocument13 pagesProduct Specification US Miltary 3D ModelsJeremy Boac100% (1)
- Session Plan VGDDocument4 pagesSession Plan VGDAiza Sanchez67% (3)
- Dan Moughamian Adobe Digital Imaging 100 Essential Techniques For Photoshop CS5 - Lightroom 3 - and Camera Raw 6 2010 PDFDocument289 pagesDan Moughamian Adobe Digital Imaging 100 Essential Techniques For Photoshop CS5 - Lightroom 3 - and Camera Raw 6 2010 PDFrui serrano100% (1)
- Photoshop CS4 AppleScript Ref PDFDocument271 pagesPhotoshop CS4 AppleScript Ref PDFroniNo ratings yet
- SH - Module 10 Lesson 8-LayersDocument52 pagesSH - Module 10 Lesson 8-LayersMine Cuevas Dela CruzNo ratings yet
- PR P3 DirtFish GAMER HandbookDocument9 pagesPR P3 DirtFish GAMER HandbookpeggyNo ratings yet
- Basic Adobe Photoshop TutorialDocument155 pagesBasic Adobe Photoshop TutorialEBookTutorialsNo ratings yet
- Adobe Photoshop CS6 Exam SimulationDocument6 pagesAdobe Photoshop CS6 Exam SimulationMuhammad NadhirNo ratings yet
- Adobe Illustrator Print Dialog Box OptionsDocument10 pagesAdobe Illustrator Print Dialog Box OptionssusansofiaggNo ratings yet
- 3D MAX Course PDF Details Syllabus FeesDocument7 pages3D MAX Course PDF Details Syllabus FeesAnitha AnjuNo ratings yet
- File FormatDocument86 pagesFile Formatbuddy-20087751No ratings yet
- Popular Photography & Imaging - Jan-06 (Ebk)Document109 pagesPopular Photography & Imaging - Jan-06 (Ebk)Mihailescu Dan100% (1)
- 30 Days of Photoshop ScheduleDocument9 pages30 Days of Photoshop SchedulePinki SinghNo ratings yet