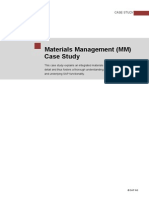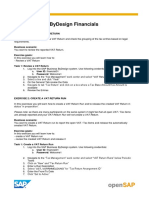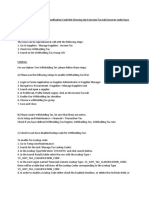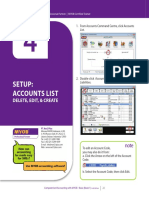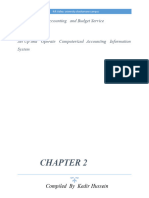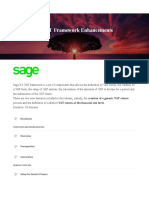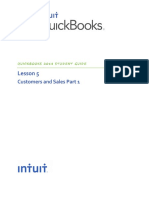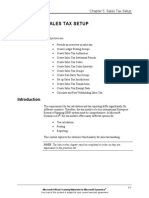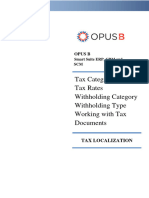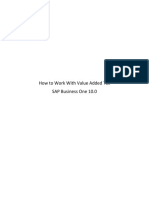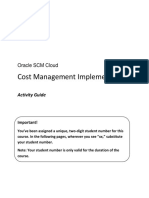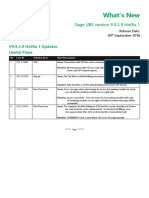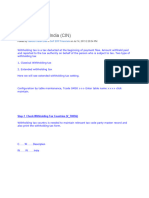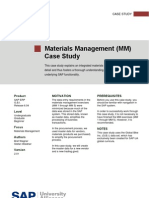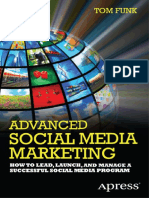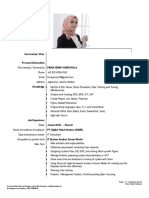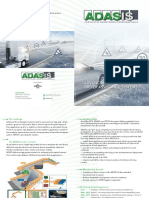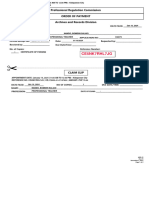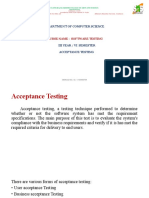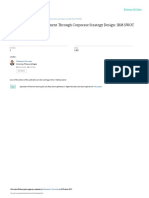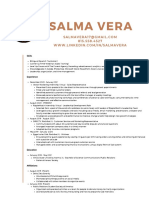Professional Documents
Culture Documents
Nav2013 Enus Finadv 02
Nav2013 Enus Finadv 02
Uploaded by
Amza BaciuCopyright:
Available Formats
You might also like
- Configuration Guide For IFRS in SAP Fixed Assets Accounting - CDocument65 pagesConfiguration Guide For IFRS in SAP Fixed Assets Accounting - Ckumarr84100% (6)
- 1ACC012 - Cargowise Learning Manual - Receivables InvoiceDocument6 pages1ACC012 - Cargowise Learning Manual - Receivables InvoiceAbdur Rahman CassimNo ratings yet
- Cloud AP 1099 and Withholding Tax SetupDocument14 pagesCloud AP 1099 and Withholding Tax SetupSrinivasa Rao AsuruNo ratings yet
- SAP Material Management Case StudyDocument51 pagesSAP Material Management Case StudyObarArighi100% (1)
- Basics About Sales Tax in Microsoft DynamicsDocument25 pagesBasics About Sales Tax in Microsoft Dynamicskashif safarNo ratings yet
- Sap Business Bydesign Financials: Exercise 1: Review A Vat ReturnDocument3 pagesSap Business Bydesign Financials: Exercise 1: Review A Vat ReturnHong YangNo ratings yet
- Chapter Six-Setting Up InventoryDocument17 pagesChapter Six-Setting Up InventoryPiece of WritingsNo ratings yet
- CommissionDocument29 pagesCommissionmaheshNo ratings yet
- Hands-On Lab 2: Transactions and Accruals: ObjectivesDocument16 pagesHands-On Lab 2: Transactions and Accruals: ObjectivesCarlos QuispeNo ratings yet
- Quickbooks 2006 Score Student Guide Tracking and Paying Sales TaxDocument16 pagesQuickbooks 2006 Score Student Guide Tracking and Paying Sales TaxRamen NoodlesNo ratings yet
- SAP Lessons 1-5Document53 pagesSAP Lessons 1-5143incomeNo ratings yet
- Test Case Withholding Tax Classification Code Not Showing Up in Income Tax Tab However Codes Have Been Created and ActiveDocument2 pagesTest Case Withholding Tax Classification Code Not Showing Up in Income Tax Tab However Codes Have Been Created and ActiveERP Finance SupportNo ratings yet
- Entering Sales InformationDocument30 pagesEntering Sales InformationElla MaeNo ratings yet
- Sage 300 Training Manual IESLDocument82 pagesSage 300 Training Manual IESLalabiolamide728No ratings yet
- IND Demo Scripts - VAT - VAT DeferrementDocument31 pagesIND Demo Scripts - VAT - VAT Deferrementkr__santoshNo ratings yet
- Account List SD InventoryDocument26 pagesAccount List SD InventoryAthifah Milda IraliaNo ratings yet
- VAT Return - Form 303: SAP S/4HANA 1909 FPS01 - Preliminary DocumentationDocument14 pagesVAT Return - Form 303: SAP S/4HANA 1909 FPS01 - Preliminary DocumentationLAURANo ratings yet
- VAT Invoicing in BUSY 3.0Document7 pagesVAT Invoicing in BUSY 3.0Arup100% (1)
- Practice Questions For MB7-701 Microsoft Dynamics NAV 2013 Core Setup and FinanceDocument28 pagesPractice Questions For MB7-701 Microsoft Dynamics NAV 2013 Core Setup and FinanceNymeria8755550% (1)
- Chapter 2Document14 pagesChapter 2kedirNo ratings yet
- Customizing Guide: Withholding Tax Base Amount Accumulation: - For Classic (Non-Condition-Based) Tax CalculationDocument13 pagesCustomizing Guide: Withholding Tax Base Amount Accumulation: - For Classic (Non-Condition-Based) Tax CalculationBruno MerinoNo ratings yet
- Dynamics AX Discount SetupDocument5 pagesDynamics AX Discount SetupAbdul Habib MirNo ratings yet
- Microsoft Dynamics Ax 09 User GuideDocument74 pagesMicrosoft Dynamics Ax 09 User GuideShawn MohammedNo ratings yet
- White Paper Country Specific Update For Italy Split Payment SetupDocument30 pagesWhite Paper Country Specific Update For Italy Split Payment Setuparturobandini1975No ratings yet
- Whats New Vat Framework EnhancementsDocument58 pagesWhats New Vat Framework EnhancementsDinesh PandianNo ratings yet
- Revenue Recognition in D365Document28 pagesRevenue Recognition in D365Sindhuja BhaskaraNo ratings yet
- SAP MM - Account DeterminationDocument12 pagesSAP MM - Account Determinationrohit45gavaliNo ratings yet
- Lesson 5: Customers and Sales Part 1Document30 pagesLesson 5: Customers and Sales Part 1Not Going to Argue Jesus is KingNo ratings yet
- Ax2012 Enus Fini 05Document76 pagesAx2012 Enus Fini 05wennchunNo ratings yet
- User Manual TaxDocument45 pagesUser Manual TaxJefri AntoniusNo ratings yet
- Ibook User GuideDocument23 pagesIbook User GuideAbdul Haleem MBANo ratings yet
- Withholding TaxDocument4 pagesWithholding TaxZORRONo ratings yet
- Oracle Hrms PayrollDocument85 pagesOracle Hrms PayrollYogita Sarang100% (1)
- RealSoft VAT Module - User ManualDocument26 pagesRealSoft VAT Module - User ManualKhaleel Abdul GaffarNo ratings yet
- ES M303 ProdAssistDocument16 pagesES M303 ProdAssistLAURANo ratings yet
- VAT Solution SAP B1Document8 pagesVAT Solution SAP B1Ganesh Kumar Gopinatha RaoNo ratings yet
- Assignment #1 Due Week 6Document5 pagesAssignment #1 Due Week 6Camilo ToroNo ratings yet
- Sales Management SystemDocument13 pagesSales Management Systemtayyaba malikNo ratings yet
- QuickBooks Enterprise Solution PresentationDocument42 pagesQuickBooks Enterprise Solution PresentationOlabanjo Shefiu OlamijiNo ratings yet
- Asset AccountingDocument27 pagesAsset AccountingsholasNo ratings yet
- Anju PR JectDocument34 pagesAnju PR JectLaxmi nayakNo ratings yet
- Cost Management ImplementatiosDocument43 pagesCost Management ImplementatiosBrendaNo ratings yet
- Withholding Tax Invoices in Oracle APDocument8 pagesWithholding Tax Invoices in Oracle APvijaymselvamNo ratings yet
- Design of COPA ReportDocument15 pagesDesign of COPA ReportKartNo ratings yet
- IND TaxReverseChargeDocument12 pagesIND TaxReverseChargekr__santoshNo ratings yet
- Step by Step DocumentsDocument30 pagesStep by Step DocumentsDhaval ChoksiNo ratings yet
- How To Allocate Payroll Taxes in QuickBooksDocument13 pagesHow To Allocate Payroll Taxes in QuickBooksfaramos06No ratings yet
- Sage UBS v9.9.3.9H1 1 Release NotesDocument80 pagesSage UBS v9.9.3.9H1 1 Release NotesSyah MuhammadNo ratings yet
- Module 2: Chart of Accounts Module Overview: ObjectivesDocument22 pagesModule 2: Chart of Accounts Module Overview: ObjectivesmatejkahuNo ratings yet
- CO ExercisesDocument9 pagesCO ExercisesSachin PanwarNo ratings yet
- Qbo TBDocument19 pagesQbo TBWilson Carlos100% (2)
- Task 2Document32 pagesTask 2Alisher ShokhanovNo ratings yet
- ACCOUNTING TUTORIALS (Income Statement)Document1 pageACCOUNTING TUTORIALS (Income Statement)Rizza Christine Thereza UsbalNo ratings yet
- IND AccountingCodeforServiceTaxPaymentDocument12 pagesIND AccountingCodeforServiceTaxPaymentkr__santoshNo ratings yet
- TDS Config in SAPDocument31 pagesTDS Config in SAPvaishaliak2008No ratings yet
- Withholding Tax Italy Topical EssayDocument25 pagesWithholding Tax Italy Topical EssayTino PiazzardiNo ratings yet
- VAT On Down PaymentDocument6 pagesVAT On Down Paymenthattabi2014No ratings yet
- 05 Intro ERP Using GBI Case Study MM (A4) en v2.01Document38 pages05 Intro ERP Using GBI Case Study MM (A4) en v2.01Debapriya Swain50% (2)
- Review of Related LiteratureDocument5 pagesReview of Related LiteratureMarwin AceNo ratings yet
- U5 SCMDocument48 pagesU5 SCMbhathrinaathan16No ratings yet
- Turn Your Data Into Value: About Software AG Our CustomersDocument2 pagesTurn Your Data Into Value: About Software AG Our CustomersSiddhi AmareNo ratings yet
- Smoothed Heikin-Ashi Algorithms Optimized For Automated Trading SystemsDocument12 pagesSmoothed Heikin-Ashi Algorithms Optimized For Automated Trading SystemsCristóbal AcevedoNo ratings yet
- Matrikon OPC Server For GCOM User's ManualDocument84 pagesMatrikon OPC Server For GCOM User's Manualsetyo wirawanNo ratings yet
- Advanced Social Media Marketing - How To Lead, Launch, and Manage A Successful Social Media Program 24Document10 pagesAdvanced Social Media Marketing - How To Lead, Launch, and Manage A Successful Social Media Program 24Muhammad Iqbal0% (1)
- Curriculum Vitae FinnaDocument2 pagesCurriculum Vitae FinnaFinna YennyNo ratings yet
- SLA Alcax - Zihannyc1991 - Social Discussion App - V1Document9 pagesSLA Alcax - Zihannyc1991 - Social Discussion App - V1itteahad zihanNo ratings yet
- Troubleshoot FIORI AppDocument10 pagesTroubleshoot FIORI AppSouravjitNo ratings yet
- Proposal Template - Email10kDocument2 pagesProposal Template - Email10kAkib khanNo ratings yet
- DSA-2024-021 - iDRAC 8 and iDRAC 9 Security Update For CVE-2023-48795 - Dell SingaporeDocument2 pagesDSA-2024-021 - iDRAC 8 and iDRAC 9 Security Update For CVE-2023-48795 - Dell Singaporedansegui.mir4No ratings yet
- NokiaDocument6 pagesNokiaKaramoko MamadouNo ratings yet
- Ertico ADASIS Leaflet A5 2019Document2 pagesErtico ADASIS Leaflet A5 2019Nagarjuna AmudalaNo ratings yet
- Licensing - Brief - PLT - Core - CAL - Suite - and - Enterprise - CAL - Suite OverviewDocument4 pagesLicensing - Brief - PLT - Core - CAL - Suite - and - Enterprise - CAL - Suite OverviewKhoai NgốNo ratings yet
- HR Suite: Complete Automation, Yet ModularDocument20 pagesHR Suite: Complete Automation, Yet ModularYogendra AsherNo ratings yet
- Oracle - Oracle Application Express Workshop I Ed 2: View OnlineDocument5 pagesOracle - Oracle Application Express Workshop I Ed 2: View Onlinehamed hamamNo ratings yet
- Saas Forecast Template 2020Document5 pagesSaas Forecast Template 2020ajay sNo ratings yet
- 3 Months RoadMap To Become Data AnalystDocument2 pages3 Months RoadMap To Become Data Analystabhinavkulkarni997No ratings yet
- Ce5Nk7Rhl7Jg: Professional Regulation Commission Order of Payment Archives and Records DivisionDocument1 pageCe5Nk7Rhl7Jg: Professional Regulation Commission Order of Payment Archives and Records DivisionBoh M IdenNo ratings yet
- Cloud Computing Program BrochureDocument19 pagesCloud Computing Program BrochuressabdullssNo ratings yet
- SummaryDocument11 pagesSummaryJoshuaNo ratings yet
- Unit-IV System DesignDocument60 pagesUnit-IV System DesignHargun Yashkumar AshwinbhaiNo ratings yet
- IT, Culture, and The SocietyDocument17 pagesIT, Culture, and The SocietySean Misola GacuyaNo ratings yet
- IBM SWOT Analysis PDFDocument10 pagesIBM SWOT Analysis PDFLorena BMNo ratings yet
- Aurona Technologies: Resume ID Name Date of Birth Resume Title EducationDocument7 pagesAurona Technologies: Resume ID Name Date of Birth Resume Title EducationArun TalluriNo ratings yet
- ObjectiveDocument4 pagesObjectiveRicha DSouzaNo ratings yet
- ISTQB CTFL v4.0 Sample-Exam-B-Answers v1.0Document37 pagesISTQB CTFL v4.0 Sample-Exam-B-Answers v1.0AmJNo ratings yet
- Salma VeraDocument1 pageSalma VeraSalma VeraNo ratings yet
- Unit 3Document34 pagesUnit 3Rj NehraNo ratings yet
- Sap PP Enterprise Structure 1Document34 pagesSap PP Enterprise Structure 1NASEER ULLAHNo ratings yet
Nav2013 Enus Finadv 02
Nav2013 Enus Finadv 02
Uploaded by
Amza BaciuOriginal Title
Copyright
Available Formats
Share this document
Did you find this document useful?
Is this content inappropriate?
Report this DocumentCopyright:
Available Formats
Nav2013 Enus Finadv 02
Nav2013 Enus Finadv 02
Uploaded by
Amza BaciuCopyright:
Available Formats
MODULE 2: VAT RATE CHANGE TOOL
Module Overview
With the VAT Rate Change tool in Microsoft Dynamics® NAV 2013, you can
perform VAT and general posting group conversions. The tool enables you to
easily change VAT rates to maintain accurate VAT reporting.
Countries can apply VAT rate changes for different reasons. A higher VAT rate can
be a fiscal measure to increase the earnings of a country. Lowering the VAT rate
on the other hand is, in most cases, a measure to boost economics. The new VAT
rate always applies from a specific date forward. This means that from that date
forward, the new VAT rate should be used in documents and journals.
The VAT rate change process consists of the following steps:
FIGURE 2.1: VAT RATE CHANGE PROCESS
Objectives
The objectives are:
• Explain and demonstrate the preparation of the VAT rate change
process.
• Explain and set up the VAT rate change tool.
• Explain and demonstrate how to perform a VAT rate change.
Microsoft Official Training Materials for Microsoft Dynamics ® 2-1
Your use of this content is subject to your current services agreement
Finance Advanced in Microsoft Dynamics® NAV 2013
Prepare for VAT Rate Change Tool
Before you set up the VAT rate change tool, make the following preparations:
1. Create new posting groups.
2. Separate different VAT rates into different groups.
3. Reduce the number of documents that are converted.
4. Back up data.
Create New Posting Groups
Microsoft Dynamics NAV 2013 calculates VAT by combining the VAT business
posting group and the VAT product posting group. When a VAT rate changes, a
new VAT product posting group is required to set up the new VAT rate in the VAT
posting setup.
The general product posting group codes determine posting according to the
type of item and resource being purchased or sold. To update master data such as
items and resources, you must create a new general product posting group.
Note: If you use a specific G/L account per VAT rate, you must also create
new G/L accounts for the new VAT rate to post purchase, sales, and reverse charge
VAT.
Demonstration: Create New Posting Groups for a VAT
Rate Change
Scenario: Phyllis, the accounting manager at CRONUS International Ltd., has to
set up new posting groups because of a VAT rate change.
The government increased the VAT rate of 25% to 26% for entertainment
expenses.
To make sure that she can run the VAT rate change process, she follows these
setup steps:
• Create a new VAT product posting group: VAT26.
• Create new G/L accounts to post purchase, sales, and reverse charge
VAT.
• Create the VAT posting setup for the new VAT product posting
group.
• Create a new general product posting group: MISC26.
• Create the general posting setup for the new general product posting
group.
2-2 Microsoft Official Training Materials for Microsoft Dynamics ®
Your use of this content is subject to your current services agreement
Module 2: VAT Rate Change Tool
Demonstration Steps
1. Create the new VAT product posting group.
a. In the Search box, type "VAT product posting group" and select
the related link.
b. In the Home tab on the ribbon, click New.
c. In the Code field, type "VAT26".
d. In the Description field, type “Miscellaneous with 26 % VAT”.
e. Click OK.
2. Create new G/L accounts to post purchase, sales, and reverse charge
VAT.
a. In the Search box, type "Chart of accounts", and select the
related link.
b. In the Home tab on the ribbon, click New.
c. In the No. field, type "5612".
d. In the Name field, type “Sales VAT 26%”.
e. In the Income/Balance field, select Balance Sheet.
f. Clear the Direct Posting check box.
g. Press Ctrl+N.
h. In the No. field, type "5632".
i. In the Name field, type “Purchase VAT 26%”.
j. In the Income/Balance field, select Balance Sheet.
k. Clear the Direct Posting check box.
l. Press Ctrl+N.
m. In the No. field, type "5622".
n. In the Name field, type “Purchase VAT 26% EU”.
o. In the Income/Balance field, select Balance Sheet.
p. Clear the Direct Posting check box.
q. Click OK three times.
r. In the Home tab on the ribbon, click Indent Chart of Accounts.
s. Click Yes to accept the update of the indentation of the G/L
accounts.
3. Create the VAT posting setup for the new VAT product posting
group.
a. In the Search box, type "VAT posting setup", and select the
related link.
b. In the Home tab on the ribbon, click New.
c. In the General FastTab, leave the VAT Business Posting Group
field blank.
Microsoft Official Training Materials for Microsoft Dynamics ® 2-3
Your use of this content is subject to your current services agreement
Finance Advanced in Microsoft Dynamics® NAV 2013
d. In the VAT Product Posting Group field, select VAT26.
e. In the VAT Calculation Type, click Normal VAT.
f. In the VAT % field, type "0".
g. In the VAT Identifier field, enter VAT26.
h. Press Ctrl+N.
i. In the General FastTab, in the VAT Business Posting Group
field, select NATIONAL.
j. In the VAT Product Posting Group field, enter VAT26.
k. In the VAT Calculation Type, select Normal VAT.
l. In the VAT % field, type "26".
m. In the VAT Identifier field, enter VAT26.
n. On the Sales FastTab, in the Sales VAT Account, type "5612".
o. On the Purchase FastTab, in the Purchase VAT Account, type
"5632".
p. Press Ctrl+N.
q. In the General FastTab, in the VAT Business Posting Group
field, select EU.
r. In the VAT Product Posting Group field, enter VAT26.
s. In the VAT Calculation Type, select Reverse Charge VAT.
t. In the VAT % field, type "26".
u. In the VAT Identifier field, enter VAT26.
v. On the Sales FastTab, in the Sales VAT Account, type "5612".
w. On the Purchase FastTab, in the Purchase VAT Account, type
"5632".
x. In the Reverse Chrg. VAT Acc., type "5622".
y. Press Ctrl+N.
z. In the General FastTab, in the VAT Business Posting Group
field, select EXPORT.
aa. In the VAT Product Posting Group field, enter VAT26.
bb. In the VAT Calculation Type, select Normal VAT.
cc. In the VAT % field, enter 0.
dd. In the VAT Identifier field, enter VAT26.
ee. On the Sales FastTab, in the Sales VAT Account, type "5612".
ff. On the Purchase FastTab, in the Purchase VAT Account, type
"5632".
gg. Click OK four times.
2-4 Microsoft Official Training Materials for Microsoft Dynamics ®
Your use of this content is subject to your current services agreement
Module 2: VAT Rate Change Tool
4. Create a new general product posting group: MISC26.
a. In the Search box, type "Gen. product posting groups", and select
the related link.
b. In the Home tab on the ribbon, click New.
c. In the Code field, type "MISC26".
d. In the Description field, type “Miscellaneous with 26% VAT”.
e. In the Def. VAT Prod. Posting Group field, select VAT26.
f. Click OK.
g. Click Yes on the warnings.
5. Create the general posting setup for the new general product posting
group.
a. In the Search box, type "General posting setup", and select the
related link.
b. In the Home tab on the ribbon, click New.
c. In the General FastTab, leave the Gen. Bus. Posting Group field
blank.
d. In the Gen. Prod. Posting Group field, select MISC26.
e. Press Ctrl+N.
f. In the General FastTab, in the Gen. Bus. Posting Group field,
select NATIONAL.
g. In the Gen. Prod. Posting Group field, select MISC26.
h. Press Ctrl+N.
i. In the General FastTab, in the Gen. Bus. Posting Group field,
select EU.
j. In the Gen. Prod. Posting Group field, select MISC26.
k. Click OK three times.
Note: Because the new VAT rate only applies to entertainment expenses, you
do not have to assign sales, purchase, or inventory G/L accounts in the general
posting setup.
Separate VAT Rates into Different Groups
If you have transactions that use different rates, than they must be separated into
different groups either by creating new general ledger accounts for each rate or
by using data filters to group transactions according to rate.
With different types of transactions posted on a single G/L account, after a VAT
rate change, different VAT rates may be used for one G/L account. This means
that users have to change the VAT product posting group on the journal line or
document line before posting.
Microsoft Official Training Materials for Microsoft Dynamics ® 2-5
Your use of this content is subject to your current services agreement
Finance Advanced in Microsoft Dynamics® NAV 2013
When you create new G/L accounts per VAT rate, this is not necessary.
Reduce the Number of Documents that Are Converted
To reduce the number of documents that are converted, post as many documents
as possible and reduce unposted documents to a minimum.
When you follow this step, you must consider the capabilities of the VAT rate
change tool.
Sales Orders
If an order is fully or partially shipped, the shipped items keep the current general
product posting group and VAT product posting group. The system creates a new
order line for the unshipped items. This new order line is updated to align current
and new VAT or general product posting groups. In addition, item charge
assignments, reservations, and item-tracking information are updated accordingly.
Purchase Orders
This is similar as sales orders, but for received or partially received purchase
orders.
Prepayments
Documents that have posted prepayment invoices are not converted by the VAT
rate change tool. Therefore, there might be a difference between the VAT that is
due and the VAT that was paid in the prepayments when the invoice is completed.
The VAT rate change tool skips these documents, and you have to manually
update them.
Best Practice: You must either finalize the orders with prepayment invoices,
or post prepayment credit memos.
Drop Shipments and Special Orders
Drop shipments and special orders are not converted by the VAT rate change tool.
Warehousing
Sales or purchase orders with warehouse integration are not converted by the VAT
rate change tool if they are partially shipped or received.
2-6 Microsoft Official Training Materials for Microsoft Dynamics ®
Your use of this content is subject to your current services agreement
Module 2: VAT Rate Change Tool
Service Contracts
Service contracts are not converted by the VAT rate change tool.
Back Up Data
The last step in the preparation of the VAT rate change process is to back up the
data.
More information on the back up of date is covered in the course Installation and
Configuration in Microsoft Dynamics NAV 2013.
Set Up Using VAT Rate Change Tool
In the VAT Rate Change Setup window, you specify the master data, journals,
and documents to be converted to the new VAT rate.
For the data to which the new VAT rate applies, you can update the VAT product
posting group, the general product posting group, or both.
For master data, you can apply filters when not all data needs a VAT rate update.
The four FastTabs on the VAT Rate Change Setup window are as follows:
• General
• Master Data
• Journals
• Documents
General FastTab
In the General FastTab, you can set up following fields:
• VAT Rate Change Tool Completed – use this field to specify if the
VAT rate change conversion is completed. If this field is selected and
you want to perform multiple conversions, an error message appears.
Clear the check box to perform multiple conversions.
• Perform Conversion – select this field if you want to perform the
VAT rate conversion. Clear this check box to run a test conversion.
Microsoft Official Training Materials for Microsoft Dynamics ® 2-7
Your use of this content is subject to your current services agreement
Finance Advanced in Microsoft Dynamics® NAV 2013
FIGURE 2.2: VAT RATE CHANGE SETUP WINDOW – GENERAL FASTTAB
Master Data FastTab
On the Master Data FastTab, you specify how you want to perform VAT and
general posting group conversions for master data.
For master data, the VAT rate change tool can affect the VAT product posting
group and the general product posting group. Depending on the type of master
data, you can update one or both of these posting groups.
For the following master data, you can update both the VAT product posting
group and the general posting group:
• G/L Accounts
• Items
• Resources
• Item Categories
• Item Charges
2-8 Microsoft Official Training Materials for Microsoft Dynamics ®
Your use of this content is subject to your current services agreement
Module 2: VAT Rate Change Tool
You can select one of the following options:
• VAT Product Posting Group – the selected field is updated by the
VAT product posting group conversion.
• Gen. Prod. Posting Group - the selected field is updated by the
general product posting group conversion.
• Both - the selected field is updated by both the VAT and the general
product posting group conversions.
• No – the selected field is not updated.
For the following master data, you can update the general product posting group:
• Service Price Adjustment Detail
• Work Centers
• Machine Centers
You can select one of the following options:
• Gen. Prod. Posting Group - the selected field is updated by the
general product posting group conversion.
• No – the selected field is not updated.
Finally, you can update the VAT product posting group for the general product
posting group. You do this based on the old VAT product posting group.
Microsoft Dynamics NAV updates the general product posting groups that have
the old VAT product posting group by default.
Microsoft Official Training Materials for Microsoft Dynamics ® 2-9
Your use of this content is subject to your current services agreement
Finance Advanced in Microsoft Dynamics® NAV 2013
FIGURE 2.3: VAT RATE CHANGE SETUP WINDOW – MASTER DATA
FASTTAB
Journals FastTab
On the Journals FastTab, you specify how you want to perform VAT and general
posting group conversions for journals.
For journals, the VAT rate change tool can affect the VAT product posting group
and the general product posting group. Depending on the type of journal, you
can update one or both of these posting groups.
For the following journals, you can update both the VAT product posting group
and the general posting group:
• General journals
• General journal allocations
• Standard general journal lines
You can select one of the following options:
• VAT Product Posting Group – the selected field is updated by the
VAT product posting group conversion.
• Gen. Prod. Posting Group - the selected field is updated by the
general product posting group conversion.
• Both - the selected field is updated by both the VAT and the general
product posting group conversions.
• No – the selected field is not updated.
2 - 10 Microsoft Official Training Materials for Microsoft Dynamics ®
Your use of this content is subject to your current services agreement
Module 2: VAT Rate Change Tool
For the following journals, you can update the general product posting group:
• Resource journals
• Job journals
• Requisition lines
• Standard item journal lines
You can select one of the following options:
• Gen. Prod. Posting Group - the selected field is updated by the
general product posting group conversion.
• No – the selected field is not updated.
FIGURE 2.4: VAT RATE CHANGE SETUP – JOURNALS FASTTAB
Documents FastTab
On the Documents FastTab, you specify how you want to perform VAT and
general posting group conversions for documents.
For documents, the VAT rate change tool can affect the VAT product posting
group and the general product posting group. Depending on the type of
document, you can update one or both of these posting groups.
Microsoft Official Training Materials for Microsoft Dynamics ® 2 - 11
Your use of this content is subject to your current services agreement
Finance Advanced in Microsoft Dynamics® NAV 2013
For the following documents, you can update both the VAT posting group and
the general posting group:
• Sales documents
• Purchase documents
• Service documents
You can select one of the following options:
• VAT Product Posting Group – the selected field is updated by the
VAT product posting group conversion.
• Gen. Prod. Posting Group - the selected field is updated by the
general product posting group conversion.
• Both - the selected field is updated by both the VAT and the general
product posting group conversions.
• No – the selected field is not updated.
If you select the Ignore Status on Sales Docs or Ignore Status on Purchase
Docs check boxes, all the existing documents are updated regardless of the status.
This includes documents that have a status of released.
For the following documents, you can update the VAT product posting group:
• Reminders
• Finance charge memos
You can select one of the following options:
• VAT Prod. Posting Group - the selected field is updated by the VAT
product posting group conversion.
• No – the selected field is not updated.
2 - 12 Microsoft Official Training Materials for Microsoft Dynamics ®
Your use of this content is subject to your current services agreement
Module 2: VAT Rate Change Tool
Finally, for production orders, you can select to update the general product
posting group.
FIGURE 2.5: VAT RATE CHANGE SETUP – DOCUMENTS FASTTAB
Perform VAT Rate Conversions
After the preparation and the setup are finished, you can perform the VAT rate
conversion.
You must specify the new product posting groups for the new VAT rate. Before
you perform the actual conversion, you can first run a test conversion.
The test conversion creates VAT rate change log entries that you can use to check
on the result of the conversion.
Product Posting Group Conversion
Before you can run the VAT rate change conversion, you must link the new
product posting groups to the current ones. By doing this, you define which old
product posting group should be converted to which new product posting group.
You can do this for both the general product posting group and the VAT product
posting group.
Microsoft Official Training Materials for Microsoft Dynamics ® 2 - 13
Your use of this content is subject to your current services agreement
Finance Advanced in Microsoft Dynamics® NAV 2013
To link VAT product posting groups, follow these steps:
1. In the Search box, enter VAT Rate Change Setup and then select the
related link.
2. In the Home tab on the ribbon, click VAT Prod. Posting Group
Conv.
3. In the From Code field, select the current VAT product posting
group.
4. In the To Code field, select the new VAT product posting group.
5. Click OK.
To link general product posting groups, follow these steps:
1. In the Search box, enter VAT Rate Change Setup and then select the
related link.
2. In the Home tab on the ribbon, click Gen. Prod. Posting Group
Conv.
3. In the From Code field, select the current general product posting
group.
4. In the To Code field, select the new general product posting group.
5. Click OK.
FIGURE 2.6: VAT PROD. POSTING GROUP CONV. WINDOW
2 - 14 Microsoft Official Training Materials for Microsoft Dynamics ®
Your use of this content is subject to your current services agreement
Module 2: VAT Rate Change Tool
VAT Rate Change Test Conversion
To perform a VAT rate change test conversion, follow these steps:
1. In the Search box, enter VAT Rate Change Setup and then select the
related link.
2. Verify that you have already set up the VAT product posting group
conversion or the general product posting group conversion.
3. Clear the Perform Conversion check box.
4. Verify that the VAT Rate Change Tool Completed check box is
cleared.
5. On the Home tab on the ribbon, click Convert.
A test conversion does not change the selected master data, journals, or
documents.
Click the VAT Rate Change Log Entries on the ribbon to view the result of the
test conversion.
FIGURE 2.7: VAT RATE CHANGE LOG ENTRIES WINDOW
Microsoft Official Training Materials for Microsoft Dynamics ® 2 - 15
Your use of this content is subject to your current services agreement
Finance Advanced in Microsoft Dynamics® NAV 2013
VAT Rate Change Conversion
After you verify the test conversion, you can run the VAT rate change conversion
as follows:
1. In the Search box, type "VAT Rate Change Setup" and then select the
related link.
2. Verify that you have already set up the VAT product posting group
conversion or the general product posting group conversion.
3. Select the Perform Conversion check box.
Note: Verify that the VAT Rate Change Tool Completed check box is
cleared. The check box is automatically selected when the VAT rate change
conversion is completed.
4. In the Home tab on the ribbon, click Convert.
You can view the result of the conversion by clicking VAT Rate Change Log
Entries to view the results of the conversion.
The selected master data, journals, and documents are also updated with the new
product posting groups.
Demonstration: VAT Rate Change Conversion
Scenario: After Phyllis, the account manager of CRONUS International Ltd.,
prepares the VAT rate change setup for entertainment expenses, she realizes that
the new VAT rate of 26% also applies to loudspeaker range items.
She sets up the following master data for VAT rate change conversion:
• G/L accounts: 8420
• Items: LS-100 to LS-81
She also wants to update sales and purchase documents.
There are no journals to update.
Before she runs the actual VAT rate change conversion, Phyllis first runs a test
conversion.
After she runs the conversion, she checks following data:
• G/L Account 8420
• Item LS-100
• Sales Order 104020
2 - 16 Microsoft Official Training Materials for Microsoft Dynamics ®
Your use of this content is subject to your current services agreement
Module 2: VAT Rate Change Tool
Note: To successfully perform this demonstration, you must complete the
previous demonstration, "Create New Posting Groups for a VAT Rate Change."
Demonstration Steps
1. Set up the product posting group conversion.
a. In the Search box, type "VAT Rate Change Setup", and select the
related link.
b. In the Home tab on the ribbon, click VAT Prod. Posting Group
Conv.
c. In the From Code field, type "VAT25".
d. In the To Code field, type "VAT26".
e. Click OK.
f. In the Home tab on the ribbon, click Gen. Prod. Posting Group
Conv.
g. In the From Code field, type "MISC".
h. In the To Code field, type "MISC26".
i. Click OK.
2. Select the master data to convert, exclude the journals from
conversion, and select the sales and purchase documents to convert.
a. In the Search box, type "VAT Rate Change Setup", and select the
related link.
b. In the Master Data FastTab, in the Update G/L Accounts field,
select Both.
c. In the Account Filter field, type "8420".
d. In the Update Items field, select Both.
e. In the Item Filter field, type "LS-100..LS-81".
f. Select No for the following fields:
Update Resources
Update Item Categories
Update Item Charges
Update Gen. Prod. Posting Groups
Update Serv. Price Adj. Detail
Update Work Centers
Update Machine Centers
g. In the Journals FastTab, select No for all the fields.
h. In the Documents FastTab, in the Update Sales Documents
field, select Both.
Microsoft Official Training Materials for Microsoft Dynamics ® 2 - 17
Your use of this content is subject to your current services agreement
Finance Advanced in Microsoft Dynamics® NAV 2013
i. Select the Ignore Status on Sales Docs check box.
j. In the Update Purchase Documents field, select Both.
k. Select the Ignore Status on Purchase Docs check box.
l. Select No in the remaining fields
3. Run the test conversion and check the result of the test conversion.
a. Verify that the VAT Rate Change Tool Completed and Perform
Conversion fields are cleared.
b. In the Home tab on the ribbon, click Convert.
c. In the Home tab, click VAT Rate Change Log Entries.
Notice that only the filtered G/L accounts and items are included in
this overview.
The suggested Sales and purchase lines contain only G/L accounts
and items that are filtered in the Master Data FastTab.
4. Perform the VAT rate change conversion and check the log entries.
a. Close the VAT Rate Change Log Entries window to return to the
VAT rate change setup.
b. Verify that the VAT Rate Change Tool Completed field is
cleared.
c. Select the Perform Conversion field.
d. In the Home tab on the ribbon, click Convert.
Notice that now the VAT Rate Change Tool Completed field is
selected automatically.
To check the result, follow these steps:
e. In the Home tab, click VAT Rate Change Log Entries.
The Description field is now blank, the Converted field is selected,
and the Converted Date field contains a date.
5. Check G/L account 8420, check item LS-100, and check sales order
104020.
a. In the Search box, enter Chart of Accounts, and select the
related link.
b. Scroll to G/L account 8420, and double-click to open the G/L
Account Card.
c. Open the Posting FastTab.
2 - 18 Microsoft Official Training Materials for Microsoft Dynamics ®
Your use of this content is subject to your current services agreement
Module 2: VAT Rate Change Tool
Notice that the general ledger posting group and the VAT posting
group contain the new values.
FIGURE 2.8: G/L ACCOUNT CARD
a. Click OK to close the G/L Account Card.
b. In the Search box, type "Items", and then select the related link.
c. Press Ctrl+F, and verify that Description is selected in the Find
Row Where field.
d. In the Matches field, type "100W", press Enter, and then click
Close.
e. Double-click item LS-100, and open the Invoicing FastTab.
Notice that the VAT Product Posting Group now contains VAT26.
f. Click OK to close the item card.
g. In the Search box, enter Sales Orders and then click the related
link.
h. Scroll to sales order 104020, and double-click to open the sales
order.
Note: To verify the new VAT rate, use the Choose Columns function to add
the VAT Product Posting Group field to the sales lines.
Microsoft Official Training Materials for Microsoft Dynamics ® 2 - 19
Your use of this content is subject to your current services agreement
Finance Advanced in Microsoft Dynamics® NAV 2013
The items on this sales order are included in the item filter in the VAT Rate
Change Setup window. Therefore, both sales lines now contain the VAT product
posting group VAT26.
FIGURE 2.9: SALES ORDER WINDOW
i. Click OK to close the Sales Order window.
2 - 20 Microsoft Official Training Materials for Microsoft Dynamics ®
Your use of this content is subject to your current services agreement
Module 2: VAT Rate Change Tool
Module Review
Module Review and Takeaways
The VAT rate change tool in Microsoft Dynamics NAV 2013 enables you to
convert to new VAT rates in the most efficient way. You can use the tool when
countries increase or reduce a VAT rate for different reasons.
After the preparation, you can set up the tool by choosing which master data,
journals, and documents should be converted. By using master data filters, you
can include only the master data that is subject to the VAT rate change.
Before you run the actual conversion, you can perform a test run.
After you run the VAT rate change tool, master data, journals, and documents are
updated with new VAT product posting groups and general product posting
groups.
Test Your Knowledge
Test your knowledge with the following questions.
1. Which of the following posting groups can you update in the VAT rate
change process?
( ) VAT business posting group and VAT product posting group.
( ) General business posting group and general product posting group.
( ) General product posting group and VAT product posting group.
( ) General business posting group and VAT business posting group.
( ) General business posting group and VAT product posting group.
Microsoft Official Training Materials for Microsoft Dynamics ® 2 - 21
Your use of this content is subject to your current services agreement
Finance Advanced in Microsoft Dynamics® NAV 2013
2. What is true about prepayment invoices in relation to the VAT rate change
tool?
( ) The system creates credit memos for the posted prepayment invoices
and converts them to the new VAT rate.
( ) The system adds lines to the posted prepayment invoices with the
difference between the old and new VAT rate.
( ) Documents that have posted prepayment invoices are not converted
by the VAT rate change tool.
( ) Only non-posted prepayment invoices are converted by the VAT rate
change tool.
3. Which type of master data cannot be set up in the VAT Rate Change Setup
window?
( ) Resources
( ) Fixed Assets
( ) Work Centers
( ) Items
( ) Item Charges
4. Which of the following is the result of a VAT rate change test conversion?
( ) The VAT Rate Change Test Conversion report.
( ) Non-posted journal lines with the old and new product posting
groups.
( ) There is no result. Only a message that states if the test conversion ran
successfully.
( ) VAT rate change log entries.
2 - 22 Microsoft Official Training Materials for Microsoft Dynamics ®
Your use of this content is subject to your current services agreement
Module 2: VAT Rate Change Tool
5. What is true about the VAT Rate Change Tool Completed field in the
General FastTab of the VAT Rate Change Setup window?
( ) It is a non-editable field, automatically selected when the VAT rate
change conversion is completed.
( ) It is an editable field, automatically selected when the VAT rate
change conversion is completed.
( ) The user must select this field after the VAT rate change conversion is
completed.
( ) Only when this field is selected, the VAT rate changes are applied to
the master data, journals, and documents.
Microsoft Official Training Materials for Microsoft Dynamics ® 2 - 23
Your use of this content is subject to your current services agreement
Finance Advanced in Microsoft Dynamics® NAV 2013
Test Your Knowledge Solutions
Module Review and Takeaways
1. Which of the following posting groups can you update in the VAT rate
change process?
( ) VAT business posting group and VAT product posting group.
( ) General business posting group and general product posting group.
(√) General product posting group and VAT product posting group.
( ) General business posting group and VAT business posting group.
( ) General business posting group and VAT product posting group.
2. What is true about prepayment invoices in relation to the VAT rate change
tool?
( ) The system creates credit memos for the posted prepayment invoices
and converts them to the new VAT rate.
( ) The system adds lines to the posted prepayment invoices with the
difference between the old and new VAT rate.
(√) Documents that have posted prepayment invoices are not converted
by the VAT rate change tool.
( ) Only non-posted prepayment invoices are converted by the VAT rate
change tool.
3. Which type of master data cannot be set up in the VAT Rate Change Setup
window?
( ) Resources
(√) Fixed Assets
( ) Work Centers
( ) Items
( ) Item Charges
2 - 24 Microsoft Official Training Materials for Microsoft Dynamics ®
Your use of this content is subject to your current services agreement
Module 2: VAT Rate Change Tool
4. Which of the following is the result of a VAT rate change test conversion?
( ) The VAT Rate Change Test Conversion report.
( ) Non-posted journal lines with the old and new product posting
groups.
( ) There is no result. Only a message that states if the test conversion ran
successfully.
(√) VAT rate change log entries.
5. What is true about the VAT Rate Change Tool Completed field in the
General FastTab of the VAT Rate Change Setup window?
(√) It is a non-editable field, automatically selected when the VAT rate
change conversion is completed.
( ) It is an editable field, automatically selected when the VAT rate
change conversion is completed.
( ) The user must select this field after the VAT rate change conversion is
completed.
( ) Only when this field is selected, the VAT rate changes are applied to
the master data, journals, and documents.
Microsoft Official Training Materials for Microsoft Dynamics ® 2 - 25
Your use of this content is subject to your current services agreement
Finance Advanced in Microsoft Dynamics® NAV 2013
2 - 26 Microsoft Official Training Materials for Microsoft Dynamics ®
Your use of this content is subject to your current services agreement
You might also like
- Configuration Guide For IFRS in SAP Fixed Assets Accounting - CDocument65 pagesConfiguration Guide For IFRS in SAP Fixed Assets Accounting - Ckumarr84100% (6)
- 1ACC012 - Cargowise Learning Manual - Receivables InvoiceDocument6 pages1ACC012 - Cargowise Learning Manual - Receivables InvoiceAbdur Rahman CassimNo ratings yet
- Cloud AP 1099 and Withholding Tax SetupDocument14 pagesCloud AP 1099 and Withholding Tax SetupSrinivasa Rao AsuruNo ratings yet
- SAP Material Management Case StudyDocument51 pagesSAP Material Management Case StudyObarArighi100% (1)
- Basics About Sales Tax in Microsoft DynamicsDocument25 pagesBasics About Sales Tax in Microsoft Dynamicskashif safarNo ratings yet
- Sap Business Bydesign Financials: Exercise 1: Review A Vat ReturnDocument3 pagesSap Business Bydesign Financials: Exercise 1: Review A Vat ReturnHong YangNo ratings yet
- Chapter Six-Setting Up InventoryDocument17 pagesChapter Six-Setting Up InventoryPiece of WritingsNo ratings yet
- CommissionDocument29 pagesCommissionmaheshNo ratings yet
- Hands-On Lab 2: Transactions and Accruals: ObjectivesDocument16 pagesHands-On Lab 2: Transactions and Accruals: ObjectivesCarlos QuispeNo ratings yet
- Quickbooks 2006 Score Student Guide Tracking and Paying Sales TaxDocument16 pagesQuickbooks 2006 Score Student Guide Tracking and Paying Sales TaxRamen NoodlesNo ratings yet
- SAP Lessons 1-5Document53 pagesSAP Lessons 1-5143incomeNo ratings yet
- Test Case Withholding Tax Classification Code Not Showing Up in Income Tax Tab However Codes Have Been Created and ActiveDocument2 pagesTest Case Withholding Tax Classification Code Not Showing Up in Income Tax Tab However Codes Have Been Created and ActiveERP Finance SupportNo ratings yet
- Entering Sales InformationDocument30 pagesEntering Sales InformationElla MaeNo ratings yet
- Sage 300 Training Manual IESLDocument82 pagesSage 300 Training Manual IESLalabiolamide728No ratings yet
- IND Demo Scripts - VAT - VAT DeferrementDocument31 pagesIND Demo Scripts - VAT - VAT Deferrementkr__santoshNo ratings yet
- Account List SD InventoryDocument26 pagesAccount List SD InventoryAthifah Milda IraliaNo ratings yet
- VAT Return - Form 303: SAP S/4HANA 1909 FPS01 - Preliminary DocumentationDocument14 pagesVAT Return - Form 303: SAP S/4HANA 1909 FPS01 - Preliminary DocumentationLAURANo ratings yet
- VAT Invoicing in BUSY 3.0Document7 pagesVAT Invoicing in BUSY 3.0Arup100% (1)
- Practice Questions For MB7-701 Microsoft Dynamics NAV 2013 Core Setup and FinanceDocument28 pagesPractice Questions For MB7-701 Microsoft Dynamics NAV 2013 Core Setup and FinanceNymeria8755550% (1)
- Chapter 2Document14 pagesChapter 2kedirNo ratings yet
- Customizing Guide: Withholding Tax Base Amount Accumulation: - For Classic (Non-Condition-Based) Tax CalculationDocument13 pagesCustomizing Guide: Withholding Tax Base Amount Accumulation: - For Classic (Non-Condition-Based) Tax CalculationBruno MerinoNo ratings yet
- Dynamics AX Discount SetupDocument5 pagesDynamics AX Discount SetupAbdul Habib MirNo ratings yet
- Microsoft Dynamics Ax 09 User GuideDocument74 pagesMicrosoft Dynamics Ax 09 User GuideShawn MohammedNo ratings yet
- White Paper Country Specific Update For Italy Split Payment SetupDocument30 pagesWhite Paper Country Specific Update For Italy Split Payment Setuparturobandini1975No ratings yet
- Whats New Vat Framework EnhancementsDocument58 pagesWhats New Vat Framework EnhancementsDinesh PandianNo ratings yet
- Revenue Recognition in D365Document28 pagesRevenue Recognition in D365Sindhuja BhaskaraNo ratings yet
- SAP MM - Account DeterminationDocument12 pagesSAP MM - Account Determinationrohit45gavaliNo ratings yet
- Lesson 5: Customers and Sales Part 1Document30 pagesLesson 5: Customers and Sales Part 1Not Going to Argue Jesus is KingNo ratings yet
- Ax2012 Enus Fini 05Document76 pagesAx2012 Enus Fini 05wennchunNo ratings yet
- User Manual TaxDocument45 pagesUser Manual TaxJefri AntoniusNo ratings yet
- Ibook User GuideDocument23 pagesIbook User GuideAbdul Haleem MBANo ratings yet
- Withholding TaxDocument4 pagesWithholding TaxZORRONo ratings yet
- Oracle Hrms PayrollDocument85 pagesOracle Hrms PayrollYogita Sarang100% (1)
- RealSoft VAT Module - User ManualDocument26 pagesRealSoft VAT Module - User ManualKhaleel Abdul GaffarNo ratings yet
- ES M303 ProdAssistDocument16 pagesES M303 ProdAssistLAURANo ratings yet
- VAT Solution SAP B1Document8 pagesVAT Solution SAP B1Ganesh Kumar Gopinatha RaoNo ratings yet
- Assignment #1 Due Week 6Document5 pagesAssignment #1 Due Week 6Camilo ToroNo ratings yet
- Sales Management SystemDocument13 pagesSales Management Systemtayyaba malikNo ratings yet
- QuickBooks Enterprise Solution PresentationDocument42 pagesQuickBooks Enterprise Solution PresentationOlabanjo Shefiu OlamijiNo ratings yet
- Asset AccountingDocument27 pagesAsset AccountingsholasNo ratings yet
- Anju PR JectDocument34 pagesAnju PR JectLaxmi nayakNo ratings yet
- Cost Management ImplementatiosDocument43 pagesCost Management ImplementatiosBrendaNo ratings yet
- Withholding Tax Invoices in Oracle APDocument8 pagesWithholding Tax Invoices in Oracle APvijaymselvamNo ratings yet
- Design of COPA ReportDocument15 pagesDesign of COPA ReportKartNo ratings yet
- IND TaxReverseChargeDocument12 pagesIND TaxReverseChargekr__santoshNo ratings yet
- Step by Step DocumentsDocument30 pagesStep by Step DocumentsDhaval ChoksiNo ratings yet
- How To Allocate Payroll Taxes in QuickBooksDocument13 pagesHow To Allocate Payroll Taxes in QuickBooksfaramos06No ratings yet
- Sage UBS v9.9.3.9H1 1 Release NotesDocument80 pagesSage UBS v9.9.3.9H1 1 Release NotesSyah MuhammadNo ratings yet
- Module 2: Chart of Accounts Module Overview: ObjectivesDocument22 pagesModule 2: Chart of Accounts Module Overview: ObjectivesmatejkahuNo ratings yet
- CO ExercisesDocument9 pagesCO ExercisesSachin PanwarNo ratings yet
- Qbo TBDocument19 pagesQbo TBWilson Carlos100% (2)
- Task 2Document32 pagesTask 2Alisher ShokhanovNo ratings yet
- ACCOUNTING TUTORIALS (Income Statement)Document1 pageACCOUNTING TUTORIALS (Income Statement)Rizza Christine Thereza UsbalNo ratings yet
- IND AccountingCodeforServiceTaxPaymentDocument12 pagesIND AccountingCodeforServiceTaxPaymentkr__santoshNo ratings yet
- TDS Config in SAPDocument31 pagesTDS Config in SAPvaishaliak2008No ratings yet
- Withholding Tax Italy Topical EssayDocument25 pagesWithholding Tax Italy Topical EssayTino PiazzardiNo ratings yet
- VAT On Down PaymentDocument6 pagesVAT On Down Paymenthattabi2014No ratings yet
- 05 Intro ERP Using GBI Case Study MM (A4) en v2.01Document38 pages05 Intro ERP Using GBI Case Study MM (A4) en v2.01Debapriya Swain50% (2)
- Review of Related LiteratureDocument5 pagesReview of Related LiteratureMarwin AceNo ratings yet
- U5 SCMDocument48 pagesU5 SCMbhathrinaathan16No ratings yet
- Turn Your Data Into Value: About Software AG Our CustomersDocument2 pagesTurn Your Data Into Value: About Software AG Our CustomersSiddhi AmareNo ratings yet
- Smoothed Heikin-Ashi Algorithms Optimized For Automated Trading SystemsDocument12 pagesSmoothed Heikin-Ashi Algorithms Optimized For Automated Trading SystemsCristóbal AcevedoNo ratings yet
- Matrikon OPC Server For GCOM User's ManualDocument84 pagesMatrikon OPC Server For GCOM User's Manualsetyo wirawanNo ratings yet
- Advanced Social Media Marketing - How To Lead, Launch, and Manage A Successful Social Media Program 24Document10 pagesAdvanced Social Media Marketing - How To Lead, Launch, and Manage A Successful Social Media Program 24Muhammad Iqbal0% (1)
- Curriculum Vitae FinnaDocument2 pagesCurriculum Vitae FinnaFinna YennyNo ratings yet
- SLA Alcax - Zihannyc1991 - Social Discussion App - V1Document9 pagesSLA Alcax - Zihannyc1991 - Social Discussion App - V1itteahad zihanNo ratings yet
- Troubleshoot FIORI AppDocument10 pagesTroubleshoot FIORI AppSouravjitNo ratings yet
- Proposal Template - Email10kDocument2 pagesProposal Template - Email10kAkib khanNo ratings yet
- DSA-2024-021 - iDRAC 8 and iDRAC 9 Security Update For CVE-2023-48795 - Dell SingaporeDocument2 pagesDSA-2024-021 - iDRAC 8 and iDRAC 9 Security Update For CVE-2023-48795 - Dell Singaporedansegui.mir4No ratings yet
- NokiaDocument6 pagesNokiaKaramoko MamadouNo ratings yet
- Ertico ADASIS Leaflet A5 2019Document2 pagesErtico ADASIS Leaflet A5 2019Nagarjuna AmudalaNo ratings yet
- Licensing - Brief - PLT - Core - CAL - Suite - and - Enterprise - CAL - Suite OverviewDocument4 pagesLicensing - Brief - PLT - Core - CAL - Suite - and - Enterprise - CAL - Suite OverviewKhoai NgốNo ratings yet
- HR Suite: Complete Automation, Yet ModularDocument20 pagesHR Suite: Complete Automation, Yet ModularYogendra AsherNo ratings yet
- Oracle - Oracle Application Express Workshop I Ed 2: View OnlineDocument5 pagesOracle - Oracle Application Express Workshop I Ed 2: View Onlinehamed hamamNo ratings yet
- Saas Forecast Template 2020Document5 pagesSaas Forecast Template 2020ajay sNo ratings yet
- 3 Months RoadMap To Become Data AnalystDocument2 pages3 Months RoadMap To Become Data Analystabhinavkulkarni997No ratings yet
- Ce5Nk7Rhl7Jg: Professional Regulation Commission Order of Payment Archives and Records DivisionDocument1 pageCe5Nk7Rhl7Jg: Professional Regulation Commission Order of Payment Archives and Records DivisionBoh M IdenNo ratings yet
- Cloud Computing Program BrochureDocument19 pagesCloud Computing Program BrochuressabdullssNo ratings yet
- SummaryDocument11 pagesSummaryJoshuaNo ratings yet
- Unit-IV System DesignDocument60 pagesUnit-IV System DesignHargun Yashkumar AshwinbhaiNo ratings yet
- IT, Culture, and The SocietyDocument17 pagesIT, Culture, and The SocietySean Misola GacuyaNo ratings yet
- IBM SWOT Analysis PDFDocument10 pagesIBM SWOT Analysis PDFLorena BMNo ratings yet
- Aurona Technologies: Resume ID Name Date of Birth Resume Title EducationDocument7 pagesAurona Technologies: Resume ID Name Date of Birth Resume Title EducationArun TalluriNo ratings yet
- ObjectiveDocument4 pagesObjectiveRicha DSouzaNo ratings yet
- ISTQB CTFL v4.0 Sample-Exam-B-Answers v1.0Document37 pagesISTQB CTFL v4.0 Sample-Exam-B-Answers v1.0AmJNo ratings yet
- Salma VeraDocument1 pageSalma VeraSalma VeraNo ratings yet
- Unit 3Document34 pagesUnit 3Rj NehraNo ratings yet
- Sap PP Enterprise Structure 1Document34 pagesSap PP Enterprise Structure 1NASEER ULLAHNo ratings yet