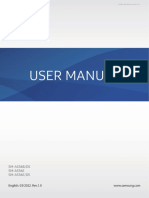Professional Documents
Culture Documents
Asus Chrome 1668427031
Asus Chrome 1668427031
Uploaded by
florinpetreus0 ratings0% found this document useful (0 votes)
9 views102 pagesAsus Chrome 1668427031
Copyright
© © All Rights Reserved
Available Formats
PDF or read online from Scribd
Share this document
Did you find this document useful?
Is this content inappropriate?
Report this DocumentAsus Chrome 1668427031
Copyright:
© All Rights Reserved
Available Formats
Download as PDF or read online from Scribd
Download as pdf
0 ratings0% found this document useful (0 votes)
9 views102 pagesAsus Chrome 1668427031
Asus Chrome 1668427031
Uploaded by
florinpetreusAsus Chrome 1668427031
Copyright:
© All Rights Reserved
Available Formats
Download as PDF or read online from Scribd
Download as pdf
You are on page 1of 102
£18310
Revised Edition V2 / April 2021
IN SEARCH OF
He
E-Manual
@ chromebook /SU>
COPYRIGHT INFORMATION
No part of this manual, including the products and software described in it, may be reproduced,
transmitted, transcribed, stored in a retrieval system, or translated into any language in any form or by
any means, except documentation kept by the purchaser for backup purposes, without the express
written permission of ASUSTeK COMPUTER INC. ("ASUS"),
ASUS PROVIDES THIS MANUAL ‘AS IS" WITHOUT WARRANTY OF ANY KIND, EITHER EXPRESS OR IMPLIED,
INCLUDING BUT NOT LIMITED TO THE IMPLIED WARRANTIES OR CONDITIONS OF MERCHANTABILITY OR
FITNESS FOR A PARTICULAR PURPOSE. IN NO EVENT SHALL ASUS, ITS DIRECTORS, OFFICERS, EMPLOYEES
OR AGENTS BE LIABLE FOR ANY INDIRECT, SPECIAL, INCIDENTAL, OR CONSEQUENTIAL DAMAGES
(INCLUDING DAMAGES FOR LOSS OF PROFITS, LOSS OF BUSINESS, LOSS OF USE OR DATA, INTERRUPTION
(OF BUSINESS AND THE LIKE), EVEN IF ASUS HAS BEEN ADVISED OF THE POSSIBILITY OF SUCH DAMAGES
‘ARISING FROM ANY DEFECT OR ERROR IN THIS MANUAL OR PRODUCT.
Products and corporate names appearing in this manual may or may not be registered trademarks or
copyrights of their respective companies, and are used only for identification or explanation and to the
‘owners’ benefit, without intent to infringe.
SPECIFICATIONS AND INFORMATION CONTAINED INTHIS MANUAL ARE FURNISHED FOR INFORMATIONAL
USE ONLY, AND ARE SUBJECT TO CHANGE AT ANY TIME WITHOUT NOTICE, AND SHOULD NOT BE
CONSTRUED AS A COMMITMENT BY ASUS. ASUS ASSUMES NO RESPONSIBILITY OR LIABILITY FOR ANY
ERRORS OR INACCURACIES THAT MAY APPEAR IN THIS MANUAL, INCLUDING THE PRODUCTS AND
SOFTWARE DESCRIBED IN IT.
Copyright © 2021 ASUSTeK COMPUTER INC. All Rights Reserved.
LIMITATION OF LIABILITY
ircurnstances may arise where because of a default on ASUS’ part or other liability, you are entitled to
recover damages from ASUS. In each such instance, regardless of the basis on which you are entitled to
3. Return the top half of the stylus into place.
=f
(LD
Chromebook E-Manual
27
28
Chromebook E-Manual
Chapter 2:
Using your Chromebook
Chromebook E-Manual
Getting started
Charge your Chromebook
A.
B.
30
Connect the DC power connector into your Chromebook’s power
(DC) input port.
Plug the AC power adapter into a 100V~240V power source.
Charge the Chromebook for 3 hours before using it in
battery mode for the first time.
NOTE: The power adapter may vary in appearance, depending on models
and your region.
IMPORTANT!
Power adapter information:
Input voltage: 100-240Vac
Input frequency: 50-60Hz
Rating output current: 3A (45W)
Rating output voltage: 15V
Chromebook E-Manual
IMPORTANT!
+ Locate the input/output rating label on your Chromebook and ensure
that it matches the input/output rating information on your power
adapter. Some Chromebook models may have multiple rating output
currents based on the available SKU
Ensure that your Chromebook is connected to the power adapter
before turning it on for the first time. Always plug the power cord
into a wall socket without using any extension cords. For your safety,
connect this device to a properly grounded electrical outlet only.
The socket outlet must be easily accessible and near your
Chromebook
+ To disconnect your Chromebook from its main power supply, unplug
your Chromebook from the power socket.
WARNING!
Read the following precautions for your Chromebook’s battery:
+ Only ASUS-authorized technicians should remove the battery inside
the device (for non-removable battery only)
The battery used in this device may present a risk of fire or chemical
bum if removed or disassembled.
+ Follow the warning labels for your personal safety.
+ _ Risk of explosion if battery is replaced by an incorrect type.
+ Donot dispose of in fire.
+ Never attempt to short-circuit your Chromebook’s battery.
+ Never attempt to disassemble and reassemble the battery
(for non-removable battery only).
+ Discontinue usage if leakage is found,
The battery and its components must be recycled or disposed of
properly.
+ Keep the battery and other small components away from children
Chromebook E-Manual 31
Lift to open the display panel and your
Chromebook will turn on automatically
NOTE: You can also press the power button to turn your Chromebook on
or off.
32 Chromebook E-Manual
Gestures for the touch screen
panel and touchpad
Gestures allow you to launch programs and access the settings of your
Chromebook. Refer to the following illustrations when using hand
gestures on your touch screen panel and touchpad.
NOTE:
+ The following screenshots are for reference only. The touch screen
panel’s appearance may vary depending on model
+ The touch screen panel is available on selected models.
Using touch screen panel gestures
The gestures allow you to launch programs and access the settings of
your Chromebook. The functions can be activated by using the hand
gestures on your Chromebook’'s touch screen panel.
Tap Double tap
Tap to select an item and launch Double tap to select a block of
it. text.
Chromebook E-Manual 33
Tap and hold
Slide to the right or left
Tap and hold an item until a menu
appears (if available), and you may
tap to select an action from the
menu.
Bottom edge swipe
Slide to the right or left to go
backward or forward through
your web browsing history.
Pinch or stretch
Slide your fingertip upward from
the bottom edge of the screen to
toggle on and off the auto-hide
shelf.
34
Use two of your fingertips to
pinch or stretch on the screen to
Zoom out or zoom in.
Chromebook E-Manual
Using the touchpad
Moving the pointer
You can tap anywhere on the touchpad to activate its pointer, then slide
your finger on the touchpad to move the pointer onscreen.
Slide horizontally
———
\
Slide vertically
——
‘
Slide diagonally
——
‘
Chromebook E-Manual 35
One-finger gestures
Tap/Double-tap
Cr
3
. Tap an app to select it.
. Double-tap an app to launch it.
. Double-tap on an active screen to minimize or maximize it on
your display panel.
Drag and drop
Tap on an active screen then slide the same finger without lifting it off
the touchpad. To drop the screen to its new location, lift your finger
from the touchpad.
36 Chromebook E-Manual
Two-finger gestures
Tap
x a
Create account.
If you want to skip this sign-in process, you may also click/tap
More options > Guest mode to proceed.
6. Once the setup process is complete, the web browser is launched
and you may start working on Chromebook.
46 Chromebook E-Manual
Sign-in area
After turning on your Chromebook, the sign-in screen appears so you
can choose to work on Chromebook using either of the following
options:
IMPORTANT! Ensure you have Internet connection before choosing any
of the following sign-in options.
Browse as Guest
This option is recommended if you simply want to browse online or let
others use your Chromebook. Downloaded files, browser history, and
cookies are not stored once you sign out as guest.
Chromebook E-Manual 47
User account
Use this option to access apps and other programs offered in
Chromebook and save downloaded files, apps, and browser histories
right into your user account.
Signing in to your user account
Select the user account you want to use then type your password on
the Password field.
Adding a user account
Refer to the following steps if you want to add a new user account:
1. Click/Tap Add Person on the bottom part of the sign-in area.
2. In the following screen, input the new Email and Password you
would like to add as a user account. Your email account must be
Gmail. To create a new Google account, click/tap More options >
Create account.
3. Press Enter to continue.
48 Chromebook E-Manual
Using your desktop
Apps list
Start working on your Chromebook by launching apps that can be
accessed after signing in to your user account. These apps enable a
variety of functions that can help you maximize the features of your
Chromebook.
To launch the apps list, click/tap eo on the launcher.
Apps launcher icon Launcher
Chromebook E-Manual 49
Adding apps on the launcher
To add more apps on the launcher:
1. Click/Tap ©.
2. Right-click on the apps you want to add on the launcher then
select Pin to shelf.
Deleting apps from the launcher
To delete any of the apps you currently have on the launcher:
1 Right-click on the apps you want to delete.
2. Select Unpin.
50 Chromebook E-Manual
Status area
Ata glance, the status area displays an overview of your Google user
account information. It also allows you to change the settings of your
Chromebook and your current user account.
Status area
Click/Tap to launch
the status area
Launching the status area
To launch the status area, click/tap anywhere on the status area box on
the lower right corner of your desktop screen.
Chromebook E-Manual 51
Inside the status area
Do som
Renton
ot}
o
eRe ae
0 User account
This shows the currently used Google user account.
e Network
Click/Tap this option to view your current network connection,
available network connections, and the network settings.
6 Night Light
Click/Tap this option to turn the night light on or off.
6 Volume
Drag the volume slider to the left or to the right to turn the
volume up or down on your Chromebook.
52 Chromebook E-Manual
e@® @e e090
Brightness
Drag the brightness slider to the left or to the right to adjust
brightness.
Date and time
Click/Tap this option if you want to adjust the date and time
settings of your Chromebook.
Battery status
This shows the current battery life percentage of your
Chromebook. It also calculates the remaining time before your
battery becomes discharged or fully-charged again.
Sign out
Click/Tap this option to sign out from the current user account.
Shutdown
Click/Tap this option to sign out of your current log in session
and turn off your Chromebook.
Lock
Click/Tap this option to lock your current session and return to
the sign in area.
Settings
Click/Tap this option to access your Chromebook settings.
Bluetooth
Click/Tap this option to enable or disable your Bluetooth feature
and manage other Bluetooth devices.
Notifications
Click/Tap this option to turn the notifications on or off.
Chromebook E-Manual 53
Connecting to the Internet
Internet connection is a must for you to work on Chromebook. Connect
to the Internet wirelessly using a Wi-Fi connection.
Enabling your Wi-Fi connection
To enable your Wi-Fi connection:
1. Launch the status area.
2. Select No networks to automatically enable your Wi-Fi
connection.
Switching to a new Wi-Fi network connection
By default, your Chromebook uses the Wi-Fi network you chose during
the setup process when you used your device for the first time. In case
you need to choose a new network connection, refer to the following
steps:
1. Launch the status area.
2. Select your current Wi-Fi network connection.
3. Select your new Wi-Fi network connection from the current list of
networks then type in the corresponding password, if necessary.
54 Chromebook E-Manual
Adding a network connection
To add a new network connection to your list of networks:
1. Launch the status area.
2. Click/Tap @.
3. Under Network, select Add connection.
% oe
:
O iran
Chromebook E-Manual
55
4. Choose Add Wi-Fi... then input the necessary details to setup
your new network connection.
5. Click/Tap Connect to start connecting to the Internet using this
new network connection.
56 Chromebook E-Manual
Google Chrome
The Chrome browser is your main tool to go online. Aside from the
Internet, Chrome also displays most of the applications launched in the
Chromebook.
To launch Chrome, click/tap © on the launcher.
Inside Chrome
?
4
Dishes eve frerpironst sizes.
lll,
0 Previous and next web page icons
Press these icons to go back to the previous page or go to the
next web page.
6 Reload
Click/Tap this to reload the current web page.
Chromebook E-Manual 57
Tab
The tab allows you to launch multiple sites or applications on
Chrome.
Close
Click/Tap this option to close the current tab.
New tab
Click/Tap this option to launch a new tab on Chrome.
Address bar
The address bar displays the current file path or website address
of the tab you are viewing. You may also use the address bar to
search the web by typing down your search word then press
Bookmark
Click/Tap this to bookmark the current web page you are
viewing.
Minimize/maximize
Click/Tap this to maximize or minimize Chrome.
Close
Click/Tap this to close Chrome.
Settings
Click/Tap to customize the settings of Chrome.
Scroll bar
Move this bar up or down to scroll up or down the web page.
Chromebook E-Manual
Printing documents
Using the print feature of your Chromebook, you can save files in PDF
format or create hard copies via Google Cloud Print.
Saving PDF files
To save your file in PDF format:
1. Open the file you want to print then press | * [).
2. Select the settings you want to modify then click/tap Next.
Chromebook E-Manual
59
3. In the next screen that appears, click/tap Save and select which
location you want to save your file as a PDF then type in your
preferred file name.
Pont
mo Om
© srsann
ie) retain
60 Chromebook E-Manual
Google Cloud Print
If you need to create file printouts from your Chromebook, you may
do so using the Google Cloud Print feature. Google Cloud Print allows
you to create hard copies using these key ingredients: cloud-based
technology, an active Internet connection, and a cloud print enabled
printer.
Refer to the following information for details on how to use this feature.
Using Cloud Ready printers
If your printer already supports Google Cloud Print, refer to its user
guide to start using it with your Chromebook.
You may check your printer's compatibility with this feature via this link:
http://www.google.com/cloudprint/learn
NOTE: if your printer does not appear on the list, you may refer to the
Connecting a classic printer to Google Cloud Print section in this manual.
Chromebook E-Manual 61
Connecting a classic printer to Google Cloud Print
Classic printers are printers that do not automatically support Google
Cloud Print and needs to be manually setup for use with Google.
To use a classic printer with your Chromebook, you need to connect the
said printer to Google Cloud Print via a compatible Windows® computer.
IMPORTANT!
+ Ensure that you are running a Windows® XP or higher on your
computer. When using Windows® XP, ensure that the Windows XP
Service Pack 3 (SP3) is already installed.
+ You must install the printer to your compatible Windows® computer
first before connecting it with Google Cloud Print.
+ Ensure that your computer has an installed Google Chrome
62 Chromebook E-Manual
To connect classic printers to Google Cloud print:
1.
Connect your preferred printer to your computer then turn on
both devices.
IMPORTANT! Ensure that your printer is already installed to your
computer before proceeding with the next steps.
Connect your computer to the Internet then open Google
Chrome.
Click/Tap : > Settings.
Click/Tap Advanced.
on startup
® openthenew Tad page
Continue her you let of
open a specif page oct of panes
Advanced >
Scroll down and then click/tap Google Cloud Print > Manage
Cloud Print devices.
© Google loud Prt
step cemnage pres in Seg bud Pom Lamar
Menage Cu Poet dvs
Chromebook E-Manual 63
6. Under Classic printers, click Add printers.
Devices
New devices
Looks ether ate no dvies valet egter an the rete your desc ion and connected to theintee, ty egitering
ng ns ctions ints instruction manus.
Classic printers
‘You can ad ase printer connected t your compuesto Google Cloud Print
7. Signin using your Google account.
8. In the next screen, click the printer that you want to connect to
Google Cloud Print then click Add printer(s).
9. The following screen appears when you have successfully set up
your printer with Google Cloud Print.
Google Cloud Print ve!
Your prntars are now register with Google Cloud
Prt
Manage your pints
Tip: You oly nosso add your piles to Google
Cove Prin trough one computor Registring on
‘more than ane might eause you to see dufeae
Peiners Se your printer fo ue them th ether
64 Chromebook E-Manual
Using Google Cloud Print to create printouts
After successfully connecting your printer with Google Cloud Print,
you can start printing files from your Chromebook using the following
procedures:
1. Open the file you want to print then press |"
2. Under the Destination option, click/tap Change...
Project Name
3. From the list of registered printers, select the printer you want to
use.
4. Configure any additional print options you may want to use then
click/tap Print.
Chromebook E-Manual 65
Managing your files
Manage and store files on your Chromebook using the Files app and
Google Drive app.
Using these apps, you can store and edit various files such as
documents, images, audios, and videos while working on your
Chromebook. You may also save and access these files via Google
Drive's cloud storage system.
Files app
The Files app allows you to see all the files that have been downloaded
to your Chromebook and those that are stored on your Google Drive. It
also shows all connected external devices to your Chromebook.
To launch the Files app, click/tap 0 > 3G.
Inside the Files app
66 Chromebook E-Manual
File locations
This column shows you the currently available file locations. This
also shows all the external storage devices that are currently
connected to your Chromebook.
Search
Click/Tap on the search button to enable the search box. To use
the search box, type the file name you want to locate then press
Switch to list or grid
Click/Tap this option to rearrange your files to a list or a grid
view.
Minimize/maximize
Click/Tap this to maximize or minimize the Files app window.
Close
Click/Tap this to close the Files app window.
Settings
Click/Tap this button to customize the settings of your currently
active file location.
Chromebook E-Manual 67
Accessing files stored on your Chromebook
The Downloads folder inside the Files app is where your Chromebook
stores all types of files downloaded online or saved on your
Chromebook.
To access these files, simply launch the Files app then select the
Downloads folder and click/tap the file you want to open.
Moving files to another folder
If you want to move files from one location to another inside the Files
app, refer to the following procedures:
1. Open the file location where the file is currently placed.
2. Select the file(s) you want to move then drag and drop the file(s)
into the new file location.
68 Chromebook E-Manual
Unmounting devices
To ensure that your devices are safely disconnected from your
Chromebook, unmount them first via Files app using the following
steps:
1 Clicktap Q> ©.
2. Select the device you want to unmount then click/tap =.
3. Once the unmounted device no longer appears on the file
locations column, you may remove the device from your
Chromebook.
Creating a new folder
If you want to create a new folder inside any of the current file locations
of your Chromebook, refer to the following steps:
1 In the Files app screen, select the file location where you want to
create a new folder.
2. Press |=
. ] to create a new folder.
Chromebook E-Manual 69
Google Drive
Google Drive is a cloud storage and sharing platform you can access on
your Chromebook via your Google account. It allows you to securely
sync and access your files across other devices such as mobile phones,
tablet PCs, and other Chromebooks.
There are two ways in which you can access Google Drive on your
Chromebook: via the Files app or by launching the Google Drive app.
Launching Google Drive via the Files app
Google Drive under the Files app allows you to see all the files that are
currently stored in your Google Drive. It also allows you to quickly move
files from the Downloads folder into your Google Drive.
To launch Google Drive via the Files app:
1. Click/Tap Q > ©.
2. Select Google Drive to view all the files currently stored in it
under the following categories:
+ My Drive - Lists all stored files.
+ Shared with me - Lists all files that are shared from other
Google accounts.
+ Recent - Lists all recently opened files.
+ Offline - Lists all files that can be accessed offline.
70 Chromebook E-Manual
Moving your downloads to Google Drive
By default, all the files downloaded on your Chromebook are stored
inside the Files app. You can move these files to your Google Drive using
the following procedures:
1 ClickTap Q> ©.
2. Click/Tap Downloads then select the Google docs, files, or folders
that you want to move then drag and drop these selected items
into Google Drive.
Launching the Google Drive app
By accessing the Google Drive app, you can customize its settings and
maximize the use of Google Drive.
IMPORTANT! Ensure that you are connected to the Internet when
launching the Google Drive app.
To launch the Google Drive app, click/tap 8 > &.
Chromebook E-Manual 7”
Inside the Google Drive app
yore -
nna OD emaonseasssaims
By cremmnancinssasinertng
E =——
0 Create/Upload
Click/Tap this option to create a new file that is automatically
saved in your Google Drive or upload files or folders from
another location into your Google Drive.
6 File locations
This column shows you the currently available file locations
inside your Google Drive.
6 Search
Click/Tap this button to start searching for the indicated file
name.
72
Chromebook E-Manual
Search box
Type the name of the file, folder, or Google document that you
want to find inside Google Drive then press el or click/tap
Settings
Click/Tap this button to customize the settings of your Google
Drive.
Switch to list or grid
Click/Tap this option to rearrange your files to a list or a grid
view.
Details and activity
Click/Tap this option to show the activity log of your Google
Drive account and the details of your My Drive file location.
Chromebook E-Manual 73.
Resetting your Chromebook
In case you need to reset your Chromebook to its default settings, you
may do so using Powerwash.
Using Powerwash
WARNING!
Backup all your data before performing this option.
All data stored locally in your Chromebook are deleted when using
Powerwash, However, your Google Drive accounts and other data
synchronized with these accounts are not going to be affected.
1, Launch the status area then select ©.
2. Scroll down then click/tap Advanced.
oust
© canner
© connate
© rmssrpettel ae
74 Chromebook E-Manual
3. Click/Tap Powerwash.
cages
sate seen teste a
see ree
4. When prompted, click/tap Restart.
5. Inthe next window, click/tap Powerwash to proceed.
Chromebook E-Manual
75
Turning your Chromebook off
You can turn off your Chromebook by doing either of the following
procedures:
Using Chromebook
1. Launch the status area.
2. Click/Tap ©
Using the power button on your Chromebook
You can also use this option to turn off your Chromebook in case it
becomes unresponsive.
IMPORTANT! Save your files before performing this option to prevent loss
of important data.
To do this, press the power button on your Chromebook for at least four
(4) seconds until your Chromebook turns off.
76 Chromebook E-Manual
Tips and FAQs
Chromebook E-Manual
Useful tips for your Chromebook
To help you maximize the use of your Chromebook, maintain its system
performance, and ensure all your data are kept secured, here are some
useful tips that you can follow:
. Use an anti-virus software to protect your data and keep this
updated too.
. Unless absolutely necessary, refrain from using force shutdown to
turn off your Chromebook.
. Always backup your data and make it a point to create a backup.
data in an external storage drive.
. If you are not using your Chromebook for a long period of time,
ensure to charge the battery power to 50% then power off your
Chromebook and disconnect the AC power adapter.
. Refrain from using the Chromebook at extremely high
temperatures. If you are not going to use your Chromebook for a
long period of time (at least a month), we recommend that you
take out the battery if the battery is removable.
. Disconnect all external devices and ensure you have the following
items prior to resetting your Chromebook:
- Backup data
- Log in ID and password
- Internet connection information
78 Chromebook E-Manual
Hardware FAQs
1.
A black dot, or sometimes a colored dot, appears onscreen
when I turn on the Chromebook. What should | do?
Although these dots normally appear onscreen, they will not
affect your system. If the incident continues and subsequently
affects system performance, consult an authorized ASUS service
center.
My display panel has an uneven color and brightness. How
can | fix this?
The color and brightness of your display panel may be affected
by the angle and current position of your Chromebook. The
brightness and color tone of your Chromebook may also vary per
model. You may use the function keys or the display settings in
your operating system to adjust the appearance of your display
panel
How can | maximize my Chromebook’s battery life?
You can try doing any of the following suggestions:
. Use the function keys to adjust the display brightness.
. Disconnect unused USB devices.
. Close unused applications, especially those that take up too
much system memory.
Chromebook E-Manual 79
80
My battery charge indicator does not light up. What’s wrong?
. Check whether the power adapter or battery pack is
attached correctly. You may also disconnect the power
adapter or battery pack, wait for a minute, then reconnect
them again to the power outlet and Chromebook.
. If the problem still exists, contact your local ASUS service
center for assistance.
When | play audio and video files, why can’t | hear any sound
from my Chromebook’s audio speakers?
You can try doing any of the following suggestions:
. Press Oy to turn up the speaker volume.
. Check if your speakers were set to mute.
. Check if a headphone jack is connected to your
Chromebook and remove it.
What should | do if my Chromebook’s power adapter gets lost
or my battery stops working?
Contact your local ASUS service center for assistance.
My Chromebook cannot do keystrokes correctly because my
cursor keeps on moving. What should | do?
Make sure that nothing accidentally touches or presses on your
touchpad while you type on the keyboard.
Chromebook E-Manual
Software FAQs
1,
When I turn on my Chromebook, the power indicator lights
up but nothing appears on my screen. What can | do to fix
this?
You can try doing any of the following suggestions:
. Force shutdown your Chromebook by pressing the power
button for at least four (4) seconds. Check if the power
adapter and battery pack are inserted correctly then turn on
your Chromebook.
. If the problem still exists, contact your local ASUS service
center for assistance.
What should I do when my screen displays this message:
“Remove disks or other media. Press any key to restart.’?
You can try doing any of the following suggestions:
. Remove all connected USB devices then restart your
Chromebook.
. Remove any optical discs that are left inside the optical drive
then restart.
. If the problem still exists, your Chromebook might have a
memory storage problem. Contact your local ASUS service
center for assistance.
My Chromebook boots slower than usual and my operating
system lags. How can | fix this?
Delete the applications you recently installed or were not
included with your operating system package then restart your
system.
Chromebook E-Manual 81
82
My Chromebook does not boot up. How can I fix th
You can try doing any of the following suggestions:
. Remove all connected devices to your Chromebook then
restart your system.
. If the problem still exists, contact your local ASUS service
center for assistance.
Why can’t my Chromebook wake up from sleep mode?
. You need to press the power button to resume your last
working state.
. Your system might have completely used up its battery
power. Connect the power adapter to your Chromebook
and connect to a power outlet then press the power button.
Chromebook E-Manual
Appendices
Chromebook E-Manual
Internal Modem Compliancy
The Chromebook with internal modem model complies with JATE Japan), FCC
(US, Canada, Korea, Taiwan), and CTR21.The internal modem has been approved
in accordance with Council Decision 98/482/EC for pan-European single terminal
connection to the public switched telephone network (PSTN). However due
to differences between the individual PSTNs provided in different countries,
the approval does not, of itself, give an unconditional assurance of successful
operation on every PSTN network termination point. In the event of problems you
should contact your equipment supplier in the first instance.
Overview
On 4th August 1998 the European Council Decision regarding the CTR 21 has
been published in the Official Journal of the EC. The CTR 21 applies to all non
voice terminal equipment with DTMF-dialling which is intended to be connected
to the analogue PSTN (Public Switched Telephone Network).
CTR21 (Common Technical Regulation) for the attachment requirements for
connection to the analogue public switched telephone networks of terminal
equipment (excluding terminal equipment supporting the voice telephony
justified case service) in which network addressing, if provided, is by means of
dual tone multi-frequency signalling
84 Chromebook E-Manual
Network Compatibility Declaration
Statement to be made by the manufacturer to the Notified Body and the vendor:
“This declaration will indicate the networks with which the equipment is designed
to work and any notified networks with which the equipment may have inter-
working difficulties”
Statement to be made by the manufacturer to the user: This declaration will
indicate the networks with which the equipment is designed to work and any
notified networks with which the equipment may have inter-working difficulties.
The manufacturer shall also associate a statement to make it clear where network
compatibility is dependent on physical and software switch settings. It will also
advise the user to contact the vendor if it is desired to use the equipment on
another network”
Up to now the Notified Body of CETECOM issued several pan-European approvals
using CTR 21. The results are Europe's first modems which do not require
regulatory approvals in each individual European country.
Non-Voice Equipment
Answering machines and loud-speaking telephones can be eligible as well as
modems, fax machines, auto-dialers and alarm systems. Equipment in which the
end-to-end quality of speech is controlled by regulations (e.g. handset telephones
and in some countries also cordless telephones) is excluded.
Chromebook E-Manual 85
This table shows the countries currently under the CTR21
standard.
Country
Austria!
Belgium
Czech Republic
Denmark’
Finland
France
Germany
Greece
Hungary
Iceland
Ireland
Italy
Israel
Lichtenstein
Luxemburg
The Netherlands’
Norway
Poland
Portugal
Spain
Sweden
Switzerland
United Kingdom
86
Ap
Yes
Yes
No.
Yes
Yes
Yes
Yes
Yes
No
Yes
Yes
Stil
No
Yes
Yes
Yes
Yes
No
No
No
Yes
Yes
Yes
plied
| Pending
More Testing
No
No
Not Applicable
Yes
No
No
No
No
Not Applicable
No
No
Still Pending
No
No
No
Yes
No
Not Applicable
Not Applicable
Not Applicable
No
No
No
Chromebook E-Manual
This information was copied from CETECOM and is supplied without liability. For
updates to this table, you may visit
http://www.cetecom.de/technologies/ctr_21.html.
1 National requirements will apply only if the equipment may use pulse dialling
(manufacturers may state in the user guide that the equipment is only intended to
support DTMF signalling, which would make any additional testing superfluous).
In The Netherlands additional testing is required for series connection and caller
ID facilities.
Coating Notice
IMPORTANT! To provide electrical insulation and maintain electrical safety, a coating
is applied to insulate the device except on the areas where the I/O ports are located.
Chromebook E-Manual 87
Federal Communications Commission
Interference Statement
This device complies with FCC Rules Part 15. Operation is subject to the following
two conditions:
+ This device may not cause harmful interference.
+ This device must accept any interference received, including interference
that may cause undesired operation.
This equipment has been tested and found to comply with the limits for a class
B digital device, pursuant to Part 15 of the Federal Communications Commission
(FCC) rules. These limits are designed to provide reasonable protection against
harmful interference in a residential installation. This equipment generates,
uses, and can radiate radio frequency energy and, if not installed and used
in accordance with the instructions, may cause harmful interference to radio
communications. However, there is no guarantee that interference will not occur
ina particular installation. If this equipment does cause harmful interference to
radio or television reception, which can be determined by turning the equipment
off and on, the user is encouraged to try to correct the interference by one or
more of the following measures:
+ Reorient or relocate the receiving antenna.
+ Increase the separation between the equipment and receiver.
+ Connect the equipment into an outlet on a circuit different from that to
which the receiver is connected.
+ Consult the dealer or an experienced radio/TV technician for help.
WARNING! The use of a shielded-type power cord is required in order to meet,
FCC emission limits and to prevent interference to the nearby radio and television
reception, Itis essential that only the supplied power cord be used. Use only shielded
‘ables to connect /0 devices to this equipment. You are cautioned that changes or
modifications not expressly approved by the party responsible for compliance could
void your authority to operate the equipment.
(Reprinted from the Code of Federal Regulations #47, part 15.193, 1993.
Washington DC: Office of the Federal Register, National Archives and Records
Administration, U.S. Government Printing Office.)
88 Chromebook E-Manual
FCC Radio Frequency (RF) Exposure Caution
Statement
WARNING! Any changes or modifications not expressly approved by the party
responsible for compliance could void the user's authority to operate this equipment.
This equipment complies with FCC radiation exposure limits set forth for an
uncontrolled environment. To maintain compliance with FCC RF exposure
compliance requirements, please avoid direct contact to the transmitting antenna
during transmitting. End users must follow the specific operating instructions for
satisfying RF exposure compliance.
RF Exposure Information (SAR)
This device meets the government's requirements for exposure to radio waves,
This device is designed and manufactured not to exceed the emission limits for
exposure to radio frequency (RF) energy set by the Federal Communications
Commission of the U.S. Government.
The exposure standard employs a unit of measurement known as the Specific
Absorption Rate, or SAR. The SAR limit set by the FCC is 1.6 W/kg. Tests for SAR are
conducted using standard operating positions accepted by the FCC with the EUT
transmitting at the specified power level in different channels.
Chromebook E-Manual 89
Compliance Statement of Innovation, Science
and Economic Development Canada (ISED)
This device complies with Innovation, Science and Economic Development
Canada license exempt RSS standard(s). Operation is subject to the following
two conditions: (1) this device may not cause interference, and (2) this device
must accept any interference, including interference that may cause undesired
operation of the device.
Operation in the band 5150-5250 MHz s only for indoor use to reduce the
potential for harmful interference to co-channel mobile satellite systems
CAN ICES-003(B)/NMB-003(B)
Déclaration de conformité de Innovation,
Sciences et Développement économique Canada
(ISED)
Le présent appareil est conforme aux CNR d'innovation, Sciences et Développement
économique Canada applicables aux appareils radio exempts de licence.
exploitation est autorisée aux deux conditions suivantes: (1) l'appareil ne doit pas
produire de brouillage, et (2) l'utilisateur de l'appareil doit accepter tout brouillage
radioélectrique subi, méme si le brouillage est susceptible d’en compromettre le
fonctionnement.
La bande 5150-5250 MHz est réservée uniquement pour une utilisation a l'intérieur
afin de réduire les risques de brouillage préjudiciable aux systémes de satellites
mobiles utilisant les mémes canaux.
CAN ICES-003(B)/NMB-003(B)
90 Chromebook E-Manual
Radio Frequency (RF) Exposure Information
The radiated output power of the Wireless Device is below the Industry Canada
(IC) radio frequency exposure limits. The Wireless Device should be used in such
a manner such that the potential for human contact during normal operation is
minimized.
This device has been evaluated for and shown compliant with the IC Specific
Absorption Rate ("SAR") limits when operated in portable exposure conditions.
Users should also be advised that high-power radars are allocated as primary
users (i.e. priority users) of the bands 5250-5350 MHz and 5650-5850 MHz and that
these radars could cause interference and/or damage to LE-LAN devices.
Informations concernant I'exposition aux
fréquences radio (RF)
La puissance de sortie émise par cet apparel sans fil est inférieure a la limite
d'exposition aux fréquences radio d'Industrie Canada (IC). Utilisez l'appareil sans fil
de fagon a minimiser les contacts humains lors d'un fonctionnement normal.
Cet appareil a été évalué et démontré conforme aux limites de DAS (Débit
d'absorption spécifique) d'IC lorsqull est utilisé dans des conditions d’exposition a
des appareils portables.
De plus, les utilisateurs devraient aussi étre avisés que les utilisateurs de radars de
haute puissance sont désignés utilisateurs principaux (cad, quils ont la priorité)
pour les bandes 5250-5350 MHz et 5650-5850 MHz et que ces radars pourraient
créer des interférences et/ou des dommages aux dispositifs LAN-EL.
Chromebook E-Manual 91
UL Safety Notices
Required for UL 1459 covering telecommunications (telephone) equipment
intended to be electrically connected to a telecommunication network that has an
operating voltage to ground that does not exceed 200V peak, 300V peak-to-peak,
and 105V rms, and installed or used in accordance with the National Electrical
Code (NFPA 70).
When using the Chromebook modem, basic safety precautions should always be
followed to reduce the risk of fire, electric shock, and injury to persons, including
the following
+ DONOT use the Chromebook near water, for example, near a bath tub,
wash bowl, kitchen sink or laundry tub, in a wet basement or near a
swimming pool.
+ DONOT use the Chromebook during an electrical storm. There may be a
remote tisk of electric shock from lightning.
. DO NOT use the Chromebook in the vicinity of a gas leak.
Required for UL 1642 covering primary (non-rechargeable) and secondary
(rechargeable) lithium batteries for use as power sources in products. These
batteries contain metallic lithium, or a lithium alloy, or a lithium ion, and may
consist of a single electrochemical cell or two or more cells connected in series,
parallel, or both, that convert chemical energy into electrical energy by an
irreversible or reversible chemical reaction.
+ DONOT dispose the Chromebook battery pack in a fire, as they may
explode. Check with local codes for possible special disposal instructions
to reduce the risk of injury to persons due to fire or explosion.
+ DONOT use power adapters or batteries from other devices to reduce
the risk of injury to persons due to fire or explosion. Use only UL certified
power adapters or batteries supplied by the manufacturer or authorized
retailers.
92 Chromebook E-Manual
Power Safety Requirement
Products with electrical current ratings up to 6A and weighing more than 3kg
must use approved power cords greater than or equal to: HOSWV-F, 3G, 0.75mm’ or
HOSWV-F, 2G, 0.75mm’.
TV Notices
Note to CATV System Installer—Cable distribution system should be grounded
(earthed) in accordance with ANSI/NFPA 70, the National Electrical Code (NEC),
in particular Section 820.93, Grounding of Outer Conductive Shield of a Coaxial
Cable - installation should include bonding the screen of the coaxial cable to the
earth at the building entrance.
Macrovision Corporation Product Notice
This product incorporates copyright protection technology that is protected by
method claims of certain U.S.A. patents and other intellectual property rights
owned by Macrovision Corporation and other rights owners. Use of this copyright
protection technology must be authorized by Macrovision Corporation, and is
intended for home and other limited viewing uses only unless otherwise authorized
by Macrovision Corporation. Reverse engineering or disassembly is prohibited.
Prevention of Hearing Loss
To prevent possible hearing damage, do not listen at high volume
levels for long periods.
Chromebook E-Manual 93
Nordic Lithium Cautions (for lithium-ion
batteries)
CAUTION! Danger of explosion if battery is incorrectly replaced. Replace only with
the same or equivalent type recommended by the manufacturer. Dispose of used
batteries according to the manufacturer's instructions. (English)
ATTENZIONE! Rischio di esplosione della batteria se sostituita in modo errato.
Sostituire la batteria con un una di tipo uguale o equivalente consigliata dalla
fabbrica. Non disperdere le batterie nell’ambiente. (Italian)
VORSICHT! Explosionsgefahr bei unsachgemaBen Austausch der Batterie. Ersatz
nur durch denselben oder einem vom Hersteller empfohlenem ahnlichen Typ.
Entsorgung gebrauchter Batterien nach Angaben des Herstellers. (German)
ADVARSELI! Lithiumbatteri - Eksplosionsfare ved fejlagtig handtering. Udskiftning
ma kun ske med batteri af samme fabrikat og type. Levér det brugte batteri
tilbage til leverandaren. (Danish)
VARNING! Explosionsfara vid felaktigt batteribyte. Anvand samma batterityp eller
en ekvivalent typ som rekommenderas av apparattillverkaren. Kassera anvant
batteri enligt fabrikantens instruktion. (Swedish)
VAROITUS! Paristo voi rajahtaa, jos se on vitheellisesti asennettu. Vaihda paristo
ainoastaan laitevalmistajan sousittelemaan tyyppiin. Havita kaytetty paristo
valmistagan ohjeiden mukaisesti. (Finnish)
ATTENTION! Danger d'explosion sila batterie n'est pas correctement remplacée
Remplacer uniquement avec une batterie de type semblable ou équivalent,
recommandée par le fabricant. Jeter les batteries usagées conformément aux
instructions du fabricant. (French)
ADVARSEL! Eksplosjonsfare ved feilaktig skifte av batteri. Benytt samme
batteritype eller en tilsvarende type anbefalt av apparatfabrikanten. Brukte
batterier kasseres i henhold til fabrikantens instruksjoner. (Norwegian)
PEMD OBL, GROIIc te OED, AMAT SU a
KHESNS SDE OT FAY, MET OHRICHE > THEIL T F&I,
Uapanese)
BHVIMAHME! Npu 3amene axkymynaTopa Ha akKyMyNATop MHOro THNa BO3MO>KHO
ero BosropaHue. YTunusmpylite akKyMyNATO B COOTBETCTBMIM C MHCTPyKUMAMM
Nponssoqutena. (Russian)
94 Chromebook E-Manual
CTR 21 Approval (for Chromebook with built-in
Modem)
Danish
sUsdstyret er i henhold til Rédets beslutning 98/482/EF EU-godkendt til at blive opkoblet pi de
offentlige telefonnet som enkeltforbundet terminal. Pi grund af forskelle mellem de offentlige
telefonnet i de forskellige lande giver godkendelsen dog ikke i sig selv ubetinget garanti for, at udstyret,
kan fungere korrekt pa samtlige nettermineringspunkter pi de offentlige telefonnet.
I tilfelde af problemer ber De i ferste omgang henvende Dem til leverandoren af udstyret«
Dutch
Dit apparaat is goedgekeurd volgens Beschikking 98/482/EG van de Raad voor de pan-Europese
aansluiting van enkelvoudige eindapparatuur op het openbare geschakelde telefoonnetwerk (PSTN).
Gezien de verschillen tussen de individuele PSTN’s in de verschillende landen, biedt deze goed-
keuring op zichzelf geen onvoorwaardelijke garantie voor cen succesvolle werking op elk
PSTN-netwerkaansluitpunt,
Neem bij problemen in eerste instantie contact op met de leverancier van het apparaat”
English
“The equipment has been approved in accordance with Council Decision 98/482/EC for pan-European
single terminal connection to the public switched telephone network (PSTN). However, due to
differences between the individual PSTNs provided in different countries, the approval does not, of
itself, give an unconditional assurance of successful operation on every PSTN network termination
point.
In the event of problems, you should contact your equipment supplier in the first instance’
Finnish
"Timi laite on hyviksytty neuvoston pittksen 98/482/EY mukaisestilitetuiviksi yksittisend latteena
yleiseen kytkentdiseen puhelinverkkoon (PSTN) EU:n jisenvaltioissa. Eri maiden yleisten kytkentiisten
Pubelinverkkojen valilli on kuitenkin eroja, joten hyviksynta ci sellaisenaan taka hiiriéténti
toimintaa kaikkien yleisten kytkentiisten puhelinverkkojen iieyntipisteiss
Ongelmien ilmetessi ottakaa viipymatta yhteytti laitteen toimittajaan.”
French
+Cet équipement a regu Vagrément, conformément A la décision 98/482/CE du Conseil, concernant la
connexion paneuropéenne de terminal unique aux réseaux téléphoniques publics commutés (RTPC).
Toutefois, comme il existe des différences d'un pays A l'autre entre les RTPC, 'agrément en soi ne
constitue pas une garantie absolue de fonctionnement optimal & chaque point de terminaison du
réseau RTPC,
En cas de probléme, vous devez contacter en premier lieu votre fournisseur
Chromebook E-Manual 95
German
»Dieses Gerit wurde gemif der Entscheidung 98/482/EG des Rates europaweit zur Anschaltung als
tinzelne Endeinrichtung an das offentliche Fernsprechnetz zugelassen. Aufgrund der zwischen den
affentlichen Fernsprechnetzen verschiedener Staaten bestehenden Unterschiede stellt diese Zulassung
an sich jedoch keine unbedingte Gewihr fiir einen erfolgecichen Betricb des Gerats an jedem
Netzabschlufpunke dar.
Falls beim Betrieb Probleme auftreten, sollten Sie sich zunichst an ihren Fachhindler wenden.*
Greek
«O efordouds fer eyepised a naverporaiich atvicon ucyovonEon tepwaiKON ye To Aypdoto
amapovind dikrvo wetayoyig (PSTN), otpove we my axdqucn 98/482/EK tou EyuBoviiov: ootbso,
enaidi vndpyovv Biaopés weTagh tov exyEpoug PSTN now apéxovrat ae Sxdpopes Opes, 1 EyKPLOM dev
apéxe ap" ecurig averipthaxm ckaspiion cmmzois Lerroupyiag ac Kite onycio’ axdAneNs TOV
Suxtiov PSTN
Edy avokéyour npobhiuara, Su mpéner Kar apydg va axcudiveste Gtov mponseyt Tov cZonAGUOS
ong»
Italian
La presente apparecchiatura terminale @ stata approvata in conformita della decisione 98/482/CE del
Consiglio per la connessione paneuropea come terminale singolo ad una rete analogica PSTN. A causa
delle differenze tra le reti dei differenti paesi, V'approvazione non garantisce perd di per sé il
funzionamento corretto in tutti i punti di terminazione di rete PSTN.
In caso di problemi contattare in primo Iuogo il fornitore del prodotto»
Portuguese
You might also like
- The Subtle Art of Not Giving a F*ck: A Counterintuitive Approach to Living a Good LifeFrom EverandThe Subtle Art of Not Giving a F*ck: A Counterintuitive Approach to Living a Good LifeRating: 4 out of 5 stars4/5 (5825)
- The Gifts of Imperfection: Let Go of Who You Think You're Supposed to Be and Embrace Who You AreFrom EverandThe Gifts of Imperfection: Let Go of Who You Think You're Supposed to Be and Embrace Who You AreRating: 4 out of 5 stars4/5 (1093)
- Never Split the Difference: Negotiating As If Your Life Depended On ItFrom EverandNever Split the Difference: Negotiating As If Your Life Depended On ItRating: 4.5 out of 5 stars4.5/5 (852)
- Grit: The Power of Passion and PerseveranceFrom EverandGrit: The Power of Passion and PerseveranceRating: 4 out of 5 stars4/5 (590)
- Hidden Figures: The American Dream and the Untold Story of the Black Women Mathematicians Who Helped Win the Space RaceFrom EverandHidden Figures: The American Dream and the Untold Story of the Black Women Mathematicians Who Helped Win the Space RaceRating: 4 out of 5 stars4/5 (903)
- Shoe Dog: A Memoir by the Creator of NikeFrom EverandShoe Dog: A Memoir by the Creator of NikeRating: 4.5 out of 5 stars4.5/5 (541)
- The Hard Thing About Hard Things: Building a Business When There Are No Easy AnswersFrom EverandThe Hard Thing About Hard Things: Building a Business When There Are No Easy AnswersRating: 4.5 out of 5 stars4.5/5 (349)
- Elon Musk: Tesla, SpaceX, and the Quest for a Fantastic FutureFrom EverandElon Musk: Tesla, SpaceX, and the Quest for a Fantastic FutureRating: 4.5 out of 5 stars4.5/5 (474)
- Her Body and Other Parties: StoriesFrom EverandHer Body and Other Parties: StoriesRating: 4 out of 5 stars4/5 (823)
- The Sympathizer: A Novel (Pulitzer Prize for Fiction)From EverandThe Sympathizer: A Novel (Pulitzer Prize for Fiction)Rating: 4.5 out of 5 stars4.5/5 (122)
- The Emperor of All Maladies: A Biography of CancerFrom EverandThe Emperor of All Maladies: A Biography of CancerRating: 4.5 out of 5 stars4.5/5 (271)
- The Little Book of Hygge: Danish Secrets to Happy LivingFrom EverandThe Little Book of Hygge: Danish Secrets to Happy LivingRating: 3.5 out of 5 stars3.5/5 (403)
- The World Is Flat 3.0: A Brief History of the Twenty-first CenturyFrom EverandThe World Is Flat 3.0: A Brief History of the Twenty-first CenturyRating: 3.5 out of 5 stars3.5/5 (2259)
- The Yellow House: A Memoir (2019 National Book Award Winner)From EverandThe Yellow House: A Memoir (2019 National Book Award Winner)Rating: 4 out of 5 stars4/5 (98)
- Devil in the Grove: Thurgood Marshall, the Groveland Boys, and the Dawn of a New AmericaFrom EverandDevil in the Grove: Thurgood Marshall, the Groveland Boys, and the Dawn of a New AmericaRating: 4.5 out of 5 stars4.5/5 (266)
- A Heartbreaking Work Of Staggering Genius: A Memoir Based on a True StoryFrom EverandA Heartbreaking Work Of Staggering Genius: A Memoir Based on a True StoryRating: 3.5 out of 5 stars3.5/5 (231)
- Team of Rivals: The Political Genius of Abraham LincolnFrom EverandTeam of Rivals: The Political Genius of Abraham LincolnRating: 4.5 out of 5 stars4.5/5 (234)
- On Fire: The (Burning) Case for a Green New DealFrom EverandOn Fire: The (Burning) Case for a Green New DealRating: 4 out of 5 stars4/5 (74)
- The Unwinding: An Inner History of the New AmericaFrom EverandThe Unwinding: An Inner History of the New AmericaRating: 4 out of 5 stars4/5 (45)
- Lijst Extra Riskante Tabletten 2022-07-19Document5 pagesLijst Extra Riskante Tabletten 2022-07-19Ro BinNo ratings yet
- User Manual: SM-A536B/DS SM-A536E SM-A536E/DSDocument143 pagesUser Manual: SM-A536B/DS SM-A536E SM-A536E/DSRo BinNo ratings yet
- User Manual: L7FEE965RDocument48 pagesUser Manual: L7FEE965RRo BinNo ratings yet
- Aerotec Airliner SILENT Handleiding (Nederlands - 52 Pagina's)Document1 pageAerotec Airliner SILENT Handleiding (Nederlands - 52 Pagina's)Ro BinNo ratings yet
- GDFHDDocument1 pageGDFHDRo BinNo ratings yet
- Aerotec Airliner SILENT Handleiding (NederlandDocument1 pageAerotec Airliner SILENT Handleiding (NederlandRo BinNo ratings yet
- Lijst Extra Riskante Tabletten 2022-07-19Document5 pagesLijst Extra Riskante Tabletten 2022-07-19Ro BinNo ratings yet
- 2023 Livetarget CatalogDocument44 pages2023 Livetarget CatalogRo BinNo ratings yet